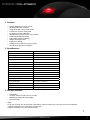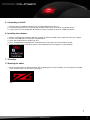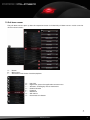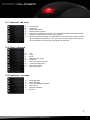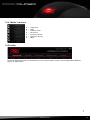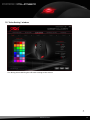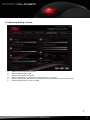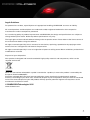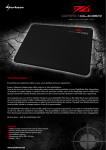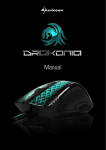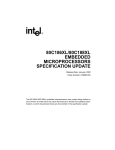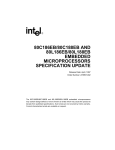Download Sharkoon DarkGlider
Transcript
Manual Content 1. Features 2. Specifications 3. Package contents 4. The mouse at a glance 5. Connecting to the PC 6. Installing the software 7. The editor 7.1 Starting the editor 7.2 “Button Setting” window 7.3 Pull down menus 7.3.1 “Advanced” sub menu 7.3.2 “Basic” sub menu 7.3.3 “Additional” sub menu 7.3.4 “Media” sub menu 7.3.5 Profiles 7.4 “DPI Setting” window 7.5 “Color Setting” window 7.6 “Advanced Setting” window 7.7 “Favorites” window 3 3 3 4 6 6 6 6 7 8 9 9 9 10 10 11 12 13 14 Caution laser! Avoid direct eye contact with the laser beam! Dear customer! Congratulations for purchasing this premium quality SHARKOON product. For a long life time and to take full advantage of this product we recommend you to read this manual completely. Have a good time with our product! SHARKOON Technologies darkglider 2 1. Features • • • • • • • • • • • • Avago 9500 V2 Pro Laser sensor 10 programmable switches Programmable 4-way scroll wheel 5 lenticular ceramic slide pads LC display for DPI indication 256 KB internal memory for user profiles Gold-plated USB connector Cable with textile sheathing Weight Tuning System Ergonomic design Rubberized surface for maximum grip Included configuration software 2. Specifications Max. DPI 6,000 Max. acceleration 30 G Mouse weight max. 150 g (w/o cable) Dimensions (L x W x H) 130 x 82.4 x 42 mm Sensor Laser (16 bit data channel) Connector USB2.0 (gold-plated) Cable length 180 cm (textile sheathing) Max. FPS 11,750 Button reaction time 1 ms Onboard memory 256 KB Number of buttons 10 (Click switches: Omron) DPI indication LCD Scroll wheel left/right Yes Illumination Yes, configurable via software Mouse slide pads 5, ceramic, lenticular Chip Avago ADNS-9500 V.2 (72 MHz) Lifting sensitivity 1-5 mm Weight Tuning System 4x 3.1 g, 4x 3.7 g 3. Package contents • • • • DarkGlider CD with software and manual (as PDF) Additional slide pads and weights Transport bag Note: If you are missing any of the items listed above, please contact our customer service immediately: [email protected] (Germany and Europe) [email protected] (international). darkglider 3 4.The mouse at a glance D B A C E A – B – C – D – E– F– F LC display Left mouse button 4-way scroll wheel and middle mouse button (freely programmable) Right mouse button (freely programmable) DPI selector (freely programmable) Game button (freely programmable) H G G – Thumb button 1 (freely programmable) H – Thumb button 2 (freely programmable) darkglider 4 A A – Slide pads made of ceramic B – Weight Tuning System B darkglider 5 5. Connecting to the PC 1. Plug the mouse’s USB connector to an available USB port of your PC. 2. The operating system will automatically recognize the mouse and install all needed drivers. 3. If your mouse is not recognized, disconnect it and try another of your PC’s USB connectors. 6. Installing the software 1. Before installing the included software, remove all other installed mouse software from your system. 2. Put the included Tools CD into your CD/DVD drive. 3. Open the CD/DVD drive’s folder (e.g. D:\). 4. Start “SHARKOON DarkGlider.exe“ and follow the instructions of the installation wizard. 5. After completing the installation process the following icon will appear on your desktop: 7. The editor 7.1 Starting the editor 1. Start the application by double-clicking the according icon on your desktop, via the respective symbol in the task bar (fig. 1) or the start menu entry. Fig. 1 darkglider 6 7.2 “Button Setting” window E A B C D F G H I J A – B – C – D – E– F– G – H – I – J– “DPI Setting“ window: see below 7.4 “Color Setting“ window: see below 7.5 “Advanced Setting“ window: see below 7.6 “Favorites“ window: see below 7.7 Minimize window/close application Profiles: The DarkGlider can be assigned up to five different user profiles (see below 7.3.5) Button assignment: Every mouse button and the scroll wheel can be assigned different functions, which you can select from the according pull down menu (see below 7.3) Via the reset button the current button assignment can be deleted Counter “OK“ transfers the settings to the mouse and closes the window; “Cancel“ discards the settings; “Apply“ transfers the settings to the mouse, and leaves the window open darkglider 7 7.3 Pull down menus The pull down menus open up after the respective button is clicked. All pull down menus are the same for all the mouse buttons: B A C A – Button B – Menu items C – Sub menus with further functions/options A B C D E F G A – B – C – D – E– F– G – H – Left click Right click, opens the application context menu Activates scrolling by mouse movement Double left-click Forward Backward Sub menus Deactivates the button H darkglider 8 7.3.1 “Advanced” sub menu A B C D E F G A – B – C – D – E– F– G – Increase DPI Lower DPI Select next profile Select previous profile Defines the number of left clicks (max. 20) performed after clicking the button Assigns a keyboard letter to the mouse button Starts the macro manager. The DarkGlider can record macros, which contain up to 20 different key strokes. Thus the most common orders and shortcuts can be defined, to increase gaming speed and precision. A – B – C – D – E– F– G – H – I – Cut Copy Paste Undo the last action Select All Starts the search function Create new document Open print dialog Save document 7.3.2 “Basic” sub menu A B C D E F G H I 7.3.3 “Additional” sub menu A B C D E A – B – C – D – E– F– Swap Window Close Window Open the Windows Explorer Execute file Switch to desktop Lock PC F darkglider 9 7.3.4 “Media” sub menu A B C D E F A – B – C – D – E– F– G – Play/Pause Stop Previous track Next track Increase volume Decrease volume Mute G 7.3.5 Profiles Up to five different profiles can be defined, so the mouse buttons can be easily configured for different games or applications. darkglider 10 7.4 “DPI Setting” window The single DPI steppings are displayed here and can be activated/deactivated. darkglider 11 7.5 “Color Setting” window This dialog allows defining the LED color settings of the mouse. darkglider 12 7.6 “Advanced Setting” window A D B E C F A – B – C – D – E– F– Adjusts the mouse pointer speed Sets the double-click speed Sets the horizontal scroll speed Sets the sensitivity, if required even separately for x- and y-axis Sets the polling rate; this defines how often the computer polls the mouse information Activates/deactivates the mouse jingle darkglider 13 7.7 “Favorites” window For different programs (games, applications etc.) the respective profile can be assigned. darkglider 14 Legal disclaimer For potential loss of data, especially due to inappropriate handling, SHARKOON assumes no liability. All named products and descriptions are trademarks and/or registered trademarks of the respective manufacturers and are accepted as protected. As a continuing policy of product improvement at SHARKOON, the design and specifications are subject to change without prior notice. National product specifications may vary. The legal rights of the enclosed software belong to the respective owner. Please observe the license terms of the manufacturer before using the software. All rights reserved especially (also in extracts) for translation, reprinting, reproduction by copying or other technical means. Infringements will lead to compensation. All rights reserved especially in case of assignation of patent or utility patent. Means of delivery and technical modifications reserved. Disposal of your old product Your product is designed and manufactured with high quality materials and components, which can be recycled and reused. When this crossed-out wheeled bin symbol is attached to a product, it means the product is covered by the European Directive 2002/96/EC. Please be informed about the local separate collection system for electrical and electronic products. Please act according to your local rules and do not dispose of your old products with your normal household waste. The correct disposal of your old product will help prevent potential negative consequences to the environment and human health. © SHARKOON Technologies 2012 www.sharkoon.com darkglider 15