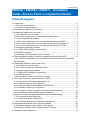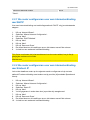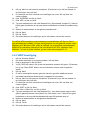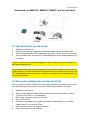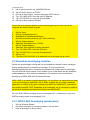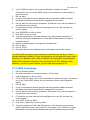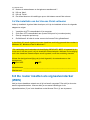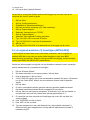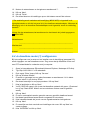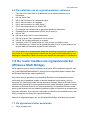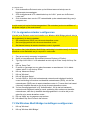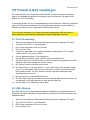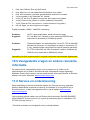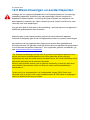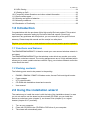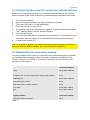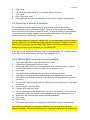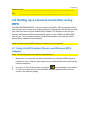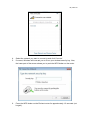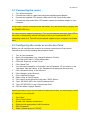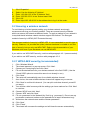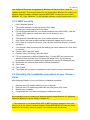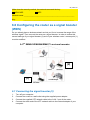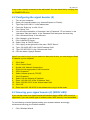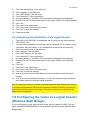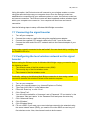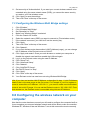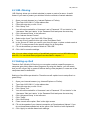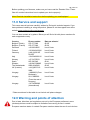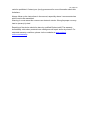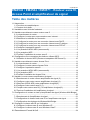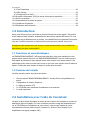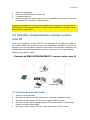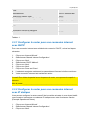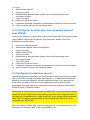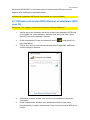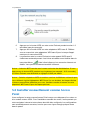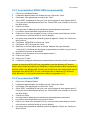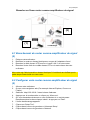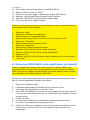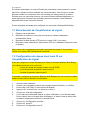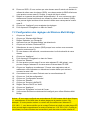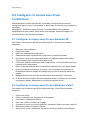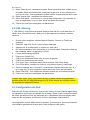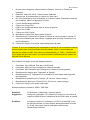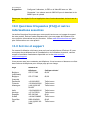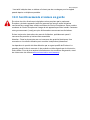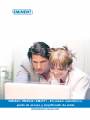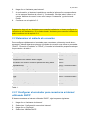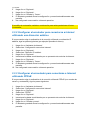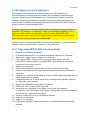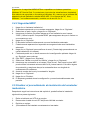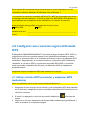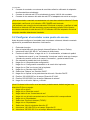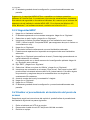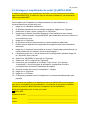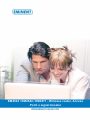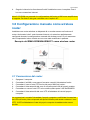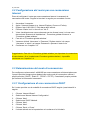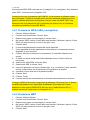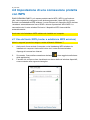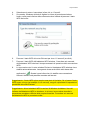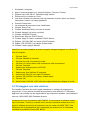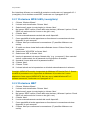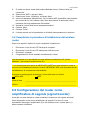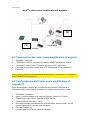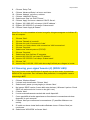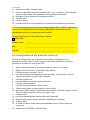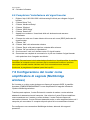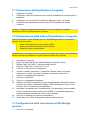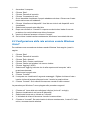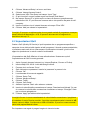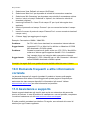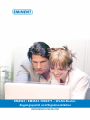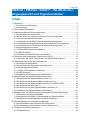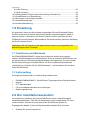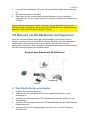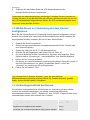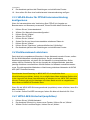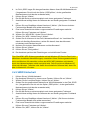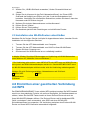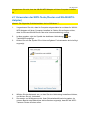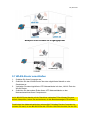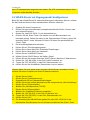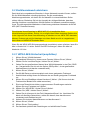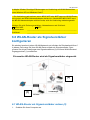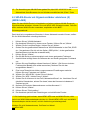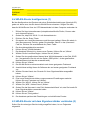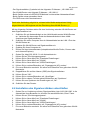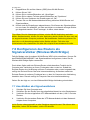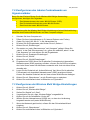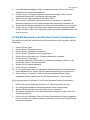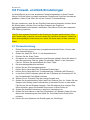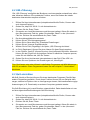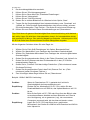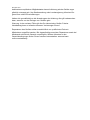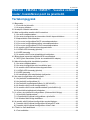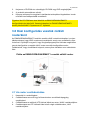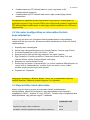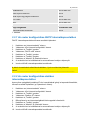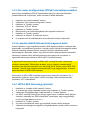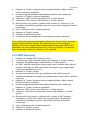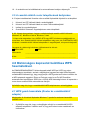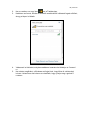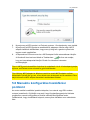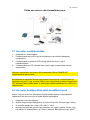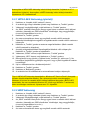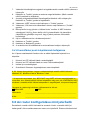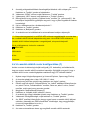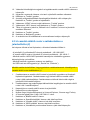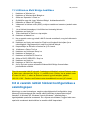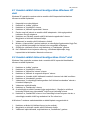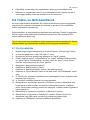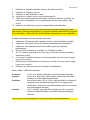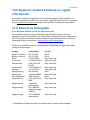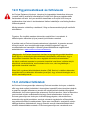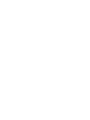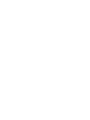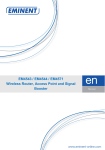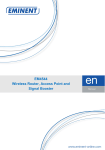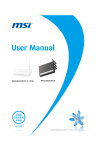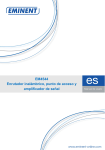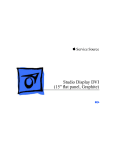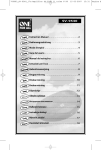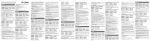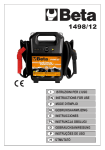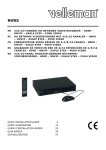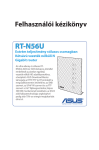Download Eminent EM4544 router
Transcript
Handleiding NL Manual UK Mode d’emploi FR Manual de usuario ES Manuale I Benutzerhandbuch DE Kàzi HU EM4543 / EM4544 / EM4571 - Wireless Router, Access Point and Signal Booster EM4543 / EM4544 / EM4571 – Draadloze router, Access Point en signaalversterker 2 | NEDERLANDS EM4543 / EM4544 / EM4571 - Draadloze router, Access Point en signaalversterker Inhoudsopgave 1.0 Introductie ............................................................................................................. 3 1.1 Functies en kenmerken ..................................................................................... 3 1.2 Inhoud van de verpakking.................................................................................. 3 2.0 Installatie met behulp van de wizard ...................................................................... 3 3.0 Handmatig instellen van de router ......................................................................... 4 3.1 Het aansluiten van de router .............................................................................. 4 3.2 De router configureren voor verbinding met het internet .................................... 5 3.3 Verbindingsmethode bepalen ............................................................................ 5 3.3.1 De router configureren voor een internetverbinding met DHCP....................... 6 3.3.2 De router configureren voor een internetverbinding met Statisch IP ................ 6 3.3.3 De router configureren voor een internetverbinding met PPPoE ..................... 7 3.4 Draadloze beveiliging instellen .......................................................................... 7 3.4.1 WPA2 AES beveiliging (aanbevolen) .............................................................. 7 3.4.2 WEP beveiliging ............................................................................................. 8 3.5 Installatie van de draadloze router voltooien ...................................................... 9 4.0 Een beveiligde draadloze verbinding opzetten met behulp van WPS ..................... 9 4.1 De WPS knop gebruiken (van de draadloze Eminent router en de draadloze WPS adapter) .......................................................................................................... 9 5.0 Handmatig installeren als Access Point ............................................................... 11 5.1 Het aansluiten van de router ............................................................................ 12 5.2 De router configureren als Access Point .......................................................... 12 5.3 Draadloze beveiliging instellen ........................................................................ 13 5.3.1 WPA2 AES beveiliging (aanbevolen) ............................................................ 13 5.3.2 WEP beveiliging ........................................................................................... 14 5.4 De installatie van het Access Point voltooien ................................................... 15 6.0 De router inzetten als signaalversterker (WDS) ................................................... 15 6.1 Het aansluiten van de signaalversterker (2) ..................................................... 16 6.2 Je signaalversterker (2) configureren ............................................................... 16 6.3 Je signaalversterker (2) beveiligen (WPA2 AES) ............................................. 17 6.4 Je draadloze router (1) configureren ................................................................ 18 6.5 Je draadloze router(1) koppelen met de signaalversterker(2) .......................... 19 6.6 De installatie van de signaalversterker voltooien.............................................. 20 7.0 De router inzetten als signaalversterker (Wireless Multi Bridge)........................... 20 7.1 De signaalversterker aansluiten ....................................................................... 20 7.2. Je signaalversterker configureren ................................................................... 21 7.3 De Wireless Multi Bridge instellingen configureren .......................................... 21 8.0 Het draadloze netwerk op de computer instellen ................................................. 22 8.1 Draadloos netwerk onder Windows XP instellen .............................................. 22 8.2 Draadloos netwerk onder Windows Vista/7 instellen ........................................ 23 9.0 Firewall & QoS instellingen .................................................................................. 24 3 | NEDERLANDS 9.1 Port Forwarding ............................................................................................... 24 9.2 URL filtering..................................................................................................... 24 9.3 QoS instellen ................................................................................................... 25 10.0 Veelgestelde vragen en andere relevante informatie ......................................... 26 11.0 Service en ondersteuning .................................................................................. 26 12.0 Waarschuwingen en aandachtspunten .............................................................. 27 13.0 Garantievoorwaarden ........................................................................................ 28 14.0 Verklaring van Overeenstemming ...................................................................... 28 1.0 Introductie Gefeliciteerd met de aankoop van dit hoogwaardige Eminent product! Dit product is door de technische experts van Eminent uitgebreid getest. Mocht dit product ondanks alle zorg problemen vertonen, dan kun je een beroep doen op de vijf jaar Eminent garantie. Bewaar deze handleiding samen met het bewijs van aankoop daarom zorgvuldig. Registreer je aankoop nu op www.eminent-online.com en ontvang product updates! 1.1 Functies en kenmerken De EM4543/EM4544/EM4571 van Eminent is ideaal om in een handomdraai je eigen, beveiligde draadloze netwerk te creëren. De EM4543/EM4544/EM4571 is een razendsnelle en krachtige draadloze router die je hele huis kan voorzien van een draadloos netwerk. De prestaties van de router zijn van een hoog niveau waardoor je draadloos netwerk stabiel en snel is. Geniet van je netwerk en laat de router het werk doen! 1.2 Inhoud van de verpakking De volgende onderdelen zijn aanwezig in het pakket: • EM4543 / EM4544 / EM4571 draadloze router, Access Point en signaalversterker • Lichtnetadapter • UTP netwerkkabel • CD-ROM met installatiewizard en handleidingen • Gebruikershandleiding 2.0 Installatie met behulp van de wizard De makkelijkste manier om de router te installeren is met behulp van de installatiewizard, zoals beschreven staat in dit hoofdstuk. Indien je bij de installatie van de router geen gebruik wilt maken van de wizard op de meegeleverde CD-ROM, kun je de EM4543/EM4544/EM4571 handmatig installeren als draadloze router (hoofdstuk 3), Access Point (hoofdstuk 5) of signaalversterker (hoofdstuk 6 & 7). 1. Schakel je computer in. 4 | NEDERLANDS 2. 3. 4. Plaats de CD-ROM in de CD-ROM speler. De wizard wordt gestart. Volg de stappen op het scherm totdat de installatie voltooid is. Je hebt nu een werkende internetverbinding. Let op! Het instellen van de router als signaalversterker staat niet beschreven op de CD-ROM. Wil je de router als signaalversterker instellen? Ga dan direct verder met hoofdstuk 6 of 7. 3.0 Handmatig instellen van de router Je stelt de EM4543/EM4544/EM4571 in als draadloze router als je beschikt over een kabelmodem of ADSL modem zonder routerfunctie. Voor de handmatige installatie van de router is het van belang dat je internetbrowser en je netwerk goed zijn geconfigureerd. De instellingen staan automatisch goed, tenzij je in het verleden iets hebt veranderd. Voorbeeld van EM4543/EM4544/EM4571 als draadloze router 3.1 Het aansluiten van de router 1. 2. 3. 4. 5. 6. Schakel je computer uit. Sluit de router met de meegeleverde lichtnetadapter aan op het stopcontact. Sluit de meegeleverde UTP netwerkkabel aan op de ‘WAN’-poort van de router. Sluit de andere kant van deze UTP netwerkkabel aan op de ‘LAN’-poort van je kabelmodem of ADSL modemrouter. Sluit een UTP netwerkkabel aan op één van de vier ‘LAN’-poorten van je router. Sluit de andere kant van deze UTP netwerkkabel aan op de netwerkadapter in je computer. Is mijn netwerkverbinding correct aangesloten? Schakel je computer in en controleer of het lampje op de router brandt dat correspondeert met de ‘LAN’-poort waarop je de 5 | NEDERLANDS UTP netwerkkabel hebt aangesloten. Ook dient het lampje op de netwerkadapter in je computer te branden. 3.2 De router configureren voor verbinding met het internet Om de router te kunnen configureren voor verbinding met het internet, dien je eerst verbinding te maken met de router. Je maakt verbinding met de router door de onderstaande procedure te volgen. 1. 2. 3. 4. 5. 6. 7. 8. Schakel je computer in. Open je internetbrowser (Bijvoorbeeld Internet Explorer of Firefox). Typ ‘http://192.168.8.1’ in de adresbalk. Druk op de entertoets of klik op ‘Ga naar’. Er wordt een scherm met een aantal icoontjes getoond. Dit zijn de volgende icoontjes: Setup Tool’, ‘Internet Wizard’ en ‘ Wireless Wizard’.. Klik op ‘Internet Wizard’. Er wordt nu gevraagd om een gebruikersnaam en wachtwoord. Vul in beide velden ‘admin’ in en druk op ‘Enter’. Ga verder met hoofdstuk 3.3. Tip: Klik op ‘Wireless Wizard’ als je een draadloos netwerk wilt opzetten. Heb je gekozen voor de ‘Wireless Wizard’, dan kun je verder gaan met hoofdstuk 3.4. 3.3 Verbindingsmethode bepalen Om de router snel te kunnen configureren voor verbinding met het internet via je provider dien je allereerst vast te stellen welke verbindingsmethode je provider gebruikt (‘DHCP’, ‘Static IP’ of ‘PPPoE’). Je vindt deze gegevens in de informatie die je van je provider hebt ontvangen, of kijk in tabel 1 voor de meest gangbare providers. Nederlandse providers Verbindingsmethode Caiway DHCP+Mac adres Compuserve met Sagem ADSL modem DHCP KPN ADSL met Thomson Speedtouch 546(i) ADSL modem DHCP Onsbrabantnet DHCP+Mac adres Telfort met Zyxel modem DHCP Tiscali ADSL met Zyxel of Sagem modem DHCP UPC Chello DHCP+Mac adres Ziggo DHCP+Mac adres Belgische providers 6 | NEDERLANDS Telenet met Motorola modem DHCP Tabel 1. 3.3.1 De router configureren voor een internetverbinding met DHCP Voor een internetverbinding met verbindingsmethode ‘DHCP’ volg je onderstaande stappen: 1. 2. 3. 4. 5. 6. 7. 8. 9. Klik op ‘Internet Wizard’. Selecteer ‘Manual Internet Configuration’. Klik op ‘Next’. Selecteer ‘DHCP Method’. Klik op ‘Next’. Klik op ‘Next’. Klik op ‘Save and Close’. De wizard slaat nu de instellingen op en sluit daarna vanzelf het scherm. Je hebt nu een werkende internetverbinding. Tip! Om te voorkomen dat je het wachtwoord van de router verliest, kun je hier je gewijzigde wachtwoord invullen. Wachtwoord:__________________________________________________________ 3.3.2 De router configureren voor een internetverbinding met Statisch IP Je kunt de draadloze router op de volgende manier configureren als je met een statisch IP-adres verbinding moet maken met je provider (bijvoorbeeld Speedtouch Home): 1. 2. 3. 4. 5. 6. 7. 8. 9. 10. Klik op ‘Internet Wizard’. Selecteer ‘Manual Internet Configuration’. Klik op ‘Next’. Selecteer ‘Static IP’. Klik op ‘Next’. Vul de gegevens in zoals deze door je provider zijn aangeleverd. Klik op ‘Next’. Klik op ‘Save and Close’. De wizard slaat nu de instellingen op en sluit daarna vanzelf het scherm. Je hebt nu een werkende internetverbinding. 7 | NEDERLANDS 3.3.3 De router configureren voor een internetverbinding met PPPoE Je kunt de draadloze router op de volgende manier configureren als je via PPPoE verbinding moet maken met je provider (met gebruikersnaam en wachtwoord): 1. 2. 3. 4. 5. 6. 7. 8. 9. 10. Klik op ‘Internet Wizard’. Selecteer ‘Manual Internet Configuration’. Klik op ‘Next’. Selecteer ‘PPPoE’. Klik op ‘Next’. Vul de gegevens in zoals deze door je provider zijn aangeleverd. Klik op ‘Next’. Klik op ‘Save and Close’. De wizard slaat nu de instellingen op en sluit daarna vanzelf het scherm. Je hebt nu een werkende internetverbinding. 3.4 Draadloze beveiliging instellen Omdat ook onbevoegden het signaal van een draadloos netwerk kunnen ontvangen word je aanbevolen om je netwerk te beveiligen. Er zijn verschillende beveiligingsmethoden die in verschillende gradaties het netwerk kunnen beveiligen. Om een methode toe te passen in een netwerk is het noodzakelijk dat alle draadloze netwerkapparatuur deze methode ondersteunt. De sterkste vorm van draadloze beveiliging is WPA2 AES (WiFi Protected Access). WPA 2 AES is de sterkst mogelijke beveiliging. Je wordt dan ook aanbevolen om deze vorm van beveiliging te gebruiken. Het is echter mogelijk dat er (oudere) draadloze apparatuur in omloop is dat geen ondersteuning heeft voor WPA2 AES, maar alleen kan werken met WPA TKIP. Raadpleeg de documentatie van je hardware om zeker te zijn dat al je draadloze apparatuur kan werken met WPA2 AES. Ga voor WPA2 AES beveiliging verder met paragraaf 3.4.1 (aanbevolen) of ga voor WEP beveiliging verder met paragraaf 3.4.2. 3.4.1 WPA2 AES beveiliging (aanbevolen) 1. 2. 3. 4. 5. 6. 7. Klik op ‘Wireless Wizard’. De wizard verschijnt in een popup-scherm. Klik op ‘Next’. Kies je land/regio en klik op ‘Next’. Vul bij ‘SSID’ de naam in die je aan het draadloze netwerk wilt geven. (Eventueel kun je op ‘Check SSID’ klikken om te controleren of deze naam al gebruikt wordt.) Klik op ‘Next’. Er zal nu automatisch worden gezocht naar een geschikt draadloos kanaal. Het beste beschikbare kanaal wordt voorgesteld in het scherm. 8 | NEDERLANDS 8. 9. 10. 11. 12. 13. 14. 15. 16. Klik op ‘Next’ om de keuze te accepteren. (Eventueel kun je zelf een kanaal uit de lijst kiezen als je dit wilt.) Er verschijnt een kort overzicht met instellingen tot zover. Klik op ‘Next’ om verder te gaan. Kies ‘WPA2PSK’ en klik op ‘Next’. Kies ‘AES’ en klik op ‘Next’. Typ een wachtwoord in het veld ‘Network Key’ (bijvoorbeeld ‘jenaam01’). Gebruik hierbij geen leestekens en let erop dat het wachtwoord minimaal 8 karakters lang is! Noteer de netwerknaam en het gekozen wachtwoord*. Klik op ‘Next’. Klik op ‘Finish’. De wizard slaat nu de instellingen op en sluit daarna vanzelf het scherm. Tip: WPA2 AES beveiliging wordt ondersteund vanaf Windows XP Service Pack 2 (met alle Windows Updates). Dit type beveiliging kan dus niet gebruikt worden onder Windows 98 of Windows 2000, tenzij de software van je draadloze netwerkadapter WPA2 AES ondersteunt. Beschik je niet over Windows XP SP2, Windows Vista, Windows 7 of over de juiste software, ga dan verder met paragraaf 3.4.2. 3.4.2 WEP beveiliging 1. 2. 3. 4. 5. 6. 7. 8. 9. 10. 11. 12. 13. 14. 15. 16. Klik op ‘Wireless Wizard’. De wizard verschijnt in een popup-scherm. Klik op ‘Next’. Kies je land/regio en klik op ‘Next’. Vul bij ‘SSID’ de naam in die je aan het draadloze netwerk wilt geven. (Eventueel kun je op ‘Check SSID’ klikken om te controleren of deze naam al gebruikt wordt.) Klik op ‘Next’. Er zal nu automatisch worden gezocht naar een geschikt draadloos kanaal. Het beste beschikbare kanaal wordt voorgesteld in het scherm. Klik op ‘Next’ om de keuze te accepteren. (Eventueel kun je zelf een kanaal uit de lijst kiezen als je dit wilt.) Er verschijnt een kort overzicht met instellingen tot zover. Klik op ‘Next’ om verder te gaan. Kies ‘WEP’ en klik op ‘Next’. Kies ‘Use a 128 bit key’ en klik op ‘Next’. Typ een wachtwoord in het veld ‘Network Key’. Voor deze sleutel mag er enkel gebruik gemaakt worden van cijfers 0 t/m 9 en letters a t/m f. Gebruik dus geen leestekens en let erop dat het wachtwoord exact 26 karakters lang is! Noteer de netwerknaam en het gekozen wachtwoord*. Klik op ‘Next’. Klik op ‘Finish’. De wizard slaat nu de instellingen op en sluit daarna vanzelf het scherm. 9 | NEDERLANDS 3.5 Installatie van de draadloze router voltooien Indien je hoofdstuk 3 geheel hebt doorlopen, sluit je de installatie af door de volgende stappen te volgen: 1. 2. 3. 4. Verwijder de UTP netwerkkabel uit je computer. Verwijder de UTP netwerkkabel uit de LAN poort van je router. Start je computer opnieuw op. Gefeliciteerd! Je hebt de router correct geïnstalleerd. In hoofdstuk 8.0 wordt uitgelegd hoe een draadloze verbinding gemaakt kan worden in Windows XP, Windows Vista en Windows 7. *De draadloze verbinding wordt verbroken als de beveiliging (WPA2 AES, WEP) is ingesteld in de router en dit niet het geval is bij de draadloze netwerkadapter. Wanneer de beveiliging ook in de draadloze netwerkadapter wordt ingesteld, wordt de verbinding hersteld. Noteer hier het type beveiliging dat je hebt ingesteld, de netwerknaam en het wachtwoord: WPA2 AES WEP Netwerknaam: _______________________________________________________ Wachtwoord: _______________________________________________________ 4.0 Een beveiligde draadloze verbinding opzetten met behulp van WPS De EM4543/EM4544/EM4571 kunnen worden beveiligd door de WPS optie te gebruiken. Door de WPS functie te gebruiken, wordt je draadloze netwerk beveiligd door op de WPS knop van je draadloze Eminent router en je draadloze WPS adapter te drukken. Je draadloze Eminent router en je draadloze WPS adapter spreken dan samen een netwerknaam en draadloze beveiligingssleutel (WPA2 AES) af. De verbinding tussen de draadloze Eminent router en je draadloze WPS adapter wordt daarna automatisch tot stand gebracht. Zorg ervoor dat je draadloze WPS adapter correct op je computer is geïnstalleerd! 4.1 De WPS knop gebruiken (van de draadloze Eminent router en de draadloze WPS adapter) Let op: De volgende stappen zijn aan de hand van Windows 7 opgesteld. 10 | NEDERLANDS 1. 2. 3. 4. 5. Zorg ervoor dat je computer is opgestart en dat de draadloze WPS adapter op je computer is geïnstalleerd. Zorg er tevens voor dat de draadloze Eminent router een internetverbinding heeft. Als het goed is, is het volgende icoontje aan de Windows taakbalk toegevoegd: ( ) Klik dit icoontje aan waarna er een lijst met beschikbare draadloze netwerken wordt getoond, zie ook de volgende afbeelding: Selecteer het netwerk waarmee je wilt verbinden en klik op ‘Verbinding maken’. Als het goed is wordt er om een netwerksleutel gevraagd. Tevens wordt er onderin het plaatje aangegeven dat je ook op de WPS knop van de draadloze router kunt drukken zoals in de volgende afbeelding wordt aangegeven: 11 | NEDERLANDS 6. 7. 8. Druk op de WPS knop van je Eminent router gedurende maximaal 1-2 seconden (Niet langer!) Druk dan op de WPS knop van je draadloze WPS adapter. Raadpleeg de handleiding van je draadloze WPS adapter hoelang je de WPS knop precies dient in te drukken. De verbinding tussen de draadloze Eminent router en je draadloze WPS adapter wordt automatisch tot stand gebracht. Het volgende icoontje wordt dan ook zichtbaar in de Windows taakbalk: . Dit icoontje geeft aan dat er een verbinding tot stand is gebracht en dat je toegang tot het internet hebt. Let op: De WPS knop op de Eminent router dient tevens als een resetknop. Indien je de knop (te) lang indrukt (8~10 seconden), dan zal de Eminent router worden teruggezet naar de fabrieksinstellingen. Tip: Sommige WPS adapters en Windows versies vereisen dat er specifieke WPS software van de draadloze WPS adapter is geïnstalleerd. Indien dit het geval is, dan kunnen de bovenstaande stappen afwijken. Raadpleeg in dat geval de handleiding van de draadloze WPS adapter voor de juiste stappen. 5.0 Handmatig installeren als Access Point Je stelt de router in als Access Point als je al beschikt over een router of ADSL modemrouter. Voor de handmatige installatie van de router is het van belang dat je internetbrowser en je netwerk goed zijn geconfigureerd. De instellingen staan automatisch goed, tenzij je in het verleden iets hebt veranderd. 12 | NEDERLANDS Voorbeeld van EM4543 / EM4544 / EM4571 als Access Point 5.1 Het aansluiten van de router 1. 2. 3. 4. Schakel je computer uit. Sluit de router met de meegeleverde lichtnetadapter aan op het stopcontact. Sluit de meegeleverde UTP netwerkkabel aan op de ‘LAN 4’-poort van de router. Sluit de andere kant van deze UTP netwerkkabel aan op de netwerkadapter in je computer. Is mijn router juist op het lichtnet aangesloten? Dit controleer je door te verifiëren of het Power lampje brandt. Is mijn netwerkverbinding correct aangesloten? Schakel je computer in en controleer of het lampje op de router brandt dat correspondeert met de ‘LAN’-poort waarop je de UTP netwerkkabel hebt aangesloten. Ook dient het lampje op de netwerkadapter in je computer te branden. 5.2 De router configureren als Access Point Om de router te kunnen configureren dien je eerst verbinding te maken met de router. Je maakt verbinding met de router door de onderstaande procedure te volgen. 1. 2. 3. 4. 5. 6. 7. 8. Schakel je computer in. Open je internetbrowser (Bijvoorbeeld Internet Explorer, Netscape of Firefox). Typ ‘http://192.168.8.1’ in de adresbalk. Druk op de entertoets of klik op ‘Ga naar’. Klik op ‘Setup Tool’. Er wordt nu gevraagd om een gebruikersnaam en wachtwoord. Vul in beide velden ‘admin’ in en druk op ‘Enter’. Klik in het linker menu op ‘Advanced Setup’. Klik in het linker menu op ‘Network’. 13 | NEDERLANDS 9. 10. 11. 12. 13. 14. Klik in het linker menu op ‘LAN/DHCP Server’. Zet de ‘DHCP server’ op ‘STOP’. Klik op de knop ‘Apply’, rechts in het kopje ‘DHCP Server’. Typ ‘192.168.8.200’ in het veld ‘LAN IP address’. Typ ‘255.255.255.0’ in het veld ‘Subnet Mask’. Klik op de knop ‘Apply & Restart’. Let op! Als je op een later tijdstip opnieuw wilt inloggen op de router, dien je de computer een vast IP adres te geven. 1. 2. 3. 4. 5. 6. 7. 8. 9. 10. 11. 12. Klik op ‘Start’. Klik op ‘Configuratiescherm’. Dubbelklik op ‘Netwerkverbindingen’. Klik met de rechter muisknop op je ’LAN verbinding’. Klik op ‘Eigenschappen’. Selecteer ‘Internetprotocol (TCP/IP)’. Klik op ‘Eigenschappen’. Selecteer ‘Het volgende IP-adres gebruiken’. Typ ‘192.168.8.250’ in het veld ‘IP-adres’. Typ ‘255.255.255.0’ in het veld ‘Subnetmasker’. Klik op ‘OK’. Typ ‘http://192.168.8.200’ in de adresbalk om in te loggen op de router. 5.3 Draadloze beveiliging instellen Omdat ook onbevoegden het signaal van een draadloos netwerk kunnen ontvangen word je aanbevolen om je netwerk te beveiligen. Er zijn verschillende beveiligingsmethoden die in verschillende gradaties het netwerk kunnen beveiligen. Om een methode toe te passen in een netwerk is het noodzakelijk dat alle draadloze netwerkapparatuur deze methode ondersteunt. De sterkste vorm van draadloze beveiliging is WPA2 AES (WiFi Protected Access). WPA 2 AES is de sterkst mogelijke beveiliging. Je wordt dan ook aanbevolen om deze vorm van beveiliging te gebruiken. Het is echter mogelijk dat er (oudere) draadloze apparatuur in omloop is dat geen ondersteuning heeft voor WPA2 AES, maar alleen kan werken met WPA TKIP. Raadpleeg de documentatie van je hardware om zeker te zijn dat al je draadloze apparatuur kan werken met WPA2 AES. Ga voor WPA2 AES beveiliging verder met paragraaf 5.3.1 (aanbevolen) of ga voor WEP beveiliging verder met paragraaf 5.3.2. 5.3.1 WPA2 AES beveiliging (aanbevolen) 1. 2. 3. Klik op ‘Wireless Wizard’. De wizard verschijnt in een popup-scherm. Klik op ‘Next’. Kies je land/regio en klik op ‘Next’. 14 | NEDERLANDS 4. 5. 6. 7. 8. 9. 10. 11. 12. 13. 14. 15. 16. Vul bij ‘SSID’ de naam in die je aan het draadloze netwerk wilt geven. (Eventueel kun je op ‘Check SSID’ klikken om te controleren of deze naam al gebruikt wordt.) Klik op ‘Next’. Er zal nu automatisch worden gezocht naar een geschikt draadloos kanaal. Het beste beschikbare kanaal wordt voorgesteld in het scherm. Klik op ‘Next’ om de keuze te accepteren. (Eventueel kun je zelf een kanaal uit de lijst kiezen als je dit wilt.) Er verschijnt een kort overzicht met instellingen tot zover. Klik op ‘Next’ om verder te gaan. Kies ‘WPA2PSK’ en klik op ‘Next’. Kies ‘AES’ en klik op ‘Next’. Typ een wachtwoord in het veld ‘Network Key’ (bijvoorbeeld ‘uwnaam01’). Gebruik hierbij geen leestekens en let erop dat het wachtwoord minimaal 8 karakters lang is! Noteer de netwerknaam en het gekozen wachtwoord**. Klik op ‘Next’. Klik op ‘Finish’. De wizard slaat nu de instellingen op en sluit daarna vanzelf het scherm. Tip: WPA2 AES beveiliging wordt ondersteund vanaf Windows XP Service Pack 2 (met alle Windows Updates). Dit type beveiliging kan dus niet gebruikt worden onder Windows 98 of Windows 2000, tenzij de software van je draadloze netwerkadapter WPA2 AES ondersteunt. Beschik je niet over Windows XP SP2, Windows Vista, Windows 7 of over de juiste software, ga dan verder met paragraaf 5.3.2. 5.3.2 WEP beveiliging 1. 2. 3. 4. Klik op ‘Wireless Wizard’. De wizard verschijnt in een popup-scherm. Klik op ‘Next’. Kies je land/regio en klik op ‘Next’. Vul bij ‘SSID’ de naam in die je aan het draadloze netwerk wilt geven. (Eventueel kun je op ‘Check SSID’ klikken om te controleren of deze naam al gebruikt wordt.) 5. Klik op ‘Next’. 6. Er zal nu automatisch worden gezocht naar een geschikt draadloos kanaal. 7. Het beste beschikbare kanaal wordt voorgesteld in het scherm. 8. Klik op ‘Next’ om de keuze te accepteren. (Eventueel kun je zelf een kanaal uit de lijst kiezen als je dit wilt.) 9. Er verschijnt een kort overzicht met instellingen tot zover. Klik op ‘Next’ om verder te gaan. 10. Kies ‘WEP’ en klik op ‘Next’. 11. Kies ‘Use a 128 bit key’ en klik op ‘Next’. 12. Typ een wachtwoord in het veld ‘Network Key’. Voor deze key mag er enkel gebruik gemaakt worden van cijfers 0 t/m 9 en letters a t/m f. Gebruik dus geen leestekens en let erop dat het wachtwoord exact 26 karakters lang moet zijn! 15 | NEDERLANDS 13. 14. 15. 16. Noteer de netwerknaam en het gekozen wachtwoord**. Klik op ‘Next’. Klik op ‘Finish’. De wizard slaat nu de instellingen op en sluit daarna vanzelf het scherm. 5.4 De installatie van het Access Point voltooien Indien je hoofdstuk 4 geheel hebt doorlopen, sluit je de installatie af door de volgende stappen te volgen: 1. 2. 3. 4. Verwijder de UTP netwerkkabel uit je computer. Sluit deze UTP netwerkkabel aan op een LAN poort in je modem(router). Start je computer opnieuw op. Gefeliciteerd! Je hebt de router correct als Access Point geïnstalleerd. In hoofdstuk 8.0 wordt uitgelegd hoe een draadloze verbinding gemaakt kan worden in Windows XP, Windows Vista en Windows 7. **De verbinding wordt verbroken als beveiliging (WPA2 AES, WEP) is ingesteld in de router en dit niet het geval is bij de draadloze netwerkadapter. Wanneer de beveiliging ook in de draadloze netwerkadapter wordt ingesteld, wordt de verbinding hersteld. Noteer hier het type beveiliging dat je hebt ingesteld, de netwerknaam en het wachtwoord: WPA2 AES WEP Netwerknaam: _______________________________________________________ Wachtwoord: _______________________________________________________ 6.0 De router inzetten als signaalversterker (WDS) Heb je al een draadloos netwerk en wil je het bereik vergroten? Dan sluit je de router aan als signaalversterker. Hiervoor dien je een aantal instellingen in de signaalversterker (2) en in de draadloze router/Access Point (1) aan te passen. 16 | NEDERLANDS Een 2e EM4543/EM4544/EM4571 inzetten als signaalversterker (2) (1) 6.1 Het aansluiten van de signaalversterker (2) 1. 2. 3. 4. Schakel je computer uit. Sluit de router met de meegeleverde lichtnetadapter aan op het stopcontact. Sluit de meegeleverde UTP netwerkkabel aan op de ‘LAN 1’-poort van de router. Sluit de andere kant van deze UTP netwerkkabel aan op de netwerkadapter in je computer. Is mijn router juist op het lichtnet aangesloten? Dit controleer je door te verifiëren of het power lampje op de router brandt. 6.2 Je signaalversterker (2) configureren 1. 2. 3. 4. 5. 6. 7. 8. 9. 10. 11. 12. 13. Schakel je computer in. Open je internetbrowser (Bijvoorbeeld Internet Explorer, Netscape of Firefox). Typ ‘http://192.168.8.1’ in de adresbalk. Druk op de entertoets of klik op ‘Ga naar’. Klik op ‘Setup Tool’. Er wordt nu gevraagd om een gebruikersnaam en wachtwoord. Vul in beide velden ‘admin’ in en druk op ‘Enter’. Klik in het linker menu op ‘Advanced Setup’. Klik in het linker menu op ‘Network’. Klik in het linker menu op ‘LAN/DHCP Server’. Zet de ‘DHCP server’ op ‘STOP’. Klik op de knop ‘Apply’, rechts in het kopje ‘DHCP Server’. Typ ‘192.168.8.200’ in het veld ‘LAN IP address’. Typ ‘255.255.255.0’ in het veld ‘Subnet Mask’. 17 | NEDERLANDS 14. Klik op de knop ‘Apply & Restart’. Let op! Als je op een later tijdstip opnieuw wilt inloggen op de router, dien je de computer een vast IP adres te geven. 1. 2. 3. 4. 5. 6. 7. 8. 9. 10. 11. 12. Klik op ‘Start’. Klik op ‘Configuratiescherm’. Dubbelklik op ‘Netwerkverbindingen’. Klik met de rechter muisknop op je ’LAN verbinding’. Klik op ‘Eigenschappen’. Selecteer ‘Internetprotocol (TCP/IP)’. Klik op ‘Eigenschappen’. Selecteer ‘Het volgende IP-adres gebruiken’. Typ ‘192.168.8.100’ in het veld ‘IP-adres’. Typ ‘255.255.255.0’ in het veld ‘Subnetmasker’. Klik op ‘OK’. Typ ‘http://192.168.8.200’ in de adresbalk om in te loggen op de router. 6.3 Je signaalversterker (2) beveiligen (WPA2 AES) In dit hoofdstuk worden twee routers met elkaar verbonden. Het is mogelijk om middels WDS één router met een ander model draadloze router (met WDS ondersteuning) te koppelen. Gebruik in dat geval WEP beveiliging, omdat sommige routers geen WDS met WPA2 AES ondersteunen. Omdat ook onbevoegden het signaal van een draadloos netwerk kunnen ontvangen word je aanbevolen om je netwerk te beveiligen. 1. 2. 3. 4. Klik op ‘Wireless Wizard’. De wizard verschijnt in een popup-scherm. Klik op ‘Next’. Kies je land/regio en klik op ‘Next’. Vul bij ‘SSID’ de naam in die je aan het draadloze netwerk wilt geven. (Eventueel kun je op ‘Check SSID’ klikken om te controleren of deze naam al gebruikt wordt.) 5. Klik op ‘Next’. 6. Er zal nu automatisch worden gezocht naar een geschikt draadloos kanaal. 7. Het beste beschikbare kanaal wordt voorgesteld in het scherm. 8. Klik op ‘Next’ om de keuze te accepteren. (Eventueel kun je zelf een kanaal uit de lijst kiezen als je dit wilt.) Noteer welk kanaal geselecteerd is***. 9. Er verschijnt een kort overzicht met instellingen tot zover. Klik op ‘Next’ om verder te gaan. 10. Kies ‘WPA2PSK’ en klik op ‘Next’. 11. Kies ‘AES’ en klik op ‘Next’. 12. Typ een wachtwoord in het veld ‘Network Key’ (bijvoorbeeld ‘uwnaam01’). Gebruik hierbij geen leestekens en let erop dat het wachtwoord minimaal 8 karakters lang is! 18 | NEDERLANDS 13. 14. 15. 16. Noteer de netwerknaam en het gekozen wachtwoord***. Klik op ‘Next’. Klik op ‘Finish’. De wizard slaat nu de instellingen op en sluit daarna vanzelf het scherm. ***De verbinding wordt verbroken als beveiliging (WPA2 AES) is ingesteld in de signaalversterker en dit niet het geval is bij de draadloze netwerkadapter. Wanneer de beveiliging ook in de draadloze netwerkadapter wordt ingesteld, wordt de verbinding hersteld. Noteer hier de netwerknaam,het wachtwoord en het kanaal dat je hebt opgegeven: WPA2 AES Netwerknaam: ________________________________________________________ Wachtwoord: ________________________________________________________ Kanaal: ________________________________________________________ 6.4 Je draadloze router (1) configureren Bij het configureren van je router en het instellen van de beveiliging (paragraaf 6.5), wordt uitgegaan van een draadloze router. Zorg ervoor dat je draadloze router met een UTP netwerkkabel is verbonden met je computer. 1. 2. 3. 4. 5. 6. 7. 8. 9. 10. 11. 12. 13. 14. 15. Open je internetbrowser (Bijvoorbeeld Internet Explorer, Netscape of Firefox). Typ ‘http://192.168.8.1’ in de adresbalk. Druk op de ‘Enter’ knop of klik op ‘Ga naar’. Klik op ‘Wireless Wizard’. Er wordt nu gevraagd om een gebruikersnaam en wachtwoord. Vul in beide velden ‘admin’ in en druk op ‘Enter’. De wizard verschijnt in een popup-scherm. Klik op ‘Next’. Kies je land/regio en klik op ‘Next’. Vul bij ‘SSID’ de naam in die je aan het draadloze netwerk wilt geven. (Eventueel kun je op ‘Check SSID’ klikken om te controleren of deze naam al gebruikt wordt.) Klik op ‘Next’. Er zal nu automatisch worden gezocht naar een geschikt draadloos kanaal. Het beste beschikbare kanaal wordt voorgesteld in het scherm. Kies hetzelfde kanaal dat je ook voor de signaalversterker hebt gekozen. Klik op ‘Next’. Er verschijnt een kort overzicht met instellingen tot zover. Klik op ‘Next’ om verder te gaan. Kies ‘WPA2PSK’ en klik op ‘Next’. 19 | NEDERLANDS 16. 17. 18. 19. 20. Kies ‘AES’ en klik op ‘Next’. Vul het zelfde wachtwoord in als je op de signaalversterker gebruikt. Klik op ‘Next’. Klik op ‘Finish’. De wizard slaat nu de instellingen op en sluit daarna vanzelf het scherm. 6.5 Je draadloze router(1) koppelen met de signaalversterker(2) Als je de stappen gevolgd hebt, dan wordt er nu aan de volgende voorwaarden voldaan: De signaalversterker (2) heeft als adres 192.168.8.200 De draadloze router heeft als adres 192.168.8.1 Beide apparaten gebruiken WPA2 AES als beveiliging met dezelfde netwerksleutel. Beide apparaten gebruiken hetzelfde kanaal De netwerknaam van de apparaten mag verschillen. (bijv. ‘boven’ en ‘beneden’) In beide apparaten moet nu ingesteld worden dat ze draadloos met elkaar moeten verbinden. We beginnen met het instellen van je draadloze router (1). 1. 2. 3. 4. 5. 6. 7. 8. 9. 10. 11. 12. 13. 14. 15. 16. 17. 18. 19. Sluit de router en de signaalversterker met een UTP netwerkkabel op elkaar aan, via bijv. LAN poort 4 op LAN poort 4. Sluit een computer met UTP netwerkkabel aan op lan poort 1 van je draadloze router (1). Schakel beide routers in. Schakel je computer in. Open je internetbrowser (Bijvoorbeeld Internet Explorer, Netscape of Firefox). Typ ‘http://192.168.8.1’ in de adresbalk om je router (1) te benaderen. Klik op ‘Setup Tool’. Er wordt nu gevraagd om een gebruikersnaam en wachtwoord. Vul in beide velden ‘admin’ in en druk op ‘Enter’. Klik in het linkermenu op ‘Advanced Setup’. Klik in het linkermenu op ‘Wireless’. Klik in het linkermenu op ‘WDS Setup’. Klik in het rechterscherm op ‘Search AP’. Er verschijnt een venster met de gevonden draadloze netwerken. Dubbelklik op de netwerknaam (SSID) van de signaalversterker. Klik op ‘OK’. Klik op de knop ‘Add’ in het rechterscherm. Klik op de knop ‘Save’ rechtsboven in het scherm. Klik op ‘OK’ om de instellingen op te slaan. Sluit het venster. 20 | NEDERLANDS 6.6 De installatie van de signaalversterker voltooien 1. 2. 3. 4. 5. 6. 7. 8. 9. 10. 11. 12. 13. 14. Typ ‘http://192.168.8.200’ in de adresbalk om je signaalversterker (2) te benaderen. Klik op ‘Setup Tool’. Klik in het linkermenu op ‘Advanced Setup’. Klik in het linkermenu op ‘Wireless’. Klik in het linkermenu op ‘WDS Setup’. Klik in het rechterscherm op ‘Search AP’. Er verschijnt een venster met de gevonden draadloze netwerken. Dubbelklik op de netwerknaam (SSID) van je router(1). Klik op ‘OK’. Klik op de knop ‘Add’ in het rechterscherm. Klik op de knop ‘Save’ rechtsboven in het scherm. Klik op ‘OK’ om de instellingen op te slaan. Verwijder nu de UTP kabel tussen de LAN poorten van beide routers. De instellingen zijn voltooid en de signaalversterker kun je nu gaan plaatsen op de plek waar het draadloze signaal minder sterk was. Tip: Om te testen of er daadwerkelijk draadloze verbinding tussen beide apparaten is, kun je met de nu nog aangesloten computer als het goed is beide apparaten op hun webpagina’s benaderen. Werkt dit echter niet, herhaal dan de stappen in hoofdstuk 6. 7.0 De router inzetten als signaalversterker (Wireless Multi Bridge) Als je eigen modem of andere draadloze router geen WDS ondersteuning heeft, dan kun je de EM4543/EM4544/EM4571 alsnog als een signaalversterker instellen door de Wireless Multi Bridge optie te gebruiken. Door deze optie te gebruiken zal je draadloze Eminent router op dezelfde manier verbinding met je draadloze modem of andere draadloze router maken, zoals je computer ook verbinding maakt met een draadloos netwerk. Heeft de Eminent router eenmaal een verbinding tot stand gebracht met de eerste draadloze modem of router, dan heeft de Eminent router al een internetverbinding. De draadloze Eminent router zendt op dat moment ook een tweede draadloos signaal uit waarmee je computer dan weer kan verbinden. Is je computer verbonden met de Eminent draadloze router, dan heeft je computer ook direct een internetverbinding. Gebruik de volgende stappen om een Wireless Multi Bridge verbinding op te zetten: 7.1 De signaalversterker aansluiten 1. Zet je computer aan. 21 | NEDERLANDS 2. 3. 4. Sluit de draadloze Eminent router op het lichtnet aan met behulp van de bijgeleverde stroomadapter. Sluit de bijgeleverde UTP netwerkkabel op de ‘LAN 1’ poort van de Eminent router aan. Sluit de andere kant van de UTP netwerkkabel op de netwerkaansluiting van je computer aan. Is mijn router juist op het lichtnet aangesloten? Dit controleer je door te verifiëren of het power lampje op de router brandt. 7.2. Je signaalversterker configureren Voordat je de Eminent router kunt instellen voor Wireless Multi Bridge gebruik, dien je het volgende bij de hand te hebben: • De netwerknaam (SSID) van de eerste draadloze router • De beveiligingssleutel van de eerste draadloze router • Het kanaal waarop de eerste draadloze router is ingesteld Bij voorkeur dien je de Wireless Multi Bridge verbinding in te stellen terwijl de Eminent draadloze router bekabeld met je computer is verbonden. 1. 2. 3. Zorg ervoor dat je computer is opgestart. Open je internetbrowser (Bijvoorbeeld Internet Explorer of Firefox). Typ ‘http://192.168.8.1’ in de adresbalk en druk op de ‘Enter’ knop of klik op ‘Ga naar’. 4. Klik op ‘Setup Tool’. 5. Er wordt nu gevraagd om een gebruikersnaam en wachtwoord. Vul in beide velden ‘admin’ in en druk op ‘Enter’. 6. Klik op ‘Advanced Setup'. 7. Klik op 'Wireless'. 8. Klik op 'Wireless Setup'. 9. Vul een SSID in. Wil je dat het bestaande netwerk wordt uitgebreid zodat je overal verbinding kunt maken met dezelfde netwerknaam (SSID), vul dan de netwerknaam (SSID) van de eerste draadloze router in. Tevens dient het kanaal (channel) hetzelfde kanaal te zijn als op de eerste draadloze router. 10. Vul een beveiligingssleutel in bij 'Authentication'. Wil je dat het bestaande netwerk wordt uitgebreid zodat je overal verbinding kunt maken met dezelfde netwerknaam, dan dien je dezelfde beveiligingssleutel in te vullen die je ook gebruikt op je eerste draadloze router.. 11. Klik op 'Apply' om de gegevens op te slaan. 12. Klik daarna op ‘Save’ bovenin het scherm. 7.3 De Wireless Multi Bridge instellingen configureren 1. 2. Klik op 'Wireless'. Klik op 'Wireless Multi Bridge'. 22 | NEDERLANDS 3. 4. 5. 6. 7. 8. 9. 10. 11. 12. 13. 14. 15. 16. 17. 18. 19. 20. 21. Zet 'Operation' op 'Start'. Zorg ervoor dat 'Wireless Bridge' is geselecteerd. Klik op de 'Search AP' knop. Selecteer de netwerknaam waarmee de Eminent router moet verbinden (De eerste draadloze router). Als het netwerk van de eerste draadloze router is beveiligd dien je de beveiligingssleutel in te vullen. Klik op 'Apply’. Klik op 'Save' bovenin het scherm. Klik op 'Network'. Heeft je eerste draadloze router een IP-Adres dat binnen een ander IP-Adres bereik ligt, dan dien je het IP-Adres van de Eminent router aan te passen naar dit IP-bereik bij 'LAN IP'. Klik op 'Apply and restart'. Sluit dan je webbrowser herstart je computer, of schakel je netwerkkaart uit en weer in. Log opnieuw op de Eminent router in met behulp van het nieuwe IP-Adres. Klik op 'Setup Tool'. Klik op 'Advanced Setup'. Klik op 'Network'. Klik op 'LAN/DHCP Server'. Zet 'DHCP Server' op 'Stop'. Klik op 'Apply'. Klik op 'Save' bovenin het scherm. Je Eminent router is nu als een signaalversterker ingesteld met behulp van Wireless Multi Bridge. Tip: Als je een ander IP-Adres hebt ingesteld zoals in stap 11 is beschreven, dient dit IP-Adres wel in hetzelfde IP-bereik te liggen als het IP-Adres van de eerste draadloze router. Bijvoorbeeld: Als de eerste router als IP-Adres ‘192.168.1.1’ heeft, dan kun je de Eminent router instellen op ‘192.168.1.200’. Vanaf dat moment is de Eminent router benaderbaar op het nieuwe IP-Adres. 8.0 Het draadloze netwerk op de computer instellen Nu de router is beveiligd moet nu de computer zelf worden ingesteld zodat deze het beveiligde draadloze netwerk kan herkennen en ermee kan verbinden. Windows XP, Windows Vista en Windows 7 zijn momenteel de meest gebruikte besturingssystemen. We gaan uitleggen hoe je een draadloze verbinding onder deze systemen kunt opzetten. 8.1 Draadloos netwerk onder Windows XP instellen Om de draadloze verbinding tot stand te brengen onder Windows XP dien je de volgende stappen uit te voeren: 23 | NEDERLANDS 1. 2. 3. 4. 5. Start je computer op. Klik op ‘Start’. Ga naar ‘Configuratiescherm’. Selecteer in het configuratiescherm ’Netwerkverbindingen’. Als het goed is, zie je nu je draadloze kaart of adapter staan. Klik deze met de rechtermuisknop aan. 6. Kies nu voor ‘Beschikbare draadloze netwerken weergeven’. Er wordt nu een lijst getoond met aanwezige draadloze netwerken. 7. In het lijstje met beschikbare draadloze netwerken selecteer je het eigen netwerk. 8. Wanneer je nu kiest voor ‘verbinding maken’ gaat je PC een waarschuwing geven dat dit netwerk is beveiligd en dat er een netwerksleutel is vereist. 9. Vul nu twee keer de beveiligingssleutel in en kies voor ‘verbinding maken’. 10. Is je sleutel goed ingevoerd, dan zal Windows na enige tijd aangeven dat het netwerk is verbonden. Je kunt nu online. 8.2 Draadloos netwerk onder Windows Vista/7 instellen Om de draadloze verbinding tot stand te brengen onder Windows Vista dien je de volgende stappen uit te voeren: 1. 2. 3. 4. 5. Klik op ‘Start’. Klik nu op het ‘Configuratiescherm’ Kies hier voor ‘Netwerk en Internet’. Ga naar het ‘Netwerkcentrum’. Aan de linkerzijde van het verschenen menu kies je voor ‘Draadloos netwerk beheren’ 6. In dit venster kies je voor ‘Toevoegen’. 7. In het volgende scherm kies je dan voor ‘Een draadloos netwerk binnen bereik van deze PC toevoegen’. 8. In het nieuwe venster kies je het eigen netwerk. 9. Klik nu op ‘Verbinding maken’. 10. Je PC zal nu de volgende melding geven: ‘Geef een sleutel voor de netwerkbeveiliging of wachtwoordzin op voor het netwerk’. Vul hier dan je beveiligingssleutel in. 11. Kies nu voor ‘Verbinding maken’. Indien je sleutel correct is ingevuld, zal je computer nu een draadloze verbinding hebben en ben je online. De stappen voor Windows 7 zijn als volgt: 1. 2. 3. 4. 5. Klik op het netwerk icoontje in de taakbalk (naast het klokje). De beschikbare draadloze netwerken worden getoond. Selecteer je eigen draadloze netwerk en klik op ‘Verbinding maken’. Er wordt om de netwerksleutel gevraagd. Vul je netwerksleutel in. Klik op ‘Verbinding maken’. Indien je sleutel correct is ingevuld, zal je computer nu een draadloze verbinding hebben en ben je online. 24 | NEDERLANDS 9.0 Firewall & QoS instellingen De router beschikt over een geavanceerde firewall. In deze firewall kun je poorten openen om bepaalde programma’s toegang te geven tot internet. Dit gebeurt met behulp van ‘Port Forwarding’. In sommige gevallen wil je de internettoegang kunnen blokkeren. Wanneer je kinderen hebt, wil je bijvoorbeeld expliciete inhoud op sommige websites kunnen blokkeren. Dat kan met behulp van de ingebouwde URL filtering methode. Tip! Voor jouw veiligheid is de Firewall standaard ingeschakeld. Wij adviseren je echter altijd een virusscanner te gebruiken en deze regelmatig te updaten. 9.1 Port Forwarding 1. 2. 3. 4. 5. 6. 7. 8. 9. 10. 11. 12. 13. Open je internetbrowser (Bijvoorbeeld Internet Explorer, Netscape of Firefox). Typ ‘http://192.168.8.1’ in de adresbalk. Druk op de entertoets of klik op ‘Ga naar’. Klik op ‘Setup Tool’. Er wordt nu gevraagd om een gebruikersnaam en wachtwoord. Vul in beide velden ‘admin’ in en druk op ‘Enter’. Klik op ‘Advanced Setup’ in het linkermenu. Klik op ‘Port Forwarding’ onder ‘NAT/Routing’ in het linkermenu. Bij LAN IP-adres vul je het IP-adres in van de PC waar het programma op draait waarvoor de poorten opengezet moeten worden. Bij ‘Protocol’ geef je het juiste protocol aan. Bij ‘External port’ vul je de poorten in. In het eerste vakje vul je de start of begin poort in. In het tweede vakje vul je de eind poort in. Indien je slechts één poort open hoeft te zetten, vul je bij zowel het eerste vakje als het tweede vakje dezelfde poortnummers in. Bij ‘Internal Port’ vul je dezelfde poorten in. Bij ‘Rule Name’ geef je een naam aan deze instelling. Bijvoorbeeld de naam van de applicatie of het spel waarvoor je deze poorten open zet. Klik op ‘Add’ om de instellingen op te slaan. 9.2 URL filtering Met ‘URL filtering’ kun je een bepaalde website of websites met bepaalde namen of gedeeltes van namen blokkeren. Ideaal wanneer je kinderen niet wilt blootstellen aan bepaalde inhoud. 1. 2. 3. 4. Open je internetbrowser (Bijvoorbeeld Internet Explorer, Netscape of Firefox). Typ ‘http://192.168.8.1’ in de adresbalk. Druk op de entertoets of klik op ‘Ga naar’. Klik op ‘Setup Tool’. 25 | NEDERLANDS 5. Er wordt nu gevraagd om een gebruikersnaam en wachtwoord. Vul in beide velden ‘admin’ in en druk op ‘Enter’. 6. Klik op ‘Advanced Setup’ in het linkermenu. 7. Klik op ‘Internet Access Control’. 8. Kies in het rechterscherm bij ‘Input Type’ voor URL Filter Setup’. 9. Vul bij ‘Rule Name’ de naam in die je aan deze regel wilt toekennen. 10. In de velden bij ‘Source IP’ kun je een van-tot bereik opgeven, of een vinkje zetten bij ‘ALL IP’ om alle computers toegang tot de site te ontzeggen. 11. Bij ‘Filter URL’ vul je het adres in dat je wilt blokkeren. 12. Klik op ‘Add’ om de instellingen op te slaan. Tip: Bij ‘Input Type’ kun je kiezen uit een groot aantal voorbepaalde programma’s, zoals MSN Messenger en ICQ en deze op dezelfde manier op basis van intern IP adres blokkeren. 9.3 QoS instellen Dankzij QoS (Quality Of Service) kun je ervoor zorgen dat bepaalde applicaties of pc’s altijd voorrang krijgen in het netwerk. Hierdoor ben je er zeker van dat je nooit last kunt krijgen van bijvoorbeeld ‘lag’ in games, of haperingen in videoweergave, als één van de computers in huis ineens intensief gaat downloaden. Het instellen van QoS verschilt per situatie. Wij geven daarom een algemene indicatie hoe je deze optie moet instellen. 1. 2. 3. 4. Open je internetbrowser (Bijvoorbeeld Internet Explorer, Netscape of Firefox). Typ ‘http://192.168.8.1’ in de adresbalk. Druk op de entertoets of klik op ‘Ga naar’. Er wordt nu gevraagd om een gebruikersnaam en wachtwoord. Vul in beide velden ‘admin’ in en druk op ‘Enter’. 5. Klik op ‘Setup Tool’. 6. Klik op ‘Advanced Setup’ in het linkermenu. 7. Klik op ‘Traffic’. 8. Klik op ‘QoS’ Setup. 9. Zet een rondje bij de optie ‘Start’ in het rechterscherm. 10. Vul bij Download en Upload de snelheden in van je internetverbinding. Als je de snelheid niet weet kijk dan in het tipveld voor een korte uitleg. 11. Klik op ‘Apply’ om deze basisinstelling te activeren. Tip: Als je niet exact weet hoe snel je internetverbinding is, neem dan contact op met je internetprovider. Deze zal meestal waardes in MB noemen. Deze waarde is in Mbits, waarbij geldt, 1 MB = 1024 Kbit. In de Webpagina van je router kun je zowel Mbit als Kbit waardes gebruiken. Om een regel in te stellen, volg je de volgende stappen: 26 | NEDERLANDS 1. 2. 3. 4. 5. 6. 7. 8. Kies ‘User Defined’ Rule bij ‘QoS Setup’. Kies ‘Max Limit’ om de maximale snelheidslimiet in te stellen. Kies ‘Min Guarantee’ minimaal gegarandeerde snelheid in te stellen. Vul de waarden in bij ‘Download’ en ‘Upload’. Vul bij ‘IP’ het IP of IP-gebied in waarvoor deze regel moet gelden. Vul bij ‘Protocol’ het protocol in. (Indien onbekend, leeg laten.) Vul bij ‘External Port’ de poorten in. (Indien onbekend, leeg laten.) Klik op ‘Apply’ om deze regel toe te voegen. Praktijkvoorbeeld: 10Mbit / 1Mbit DSL verbinding. Probleem: Suggestie: Als PC1 gaat downloaden, wordt het internet traag. PC1 op ‘Max Limit’ instellen en hier maximaal 5000 Kbit aan toekennen bij download en 512Kbit bij upload. Probleem: Tijdens het spelen van netwerkspellen via de PC, PS3 of Xbox360 bevriest het spel soms, of verspringen er dingen in het scherm. Er is ‘lag’, doordat andere computers het internet intensief gebruiken. PC, PS3 of Xbox360 met ‘Min. Guarantee’ instellen. Waardes zijn 3000 Kbit voor download en 640Kbit bij upload. Suggestie: Opmerking: De QoS regels worden in volgorde van boven naar beneden afgehandeld. 10.0 Veelgestelde vragen en andere relevante informatie De meest recente veelgestelde vragen voor je product kun je vinden op de supportpagina van je product. Eminent zal deze veelgestelde vragen regelmatig bijwerken zodat je bent voorzien van de meest recente informatie. Bezoek de Eminent website voor meer informatie: www.eminent-online.com 11.0 Service en ondersteuning Deze handleiding is door de technische experts van Eminent met zorg opgesteld. Mocht je desondanks problemen ervaren bij de installatie of in het gebruik van je Eminent product, vul dan het supportformulier in op de website www.eminentonline.com/support. Je kunt tevens gebruik maken van het Eminent servicenummer. Bel 0900-EMINENT (0900-3646368, 45ct per minuut*) of, in geval je woonachtig bent in Vlaanderen 070 277 286 (30ct per minuut*). *Exclusief de kosten voor het gebruik van je mobiele telefoon. 27 | NEDERLANDS 12.0 Waarschuwingen en aandachtspunten Vanwege wet- en regelgeving bepaald door het Europese parlement, kan sommige (draadloze) apparatuur onderhevig zijn aan beperkingen omtrent het gebruik in bepaalde Europese lidstaten. In sommige Europese lidstaten kan het gebruik van deze apparatuur verboden zijn. Neem contact op met je (lokale) overheid voor meer informatie over deze beperkingen. Volg ten allen tijde de instructies in de handleiding*, speciaal wanneer het apparatuur betreft wat geassembleerd dient te worden. Waarschuwing: In de meeste gevallen gaat het om een elektronisch apparaat. Verkeerd of oneigenlijk gebruik van het apparaat kan leiden tot (zware) verwondingen. Het repareren van het apparaat dient uitgevoerd te worden door gekwalificeerd Eminent personeel. De garantie vervalt per direct indien het apparaat zelf gerepareerd is en/of wanneer het product misbruikt is. Voor uitgebreide garantie voorwaarden, ga naar www.eminent-online.com/garantie. *Tip: Eminent handleidingen worden met de grootste zorgvuldigheid gemaakt. Door nieuwe technische ontwikkelingen kán het echter gebeuren dat een geprinte handleiding niet meer de meest recente informatie bevat. De online handleiding wordt altijd direct geüpdate met de nieuwste informatie. Mocht je een probleem ervaren met de geprinte handleiding, check dan altijd eerst onze website www.eminent-online.com waar de meest recente handleiding te downloaden is. Tevens vind je op onze website in de Vaakgestelde Vragen (FAQ) Sectie veel informatie over je product. Het is zeer raadzaam eerst de FAQ sectie te raadplegen, vaak is je antwoord hier terug te vinden. 28 | NEDERLANDS 13.0 Garantievoorwaarden De garantietermijn van vijf jaar geldt voor alle Eminent producten, tenzij anders aangegeven op het moment van aankoop. Bij aankoop van een tweedehands Eminent product resteert de garantieperiode gemeten vanaf het moment van de aankoop door de eerste eigenaar. De Eminent garantieregeling is van toepassing op alle Eminent producten en onderdelen onlosmakelijk verbonden met het betreffende product. Voedingen, batterijen, accu’s, antennes en alle andere producten niet geïntegreerd in of direct verbonden met het hoofdproduct of producten waarvan redelijkerwijs mag worden aangenomen dat deze een ander slijtagepatroon kennen dan het hoofdproduct vallen derhalve niet onder de Eminent garantieregeling. De garantie vervalt tevens bij onjuist of oneigenlijk gebruik, externe invloeden en/of bij opening van de behuizing van het betreffende product door partijen anders dan Eminent. 14.0 Verklaring van Overeenstemming Om u te verzekeren van een veilig product conform de richtlijnen opgesteld door de Europese Commissie kunt u een kopie van de Verklaring van Overeenstemming met betrekking tot uw product opvragen door een e-mailbericht te sturen naar: [email protected]. U kunt ook een brief sturen naar: Eminent Computer Supplies Postbus 276 6160 AG Geleen Nederland Vermeld bij uw aanvraag duidelijk ‘Verklaring van Overeenstemming’ en het artikelnummer van het product waarvan u de Verklaring van Overeenstemming opvraagt. EM4543/EM4544/EM4571 | 08-2012 EM4543 / EM4544 / EM4571- Wireless Router, Access Point and Signal Booster 2 | ENGLISH EM4543 / EM4544 / EM4571 - Wireless Router, Access Point and Signal Booster Table of contents 1.0 Introduction ........................................................................................................... 3 1.1 Functions and features ...................................................................................... 3 1.2 Packing contents ............................................................................................... 3 2.0 Using the installation wizard .................................................................................. 3 3.0 Manually configure as wireless router .................................................................... 4 3.1 Connecting the router ........................................................................................ 4 3.2 Configuring the router for connection with the Internet ....................................... 5 3.3 Determining the connection method .................................................................. 5 3.3.1 Configuring the router for a DHCP Internet connection ................................... 6 3.3.2 Configuring the router for a Static Internet connection .................................... 6 3.3.3 Configuring the router for a PPPoE Internet connection .................................. 6 3.4 Securing a wireless network .............................................................................. 7 3.4.1 WPA2 AES security (recommended) .............................................................. 7 3.4.2 WEP security .................................................................................................. 8 3.5 Finishing the installation procedure of your wireless router ................................ 8 4.0 Setting up a secured connection using WPS ......................................................... 9 4.1 Using the WPS button (Router and Wireless WPS adapter) .............................. 9 5.0 Manual configuration as an Access Point ............................................................ 11 5.1 Connecting the router ...................................................................................... 12 5.2 Configuring the router as an Access Point ....................................................... 12 5.3 Securing a wireless network ............................................................................ 13 5.3.1 WPA2 AES security (recommended) ............................................................ 13 5.3.2 WEP security ................................................................................................ 14 5.4 Finishing the installation procedure of your Access Point ................................. 14 6.0 Configuring the router as a signal booster (WDS) ................................................ 15 6.1 Connecting the signal booster (2) .................................................................... 15 6.2 Configuring the signal booster (2) .................................................................... 16 6.3 Securing your signal booster (2) (WPA2 AES) ................................................. 16 6.4 Configuring your wireless router (1) ................................................................. 17 6.5 Connecting your wireless router with the signal booster (2) ............................. 18 6.6 Completing the installation of the signal booster .............................................. 19 7.0 Configuring the router as a signal booster (Wireless Multi Bridge) ....................... 19 7.1 Connecting the signal booster ......................................................................... 20 7.2.Configuring the local wireless network on the signal booster ........................... 20 7.3 Configuring the Wireless Multi Bridge settings ................................................. 21 8.0 Configuring the wireless network on your computer ............................................. 21 8.1 Configuring a wireless network using Windows XP .......................................... 22 8.2 Configuring a wireless network using Windows Vista/7 .................................... 22 9.0 Firewall & QoS settings ....................................................................................... 23 9.1 Port Forwarding ............................................................................................... 23 3 | ENGLISH 9.2 URL filtering..................................................................................................... 24 9.3 Setting up QoS ................................................................................................ 24 10.0 Frequently Asked Questions and other related information ................................ 25 11.0 Service and support ........................................................................................... 26 12.0 Warning and points of attention ......................................................................... 26 13.0 Warranty conditions ........................................................................................... 28 14.0 Declaration of Conformity .................................................................................. 28 1.0 Introduction Congratulations with the purchase of this high-quality Eminent product! This product has undergone extensive testing by Eminent’s technical experts. Should you experience any problems with this product, you are covered by a five-year Eminent warranty. Please keep this manual and the receipt in a safe place. Register your product now on www.eminent-online.com and receive product updates! 1.1 Functions and features The EM4543/EM4544/EM4571 is ideal to create your own secured wireless network in an instant. The EM4543/EM4544/EM4571is a fast wireless router which can provide your entire house with a wireless network. The routing performances are of a high standard which allows you to create a stable wireless network. Enjoy your wireless network and let the router do all the work! 1.2 Packing contents The following parts need to be present in the packing: • • • • • EM4543 / EM4544 / EM4571 Wireless router, Access Point and signal booster Power adapter UTP network cable CD-ROM with installation wizard and manuals User manual 2.0 Using the installation wizard The easiest way to install the router is with the help of the installation wizard. In case you do not want to use the wizard on the enclosed CD-ROM, you can install the device as a wireless router (chapter 3), an Access Point (chapter 5) or a signal booster (chapter 6 & 7) manually. 1. 2. 3. Turn on your computer. Place the CD-ROM in the CD-ROM or DVD drive of your computer. The wizard will automatically start. 4 | ENGLISH 4. Follow the instructions on your screen until the installation has been finished. You now have a working Internet connection. Note! The CD-ROM does not allow you to configure the router as a signal booster. Would you like to install the router as a signal booster? Then continue with chapter 6 or 7. 3.0 Manually configure as wireless router Install the device as a wireless router if you have a cable modem or ADSL modem without a router function. Make sure that your Internet browser and your network are correctly configured when configuring the wireless router manually. You can assume that the settings are correct, unless you have changed any of the settings in the past. Example of EM4543/EM4544/EM4571 as wireless router 3.1 Connecting the router 1. 2. 3. 4. 5. 6. Turn off your computer. Connect the router to a wall outlet using the supplied power adapter. Connect the supplied UTP network cable to the ‘WAN’ port of the router. Connect the other end of the UTP network cable to the ‘LAN’ port of your cable modem. Connect a UTP network cable to one of the four ‘LAN’ ports of your router. Connect the other end of the UTP network cable to the network adapter in your computer. Do I have a proper network connection? Turn on the computer and verify if the LED on the router, corresponding with the LAN-port to which you connected the UTP networking cable, is lit. The LED on the network adapter of your computer should also be lit. 5 | ENGLISH 3.2 Configuring the router for connection with the Internet Before you can configure the router for a connection with the Internet, you will first need to connect to the router. Follow the instructions below to connect to the router. 1. 2. 3. 4. 5. 6. 7. 8. Turn on your computer. Open your Internet browser (e.g. Internet Explorer or Firefox). Type ‘http://192.168.8.1’ in the address bar. Press the enter key or click ‘Go to’. A new screen with three different icons appears. These icons are named ‘Setup Tool’, ‘Internet Wizard’ and the ‘Wireless Wizard’. Click ‘Internet Wizard’. You will now be asked for a ‘Username’ and a ‘Password’. Fill out ‘admin’ in the ‘Username’ field and ‘admin’ in the ‘Password’ field and press the enter key. Continue with chapter 3.3. Hint: Click ‘Wireless Wizard’ if you want to setup the wireless network connection. If you have selected ‘Wireless Wizard’ you can continue with chapter 3.4. 3.3 Determining the connection method To quickly configure the router for a connection to the Internet through your provider you will first need to determine which connection method your provider is using (‘DHCP’, ‘Static IP’, or ‘PPPoE’ ). Consult the information you received from your provider or look at table 1. Internet provider Connection method Caiway DHCP+MAC Address Compuserve with Sagem ADSL modem DHCP KPN ADSL with Thomson Speedtouch 546(i) ADSL modem DHCP OnsBrabantnet DHCP+MAC Address Telfort with Zyxel modem DHCP Tiscali with Zyxel or Sagem modem DHCP UPC Chello DHCP+MAC Addres Ziggo DHCP+MAC Addres Belgian providers Connection method Telenet with Motorola modem DHCP Table 1. 6 | ENGLISH 3.3.1 Configuring the router for a DHCP Internet connection For an internet connection using ‘DHCP’ you can use the following steps. 1. 2. 3. 4. 5. 6. 7. 8. 9. Click ‘Internet Wizard’. Select ‘Manual Internet Configuration’. Click ‘Next’. Select ‘DHCP Method’. Click ‘Next’. Click ‘Next’. Click ‘Save’ and ‘Close’. The wizard will now save the settings en will close the screen automatically. You now have a working internet connection. In order to prevent losing your password, write down the altered password below: Password:____________________________________________________________ 3.3.2 Configuring the router for a Static Internet connection If your provider requires you to make a connection by using a Static IP-address, then use the following steps. (e.g. Speedtouch Home). 1. 2. 3. 4. 5. 6. 7. 8. 9. 10. Click ‘Internet Wizard’. Select ‘Manual Internet Configuration’. Click ‘Next’. Select ‘Static IP’. Click ‘Next’. Fill in the data as provided by your Internet Service Provider. Click ‘Next’. Click Save and Close’. The wizard will now save the settings and will close the screen automatically. You now have a working internet connection. 3.3.3 Configuring the router for a PPPoE Internet connection If your provider requires you to make a connection by using PPPoE (with username and password), then use the following steps. 1. 2. 3. 4. Click ‘Internet Wizard’. Select ‘Manual Internet Configuration’. Click ‘Next’. Select ‘PPPoE’. 7 | ENGLISH 5. 6. 7. 8. 9. Click ‘Next’. Fill in the data as provided by your Internet Service Provider. Click ‘Next’. Click ‘Save and Close’. The wizard will now save the settings and will close the screen automatically. 3.4 Securing a wireless network To avoid having uninvited guests probing your wireless network we strongly recommend securing your wireless network. There are several security methods which can secure the network at different levels. To apply a method to your network it is required that all wireless network devices support this method. The strongest method of security is WPA2 (WiFi Protected Access). The strongest method of security is WPA2 AES. It is recommended to use this type of security. However, it is possible that (older) wireless hardware is not able to use this type of security, but can only use WPA-TKIP. Refer to the documentation of your hardware to be sure if your hardware can use WPA2 AES. If you wish to use WPA2 AES security, continue with paragraph 3.4.1 (recommended). If you wish to use WEP security, continue with paragraph 3.4.2. 3.4.1 WPA2 AES security (recommended) 1. 2. 3. 4. 5. 6. 7. 8. 9. 10. 11. 12. 13. 14. 15. The wizard appears in a pop-up screen. Click ‘Next’. Choose you country/region and click ‘Next’. At the field ‘SSID’ fill out the name desired for your wireless network. (Use the ‘Check SSID’ option to ensure this name is not already in use.) Click ‘Next’. The router will automatically scan for a suitable wireless channel. As a choice, the most suitable wireless channel will appear on your screen. Click ‘Next’ to confirm this channel. (You can pick a wireless channel yourself if you want). You will see a brief summary with the settings you have made so far. Click ‘Next’ to continue. Choose ‘WPA2’ and click ‘Next’. Choose ‘AES’ and click ‘Next’. Fill out a password in the ‘Network Key’ field (e.g. ‘yourname1’). Do not use any punctuation marks and make sure the password is at least 8 characters long! Write down the network name and the chosen password*. Click ‘Next’. Click ‘Finish’. The wizard will now save the settings and will close the screen automatically. Hint: WPA2 AES security is supported by Windows XP Service Pack 2 (with all updated installed). This security method is not supported by Windows 98, unless your 8 | ENGLISH wireless network adapter software supports WPA2 AES. In case you do not have Windows XP, Vista, Windows 7 or the required software, continue with section 3.4.2. 3.4.2 WEP security 1. 2. 3. 4. 5. 6. 7. 8. 9. 10. 11. 12. 13. 14. Choose you country/region and click ‘Next’. Fill out the desired name for your wireless network in the field ‘SSID’. (Use the ‘Check SSID’ option to ensure this name is not already in use.) Click ‘Next’. The router will automatically scan for a suitable wireless channel. As a choice, the most suitable wireless channel will appear on your screen. Click ‘Next’ to confirm this channel. (You can pick a wireless channel yourself if you want). You will see a brief summary with the settings you have made so far. Click ‘Next’ to continue. Choose ‘WEP’ and click ‘Next’. Choose ‘Use a 128 bit key’ and click ‘Next’. Fill out a password in the field ‘Network Key’. For this WEP key you are only allowed to use numbers from 0 till 9 and the letters a till f. Do not use any punctuation marks and make sure the password is exactly 26 characters long. Write down the network name and the chosen password*. Click ‘Next’. Click ‘Finish’. The wizard will now save the settings and will close the screen automatically. 3.5 Finishing the installation procedure of your wireless router After following chapter 4, you can finish the installation procedure by following the next steps: 1. 2. 3. 4. Remove the UTP network cable from your computer. Remove the UTP networking cable from the LAN port of your router. Restart your computer. Congratulations! You have properly installed the router. An explanation how to connect your wireless network using Windows XP, Windows Vista and Windows 7 can be found in chapter 8. * The connection is lost when WPA2 AES or WEP has been enabled in the router and not yet in the wireless network adapter. When WEP/WPA2 AES has also been enabled in the wireless network adapter, the connection will be repaired. Write down the security method, the network name and the key: WPA2 AES WEP 9 | ENGLISH Network name: _____________________________________________________ Key: _____________________________________________________ 4.0 Setting up a secured connection using WPS The EM4543/EM4544/EM4571 can be secured using WPS. WPS is a handy feature, which allows you to secure your wireless network by pressing the WPS button on both your Eminent router and your wireless WPS adapter. The Eminent router and your wireless WPS device will then automatically ‘agree’ to use a SSID and WPA2 AES security key. The connection between the Eminent wireless router and your WPS device will be established automatically. Make sure the wireless WPS adapter is installed on your computer. 4.1 Using the WPS button (Router and Wireless WPS adapter) Note: The following steps are created using Windows 7. 1. Make sure your computer has been started and your Wireless WPS adapter is installed on your computer. Also make sure your Wireless Eminent router has an internet connection. 2. 3. If correct, an icon of the wireless connection ( ) will be added to your taskbar. Click the icon after which a list of available wireless networks will be listed as shown in the following image: 10 | ENGLISH 4. 5. Select the network you want to connect to and click ‘Connect’. If correct, Windows will now ask you to fill out your wireless security key. Also, the lower part of the screen shows you to push the WPS button on the router. 6. Press the WPS button on the Eminent router for approximately 1-2 seconds (not longer!). 11 | ENGLISH 7. 8. Press the WPS button on your wireless WPS adapter. Refer to the manual of your wireless WPS adapter for the exact amount of time you need to press the WPS connection. The connection between the Eminent router and your wireless WPS adapter will be established automatically. The following icon will be visible in the taskbar: . This icon tells you an internet connection has been established. You will now be able to access the internet. Hint: The WPS button also acts as a reset button. If you press the WPS button too long, (for example: 8~10 seconds), the Eminent router will be set back to factory defaults. Hint: Some WPS adapters and Windows versions require you to use the supplied WPS adapter software. If so, the steps described above can differ from your own situation. Please refer to the manual of the wireless WPS adapter for the exact steps. 5.0 Manual configuration as an Access Point Install the router as an access point if you have a router or DSL modem router. Make sure that your Internet browser and your network are well configured when configuring manually. You can assume that the settings are correct, unless you have changed any of the settings in the past. Install the router as an access point if you have a router or DSL modem router. Make sure that your Internet browser and your network are well configured when configuring manually. You can assume that the settings are correct, unless you have changed any of the settings in the past. Example of EM4543/EM4544/EM4571 as an Access Point 12 | ENGLISH 5.1 Connecting the router 1. 2. 3. 4. Turn off the computer. Connect the router to a wall outlet using the supplied power adapter. Connect the supplied UTP network cable to the ‘LAN 4’ port of the router. Connect the other end of this UTP network cable to the network adapter of your computer. Is my router correctly connected to the wall outlet? You can check this by verifying that the POWER LED is on. Do I have a proper network connection? Turn on the computer and verify if the LED on the router, corresponding with the LAN-port to which you connected the UTP networking cable, is lit. The LED on the network adapter of your computer should also be lit.. 5.2 Configuring the router as an Access Point Before you can configure the router for an Internet connection you first need to connect to the router by following the procedure below. 1. 2. 3. 4. 5. 6. 7. 8. 9. 10. 11. 12. 13. 14. Turn on your computer. Open your webbrowser (e.g. Internet Explorer or Firefox). Type ‘http://192.168.8.1’ in the address bar. Press the ‘Enter key’ or click ‘Go to’. Click ‘Setup Tool’. You will now be asked for a ‘Username’ and a ‘Password’. Fill out ‘admin’ in the ‘Username’ field and ‘admin’ in the ‘Password’ field and press the enter key. Click ‘Advanced Setup’ in the left menu. Click ‘Network’ in the left menu. Click ‘LAN/DHCP Server’. Select ‘Stop’ at ‘DHCP Server’. Click ‘Apply’ at the right side in the menu ‘DHCP Server’. Type ‘192.168.8.200’ in the ‘LAN IP address’ field. Type ‘255.255.255.0’ in the ‘Subnet mask’ field. Click the button ‘Apply & Restart’. Note! If you wish to log in to your router at a later point in time, you must assign a fixed IP- address to your computer. 1. 2. 3. 4. 5. 6. Click ‘Start’. Click ‘Control Panel’. Double click ‘Network Connections’. Right click the appropriate ’LAN Connection’. Click ‘Properties’. Select ‘Internet-protocol (TCP/IP)’. 13 | ENGLISH 7. 8. 9. 10. 11. 12. Click ‘Properties’. Select ‘Use the following IP Address’. Enter ‘192.168.8.25’ in the ‘IP Address’ field. Enter ‘255.255.255.0’ in the ‘Subnet mask’ field. Click ‘OK’. Enter ‘http://192.168.8.200’ in the address bar to log in to the router. 5.3 Securing a wireless network To avoid having uninvited guests probing your wireless network we strongly recommend securing your wireless network. There are several security methods which can secure the network at different levels. To apply a method to your network it is required that all wireless network devices support this method. The strongest method of security is WPA2 (WiFi Protected Access). The strongest method of security is WPA2 AES. It is recommended to use this type of security. However, it is possible that (older) wireless hardware is not able to use this type of security, but can only use WPA-TKIP. Refer to the documentation of your hardware to be sure if your hardware can use WPA2 AES. If you wish to use WPA2 AES security, continue with paragraph 4.3.1 (recommended). If you wish to use WEP security, continue with paragraph 4.3.2. 5.3.1 WPA2 AES security (recommended) 1. 2. 3. 4. 5. 6. 7. 8. 9. 10. 11. 12. 13. 14. 15. 16. Click ‘Wireless Wizard’. The wizard appears in a pop-up screen. Click ‘Next’. Choose you country/region and click ‘Next’. Fill out the desired name for your wireless network in the field ‘SSID’. (Use the ‘Check SSID’ option to ensure this name is not already in use.) Click ‘Next’. The router will automatically scan for a suitable wireless channel. As a choice, the most suitable wireless channel will appear on your screen. Click ‘Next’ to confirm this channel. (You can pick a wireless channel yourself if you want). You will see a brief summary with the settings you have made so far. Click ‘Next’ to continue. Choose ‘WPA2’ and click ‘Next’. Choose ‘AES’ and click ‘Next’. Fill out a password in the ‘Network Key’ field (e.g. ‘yourname1’). Do not use any punctuation marks and make sure the password is at least 8 characters long! Write down the network name and the chosen password**. Click ‘Next’. Click ‘Finish’. The wizard will now save the settings and will close the screen automatically. 14 | ENGLISH Hint: WPA2 AES security is supported by Windows XP Service Pack 2 (with all updated installed). This security method is not supported by Windows 98, unless your wireless network adapter software supports WPA2 AES. In case you do not have Windows XP, Vista, Windows 7 or the required software, continue with section 4.3.2. 5.3.2 WEP security 1. 2. 3. 4. 5. 6. 7. 8. 9. 10. 11. 12. 13. 14. 15. 16. Click ‘Wireless Wizard’. The wizard appears in a pop-up screen. Click ‘Next’. Choose you country/region and click ‘Next’. Fill out the desired name for your wireless network in the field ‘SSID’. (Use the ‘Check SSID’ option to ensure this name is not already in use.) Click ‘Next’. The router will automatically scan for a suitable wireless channel. As a choice, the most suitable wireless channel will appear on your screen. Click ‘Next’ to confirm this channel. (You can pick a wireless channel yourself if you want). You will see a brief summary with the settings you have made so far. Click ‘Next’ to continue. Choose ‘WEP’ and click ‘Next’. Choose ‘Use a 128 bit key’ and click ‘Next’. Fill out a password in the field ‘Network Key’. For this WEP key you are only allowed to use numbers from 0 till 9 and the letters a till f. Do not use any punctuation marks and make sure the password is exactly 26 characters long. Write down the network name and the chosen password**. Click ‘Next’. Click ‘Finish’. The wizard will now save the settings and will close the screen automatically. 5.4 Finishing the installation procedure of your Access Point After following chapter 4, you can finish the installation procedure: 1. 2. 3. 4. Remove the UTP network cable from your computer. Remove the UTP networking cable from the LAN port of your router. Restart your computer. Congratulations! You have now properly installed the router. An explanation how to connect your wireless network using Windows XP, Windows Vista and Windows 7can be found in chapter 8.0 ** The connection is lost when WPA2 AES or WEP has been enabled in the router and not yet in the wireless network adapter. When WEP/WPA2 AES has also been enabled in the wireless network adapter, the connection will be repaired. 15 | ENGLISH Write down the security method, the network name and the key: WPA2 AES WEP Network name: _____________________________________________________ Key: _____________________________________________________ 6.0 Configuring the router as a signal booster (WDS) Do you already have a wireless network and do you like to increase the range of the wireless signal? Then connect the router as a signal booster. In order to realize this, several settings of your signal booster (2) and of your wireless router / access point (1) must be modified. A2 nd EM4543/EM4544/EM4571 as signal repeater (2) (1) 6.1 Connecting the signal booster (2) 1. 2. 3. 4. Turn off your computer. Connect the router to a wall outlet using the supplied power adapter. Connect the supplied UTP network cable to the ‘LAN 1’ port of the router. Connect the other end of the UTP network cable to the network adapter of your computer. 16 | ENGLISH Is my router correctly connected to the wall outlet? You can check this by verifying that the POWER LED is on. 6.2 Configuring the signal booster (2) 1. 2. 3. 4. 5. 6. 7. 8. 9. 10. 11. 12. 13. 14. Turn on your computer. Open your internet browser (e.g. Internet Explorer or Firefox). Type ‘http://192.168.8.1’ in the address bar. Press the ‘Enter key’ or click ‘Go to’. Click ‘Setup Tool’. You will now be asked for a ‘Username’ and a ‘Password’. Fill out ‘admin’ in the ‘Username’ field and ‘admin’ in the ‘Password’ field and press the enter key. Click ‘Advanced Setup’ in the left menu. Click ‘Network’ in the left menu. Click ‘LAN/DHCP Server’. Select ‘Stop’ at ‘DHCP Server’. Click ‘Apply’ at the right side in the menu ‘DHCP Server’. Type ‘192.168.8.200’ in the ‘LAN IP address’ field. Type ‘255.255.255.0’ in the ‘Subnet mask’ field. Click the button ‘Apply & Restart’. Note! If you wish to log in to your router at a later point in time, you must assign a fixed IP address to your computer. 1. 2. 3. 4. 5. 6. 7. 8. 9. 10. 11. 12. Click ‘Start’. Click ‘Control Panel’. Double click ‘Network Connections’. Right click the appropriate ’LAN Connection’. Click ‘Properties’. Select ‘Internet-protocol (TCP/IP)’. Click ‘Properties’. Select ‘Use the following IP Address’. Enter ‘192.168.8.25’ in the ‘IP Address’ field. Enter ‘255.255.255.0’ in the ‘Subnet mask’ field. Click ‘OK’. Enter ‘http://192.168.8.200’ in the address bar to log in to the router. 6.3 Securing your signal booster (2) (WPA2 AES) If you use the router as a signal booster with another device, WPA2 AES security is supported. If you use another type of wireless router, WEP security is recommended. To avoid having uninvited guests probing your wireless network we strongly recommend securing your wireless network. 1. Click ‘Wireless Wizard’. 17 | ENGLISH 2. 3. 4. 5. 6. 7. 8. 9. 10. 11. 12. 13. 14. 15. 16. The wizard appears in a pop-up screen. Click ‘Next’. Choose you country/region and click ‘Next’. Fill out the desired name for your wireless network in the field ‘SSID’. (Use the ‘Check SSID’ option to ensure this name is not already in use.) Click ‘Next’. The router will automatically scan for a suitable wireless channel. As a choice, the most suitable wireless channel will appear on your screen. Click ‘Next’ to confirm this channel. (You can pick a wireless channel yourself if you want). Write down the chosen channel***. You will see a brief summary with the settings you have made so far. Click ‘Next’ to continue. Choose ‘WPA2’ and click ‘Next’. Choose ‘AES’ and click ‘Next’. Fill out a password in the field ‘Network Key’. (e.g. ‘yourname01’). Do not use any punctuation marks and make sure the password has e minimum length of 8 characters long. Write down the network name and the chosen password***. Click ‘Next’. Click ‘Finish’. The wizard will now save the settings and will close the screen automatically. *** The connection is lost when WPA2 AES has been enabled in the router and not yet in the wireless network adapter. When WPA2 AES has also been enabled in the wireless network adapter, the connection will be repaired. Write down the network name, the key and the channel: WPA2 AES Network name: Key: ____________________________________________________ ____________________________________________________ Channel: ____________________________________________________ 6.4 Configuring your wireless router (1) When configuring the router and its security (paragraph 6.5), we assume you will be using the device as a wireless router. Make sure your wireless router is connected to your computer using a UTP network cable. 1. 2. 3. 4. 5. Open your web browser (e.g. Internet Explorer, Opera or Firefox). Type ‘http://192.168.8.1’ in the address bar. Press the ‘Enter’ key or click ‘Go to’. Click ‘Wireless Wizard’. You will now be asked for a ‘Username’ and a ‘Password’. Fill out ‘admin’ in the ‘Username’ field and ‘admin’ in the ‘Password’ field and press the enter key. 18 | ENGLISH 6. 7. 8. 9. 10. 11. 12. 13. 14. 15. 16. 17. 18. 19. 20. The wizard appears in a pop-up screen. Click ‘Next’. Choose you country/region and click ‘Next’. Fill out the desired name for your wireless network in the field ‘SSID’. (Use the ‘Check SSID’ option to ensure this name is not already in use.) Click ‘Next’. The router will automatically scan for a suitable wireless channel. As a choice, the most suitable wireless channel will appear on your screen. Select the same channel you have chosen for your signal booster. Click ‘Next’. You will see a brief summary with the settings you have made so far. Click ‘Next’ to continue. Choose ‘WPA2’ and click ‘Next’. Choose ‘AES’ and click ‘Next’. Fill out the same password in the field ‘Network Key’ you have chosen for your signal booster. Click ‘Next’. Click ‘Finish’. The wizard will now save the settings and will close the screen automatically. 6.5 Connecting your wireless router with the signal booster (2) If you have followed the previous steps, then you have filled in the following: - The signal booster (2) has the following IP-address: ‘192.168.8.200’. - The wireless router has the following IP-address: ‘192.168.8.1’. - Both devices are using the WPA2 AES protocol and are both using the same security key. - Both devices are using the same channel. - The SSID does not need to be the same (e.g. ‘Upstairs’ and ‘Downstairs’). Both devices must be set up in order to connect to each other. We will begin setting up your wireless router (1). 1. 2. 3. 4. 5. 6. 7. 8. Connect the wireless router and the signal booster to each other using the following steps: Connect a network cable to LAN4 of the wireless router. Connect the other end of the network cable to LAN4 of the signal booster. Connect a computer using a network cable to LAN port 1 of the wireless router. Turn on the your wireless router and the signal booster. Turn on your computer. Open your web browser (e.g. Internet Explorer or Firefox). Type ‘http://192.168.8.1’ in the address bar. Click ‘Setup Tool’.. You will now be asked for a ‘Username’ and a ‘Password’. Fill out ‘admin’ in the ‘Username’ field and ‘admin’ in the ‘Password’ field and press the enter key. 19 | ENGLISH 9. 10. 11. 12. 13. 14. 15. 16. 17. 18. 19. Click ‘Advanced Setup’ in the left menu. Click ‘Wireless’ in the left menu. Click ‘WDS Setup’ in the left menu. Click ‘Search AP’ in the right screen. A screen appears. A summary of found wireless networks will be displayed. Double-click with the left mouse button on the name (SSID) of the signal booster. Click ‘OK’. Click ‘Add’ in the right screen. Click ‘Save’ at the top of the right screen. Click ‘OK’ to save the settings. Close the window. 6.6 Completing the installation of the signal booster 1. 2. 3. 4. 5. 6. 7. 8. 9. 10. 11. 12. 13. 14. 15. Type ‘http://192.168.8.200’ in the address bar to connect to the signal booster. Click ‘Setup Tool’. You will now be asked for a ‘Username’ and a ‘Password’. Fill out ‘admin’ in the ‘Username’ field and ‘admin’ in the ‘Password’ field and press the enter key. Click ‘Advanced Setup’ in the left menu. Click ‘Wireless’ I the left menu. Click ‘WDS Setup’ in the left menu. Click ‘Search AP’ in the right screen. A screen appears. A summary of found wireless networks will be displayed. Double-click with the left mouse button on the name (SSID) of your wireless router. Click ‘OK’. Click ‘Add’ in the right screen. Click ‘Save’ at the top of the right screen. Click ‘OK’ to save the settings. Now remove the network cable between both the wireless router and signal booster. You have now completed the settings. You can now place the signal booster to the location where the wireless signal was weak. Hint: To make sure there is a wireless connection between both devices, you can try to connect to both devices with the still connected computer. If correct, you can still access both devices on their web pages. If this does not work, you can repeat the steps shown in chapter 6. 7.0 Configuring the router as a signal booster (Wireless Multi Bridge) If your own modem or your other wireless router has no support for WDS, you can setup the EM4543/EM4544/EM4571 as a signal booster by using the Wireless Multi Bridge option. 20 | ENGLISH Using this option, the Eminent router will connect to your wireless modem or router using the same technique as your computer does. Once the Eminent router has established a connection with your wireless modem or router, the Eminent router has an internet connection. The Eminent router will also broadcast another wireless signal which your computer can connect to. Your computer will then have an internet connection. Use the following steps to setup a Wireless Multi Bridge connection: 7.1 Connecting the signal booster 1. 2. 3. 4. Turn off your computer. Connect the router to a wall outlet using the supplied power adapter. Connect the supplied UTP network cable to the ‘LAN 1’ port of the router. Connect the other end of the UTP network cable to the network adapter of your computer. Is my router correctly connected to the wall outlet? You can check this by verifying that the POWER LED is on. 7.2.Configuring the local wireless network on the signal booster Before setting the Eminent router for Wireless Multi Bridge usage, you need to have the following at hand: • The network name of the first wireless router (SSID) • The security key of the first wireless router • The channel of the first wireless router Preferably, setting up the Wireless Multi Bridge connection is done using a wired connection between the wireless Eminent router and the computer. 1. 2. 3. 4. 5. 6. Turn on your computer. Open your internet browser (e.g. Internet Explorer or Firefox). Type ‘http://192.168.8.1’ in the address bar. Press the ‘Enter key’ or click ‘Go to’. Click 'Setup Tool'. You will now be asked for a ‘Username’ and a ‘Password’. Fill out ‘admin’ in the ‘Username’ field and ‘admin’ in the ‘Password’ field and press the enter key. 7. Click 'Advanced Setup'. 8. Click 'Wireless'. 9. Click 'Wireless Setup'. 10. Fill out a SSID: If you want your current wireless network to be extended using the same network name (SSID), you need to fill out the SSID as used on your first wireless router. Also, the channel needs to be the same. 21 | ENGLISH 11. Set a security at 'Authentication'. If you want your current wireless network to be extended using the same network name (SSID), you can set the same security as used on your first wireless router. 12. Click 'Apply' to save the settings. 13. Then click 'Save' at the top of the screen. 7.3 Configuring the Wireless Multi Bridge settings 1. 2. 3. 4. 5. 6. 7. 8. 9. 10. 11. 12. 13. 14. 15. 16. 17. 18. 19. 20. 21. Click 'Wireless'. Click 'Wireless Multi Bridge'. Set 'Operation' to 'Start'. Make sure 'Wireless Bridge' is selected. Click the 'Search AP' button. Select the network name (SSID) you want to connect to (First wireless router). If the network is secured, you need to fill out the security key. Click 'Apply. Then click 'Save' at the top of the screen. Click 'Network'. If your first wireless router has another LAN IP-Address (range), you can change the IP-Address of the Eminent router at 'LAN IP'. Click 'Apply and restart'. Close your web browser en restart your computer or disable the network card and then enable the LAN card again. Log in to the Eminent router using the new IP-Address. Click 'Setup Tool'. Click 'Advanced Setup'. Click 'Network'. Click 'LAN/DHCP Server'. Set 'DHCP Server' to 'Stop'. Click 'Apply'. Click 'Save' at the top of the screen. Your Eminent router has now been set using Wireless Multi Bridge. Hint: If you have set another LAN IP-Address as described in step 11, this IP-Address needs to be in the same range as the first router. For Example: If your first modem or router is accessible on IP-Address ‘192.168.1.1’, you need to make sure the Eminent router is set to this IP-range. You can set the Eminent router to ‘192.168.1.200’. From that moment on, the Eminent router is accessible using this new IP-Address. 8.0 Configuring the wireless network on your computer Now that the router has been secured you will need to configure the computer itself so it can recognize your secured wireless network and will be able to make a connection. Windows XP, Windows Vista and Windows 7 are at this moment the most commonly 22 | ENGLISH used operating systems. We will now explain how to set up a wireless connection using these operating systems. Now that the router has been secured you will need to configure the computer itself so it can recognize your secured wireless network and will be able to make a connection. Windows XP, Windows Vista and Windows 7 are at this moment the most commonly used operating systems. We will now explain how to set up a wireless connection using these operating systems. 8.1 Configuring a wireless network using Windows XP To realize a wireless connection using Windows XP you will need to follow the steps below: 1. 2. 3. 4. 5. 6. Turn on your computer. Click ‘Start’. Click ‘Control Panel’. Click ’Network Connections’. You should now be able to see your wireless adapter. Right click this adapter. Click ‘View available wireless networks’. A list of available networks will now be shown. 7. Select your own wireless network from this list. 8. After clicking ‘Connect’ your computer will warn you that this network is secured and that a network key is required. 9. Enter the network key and click ‘Connect’. 10. If the key was entered correctly, Windows will state that the network has been connected. You are now online. 8.2 Configuring a wireless network using Windows Vista/7 To realize a wireless connection using Windows Vista you will need to follow the steps below: 1. 2. 3. 4. 5. 6. 7. 8. 9. 10. Click ‘Start’. Click ‘Control Panel’. Click ‘Network and Internet’. Click ‘Network and Sharing Centre’. Click ‘Manage wireless networks’ in the left menu. Click ‘Add’. Select ‘Add a network that is in range of this computer’ in the next screen. Select your own network. Click ‘Connect’. Your computer will display the following message: ‘Type the network security key or passphrase for your network’. Enter your security key. 11. Click ‘Connect’. If you have correctly entered your security key, your computer will be wirelessly connected and you are online. 23 | ENGLISH The steps for Windows 7 are described in the following steps: 1. 2. 3. 4. 5. Click the network icon in the taskbar (near the clock). The available wireless networks will be shown. Select your own network and click ‘Connect’. You will be asked to fill out a security key. Enter your security key. Click ‘Connect’. If you have correctly entered your security key, your computer will be wirelessly connected and you are online. 9.0 Firewall & QoS settings The router is equipped with an advanced firewall. This firewall allows you to open ports, allowing certain programs to gain access to the Internet. You can open these ports using the function ‘Port Forwarding’. In some cases you will want to block access to the Internet. If, for instance, you have children, you may want to block some explicit websites. You can do this using the built-in URL filtering method. Hint! For your own security the Firewall is enabled by default. We do however advise you to also use a virus scanner and always keep it up to date. 9.1 Port Forwarding 1. 2. 3. 4. 5. 6. 7. 8. 9. 10. 11. 12. 13. Open your web browser (e.g. Internet Explorer or Firefox). Type ‘http://192.168.8.1’ in the address bar. Press the enter key or click ‘Go to’. Click ‘Setup Tool’. You will now be asked for a ‘Username’ and a ‘Password’. Fill out ‘admin’ in the ‘Username’ field and ‘admin’ in the ‘Password’ field and press the enter key. Click ‘Advanced Setup’ in the left menu. Click ‘Port Forwarding’ bellow ‘NAT/Routing’ in the left menu. In the field ‘LAN IP-address you can fill out the IP-address of the computer for which you want to open the specific ports. Select the correct protocol in the ‘Protocol’ field. Fill out the necessary ports at the ‘External port’ field. Fill out the start or begin port in the first field. In the second field you can fill out the end port. In case you only need to open one ports, you can fill out the same port number in both fields. Fill out the same port number in the ’Internal Port’ field. Fill out a name in the ‘Rule Name’ field. For Example: Fill out the name of the application or game you want to open these ports for. Click ‘Add’ to save the settings. 24 | ENGLISH 9.2 URL filtering ‘URL filtering’ allows you to block websites by name or parts of a name. A useful feature if you want to protect your children from the contents of certain websites. 1. 2. 3. 4. 5. Open your web browser (e.g. Internet Explorer or Firefox). Type ‘http://192.168.8.1’ in the address bar. Press the enter key or click ‘Go to’. Click ‘Setup Tool’. You will now be asked for a ‘Username’ and a ‘Password’. Fill out ‘admin’ in the ‘Username’ field and ‘admin’ in the ‘Password’ field and press the enter key. 6. Click ‘Advanced Setup’ in the left menu. 7. Click ‘Internet Access Control’. 8. Select at the ‘Input Type’ field ‘URL Filter Setup’. 9. You can fill out a name for this rule in the ‘Rule Name’ field. 10. In the ‘Source IP’ fields you can fill out a from-till range, or place a check mark at ‘ALL IP’ to deny access to the specific site(s) for all computers. 11. Fill out the address you want to block at ‘Filter URL’. 12. Click ‘Add’ to save the settings. Hint: You can select a large variety of predefined programs such as MSN Messenger and ICQ. You can block these programs as described in chapter 9.2 9.3 Setting up QoS Thanks to QoS (Quality Of Service) you can make sure that a specific program or computer gets priority above other programs. By using this feature, you are certain that you will not get ‘lag’ in games of hitches during video playback, in case one of the computers starts to download. Setting up Qos differs per situation. Therefore we will explain how to setup Qos in a general way. 1. 2. 3. 4. 5. Open your internet browser (e.g. Internet Explorer or Firefox). Type ‘http://192.168.8.1’ in the address bar. Press the enter key or click ‘Go to’. Click ‘Setup Tool’. You will now be asked for a ‘Username’ and a ‘Password’. Fill out ‘admin’ in the ‘Username’ field and ‘admin’ in the ‘Password’ field and press the enter key. 6. Click ‘Advanced Setup’ in the left menu. 7. Click ‘Traffic’. 8. Click ‘QoS Setup’. 9. Place a mark at the option ‘Start’ at the right screen. 10. Fill out the speeds of your internet connection at ‘Download and Upload’. If you do not know these speeds look at the yellow ‘Hint’ field for a brief explanation. 11. Click ‘Apply’ to activate these basic settings. 25 | ENGLISH Hint: If you do not exactly know the speed of your internet connection please contact your Internet Service Provider. Your provider will usually speak in term of MB. This value is in Mbits. 1 MB=1024 Kbit. You can use both values in the webpage of the router. To set up a rule, use the following steps: 1. 2. 3. 4. 5. 6. 7. 8. Choose ‘User Defined’ at the ‘QoS Setup’ field’. Choose ‘Max Limit’ to set the maximum speed limit. Choose ‘Min Guarantee’ to set a minimal guaranteed speed. Fill out the values a the ‘Download’ en ‘Upload’ field. Fill out the IP-address or IP-area in the ‘IP’ field for which this rule is applied. Fill out the protocol in the ‘Protocol’ field. (If unknown, leave this field empty.) Fill out the port numbers at the ‘External Port’ field. (If unknown, leave this field empty.) Click ‘Apply’ to add this rule. Example: 10Mbit / 1Mbit DSL connection. Problem: Suggestion: Problem: Suggestion: When PC1 starts to download, the internet connection gets slow or sluggish. Set PC1 to ‘Max Limit’ and set a maximum of 5000 Kbit download and 512 Kbit upload. During online play with PC, PS3 or Xbox360 the screen freezes or strange artifacts appear on screen. This is so called ‘lag’, caused by others computers which are using the internet connection intensively. Set PC, PS3 or Xbox360 with ‘Min.Guarantee’. Use the values 3000 Kbit download and 640Kbit upload. Hint: The QoS rules are handled by the router from the top of the list to the bottom of the list. 10.0 Frequently Asked Questions and other related information The latest Frequently asked questions for your product can be found on the support page of your product. Eminent will update these pages frequently to assure you have the most recent information. Visit www.eminent-online.com for more information about your product. If available, firmware updates will be downloadable using your computer’s web browser. After downloading the firmware file(s), the downloaded file(s) need to be unpacked. The firmware file(s) and ‘Readme’ files will be available after unpacking. 26 | ENGLISH Before updating your firmware, make sure you have read the ‘Readme’ files. These files will contain instructions how to update your device properly. Note: Read the installation instructions before updating your media player! 11.0 Service and support This users manual has been carefully written by Eminent’s technical experts. If you have problems installing or using the product, please fill out the support form at the website www.eminent-online.com/support You can also contact us by phone. Below you will find a list with phone numbers for each supported country. Country Belgium (Dutch) Belgium (French) Denmark Finland Germany Italy Norway Spain Sweden The Netherlands UK (London) Hungary Hungary Hungary Phone number 070 277 286 070 277 286 +45 69918565 +35 8942415826 (+49) (0)30 887 89 298 +39 0240042016 +47 21075033 807 080 042 +46 840 309985 0900-3646368 +44 (0)203 318 9998 1-4088902 (From Budapest) 06-1-4088902 (From the rest of Hungary) +36 1-4088902 (International) Rate per minute* €0.30 €0.30 Local Costs Local Costs Local Costs Local Costs Local Costs €0.41 Local Costs €0.45 Local Costs Local Costs Local Costs Local Costs * Rates mentioned in this table do not include cell phone charges. 12.0 Warning and points of attention Due to laws, directives and regulations set out by the European parliament, some (wireless) devices could be subject to limitations concerning its use in certain European member states. In certain European member states the use of such devices 27 | ENGLISH could be prohibited. Contact your (local) government for more information about this limitations. Always follow up the instructions in the manual, especially where it concerns devices which need to be assembled. Warning: In most cases this concerns an electronic device. Wrong/improper use may lead to (severe) injuries! Repairing of the device should be done by qualified Eminent staff. The warranty immediately voids when products have undergone self repair and/or by misuse. For extended warranty conditions, please visit our website at www.eminentonline.com/warranty 28 | ENGLISH 13.0 Warranty conditions The five-year Eminent warranty applies to all Eminent products unless mentioned otherwise before or during the moment of purchase. When having bought a secondhand Eminent product the remaining period of warranty is measured from the moment of purchase by the product’s first owner. The Eminent warranty applies to all Eminent products and parts inextricably connected to and/or mounted on the main product. Power supply adapters, batteries, antennas and all other products not integrated in or directly connected to the main product and/or products of which, without reasonable doubt, can be assumed that wear and tear show a different pattern than the main product are not covered by the Eminent warranty. Products are not covered by the Eminent warranty when subjected to incorrect/improper use, external influences and/or when opened by parties other than Eminent. 14.0 Declaration of Conformity To ensure your safety and compliance of the product with the directives and laws created by the European Commission you can obtain a copy of the Declaration of Conformity concerning your product by sending an e-mail message to: [email protected]. You can also send a letter to: Eminent Europe BV PO Box 276 6160 AG Geleen The Netherlands Clearly state ‘Declaration of Conformity’ and the article code of the product of which you would like to obtain a copy of the Declaration of Conformity. EM4543/EM4544/EM4571 | 08-2012 EM4543 / EM4544 / EM4571 – Routeur sans fil, Access Point et amplifacateur de signal 2 | FRANÇAIS EM4543 / EM4544 / EM4571 - Routeur sans fil, Access Point et amplificateur de signal Table des matières 1.0 Introduction ........................................................................................................... 3 1.1 Fonctions et caractéristiques ............................................................................. 3 1.2 Contenu de la boîte ........................................................................................... 3 2.0 Installation avec l'aide de l'assistant ...................................................................... 3 3.0 Installer manuellement comme routeur sans fil ...................................................... 4 3.1 Le branchement du router.................................................................................. 4 3.2 Configurer le router pour une connexion avec internet ....................................... 5 3.3 Déterminer la méthode de Connexion................................................................ 5 3.3.1 Configurer le router pour une connexion internet avec DHCP ......................... 6 3.3.2 Configurer le router pour une connexion internet avec IP statique .................. 6 3.3.3 Configurer le router pour une connexion internet avec PPPoE........................ 7 3.4 Configurer la protection sans fil.......................................................................... 7 3.4.1 La protection WPA2 AES (recommandé) ........................................................ 8 3.4.2 La protection WEP .......................................................................................... 8 3.5 Finaliser l''installation du routeur sans fil ............................................................ 9 4.0 Configuration d'une connexion sécurisée en utilisant WPS .................................... 9 4.1 Utilisation du bouton WPS (Routeur et adaptateur WPS sans fil) ..................... 10 5.0 Installer manuellement comme Access Point ....................................................... 11 5.1 Le branchement du router................................................................................ 12 5.2 Configurer le router comme Access Point ........................................................ 12 5.3 Configurer la protection sans fil........................................................................ 13 5.3.1 La protection WPA2 AES (recommandé) ...................................................... 14 5.3.2 La protection WEP ........................................................................................ 14 5.4 Finaliser l'installation du Access Point ............................................................. 15 6.0 Installer le router comme amplificateur de signal ................................................. 15 6.1 Branchement du router comme amplificateur de signal (2) .............................. 16 6.2 Configurer votre router comme amplificateur de signal (2) ............................... 16 6.3 Sécurisez (WPA2 AES) votre amplificateur de signal(2) .................................. 17 6.4 Configurer votre routeur sans fil (1) ................................................................. 18 6.5 Coupler votre routeur sans fil(1) à l'amplificateur de signal(2) .......................... 19 6.6 Terminer l'installation de l'amplificateur de signal............................................. 20 7.0 Configuration du routeur en tant qu'amplificateur de signal (Wireless Multi Bridge) .................................................................................................................................. 20 7.1 Branchement de l'amplificateur de signal ......................................................... 21 7.2 Configuration du réseau local sans fil sur l'amplificateur de signal ................... 21 7.3 Configuration des réglages de Wireless Multi Bridge ....................................... 22 8.0 Configurer le réseau sans fil sur l'ordinateur ........................................................ 23 8.1 Configurer le réseau sans fil sous Windows XP ............................................... 23 8.2 Configurer le réseau sans fil sous Windows Vista/7 ......................................... 23 9.0 Paramètres du Firewall & QoS ............................................................................ 24 3 | FRANÇAIS 9.1 Port Forwarding ............................................................................................... 24 9.2 URL filtering..................................................................................................... 25 9.3 Configuration de QoS ...................................................................................... 25 10.0 Questions fréquentes (FAQ) et autres informations associées ........................... 27 11.0 Service et support.............................................................................................. 27 12.0 Avertissements et mises en garde ..................................................................... 28 13.0 Conditions de garantie ....................................................................................... 29 14.0 Déclaration de conformité .................................................................................. 29 1.0 Introduction Nous vous félicitons pour l’achat de ce produit Eminent de haute qualité ! Ce produit a fait l’objet de tests intensifs, réalisés par les techniciens experts d’Eminent. Si vous rencontrez des problèmes avec ce produit, vous bénéficiez d’une garantie Eminent de cinq ans. Veuillez conserver ce manuel ainsi que sa preuve d’achat, en lieu sûr. Enregistrez dés maintenant votre achat sur www.eminent-online.com et bénéficiez des mises à jour pour votre produit ! 1.1 Fonctions et caractéristiques Le EM4543/EM4544/EM4571 d'Eminent est idéal pour créer très rapidement votre propre réseau sans fil sécurisé. Le EM4543/EM4544/EM4571 est un routeur sans fil très rapide et puissant qui peut équiper toute votre maison d'un réseau sans fil. Les performances du router sont de haut niveau ce qui rend votre réseau sans fil stable et rapide. Profitez de votre réseau et laissez le router faire le travail! 1.2 Contenu de la boîte La boîte devrait contenir les pièces suivantes : • • • • • Routeur sans fil EM4543/EM4544/EM4571, Access Point et amplificateur de signal L'adaptateur de réseau électrique Le câble de réseau UTP Le CD-ROM avec l'assistant d'installation et les manuels La note explicative 2.0 Installation avec l'aide de l'assistant La façon la plus simple d'installer le router est de se servir de l'assistant en suivant la description dans ce chapitre. Si vous ne désirez pas faire usage de l'assistant fourni sur le CD-ROM pour l'installation de votre router, vous pouvez installer le router manuellement comme routeur sans fil (chapitre 3), Access Point (chapitre 5) ou amplificateur de signal (chapitre 6&7). 4 | FRANÇAIS 1. 2. 3. 4. Démarrez l’ordinateur. Insérez le CD-ROM dans le lecteur cd L'assistant démarre. Suivez les étapes à l'écran jusqu'à ce que l'installation soit achevée. Vous avez maintenant une connexion à internet active. Attention! L'installation du router comme amplificateur de signal n'est pas décrite sur le CD-ROM. Si vous désirez installer le router comme amplificateur de signal, allez directement au chapitre 6/7. 3.0 Installer manuellement comme routeur sans fil Vous pouvez installer le routeur sans fil si vous disposez d'un modem pour câble ou d'un modem ADSL sans fonction routeur. Pour l'installation manuelle du router, il est important que votre navigateur internet et votre réseau aient été bien configurés. Les configurations sont automatiquement correctes, à moins que vous n'ayez changé quelque chose dans le passé. Exemple de EM4543/EM4544/EM4571 comme routeur sans fil 3.1 Le branchement du router 1. 2. 3. 4. 5. Eteignez votre ordinateur. Branchez le router au réseau électrique au moyen de l'adaptateur fourni. Branchez le câble réseau UTP fourni sur le port ‘WAN’ du router. Branchez l'autre côté de ce câble réseau UTP au port ‘LAN’ de votre modem câble ou modem routeur ADSL. Branchez le câble réseau UTP à l'un des quatre ports ‘LAN’ du router. 5 | FRANÇAIS 6. Branchez l'autre côté de ce câble réseau UTP à la carte réseau de votre ordinateur. Ma connexion réseau est-elle bien branchée? Allumez votre ordinateur et contrôlez si sur le router la petite lampe qui correspond au port 'LAN' sur lequel vous avez raccordé le câble de réseau UTP brûle. La petite lampe doit également brûler sur la carte réseau de votre ordinateur. 3.2 Configurer le router pour une connexion avec internet Pour pouvoir configurer le router pour faire une connexion avec internet, il faut d'abord établir la connexion avec le router. Vous créer une connexion avec le router en suivant la procédure suivante. 1. 2. 3. 4. 5. 6. 7. 8. Allumez votre ordinateur. Ouvrez votre navigateur web (Par exemple Internet Explorer, Chrome ou Firefox). Saisissez ‘http://192.168.8.1’ dans la barre d'adresse. Appuyez sur la touche entrée ou cliquez sur ‘Allez vers’. Un nouvel écran apparaît avec trois icônes différentes. Ces icônes sont : ‘Outil de configuration’, ‘Assistant Internet’ et ‘Assistant sans fil’. Cliquez sur ‘Assistant Internet’. Il vous sera alors demandé d'entrer un 'Nom d'utilisateur' et un 'Mot de passe'. Entrez 'admin' dans le champ 'Nom d'utilisateur', et 'admin' dans le champ 'Mot de passe' et appuyez ensuite sur la touche Entrer. Continuez avec le chapitre 3.3. Astuce : Cliquez sur ‘Assistant sans fil’ si vous voulez configurer la connexion au réseau sans fil. Si vous avez sélectionné ‘Assistant sans fil’, vous pouvez continuer avec le chapitre 3.4. 3.3 Déterminer la méthode de Connexion Pour configurer rapidement le router pour faire la connexion avec l'internet, via votre fournisseur d'accès, vous devez avant tout déterminer quelle méthode de connexion votre fournisseur d'accès utilise (‘DHCP’, ‘Static IP’ ou ‘PPPoE’). Vous trouverez ces données dans les informations que vous avez reçues de votre fournisseur d'accès, ou regardez dans le tableau n° 1 pour les fournisseurs d'accès les plus fréquents. Fournisseur d'accès aux Pays-Bas méthode de connexion Caiway avec modem Webstar DHCP+ adresse Mac Compuserve avec modem Sagem ADSL DHCP KPN ADSL avec modem Thomson Speed touch 546(i) DHCP 6 | FRANÇAIS ADSL Onsbrabantnet DHCP+ adresse Mac Telfort avec modem Zyxel DHCP Tiscali ADSL avec modem Zyxel ou Sagem DHCP UPC Chello DHCP+ adresse Mac Ziggo DHCP+ adresse Mac Fournisseur d'accès en Belgique Telenet avec modem Motorola DHCP Tableau 1. 3.3.1 Configurer le router pour une connexion internet avec DHCP Pour une connexion internet avec méthode de connexion 'DHCP’, suivez les étapes suivantes: 1. 2. 3. 4. 5. 6. 7. 8. 9. Cliquez sur ‘Internet Wizard’. Sélectionnez ‘Manual Internet Configuration’. Cliquez sur ‘Next’. Sélectionnez ‘DHCP Method’. Cliquez sur ‘Next’. Cliquez sur ‘Next’. Cliquez sur ‘Save and Close’. L'assistant enregistre maintenant les paramètres et fermera lui-même cet écran. Votre connexion internent est maintenant active. Conseil! Pour évitez de perdre le mot de passe du router, vous pouvez le remplir cidessous: Mot de passe:_________________________________________________________ 3.3.2 Configurer le router pour une connexion internet avec IP statique Vous pouvez configurer le routeur sans fil de la manière suivante si vous devez établir une connexion internet par une adresse IP statique avec votre fournisseur d'accès (Exemple Speedtouch Home): 1. 2. 3. Cliquez sur ‘Internet Wizard’. Sélectionnez ‘Manual Internet Configuration’. Cliquez sur ‘Next’. 7 | FRANÇAIS 4. 5. 6. Sélectionnez ‘Static IP’. Cliquez sur ‘Next’. Remplissez les données telles qu'elles vous ont été fournies par votre fournisseur d'accès. 7. Cliquez sur ‘Next’. 8. Cliquez sur ‘Save and Close’. 9. L'assistant enregistre maintenant les paramètres et fermera lui-même cet écran. 10. Votre connexion internent est maintenant active. 3.3.3 Configurer le router pour une connexion internet avec PPPoE Vous pouvez configurer le routeur sans fil de la manière suivante si vous devez établir une connexion internet via PPPoE avec votre fournisseur d'accès (avec nom d'utilisateur et mot de passe): 1. 2. 3. 4. 5. 6. Cliquez sur ‘Internet Wizard’. Sélectionnez ‘Manual Internet Configuration’. Cliquez sur ‘Next’. Sélectionnez ‘PPPoE’. Cliquez sur ‘Next’. Remplissez les données telles qu'elles vous ont été fournies par votre fournisseur d'accès. 7. Cliquez sur ‘Next’. 8. Cliquez sur ‘Save and Close’. 9. L'assistant enregistre maintenant les paramètres et fermera lui-même cet écran. 10. Votre connexion internent est maintenant active. 3.4 Configurer la protection sans fil Comme des personnes étrangères peuvent également recevoir le signal d'un réseau sans fil, il est recommandé de protéger votre réseau. Il y a différentes méthodes de protection qui peuvent protéger le réseau à différents niveaux. Pour appliquer une méthode sur un réseau il faut que tous les appareils de réseau sans fil soient compatibles avec cette méthode. La forme la plus forte de protection sans fil est le WPA2 AES (WiFi Protected Access). La méthode la plus puissante de sécurité est WPA2 AES. Il est recommandé d'utiliser ce type de sécurité. Cependant il est possible que certains (vieux) dispositifs sans fil ne soient pas compatibles avec ce type de sécurité, et qui peuvent utiliser seulement WPA-TKIP. Consultez la documentation de votre matériel pour être sûr qu'il soit compatible avec WPA2 AES. Pour une protection WPA2 AES, allez au paragraphe 3.4.1 (recommandé) ou si vous choisissez une protection WEP, allez au paragraphe 3.4.2. 8 | FRANÇAIS 3.4.1 La protection WPA2 AES (recommandé) 1. 2. 3. 4. 5. 6. 7. 8. 9. 10. 11. 12. 13. 14. 15. 16. Cliquez sur ‘Wireless Wizard’. L'assistant apparaît dans une fenêtre pop-up. Cliquez sur ‘Next’. Choisissez votre pays/région et cliquez sur ‘Next’. Sous ‘SSID’, remplissez le nom que vous voulez donner à votre réseau sans fil. (Vous pouvez éventuellement cliquez sur ‘Check SSID’ pour contrôler si ce nom est déjà utilisé) Cliquez sur ‘Next’. Un canal sans fil adéquat sera maintenant automatiquement recherché. Le meilleur canal disponible est proposé à l'écran. Cliquez sur `Next' pour accepter le choix. (Vous pouvez éventuellement choisir vous-même un canal de la liste si vous le désirez.) Un aperçu des paramètres introduits jusque là apparaît. Cliquez sur `Next' pour aller plus loin. Choisissez `WPA2PSK' et cliquez sur `Next'. Choisissez `AES' et cliquez sur `Next'. Saisissez un mot de passe dans le champ `Network Key' (par exemple `votrenom01'). N'utilisez pas de signes de ponctuation et veillez à ce que le mot de passe ait minimum 8 caractères! Notez le nom de réseau et le mot de passe choisis *. Cliquez sur `Next'. Cliquez sur `Finish'. L'assistant enregistre maintenant les paramètres et fermera lui-même cet écran. Conseil: la protection WPA2 AES est compatible depuis Windows XP Service Pack2 (avec toutes les mises à jour Windows). Ce type de sécurisation ne peut donc pas être utilisé sous Windows 98, à moins que le logiciel de votre carte réseau ne soit compatible avec WPA2 AES. Si vous ne disposez pas de Windows XP, Windows Vista, Windows 7 ou du logiciel nécessaire, allez au paragraphe 3.4.2. 3.4.2 La protection WEP 1. 2. 3. 4. 5. 6. 7. 8. 9. Cliquez sur ‘Wireless Wizard’. L'assistant apparaît dans une fenêtre pop-up. Cliquez sur ‘Next’. Choisissez votre pays/région et cliquez sur ‘Next’. Sous ‘SSID’, remplissez le nom que vous voulez donner à votre réseau sans fil. (Vous pouvez éventuellement cliquez sur ‘Check SSID’ pour contrôler si ce nom est déjà utilisé) Cliquez sur ‘Next’. Un canal sans fil adéquat sera maintenant automatiquement recherché. Le meilleur canal disponible est proposé à l'écran. Cliquez sur `Next' pour accepter le choix. (Vous pouvez éventuellement choisir vous-même un canal de la liste si vous le désirez.) Un aperçu des paramètres introduits jusque là apparaît. Cliquez sur `Next' pour aller plus loin. 9 | FRANÇAIS 10. Choisissez ‘WEP’ et cliquez sur ‘Next’. 11. Choisissez ‘Use a 128 bit key’ et cliquez sur ‘Next’. 12. Saisissez un mot de passe dans le champ ‘Network Key’. Pour cette clé, vous devez utiliser exclusivement des chiffres de 0 à 9 et des lettres de a jusque et y compris f. N'utilisez pas de signes de ponctuation et veillez à ce que le mot de passe ait exactement 26 caractères! 13. Notez le nom de réseau et le mot de passe choisis *. 14. Cliquez sur `Next'. 15. Cliquez sur `Finish'. 16. L'assistant enregistre maintenant les paramètres et fermera lui-même cet écran. 3.5 Finaliser l''installation du routeur sans fil Si vous avez parcouru entièrement le chapitre 3, vous pouvez terminer l'installation en suivant les étapes suivantes: 1. 2. 3. 4. Enlevez le câble réseau UTP de votre ordinateur. Enlevez le câble réseau UTP du port LAN de votre router. Redémarrez votre ordinateur. Félicitations ! Vous avez installé correctement le router. Au chapitre 8.0, vous trouverez comment faire une connexion sans fil sous Windows XP, Windows Vista et Windows 7. *La connexion sans fil est rompue si la protection (WPA2 AES, WEP) a été configurée dans le routeur mais pas dans la carte réseau sans fil. Lorsque la protection sera également configurée dans la carte réseau sans fil, la connexion sera rétablie. Notez ici le type de protection que vous avez configurée, le nom du réseau et le mot de passe: WPA2 AES WEP Nom du réseau: ___________________________________________________ Mot de passe: _______________________________________________________ 4.0 Configuration d'une connexion sécurisée en utilisant WPS Le EM4543/EM4544/EM4571 peut être sécurisé en utilisant WPS. WPS est une fonction utile qui vous permet de sécuriser votre réseau sans fil en appuyant sur le bouton WPS sur votre routeur Eminent et votre adaptateur WPS sans fil, Le routeur Eminent et votre appareil WPS sans fil 'accepteront' alors d'utiliser un SSID et une clé 10 | FRANÇAIS de sécurité WPA2 AES. La connexion entre le routeur sans fil Eminent et votre appareil WPS s'effectuera automatiquement. Vérifiez que l'adaptateur WPS sans fil est installé sur votre ordinateur. 4.1 Utilisation du bouton WPS (Routeur et adaptateur WPS sans fil) Remarque : Les étapes suivantes sont décrites en utilisant Windows 7. 1. Vérifiez que votre ordinateur est allumé et que votre adaptateur WPS sans fil est installé sur votre ordinateur. Assurez-vous aussi que votre routeur sans fil Eminent est connecté à Internet. 2. Si fait correctement, l'icône de connexion sans fil ( ) sera ajouté à la barre des tâches. Cliquez sur l'icône et une liste des réseaux sans fil disponible s'affichera comme indiqué ci-dessous : 3. 4. 5. Choisissez le réseau auquel vous voulez vous connecter et cliquez sur 'Connecter'. Si fait correctement, Windows vous demandera d'entrer votre clé de sécurité sans fil. La partie inférieure de l’écran montre le bouton WPS sur le routeur. 11 | FRANÇAIS 6. 7. 8. Appuyez sur le bouton WPS sur votre router Eminent pendant environ 1-2 secondes (pas plus que cela). Appuyez sur le bouton WPS sur votre adaptateur WPS sans fil. Référezvous au manuel de votre adaptateur WPS sans fil pour le temps d'appui exact pour la connexion WPS. La connexion entre le routeur Eminent et votre appareil WPS sans fil s'effectuera automatiquement. Les icônes suivantes seront visibles dans la . Cette icône indique qu'une connexion Internet est barre des tâches : établie. Vous pouvez maintenant accéder à Internet. Astuce : Le bouton WPS marche aussi comme un bouton de réinitialisation. Si vous appuyez sur le bouton WPS pendant trop longtemps (par exemple : 8-10 secondes), le routeur Eminent sera réinitialisé au réglages d'usine par défaut. Astuce : Certains adaptateurs WPS et certaines versions de Windows ont besoin que vous utilisiez le logiciel d'adaptateur WPS fourni. Le cas échéant, les étapes décrites ci-dessus peuvent être différente pour vous. Veuillez consulter le manuel de votre adaptateur WPS sans fil pour les étapes précises. 5.0 Installer manuellement comme Access Point Vous configurer le router comme Access Point lorsque vous disposez d'un routeur ou d'un modem routeur ADSL. Pour l'installation manuelle du router, il est important que votre navigateur internet et votre réseau aient été bien configurés. Les configurations sont automatiquement correctes, à moins que vous n'ayez changé quelque chose dans le passé. 12 | FRANÇAIS Exemple de EM4543/EM4544/EM4571 comme Access Point 5.1 Le branchement du router 1. 2. 3. 4. Eteignez votre ordinateur. Branchez le router au réseau électrique au moyen de l'adaptateur fourni. Branchez le câble réseau UTP fourni sur le port ‘LAN 4’ du router. Branchez l'autre côté de ce câble réseau UTP sur la carte réseau de votre ordinateur. Mon router est-il bien branché au réseau électrique? Contrôlez-le en vérifiant que la petite lampe Power brûle. Ma connexion réseau est-elle bien branchée? Allumez votre 'ordinateur et contrôlez si sur le router la petite lampe qui correspond au port `LAN' sur lequel vous avez raccordé le câble de réseau UTP brûle. La petite lampe doit également brûler sur la carte réseau de votre ordinateur. 5.2 Configurer le router comme Access Point Pour pouvoir configurer le router, il faut d'abord établir la connexion avec le router. Vous créer une connexion avec le router en suivant la procédure suivante. 1. 2. 3. 4. 5. 6. Allumez votre ordinateur. Ouvrez votre navigateur web (Par exemple Internet Explorer, Chrome ou Firefox). Saisissez ‘http://192.168.8.1’ dans la barre d'adresse. Appuyez sur la touche entrée ou cliquez sur ‘Allez vers’. On vous demande maintenant un nom d'utilisateur et un mot de passe. Remplissez dans les deux champs ‘admin’ in et appuyez sur ‘Enter’. L'écran de démarrage apparaît. 13 | FRANÇAIS 7. 8. 9. 10. 11. 12. 13. 14. 15. Cliquez sur ‘Setup Tool’. Cliquez dans le menu de gauche sur ‘Advanced Setup’. Cliquez dans le menu de gauche sur ‘Network’. Cliquez dans le menu de gauche sur ‘LAN/DHCP Server’. Mettez le ‘DHCP server’ sur ‘STOP’. Cliquez sur le bouton ‘Apply’, à droite dans l'en-tête ‘DHCP Server’. Saisissez ‘192.168.8.200’ dans le champ ‘LAN IP address’. Saisissez ‘255.255.255.0’ dans le champ ‘Subnet Mask’. Cliquez sur le bouton ‘Apply & Restart’. Attention! Si vous désirez, plus tard, vous reconnecter au router, vous devez donner une adresse IP fixe à votre ordinateur. 1. 2. 3. 4. 5. 6. 7. 8. 9. 10. 11. 12. Cliquez sur ‘Start’. Cliquez sur ‘'Panneau de configuration'. Double-cliquez sur ‘'connexions réseau’. Cliquez avec le bouton droit de la souris sur votre 'connexion LAN'. Cliquez sur ‘'Propriétés'. Sélectionnez protocole Internet (TCP/IP)’. Cliquez sur ‘'Propriétés". Sélectionnez ‘'Utilisez l'adresse IP suivante’. Saisissez ‘192.168.8.250’ dans le champ ‘adresse IP’. Saisissez ‘255.255.255.0’ dans le champ ‘Subnetmask’. Cliquez sur ‘OK’. Saisissez ‘http://192.168.8.200’ dans la barre d'adresse pour vous connecter au router. 5.3 Configurer la protection sans fil Comme des personnes étrangères peuvent également recevoir le signal d'un réseau sans fil, il est recommandé de protéger votre réseau. Il y a différentes méthodes de protection qui peuvent protéger le réseau à différents niveaux. Pour appliquer une méthode sur un réseau il faut que tous les appareils du réseau sans fil soient compatibles avec cette méthode. La forme la plus forte de protection sans fil est le WPA2 AES (WiFi Protected Access). La méthode la plus puissante de sécurité est WPA2 AES. Il est recommandé d'utiliser ce type de sécurité. Cependant il est possible que certains (vieux) dispositifs sans fil ne soient pas compatibles avec ce type de sécurité, et qui peuvent utiliser seulement WPA-TKIP. Consultez la documentation de votre matériel pour être sûr qu'il soit compatible avec WPA2 AES. Pour une protection WPA2 AES, allez au paragraphe 4.3.1 (recommandé) ou si vous choisissez une protection WEP, allez au paragraphe 4.3.2. 14 | FRANÇAIS 5.3.1 La protection WPA2 AES (recommandé) 1. 2. 3. 4. 5. 6. 7. 8. 9. 10. 11. 12. 13. 14. 15. 16. Cliquez sur ‘Wireless Wizard’. L'assistant apparaît dans une fenêtre pop-up. Cliquez sur ‘Next’. Choisissez votre pays/région et cliquez sur ‘Next’. Sous ‘SSID’, remplissez le nom que vous voulez donner à votre réseau sans fil. (Vous pouvez éventuellement cliquez sur ‘Check SSID’ pour contrôler si ce nom est déjà utilisé) Cliquez sur ‘Next’. Un canal sans fil adéquat sera maintenant automatiquement recherché. Le meilleur canal disponible est proposé à l'écran. Cliquez sur `Next' pour accepter le choix. (Vous pouvez éventuellement choisir vous-même un canal de la liste si vous le désirez.) Un aperçu des paramètres introduits jusque là apparaît. Cliquez sur `Next' pour aller plus loin. Choisissez `WPA2PSK' et cliquez sur `Next'. Choisissez `AES' et cliquez sur `Next'. Saisissez un mot de passe dans le champ `Network Key' (par exemple `votrenom01'). N'utilisez pas de signes de ponctuation et veillez à ce que le mot de passe ait minimum 8 caractères! Notez le nom de réseau et le mot de passe choisis **. Cliquez sur `Next'. Cliquez sur `Finish'. L'assistant enregistre maintenant les paramètres et fermera lui-même cet écran. Conseil: la protection WPA2 AES est compatible à partir de Windows XP Service Pack 2 (avec toutes les mises à jour Windows). Ce type de sécurisation ne peut donc pas être utilisé sous Windows 98, à moins que le logiciel de votre carte réseau ne soit compatible avec WPA2 AES. Si vous ne disposez pas de Windows XP, Windows Vista, Windows 7 ou du logiciel nécessaire, allez au paragraphe 4.3.2. 5.3.2 La protection WEP 1. 2. 3. 4. 5. 6. 7. 8. 9. Cliquez sur ‘Wireless Wizard’. L'assistant apparaît dans une fenêtre pop-up. Cliquez sur ‘Next’. Choisissez votre pays/région et cliquez sur ‘Next’. Sous ‘SSID’, remplissez le nom que vous voulez donner à votre réseau sans fil. (Vous pouvez éventuellement cliquez sur ‘Check SSID’ pour contrôler si ce nom est déjà utilisé) Cliquez sur ‘Next’. Un canal sans fil adéquat sera maintenant automatiquement recherché. Le meilleur canal disponible est proposé à l'écran. Cliquez sur `Next' pour accepter le choix. (Vous pouvez éventuellement choisir vous-même un canal de la liste si vous le désirez.) Un aperçu des paramètres introduits jusque là apparaît. Cliquez sur `Next' pour aller plus loin. 15 | FRANÇAIS 10. Choisissez ‘WEP’ et cliquez sur ‘Next’. 11. Choisissez ‘Use a 128 bit key’ et cliquez sur ‘Next’. 12. Saisissez un mot de passe dans le champ ‘Network Key’. Pour cette clé, vous devez utiliser exclusivement des chiffres de 0 à 9 et des lettres de a jusque et y compris f. N'utilisez pas de signes de ponctuation et veillez à ce que le mot de passe ait exactement 26 caractères! 13. Notez le nom de réseau et le mot de passe choisis **. 14. Cliquez sur `Next'. 15. Cliquez sur `Finish'. 16. L'assistant enregistre maintenant les paramètres et fermera lui-même cet écran. 5.4 Finaliser l'installation du Access Point Si vous avez parcouru entièrement le chapitre 5, vous pouvez terminer l'installation en suivant les étapes suivantes: 1. 2. 3. 4. Enlevez le câble réseau UTP de votre ordinateur. Enlevez le câble réseau UTP du port LAN de votre router. Redémarrez votre ordinateur. Félicitations ! Vous avez installé correctement le router comme Access point. Au chapitre 8.0, vous trouverez comment faire une connexion sans fil sous Windows XP, Windows Vista et Windows 7. **La connexion sans fil est rompue si la protection (WPA2 AES, WEP) a été configurée dans le routeur mais pas dans la carte réseau sans fil. Lorsque la protection sera également configurée dans la carte réseau sans fil, la connexion sera rétablie. Notez ici le type de protection que vous avez configurée, le nom du réseau et le mot de passe: WPA2 AES WEP Nom du réseau: ___________________________________________________ Mot de passe: _______________________________________________________ 6.0 Installer le router comme amplificateur de signal Vous avez déjà un réseau sans fil et vous voulez en augmenter la portée? Installez alors un router comme amplificateur de signal. Pour cela, il faudra adapter quelques paramètres dans l'amplificateur de signal (2) et dans le routeur sans fil/Access Point (1). 16 | FRANÇAIS Brancher un 2ème router comme amplificateur de signal (2) (1) 6.1 Branchement du router comme amplificateur de signal (2) 1. 2. 3. 4. Eteignez votre ordinateur. Branchez le router au réseau électrique au moyen de l'adaptateur fourni. Branchez le câble réseau UTP fourni sur le port ‘LAN 1’ de votre router. Branchez l'autre côté de ce câble réseau UTP sur la carte réseau de votre ordinateur. Mon router est-il bien branché au réseau électrique? Contrôlez-le en vérifiant que la petite lampe Power brûle sur votre router. 6.2 Configurer votre router comme amplificateur de signal (2) 1. 2. 3. 4. 5. 6. 7. 8. 9. Allumez votre ordinateur. Ouvrez votre navigateur web (Par exemple Internet Explorer, Chrome ou Firefox). Saisissez ‘http://192.168.8.1’ dans la barre d'adresse. Appuyez sur la touche entrée ou cliquez sur ‘Allez vers’. On vous demande maintenant un nom d'utilisateur et un mot de passe. Remplissez dans les deux champs ‘admin’ et appuyez sur ‘Enter’. L'écran de démarrage apparaît. Cliquez sur ‘Setup Tool’. Cliquez dans le menu de gauche sur ‘Advanced Setup’. Cliquez dans le menu de gauche sur ‘Network’. 17 | FRANÇAIS 10. 11. 12. 13. 14. 15. Cliquez dans le menu de gauche sur ‘LAN/DHCP Server’. Mettez le ‘DHCP server’ sur ‘STOP’. Cliquez sur le bouton ‘Apply’, à droite dans l'en-tête ‘DHCP Server’. Saisissez ‘192.168.8.200’ dans le champ ‘LAN IP address’. Saisissez ‘255.255.255.0’ dans le champ ‘Subnet Mask’. Cliquez sur le bouton ‘Apply & Restart’. Attention! Si vous désirez plus tard, vous reconnecter au router, vous devez donner une adresse IP fixe à votre ordinateur. 1. 2. 3. 4. 5. 6. 7. 8. 9. 10. 11. 12. Cliquez sur ‘Start’. Cliquez sur ‘'Panneau de configuration'. Double-cliquez sur ‘'connexions réseau’. Cliquez avec le bouton droit de la souris sur votre 'connexion LAN'. Cliquez sur ‘'Propriétés". Sélectionnez protocole Internet (TCP/IP)’. Cliquez sur ‘'Propriétés''. Sélectionnez ‘'Utilisez l'adresse IP suivant'’. Saisissez ‘192.168.8.100’ dans le champ ‘adresse IP’. Saisissez ‘255.255.255.0’ dans le champ ‘Subnetmask’. Cliquez sur ‘OK’. Saisissez ‘http://192.168.8.200’ dans la barre d'adresse pour vous connecter à votre router. 6.3 Sécurisez (WPA2 AES) votre amplificateur de signal(2) Dans ce chapitre, deux routeurs sont reliés l'un à l'autre. Grâce au WDS, il est possible de relier un routeur avec un autre modèle de routeur sans fil (compatible WDS). Dans ce cas, utilisez la protection WEP, parce que certains routeurs ne sont pas compatibles avec WDS protégé par WPA2 AES. Comme des personnes étrangères peuvent également recevoir le signal d'un réseau sans fil il est recommandé de protéger votre réseau. 1. 2. 3. 4. 5. 6. 7. 8. Cliquez sur ‘Wireless Wizard’. L'assistant apparaît dans une fenêtre pop-up. Cliquez sur ‘Next’. Choisissez votre pays/région et cliquez sur ‘Next’. Sous ‘SSID’, remplissez le nom que vous voulez donner à votre réseau sans fil. (Vous pouvez éventuellement cliquez sur ‘Check SSID’ pour contrôler si ce nom est déjà utilisé) Cliquez sur ‘Next’. Un canal sans fil adéquat sera maintenant automatiquement recherché. Le meilleur canal disponible est proposé à l'écran. Cliquez sur `Next' pour accepter le choix. (Vous pouvez éventuellement choisir vous-même un canal de la liste si vous le désirez.) Notez quel canal est sélectionné ***. 18 | FRANÇAIS 9. 10. 11. 12. 13. 14. 15. 16. Un aperçu des paramètres introduits jusque là apparaît. Cliquez sur `Next' pour aller plus loin. Choisissez `WPA2PSK’ et cliquez sur `Next'. Choisissez `AES' et cliquez sur `Next'. Saisissez un mot de passe dans le champ `Network Key' (par exemple `votrenom01'). N'utilisez pas de signes de ponctuation et veillez à ce que le mot de passe ait minimum 8 caractères! Notez le nom de réseau et le mot de passe choisis ***. Cliquez sur `Next'. Cliquez sur `Finish'. L'assistant enregistre maintenant les paramètres et fermera lui-même cet écran. *** La connexion sans fil est rompue si la protection (WPA2 AES) a été configurée dans l'amplificateur de signal mais pas dans la carte réseau sans fil. Lorsque la protection sera également configurée l'amplificateur de signal, la connexion sera rétablie. Notez ici le nom du réseau, le mot de passe et le canal que vous avez choisi: WPA2 AES Nom du réseau: ____________________________________________________ Mot de passe: ________________________________________________________ Canal: ________________________________________________________ 6.4 Configurer votre routeur sans fil (1) Lors de la configuration de votre routeur et de sa protection (paragraphe 5.5), l'on part du routeur sans fil. Veillez à relier le routeur sans fil avec un câble réseau UTP à votre ordinateur. 1. Ouvrez votre navigateur web (Par exemple Internet Explorer, Chrome ou Firefox). 2. Saisissez ‘http://192.168.8.1’ dans la barre d'adresse. 3. Appuyez sur la touche entrée ou cliquez sur ‘Allez vers’. 4. On vous demande maintenant un nom d'utilisateur et un mot de passe. Remplissez dans les deux champs ‘admin’ in et appuyez sur ‘Enter’. 5. L'écran de démarrage apparaît. 6. Cliquez sur ‘Wireless Wizard’. 7. L'assistant apparaît dans une fenêtre pop-up. Cliquez sur ‘Next’. 8. Choisissez votre pays/région et cliquez sur ‘Next’. 9. Sous ‘SSID’, remplissez le nom que vous voulez donner à votre réseau sans fil. (Vous pouvez éventuellement cliquez sur ‘Check SSID’ pour contrôler si ce nom est déjà utilisé) 10. Cliquez sur ‘Next’. 19 | FRANÇAIS 11. Un canal sans fil adéquat sera maintenant automatiquement recherché. 12. Le meilleur canal disponible est proposé à l'écran. 13. Choisissez le même canal que vous avez également choisi pour l'amplificateur de signal. 14. Cliquez sur `Next'. 15. Un aperçu des paramètres introduits jusque là apparaît. Cliquez sur `Next' pour aller plus loin. 16. Choisissez ‘WPA2PSK’ et cliquez sur ‘Next’. 17. Choisissez ‘AES’ et cliquez sur ‘Next’. 18. Remplissez le même mot de passe que vous avez également choisi pour l'amplificateur de signal. 19. Cliquez sur `Next'. 20. Cliquez sur `Finish'. 21. L'assistant enregistre maintenant les paramètres et fermera lui-même cet écran. 6.5 Coupler votre routeur sans fil(1) à l'amplificateur de signal(2) Si vous avez suivi les étapes précédentes, les conditions suivantes sont actuellement remplies: L'amplificateur de signal (2) a comme adresse 192.168.8.200 Le routeur sans fil a comme adresse 192.168.8.1 Les deux appareils utilisent la sécurisation par WPA2 AES avec la même clé de réseau. Les deux appareils utilisent le même canal. Le nom de réseau des appareils peut être différent. (Ex. ‘en haut' et ' en bas') Dans les deux appareils, il faut maintenant configurer une liaison sans fil entre eux. Nous commençons par configurer votre routeur sans fil (1). 1. Connectez le routeur et l'amplificateur de signal entre eux avec un câble réseau UTP, via par ex le port LAN 4 sur le port LAN 4. 2. Connectez un ordinateur avec un câble réseau UTP au port LAN 1 de votre routeur sans fil (1). 3. Allumez les deux routeurs. 4. Allumez votre ordinateur. 5. Ouvrez votre navigateur internet (Par exemple Internet Explorer, Chrome ou Firefox). 6. Saisissez ‘http://192.168.8.1’ dans la barre d'adresse pour faire une connexion avec votre routeur (1). 7. Cliquez sur ‘Setup Tool’. 8. Cliquez dans le menu de gauche sur ‘Advanced Setup’. 9. Cliquez dans le menu de gauche sur ‘Wireless’. 10. Cliquez dans le menu de gauche sur ‘WDS Setup’. 11. Cliquez sur l'écran de droite ‘Search AP’. 20 | FRANÇAIS 12. 13. 14. 15. 16. 17. 18. Une fenêtre apparaît affichant les réseaux sans fil trouvés. Double-cliquez sur le nom du réseau (SSID) de l'amplificateur de signal. Cliquez sur ‘OK’. Cliquez sur le bouton ‘Add’ de l'écran de droite. Cliquez sur le bouton ‘Save’ à droite en haut de l'écran. Cliquez sur ‘OK’ pour enregistrer les paramètres. Fermez la fenêtre. 6.6 Terminer l'installation de l'amplificateur de signal 1. 2. 3. 4. 5. 6. 7. 8. 9. 10. 11. 12. 13. 14. Saisissez ‘http://192.168.8.200’ dans la barre d'adresse pour faire une connexion avec votre amplificateur de signal (2). Cliquez sur ‘Setup Tool’. Cliquez dans le menu de gauche sur ‘Advanced Setup’. Cliquez dans le menu de gauche sur ‘Wireless’. Cliquez dans le menu de gauche sur ‘WDS Setup’. Cliquez dans le menu de gauche sur ‘Search AP’. Une fenêtre apparaît affichant les réseaux sans fil trouvés. Double-cliquez sur le nom du réseau (SSID) du routeur(1). Cliquez sur ‘OK’. Cliquez sur le bouton ‘Add’ de l'écran de droite. Cliquez sur le bouton ‘Save’ à droite en haut de l'écran. Cliquez sur ‘OK’ pour enregistrer les paramètres. Enlevez maintenant le câble réseau UTP entre les ports LAN des deux routeurs. La configuration est terminée et vous pouvez maintenant placer l'amplificateur de signal à l'endroit où le signal était moins puissant. Conseil: Pour tester s'il y a réellement une connexion sans fil entre les deux appareils, vous pouvez entrez en contact avec les deux appareils au moyen de l'ordinateur qui y est encore connecté en cherchant leur page web. Si ceci ne fonctionne pas, il faudra répéter les étapes du chapitre 6. 7.0 Configuration du routeur en tant qu'amplificateur de signal (Wireless Multi Bridge) Si votre propre modem ou votre autre routeur sans fil ne supporte pas WDS, vous pouvez configurer le EM4543/EM4544/EM4571 comme un amplificateur de signal en utilisant l'option Wireless Multi Bridge. 21 | FRANÇAIS En utilisant cette option, le routeur Eminent se connectera à votre modem ou routeur sans fil en utilisant la même méthode que votre ordinateur. Une fois que le routeur Eminent a établi une connexion avec votre modem ou routeur sans fil, le routeur Eminent aura une connexion Internet. Le routeur Eminent diffusera également un autre signal sans fil auquel votre ordinateur peut se connecter. Votre ordinateur disposera alors d'une connexion Internet. Suivez les étapes suivantes pour configurer une connexion Wireless Multi Bridge : 7.1 Branchement de l'amplificateur de signal 1. 2. 3. 4. Eteignez votre ordinateur. Branchez le routeur sur une prise de courant en utilisant l'adaptateur d’alimentation fourni. Branchez le câble réseau UTP fourni sur le port ‘LAN 1’ du routeur. Branchez l’autre extrémité du câble réseau UTP sur l’adaptateur réseau de votre ordinateur. Mon routeur est-il correctement raccordé à une prise de courant ? Vous pouvez vérifier si le voyant LED d'alimentation est allumé. 7.2 Configuration du réseau local sans fil sur l'amplificateur de signal Avant de configurer le routeur Eminent pour utiliser la fonction Wireless Multi Bridge, vous devez avoir avec vous ce qui suit : • Le nom du réseau du premier routeur sans fil (SSID) • La clé de sécurité du premier routeur sans fil • Le canal du premier routeur sans fil Si possible, configurez la connexion Wireless Multi Bridge avec une connexion câblée entre le routeur sans fil Eminent et l'ordinateur. 1. 2. 3. 4. 5. 6. 7. 8. 9. Allumez votre ordinateur. Ouvrez votre navigateur Internet (par exemple Internet Explorer, ou Firefox). Entrez ‘http://192.168.8.1’ dans la barre d’adresse. Appuyez sur ‘touche Entrer’ ou cliquez sur ‘Aller à’. Cliquez sur ‘Outil de configuration’. Il vous sera alors demandé d'entrer un 'Nom d'utilisateur' et un 'Mot de passe'. Entrez 'admin' dans le champ 'Nom d'utilisateur', et 'admin' dans le champ 'Mot de passe' et appuyez ensuite sur la touche Entrer. Cliquez sur 'Configuration avancée'. Cliquez sur ‘Sans fil’. Cliquez sur 'Configuration sans fil'. 22 | FRANÇAIS 10. 11. 12. 13. Entrez un SSID : Si vous voulez que votre réseau sans fil actuel soit étendu en utilisant le même nom de réseau (SSID), vous devez entrer le SSID utilisé avec votre premier routeur sans fil. De plus, le canal doit être le même. Réglez un niveau de sécurité dans 'Authentification'. Si vous voulez que votre réseau sans fil actuel soit étendu en utilisant le même nom de réseau (SSID), vous pouvez régler la même clé de sécurité utilisée avec votre premier routeur sans fil. Cliquez sur “Appliquer” pour enregistrer les réglages. Puis cliquez sur 'Enregistrer' en haut de l’écran. 7.3 Configuration des réglages de Wireless Multi Bridge 1. 2. 3. 4. 5. 6. 7. 8. 9. 10. 11. 12. 13. 14. 15. 16. 17. 18. 19. 20. 21. Cliquez sur ‘Sans fil’. Cliquez sur 'Wireless Multi Bridge'. Réglez 'Opération' sur 'Démarrer'. Assurez-vous que 'Wireless Bridge' est sélectionné. Cliquez sur le bouton 'Recherche PA'. Sélectionnez le nom du réseau (SSID) auquel vous voulez vous connecter (premier routeur sans fil). Si votre réseau a été sécurisé, vous devez entrer la clé de sécurité de votre réseau. Cliquez sur 'Appliquer'. Puis cliquez sur 'Enregistrer' en haut de l’écran. Cliquez sur 'Réseau'. Si votre premier routeur sans fil a une autre adresse IP LAN (plage), vous pouvez changer l'adresse IP de votre routeur Eminent dans 'IP LAN'. Cliquez sur 'Appliquer et redémarrer'. Fermez votre nagivateur web et redémarrez votre ordinateur ou désactivez la carte réseau puis activez à nouveau la carte LAN. Connectez-vous au routeur Eminent avec la nouvelle adresse IP. Cliquez sur ‘Outil de configuration’. Cliquez sur 'Configuration avancée'. Cliquez sur 'Réseau'. Cliquez sur 'Serveur LAN/DHCP'. Réglez 'Serveur DHCP' sur 'Arrêt'. Cliquez sur 'Appliquer'. Cliquez sur 'Enregistrer' en haut de l’écran. Votre routeur Eminent a maintenant été configuré pour utiliser Wireless Multi Bridge. Astuce : Si vous avez configuré une autre adresse IP LAN comme décrit dans l'étape 11, cette adresse IP doit être dans la même plage que le premier routeur. Par exemple : Si votre premier modem ou routeur est accessible avec l'adresse IP ‘192.168.1.1’, vous devez vérifier que le routeur Eminent est réglé sur cette plage d'IP. Vous pouvez régler manuellement le routeur Eminent sur ‘192.168.1.200’. A partir de ce moment, le routeur Eminent est accessible à partir de cette nouvelle adresse IP. 23 | FRANÇAIS 8.0 Configurer le réseau sans fil sur l'ordinateur Maintenant que le routeur est sécurisé, l'ordinateur lui-même doit encore être configuré de façon à ce qu'il reconnaisse le réseau sans fil sécurisé et qu'il puisse s'y connecter. Windows XP, Windows Vista et Windows 7 sont actuellement les systèmes d'exploitation les plus utilisés. Nous allons vous expliquer comment installer une connexion sans fil sur ces deux systèmes. 8.1 Configurer le réseau sans fil sous Windows XP Pour établir une connexion sans fil sous Windows XP, il faut suivre les étapes suivantes: 1. 2. 3. 4. 5. Démarrez votre ordinateur. Cliquez sur ‘Start’. Allez vers ‘panneau de configuration'. Sélectionnez dans le panneau de configuration 'connexions réseau'. En principe, vous verrez votre carte réseau ou adaptateur dans cette fenêtre. Cliquez dessus avec le bouton droit de la souris. 6. Choisissez ‘Afficher les réseaux sans fil disponibles'. Une liste s'affiche avec les réseaux sans fil disponibles. 7. Dans la liste des réseaux sans fil disponibles, sélectionnez votre propre réseau. 8. Si vous choisissez maintenant ‘connecter', votre ordinateur vous donnera un avertissement que ce réseau est protégé et qu'une clé de sécurité réseau est exigée. 9. Remplissez deux fois la clé de sécurité réseau puis choisissez ‘connecter'. 10. Si la clé est bien introduite, Windows indiquera après un moment que vous êtes connecté au réseau. Maintenant, vous pouvez travailler on line. 8.2 Configurer le réseau sans fil sous Windows Vista/7 Pour établir une connexion sans fil sous Windows Vista, il faut suivre les étapes suivantes: 1. 2. 3. 4. 5. 6. 7. Cliquez sur ‘Start’. Cliquez maintenant sur ‘panneau de configuration'. Choisissez ici ‘Réseau et Internet’. Allez vers ‘Centre de réseau et Partage’. A gauche du menu qui vient de s'afficher, choisissez 'Gestion de réseau sans fil' Dans cette fenêtre, choisissez ‘Ajouter'. Dans l'écran suivant, choisissez ‘Ajouter un réseau à portée de cet ordinateur’. 24 | FRANÇAIS 8. Dans la nouvelle fenêtre, sélectionnez votre propre réseau. 9. Cliquez maintenant sur ‘Connecter’. 10. Votre ordinateur vous posera la question suivante: ‘Donnez la clé de sécurité ou le mot de passe du réseau.' Remplissez ici votre clé de sécurité. 11. Si la clé est bien introduite, Windows indiquera que vous êtes connecté au réseau. Maintenant, vous êtes on line. La procédure pour Windows 7 est la suivante: 1. 2. 3. 4. 5. Clickez sur l'icone Reseaux dans la barre de taches (à coté de l'heure de Windows) Les réseaux sans fil vont etre afichés. Sellectionnez votre réseau et clickez sur "connecter". Le sistème va vous demander une clé wi-fi, rentrez-la. Clickez sur "connecter", si vous avez écrit correctement votre clé de securité wi-fi votre ordinateur devrait déjà avoir une connection à internet. 9.0 Paramètres du Firewall & QoS Le router dispose d'un pare-feu avancé. Dans ce pare-feu, vous pouvez ouvrir certains ports pour permettre l'accès de certains programmes à Internet. Ceci se passe au moyen du ‘Port Forwarding’. Dans certains cas, vous voulez pouvoir bloquer l'accès à l'Internet. Si vous avez des enfants, vous désirez par exemple bloquer le contenu explicite sur certains sites Web. Cela est possible à l'aide de la méthode de filtering d'URL incorporée. Conseil! Pour votre sécurité, le Firewall est branché par défaut. Nous vous conseillons néanmoins d'utiliser un antivirus et de le mettre régulièrement à jour. 9.1 Port Forwarding 1. Ouvrez votre navigateur internet (Internet Explorer, Chrome ou Firefox par exemple). 2. Saisissez ‘http://192.168.8.1’ dans la barre d'adresse. 3. Appuyez sur la touche entrée ou cliquez sur ‘Aller vers'. 4. On vous demande un nom d'utilisateur et un mot de passe. Remplissez dans les deux champs ‘admin’ et appuyez sur ‘Enter’. 5. L'écran de démarrage s'affiche. 6. Cliquez sur ‘Setup Tool’. 7. Cliquez sur ‘Advanced Setup’ dans le menu de gauche. 8. Cliquez sur ‘Port Forwarding’ sous ‘NAT/Routing’ dans le menu de gauche. 9. Dans le champ adresse IP LAN, remplissez l'adresse IP de l'ordinateur sous lequel tourne le programme pour lequel les ports doivent être ouverts. 10. Dans ‘Protocol’, remplissez le protocole exact. 25 | FRANÇAIS 11. Dans ‘External port’, remplissez les ports. Dans la première case, mettez le port de départ. Dans la seconde case, remplissez le port final. Si vous n'avez qu'un seul port à ouvrir, vous remplissez le même numéro de port dans les deux cases. 12. Dans ‘Internal Port’, remplissez les mêmes ports. 13. Dans ‘Rule Name’, vous donnez un nom à cette configuration. Par exemple, le nom de l'application ou du jeu pour lequel ces ports sont ouverts. 14. Cliquez sur ‘Add’ pour enregistrer ces paramètres. 9.2 URL filtering L' ‘URL filtering’ vous permet de bloquer certains sites web ou un site web avec un certain nom (ou partie de nom). Idéal pour ne pas exposer les enfants à certains contenus. 1. 2. 3. 4. 5. 6. 7. 8. 9. 10. 11. 12. 13. Ouvrez votre navigateur internet (Internet Explorer, Chrome ou Firefox par exemple). Saisissez ‘http://192.168.8.1’ dans la barre d'adresse. Appuyez sur la touche entrée ou cliquez sur ‘Aller vers'. On vous demande un nom d'utilisateur et un mot de passe. Remplissez dans les deux champs ‘admin’ et appuyez sur ‘Enter’. L'écran de démarrage s'affiche. Cliquez sur ‘Setup Tool’. Cliquez sur ‘Advanced Setup’ dans le menu de gauche. Cliquez sur ‘Internet Access Control’. Pour ‘Input Type', choisissez dans l'écran de droite 'URL Filter Setup’. Pour ‘Rule Name’, saisissez le nom que vous désirez donner à cette règle. Dans les champs, sous ‘Source IP’, vous pouvez indiquez une portée (de.. à..), ou cocher ‘ALL IP’ pour empêcher l'accès de ce site à tous les ordinateurs. Dans ‘Filter URL’, vous remplissez l'adresse exacte que vous désirez bloquer. Cliquez sur ‘Add’ pour enregistrer ces paramètres. Conseil: dans ‘Input Type', vous pouvez choisir un grand nombre de programmes prédéterminés tels que MSN Messenger et ICQ, et les bloquer de la même manière sur base de leur adresse IP interne. 9.3 Configuration de QoS Grâce à QoS (Quality Of Service), vous pouvez veiller à ce que certaines applications ou ordinateurs aient toujours la priorité sur le réseau. Grâce à cela, vous serez certain de n'avoir jamais d'ennui de 'lag' dans des jeux, d'hésitations dans les images vidéo, lorsqu'un des ordinateurs de la maison se met à télécharger intensivement. La configuration de QoS diffère selon la situation. C'est pourquoi, nous vous donnons une indication générale de la façon dont il faut configurer cette option. 26 | FRANÇAIS 1. Ouvrez votre navigateur internet (Internet Explorer, Chrome ou Firefox par exemple). 2. Saisissez ‘http://192.168.8.1’ dans la barre d'adresse. 3. Appuyez sur la touche entrée ou cliquez sur ‘Aller vers'. 4. On vous demande un nom d'utilisateur et un mot de passe. Remplissez dans les deux champs ‘admin’ et appuyez sur ‘Enter’. 5. L'écran de démarrage s'affiche. 6. Cliquez sur ‘Setup Tool’. 7. Cliquez sur ‘Advanced Setup’ dans le menu de gauche. 8. Cliquez sur ‘Traffic’. 9. Cliquez sur ‘QoS’ Setup. 10. Noircissez la case ‘Start’ dans l'écran de droite. 11. Remplissez pour Download et Upload la vitesse de votre connexion internet. Si vous ne connaissez pas cette vitesse, regardez dans le champ Conseil pour un mot d'explication. 12. Cliquez sur ‘Apply’ pour activer cette configuration de base. Conseil: Si vous ne connaissez pas exactement la vitesse de votre connexion internet, prenez contact avec votre fournisseur d'accès internet. Celui-ci vous donnera en principe des valeurs en MO. Ces valeurs sont des Moctets, où 1 MO = 1024 Koctets. Sur la page web de votre routeur, vous pouvez utiliser indifféremment les valeurs en MOctets ou en KOctets Pour instituer une règle, suivez les étapes suivantes : 1. 2. 3. 4. 5. 6. 7. 8. Choisissez ‘User Defined’ Rule dans ‘QoS Setup’. Choisissez ‘Max Limit’ pour configurer la vitesse maximale. Choisissez ‘Min Guarantee’ pour configurer la vitesse minimale garantie. Remplissez les valeurs pour ‘Download’ et ‘Upload’. Remplissez pour ‘IP’ l'adresse IP ou le domaine IP pour lequel cette règle doit être appliquée. Remplissez le protocole pour ‘Protocol’. (Si inconnu, laissez vierge.) Remplissez les ports pour ‘External Port’. (Si inconnu, laissez vierge.) Cliquez sur ‘Apply’ pour ajouter cette règle. Exemple pratique: connexion 10MO / 1MO DSL. Problème: Suggestion: Si l'ordinateur 1 télécharge, l'internet ralentit. Configurez l'ordinateur 1 sur ‘Max Limit’ donnez ici une valeur de maximum 5000 KO pour le download et de 512KO pour le upload. Problème: Lors de jeux vidéo sur l'ordinateur, la PS3 ou la Xbox360, le jeu se gèle par moment, ou bien certains éléments sautent à l'écran. Il y a ‘lag’, parce que d'autres ordinateurs utilisent trop intensivement l'internet. 27 | FRANÇAIS Suggestion: Configurer l'ordinateur, la PS3 ou la Xbox360 avec un ‘Min. Guarantee’. Les valeurs sont de 3000 KO pour le download et de 640KO pour le upload. Remarque: Les règles QoS sont appliquées dans l'ordre descendant, du haut vers le bas. 10.0 Questions fréquentes (FAQ) et autres informations associées La section Questions fréquentes pour votre produit se trouve sur la page de support de votre produit. Eminent mettra fréquemment à jour ces pages afin d'assurer que vous avez les informations les plus récentes. Visitez www.eminent-online.com pour plus d'informations sur votre produit. 11.0 Service et support Ce manuel d’utilisation a été conçu avec soin par les techniciens d’Eminent. Si vous rencontrez des problèmes lors de l’installation ou de l’utilisation du produit, veuillez remplir le formulaire d’assistance disponible sur le site www.eminentonline.com/support. Vous pouvez aussi nous contacter par téléphone. Vous trouverez ci-dessous une liste des numéros de téléphone pour chaque pays pris en charge. Pays Belgique (hollandais) Belgique (français) Danemark Finlande Allemagne Italie Norvège Espagne Suède Pays-Bas GB Numéro de téléphone 070 277 286 Coût par minute* €0,30 070 277 286 €0,30 +45 69918565 +35 8942415826 (+49) (0)30 887 89 298 +39 0240042016 +47 21075033 807 080 042 +46 840 309985 0900-3646368 (+44) (0)203 318 9998 Tarifs locaux Tarifs locaux Tarifs locaux Tarifs locaux Tarifs locaux €0,41 Tarifs locaux €0,45 Tarifs locaux 28 | FRANÇAIS * Les tarifs indiqués dans ce tableau n'incluent pas les surcharges pour les appels passés depuis un téléphone portable. 12.0 Avertissements et mises en garde En raison des lois, directives et régulations mises en place par le parlement Européen, plusieurs appareils (sans fils) peuvent être soumis a des limitations concernant leur usage dans certains membres de l'Union Européenne. Dans certains membres de l'Union Européenne l'usage de tels appareils peut être interdit. Contactez votre gouvernement ( local) pour plus d'informations concernant ces limitations. Suivez toujours les instructions du manuel d'utilisation, spécialement quand il concerne des produits qui doivent être assemblés. Attention : Dans la plupart des cas ceci concerne des produits électriques. Une mauvaise ou incorrecte utilisation peut conduire à de(sévères) blessures ! La réparation du produit doit être effectuée par un agent qualifié de Eminent. La garantie prend fin dès le moment oú les produits ont étés réparés par le client et/ou mals utilisés. Pour de plus amples informations sur les conditions de garantie, merci de visiter notre site internet www.eminent-online.com/warranty 29 | FRANÇAIS 13.0 Conditions de garantie La garantie d’Eminent de cinq ans s’applique à tous les produits d’Eminent, sauf mention contraire formulée avant ou au moment de l’achat. Si vous achetez un produit d’Eminent de seconde main, la période restante de la garantie se calcule à partir de la date d’achat du produit par le premier propriétaire. La garantie d’Eminent s’applique à tous les produits d’Eminent et les pièces inextricablement connectées à et/ou installées sur le produit principal. Les adaptateurs d’alimentation secteur, les batteries, les antennes et tous les autres produits non intégrés au produit principal, ou non connectés directement au même produit, et/ou les produits associés qui sans aucun doute sont soumis à une usure différente, ne sont pas couverts par la garantie d’Eminent. Les produits ne sont pas couverts par la garantie d’Eminent lorsqu’ils ont fait l’objet d’une mauvaise utilisation ou d’une utilisation inadéquate, lorsqu’ils ont été soumis à des influences extérieures et/ou lorsqu’ils ont été démontés par du personnel autre que celui agréé par Eminent. 14.0 Déclaration de conformité Pour assurer votre sécurité et la conformité du produit aux directives et lois de la Commission Européenne, vous pouvez obtenir une copie de la Déclaration de conformité de votre produit en envoyant un message e-mail à : [email protected]. Vous pouvez aussi nous écrire à l’adresse suivante : Eminent Europe BV PO Box 276 6160 AG Geleen Pays-Bas Indiquez clairement ‘Déclaration de conformité’ et le code d’article du produit pour lequel vous voulez obtenir une copie de la Déclaration de conformité. EM4543/EM4544/EM4571 | 08-2012 EM4543 / EM4544 / EM4571 - Enrutador inalámbrico, punto de acceso y amplificador de señal 2 | ESPAÑOL EM4543 / EM4544 / EM4571 - Enrutador inalámbrico, punto de acceso y amplificador de señal Contenidos 1.0 Introducción ........................................................................................................... 3 1.1 Funciones y características ............................................................................... 3 1.2 Contenido del paquete....................................................................................... 3 2.0 Usar el asistente para la instalación ...................................................................... 4 3.0 Configuración manual como enrutador inalámbrico ............................................... 4 3.1 Conectar el enrutador ........................................................................................ 5 3.2 Configurar el enrutador para conectarse a Internet ............................................ 5 3.3 Determinar el método de conexión .................................................................... 6 3.3.1 Configurar el enrutador para conectarse a Internet utilizando DHCP .............. 6 3.3.2 Configurar el enrutador para conectarse a Internet utilizando una dirección estática.................................................................................................................... 7 3.3.3 Configurar el enroutador para conectarse a Internet utilizando PPPoE ........... 7 3.4 Proteger una red inalámbrica............................................................................. 8 3.4.1 Seguridad WPA2 AES (recomendada) ........................................................... 8 3.4.2 Seguridad WEP .............................................................................................. 9 3.5 Finalizar el procedimiento de instalación del enrutador inalámbrico ................... 9 4.0 Configurar una conexión segura utilizando WPS ................................................. 10 4.1 Utilizar el botón WPS (enrutador y adaptador WPS inalámbrico) ..................... 10 5.0 Configuración manual como punto de acceso ..................................................... 12 5.1 Conectar el enrutador ...................................................................................... 12 5.2 Configurar el enrutador como punto de acceso................................................ 13 5.3 Proteger una red inalámbrica........................................................................... 14 5.3.1 Seguridad WPA2 AES (recomendada) ......................................................... 14 5.3.2 Seguridad WEP ............................................................................................ 15 5.4 Finalizar el procedimiento de instalación del punto de acceso ......................... 15 6.0 Configurar el enrutador como amplificador de señal ............................................ 16 6.1 Conectar el amplificador de señal (2)............................................................... 16 6.2 Configurar el amplificador de señal (2) ............................................................ 17 6.3 Proteger el amplificador de señal (2) (WPA2 AES) .......................................... 18 6.4 Configurar el enrutador inalámbrico (1)............................................................ 19 6.5 Conectar su enrutador inalámbrico al amplificador de señal (2) ....................... 19 6.6 Finalizar la instalación del amplificador de señal.............................................. 20 7.0 Configurar el enrutador como una amplificador de señal (Multipuente inalámbrico) .................................................................................................................................. 21 7.1 Conectar el amplificador de señal .................................................................... 21 7.2.Configurar la red inalámbrica local en el amplificador de señal ........................ 22 7.3 Definir la configuración de Multipuente inalámbrico ......................................... 22 8.0 Configurar la red inalámbrica en su equipo.......................................................... 23 3 | ESPAÑOL 8.1 Configurar una red inalámbrica utilizando Windows XP ................................... 23 8.2 Configurar una red inalámbrica utilizando Windows Vista/7 ............................. 24 9.0 Configuración de firewall y QoS ........................................................................... 24 9.1 Reenvío de puerto ........................................................................................... 25 9.2 Filtrado de URL ............................................................................................... 25 9.3 Configuración de QoS ..................................................................................... 26 10.0 Preguntas más frecuentes y otra información relacionada ................................. 27 11.0 Servicio de atención al cliente y soporte técnico ................................................ 27 12.0 Advertencias y puntos de atención .................................................................... 28 13.0 Condiciones de la garantía ................................................................................ 29 14.0 Declaración de conformidad .............................................................................. 29 1.0 Introducción ¡Enhorabuena por la compra de este producto de Eminent de alta calidad! This product Este producto ha sido sometido a un exigente proceso de pruebas llevado a cabo por expertos técnicos pertenecientes a Eminent. Should you Si experimenta algún problema con este producto, recuerde que le ampara la garantía de cinco años de Eminent. warranty. Conserve este manual y el recibo de compra en un lugar seguro. ¡Registre este producto ahora en www.eminent-online.com y reciba todas sus actualizaciones! 1.1 Funciones y características EM4543/EM4544/EM4571 es ideal para crear su propia red inalámbrica segura en un instante. EM4543/EM4544/EM4571 es un enrutador inalámbrico rápido que puede proporcionar acceso a una red inalámbrica a todo su hogar. El rendimiento de enrutador alcanza altos niveles y le permitirá crear una red inalámbrica estable. ¡Disfrute de su red inalámbrica y deje que enrutador haga todo el trabajo! 1.2 Contenido del paquete El paquete debe contener los siguientes artículos: • • • • • Enrutador inalámbrico, punto de acceso y amplificador de señal EM4543/EM4544/EM4571 Adaptador de alimentación Cable de red UTP CD-ROM con asistente para la instalación y manuales Manual del usuario 4 | ESPAÑOL 2.0 Usar el asistente para la instalación La forma más sencilla de instalar el enrutador es con ayuda del asistente de instalación. Si no desea utilizar el asistente que contiene el CD-ROM suministrado, puede instalar manualmente el enrutador como enrutador inalámbrico (capítulo 3), punto de acceso (capítulo 5) o amplificador de señal (capítulo 6&7). 1. 2. 3. 4. Encienda el equipo. Coloque el CD-ROM en la unidad de CD-ROM o DVD de su equipo. El asistente se iniciará automáticamente. Siga las instrucciones en pantalla hasta que el asistente para la instalación haya finalizado. Ahora ya tiene una conexión a Internet operativa. ¡Nota! El CD-ROM no le permitirá configurar el enrutador como amplificador de señal. ¿Desea instalar el enrutador como amplificador de señal? Si es así, consulte el capítulo 6/7. 3.0 Configuración manual como enrutador inalámbrico Instale el enrutador como enrutador inalámbrico si cuenta con un módem de cable o ADSL equipado sin función de enrutador. Asegúrese de que el explorador de Internet y la red se encuentren correctamente configurados antes de configurar manualmente el enrutador inalámbrico. Puede asumir que la configuración es correcta a menos que la haya alterado en el pasado. 5 | ESPAÑOL Ejemplo de EM4543/EM4544/EM4571 como enrutador inalámbrico 3.1 Conectar el enrutador 1. 2. 3. 4. 5. 6. Apague su equipo. Conecte el enrutador a una toma de suministro eléctrico utilizando el adaptador de alimentación suministrado. Conecte el cable de red UTP suministrado al puerto ‘WAN’ del enrutador. Conecte el otro extremo del cable de red UTP al puerto ‘LAN’ de su módem de cable. Conecte un cable de red UTP a uno de los cuatro puertos ‘LAN’ del enrutador. Conecte el otro extremo del cable de red UTP al adaptador de red de su equipo. ¿He realizado una conexión de red adecuada? Encienda su equipo y verifique si está iluminado el indicador LED del enrutador correspondiente al puerto LAN al que se encuentra conectado el cable de red UTP. El indicador LED del adaptador de red de su equipo también deberá iluminarse. 3.2 Configurar el enrutador para conectarse a Internet Antes de configurar el enrutador para conectarse a Internet, deberá conectarse a el enrutador. Siga las instrucciones siguientes para conectarse a el enrutador. 1. 2. 3. 4. 5. Encienda el equipo. Abra el explorador de Internet (por ejemplo Internet Explorer, Chrome o Firefox). Introduzca ‘http://192.168.8.1’ en la barra de direcciones. Presione la tecla Entrar o haga clic en ‘Ir’. Aparecerá una nueva pantalla con tres iconos diferentes. Estos iconos se denominan ‘Herramienta de configuración’, ‘Asistente para Internet’ y ‘Asistente para conexión inalámbrica’. 6 | ESPAÑOL 6. 7. 8. Haga clic en ‘Asistente para Internet’. A continuación, el sistema le pedirá que escriba la información correspondiente en los campos ‘Nombre de usuario’ y ‘Contraseña’. Escriba ‘admin’ tanto en el campo ‘Nombre de usuario’ como en el campo ‘Contraseña’ y pulse la tecla Entrar. Continuar con el capítulo 3.3. Sugerencia: haga clic en ‘Asistente para conexión inalámbrica’ si desea configurar la conexión de red inalámbrica. Si ha seleccionado ‘Asistente para conexión inalámbrica’ podrá continuar con el capítulo 3.4. 3.3 Determinar el método de conexión Para configurar rápidamente el enrutador para conectarse a Internet a través de su proveedor, deberá determinar primero el método de conexión que utiliza su proveedor (‘DHCP’, ‘Dirección IP estática’ o ‘PPPoE’). Consulte la información proporcionada por su proveedor o la tabla 1. Proveedor de Internet Método de conexión Caiway con módem Webstar DHCP + dirección MAC Compuserve con módem ADSL Sagem DHCP KPN ADSL con módem Thomson Speedtouch 546(i) ADSL DHCP OnsBrabantnet DHCP + dirección MAC Telfort con módem Zyxel DHCP Tiscali con módem Zyxel o Sagem DHCP UPC Chello DHCP + dirección MAC Ziggo DHCP + dirección MAC Proveedores belgas Método de conexión Telenet con módem Motorola Tabla 1. DHCP 3.3.1 Configurar el enrutador para conectarse a Internet utilizando DHCP Si desea conectarse a Internet utilizando ‘DHCP’, siga los pasos siguientes. 1. 2. 3. 4. Haga clic en ‘Asistente de Internet’. Seleccione ‘Configuración manual de Internet’. Haga clic en ‘Siguiente’. Seleccione ‘Método DHCP’. 7 | ESPAÑOL 5. 6. 7. 8. 9. Haga clic en ‘Siguiente’. Haga clic en ‘Siguiente’. Haga clic en ‘Guardar’ y ‘Cerrar’. El asistente guardará ahora la configuración y cerrará automáticamente esta pantalla. Ha configurado una conexión a Internet operativa. Si modifica la contraseña, anótela a continuación para evitar perderla en el futuro. Contraseña:___________________________________________________________ 3.3.2 Configurar el enrutador para conectarse a Internet utilizando una dirección estática Si su proveedor exige la realización de la conexión utilizando una dirección IP estática, siga los pasos siguientes (por ejemplo Speedtouch Home). 1. 2. 3. 4. 5. 6. 7. 8. 9. Haga clic en ‘Asistente de Internet’. Seleccione ‘Configuración manual de Internet’. Haga clic en ‘Siguiente’. Seleccione ‘Dirección IP estática’. Haga clic en ‘Siguiente’. Introduzca los datos suministrados por su proveedor de servicios de Internet. Haga clic en ‘Siguiente’. Haga clic en ‘Guardar’ y ‘Cerrar’. El asistente guardará ahora la configuración y cerrará automáticamente esta pantalla. 10. Ha configurado una conexión a Internet operativa. 3.3.3 Configurar el enroutador para conectarse a Internet utilizando PPPoE Si su proveedor exige la realización de la conexión utilizando PPPoE (con nombre de usuario y contraseña), siga los pasos siguientes. 1. 2. 3. 4. 5. 6. 7. 8. 9. Haga clic en ‘Asistente de Internet’. Seleccione ‘Configuración manual de Internet’. Haga clic en ‘Siguiente’. Seleccione ‘PPPoE’. Haga clic en ‘Siguiente’. Introduzca los datos suministrados por su proveedor de servicios de Internet. Haga clic en ‘Siguiente’. Haga clic en ‘Guardar y cerrar’. El asistente guardará ahora la configuración y cerrará automáticamente esta pantalla. 8 | ESPAÑOL 3.4 Proteger una red inalámbrica Para impedir que huéspedes no invitados sondeen su red inalámbrica, le recomendamos que proteja dicha red. Existen varios métodos de seguridad que permiten proteger la red a diferentes niveles. Para aplicar un método a su red es necesario que todos los dispositivos inalámbricos de la red sean compatibles con dicho método. El método de seguridad más robusto es WPA2 AES (WiFi Protected Access, es decir, Acceso protegido WiFi). El método seguridad mas fuerte es WPA2 AES. Se recomienda utilizar este tipo de seguridad. Sin embargo, es posible que (más) de un hardware inalámbrico no es capaz de utilizar este tipo de seguridad y sólo se puede utilizar WPA-TKIP. Recomendamos que consulte la documentación de su hardware para poder estar seguro de que el mismo pueda utilizar WPA2 AES. Si desea utilizar seguridad WPA2 AES, continúe con el párrafo 3.4.1 (recomendado). Si desea utilizar seguridad WEP, continúe con el párrafo 3.4.2. 3.4.1 Seguridad WPA2 AES (recomendada) 1. 2. 3. 4. 5. 6. 7. 8. 9. 10. 11. 12. 13. 14. 15. 16. Haga clic en ‘Asistente inalámbrico’. El asistente aparecerá en una ventana emergente. Haga clic en ‘Siguiente’. Seleccione su país / región y haga clic en ‘Siguiente’. En el campo ‘SSID’, introduzca el nombre que desee asignar a su red inalámbrica. (Utilice la opción ‘Comprobar SSID’ para asegurarse de que el nombre no se encuentre en uso). Haga clic en ‘Siguiente’. El enroutador buscará continuamente un canal inalámbrico adecuado. Posteriormente aparecerá en la pantalla una sugerencia de canal inalámbrico adecuado. Haga clic en ‘Siguiente’ para confirmar el canal. (Puede elegir personalmente un canal inalámbrico si lo desea). Finalmente podrá ver un breve resumen de la configuración aplicada. Haga clic en ‘Siguiente’ para continuar. Seleccione ‘WPA2PSK’ y haga clic en ‘Siguiente’. Seleccione ‘AES’ y haga clic en ‘Siguiente’. Introduzca una contraseña en el campo ‘Clave de red’ (por ejemplo ‘sunombre1’). No utilice signos de puntuación y asegúrese de que la contraseña tiene al menos 8 caracteres de longitud. Anote el nombre de la red y la contraseña* elegida. Haga clic en ‘Siguiente’. Haga clic en ‘Finalizar’. El asistente guardará ahora la configuración y cerrará automáticamente esta pantalla. 9 | ESPAÑOL Sugerencia: La seguridad WPA2 AES es compatible con sistemas operativos Windows XP Service Pack 2 o posteriores (con todas las actualizaciones instaladas). Este método de seguridad no se admite en Windows 98, a menos que el software del adaptador de red inalámbrico admita WPA2 AES. Si no dispone de XP, Vista, Windows 7 o el software necesario, continúe con la sección 3.4.2. 3.4.2 Seguridad WEP 1. 2. 3. 4. 5. 6. 7. 8. 9. 10. 11. 12. 13. 14. 15. 16. Haga clic en ‘Asistente inalámbrico’. El asistente aparecerá en una ventana emergente. Haga clic en ‘Siguiente’. Seleccione su país / región y haga clic en ‘Siguiente’. Introduzca el nombre que desee asignar a su red inalámbrica en el campo ‘SSID’. (Utilice la opción ‘Comprobar SSID’ para asegurarse de que el nombre no se encuentre en uso). Haga clic en ‘Siguiente’. El enrutador buscará continuamente un canal inalámbrico adecuado. Posteriormente aparecerá en la pantalla una sugerencia de canal inalámbrico adecuado. Haga clic en ‘Siguiente’ para confirmar el canal. (Puede elegir personalmente un canal inalámbrico si lo desea). Finalmente podrá ver un breve resumen de la configuración aplicada. Haga clic en ‘Siguiente’ para continuar. Elija ‘WEP’ y haga clic en ‘Siguiente’. Seleccione ‘Utilizar una clave de 128 bits’ y haga clic en ‘Siguiente’. Introduzca una contraseña en el campo ‘Clave de red’. Para crear la clave WEP puede utilizar únicamente números del 0 al 9 y letras hasta la f. No utilice signos de puntuación y asegúrese de que la contraseña tiene una longitud de exactamente 26 caracteres. Anote el nombre de la red y la contraseña* elegida. Haga clic en ‘Siguiente’. Haga clic en ‘Finalizar’. El asistente guardará ahora la configuración y cerrará automáticamente esta pantalla. 3.5 Finalizar el procedimiento de instalación del enrutador inalámbrico Después de seguir las instrucciones del capítulo 4, puede finalizar la instalación siguiendo los pasos siguientes: 1. 2. 3. 4. Retire el cable de red UTP de su equipo. Desconecte el cable de red UTP del puerto LAN del enrutador. Reinicie su equipo. ¡Enhorabuena! Ha instalado correctamente el enrutador. 10 | ESPAÑOL En el capítulo 8.0 encontrará instrucciones acerca de cómo conectarse a su red inalámbrica utilizando Windows XP,Windows Vista y Windows 7. *La conexión se perderá si se habilita WPA2 AES o WEP en el enrutador pero no en el adaptador de red inalámbrico. Cuando la protección WEP/WPA2 AES también se haya habilitado en el adaptador de red inalámbrico, la conexión se reparará. Anote el método de seguridad, el nombre de la red y la clave: WPA2 AES WEP Nombre de la red: ___________________________________________________ Clave: ___________________________________________________ 4.0 Configurar una conexión segura utilizando WPS El dispositivo EM4543/EM4544/EM4571 se puede proteger utilizando WPS. WPS es una práctica función que permite proteger la red inalámbrica presionando el botón WPS que se encuentra tanto en el enrutador de Eminent como en el adaptador WPS inalámbrico. Seguidamente, el enrutador Eminent y el dispositivo WPS inalámbrico ‘aceptarán’ el uso de un SSID y una clave de seguridad WPA2 AES. La conexión entre el enrutador inalámbrico de Eminent y el dispositivo WPS se establecerá automáticamente. Asegúrese de que el adaptador WPS está instalado en el equipo. 4.1 Utilizar el botón WPS (enrutador y adaptador WPS inalámbrico) Nota: los siguientes pasos se han creado utilizando Windows 7. 1. Asegúrese de que el equipo se ha iniciado y que el adaptador WPS está instalado en él. Asimismo, asegúrese de que el enrutador inalámbrico de Eminent tiene una conexión a Internet. 2. Si es así, se agregará un icono de la conexión inalámbrica ( ) a la barra de tareas. 3. Haga clic en el icono. Aparecerá una lista de redes inalámbricas disponibles tal y como se muestra en la siguiente imagen: 11 | ESPAÑOL 4. Seleccione la red a la que se desee conectar y haga clic en ‘Conectar’. 5. Si todo va bien, Windows le pedirá que escriba la clave de seguridad inalámbrica. Asimismo, en la parte inferior de la pantalla se le indicará que presione el botón WPS del enrutador. 6. Presione el botón WPS del enrutador de Eminent entre 1 y 2 segundos (¡no más tiempo!). 12 | ESPAÑOL 7. Presione el botón WPS del adaptador WPS inalámbrico. Consulte el manual del adaptador WPS inalámbrico para conocer la cantidad exacta de tiempo que necesita presionar la conexión WPS. 8. La conexión entre el enrutador de Eminent y el adaptador WPS inalámbrico se establecerá automáticamente. El siguiente icono aparecerá en la barra de tareas: . Este icono le indica que se ha establecido una conexión a Internet. Ahora podrá acceder a Internet. Sugerencia: el botón WPS también se comporta como un botón de restablecimiento. Si presiona el botón WPA demasiado tiempo (por ejemplo, entre 8 y 10 segundos) se establecerán los valores predeterminados de fábrica en el enrutador de Eminent. Sugerencia: algunos adaptadores WPS y versiones de Windows necesitan que se utilice el software del adaptador WPS suministrado. En este caso, los pasos descritos anteriormente pueden ser diferentes a los de su propia situación. Consulte el manual del adaptador WPS inalámbrico para conocer los pasos exactos. 5.0 Configuración manual como punto de acceso Instale el enrutador como punto de acceso si dispone de un enrutador o un módem DSL. Asegúrese de que el explorador de Internet y la red están correctamente configurados cuando realice la configuración manualmente. Puede asumir que la configuración es correcta a menos que la haya alterado en el pasado. Ejemplo del enrutador como punto de acceso 5.1 Conectar el enrutador 1. Apague su equipo. 13 | ESPAÑOL 2. 3. 4. Conecte el enrutador a una toma de suministro eléctrico utilizando el adaptador de alimentación suministrado. Conecte el cable de red UTP suministrado al puerto ‘LAN 4’ del enrutador. Conecte el otro extremo del cable de red UTP al adaptador de red de su equipo. ¿Está el enrutador conectado correctamente a la toma de suministro eléctrico? Puede comprobarlo verificando si el indicador LED POWER está iluminado. ¿He realizado una conexión de red adecuada? Encienda su equipo y verifique si está iluminado el indicador LED del enrutador correspondiente al puerto LAN al que se encuentra conectado el cable de red UTP. El indicador LED del adaptador de red de su equipo también deberá estar iluminado. 5.2 Configurar el enrutador como punto de acceso Antes de poder configurar el enrutador para conectarse a Internet, deberá conectarlo siguiendo el procedimiento descrito a continuación. 1. 2. 3. 4. 5. 6. 7. 8. 9. 10. 11. 12. 13. 14. Encienda el equipo. Abra el explorador web (por ejemplo Internet Explorer, Chrome o Firefox). Introduzca ‘http://192.168.8.1’ en la barra de direcciones. Presione la tecla ‘Entrar’ o haga clic en ‘Ir’. A continuación, el sistema le pedirá un ‘Nombre de usuario’ y una ‘Contraseña’. Introduzca ‘admin’ tanto en el campo ‘Nombre de usuario’ como en el campo ‘Contraseña’, y pulse la tecla Entrar. Se mostrará la pantalla de inicio de sesión. Haga clic en ‘Herramienta de configuración’. Haga clic en ‘Configuración avanzada’ en el menú de la izquierda. Haga clic en ‘Red’ en el menú de la izquierda. Haga clic en ‘Servidor LAN / DHCP’. Seleccione ‘Detener’ en ‘Servidor DHCP’. Haga clic en ‘Aplicar’ en la parte derecha del menú ‘Servidor DHCP’. Escriba ‘192.168.8.200’ en el campo ‘Dirección IP LAN’. Escriba ‘255.255.255.0’ en el campo ‘Máscara de subred’. Haga clic en el botón ‘Aplicar y reiniciar’. ¡Nota! Si desea iniciar sesión en el enrutador posteriormente, deberá asignar una dirección IP fija a su equipo. 1. Haga clic en ‘Inicio’. 2. Haga clic en ‘Panel de control’. 3. Haga doble clic en ‘Conexiones de red’. 4. Haga clic con el botón secundario en la ‘Conexión LAN’ correspondiente. 5. Haga clic en ‘Propiedades’. 6. Seleccione ‘Protocolo Internet (TCP/IP)’. 7. Haga clic en ‘Propiedades’. 8. Seleccione ‘Usar la siguiente dirección IP’. 9. Introduzca ‘192.168.8.25’ en el campo ‘Dirección IP’. 10. Introduzca ‘255.255.255.0’ en el campo ‘Máscara de subred’. 14 | ESPAÑOL 11. Haga clic en ‘Aceptar’. 12. Introduzca ‘http://192.168.8.200’ en la barra de direcciones para iniciar sesión en el enrutador. 5.3 Proteger una red inalámbrica Para impedir que huéspedes no invitados sondeen su red inalámbrica, le recomendamos que proteja dicha red. Existen varios métodos de seguridad que permiten proteger la red a diferentes niveles. Para aplicar un método a su red es necesario que todos los dispositivos inalámbricos de la red sean compatibles con dicho método. El método de seguridad más robusto es WPA2 AES (WiFi Protected Access, es decir, Acceso protegido WiFi). El método seguridad mas fuerte es WPA2 AES. Se recomienda utilizar este tipo de seguridad. Sin embargo, es posible que (más) de un hardware inalámbrico no es capaz de utilizar este tipo de seguridad y sólo se puede utilizar WPA-TKIP. Recomendamos que consulte la documentación de su hardware para poder estar seguro de que el mismo pueda utilizar WPA2 AES. Si desea utilizar seguridad WPA2 AES, continúe con el párrafo 4.3.1 (recomendado). Si desea utilizar seguridad WEP, continúe con el párrafo 4.3.2. 5.3.1 Seguridad WPA2 AES (recomendada) 1. 2. 3. 4. 5. 6. 7. 8. 9. 10. 11. 12. 13. 14. 15. Haga clic en ‘Asistente inalámbrico’. El asistente aparecerá en una ventana emergente. Haga clic en ‘Siguiente’. Seleccione su país / región y haga clic en ‘Siguiente’. Introduzca el nombre que desee asignar a su red inalámbrica en el campo ‘SSID’. (Utilice la opción ‘Comprobar SSID’ para asegurarse de que el nombre no se encuentre en uso). Haga clic en ‘Siguiente’. el enrutador buscará continuamente un canal inalámbrico adecuado. Posteriormente aparecerá en la pantalla una sugerencia de canal inalámbrico adecuado. Haga clic en ‘Siguiente’ para confirmar el canal. (Puede elegir personalmente un canal inalámbrico si lo desea). Finalmente podrá ver un breve resumen de la configuración aplicada. Haga clic en ‘Siguiente’ para continuar. Seleccione ‘WPA2PSK’ y haga clic en ‘Siguiente’. Seleccione ‘AES’ y haga clic en ‘Siguiente’. Introduzca una contraseña en el campo ‘Clave de red’ (por ejemplo ‘sunombre1’). No utilice signos de puntuación y asegúrese de que la contraseña tiene al menos 8 caracteres de longitud. Anote el nombre de la red y la contraseña** elegida. Haga clic en ‘Siguiente’. Haga clic en ‘Finalizar’. 15 | ESPAÑOL 16. El asistente guardará ahora la configuración y cerrará automáticamente esta pantalla. Sugerencia: La seguridad WPA2 AES es compatible con sistemas operativos Windows XP Service Pack 2 o posteriores (con todas las actualizaciones instaladas). Este método de seguridad no se admite en Windows 98, a menos que el software del adaptador de red inalámbrico admita WPA2 AES. Si no dispone de Windows XP, Vista, Windows 7 o el software necesario, continúe con la sección 4.3.2. 5.3.2 Seguridad WEP 1. 2. 3. 4. 5. 6. 7. 8. 9. 10. 11. 12. 13. 14. 15. 16. Haga clic en ‘Asistente inalámbrico’. El asistente aparecerá en una ventana emergente. Haga clic en ‘Siguiente’. Seleccione su país / región y haga clic en ‘Siguiente’. Introduzca el nombre que desee asignar a su red inalámbrica en el campo ‘SSID’. (Utilice la opción ‘Comprobar SSID’ para asegurarse de que el nombre no se encuentre en uso). Haga clic en ‘Siguiente’. El enrutador buscará continuamente un canal inalámbrico adecuado. Posteriormente aparecerá en la pantalla una sugerencia de canal inalámbrico adecuado. Haga clic en ‘Siguiente’ para confirmar el canal. (Puede elegir personalmente un canal inalámbrico si lo desea). Finalmente podrá ver un breve resumen de la configuración aplicada. Haga clic en ‘Siguiente’ para continuar. Elija ‘WEP’ y haga clic en ‘Siguiente’. Seleccione ‘Utilizar una clave de 128 bits’ y haga clic en ‘Siguiente’. Introduzca una contraseña en el campo ‘Clave de red’. Para crear la clave WEP puede utilizar únicamente números del 0 al 9 y letras hasta la f. No utilice signos de puntuación y asegúrese de que la contraseña tiene una longitud de exactamente 26 caracteres. Anote el nombre de la red y la contraseña** elegida. Haga clic en ‘Siguiente’. Haga clic en ‘Finalizar’. El asistente guardará ahora la configuración y cerrará automáticamente esta pantalla. 5.4 Finalizar el procedimiento de instalación del punto de acceso Después de seguir las instrucciones del capítulo 4, puede finalizar el procedimiento de instalación siguiendo los pasos siguientes: 1. 2. 3. Retire el cable de red UTP de su equipo. Desconecte el cable de red UTP del puerto LAN del enrutador. Reinicie su equipo. 16 | ESPAÑOL 4. ¡Enhorabuena! Ha instalado correctamente el enrutador. En el capítulo 8.0 encontrará instrucciones acerca de cómo conectarse a su red inalámbrica utilizando Windows XP, Windows Vista y Windows 7. ** La conexión se perderá si se habilita WPA2 AES o WEP en el enrutador pero no en el adaptador de red inalámbrico. Cuando la protección WEP/WPA2 AES también se haya habilitado en el adaptador de red inalámbrico, la conexión se reparará. Anote el método de seguridad, el nombre de la red y la clave: WPA2 AES WEP Nombre de la red: ____________________________________________________ Clave: ____________________________________________________ 6.0 Configurar el enrutador como amplificador de señal ¿Tiene ya una red inalámbrica y le gustaría aumentar el alcance de la señal inalámbrica? Conecte entonces el enrutador como amplificador de señal. Para ello deberá modificar varios parámetros del amplificador de señal (2) y del enrutador inalámbrico / punto de acceso (1). Un segundo enrutador como repetidor de señal (2) (1) 6.1 Conectar el amplificador de señal (2) 1. Apague su equipo. 17 | ESPAÑOL 2. 3. 4. Conecte el enrutador a una toma de suministro eléctrico utilizando el adaptador de alimentación suministrado. Conecte el cable de red UTP suministrado al puerto ‘LAN 1’ del enrutador. Conecte el otro extremo del cable de red UTP al adaptador de red de su equipo. ¿Está el enrutador conectado correctamente a la toma de suministro eléctrico? Puede comprobarlo verificando si el indicador LED POWER está iluminado. 6.2 Configurar el amplificador de señal (2) 1. 2. 3. 4. 5. 6. 7. 8. 9. 10. 11. 12. 13. 14. 15. Encienda el equipo. Abra el explorador de Internet (por ejemplo Internet Explorer, Chrome o Firefox). Introduzca ‘http://192.168.8.1’ en la barra de direcciones. Presione la tecla ‘Entrar’ o haga clic en ‘Ir’. A continuación, el sistema le pedirá un ‘Nombre de usuario’ y una ‘Contraseña’. Introduzca ‘admin’ tanto en el campo ‘Nombre de usuario’ como en el campo ‘Contraseña’, y pulse la tecla Entrar. Se mostrará la pantalla de inicio de sesión. Haga clic en ‘Herramienta de configuración’. Haga clic en ‘Configuración avanzada’ en el menú de la izquierda. Haga clic en ‘Red’ en el menú de la izquierda. Haga clic en ‘Servidor LAN / DHCP’. Seleccione ‘Detener’ en ‘Servidor DHCP’. Haga clic en ‘Aplicar’ en la parte derecha del menú ‘Servidor DHCP’. Escriba ‘192.168.8.200’ en el campo ‘Dirección IP LAN’. Escriba ‘255.255.255.0’ en el campo ‘Máscara de subred’. Haga clic en el botón ‘Aplicar y reiniciar’. ¡Nota! Si desea iniciar sesión en el enrutador posteriormente, deberá asignar una dirección IP fija a su equipo. 1. Haga clic en ‘Inicio’. 2. Haga clic en ‘Panel de control’. 3. Haga doble clic en ‘Conexiones de red’. 4. Haga clic con el botón secundario en la ‘Conexión LAN’ correspondiente. 5. Haga clic en ‘Propiedades’. 6. Seleccione ‘Protocolo Internet (TCP/IP)’. 7. Haga clic en ‘Propiedades’. 8. Seleccione ‘Usar la siguiente dirección IP’. 9. Introduzca ‘192.168.8.25’ en el campo ‘Dirección IP’. 10. Introduzca ‘255.255.255.0’ en el campo ‘Máscara de subred’. 11. Haga clic en ‘Aceptar’. 12. Introduzca ‘http://192.168.8.200’ en la barra de direcciones para iniciar sesión en el enrutador. 18 | ESPAÑOL 6.3 Proteger el amplificador de señal (2) (WPA2 AES) Si utiliza el enrutador como amplificador de señal con otro enrutador podrá utilizar seguridad WPA2 AES. Si utiliza otro tipo de enrutador inalámbrico, se recomienda utilizar seguridad WEP. Para impedir que huéspedes no invitados sondeen su red inalámbrica, le recomendamos que proteja dicha red. 1. Haga clic en ‘Asistente inalámbrico’. 2. El asistente aparecerá en una ventana emergente. Haga clic en ‘Siguiente’. 3. Seleccione su país / región y haga clic en ‘Siguiente’. 4. Introduzca el nombre que desee asignar a su red inalámbrica en el campo ‘SSID’. (Utilice la opción ‘Comprobar SSID’ para asegurarse de que el nombre no se encuentre en uso). 5. Haga clic en ‘Siguiente’. 6. el enrutador buscará continuamente un canal inalámbrico adecuado. 7. Posteriormente aparecerá en la pantalla una sugerencia de canal inalámbrico adecuado. 8. Haga clic en ‘Siguiente’ para confirmar el canal. (Puede elegir personalmente un canal inalámbrico si lo desea). Anote el canal elegido***. 9. Finalmente podrá ver un breve resumen de la configuración aplicada. Haga clic en ‘Siguiente’ para continuar. 10. Seleccione ‘WPA2PSK’ y haga clic en ‘Siguiente’. 11. Seleccione ‘AES’ y haga clic en ‘Siguiente’. 12. Introduzca una contraseña en el campo ‘Clave de red’. (por ejemplo ‘sunombre01’). No utilice signos de puntuación y asegúrese de que la contraseña tiene al menos 8 caracteres de longitud. 13. Anote el nombre de la red y la contraseña*** elegida. 14. Haga clic en ‘Siguiente’. 15. Haga clic en ‘Finalizar’. 16. El asistente guardará ahora la configuración y cerrará automáticamente esta pantalla. *** La conexión se perderá si se habilita la protección WPA2 AES en el enrutador pero no en el adaptador de red inalámbrico. La conexión se restaurará al habilitar también la protección WPA2 AES en el adaptador de red inalámbrico. Anote el nombre de la red, la clave y el canal: WPA2 AES Nombre de la red: ____________________________________________________ Clave: ____________________________________________________ Canal: ____________________________________________________ 19 | ESPAÑOL 6.4 Configurar el enrutador inalámbrico (1) Durante la configuración del enrutador y su seguridad (párrafo 5.5), asumimos que está utilizando el enrutador como enrutador inalámbrico. Asegúrese de que el enrutador inalámbrico esté conectado al equipo mediante un cable de red UTP. 1. 2. 3. 4. 5. 6. 7. 8. 9. 10. 11. 12. 13. 14. 15. 16. 17. 18. 19. 20. 21. Abra el explorador web (por ejemplo Internet Explorer, Opera o Firefox). Introduzca ‘http://192.168.8.1’ en la barra de direcciones. Presione la tecla ‘Entrar’ o haga clic en ‘Ir’. A continuación, el sistema le pedirá un ‘Nombre de usuario’ y una ‘Contraseña’. Introduzca ‘admin’ tanto en el campo ‘Nombre de usuario’ como en el campo ‘Contraseña’, y pulse la tecla Entrar. Se mostrará la pantalla de inicio de sesión. Haga clic en ‘Asistente inalámbrico’. El asistente aparecerá en una ventana emergente. Haga clic en ‘Siguiente’. Seleccione su país / región y haga clic en ‘Siguiente’. Introduzca el nombre que desee asignar a su red inalámbrica en el campo ‘SSID’. (Utilice la opción ‘Comprobar SSID’ para asegurarse de que el nombre no se encuentre en uso). Haga clic en ‘Siguiente’. el enrutador buscará continuamente un canal inalámbrico adecuado. Posteriormente aparecerá en la pantalla una sugerencia de canal inalámbrico adecuado. Seleccione el mismo canal que haya elegido para su amplificador de señal. Haga clic en ‘Siguiente’. Finalmente podrá ver un breve resumen de la configuración aplicada. Haga clic en ‘Siguiente’ para continuar. Seleccione ‘WPA2PSK’ y haga clic en ‘Siguiente’. Seleccione ‘AES’ y haga clic en ‘Siguiente’. Introduzca en el campo ‘Clave de red’ la misma contraseña que haya elegido para su amplificador de señal. Haga clic en ‘Siguiente’. Haga clic en ‘Finalizar’. El asistente guardará ahora la configuración y cerrará automáticamente esta pantalla. 6.5 Conectar su enrutador inalámbrico al amplificador de señal (2) Si ha seguido los pasos anteriores, la configuración de los parámetros deberá coincidir con la siguiente: - El amplificador de señal (2) debe tener la siguiente dirección IP: ‘192.168.8.200’. El enrutador inalámbrico debe tener la siguiente dirección IP: ‘192.168.8.1’. Ambos dispositivos deben utilizar el protocolo WPA2 AES, así como la misma clave de seguridad. 20 | ESPAÑOL - Ambos dispositivos deben utilizar el mismo canal. No es necesario que el SSID sea el mismo (por ejemplo ‘Escaleras’ y ‘Planta baja’). Ambos dispositivos deben configurarse para poder conectarse entre sí. Comenzaremos configurando su enrutador inalámbrico(1). 1. 2. 3. 4. 5. 6. 7. 8. 9. 10. 11. 12. 13. 14. 15. 16. 17. 18. Conecte el enrutador inalámbrico y el amplificador de señal entre sí llevando a cabo los pasos siguientes: Conecte el cable de red al puerto LAN4 al enrutador inalámbrico. Conecte el otro extremo del cable de red al puerto LAN4 del amplificador de señal. Conecte un equipo utilizando un cable de red al puerto LAN 1 del enrutador inalámbrico. Encienda su enrutador inalámbrico y el amplificador de señal. Encienda el equipo. Abra el explorador web (por ejemplo Internet Explorer, Chrome o Firefox). Introduzca ‘http://192.168.8.1’ en la barra de direcciones. Haga clic en ‘Herramienta de configuración’. Haga clic en ‘Configuración avanzada’ en el menú de la izquierda. Haga clic en ‘Inalámbrica’ en el menú de la izquierda. Haga clic en ‘Configuración WDS’ en el menú de la izquierda. Haga clic en ‘Buscar PA’ en la pantalla de la derecha. Aparecerá una pantalla. Se mostrará un resumen de redes inalámbricas encontradas. Haga doble clic con el botón primario del ratón en el nombre (SSID) del amplificador de señal. Haga clic en ‘Aceptar’. Haga clic en ‘Agregar’ en la pantalla de la derecha. Haga clic en ‘Guardar’ en la parte superior de la pantalla de la derecha. Haga clic en ‘Aceptar’ para guardar la configuración. Cierre la ventana. 6.6 Finalizar la instalación del amplificador de señal 1. 2. 3. 4. 5. 6. 7. 8. 9. Introduzca ‘http://192.168.8.200’ en la barra de direcciones para conectarse al amplificador de señal. Haga clic en ‘Herramienta de configuración’. Haga clic en ‘Configuración avanzada’ en el menú de la izquierda. Haga clic en ‘Inalámbrica’ en el menú de la izquierda. Haga clic en ‘Configuración WDS’ en el menú de la izquierda. Haga clic en ‘Buscar PA’ en la pantalla de la derecha. Aparecerá una pantalla. Se mostrará un resumen de redes inalámbricas encontradas. Haga doble clic con el botón primario del ratón en el nombre (SSID) de su enrutador inalámbrico. Haga clic en ‘Aceptar’. 21 | ESPAÑOL 10. 11. 12. 13. Haga clic en ‘Agregar’ en la pantalla de la derecha. Haga clic en ‘Guardar’ en la parte superior de la pantalla de la derecha. Haga clic en ‘Aceptar’ para guardar la configuración. Desconecte ahora el cable de red que conecta el enrutador inalámbrico al amplificador de señal. 14. Ha finalizado la configuración. Ahora puede colocar el amplificador de señal en el lugar en el que la fuerza de la señal inalámbrica sea débil. Sugerencia: Para asegurarse de que existe conexión inalámbrica entre ambos dispositivos, puede intentar conectarse a ambos dispositivos utilizando el equipo aún conectado. Si la conexión es correcta, podrá acceder a las páginas web de ambos dispositivos. Si no lo consigue, repita los pasos que se indican en el capítulo 6. 7.0 Configurar el enrutador como una amplificador de señal (Multipuente inalámbrico) Si su propio módem u otro enrutador inalámbrico no admite WDS, puede configurar el dispositivo EM4543/EM4544/EM4571 como un amplificador de señal utilizando la opción Multipuente inalámbrico. Mediante esta opción, el enrutador de Eminent se conectará al módem o enrutador inalámbrico utilizando la misma técnica que su PC. Cuando el enrutador de Eminent haya establecido la conexión con el módem o enrutador inalámbrico, aquel tendrá una conexión a Internet. El enrutador de Eminent también transmitirá otra señal inalámbrica a la que se puede conectar su PC. Será entonces cuando su PC tendrá una conexión a Internet. Utilice los pasos siguientes para configurar una conexión de tipo Multipuente inalámbrico: 7.1 Conectar el amplificador de señal 1. 2. 3. 4. Apague su equipo. Conecte el enrutador a una toma de corriente eléctrica mediante el adaptador de alimentación proporcionado. Conecte el cable de red UTP proporcionado al puerto ‘LAN 1’ del enrutador. Conecte el otro extremo del cable de red UTP al adaptador de red de su PC. ¿Está el enrutador correctamente conectado a la toma de corriente eléctrica? Puede comprobarlo verificando que el indicador LED de ALIMENTACIÓN está encendido. 22 | ESPAÑOL 7.2.Configurar la red inalámbrica local en el amplificador de señal Antes de establecer el enrutador de Eminent para uso en el modo Multipuente inalámbrico, es necesario que tenga lo siguiente mano: • El nombre de la red del primer enrutador inalámbrico (SSID) • La clave de seguridad del primer enrutador inalámbrico • El canal del primer enrutador inalámbrico Preferiblemente, la configuración de la conexión Multipuente inalámbrico se realiza utilizando una conexión cableada entre el enrutador de Eminent inalámbrico y su PC. 1. 2. 3. 4. 5. 6. 7. 8. 9. 10. 11. 12. 13. Encienda el equipo. Abra el explorador de Internet (por ejemplo Internet Explorer o Firefox). Escriba ‘http://192.168.0.1’ en la barra de direcciones. Presione la tecla ‘Entrar’ o haga clic en ‘Ir’. Haga clic en ‘Herramienta de configuración’. A continuación, el sistema le pedirá que escriba la información correspondiente en los campos ‘Nombre de usuario’ y ‘Contraseña’. Escriba ‘admin’ tanto en el campo ‘Nombre de usuario’ como en el campo ‘Contraseña’ y pulse la tecla Entrar. Haga clic en ‘Configuración avanzada’. Haga clic en 'Conexión inalámbrica'. Haga clic en ‘Configurar conexión inalámbrica’. Escriba su SSID: Si desea que la red inalámbrica actual se extienda utilizando el mismo nombre de red (SSID) tendrá que escribir el SSID utilizado en el primer enrutador inalámbrico. Asimismo, el canal necesita ser el mismo. Establezca un valor en 'Autenticación'. Si desea que la red inalámbrica actual se extienda utilizando el mismo nombre de red (SSID), puede establecer la misma seguridad utilizada en el primer enrutador inalámbrico. Haga clic en ‘Aplicar’ para guardar la configuración. A continuación, haga clic en ‘Guardar’ en la parte superior de la pantalla. 7.3 Definir la configuración de Multipuente inalámbrico 1. 2. 3. 4. 5. 6. 7. 8. 9. 10. Haga clic en 'Conexión inalámbrica'. Haga clic en 'Multipuente inalámbrico'. Establezca 'Operación' en 'Iniciar'. Asegúrese de que está seleccionada la opción 'Multipuente inalámbrico'. Haga clic en el botón 'Buscar AP'. Seleccione el nombre de red (SSID) a la que desee conectarse (primer enrutador inalámbrico). Si la red es segura, necesitará escribir la clave de seguridad. Haga clic en 'Aplicar'. A continuación, haga clic en ‘Guardar’ en la parte superior de la pantalla. Haga clic en ‘Red’. 23 | ESPAÑOL 11. 12. 13. 14. 15. 16. 17. 18. 19. 20. 21. Si el primer enrutador inalámbrico tiene otra dirección IP LAN (intervalo), puede cambiar la dirección IP del enrutador de Eminent a 'IP LAN'. Haga clic en 'Aplicar y reiniciar'. Cierre el explorador Web y reinicie el equipo o deshabilite la tarjeta de red y, a continuación, vuelva a habilitar la tarjeta LAN. Inicie sesión en el enrutador de Eminent utilizando la nueva dirección IP. Haga clic en ‘Herramienta de configuración’. Haga clic en ‘Configuración avanzada’. Haga clic en ‘Red’. Haga clic en 'Servidor LAN/DHCP'. Establezca 'Servidor DHCP' en ‘Detener’. Haga clic en 'Aplicar'. Haga clic en ‘Guardar’ en la parte superior de la pantalla. El enrutador de Eminent ahora estará establecido utilizando el modo Multipuente inalámbrico. Sugerencia: si ha establecido otra dirección IP LAN tal y como se describe en el paso 11, dicha dirección necesita encontrarse en el mismo intervalo que la del primer enrutador. Por ejemplo: si el primer módem o enrutador está accesible en la dirección IP ‘192.168.1.1’, es necesario asegurarse de que el enrutador de Eminent está establecido en este intervalo de direcciones IP. Puede establecer el enrutador de Eminent en ‘192.168.1.200’. A partir de ese momento, podrá acceder al enrutador de Eminent utilizando esta nueva dirección IP. 8.0 Configurar la red inalámbrica en su equipo Ahora que el enrutador está protegido, necesitará configurar el equipo para que pueda reconocer la red inalámbrica protegida y crear una conexión. En este momento, Windows XP, Windows Vista Windows 7 son los sistemas operativos más utilizados. A continuación explicaremos cómo configurar una conexión inalámbrica utilizando estos sistemas operativos. 8.1 Configurar una red inalámbrica utilizando Windows XP Para crear una conexión inalámbrica utilizando Windows XP necesitará llevar a cabo los pasos siguientes: 1. 2. 3. 4. 5. 6. 7. Encienda el equipo. Haga clic en ‘Inicio’. Haga clic en ‘Panel de control’. Haga clic en ‘Conexiones de red’. Ahora debería poder ver su adaptador inalámbrico. Haga clic con el botón secundario en este adaptador. Haga clic en ‘Ver redes inalámbricas disponibles’. Aparecerá una lista con las redes disponibles. Seleccione su propia red inalámbrica en la lista. 24 | ESPAÑOL 8. Si hace clic en ‘Conectar’, su equipo le advertirá de que la red es segura y que requiere una clave de red. 9. Introduzca la clave de red y haga clic en ‘Conectar’. 10. Si introduce correctamente la clave, Windows le informará de que la conexión con la red se ha realizado correctamente. Ahora está conectado. 8.2 Configurar una red inalámbrica utilizando Windows Vista/7 Para crear una conexión inalámbrica utilizando Windows Vista necesitará llevar a cabo los pasos siguientes: 1. 2. 3. 4. 5. 6. 7. Haga clic en ‘Inicio’. Haga clic en ‘Panel de control’. Haga clic en ‘Redes e Internet’. Haga clic en ‘Centro de redes y recursos compartidos’. Haga clic en ‘Administrar redes inalámbricas’ en el menú de la izquierda. Haga clic en ‘Agregar’. Seleccione ‘Agregar una red en el alcance de este equipo’ en la pantalla siguiente. 8. Seleccione su propia red. 9. Haga clic en ‘Conectar’. 10. Su equipo mostrará el siguiente mensaje: ‘Introduzca la clave de seguridad de red o frase de paso de su red’. Introduzca su clave de seguridad. 11. Haga clic en ‘Conectar’. Si introduce correctamente su clave de seguridad, su equipo se conectará de forma inalámbrica y pasará a tener conexión a Internet. Los pasos para Windows 7 se describen a continuacion: 1. 2. 3. 4. 5. Haga clic en el icono de red en la barra de tareas (junto al reloj). Las redes inalámbricas disponibles se mostrarán. Seleccione su propia red y haga clic en "Conectar". Se le pedirá llenar una clave de seguridad. Ingrese su clave de seguridad. Haga clic en "Conectar". Si ha introducido correctamente la clave de seguridad, el equipo será conectado de forma inalámbrica y estará en línea. 9.0 Configuración de firewall y QoS el enrutador está equipado con un firewall avanzado. Dicho firewall le permite abrir puertos para que determinados programas puedan acceder a Internet. Puede abrir dichos puertos utilizando la función ‘Reenvío de puerto’. Es posible que, en algunos casos, desee bloquear el acceso a Internet. Si tiene hijos, por ejemplo, es posible que desee impedir el acceso a algunos sitios web de contenido explícito. Puede hacerlo utilizando el método de filtrado de URL integrado. 25 | ESPAÑOL ¡Sugerencia! Por su seguridad, el firewall se encuentra habilitado de forma predeterminada. Le aconsejamos, no obstante, que utilice también un antivirus y lo mantenga siempre actualizado. 9.1 Reenvío de puerto 1. 2. 3. 4. 5. 6. 7. 8. 9. 10. 11. 12. 13. 14. Abra el explorador web (por ejemplo Internet Explorer, Chrome o Firefox). Introduzca ‘http://192.168.8.1’ en la barra de direcciones. Presione la tecla Entrar o haga clic en ‘Ir’. A continuación, el sistema le pedirá un ‘Nombre de usuario’ y una ‘Contraseña’. Introduzca ‘admin’ tanto en el campo ‘Nombre de usuario’ como en el campo ‘Contraseña’, y pulse la tecla Entrar. Se mostrará la pantalla de inicio de sesión. Haga clic en ‘Herramienta de configuración’. Haga clic en ‘Configuración avanzada’ en el menú de la izquierda. Haga clic en ‘Reenvío de puerto’, bajo ‘NAT / Enrutamiento’, en el menú de la izquierda. En el campo ‘Dirección IP LAN’, introduzca la dirección IP del equipo para el que desee abrir los puertos. Seleccione el protocolo correcto en el campo ‘Protocolo’. Introduzca los puertos necesarios en el campo ‘Puerto externo’. Introduzca el primer puerto o el puerto inicial en el primer campo. Introduzca el puerto final en el segundo campo. Si sólo necesita abrir un puerto, puede introducir el mismo puerto en ambos campos. Introduzca el mismo número de puerto en el campo ‘Puerto interno’. Introduzca un nombre en el campo ‘Nombre de regla’. Por ejemplo: Introduzca el nombre de la aplicación o juego para el que desee abrir los puertos. Haga clic en ‘Agregar’ para guardar la configuración. 9.2 Filtrado de URL La función de ‘Filtrado de URL’ le permite bloquear sitios web en función de su nombre o parte del mismo. Se trata de una característica útil si desea proteger a sus hijos de los contenidos de determinados sitios web. 1. 2. 3. 4. 5. 6. 7. 8. 9. Abra el explorador web (por ejemplo Internet Explorer, Chrome o Firefox). Introduzca ‘http://192.168.8.1’ en la barra de direcciones. Presione la tecla Entrar o haga clic en ‘Ir’. A continuación, el sistema le pedirá un ‘Nombre de usuario’ y una ‘Contraseña’. Introduzca ‘admin’ tanto en el campo ‘Nombre de usuario’ como en el campo ‘Contraseña’, y pulse la tecla Entrar. Se mostrará la pantalla de inicio de sesión. Haga clic en ‘Herramienta de configuración’. Haga clic en ‘Configuración avanzada’ en el menú de la izquierda. Haga clic en ‘Control de acceso a Internet’. En el campo ‘Tipo de entrada’, seleccione ‘Configuración de filtrado de URL’. 26 | ESPAÑOL 10. Puede introducir un nombre para la regla en el campo ‘Nombre de regla’. 11. En los campos ‘IP de origen’, introduzca un rango o marque la opción ‘TODAS LAS DIRECCIONES IP’ para impedir el acceso a determinados sitios a todos los equipos. 12. Introduzca la dirección que desee bloquear en ‘URL a filtrar’. 13. Haga clic en ‘Agregar’ para guardar la configuración. Sugerencia: Puede seleccionar una amplia variedad de programas predefinidos, como MSN Messenger e ICQ. Puede impedir el uso de dichos programas, como se indica en el capítulo 7.2. 9.3 Configuración de QoS Gracias a la función QoS (Quality Of Service, es decir, Calidad de servicio), puede asegurarse de que un programa o equipo específico tiene prioridad sobre otros programas. Utilizando esta función puede reducir la aparición de retardos durante los juegos o pausas durante la reproducción de vídeos si alguno de los equipos comienza a descargar. La configuración de QoS es diferente según la situación. Por ello, aquí explicaremos cómo configurar QoS de forma general. 1. 2. 3. 4. Abra el explorador de Internet (por ejemplo Internet Explorer, Chrome o Firefox). Introduzca ‘http://192.168.8.1’ en la barra de direcciones. Presione la tecla Entrar o haga clic en ‘Ir’. A continuación, el sistema le pedirá un ‘Nombre de usuario’ y una ‘Contraseña’. Introduzca ‘admin’ tanto en el campo ‘Nombre de usuario’ como en el campo ‘Contraseña’, y pulse la tecla Entrar. 5. Se mostrará la pantalla de inicio de sesión. 6. Haga clic en ‘Herramienta de configuración’. 7. Haga clic en ‘Configuración avanzada’ en el menú de la izquierda. 8. Haga clic en ‘Tráfico’. 9. Haga clic en ‘Configurar QoS’. 10. Marque la opción ‘Inicio’ en la pantalla de la derecha. 11. Introduzca las velocidades de su conexión a Internet en ‘Descarga y carga’. Si no conoce las velocidades, consulte el campo amarillo de ‘Sugerencia’ para ver una explicación breve. 12. Haga clic en ‘Aplicar’ para activar la configuración básica. Sugerencia: Si no conoce la velocidad exacta de su conexión a Internet, póngase en contacto con su proveedor de servicios de Internet. Su proveedor suele hablar en términos de MB. Dicho valor hace referencia a la medida Mbits. 1 MB = 1024 Kbit. Puede utilizar ambos valores en la página web del enrutador. Para configurar una regla, siga los pasos siguientes: 1. Seleccione ‘Definido por el usuario’ en el campo ‘Configuración de QoS’. 27 | ESPAÑOL 2. 3. 4. 5. 6. 7. 8. Seleccione ‘Límite máximo’ para configurar un límite de velocidad máxima. Seleccione ‘Mínimo garantizado’ para definir una velocidad mínima garantizada. Introduzca los valores correspondientes en los campos ‘Descarga’ y ‘Carga’. Introduzca la dirección IP o el área IP a la que debe aplicarse esta regla en el campo ‘IP’. Seleccione el protocolo en el campo ‘Protocolo’. (Si no lo conoce, deje este campo vacío). Introduzca los números de puerto en el campo ‘Puerto externo’. (Si no los conoce, deje este campo vacío). Haga clic en ‘Aplicar’ para agregar esta regla. Ejemplo: Conexión DSL de 10 Mbit / 1 Mbit. Problema: Sugerencia: Problema: Sugerencia: Cuando comienza a descargar el PC1, la conexión a Internet se vuelve lenta o ineficaz. Configure el PC1 con un ‘Límite máximo’ y defina un máximo de descarga de 5000 Kbit y un máximo de carga de 512 Kbit. Mientras juego con mi equipo, PS3 o Xbox360 a través de Internet, la pantalla se congela o aparecen artefactos extraños en ella. Se trata de un retardo, provocado por otros equipos que también están utilizando la conexión a Internet con intensidad. Defina el equipo, PS3 o Xbox360 con un ‘Mínimo garantizado’. Utilice 3000 Kbit de descarga y 640 Kbit de carga. Sugerencia: Las reglas QoS son gestionadas por el enrutador, que concede más prioridad a la parte superior de la lista, y menos a la parte inferior. 10.0 Preguntas más frecuentes y otra información relacionada En la página de soporte del producto podrá encontrar las últimas preguntas más frecuentes relacionadas con el producto. Eminent actualizará esta página frecuentemente para garantizar que dispone de la información más reciente. Visite la página Web www.eminent-online.com para obtener información acerca de su producto. 11.0 Servicio de atención al cliente y soporte técnico Este manual de usuario ha sido redactado por técnicos expertos de Eminent con sumo cuidado. Si tiene algún problema para instalar o utilizar el producto, introduzca la información solicitada en el formulario de solicitud de asistencia que encontrará en el sitio Web www.eminent-online.com/support. 28 | ESPAÑOL También puede ponerse en contacto con nosotros por teléfono. A continuación encontrará una lista de números de teléfono para cada país disponible. País Bélgica (neerlandés) Bélgica (francés) Dinamarca Finlandia Alemania Italia Noruega España Suecia Países Bajos Reino Unido Número de teléfono 070 277 286 Tarifa por minuto* 0,30 € 070 277 286 +45 69918565 +35 8942415826 (+49) (0)30 887 89 298 +39 0240042016 +47 21075033 807 080 042 +46 840 309985 0900-3646368 (+44) (0)203 318 9998 0,30 € Costes locales Costes locales Costes locales Costes locales Costes locales 0,41 € Costes locales 0,45 € Costes locales * Las tarifas internacionales mencionadas en esta tabla no incluyen los costes de llamadas por teléfono móvil. 12.0 Advertencias y puntos de atención En virtud de las leyes, directivas y normativas expuestas por el Parlamento Europeo, algunos dispositivos (inalámbricos) podrían estar sujetos a limitaciones relativas a su uso en ciertos estados miembros de la Unión Europea. En determinados estados miembros de la Unión Europea, el uso de tales productos podría estar prohibido. Póngase en contacto con su gobierno (local) para obtener más información acerca de estas limitaciones. Siga siempre las instrucciones del manual, especialmente las relativas a dispositivos que necesitan ensamblarse. Advertencia: en la mayoría de los casos, esto afecta a dispositivos electrónicos. El uso incorrecto o inapropiado puede dar lugar a lesiones (graves) personales. El dispositivo debe ser reparado exclusivamente por técnicos profesionales de Eminent. La garantía quedará invalidada inmediatamente si los productos se han reparado por otras personas y/o se ha hecho mal uso de ellos. Para obtener información sobre las condiciones de garantía ampliada, visite nuestro sitio Web en www.eminent-online.com/warranty 29 | ESPAÑOL 13.0 Condiciones de la garantía La garantía de Eminent de cinco años se aplica a todos los productos de Eminent a menos que se indique lo contrario antes o durante el momento de la compra. Si ha adquirido un producto de Eminent de segunda mano, el período restante de la garantía se contará desde el momento en el que el primer propietario del producto lo adquiriera. La garantía de Eminent se aplica a todos los productos de Eminent y a las partes estrechamente vinculadas al producto principal y/o montadas en éste. Los adaptadores de fuente de alimentación, las pilas, las antenas y el resto de productos no integrados en el producto principal o no conectados directamente a éste, y/o los productos de los que, sin duda razonable, se pueda asumir que el desgaste y rotura presentan un patrón diferente al del producto principal, no se encuentran cubiertos por la garantía de Eminent. Los productos no están cubiertos por la garantía de Eminent cuando se usan de manera incorrecta e inapropiada, se exponen a influencias externas o los abren terceras partes que no son Eminent. 14.0 Declaración de conformidad Para garantizar su seguridad y el cumplimiento de la normativa y legislación de la Comisión Europea relativa al producto, puede obtener una copia de la Declaración de conformidad correspondiente a su producto enviando un mensaje de correo electrónico a: [email protected]. También puede enviar una carta a la siguiente dirección: Eminent Computer Supplies P.O. Box 276 6160 AG Geleen Países Bajos Indique claramente "Declaration of Conformity" (Declaración de conformidad) y el código de artículo del producto del que desee obtener una copia de la declaración de conformidad. EM4543 / EM4544 / EM4571 | 08-2012 EM4543 / EM4544 / EM4571 - Wireless router, Access Point e signal booster 2 | ITALIANO EM4543 / EM4544 / EM4571 - Wireless router, Access Point e signal booster Contenuti 1.0 Introduzione........................................................................................................... 3 1.1 Funzioni e caratteristiche ................................................................................... 3 1.2 Contenuto della confezione ............................................................................... 3 2.0 Utilizzo della guida d’installazione.......................................................................... 3 3.0 Configurazione manuale come wireless router ...................................................... 4 3.1 Connessione del router...................................................................................... 4 3.2 Configurazione del router per una connessione Internet .................................... 5 3.3 Determinazione del modo di connessione.......................................................... 5 3.3.1 Configurazione di una connessione DHCP ..................................................... 5 3.3.2 Configurazione di una connessione Internet statica ........................................ 6 3.3.3 Configurazione di una connessione PPPoE .................................................... 6 3.4 Proteggere una rete wireless ............................................................................. 6 3.4.1 Protezione WPA2 AES (consigliata) ............................................................... 7 3.4.2 Protezione WEP ............................................................................................. 7 3.5 Completare la procedura d’installazione del wireless router ............................... 8 4.0 Impostazione di una connessione protetta con WPS ............................................. 9 4.1 Uso del tasto WPS (router e adattatore WPS wireless)...................................... 9 5.0 Configurazione manuale di un access point ......................................................... 11 5.1 Connessione del router.................................................................................... 11 5.2 Configurazione dell’router come Access Point ................................................. 11 5.3 Proteggere una rete wireless ........................................................................... 12 5.3.1 Protezione WPA2 AES (consigliata) ............................................................. 13 5.3.2 Protezione WEP ........................................................................................... 13 5.4 Completare la procedura d’installazione del wireless router ............................. 14 6.0 Configurazione del router come amplificatore di segnale (signal booster) ............ 14 6.1 Connessione del router come amplificatore di segnale .................................... 15 6.2 Configurazione dell’router come amplificatore di segnale (2) ........................... 15 6.3 Securing your signal booster (2) (WPA2 AES) ................................................. 16 6.4 Configurazione del wireless router (1).............................................................. 17 6.5 Connessione tra wireless router e amplificatore di segnali (2) .......................... 18 6.6 Completare l’installazione del signal booster ................................................... 19 7.0 Configurazione del router come amplificatore di segnale (Multibridge wireless) ... 19 7.1 Connessione dell'amplificatore di segnale ....................................................... 20 7.2.Configurazione della LAN sull'amplificatore di segnale .................................... 20 7.3 Configurazione delle impostazioni di Multibridge wireless ................................ 20 8.0 Configurazione della rete wireless sul proprio computer ...................................... 21 8.1 Configurazione della rete wireless usando Windows XP .................................. 21 8.2 Configurazione della rete wireless usando Windows Vista/7 ............................ 22 9.0 Impostazioni Firewall & QoS ................................................................................ 23 9.1 Port Forwarding ............................................................................................... 23 3 | ITALIANO 9.2 URL filtering..................................................................................................... 23 9.3 Impostazioni QoS ............................................................................................ 24 10.0 Domande frequenti e altre informazioni correlate ............................................... 25 11.0 Assistenza e supporto ....................................................................................... 25 12.0 Avvisi e punti importanti cui prestare attenzione ................................................ 26 13.0 Condizioni di garanzia ....................................................................................... 27 14.0 Dichiarazione di conformità................................................................................ 27 1.0 Introduzione Congratulazioni per l’acquisto di questo prodotto Eminent d’alta qualità! Questo prodotto è stato sottoposto ad analisi approfondite da parte dei tecnici Eminent. Se si dovesse riscontrare qualsiasi problema con questo prodotto, si è coperti da una garanzia Eminent quinquennale. Si prega di conservare questo manuale e lo scontrino in un luogo sicuro. Registrare il prodotto su www.eminent-online.com per ricevere aggiornamenti sul prodotto! 1.1 Funzioni e caratteristiche Il Eminent EM4543/EM4544/EM4571 permette la creazione in pochi minuti della propria rete sicura e senza fili. Il router è una stazione base wireless in grado di offrire una rete senza fili. Il router è caratterizzato da prestazioni elevate, offrendo un segnale stabile. Godetevi la rete senza fili e fate fare al router il resto! 1.2 Contenuto della confezione Nella confezione devono essere presenti i seguenti elementi: • • • • • EM4543 / EM4544 / EM4571 wireless router, signal booster e access point Alimentatore Cavo di rete UTP CD-ROM con guida all’installazione e manuale Manuale utente 2.0 Utilizzo della guida d’installazione Il modo più semplice per installare il router è con l’aiuto della guida d’installazione, Se non si vuole usare la guida si può installare manualmente come un router wireless (capitolo 3), un access point (capitolo 5) oppure un amplificatore di segnale (capitolo 6&7). 1. 2. 3. Accendere il proprio computer. Inserire il CD-ROM nel lettore CD/DVD. Il wizard si avvierà automaticamente. 4 | ITALIANO 4. Seguire le istruzioni sullo schermo finché l’installazione non si completa. Ora si ha una connessione Internet. Nota! Il CD-ROM non permette la configurazione dell’router wLINK come amplificatore di segnale. Per fare ciò bisogna continuare con il capitolo 6/7. 3.0 Configurazione manuale come wireless router Installate come router wireless se disponete di un modem senza una funzione di router. Assicuratevi che il vostro browser Internet e la rete siano perfettamente configurate durante la configurazione manuale del wireless router. Si può assumere che le impostazioni siano corrette se non sono state modificate in passato. Esempio del EM4543/EM4544/EM4571 come wireless router 3.1 Connessione del router 1. 2. 3. 4. 5. 6. Spegnere il computer. Connettere il wLINK a una presa di corrente usando l’alimentatore fornito. Connettere il cavo di rete UTP fornito alla porta ‘WAN’ del router.. Connettere l’altra estremità del cavo di rete alla porta LAN del proprio modem. Connettere un cavo di rete UTP ad una delle quattro porte ‘LAN’ dell’EM4550. Connettere l’altra estremità del cavo UTP all’adattatore di rete del proprio computer. La connessione è corretta? Accendete il proprio computer e verifichiate l’accensione del LED sull’router (che corrisponde alla porta LAN alla quale avete connesso il cavo UTP). Il LED sull’adattatore di rete del proprio computer dovrebbe anche essere accesa. 5 | ITALIANO 3.2 Configurazione del router per una connessione Internet Prima di configurare il router per una connessione Internet è necessaria la connessione del router. Seguite le istruzioni in seguito per connettere l’router: 1. 2. 3. 4. 5. 6. 7. 8. Accendere il computer. Aprire l’ Internet browser (e.g. Internet Explorer, Chrome o Firefox). Digitare ‘http://192.168.8.1’ nella barra degli indirizzi. Premere il tasto ‘Invio’ o fare clic su ‘Vai a’. Viene visualizzata una nuova schermata con tre diverse icone. Le icone sono denominate ‘Strumento di installazione’, ‘Procedura guidata di Internet’ e ‘Procedura guidata wireless’. Fare clic su ‘Procedura guidata wireless’. Verranno richiesti ‘Username’ e ‘Password’. Digitare ‘admin’ nel campo ‘Username’ e ‘admin’ nel campo ‘Password’ e premere il tasto Invio. Continuare con il capitolo 3.3. Suggerimento: Fare clic su ‘Procedura guidata wireless’ per impostare la connessione di rete wireless. Se si è selezionato ‘Procedura guidata wireless’, è possibile continuare con il capitolo 3.4. 3.3 Determinazione del modo di connessione Per configurare velocemente il wLINK300 per una connessione ad Internet attraverso il proprio provider bisogna prima determinare quale modo di connessione utilizza il proprio provider (‘DHCP’, ‘Static IP’, ‘PPPoE’ o ‘PPTP’). Consultate il proprio provider per ricevere le informazioni necessarie. 3.3.1 Configurazione di una connessione DHCP Se il vostro provider usa la modalità di connessione DHCP seguite i passi descritti in seguito: 1. 2. 3. 4. 5. 6. 7. 8. Cliccare ‘Internet Wizard’. Selezionare ‘Manual Internet Configuration’. Clickare ‘Next’. Selezionare ‘DHCP Method’. Clickare ‘Next’. Clickare ‘Next’. Clickare ‘Save’ e ‘Close’. Il wizard salverà ora le impostazione e lo schermo di si chiuderà. 6 | ITALIANO 9. Ora si ha a disposizione una connessione ad Internet. Consiglio! Per evitare la perdita della password dell’EM4550 vi consigliamo di annotarla. Password: ________________________________________________________ 3.3.2 Configurazione di una connessione Internet statica Se volete creare una connessione con un indirizzo IP statico, seguite le istruzioni sotto: 1. 2. 3. 4. 5. 6. 7. 8. 9. 10. Clickare ‘Internet Wizard’. Selezionare ‘Manual Internet Configuration’. Clickare ‘Next’. Selezionare ‘Static IP’. Clickare ‘Next’. Inserire i dati come forniti dal proprio Internet Service Provider. Clickare ‘Next’. Clickare Save e Close’. Il wizard salverà ora le impostazione e lo schermo di si chiuderà. Ora si ha a disposizione una connessione ad Internet. 3.3.3 Configurazione di una connessione PPPoE Se volete creare una connessione PPPoE (con username e password), seguite le istruzioni sotto: 1. 2. 3. 4. 5. 6. 7. 8. 9. 10. Clickare ‘Internet Wizard’. Selezionare ‘Manual Internet Configuration’. Clickare ‘Next’. Selezionare ‘PPPoE’. Clickare ‘Next’. Inserire i dati come forniti dal proprio Internet Service Provider. Clickare ‘Next’. Clickare Save e Close’. Il wizard salverà ora le impostazione e lo schermo di si chiuderà. Ora si ha a disposizione una connessione ad Internet. 3.4 Proteggere una rete wireless Per impedire l’accesso alla rete di ospiti indesiderati vi invitiamo di proteggere la propria rete. Ci sono diverse modalità di protezione a livelli differenti. E’ necessario applicare una modalità che sia supportata da ogni dispositivo wireless. La modalità più sicura è il WPA2 AES (Wifi Protected Access). Se si desidera utilizzare una modalità 7 | ITALIANO di protezione WPA2 AES continuate con il paragrafo 3.4.1 (consigliato). Se si desidera usare WEP, continuare con il paragrafo 3.4.2. Il metodo più sicuro di protezione è AES WPA2. Si raccomanda di utilizzare questo tipo di sicurezza. Tuttavia, è possibile che il (vecchio) hardware wireless non sia in grado di utilizzare questo tipo di protezione, ma può usare solo WPA-TKIP. Fare riferimento alla documentazione del Vs hardware per essere sicuri se l'hardware consente la possibilità di usare AES WPA2. 3.4.1 Protezione WPA2 AES (consigliata) 1. 2. 3. 4. 5. 6. 7. 8. 9. 10. 11. 12. 13. 14. 15. 16. Clickare ‘Wireless Wizard’. Il wizard verrà visualizzato. Clickare ‘Next’. Selezionare il paese (country/region) e cliccare ‘Next’. Nel campo ‘SSID’ inserire il nome della rete wireless. (Utilizzare l’opzione ‘Check SSID’ per assicurarsi che il nome no sia già in uso.) Clickare ‘Next’. Il router automaticamente cercherà dei canali disponibili.. Come possibilità di scelta appariranno sullo schermo le connessione wireless disponibili in quel momento. Clickare ‘Next’ per confermare la connessione. (E’ possibile effettuare una scelta). Si vedrà una breve sintesi delle scelte effettuate sinora. Clickare ‘Next’ per continuare. Selezionare ‘WPA2PSK’ e cliccare ‘Next’. Selezionare ‘AES’ e cliccare ‘Next’. Inserire la password nel campo ‘Network Key’ (e.g. ‘yourname1’). Non usate dei simboli e assicuratevi che la password sia lunga almeno 8 caratteri. Annotarsi il nome della rete e la password scelta*. Clickare ‘Next’. Clickare ‘Finish’. Il wizard salverà ora le impostazione e chiuderà automaticamente lo schermo. Consiglio: WPA2 AES security è supportata da Windows XP Service Pack 2. Questa modalità di protezione non è supportata da Windows 98, eccetto che il vostro adattatore di rete supporti WPA2 AES. Nel caso non si abbia Windows XP o il software necessario, continuate con il paragrafo 3.4.2. 3.4.2 Protezione WEP 1. 2. 3. 4. 5. Clickare ‘Wireless Wizard’. Il wizard verrà visualizzato. Clickare ‘Next’. Selezionare il paese (country/region) e cliccare ‘Next’. Nel campo ‘SSID’ inserire il nome della rete wireless. (Utilizzare l’opzione ‘Check SSID’ per assicurarsi che il nome no sia già in uso.) Clickare ‘Next’. 8 | ITALIANO 6. 7. 8. 9. 10. 11. 12. 13. 14. 15. 16. Il router automaticamente cercherà dei canali disponibili.. Come possibilità di scelta appariranno sullo schermo le connessione wireless disponibili in quel momento. Clickare ‘Next’ per confermare la connessione. (E’ possibile effettuare una scelta). Si vedrà una breve sintesi delle scelte effettuate sinora. Clickare ‘Next’ per continuare. Selezionare ‘WEP’ e cliccare ‘Next’. Selezionare ‘Use a 128 bit key’ e clickare ‘Next’. Inserire la password ‘Network Key’. Per la chiave WEP è possibile usare soltanto dei numeri da 0 a 9 e le lettere a ad f. Non usare simboli e assicurarsi che la password sia lunga esattamente 26 caratteri. Annotarsi il nome della rete e la password scelta*. Clickare ‘Next’. Clickare ‘Finish’. Il wizard salverà ora le impostazione e chiuderà automaticamente lo schermo. 3.5 Completare la procedura d’installazione del wireless router Dopo aver seguito il capitolo 3 si può completare l’installazione: 1. 2. 3. 4. Rimuovere il cavo di rete UTP dal proprio computer. Rimuovere il cavo di rete UTP dalla porta LAN del router. Riavviare il computer. Congratulazioni! Ora è installato correttamente il router. Una descrizione di come stabilire una rete wireless con Windows XP, Vista e Windows 7 può essere trovata nel cap. 8.0 * La connessione viene persa se WPA2 AES o WEP sono stati attivati sul router e non ancora sull’adattatore wireless. Quando WEP/WPA2 AES verrà impostato anche sull’adattatore, la connessione sarà ristabilita. Annotare il metodo di protezione, il nome della rete e la chiave: WPA2 AES WEP Nome di rete: _____________________________________________________ Chiave: _____________________________________________________ 9 | ITALIANO 4.0 Impostazione di una connessione protetta con WPS EM4543/EM4544/EM4571 può essere protetto tramite WPS. WPS è una funzione utile, che consente di proteggere la rete wireless premendo il tasto WPS sul router Eminent e sull'adattatore WPS wireless. Il router Eminent e il dispositivo WPS wireless ‘accettano’ automaticamente l'uso di SSID e chiave di protezione WPA2 AES. La connessione tra il router wireless Eminent e il dispositivo WPS viene stabilita automaticamente. Assicurarsi che l'adattatore WPS wireless sia installato sul computer. 4.1 Uso del tasto WPS (router e adattatore WPS wireless) Nota: Le seguenti procedure vengono create utilizzando Windows 7. 1. Assicurarsi di aver avviato il computer e che l'adattatore WPS wireless sia installato sul computer. Assicurarsi inoltre che il router Eminent wireless disponga di connessione Internet. 2. Se corretto, l'icona della connessione wireless ( ) viene aggiunta nella barra delle applicazioni. Facendo clic sull'icona viene visualizzato un elenco delle reti wireless disponibili, come mostrato nella seguente immagine: 3. 10 | ITALIANO 4. 5. Selezionare la rete cui connettersi e fare clic su ‘Connetti’. Se corretto, Windows richiede di digitare la chiave di protezione wireless. Inoltre, nella parte inferiore della schermata viene indicato di premere il tasto WPS del router. 6. 7. Premere il tasto WPS del router Eminent per circa 1-2 secondi (no oltre!). Premere il tasto WPS dell'adattatore WPS wireless. Consultare sul manuale dell'adattatore WPS wireless il tempo necessario di pressione della connessione WPS. La connessione tra il router wireless Eminent e l'adattatore WPS wireless viene stabilita automaticamente. La seguente icona sarà visibile nella barra delle 8. applicazioni: . Questa icona indica che si è stabilita una connessione Internet. Adesso sarà possibile accedere ad Internet. Suggerimento: Il tasto WPS agisce anche come tasto di ripristino. Se si preme il tasto WPS troppo a lungo (ad esempio: 8~10 secondi), vengono ripristinate le impostazioni predefinite del router Eminent. Suggerimento: Alcuni adattatori WPS e versioni di Windows richiedono l'uso del software dell'adattatore WPS in dotazione. In tal caso, le procedure descritte in precedenza potrebbero differire dalla propria situazione. Consultare sul manuale dell'adattatore WPS le procedure esatte. 11 | ITALIANO 5.0 Configurazione manuale di un access point Installate il router come access Point se avete un router o un modem ADSL. Assicuratevi che il vostro browser Internet e la rete siano perfettamente configurate durante la configurazione manuale del wireless router. Si può assumere che le impostazioni siano corrette se non sono state modificate in passato. Esempio del EM4543/EM4544/EM4571 come Access Point 5.1 Connessione del router 1. 2. 3. 4. Spegnere il computer. Connettere l’router a una presa di corrente usando l’alimentatore fornito. Connettere il cavo di rete UTP fornito alla porta ‘LAN 4’ dell’router. Connettere l’altra estremità del cavo UTP all’adattatore di rete del proprio computer. Il mio router è connesso correttamente all’alimentazione? Verificate ciò controllando che il POWER LED sia accesso. La connessione è corretta? Accendete il proprio computer e verifichiate l’accensione del LED sul router (che corrisponde alla porta LAN alla quale avete connesso il cavo UTP). Il LED sull’adattatore di rete del proprio computer dovrebbe anche essere accesa. 5.2 Configurazione dell’router come Access Point Prima di configurare il M4551 per una connessione Internet è necessaria la connessione dell’router. Seguite le istruzioni in seguito per connettere l’router: 12 | ITALIANO 1. 2. 3. 4. 5. 6. 7. 8. 9. 10. 11. 12. 13. 14. 15. 16. Accendere il computer. Aprire l’ Internet browser (e.g. Internet Explorer, Chrome o Firefox). Digitare ‘http://192.168.8.1’ nella barra degli indirizzi. Premere Invio o cliccare su ‘Go to’. Ora verrà richiesta una username ed una password. Inserire ‘admin’ nel campo Username e ‘admin’ nel campo password. Premere il tasto Invio. La schermata di benvenuto viene visualizzata. Cliccare ‘Setup Tool. Clickare ‘Advanced Setup’ nel menu a sinistra. Clickare ‘Network’ nel menu a sinistra. Clickare ‘LAN/DHCP Server’. Selezionare ‘Stop’ da ‘DHCP Server’. Clickare ‘Apply’ sul menu a destra di ‘DHCP Server’. Digitare ‘192.168.8.200’ nel campo ‘LAN IP address’ . Digtare ‘255.255.255.0’ nel campo ‘Subnet mask’. Clickare il tasto ‘Apply & Restart’ Nota! Se ci si vuole connettere al router in seguito, bisogna assegnare un indirizzo IP fisso al computer. 1. 2. 3. 4. 5. 6. 7. 8. 9. 10. 11. 12. Cliccare ‘Start’. Cliccare ‘Pannello di controllo’. Cliccare due volte ‘Connessioni di rete’. Cliccare con il tasto destro sulla connessione ’LAN connessione’. Cliccare ‘Proprietà’. Selezionare ‘Internet-protocol (TCP/IP)’. Cliccare ‘Proprietà’. Selezionare ‘Usa l’indirizzo IP seguente. Inserire‘192.168.8.25’ nel campo ‘IP Address’. Inserire ‘255.255.255.0’ nel campo ‘Subnet mask’. Cliccare ‘OK’. Inserire ‘http://192.168.1.200’ nella barra degli indirizzi per collegarsi al router. 5.3 Proteggere una rete wireless Per impedire l’accesso alla rete di ospiti indesiderati vi invitiamo di proteggere la propria rete. Ci sono diverse modalità di protezione a livelli differenti. E’ necessario applicare una modalità che sia supportata da ogni dispositivo wireless. La modalità più sicura è il WPA2 AES (Wifi Protected Access). Il metodo più sicuro di protezione è AES WPA2. Si raccomanda di utilizzare questo tipo di sicurezza. Tuttavia, è possibile che il (vecchio) hardware wireless non sia in grado di utilizzare questo tipo di protezione, ma può usare solo WPA-TKIP. Fare riferimento alla documentazione del Vs hardware per essere sicuri se l'hardware consente la possibilità di usare AES WPA2. 13 | ITALIANO Se si desidera utilizzare una modalità di protezione continuate con il paragrafo 4.3.1 (consigliato). Se si desidera usare WEP, continuare con il paragrafo 4.3.2. 5.3.1 Protezione WPA2 AES (consigliata) 1. 2. 3. 4. 5. 6. 7. 8. 9. 10. 11. 12. 13. 14. 15. 16. Clickare ‘Wireless Wizard’. Il wizard verrà visualizzato. Clickare ‘Next’. Selezionare il paese (country/region) e cliccare ‘Next’. Nel campo ‘SSID’ inserire il nome della rete wireless. (Utilizzare l’opzione ‘Check SSID’ per assicurarsi che il nome no sia già in uso.) Clickare ‘Next’. Il router automaticamente cercherà dei canali disponibili.. Come possibilità di scelta appariranno sullo schermo le connessione wireless disponibili in quel momento. Clickare ‘Next’ per confermare la connessione. (E’ possibile effettuare una scelta). Si vedrà una breve sintesi delle scelte effettuate sinora. Clickare ‘Next’ per continuare. Selezionare ‘WPA2PSK’ e cliccare ‘Next’. Selezionare ‘AES’ e cliccare ‘Next’. Inserire la password nel campo ‘Network Key’ (e.g. ‘yourname1’). Non usate dei simboli e assicuratevi che la password sia lunga almeno 8 caratteri. Annotarsi il nome della rete e la password scelta**. Clickare ‘Next’. Clickare ‘Finish’. Il wizard salverà ora le impostazione e chiuderà automaticamente lo schermo. Consiglio: WPA2 AES security è supportata da Windows XP Service Pack 2. Questa modalità di protezione non è supportata da Windows 98, eccetto che il vostro adattatore di rete supporti WPA2 AES. Nel caso non si abbia Windows XP o il software necessario, continuate con il paragrafo 4.3.2 5.3.2 Protezione WEP 1. 2. 3. 4. 5. 6. 7. 8. Clickare ‘Wireless Wizard’. Il wizard verrà visualizzato. Clickare ‘Next’. Selezionare il paese (country/region) e cliccare ‘Next’. Nel campo ‘SSID’ inserire il nome della rete wireless. (Utilizzare l’opzione ‘Check SSID’ per assicurarsi che il nome no sia già in uso.) Clickare ‘Next’. Il router automaticamente cercherà dei canali disponibili.. Come possibilità di scelta appariranno sullo schermo le connessione wireless disponibili in quel momento. Clickare ‘Next’ per confermare la connessione. (E’ possibile effettuare una scelta). 14 | ITALIANO 9. 10. 11. 12. 13. 14. 15. 16. Si vedrà una breve sintesi delle scelte effettuate sinora. Clickare ‘Next’ per continuare. Selezionare ‘WEP’ e cliccare ‘Next’. Selezionare ‘Use a 128 bit key’ e clickare ‘Next’. Inserire la password ‘Network Key’. Per la chiave WEP è possibile usare soltanto dei numeri da 0 a 9 e le lettere a ad f. Non usare simboli e assicurarsi che la password sia lunga esattamente 26 caratteri. Annotarsi il nome della rete e la password scelta**. Clickare ‘Next’. Clickare ‘Finish’. Il wizard salverà ora le impostazione e chiuderà automaticamente lo schermo. 5.4 Completare la procedura d’installazione del wireless router Dopo aver seguito il capitolo 4 si può completare l’installazione: 1. 2. 3. 4. Rimuovere il cavo di rete UTP dal proprio computer. Rimuovere il cavo di rete UTP dalla porta LAN del router. Riavviare il computer. Congratulazioni! Ora è installato correttamente il router. Una descrizione di come stabilire una rete wireless con Windows XP, Vista e Windows 7 può essere trovata nel cap. 8.0 ** La connessione viene persa se WPA2 AES o WEP sono stati attivati sul router e non ancora sull’adattatore wireless. Quando WEP/WPA2 AES verrà impostato anche sull’adattatore, la connessione sarà ristabilita. Annotare la metodologia di protezione, il nome della rete e la chiave: WPA2 AES WEP Nome di rete: _____________________________________________________ Chiave: _____________________________________________________ 6.0 Configurazione del router come amplificatore di segnale (signal booster) Avete già una rete wireless e volete aumentare la copertura del segnale wireless? Allora impostate il router come amplificatore di segnale. Per fare ciò, varie impostazioni del proprio amplificatore (2) e del wireless router / access point (1) devono essere modificate. 15 | ITALIANO nd Un 2 router come amplificatore di segnale (2) (1) 6.1 Connessione del router come amplificatore di segnale 1. 2. 3. 4. Spegnere il computer. Connettere il router a una presa di corrente usando l’alimentatore fornito. Connettere il cavo di rete UTP fornito alla porta ‘LAN 1’ dell’router. Connettere l’altra estremità del cavo UTP all’adattatore di rete del proprio computer. Il mio router è connesso correttamente all’alimentazione? Verificate ciò controllando che il POWER LED sia accesso. 6.2 Configurazione dell’router come amplificatore di segnale (2) Prima di configurare il M4551 per una connessione Internet è necessaria la connessione dell’router. Seguite le istruzioni in seguito per connettere l’router: 1. 2. 3. 4. 5. 6. 7. Accendere il computer. Aprire l’ Internet browser (e.g. Internet Explorer, Chrome o o Firefox). Digitare ‘http://192.168.8.1’ nella barra degli indirizzi. Premere inserire cliccare su ‘Go to’. Ora verrà richiesta una password ed una username. Inserire ‘admin’ sia nel campo Password ch in quello della Password. Premere il tasto Invio. La schermata di benvenuto viene visualizzata. 16 | ITALIANO 8. 9. 10. 11. 12. 13. 14. 15. 16. Cliccare ‘Setup Tool. Clickare ‘Advanced Setup’ nel menu a sinistra. Clickare ‘Network’ nel menu a sinistra. Clickare ‘LAN/DHCP Server’. Selezionare ‘Stop’ da ‘DHCP Server’. Clickare ‘Apply’ sul menu a destra di ‘DHCP Server’. Digitare ‘192.168.8.200’ nel campo ‘LAN IP address’ . Digitare ‘255.255.255.0’ nel campo ‘Subnet mask’. Clickare il tasto ‘Apply & Restart’ Nota! Se ci si vuole connettere al router in seguito, bisogna assegnare un indirizzo IP fisso al computer. 1. 2. 3. 4. 5. 6. 7. 8. 9. 10. 11. 12. Cliccare ‘Start’. Cliccare ‘Pannello di controllo’. Cliccare due volte ‘Connessioni di rete’. Cliccare con il tasto destro sulla connessione ’LAN connessione’. Cliccare ‘Proprietà’. Selezionare ‘Internet-protocol (TCP/IP)’. Cliccare ‘Proprietà’. Selezionare ‘Usa l’indirizzo IP seguente. Inserire‘192.168.8.25’ nel campo ‘IP Address’. Inserire ‘255.255.255.0’ nel campo ‘Subnet mask’. Cliccare ‘OK’. Inserire ‘http://192.168.1.200’ nella barra degli indirizzi per collegarsi al router. 6.3 Securing your signal booster (2) (WPA2 AES) Se si usa il router come amplificatore di segnale con un altro router, la protezione WPA2 AES è supportata. Se si utilizzano altre periferiche, è consigliabile usare la metodologia WEP. 1. 2. 3. 4. Clickare ‘Wireless Wizard’. Il wizard verrà visualizzato. Clickare ‘Next’. Selezionare il paese (country/region) e cliccare ‘Next’. Nel campo ‘SSID’ inserire il nome della rete wireless. (Utilizzare l’opzione ‘Check SSID’ per assicurarsi che il nome no sia già in uso.) 5. Clickare ‘Next’. 6. Il router automaticamente cercherà dei canali disponibili.. 7. Come possibilità di scelta appariranno sullo schermo le connessione wireless disponibili in quel momento. 8. Clickare ‘Next’ per confermare la connessione. (E’ possibile effettuare una scelta). 9. Si vedrà una breve sintesi delle scelte effettuate sinora. Clickare ‘Next’ per continuare. 10. Selezionare ‘WPA2PSK’ e cliccare ‘Next’. 17 | ITALIANO 11. Selezionare ‘AES’ e cliccare ‘Next’. 12. Inserire la password nel campo ‘Network Key’ (e.g. ‘yourname1’). Non usate dei simboli e assicuratevi che la password sia lunga almeno 8 caratteri. 13. Annotarsi il nome della rete e la password scelta***. 14. Clickare ‘Next’. 15. Clickare ‘Finish’. 16. Il wizard salverà ora le impostazione e chiuderà automaticamente lo schermo. *** La connessione verrà persa se viene abilitato il WPA2 AES or WEP sul EM4550 e non ancora sull’adattatore di rete. Quando il WEP/WAP sarà impostato anche sull’adattatore di rete la connessione verrà ristabilita. Annotarsi la password, il nome della rete e il canale WPA2 AES Network name: ____________________________________________________ Key: ____________________________________________________ Channel: ____________________________________________________ 6.4 Configurazione del wireless router (1) Durante la configurazione de router della sua protezione (paragrafo 5.5), si presuppone l’utilizzo come un router wireless. Assicurarsi quindi che il router sia connesso al computer un cavo di rete UTP. 1. 2. 3. 4. 5. 6. 7. 8. 9. 10. 11. 12. 13. 14. 15. 16. Aprire l’ Internet browser (e.g. Internet Explorer, Chrome o o Firefox). Digitare ‘http://192.168.8.1’ nella barra degli indirizzi. Premere inserire cliccare su ‘Go to’. Ora verrà richiesta una password ed una username. Inserire ‘admin’ sia nel campo Password ch in quello della Password. Premere il tasto Invio. La schermata di benvenuto viene visualizzata. Clickare ‘Wireless Wizard’. Il wizard verrà visualizzato. Clickare ‘Next’. Selezionare il paese (country/region) e cliccare ‘Next’. Nel campo ‘SSID’ inserire il nome della rete wireless. (Utilizzare l’opzione ‘Check SSID’ per assicurarsi che il nome no sia già in uso.) Clickare ‘Next’. Il router automaticamente cercherà dei canali disponibili. Selezionare lo stesso canale usato per l’amplificatore di segnale. Clickare ‘Next’. Si vedrà una breve sintesi delle scelte effettuate sinora. Clickare ‘Next’ per continuare. Selezionare ‘WPA2PSK’ e cliccare ‘Next’. 18 | ITALIANO 17. Selezionare ‘AES’ e cliccare ‘Next’. 18. Inserire la password nel campo ‘Network Key’ lo stesso che si era usato per l’amplificatore di segnale (signal booster) 19. Clickare ‘Next’. 20. Clickare ‘Finish’. 21. Il wizard salverà ora le impostazione e chiuderà automaticamente lo schermo. 6.5 Connessione tra wireless router e amplificatore di segnali (2) Se sono stati seguiti i passi precedenti le seguenti informazioni sono state inserite: - L’amplificatore di segnale (2) con il seguente indirizzo: ‘192.168.8.200’. Il router wireless con il seguente: ‘192.168.8.1’. Entrambi usano la stessa tecnologia di sicurezza e hanno la stessa chiave di sicurezza. Entrambi i dispositive usano lo stesso canale. Il SSID non necessariamente deve essere lo stesso (e.g. ‘Upstairs’ e‘Downstairs’). Entrambi i dispositive devono essere configurati per poter essere connessi uno all’altro. In seguito inizieremo la configurazione del router wireless (1). 1. 2. 3. 4. 5. 6. 7. 8. 9. 10. 11. 12. 13. 14. 15. 16. 17. Connessione del wireless router con il signal booster usando i seguenti passi. Connessione di un cavo di rete alla porta LAN4 del wireless router. Connettere l’altra estremità alla porta LAN4 del signal booster. Connessione del computer usando un cavo di rete alla porta LAN1 del wireless router. Accendere il wireless router e il signal booster. Accendere il computer. Aprire il browser (e.g. Internet Explorer, Chrome o Firefox). Digitare ‘http://192.168.8.1’ nella barra degli indirizzi. Clickare ‘Setup Tool’. Clickare ‘Advanced Setup’ del menu a sinistra. Clickare ‘Wireless’ del menu a sinistra. Clickare ‘WDS Setup’ nel menu a sinistra. Clickare ‘Search AP’ nello schermo a destra. Apparirà uno schermo. Una sintesi delle reti wireless trovate saranno visualizzate. Cliccare due volte con il tasto sinistro del mouse sul nome (SSID) della rete del signal booster. Clickare ‘OK’. Clickare ‘Add’ nella schermata a destra. Clickare ‘Save’ sulla parte superiore a destra dello schermo. Clickare ‘OK’ per salvare le impostazioni. 19 | ITALIANO 18. Chiudere la finestra. 6.6 Completare l’installazione del signal booster 1. 2. 3. 4. 5. 6. 7. 8. 9. 10. 11. 12. 13. 14. Digitare ‘http://192.168.8.200’ nella barra degli indirizzi per collegare il signal booster. Clickare‘Setup Tool’. Clickare ‘Advanced Setup’ Clickare ‘Wireless’ Clickare ‘WDS Setup’ Clickare ‘Search AP’ Apparirà uno schermo. Una sintesi delle reti wireless trovate saranno visualizzate. Cliccare due volte con il tasto sinistro del mouse sul nome (SSID) della rete del signal booster. Clickare ‘OK’. Clickare ‘Add’ nella schermata a destra. Clickare ‘Save’ sulla parte superiore a destra dello schermo. Clickare ‘OK’ per salvare le impostazioni. Ora rimuovere i cavi tra il wireless router il il signal booster. Sono state ora complete le connessioni e si può ora rimettere il signal booster nella posizione dove il segnale era debole- Consiglio: Per assicurarsi che la rete wireless funzioni tra i due dispositive, è possible connettersi al computer ancora connesso,Se la connessione funziona si possono comunque accedere tramite indirizzo web. Se la connessione non dovesse funzionare, la preghiamo di ripetere i passi del cap.6.0 7.0 Configurazione del router come amplificatore di segnale (Multibridge wireless) Se il modem o un altro router wireless non dispone di supporto WDS, è possibile impostare l'EM4543/EM4544/EM4571 come amplificatore di segnale utilizzando l'opzione Multibridge wireless. Tramite questa opzione, il router Eminent si connette al modem o router wireless adottando la stessa tecnica del computer. Una volta che il router Eminent stabilisce una connessione con il modem o router wireless, il router Eminent dispone di connessione Internet. Il router Eminent trasmette anche un altro segnale wireless cui il computer può connettersi. Il computer disporrà quindi di una connessione Internet. Per configurare una connessione Multibridge wireless, attenersi alle seguenti procedure: 20 | ITALIANO 7.1 Connessione dell'amplificatore di segnale 1. 2. 3. 4. Spegnere il computer. Collegare il router ad una presa a muro usando l’adattatore di corrente fornito in dotazione. Collegare il cavo di rete UTP in dotazione alla porta ‘LAN 1’ del router. Collegare l'altra estremità del cavo di rete UTP all'adattatore di rete del computer. Il router è collegato correttamente alla presa a muro? È possibile controllarlo verificando se il LED di alimentazione è acceso. 7.2.Configurazione della LAN sull'amplificatore di segnale Prima di impostare il router Eminent per l'uso di Multibridge wireless, è necessario disporre di quanto segue: • Nome di rete del primo router wireless (SSID) • Chiave di protezione del primo router wireless • Canale del primo router wireless Preferibilmente, l'impostazione della connessione Multibridge wireless viene effettuata tramite connessione cablata tra il router Eminent wireless e il computer. 1. 2. 3. 4. 5. 6. 7. 8. 9. 10. 11. 12. 13. Accendere il computer. Aprire il browser Internet (es. Internet Explorer o Mozilla Firefox). Digitare ‘http://192.168.8.1’ nella barra degli indirizzi. Premere il tasto ‘Invio’ o fare clic su ‘Vai a’. Fare clic su 'Strumento di installazione'. Verranno richiesti ‘Username’ e ‘Password’. Digitare ‘admin’ nel campo ‘Username’ e ‘admin’ nel campo ‘Password’ e premere il tasto Invio. Fare clic su 'Impostazione avanzata'. Fare clic su 'Wireless'. Fare clic su 'Impostazione wireless'. Digitare un SSID: Per amplificare la rete wireless attuale utilizzando lo stesso nome di rete (SSID), è necessario digitare l'SSID utilizzato per il primo router wireless. Anche il canale deve corrispondere. Impostare una protezione su 'Autenticazione'. Per amplificare la rete wireless attuale utilizzando lo stesso nome di rete (SSID), è necessario impostare la stessa protezione utilizzata per il primo router wireless. Fare clic su 'Applica' per salvare le impostazioni. Quindi fare clic su 'Salva' nella parte superiore dello schermo. 7.3 Configurazione delle impostazioni di Multibridge wireless 1. Fare clic su 'Wireless'. 21 | ITALIANO 2. 3. 4. 5. 6. 7. 8. 9. 10. 11. 12. 13. 14. 15. 16. 17. 18. 19. 20. 21. Fare clic su 'Multibridge wireless'. Impostare 'Operazione' su 'Avvio'. Assicurarsi di selezionare 'Bridge wireless'. Fare clic sul tasto 'Cerca AP'. Selezionare il nome della rete (SSID) cui connettersi (primo router wireless). Se la rete è protetta, è necessario digitare la chiave di protezione. Fare clic su ‘Applica’. Quindi fare clic su 'Salva' nella parte superiore dello schermo. Fare clic su ‘Rete’. Se il primo router wireless dispone di un altro indirizzo IP LAN (range), è possibile modificare l'indirizzo IP del router Eminent su 'IP LAN'. Fare clic su 'Applica e riavvia'. Chiudere il browser web e riavviare il computer o disabilitare la scheda di rete e abilitare di nuovo la scheda LAN. Accedere al router Eminent utilizzando il nuovo indirizzo IP. Fare clic su 'Strumento di installazione'. Fare clic su 'Impostazione avanzata'. Fare clic su ‘Rete’. Fare clic su ‘Server LAN/DHCP’. Impostare ‘Server DHCP’ su ‘Arresta’. Fare clic su ‘Applica’. Fare clic su 'Salva' nella parte superiore dello schermo. Il router Eminent è ora impostato per l'uso di Multibridge wireless. Suggerimento: Se si è impostato un altro indirizzo IP LAN come descritto nella procedura 11, tale indirizzo IP deve rientrare nello stesso range del primo router. Ad esempio: Se il primo modem o router è accessibile sull'indirizzo IP ‘192.168.1.1’, assicurarsi che il router Eminent sia impostato su questo range IP. È possibile impostare il router Eminent su ‘192.168.1.200’. Da quel momento, il router Eminent è accessibile tramite questo nuovo indirizzo IP. 8.0 Configurazione della rete wireless sul proprio computer Ora che il router è protetto bisogna configurare il proprio computer per poterlo riconoscere ed effettuare una connessione. Windows XP, Vista e Windows 7 sono al momento i sistemi operativi più usati. Ora spiegheremo come creare una connessione wireless usando questi sistemi operativi. 8.1 Configurazione della rete wireless usando Windows XP Per realizzare una connessione wireless usando Windows XP seguite i passi in seguito: 22 | ITALIANO 1. 2. 3. 4. 5. Accendere il computer. Cliccare ‘Start’. Cliccare ‘Pannello di controllo. Cliccare ’Connessioni di rete’. Ora si dovrebbe visualizzare il proprio adattatore wireless. Cliccare con il tasto destro del mouse sull’adattatore. 6. Cliccare ‘Visualizza reti disponibili’. Una lista con tutte le reti disponibili verrà visualizzata. 7. Selezionare la propria rete dalla lista. 8. Dopo aver cliccato su ‘Connetti’ il computer avviserà che si tratta di una rete protetta e che verrà richiesta una chiave d’accesso. 9. Inserire la chiave d’accesso e cliccare ‘Connetti’. 10. Se la chiave è stata inserita correttamente, Windows si connetterà alla rete. 8.2 Configurazione della rete wireless usando Windows Vista/7 Per realizzare una connessione wireless usando Windows Vista seguite i passi in seguito: 1. 2. 3. 4. 5. 6. 7. Cliccare ‘Start’ Cliccare ‘Pannello di controllo. Cliccare ‘Reti e Internet’. Cliccare ‘Reti e Centro condivisione’. Cliccare ‘Gestire reti wireless’ nel menu a sinistra. Cliccare ‘Aggiungi’ (ADD). Selezionare ‘Aggiungi una rete che è nella copertura del computer’ nella prossima schermata. 8. Selezionare la propria rete. 9. Cliccare ‘Connetti’. 10. Il computer ora visualizzerà il seguente messaggio: ‘Digitare la chiave di rete o inserire la frase d’accesso alla propria rete’. Inserire la propria chiave. 11. Cliccare ‘Connetti’. Se la chiave immessa era corretta si sarà connessi. La procedura per Windows 7 sono spiegate nelle procedure seguenti: 1. 2. 3. 4. 5. Cliccate sull´ icona delle rete nella barra inferiore (vicino all´ orologio). Saranno visualizzate le reti senza fili disponibili. Selezionate la sua rete, e cliccate su "connetti". Vi richiederá la chiave di sicurezza. Inserite la vostra chiave. Cliccate su "connetti". Se avete inserito la chiave correttamente, il vostro PC sará online, connesso tramite wireless. 23 | ITALIANO 9.0 Impostazioni Firewall & QoS Il router è dotato anche di un firewall avanzato. Il firewall permette l’apertura di porte, permettendo l’accesso ad Internet di certi programmi. Si può aprire queste porte usando la funzione ‘Port Forwarding’. In altri casi si vorrà bloccare l’accesso a Internet. Se, per esempio, avete dei bambini, forse vorrete bloccare l’accesso a siti con contenuto esplicito. Si può fare ciò usando il modo URL filtering integrato. Consiglio! Per la propria protezione il firewall è abilitato di default. Consigliamo comunque di usare un virus scanner e di tenerlo aggiornato. 9.1 Port Forwarding 1. 2. 3. 4. 5. 6. 7. 8. 9. 10. 11. 12. 13. 14. Aprire il browser WEB (e.g. Internet Explorer, Chrome o Firefox). Digitare ‘http://192.168.8.1’ nella barra degli indirizzi. Premere Invio o spostarsi su ‘Go to’. Verrà ora richiesta una password ed un userrname, Inserire ‘admin’ nel campo della Username e ‘admin nel campo della Protezione. Apparirà la schermata di benvenuto. Clickare ‘Setup Tool’. Clickare ‘Advanced Setup’ nel menu a sinistra. Clickare ‘Port Forwarding’ sotto ‘NAT/Routing’ nel menu s sinistra. Nel campo ‘LAN IP-address si devono insreire gli indirizzi IP del computer per il quale si vogliono aprire delle porte specifiche. Selezionare il modello di protocollo nel campo ‘Protocol’ . Compilare le porte necessari nel campo ‘External port’ . Inserire anche nel primo campo i dati della porta. Nel secondo campo si possono inserire i dati le porte di chiusura.. Inserire lo stesso numero di porta anche nel campo ’Internal Port’. Inserire un nome nel campo ‘Rule Name’. Per esempio: inserisci il nome di un applicazione o di un gioco per il quale si vogliono aprire le porte. Clickare ‘Add’ per salvare le impostazioni. 9.2 URL filtering ‘URL filtering’ permette il blocco di pagine WEB in base al nome o parti del nome. Un modo utile per bloccare l’accesso a siti con contenuto esplicito. 1. 2. 3. 4. 5. 6. 7. Aprire il proprio browser Internet (e.g. Internet Explorer, Chrome o Firefox). Inserire‘http://192.168.8.1 nella barra degli indirizzi. Premere invio o cliccare ‘Go to’. Sarò richiesta una password. Inserire la ‘password’ e premer invio. Cliccare ‘OK’. La schermata di benvenuto apparirà. Clickare ‘Setup Tool’. 24 | ITALIANO 8. 9. 10. 11. 12. Clickare ‘Advanced Setup’ nel menu a sinistra. Clickare ‘Internet Access Control’. Selezionare ‘URL Filter Setup’ dal campo ‘Input Type’. Si può inserire il nome di questa regola nel campo ‘Rule Name’ Nel campo ‘Source IP’ si può trovare un elenco a discesa o semplicemente selezionare ‘ALL IP’ per bloccare l’accesso ad un sito specifico da parte di tutti i computer. 13. Inserire l’indirizzo che si intende bloccare nel campo ‘Filter URL’. 14. Clickare ‘Add’ per salvare le impostazioni. Consiglio: Si possono scegliere anche da una grande varietà di programma come per eempio Microsoft Messenger o ICQ. Si possono bloccare tali siti seguendo le descrizioni del cap.7.2. 9.3 Impostazioni QoS Grazie a QoS (Quality Of Service) si può impostare che un programma specifico o computer riceva delle priorità rispetto ad altri programmi. Usando questa caratteristica, ci possiamo assicurare di non interrompere la connessione durante i giochi online oppure la riproduzione in rete di contenuti multimediali. L’impostazione del QoS differisce in base alla situazione. Illustreremo quindi l’impostazione del QoS in modo generale. 1. 2. 3. 4. 5. 6. 7. 8. 9. 10. 11. 12. Aprire il proprio browser Internet (e.g. Internet Explorer, Chrome o Firefox). Inserire‘http://192.168.8.1 nella barra degli indirizzi. Premere invio o cliccare ‘Go to’. Sarò richiesta una password. Inserire la ‘password’ e premer invio. Cliccare ‘OK’. La schermata di benvenuto apparirà. Clickare ‘Setup Tool’. Clickare ‘Advanced Setup’. Clickare ‘Traffic’. Clickare ‘QoS Setup’. Abilitare l’opzione ‘Start’ sullo schermo a destraInserire la velocità della connessione nel campo ‘Download and Upload’. Se non si conosce la velocità della connessione rimandiamo al campo ‘Consiglio? Sotto per una breve spiegazione. 13. Clickare ‘Apply’ per attivare tale impostazioni. Consiglio:Se non si conosce esattamente la velocità della connessione vi preghiamo di contattare il vostro Service provider. Il provider normalmente parla in termini di MB. Questo valore in Mbits. Corrisponde a 1MB=1024 Kbits. Si possono usare entrambi i valori nella pagina Web del router. Per impostare una regola si prega di seguire le istruzioni sotto: 25 | ITALIANO 1. 2. 3. 4. 5. 6. 7. 8. Selezionare ‘User Defined’ nel campo ‘QoS Setup’ . Selezionare ‘Max Limit’ per impostare la velocità di connessione massima. Selezionare ‘Min Guarantee’ per impostare una velocità di connessione minima. Inserire i valori nei campi ‘Download’ e ‘Upload’, che indicano la velocità di download e Upload. Inserire gli indirizzi IP o l’area IP nel campo ‘IP’ per i quali tale regola viene applicata.. Inserire il protocollo nel campo ‘Protocol’. (se non conosciuto lasciare il campo vuoto.) Inserire il numero di porte nel campo ‘External Port’. se non conosciuto lasciare il campo vuoto.) Clickare ‘Apply’ per aggiungere la regola. Esempio: Connessione 10Mbit / 1Mbit DSL. Problema: Suggerimento: Problema: Suggerimento: Se PC1 inizia il suo download, la connessione Internet rallenta. Impostare il PC1 su ‘Max Limit’ e definire un Massimo di f 5000 Kbit download e 512 Kbit upload. Durante la sessione di giochi online con il PC, PS3 o Xbox360 lo schermo si blocca oppure appaiano sfarfallii. Ciò è il cosiddetto ‘lag’, causato da un uso intensive della connessione Internet. Impostare PC, PS3 o Xbox360 con un ‘Min.Guarantee’. Utilizzare i valore 3000Kbit download e 640Kbit upload. Consiglio: Le regole QoS sono gestite dal router dall’alto della lista verso il basso. 10.0 Domande frequenti e altre informazioni correlate Le domande frequenti più recenti riguardanti il prodotto si trovano sulla pagina dell'assistenza dello stesso. Eminent aggiornerà queste pagine di frequente per assicurare che siano sempre disponibili le informazioni più recenti. Visitare www.eminent-online.com per altre informazioni sul prodotto. 11.0 Assistenza e supporto Questo manuale destinato agli utenti è stato scritto con attenzione dal personale tecnico di Eminent. In caso di problemi di installazione o uso del prodotto, completare il modulo di assistenza sul sito www.eminent-online.com/support. È inoltre possibile contattarci per telefono. Di seguito, sono elencati dei numeri di telefono per ogni Paese supportato. 26 | ITALIANO Paese Belgio (Olandese) Belgio (Francese) Danimarca Finlandia Germania Italia Norvegia Spagna Svezia Paesi Bassi Regno Unito Numero di telefono 070 277 286 070 277 286 +45 69918565 +35 8942415826 (+49) (0)30 887 89 298 +39 0240042016 +47 21075033 807 080 042 +46 840 309985 0900-3646368 (+44) (0)203 318 9998 Tariffa al minuto* €0,30 €0,30 Costi locali Costi locali Costi locali Costi locali Costi locali €0,41 Costi locali €0,45 Costi locali * Le tariffe indicate in questa tabella non includono i costi da telefono cellulare. 12.0 Avvisi e punti importanti cui prestare attenzione In virtù delle leggi, delle direttive e dei regolamenti emanati dal Parlamento Europeo, alcuni dispositivi (wireless) potrebbero essere soggetti alle limitazioni relative al loro utilizzo adottate da alcuni stati membri. In alcuni stati membri dell’Unione Europea, l’utilizzo di tali dispositivi potrebbe essere proibito. Contattare le autorità (locali) per ulteriori informazioni su tali restrizioni. Seguire sempre le istruzioni contenute nel manuale, soprattutto per quanto riguarda i dispositivi che devono essere assemblati. Avviso: nella maggior parte dei casi riguarda un dispositivo elettronico. L'uso errato/improprio può causare lesione (gravi)! La riparazione del dispositivo deve essere eseguita da personale qualificato Eminent! La garanzia decadrà immediatamente nel caso di prodotti riparati in proprio e/o di cattivo uso. Per le condizioni di estensione della garanzia, visitare il sito www.eminentonline.com/warranty 27 | ITALIANO 13.0 Condizioni di garanzia La garanzia Eminent di cinque anni si applica a tutti i prodotti Eminent salvo dichiarato diversamente prima o al momento dell’acquisto del prodotto. Quando si acquista un prodotto Eminent di seconda mano, il periodo di garanzia rimanente è calcolato dalla data d’acquisto del primo proprietario del prodotto. La garanzia Eminent si applica a tutti i prodotti Eminent e ai componenti inestricabilmente collegati e/o montati sul prodotto principale. Adattatori di corrente, batterie, antenne e tutti gli altri prodotti non integrati o direttamente collegati al prodotto principale e/o i prodotti la cui usura mostra, senza ombra di dubbio, uno sviluppo diverso rispetto al prodotto principale, non sono coperti da garanzia Eminent. I prodotti non sono coperti dalla garanzia Eminent quando sono soggetti ad uso scorretto/inappropriato, ad influenze esterne e/o quando sono aperti da persone non autorizzate da Eminent. 14.0 Dichiarazione di conformità Per garantire la sicurezza dell’utente, e la conformità del prodotto alle direttive e alle leggi emanate dalla Commissione Europea, è possibile ottenere una copia della Dichiarazione di conformità relativa al prodotto inviando un messaggio di posta elettronica a: [email protected]. Altrimenti, è possibile inviare una lettera all’indirizzo: Eminent Computer Supplies P.O. Box 276 6160 AG Geleen Paesi Bassi Indicare chiaramente “Dichiarazione di conformità” e il codice dell‘articolo del prodotto per cui si desidera ottenere copia della Dichiarazione di conformitá. EM4543/EM4544/EM4571 | 08-2012 EM4543 / EM4544 / EM4571 – WLAN-Router, Zugangspunkt und Signalverstärker 2 | DEUTSCH EM4543 / EM4544 / EM4571 - WLAN-Router, Zugangspunkt und Signalverstärker Inhalt 1.0 Einleitung .............................................................................................................. 3 1.1 Funktionen und Merkmale ................................................................................. 3 1.2 Lieferumfang ..................................................................................................... 3 2.0 Der Installationsassistent ....................................................................................... 3 3.0 Manuell als WLAN-Router konfigurieren ................................................................ 4 3.1 Der WLAN-Router anschließen.......................................................................... 4 3.2 WLAN-Router zur Verbindung mit dem Internet konfigurieren ............................ 5 3.3 Verbindungsmethode bestimmen ...................................................................... 5 3.3.1 WLAN-Router für DHCP-Internetverbindung konfigurieren ............................. 6 3.3.2 WLAN-Router für Internetverbindung mit statischer IP konfigurieren............... 6 3.3.3 WLAN-Router für PPPoE-Internetverbindung konfigurieren ............................ 7 3.4 Drahtlosnetzwerk absichern............................................................................... 7 3.4.1 WPA2 AES-Sicherheit (empfohlen)................................................................. 7 3.4.2 WEP-Sicherheit .............................................................................................. 8 3.5 Installation des WLAN-Routers abschließen ...................................................... 9 4.0 Einrichten einer gesicherten Verbindung mit WPS ................................................. 9 4.1 Verwenden der WPS-Taste (Router und WLAN-WPS-Adapter) ....................... 10 5.0 Manuelle Konfiguration als Zugangspunkt ........................................................... 11 5.1 WLAN-Router anschließen .............................................................................. 12 5.2 WLAN-Router als Zugangspunkt konfigurieren ................................................ 13 5.3 Drahtlosnetzwerk absichern............................................................................. 14 5.3.1 WPA2 AES-Sicherheit (empfohlen)............................................................... 14 5.3.2 WEP-Sicherheit ............................................................................................ 15 5.4 Installation des Zugangspunktes abschließen.................................................. 15 6.0 WLAN-Router als Signalverstärker konfigurieren ................................................. 16 6.1 WLAN-Router als Signalverstärker nutzen (2) ................................................. 16 6.2 WLAN-Router als Signalverstärker konfigurieren (2) ........................................ 17 6.3 WLAN-Router als Signalverstärker absichern (2) (WPA2 AES)........................ 18 6.4 WLAN-Router konfigurieren (1)........................................................................ 19 6.5 WLAN-Router mit dem Signalverstärker verbinden (2)..................................... 19 6.6 Installation des Signalverstärkers abschließen ................................................ 20 7.0 Konfigurieren des Routers als Signalverstärker (Wireless Multi Bridge) ............... 21 7.1 Anschließen des Signalverstärkers .................................................................. 21 7.2.Konfigurieren des lokalen Funknetzwerks am Signalverstärker........................ 22 7.3 Konfigurieren der Wireless Multi Bridge-Einstellungen ..................................... 22 8.0 WLAN-Netzwerk am Computer konfigurieren ...................................................... 23 8.1 WLAN-Netzwerk unter Windows XP konfigurieren ........................................... 23 8.2 WLAN-Netzwerk unter Windows Vista/7 konfigurieren ..................................... 24 9.0 Firewall- und QoS-Einstellungen.......................................................................... 25 9.1 Portweiterleitung .............................................................................................. 25 3 | DEUTSCH 9.2 URL-Filterung .................................................................................................. 26 9.3 QoS einrichten................................................................................................. 26 10.0 Häufig gestellte Fragen und weitere wichtige Informationen .............................. 28 11.0 Kundendienst und Unterstützung ....................................................................... 28 12.0 Warnungen und wichtige Hinweise .................................................................... 28 13.0 Garantiebedingungen ........................................................................................ 30 14.0 Konformitätserklärung........................................................................................ 30 1.0 Einleitung Wir gratulieren Ihnen zum Kauf dieses hochwertigen Eminent-Produktes! Dieses Produkt wurde durch Eminents technische Experten eingehend geprüft. Sollte es dennoch einmal zu Problemen mit diesem Produkt kommen, genießen Sie eine fünfjährige Eminent-Garantie. Bitte bewahren Sie diese Anleitung und Ihren Kaufbeleg an einem sicheren Ort auf. Registrieren Sie Ihr Produkt nun bei www.eminent-online.com und genießen Sie Aktualisierungen Ihres Produktes! 1.1 Funktionen und Merkmale Der EM4543/EM4544/EM4571 eignet sich perfekt zum Aufbau Ihres eigenen, sicheren WLAN-Netzwerks im Handumdrehen. Er ist ein schneller WLAN-Router, der ein ganzes Haus mit WLAN-Zugriffsmöglichkeiten versorgen kann. Ihr neuer WLANRouter bietet Leistung auf höchster Ebene, die für ein stabiles WLAN-Netzwerk unerlässlich ist. Genießen Sie Ihr WLAN-Netzwerk – und überlassen Sie die Arbeit Ihrem WLAN-Router! 1.2 Lieferumfang Die folgenden Artikel sollten im Lieferumfang enthalten sein: • • • • • EM4543/EM4544/EM4571, WLAN-Router, Zugangspunkt und Signalverstärker Netzteil UTP-Netzwerkkabel CD mit Installationsassistent und Anleitungen Bedienungsanleitung 2.0 Der Installationsassistent Am einfachsten installieren Sie Ihren WLAN-Router mit der Unterstützung des Installationsassistenten. Falls Sie den Assistenten auf der mitgelieferten CD nicht nutzen möchten, können Sie auch manuell als WLAN-Router (Kapitel 3), Zugangspunkt (Kapitel 5) oder als Signalverstärker (Kapitel 6&7) einrichten. 1. Schalten Sie Ihren Computer ein. 4 | DEUTSCH 2. 3. 4. Legen Sie die mitgelieferte CD in das CD- oder DVD-Laufwerk Ihres Computers ein. Der Assistent startet automatisch. Bitte folgen Sie den Anweisungen auf dem Bildschirm, bis die Installation abgeschlossen ist. Nun sollten Sie über eine funktionierende Internetverbindung verfügen. Hinweis! Mit dem Assistenten auf der CD können Sie den WLAN-Router nicht als Signalverstärker konfigurieren. Möchten Sie Ihren WLAN-Router als Signalverstärker einsetzen? Dann lesen Sie bitte in Kapitel 6/7 weiter. 3.0 Manuell als WLAN-Router konfigurieren Wenn Sie mit einem Kabelmodem oder (A)DSL-Modem ohne Router-Funktion arbeiten, installieren Sie als WLAN-Router. Sorgen Sie dafür, dass Internetbrowser und Netzwerk richtig konfiguriert sind, wenn Sie den WLAN-Router manuell konfigurieren. Sie können davon ausgehen, dass die Einstellungen richtig sind, sofern Sie nicht kürzlich Einstellungen verändert haben. Beispiel zum Einsatz als WLAN-Router 3.1 Der WLAN-Router anschließen 1. 2. 3. 4. 5. Schalten Sie Ihren Computer aus. Schließen Sie den WLAN-Router über das mitgelieferte Netzteil an eine Steckdose an. Verbinden Sie das mitgelieferte UTP-Netzwerkkabel mit dem „WAN“-Port des WLAN-Router. Schließen Sie das andere Ende des UTP-Netzwerkkabels an den LAN-Port Ihres Kabelmodems an. Verbinden Sie ein UTP-Netzwerkkabel mit einem der vier „LAN“-Ports Ihres WLAN-Router. 5 | DEUTSCH 6. Schließen Sie das andere Ende des UTP-Netzwerkkabels an den Netzwerkanschluss Ihres Computers an. Funktioniert Ihre Netzwerkverbindung einwandfrei? Schalten Sie den Computer ein, schauen Sie nach, ob am WLAN-Router die LED des LAN-Ports leuchtet, an den Sie das UTP-Netzwerkkabel angeschlossen haben. Die LED am Netzwerkadapter Ihres Computers sollte ebenfalls leuchten. 3.2 WLAN-Router zur Verbindung mit dem Internet konfigurieren Bevor Sie den WLAN-Router zur Verbindung mit dem Internet konfigurieren können, müssen Sie zunächst eine Verbindung mit dem WLAN-Router selbst herstellen. Mit den folgenden Schritten verbinden Sie sich mit dem WLAN-Router: 1. 2. 3. 4. 5. 6. 7. 8. Schalten Sie Ihren Computer ein. Öffnen Sie Ihren Internetbrowser (beispielsweise Mozilla Firefox, Chrome oder auch Internet Explorer). Geben Sie „http://192.168.8.1“ in die Adressleiste ein. Drücken Sie die Eingabetaste oder klicken Sie auf „Gehe zu“. Ein neuer Bildschirm mit drei verschiedenen Symbolen wird angezeigt. Diese Symbole heißen „Einstellungen”, „Internet-Assistent” und „Drahtlos-Assistent”. Klicken Sie auf „Internet-Assistent“. Sie werden nun nach Benutzername und Kennwort gefragt. Geben Sie „admin” in das Feld „Benutzername” ein, geben Sie ebenfalls „admin” in das Feld „Kennwort” ein und drücken Sie die Eingabetaste. Fahren Sie mit Kapitel 3.3 fort. Tipp: Klicken Sie auf „Drahtlos-Assistent”, wenn Sie eine drahtlose Netzwerkverbindung einrichten möchten. Wenn Sie „Drahtlos-Assistent” gewählt haben, können Sie mit Kapitel 3.4 fortfahren. 3.3 Verbindungsmethode bestimmen Zur schnellen Konfiguration Ihres WLAN-Router zur Verbindung mit dem Internet müssen Sie zunächst herausfinden, mit welcher Verbindungsmethode Ihr Internetanbieter arbeitet: „DHCP“, „Statische IP“ oder „PPPoE“. Fragen Sie bitte Ihren Internetanbieter danach oder schauen Sie in Tabelle 1. Internetanbieter Verbindungsmethode Caiway mit Webstar-Modem DHCP + MAC-Adresse Compuserve mit Sagem-ADSL-Modem DHCP KPN ADSL mit Thomson Speedtouch 546(i)-ADSL-Modem DHCP 6 | DEUTSCH OnsBrabantnet DHCP + MAC-Adresse Telfort mit Zyxel-Modem DHCP Tiscali mit Zyxel- oder Sagem-Modem DHCP UPC Chello DHCP + MAC-Adresse Ziggo DHCP + MAC-Adresse Belgische Anbieter Verbindungsmethode Telenet mit Motorola-Modem Tabelle 1 DHCP 3.3.1 WLAN-Router für DHCP-Internetverbindung konfigurieren Bei Internetverbindungen, bei denen DHCP eingesetzt wird, führen Sie bitte die folgenden Schritte aus: 1. 2. 3. 4. 5. 6. 7. 8. 9. Klicken Sie auf „Internetassistent“. Wählen Sie „Manuelle Internetkonfiguration“. Klicken Sie auf „Weiter“. Wählen Sie „DHCP-Methode“. Klicken Sie auf „Weiter“. Klicken Sie auf „Weiter“. Klicken Sie auf „Speichern“ und anschließend auf „Schließen“. Der Assistent speichert die Einstellungen und schließt das Fenster. Nun sollten Sie über eine funktionierende Internetverbindung verfügen. Damit Sie Ihr Kennwort nicht vergessen, können Sie es sich hier notieren: Kennwort: ____________________________________________________________ 3.3.2 WLAN-Router für Internetverbindung mit statischer IP konfigurieren Wenn Ihr Internetanbieter eine Verbindung mit statischer IP-Adresse voraussetzt, führen Sie bitte die folgenden Schritte aus: 1. 2. 3. 4. 5. 6. 7. 8. Klicken Sie auf „Internetassistent“. Wählen Sie „Manuelle Internetkonfiguration“. Klicken Sie auf „Weiter“. Wählen Sie „Statische IP“. Klicken Sie auf „Weiter“. Geben Sie die von Ihrem Internetanbieter erhaltenen Daten ein. Klicken Sie auf „Weiter“. Klicken Sie auf „Speichern“ und anschließend auf „Schließen“. 7 | DEUTSCH 9. Der Assistent speichert die Einstellungen und schließt das Fenster. 10. Nun sollten Sie über eine funktionierende Internetverbindung verfügen. 3.3.3 WLAN-Router für PPPoE-Internetverbindung konfigurieren Wenn Ihr Internetanbieter eine Verbindung über PPPoE (mit Angabe von Benutzername und Kennwort) voraussetzt, führen Sie bitte diese Schritte aus: 1. 2. 3. 4. 5. 6. 7. 8. 9. Klicken Sie auf „Internetassistent“. Wählen Sie „Manuelle Internetkonfiguration“. Klicken Sie auf „Weiter“. Wählen Sie „PPPoE“. Klicken Sie auf „Weiter“. Geben Sie die von Ihrem Internetanbieter erhaltenen Daten ein. Klicken Sie auf „Weiter“. Klicken Sie auf „Speichern“ und anschließend auf „Schließen“. Der Assistent speichert die Einstellungen und schließt das Fenster. 3.4 Drahtlosnetzwerk absichern Damit sich keine ungebetenen Besucher in Ihrem Netzwerk tummeln können, sollten Sie Ihr WLAN-Netzwerk unbedingt absichern. Es gibt verschiedene Absicherungsmethoden, mit denen Sie Ihr Netzwerk in unterschiedlichen Stufen sichern können. Bedenken Sie bei der Auswahl der richtigen Methode, dass das jeweilige Verfahren von sämtlichen WLAN-Geräten im Netzwerk unterstützt werden muss. Die wirkungsvollste Methode zur Absicherung drahtloser Netzwerke ist WPA2 AES (WiFi Protected Access). Die sicherste Verschlüsselung ist WPA2 AES. Es ist empfohlen diese Verschlüsselung zu wählen. Jedoch, ist es möglich dass ältere drahtlose Geräte nicht in der Lage sind mit dieser Verschlüsselung zu arbeiten und nur WPA-TKIP benutzen können. Schauen sie auf die Unterlagen von Ihren Gerät um sich zu vergewissern dass dieser mit WPA2 AES arbeiten kann. Wenn Sie die WPA2 AES-Sicherungsmethode (empfohlen) nutzen möchten, lesen Sie bitte in Abschnitt 3.4.1 weiter. Sofern Sie WEP bevorzugen, fahren Sie bitte mit Abschnitt 3.4.2 fort. 3.4.1 WPA2 AES-Sicherheit (empfohlen) 1. 2. 3. Klicken Sie auf „WLAN-Assistent“. Der Assistent öffnet sich in einem neuen Fenster. Klicken Sie auf „Weiter“. Wählen Sie Ihr Land/Ihre Region, klicken Sie auf „Weiter“. 8 | DEUTSCH 4. 5. 6. 7. 8. 9. 10. 11. 12. 13. 14. 15. 16. Im Feld „SSID“ tragen Sie den gewünschten Namen Ihres WLAN-Netzwerks ein. (Vergewissern Sie sich mit der Option „SSID prüfen“, ob der gewünschte Netzwerkname nicht bereits verwendet wird.) Klicken Sie auf „Weiter“. Der WLAN-Router sucht automatisch nach einem geeigneten Funkkanal. Anschließend schlägt Ihnen die Software den am besten geeigneten Funkkanal vor. Klicken Sie zum Bestätigen dieses Kanals auf „Weiter“. (Sie können sich den Funkkanal bei Bedarf auch selbst aussuchen.) Eine kurze Übersicht der bisher vorgenommenen Einstellungen erscheint. Klicken Sie zum Fortsetzen auf „Weiter“. Wählen Sie „WPA2PSK“, klicken Sie auf „Weiter“. Wählen Sie „AES“, klicken Sie auf „Weiter“. Geben Sie ein Kennwort in das Feld „Netzwerkschlüssel“ ein. Verzichten Sie dabei auf sämtliche Satzzeichen, achten Sie darauf, dass das Kennwort mindestens acht Zeichen lang ist! Notieren Sie sich den Netzwerknamen und das Kennwort*. Klicken Sie auf „Weiter“. Klicken Sie auf „Fertig stellen“. Der Assistent speichert die Einstellungen und schließt das Fenster. Tipp: Die WPA2 AES-Sicherungsmethode wird ab Windows XP Service Pack 2 (mit sämtlichen installierten Aktualisierungen) unterstützt. Diese Sicherungsmethode wird nicht von Windows 98 unterstützt, sofern das WPA2 AES-Verfahren nicht bereits durch den Netzwerkadapter selbst ermöglicht wird. Falls Sie nicht mit Windows XP, Vista oder Windows 7 arbeiten oder Ihnen die erforderliche Software fehlt, lesen Sie bitte in Abschnitt 3.4.2 weiter. 3.4.2 WEP-Sicherheit 1. 2. 3. 4. Klicken Sie auf „WLAN-Assistent“. Der Assistent öffnet sich in einem neuen Fenster. Klicken Sie auf „Weiter“. Wählen Sie Ihr Land/Ihre Region, klicken Sie auf „Weiter“. Geben Sie den gewünschten Namen Ihres WLAN-Netzwerks in das Feld „SSID“ ein. (Vergewissern Sie sich mit der Option „SSID prüfen“, ob der gewünschte Netzwerkname nicht bereits verwendet wird.) 5. Klicken Sie auf „Weiter“. 6. Der WLAN-Router sucht automatisch nach einem geeigneten Funkkanal. 7. Anschließend schlägt Ihnen die Software den am besten geeigneten Funkkanal vor. 8. Klicken Sie zum Bestätigen dieses Kanals auf „Weiter“. (Sie können sich den Funkkanal bei Bedarf auch selbst aussuchen.) 9. Eine kurze Übersicht der bisher vorgenommenen Einstellungen erscheint. Klicken Sie zum Fortsetzen auf „Weiter“. 10. Wählen Sie „WEP“, klicken Sie auf „Weiter“. 9 | DEUTSCH 11. Wählen Sie „128-Bit-Schlüssel verwenden“, klicken Sie anschließend auf „Weiter“. 12. Geben Sie ein Kennwort in das Feld „Netzwerkschlüssel“ ein. Dieser WEPSchlüssel darf lediglich aus Ziffern von 0 bis 9 und den Buchstaben a bis f bestehen. Verzichten Sie auf sämtliche Satzzeichen, achten Sie darauf, dass das Kennwort exakt 26 Zeichen lang ist! 13. Notieren Sie sich den Netzwerknamen und das Kennwort*. 14. Klicken Sie auf „Weiter“. 15. Klicken Sie auf „Fertig stellen“. 16. Der Assistent speichert die Einstellungen und schließt das Fenster. 3.5 Installation des WLAN-Routers abschließen Nachdem Sie die übrigen Schritte im Kapitel 4 abgeschlossen haben, beenden Sie die Installation mit den folgenden Schritten: 1. 2. 3. 4. Trennen Sie das UTP-Netzwerkkabel vom Computer. Trennen Sie das UTP-Netzwerkkabel vom LAN-Port Ihres WLAN-Router. Starten Sie Ihren Computer neu. Glückwunsch! Ihr WLAN-Router ist nun vollständig installiert. In Kapitel 8 finden Sie einige Erläuterungen zur Verbindung mit WLAN-Netzwerken unter Windows XP, Windows Vista und Windows 7. * Die Verbindung geht verloren, wenn WPA2 AES oder WEP zwar am WLAN-Router, nicht jedoch am WLAN-Netzwerkadapter aktiviert ist. Sobald WEP/WPA2 AES auch am WLAN-Netzwerkadapter aktiviert wurde, wird die Verbindung wiederhergestellt. Notieren Sie sich Sicherungsverfahren, Netzwerkname und Schlüssel: WPA2 AES WEP Netzwerkname: ___________________________________________________ Schlüssel: ___________________________________________________ 4.0 Einrichten einer gesicherten Verbindung mit WPS Der EM4543/EM4544/EM4571 kann mittels WPS gesichert werden. Bei WPS handelt es sich um eine praktische Funktion, die es Ihnen ermöglicht, Ihr Drahtlosnetzwerk zu sichern, indem Sie die WPS-Taste sowohl an Ihrem Eminent-Router als auch an Ihrem WLAN-WPS-Adapter drücken. Der Eminent-Router und Ihr drahtloses WPSGerät „vereinbaren” dann automatisch, eine SSID und einen WPA2-AESSicherheitsschlüssel zu verwenden. Die Verbindung zwischen dem Eminent-WLANRouter und Ihrem WPS-Gerät wird automatisch hergestellt. 10 | DEUTSCH Vergewissern Sie sich, dass der WLAN-WPS-Adapter auf Ihrem Computer installiert ist. 4.1 Verwenden der WPS-Taste (Router und WLAN-WPSAdapter) Hinweis: Die folgenden Schritte beziehen sich auf Windows 7. 1. Vergewissern Sie sich, dass Ihr Computer eingeschaltet ist und dass Ihr WLANWPS-Adapter auf Ihrem Computer installiert ist. Stellen Sie außerdem sicher, dass Ihr Eminent-WLAN-Router über eine Internetverbindung verfügt. 2. Ist dies gegeben, wird ein Symbol der drahtlosen Verbindung ( ) zur Taskleiste hinzugefügt. Klicken Sie auf das Symbol. Eine Liste verfügbarer Funknetzwerke wird wie folgt angezeigt: 3. 4. 5. Wählen Sie das Netzwerk aus, zu dem Sie eine Verbindung herstellen möchten, und klicken Sie auf „Verbinden”. Sie werden von Windows ersucht, Ihren Sicherheitsschlüssel einzugeben. Im unteren Bereich des Bildschirms wird außerdem angezeigt, dass Sie die WPSTaste am Router drücken sollen. 11 | DEUTSCH 6. 7. 8. Drücken Sie die WPS-Taste am Eminent-Router ungefähr 1 – 2 Sekunden lang (nicht länger!). Drücken Sie die WPS-Taste an Ihrem WLAN-WPS-Adapter. Um in Erfahrung zu bringen, wie lange Sie die WPS-Taste drücken müssen, lesen Sie bitte im Handbuch Ihres WLAN-WPS-Adapters nach. Die Verbindung zwischen dem Eminent-Router und Ihrem WLAN-WPS-Adapter wird automatisch hergestellt. Das folgende Symbol wird in der Taskleiste . Dieses Symbol weist Sie darauf hin, dass eine angezeigt: Internetverbindung hergestellt wurde. Sie können nun auf das Internet zugreifen. Tipp: Die WPS-Taste fungiert auch als Rücksetztaste. Wenn Sie die WPS-Taste zu lange drücken (beispielsweise 8 – 10 Sekunden), wird der Eminent-Router auf die Werkseinstellungen zurückgesetzt. Tipp: Einige WPS-Adapter und Windows-Versionen erfordern, dass Sie die mitgelieferte WPS-Adapter-Software verwenden. In diesem Fall kann die oben beschriebene Anleitung von Ihrer Situation abweichen. Bitte lesen Sie für eine genaue Anleitung im Handbuch des WLAN-WPS-Adapters nach. 5.0 Manuelle Konfiguration als Zugangspunkt Wenn Sie mit einem Router oder einem A(DSL)-Modem mit Routerfunktionalität arbeiten, installieren Sie den WLAN-Router als Zugangspunkt. Sorgen Sie dafür, dass Internetbrowser und Netzwerk richtig konfiguriert sind, wenn Sie das Gerät manuell konfigurieren. Sie können davon ausgehen, dass die Einstellungen richtig sind, sofern Sie nicht kürzlich Einstellungen verändert haben. 12 | DEUTSCH Beispiel zum Einsatz als Zugangspunkt 5.1 WLAN-Router anschließen 1. 2. 3. 4. Schalten Sie Ihren Computer aus. Schließen Sie den WLAN-Router über das mitgelieferte Netzteil an eine Steckdose an. Verbinden Sie das mitgelieferte UTP-Netzwerkkabel mit dem „LAN 4“-Port des WLAN-Router. Schließen Sie das andere Ende dieses UTP-Netzwerkkabels an den Netzwerkanschluss Ihres Computers an. Ist Ihr WLAN-Router bereits mit der Steckdose verbunden? Dies können Sie ganz einfach überprüfen, indem Sie nachschauen, ob die Betriebsanzeige-LED leuchtet. Funktioniert Ihre Netzwerkverbindung einwandfrei? Schalten Sie den Computer ein, schauen Sie nach, ob am WLAN-Router die LED des LAN-Ports leuchtet, an den Sie 13 | DEUTSCH das UTP-Netzwerkkabel angeschlossen haben. Die LED am Netzwerkadapter Ihres Computers sollte ebenfalls leuchten. 5.2 WLAN-Router als Zugangspunkt konfigurieren Bevor Sie den WLAN-Router für Internetverbindungen konfigurieren können, müssen Sie das Gerät zunächst mit den nachstehenden Schritten verbinden. 1. 2. 3. 4. 5. 6. 7. 8. 9. 10. 11. 12. 13. 14. Schalten Sie Ihren Computer ein. Öffnen Sie Ihren Internetbrowser (beispielsweise Mozilla Firefox, Chrome oder auch Internet Explorer). Geben Sie „http://192.168.8.1“ in die Adressleiste ein. Drücken Sie die „Enter“-Taste. Sie werden nun nach Benutzername und Kennwort gefragt. Geben Sie admin in das „Benutzername“-Feld ein, geben Sie ebenfalls „admin“ in das „Kennwort“-Feld ein. Drücken Sie anschließend die „Enter“-Taste. Der Anmeldungsbildschirm erscheint. Klicken Sie auf „Einrichtungsprogramm“. Klicken Sie im linken Menü auf „Erweiterte Einstellungen“. Klicken Sie im linken Menü auf „Netzwerk“. Klicken Sie auf „LAN/DHCP-Server“. Wählen Sie bei „DHCP-Server“ die Option „Stopp“. Klicken Sie auf der rechten Seite des „DHCP-Server“-Menüs auf „Übernehmen“. Geben Sie „192.168.8.200“ in das Feld „LAN-IP-Adresse“ ein. Tragen Sie „255.255.255.0“ in das Feld „Subnetzmaske“ ein. Klicken Sie auf die Schaltfläche „Übernehmen und neu starten“. Hinweis! Wenn Sie sich später erneut an Ihrem WLAN-Router anmelden möchten, müssen Sie Ihrem Computer eine feste IP-Adresse zuweisen. 1. 2. 3. 4. 5. 6. 7. 8. 9. 10. 11. 12. Klicken Sie auf „Start“. Klicken Sie auf „Systemsteuerung“. Doppelklicken Sie auf „Netzwerkverbindungen“. Klicken Sie mit der rechten Maustaste auf die entsprechende „LAN-Verbindung“. Klicken Sie auf „Eigenschaften“. Wählen Sie „Internetprotokoll (TCP/IP)“. Klicken Sie auf „Eigenschaften“. Wählen Sie „Folgende IP-Adresse verwenden“. Geben Sie „192.168.8.25“ in das Feld „IP-Adresse“ ein. Tragen Sie „255.255.255.0“ in das Feld „Subnetzmaske“ ein. Klicken Sie auf „OK“. Zur Anmeldung am WLAN-Router geben Sie „http://192.168.8.200“ in die Adressleiste Ihres Browsers ein und drücken anschließend die „Enter“-Taste. 14 | DEUTSCH 5.3 Drahtlosnetzwerk absichern Damit sich keine ungebetenen Besucher in Ihrem Netzwerk tummeln können, sollten Sie Ihr WLAN-Netzwerk unbedingt absichern. Es gibt verschiedene Absicherungsmethoden, mit denen Sie Ihr Netzwerk in unterschiedlichen Stufen sichern können. Bedenken Sie bei der Auswahl der richtigen Methode, dass das jeweilige Verfahren von sämtlichen WLAN-Geräten im Netzwerk unterstützt werden muss. Die wirkungsvollste Methode zur Absicherung drahtloser Netzwerke ist WPA2 AES (WiFi Protected Access). Die sicherste Verschlüsselung ist WPA2 AES. Es ist empfohlen diese Verschlüsselung zu wählen. Jedoch, ist es möglich dass ältere drahtlose Geräte nicht in der Lage sind mit dieser Verschlüsselung zu arbeiten und nur WPA-TKIP benutzen können. Schauen sie auf die Unterlagen von Ihren Gerät um sich zu vergewissern dass dieser mit WPA2 AES arbeiten kann. Wenn Sie die WPA2 AES-Sicherungsmethode (empfohlen) nutzen möchten, lesen Sie bitte in Abschnitt 4.3.1 weiter. Sofern Sie WEP bevorzugen, fahren Sie bitte mit Abschnitt 4.3.2 fort. 5.3.1 WPA2 AES-Sicherheit (empfohlen) 1. 2. 3. 4. 5. 6. 7. 8. 9. 10. 11. 12. 13. 14. 15. 16. Klicken Sie auf „WLAN-Assistent“. Der Assistent öffnet sich in einem neuen Fenster. Klicken Sie auf „Weiter“. Wählen Sie Ihr Land/Ihre Region, klicken Sie auf „Weiter“. Geben Sie den gewünschten Namen Ihres WLAN-Netzwerks in das Feld „SSID“ ein. (Vergewissern Sie sich mit der Option „SSID prüfen“, ob der gewünschte Netzwerkname nicht bereits verwendet wird.) Klicken Sie auf „Weiter“. Der WLAN-Router sucht automatisch nach einem geeigneten Funkkanal. Anschließend schlägt Ihnen die Software den am besten geeigneten Funkkanal vor. Klicken Sie zum Bestätigen dieses Kanals auf „Weiter“. (Sie können sich den Funkkanal bei Bedarf auch selbst aussuchen.) Eine kurze Übersicht der bisher vorgenommenen Einstellungen erscheint. Klicken Sie zum Fortsetzen auf „Weiter“. Wählen Sie „WPA2PSK“, klicken Sie auf „Weiter“. Wählen Sie „AES“, klicken Sie auf „Weiter“. Geben Sie ein Kennwort in das Feld „Netzwerkschlüssel“ ein. Verzichten Sie dabei auf sämtliche Satzzeichen, achten Sie darauf, dass das Kennwort mindestens acht Zeichen lang ist! Notieren Sie sich den Netzwerknamen und das Kennwort**. Klicken Sie auf „Weiter“. Klicken Sie auf „Fertig stellen“. Der Assistent speichert die Einstellungen und schließt das Fenster. 15 | DEUTSCH Tipp: Die WPA2 AES-Sicherungsmethode wird ab Windows XP Service Pack 2 (mit sämtlichen installierten Aktualisierungen) unterstützt. Diese Sicherungsmethode wird nicht von Windows 98 unterstützt, sofern das WPA2 AES-Verfahren nicht bereits durch den Netzwerkadapter selbst ermöglicht wird. Falls Sie nicht mit Windows XP, Vista oder Windows 7 arbeiten oder Ihnen die erforderliche Software fehlt, lesen Sie bitte in Abschnitt 4.3.2 weiter. 5.3.2 WEP-Sicherheit 1. 2. 3. 4. 5. 6. 7. 8. 9. 10. 11. 12. 13. 14. 15. 16. Klicken Sie auf „WLAN-Assistent“. Der Assistent öffnet sich in einem neuen Fenster. Klicken Sie auf „Weiter“. Wählen Sie Ihr Land/Ihre Region, klicken Sie auf „Weiter“. Geben Sie den gewünschten Namen Ihres WLAN-Netzwerks in das Feld „SSID“ ein. (Vergewissern Sie sich mit der Option „SSID prüfen“, ob der gewünschte Netzwerkname nicht bereits verwendet wird.) Klicken Sie auf „Weiter“. Der WLAN-Router sucht automatisch nach einem geeigneten Funkkanal. Anschließend schlägt Ihnen die Software den am besten geeigneten Funkkanal vor. Klicken Sie zum Bestätigen dieses Kanals auf „Weiter“. (Sie können sich den Funkkanal bei Bedarf auch selbst aussuchen.) Eine kurze Übersicht der bisher vorgenommenen Einstellungen erscheint. Klicken Sie zum Fortsetzen auf „Weiter“. Wählen Sie „WEP“, klicken Sie auf „Weiter“. Wählen Sie „128-Bit-Schlüssel verwenden“, klicken Sie anschließend auf „Weiter“. Geben Sie ein Kennwort in das Feld „Netzwerkschlüssel“ ein. Dieser WEPSchlüssel darf lediglich aus Ziffern von 0 bis 9 und den Buchstaben a bis f bestehen. Verzichten Sie auf sämtliche Satzzeichen, achten Sie darauf, dass das Kennwort exakt 26 Zeichen lang ist! Notieren Sie sich den Netzwerknamen und das Kennwort**. Klicken Sie auf „Weiter“. Klicken Sie auf „Fertig stellen“. Der Assistent speichert die Einstellungen und schließt das Fenster. 5.4 Installation des Zugangspunktes abschließen Nachdem Sie die übrigen Schritte im Kapitel 5 abgeschlossen haben, beenden Sie die Installation mit folgenden Schritten: 1. 2. 3. 4. Trennen Sie das UTP-Netzwerkkabel vom Computer. Trennen Sie das UTP-Netzwerkkabel vom LAN-Port Ihres WLAN-Router. Starten Sie Ihren Computer neu. Glückwunsch! Ihr WLAN-Router ist nun vollständig installiert. 16 | DEUTSCH In Kapitel 8 finden Sie einige Erläuterungen zur Verbindung mit WLAN-Netzwerken unter Windows XP und Windows Vista/7. ** Die Verbindung geht verloren, wenn WPA2 AES oder WEP zwar am WLAN-Router, nicht jedoch am WLAN-Netzwerkadapter aktiviert ist. Sobald WEP/WPA2 AES auch am WLAN-Netzwerkadapter aktiviert wurde, wird die Verbindung wiederhergestellt. Notieren Sie sich Sicherungsverfahren, Netzwerkname und Schlüssel: WPA2 AES WEP Netzwerkname: ____________________________________________________ Schlüssel: ____________________________________________________ 6.0 WLAN-Router als Signalverstärker konfigurieren Sie arbeiten bereits mit einem WLAN-Netzwerk und möchten die Reichweite erhöhen? In diesem Fall nutzen Sie Ihren WLAN-Router einfach als Signalverstärker. Dazu müssen Sie einige Einstellungen des Signalverstärkers (2) und Ihres WLAN-Routers/Zugangspunktes (1) modifizieren. Ein zweiter WLAN-Router wird als Signalverstärker eingesetzt (2) (1) 6.1 WLAN-Router als Signalverstärker nutzen (2) 1. Schalten Sie Ihren Computer aus. 17 | DEUTSCH 2. 3. 4. Schließen Sie den WLAN-Router über das mitgelieferte Netzteil an eine Steckdose an. Verbinden Sie das mitgelieferte UTP-Netzwerkkabel mit dem „LAN 1“-Port des WLAN-Router. Schließen Sie das andere Ende des UTP-Netzwerkkabels an den Netzwerkanschluss Ihres Computers an. Ist Ihr WLAN-Router bereits mit der Steckdose verbunden? Dies können Sie ganz einfach überprüfen, indem Sie nachschauen, ob die Betriebsanzeige-LED leuchtet. 6.2 WLAN-Router als Signalverstärker konfigurieren (2) 1. 2. 3. 4. 5. 6. 7. 8. 9. 10. 11. 12. 13. 14. 15. Schalten Sie Ihren Computer ein. Öffnen Sie Ihren Internetbrowser (beispielsweise Mozilla Firefox, Chrome oder auch Internet Explorer). Geben Sie „http://192.168.8.1“ in die Adressleiste ein. Drücken Sie die „Enter“-Taste. Sie werden nun nach Benutzername und Kennwort gefragt. Geben Sie admin in das „Benutzername“-Feld ein, geben Sie ebenfalls „admin“ in das „Kennwort“Feld ein. Drücken Sie anschließend die „Enter“-Taste. Der Anmeldungsbildschirm erscheint. Klicken Sie auf „Einrichtungsprogramm“. Klicken Sie im linken Menü auf „Erweiterte Einstellungen“. Klicken Sie im linken Menü auf „Netzwerk“. Klicken Sie auf „LAN/DHCP-Server“. Wählen Sie bei „DHCP-Server“ die Option „Stopp“. Klicken Sie auf der rechten Seite des „DHCP-Server“-Menüs auf „Übernehmen“. Geben Sie „192.168.8.200“ in das Feld „LAN-IP-Adresse“ ein. Tragen Sie „255.255.255.0“ in das Feld „Subnetzmaske“ ein. Klicken Sie auf die Schaltfläche „Übernehmen und neu starten“. Hinweis! Wenn Sie sich später erneut an Ihrem WLAN-Router anmelden möchten, müssen Sie Ihrem Computer eine feste IP-Adresse zuweisen. 1. 2. 3. 4. 5. 6. 7. 8. 9. 10. 11. Klicken Sie auf „Start“. Klicken Sie auf „Systemsteuerung“. Doppelklicken Sie auf „Netzwerkverbindungen“. Klicken Sie mit der rechten Maustaste auf die entsprechende „LAN-Verbindung“. Klicken Sie auf „Eigenschaften“. Wählen Sie „Internetprotokoll (TCP/IP)“. Klicken Sie auf „Eigenschaften“. Wählen Sie „Folgende IP-Adresse verwenden“. Geben Sie „192.168.8.25“ in das Feld „IP-Adresse“ ein. Tragen Sie „255.255.255.0“ in das Feld „Subnetzmaske“ ein. Klicken Sie auf „OK“. 18 | DEUTSCH 12. Zur Anmeldung am WLAN-Router geben Sie „http://192.168.8.200“ in die Adressleiste Ihres Browsers ein und drücken anschließend die „Enter“-Taste. 6.3 WLAN-Router als Signalverstärker absichern (2) (WPA2 AES) Wenn Sie den WLAN-Router in Kombination mit einem weiteren WLAN-Router als Signalverstärker einsetzen, können Sie auch WPA2 AES-Sicherheit nutzen. Falls Sie einen anderen WLAN-Router verwenden, empfehlen wir die WEPSicherungsmethode. Damit sich keine ungebetenen Besucher in Ihrem Netzwerk tummeln können, sollten Sie Ihr WLAN-Netzwerk unbedingt absichern. 1. 2. 3. 4. 5. 6. 7. 8. 9. 10. 11. 12. 13. 14. 15. 16. Klicken Sie auf „WLAN-Assistent“. Der Assistent öffnet sich in einem neuen Fenster. Klicken Sie auf „Weiter“. Wählen Sie Ihr Land/Ihre Region, klicken Sie auf „Weiter“. Geben Sie den gewünschten Namen Ihres WLAN-Netzwerks in das Feld „SSID“ ein. (Vergewissern Sie sich mit der Option „SSID prüfen“, ob der gewünschte Netzwerkname nicht bereits verwendet wird.) Klicken Sie auf „Weiter“. Der WLAN-Router sucht automatisch nach einem geeigneten Funkkanal. Anschließend schlägt Ihnen die Software den am besten geeigneten Funkkanal vor. Klicken Sie zum Bestätigen dieses Kanals auf „Weiter“. (Sie können sich den Funkkanal bei Bedarf auch selbst aussuchen.) Notieren Sie sich den ausgewählten Kanal***. Eine kurze Übersicht der bisher vorgenommenen Einstellungen erscheint. Klicken Sie zum Fortsetzen auf „Weiter“. Wählen Sie „WPA2PSK“, klicken Sie auf „Weiter“. Wählen Sie „AES“, klicken Sie auf „Weiter“. Geben Sie ein Kennwort in das Feld „Netzwerkschlüssel“ ein. Verzichten Sie auf sämtliche Satzzeichen, achten Sie darauf, dass das Kennwort mindestens 8 Zeichen lang ist! Notieren Sie sich den Netzwerknamen und das Kennwort***. Klicken Sie auf „Weiter“. Klicken Sie auf „Fertig stellen“. Der Assistent speichert die Einstellungen und schließt das Fenster. *** Die Verbindung geht verloren, wenn WPA2 AES zwar am WLAN-Router, nicht jedoch am WLAN-Netzwerkadapter aktiviert ist. Sobald WPA2 AES auch am WLANNetzwerkadapter aktiviert wurde, wird die Verbindung wiederhergestellt. Notieren Sie sich Netzwerknamen, Schlüssel und Kanal: WPA2 AES 19 | DEUTSCH Netzwerkname: Schlüssel: Kanal: ____________________________________________________ ____________________________________________________ ____________________________________________________ 6.4 WLAN-Router konfigurieren (1) Bei der Konfiguration des Routers und seiner Sicherheitseinstellungen (Abschnitt 5.5) gehen wir davon aus, das Sie den als WLAN-Router einsetzen. Sorgen Sie dafür, dass Ihr WLAN-Router über ein UTP-Netzwerkkabel mit dem Computer verbunden ist. 1. 2. 3. 4. 5. 6. 7. 8. 9. 10. 11. 12. 13. 14. 15. 16. 17. 18. 19. 20. 21. Öffnen Sie Ihren Internetbrowser (beispielsweise Mozilla Firefox, Chrome oder auch Internet Explorer). Geben Sie „http://192.168.8.1“ in die Adressleiste ein. Drücken Sie die „Enter“-Taste. Sie werden nun nach Benutzername und Kennwort gefragt. Geben Sie admin in das „Benutzername“-Feld ein, geben Sie ebenfalls „admin“ in das „Kennwort“Feld ein. Drücken Sie anschließend die „Enter“-Taste. Der Anmeldungsbildschirm erscheint. Klicken Sie auf „WLAN-Assistent“. Der Assistent öffnet sich in einem neuen Fenster. Klicken Sie auf „Weiter“. Wählen Sie Ihr Land/Ihre Region, klicken Sie auf „Weiter“. Geben Sie den gewünschten Namen Ihres WLAN-Netzwerks in das Feld „SSID“ ein. (Vergewissern Sie sich mit der Option „SSID prüfen“, ob der gewünschte Netzwerkname nicht bereits verwendet wird.) Klicken Sie auf „Weiter“. Der WLAN-Router sucht automatisch nach einem geeigneten Funkkanal. Anschließend schlägt Ihnen die Software den am besten geeigneten Funkkanal vor. Wählen Sie den Kanal, den Sie auch für Ihren Signalverstärker ausgewählt haben. Klicken Sie auf „Weiter“. Eine kurze Übersicht der bisher vorgenommenen Einstellungen erscheint. Klicken Sie zum Fortsetzen auf „Weiter“. Wählen Sie „WPA2“, klicken Sie auf „Weiter“. Wählen Sie „AES“, klicken Sie auf „Weiter“. Geben Sie das Kennwort in das Feld „Netzwerkschlüssel“ ein, das Sie bereits für Ihren Signalverstärker verwendet haben. Klicken Sie auf „Weiter“. Klicken Sie auf „Fertig stellen“. Der Assistent speichert die Einstellungen und schließt das Fenster. 6.5 WLAN-Router mit dem Signalverstärker verbinden (2) Sofern Sie die vorherigen Schritte richtig ausgeführt haben, ist nun Folgendes eingestellt: 20 | DEUTSCH - Der Signalverstärker (2) arbeitet mit der folgenden IP-Adresse: „192.168.8.200“ - Der WLAN-Router nutzt folgende IP-Adresse: „192.168.8.1“ - Beide Geräte nutzen die WPA2 AES-Methode und denselben Netzwerkschlüssel. - Beide Geräte nutzen denselben Kanal. - Die SSID muss nicht übereinstimmen. Damit eine Verbindung möglich ist, müssen beide Geräte entsprechend richtig eingerichtet sein. Wir beginnen mit der Einrichtung Ihres WLAN-Routers (1). Mit den folgenden Schritten stellen Sie eine Verbindung zwischen WLAN-Router und dem Signalverstärker her: 1. Schließen Sie ein Netzwerkkabel an den LAN4-Anschluss des WLAN-Routers an. Verbinden Sie das andere Ende des Netzwerkkabels mit dem LAN4Anschluss des Signalverstärkers. 2. Schließen Sie einen Computer über ein Netzwerkkabel an den LAN 1-Port des WLAN-Routers an. 3. Schalten Sie WLAN-Router und Signalverstärker ein. 4. Schalten Sie Ihren Computer ein. 5. Öffnen Sie Ihren Internetbrowser (beispielsweise Mozilla Firefox, Chrome oder auch Internet Explorer). 6. Geben Sie „http://192.168.8.1“ in die Adressleiste ein. 7. Klicken Sie auf „Einrichtungsprogramm“. 8. Klicken Sie im linken Menü auf „Erweiterte Einstellungen“. 9. Klicken Sie im linken Menü auf „WLAN“. 10. Klicken Sie im linken Menü auf „WDS-Einstellungen“. 11. Klicken Sie im rechten Bildschirm auf „Zugangspunkt (AP) suchen“. 12. Ein neuer Bildschirm erscheint. Sie sehen eine Übersicht über gefundene WLANNetzwerke. 13. Doppelklicken Sie auf den Namen (SSID) des Signalverstärkers. 14. Klicken Sie auf „OK“. 15. Klicken Sie im rechten Bildschirm auf „Hinzufügen“. 16. Klicken Sie im oberen Teil des rechten Bildschirms auf „Speichern“. 17. Klicken Sie zum Speichern der Einstellungen auf „OK“. 18. Schließen Sie das Fenster. 6.6 Installation des Signalverstärkers abschließen 1. 2. 3. 4. 5. 6. 7. Geben Sie zur Verbindung mit dem Signalverstärker „http://192.168.8.200“ in die Adressleiste Ihres Browsers ein, drücken Sie anschließend die „Enter“-Taste. Klicken Sie auf „Einrichtungsprogramm“. Klicken Sie im linken Menü auf „Erweiterte Einstellungen“. Klicken Sie im linken Menü auf „WLAN“. Klicken Sie im linken Menü auf „WDS-Einstellungen“. Klicken Sie im rechten Bildschirm auf „Zugangspunkt (AP) suchen“. Ein neuer Bildschirm erscheint. Sie sehen eine Übersicht über gefundene WLANNetzwerke. 21 | DEUTSCH 8. 9. 10. 11. 12. 13. Doppelklicken Sie auf den Namen (SSID) Ihres WLAN-Routers. Klicken Sie auf „OK“. Klicken Sie im rechten Bildschirm auf „Hinzufügen“. Klicken Sie im oberen Teil des rechten Bildschirms auf „Speichern“. Klicken Sie zum Speichern der Einstellungen auf „OK“. Trennen Sie nun die Netzwerkkabelverbindung zwischen WLAN-Router und Signalverstärker. 14. Hiermit sind die Einstellungen abgeschlossen. Sie können den Signalverstärker nun an einem Ort aufstellen, von dem aus bisher nur schwach versorgte Stellen gut abgedeckt werden. Eine Faustregel: Je höher, desto besser. Tipp: Wenn Sie sich überzeugen möchten, ob eine WLAN-Verbindung zwischen beiden Geräten besteht, können Sie eine Verbindung beider Geräte mit dem nach wie vor angeschlossenen Computer probieren. Bei bestehender Verbindung können Sie nach wie vor die Anmeldungsseiten beider Geräte aufrufen. Falls dies nicht funktionieren sollte, wiederholen Sie bitte die in Kapitel 6 beschriebenen Schritte. 7.0 Konfigurieren des Routers als Signalverstärker (Wireless Multi Bridge) Falls Ihr Modem oder Ihr anderer WLAN-Router WDS nicht unterstützen, können Sie den EM4543/EM4544/EM4571 als Signalverstärker konfigurieren, indem Sie die Wireless Multi Bridge-Option verwenden. Durch diese Option stellt der Eminent-Router mittels derselben Technik wie Ihr Computer eine Verbindung zu Ihrem Funkmodem oder -router her. Sobald der Eminent-Router eine Verbindung mit Ihrem Funkmodem oder -router hergestellt hat, verfügt der Eminent-Router über eine Internetverbindung. Außerdem sendet der Eminent-Router ein weiteres Funksignal aus, zu dem Ihr Computer eine Verbindung herstellen kann. Danach verfügt Ihr Computer über eine Internetverbindung. Gehen Sie wie folgt vor, um eine Wireless Multi Bridge-Verbindung einzurichten: 7.1 Anschließen des Signalverstärkers 1. 2. 3. 4. Schalten Sie Ihren Computer aus. Schließen Sie den Router über das mitgelieferte Netzteil an eine Steckdose an. Verbinden Sie das mitgelieferte UTP-Netzwerkkabel mit dem „LAN 1“-Port des Routers. Verbinden Sie das andere Ende des UTP-Netzwerkkabels mit dem NetzwerkAdapter Ihres Computers. Ist Ihr Router ordnungsgemäß an eine Steckdose angeschlossen? Sie können dies überprüfen, indem Sie nachsehen, ob die LED leuchtet. 22 | DEUTSCH 7.2.Konfigurieren des lokalen Funknetzwerks am Signalverstärker Bevor Sie den Eminent-Router für die Wireless Multi Bridge-Verwendung konfigurieren, benötigen Sie Folgendes: • Den Netzwerknamen des ersten WLAN-Routers (SSID) • Den Sicherheitsschlüssel des ersten WLAN-Routers • Den Kanal des ersten WLAN-Routers Vorzugsweise sollte die Wireless Multi Bridge-Verbindung mit einer Kabelverbindung zwischen dem Eminent-WLAN-Router und dem Computer erfolgen. 1. 2. 3. 4. 5. 6. 7. 8. 9. 10. 11. 12. 13. Schalten Sie Ihren Computer ein. Öffnen Sie Ihren Internetbrowser (z. B. Internet Explorer oder Firefox). Geben Sie „http://192.168.8.1” in die Adressleiste ein. Drücken Sie die Eingabetaste oder klicken Sie auf „Gehe zu“. Klicken Sie auf „Einstellungen”. Sie werden nun nach „Benutzername” und „Kennwort” gefragt. Geben Sie „admin” in das Feld „Benutzername” ein, geben Sie ebenfalls „admin” in das Feld „Kennwort” ein und drücken Sie die Eingabetaste. Klicken Sie auf „Erweiterte Einstellungen”. Klicken Sie auf „WLAN”. Klicken Sie auf „WLAN-Einstellungen”. Eingeben einer SSID: Wenn Sie Ihr aktuelles Funknetzwerk mit demselben Netzwerknamen (SSID) erweitern möchten, müssen Sie die SSID so eingeben, wie sie bei Ihrem ersten WLAN-Router verwendet wird. Auch der Kanal muss derselbe sein. Legen Sie die Sicherheit auf „Authentifizierung” fest. Wenn Sie Ihr aktuelles Funknetzwerk mit demselben Netzwerknamen (SSID) erweitern möchten, können Sie dieselbe Sicherheit wie bei Ihrem ersten WLAN-Router festlegen. Klicken Sie auf „Übernehmen”, um die Einstellungen zu speichern. Klicken Sie anschließend oben im Bildschirm auf „Speichern”. 7.3 Konfigurieren der Wireless Multi Bridge-Einstellungen 1. 2. 3. 4. 5. 6. 7. 8. 9. Klicken Sie auf „WLAN”. Klicken Sie auf „Wireless Multi Bridge”. Stellen Sie „Betrieb” auf „Start”. Vergewissern Sie sich, dass „Wireless Bridge” ausgewählt ist. Klicken Sie auf die Schaltfläche „Suche AP”. Wählen Sie den Netzwerknamen (SSID) aus, zu dem eine Verbindung hergestellt werden soll (erster WLAN-Router). Wenn das Netzwerk gesichert ist, müssen Sie den Sicherheitsschlüssel eingeben. Klicken Sie auf „Übernehmen”. Klicken Sie anschließend oben im Bildschirm auf „Speichern”. 23 | DEUTSCH 10. 11. 12. 13. 14. 15. 16. 17. 18. 19. 20. 21. Klicken Sie auf „Netzwerk”. Wenn Ihr erster WLAN-Router eine andere LAN-IP-Adresse (Adressbereich) hat, können Sie die IP-Adresse des Eminent-Routers unter „LAN IP” ändern. Klicken Sie auf „Übernehmen und neu starten”. Schließen Sie Ihren Webbrowser und starten Sie den Computer neu oder deaktivieren Sie die Netzwerkkarte und aktivieren Sie sie anschließend wieder. Melden Sie sich mit der neuen IP-Adresse am Eminent-Router an. Klicken Sie auf „Einstellungen”. Klicken Sie auf „Erweiterte Einstellungen”. Klicken Sie auf „Netzwerk”. Klicken Sie auf „LAN/DHCP-Server”. Stellen Sie „DHCP-Server” auf „Stopp” ein. Klicken Sie auf „Übernehmen”. Klicken Sie oben im Bildschirm auf „Speichern”. Ihr Eminent-Router ist nunmehr für die Wireless Multi Bridge-Verwendung konfiguriert. Tipp: Wenn Sie, wie in Schritt 11 beschrieben, eine andere LAN-IP-Adresse eingestellt haben, muss diese IP-Adresse im selben Bereich wie der erste Router liegen. Beispiel: Wenn Ihr erstes Modem oder Ihr erster Router über die IP-Adresse „192.168.1.1” erreichbar ist, müssen Sie darauf achten, für den Eminent-Router diesen IP-Bereich zu verwenden. Sie können für den Eminent-Router beispielsweise „192.168.1.200” festlegen. Von da an ist der Eminent-Router über diese neue IPAdresse erreichbar. 8.0 WLAN-Netzwerk am Computer konfigurieren Nachdem der Router abgesichert und konfiguriert wurde, müssen wir uns nun um die Einstellungen am Computer kümmern, damit dieser auf das abgesicherte WLANNetzwerk zugreifen und eine Verbindung aufbauen kann. Als Betriebssysteme werden derzeit in erster Linie Windows XP, Windows Vista und Windows 7 eingesetzt. Daher erläutern wir die Einrichtung einer WLAN-Verbindung mit diesen beiden Betriebssystemen. 8.1 WLAN-Netzwerk unter Windows XP konfigurieren Zum Aufbau einer WLAN-Verbindung mit Windows XP müssen Sie die folgenden Schritte ausführen: 1. 2. 3. 4. Schalten Sie Ihren Computer ein. Klicken Sie auf „Start“. Klicken Sie auf „Systemsteuerung“. Wählen Sie „Netzwerkverbindungen“. 24 | DEUTSCH 5. Ihr WLAN-Netzwerkadapter sollte nun angezeigt werden. Klicken Sie diesen Adapter mit der rechten Maustaste an. 6. Klicken Sie auf „Verfügbare drahtlose Netzwerke anzeigen“. Eine Liste mit sämtlichen Netzwerken in Reichweite wird angezeigt. 7. Wählen Sie Ihr eigenes Netzwerk aus dieser Liste. 8. Wenn Sie auf „Verbinden“ klicken, teilt Ihnen Ihr Computer mit, dass das Netzwerk abgesichert und ein Netzwerkschlüssel (Kennwort) erforderlich ist. 9. Geben Sie den Netzwerkschlüssel ein, klicken Sie anschließend auf „Verbinden“. 10. Sofern Sie den richtigen Schlüssel (das richtige Kennwort) eingegeben haben, meldet Windows, dass eine Verbindung mit dem Netzwerk hergestellt wurde. Sie sind nun online. 8.2 WLAN-Netzwerk unter Windows Vista/7 konfigurieren Zum Aufbau einer WLAN-Verbindung mit Windows Vista sind die folgenden Schritte erforderlich: 1. 2. 3. 4. 5. 6. 7. Klicken Sie auf „Start“. Klicken Sie auf „Systemsteuerung“. Klicken Sie auf „Netzwerk und Internet“. Klicken Sie auf „Netzwerk- und Freigabecenter“. Klicken Sie im linken Menü auf „Drahtlose Netzwerke verwalten“. Klicken Sie auf „Hinzufügen“. Im nächsten Bildschirm klicken Sie auf „Netzwerk hinzufügen, das sich in der Reichweite dieses Computers befindet“. 8. Wählen Sie Ihr eigenes Netzwerk. 9. Klicken Sie auf „Verbinden“. 10. Ihr Computer fordert Sie zur Eingabe des Netzwerkschlüssel (des Kennwortes) Ihres Netzwerkes auf. Gegen Sie Ihren Netzwerkschlüssel (Ihr Kennwort) ein. 11. Klicken Sie auf „Verbinden“. Sofern Sie Ihren Netzwerkschlüssel richtig eingegeben haben, besteht nun eine WLAN-Verbindung – Sie sind online. Die Vorgehensweise für Windows 7 sind in den folgenden Schritten beschrieben: 1. 2. 3. 4. 5. Klicken Sie auf das Netzwerk-Symbol in der Taskleiste (neben der Uhr). Die verfügbaren drahtlosen Netzwerke werden Ihnen dort angezeigt. Wählen Sie Ihr Netzwerk aus und klicken Sie auf 'Verbinden'. Sie werden aufgefordert, einen Sicherheitscode einzugeben. Geben Sie Ihren Sicherheitscode ein. Klicken Sie auf 'Verbinden'. Wenn Sie Ihren Sicherheitscode richtig eingegeben haben, wird sich Ihr Computer drahtlos verbinden und Ihnen den Zugriff auf das Internet ermoeglichen. 25 | DEUTSCH 9.0 Firewall- und QoS-Einstellungen Ihr WLAN-Router ist mit einer erweiterten Firewall ausgestattet. In dieser Firewall können Sie Ports öffnen und damit bestimmten Programmen Zugriff auf das Internet gewähren. Solche Ports öffnen Sie mit der Funktion „Portweiterleitung“. Es kann vorkommen, dass Sie den Zugriff auf das Internet blockieren möchte. Wenn Sie Kinder haben, möchten Sie mit einiger Sicherheit den Zugriff auf jugendgefährdende Internetseiten unterbinden. Dies können Sie mit der integrierten URL-Filterung erreichen. Tipp! Zu Ihrer eigenen Sicherheit ist die Firewall per Vorgabe bereits aktiviert. Eine gute Firewall allein ist jedoch noch kein Garant für lückenlose Sicherheit: Setzen Sie einen leistungsfähigen Virenscanner ein, halten Sie diesen stets auf dem neuesten Stand. 9.1 Portweiterleitung 1. 2. 3. 4. 5. 6. 7. 8. 9. 10. 11. 12. 13. 14. Öffnen Sie Ihren Internetbrowser (beispielsweise Mozilla Firefox, Chrome oder auch Internet Explorer). Geben Sie „http://192.168.8.1“ in die Adressleiste ein. Drücken Sie die „Enter“-Taste. Sie werden nun nach Benutzername und Kennwort gefragt. Geben Sie admin in das „Benutzername“-Feld ein, geben Sie ebenfalls „admin“ in das „Kennwort“Feld ein. Drücken Sie anschließend die „Enter“-Taste. Der Anmeldungsbildschirm erscheint. Klicken Sie auf „Einrichtungsprogramm“. Klicken Sie im linken Menü auf „Erweiterte Einstellungen“. Klicken Sie im linken Menü auf „Portweiterleitung“ (unterhalb „NAT/Routing“). In das Feld „LAN-IP-Adresse“ geben Sie die IP-Adresse des Computers ein, für den Sie bestimmte Ports öffnen möchten. Wählen Sie im „Protokoll“-Feld das richtige Protokoll aus. Geben Sie die gewünschten Ports in das Feld „Externer Port“ ein. Geben Sie den Startport (den Anfang eines Portbereiches) in das erste Feld ein. In das zweite Feld können Sie den Endport eintragen. Falls Sie lediglich einen einzigen Port öffnen möchten, geben Sie dieselbe Portnummer in beide Felder ein. Geben Sie dieselbe Portnummer in das Feld „Internetport“ ein. Geben Sie einen Namen in das Feld „Regelname“ ein. Beispiel: Geben Sie den Namen der Anwendung oder des Spiels ein, für die/das Sie die Ports öffnen möchten. Klicken Sie zum Speichern der Einstellungen auf „Hinzufügen“. 26 | DEUTSCH 9.2 URL-Filterung *Die „URL-Filterung“ ermöglicht das Blockieren von Internetseiten anhand ihres vollen oder teilweisen Namens. Eine praktische Funktion, wenn Sie Kindern die Inhalte bestimmter Internetseiten ersparen möchten. 1. 2. 3. 4. 5. 6. 7. 8. 9. 10. 11. 12. 13. Öffnen Sie Ihren Internetbrowser (beispielsweise Mozilla Firefox, Chrome oder auch Internet Explorer). Geben Sie „http://192.168.8.1“ in die Adressleiste ein. Drücken Sie die „Enter“-Taste. Sie werden nun nach Benutzername und Kennwort gefragt. Geben Sie admin in das „Benutzername“-Feld ein, geben Sie ebenfalls „admin“ in das „Kennwort“Feld ein. Drücken Sie anschließend die „Enter“-Taste. Der Anmeldungsbildschirm erscheint. Klicken Sie auf „Einrichtungsprogramm“. Klicken Sie im linken Menü auf „Erweiterte Einstellungen“. Klicken Sie auf „Internet-Zugriffskontrolle“. Wählen Sie im Feld „Eingabetyp“ die Option „URL-Filterung einrichten“. Im Feld „Regelname“ können Sie einen Namen für diese Regel vergeben. In den Feldern „Quell-IP“ können Sie einen Von-bis-Bereich definieren. Alternativ können Sie den Zugriff auf die jeweiligen Seiten für sämtliche Computer sperren, indem Sie ein Häkchen bei „Alle IPs“ setzen. Geben Sie die zu blockierende Internetadresse in das Feld „Filter-URL“ ein. Klicken Sie zum Speichern der Einstellungen auf „Hinzufügen“. Tipp: Sie können unter einer Vielzahl vordefinierter Programme wie MSN Messenger und ICQ auswählen. Diese Programme können Sie wie in Kapitel 7.2 beschrieben blockieren. 9.3 QoS einrichten Mit QoS (Quality of Service) können Sie einem bestimmten Programm Priorität über andere Programme gewähren. Durch diese Funktion können Sie zum Beispiel dafür sorgen, dass es bei Spielen nicht zu Verzögerungen kommt, falls bandbreitenhungrige Anwendungen (z. B. Downloads) an anderen Computern gestartet werden. Die QoS-Einrichtung ist je nach Situation unterschiedlich. Daher beschränken wir uns auf eine allgemeine Beschreibung der QoS-Einrichtung. 1. 2. 3. 4. Öffnen Sie Ihren Internetbrowser (beispielsweise Mozilla Firefox, Chrome oder auch Internet Explorer). Geben Sie „http://192.168.8.1“ in die Adressleiste ein. Drücken Sie die „Enter“-Taste. Sie werden nun nach Benutzername und Kennwort gefragt. Geben Sie admin in das „Benutzername“-Feld ein, geben Sie ebenfalls „admin“ in das „Kennwort“Feld ein. Drücken Sie anschließend die „Enter“-Taste. 27 | DEUTSCH 5. 6. 7. 8. 9. 10. 11. Der Anmeldungsbildschirm erscheint. Klicken Sie auf „Einrichtungsprogramm“. Klicken Sie im linken Menü auf „Erweiterte Einstellungen“. Klicken Sie auf „Netzverkehr“. Klicken Sie auf „QoS-Einrichtung“. Setzen Sie im rechten Bildschirm ein Häkchen bei der Option „Start“. Tragen Sie die Geschwindigkeit Ihrer Internetverbindung unter „Download“ und „Upload“ ein. Falls Sie diese Geschwindigkeiten nicht kennen sollten, schauen Sie sich bitte das gelbe „Tipp“-Feld an – hier finden Sie eine kurze Erläuterung. 12. Klicken Sie zum Aktivieren dieser Grundeinstellungen auf „Übernehmen“. Tipp: Falls Ihnen die genaue Geschwindigkeit Ihrer Internetverbindung nicht bekannt sein sollte, fragen Sie bitte Ihren Internetanbieter danach. Ihr Internetanbieter drückt sich gewöhnlich in Mb aus. Dies steht für Megabit pro Sekunde. 1 Mb entspricht 1024 Kb. Auf der Seite Ihres Routers können Sie beide Wertgrößen eingeben. Mit den folgenden Schritten richten Sie eine Regel ein: 1. 2. 3. 4. 5. 6. 7. 8. Wählen Sie im Feld „QoS-Einstellungen“ die Option „Benutzerdefiniert“. Wählen Sie „Maximallimit“ zum Festlegen der maximalen Geschwindigkeit. Wählen Sie „Gesicherter Minimalwert“ zum Festlegen der minimal zugesicherten Geschwindigkeit. Geben Sie die entsprechenden Werte in die Felder „Download“ und „Upload“ ein. Geben Sie die IP-Adresse oder den IP-Adressbereich in das „IP“-Feld der entsprechenden Regel ein. Geben Sie im „Protokoll“-Feld das richtige Protokoll an. (Falls unbekannt, lassen Sie dieses Feld leer.) Geben Sie die gewünschten Ports in das Feld „Externer Port“ ein. (Falls unbekannt, lassen Sie dieses Feld leer.) Zum Hinzufügen dieser Regel klicken Sie auf „Übernehmen“. Beispiel: 10 Mb/1 Mb-DSL-Verbindung. Problem: Empfehlung: Problem: Empfehlung: Wenn ein Download am PC 1 gestartet wird, bricht die Geschwindigkeit der Internetverbindung ein. Richten Sie ein „Maximallimit“ für PC 1 ein, stellen Sie das Download-Maximum auf 5000 kb, das Upload-Maximum auf 512 kb ein. Beim Online-Spiel mit PC, PS3 oder Xbox friert das Bild ein oder es tauchen seltsame Artefakte auf dem Bildschirm auf. Dies ist eine Verzögerung, ein so genannter „Lag“, der von anderen Computern verursacht wird, die das Internet intensiv nutzen. Legen Sie für PC, PS3 oder Xbox einen „gesicherten Minimalwert“ fest. Stellen Sie 3000 kb beim Download und 640 kb beim Upload ein. 28 | DEUTSCH Tipp: Die Liste mit QoS-Regeln wird vom Router von oben nach unten abgearbeitet. 10.0 Häufig gestellte Fragen und weitere wichtige Informationen Antworten auf häufig gestellte Fragen zu Ihrem Gerät finden Sie auf den Kundendienstseiten zu Ihrem Produkt. Eminent aktualisiert diese Seiten regelmäßig, damit Sie stets auf die aktuellsten Informationen zugreifen können. Weitere Informationen zu Ihrem Gerät finden Sie hier: www.eminent-online.com 11.0 Kundendienst und Unterstützung Diese Bedienungsanleitung wurde sorgfältig von Eminent-Experten geschrieben. Falls es dennoch einmal zu Problemen bei der Installation oder Nutzung Ihres Gerätes kommen sollte, füllen Sie bitte das Kundendienstformular unter www.eminentonline.com/support aus. Wir helfen Ihnen gerne weiter. Sie können unseren freundlichen Kundendienst auch telefonisch erreichen: Nachstehend finden Sie eine Liste mit Telefonnummern in verschiedenen Ländern. Land Telefonnummer Belgien (Niederländisch) Belgien (Französisch) Dänemark Finnland Deutschland 070 277 286 Gebühren pro Minute* € 0,30 070 277 286 € 0,30 +45 69918565 +35 8942415826 (+49) (0)30 887 89 298 +39 0240042016 +47 21075033 807 080 042 +46 840 309985 0900-3646368 (+44) (0)203 318 9998 Ortstarif Ortstarif Ortstarif Italien Norwegen Spanien Schweden Niederlande Großbritannien Ortstarif Ortstarif € 0,41 Ortstarif € 0,45 Ortstarif * Bei Anrufen aus den Mobilfunknetzen können sich abweichende Kosten ergeben. 12.0 Warnungen und wichtige Hinweise Aufgrund von europäischen Gesetzen und Vorschriften des europäischen Parlamentes kann die Nutzung unterschiedlicher Geräte (mit Funksendern) in einigen europäischen Mitgliedstaaten bestimmten Beschränkungen unterworfen sein. In 29 | DEUTSCH bestimmten europäischen Mitgliedstaaten kann die Nutzung solcher Geräte sogar gänzlich untersagt sein. Ihre Stadtverwaltung oder Landesregierung informiert Sie gerne über solche Einschränkungen. Halten sich grundsätzlich an die Anweisungen der Anleitung; dies gilt insbesondere dann, wenn es um das Zerlegen von Geräten geht. Warnung: In den meisten Fällen gilt dies für elektronische Geräte. Falsche Handhabung kann zu teilweise schweren Verletzungen führen! Reparaturen des Gerätes sollten ausschließlich von qualifizierten EminentMitarbeitern ausgeführt werden. Bei eigenmächtig versuchten Reparaturen sowie bei Missbrauch erlischt die Garantie unverzüglich. Weitere Hinweise zu den Garantiebedingungen finden Sie auf unseren Internetseiten: www.eminentonline.com/warranty 30 | DEUTSCH 13.0 Garantiebedingungen Die fünfjährige Eminent-Garantie gilt für sämtliche Eminent-Produkte, sofern nicht anders erwähnt oder nicht anders beim Kauf vereinbart. Beim Kauf eines gebrauchten Eminent-Produktes gilt die restliche Garantiezeit ab Zeitpunkt des Kaufes durch den Erstkäufer. Die Eminent-Garantie gilt für sämtliche Eminent-Produkte und -Teile, die unlösbar mit dem Hauptprodukt verbunden sind. Netzteile, Batterien/Akkus, Antennen und sämtliche sonstigen Produkte, die nicht in das Hauptprodukt integriert oder direkt damit verbunden sind sowie Produkte, deren Verschleiß zweifellos vom Verschleiß des Hauptproduktes abweicht, werden nicht durch die Eminent-Garantie abgedeckt. Die Eminent-Garantie gilt nicht, wenn Produkte falschem/unsachgemäßem Gebrauch oder externen Einflüssen ausgesetzt oder durch Personen/Institutionen geöffnet werden, die dazu nicht von Eminent autorisiert wurden. 14.0 Konformitätserklärung Wenn Sie sich vergewissern möchten, dass dieses Produkt die zutreffenden Richtlinien und Vorschriften der Europäischen Kommission einhält, können Sie eine Kopie der Konformitätserklärung zu Ihrem Produkt anfordern, indem Sie uns eine eMail an folgende Adresse senden: [email protected]. Alternativ können Sie uns einen Brief senden: Eminent Computer Supplies P. O. Box 276 6160 AG Geleen Niederlande Bitte vergessen Sie nicht, das Schlüsselwort „Konformitätserklärung“ und die Artikelnummer des Produktes anzugeben, für dessen Konformitätserklärung Sie sich interessieren. EM4543 / EM4544 / EM4571 | 08-2012 EM4543 / EM4544 / EM4571 - Vezeték nélküli router, hozzáférési pont és jelerősítő 2 | MAGYAR EM4543 / EM4544 / EM4571 - Vezeték nélküli router, hozzáférési pont és jelerősítő Tartalomjegyzék 1.0 Bevezetés ............................................................................................................. 3 1.1 Funkciók és jellemzők........................................................................................ 3 1.2 A csomag tartalma............................................................................................. 3 2.0 A telepítő varázsló használata ............................................................................... 3 3.0 Kézi konfigurálás vezeték nélküli routerként .......................................................... 4 3.1 Az router csatlakoztatása .................................................................................. 4 3.2 Az router konfigurálása az internethez történő kapcsolódáshoz ......................... 5 3.3 Kapcsolódási mód választása............................................................................ 5 3.3.1 Az router konfigurálása DHCP internetkapcsolathoz ....................................... 6 3.3.2 Az router konfigurálása statikus internetkapcsolathoz ..................................... 6 3.3.3 Az router konfigurálása PPPoE internetkapcsolathoz ..................................... 7 3.4 A vezeték nélküli hálózat biztonságossá tétele .................................................. 7 3.4.1 WPA2 AES biztonság (ajánlott) ...................................................................... 7 3.4.2 WEP biztonság ............................................................................................... 8 3.5 A vezeték nélküli router telepítésének befejezése.............................................. 9 4.0 Biztonságos kapcsolat beállítása WPS használatával............................................ 9 4.1 WPS gomb használata (Router és vezetéknélküli adapter) ................................ 9 5.0 Manuális konfigurálás hozzáférési pontként......................................................... 11 5.1 Az router csatlakoztatása ................................................................................ 12 5.2 Az router konfigurálása mint hozzáférési pont ................................................. 12 5.3 A vezeték nélküli hálózat biztonságossá tétele ................................................ 13 5.3.1 WPA2 AES biztonság (ajánlott) .................................................................... 14 5.3.2 WEP biztonság ............................................................................................. 14 5.4 A hozzáférési pont telepítésének befejezése ................................................... 15 6.0 Az router konfigurálása mint jelerősítő ................................................................. 15 6.1 Az jelerősítő csatlakoztatása (2) ...................................................................... 16 6.2 Az jelerősítő konfigurálása (2) ......................................................................... 16 6.3 Az jelerősítő biztonságossá tétele (2) (WPA2 AES) ......................................... 17 6.4 A vezeték nélküli router konfigurálása (1) ........................................................ 18 6.5 A vezeték nélküli router csatlakoztatása a jelerősítőhöz (2) ............................. 19 6.6 A jelerősítő telepítésének befejezése............................................................... 20 7.0 A router, mint jelerősítő konfigurálása. (Wireless Multi Bridge)............................ 20 7.1 A jelerősítő csatlakoztaása .............................................................................. 21 7.2. Vezetéknélküli hálózat konfigurálása a jelerősítőn .......................................... 21 7.3 A Wireless Multi Bridge beállítása.................................................................... 22 8.0 A vezeték nélküli hálózat konfigurálása a számítógépen ..................................... 22 8.1 Vezeték nélküli hálózati konfigurálása Windows XP alatt ................................. 23 8.2 Vezeték nélküli hálózati konfigurálása Vista/7 alatt .......................................... 23 9.0 Tűzfal- és QoS-beállítások .................................................................................. 24 9.1 Port továbbítás ................................................................................................ 24 3 | MAGYAR 9.2 URL-szűrés ..................................................................................................... 25 9.3 QoS beállítása ................................................................................................. 25 10.0 Gyakran ismételt kérdések és egyéb információk .............................................. 27 11.0 Szerviz és támogatás ........................................................................................ 27 12.0 Figyelmeztetések és felhívások ......................................................................... 28 13.0 Jótállási feltételek .............................................................................................. 28 14.0 Megfelelőségi nyilatkozat ................................................................................... 29 1.0 Bevezetés Gratulálunk a minőségi Eminent termék megvásárlásához! A terméket az Eminent szakemberei alapos tesztelésnek vetették alá. Probléma esetén az Eminent öt év jótállást biztosít a termékre. Kérjük, hogy a kézikönyvet és a nyugtát őrizze meg, és tartsa biztonságos helyen. Regisztrálja termékét a www.eminent-online.com oldalon! Ez lehetővé teszi a termékkel kapcsolatos frissítések fogadását. 1.1 Funkciók és jellemzők Az EM4543/EM4544/EM4571 ideális eszköz, amellyel pillanatok alatt létrehozhatja saját biztonságos vezeték nélküli hálózatát. Az EM4543/EM4544/EM4571 egy gyors vezeték nélküli router, amely egész lakását elláthatja vezeték nélküli hálózattal. Az router nagy teljesítményű működést biztosít, ami stabil vezeték nélküli hálózat létrehozását teszi lehetővé. Vegye használatba vezeték nélküli hálózatát és hagyja, hogy az router végezze a munkát! 1.2 A csomag tartalma A csomagnak a következőket kell tartalmaznia: • • • • • EM4543/EM4544/EM4571 Vezeték nélküli router, hozzáférési pont és jelerősítő Hálózati adapter UTP hálózati kábel CD-ROM telepítő varázslóval és használati utasításokkal Használati utasítás 2.0 A telepítő varázsló használata Az router telepítésének legegyszerűbb módja a telepítő varázsló használata. Ha nem szeretné használni a mellékelt CD-ROM-on található varázslót, az EM4543/EM4544/EM4571 készüléket vezeték nélküli routerként (3. fejezet), hozzáférési pontként (4. fejezet) vagy jelerősítőként (5. fejezet) is telepítheti manuálisan. 1. Kapcsolja be a számítógépet. 4 | MAGYAR 2. 3. 4. Helyezze a CD-ROM-ot a számítógép CD-ROM vagy DVD-meghajtójába. A varázsló automatikusan elindul. Kövesse a képernyőn megjelenő utasításokat a telepítés elvégzéséhez. Immár működő internetkapcsolattal rendelkezik. Figyelem! Az CD-ROM nem teszi lehetővé az EM4543/EM4544/EM4571 konfigurálását mint jelerősítő. Szeretné telepíteni az EM4543/EM4544/EM4571 eszköz jelerősítőként? Folytassa az 6/7. fejezettel. 3.0 Kézi konfigurálás vezeték nélküli routerként Az EM4543/EM4544/EM4571 eszközt vezeték nélküli routerként telepítse, ha olyan kábelmodemmel vagy ADSL-modemmel rendelkezik, amely nem rendelkezik router funkcióval. Győződjön meg arról, hogy böngészőprogramja és hálózata megfelelően vannak konfigurálva a vezeték nélküli router manuális konfigurálása során. Feltételezheti, hogy a beállítások helyesek, amennyiben korábban nem módosította őket. Példa az EM4543/EM4544/EM4571 vezeték nélküli router 3.1 Az router csatlakoztatása 1. 2. 3. 4. Kapcsolja ki a számítógépet. Csatlakoztassa az router egy fali konnektorhoz a mellékelt tápegység segítségével. Csatlakoztassa a mellékelt UTP hálózati kábelt az router „WAN” csatlakozójához. Csatlakoztassa az UTP hálózati kábel másik végét a kábelmodem „LAN” csatlakozójához. 5 | MAGYAR 5. 6. Csatlakoztassa az UTP hálózati kábelt az router négy darab „LAN” csatlakozójának egyikéhez. Csatlakoztassa az UTP hálózati kábel másik végét a számítógép hálózati adapteréhez. Rendelkezem-e megfelelő hálózati kapcsolattal? Kapcsolja be a számítógépet és győződjön meg arról, hogy az router LED-je azon LAN-portnál gyullad ki, amelyhez az UTP hálózati kábelt csatlakoztatta. A számítógép hálózati adapterén lévő LED-nek is világítania kell. 3.2 Az router konfigurálása az internethez történő kapcsolódáshoz Ahhoz, hogy az router-t az internethez történő csatlakozáshoz konfigurálhassa, csatlakoznia kell az router-höz. Kövesse az alábbi utasításokat az router-höz történő csatlakozáshoz. 1. 2. 3. 4. 5. Kapcsolja be a számítógépet. Nyissa meg a böngészőprogramot (pl. Internet Explorer, Chrome vagy Firefox). A címsorba gépelje be a „http://192.168.8.1” címet. Nyomja meg az enter gombot vagy kattintson az „Ugrás” gombra. Egy új képernyő 3 ikonnal fog feltűnni. Ezeket az ikonokat ‘Setup Tool’-nak, ‘Internet Wizard’-nak és ‘Wireless Wizard’-nak hívják. 6. Kattintson az ‘Internet Wizard’ ikonra 7. Ezután meg kell adnia a „Felhasználónév” és „Jelszó” adatokat. Billentyűzze be az „admin” szót a „Felhasználónév” mezőbe, illetve az „admin” szót a „Jelszó” mezőbe, majd nyomja meg az enter gombot. 8. Folytassa a 3.3 fejezettel. Megjegyzés: Kattintson a Wireless Wizard’ ikonra, ha a vezetéknélküli hálózatot szeretné beállítani. Ebben az esetben folytassa a 3.4 fejezettel. 3.3 Kapcsolódási mód választása Ahhoz, hogy az router-t gyorsan az internethez történő csatlakozáshoz konfigurálhassa, először el kell döntenie, mely kapcsolódási módot használ a szolgáltatója („DHCP”, „Statikus IP” vagy „PPPoE”). Tekintse meg a szolgáltatója által adott tájékoztatót, vagy tekintse meg az 1. táblázatot. Internetszolgáltató Csatlakozási mód Caiway DHCP+MAC-cím Compuserve Sagem ADSL modemmel DHCP KPN ADSL Thomson Speedtouch 546(i) ADSL modemmel DHCP 6 | MAGYAR OnsBrabantnet DHCP+MAC-cím Telfort Zyxel modemmel DHCP Tiscali Zyxel vagy Sagem modemmel DHCP UPC Chello DHCP+MAC-cím Ziggo DHCP+MAC-cím Belga szolgáltatók Csatlakozási mód Telenet Motorola modemmel DHCP 1. táblázat. 3.3.1 Az router konfigurálása DHCP internetkapcsolathoz 'DHCP' internetkapcsolathoz kövesse az alábbi lépéseket. 1. 2. 3. 4. 5. 6. 7. 8. 9. Kattintson az „Internetvarázsló” elemre. Válassza a „Kézi internet-konfigurálás” elemet. Kattintson a „Tovább” gombra. Válassza a „DHCP mód” elemet. Kattintson a „Tovább” gombra. Kattintson a „Tovább” gombra. Kattintson a „Mentés” és 'Bezárás' elemre. A varázsló menti a beállításokat és automatikusan bezárja a képernyőt. Immár működő internetkapcsolattal rendelkezik. A jelszó elvesztésének elkerülése érdekében, írja le a módosított jelszavát: Jelszó:____________________________________________________________ 3.3.2 Az router konfigurálása statikus internetkapcsolathoz Amennyiben szolgáltatója statikus IP-cím használatával igényli a kapcsolat létesítését, kövesse az alábbi lépéseket. (pl. Speedtouch Home). 1. 2. 3. 4. 5. 6. 7. 8. 9. 10. Kattintson az „Internetvarázsló” elemre. Válassza a „Kézi internet-konfigurálás” elemet. Kattintson a „Tovább” gombra. Válassza a „Statikus IP” elemet. Kattintson a „Tovább” gombra. Billentyűzze be az internetszolgáltató által megadott információt. Kattintson a „Tovább” gombra. Kattintson a „Mentés” és „Bezárás” elemre. A varázsló menti a beállításokat és automatikusan bezárja a képernyőt. Immár működő internetkapcsolattal rendelkezik. 7 | MAGYAR 3.3.3 Az router konfigurálása PPPoE internetkapcsolathoz Amennyiben szolgáltatója PPPoE használatával igényli a kapcsolat létesítését (felhasználónévvel és jelszóval), akkor kövesse az alábbi lépéseket. 1. 2. 3. 4. 5. 6. 7. 8. 9. Kattintson az „Internetvarázsló” elemre. Válassza a „Kézi internet-konfigurálás” elemet. Kattintson a „Tovább” gombra. Válassza a „PPPoE” elemet. Kattintson a „Tovább” gombra. Billentyűzze be az internetszolgáltató által megadott információt. Kattintson a „Tovább” gombra. Kattintson a „Mentés” és „Bezárás” elemre. A varázsló menti a beállításokat és automatikusan bezárja a képernyőt. 3.4 A vezeték nélküli hálózat biztonságossá tétele Annak érdekében, hogy megelőzze vezeték nélküli hálózata váratlan vendégek általi használatát, nyomatékosan javasoljuk a vezeték nélküli hálózat biztonságossá tételét. Számos biztonsági módszer létezik, amelyek különböző mértékben teszik biztonságossá a hálózatát. Ahhoz, hogy adott módszert alkalmazhasson hálózatára, valamennyi vezeték nélküli hálózati eszköznek támogatnia kell a módszert. A legerősebb biztonsági módszer a WPA2 (WiFi Protected Access). A legerősebb biztonsági módszer a WPA2 AES. Javasoljuk ennek a biztonsági módnak a használatát. Előfordulhat azonban, hogy a (régebbi) vezeték nélküli hardverek nem képesek használni ezt a biztonsági típust, hanem csak a WPA-TKIP módszert. Tekintse meg hardvere dokumentációját, hogy meggyőződjön, a hardver képes használni a WPA2 AES módszert. Amennyiben a WPA2 AES biztonsági módot kívánja használni, folytassa a 3.4.1. bekezdéssel (ajánlott). Amennyiben a WEP biztonsági módot kívánja használni, folytassa a 3.4.2. bekezdéssel. 3.4.1 WPA2 AES biztonság (ajánlott) 1. 2. 3. 4. 5. 6. 7. Kattintson a „Vezeték nélküli varázsló” elemre. A varázsló egy előugró ablakban jelenik meg. Kattintson a „Tovább” gombra. Válassza ki országát/térségét, majd kattintson a „Tovább” gombra. Az „SSID” mezőbe billentyűzzön be egy egyedi nevet a vezeték nélküli hálózat számára. (Használja az „SSID ellenőrzése” lehetőséget, hogy meggyőződjön, nincs még használatban ez a név.) Kattintson a „Tovább” gombra. Az router automatikusan keres egy megfelelő vezeték nélküli csatornát. Választási lehetőségként megjelenik a legalkalmasabb vezeték nélküli csatorna a képernyőn. 8 | MAGYAR 8. 9. 10. 11. 12. 13. 14. 15. 16. Kattintson a „Tovább” gombra a csatorna megerősítéséhez. (Másik vezeték nélküli csatornát is választhat). Az eddig elvégzett beállítások összefoglalója láthatóvá válik a képernyőn. Kattintson a „Tovább” gombra a folytatáshoz. Válassza a „WPA2” elemet, majd kattintson a „Tovább” gombra. Válassza az „AES” elemet, majd kattintson a „Tovább” gombra. Billentyűzzön be egy jelszót a „Hálózati kulcs” mezőbe (pl. „azönneve1”). Ne használjon írásjeleket és győződjön meg arról, hogy a jelszó legalább 8 karakter hosszúságú! Írja le a hálózatnevet és a kiválasztott jelszót*. Kattintson a „Tovább” gombra. Kattintson a „Befejezés” gombra. A varázsló menti a beállításokat és automatikusan bezárja a képernyőt. Tipp: A WPA2 AES biztonság használatát a Windows XP Service Pack 2 támogatja (minden frissítés telepítése esetén). Ezt a biztonsági módot nem támogatja a Windows 98, kivéve ha vezeték nélküli hálózati adaptere támogatja a WPA2 AES használatát. Ha nem rendelkezik Windows XP, Vista vagy Windows 7 rendszerrel, illetve a szükséges szoftverrel, folytassa a 3.4.2. fejezettel. 3.4.2 WEP biztonság 1. 2. 3. 4. 5. 6. 7. 8. 9. 10. 11. 12. 13. 14. 15. Kattintson a „Vezeték nélküli varázsló” elemre. A varázsló egy előugró ablakban jelenik meg. Kattintson a „Tovább” gombra. Válassza ki országát/térségét, majd kattintson a „Tovább” gombra. Az „SSID” mezőbe billentyűzzön be egy egyedi nevet a vezeték nélküli hálózat számára. (Használja az ‘SSID ellenőrzése’ lehetőséget, hogy meggyőződjön, nincs még használatban ez a név.) Kattintson a „Tovább” gombra. Az router automatikusan keres egy megfelelő vezeték nélküli csatornát. Választási lehetőségként megjelenik a legalkalmasabb vezeték nélküli csatorna a képernyőn. Kattintson a „Tovább” gombra a csatorna megerősítéséhez. (Másik vezeték nélküli csatornát is választhat). Az eddig elvégzett beállítások összefoglalója láthatóvá válik a képernyőn. Kattintson a „Tovább” gombra a folytatáshoz. Válassza a „WEP” elemet, majd kattintson a „Tovább” gombra. Válassza a „128 bites kulcs használata” elemet, majd kattintson a „Tovább” gombra. Billentyűzzön be egy jelszót a „Hálózati kulcs” mezőbe. A WEP kulcshoz számjegyek 0-tól 9-ig, illetve betűk a-tól f-ig használhatók. Ne használjon írásjeleket és győződjön meg arról, hogy a jelszó pontosan 26 karakter hosszúságú. Írja le a hálózatnevet és a kiválasztott jelszót*. Kattintson a „Tovább” gombra. Kattintson a „Befejezés” gombra. 9 | MAGYAR 16. A varázsló menti a beállításokat és automatikusan bezárja a képernyőt. 3.5 A vezeték nélküli router telepítésének befejezése A 3. fejezet utasításainak követése után az alábbi lépésekkel fejezheti be a telepítést: 1. 2. 3. 4. Húzza ki az UTP hálózati kábelt a számítógépből. Húzza ki az UTP hálózati kábelt az router LAN-csatlakozójából. Indítsa újra a számítógépet. Gratulálunk! Sikeresen végrehajtotta az router telepítését. A 8.0. fejezet elmagyarázza, hogyan csatlakoztathatja vezeték nélküli hálózatát Windows XP, Windows Vista és Windows 7 alatt. * A kapcsolat megszakad, ha a WPA2 AES vagy WEP módszert engedélyezték az router-ben, de a vezeték nélküli hálózati adapterben még nem. Ha a WEP/WPA2 AES módszert a vezeték nélküli hálózati adapterben is engedélyezik, a kapcsolat helyreáll. Jegyezze le a biztonsági módszert, hálózatnevet és kulcsot: WPA2 AES WEP Hálózatnév: _____________________________________________________ Kulcs: _____________________________________________________ 4.0 Biztonságos kapcsolat beállítása WPS használatával. Az EM4543/EM4544/EM4571 biztonságossá tehető WPS-sel. WPS egy olyan tulajdonsága a terméknek, aminek a segítségével egyszerűen teheti biztonságossá vezetéknélküli hálózatá úgy, hogy megnyomja a WPS gonbot az Eminent routerén és a WPS adapterén egyaránt. Ekkor az Eminent router és az Ön WPS eszköze automatikusan használja az SSID-t és a WPA2 AES biztonsági kulcsot. A kapcsolat a router és az eszköz között automatikusan létrejön. Győződjön meg róla, hogy a vezetéknélküli WPS telepítvevan a számítógépére. 4.1 WPS gomb használata (Router és vezetéknélküli adapter) Megjegyzés: A következő lépéseket Windows 7 operációs rendszert használók számára írtuk. 1. Győződjön meg róla, hogy a számjtőgépe elindul és a vezetéknélküli WPS adaptert telepítettte. Valamint arról is, hogy az Eminent router csatlakozik az Internethez. 10 | MAGYAR 2. 3. Ha ez rendben van, egy ikon lesz a Taskbar-ban. Kattintson az ikonra, ezután az elérhető vezetéknélküli hálózatok fognak előtűnni, ahogy a képen is látható: 4. Válassza ki a hálózatot, melyhez csatlakozni szeretne és klikkeljen a ‘Connect’re. Ha mindez megtörtént, a Windows azt fogja kérni, hogy töltse ki a biztonsági kulcsot. Valamint az alsó részen az olvasható, hogy nyomja meg a gonbot a routeren. 5. 11 | MAGYAR 6. 7. 8. Nyomja meg a WPS gombot az Eminent routeren 1-2 másodpercig, nem tovább. Nyomja meg a WPS gombot a vezetéknélküli adapteren. Nézze meg a WPS adapter hasznlati utasításában, hogy mennyi ideig kell a gombot nyomnia és tegyen ennek megfelelően. A kapcsolat az Eminent router és a WPS adapter között automatikusan létrejön. A következő ikon lesz lesz látható a Taskbar-ban.: Az ikon azt mutatja, hogy az internatkapcsolat létrejött. Ezután ön elkezdheti internetes tevékenységét. Tipp: A WPS gomb visszaállítás funkcióval is rendelkezik. Ha 8-10 másodpercig tartja nyomva, az Eminent router visszaáll a gyári beállításokra. Tipp: Néhány WPS adapter és Windows verziók a csatolt WPS adapter szoftver használatát írják elő.Ha így van, a fent leírtak nem érvényesek az ön esetében. Ekkor kérjük kövesse a WPS adapter használati utasításában leírtakat. 5.0 Manuális konfigurálás hozzáférési pontként Az router eszközt hozzáférési pontként telepítse, ha routerrel vagy DSL-modem routerrel rendelkezik. Győződjön meg arról, hogy böngészőprogramja és hálózata megfelelően vannak konfigurálva az eszköz manuális konfigurálása során. Feltételezheti, hogy a beállítások helyesek, amennyiben korábban nem módosította őket. 12 | MAGYAR Példa az router-re mint hozzáférési pont 5.1 Az router csatlakoztatása 1. 2. 3. 4. Kapcsolja ki a számítógépet. Csatlakoztassa az router-t egy fali konnektorhoz a mellékelt tápegység segítségével. Csatlakoztassa a mellékelt UTP hálózati kábelt az router „LAN 4” csatlakozójához. Csatlakoztassa az UTP hálózati kábel másik végét a számítógép hálózati adapteréhez. Helyesen csatlakozik-e az router a fali konnektorhoz? Ezt a POWER LED megtekintésével ellenőrizheti. Rendelkezem-e megfelelő hálózati kapcsolattal? Kapcsolja be a számítógépet és győződjön meg arról, hogy az router LED-je azon LAN-portnál gyullad ki, amelyhez az UTP hálózati kábelt csatlakoztatta. A számítógép hálózati adapterén lévő LED-nek is világítania kell. 5.2 Az router konfigurálása mint hozzáférési pont Ahhoz, hogy az router-t az internethez történő csatlakozáshoz konfigurálhassa, csatlakoznia kell az router-höz az alábbi eljárás segítségével. 1. 2. 3. 4. Kapcsolja be a számítógépet. Nyissa meg a böngészőprogramot (pl. Internet Explorer, Chrome vagy Firefox). A címsorba gépelje be a „http://192.168.8.1” címet. Nyomja meg az Enter gombot vagy kattintson az „Ugrás” gombra. Ezután meg kell adnia a „Felhasználónév” és „Jelszó” adatokat. Billentyűzze be az „admin” 13 | MAGYAR 5. 6. 7. 8. 9. 10. 11. 12. 13. 14. szót a „Felhasználónév” mezőbe, illetve az „admin” szót a „Jelszó” mezőbe, majd nyomja meg az enter gombot. Megjelenik a bejelentkezési képernyő. Kattintson a „Beállító eszköz” elemre. Kattintson a „Speciális beállítás” elemre a bal oldali menüben. Kattintson a „Hálózat” elemre a bal oldali menüben. Kattintson a „LAN/DHCP szerver” elemre. Válassza a „Leállítás” elemet a „DHCP szerver” menüben. Kattintson az „Alkalmaz” elemre a „DHCP szerver” menü jobb oldalán. Gépelje a „192.168.8.200” címet a „LAN IP-cím” mezőbe. Gépelje a „255.255.255.0” címet az „Alhálózati maszk” mezőbe. Kattintson az „Alkalmazás és újraindítás” gombra. Figyelem! Ha később szeretne bejelentkezni router készülékére, a számítógépéhez rögzített IP-címet kell rendelnie. 1. 2. 3. 4. 5. 6. 7. 8. 9. 10. 11. 12. Kattintson a „Indítás” gombra. Kattintson a „Vezérlőpult” elemre. Duplán kattintson a „Hálózati kapcsolatok” elemre. Jobb gombbal kattintson a megfelelő „LAN kapcsolat” elemre. Kattintson a „Tulajdonságok” elemre. Jelölje ki az „Internet protokoll (TCP/IP)” elemet. Kattintson a „Tulajdonságok” elemre. Jelölje ki az „A következő IP-cím használata:” elemet. Gépelje a „192.168.8.25” címet az „IP-cím” mezőbe. Gépelje a „255.255.255.0” címet az „Alhálózati maszk” mezőbe. Kattintson az „OK” gombra. Az router-re történő bejelentkezéshez a címsorba gépelje be a „http://192.168.8.200” címet. 5.3 A vezeték nélküli hálózat biztonságossá tétele Annak érdekében, hogy megelőzze vezeték nélküli hálózata váratlan vendégek általi használatát, nyomatékosan javasoljuk a vezeték nélküli hálózat biztonságossá tételét. Számos biztonsági módszer létezik, amelyek különböző mértékben teszik biztonságossá a hálózatát. Ahhoz, hogy adott módszert alkalmazhasson hálózatára, valamennyi vezeték nélküli hálózati eszköznek támogatnia kell a módszert. A legerősebb biztonsági módszer a WPA2 (WiFi Protected Access). A legerősebb biztonsági módszer a WPA2 AES. Javasoljuk ennek a biztonsági módnak a használatát. Előfordulhat azonban, hogy a (régebbi) vezeték nélküli hardverek nem képesek használni ezt a biztonsági típust, hanem csak a WPA-TKIP módszert. Tekintse meg hardvere dokumentációját, hogy meggyőződjön, a hardver képes használni a WPA2 AES módszert. 14 | MAGYAR Amennyiben a WPA2 AES biztonsági módot kívánja használni, folytassa az 4.3.1. bekezdéssel (ajánlott). Amennyiben a WEP biztonsági módot kívánja használni, folytassa az 4.3.2. bekezdéssel. 5.3.1 WPA2 AES biztonság (ajánlott) 1. 2. 3. 4. 5. 6. 7. 8. 9. 10. 11. 12. 13. 14. 15. 16. Kattintson a „Vezeték nélküli varázsló” elemre. A varázsló egy előugró ablakban jelenik meg. Kattintson a „Tovább” gombra. Válassza ki országát/térségét, majd kattintson a „Tovább” gombra. Az „SSID” mezőbe billentyűzzön be egy egyedi nevet a vezeték nélküli hálózat számára. (Használja az „SSID ellenőrzése” lehetőséget, hogy meggyőződjön, nincs még használatban ez a név.) Kattintson a „Tovább” gombra. Az router automatikusan keres egy megfelelő vezeték nélküli csatornát. Választási lehetőségként megjelenik a legalkalmasabb vezeték nélküli csatorna a képernyőn. Kattintson a „Tovább” gombra a csatorna megerősítéséhez. (Másik vezeték nélküli csatornát is választhat). Az eddig elvégzett beállítások összefoglalója láthatóvá válik a képernyőn. Kattintson a „Tovább” gombra a folytatáshoz. Válassza a „WPA2” elemet, majd kattintson a „Tovább” gombra. Válassza az „AES” elemet, majd kattintson a „Tovább” gombra. Billentyűzzön be egy jelszót a „Hálózati kulcs” mezőbe (pl. „azönneve1”). Ne használjon írásjeleket és győződjön meg arról, hogy a jelszó legalább 8 karakter hosszúságú! Írja le a hálózatnevet és a kiválasztott jelszót**. Kattintson a „Tovább” gombra. Kattintson a „Befejezés” gombra. A varázsló menti a beállításokat és automatikusan bezárja a képernyőt. Tipp: A WPA2 AES biztonság használatát a Windows XP Service Pack 2 támogatja (minden frissítés telepítése esetén). Ezt a biztonsági módot nem támogatja a Windows 98, kivéve ha vezeték nélküli hálózati adaptere támogatja a WPA2 AES használatát. Ha nem rendelkezik Windows XP, Vista vagy Windows 7 rendszerrel, illetve a szükséges szoftverrel, folytassa az 4.3.2. fejezettel. 5.3.2 WEP biztonság 1. 2. 3. 4. 5. 6. Kattintson a „Vezeték nélküli varázsló” elemre. A varázsló egy előugró ablakban jelenik meg. Kattintson a „Tovább” gombra. Válassza ki országát/térségét, majd kattintson a „Tovább” gombra. Az „SSID” mezőbe billentyűzzön be egy egyedi nevet a vezeték nélküli hálózat számára. (Használja az „SSID ellenőrzése” lehetőséget, hogy meggyőződjön, nincs még használatban ez a név.) Kattintson a „Tovább” gombra. Az router automatikusan keres egy megfelelő vezeték nélküli csatornát. 15 | MAGYAR 7. 8. 9. 10. 11. 12. 13. 14. 15. 16. Választási lehetőségként megjelenik a legalkalmasabb vezeték nélküli csatorna a képernyőn. Kattintson a „Tovább” gombra a csatorna megerősítéséhez. (Másik vezeték nélküli csatornát is választhat). Az eddig elvégzett beállítások összefoglalója láthatóvá válik a képernyőn. Kattintson a „Tovább” gombra a folytatáshoz. Válassza a „WEP” elemet, majd kattintson a „Tovább” gombra. Válassza a „128 bites kulcs használata” elemet, majd kattintson a „Tovább” gombra. Billentyűzzön be egy jelszót a „Hálózati kulcs” mezőbe. A WEP kulcshoz számjegyek 0-tól 9-ig, illetve betűk a-tól f-ig használhatók. Ne használjon írásjeleket és győződjön meg arról, hogy a jelszó pontosan 26 karakter hosszúságú. Írja le a hálózatnevet és a kiválasztott jelszót**. Kattintson a „Tovább” gombra. Kattintson a „Befejezés” gombra. A varázsló menti a beállításokat és automatikusan bezárja a képernyőt. 5.4 A hozzáférési pont telepítésének befejezése Az 4. fejezet utasításainak követése után az alábbi lépésekkel fejezheti be a telepítést: 1. 2. 3. 4. Húzza ki az UTP hálózati kábelt a számítógépből. Húzza ki az UTP hálózati kábelt az router LAN-csatlakozójából. Indítsa újra a számítógépet. Gratulálunk! Sikeresen végrehajtotta az router telepítését. A 8.0. fejezet elmagyarázza, hogyan csatlakoztathatja vezeték nélküli hálózatát Windows XP, Windows Vista és Windows 7 alatt. ** A kapcsolat megszakad, ha a WPA2 AES vagy WEP módszert engedélyezték az router-ben, de a vezeték nélküli hálózati adapterben még nem. Ha a WEP/WPA2 AES módszert a vezeték nélküli hálózati adapterben is engedélyezik, a kapcsolat helyreáll. Jegyezze le a biztonsági módszert, hálózatnevet és kulcsot: WPA2 AES WEP Hálózatnév: _____________________________________________________ Kulcs: _____________________________________________________ 6.0 Az router konfigurálása mint jelerősítő Rendelkezik vezeték nélküli hálózattal és szeretné növelni a vezeték nélküli jel hatósugarát? Akkor csatlakoztassa az router-t mint jelerősítő. Ehhez módosítania kell 16 | MAGYAR több beállítást a jelerősítőjén (2) és vezeték nélküli routerén / hozzáférési pontján (1). Egy 2. EM4543/EM4544/EM4571 mint jelerősítő (2) (1) 6.1 Az jelerősítő csatlakoztatása (2) 1. 2. 3. 4. Kapcsolja ki a számítógépet. Csatlakoztassa az EM4543/EM4544/EM4571-t egy fali konnektorhoz a mellékelt tápegység segítségével. Csatlakoztassa a mellékelt UTP hálózati kábelt az EM4543/EM4544/EM4571 „LAN 1” csatlakozójához. Csatlakoztassa az UTP hálózati kábel másik végét a számítógép hálózati adapteréhez. Helyesen csatlakozik-e az EM4543/EM4544/EM4571 a fali konnektorhoz? Ezt a POWER LED megtekintésével ellenőrizheti. 6.2 Az jelerősítő konfigurálása (2) 1. 2. 3. 4. 5. 6. 7. 8. 9. Kapcsolja be a számítógépet. Nyissa meg a böngészőprogramot (pl. Internet Explorer, Chrome vagy Firefox). A címsorba gépelje be a „http://192.168.8.1” címet. Nyomja meg az Enter gombot vagy kattintson az „Ugrás” gombra. Ezután meg kell adnia a „Felhasználónév” és „Jelszó” adatokat. Billentyűzze be az „admin” szót a „Felhasználónév” mezőbe, illetve az „admin” szót a „Jelszó” mezőbe, majd nyomja meg az enter gombot. Megjelenik a bejelentkezési képernyő. Kattintson a „Beállító eszköz” elemre. Kattintson a „Speciális beállítás” elemre a bal oldali menüben. Kattintson a „Hálózat” elemre a bal oldali menüben. 17 | MAGYAR 10. 11. 12. 13. 14. 15. Kattintson a „LAN/DHCP szerver” elemre. Válassza a „Leállítás” elemet a „DHCP szerver” menüben. Kattintson az „Alkalmaz” elemre a „DHCP szerver” menü jobb oldalán. Gépelje a „192.168.8.200” címet a „LAN IP-cím” mezőbe. Gépelje a „255.255.255.0” címet az „Alhálózati maszk” mezőbe. Kattintson az „Alkalmazás és újraindítás” gombra. Figyelem! Ha később szeretne bejelentkezni router készülékére, a számítógépéhez rögzített IP-címet kell rendelnie. 1. 2. 3. 4. 5. 6. 7. 8. 9. 10. 11. 12. Kattintson a „Indítás” gombra. Kattintson a „Vezérlőpult” elemre. Duplán kattintson a „Hálózati kapcsolatok” elemre. Jobb gombbal kattintson a megfelelő „LAN kapcsolat” elemre. Kattintson a „Tulajdonságok” elemre. Jelölje ki az „Internet protokoll (TCP/IP)” elemet. Kattintson a „Tulajdonságok” elemre. Jelölje ki az „A következő IP-cím használata:” elemet. Gépelje a „192.168.8.25” címet az „IP-cím” mezőbe. Gépelje a „255.255.255.0” címet az „Alhálózati maszk” mezőbe. Kattintson az „OK” gombra. Az router-re történő bejelentkezéshez a címsorba gépelje be a „http://192.168.8.200” címet. 6.3 Az jelerősítő biztonságossá tétele (2) (WPA2 AES) Ha az jelerősítőként használja egy másik router-vel, a WPA2 AES biztonság támogatott. Ha más típusú vezeték nélküli routert használ, a WEP biztonság használatát javasoljuk. Annak érdekében, hogy megelőzze vezeték nélküli hálózata váratlan vendégek általi használatát, nyomatékosan javasoljuk a vezeték nélküli hálózat biztonságossá tételét. 1. 2. 3. 4. 5. 6. 7. 8. Kattintson a „Vezeték nélküli varázsló” elemre. A varázsló egy előugró ablakban jelenik meg. Kattintson a „Tovább” gombra. Válassza ki országát/térségét, majd kattintson a „Tovább” gombra. Az „SSID” mezőbe billentyűzzön be egy egyedi nevet a vezeték nélküli hálózat számára. (Használja az „SSID ellenőrzése” lehetőséget, hogy meggyőződjön, nincs még használatban ez a név.) Kattintson a „Tovább” gombra. Az router automatikusan keres egy megfelelő vezeték nélküli csatornát. Választási lehetőségként megjelenik a legalkalmasabb vezeték nélküli csatorna a képernyőn. Kattintson a „Tovább” gombra a csatorna megerősítéséhez. (Másik vezeték nélküli csatornát is választhat). Írja le a választott csatorna számát***. 18 | MAGYAR 9. 10. 11. 12. 13. 14. 15. 16. Az eddig elvégzett beállítások összefoglalója láthatóvá válik a képernyőn. Kattintson a „Tovább” gombra a folytatáshoz. Válassza a „WPA2” elemet, majd kattintson a „Tovább” gombra. Válassza az „AES” elemet, majd kattintson a „Tovább” gombra. Billentyűzzön be egy jelszót a „Hálózati kulcs” mezőbe. (pl. „azönneve01”). Ne használjon írásjeleket és győződjön meg arról, hogy a jelszó legalább 8 karakter hosszúságú. Írja le a hálózatnevet és a kiválasztott jelszót***. Kattintson a „Tovább” gombra. Kattintson a „Befejezés” gombra. A varázsló menti a beállításokat és automatikusan bezárja a képernyőt. *** A kapcsolat megszakad, ha a WPA2 AES módszert engedélyezték az router-ben, de a vezeték nélküli hálózati adapterben még nem. Ha a WPA2 AES módszert a vezeték nélküli hálózati adapterben is engedélyezik, a kapcsolat helyreáll. Írja le a hálózatnevet, kulcsot és csatornát: WPA2 AES Hálózatnév: ____________________________________________________ Kulcs: ____________________________________________________ Csatorna: ____________________________________________________ 6.4 A vezeték nélküli router konfigurálása (1) Amikor a routert és biztonsági módját konfigurálj (5.5. bekezdés), azt feltételezzük, hogy az router-t vezeték nélküli routerként használja. Győződjön meg arról, hogy a vezeték nélküli router a számítógépéhez csatlakozik egy UTP hálózati kábellel. 1. 2. 3. 4. Nyissa meg a böngészőprogramot (pl. Internet Explorer, Opera vagy Firefox). A címsorba gépelje be a „http://192.168.8.1” címet. Nyomja meg az Enter gombot vagy kattintson az „Ugrás” gombra. Ezután meg kell adnia a „Felhasználónév” és „Jelszó” adatokat. Billentyűzze be az „admin” szót a „Felhasználónév” mezőbe, illetve az „admin” szót a „Jelszó” mezőbe, majd nyomja meg az enter gombot. 5. Megjelenik a bejelentkezési képernyő. 6. Kattintson a „Vezeték nélküli varázsló” elemre. 7. A varázsló egy előugró ablakban jelenik meg. Kattintson a „Tovább” gombra. 8. Válassza ki országát/térségét, majd kattintson a „Tovább” gombra. 9. Az „SSID” mezőbe billentyűzzön be egy egyedi nevet a vezeték nélküli hálózat számára. (Használja az „SSID ellenőrzése” lehetőséget, hogy meggyőződjön, nincs még használatban ez a név.) 10. Kattintson a „Tovább” gombra. 11. Az router automatikusan keres egy megfelelő vezeték nélküli csatornát. 19 | MAGYAR 12. Választási lehetőségként megjelenik a legalkalmasabb vezeték nélküli csatorna a képernyőn. 13. Ugyanazt a csatornát válassza, mint amit a jelerősítő esetében választott. 14. Kattintson a „Tovább” gombra. 15. Az eddig elvégzett beállítások összefoglalója láthatóvá válik a képernyőn. Kattintson a „Tovább” gombra a folytatáshoz. 16. Válassza a „WPA2” elemet, majd kattintson a „Tovább” gombra. 17. Válassza az „AES” elemet, majd kattintson a „Tovább” gombra. 18. Töltse ki ugyanazt a jelszót a „Hálózati kulcs” mezőben, mint amit a jelerősítő esetében választott. 19. Kattintson a „Tovább” gombra. 20. Kattintson a „Befejezés” gombra. 21. A varázsló menti a beállításokat és automatikusan bezárja a képernyőt. 6.5 A vezeték nélküli router csatlakoztatása a jelerősítőhöz (2) Ha helyesen követte a fenti lépéseket, a következő adatokat töltötte ki: - A jelerősítő (2) a következő IP-címmel rendelkezik: „192.168.8.200”. - A vezeték nélküli router a következő IP-címmel rendelkezik: „192.168.8.1”. - Mindkét eszköz a WPA2 AES protokollt használja és mindkettőn ugyanaz a biztonsági kulcs van beállítva. - Mindkét eszközön ugyanaz a csatorna van beállítva. - Az SSID-nek nem kell egyeznie (pl. „Emelet” és „Földszint”). Mindkét eszközt be kell állítani, hogy egymáshoz csatlakozhassanak. Hozzáfogunk a vezeték nélküli router beállításához (1). 1. Csatlakoztassa a vezeték nélküli routert és jelerősítőt egymáshoz a következő lépések elvégzésével: Csatlakoztasson egy hálózati kábelt a vezeték nélküli router LAN4 csatlakozójához. Csatlakoztassa a hálózati kábel másik végét a jelerősítő LAN4 csatlakozójához. 2. Csatlakoztasson egy számítógépet hálózati kábel segítségével a vezeték nélküli router LAN 1 csatlakozójához. 3. Kapcsolja be a vezeték nélküli routert és a jelerősítőt. 4. Kapcsolja be a számítógépet. 5. Nyissa meg a böngészőprogramot (pl. Internet Explorer, Chrome vagy Firefox). 6. A címsorba gépelje be a „http://192.168.8.1” címet. 7. Kattintson a „Beállító eszköz” elemre. 8. Kattintson a „Speciális beállítás” elemre a bal oldali menüben. 9. Kattintson a „Vezeték nélküli” elemre a bal oldali menüben. 10. Kattintson a „WDS beállítás” elemre a bal oldali menüben. 11. Kattintson a „Hozzáférési pont keresése”elemre a jobb oldali képernyőn. 20 | MAGYAR 12. Megjelenik egy képernyő. Megjelenik a talált vezeték nélküli hálózatok összefoglaló oldala. 13. Duplán kattintson a bal egérgombbal a jelerősítő nevére (SSID). 14. Kattintson az „OK” gombra. 15. Kattintson a „Hozzáadás” elemre a jobb oldali képernyőn. 16. Kattintson a „Mentés” elemre a jobb oldali képernyő tetején. 17. Kattintson az „OK” gombra a beállítások mentéséhez. 18. Zárja be az ablakot. 6.6 A jelerősítő telepítésének befejezése 1. 2. 3. 4. 5. 6. 7. 8. 9. 10. 11. 12. 13. 14. A jelerősítőre történő bejelentkezéshez a címsorba gépelje be a „http://192.168.8.200” címet. Kattintson a „Beállító eszköz” elemre. Kattintson a „Speciális beállítás” elemre a bal oldali menüben. Kattintson a „Vezeték nélküli” elemre a bal oldali menüben. Kattintson a „WDS beállítás” elemre a bal oldali menüben. Kattintson a „Hozzáférési pont keresése” elemre a jobb oldali képernyőn. Megjelenik egy képernyő. Megjelenik a talált vezeték nélküli hálózatok összefoglaló oldala. Duplán kattintson a bal egérgombbal a vezeték nélküli router nevére (SSID). Kattintson az „OK” gombra. Kattintson a „Hozzáadás” elemre a jobb oldali képernyőn. Kattintson a „Mentés” elemre a jobb oldali képernyő tetején. Kattintson az „OK” gombra a beállítások mentéséhez. Most húzza ki a vezeték nélküli router és jelerősítő közötti hálózati kábelt. Ezzel elvégezte a beállításokat. Most elhelyezheti a jelerősítőt azon a helyen, ahol gyenge a vezeték nélküli jel vétele. Tipp: Annak meggyőződéséhez, hogy vezeték nélküli kapcsolat a két eszköz között, próbáljon kapcsolódni mindkét eszközhöz, míg a számítógéphez vannak csatlakoztatva. Ha megfelelő a kapcsolat, mindkét eszközt elérheti a weboldalukon keresztül. Ha nem sikerül, ismételje meg a 6. fejezet lépéseit. 7.0 A router, mint jelerősítő konfigurálása. (Wireless Multi Bridge) Ha a modeme vagy a másik routere nem támogatja a WDS-t, beállíthatja EM4543/EM4544/EM4571 routerét, mint jelerősítőt a Wireless Multi Bridge használatával. Ebben az esetben az Eminent router a vezetéknélküli modemhez, vagy routerhez fog csalakozni, ahogy azt a számítógp teszi. Amint az Eminent router csatlakozik a modemhez, vagy másik routerhez, Internetkapcsolata is lesz. Ebben az esetben az 21 | MAGYAR Eminet router gy msik eszköz jelét sugározza tovább, amihez számítógépe csatlakozni tud. A kövekező lépések szükségesek a Wireless Multi Bridge kapcsolathoz: 7.1 A jelerősítő csatlakoztaása 1. 2. 3. 4. Kapcsolja ki számítógépét. Csatlakoztassa a routert a fali áramforráshoz. Csatlakoztasa a ,mellékelt UPT hálózati kábelt a router LAN1 portjához. Csatlakoztassa a kábel másik végét a számítógépéhez. Ha jól csatlakoztatta a routert a fali csatlakozóhoz, akkor POWER LED világítani fog. 7.2. Vezetéknélküli hálózat konfigurálása a jelerősítőn Mielőtt az Eminent routert beállítja a Wireless Multi Bridge használatára, a következőket helyezze a keze ügyébe: • Az alap router hálózati neve (SSID) • A vezetéknélkülirouter biztonsági kulcsa • A vezetéknélküli router csatornája Amennyiben lehetséges, a beállítást úgy végezze el, hogy a routert hálózati kábellel köti a számítógéphez. 1. 2. 3. 4. 5. 6. 7. 8. 9. 10. 11. 12. 13. Kapcsolja be a számítógépet Open your internet browser (e.g. Internet Explorer or Firefox).- Nyissa meg az internetböngészőjét A címsorba a következőt írja: http://192.168.8.1 Nyomja meg az 'Enter' billentyűt vagy kattintson a 'Go' -ra. Kattintson a 'Setup tool'-ra Most a felhasználónevet és a jelszót öltse ki. Írja a Username’ és a ‘Password’ mezőbe is az 'admin' szót. Kattintson az 'Advanced Setup'.-ra Kattintson a 'Wireless'-re Click 'Wireless Setup'.- Kattintson a 'Wireless Setup'-ra Töltse ki az SSID-t:: haz azt szerené, hogy az eredeti hálózati nevet használja ez a router is, akkor ugyanaz írja be. A csatornának is ugyan annak kell lennie. A biztonságnál válassza az 'Authentication'-t. Ha az eredeti hálózati név használatát választotta, akkor ugyanazt a biztonsági módszert kell választani, mint az eredeti routerén. Kattintson az 'Apply'-ra Kattintson a 'Save'-re a képernyő tetején. 22 | MAGYAR 7.3 A Wireless Multi Bridge beállítása 1. 2. 3. 4. 5. 6. 7. 8. 9. 10. 11. 12. 13. 14. 15. 16. 17. 18. 19. 20. 21. Kattintson a 'Wireless'-re. Kattintson a 'Wireless Multi Bridge'-re Állítsa az 'Operation'-t 'Start'-ra Győződjön meg róla, hogy 'Wireless Bridge' kiválasztásra került. Kattintson a 'Search AP' gombra. Válassza ki a hálózat nevét (SSID), melyhez csatlakozni szeretne (eredeti router neve) Ha a hálózat biztonságos, ki kell töltenie a biztonsági kulcsot. Kattintson az 'Apply'-ra Ekkor kattintson a 'Save'-re a lap tetején. Kattintson a Network'-re Ha az eredeti router egy másik LAN IP-címmel rendelkezik, meg kell változtania a LAN IP-t. Kattintson az 'Apply and restart'ra. Zárja be a böngészőt és indjtsa újra a számítógépét, vagy kapcsolja ki majd be a hálózati kártyát. Kapcsolódjon az Eminent routerhez az új IP címmel. Kattintson a 'Setup Tool'-ra Kattintson az 'Advanced Setup'-ra. Kattintson a 'Network'-re Kattintson a LAN/DHCP Server'-re Állítsa a DHCP SERVER'-t 'Stop'-ra Kattintson az 'Apply'-ra Kattintson a 'Save'-re a lapt etején Az ön Eminent routere mostantól Wireless Multi Bridge üzemmódban jelerősítőként működik. Tipp: Ha az eredeti LAN IP cím első 7 számjegye különböző, mint az Eminent routeré, akkor ezen változtani kell. Erről a 11. pontban írtunk. Például, ha az eredeti router IP címe 192.168.1.1’, akkor az Eminent routert is így kell beálljtani, például 192.168.1.200’. Ezután a az Eminent router hozzáférhető lesz az új IP címmel. 8.0 A vezeték nélküli hálózat konfigurálása a számítógépen Most hogy a router biztonságos, magát a számítógépet kell konfigurálnia, hogy felismerje a biztonságossá tett vezeték nélküli hálózatot és kapcsolatot tudjon létesíteni. A Windows XP, Windows Vista és Windows 7 pillanatnyilag a legelterjedtebb operációs rendszerek. Ez a fejezet azt részletezi, hogyan lehet ezen operációs rendszerek alatt beállítani a vezeték nélküli kapcsolatot. 23 | MAGYAR 8.1 Vezeték nélküli hálózati konfigurálása Windows XP alatt Windows XP operációs rendszer alatt a vezeték nélküli kapcsolat létesítéséhez kövesse az alábbi lépéseket: 1. 2. 3. 4. 5. Kapcsolja be a számítógépet. Kattintson a „Indítás” gombra. Kattintson a „Vezérlőpult” elemre. Kattintson a „Hálózati kapcsolatok” elemre. Ezután meg kell jelennie a vezeték nélküli adapternek. Jobb egérgombbal kattintson erre az adapterre. 6. Kattintson az „Elérhető vezeték nélküli hálózatok megtekintése” elemre. Megjelenik az elérhető hálózatok listája. 7. Válassza ki a vezeték nélküli hálózatot a listáról. 8. Miután a „Kapcsolódás” gombra kattintott, a számítógép figyelmeztetni fogja Önt, hogy a hálózat biztonságos és hálózati kulcs megadása szükséges. 9. Gépelje be a hálózati kulcsot, majd kattintson a „Csatlakozás” gombra. 10. Ha a hálózati kulcsot helyesen adta meg, a Windows tájékoztatja, hogy kapcsolódott a hálózathoz. Most már online van. 8.2 Vezeték nélküli hálózati konfigurálása Vista/7 alatt Windows Vista operációs rendszer alatt a vezeték nélküli kapcsolat létesítéséhez kövesse az alábbi lépéseket: 1. 2. 3. 4. 5. 6. 7. Kattintson a „Indítás” gombra. Kattintson a „Vezérlőpult” elemre. Kattintson a „Hálózat és internet” elemre. Kattintson a „Hálózati és megosztó-központ” elemre. Kattintson a „Vezeték nélküli hálózatok kezelése” elemre a bal oldali menüben. Kattintson a „Hozzáadás” gombra. Válassza az „A számítógép hatósugarában lévő hálózat hozzáadása” elemet a következő képernyőn. 8. Válassza a saját hálózatát. 9. Kattintson a „Csatlakozás” elemre. 10. A számítógép az alábbi üzenetet fogja megjeleníteni: „Gépelje be a hálózat biztonsági kulcsát vagy jelmondatát”. Adja meg a biztonsági kulcsot. 11. Kattintson a „Csatlakozás” elemre. Ha a biztonsági kulcsot helyesen írta be, a számítógép vezeték nélkül fog csatlakozni és Ön online lesz. A Windows 7 rendszer csatlakoztatását az alábbi lépések magyarázzák el: 1. 2. 3. Kattintson a tálcán lévő hálózat ikonra (az óra mellett). Megjelenik az elérhető vezeték nélküli hálózatok listája. Válassza ki saját hálózatát, majd kattintson a „Csatlakozás” gombra. 24 | MAGYAR 4. 5. Felszólítják a biztonsági kulcs megadására. Adja meg a biztonsági kulcsot. Kattintson a „Csatlakozás” elemre. Ha a biztonsági kulcsot helyesen írta be, a számítógép vezeték nélkül fog csatlakozni és Ön online lesz. 9.0 Tűzfal- és QoS-beállítások Az router fejlett tűzfallal rendelkezik. Ez a tűzfal lehetővé teszi a portok megnyitását, hogy bizonyos programok elérhessék az internetet. A portokat a ‘Port továbbítás’ funkció segítségével nyithatja meg. Egyes esetekben az internetelérés blokkolására lehet szükség. Például ha gyermekei vannak, egyes felnőtt weboldalak blokkolása hasznos lehet. Ezt a beépített URLszűrési módszerrel teheti meg. Tipp: A saját biztonsága érdekében a tűzfal alapértelmezésben engedélyezett. Ennek ellenére ajánljuk egy rendszeresen frissített vírusirtó program használatát is. 9.1 Port továbbítás 1. 2. 3. 4. 5. 6. 7. 8. 9. 10. 11. 12. 13. 14. Nyissa meg a böngészőprogramot (pl. Internet Explorer, Chrome vagy Firefox). A címsorba gépelje be a „http://192.168.8.1” címet. Nyomja meg az enter gombot vagy kattintson az „Ugrás” gombra. Ezután meg kell adnia a „Felhasználónév” és „Jelszó” adatokat. Billentyűzze be az „admin” szót a „Felhasználónév” mezőbe, illetve az „admin” szót a „Jelszó” mezőbe, majd nyomja meg az „Enter” gombot. Megjelenik a bejelentkezési képernyő. Kattintson a „Beállító eszköz” elemre. Kattintson a „Speciális beállítás” elemre a bal oldali menüben. Kattintson a „Port továbbítás” elemre a bal oldali menü „NAT/Útválasztás” eleme alatt. A „LAN IP-cím” mezőben megadhatja azon számítógép IP-címét, amelyhez adott portokat kíván megnyitni. A „Protokoll” mezőben válassza ki a helyes protokollt. Billentyűzze be a szükséges portokat a „Külső port” mezőbe. Billentyűzze be a kezdő portot az első mezőbe. A második mezőbe billentyűzze be a végződő portot. Amennyiben csak egy portot kíván megnyitni, mindkét mezőbe ugyanazt a portot gépelje be. Billentyűzze be ugyanazt a portszámot a „Belső port” mezőbe. Billentyűzzön be egy nevet a „Szabálynév” mezőbe. Például: Írja be azon alkalmazás vagy játék nevét, amelyhez a portokat meg akarja nyitni. Kattintson a „Hozzáadás” elemre a beállítások mentéséhez. 25 | MAGYAR 9.2 URL-szűrés Az „URL-szűrés” adott weboldalak elérésének blokkolását teszi lehetővé név vagy névtöredék szerint. Ez hasznos funkció gyermekeinek bizonyos weboldalak tartalmától történő védelméhez. 1. 2. 3. 4. 5. 6. 7. 8. 9. 10. 11. 12. 13. Nyissa meg a böngészőprogramot (pl. Internet Explorer, Chrome vagy Firefox). A címsorba gépelje be a ‘http://192.168.8.1’ címet. Nyomja meg az enter gombot vagy kattintson az „Ugrás” gombra. Ezután meg kell adnia a „Felhasználónév” és „Jelszó” adatokat. Billentyűzze be az „admin” szót a „Felhasználónév” mezőbe, illetve az „admin” szót a „Jelszó” mezőbe, majd nyomja meg az „Enter” gombot. Megjelenik a bejelentkezési képernyő. Kattintson a „Beállító eszköz” elemre. Kattintson a „Speciális beállítás” elemre a bal oldali menüben. Kattintson az „Internetelérés-ellenőrzés” elemre. A „Bevitel típusa” mezőben válassza az „URL-szűrő beállítása” elemet. Most bebillentyűzhet egy nevet a szabály számára a „Szabálynév” mezőbe. A „Forrás IP” mezőkben kitöltheti a (tól-ig) tartományt, vagy pipajelet helyezhet az „ÖSSZES IP” mezőbe, ha az összes számítógép esetében le akarja tiltani az adott oldal(ak) elérését. A „Szűrés URL” mezőbe gépelje be a blokkolni kívánt címet. Kattintson a „Hozzáadás” elemre a beállítások mentéséhez. Tipp: Számos előre definiált programot választhat, mint pl. MSN Messenger és ICQ. E programokat a 7.2. fejezetben írottak szerint blokkolhatja. 9.3 QoS beállítása A QoS (Quality Of Service - Szolgáltatásminőség) funkciónak köszönhetően beállíthatja, hogy adott program vagy számítógép elsőbbséget élvezzen más programok felett. A szolgáltatás használatával biztosan nem fog „késlekedést” tapasztalni játékokban vagy akadozással találkozni videolejátszás esetén, ha például az egyik számítógépen letöltést indít el. A Qos beállítása helyzetenként eltérő. Ezért most elmagyarázzuk, hogyan kell elvégezni a QoS általános beállítását. 1. 2. 3. 4. 5. 6. Nyissa meg a böngészőprogramot (pl. Internet Explorer, Chrome vagy Firefox). A címsorba gépelje be a „http://192.168.8.1” címet. Nyomja meg az enter gombot vagy kattintson az „Ugrás” gombra. Ezután meg kell adnia a „Felhasználónév” és „Jelszó” adatokat. Billentyűzze be az „admin” szót a „Felhasználónév” mezőbe, illetve az „admin” szót a „Jelszó” mezőbe, majd nyomja meg az „Enter” gombot. Megjelenik a bejelentkezési képernyő. Kattintson a „Beállító eszköz” elemre. 26 | MAGYAR 7. 8. 9. 10. 11. Kattintson a „Speciális beállítás” elemre a bal oldali menüben. Kattintson a „Forgalom” elemre. Kattintson a „QoS beállítása” elemre. Jelölje be az „Indítás” opciót a jobb oldali képernyőn. Töltse ki az internetkapcsolat sebességét „Letöltés és feltöltés” mezőben. Ha nem ismeri a sebességet, rövid magyarázatért tekintse meg a sárga „Tipp” mezőt. 12. Kattintson az „Alkalmaz” gombra az alapbeállítások aktiválásához. Tipp: Amennyiben nem ismeri pontosan internetkapcsolatának sebességét, lépjen kapcsolatba az internetszolgáltatóval. A szolgáltató általában MB értéket fog megadni. Ez az érték Mbit. 1 MB=1024 Kbit. Mindkét értéket megadhatja a router weboldalán. Szabály beállításához kövesse az alábbi lépéseket: 1. 2. 3. 4. 5. 6. 7. 8. Válassza a „Felhasználó által megadott” elemet a „QoS beállítása” mezőben. Válassza a „Max korlát” elemet a maximális sebességkorlát beállításához. Válassza a „Min garantált” elemet a minimálisan garantál sebesség beállításához. Billentyűzzön be értékeket a „Letöltés” és „Feltöltés” mezőbe. Az „IP” mezőben adja meg az IP-címet vagy IP-területet, amelyre a szabályt alkalmazni kívánja. A „Protokoll” mezőben válassza ki a helyes protokollt. (Ha nem ismeri, hagyja üresen ezt a mezőt.) Billentyűzze be a portszámokat a „Külső port” mezőbe. (Ha nem ismeri, hagyja üresen ezt a mezőt.) Kattintson az „Alkalmaz” gombra a szabály hozzáadásához. Példa: 10Mbit / 1Mbit DSL kapcsolat. Probléma: Javaslat: Probléma: Javaslat: A PC1-en a letöltés indulásakor az internetkapcsolat lelassul. A PC1-en a „Max korlát” elemet állítsa maximálisan 5000 Kbit letöltési és 512 Kbit feltöltési sebességre. Online játék során a PC-n, PS3-on vagy Xbox360-on a képernyő lefagy és furcsa zaj látható a képernyőn. Ez az úgynevezett „késlekedés”, amelyet az internetkapcsolatot intenzíven használó más számítógépek okoznak. a PC-n, PS3-on vagy Xbox360-on állítsa be a „Min. garantált” értéket. A 3000 Kbit letöltési és 640Kbit feltöltési sebességet állítsa be. Tipp: A router a QoS-szabályokat a listán fentről lefelé haladva alkalmazza. 27 | MAGYAR 10.0 Gyakran ismételt kérdések és egyéb információk A termékére vonatkozó, legújabb GYIK a termék támogatási oldalán található. Az Eminent rendszeresen frissíti ezt az információt, hogy naprakész lehessen. Látogassa meg a www.eminent-online.com bővebb információkért a termékével kapcsolatban. 11.0 Szerviz és támogatás Ezt a használati utasítást az Eminent szakemberei írták. Ha problémát tapasztal a termék telepítése vagy használata során, töltse ki a támogatási űrlapot a weboldalon. Ezt a használati utasítást az Eminent szakemberei írták. Ha problémát tapasztal a termék telepítése vagy használata során, töltse ki a támogatási űrlapot a weboldalon: www.eminent-online.com/support. Telefonon is elérhetők vagyunk. Az alábbiakban megtalálhatja az egyes támogatott országok elérhetőségeit. Ország Belgium (holland) Belgium (francia) Dánia Finnország Németország Olaszország Norvégia Spanyolország Svédország The Netherlands Nagy Britannia Magyarország Magyarország Magyarország Telefonszám 070 277 286 070 277 286 +45 69918565 +35 8942415826 (+49) (0)30 887 89 298 +39 0240042016 +47 21075033 807 080 042 +46 840 309985 0900-3646368 (+44) (0)203 318 9998 1-4088902 (Budapestről) 06-1-4088902 (Magyarországon vidékről) +36 1-4088902 (Nemzetközi) Percdíj* €0,30 €0,30 Helyi hívás díja Helyi hívás díja Helyi hívás díja Helyi hívás díja Helyi hívás díja €0,41 Helyi hívás díja €0,45 Helyi hívás díja Helyi hívás díja Helyi hívás díja Helyi hívás díja * A táblázatban említett percdíjak nem tartalmazzák a mobilhívások költségét. 28 | MAGYAR 12.0 Figyelmeztetések és felhívások Az Európai Parlament törvényei, irányelvei és jogszabályai értelmében bizonyos (vezeték nélküli) eszközök használata az Európai Unió bizonyos tagállamaiban korlátozások alá esik. Az ilyen eszközök használata az Európai Unió bizonyos tagállamaiban tilos lehet. A korlátozásokat illetően érdeklődjön a területileg illetékes önkormányzatnál. Mindig tartsa be a kézikönyv utasításait*, főleg az összeszerelést igénylő eszközök tekintetében. Figyelem: Ez a legtöbb esetben elektronikus eszközökre is vonatkozik. A hibás/helytelen használat (súlyos) személyi sérüléshez vezethet! A javítást csak az Eminent képzett szakemberei végezhetik. A garancia azonnal érvényét veszíti, ha a terméket saját maga próbálja megjavítani vagy azt rendeltetésellenes használják. A bővebb garanciafeltételeket megtekintheti weboldalunkon: www.eminent-online.com/warranty. *Megjegyzés: Az Eminent használati utasításai a legnagyobb gonddal készültek. Ezzel együtt, a technológiai fejlesztéseknek köszönhetően előfordulhat, hogy a kinyomtatott használati utasítás nem a legújabb információkat tartalmazza. Ha bármi problémát tapasztal a nyomtatott használati utasítással, elsőként kérjük ellenőrizze a weboldalunkat, www.eminent-online.com, ahol megtalálhatja a legfrissebb használati utasítást Ezen kívül a gyakran feltett kérdések részben (FAQ Section) is találhat válaszokat, megoldásokat a problémákra. Kiemelten javasoljuk, hogy a termék honlapján ezt a részt is tanulmányozza át. 13.0 Jótállási feltételek Az Eminent öt éves garanciája valamennyi Eminent termékre érvényes, a vásárlás előtt vagy alatt említett kivételekkel. Amennyiben használt Eminent terméket vásárolt, a garancia maradék időtartama a termék első vásárlója általi vásárlás időpontjától számítandó. Az Eminent garanciája valamennyi Eminent termékre, illetve a főtermékre nem bontható módon csatlakoztatott és/vagy szerelt alkatrészekre érvényes. Az Eminent garanciája nem érvényes a hálózati tápegységekre, akkumulátorokra, antennákra és egyéb termékekre, amelyek nincsenek egybeépítve a főtermékkel, vagy ahhoz közvetlenül csatlakoztatva, illetve azon termékekre, amelyekről minden kétséget kizáróan feltételezhető, hogy a főtermék normál elhasználódásától eltérő mértékű elhasználódást mutatnak. Az Eminent garanciája nem vonatkozik azon 29 | MAGYAR termékekre, amelyeket rendeltetés ellenesen használnak vagy külső befolyásnak tettek ki és/vagy az Eminent cégtől eltérő más személy nyitott ki. 14.0 Megfelelőségi nyilatkozat Az Ön biztonsága, illetve a terméknek az Európai Bizottság által megalkotott irányelveknek és jogszabályoknak való megfelelése érdekében beszerezheti a termékére vonatkozó Megfelelőségi Nyilatkozatot, ha e-mail üzenetet küld az [email protected] címre. Ezt levélben is megteheti: Eminent Computer Supplies P.O. Box 276 6160 AG Geleen The Netherlands Tel. +31 46 436 21 56 Világosan tüntesse fel a „Declaration of Conformity” szöveget, és azon termék rendelési számát, amelyhez Megfelelőségi Nyilatkozatot szeretne kérni. EM4543-EM4544-EM4571 | 08-2012
This document in other languages
- français: Eminent EM4543
- español: Eminent EM4543
- Deutsch: Eminent EM4543
- Nederlands: Eminent EM4543
- italiano: Eminent EM4543