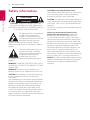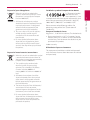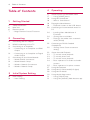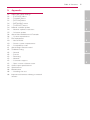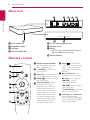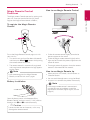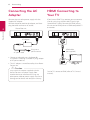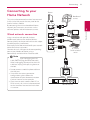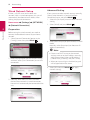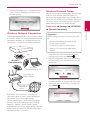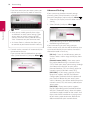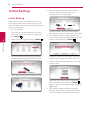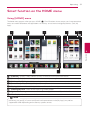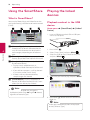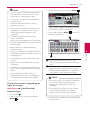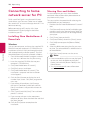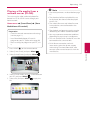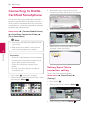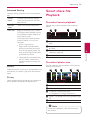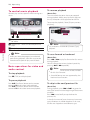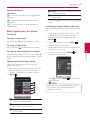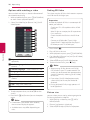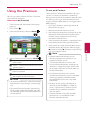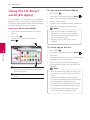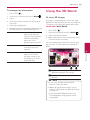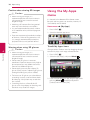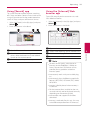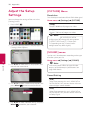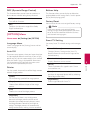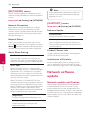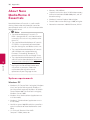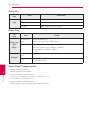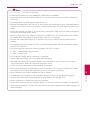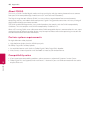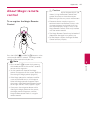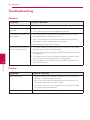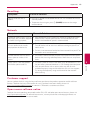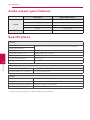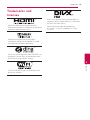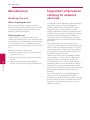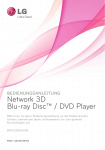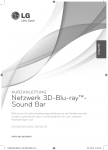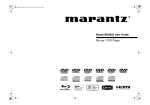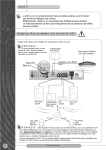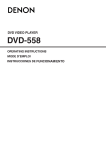Download LG SP820
Transcript
OWNER’S MANUAL Smart TV Upgrader Please read this manual carefully before operating your set and retain it for future reference. SP820/SP820N P/NO : SAC35455202 www.lg.com 2 Getting Started Safety information 1 CAUTION Getting Started RISK OF ELECTRIC SHOCK DO NOT OPEN CAUTION: TO REDUCE THE RISK OF ELECTRIC SHOCK DO NOT REMOVE COVER (OR BACK) NO USER-SERVICEABLE PARTS INSIDE REFER SERVICING TO QUALIFIED SERVICE PERSONNEL. This lightning flash with arrowhead symbol within an equilateral triangle is intended to alert the user to the presence of uninsulated dangerous voltage within the product’s enclosure that may be of sufficient magnitude to constitute a risk of electric shock to persons. The exclamation point within an equilateral triangle is intended to alert the user to the presence of important operating and maintenance (servicing) instructions in the literature accompanying the product. WARNING: TO PREVENT FIRE OR ELECTRIC SHOCK HAZARD, DO NOT EXPOSE THIS PRODUCT TO RAIN OR MOISTURE. WARNING: Do not install this equipment in a confined space such as a book case or similar unit. CAUTION: Do not block any ventilation openings. Install in accordance with the manufacturer’s instructions. Slots and openings in the cabinet are provided for ventilation and to ensure reliable operation of the product and to protect it from over heating. The openings shall be never be blocked by placing the product on a bed, sofa, rug or other similar surface. This product shall not be placed in a builtin installation such as a bookcase or rack unless proper ventilation is provided or the manufacturer’s instruction has been adhered to. CAUTION concerning the Power Cord To disconnect power from the mains, pull out the mains cord plug. When installing the product, ensure that the plug is easily accessible. CAUTION: The apparatus shall not be exposed to water (dripping or splashing) and no objects filled with liquids, such as vases, shall be placed on the apparatus. This device is equipped with a portable battery or accumulator. Safety way to remove the battery or the battery from the equipment: Remove the old battery or battery pack, follow the steps in reverse order than the assembly. To prevent contamination of the environment and bring on possible threat to human and animal health, the old battery or the battery put it in the appropriate container at designated collection points. Do not dispose of batteries or battery together with other waste. It is recommended that you use local, free reimbursement systems batteries and accumulators. The battery shall not be exposed to excessive heat such as sunshine, fire or the like. NOTICE: For safety marking information including product identification and supply ratings, please refer to the main label on the bottom of the apparatus. Getting Started Disposal of your old appliance 1. When this crossed-out wheeled bin symbol is attached to a product it means the product is covered by the European Directive 2002/96/EC. 3. The correct disposal of your old appliance will help prevent potential negative consequences for the environment and human health. 4. For more detailed information about disposal of your old appliance, please contact your city office, waste disposal service or the shop where you purchased the product. Disposal of waste batteries/accumulators 1. When this crossed-out wheeled bin symbol is attached to batteries/accumulators of Your product it means they are covered by European Directive 2006/66/EC. 2. This symbol may be combined with chemical symbols for mercury(Hg), cadmium(Cd) or lead(Pb) if the battery Contains more that 0.0005% of mercury,0.002% of cadmium or 0.004% of lead. 3. All batteries/accumulators should be disposed separately from the municipal waste stream via designated collection facilities appointed by the government or the local authorities. 4. The correct disposal of Your old batteries/ accumulators will help to prevent potential negative consequences for the environment, animal and human health. 5. For more detailed information about disposal of Your old batteries/accumulators, please contact Your city office, waste disposal service or the shop where You purchased the product. For Wireless product European Union Notice LG Electronics hereby declares that this/ these product(s) is/are in compliance with the essential requirements and other relevant provisions of Directive 1999/5/EC, 2004/108/EC, 2006/95/EC and 2009/125/EC. Please contact to the following address for obtaining a copy of the DoC (Declaration of Conformity). European Standards Centre: Krijgsman 1, 1186 DM Amstelveen, The Netherlands � Please note that this is NOT a Customer Service contact point. For Customer Service Information, see Warranty Card or contact the dealer that you purchased this product. Indoor use only. RF Radiation Exposure Statement This equipment should be installed and operated with minimum distance 20cm between the radiator and your body. 1 Getting Started 2. All electrical and electronic products should be disposed of separately from the municipal waste stream via designated collection facilities appointed by the government or the local authorities. 3 4 Table of Contents Table of Contents 4Operating 1 Getting Started 2 6 6 7 Safety information Main unit Remote control – Magic Remote Control Functions 17 17 18 18 18 18 20 2Connecting 8 8 9 10 10 11 11 12 13 13 Connecting the AC Adapter HDMI Connecting to Your TV Connecting to an Amplifier – Connecting to an Amplifier via HDMI Output – Connecting to an Amplifier via Digital Audio Output Connecting to your Home Network – Wired network connection – Wired Network Setup – Wireless Network Connection – Wireless Network Setup 3 Initial System Setting 16 16 Initial Setting – Initial Setting 20 20 21 22 22 23 23 23 24 24 25 27 28 29 30 31 31 Smart function on the HOME menu – Using [HOME] menu Using the SmartShare – What is SmartShare? Playing the linked devices – Playback content in the USB device Connecting to home network server for PC – Installing Nero MediaHome 4 Essentials – Sharing files and folders – Playing a file media from a network server (DLNA) Connecting to DLNA-Certified Smartphone – Setting Smart Share connection setting Smart share file Playback – To control movie playback – To control photo view – To control music playback – Basic operations for video and audio content – Basic operations for photo content Using the Premium Using the LG Smart world (LG Apps) Using the 3D World Using the My Apps menu – Using [Search] app – Using the [Internet] Web browser app Table of Contents 5 5Appendix 32 Adjust the Setup Settings 32 – [PICTURE] Menu 32 – [SOUND] menu 33 – [OPTION] Menu 34 – [NETWORK] menu 34 – [SUPPORT] menu 34 Network software update 34 – Network update notification 35 – Software update 36 About Nero MediaHome 4 Essentials 36 – System requirements 37 File requirement 40 – About DLNA 40 – Certain system requirements 40 – Compatibility notes 41 About Magic remote control 42Troubleshooting 42 – General 42 – Picture 43 – Resetting 43 – Network 43 – Customer support 43 – Open source software notice 44 Audio output specifications 44Specifications 46Maintenance 46 – Handling the unit 46 Important information relating to network services 1 2 3 4 5 6 Getting Started Main unit 1 b g h c d e Getting Started a f a USB1, USB2 port e DC IN 12V (AC adapter input) b HDMI OUT (1080p) f Remote sensor c LAN port g RESET * RESET button is located at the bottom of the unit. ( Refer to the page 43) d OPTICAL AUDIO OUT h Power indicator Remote control a Remote Control Indicator: (RF & Bluetooth transmitter) Blinks when operating. h b 1 (POWER): Switches the unit ON or OFF. fWheel ( ): Selects menus or options and confirms your input ; Scrolls the screen to search a menu on the web browser. c BACK (1): Exits the menu or return to the previous screen. g N (Play/Pause): Starts playback./Pauses playback. d HOME (n): Displays or exits the Home Menu. Z (Stop): Stops playback. c/v: Searches backward or forward. C/V: Moves previous/ next track or file. e Direction buttons: Selects an option in the menu. If you press the navigation button while moving the pointer on the screen, the pointer disappears, and the Magic remote control works as a regular remote control. To display the pointer again, shake the Magic remote control from side to side. m (INFO/MENU): Displays or exits On-Screen Display. hColored (R, G, Y, B) buttons: Use to navigate screen menus. They are also used for [LG Smart World], [3D World], and [LG Apps] menu. Getting Started Magic Remote Control Functions 7 How to use Magic Remote Control The Magic remote Control operates by pairing with your unit. Once you purchased the unit, please register the Magic remote control as follows; 1 Getting Started To register the Magic Remote Control Wheel To use the Magic Remote Control, register it with your unit first. � Shake the remote control slightly to make the pointer appear on the screen. 1. Turn on the unit and wait for about 10 seconds and then press Wheel ( ) button while pairing the remote control at the unit. � Shake the Magic remote control slightly to the right and left to make the pointer appear on the center of screen. 2. The remote control is automatically registered and a registration completion message appears on the screen. � The magic pointer disappears when the remote control is not moved for five seconds. ,,Note If you failed to register the Magic Remote Control, turn off the unit and try again. How to use Magic Remote tip � When you press the wheel, it also functions as Selection button. � You can scroll through menus using the Wheel. Battery Installation � Use your wrist to move the pointer more easily. ,,Note If the magic remote control ‘s connection is unstable or have any problem, cancel the registeration and then, register again. (see the page 41) Open the battery cover at the bottom of the Remote Control, and insert two (1.5 V AA ) alkaline batteries with 4 and 5 matched correctly. >>Caution Do not mix old and new batteries, as this may damage the remote control. 8 2 Connecting Connecting the AC Adapter HDMI Connecting to Your TV Connect the unit to the power supply with the supplied AC adapter. Connect the power cord to the adapter, and then plug the other end into an AC outlet. If you have a HDMI TV or monitor, you can connect it to this unit using a HDMI cable (Type A, High Speed HDMI™ Cable). Connect the HDMI jack on the unit to the HDMI jack on a HDMI compatible TV or monitor. Rear of the unit Connecting Rear of the unit AC adapter AC power cord Plug into a power source � Contact an electrical parts distributor for assistance in selecting a suitable AC plug adapter or AC power cord set. HDMI cable (not supplied) TV � This AC adapter is manufactured by Asian Power Devices Inc. >>Caution Only use the AC adapter supplied with this device. Do not use a power supply from another device or manufacturer. Using any other power cable or power supply may cause damage to the device and void your warranty. Set the TV’s source to HDMI (refer to TV’s Owner’s manual). Connecting Additional Information for HDMI � When you connect a HDMI or DVI compatible device make sure of the following: 9 Connecting to an Amplifier -- Try switching off the HDMI/DVI device and this unit. Next, switch on the HDMI/DVI device and leave it for around 30 seconds, then switch on this unit. Make one of the following connections, depending on the capabilities of your existing equipment. -- The connected device’s video input is set correctly for this unit. � Digital Audio connection (page 10) � Not all HDCP-compatible HDMI or DVI devices will work with this unit. -- The picture will not be displayed properly with non-HDCP device. ,,Note � If a connected HDMI device does not accept the audio output of the unit, the HDMI device’s audio sound may be distorted or may not output. � When you use HDMI connection, you can change the resolution for the HDMI output. (Refer to “Resolution Setting” on page 32) � Changing the resolution when the connection has already been established may result in malfunctions. To solve the problem, turn off the unit and then turn it on again. � When the HDMI connection with HDCP is not verified, TV screen is changed to black screen. In this case, check the HDMI connection, or disconnect the HDMI cable. � If there are noises or lines on the screen, please check the HDMI cable (length is generally limited to 4.5 m). Since many factors affect the type of audio output, see “Audio Output Specifications” on page 44 for details. About Digital Multi-channel sound A digital multi- channel connection provides the best sound quality. For this, you need a multichannel Audio/Video Receiver that supports one or more of the audio formats supported by your unit. Check the logos on the front of the Audio/Video receiver and the manual. (PCM, Dolby Digital, Dolby Digital Plus) 2 Connecting -- The connected device is compatible with 1280x720p or 1920x1080p video input. � HDMI Audio connection (page 10) 10 Connecting Connecting to an Amplifier via HDMI Output Connecting to an Amplifier via Digital Audio Output Connect the unit’s HDMI OUT jack to the corresponding in jack on your amplifier using a HDMI cable. Connect the unit’s OPTICAL AUDIO OUT jack to the corresponding in jack (OPTICAL) on your amplifier using an optional digital audio cable. 2 Rear of the unit Rear of the unit Connecting Optical cable HDMI cable Receiver/Amplifier HDMI cable TV Connect the amplifier’s HDMI output jack to HDMI input jack on your TV using a HDMI cable if your amplifier has HDMI output jack. You will need to activate the unit’s digital output. (See “[SOUND] Menu” on page 32) Receiver/Amplifier You will need to activate the unit’s digital output. (See “[SOUND] Menu” on page 32) Connecting Connecting to your Home Network This unit can be connected to a local area network (LAN) via the LAN port on the rear panel or the internal wireless module. By connecting the unit to a broadband home network, you have access to services such as software updates and online content services. 11 Router Broadband service 2 WAN Connecting Wired network connection Using a wired network provides the best performance, because the attached devices connect directly to the network and are not subject to radio frequency interference. LAN 1 LAN 2 Please refer to the documentation for your network device for further instructions. Connect the unit’s LAN port to the corresponding port on your Modem or Router using a commercially available LAN or Ethernet cable. LAN 3 PC and/or DLNA certified server ,,Note � When plugging or unplugging the LAN cable, hold the plug portion of the cable. When unplugging, do not pull on the LAN cable but unplug while pressing down on the lock. � Do not connect a modular phone cable to the LAN port. � Since there are various connection configurations, please follow the specifications of your telecommunication carrier or internet service provider. � If you want to access content from PCs or DLNA servers, this unit must be connected to the same local area network with them via a router. Rear of the unit 12 Connecting Wired Network Setup Advanced Setting If there is a DHCP server on the local area network (LAN) via wired connection, this unit will automatically be allocated an IP address. After making the physical connection. If you want to set other network settings manually, Select [Other Network List] on the [Network Connection] menu and press Wheel ( ). Home menu / [Settings] / [NETWORK] 1. Select the [Set Expert] to set the other network setting. / [Network Connection] 2. Select [Wired] and press Wheel ( 2 Preparation Connecting Before setting the wired network, you need to connect the broadband internet to your home network. 1. Select [Network Connection] option in the [Settings] menu then press Wheel ( ). ). 3. Select [Manual Input] to input IP adress in the IP mode. Normally, select [Auto Input] to allocate an IP address automatically. ,,Note 2. Read the preparations for the network settings and then, select [Start Connection] to start the connection. � If there is no DHCP server on the network and you want to set the IP address manually, select [Manual Input] then set [IP Address], [Subnet Mask], [Gateway] and [DNS Server]. � When you input a digit in the blank, key pad will be appeared on the screen. 4. Select [OK] and press Wheel ( network settings. 3. Normally, when there is a DHCP server on the local area network via wired connection, Network will automatically be connected to the unit. ) to apply Connecting 5. Network connection status is displayed on the screen. Select [Complete] to finish the wired network setting. 13 Wireless Network Setup For the wireless network connection, the unit needs to be set up for network communication. This adjustment can be done from the [Settings] menu. Adjust the [NETWORK] setting as follow. Setting up the access point or the wireless router is required before connecting the unit to the network. Home menu / [Settings] / [NETWORK] / [Network Connection] Another connection option is to use an Access Point or a wireless router. The network configuration and connection method may vary depending on the equipment in use and the network environment. Preparation Before setting the wireless network, you need to: -- connect the broadband internet to the wireless home network. -- set the access point or wireless router. -- note the SSID and security code of the network. 1. Select [Network Connection] option in the [Settings] menu then press Wheel ( ). 2. Read the preparations for the network settings and then select [Start Connection] to start the connection. Wireless Communication PC and/or DLNA certified server Access Point or Wireless Router If wired network is not connected to the unit, all available networks are displayed on the screen. Broadband service Refer to the setup instructions supplied with your access point or wireless router for detailed connection steps and network settings. For best performance, a direct wired connection from this unit to your home network’s router or cable/DSL modem is always the best option. If you do chose to use the wireless option, note that performance can sometimes be affected by other electronic devices in the home. 3. Select a desired SSID of wireless network and press Wheel ( ). Connecting Wireless Network Connection 2 14 Connecting If you have security on your access point, you need to input the security code as necessary. Advanced Setting If you want to set the other network settings manually, select [Other Network List] on the [Network Connection] menu and press Wheel ( ). 1. Select the [Set Expert] to set the other network setting. 2. Select [Wireless] and press Wheel ( ). ,,Note 2 Connecting � WEP security mode generally have 4 keys available on an access point setting. If your access point or wireless router use WEP security, enter the security code of the key “No.1” to connect on your home network. � An Access Point is a device that allows you to connect to your home network wirelessly. 4 Desired wireless network will automatically be connected to the unit. If you want to check available other network, select [Other Network List] and press Wheel ( ). 3. When connecting via Wi-Fi, select the one of the following network types. If you have security on your access point or wireless router, verify that the WEP or WPA key that was entered into the player matches the router’s information code as nesessary. [AP List] – Scans all available access points or wireless routers within range and display them as a list. [Network name (SSID)] – Your access point may not be broadcasting its network name (SSID). Check your access point settings through your computer and either set your access point to broadcast SSID, or manually enter the network name in [Network name(SSID)]. [WPS-PBC] – If your access point or wireless router that supports the PBC (Push Button Configuration) method, select this option and press the Push Button on your access point within 120 counts. You do not need to know the network name (SSID) and security code of your access point. [WPS-PIN] – If your access point supports the PIN Code configuration method based on WPS(Wi-Fi Protected Setup), select this option and note the code number on the screen. And then, enter the PIN number on a setting menu of your access point to connect. Refer to the documentation for your network device. Connecting ,,Note � To use PBC and PIN network connection, security mode of your access point must be set to OPEN or AES. � When you input a digit in the blank, key pad will be appeared on the screen. � If you use other characters than the English alphabet or digits for the SSID of your access point (router), wireless connection may not be searched and connected. Notes on Network Connection: � Many network connection problems during set up can often be fixed by re-setting the router or modem. After connecting the unit to the home network, quickly power off and/or connect the power cable of the home network router or cable modem. Then power on and/or connect the power cable again. � Depending on the internet service provider (ISP), the number of devices that can receive internet service may be limited by the applicable terms of service. For details, contact your ISP. � You must use a Router to use xDSL service. � A DSL modem is required to use DSL service and a cable modem is required to use cable modem service. Depending on the access method of and subscriber agreement with your ISP, you may not be able to use the internet connection feature contained in this unit or you may be limited to the number of devices you can connect at the same time. (If your ISP limits subscription to one device, this unit may not be allowed to connect when a PC is already connected.) 2 � The use of a “Router” may not be allowed or its usage may be limited depending on the policies and restrictions of your ISP. For details, contact your ISP directly. Connecting 4. Follow the instructions of each connection method on the screen. 15 � The wireless network operate at 2.4 GHz radio frequencies that are also used by other household devices such as cordless telephone, Bluetooth® devices, microwave oven, and can be affected by interference from them. � Turn off all unused network equipment in your local home network. Some devices may generate network traffic. � For the purpose of the better transmission, placing the unit from the access point as close as possible. � Our company is not responsible for any malfunction of the unit and/or the internet connection feature due to communication errors/malfunctions associated with your broadband internet connection, or other connected equipment. � In some instances, placing the access point or wireless router at least 0.45 m (1.5 ft.) above the floor may improve the reception. � Some internet content may require a higher bandwidth connection. � The reception quality over wireless depends on many factors such as type of the access point, distance between the unit and access point, and the location of the unit. � Even if the unit is properly connected and configured, some internet content may not operate properly because of internet congestion, the quality or bandwidth of your internet service, or problems at the provider of the content. � Some internet connection operations may not be possible due to certain restrictions set by the Internet service provider (ISP) supplying your broadband Internet connection. � Any fees charged by an ISP including, without limitation, connection charges are your responsibility. � A 10 Base-T or 100 Base-TX LAN port is required for wired connection to this unit. If your internet service does not allow for such a connection, you will not be able to connect the unit. � Move closer to the access point if possible or reorient the unit so there is nothing between it and the access point. � Set your access point or wireless router to Infrastructure mode. Ad-hoc mode is not supported. 16 Initial Setting Initial Setting 5. Read and prepare the preparations for the network settings and then select [ Start Connection] to start connection. Initial Setting When you turn on the unit for the first time, the initial setup guide appears on the screen. Set the display language and network settings by following the initial setup guide. 1.Press 1 (POWER). If wired network is connected, the network connection setting will automatically be finished. The initial setup guide appears on the screen. To start the set-up steps, select the [OK], and press Wheel ( ). 3 2. Select a display language and press Wheel ( ). 6. All available networks are displayed on the screen. Select Wired Network or desired SSID of wireless network and press Wheel ( ). Initial Setting 3. Try the some features of your Magic Remote Control by following the guide on the screen. If you have security on your access point, you need to input the security code as necessary. 7. Check all the settings that you have set in the previous steps. 4. Select your country to see its content services. When the initial setup setting is completed, select [Complete] and then, press Wheel ( ). If there is any settings to be changed, use BACK (1) button. 8. After reading Important Notice relating to network service, select [Agree] button on the Term & Conditions to go to the home menu. Operating 17 Smart function on the HOME menu Using [HOME] menu The home menu appears when you press HOME (n). For all functions in one screen, users have convenient access to a wealth of content and applications via the easy- to-use menu arranged by themes. (Card, My Apps) 4 Operating a [Premium] - Displays various content services via internet with the premium feature. b [3D World] - Displays the 3D image titles and content by various genre. c [LG Smart World] - Displays LG Apps titles provided to the unit. d [Smart Share] - Plays [Photo], [Music], and [ Video] files on all devices connected to the unit. e [My Apps] - Shows all installed Apps. A short cut for user’s favorite Apps. f Searching My Card - Select desired card using remote control. g Sign In - Moves to login menu screen for the [Premium], [LG Smart world], and other features. h Edit - Displays My cards to use and edit. ,,Note [Premium], [3D world], [LG smart world] cards and some content in the [My Apps] may not be supported or differ depending on the country-specific services. 18 Operating Using the SmartShare Playing the linked devices What is SmartShare? You can play Photo, Music and Video files on the unit by connecting a USB device or home network (DLNA). Playback content in the USB device Home menu / [SmartShare] / [Linked Device] 1. Insert a USB device to the USB1 or USB2 port until it fits into place. 4 Operating a [Contents Type] - Displays photo /music/ video files on all devices connected to the unit. All kinds of content can be played in each category depending on the content type . b [Recently Watched] - Displays movie files recently played back from top left of the card. 2. Press HOME (n). 3. Select [Smart Share], and press Wheel ( ). 4. Select the [USB] on the [Linked Device] card, and press Wheel ( ). c [Newly Added]- Displays newly added files by connected device. � Displays newly added contents in alphabetical order from top left of the card. � If you add new contents ,it will be showed as a re-entry to the [Smart Share]. � If there is not any connected device, sample images are showed. d [Linked Device] - Displays connected all devices (USB/ home network (DLNA)/ Smart phone you are able to play file back. 5. Select a file you want to play, and press Wheel ( ). ,,Note All content files or folder are arranged in alphabetical order (Digit / English / korean) regardless of content types. 6. Press BACK (1) button to return to the file or folder list. ,,Note All files of [Linked device] also can be played on the [Contents Type]. Operating ,,Note 3. Select [Contents Types], and press Wheel ( 19 ). � This unit supports USB flash drive/external HDD formatted in FAT32 and NTFS when accessing files (audio, photo, video). � This unit can support up to 8 partitions of the USB device. � Do not extract the USB device during operation (play, etc.). � When you have connected a USB devic to a computer, a USB device which requires additional program installation is not supported. 4. Select a content type in the contents type of [All], [VIDEOS], [PHOTOS] or [MUSIC]. 5. Select a file, and press Wheel ( file on the content list. ) to play the � USB device: USB device that supports USB1.1 and USB2.0. � Movie, music and photo files can be played. For details of operations on each file, refer to relevant pages. � Regular back up is recommended to prevent data loss. 4 � Some USB device may not be worked with this unit. � Digital camera and mobile phone are not supported. � USB Port of the unit cannot be connected to PC. The unit cannot be used as a storage device. � In case of external USB hard disc, it is recommended that you use rated voltage 5V and rated current of less than 500mA. To play the contents depending on types of content Home menu / [SmartShare] / [Contents Types] a Displays [All], [VIDEOS], [PHOTOS] and [MUSIC] contents type to play content you want. b [Now Playing] - During playback a music file, [Now Playing] is displayed with the song’s information on the content list. To back to the playback song, select [Now Playing]. ,,Note � On the [All], [VIDEOS] and [PHOTO] contents list, you can change the files order of contents by selecting [By Time] or [By Alphabet]. � On the MUSIC files menu, you can change the files order of contents by selecting [Songs], [Albums], [Artists], and [Genres]. 1. Press HOME (n). 2. Select [Smart Share] on the card and press Wheel ( ). 6. To disconnect the USB device, go to the Home menu screen first. Operating � If you use a USB extension cable, USB HUB or USB Multi-reader, the USB device may not be recognized. 20 Operating Connecting to home network server for PC Sharing files and folders DLNA stands for Digital Living Network Alliance, which allows users to access video/ music/ photo files stored in PC or server and enjoy them on TV via home networking. This part explains the procedure for selecting the shared folders on your computer. Before connecting to PC to play a file , Nero MediaHome 4 Essentials program should be installed on your PC. Installing Nero MediaHome 4 Essentials Windows 4 Operating Start up your computer, and insert the supplied CDROM disc into your computer’s CD-ROM drive. An installation wizard will walk you through the quick and uncomplicated installation process. To install Nero MediaHome 4 Essentials, proceed as follows: 1. Close all Microsoft Windows programs and exit any anti-virus software that may be running. 2. Insert the supplied CD-ROM disc into your computer’s CD-ROM drive. 3. Click [Nero MediaHome 4 Essentials]. 4. Click [Run] to start installation. 5. Click [Nero MediaHome 4 Essentials]. The installation is prepared and the installation wizard appears. 6. Click the [Next] button to display the serial number input screen. Click [Next] to go to the next step. 7. If you accept all conditions, click [I accept the License Conditions] check box and click [Next]. Installation is not possible without this agreement. 8. Click [Typical] and click [Next]. The installation process is started. 9. If you want to take part in the anonymous collection of data, select the check box and click the [Next] button. 10.Click the [Exit] button to complete the installation. On your computer, you must share the folder contained video, audio and/or photo content to play them on this player. 1. Double-click the “Nero MediaHome 4 Essentials” icon. 2. Click [Network] icon on the left and define your network name in the [Network name] field. The Network name you enter will be recognized by your player. 3. Click [Shares] icon on the left. 4. Click [Local Folders] tab on the [Shares] screen. 5. Click [Add] icon to open the [Browse Folder] window. 6. Select the folder containing the files you want to share. The selected folder is added to the list of shared folders. 7. Click [Start Server] icon to start the server. ,,Note � If the shared folders or files are not displayed on the unit, click the folder on the [Local Folders] tab and click [Rescan Folder] at the [More] button. �Visit www.nero.com for more information and software tools. Operating ,,Note Playing a file media from a network server (DLNA) � The file requirements are described on page 37. This unit can play video, audio and photo files located in a PC or a DLNA server through your home network. Home menu / [SmartShare] / [Nero MediaHome 4 Essentials] Preparation -- Check the network connection and settings (see the page 11). -- Install Nero MediaHome 4 Essentials program on your PC. (Refer to the page 20) -- After installing the program on your PC, run it. 1. Press HOME (n) on the remote control. 2. Select [Smart Share], and press Wheel ( ). ). 4. Select a DLNA media server or a share folder on your PC, and press Wheel ( ). 5. Select a file, and press Wheel ( file. ) to play the � The thumbnail of the unplayable files can be displayed, but those cannot be played on this unit. � The subtitle file name and video file name have to be the same and located at the same folder. � The playback and operating quality may be affected by your home network condition. � You may experience connection problems depending on your server’s environment. � This unit and the DLNA Certified PC must be connected to the same network. � DLNA feature cannot be used with some access point that do not support multicasting. For more information, refer to access piont manual or consult with the manufacture. 4 Operating 3. Select [Linked Device], and press Wheel ( 21 22 Operating Connecting to DLNACertified Smartphone This function allows you to control the playback of media streamed from DLNA media server by a DLNA certified smartphone. Most DLNA certified smartphone has a function to control the playback media on your home network. Home menu / [Connect Mobile Device] 3. After checking the steps for [SmartShare Connecting Guide], select [Go to SmartShare]. 4. Select [Linked Device] on the SmartShare menu. / [SmartShare Connection Guide] / [Go to SmartShare] ,,Note � To function, you need smart phone that has smart share. 4 � Refer to the smart phone’ s manual to use smart share function on your phone. 5. Folders or files in the smart phone will be displayed. Select a file to play. Operating Preparation -- Check Wi-Fi connection on the smartphone. -- Connect your smart phone and the unit to access point on the same network. -- Check the Smartshare’s setting in your phone. -- Run the Smartshare app you are able to share to the unit. 1. Press HOME (n) to start this function. 2. Select [Connect Mobile Device] of [Smart Share] card and press Wheel ( ). Setting Smart Share connection setting To set SmartShare related functions, Home menu / [SmartShare] / [Settings] 1. Press HOME (n). 2. Select [Smart Share], and press Wheel ( 3. Select [Settings], and press Wheel ( ). ). Operating 23 Advanced Setting Changes settings related to Smart Share content play. Device Name Changes the name that appears when searching for the unit from other devices. Network Status Checks the network connection. DivX VOD Registers or releases DivX. Checks DivX Registration Code for playing DivX protected videos. Register at http://vod.divx.com. Uses Registration Code to rent or purchase movies at www. divx. com/vod. � Converted files not conforming to DivX Codec Standard may produce abnormal images and sound. History To control movie playback Controls play and sets options while watching movies. a Progress bar - Selects the desired point and plays. b Playback control - Refer to the basic operation for video. c Option - Sets options for the Picture Size or video play. (page 26) d List - Stops playback and returns to the list. To control photo view Controls playback and sets options while viewing pictures in full screen. To delete contents history, press button below. Use the contents at Contents type and Linked device menu. Privacy Check the device that you do not want to open at Newly Added and Recently Watched menu. a Slideshow - Displays photos as a slideshow. b BGM - Plays background music. c � Rotation - Rotate the picture. � Enlagrement - Enlarges the picture. d Option - Sets options for viewing photo. (page 25) e List - Stops playback and returns to the list. ,,Note In case of 3D photo file, slide show function is not worked. 4 Operating � When using the DivX Registration Code of another device, the rented/ purchased DivX file cannot be played. Use only the DivX Registration Code granted to this device. Smart share file Playback 24 Operating To control music playback To resume playback Controls play and sets options while listening to a music. (Movie files) The unit records the point where you stopped during playback. When you play the file again on the list, the option will be appeared on the file. To resume the playback, Select [Play on previous playtime.]. a Playback control - Refer to the basic operation for audio. b Progress bar - Selects the desired point and plays. c [List] - Stops playback and returns to the list. 4 Operating ,,Note When you move the progress bar to desired point during playback, some files may not be moved to exact point or play next file back. Basic operations for video and audio content To stop playback Press Z (STOP) or while playback. ,,Note This function is available for [Contents Type] playback. To scan forward or backward (Movie files) Press c or vto play fast forward or fast reverse during playback. You can change the various playback speeds by pressing c or vrepeatedly. ,,Note � Linked files to DLNA server are not available for this Scan function. � Some file formats are not supported by the backward scan function. To pause playback Press N (Play/Pause) button on the remote control or M on the screen while playback. Press N (Play/Pause) button on the remote control or M on the screen to resume playback. To skip to the next/previous file (Music files) During playback, press C or V to go to the next file or to return to the beginning of the current track/file. Press C twice briefly to step back to the previous file. In the file list menu of server, there may have many types of content in a folder together. In this case, the files are skipped to same contents type. Operating 25 Repeat playback (Music files) d Repeat – Select repeat mode (One song / ALL) for desired song. ; – The current track or file will be played back repeatedly. e Random – Photo files will be played random order. : – All the tracks or files will be played back repeatedly. 3. Press BACK (1) or [Previous] to exit the option menu. l – The tracks or files will be played back in random order. Listening to music while slide show Basic operations for photo content To play a slide show Press [Slide Show d] on the Photo view screen. To stop a slide show Press [Slide Show Z] on the Photo view screen. To skip to the next/previous photo 1. While viewing a photo in full screen, press m (INFO/MENU) to display the option menu. 2. Select [Set Photo View.] option, and press Wheel ( ). 3. Select [BGM] option, and press Wheel ( ). 4. Select a folder you wish to play. Music folder that you can select is only for HDD or USB device in this unit. 5. To select [Select], and press Wheel ( complete music selection. ) to Options while viewing a photo You can use various options during viewing a photo in full screen. 1. While viewing a photo in full screen, press m (INFO/MENU) to display the option menu. 2. Select an [Set Photo View] option, and press Wheel ( ). Select g and press Wheel ( upper directory. ,,Note ) to display the When selecting the audio folder from a server, file selection is not available. only folder selection is available. a Slide Show Speed – Adjust slide show’s speed Fast/ Medium/ Slow. b Slide Show Effect – Adjust slide show’s Effect Fade in/Out, Slide, / Off. c BGM – Select Back Ground of Music while viewing photo. 4 Operating While viewing a photo in full screen, press a or d on the remote control to go to the previous or next photo. You can display photo files while listening to audio files. 26 Operating Options while watching a video Setting 3D Video You can check and adjust a subtitle information of the video file on playing. This player can play 3D files which contain separate views for the left and right eyes. 1. While playback or pause, press m (INFO/MENU) to show various playback options. Preparation 2. Select [Set Video Play] or [Picture Size], [Set 3D Video] option. In order to playback 3D files in stereoscopic 3D mode, you need to: Check your TV is 3D capable and has HDMI input(s). a b c d e f g h i 4 Wear 3D glasses to enjoy the 3D experience if it is necessary. Check whether the 3Dtitle is the 3D file or not. Connect an HDMI cable (Type A, High Speed HDMI™ Cable) between the player’s HDMI output and TV’s HDMI input. 1. Press HOME (n). 2. Play a 3D file in the unit. Operating 3. While playback or pause, press m (INFO/MENU). a Repeat – All the files will be played back repeatedly. b Audio Language – Selected audio or channel. c Subtitle Language – Select subtitle On / Off. d Language – Selected subtitle. e Code Page – Select subtitle code page. f Sync – Synchronizes unmatched video subtitle. g Position – Adjust the subtitle position. h Size – Adjust the subtitle size. i Colour – Adjust the subtitle colour. 4. [Set Video Play], [Picture Size] and [Set 3D Video] options are displayed. 5.Select A/D to set [Set 3D Video] option. 6. To return to the file list, press Z (Stop). ,,Note � When playing 3D file, do not use 3D(ON/ OFF) button in your TV remote control. The screen may be distorted. We recommend to watch 3D movie by selecting [Set 3D Video] on the unit. � If you select [Set 3D Video] option to play a normal file, the file may be divided or distorted. � During playback 3D file, magic pointer will be disappeared. 3. To adjust option value, use the A/D on the screen . Picture size 4. Press BACK (1) or [Previous] to exit the option menu. you can select picture size by selecting original or full during playback a video file. ,,Note � If no button is pressed for a few seconds, the on-screen display disappears. � Available items may differ depending on titles. 1. While playing a video file, press m (INFO/ MENU) button. 2. [Picture Size] option is displayed. 3.Select A/D to adjust [Picture Size] option. Operating 27 Using the Premium To use paid Content Some premium Content are provided as for -free services, use either LG Electronics’s proprietary billing system or that of each content provider. With LG’s billing system, sign up for membership and register payment information on www.lgapps.com before paying. You can use various content services via Internet with the Premium feature. Home menu / [Premium] 1. Check the network connection and settings (page 11). 1. Click Sign in button in upper right corner of Home screen to sign in. 2. Press HOME (n). 3. Select the [Premium], and press Wheel ( 2. Move to the desired Premium service. ). 3. After checking the content’s pricing and service information, click the Purchase button.(Some Content may be subject to a time limit or restricted number of views. 4. Once the purchasing process is completed, view the paid content by clicking the Buy button. 5. Select your ID on upper menu of Home screen and check history of purchases from My page / Payment inquiry. / Purchase History of web site ( www.lgappstv.com). 4. Select an online service, and press Wheel ( ). a Sign in – Displays the [Premium] Login menu screen. b Search – Searches other content you want. (see the page 31) c Premium Content – Displays the[ Premium] content. d Add to My Apps – Displays Premium apps you are able to add to “My Apps”. ,,Note � To initialize the Premium, select [Initialization of Premium] in the [Settings]. (See the page 34) � For some [Premium] content, the pointing of the magic remote control does not work. For controlling, please use the direction keys on the remote. � The content of Premium services and service related information, including user interface, is subject to changes. Please refer to the web site of each service for most upto-date information. � Using Premium features with wireless network connection may result in improper streaming speed by interference from household devices that are using radio frequencies. � For best service quality, subscribe to an Internet service of 4.0Mbps (1.5Mbps or faster ). Contact the ISP (Internet service provider) for any problems related to Internet speed. � Content providers may make available content that is unsuitable for minors. Parental discretion advised. Operating ,,Note � Detailed information of each service, contact to the content provider or visit support link of the service. 4 28 Operating Using the LG Smart world (LG Apps) LG Smart World is a TV application service available through Smart TV Service. You can download and enjoy many different apps ( for fee or free) including education, entertainment, life and news. Home menu / [LG Smart World] 1. Check the network connection and settings (page 11). 2. Press HOME (n). 3. Select the [LG Smart World], and press Wheel( ). To sign up with LG Smart World 1. Press HOME (n). 2. Select the [LG Smart World], and press Wheel ( ). 3. Select Sign up and agree to Legal Notice. 4. Enter ID and password. 5. In confirm password box, enter password again. 6. Select [OK ] to complete sign-up process. ,,Note � If you only have the unit account, only free apps are available. To use paid apps, please add your payment method to our site. (www.lgappstv.com) � You can sign in up to five units with a single ID . To install app on the unit 4 1. Press HOME (n). Operating 3. Sign in first. 2. Select the [LG Smart World], and press Wheel ( ). 4. Select the desired app from list. Find the desired app quickly using search function. a Sign in – When you sign in, ID is displayed. When you select the ID, you can select My Page and Sign Out. b LG APPS Content – Select the app to install. 5. Select “Install” on the detailed info page to install app on [My Apps]. You need to pay for paid apps. ,,Note � You can purchase apps from PC or this unit but you must use the unit to install and run them. � If you have insufficient storage space on unit, You can download apps to USB storage device connected through the unit’s terminal. The app stored on USB is available to run /delete/ move form My Apps screen. � The USB storage device containing apps cannot be used for saving other data. Operating 29 Using the 3D World To manage my information 1. Press HOME (n). 2. Select the [LG Smart World], and press Wheel ( ). 3. Sign in. 4. Select the currently signed-in ID at the top of the screen. 5. Select [My page] option. 6. Manage by examining Member Information, My Purchased Apps List and Installed Apps List. My Information Shows basic information about the ID currently signed in. To change your member information, please visit www. lgappstv.com on your PC. Views Payment History with the ID you have signed in. Purchased Apps Views My Purchased Apps List with the ID you have signed in. You can delete/ re-install the purchased apps. 3D Image is a technology that utilizes the slight difference in left/right eyes to make the images on TV appear just like real-life 3-dimensional space. Home menu / 3D World 1. Press HOME (n). 2. Select the [3D World], and press Wheel ( ). 3. Select a desired 3D content. 4. Refer to the owner’s manual of your 3D-ready TV for the further instruction. You may need to adjust the display settings and focus on your TV’s setting for the improved 3D effect. 4 Operating Payment Inquiry To views 3D Images a Sign in – When you sign in, ID is displayed. (Refer to the page 31 for sign up.) b My Zone – Displays you purchased contents. ,,Note � If you want to check that purchased contents, select [My Zone]. � Before you go to the [My zone], Sign-up process is required to use. (Refer to the signup page 28.) � If you select Aor Dbutton on the [Set 3D Video] option, magic pointer will be disappeared. 30 Operating Caution when viewing 3D images >>Caution � When viewing 3D images, it is recommended that the viewer maintain a distance of at least twice the screen’s diagonal length. � Watching a 3D content for a long period time may cause dizziness or tiredness. � It is not recommended to watch a movie in 3D mode for infirm, child and pregnant woman. Using the My Apps menu It is located at the bottom of the Home screen for quick and easy access to searches, internet, LG Smart World, and 3D World. Home menu / [My Apps] 1. Press HOME (n). 2. Select the desired app to run. � If you are experiencing headache, tiredness or dizziness while viewing contents in 3D, it is strongly recommended to stop the playback and rest until you feel normal. 4 Warning when using 3D glasses >>Caution Operating � When viewing 3D images, it is recommended that the viewer maintain a distance of at least twice the screen’s diagonal length. To edit My Apps items Changes orders/ Deletes items by dragging the app icons on My Apps with magic remote control. 1. Press HOME (n). 2. Select the [My Apps], and press Wheel ( ). � Do not store 3D glasses in extreme conditions. Exposure to excessively high or low temperatures may deform the lenses. Don not use deformed glasses. � Do not apply pressure to or subject 3D glasses to any impact. Subjecting 3D glasses to rough handling may cause a defect. � The lenses on 3D glasses are vulnerable to scratching. Use only a soft and clean cloth for cleaning. A dirty cloth may scratch the lens surface. � Scratching the lens surface of the 3D glasses with sharp objects or cleaning with chemicals may distort 3D images. 3. If you want to delete an app, drag the app while pressing Wheel ( ) button to recycle bin [Delete] and then select [OK]. Operating Using [Search] app This search function enables efficient searching of LG Apps and other Content. Enter search terms using an input device like the remote control to search LG Apps, and parts of Premium Service. 1. Select the [Search] in the [My Apps] and press Wheel ( ). 2. Enter search terms in the blank. 31 Using the [Internet] Web browser app Types URL manually on the screen or visits web sites added to Favorite. 1. Select the [Internet] in the [My Apps] and press Wheel ( ). 2. Enter search terms in the blank. a Types in the web address or URL. b Selects when opening several web browsers. b Search button - After entering the search terms, select the button or use red colored button on the remote control. c Add the current page to favorites. c Back - Moves to the previous step. d Moves to a previously visited website. ,,Note � For best service quality, subscribe to an Internet service of 4.0Mbps (1.5Mbps or faster). Contact the ISP (Internet service provider) for any problems related to Internet speed. � Internet only works with pre-installed plugins. � Internet only plays the following media file formats: JPEG/ PNG/ GIF/WMV (ASF)/ WMA/ MP3/ MP4 � Internet is forcibly closed when memory is insufficient. � For the internet, fonts installed on the unit are used and may not be displayed normally depending on the content played. � Internet does not support file and font download. � Internet is made only for this unit. So it may have different operation from PC browsers. 4 Operating a Search - Enter search terms. 32 Appendix Adjust the Setup Settings [PICTURE] Menu Resolution Sets the output resolution of the HDMI video signal. You can change the settings of the unit in the [Settings] menu. 1. Press HOME (n). Home menu / [Settings] / [PICTURE] [1080p] Outputs 1080 lines of progressive video. [720p] Outputs 720 lines of progressive video. ,,Note 2. Select the [Settings] menu in the [My Apps]. The [Settings] menu appears. If top, bottom, right and left parts of the image are cut off, change the setting option TV ASPECT RATIO to JUST SCAN on your TV. Depending on the TV brand, menu configuration may differ slightly. [SOUND] menu Set the unit’s Sound options according to the type of audio system you use. Home menu / [Settings] / [SOUND] 5 Appendix 3.Use s/w to select the first setup option, and move to the second level. ,,Note Since many factors affect the type of audio output, see “Audio output Specifications” on page 44 for details. Sound Setting [PCM] 4.Use a/ d to select a second setup option, and press Wheel ( ) to move to the third level. Select if you connect this unit’s HDMI OUT or DIGITAL AUDIO OUT jack to a device with twochannel digital stereo decoder. [Auto] Select if you connect this unit’s HDMI OUT or DIGITAL AUDIO OUT jack to a device with PCM or Dolby Digital. 5.Use s/w to select a desired setting, and press Wheel ( ) to confirm your selection. Appendix 33 DRC (Dynamic Range Control) Balloon Help This function allows you to listen to a movie at a lower volume without losing clarity of sound. This function allows you to display or delete the guide bubble on the setting menu. Set this option to [On] for displaying guide. [Off] Turns off this function. Factory Reset [On] You can reset the unit to its original factory setting. Compress the dynamic range of the Dolby Digital audio output. [OPTION] Menu Home menu / [Settings] / [OPTION] Language Menu Select a language for the [Settings] menu and onscreen display. ,,Note If you reset the unit to its original factory settings using [Factory Reset] option, you have to set all the activation for the online services and network settings again. Smart TV Setting Sets many Smart TV- related settings and manages IDs. [Smart TV Country] Auto Off Changes Country Setting on the Smart TV. The screen saver appears when you leave the player in Stop mode for about five minutes. If you set this option to [On], the unit automatically turns itself off after the Screen Saver is displayed for 20 minutes. Set this option to [Off ] to leave the screen saver until the unit is operated by the user. [Premium Version] Receives Premium service and LG apps of the desired country. Displays Premium service version. Pointer Checks and delete IDs signed in to LG Smart service of the unit. Sets the speed, shape and size of the Magic remote control’s magic pointer. [Reset] [Speed] Initializes all registered device Info. by selecting [Reset Registration Info.]. Sets the moving speed of the magic pointer. [Legal Notice] [Shape] Shows Legal Notice for Smart TV. Chooses from different shapes of the magic pointer. [Size] Chooses the size of the Magic pointer. [Alignment] Set it to [On]. If there is any misalignment between the Magic pointer and the actual direction the remote control indicates, move the Magic Remote Control left and right to realign. The Magic pointer will automatically realign to the center, making it easier to control. 5 Appendix [ID List] 34 Appendix [NETWORK] menu The [NETWORK] settings are needed to use the software update, Web Browser and online content services. ,,Note All the downloaded videos from DivX(R) VOD with this unit’s registration code can only be played on this unit. Home menu / [Settings] / [NETWORK] Network Connection If your home network environment is ready to connect the unit, the unit needs to be set the wired or wireless network connection for network communication. (See “Connecting to your Home Network” on page 11.) Home menu / [Settings] / [SUPPORT] Software Update [Current version] Displays the current software version. Network Status [Check Update Version] If you want to check the network status on this unit, select the [Network Status] options and press Wheel ( ) to check whether a connection to the network and the internet have been established. You can update the software by connecting the unit directly to the software update server (see the page 35). Smart Share Setting [Device Name] 5 [SUPPORT] menu You can make a network name using virtual keyboard. This player will be recognised by the name you are entering on your home network. Appendix [DivX® VOD] ABOUT DIVX VIDEO: DivX® is a digital video format created by DivX, LLC, a subsidiary of Rovi Corporation. This is an official DivX Certified® device that plays DivX video. Visit divx.com for more information and software tools to convert your files into DivX videos. ABOUT DIVX VIDEO-ON-DEMAND: This DivX Certified® device must be registered in order to play purchased DivX Video-on-Demand (VOD) movies. To obtain your registration code, locate the DivX VOD section in your device setup menu. Go to vod.divx.com for more information on how to complete your registration. [Registration] Displays the registration code of your unit. [Deregistration] Deactivate your unit and display the deactivation code. Product/ Service Info Supports product information, current program version and service center info. Initialization of Premium Premium information, country setting, and user sign-in information will be reset. When an error occurs in Premium page, reset will fix the problem. Network software update Network update notification From time to time, performance improvements and/or additional features or services may be made available to units that are connected to a broadband home network. If there is new software available and the unit is connected to a broadband home network, the unit will inform you about the update as follows. Appendix 35 1. The update menu will appear on the screen when you turn on the unit. 2.Use a or dbutton on your remote control to select a desired option and then press Wheel ( ). The unit will display current version. Select [Check Update Version] button. ,,Note If there is no update available, the Message, “No update is found.” appears. 4. If a new version exists, the version information is displayed. [Start] Starts the software update. [Cancel] Exits the update menu and displays it next booting. Software update ,,Note � Before updating the software in your unit, remove USB Device from the unit. � Before updating the software in your unit, turn the unit off and then turn it back on. � During the software update procedure, do not turn off the unit or disconnect AC power, or do not press any button. � If you cancel the update, turn off the power and turn it on for stable performance. � This unit cannot be updated to previous software version. 1. Check the network connection and settings (page 11). 2. Select [SUPPORT] option in the [Settings] menu. 3. Select [Software Update] option, and press Wheel ( ). >>Caution Do not turn off the power during the software update. 6. When update is completed, the message, “Update is completed. Rebooting now” will appear, and then Power will be rebooting with new version. ,,Note The Software Update function may not work properly depending on your internet environment. In this case, you can obtain the latest software from the authorized LG Electronics Service Center then update your unit. Refer to “Customer Support” on page 43. 5 Appendix You can update the unit using the latest software to enhance the products operation and/or add new features. You can update the software by connecting the unit directly to the software update server. 5. Select [Update] to start. (Selecting [Close] will end the update.) 36 Appendix About Nero MediaHome 4 Essentials Nero MediaHome 4 Essentials is a software for sharing video, audio and photo files stored on your computer to this unit as a DLNA-compatiable digital media server. ,,Note � The Nero MediaHome 4 Essentials CDROM is designed for PCs and should not be inserted in this unit or in any product other than a PC. � The supplied Nero MediaHome 4 Essentials CD-ROM is a customized software edition only for sharing files and folders to this unit. � The supplied Nero MediaHome 4 Essentials software does not support following functions: Transcoding, Remote UI, TV control, Internet services and Apple iTunes. 5 � The supplied Nero MediaHome 4 Essentials software can be downloaded at http://www. nero.com/ download.php?id=nmhlgewin. Appendix � This manual explains operations with the English version of Nero MediaHome 4 Essentials as examples. Follow the explanation referring to the actual operations of your language version. System requirements Windows PC � Windows® XP (Service Pack 2 or higher), Windows Vista® (no Service Pack required), Windows® 7 (no Service Pack required), Windows® XP Media Center Edition 2005 (Service Pack 2 or higher), Windows Server® 2003 � Windows Vista® 64-bit edition (application runs in 32-bit mode) � Windows® 7 64-bit edition (application runs in 32-bit mode) � Hard drive space: 200 MB hard drive space for a typical installation of Nero MediaHome standalone � 1.2 GHz Intel® Pentium® III or AMD Sempron™ 2200+ processors � Memory: 256 MB RAM � Graphics card with at least 32 MB video memory, minimum resolution of 800 x 600 pixels, and 16bit color settings � Windows® Internet Explorer® 6.0 or higher � DirectX® 9.0c revision 30 (August 2006) or higher � Network environment: 100 Mb Ethernet, WLAN Appendix 37 File requirement Video files File Extension *.asf *.wmv Codec Video VC-1 Advanced Profile, VC-1 Simple and Main Profile Audio WMA Standard, WMA9 Professional Video DIVX3.11, DIVX4, DIVX5, DIVX6, XVID, MPEG1, H.264/ AVC, Motion Jpeg Audio MPEG-1 Layer I, II, MPEG-1 Layer III(MP3), *.divx, *.avi Dolby Digital, Dolby Digital Plus, LPCM, ADPCM *.mp4, *.m4v, *.mov *.mkv H.264/AVC, MPEG-4 Part2 Audio AAC Video H.264/AVC Audio HE-AAC, Dolby Digital Video H.264/AVC, MPEG-2, VC-1 Audio MPEG-1 Layer I, II, MPEG-1 Layer III(MP3) *.tp *.vob *.mpg *.mpeg Dolby Digital, Dolby Digital Plus, AAC Video MPEG-1, MPEG-2 Audio Dolby Digital, MPEG-1 Layer I, II, DVD-LPCM Video MPEG-1 Audio MPEG-1 Layer I,II 5 Appendix *.ts *.trp Video 38 Appendix Audio files File Type mp3 Item Information Bit rate 32kbps ~ 320kbps Sample freq. 16kHz ~ 48 kHz Support MPEG1, MPEG2, Layer2, Layer3 Photo files File Type 2D(jps, jpg, jpe) Item Profile Available file type 15360 x 8640 bit/pixel Photo size Minimum : 64 x 64 3D(jps) Progressive Type: 1920 x 1440 bit/pixel Maximum : Normal Type: 15360 (W) x 8640 (H) Progressive Type: 1920 (W)x 1440 (H) 3D(mpo) Available file type mpo Photo size 4:3 Size : 3,648x2,736, 2592x1,944, 2,028x1,536 3:2 Size : 3,648x2,432 Smart ShareTMsupporting file � Maximum data transfer rate : 5 20 Mbps(Mega bit per second) Appendix � External supported subtitle formats : *.smi, *.srt, *.sub (Micro DVD, SubViewer 1.0/2.0), *.ass, *.ssa, *.txt ( TMPlayer), *.psb(Power DivX) � Internal supported subtitle formats : XSUB (Supports internal subtitles generated from DivX6) Appendix 39 ,,Note � The file name is limited to 129 characters. � Maximum files/Folder: Less than 2000 (total number of files and folders) � Depending on the size and number of the files, it may take several minutes to read the content on the media. � File compatibility may differ depending on the server. � Because the compatibility on DLNA server are tested on the bundle DLNA server (Nero MediaHome 4 Essentials) environment, file requirements and playback functions may differ depending on media servers. � The file requirements on page 37-38 are not always compatible. There may have some restrictions by file features and media server’s ability. � Playing a video subtitle files are only available on share folder of a PC or DLNA media server created by supplied Nero MediaHome 4 Essentials software on this unit package. � The files from removable media such as USB drive etc. on your media server may not be shared properly. � HD video files contained on the USB 1.0/1.1 may not played properly. USB 2.0 are recommended to play back HD video files. *1 *2 � This player does not support files that are recorded with GMC or Qpel . *1 GMC – Global Motion Compensation *2 Qpel – Quarter pixel � Only H.264/AVC profile level 4.1 and lower is supported. � Some subtitles created by users may not be worked properly. � The video and subtitle files should be placed in the same folder. In this case, you must assign the same names for the video and subtitle files for proper display. � The file size limit is dependent on the encoding environment. � DLNA stands for Digital Living Network Alliance, which allows users to access video/ music / photo files stored in a PC or server and enjoy them on the unit via home networking. � Some video files that made by encoder may not be worked. � We only guarantee normal playback for the File requirements on the page 37-38. � When a subtitle file is added later, reset the share folder. � In case of an internal and external subtitle together in a content, the internal subtitle is disappeared. � When playing stored files in DLNA, the some subtitles may not be appeared and audio language may not be changed. 5 Appendix � If a video file in the USB device is not supported for high speed, it may not be played properly. 40 Appendix About DLNA This Unit is a DLNA Certified digital media unit that can display and play movie, photo and music content from your DLNA-compatible digital media server (PC and Consumer Electronics). The Digital Living Network Alliance (DLNA) is a cross-industry organization of consumer electronics, computing industry and mobile device companies. Digital Living provides consumers with easy sharing of digital media through your home network. The DLNA certification logo makes it easy to find products that comply with the DLNA Interoperability Guidelines. This unit complies with DLNA Interoperability Guidelines v1.5. When a PC running DLNA server software or other DLNA compatible device is connected to this unit, some setting changes of software or other devices may be required. Please refer to the operating instructions for the software or device for more information. Certain system requirements For high definition video playback: � High definition display that has HDMI input jacks. For Dolby® Digital Plus audio playback: � An amplifier/receiver with a built-in (Dolby Digital, Dolby Digital Plus) decoder. � Main, center, surround speakers and subwoofer as necessary for chosen format. Compatibility notes � If you experience compatibility problems, please contact an authorized Customer Service Center. 5 � Dolby Digital Plus are supported with maximum 5.1 channels if you use HDMI connection for the audio output of the unit. Appendix Appendix About Magic remote control To re-register the Magic Remote Control 41 >>Caution � Use within an effective distance of 33 ft. (10 meters). Using the Remote Control from greater distances or when obstructions block the sight line may cause malfunctions. � Electronic devices nearby may cause communication interference. Devices such as microwave oven and wireless LAN use the same frequency range( 2.4 GH) as the Magic Remote Control, which may interfere with the remote control. � The Magic Remote Control may be broken if dropped or damaged in any other way. � Do not drop or subject the Magic Remote Control to heavy impacts. Press the HOME (n) and BACK (1) buttons at the same time for about 5 seconds. The Magic remote control will be unpaired with your unit. ,,Note � Set the speed and shape of the Magic pointer that appears on the screen. (Refer to the setting the Magic pointer (page 33). � If the Magic pointer has not been used for a certain period of time, it will disappear. When the Magic pointer disappears from the screen, shake the Magic Remote Control to the right and left. Then, it appears again. � If you press the navigation button while moving the Magic pointer on the screen, the Magic pointer disappears, and the Magic remote control works as a regular remote control. 5 Appendix � Press the BACK (1) button while pointing the remote control at the unit for 5 seconds to reset and re-register it. 42 Appendix Troubleshooting General Symptom Cause & Solution No Power. � Plug the power cord into the wall outlet securely. Cannot play movie, photo or audio files. � The files are not recorded in a format that the unit can play. The remote control does not work properly. � The remote control is not pointed at the remote sensor of the unit. � The unit does not support the codec of the video file. � The remote control is too far from the unit. � There is an obstacle in the path of the remote control and the unit. � The batteries in the remote control are exhausted. � We recommend using alkaline batteries. The connected USB storage device is not recognized. � Try another different USB cable, some of USB cable may not support enough current for normal USB operation. � If you use a USB extension cable or USB HUB, the USB devices may not be recognized. � An USB device which requires additional program installation when you have connected it to a computer is not supported. � This unit supports only USB Flash Drive and USB External HDD with FAT32 or NTFS format. 5 Appendix Picture Symptom Cause & Solution There is no picture. � Select the appropriate video input mode on the TV so the picture from the unit appears on the TV screen. � Your TV may not support the resolution you have set on the unit. Change the resolution that your TV accepts. � The player’s HDMI OUT jack is connected to a DVI device that does not support copyright protection. Picture noise appears. � Set the resolution which your TV accepts. Appendix 43 Resetting Symptom Cause & Solution You can reset the unit as follows. � Press RESET button at the bottom of the unit. This will force the unit to stand by mode. � To operate the unit again, press 1 (POWER) button on the magic remote control. Network Symptom Cause & Solution Streaming video services (such as YouTube™, etc.) are often stopped or “buffer” during playback. � Your broadband service speed may not be fast enough to stream video services. Contact your Internet Service Provider (ISP) and increase the broadband speed is recommended. Shared folder or files from your PC or a media server are not displayed on the device list. � The fire wall or anti-virus software on your media server is running. Turn off the fire wall or anti-virus software running on your PC or media server. � The unit is not connected to the local area network that your PC or the media server are connected. � The wireless communication may be interrupted from household devices that are using radio frequencies. Move the unit away from them. Access point is not displayed on the “Access point name” list. � The access point or wireless LAN router may not broadcast its SSID. Set your access point to broadcast its SSID through your computer. � Your network device such as access point may not set with available frequency range and channel that this unit can support. Try setting the frequency range and channel on the network device setting. Customer support You can update the Unit using the latest software to enhance the products operation and/or add new features. To obtain the latest software for this unit (if updates have been made), please visit http://www.lg.com/global/support/ or contact LG Electronics customer care center. Open source software notice To obtain the corresponding source code under GPL, LGPL and other open source licenses, please visit http://opensource.lge.com. All referred license terms, warranty disclaimers and copyright notices are available to download with the source code. 5 Appendix Cannot connect the unit to the access point or wireless LAN router. 44 Appendix Audio output specifications AUTO PCM Audio Input Digital Audio Output MPEG PCM Dolby Digital Dolby Digital Dolby Digital Plus Dolby Digital HE-AAC Dolby Digital All PCM Specifications General Power Supply Power consumption 5 Refer to the main label or refer to the main label on the bottom. AC adapter DA-18B12 Dimensions (W x H x D) Approx. 200 x 29 x 120 mm Net Weight (Approx.) 0.51 kg Operating temperature 5 °C to 35 °C Operating humidity 5 % to 90 % Appendix Outputs HDMI OUT (video/audio) 19 pin (Type A, HDMI™ Connector) DIGITAL AUDIO OUT (OPTICAL) 3 V (p-p), Optical jack x 1 System Signal system Standard PAL color TV system LAN port Ethernet jack x 1, 10BASE-T / 100BASE-TX Wireless LAN (internal antenna) IEEE 802.11b/g/n (2.4 GHz band) Bus Power Supply (USB) DC 5 V 0 500 mA � Design and specifications are subject to change without notice. Appendix 45 Trademarks and licenses DivX®, DivX Certified® and associated logos are trademarks of Rovi Corporation or its subsidiaries and are used under license. HDMI, the HDMI logo and High-Definition Multimedia Interface are trademarks or registered trademarks of HDMI licensing LLC. Covered by one or more of the following U.S. patents : 7,295,673; 7,460,668; 7,515,710; 7,519,274 Manufactured under license from Dolby Laboratories. Dolby and the double-D symbol are trademarks of Dolby Laboratories. DLNA®, the DLNA Logo and DLNA CERTIFIED® are trademarks, service marks, or certification marks of the Digital Living Network Alliance. 5 Appendix The Wi-Fi CERTIFIED Logo is a certification mark of the Wi-Fi Alliance. 46 Appendix Maintenance Handling the unit When shipping the unit Please save the original shipping carton and packing materials. If you need to ship the unit, for maximum protection, re-pack the unit as it was originally packed at the factory. Cleaning the unit To clean the unit, use a soft, dry cloth. If the surfaces are extremely dirty, use a soft cloth lightly moistened with a mild detergent solution. Do not use strong solvents such as alcohol, benzine, or thinner, as these might damage the surface of the unit. Keeping the exterior surfaces clean � Do not use volatile liquids such as insecticide spray near the unit. � Wiping with strong pressure may damage the surface. 5 Appendix � Do not leave rubber or plastic products in contact with the unit for a long period of time. Important information relating to network services All information, data, documents, communications, downloads, files, text, images, photographs, graphics, videos, webcasts, publications, tools, resources, software, code, programs, applets, widgets, applications, products and other content (“Content”) and all services and offerings (“Services”) provided or made available by or through any third party (each a “Service Provider”) is the sole responsibility of the Service Provider from whom it originated. The availability of and access to Content and Services furnished by the Service Provider through the LGE Device are subject to change at any time, without prior notice, including, but not limited to the suspension, removal or cessation of all or any part of the Content or Services. Should you have any inquiry or problem related to the Content or Services, you may refer to the Service Provider’s website for the most up-todate information. LGE is neither responsible nor liable for customer service related to the Content and Services. Any question or request for service relating to the Content or Services should be made directly to the respective Content and Service Providers. Please note that LGE is not responsible for any Content or Services provided by the Service Provider or any changes to, removal of, or cessation of such Content or Services and does not warrant or guaranty the availability of or access to such Content or Services.