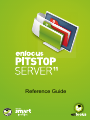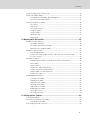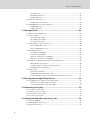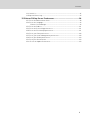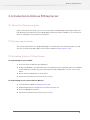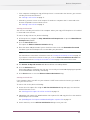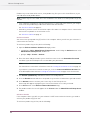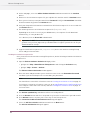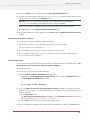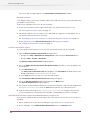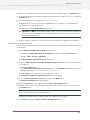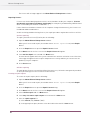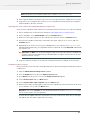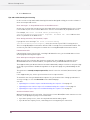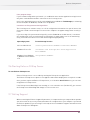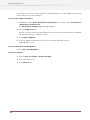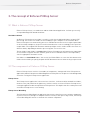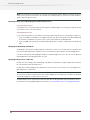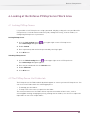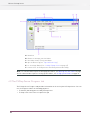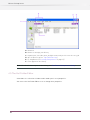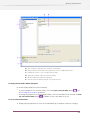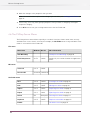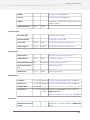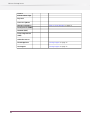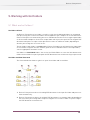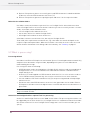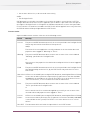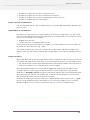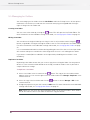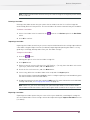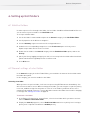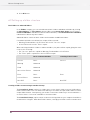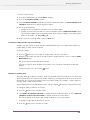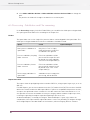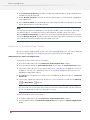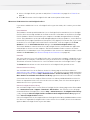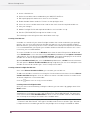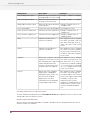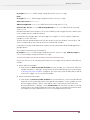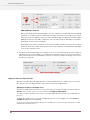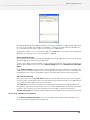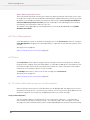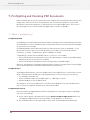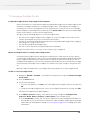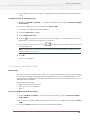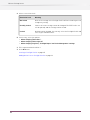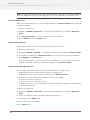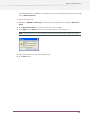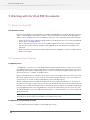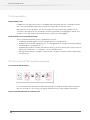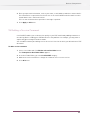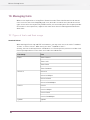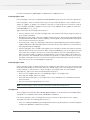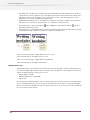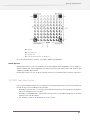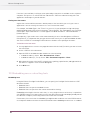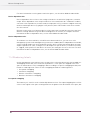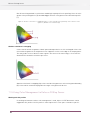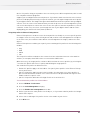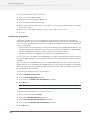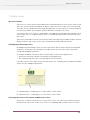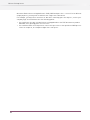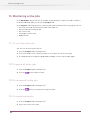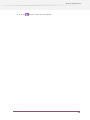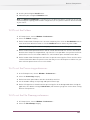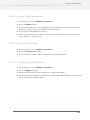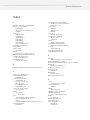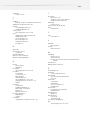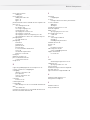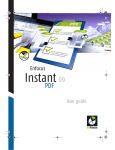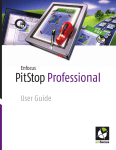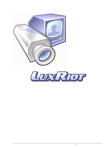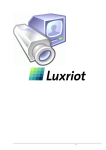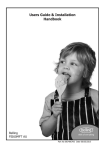Download Enfocus PitStop Server 11 Level B, 1Y, Maintence
Transcript
Reference Guide Enfocus PitStop Server Contents 1. Copyrights............................................................................................8 2. Introduction to Enfocus PitStop Server.................................................9 2.1 About this Reference guide...................................................................................9 2.2 System requirements............................................................................................9 2.3 Installing Enfocus PitStop Server.........................................................................9 To install PitStop Server from DVD.................................................................9 To install PitStop Server from the Enfocus Web site......................................9 2.4 Best practices after installing Enfocus PitStop Server .....................................10 Register Enfocus PitStop Server ...................................................................10 Lock PitStop Server .......................................................................................10 2.5 Licensing..............................................................................................................10 Creating an activation account......................................................................10 Starting a trial................................................................................................10 Activating licenses.........................................................................................13 Moving licenses between computers............................................................17 Deactivating licenses.....................................................................................17 Repairing licenses..........................................................................................20 Tips and troubleshooting for Licensing.........................................................22 2.6 Starting Enfocus PitStop Server .........................................................................23 To start Enfocus PitStop Server ....................................................................23 2.7 Getting Support....................................................................................................23 To consult the support information:..............................................................24 To consult the Enfocus Knowledge Base:.....................................................24 To report a problem:......................................................................................24 3. The concept of Enfocus PitStop Server...............................................25 3.1 What is Enfocus PitStop Server...........................................................................25 Hot folders defined.........................................................................................25 3.2 The components of Enfocus PitStop Server.......................................................25 PitStop Server ...............................................................................................25 PitStop Server WatchDog ..............................................................................25 Managing PitStop Server WatchDog from within PitStop Server.................26 Managing the WatchDog on Windows............................................................26 Managing PitStop Server on Mac OS.............................................................26 4. Looking at the Enfocus PitStop Server Work Area..............................27 4.1 Locking PitStop Server........................................................................................27 Locking PitStop Server...................................................................................27 Unlocking PitStop Server...............................................................................27 4.2 The PitStop Server Hot Folder tab......................................................................27 4.3 The PitStop Server Progress tab.........................................................................28 2 Contents 4.4 The PitStop Server History tab............................................................................29 4.5 The Hot Folder Editor..........................................................................................30 To display the Hot Folder Editor dialog box:..................................................31 To use the Hot Folder Editor:.........................................................................31 4.6 The PitStop Server Menu.....................................................................................32 File menu........................................................................................................32 Edit menu.......................................................................................................32 Hot Folder menu............................................................................................32 Progress menu...............................................................................................33 History menu..................................................................................................33 Window menu.................................................................................................33 Help menu......................................................................................................33 5. Working with Hot folders....................................................................35 5.1 What are hot folders?..........................................................................................35 Hot folders defined.........................................................................................35 Hot folder workflow illustrated......................................................................35 Main rules for valid hot folders......................................................................36 5.2 What is processing?............................................................................................36 Processing defined.........................................................................................36 Action Lists and Preflight Profiles: required “fuel” for processing..............36 Process results..............................................................................................37 5.3 Types of folders...................................................................................................38 Organizing your Enfocus PitStop Server work environment.........................38 Base folder.....................................................................................................38 Input Folder....................................................................................................38 Folders for original documents.....................................................................38 Folders for processed documents.................................................................39 Output folders for non-PDF files...................................................................39 Folders for reports.........................................................................................39 5.4 Managing hot folders...........................................................................................40 Creating a hot folder......................................................................................40 Editing a hot folder.........................................................................................40 Duplicate a hot folder.....................................................................................40 Deleting a hot folder.......................................................................................41 Importing a hot folder....................................................................................41 Exporting a hot folder.....................................................................................41 Hot folder status.............................................................................................42 Hot folder priority...........................................................................................42 6. Setting up Hot Folders........................................................................43 6.1 Valid hot folders...................................................................................................43 6.2 General settings of a hot folder...........................................................................43 Activating a hot folder....................................................................................43 6.3 Setting up a folder structure...............................................................................44 3 Enfocus PitStop Server Basic folders vs advanced folders.................................................................44 Creating a folder structure using Create Basic Setup..................................44 Creating or editing a folder structure manually...........................................45 Absolute vs relative paths..............................................................................45 6.4 Processing : Subfolders and File renaming.......................................................46 Folders...........................................................................................................46 Report Generation..........................................................................................46 File renaming.................................................................................................47 6.5 Flattening.............................................................................................................47 Setting up Flattening......................................................................................47 6.6 Action Lists and Preflight Profile .......................................................................48 Adding Action Lists and/or a Preflight Profile...............................................48 Where Can I Find Action Lists and Preflight Profiles?..................................49 6.7 Smart Preflight....................................................................................................50 Overview.........................................................................................................50 Conceptual Overview of Smart preflight .......................................................50 Getting started with Smart Preflight ............................................................50 Types of Smart Preflight Variables ...............................................................51 Using Smart Preflight ...................................................................................51 Creating a Variable Set .................................................................................52 Creating a Smart Preflight Variable Set .......................................................52 Applying a Smart Preflight Variable .............................................................56 Test or verify variables in a Variable Set ......................................................57 Troubleshooting for Smart Preflight ............................................................58 6.8 Manage the Enfocus Certified PDF status of a PDF document..........................59 Changing the Certified PDF status of an incoming PDF document .............59 Certified options.............................................................................................59 6.9 Color Management..............................................................................................60 6.10 Fonts..................................................................................................................60 6.11 E-mail notification on processed documents...................................................60 Using e-mail notification................................................................................60 6.12 Summary............................................................................................................61 7. Preflighting and Checking PDF Documents........................................62 7.1 What is preflighting?...........................................................................................62 Preflighting defined........................................................................................62 Preflight Profiles............................................................................................62 Preflighting mechanism.................................................................................62 7.2 Properties of PDF documents.............................................................................63 Groups of properties......................................................................................63 7.3 Problem reporting...............................................................................................64 Problem severity levels defined.....................................................................64 Problem severity levels: example..................................................................64 7.4 Creating a Preflight Profile ................................................................................65 4 Contents Predefined Preflight Profiles and Preflight Profile templates.....................65 Editing a Preflight Profile or creating a new Preflight Profile .....................65 To edit or create a Preflight Profile ..............................................................65 7.5 Adding Action Lists to Preflight Profiles.............................................................66 About adding Action Lists to Preflight Profiles.............................................66 To add Action Lists to a Preflight Profile ......................................................67 7.6 Locking a Preflight Profile .................................................................................67 About locking..................................................................................................67 To lock a Preflight Profile with a password...................................................67 8. Action Lists.........................................................................................69 8.1 Using the Action List Control Panel....................................................................69 To display the Action List Panel:....................................................................69 Removing an Action List.................................................................................70 Duplicating an Action List..............................................................................70 Importing and exporting Action Lists............................................................70 9. Working with Certified PDF Documents..............................................72 9.1 About Certified PDF ............................................................................................72 PDF workflow concept...................................................................................72 9.2 Guaranteed preflighting......................................................................................72 Preflighting issues.........................................................................................72 Preflighting in a Certified PDF workflow.......................................................72 9.3 Document consistency........................................................................................73 PDF editing issues..........................................................................................73 PDF editing in a Certified PDF workflow.......................................................73 9.4 Responsibility......................................................................................................74 Responsibility issues......................................................................................74 Responsibility in a Certified PDF workflow...................................................74 9.5 The Certified PDF workflow explained................................................................74 A conventional PDF workflow........................................................................74 The Certified PDF workflow: incremental save.............................................74 Roll-back mechanism....................................................................................75 9.6 What is an Enfocus Certified PDF document?....................................................76 Acrobat metadata...........................................................................................76 Enfocus metadata..........................................................................................76 9.7 Setting the Enfocus Certified PDF user identification........................................76 To set the Certified PDF user identification:.................................................76 9.8 Adding a Session Comment................................................................................77 To add a session comment:...........................................................................77 10. Managing fonts.................................................................................78 10.1 Types of fonts and their usage..........................................................................78 Standard 14 fonts...........................................................................................78 PostScript Type 1 fonts..................................................................................79 PostScript Type 3 fonts..................................................................................79 5 Enfocus PitStop Server TrueType font.................................................................................................79 Multiple Master font.......................................................................................80 Double-byte font.............................................................................................81 10.2 PDF font substitution.........................................................................................81 Finding exact font names...............................................................................82 10.3 Embedding versus subsetting fonts..................................................................82 Embedding fonts............................................................................................82 Subsetting fonts.............................................................................................83 11. Managing Color.................................................................................84 11.1 About Color Management..................................................................................84 11.2 Color models.....................................................................................................84 The RGB color model.....................................................................................84 The CMYK color model...................................................................................84 The Grayscale model......................................................................................85 11.3 Color gamuts and color spaces.........................................................................85 Device-dependent color.................................................................................86 Device-independent color..............................................................................86 11.4 Rendering Intents..............................................................................................86 Perceptual remapping...................................................................................86 Saturation remapping....................................................................................87 Relative colorimetric remapping...................................................................87 Absolute colorimetric remapping..................................................................88 11.5 Using Color Management in Enfocus PitStop Server ......................................88 Working with ICC profiles..............................................................................88 Using ICC profiles in Enfocus PitStop Server ...............................................89 Disabling color management.........................................................................90 11.6 Spot colors.........................................................................................................91 Spot colors defined........................................................................................91 Unambiguously defined spot colors..............................................................91 Converting spot colors to the equivalent CMYK process colors...................91 12. Running jobs through PitStop Server................................................93 12.1 Dropping files or folders in the input folder.....................................................93 How often is an input folder checked ?..........................................................93 Creating subfolders in the input folder.........................................................93 13. Monitoring active jobs.......................................................................94 13.1 To sort the active jobs........................................................................................94 13.2 To pause all active jobs.....................................................................................94 13.3 To resume all active jobs...................................................................................94 13.4 To cancel active jobs..........................................................................................94 14. Viewing finished jobs in the History tab............................................96 14.1 History Logging..................................................................................................96 14.2 Managing the History List.................................................................................96 14.3 Exporting History...............................................................................................96 6 Contents 14.4 Statistics............................................................................................................96 14.5 Special Events Log.............................................................................................97 15. Enfocus PitStop Server Preferences.................................................98 15.1 To set the Measurement Units..........................................................................98 15.2 To set the Language..........................................................................................99 Enfocus Pack Manager..................................................................................99 15.3 To set the Folders............................................................................................101 15.4 To set the Processing preferences.................................................................101 15.5 To set the File Cleanup preferences...............................................................101 15.6 To set your Font preferences..........................................................................102 15.7 To set your Color Management preferences..................................................102 15.8 To set your E-Mail preferences.......................................................................103 15.9 To set your Personal Info.................................................................................103 15.10 To set the Update Preferences......................................................................103 7 Enfocus PitStop Server 1. Copyrights © 2012 Enfocus BVBA all rights reserved. Enfocus is an Esko company. Certified PDF is a registered trademark of Enfocus BVBA; patent pending. Enfocus PitStop Pro, Enfocus PitStop Workgroup Manager, Enfocus PitStop Server, Enfocus PitStop Connect, Enfocus Instant PDF, Enfocus StatusCheck, Enfocus CertifiedPDF.net, Enfocus Instant Barcode, Enfocus PitStop Extreme, Enfocus PDF Workflow Suite, Enfocus LightSwitch, Enfocus FullSwitch, Enfocus PowerSwitch, Enfocus SwitchClient, Enfocus SwitchScripter and Enfocus Browser are product names of Enfocus BVBA. Acrobat, Distiller, InDesign, Illustrator, Photoshop, FrameMaker, PDFWriter, PageMaker, the Adobe logo, the Acrobat logo and PostScript are trademarks of Adobe Systems Incorporated. Apple, Mac, Mac OS, Macintosh, iPad and ColorSync are trademarks of Apple Computer, Inc., registered in the U.S. and other countries. Windows, Windows 2000, Windows XP and Windows Vista are registered trademarks of Microsoft Corporation. PANTONE® Colors displayed herein may not match PANTONE-identified standards. Consult current PANTONE Color Publications for accurate color. PANTONE®, PantoneLIVE and other Pantone trademarks are the property of Pantone LLC. All other trademarks or registered trademarks are the property of their respective owners. Pantone is a wholly owned subsidiary of X-Rite, Incorporated. © Pantone LLC, 2012. All rights reserved. OPI is a trademark of Aldus Corporation. Quark, QuarkXPress, QuarkXTensions, XTensions and the XTensions logo among others, are trademarks of Quark, Inc. and all applicable affiliated companies, Reg. U.S. Pat. & Tm. Off. and in many other countries. This product and use of this product is under license from Markzware under U.S.Patent No. 5,963,641. Other brand and product names may be trademarks or registered trademarks of their respective holders. All specifications, terms and descriptions of products and services are subject to change without notice or recourse. 8 Enfocus PitStop Server 2. Introduction to Enfocus PitStop Server 2.1 About this Reference guide Enfocus PitStop Server allows you to successfully operate and manage workflow procedures on PDF documents.PitStop Server runs independently from other Enfocus products, yet certain of its features and options rely on Enfocus PitStop Pro. 2.2 System requirements The system requirements are displayed during the second step of the installation process, and are also listed on the product pages on the Enfocus Web site (www.enfocus.com). 2.3 Installing Enfocus PitStop Server To install PitStop Server from DVD 1. Insert the Enfocus DVD into your DVD drive. 2. In Microsoft Windows, the flash movie will start automatically if the AutoPlay function is enabled for that DVD drive. On Mac OS, you need to open the DVD, and double-click the “Start” flash movie. 3. A flash movie will guide you to the installer. 4. Follow the installation instructions on your screen. To install PitStop Server from the Enfocus Web site 1. Go to the Enfocus Web site (www.enfocus.com). 2. Download the Enfocus PitStop Server installer from the site. 3. Start the appropriate installer 4. Follow the installation instructions on your screen 9 Enfocus PitStop Server 2.4 Best practices after installing Enfocus PitStop Server After installing Enfocus PitStop Server, it can be advisable to take the following actions: Register Enfocus PitStop Server See Buying and registering Enfocus PitStop Server Lock PitStop Server See Locking PitStop Server on page 27. 2.5 Licensing Creating an activation account Activation is hardware linked, so PitStop Server can only be activated on one computer at the same time. If you want to move PitStop Server to another computer it needs to be deactivated on the old computer and activated again on the new computer. if you try to activate PitStop Server on another computer than the one it was activated on you will get an error message. You are not able to activate it on this new computer as long as the License is still active on the old computer. 1. Go to http://www.enfocus.com/CreateAccount. 2. Enter the appropriate information in the fields. 3. If you would like to receive news from Enfocus or be contacted by an Enfocus Certified Partner, leave the two bottom checkboxes selected; otherwise, clear them. 4. Click Create my Account. 5. After a few minutes, check your e-mail program for a new message from Enfocus regarding activating your new account. Note: If you do not receive this e-mail message, you might have to check any spam folders in your e-mail program as well. 6. Once it arrives, open the message and click the link to confirm your e-mail address. You should receive a message that your account was confirmed successfully in your default web browser. Starting a trial Once you have created and confirmed your activation account (see Creating an activation account on page 10), you can start a 30-day trial for your copy of PitStop Server. 10 Enfocus PitStop Server • If the computer running your copy of PitStop Server is connected to the Internet, you can start a 30-day trial from that machine. See Starting a trial on-line on page 11. • Otherwise, you must create a trial request file and use a computer that is connected to the Internet to upload it to an activation server. See Starting a trial off-line on page 11 Starting a trial on-line You can start a 30-day trial on-line if the computer where your copy of PitStop Server is installed is connected to the internet. To start a 30-day trial on-line, do the following: 1. In PitStop Server, navigate to Help > About Enfocus PitStop Server to open the About Enfocus PitStop Server window. 2. Click the Start Trial button. This opens the Enfocus Software Activation dialog. 3. Enter the name and password of your activation account. Select the Remember Password checkbox if you want PitStop Server to remember your password. Note: You should have created this activation account in Creating an activation account on page 10. If you haven't created an activation account yet, click the Create a new Enfocus Account link in the Wizard and see Creating an activation account on page 10 for more instructions. 4. The Activate 30 day trial version radio button will be selected by default. 5. Click the Activate button. A message appears saying that the trial was successfully activated and displaying the product version and number of trial days remaining. 6. Click Close button to close the Enfocus Software Activation dialog. Starting a trial off-line If the computer where you will use your software is NOT connected to the internet, you need to start your trial off-line. To start a trial off-line, do the following: 1. Create the trial request file using the Off-Line Initialization dialog and copy it to a machine with full Internet access. See Creating a trial request for offline activation on page 12. 2. Upload the trial request file, download the trial response file and copy this file to the machine with PitStop Server installed. See Uploading the trial request and downloading the response file on page 12. 3. On this machine, use the Off-Line Initialization dialog to start your trial. 11 Enfocus PitStop Server See Loading the trial response file on page 13. Creating a trial request for offline activation To create a trial request file, do the following: 1. In PitStop Server, navigate to Help > About Enfocus PitStop Server to open the About Enfocus PitStop Server window. 2. Click the Start Trial button. This opens the Enfocus Software Activation dialog. 3. Enter the name and password of your activation account. Select the Remember Password checkbox if you want PitStop Server to remember your password. Note: You should have created this activation account in Creating an activation account on page 10. If you haven't created an activation account yet, go to http://www.enfocus.com/CreateAccount on a computer connected to the internet, and see Creating an activation account on page 10 for instructions. 4. The Activate 30 day trial version radio button will be selected by default. 5. Click Activate button. The Connection Problem To Activation Server dialog will appear. 6. Select the Off-line activation radio button and click the Next button. The Off-Line Initialization dialog will appear. 7. The left pane of this dialog will display the trial request file. Click the Save button and save it in a desired location. 8. Copy the trial request file to a computer with Internet access. Uploading the trial request and downloading the response file Once you have copied the trial request file to a machine with full Internet access, do the following: 1. Start a web browser on that machine and go to http://www.enfocus.com/Activation. 2. On the web page, select Offline Product Activation and click Continue. 3. Click the Choose File button, browse for the trial request file you copied to this machine and click Continue button. 4. Enter your activation account password in the Password: field (your Account Name should be filled in automatically) and click Continue button. 5. Verify that the product information contained in the trial request file is correct and click Continue button. 6. The website generates a response file (response.xml). Depending on the level of security of your Web browser, the response file will download automatically, or it may be blocked. If it is blocked, click the direct link to download it. 12 Enfocus PitStop Server Important: Do NOT click on the warning message at the top of your browser window then go back to the previous page and try to download the file again. If you do this the file you download will be corrupt. 7. Copy the response file back to the machine running PitStop Server and go to that machine. Loading the trial response file Once you are back at the machine running PitStop Server, do the following to load the trial response file: 1. In PitStop Server, navigate to Help > About Enfocus PitStop Server to open the About Enfocus PitStop Server window. 2. Click the Start Trial button. This opens the Enfocus Software Activation dialog. 3. Enter the name and password of your activation account. Select the Remember Password checkbox if you want PitStop Server to remember your password. Note: You should have created this activation account in Creating an activation account on page 10. If you haven't created an activation account yet, go to http://www.enfocus.com/CreateAccount on a computer connected to the internet, and see Creating an activation account on page 10 for instructions. 4. The Activate 30 day trial version radio button will be selected by default. 5. Click Activate button. The Connection Problem To Activation Server dialog will appear. 6. Select the Off-line activation radio button and click the Next button. The Off-Line Initialization dialog will appear. 7. Click the Load button in the right pane of the Off-Line Initialization dialog. 8. Browse to the response file you copied from the machine with full Internet access and click Next button. Attention: Select the response file you downloaded from the website (response.xml) and NOT the trial request file you uploaded. A message will appear saying that your trial licenses have been successfully activated. 9. Click Close button in the Enfocus Software Activation dialog. 10. You will see the number of trial days remaining in the Trial tab of the About Enfocus PitStop Server window. Activating licenses Once you have created and confirmed your activation account (see Creating an activation account on page 10), you can start activating the licenses using your software’s product keys. 13 Enfocus PitStop Server Product keys come from online stores, from product key files you receive from Enfocus, or you can find them inside product boxes. Note: Product key files are HTML files. You can double-click them to see what product keys they contain. • If the computer running your copy of PitStop Server is connected to the Internet, you can get licenses for the product keys and activate them from that machine. See On-line activation on page 14. • Otherwise, you must create an activation request file and use a computer that is connected to the Internet to upload it to an activation server. See Off-line activation on page 14 On-line activation You can activate your product key(s) on-line if the computer where you will use your software is connected to the internet. To activate a product key on-line, do the following: 1. Open the Enfocus Software Activation dialog by either: • navigating to Help > About Enfocus PitStop Server and clicking the Activate button in the About Enfocus PitStop Server window. Or • going to Help > License > Activate . 2. Enter the name and password of your activation account. Select the Remember Password checkbox if you want PitStop Server to remember your password. Note: You should have created this activation account in Creating an activation account on page 10. If you haven't created an activation account yet, click the Create a new Enfocus Account link in the Wizard/Assistant and see Creating an activation account on page 10 for instructions. 3. The Activate a product key radio button will be selected by default. 4. Click the Browse button and select the product key from the location where you had saved it. 5. Click Activate button to activate your license key for the PitStop Server. A message will appear saying that your licenses have been successfully activated. 6. Click Close button in the Enfocus Software Activation dialog. 7. The product and its license will appear in the License tab of the About Enfocus PitStop Server window. Off-line activation If the computer where you will use your software is NOT connected to the internet, you need to activate your product key(s) off-line. To activate a product key off-line, do the following: 14 Enfocus PitStop Server 1. Create the initialization request file using the Off-Line Initialization dialog and copy it to a machine with full Internet access. See Creating an initialization request on page 15. 2. Upload the initialization request file, download the initialization response file and copy this file to the machine with PitStop Server installed. See Uploading the activation request and downloading the response file on page 15. 3. On this machine, use the Off-Line Initialization dialog to activate your software. See Loading the activation response file on page 16. Creating an initialization request To create an initialization request file for off-line license activation, do the following: 1. Open the Enfocus Software Activation dialog by either: • going to the Help > About Enfocus PitStop Server and clicking the Activate button, • going to Help > License > Activate . The Enfocus Software Activation window appears. 2. Enter the name and password of your activation account. Select the Remember Password checkbox if you want PitStop Server to remember your password. Note: You should have created this activation account in Creating an activation account on page 10. If you haven't created an activation account yet, go to http://www.enfocus.com/CreateAccount on a computer connected to the internet, and see Creating an activation account on page 10 for instructions. 3. The Activate a product key radio button will be selected by default. 4. Click the Browse button and select the product key from the location where you had saved it. 5. Click Activate button to activate your license key for the PitStop Server. The Connection Problem To Activation Server dialog will appear. 6. Select the Off-line activation radio button and click the Next button. The Off-Line Initialization dialog will appear. 7. The left pane of this dialog will display the initialization request file which is named by default as requestinitilize.xml. Click the Save button and save it in a desired location. 8. Copy the initialization request file, requestinitilize.xml, to a computer with Internet access using whatever method you have available - USB thumb drive, diskette, network... Uploading the activation request and downloading the response file Once you have copied the initialization request file, requestinitilize.xml to a machine with full Internet access, do the following: 1. Start a web browser on that machine and go to http://www.enfocus.com/Activation. 15 Enfocus PitStop Server 2. On the web page, select the Offline Product Activation radio button and click the Continue button. 3. Browse for the initialization request file you copied to this machine and click Continue button. 4. Enter your activation account password in the Password: field (your Account Name should be filled in automatically) and click Continue button. 5. Verify that the product information contained in the initialization request file is correct and click the Continue button. 6. The website generates an initialization response file (response.xml). Depending on the level of security of your Web browser, the response file will download automatically, or it may be blocked. If it is blocked, click the direct link to download it. Important: Do NOT click on the warning message at the top of your browser window then go back to the previous page and try to download the file again. If you do this the file you download will be corrupt. 7. Copy the initialization response file, response.xml, back to the machine running PitStop Server and go to that machine. Loading the activation response file Once you are back at the machine running PitStop Server, do the following to load the initialization response file: 1. Open the Enfocus Software Activation dialog by either: • going to the Help > About Enfocus PitStop Server and clicking the Activate button, • going to Help > License > Activate . The Enfocus Software Activation window appears. 2. Enter the name and password of your activation account. Select the Remember Password checkbox if you want PitStop Server to remember your password. Note: You should have created this activation account in Creating an activation account on page 10. If you haven't created an activation account yet, go to http://www.enfocus.com/CreateAccount on a computer connected to the internet, and see Creating an activation account on page 10 for instructions. 3. The Activate a product key radio button will be selected by default. 4. Click the Browse button and select the product key from the location where you had saved it. 5. Click Activate button to activate your license key for the PitStop Server. The Connection Problem To Activation Server dialog will appear. 6. Select the Off-line activation radio button and click the Next button. The Off-Line Initialization dialog will appear. 16 Enfocus PitStop Server 7. Click the Load button in the right pane of the Off-Line Initialization dialog. 8. Browse to the initialization response file, response.xml, you copied from the machine with full Internet access and click the Initilize button. Attention: Select the initialization response file you downloaded from the website (response.xml) and NOT the initialization request file you uploaded. A message will appear saying that your licenses have been successfully activated. 9. Click Close button in the Enfocus Software Activation dialog. 10. The product and its license will appear in the License tab of the About Enfocus PitStop Server window. Moving licenses between computers To move licenses between computers, do the following: 1. Deactivate the licenses on the computer that will not use them anymore. See Deactivating licenses on page 17. 2. Copy the product keys file to the computer that will use the licenses. 3. On the computer acquiring the licenses, activate the licenses using the product keys file. See Activating licenses on page 13. Deactivating licenses Just as with activating licenses, deactivating licenses can be done both on-line and off-line. You must deactivate a license before moving it to another computer. On-line deactivation To deactivate a license on-line, do the following: 1. Open the Enfocus Software Deactivation dialog by either: • navigating to Help > About Enfocus PitStop Server and clicking the Deactivate button in the About Enfocus PitStop Server window. or • going to Help > License > Deactivate . 2. Select the Export license information during deactivation checkbox, if you want to save the product key as a HTML file. You will need this file to activate the license for this product key on another computer. a) Click Deactivate button. The Save License Information File dialog appears. The File name drop-down menu in this dialog will display the LicensesBackup.html file. b) Click Save button to save the file in your desired location. 3. A message appears saying the deactivation was completed successfully. Click Close button. 17 Enfocus PitStop Server The license will no longer appear in the About Enfocus PitStop Server window. Off-line deactivation If the computer where you use your software is NOT connected to the internet, you need to deactivate your product key(s) off-line. To deactivate a product key off-line, do the following: 1. Create an off-line deactivation request and copy it to a machine with internet access. See Creating a deactivation request on page 18. 2. Upload that request to the activation server, download the response file and copy this file to the machine with PitStop Server installed. See Uploading the deactivation request file and downloading the response file on page 18. 3. On this machine, use the Off-Line Initialization to deactivate your software. See Loading the deactivation response on page 19. Creating a deactivation request To create an deactivation request file for off-line license deactivation, do the following: 1. Open the Enfocus Software Deactivation dialog by either: • going to the Help > About Enfocus PitStop Server and clicking the Deactivate button, • going to Help > License > Deactivate . The Enfocus Software Deactivation window appears. 2. Select the Export license information during deactivation checkbox, to save the product key as a HTML file. a) Click Deactivate button. The Save License Information File dialog appears. The File name drop-down menu in this dialog will display the LicensesBackup.html file. b) Click Save button to save the file in your desired location. The Connection Problem To Activation Server dialog will appear. 3. Select the Off-line activation radio button and click the Next button. The Off-Line Initialization dialog will appear. 4. The left pane of this dialog will display the initialization request file which is named by default as requestinitilize.xml. Click the Save button and save it in a desired location. 5. Copy the initialization request file, requestinitilize.xml, to a computer with Internet access using whatever method you have available - USB thumb drive, diskette, network... Uploading the deactivation request file and downloading the response file Once you have copied the deactivation request file to a machine with full Internet access, do the following: 1. Start a web browser on that machine and go to http://www.enfocus.com/Activation. 2. On the web page, select Offline Product Deactivation and click Continue button. 18 Enfocus PitStop Server 3. Browse for the deactivation request file you copied to this machine and click Continue button. 4. Verify that the product information contained in the deactivation request file is correct and click Continue button. 5. The website generates a response file (response.xml). Depending on the level of security of your Web browser, the response file will download automatically, or it may be blocked. If it is blocked, click the direct link to download it. Important: Do NOT click on the warning message at the top of your browser window then go back to the previous page and try to download the file again. If you do this the file you download will be corrupt. 6. Copy the response file back to the machine running PitStop Server and go to that machine. Loading the deactivation response Once you are back at the machine running PitStop Server, do the following to load the deactivation response file: 1. pen the Enfocus Software Deactivation dialog by either: • going to the Help > About Enfocus PitStop Server and clicking the Deactivate button, • going to Help > License > Deactivate . The Enfocus Software Deactivation window appears. 2. Select the Export license information during deactivation checkbox, to save the product key as a HTML file. a) Click Deactivate button. The Save License Information File dialog appears. The File name drop-down menu in this dialog will display the LicensesBackup.html file. b) Click Save button to save the file in your desired location. The Connection Problem To Activation Server dialog will appear. 3. Select the Off-line activation radio button and click the Next button. The Off-Line Initialization dialog will appear. 4. Click the Load button in the right pane of the Off-Line Initialization dialog. 5. Browse to the response file you copied from the machine with full Internet access and click the Initilize button. Attention: Select the response file you downloaded from the website (response.xml) and not the deactivation request file you uploaded. A message will appear that the deactivation was completed successfully. 6. Click Close button in the Enfocus Software Deactivation dialog. 19 Enfocus PitStop Server The license will no longer appear in the About Enfocus PitStop Server window. Repairing licenses Licenses are tied to identifying characteristics of the hardware inside your computer. Licenses may break if you change the hardware significantly (for example if you add memory AND the hard drive crashes AND your network card breaks...). If more than three hardware elements of the computer change simultaneously, the licenses are invalidated and declared broken. As with activating and deactivating licenses, the repair procedure may be done on-line or off-line. On-line repairing To repair your broken license(s) online, do the following: 1. Open the About Enfocus PitStop Server window. When your license needs repair, the window shows "Needs repair" in red, and a Repair button. 2. Click the Repair button to open the Repair License wizard. 3. Click Next button in the first screen of the Repair License dialog box. 4. Leave On-line Repair selected and click Next button. A status bar will appear while the system communicates with the activation server. After that, a message will appear that the repair completed successfully and that you can now use the product(s) on your computer. 5. Click Close button. Off-line repairing To repair broken licenses on a machine without Internet access, follow the same general procedure as when performing an off-line activation or deactivation. Creating a repair request To create the repair request, do the following: 1. Open the About Enfocus PitStop Server window. When your license needs repair, the window shows “Needs repair” in red, and a Repair button. 2. Click the Repair button to open the Repair License dialog. 3. Click Next button in the first screen of the Repair License dialog box. 4. Select Off-line repair and click Next button. 5. Leave Step 1: Create a repair request selected and click Next button. 6. Save the repair request file. a) Click Save As (PC) / Select... (Mac). b) In the pop-up that opens, browse to the desired location and click Save button. 20 Enfocus PitStop Server Note: By default, the activation request file is called requestrepair.xml. 7. A message will appear saying that Step 1 of the off-line repair has been completed successfully. 8. Copy that file to a computer with Internet access using whatever method you have available USB thumb drive, diskette, network... Uploading the repair request file and downloading the response file Once you have copied the repair request file to a machine with full Internet access, do the following: 1. Start a web browser on that machine and go to http://www.enfocus.com/Activation. 2. On the web page, select Offline Repair and click Continue button. 3. Browse for the repair request file you copied to this machine and click Continue button. 4. Verify that the product information contained in the repair request file is correct and click Continue button. 5. Depending on the level of security of your Web browser, the response file (response.xml) will download automatically, or it may be blocked. If it is blocked, click the direct link to download the response file. Important: Do NOT click on the warning message at the top of your browser window then go back to the previous page and try to download the file again. If you do this the file you download will be corrupt. 6. Copy the response file back to the machine running PitStop Server and go to that machine. Loading the repair response Once you are back at the machine running PitStop Server, do the following to load the deactivation response file: 1. Open the About Enfocus PitStop Server window. 2. Click the Repair button to open the Repair License dialog. 3. Click Next button in the first screen of the Repair License dialog box. 4. Select Off-line repair and click Next button. 5. Select Step 2: Load a repair response and click Next button. 6. Browse to the folder containing the response file you copied from the machine with full Internet access, double-click it, and click Next button. Attention: Select the response file you downloaded from the website (response.xml) and not the repair request file you uploaded. A status bar will appear while the system processes the response file. After that, a message will appear that the repair completed successfully. 21 Enfocus PitStop Server 7. Click Close button. Tips and troubleshooting for Licensing In this section are tips and troubleshooting information designed to help you use the software if there are unexpected results. Error messages - is the problem local or on the Web server? On the rare occasion that you get an error message when you are manipulating licenses, if there is an incident ID, the error is on the Web server. If there is no incident ID, the problem is local. For example, "An error occurred while processing an activation/deactivation/repair response. Incident ID: 1443" indicates that there is a problem on the Web server. Error during activation / deactivation / repair If you get the error message: “An error occurred during activation/deactivation/repair”, check the version of your FNP Licensing Service. The Licensing Wizard/Assistant works with the FNP Licensing Service on both Mac and PC. The versions of your FNP Licensing Service and of the Licensing Wizard/Assistant must match. If deactivation fails If deactivation of your licenses fails, resulting in disabled licenses, you should be able to clean them up by deactivating them again. Error when processing the response file When your off-line activation, deactivation or repair fails after loading the response file you downloaded from the activation website, it may be because you downloaded the file twice. This happens when your browser blocks automatic downloads, and you click the security message at the top of your browser window then go back to the previous page to try downloading the file again. This generates a second, corrupt response file, that will cause the activation / deactivation / repair to fail. If this happened to you, contact your Customer Service representative. To avoid this next time you download a response file, you need to either change your browser’s security settings, or click the direct link on the download page. See also: • Uploading the activation request and downloading the response file on page 15 • Uploading the deactivation request file and downloading the response file on page 18 • Uploading the repair request file and downloading the response file on page 21 On-line activation issues When performing an on-line activation, if the Activate License Wizard/Assistant cannot access the Internet, it will prompt for proxy server information. • If you have a proxy server, enter the required information and try again. • If you do not have a proxy server, something else is wrong with your connection. 22 Enfocus PitStop Server If the program hangs If your software hangs when you launch it, it could be because another application using licenses may have crashed and locked the connection to the licensing server. In this case, quitting the process of the crashed application in Window’s Task Manager, or rebooting the machine (Mac or Windows) should solve the problem. Careful use of filesystem monitoring utilities The licensing server software stores its critical configuration information in a special area of the filesystem called trusted storage. This area of the computer can appear empty when in reality it is not. If you are using a filesystem monitoring utility such as Radmind on the Macintosh, it can delete the configuration in the trusted storage area thinking it is empty. Make sure in the monitoring utility to exclude those directories from monitoring/cleanup/replacing. Operating System Trusted Storage location OS X on a Macintosh /Library/Preferences/FLEXnet Publisher/FLEXnet Windows XP on a PC \Documents and Settings\All Users\Application Data\FLEXnet Windows Vista, Windows \ProgramData\FLEXnet 7, Windows Server 2008 on a PC 2.6 Starting Enfocus PitStop Server To start Enfocus PitStop Server Enfocus PitStop Server is accessible by running the PitStop Server application. The Enfocus PitStop Server splash screen appears and remains displayed for a couple of seconds. Once you have registered Enfocus PitStop Server, or clicked the Start Trial button, you can start using Enfocus PitStop Server. If the PitStop Server WatchDog is not running, or is set to another user (on Mac OS), you can start the PitStop Server WatchDog and change it to the current user. 2.7 Getting Support When contacting the Enfocus Support Department, it is important that you can provide our product specialists with the necessary information about the configuration of your computer system and the Enfocus product(s) you are using. To this end, we have included this support information in the About PitStop Server dialog box. 23 Enfocus PitStop Server Furthermore, you can also consult the Enfocus Knowledge Base or use the Support section on the Enfocus Web site to report a problem. To consult the support information: 1. On Windows, choose Help > About Enfocus PitStop Server , or on Mac, choose PitStop Server > About Enfocus PitStop Server The About Enfocus PitStop Server dialog box appears. 2. Click the Support info tab. You can see all the relevant information about your version of Enfocus PitStop Server and about the configuration of your computer system. 3. Click Copy to Clipboard. 4. Paste the support information in a text file or e-mail message and send it to [email protected]. To consult the Enfocus Knowledge Base: Choose Help > Knowledge Base . To report a problem: 1. Choose Help > Get Support > Report a problem . 2. Fill out the online form. 3. Click Submit button. 24 Enfocus PitStop Server 3. The concept of Enfocus PitStop Server 3.1 What is Enfocus PitStop Server Enfocus PitStop Server is a stand-alone and hot folder based application. It allows you to easily set up and manage PDF based workflows. Hot folders defined An Enfocus PitStop Server hot folder is actually a collection of dedicated folders for batch PDF processing. You create such folders on the hard disk of your computer or on a network drive. Enfocus PitStop Server automatically processes PDF documents that arrive in a given input folder of this hot folder and places the processed files based on the result accordingly in the specified output folder. The original PDF document and the preflight results can be saved in the same or a different folder, depending on whether processing was successful or not. The hot folder’s input folder is an active folder: Enfocus PitStop Server will monitor the input folder of a hot folder at regular intervals and will, upon arrival of a PDF document in this input folder, start the appropriate automatic action. Hot folders are interlinked folders. You use the Hot Folder Editor to create the links between the folders of a hot folder: you specify the path the PDF documents have to follow as they are processed. 3.2 The components of Enfocus PitStop Server Enfocus PitStop Server consists of a number of components, amongst which the PitStop Server application, and the PitStop Server WatchDog.Enfocus PitStop Server can process in the background, even after closing the PitStop Server application. PitStop Server The PitStop Server application is the actual user interface. It allows to define and edit hot folders, monitor active jobs, and view the job history. Unlike in earlier versions of Enfocus PitStop Server, closing the application does not quit Enfocus PitStop Server. This implies that files can be processed even while PitStop Server is not running. PitStop Server WatchDog The PitStop Server WatchDog is an application that ensures that all necessary software components to process files are running. If a component hasn’t started, or has quit for any reason, the PitStop Server WatchDog will launch or relaunch this software component. 25 Enfocus PitStop Server Note: OS permissions can impose restrictions on editing hot folders. While this may be helpful in some cases you must ensure that the PitStop Server WatchDog user and the user who edits hot folders have full permissions. Managing PitStop Server WatchDog from within PitStop Server Starting PitStop Server If PitStop Server is launched, and the PitStop Server WatchDog is not running, you will be asked if you want to start it at that moment. Closing PitStop Server If you close PitStop Server, you will be asked if you want PitStop Server to keep processing files. • If you click Yes, the PitStop Server application will quit, but the PitStop Server WatchDog and all software components to process files, will keep running in the background. • If you click No, the PitStop Server WatchDog and all other software components will be quit as well. Managing the WatchDog on Windows On Windows, PitStop Server WatchDog is installed as a Service. Users who want to automatically run launch WatchDog must change the service manually, as described in the Knowledge Base. For more information on managing PitStop Server WatchDog as a Service, we refer to the Enfocus Knowledge Base on http://www.enfocus.com. Managing PitStop Server on Mac OS On Mac OS, the PitStop Server WatchDog is by default installed as a regular application, and can be started from within PitStop Server. On Mac OS, the Watchdog will be linked with a user account, so the choice of this PitStop Server WatchDog user is important. Note: It is advisable to create a user, e.g. “PitStopServer” with sufficient privileges, use this User to install the software, and keep this user always logged on. If needed, you could set the PitStop Server WatchDog as a Login Item for this user. The WatchDog is also installed as a Daemon, but will not be automatically launched. For more information on starting WatchDog as a Daemon, see http://www.enfocus.com/kb.php?id=6089 26 Enfocus PitStop Server 4. Looking at the Enfocus PitStop Server Work Area 4.1 Locking PitStop Server It is possible to lock PitStop Server using a password. Only day-to-day tasks are possible while PitStop Server is locked: monitor and cancel jobs, manage the history, view hot folders, etc. Configuring PitStop Server is prevented. Locking PitStop Server 1. Click the Lock settings button in the upper right corner of PitStop Server. The Lock Settings dialog box appears. 2. Enable Locked. 3. Enter a password, and confirm the password by entering it again. 4. Click OK button. Unlocking PitStop Server 1. Click the Unlock settings button in the upper right corner of PitStop Server. The Lock Settings dialog box appears. 2. Enter the password and click the Unlock button. 3. Enable Unlocked. 4. Click OK button. 4.2 The PitStop Server Hot Folder tab The PitStop Server Hot Folder tab will by default appear as soon as you launch PitStop Server. You can use the Hot Folder tab for the following purposes: • To manage your hot folders • To keep track of the status of a particular hot folder The contextual menu on a Hot Folder allows to perform a number of basic tasks, such as activating/deactivating, changing the priority, manage the hot folders, sort the list or explore the input folder or one of the output folders. 27 Enfocus PitStop Server A. Menu bar B. Buttons to manage your hot folders C. Hot folder Status, Priority and Name D. Special Events Log (see “Special Events Log ) E. Lock settings Button (see Locking PitStop Server on page 27) F. Current User for PitStop Server and PitStop Server WatchDog Note: For a detailed description on managing hot folders, see Working with Hot folders on page 35. For a detailed description on setting up hot folders, see Setting up Hot Folders on page 43. 4.3 The PitStop Server Progress tab The PitStop Server Progress tab provides information on the active jobs in PitStop Server. You can use the Progress tab for the following purposes: • To monitor jobs being processed by PitStop Server • To keep track of the status of a particular job 28 Enfocus PitStop Server A. Menu bar B. Buttons to pause/resume job processing, and to delete the selected jobs C. Job name, the hot folder, step, progress, and info D. Special Events Log (see “Special Events Log ) E. Locking Button (see Locking PitStop Server on page 27) F. Status of PitStop Server WatchDog Note: For a detailed description on Jobs in progress, see Active Jobs in Enfocus PitStop Server . 4.4 The PitStop Server History tab The PitStop Server History tab provides information on the finished jobs in PitStop Server. You can use the History tab for the following purposes: • To manage your finished jobs; filtered by name, date, ... • To check the preflight status of finished jobs • To check the statistics 29 Enfocus PitStop Server A. Menu bar B. Buttons to manage your History C. Output name, hot folder, date, preflight status and special events for every job D. Special Events Log (see “Special Events Log ) E. Locking Button (see Locking PitStop Server on page 27) F. Filter applied on the History Note: For a detailed description on the History, see The Enfocus PitStop Server History . 4.5 The Hot Folder Editor A hot folder is a collection of folders and is made up of a set of properties. You can use the Hot Folder Editor to set or change these properties. 30 Enfocus PitStop Server A. The categories of properties to define a hot folder. B. The hot folder status and, if any, indication of the configuration error. C. A Help line on the active category and setting. D. Type a descriptive name for your hot folder. E. The hot folder description is optional. F. Activate your hot folder and specify a priority level. To display the Hot Folder Editor dialog box: In the Hot Folder tab, do one of the following: • To set the properties of a new hot folder, click the Create a new hot folder button . See also Setting up Hot Folders on page 43. • To change the properties of an existing hot folder, select the hot folder in the list and click Edit the selected hot folder button or double-click the hot folder in the list. To use the Hot Folder Editor: 1. Display a group of properties in the Hot Folder Editor by clicking the respective category. 31 Enfocus PitStop Server 2. Make the changes to the properties that you want Note: For a detailed description of the changes you can make, see Setting up Hot Folders on page 43. 3. If necessary, select any other group of properties that you want to change by clicking the respective category. 4. Click OK button to save your settings and return to the Hot Folder tab. 4.6 The PitStop Server Menu The PitStop Server menu allows to quickly access basic functions. Some menu items are only available if the correct item is selected, for example, the Hot Folder menu is only available if a hot folder is selected in the Hot Folder tab. File menu Menu Item Windows Mac OS More information PitStop Server WatchDog on page 25 Quit WatchDog Exit PitStop Server alt-F4 cmd-Q Select all ctrl-A cmd-A Deselect All ctrl-shift-A cmd-shift-A On Mac OS, this can be found in the application menu. Edit menu Hot Folder menu New ctrl-N cmd-N Creating a hot folder on page 40 Edit ctrl-E cmd-E Editing a hot folder on page 40 Import ctrl-O cmd-O Importing a hot folder on page 41 Export ctrl-S cmd-S Exporting a hot folder on page 41 Delete Del Backspace Deleting a hot folder on page 41 Duplicate ctrl-D cmd-D Enable 32 Duplicate a hot folder on page 40 Hot folder status on page 42 Enfocus PitStop Server Disable Hot folder status on page 42 Priority Hot folder priority on page 42 Explore Shows the selected input or output folder in the finder / explorer Show Hot Folders ctrl-1 cmd-1 Progress menu Pause All Jobs To pause all active jobs Resume All Jobs To resume all active jobs Cancel Job escape cmd-. Active Jobs in Enfocus PitStop Server Show Progress ctrl-2 cmd-2 Active Jobs in Enfocus PitStop Server History menu To export the information in the list Export History Show Statistics ctrl-I Remove From History Del cmd-I Backspace To delete jobs from the list Special Events Log View Special Events Log Show History To view the statistics ctrl-3 cmd-3 Filtering the History Window menu Preflight... ctrl-alt-P cmd-opt-P Action Lists and Preflight Profile on page 48 Action Lists... ctrl-alt-A cmd-opt-A Action Lists and Preflight Profile on page 48 Variable Sets... ctrl-alt-V Preferences... ctrl-alt-K cmd-opt-K On Mac OS, Preferences can be found in the or cmd-, Application menu. Enfocus PitStop Server Preferences on page 98 Help menu About Enfocus PitStop Server On Mac OS, this can be found in the Application menu 33 Enfocus PitStop Server License Enfocus Home Page Buy now! Check for Updates Manage Languages... Enfocus Pack Manager on page 99 PitStop Server (HTML) Read Me (PDF) License Agreement (PDF) Online Resources 34 Knowledge Base Getting Support on page 23 Get Support Getting Support on page 23 Enfocus PitStop Server 5. Working with Hot folders 5.1 What are hot folders? Hot folders defined An Enfocus PitStop Server hot folder is actually a collection of dedicated folders for automated PDF processing. You create these folders on the hard disk of your computer or on a network drive. Enfocus PitStop Server automatically processes PDF documents that arrive in a given input folder of this hot folder and places them in the output folder which you have specified. The original PDF document and a process report can be placed in the same or a different folder, depending on whether processing was successful or not. The hot folder’s input folder is an active folder: Enfocus PitStop Server will monitor the input folder of a hot folder at regular intervals and will, upon arrival of a PDF document in this input folder, start the appropriate automatic action. Hot folders are interlinked folders. You use the Hot Folder Editor to create the links between the folders of a hot folder: You specify the path the PDF documents have to follow as they are processed. Hot folder workflow illustrated The illustration below shows a typical set-up of a hot folder and its workflow. 1. Enfocus PitStop Server detects incoming PDF documents in the input file folder and processes them automatically. 2. Enfocus PitStop Server places the original PDF documents in a separate folder, depending on the result after processing: folder 2 if processing was successful or folder 2’ if processing of the PDF document returned errors. 35 Enfocus PitStop Server 3. Enfocus PitStop Server places successfully processed PDF documents in a dedicated folder (3) but also saves the PDF documents with errors (3’). 4. Enfocus PitStop Server generates a preflight report and saves it in the respective folder. Main rules for valid hot folders Hot folders cannot work without any Action Lists or a Preflight Profile. A hot folder must have either a Preflight Profile or at least one Action List before you can successfully activate it. In other words, a hot folder can be valid when it has: • Just a Preflight Profile and no Action Lists • One or more Action Lists and no Preflight Profile • A Preflight Profile and one or more Action Lists A hot folder can have several Action Lists, but only one Preflight Profile. To be valid, other requirements need to be met, e.g. a hot folder also needs valid paths to the respective input and output folders. When the hot folder is not valid, the errors to be corrected will be shown at the bottom of the dialog, and in the Summary. See Summary on page 61. 5.2 What is processing? Processing defined Hot folders in an Enfocus PitStop Server environment "process" incoming documents automatically and place these documents in a given folder, depending on the process result. What do we understand by processing? Processing can mean the following: • A PDF document can be checked against a Preflight Profile and corrected correspondingly. A Preflight Profile is a set of user-defined criteria which define whether a PDF document is output-worthy or not. • An Action List can be applied to a PDF document. An Action List is a series of tasks to edit or correct PDF documents automatically. You can also use Action Lists to check elements. • You can combine a PDF Profile and Action List(s) in one processing method called 'preflight and auto correct' • Documents other than PDF documents can arrive in the input folder of a hot folder. Enfocus PitStop Server will detect that their digital format is not PDF and move these documents to a given folder. Note: You can design Preflight Profiles or Action Lists with products like Enfocus PitStop Pro, a plug-in for Adobe Acrobat. Action Lists and Preflight Profiles: required “fuel” for processing Action Lists and Preflight Profiles are the "fuel" for hot folders. The processing of hot folders can be triggered by one or more Action Lists, a Preflight Profile or a combination of both. A hot folder with neither an Action List nor a Preflight Profile simply won’t run. For each hot folder you can specify: 36 Enfocus PitStop Server • One or more Action Lists, to be executed consecutively and/or • One Preflight Profile PDF documents received in a hot folder are first fed to the folder’s current Action List(s). The changes defined in the Action List(s) are applied to the file before it proceeds to the next part of the engine. A Preflight Profile is run against the PDF document before it leaves the input folder. First the Action Lists and fixes included in the PDF Profile will be applied if necessary. After that, the PDF document will be preflighted with the PDF Profile. Process results A processed document can have either one of the following results: Result Meaning Success The processed PDF document meets all the criteria specified in the Preflight Profile without any intervention from Enfocus PitStop Server. and/or The Action Lists were applied successfully and none of the checked or detected properties were logged as “Warning” or “Error”. Warning The processed PDF document does not meet one or more of the criteria labeled “Warning” specified in the Preflight Profile or One or more of the properties checked or detected by an Action List were logged as “Warning”. Fixed The processed PDF document meets all the criteria specified in the Preflight Profile after being fixed by the Action List, by the PDF Profile or by an Action List in the PDF Profile Non-critical A Failure occurred while processing the PDF document, meaning that Enfocus PitStop Failure Server was not able to perform a requested fix (e.g. because a font that should be embedded is not available on the system). The Failure is set in the Action List as a “non-critical failure”, or it occurred on a fix from the PDF Profile. Error The processed PDF document does not meet one or more of the criteria labeled “Error” specified in the Preflight Profile. or One or more Action Lists could not be applied successfully or one or more of the checked or detected properties were logged as “Error”. Critical Failure A Failure occurred while processing the PDF document, meaning that Enfocus PitStop Server was not able to perform a task (e.g. because a font that should be embedded is not available on the system). The Failure is set in the Action List as a “critical failure”. Non-PDF The document which arrived in the input folder is not in PDF format. 37 Enfocus PitStop Server Note: See also Using the Action List Control Panel on page 69. 5.3 Types of folders Organizing your Enfocus PitStop Server work environment When setting up a hot folder, you can specify all folders and organize them in such a way that they fit your working environment best. For example, you may choose to save processed documents in separate folders, depending on their process result (OK, Warning, Error...) or you can save all processed documents in the same folder. The same applies to original documents, non-PDF files and process reports. Below, you find a brief overview and description of the folders you can specify using the Hot Folder Editor. Base folder The base folder is the root folder from which you can make other folders branch automatically. You do not necessarily have to define a base folder, and even if you do, the various folders don’t need to be directly under the base folder. It may however be recommended to do so. Input and output folders can be defined using absolute paths, or using relative paths. For these relative paths, the base folder will be used as “starting location” For example, you can define a base folder for each hot folder, as shown in the example below. Figure 1: Base folder (A) with its subfolders. Input Folder The "Input Folder" is the starting point of the workflow. This is the folder which Enfocus PitStop Server will monitor for new documents to arrive. As soon as Enfocus PitStop Server detects a document in this folder, processing will start. As soon as the document is in process, the original input file will be removed from the input folder and moved to the “Original Documents” folder. The input file will be read, processed and saved to one of the output folders for processed documents. Folders for original documents When a document arrives in the input folder, Enfocus PitStop Server will not only process this document, but it can also keep the original. Originals can be placed in either one of the following folders, depending on the process result: • A folder for originals that are processed with success • A folder for originals that are processed with warning(s) • A folder for originals that are processed with fixes 38 Enfocus PitStop Server • • • • A folder for originals that are processed with error(s) A folder for originals that are processed with Critical Failure A folder for originals that are processed with Non-critical Failure(s) A folder for originals which are non-PDF file Folders for processed documents Like the original documents, processed documents are routed to dedicated folders, based on their process result. Output folders for non-PDF files Non-PDF files cannot be processed and, evidently, do not have an output folder for “processed” files. They will simply be moved from the input folder to the output folder for non-PDF files. These folders can contain any file, for example: • Original PostScript files • Log files which are created by Acrobat Distiller Enfocus PitStop Server will also generate a report (“error log”) about this event. This report will be placed in a “Non-PDF Error Log” folder. You could e.g. drop all files from your customer in the input folder, and then investigate what appears in the non-PDF folder for manual processing (images, PostScript files, Word documents, ...). Folders for reports When a PDF document arrives in an input folder, Enfocus PitStop Serverwill run one or more Action Lists and/or a Preflight Profile. In this process, the following events may occur in the PDF document: • The PDF document can be analyzed and information can be gathered about specific properties • Some of the properties of the PDF document can be changed Detailed information about these events will be logged and summarized in preflight reports. Preflight reports are special types of PDF documents: they have hyperlinks to any potential problems, i.e. Warnings or Errors in the processed PDF documents. Thus, they help you determine why a document was labeled "Certified Not OK" or indicate specific properties in successfully processed PDF documents which need special attention. By default, preflight reports get the name of the original PDF document, with the suffix “_log.pdf”, but this can be changed using File renaming (see File renaming on page 47). You can specify dedicated folders for these reports, based on the process result of the PDF document. 39 Enfocus PitStop Server 5.4 Managing hot folders You can manage your hot folders from the Hot Folders tab in the PitStop Server. All the options underneath can also be accessed from the contextual menu, by pressing ctrl and clicking or right-clicking in the Hot Folder tab. Creating a hot folder You can create a hot folder by clicking the button. This will open the Hot Folder Editor. For more information on the individual settings to be made, see Setting up Hot Folders on page 43. Editing a hot folder You can edit an existing hot folder by selecting it in the list of hot folders and clicking the button, or by double clicking an existing hot folder in the list. This will open the Hot Folder Editor. For more information on the individual settings to be made, see Setting up Hot Folders on page 43. It is recommended to disable hot folders during editing, because files that are in the input folder will continue to be processed with the old settings while the user is still editing the hot folder. If you want to rename/delete subfolders of the input folder, disabling the hot folder is even mandatory. Duplicate a hot folder Duplicating a hot folder means that you create a copy of an existing hot folder. You may want to do this to create a new hot folder based on an already created hot folder in the list, but with a couple of different settings. To duplicate a hot folder: 1. Select a hot folder in the list and click this button. The copy of the selected hot folder appears in the list. You can also right click a hot folder and choose Manage > Duplicate in the contextual menu. 2. Select the copy of the hot folder and click the contextual menu. button or choose Manage > Edit in the 3. Change the properties of your choice and click OK button. For more information on the individual settings to be made, see Setting up Hot Folders on page 43. Note: Make sure you check the input and output folders of the new hot folder. These folders will be the same as those of the folder on which the copy was based. 40 Enfocus PitStop Server Note: A duplicated hot folder will have exactly the same settings as the original, but will always be set to inactive. Deleting a hot folder Deleting a hot folder means that you remove the hot folder from the list. It will no longer be monitored by Enfocus PitStop Server. The actual folders will not be removed from your hard disk. To delete a hot folder: 1. Select a hot folder in the list and click the menu. button or click Delete option in the Hot Folder 2. Click OK to confirm. Importing a hot folder Importing a hot folder means that you create a new hot folder based on the settings exported from a hot folder using the Export function (see below). Importing and exporting hot folders is a very good way to exchange, backup and restore your hot folder settings. To Import a hot folder: 1. Click the button. A dialog will open to select the hot folder settings file. 2. Click Open button. 3. Define to save all resources (Action Lists, PDF Profiles, ...) or only those that don't exist on the system yet, and in what folder, and click Next button. 4. Check the list of all resources, and click Next button. 5. If necessary, define the new base folder to be used, and click Import option. The new hot folder is imported and added to the list. Using the option you can immediately open the new hot folder in the Hot Folder Editor. 6. Change the properties of your choice and click OK button. For more information on the individual settings to be made, see Setting up Hot Folders on page 43.. Note: Make sure you check and change the input and output folders of the new hot folder. These folders will be the same as those of the original folder on which the settings were based. Exporting a hot folder Exporting a hot folder means that you create a file on your hard disk, containing all settings for the selected hot folder. These settings can later be imported using the Import a hot folder function (see above). 41 Enfocus PitStop Server To export a hot folder: 1. Click the button. 2. A dialog will open to define the name and location for the hot folder settings file. 3. Click OK button. The settings are collected into one single file with the file extension .ehf. Hot folder status In the hot folder list, the first icon shows the status of the hot folder. This can be one of the following: Status Meaning The hot folder has been correctly configured, and has been activated. The hot folder has been activated, but is not configured correctly. Select the hot folder and click the button to open the Hot Folder Editor and check and correct the missing or incorrect settings The hot folder has not been activated, and is not configured correctly. Select the hot folder and click the button to open the Hot Folder Editor and check and correct the missing or incorrect settings The hot folder has not been activated. Select the hot folder and click the to open the Hot Folder Editor activate it in the General category. button Hot folder priority In the hot folder list, you can see the priority of the different hot folders. The priority defines the order in which jobs will be processed. Enfocus PitStop Server will first process all jobs in hot folders with priority “High”. If all those are processed, the jobs in hot folders with priority “normal” will be processed next. Finally, if no jobs with priority “high” or “normal” are waiting to be processed, the jobs with priority “low” will be processed. For jobs with the same priority, the order will be determined by the time of submission: the job that was submitted first, will also be processed first (FIFO principle: First In, First Out). 42 Enfocus PitStop Server 6. Setting up Hot Folders 6.1 Valid hot folders In order to process files through a hot folder, the hot folder should be valid and enabled. You can see the status of your hot folder in the Hot Folders tab. To set up a valid hot folder: 1. Set the hot folder's name and description in the General category in the Hot Folder Editor. 2. Set all properties in the different categories. 3. Use the Summary to get an overview of all settings and errors. 4. Go back to the corresponding categories or to the Preferences pane to fix any errors. Repeat step 3 and 4 until all errors are fixed. 5. Enable the hot folder in the General category with the Enable hot folder option, and set the Priority. 6. Specify the History logging setting of your choice. If not set up in the hot folder editor the default option as defined in the global preferences will be used. 7. Click OK button. 6.2 General settings of a hot folder In the General category in the Hot Folder Editor, you can define the name of the hot folder and a hot folder description. In this category, you can also enable the hot folder. Activating a hot folder When you have set up a hot folder, it will not start processing PDF documents immediately. You will first have to make it active. When activating a hot folder, you can also give it a specific priority level: low, medium or high. You may want to “turn off” a hot folder if you do not wish to use it temporarily, by making it inactive. It is also advisable to make a hot folder inactive while changing its settings. See Editing a hot folder on page 40. To activate a hot folder: 1. In the Enfocus PitStop Server Control Panel, select the hot folder which you want to activate and click Edit the selected hot folder. 2. Display the General properties, select Enable hot folder and select a priority level. Setting a priority level is optional. The default is medium priority 43 Enfocus PitStop Server 3. Click OK button. 6.3 Setting up a folder structure Basic folders vs advanced folders In the Folders category, you can switch between basic folders and advanced folders by clicking the More Options... or Less Options... button. When using Create Basic Setup, you can choose Create all subfolders radio button to define advanced folders, or Create minimal set of subfolders radio button to define only basic folders. Advanced folders contain all basic folders and a number of additional folders. If no advanced folders are defined, the output will be rerouted : • Warning, Fixed and Non-critical Failure will use the “Success” output. • Critical Failure will use the “Error” output. When switching from basic folders to advanced folders, the paths will be copied, giving the same result as this rerouting: • The “Success” paths are copied for Warning, Fixed and Non-critical Failure • The “Error” path is copied to the Critical Failure output basic or advanced folders rerouting in basic folders Success Basic Success Warning Advanced Fixed Advanced Non-critical Failure Advanced Error Basic Critical Failure Advanced Non-PDF Basic Error Non-PDF Creating a folder structure using Create Basic Setup The Create Basic Setup... option is a simple way to create a basic folder structure inside a base folder. A base folder is the root folder from which you can make the input folder and the related output folders branch. Consequently, you need to create a base folder only if all related folders — or most of them — have to be subfolders of this base folder. The Create Basic Setup... option can be used on an existing folder on your computer hard disk or network drive. Using the “Make New Folder” button, a new physical folder can be created as well. 44 Enfocus PitStop Server To create a Basic Setup: 1. In the Hot Folder Editor, go to the Folders category 2. Click the Create Basic Setup... button. 3. Select Create all subfolders radio button to define advanced folders, or Create minimal set of subfolders radio button to define only basic folders. 4. Do one of the following: • navigate to the existing folder you want to use as a base folder • navigate to the location you want to create a new folder, and click Make New Folder button. The new folder appears with a temporary name, which can be changed to a more descriptive name for the folder, e.g. “hot_folder_01” 5. Select the new or existing folder, and click OK button. Creating or editing a folder structure manually A folder structure can be created, edited or expanded manually. For the input folder and every output folder, a folder can be assigned. To assign a folder 1. Click the button next to the input or output folder you want to assign to. 2. Navigate to the folder you want to assign as input or output folder or create it using the Make New Folder button The path of the selected folder will be shown. You can also type or paste the path of the folder, e.g. to assign the same path for different outputs. To remove a path, you can click the button. Absolute vs relative paths The paths defining the different folders can be entered and shown either absolute or relative. An absolute path shows the location of the folder completely, starting from the drive letter. A relative path shows the location of the folder relative to the base folder. For example, “./input” indicates a folder “input” inside the base folder. Switching between relative and absolute paths is done using the button next to the browse button. To change all paths to absolute or relative 1. Click the button next to the base folder 2. select Make all subfolders absolute to change all paths to absolute paths, or select Make all subfolders relative to the base folder to change all paths to relative paths. The representation of all folders will change to absolute resp. relative paths. To change a single path to absolute or relative 3. Click the button next to the specific folder 45 Enfocus PitStop Server 4. select Make subfolder absolute or Make subfolder relative to the base folder to change the path. The path for the folder will change to an absolute or a relative path. 6.4 Processing : Subfolders and File renaming In the Processing category in the Hot Folder Editor, you can define the folder processing method, the report generation and the file renaming for the output files. Folders The input folder can receive single files, but also folders can be dropped in the input folder. The folder processing method defines how these subfolders should be treated. option result Don't process subfolders in input folder Only files in “root” of input folder will be processed. Files in subfolders are ignored Process subfolders, keeping folder structure Files from subfolders will be processed. The output files will be placed in a same subfolder structure in the output folder(s). Process subfolders, flatten folder structure Files from subfolders will be processed. All output files will be placed in the “root” of the output folder(s). Delete empty subfolders in input folder Subfolders that are empty after processing, will be deleted. Input and Output Report Generation The reports from the preflighting can be created as PDF files, using a report layout style, or as an XML file. For XML Reports, you can choose between version 1 (v1) and version 2 (v2). The version of the XML defines the schema used for the XML report. While v1 reports are compatible with previous versions, v2 reports are optimized to have a smaller file size but contain the same information as v1. It is also possible to truncate the number of items per category and the number of objects per item, resulting in a possibly incomplete report but imposing a limit on its size. An Annotated Report, created by selecting an “Annotated Report” Layout style, makes the combination of the report and the original document. It offers the possibility to navigate through the Preflight Report in Acrobat Reader or in a browser, without using any Enfocus software. 46 Enfocus PitStop Server An Annotated Report is a combination of the original document and the Report Information. The Report Information is integrated in the original document as a number of notes and bookmarks, allowing to easily navigate to the errors and warnings. You can also define the language in which the report will be created. File renaming By default, the file renaming is set to “%CurrentDocumentName%”, meaning that the output files will have the same name as the original input file. Using the file renaming, the output file names can be built using the “Variables”. When selecting a variable, the “current value” is shown at the bottom. It is also possible to type fixed text, e.g. to add “_log” to the name for the report files. Variable Meaning Example %User Company% the company name as defined in the Personal Info Enfocus N.V. %Current Document Name% the file name of the input file examplefile.pdf %User Name% the company name as defined in the Personal Info User %Time% the current time in hours, minutes and seconds 08_43_28 %UniqueID a unique sequential number 45 %Date% the current date 2007-06-18 %Document Status% the current preflight status of the document NOK (Not OK) %Subfolder Name% the name of the subfolder %Hot Folder Name% the name of the Hot Folder 6.5 Flattening Flattening allows you to remove some features from your document (blend modes, overprints, DeviceN color spaces...), maintaining the same visual appearance: the blend will be calculated to whatever is underneath at that moment and will be adapted in a lineart object (if possible) or an image. As flattening has an effect on the objects in a PDF, it will be executed prior to executing any Action Lists or the Preflight Profile defined in that hot folder to guarantee the best result. Setting up Flattening 1. In the PitStop Server Hot Folder Editor, select the Flattening category. 47 Enfocus PitStop Server 2. Select Resolve transparency checkbox to enable flattening. All objects using a blend mode or transparency will be flattened. 3. Enable Resolve overprint if you want to flatten overprint objects as well, without changing the visual appearance. 4. Set the Print resolution. If the flattening result cannot be generated as lineart objects, an image will be generated at the selected resolution. Note: If flattening is needed on an RGB object, it will be put in CMYK (+ spot colors) by the flattening mechanism. Objects created by the flattener will always be in CMYK + spots color space. When the Resolve transparency checkbox is not selected, overprint problems will not be flattened, unless the Resolve overprint checkbox is selected. This means that other transparencies (at least those not interfering with overprint objects) remain in the PDF. 6.6 Action Lists and Preflight Profile Action Lists and Preflight Profiles are the “fuel” for the preflighting process. For a more detailed overview of Preflighting, see Preflighting and Checking PDF Documents on page 62. Adding Action Lists and/or a Preflight Profile To add one or more Action Lists to a hot folder: 1. In the Hot Folder Editor, go to the Action Lists and Preflight Profile category 2. Click the + button below the Selected Action Lists area to open the Select Action List dialog. 3. Select one or more Action Lists you want to add, either From database on page 49 or From file on page 49. You can select multiple Action Lists in one go by holding the shift key or the ctrl (Windows) or apple (Mac OS) key. 4. Click OK button. The Action Lists of your choice are added to the bottom of the list of Selected Action Lists. 5. If necessary, change the order of the Action Lists: select an Action List and click the Move Up ( ) or Move Down ( ) button. Note: The Action Lists will be run on the PDF documents in the order in which they appear in this list: the Action List on top of the list will start first. As a different order can give a different result, it is important to make sure this order is correct. To add a Preflight Profile to a hot folder: 1. In the Hot Folder Editor, go to the Action Lists and Preflight Profile category. 2. Click the + button below the Selected Preflight Profile area to open the Select Preflight Profile dialog. 48 Enfocus PitStop Server 3. Select a Preflight Profile you want to add, either From database on page 49 or From file on page 49 4. Click OK. The name of the Preflight Profile and its description will be shown. Where Can I Find Action Lists and Preflight Profiles? If you want to add Action Lists or a Preflight Profile to your hot folder, this is where you can find them: From database The Database contains predefined Action Lists or Preflight Profiles and Action Lists or Preflight Profiles which are already available in the Enfocus Action List Database or the Enfocus Preflight Profile Database. Both are installed on your computer's hard disk along with Enfocus PitStop Server. These databases can also be used and updated by other Enfocus products, such as Enfocus Instant PDF (4.0 or higher) and Enfocus PitStop Pro (7.0 or higher). This means that, if you create an Action List or a Preflight Profile with Enfocus Instant PDF, it will also appear in the From database list in the Selected Action Lists dialog or the Selected Preflight Profile dialog. The Default database contains Action Lists and Preflight Profiles, installed with the application and available to all users on the computer. The Default database and its contents can not be modified. The Local database level is only available to the current user. Additional folders can be added in the Preferences (see Enfocus PitStop Server Preferences on page 98). From file You can use Action Lists or a Preflight Profile that is stored on your computer's hard disk or on a network drive, for example, if someone has sent you an Action List or Preflight Profile by e-mail. The default extension of an Action List *.eal. The default extension of a Preflight Profile is *.ppp The Browse button allows to select the Action List or Preflight Profile you want to use. Enfocus Action List Library You can find Action Lists on the Enfocus Action List Library page on the Enfocus Web site: www.enfocus.com > Support > Download > Action Lists. You can also access this page from within Enfocus PitStop Server: choose Help > Online Resources > Action List Library, or by clicking the More Action Lists available in the Action List library hyperlink in the Select Action List window. Select an Action List or the complete Enfocus Action List Library and download the archive file. Extract or expand the Action Lists in the archive file to a folder, then click the + button again to add the Action Lists to your hot folder. Enfocus Preflight Profiles Library You can find Preflight Profiles on the Enfocus Preflight Profiles Library page on the EnfocusWeb site: www.enfocus.com > Support > Download > PDF Profiles. You can also access this page from within Enfocus PitStop Server: choose Help > Online Resources > Preflight Profiles Library , or by clicking the More Preflight Profiles available in the Preflight Profiles Library hyperlink in the Select Preflight Profiles window. Select a Preflight Profile or the complete Enfocus Preflight Profile Library and download the archive file. Extract or expand the Preflight Profiles in the archive file to a folder, then click the + button again to add the Preflight Profile to your hot folder. 49 Enfocus PitStop Server 6.7 Smart Preflight Overview Smart Preflight is a new functionality that enables PitStop Server customers to improve the quality of their PDF preflight and correction, reduce the amount of Preflight Profiles they require and increase the efficiency of their PitStop Server installation by improved automation. Smart Preflight does this by allowing preflight settings to be driven from an XML/JDF job ticket. This means job specific settings and corrections such as page trim size, inks, output intent or others can be automatically set on a job-by-job basis. In addition, conditional variables can be defined allowing more complex decision making to be applied to settings making PitStop Server a truly smart preflight solution. Following are a couple examples of how Smart Preflight can be used within PitStop Server: 1. Trim Page Size: Trim page size (height and width) checks can be automatically adjusted to match the current job specifications from the XML/JDF job ticket. 2. Conditional changes based on job type: Output intent, such as "offset", or "digital" printing can be used to determine the number of colors allowed for a job, and/or adjust total ink coverage as needed. Conceptual Overview of Smart preflight PitStop Server provides "hands off" automation for preflight checks and corrections. With Smart Preflight within PitStop Server the goal is to be able to adjust the preflight and correction settings on a job-by-job basis by using job tickets to drive Preflight and Action list values and settings. To process Smart Preflight jobs, a PDF file requires a matching XML/JDF job ticket, both these files need to be present in a PitStop Server Hot Folder for a PDF file to be processed. PitStop Server then uses the values within the job ticket within the preflight and action list settings. Note: Because a job ticket based Preflight Profile requires both a matching job ticket and PDF file, these Hot Folders are dedicated to job ticket based jobs. If a single PDF file is put into one of these Hot Folders, it will wait for the user specified time for a matching job ticket and once the timeout has been reached the PDF will error into the designated error folder. What you need to be successful with Smart Preflight in PitStop Server 1. A lead system that can generate a properly formatted XML/JDF file. 2. A properly formatted XML/JDF Job ticket for each PDF job. 3. A properly named XML/JDF Job ticket that associates to the PDF job file. 4. An understanding of PitStop Server and setting up workflows. Getting started with Smart Preflight To begin Smart Preflight you need to start by defining your variables. These are saved within a Variable Set which is selected with the Hot Folder preferences of your Preflight configuration. Variables within the Variable Set can then be used in your Preflight Profiles or Action Lists and 50 Enfocus PitStop Server applied to different checks or corrections when Enable Variable Names is turned on for that preflight check or correction. You will probably need only one Variable Set for your installation, but you can create more if necessary. However, you can only activate one variable set per Hot Folder configuration. Note: PitStop Pro and PitStop Server can share the same Smart Preflight Variable Sets much like Preflight Profiles or Action Lists. However, "Constant" variables are specific for use in PitStop Pro and, "Job Ticket" variables are specific to PitStop Server. Non-supported variables are ignored or the default value is used when processing. PitStop server uses XML/JDF job ticket data to drive the Smart Preflight processing. Before building a variable set, you need to decide which Job Ticket values will be used from the XML/JDF and what functions they will affect. Types of Smart Preflight Variables There are two primary types of variables for PitStop Pro, "Constants" and "Rule Based". Following is a definition of both: Constant (PitStop Pro Only): A constant variable field when applied to a preflight check will display a default value to the operator allowing them to override it before running that preflight check. Constants can be a text string, a number, a measurement or a Boolean (yes/no or on/off) value. Note: Although Constant variables are available in PitStop Server to stay compatible with PitStop Pro, only the default value is used when processing. No choice is given at the time of processing a Constant variable since PitStop Server is intended to process files 100% "hands-off". Rule Based: A "Rule Based" variable allows you to use an existing variable to determine the value change in another preflight check or set of checks. Using Rule Based variables enables you to take values from another variable and use them to create new values based on different conditions, as an example the paper type and printing method could both be used to define the value for the necessary Total Ink Coverage. Job Ticket: Job Ticket variable values are extracted from an XML/JDF file submitted to PitStop in conjunction with the PDF job file. These variables can either change a single setting or be linked to Rule Based variables for more complex processing. Manual Job Tickets Databases PitStop Pro PitStop Server PitStop Server with Enfocus Switch Using Smart Preflight Following is the overview of the step to using Smart Preflight variables within PitStop Server: 51 Enfocus PitStop Server 1. Create a Variable Set. 2. Define the variables to be used based on your XML/JDF Job Ticket. 3. Edit a preflight profile and locate a check to use a variable. 4. Enable Variable Names under the “Action” for that preflight check. 5. Select the correct variable name to be used for that check from the required variable set. 6. Save your changes. 7. Add the Preflight Profile and required Variable Set to a hot folder set-up. 8. Run files (PDF+XML/JDF) through the hot folder set-up. The following sections will go into more detail about each step. Creating a Variable Set A variable set contains all your Smart Preflight variables that can be used within your preflight profiles. You can create more than one Variable Set and each set can have multiple variables defined. However, you can only run one "active" variable set at a time per PitStop Server workflow. It is recommended that you keep all your variables within one Variable Set however this is not a restriction, just a recommendation. To create a Variable Set click on the Windows menu from the main PitStop Server Window and select Variable Sets... or use the shortcut keys ctrl + Alt + V on Windows OS and Option + Command + V on Mas OS. This will bring up the Variable Set Panel. This panel will display all the installed Variable Sets as well as any local Variable Sets that have been defined. With the Variable Set Panel open, select the Action drop-down menu, and New" from the sub-menu. This will open the Enfocus Variable Set Editor dialog using which you can create and open a new Variable Set that will be saved to your "Local" PitStop Server folder. Creating a Smart Preflight Variable Set Once in the Enfocus Variable Set Editor, you can name your variable set. To add a new variable to a new list or existing list click the + button in the lower left of the Enfocus Variable Set Editor dialog box. Click the - button to remove a variable from the list and click the ++ button to duplicate a selected variable. Click this button to test or verify current variables. Creating a Smart Preflight Variable After you create a new variable by clicking the + button, you can name it by typing a name in the Name textbox. Note: Be sure to name the variable something easily recognizable, for example, the check it is intended for or if you plan on using it with PitStop Server and an XML/JDF data, the name may reflect that field. The User Readable Name is there in case the variable name is a data field for use in PitStop Server and you also need a user readable name. As described earlier in this chapter, there are two different types of variables that can be created - "Constant" and "Rule Based". Each type of variable needs to have a variable "Type" defined. It is important that the variable type matches the preflight check setting it's intended for. When 52 Enfocus PitStop Server applying variables to a preflight check setting, only the variables which match that type of entry will be displayed. For example, if a variable for a trim page size is to be created, then it must have a "Length" variable type. If a variable is needed to select or deselect a check box (such as to turn on a correction), then a Boolean variable type needs to be defined. You can provide a brief description about the Smart Preflight Variable Set you are creating in the Description list box. Variable Type: Type Number Description A whole number Length A number String Boolean Any text On or off Example Use Page count, Number of separations, etc Page trim size, bleed amount, etc Entry for a metadata field Selection for any checkboxes Creating Job Ticket variables Job Ticket variables are defined from an XML/JDF job ticket file. These files may vary based on the source of the job ticket. A sample XML/JDF job ticket file is needed to easily locate the appropriate data needed for the variable. Note: The XML/JDF job tickets are required to be submitted to the PitStop Server Hotfolder as the corresponding PDF file, if a match between a PDF file and it’s corresponding job ticket cannot be made within the user specified timeout value, the individual PDF or XML will error and be rejected to defined error folder. To define a Job Ticket variable, add a new variable and define it’s “Type” as Job Ticket and the correct corresponding value type for the value. Next, for “XPath” select “Browse” to open the “Select XPath from sample file” window and select “Browse” again and locate your sample job ticket file. It can be located anywhere on your local system as only the internal XPath is required. Once your sample job ticket is selected, all the internal data fields will be visible. Navigate through the data fields and select the correct data field needed for the check you’re creating. Once selected, the XPath will populate at the top of the dialog and you can exit that window. If necessary it is also possible to manually edit an XPath if you require a more advanced method to return a value from your job ticket. Note: XPath definitions, and values obtained from an XML/JDF job ticket can be checked within the Variable Set Inspector. See “Inspect/verify variables in a Variable Set” later in this section for more information. Job Ticket Text Manipulations It's possible the values returned from the job ticket may need to be manipulated in order to get the result desired for the preflight profile or action list. PitStop Server provides several standard manipulations to help you to quickly extract the information needed. Following is an explanation of the Manipulations available. 53 Enfocus PitStop Server Manipulation Description Example Trim leading white space Removes any extra spaces at Changes “ sample” to “sample” the beginning of a result string Trim trailing white space Removes any extra spaces at the end of a result string Changes “sample ” to “sample” Merge adjacent white space Removes any spaces between result phrases Changes “Sample Text 2” to “SampleText2” Case: Unchanged Leaves the result unchanged No changes to result Case: Convert to lowercase Converts all text to lowercase Changes “Sample Text” to “sample text” Case: Convert to uppercase Converts all text to uppercase Changes “Sample Text” to “SAMPLE TEXT” After Captures all data after a character or phrase The complete result is “Sample Text 1234”. You need “1234” for your value. Entering “Text” in “After” will return “1234” as the result Before Captures all data before a character or phrase The complete result is “Sample Text 1234”. You need “Sample” for your value. Entering “Text” in “Before” will return “Sample” as the result Segment Allows you to capture a specific segment of text from a result. This manipulation is expressed numerically based on the character count for the start and the end of the segment The complete result is “Sample Text 1234”. You need “Text” for your value. The “T” in “Text” is 8 characters in and the ending “t” is 11 characters in. Entering “8- 11” for segment will return “Text” for the result Search Allows you to use “Regular Expressions” (RegExp) to manipulate your results. See the section on “Regular Expressions” for more information on creating and using regular expressions The complete result is “Sample Text 4321” You need only the first two numbers of the result. For this, the regular expression would be: (1-9)[1,2]. This expression asks for only numbers (1-9) and only the first two positions (1,2). The result from this example would be “43” Checking modifications to Job Ticket values To check modifications defined, use the Variable Set Tester described later in this section to load sample job ticket files and see results. Rule Based Variable Definition The concept of a rule-based variable is to build a variable that will change based on the state of another setting. For example: 54 Enfocus PitStop Server IF job type is Digital, THEN change "Image Resolution" check to 150ppi ELSE IF job type is Offset THEN change "Image Resolution" check to 300ppi OR IF Paper Stock is Uncoated AND Printing Method is Sheetfed THEN Total Ink Coverage value is 320% ELSE IF Paper Stock is Coated AND Printing Method is Sheetfed THEN Total Ink Coverage value is 300% Rule based variables have two parts, one of the variable(s) used to trigger the Rule, and the other is the variable with the conditions defined. As defined in the example above, the two triggers are “Digital” or “Offset” and the conditional variables are “150” and “300”. To make the Rule Based Variable work you will need to create two variables. One will be a “Job Ticket” variable and the other will be the actual “Rule Based” variable. Following is a step-by-step explanation of how a rule-based variable is defined and applied to a preflight profile. This example is based on the following rule: IF job type is Digital THEN change "Image Resolution" check to 150ppi. AND IF job type is Offset then change "Image Resolution" to 300ppi. To create the above rule based variable, perform the following steps Please note that this is not a working tutorial but just an example of how to define a Rule Based variable. 1. Define Job Ticket Variable a) From within the Enfocus Variable Set Editor for your Variable set, create a new Job Ticket variable and name it “Job Type”. Assign a value from the XML/JDF job ticket as described in Creating Job Ticket variables on page 53. This value entry from the XML/JDF file will be used as the “trigger” for the rule-based variable. 2. Define the Rule Based variable a) From within the Enfocus Variable Set Editor for your Variable Set, create a new Rule Based and name it. The variable type will be “Rule based” and “Number”. In this example, the rule has two trigger variables, “Offset” and “Digital”. Each come from the Job Ticket value previously defined as “Job Type”. In the Variable Value, the Job Ticket variable is selected to define where the variable trigger will come from. Then the rule based statement is built according to the logic needed to use the correct setting based on the value. 55 Enfocus PitStop Server AND/OR/ELSE Statements When working with Rule based variables, you can expand the variable argument by adding conditions to a single statement, and/or have multiple statements to reflect different results. Note that each new condition can use the same variable trigger or a different variable trigger. AND/OR statements will add a condition to the selected statement. Making the statement dependent on two or more conditions. ELSE adds an alternative statement to the overall variable, and there is always an exception ELSE statement at the end of the argument so that any exceptions are handled with a preflight error or with a default value. 3. Assign the rule-based variable to a preflight check. To use the Rule Based variable assign it to a preflight check. In this example, it is assigned to the Images, Resolution check in two places. One for the Resolution check and again as a value for a Fix to resample the image to the correct resolution if required. Applying a Smart Preflight Variable With your variables defined, applying them to your preflight profiles is simple. This section will describe how you can apply variables most checks within a Preflight profile. Applying a variable to a preflight check Edit your Preflight profile and select a check that will use a Smart Preflight variable. From the Actions menu for that check, click on it and select Enable Variable Names. Text boxes and check boxes that can have a variable applied will now show the variable button next to it. To apply the variable check, click the variable button next to the preflight check. The Select a Variable dialog box will be displayed. First, ensure you are working with the correct Variable Set, if necessary you should select and load the one you want to use. 56 Enfocus PitStop Server This dialog will display all variables available for that type (i.e. Number, Length, String, or Boolean) of check. If the variable you need does not display, it's either entered in a different Variable Set, or it's not defined as the same "type" as the check you're applying it to. To apply the variable, select it from the list and click the OK button. The name of the variable will display in the entry box or next to the checkbox it's applied. Running Variable Checks Once you have your variable sets defined and applied to your preflight profiles (or Action Lists) you can easily apply it to a PitStop Server workflow. To start, you'll define a new Hot Folder set-up or edit an existing one. Once all the settings for the base set-up is complete, you'll click on the Smart Preflight option in the PitStop Server Hot Folder Editor. Under Smart Preflight, you'll start by selecting the Variable Set to be used with the Preflight Profile and Action list in this Hot Folder set up. It's very important that the correct one is selected as the workflow will not activate if the Variable Set does not match what's been used in the profiles. Job ticket file matching Next, you need to turn on Use Job Ticket and define the file name pattern for the associated job ticket. For the file name pattern there are two variables that can be inserted - one to duplicate the source PDF file name and one for the file extension. The Time out function will tell PitStop Server how long to wait before rejecting any orphaned documents or job tickets. You then have choices for where orphaned files are moved. The default location is the root directory of your PitStop Server Hot Folder set up for that workflow. Transfer Job Tickets will allow you to define where processed job tickets are sent after processing. Test or verify variables in a Variable Set In the Enfocus Variable Set Editor, you can review and verify settings within a Variable Set to ensure the variables defined work as expected. 57 Enfocus PitStop Server The intent of this feature is to allow you to verify values from XML/JDF job ticket file are defined correctly and to ensure logic defined within Rule Based variables work as expected. This dialog does not change any settings within a variable. To check a Variable Set select the Tester icon in the Enfocus Variable Set Editor. All the variables within the current Variable Set will be displayed with the values currently defined along with the last XML/JDF job ticket loaded (if any). Within the Enfocus Variable Set Tester, you can Browse to load a sample XML/JDF job ticket file. By default, the last file loaded is displayed. Below the Sample Job Ticket, the current variables are listed on the left with the values returned from the loaded job ticket for each variable displayed on the right. If a new job ticket is loaded the values that will be returned from that job ticket are displayed, this functionality enables you to easily test your variables against different sample files to check the expected results will be returned to the preflight profile. Job Ticket variables and their values will be displayed based on the file loaded along with the XPath defined and any modifications to that field based on the variable settings. If there is an error in the XPath or if the variable does not exist in the sample XML/JDF file, the variable will display in Red. Errors in job ticket values may be the result of errors in any manipulations defined or errors in the XML/JDF sample file. Errors in the XPath or manipulations can be corrected by editing the offending variable. Rule Based variables that use Job Ticket values to trigger values will change based on the sample job ticket file loaded. These values are not editable within the Tester. Constant variables and Rule Based Variables that use Constant variables defined in PitStop Pro will be displayed and the Constant variables can be modified for testing. However, PitStop Server will only use the default value from the Constant variable when processing jobs. Troubleshooting for Smart Preflight Following table lists how to fix some issues you may run across while working with Smart Preflight. Issue Probable Cause Fix Variable not available to apply Variable "type" does not match to a preflight check the type of preflight check or is entered in differing Variable Set than currently selected Review the variable and ensure it's defined as the right "type" (Number, Length, String or Boolean) to match the preflight check or check to make sure the correct Variable Set is selected Hot Folder workflow won't activate with Smart Preflight enabled Smart Preflight settings under Hot Folder set-up for that workflow and ensure you have the correct Variable set selected Variables we're used in the preflight profile that are not in your active Variable Set for that workflow Regular Expressions Regular expressions, or "regexps", provide a way to find patterns within text. This is useful in many contexts, for example a regexp can be used to check whether a piece of text meets some criteria. For more information, refer this http://www.roblocher.com/technotes/regexp.aspx website. 58 Enfocus PitStop Server 6.8 Manage the Enfocus Certified PDF status of a PDF document In the Certified PDF category in the Hot Folder Editor you can define how Enfocus PitStop Serverwill handle incoming Certified PDF documents. For a more elaborate explanation on Enfocus Certified PDF Workflow, see Working with Certified PDF Documents on page 72. Changing the Certified PDF status of an incoming PDF document When a PDF document arrives in an input folder of a hot folder, it can be a Certified PDF or not. You can use Enfocus PitStop Server to change the Enfocus Certified status. To this end, you set your hot folder to perform one of the following actions on the PDF document as soon as the document arrives in the input folder: • Keep the document status unchanged • Make the document Certified using hot folder Preflight Profile • Make the document uncertified If you set your hot folder to change the Enfocus Certified status of incomingPDF documents, it will do so before it actually processes the PDF document, i.e.: • Before it starts to run Action Lists • Before it checks the document against a Preflight Profile Incoming non-Certified PDF documents: If the option Keep document status unchanged or Make document uncertified is chosen, the non-Certified documents will remain uncertified. If the option Make document Certified using hot folder Preflight Profile is chosen, the PDF document will be Certified using the Preflight Profile defined in the hot folder. Incoming Certified PDF documents: If the option Make document uncertified is chosen, the PDF document will no longer be certified. If the option Keep document status unchanged is chosen, the PDF document will remain Certified. By default, the Certified PDF document will keep its embedded Preflight Profile. If the option Change Certified Preflight Profile to hot folder Preflight Profile is on, the Preflight Profile defined in the hot folder will be used instead of the embedded Preflight Profile. If the option Make document Certified using hot folder Preflight Profile is chosen, the PDF document will be Certified using the Preflight Profile defined in the hot folder. However, if the option Keep original Certified Preflight Profile if incoming document is already a Certified PDF is on, the Certified PDF will keep its embedded Preflight Profile. Certified options On Certified PDF documents, you have the option to use the Roll-back system and you can add a session comment. This is only applicable when using the option Make document Certified using hot folder Preflight Profile and on incoming Certified PDF documents when using Keep document status unchanged”. 59 Enfocus PitStop Server Allow rollback to previous version The Certified PDF workflow can offer you a robust roll-back mechanism. This allows you to revert to any previous stage in the Certified PDF workflow and to compare different versions of your PDF document, even though you maintain one physical PDF file. By enabling Perform Certified full save (no rollback to previous sessions), you will not be able to take advantage of the roll-back functionality; you will however reduce the file size. This option is only applicable for Certified documents, thus will be disabled when using Make document uncertified. 6.9 Color Management Color Management can be set for Enfocus PitStop Server in the Preferences. However, using the Color Management category in the Hot Folder Editor, it is possible to override these general color settings. Managing Color on page 84 Enfocus PitStop Server Preferences on page 98 6.10 Fonts The Preferences allow to define all general Font settings for Enfocus PitStop Server. However, using the Fonts category in the Hot Folder Editor, it is possible to add specific font folders for the selected hot folder. Fonts will be searched on the System first, then in the general font folders, and then in the font folders specific for the hot folder. The Modify button offers a shortcut to the font settings in the Preferences. Managing fonts on page 78 Enfocus PitStop Server Preferences on page 98 6.11 E-mail notification on processed documents Enfocus PitStop Server processes PDF documents in the background. You might not even notice that Enfocus PitStop Server is at work for you. However, you can, if you wish, get feedback on how the processing went. You can get this feedback by means of an e-mail message. Using e-mail notification You can configure Enfocus PitStop Server in such a way that it sends you — or anyone who is interested in the outcome of the processing — an e-mail message. You can request an e-mail message every time a PDF document is processed or depending on the outcome of the processing. 60 Enfocus PitStop Server To use e-mail notification: 1. Open the Hot Folder Editor. 2. Display the E-mail Notification properties. 3. Select one or more cases in which an e-mail message has to be sent: • • • • • • • • If the PDF document is successfully processed If the PDF documenthas properties labeled “Warning” If the PDF document has properties labeled “Fix” If the PDF document was processed with non-critical failure(s) If the PDF documenthas properties labeled “Error” If the PDF document was processed with critical failure(s) If the processed document is not a PDF file If the document or job ticket has timed out For every job, only one e-mail will be sent. 4. Configure the message that will be sent. It is for example possible to add the preflight report to the e-mail. 5. Fill in the e-mail addresses of the persons who has to be notified. Multiple addresses must be entered semicolon separated. Note: You may want to fill in your own e-mail address first and click Send Test Notification to see if the e-mail is working properly. If not, see Enfocus PitStop Server Preferences on page 98. 6. Click OK button. 6.12 Summary The summary of the Hot Folder Editor gives an overview of all warnings and errors in the configuration of the hot folder. The most severe message is also shown in the hot folder status line in the bottom left corner of the Hot Folder Editor. 61 Enfocus PitStop Server 7. Preflighting and Checking PDF Documents Enfocus PitStop Server lets you conveniently check and fine tune your PDF documents before you output them, either on screen or in printed form. You can ensure the properties of your PDF documents to match the properties as specified in the selected Preflight Profile. The result of these preflight actions is presented in a preflight report, stored in a log folder. 7.1 What is preflighting? Preflighting defined Preflighting is a term derived from the airline industry. The pilot has the responsibility to determine the airworthiness of the aircraft before take-off. This means that he or she has to perform a number of checks prior to each flight. Preflighting PDF documents basically means the same thing: the “pilot in command”, i.e. the person who creates or processes a PDF document, has to make sure that the document is “airworthy”, or rather, “outputworthy”, before sending it for output. “Outputworthy” means that the PDF document is “fit for use”, for example: • That a PDF document to be printed on a four-color printing press contains only CMYK images and that all the necessary fonts are included • That a PDF document intended for online viewing contains only RGB images Moreover, any property of a PDF document which does not meet the requirements of the preflight check can be reported as a “problem” and fixed in the same process. Preflight Profiles To preflight PDF documents, you use Preflight Profiles. A Preflight Profile is a collection of criteria which a PDF document should meet to be outputworthy. For each criterion, you can specify: • If it should be checked or not • How it should be listed in the preflight report, i.e. “Warning” or “Error” • How the problem, if any, should be fixed An example of a criterion is RGB colors. If you do not want RGB colors in your PDF documents, you can check this and have all RGB colors converted to CMYK. Preflighting mechanism How exactly does preflighting work in Enfocus PitStop Server? The typical stages in a preflight check are the following: 1. Create, edit or import a Preflight Profile via the Action List And Preflight Profile Panel. You can import Preflight Profiles in your Hot Folder "From database" or "From File". 2. Place PDF documents in the input folder to have them checked and fixed automatically. 62 Enfocus PitStop Server 3. Enfocus PitStop Server checks the PDF documents and depending on your preflight profile fixes problems, if any. It generates a preflight report and saves the report in a log folder. 4. If necessary, re-check the PDF document until it is output-ready and can be taken to the final output stage, e.g., for print, press or online viewing. Figure 2: Typical preflight workflow with Enfocus PitStop Server 7.2 Properties of PDF documents Groups of properties The Enfocus Preflight Profile Editor gives you access to, and control over, a large number of properties in PDF documents. These properties have been subdivided into a number of categories and are represented as such in the Enfocus Preflight Profile Editor. A preflight check verifies and fixes these properties of a PDF document. These relate to the following categories: • • • • • The document's digital format Security Pages Fonts Color 63 Enfocus PitStop Server • • • • • • • • • Images OPI Text Line art Layers Transparency Annotations Metadata PDF/X 7.3 Problem reporting Problem severity levels defined If any of the properties in a PDF document does not comply with the settings as specified in the Preflight Profile, it will be logged in the preflight report and, if you have Enfocus PitStop Pro installed, also in the Enfocus Navigator. You can select how these deviations should be reported: • As “Warning” • As “Sign-Off” • As “Error” These labels indicate severity levels of the detected “problem”. If a property does not comply, you can define how severe the detected problem is: • You can label deviating properties as “Warning” if it is not a real problem in the strict sense of the word, but just something you would like to be informed about. • You can label deviating properties as “Sign-off” if it could be a real problem (handled as an Error), unless the user signs off the problem, stating that it is no real issue for this particular document. In that case it will be handled as a Warning. • You can label deviating properties as “Error” if you really want them to be as specified in the Preflight Profile before you send them to output. Problem severity levels: example Suppose that some of the PDF documents you work with contain RGB colors. First, you want to print them on a black and white output device, such as a laser printer, for proofing purposes. In that case, RGB colors are not really a problem. However, you would like to know which PDF documents contain objects in RGB color, because at a later stage, you might want to print these documents on a color printing press. You could then use two different Preflight Profiles to preflight these PDF documents: • A Preflight Profile for the laser printer, which reports RGB colors as “Warning” • A Preflight Profile for the color press, which reports RGB colors as “Error” 64 Enfocus PitStop Server 7.4 Creating a Preflight Profile Predefined Preflight Profiles and Preflight Profile templates Enfocus PitStop Server comes with a number of predefined Preflight Profiles and Preflight Profile templates, including a template for an empty Preflight Profile. A Preflight Profile template is essentially the same as a Preflight Profile. The only difference is that you see a list of Preflight Profile templates, not Preflight Profiles, when you click Action > New in the Action List and Preflight Profile Control Panel to create a new Preflight Profile. This gives you the following options to create a Preflight Profile: • You can use the empty Preflight Profile template to create a Preflight Profile from scratch, “empty” meaning that no check or fix has been specified yet. • You can create a new Preflight Profile based on one of the predefined Preflight Profile templates and change the settings of your choice. • You can edit a predefined Preflight Profile. • You can create a copy of an existing Preflight Profile and edit it. Editing a Preflight Profile or creating a new Preflight Profile on page 65 Editing a Preflight Profile or creating a new Preflight Profile Creating a new Preflight Profileor editing one are basically the same tasks. Even if you wish to create a new Preflight Profile “from scratch”, you will always have a number of predefined Preflight Profile templates available which came with the installation of Enfocus PitStop Server. These Preflight Profile templates cover the most common output media. You can create a generic Preflight Profile based on a Preflight Profile template first and fine-tune your settings of this profile later on. When you edit a Preflight Profile, you change some of the properties of that Preflight Profile. To edit or create a Preflight Profile 1. Navigate to Window > Preflight... in the Enfocus PitStop Server to open the Enfocus Preflight Profile Panel. 2. Click the Action button. 3. Do one of the following: • To create a new profile, click New. Select aPreflight Profile template from the list and click OK. • To edit an existing Preflight Profile, select the Preflight Profilefrom the list and click Edit. The Enfocus Preflight Profile Editor appears. 4. In the SETUP > General category, check and, if necessary, change the Preflight Profile Properties: Name, Author, Company and Description of the Preflight Profile. a) In the Permissions section, you can choose to partially lock the preflight profile and set a password for it. You can also choose to allow fixes, sign-off and/or change log fixes, preflight report and color management settings. See Locking a Preflight Profile on page 67 for more information. 65 Enfocus PitStop Server b) In the Problem Handling section, you can decide what you want to do when an error occurs. You can allow fixes, allow sign-off and/or allow changing the log fixes. c) In the Preflight Report section, along with the preflight details you can choose to include information on font, color/ color spaces, page box, images, OPI and output intent. 5. In the SETUP > Color Management category, you can define your color management settings. See for more information. Furthermore, you can enable or disable all fixes in the Preflight Profile. Indeed, an Enfocus Preflight Profile can do more than just a preflight check of PDF documents: it can also fix detected problems. You can, however, also create a Preflight Profile in which you specify a number of fixes and disable these fixes. You may want to do this if you just want to check PDF documents but not change them now, maybe later. 6. Click the . 7. In the CHECK ON category, click a profile check in the list. Select the checkbox next to it to enable this profile check. 8. In the Available Checks section, double click one or more checks or potential problems to check to add it to the profile check. 9. Specify how to fix the problem, if necessary. 10. Select how the detected problem should be listed in the preflight report: Warning, Sign-off or Error. 11. In the Actions drop-down menu, you can select Enable Variable Names to use a variable instead of a fixed value. This icon appears and when you click it, the Select a variable dialog box appears. 12. In the Select a variable dialog box, you can either choose to not use a variable set or you can select a variable set which contains the variable that you want to use. A variable is a special, well-recognizable text string that gets replaced by a dynamic value. Variable data can be used to provide a value for a property. for more information. 13. Repeat steps 6 through 10 for each profile check you wish to check and fix. 14. Click OK button. 7.5 Adding Action Lists to Preflight Profiles About adding Action Lists to Preflight Profiles Before you perform a preflight check in your PDF document, you may want to edit your PDF document first. And you may want to use Action Lists to perform a number of Global Changes. For example, you may have a number of Action Lists to correct or change colors in your PDF document. Instead of running these Action Lists separately and then performing the preflight check, it may be a better idea to include these Action Lists in your Preflight Profile. You will then kill two birds with one stone: • The Action Lists in the Preflight Profile will be run first. 66 Enfocus PitStop Server • The Preflight Profile will check the selected properties of your PDF document and fix problems, if any. To add Action Lists to a Preflight Profile 1. Navigate to Window > Preflight... in the Enfocus PitStop Server to open the Enfocus Preflight Profile Panel. 2. Select a Preflight Profile in the list and click Action > Edit . The Enfocus Preflight Profile Editor appears. 3. Click the Action Lists category. 4. Select Enable Action Lists. 5. Click the button and select an Action Listto check properties or fix problems. You can only add Action Lists with checks or Action Lists with fixes. 6. If you add several Action Lists, use the Lists should be run. , buttons to specify the order in which the Action Note: Running two or more Action Lists in a different order may produce a different result. You may want to test this first. 7. Click OK. Action Lists on page 69 7.6 Locking a Preflight Profile About locking You can secure your Preflight Profile, or part of it, with a password to prevent others from changing its settings. This may be convenient when the Preflight Profile is shared among multiple users. You can lock a Preflight Profile with a password when you create the Preflight Profile or you can add a password afterwards. The password can include: • Uppercase and lowercase letters • Any character on the keyboard • Spaces To lock a Preflight Profile with a password 1. Choose Window > Preflight... in the Enfocus PitStop Server to open the Enfocus Preflight Profile Panel. 2. In the Action List and Preflight Profile Control Panel, select a Preflight Profile and click Action > Edit. 3. Click the Locking category in the Enfocus Preflight Profile Editor. 67 Enfocus PitStop Server 4. Select a restriction level: Restriction level Meaning Not locked None of the settings of the Preflight Profile will be locked. Anyone can change any setting. Partially locked Some or all of the settings cannot be changed. The PDF Profile can still be opened, and the settings can be viewed. Locked Nothing can be changed. You can only select the Preflight Profile and run it in your PDF document. 5. If necessary, select the options: • Allow changing “Allow fixes”. • Allow changing “Allow sign-off” • Allow changing 'Log fixes', 'Preflight Report' and 'Color Management' settings. 6. Fill in a password and confirm it. 7. Click OK button. Creating a Preflight Profile on page 65 Adding Action Lists to Preflight Profiles on page 66 68 Enfocus PitStop Server 8. Action Lists One of the main reasons for using Enfocus PitStop Server is the automated editing of PDF documents. To do this, you can add one or more Action Lists to a hot folder. An Action List is a series of sequential tasks saved in one file. For example, this can be tasks such as changing color or objects. Enfocus PitStop Server will automatically carry out the respective tasks in the defined sequence. For example, suppose you have a line-art object in several PDF documents. You want to change the following properties of this object in all of your PDF documents: • Fill colors of a number of areas in the object • Lines in the object which are thinner than a given line weight. Figure 3: Changing multiple properties of an object in multiple PDF documents. This job may consist of a number of sequential tasks, as outlined in the illustration. Using Enfocus PitStop Server, you can apply these tasks to all PDF documents that arrive in a specified hot folder. 8.1 Using the Action List Control Panel You use the Action List Panel to manage Action Lists. This panel is made up of the following parts: • A pane displaying Action Lists by name • An Action menu The Action menu enables you to: • • • • • • Create a new Action List Remove an Action List Rename an Action List Duplicate an Action List Import or Export an Action List Sort the Action Lists, alphabetically or in categories To display the Action List Panel: Navigate to Window > Action Lists... in the Enfocus PitStop Server to open the Action List Panel. 69 Enfocus PitStop Server Note: To create and/or edit Action Lists, you can also use Enfocus PitStop Pro. For more information about this Adobe Acrobat Professional plug-in, we refer to our Web site at www.enfocus.com. Removing an Action List When you remove an Action List, it will no longer appear in the Action List Panel and it is deleted from your hard disk. To remove an Action List: 1. Navigate to Window > Action Lists... in the Enfocus PitStop Server to open the Action List Panel. 2. In the Action List Panel, select the Action List you wish to remove. 3. Choose Remove... from the Action menu. Duplicating an Action List Duplicating an Action List means that you save a copy of this Action List. To duplicate an Action List: 1. Navigate to Window > Preflight... in the Enfocus PitStop Server to open the Action List Panel. 2. In the Enfocus PitStop Server Action List Panel, select the Action List you wish to duplicate. 3. Click Duplicate in the Action menu. Enfocus PitStop Server creates a copy of the selected Action List with the same name as the original, followed by “copy”. This copy will also appear in the Action List Panel. Importing and exporting Action Lists You can import and export Action Lists and then handle them as “regular” files: • Exporting an Action List means that you save it as a separate file. • Importing an Action List means that you load it into the Action List Panel. You may want to do this for a number of different reasons, for example: • • • • To re-use this Action List later on To share the Action List with other users To send an Action List to a service provider or any other recipient or supplier of PDF documents To create a backup copy To import an Action List: 1. Navigate to Window > Action Lists... in the Enfocus PitStop Server to open the Action List Panel. 2. Select the category in which you want to import the Action List. 3. Click Import in the Action menu. 4. Select the Action List to import. 5. Click Open button. 70 Enfocus PitStop Server The imported Action List appears at the bottom of the selected category in the Enfocus PitStop Server Action List Panel. To export an Action List: 1. Navigate to Window > Action Lists... in the Enfocus PitStop Server to open the Action List Panel. 2. In the Action List Panel, select the Action List you wish to export. 3. Click Export in the Action menu or the contextual menu for the Action List. Note: If the Action List is not secured with a password, the following message will appear: 4. Specify the Action List’s file name and location. 5. Click Save button. 71 Enfocus PitStop Server 9. Working with Certified PDF Documents 9.1 About Certified PDF PDF workflow concept Enfocus Certified PDF is a PDF workflow concept developed by Enfocus Software, based on customer requests and feedback from industry experts. The Certified PDF concept has been designed to address three fundamental issues faced by the majority of users implementing a PDF workflow: • How to Guaranteed preflighting on page 72that a PDF document was successfully preflighted with a specific Preflight Profile. • How to maintain Document consistency on page 73between the source document(s) and the PDF document when (minor) changes can be applied to the PDF document throughout the workflow. • How to minimize risk and Responsibility on page 74when changing a customer's PDF document before final output. 9.2 Guaranteed preflighting Preflighting issues “Preflighting” is the process of checking a PDF document against various criteria to ensure that the PDF document meets all the requirements for output or publication. Typically, the criteria vary depending on the output or publishing process. A set of criteria matching the requirements of a particular process is called a “Preflight Profile”. Enfocus PitStop Server, for example, allows you to create a Preflight Profile that checks your PDF document against various criteria, such as color and font usage. Moreover, you can use Enfocus PitStop Server to actually fix detected problems in your PDF documents. Ideally, a PDF document should be preflighted at an early stage in a workflow, i.e. as soon as it has been created. This is particularly true if the PDF document will move from the PDF document provider, who created the PDF document, to the PDF document recipient, for example a publishing or printing department. Detecting problems in the PDF document before the file leaves the PDF document provider saves time (and money). Even more so, when the PDF file is sent to a different physical location. Note: You can also create Certified PDF documents with Enfocus Instant PDF. For more information about Enfocus Instant PDF, visit our Web site at www.enfocus.com. Preflighting in a Certified PDF workflow A Certified PDF workflow supports the preflight process by: 72 Enfocus PitStop Server • Offering the PDF document provider a simple and streamlined way to preflight a PDF document with a Preflight Profilesupplied by the PDF document recipient. • Including the Preflight Profileand the corresponding preflight report in the PDF document. This way there can be no doubt about the preflight status of the PDF document. • Offering a straightforward user interface that enables the recipient of the PDF document to verify that the document has been preflighted successfully with a profile he or she provided. The above-mentioned features help to: • Motivate the PDF document provider to actually preflight his or her PDF documents. • Dramatically reduce the number of problems in files received from PDF document providers. 9.3 Document consistency PDF editing issues PDF editing tools, such as Enfocus PitStop Pro, are very convenient for making intermediate or last-minute corrections in PDF documents. This saves you both time and money because you do not have to go back to the original application program to re-create the PDF document. Sometimes, it may even be more efficient to make the changes directly in your PDF document. Enfocus PitStop Pro, for example, allows you to make global color changes throughout your PDF document. However, PDF editing also involves a risk: as soon as you edit and save a PDF document, you create a version of a document that is different from the original document you made using a word processor or a desktop publishing software. These inconsistencies are hard to manage, and may introduce problems in archiving or when the document is republished at a later date. Action Lists on page 69. PDF editing in a Certified PDF workflow To help reduce document consistency problems, the Certified PDF workflow features a mechanism that: • Logs all the changes that are made to a Certified PDF document • Can store these changes inside the Certified PDF document Based on this information, an edit log —a human readable PDF report— can be generated. If consistency between the PDF document and the source file(s) is very important, you can use the edit log to change the source file(s) accordingly. To assist in this process, a Certified PDF document can also keep a reference to the source file(s) from which the PDF document was created. You can use this reference to make sure that the source file has not been edited since the PDF document was created. 73 Enfocus PitStop Server 9.4 Responsibility Responsibility issues In addition to causing inconsistencies, changing a PDF document that was created by someone else can create ambiguity about who is ultimately responsible for the final result. Many printers, service providers, etc. are extremely reluctant to make any changes to their customer's documents for fear of having to assume responsibility if anything goes wrong. This includes issues that can be totally unrelated to the small correction applied. Responsibility in a Certified PDF workflow The Certified PDF workflow settles responsibility issues by: • Providing a detailed log file of all the changes made to a PDF document • Keeping track of the PDF editing process, i.e. who applied which change, when and using what tool (PitStop Pro, PitStop Server, ...) • Implementing a robust roll-back mechanism, which, if you wish, allows you to easily return to a previously saved state —a “snapshot”— of your PDF document • Offering the possibility to compare any two of these snapshots visually to detect and examine the differences 9.5 The Certified PDF workflow explained A conventional PDF workflow In a conventional PDF workflow, the PDF document goes through the hands of different parties who can each edit it, if necessary. The original PDF document is replaced by the edited one. The Certified PDF workflow: incremental save 74 Enfocus PitStop Server In the Certified PDFworkflow, all the modifications done in a PDF document are logged per session and saved in an edit log file. Also, the edited PDF documents can be saved incrementally. This means that the changes done in version 3, for example, can be saved “on top of” the changes done in version 2 but you keep one physical PDF file. The incremental save principle does not necessarily increase the file size of your PDF document drastically because Adobe Acrobat only saves the changes made during the different sessions. The difference in file size may become apparent if you delete a large number of objects, because these objects are maintained in one or more versions. You can, however, at any stage in the workflow, “optimize” your Certified PDF document, i.e. reduce its file size, simply by using the Save Asfunction of Adobe Acrobatand clicking the Certified Full Save button. You will still have a Certified PDF document with history information about previous editing sessions, but you will no longer be able to save snapshots of these sessions or use the roll-back mechanism to revert to a previous state of your Certified PDF document. To set the Processing preferences on page 101 Roll-back mechanism The Certified PDF workflow can also offer you a robust roll-back mechanism. Each time you save your Certified PDF document, a “snapshot” will be included in the file. You may think of a snapshot as an “image” of the state of the PDF document at the time it was saved. This allows you to revert to any previous stage in the Certified PDF workflow and to compare different versions of your PDF document, even though you maintain one physical PDF file. Note: You cannot save snapshots or use the roll-back mechanism in “optimized” Certified PDF documents. See also To set the Processing preferences on page 101. 75 Enfocus PitStop Server 9.6 What is an Enfocus Certified PDF document? Acrobat metadata Any regular PDF document contains metadata, i.e. information about the document itself. The Document Properties dialog box of Adobe Acrobat, for example, includes the following metadata: • • • • • • • Creation and modification date of the PDF document. The application with which the PDF document was created. The PDF version. File size. The name and path of the PDF file. Number of pages. Page size. Enfocus metadata An Enfocus Certified PDF document can be enriched with the following metadata: • • • • • A reference to one or more source documents on which the PDF document was based. A Preflight Profile. A preflight report. User and system identification. An edit log, listing all the changes done in the PDF document per editing session (the time in which the PDF document was opened, edited and saved). • Session comments. 9.7 Setting the Enfocus Certified PDF user identification An Enfocus Certified PDF document can contain two types of user identification: personal information and system information. Each of these serves its own purpose: • The personal information is your name and company contact details, together with a message, if any. You can fill this in so that people know how to reach you if they should have any questions about edit or preflight actions done in the PDF document. This information is required for an efficient use of the Certified PDF workflow and is used as Sender data in the e-mail notifications. • The system information consists of the details of the person who registered Enfocus PitStop Server and information taken from your operating system, network and computer. This information cannot be changed and is therefore a reliable source to pinpoint responsibility, for example. If people claim or disclaim responsibility for a given change made in the PDF document, the system information will provide incontestable proof. This information will be used in the edit log to show who made which changes in a given session. To set the Certified PDF user identification: 1. In the PitStop Server, navigate to Window > Preferences... > Personal Info 76 Enfocus PitStop Server 2. Enter your personal information, such as your name, e-mail address and other contact details. This information is required for an efficient use of the Certified PDF workflow and is used as Sender data in the e-mail notifications. Fill in as much information as possible. A message is optional. 3. Click Apply or OK button. 9.8 Adding a Session Comment Certified PDF enables you to enhance the quality of your PDF workflow by adding comments to the edit log. Before sending your PDF document to the publisher for example, you may want to explain why given changes have been made. You can add a comment per editing session. A session is the time in which you edit and save a PDF document. To add a session comment: 1. Select a hot folder and click Edit the selected hot folder button. The PitStop Server Hot Folder Editor appears. 2. In the Hot Folder Editor, go to the Certified PDF category. 3. Add a new session comment or change the comment of the current session. 4. Click OK button. 77 Enfocus PitStop Server 10. Managing fonts What are the implications of using Times-Roman instead of Times New Roman in a document? Can I use these fonts interchangeably and, if not, when do I use which font? How do the various types of fonts affect the output of my PDF document, onscreen and in print? This chapter provides the answers to these questions, together with some more theoretical background information about fonts. 10.1 Types of fonts and their usage Standard 14 fonts When working in PostScript and PDF environments, you may come across the notion “standard 14 fonts” or “base 14 fonts”. What exactly are these “standard 14 fonts”? Actually, the term is derived from the standard set of 13 PostScript fonts, which are resident in all PostScript output devices. These fonts are listed in the table below. Font family Font Times Times-Roman Times-Italic Times-Bold Times-BoldItalic Helvetica Helvetica Helvetica-Oblique Helvetica-Bold Helvetica-BoldOblique Courier Courier Courier-Oblique Courier-Bold Courier-BoldOblique Symbol 78 Symbol Enfocus PitStop Server For PDF environments, ZapfDingbats is added to this standard font set. PostScript Type 1 fonts PostScript Type 1 fonts were originally developed by Adobe Systems for use in PostScript printers. PostScript Type 1 fonts are outline fonts. They use lines and cubic Bézier curves to define letter shapes or “glyphs”. A “glyph” is the shape in a font that is used to represent a character code on screen or paper. Examples of glyphs are the letters of the alphabet or the symbols in a font like ITC ZapfDingbats (i.e. ), J or 4). Type 1 fonts have the following characteristics: • They are smaller in file size than TrueType fonts, which means that they occupy less space on your system’s hard disk. • Being outline fonts, Type 1 fonts are scalable to almost any size. They remain sharp and smooth on any platform and in print, and their legibility remains good, even when printed at small point sizes on low-resolution laser printers. • PostScript Type 1 fonts are commonly used in professional publishing environments and are supported by most high-end output devices, because most of these devices use PostScript as their page description language. • A PostScript Type 1 font is stored in two separate files: one which contains the character outlines and one which contains the font metric data. In Microsoft Windows, you can recognize these by their extensions: *.pfb for the character outline and *.pfm for the one containing the metric data. The former (.pfb) is commonly called the printer font, the latter (.pfm) is also known as the screen font. The combined file size of both files, however, is smaller than the file size of its TrueType counterpart. The file size of the PostScript font may sometimes even be as little as half of the size of the corresponding TrueType font. PostScript Type 3 fonts PostScript Type 3 fonts are primarily decorative ornaments fonts with a lot of tonal variations and filled-and-stroked objects in the same character. Indeed, Type 3 fonts can have grayscale fills and strokes and other “special effects”, whereas Type 1 or TrueType fonts are entirely black. Consequently, Type 3 fonts have the following characteristics: • Their file size is bigger than the corresponding of Type 1 or TrueType fonts. • They may take longer to print or output. • They look worse than Type 1 or TrueType fonts in very small point sizes and when printed at low resolutions. • They are not always displayed well on screen. Note: PostScript Type_3 fonts can’t be converted to outlines by PitStop Server. TrueType font The TrueType font format was developed by Apple Computer as an alternative to the Adobe Type 1 standard. It is used both on Macintosh and Windows computers. Like PostScript Type 1 fonts, TrueType fonts also use outlines to describe the letter shapes. TrueType fonts have the following characteristics: • Their use is widespread and they are integrated in almost every desktop office software program for Microsoft Windows or Macintosh systems. 79 Enfocus PitStop Server • TrueType fonts can print well on both non-PostScript and PostScript output devices. However, to print well on a PostScript device, the TrueType font must be converted to PostScript outlines, which may affect the visual quality of the resulting font. This is why many prepress service providers are reluctant to support TrueType fonts. • On Windows-based systems, a TrueType font is physically stored in a single file, the name of which has the .ttf extension. On Macintosh, it is stored as a single Suitcase. • A TrueType font is represented by the icon in Windows environments and the icon on a Macintosh operating system. • A TrueType font, or a combined use of TrueType and PostScript fonts in one document, may be troublesome in high-end PostScript devices, especially imagesetters. Times as PostScript Type 1 Single Master font on screen Times New Roman as TrueType font on screen Times as PostScript Type 1 Single Master font printed Times New Roman as TrueType font printed Multiple Master font The Multiple Master font format is an extension of the PostScript Type 1 format. “Multiple Masters” are fonts offering design variations at the extremes of the “design axis”. This design axis represents a given variable property for that font, such as: • Weight (light vs. bold) • Width (condensed vs. expanded) • Optical size The mechanism of Multiple Master fonts is that the two masters at the extremes of the design axis have a fixed design, but you can create any variation between these masters. Typically, Multiple Master fonts have two design axes, which require four masters. These masters can be considered the cornerstones of the matrix. 80 Enfocus PitStop Server A. Master B. Font property C. Design axis D. User-defined variant “in-between” To create the in-between variants, you require Adobe Type Manager. Double-byte font Double-byte character sets are needed if you are working with Asian languages such as Japanese, Chinese and Korean. These languages have many characters and require hard- and software that support the double-byte format. Double-byte characters use 16-bit or two byte characters instead of 8-bit or one byte characters. 10.2 PDF font substitution If you transfer PDF documents across computers or computer platforms, the fonts in the document may be in any of three conditions. They may be: • Available as system fonts, i.e. the fonts in the PDF document are also installed on the computer where the PDF document is viewed • Available as embedded fonts, which means that the fonts are included completely or partially (subset) in the PDF document • Not available, either in the document or on the system. 81 Enfocus PitStop Server If the font is not available, it will have to be replaced by a font which is available on the recipient's computer. This process is called “PDF font substitution”. PDF font substitution may affect the appearance and output of your documents. Finding exact font names A given font can have different names. And the name of the font which you see in your source application is not necessarily the same as its “real” internal font name. For example, the Adobe Type 1 font “Times” as you see it in your word processing or desktop publishing program also has a PostScript name: “Times-Roman”. The same applies to its TrueType counterpart “Times New Roman”: its name appears in Adobe Acrobat as “TimesNewRoman” (without spaces). Consequently, if you need to enter a font name manually in one of the dialog boxes of Enfocus PitStop Server, it is important that you type the font name exactly as it is spelled in Adobe Acrobat. You can use a PDF file containing the desired font to find the exact spelling of the name. To find the exact font name: 1. Use any application to create a one-page document with the font(s) of which you want to know the exact name. 2. Create a PDF file of the document. 3. Open the PDF file in Adobe Acrobat and do one of the following: • In Adobe Acrobat 4, choose File > Document Info > Fonts . • In Adobe Acrobat 5, 6, 7 or 8, choose File > Document Properties > Fonts . 4. Write down the name of the font(s), using the exact spelling, capitalization, and hyphenation of the name as it appears in the Font Info dialog box. 5. Click OK button. 10.3 Embedding versus subsetting fonts Embedding fonts Using the Enfocus Preflight Profile Editor, you can specify in a Preflight Profile whether a PDF document should: • Embed all fonts • Embed all fonts except the standard 14 fonts • Embed all fonts except those that can be emulated for viewing Embedding a font implies that the entire font, i.e. every single character of the font, is copied into your PDF document. This is particularly useful if your document needs to be displayed and printed on a different computer, which may not have the same fonts installed. Furthermore, if the entire font is embedded, you might be able to edit the text in the PDF document on a computer that does not have the font installed. Note that embedding an entire font – a standard 82 Enfocus PitStop Server roman font typically contains 256 characters – will increase the file size of the PDF document by 30k to 40k for PostScript Type 1 fonts, or more for TrueType fonts. Subsetting fonts Using the Enfocus Preflight Profile Editor, you can specify in a Preflight Profile whether a PDF document should: • Subset all fonts • Subset all except the standard 14 fonts • Subset all fonts except those that can be emulated for viewing Instead of embedding an entire font, you may want to embed only a subset of the font – i.e. the characters of the font that are actually used in the text. Subsetting a font allows you to keep a file as small as possible, which is recommended especially if you do not plan to add more text (and hence more font characters) to the file. Note that when you combine two or more PDF documents that have the same font subset, duplicate character information is not deleted from the merged sets. This will result in a considerably larger file. However, if it is not important that readers see the file in its original fonts, do not embed fonts at all, and let Acrobat use substitute fonts when necessary. This will produce the smallest file possible. Naturally, reducing file size will improve the file transferability. 83 Enfocus PitStop Server 11. Managing Color This chapter offers a brief introduction to color management and color basics. It explains how you can use Enfocus PitStop Server to obtain an accurate, high-quality reproduction of the colors in your PDF documents. 11.1 About Color Management Color monitors and color printers reproduce color in completely different ways. A color management system (CMS) is a collection of tools designed to reconcile the different color capabilities of scanners, monitors, and printers to ensure consistent color throughout the creation, display and print process. Ideally, this means that the colors displayed on your monitor accurately represent the colors of the final output. It also means that different applications, monitors and operating systems will display colors consistently. 11.2 Color models The RGB color model A monitor uses red, green, and blue (RGB) light to create colors. Combining the full intensities of all three colors makes white. RGB colors are used for lighting, video, and monitors. Your computer monitor creates color by emitting light through red, green, and blue phosphors. Figure 4: RGB color model The CMYK color model A printing press uses a CMYK color model, in which three colors of transparent ink (cyan — C, magenta — M, and yellow — Y) are combined along with black (noted as K, derived from “key color”) in varying amounts to create different colors. CMYK inks filter the white light that reflects back from the paper and subtract some of the red, green, and blue light from the spectrum. The color we see is what’s left. 84 Enfocus PitStop Server In theory, pure cyan, magenta, and yellow pigments should combine to absorb all color and produce black. But because all printing inks contain impurities, these three inks actually produce a muddy brown and must be combined with black ink to produce a true black. Combining these inks to reproduce color is called four-color process printing. Figure 5: In theory, mixing cyan, magenta and yellow yields perfect black; in practise the key color black has to be added. The Grayscale model The Grayscale model uses shades of gray to represent objects. In this case, every pixel of a grayscale image has a brightness value ranging from 0% (black) to 100% (white). The maximum number of grays that most output devices can produce is 256. 11.3 Color gamuts and color spaces The visible spectrum contains millions of colors, but color devices, such as scanners, monitors and color printers can only (re)produce a subset of this spectrum. This “subset” is called a color gamut. The gamut of a device defines the color space it can (re)produce. For example, a monitor can display a wider range of colors than an offset press can print using CMYK colors, while some of the CMYK colors cannot be accurately displayed on the monitor. Each device has a different color gamut. A - RGB color gamut B - CMYK color gamut 85 Enfocus PitStop Server For more information on color gamuts and color spaces, see the online Adobe Acrobat Guide. Device-dependent color Device-dependent colors relate to the settings of the device on which the image was created or output. Device-dependent colors require all devices in the workflow to be “calibrated” to obtain consistent color reproduction. In other words, the input devices (e.g. scanners or digital cameras), monitors and output devices (e.g. digital color printers) have to be tuned to each other to make the colors match. Differences may even occur between devices of the same type or model, because they may have different settings. Monitors may have different brightness or contrast, for example. For more information on device-dependent color, see the online Adobe Acrobat Guide. Device-independent color To eliminate or at least minimize, color differences between devices, you can use a color management system. Color management systems use a standard, device-independent color model, such as CIELab. Images are associated with a profile, which contain information about the input and/or output devices. Thus, if images are to be output on a specific device, it will be associated, or “tagged”, with a profile for that device. Of course, the same goes for text or line-art. For more information on device-independent color, see the online Adobe Acrobat Guide. 11.4 Rendering Intents A color management system allows you to remap colors so that they best match the intended use. ‘Remapping’ means that colors from one output device’s color space are mapped to the color space of another device. This remapping is done according to a specific remapping method, also known as rendering intent. There are four remapping methods or rendering intents: • • • • Perceptual remapping Saturation remapping Relative colorimetric remapping Absolute colorimetric remapping Perceptual remapping The human eye is sensitive to the relationships between colors. Perceptual mapping alters all the colors in the original color space to bring them into the gamut of the destination color space, but 86 Enfocus PitStop Server preserves the relationships between the colors. As the relationships are preserved, the change in colors will hardly be perceivable. Figure 6: Perceptual remapping rescales the original gamut (A) within the gamut of the destination color space (B), but preserves the relationships between colors. Saturation remapping Reproduces the original image color saturation (vividness) when converting into the target device's color space. In this approach, the relative saturation of colors is maintained from gamut to gamut. This render intent is primarily designed for business graphics, where the exact relationship between colors (such as in a photographic image) is not as important as are bright saturated colors. Figure 7: Saturation remapping scales all colors to the brightest saturation possible (B). The saturation (also called chroma) will remain the same, but some colors will appear lighter or darker. Relative colorimetric remapping Colors that fall within the gamuts of both input and output device are left unchanged. Colors that fall outside the gamut of the output device are usually altered to colors with the same lightness, but different saturation. This method may reduce the total number of colors in the image considerably, if many different input colors map to the same output color. 87 Enfocus PitStop Server But this matching method is useful when combining 2 output profiles for proofing. Since the color gamut of the proofing device (2) should be bigger than the color gamut of the destination profile (1). Figure 8: Relative colorimetric remapping replaces colors outside of the gamut by colors with the same lightness, but different saturation (B). Absolute colorimetric remapping Colors that fall within the gamuts of both input and output device are left unchanged. Colors that fall outside the gamut of the output device are clipped to a color on the edge of the output gamut. This may lead to a loss of detail in some regions. Over most of the tonal range, a close match is obtained. This method is suited for spot colors. Absolute colorimetric remapping clips colors outside of the gamut to a color on the gamut boundary (B). Colors which cannot be displayed in the target color gamut will be lost. 11.5 Using Color Management in Enfocus PitStop Server Working with ICC profiles In working environments where color management is used, objects in PDF documents can be tagged with ICC profiles. An ICC profile is a description of the color space related to a specific 88 Enfocus PitStop Server device. ICC profiles help you reproduce colors accurately across different platforms, devices and ICC-compliant software programs. Suppose you use a digital camera to take pictures. If you want to make sure that the colors in these pictures are displayed consistently on a specific monitor, you can tag the images with an ICC profile of your digital camera. The images then get a detailed mathematical description of how your digital camera “saw” the colors at the moment when you took the pictures. A color management system can use this description to convert the colors to the color space of another output device, such as a monitor. In that case, the colors seen through the lens of your digital camera and the colors displayed by your monitor will look (almost) identical. Using ICC profiles in Enfocus PitStop Server Enfocus PitStop Server can be set to use the same profiles for all objects, or to use specific profiles for images. In the first case, there will only be one tab, to define color management for all objects. In the latter case, there will be a tab to define color management for images, and one for other objects. Enfocus PitStop Server enables you to specify source and target ICC profiles for the following color models: • • • • Gray RGB CMYK Lab The ICC profiles will be used when color conversions have to be done from one color model to another, for example, when RGB colors are converted to CMYK colors. When necessary, the target profiles can be set different than the source profiles, by selecting the “use other ICC profile than source” option, and defining the target profiles. You can define ICC profiles at different levels: • Default ICC profiles apply to all hot folders. You specify these profiles in the Enfocus PitStop Server preferences. • Specific ICC profiles apply to a particular hot folder. You may want to use these profiles to process PDF documents in which color conversions have to be performed from a given color model to a device-specific color. • Specific ICC profiles defined in a Preflight Profile or in an Action List To use default ICC profiles for all hot folders: 1. Choose Window > Preferences . 2. Click the Color Management category. 3. Click the Enable color management check box. 4. Define if you want the same profiles for all objects, or if you want to define profiles for images and for other objects 5. Select source and target ICC profiles for the color models of your choice. 6. Click OK button. 89 Enfocus PitStop Server To use ICC profiles for a specific hot folder: 1. Select a hot folder and click Edit. 2. Display the Color Management properties. 3. Click Override General Color Settings. 4. Define if you want the same profiles for all objects, or if you want to define profiles for images and for other objects 5. Select source and target ICC profiles for the color models of your choice. 6. Click OK. Disabling color management Sometimes you want to use color management in the Enfocus PitStop Server environment, sometimes you don't. Reasons for using color management and ICC profiles are outlined in Working with ICC profiles on page 88. Reasons for not using color management in Enfocus PitStop Server can be the following: • You do not process PDF documents coming from or going to color-managed environments. For example, you know that PDF documents which arrive in a given hot folder never contain images which are tagged with ICC profiles and you do not wish to tag them either. • You wish to leave the ICC tagging of the images in the PDF documents as is. In these cases, you can disable color management. If you do so and you process PDF documents with profile-tagged images, the color profiles will be left untouched: they will not be removed or changed. You can enable color management for all hot folders and disable it for one or more specific hot folders and vice versa. Disabling color management for all hot folders only applies to hot folders which you create from that moment onwards. Existing hot folders which already use specific ICC profiles maintain their settings. To disable color management for all hot folders: 1. Choose Window > Preferences . 2. Click the Color Management category. 3. Click to clear the Enable color management check box. 4. Click OK button. Note: Existing hot folders which already use specific ICC profiles maintain their settings. To disable color management for a specific folder: 1. Select a Hot Folder and click Edit. 2. Display the Color Management properties. 3. Select Override General Color Settings checkbox. 4. Click uncheck the Enable color management checkbox. 5. Click OK button. 90 Enfocus PitStop Server 11.6 Spot colors Spot colors defined Spot colors are colors which are printed with their own premixed inks. You can choose from several spot color systems and from hundreds of different spot-color inks. In spot-color offset printing, each spot color is reproduced using a single printing plate. In contrast, process color printing uses four inks only (CMYK: cyan, magenta, yellow and black) to reproduce all colors. If you print a spot color at 100%, a solid opaque color appears on your page (not a dot pattern). A tint of a spot color, i.e. a lightened spot color, is created by printing smaller halftone dots of the base color. Spot colors can provide excellent results when used for offset printing. For digital output or monitor display, however, spot colors are less well-suited and should be used with caution. Unambiguously defined spot colors Unambiguously defined spot colors are colors which have distinct names and associated CMYK equivalents. If two spot colors with different CMYK values have the same name, they will be considered ambiguously defined. An example would be a document which contains objects from various applications: • Green lines which were drawn in a word processing application. • The company logo which was created using illustration software. If the spot colors of these objects have the same name, say “company green”, but different CMYK values, they are ambiguously defined. A - Company logo: “company green” C 100%, M 0%, Y 100%, K 50% B - Separator lines: “company green” C 90%, M 0%, Y 90%, K 50% Converting spot colors to the equivalent CMYK process colors Sometimes, it may be convenient to use spot colors in your source document and have Enfocus PitStop Server convert these spot colors to the corresponding RGB or CMYK colors in the PDF 91 Enfocus PitStop Server document. Rather than creating dedicated — RGB, CMYK and spot-color — source files for different output purposes, you may want to maintain one single source document. For example, you may have a newsletter or brochure containing spot-color objects, such as your company logo. You would then have the following option: • You could leave the spot color definitions unchanged and use the PDF document to produce individual offset printing plates for each color. • You could have Enfocus PitStop Server convert the spot colors to the equivalent CMYK process colors for output on, for example a digital four-color press. 92 Enfocus PitStop Server 12. Running jobs through PitStop Server 12.1 Dropping files or folders in the input folder By dropping a file in the input folder, this file is submitted to be processed by the hot folder. How often is an input folder checked ? An input folder is checked for incoming files, based on the Time Interval set in the Processing category of the Preferences. By default, the input folder is checked every 10 seconds. Creating subfolders in the input folder If you create subfolders in the input folder, either by dropping folders in the input folder or by creating subfolders manually, the way these subfolders are processed depends on the “Processing” category in the Hot Folder Editor. Option Result Don't process subfolders in input folder Only files in “root” of input folder will be processed. Files in subfolders are ignored Input and Output Process subfolders, Files from subfolders will be keeping folder structure processed. The output files will be placed in a same subfolder structure in the output folder(s). Process subfolders, flattening folder structure Files from subfolders will be processed. All output files will be placed in the “root” of the output folder(s). Delete empty subfolders Subfolders that are empty after in input folder processing, will be deleted. 93 Enfocus PitStop Server 13. Monitoring active jobs In the Hot Folders tab, you can see the number of jobs queued to a specific hot folder. However, to monitor individual jobs, you can use the Progress tab. In the Progress tab in PitStop Server, all active jobs can be monitored. For every job, you can see • • • • • The name of the job. This will be the name of the input file. The hot folder processing the job The current step The progress on this step Additional info 13.1 To sort the active jobs You can sort the active jobs in the list. 1. Go to the Progress tab in PitStop Server 2. Click in the header of the column you want to use as base to sort the active jobs 3. To change between sorting ascending and descending, click the same header again. 13.2 To pause all active jobs 1. Go to the Progress tab in PitStop Server 2. Click the button to pause all jobs. 13.3 To resume all active jobs 1. Go to the Progress tab in PitStop Server 2. Click the button to resume processing on all jobs. 13.4 To cancel active jobs 1. Go to the Progress tab in PitStop Server 2. Select one or more active jobs 94 Enfocus PitStop Server 3. Click the button to cancel the selected jobs. 95 Enfocus PitStop Server 14. Viewing finished jobs in the History tab After finishing a job, and logging is enabled for the hot folder, the job will be shown in the History tab. The History tab in PitStop Server gives an overview of all finished jobs, showing the output job name, the hot folder name, the date, the Preflight status and any special events that occurred. 14.1 History Logging History Logging enables or disables keeping a log of the processed file, which will then be shown in the History tab. History Logging can be set on or off in the General category in the PitStop Server Hot Folder Editor. If History Logging is set to Use global preferences, the hot folder will use the setting of the Log history checkbox in the Processing category of the Enfocus PitStop Server Preferences panel. 14.2 Managing the History List Using the Filters on top of the list, you can define what jobs you want to see, based on different criteria (date, file name, preflight status, ...). This allows to get an overview of all jobs for a specific customer or hot folder, get an overview of all jobs with errors, etc. By clicking the column headers, you can also sort the list based on the selected column. 14.3 Exporting History The information in the history can be exported to a file for archiving, statistics, etc. using the Export button . This file can either be tab separated text (TXT), with or without detail, or an XML. 14.4 Statistics The statistics allow to check the number of files processed per hot folder, processing times, average pages per jobs, etc. Statistics are opened by clicking the 96 button Enfocus PitStop Server 14.5 Special Events Log The Special Events Log, opened by clicking the button, shows all jobs that, for some reason, failed to be processed. This could be e.g. because the incoming PDF file is corrupted. The Special Events Log will also show errors that are not job-related, e.g. if there are missing components of Server itself, if Enfocus PitStop Server has no access to a folder due to changed permissions, etc. 97 Enfocus PitStop Server 15. Enfocus PitStop Server Preferences Enfocus PitStop Server allows you to specify the following categories of preferences: Category Related to... General The units (points, picas, inches, centimeters or milimeters) to be used in PitStop Server and processing and logging. Language The language used for logging and processing, and the language used in PitStop Server. Folders The location of the folders for temporary files, quarantined files and log files of PitStop Server. Processing The time interval for hot folder checking, optimized save setting, etc. File Cleanup Automatic Deletion of files after processing Fonts Font locations. Folders on your hard disk or network drive where Enfocus PitStop Serverwill look for fonts, e.g. when a font has to be (re-)embedded. Color Management Enabling color management and the color models which you wish to use. E-Mail SMTP server for e-mail notification, and e-mail settings for PitStop Server special events. Personal Info Name, company, address, e-mail addresses and phone numbers, etc., e.g. used when sending an e-mail. Updates Checking for application updates, and sending notification e-mails to PitStop Server Administrator 15.1 To set the Measurement Units 1. In the PitStop Server, choose Window > Preferences... . 2. Select the General category. 3. Select the default measurement units you want to use for processing and logging in the Default measurement units drop-down menu. This default measurement units are used on the processing side of PitStop Server. Practically speaking, this means the measurement units in the PDF or XML report. 4. Select the default measurement units you want to view in the PitStop Server in the Measurement units for viewing drop-down menu. These measurement are used on the viewing side of PitStop 98 Enfocus PitStop Server Server. For example, the measurement units in the editor panels, like the Preflight Profile editor etc. 5. Select the Disable all warning messages checkbox to disable all warning messages which appear in PitStop Server. The Reset All Messages button enables all warnings again. 15.2 To set the Language 1. In PitStop Server, choose Window > Preferences... . 2. Select the Languages category. 3. Define the Language for PitStop Server processing and logging in the Default language drop-down menu. 4. Define if PitStop Server uses the same language or define the language to be used instead. Note: If the language for PitStop Server is changed, you will have to restart Enfocus PitStop Server. Note: The language to be used in the Reports can be set in the Hot Folder setup. By default, the language defined in the preferences is used. See also Report Generation on page 46. 5. Click the Manage Languages... button to launch the Enfocus Pack Manager dialog box. This dialog box provides access to new languages and an install/ remove mechanism for installing/ removing languages. Refer the next topic, Enfocus Pack Manager for more information. 6. Click the OK button in the Enfocus PitStop Server Preferences dialog box. 7. Restart Adobe Acrobat. Enfocus Pack Manager The PitStop Pro help system can be displayed in a language other than English by installing the appropriate language pack and selecting the desired language in the Enfocus PitStop Pro Preferences. Installing languages is done via the Enfocus Pack Manager dialog box. 99 Enfocus PitStop Server Installed tab This tab lists all the language packs which are already installed. You can, 1. Search for a pack using the search field. 2. Use the Actions button to install, uninstall, download and refresh the available language packs. Apply various filter options using the Show menu. 3. Uninstall a pack using the Uninstall button. 4. View a list of configurators installed on the computer if Enfocus Switch is also installed on it. Web tab This tab lists all the language packs available for download from the Enfocus website. You can, 1. Search for a language pack using the search field. 2. Use the Actions button to install, uninstall, download and refresh the available language packs. Apply various filter options using the Show menu. 3. Install a pack using the Install button. 4. Uninstall a pack using the Uninstall button. 5. View a list of configurators (both installed and not installed) if Enfocus Switch is also installed on it. Local tab This tab provides a list of locally stored packs (for example: packs that were downloaded but not yet installed, installed packs appear in the Installed tab). You can, 1. Search for a pack using the search field. 2. Use the Actions button to install, uninstall, download and refresh the available language packs. Apply various filter options using the Show menu. 3. Browse to the local folder where the language packs are stored using the Browse for folder button. 100 Enfocus PitStop Server 4. Install a pack using the Install button. 5. Uninstall a pack using the Uninstall button. Note: The Enfocus Pack Manager is common across all Enfocus products. It helps you in selecting and installing the language packs and the configurators (in case you have Enfocus Switch installed) of your choice. 15.3 To set the Folders 1. In PitStop Server, choose Window > Preferences... 2. Select the Folders category 3. Define in what folder PitStop Server can store temporary files. Click the Use Default button to store them in the default location or click the Browse button to choose any other folder. Note: If the Temporary Files folder is changed, you will have to restart PitStop Server WatchDog. 4. Define in what folder quarantined files will be stored. Quarantined files are files that need to be taken out of the processing workflow, e.g. if the file is corrupt. Make sure you have sufficient permissions to access this folder and there is sufficient disk space available on this drive. 5. Define in what folder PitStop Server will store its special events log files. These are files which contain information about the special events that may occur in PitStop Server. Make sure you have sufficient permissions to access this folder. 15.4 To set the Processing preferences 1. In the PitStop Server, choose Window > Preferences... . 2. Select the Processing category. 3. Define how often input folders must be checked for new files. 4. Set the number of days to keep Logs and Special Event Logs. 5. Define if PitStop Server should continue processing files in the background when closing the application. The default setting is Ask the user, which means you get the choice when closing Enfocus PitStop Server. 15.5 To set the File Cleanup preferences 1. In PitStop Server, choose Window > Preferences... . 2. Select the File Cleanup category 101 Enfocus PitStop Server 3. Define if files have to be deleted after a number of days, if they exceed a number of megabytes, or if the number of files gets too high. 4. Define if empty subfolders need to be removed 5. Define what file types you want to be deleted automatically. Note: Note that Enfocus PitStop Server will only remove files and folders that have been processed. 15.6 To set your Font preferences 1. In PitStop Server, choose Window > Preferences . 2. Select the Fonts category. 3. Click the Add... button. 4. Select the necessary font folders on your hard disk or network drive and click OK. The selected font folders appear in the Font Folders pane of the Enfocus PitStop Server Preferences Panel. Note: You can add font folders for a specific hot folder in the Hot Folder setup. See also Fonts on page 60. 5. Click the Remove button to remove a font folder. 15.7 To set your Color Management preferences 1. In PitStop Server, choose Window > Preferences 2. Select the Color Management category 3. Configure the general color management settings in the General tab. 4. In the Images tab, you can select the Apply General color settings checkbox to apply the general settings for the images too or you can select the Enable color management checkbox to override the general color settings and configure separate settings for images. 5. Select a default source and target ICC profile for each color space. By selecting Sync with Acrobat, the corresponding ICC profile defined in the Acrobat preference will be used. 6. Select the CMM Engine to be used, and (if applicable) select Use black point compensation checkbox. Note: You can set color management for a specific hot folder in the Hot Folder setup. See also Using Color Management in Enfocus PitStop Server on page 88. 102 Enfocus PitStop Server 15.8 To set your E-Mail preferences 1. In PitStop Server, choose Window > Preferences... . 2. Select the E-Mail category. 3. Fill in the name and port for your outgoing mail. You can find this information in your e-mail program or contact your system administrator for assistance. 4. Fill in the user name and password, if any. 5. Define to who PitStop Server sends an e-mail notification if a special event occurs. Multiple e-mail addresses can be entered. 15.9 To set your Personal Info 1. In PitStop Server, choose Window > Preferences... 2. Select the Personal Info category 3. Enter your name, company, address and all other personal information. 15.10 To set the Update Preferences 1. In PitStop Server, choose Window > Preferences... . 2. Select the Updates category. 3. Define how often PitStop Server should check for application updates. 4. Define how often the PitStop Server administrator (as defined in the E-Mail preferences) should get a notification on available updates. 103 Enfocus PitStop Server Index A absolute colorimetric remapping 88 Action List Control Panel displaying 69 overview of the main parts 69 using 69 Action Lists duplicating 70 explained 69 exporting 70, 71 importing 70 managing 69 removing 70 where to find them 49 activating a hot folder 43 Active jobs 94 activity status setting 49 adding Action Lists to a PDF Profile 67 Applying smart preflight variable 56 automatic deletion of files specifying when 101 automating tasks using Action Lists 69 B buying and registering Enfocus Pitstop Server 23 C categories of problems 63 Certified PDF document definition 76 Certified PDF workflow explained 72, 74 incremental save 74 PDF editing 73 preflighting in a ~ 72 responsibility in a ~ 74 check time for hot folders specifying 101 CMYK color model defined 84 color converting spot colors to CMYK 91 device-independent 86, 88 spot 91 using unambiguously defined spot colors 91 color management defined 84 color management (continued) disable for a specific folder 90 preferences 102 color models CMYK 84 grayscale 85 RGB 84 color space See also gamut 85 colorimetric remapping absolute 88 relative 87 consult support information 24 conventional PDF workflow illustration and description 74 creating PDF Profiles 65 creating a PDF Profile 65 Creating Variable Set 53 D deleting PDF documents (automatically) 101 device-independent color 86 disabling color management for a specific folder 90 displaying hot folder properties 31 document consistency 73 double-byte font defined 81 duplicating Action Lists 70 duplicating a hot folder 40 E e-mail setting preferences 103 e-mail notification using 60 editing PDF Profiles 65 editing a session comment 77 embedding fonts 82 versus subsetting fonts 82 Enable hot folder 43 Enfocus metadata 76 error reporting 64 error severity levels defined 64 example 64 Index exporting Action Lists 70 F feedback getting ~ on processed PDF documents 60 finding PostScript font names 82 Folders checking input folders 93 handling subfolders 93 font locations specifying in preferences 102 fonts finding PostScript font names 82 Multiple Master 80 PostScript Type 1 79 PostScript Type 3 79 standard 14 fonts 78 TrueType 79 G gamut 85 general preferences setting 101 getting support 23 grayscale color model 85 guaranteed preflighting 72 H History History tab 96 logging 96 host name specifying in preferences 103 hot folder activating 49 activity status 49 duplicating 40 how and why? 35 specifying when to check 101 using ICC profiles for specific ~ 90 valid 36 Hot folder activation 43 handling subfolders 93 input folder checking 93 priority 43 valid hot folders 43 hot folder properties displaying 31 using 31 hot folders using default ICC profiles for all ~ 89 I ICC profiles preferences 102 using for a specific hot folder 90 using for all hot folders 89 importing Action Lists 70 index term 50, 52, 53, 54, 55 intent rendering 86 J Jobs active jobs 94 L language specifying 101 locking PDF Profiles 67 M managing Action Lists 69 PDF Profiles 65 the Enfocus Certified status of a PDF document how 59 metadata 76 Multiple Master fonts 80 P Pack Manager 99 password to lock a PDF Profile 67 PDF editing in a Certified PDF workflow 73 issues 73 PDF Profile creating 65 definition 62 error level options 64 managing 65 PDF Profiles locking with a password 67 predefined 65 PDF properties groups 63 PDF workflow concept 72 conventional 74 perceptual remapping 86 port specifying in preferences 103 Enfocus PitStop Server PostScript font name finding 82 PostScript fonts finding font names 82 Type 1 79 Type 3 79 predefined PDF Profiles and PDF Profile templates 65 preferences color management 102 ICC profiles 102 selecting a language 101 setting general ~ 101 specifying font locations 102 specifying for e-mail 103 specifying the folder for temporary files 101 specifying when to delete files automatically 101 preflight profile See PDF Profile 62 preflighting defined 62 definition 62 guaranteed 72 illustrated 62 in a Certified PDF workflow 72 issues 72 mechanism explained 62 properties verified 62 Priority 43 problem categories 63 processed PDF documents e-mail notification 60 Progress 94 R registering and buying Enfocus Pitstop Server 23 relative colorimetric remapping 87 remapping absolute colorimetric 88 perceptual 86 relative colorimetric 87 saturation 87 removing Action Lists 70 rendering intent 86 responsibility PDF editing issues in a Certified PDF workflow 74 RGB color model 84 roll-back mechanism of a Certified PDF document 75 Rule based variable definition 54 S saturation remapping 87 security locking a PDF Profile with a password 67 session comment adding 77 editing 77 setting general preferences 101 Smart Preflight 50 SMTP server specifying in preferences 103 specifying in preferences e-mail 103 spot color converting to CMYK 91 defined 91 unambiguously defined 91 standard 14 fonts 78 Statistics 96 status hot folder activity 49 subsetting fonts 82, 83 versus embedding fonts 82 support information to consult 24 T tasks automating using Action Lists 69 temporary files specifying a folder for ~ 101 trial version 23 Troubleshooting for Smart Preflight 58 TrueType fonts 79 Types of Smart Preflight Variables 51 U using hot folder properties 31 Using Smart Preflight 51 V valid hot folder 36 Verify variables 57