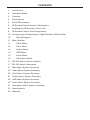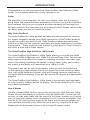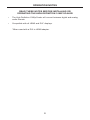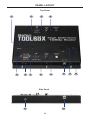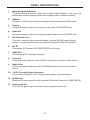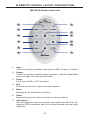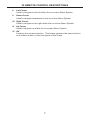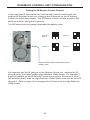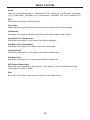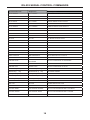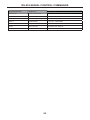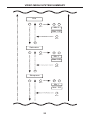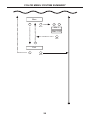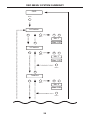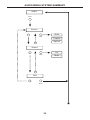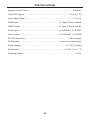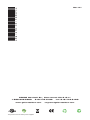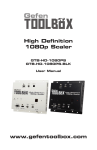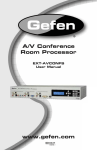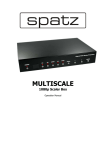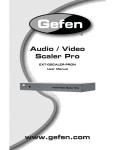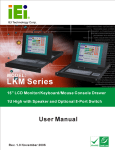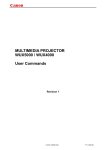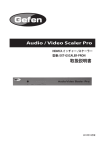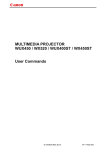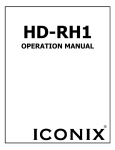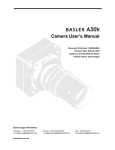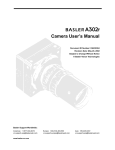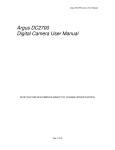Download Gefen GTB-HD-1080PS video switch
Transcript
High Definition 1080p Scaler GTB-HD-1080PS GTB-HD-1080PS-BLK User Manual www.gefentoolbox.com ASKING FOR ASSISTANCE Technical Support: Telephone Fax (818) 772-9100 (800) 545-6900 (818) 772-9120 Technical Support Hours: 8:00 AM to 5:00 PM Monday thru Friday Pacific Time Write To: Gefen, LLC c/o Customer Service 20600 Nordhoff St Chatsworth, CA 91311 www.gefentoolbox.com [email protected] Notice Gefen, LLC reserves the right to make changes in the hardware, packaging and any accompanying documentation without prior written notice. HDMI, the logo, and High-Definition Multimedia Interface are trademarks or registered trademarks of HDMI Licensing in the United States and other countries. High Definition 1080p Scaler is a trademark of Gefen, LLC © 2010 Gefen, LLC, All Rights Reserved All trademarks are the property of their respective owners. Rev A1 CONTENTS 1 Introduction 2 Operation Notes 3 Features 4 Panel Layout 5 Panel Descriptions 6 IR Remote Control Layout / Descriptions 8 Installing the IR Remote Control Unit 9 IR Remote Control Unit Configuration 10 Connecting and Operating the High Definition 1080p Scaler 10 Wiring Diagram 11 Menu System 11 Video Menu 13 Color Menu 14 Output Menu 15 OSD Menu 16 Audio Menu 16 Information Menu 17 RS-232 Serial Control Interface 17 RS-232 Serial Commands 21 Main Menu System Summary 22 Video Menu System Summary 25 Color Menu System Summary 27 Output Menu System Summary 28 OSD Menu System Summary 30 Audio Menu System Summary 31 Information Menu System Summary 32 Specifications 33 Warranty INTRODUCTION Congratulations on your purchase of the GefenToolBox High Definition 1080p Scaler. Your complete satisfaction is very important to us. Gefen We specialize in total integration for your home theater, while also focusing on going above and beyond customer expectations to ensure you get the most from your hardware. We invite you to explore our distinct product line and hope you find your solutions. Don’t see what you are looking for here? Please call us so we can better assist you with your particular needs. Why GefenToolBox? The GefenToolBox line offers portable and easy-to-install solutions for common A/V system integration setups using HDMI connectivity. GefenToolBox products are wall-mountable and small in size. GefenToolBox products are easily transported in the field and are ready for immediate and simple installations in working environments. These products come finished in glossy black or ivory to blend in with either a white wall of black cabinet. The GefenToolBox High Definition 1080p Scaler The GefenToolBox High Definition 1080p Scaler allows you to scale one HDMI input to one HDMI output with up to 1080p Full HD and Deep Color. This unit can vastly improve the quality of the image by outputting the video to the native resolution of the display, bypassing the display’s internal scaler. Video can be manually scaled up and down in all resolutions up to 1080p Full HD. This product can also be used to downscale, making it ideal for distributing a Hi-Def signal to multiple displays that do not support the same maximum resolutions in an HDMI distribution system, while still showing maximum resolution on the higher-definition displays. It can also be used for DVI signals with appropriate adapters. The GefenToolBox High Definition 1080p Scaler is conveniently wall-mountable so it can be easily installed behind the display. This Scaler offers RS-232 control and is field-upgradeable. How It Works Use the included HDMI cable to connect the source to the High Definition 1080p Scaler. Connect the display to the Scaler using an HDMI cable. Connect an optical and / or coax audio cable from the source to the Scaler. Another set of optical and / or coax audio cables can be connected to an A/V receiver or amplifier. Connect the 5V DC locking power supply to the Scaler and connect the power cord to an available electrical outlet. Select the audio input by using the On-Screen Display with the front panel buttons or the included IR remote control. 1 OPERATION NOTES READ THESE NOTES BEFORE INSTALLING OR OPERATING THE HIGH DEFINITION 1080P SCALER • The High Definition 1080p Scaler will convert between digital and analog audio formats. • Compatible with all HDMI and DVI* displays. *When used with a DVI to HDMI adapter. 2 FEATURES Features • Scales digital video output up to 1080p Full HD and 2K • Can be used as a down-scaler to support lower-resolution displays in multidisplay distribution systems • Supports DVI-D signals via appropriate adapters • Supports standard and high bit-rate audio and up to eight channels of LPCM audio via HDMI. • Supports up to two channels of LPCM audio via S/PDIF and TOSLINK outputs. • High performance frame rate conversion engine • Auto 3:2 pull-down and 2:2 pull-down detection and recovery • Aspect Ratio Control • Proprietary Advanced Color Engine Technology provides brilliant color, intensified contrast and details, vivid skin tones, and sharp edges • Selectable audio input: HDMI, TOSLINK, or S/PDIF • Built-in on-screen display (OSD) menu controlled via an optional remote control (sold separately) • RS-232 control • Field-upgradeable • Wall-mountable Package Includes (1) (1) (1) (1) GefenToolBox High Definition 1080p Scaler 6 ft. HDMI cable (M-M) 5V DC Locking Power Supply User Manual 3 PANEL LAYOUT Top Panel 1 2 5 6 7 3 4 9 8 10 Side Panel 6 10 4 11 12 PANEL DESCRIPTIONS 1 Menu Navigation Buttons The Menu button is used to enable the on-screen Menu System. The [-] and [+] buttons are used to change values and navigate within the Menu System. 2 HDMI In Connect a Hi-Def source device to this port using the included HDMI cable. 3 Coax In Connect a digital audio source using a coax cable to this S/PDIF port. 4 Optical In Connect a digital audio source using an optical cable to this TOSLINK port. 5 RS-232 Serial Port This port is used for serial communication using an RS-232 control device. Access to certain features are only available through the RS-232 interface. 6 Ext IR Connect an IR Extender (EXT-RMT-EXTIR) to this port. 7 HDMI Out Connect an HDTV display to this port. 8 Coax Out Connect a coax cable from this S/PDIF connector to an audio output device. 9 Optical Out Connect an optical cable from this TOSLINK connector to an audio output device. 10 5 V DC Locking Power Connector Connect the included 5 V DC locking power supply to this receptacle. 11 IR Window Receives IR commands from the optional IR Remote Control Unit (RMT-SR-IR). 12 Power Indicator This LED will glow bright red when power is applied to the unit. 5 IR REMOTE CONTROL LAYOUT / DESCRIPTIONS RMT-SR-IR Remote Control Unit 2 3 1 11 4 5 8 10 12 6 9 7 1 Input Cycles through the available audio inputs: HDMI, Coaxial, or Optical. 2 Output Cycles through the available output resolutions. See the Output Menu section on page 14 for the resolution table. 3 Power Turns the unit ON or OFF (standby). 4 Exit Exits the current menu option and menu system. 5 Menu Displays the on-screen Menu System. 6 Reset Resets the input and output resolutions to factory default. 7 Auto Adjust Sets the display for optimal resolution and aspect ratio based on the display’s EDID information and the currently selected sources output resolution. 6 IR REMOTE CONTROL DESCRIPTIONS 8 Left Cursor Used to navigate to the left within the on-screen Menu System. 9 Down Cursor Used to navigate downwards in the on-screen Menu System. 10 Right Cursor Used to navigate to the right within the on-screen Menu System. 11 Up Cursor Used to navigate up within the on-screen Menu System. 12 OK Confirms the current selection. This button performs the same function as the Menu button on the front panel of the Scaler. 7 INSTALLING THE IR REMOTE CONTROL UNIT Installing the IR Remote Control Battery 1. Remove the battery cover on the back of the IR Remote Control unit. 2. Insert the included battery into the open battery slot. The positive (+) side of the battery should be facing up. 3. Replace the battery cover. The Remote Control unit ships with two batteries. One battery is required for operation and the other battery is a spare. Battery Slot CAUTION: Risk of explosion if battery is replaced by an incorrect type. Dispose of used batteries according to the instructions. 8 IR REMOTE CONTROL UNIT CONFIGURATION Setting the IR Remote Control Channel In the event that IR commands from other remote controls interfere with the supplied IR Remote Control unit, changing the IR channel on the IR Remote Control unit will fix the problem. The IR Remote Control unit has a bank of DIP switches used for setting the IR channel. The DIP switch bank is located underneath the battery cover. Channel 0: Default Channel 1: 1 2 Channel 2: 1 2 1 2 Channel 3: 1 2 Exposed DIP switch bank between the battery slots. It is important that the IR channel on the Remote Control unit, matches the IR channel set on the GefenToolBox High Definition 1080p Scaler. For example, if both DIP switches on the IR Remote Control unit are set to IR channel 0 (both DIP switches down), then the High Definition 1080p Scaler must also be set to IR channel 0. Refer to page 15 on changing the IR channel on the High Definition 1080p Scaler. 9 CONNECTING AND OPERATING THE HIGH DEFINITION 1080P SCALER How to Connect the High Definition 1080p Scaler 1. Connect the included HDMI cable from the Hi-Def source to the HDMI In port on the High Definition 1080p Scaler. 2. Connect a coax cable from a Digital audio source to the S/PDIF input connector. An Optical cable can also be connected from the digital audio source to the TOSLINK input connector on the High Definition 1080p Scaler. NOTE: Only one digital input (S/PDIF or TOSLINK) can be selected as an audio source at a time. 3. Connect an HDMI cable from the HDMI Out port on the High Definition 1080p Scaler to an HDTV display. 4. Connect the coax cable and/or optical cable from S/PDIF and/or TOSLINK outputs to an A/V receiver or other audio output device(s). 5. Connect the included 5 V DC locking power supply to the locking power connector on the Scaler then connect the AC power cord to an available electrical outlet. Wiring Diagram for the GefenToolBox High Definition 1080p Scaler DIGITAL AUDIO TOSLINK CABLE Gefen or DIGITAL AUDIO S/PDIF CABLE RS-232 CABLE HDMI CABLE HDMI Source HDMI Display Audio Receiver RS-232 Controller (Optional) GTB-HD-1080PS 10 MENU SYSTEM Video Menu To access the Video Menu, press the Menu button. Use the + or - buttons to highlight the Video Menu icon. Press the Menu button to enter the Video Menu. Use the + or - buttons to scroll through each of the parameters. Press the Menu button to change the selected parameter. Use the + or - buttons to increase or decrease the values. Picture Mode Preset and user configuration settings for different viewing scenarios. Preset settings will not allow user adjustment. Only the USER option will allow customized video settings. The USER settings are saved. • Standard - Useful for general content • Movie - useful for dimly lit environments • Vivid - useful for accentuating colors for a more vibrant image • User - user configuration settings Contrast Adjusts the Contrast by increments of 1. Minimum value: 1, Maximum value: 100. Brightness Adjusts the Brightness by increments of 1. Minimum value: 1, Maximum value: 100. Hue Adjusts the Hue by increments of 1. Minimum value: 1, Maximum value: 100. Saturation Adjusts the Saturation level by increments of 1 or -1. Minimum value: 1, Maximum value: 100. Sharpness Adjusts the sharpness in increments of 1 on a scale of 1 to 100 (default 50). 11 MENU SYSTEM Scale Sets the scaling adjustment. Options are: Full, Overscan, Underscan, Letterbox U.S. (Underscan), PanScan U.S. (Underscan), Letterbox Full, and PanScan Full. Full Stretches the image to fill the screen Overscan Stretches the image to fullscreen and just beyond the border of the display Underscan Stretches the image to fullscreen and just within the border of the screen Letterbox U.S. (Underscan) Stretches the image to 16:9 aspect ratio with underscan PanScan U.S. (Underscan) Stretches the image to 4:3 aspect ratio with underscan Letterbox Full Stretches the image to 16:9 aspect ratio without underscan PanScan Full Stretches the image to 4:3 aspect ratio without underscan NR (Noise Reduction) Reduces noise artifacts in the picture. This option is only available when the input signal is 480i or 480p. Exit Exits the Video Menu and returns control to the Main Menu. 12 MENU SYSTEM Color Menu To access the Color Menu, press the Menu button. Use the + or - buttons to highlight the Color Menu icon. Press the Menu button to enter the Color Menu. Use the + or - buttons to scroll through each of the parameters. Press the Menu button to change the selected parameter. Use the + or - buttons to increase or decrease the values. Color Tone • Normal - Use for general content • Warm - Red-shift RGB values for a warmer color • Cool - Blue-shifts RGB values for a cooler video color • User - Allows individual adjustment of Red, Green, and Blue color components. Red Adjusts the Red value by increments of 1. Minimum value: 1, Maximum value: 100. Green Adjusts the Green value by increments of 1. Minimum value: 1, Maximum value: 100. Blue Adjusts the Blue value by increments of 1. Minimum value: 1, Maximum value: 100. Exit Exits the Color Menu and returns control to the Main Menu. 13 MENU SYSTEM Output Menu To access the Output Menu, press the Menu button. Use the + or - buttons to highlight the Output Menu icon. Press the Menu button to enter the Output Menu. Use the + or - buttons to select the desired output resolution. Press the Enter button to enable the selected output resolution. Use the + or - buttons to select the Exit option to exit the Option Menu and return control to the Main Menu. VGA 480i 576i WXGA SVGA 480p 576p WSXGA XGA 720p60 720p50 WUXGA SXGA 1080i60 1080i50 UXGA 1080p60 1080p50 1080p-1 1080p-2 1080p-3 Native* Exit 2K * The Native option will select the native resolution of the connected display based on the EDID from the display. The Output Menu also contains three frame rate conversion modes: • 1080p-1 : 1080p 24/50/60 No frame rate conversion. • 1080p-2 : 1080p 24/60 Converts all frame rates (except 24) to 60. • 1080p-3 : 1080p 24/50 Converts all frame rates (except 24) to 50. If a resolution that is not supported by the display is selected, then the onscreen Menu will no longer be visible. To correct this, press the OUTPUT button on the IR Remote Control Unit and cycle through the output resolutions until a supported mode is displayed. Exit Exits the Output Menu and returns control to the Main Menu. 14 MENU SYSTEM OSD Menu To access the OSD Menu, press the Menu button. Use the + or - buttons to highlight the OSD Menu icon. Press the Menu button to enter the OSD Menu. Use the + or - buttons to scroll through each of the parameters. Press the Menu button to change the selected parameter. Use the + or - buttons to increase or decrease the values. H-Position (Horizontal Position) Adjusts the horizontal position on the Menu System on the screen. Minimum value: 1, Maximum value: 100. V-Position (Vertical Position) Adjusts the vertical position of the Menu System on the screen. Minimum value: 1, Maximum value: 100. Time Out Adjusts the amount of time (in seconds) before the OSD automatically closes. Minimum value: 1, Maximum value: 100. Background Sets the transparency level of the OSD background. Minimum value: 0, Maximum value: 8. Remote Channels Sets the remote channel for use with the IR Remote Control Unit. Minimum value: 0, Maximum value: 3. If the selected Remote Channel in this menu and does not match the IR Channel set in the IR Remote Control Unit, the unit will cease to respond to IR commands from the remote. Exit Exits the OSD Menu and returns control to the Main Menu. 15 MENU SYSTEM Audio Menu To access the Audio Menu, press the Menu button. Use the + or - buttons to highlight the Audio Menu icon. Press the Menu button to enter the Audio Menu. Use the + or - buttons to scroll through each of the parameters. Press the Menu button to change the selected parameter. Use the + or - buttons to increase or decrease the values. Source Selects the audio input source: HDMI, Coaxial, or Optical. Sound Selects audio output option: On or Mute. Exit Exits the OSD Menu and returns control to the Main Menu. Information Menu To access the Information Menu, press the Menu button. Use the + or - buttons to highlight the Information Menu icon. Press the Menu button to enter the Information Menu. The following information is displayed on the Information Menu screen: • Audio Input Source and the Color Space • Input Resolution • Output Resolution • Firmware Version 16 RS-232 SERIAL CONTROL INTERFACE 54321 12345 9876 6789 Only Pins 2 (RX), 3 (TX), and 5 (Ground) are used on the RS-232 serial interface RS232 Settings Bits per second ............................................................................................ 19200 Data bits ............................................................................................................... 8 Parity ............................................................................................................. None Stop bits ................................................................................................................1 Flow Control .................................................................................................. None Commands Command Code Response Description PWR TGL PWR [ON, OFF] TOGGLE POWER ON / OFF PWR OFF PWR OFF POWER OFF PWR ON PWR ON POWER ON MUTE OFF MUTE OFF DISABLE MUTING MUTE ON MUTE ON ENABLE MUTING MUTE TGL MUTE [ON, OFF] TOGGLE MUTING IN COAX IN COAX SET AUDIO INPUT TO COAX IN OPTI IN OPTI SET AUDIO INPUT TO OPTICAL IN HDMI IN HDMI SET AUDIO INPUT TO HDMI OUT NATV OUT NATIVE NATIVE RESOLUTION OUTPUT OUT VGA OUT VGA VGA RESOLUTION OUTPUT OUT SVGA OUT SVGA SVGA RESOLUTION OUTPUT OUT XGA OUT XGA XGA RESOLUTION OUTPUT OUT SXGA OUT SXGA SXGA RESOLUTION OUTPUT OUT UXGA OUT UXGA UXGA RESOLUTION OUTPUT OUT 480I OUT 480I 480I RESOLUTION OUTPUT OUT 480P OUT 480P 480P RESOLUTION OUTPUT OUT 720P60 OUT 720P60 720P RESOLUTION OUTPUT OUT 1080I60 OUT 1080I60 1080I60 RESOLUTION OUTPUT 17 RS-232 SERIAL CONTROL COMMANDS Command Code Response Description OUT 1080P60 OUT 1080P60 1080P60 RESOLUTION OUTPUT OUT 576I OUT 576I 576I RESOLUTION OUTPUT OUT 576P OUT 576P 576P RESOLUTION OUTPUT OUT 720P50 OUT 720P50 720P50 RESOLUTION OUTPUT OUT 1080I50 OUT 1080I50 1080I50 RESOLUTION OUTPUT OUT 1080P50 OUT 1080P50 1080P50 RESOLUTION OUTPUT OUT WXGA OUT WXGA WXGA RESOLUTION OUTPUT OUT WSXGA OUT WSXGA WSXGA RESOLUTION OUTPUT OUT WUXGA OUT WUXGA WUXGA RESOLUTION OUTPUT OUT 1080P24 OUT 1080P24 1080P24 RESOLUTION OUTPUT OUT 2K OUT 2K 2K RESOLUTION OUTPUT SIZE FULL SIZE FULL SET FULL SCREEN OUTPUT SIZE OVSCAN SIZE OVERSCAN SET OVERSCAN OUTPUT SIZE UNSCAN SIZE UNDERSCAN SET UNDERSCAN OUTPUT SIZE LTRBOX SIZE LETTERBOX SET LETTERBOX OUTPUT SIZE LTRBOXF SIZE LTRBOXFUL SET LETTERBOX FULL OUTPUT SIZE PNSCAN SIZE PANSCAN SET PANSCAN OUTPUT SIZE PNSCANF SIZE PNSCANFUL SET PANSCAN FULL OUTPUT PMODE USER PICTUREMODE USER SET PICTURE MODE TO USER PMODE STND PICTUREMODE STANDARD SET PICTURE MODE TO STANDARD PMODE MOVI PICTUREMODE MOVIE SET PICTURE MODE TO MOVIE PMODE VIVD PMODE VIVD SET PICTURE MODE TO VIVID CONTRST [1 - 100] CONTRAST [1 - 100] SET CONTRAST BRTNESS [1 - 100] BRIGHTNESS [1 - 100] SET BRIGHTNESS HUE [1 - 100] HUE [1 - 100] SET HUE SATURTN [1 - 100] SATURATION [1 - 100] SET SATURATION SHARP [1 - 100] SHARP [1 - 100] SET SHARPNESS NR OFF NR OFF NOISE REDUCTION OFF NR LOW NR LOW NOISE REDUCTION LOW NR HI NR HIGH NOISE REDUCTION HIGH CLRTMP NRML COLORTEMP NORMAL SET COLOR TEMPERATURE TO NORMAL CLRTMP WARM COLORTEMP WARM SET COLOR TEMPERATURE TO WARM CLRTMP COOL COLORTEMP COOL SET COLOR TEMPERATURE TO COOL 18 RS-232 SERIAL CONTROL COMMANDS Command Code Response Description CLRTMP USER COLORTEMP USER SET COLORTEMP TO USER RED [1 - 100] RED [1 - 100] ADJUST RED COLOR COMPONENT GRN [1 - 100] GREEN [1 - 100] ADJUST GREEN COLOR COMPONENT BLU [1 - 100] BLUE [1 - 100] ADJUST BLUE COLOR COMPONENT OSDHPOS [1 - 100] OSDHPOSITION [1 - 100] SET OSD HORIZONTAL POSITION OSDVPOS [1 - 100] OSDVPOSITION [1 - 100] SET OSD VERTICAL POSITION IR 1 IRC 1 SET IR CHANNEL TO 1 IR 2 IRC 2 SET IR CHANNEL TO 2 IR 3 IRC 3 SET IR CHANNEL TO 3 IR 4 IRC 4 SET IR CHANNEL TO 4 DFLT DEFAULT RESTORE DEFAULT SETTINGS RST RESET RESETS THE SCALER STAT OFF STATUS OFF STAT ON STATUS ON POWER? POWER [ON / OFF] RETURNS POWER STATUS MUTE? MUTE [ON / OFF] RETURNS MUTING STATUS OUTPUT? OUTPUT [RES] RETURNS CURRENT OUTPUT RESOLUTION SIZE? SIZE [SIZE] RETURNS SCREEN SIZE SETTING PICTUREMODE? PICTUREMODE [MODE] RETURNS CURRENT PICTURE MODE CONTRAST? CONTRAST [VALUE] RETURNS CONTRAST VALUE BRIGHTNESS? BRIGHTNESS [VALUE] RETURNS BRIGHTNESS VALUE HUE? HUE [VALUE] RETURNS HUE VALUE SATURATION? SATURATION [VALUE] RETURNS SATURATION VALUE SHARPNESS? SHARPNESS [VALUE] RETURNS SHARPNESS VALUE NR? NR [VALUE] RETURNS NOISE REDUCTION VALUE COLORTEMP? COLORTEMP [VALUE] RETURNS THE COLOR TEMPERATURE VALUE RED? RED [VALUE] RETURNS RED COLOR COMPONENT VALUE GREEN? GREEN [VALUE] RETURNS GREEN COLOR COMPONENT VALUE BLUE? BLUE [VALUE] RETURNS BLUE COLOR COMPONENT VALUE PCHPOSITION? PCHPOSITION [VALUE] PCVPOSITION? PCHVPOSITION [VALUE] OSDHPOS? OSDHPOS [VALUE] RETURNS OSD HORIZONTAL POSITION 19 RS-232 SERIAL CONTROL COMMANDS Command Code Response Description OSDVPOS? OSDVPOS [VALUE] RETURNS OSD VERTICAL POSITION OSDTMOUT? OSDTMOUT [VALUE] RETURNS OSD TIMEOUT VALUE IN SECONDS OSDBKGRND? OSDBKRND [VALUE] RETURNS OSD TRANSPARENCY VALUE HELP? [COMMANDS] LISTS ALL COMMANDS IR? IRC [CHANNEL] RETURNS THE IR CHANNEL STAT? STAT [VALUE] RETURNS THE STATUS INFO? [VALUE] RETURNS FIRMWARE AND HARDWARE VERSION 20 MAIN MENU SYSTEM SUMMARY (Exit Menu) Video + - + Color + Output + OSD + Audio + Information Menu 21 VIDEO MENU SYSTEM SUMMARY Video Menu Picture Mode - Standard Menu Movie Vivid + User Contrast - - + Menu Min: 1 Max: 100 Menu + Brightness - - + Menu Min: 1 Max: 100 Menu 22 VIDEO MENU SYSTEM SUMMARY Hue - - + Menu Min: 1 Max: 100 Menu + Saturation - - + Menu Min: 1 Max: 100 Menu + Sharpness - - + Menu Min: 1 Max: 100 Menu 23 VIDEO MENU SYSTEM SUMMARY Scale - Full Menu Overscan Underscan Letterbox US PanScan US Letterbox Full + PanScan Full NR - - + Menu Off On Menu + Exit Menu 24 COLOR MENU SYSTEM SUMMARY Color Menu Color Tone - Normal Menu Warm Cool + User Red - - + Menu Min: 1 Max: 100 Menu + Green - - + Menu Min: 1 Max: 100 Menu 25 COLOR MENU SYSTEM SUMMARY Blue - - + Menu Min: 1 Max: 100 Menu + Exit Menu 26 OUTPUT MENU SYSTEM SUMMARY Output Menu - + VGA SVGA 576p XGA 720p50 SXGA 1080i50 UXGA 1080p50 1080p-1 1080p-3 480i NATIVE 480p WXGA 720p60 WSXGA 1080i60 WUXGA 1080p60 2K 1080p-2 EXIT 576i Menu 27 OSD MENU SYSTEM SUMMARY OSD Menu H-Position - - + Menu Min: 1 Max: 100 + V-Position - - + Menu Min: 1 Max: 100 Menu + TimeOut - - + Menu Min: 5 Max: 100 Menu 28 OSD MENU SYSTEM SUMMARY Background - - + Menu Min: 0 Max: 8 + Remote Channel - - + Menu Min: 0 Max: 3 Menu + Exit Menu 29 AUDIO MENU SYSTEM SUMMARY Audio Menu Source - HDMI Menu Coaxial Optical + Sound - On Menu Mute + Exit Menu 30 INFORMATION MENU SYSTEM SUMMARY Information Source [Audio Source] [Color Space] Input [Input Resolution] Output [Output Resolution] Version [Software Version] Menu 31 SPECIFICATIONS Maximum Pixel Clock................................................................................225 MHz Input DDC Signal................................................................................5 V p-p (TTL) Input Video Signal.....................................................................................1.2 V p-p HDMI Input.......................................................................(1) Type A 19-pin, female HDMI Output....................................................................(1) Type A 19-pin, female Audio Input.......................................................................(1) TOSLINK, (1) S/PDIF Audio Output.....................................................................(1) TOSLINK, (1) S/PDIF RS-232 Serial Port..............................................................................DB-9, female IR Extender........................................................................3.5 mm mini-stereo jack Power Supply.................................................................................5 V DC, Locking Dimensions..................................................................................8” W x 7” H x 1” D Shipping Weight..............................................................................................4 lbs. 32 WARRANTY Gefen warrants the equipment it manufactures to be free from defects in material and workmanship. If equipment fails because of such defects and Gefen is notified within two (2) years from the date of shipment, Gefen will, at its option, repair or replace the equipment, provided that the equipment has not been subjected to mechanical, electrical, or other abuse or modifications. Equipment that fails under conditions other than those covered will be repaired at the current price of parts and labor in effect at the time of repair. Such repairs are warranted for ninety (90) days from the day of reshipment to the Buyer. This warranty is in lieu of all other warranties expressed or implied, including without limitation, any implied warranty or merchantability or fitness for any particular purpose, all of which are expressly disclaimed. 1. Proof of sale may be required in order to claim warranty. 2. Customers outside the US are responsible for shipping charges to and from Gefen. 3. Copper cables are limited to a 30 day warranty and cables must be in their original condition. The information in this manual has been carefully checked and is believed to be accurate. However, Gefen assumes no responsibility for any inaccuracies that may be contained in this manual. In no event will Gefen be liable for direct, indirect, special, incidental, or consequential damages resulting from any defect or omission in this manual, even if advised of the possibility of such damages. The technical information contained herein regarding the features and specifications is subject to change without notice. For the latest warranty coverage information, please visit Gefen’s Warranty web page at http://www.gefen.com/kvm/aboutus/warranty.jsp PRODUCT REGISTRATION Please register your product online by visiting Gefen’s web site at http://www.gefen.com/kvm/Registry/Registration.jsp 33 Rev A1 20600 Nordhoff St., Chatsworth CA 91311 1-800-545-6900 818-772-9100 www.gefentoolbox.com Pb This product uses UL listed power supplies. fax: 818-772-9120 [email protected]