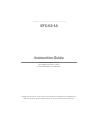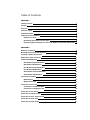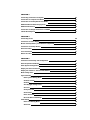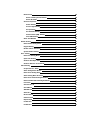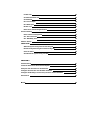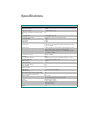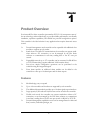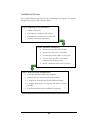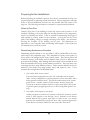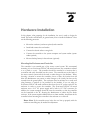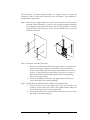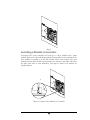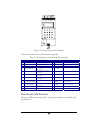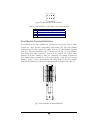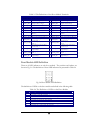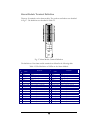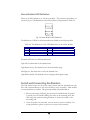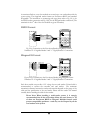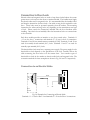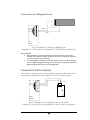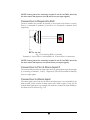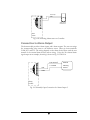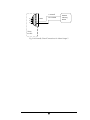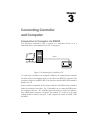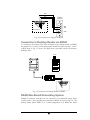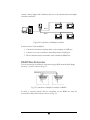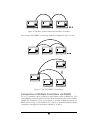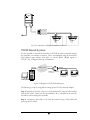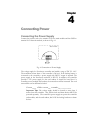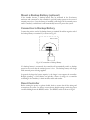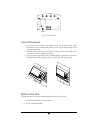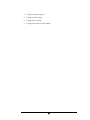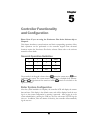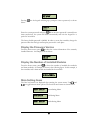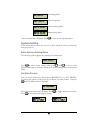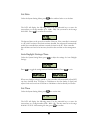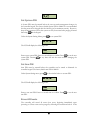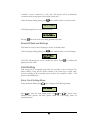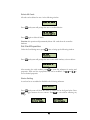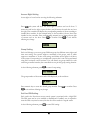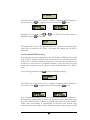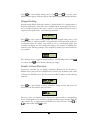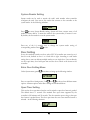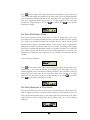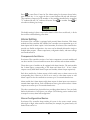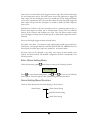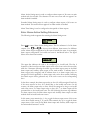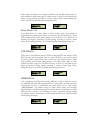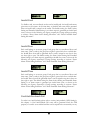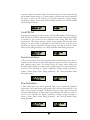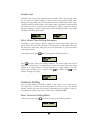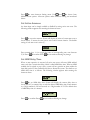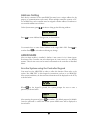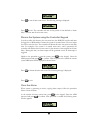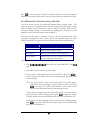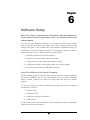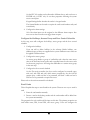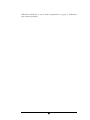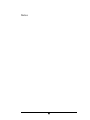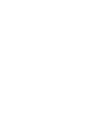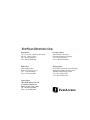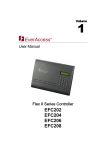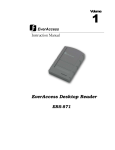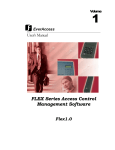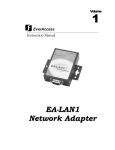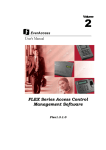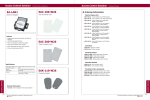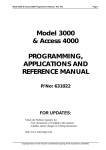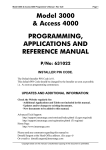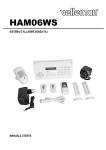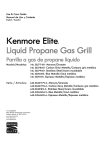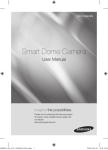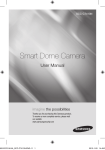Download EverFocus EFC-02-1A
Transcript
Volume 1 EverAccess User Manual Flex Series Controller EFC-02-1A EVERFOCUS ELECTRONICS CORPORATION EFC-02-1A Instruction Guide © 2005 EverFocus Electronics Corp 1801 Highland Ave Duarte CA 91010 Phone 626.844.8888 • Fax 626.844.8838 All rights reserved. No part of the contents of this manual may be reproduced or transmitted in any form or by any means without written permission of the Everfocus Electronics Corporation. Table of Contents CHAPTER 1 Product Overview 1 Features 1 Parts List 2 Controller Layout 3 Installation Review 5 Preparing for the Installation 6 Obtain a Floor Plan 6 Determining the Hardware and Location 6 Determining System Structure as well as the Number of Controller and Modules 7 CHAPTER 2 Hardware Installation 8 Mounting the Enclosure and Controller 8 Installing a Module to Controller 10 Reader /Door Index Conversion 11 Terminal/LED Definitions 11 Main Module Terminal Definition 11 Main Module LED Definition 12 Door Module Terminal Definition 13 Door Module LED Definition 14 Alarm Module Terminal Definition 15 Alarm Module LED Definition 16 Connection to Readers 16 RS232 Format 17 Wiegand 26 Format 17 Connection to Door Lock 18 Connection to an Electric Strike 18 Connection to a Magnetic Lock 19 Connection to Door Sensor 19 Connection to Request-to-Exit 20 Connection to Fire & Alarm Input 0 20 Connection to Alarm Input 20 Connection to Alarm Output 21 CHAPTER 3 Connecting Controller to Computer 23 Connection to Computer via RS232 23 Connection to Desktop Reader via RS485 24 RS485 Bus Based Networking System 24 RS485 Bus Extension 25 Connection to Multiple Controllers via RS485 26 TCP/IP Based System 27 CHAPTER 4 Connecting Power 29 Connection to Power Supply 29 Mount a Backup Battery in the Enclosure (Optional) 30 Connection to Backup Battery 30 Reset Controller 30 Cover Placement 31 Before First Use 31 CHAPTER 5 Controller Functionality and Configuration 33 General Operation Guideline 33 Enter System Configuration 33 Display the Firmware Version 34 Display the number of the Installed Modules 34 Main Setting Items 34 System Setting 35 Enter System Setting Menu 35 Set Date Format 35 Set Date 36 Auto Daylight Savings Time 36 Set Time 36 Set System PIN 37 Set Arm PIN 37 Erase All Events 37 Reset All Data and Settings 38 Card Setting 38 Enter Card Setting Menu 38 Add Cards 39 Delete Cards 39 Delete a Card by Serial Number 39 Delete All Cards 40 Set Card Properties 40 Status Setting 40 Access Right Setting 41 Group Setting 41 Set Card PIN Setting 41 Anti Passback (APB) Setting 42 Card ARM Setting 43 Show Card Number Reader Setting 43 43 Enter Reader Setting Menu 44 Keypad Setting 44 Reader to Door Allocation 44 System Reader Setting 45 Door Setting 45 Enter Door Setting Menu 45 Open Time Setting 45 Set Door Hold Open Time 46 Set Door Behavior at Fire Alarm 46 Alarm Setting 47 Components for Alarm 47 Alarm Configuration Basics 47 Enter Alarm Setting Menu 48 Alarm Setting Menu Structure 48 Enter Alarm Action Setting Sub-menu 49 Enter Extended Alarm Setting Sub-menu 50 Fire Alarm 50 Zone Alarm 1~8 51 SYS PIN Fail 51 ARM PIN Fail 51 Alarm IN 0 52 Remote Alarm 52 Unknown Card 52 Expired Card 52 Invalid Card 53 Invalid Door 53 Invalid Time 53 Card Anti-Passback Fail 53 Card PIN Fail 54 Door Forced Open 54 Door Held Open 54 Reader Lost 55 Enter Alarm Time Setting Sub-menu 55 Armzone Setting 55 Enter Armzone Setting Menu 55 Set Active Armzone 56 Set ARM Delay Time 56 Address Setting 57 ARM/DISARM 57 ARM The System using the Controller Keypad 57 Disarm the System using the Controller Keypad 58 Clear the Alarm 58 Arm/Disarm the system using a reader 59 CHAPTER 6 Software Setup 61 Install the Software in the Control Computer 61 Setup the User Accounts for the Software 62 Configure the Controller and All Other Hardware 62 Configure the Holidays, Access Group and Door Control Schedule 63 Enroll Cards 63 Notes 65 Specifications Items Maximum cards Maximum records Supported readers Maximum controllers connected via RS 485 Controlled doors Communication format Cardholder PIN System PIN ARM PIN Alarm input Alarm output Communication ports Band rate Programmable duration Programmable date Access group Card Expiration Auto day-light saving Anti-passback Build-in keypad LCD screen Real-time clock Max current draw for door control relay Max current draw for alarm relay Supply voltage Power Dimension Weight Parameter 9999 16000 2 (expandable up to 8) 127 2 (expandable up to 8) Wiegand26 or EverAccess RS-232 format 6 digit 6 digit 6 digit 1 fire alarm, 1 general alarm input(Alarm In 0)and 8 alarm input extendable 2 alarm outputs on main module, 2 alarm outputs on each door module, 8 alarm outputs on alarm module Maximum 18 alarm outputs with 4 installed door module and 1 alarm module RS232 or RS485 9600 Maximum 10 per day with minimum duration of 5 min 3 types, up to 255 date in total Max 64 Yes Yes Yes Yes 2 x 16 with background light Yes 5A 2A DC 9~18V DC 15V when backup battery connected Maximum power 50 w length x width x height 300 x 216 x 33 (cm) 118 x 85 x 13 (in) 7 lbs Federal Communication Commission Interference Statement This equipment has been tested and found to comply with the limits for a Class B digital device, pursuant to Part 15 of the FCC Rules. These limits are designed to provide reasonable protection against harmful interference in a residential installation. This equipment generates, uses and can radiate radio frequency energy and, if not installed and used in accordance with the instructions, may cause harmful interference to radio communications. However, there is no guarantee that interference will not occur in a particular installation. If this equipment does cause harmful interference to radio or television reception, which can be determined by turning the equipment off and on, the user is encouraged to try to correct the interference by one of the following measures: - Reorient or relocate the receiving antenna. - Increase the separation between the equipment and receiver. - Connect the equipment into an outlet on a circuit different from that to which the receiver is connected. - Consult the dealer or an experienced radio/TV technician for help. FCC Caution: Any changes or modifications not expressly approved by the party responsible for compliance could void the user's authority to operate this equipment. This device complies with Part 15 of the FCC Rules. Operation is subject to the following two conditions: (1) This device may not cause harmful interference, and (2) this device must accept any interference received, including interference that may cause undesired operation. Chapter 1 Product Overview EverAccess® Flex Series controller (part number: EFC-02-1A) incorporates state-ofthe-art technology and modular design to provide reliable performance, user-friendly installation, expansion capabilities, and flexible but powerful configuration options. This controller is the ideal solution for any application that requires electronic access control. ¾ ¾ ¾ ¾ ¾ Powerful management: each controller can be expanded with additional door modules to support up to 8 readers. Stand alone or real time PC communication: the controller can operate standalone without a PC connection, or can be managed by the Flex Series software to communicate in real time, sending data to the PC once per second. Expandable network: up to 127 controllers can be connected via RS-485 bus or TCP/IP networking (requires additional LAN interface device). Easy-to-use: simple configuration operations can be performed at the controller using the integrated keypad. Extra alarm module: an additional alarm module can be added to the controller to offer up to 10 alarm inputs and 18 alarm outputs. Features ¾ ¾ ¾ ¾ ¾ ¾ Modular design, easy-to-expand Up to 4 door modules and 8 readers are supported by each controller The additional alarm module provides up to 18 alarm signal output interfaces Large capacity: 9,999 cards and 16,000 events can be stored in the controller Flexible work mode: the controller can operate stand-alone without a PC connection, or can be managed by the Flex Series software to communicate in real time, sending data to the PC once per second via RS-485 or TCP/IP. Powerful management capabilities: access can be managed based on time and date, location, cardholder privileges, etc. 1 ¾ ¾ ¾ ¾ Powerful alarm functions, ability to arm/disarm, specific fire alarm input with corresponding door control, easy connection to alarm panel Built-in LCD screen and keypad allow basic configuration changes at the controller Wiegand 26 and EverAccess RS232 formats supported Built-in transient voltage suppressor (TVS) to protect controller from electric surge Parts List Please be careful when you unpack the box due to the electronics devices inside. Check and make sure that you have all the items listed below inside the original box: ¾ ¾ ¾ ¾ ¾ ¾ 1 EverAccess Flex Series Controller 1 controller user manual 1 Flex Series software CD 1 software manual 2 supporting frames (left and right) 2 (3mm*6mm) screws (to mount the controller to the frames) Please Note: If an item appears to have been damaged in shipment, replace it properly in its carton and notify the shipper. If any items are missing, notify your Everfocus Electronics Corp. Sales Representative or Customer Service. The shipping carton is the safest container in which the unit may be transported. Save it for possible future use. In addition, you may order the following EverAccess products which are recommended for use with the controller to achieve the best performance: ¾ ¾ ¾ EverAccess metal enclosure (part number EPN-871-B) EverAccess desktop reader (part number ERS-871) EverAccess proximity readers (part numbers ERR-871, ERK-871, ERM871) 2 Controller Layout Figure 1.1 shows the layout of the EverAccess Flex Series Controller along with its main components and their functions. Terminals on door module Terminals on alarm module Terminals on main module Base board Door module 2*16 LCD Keypad LEDs on door module LEDs on LEDs on Terminals on Alarm module alarm module main modulemain module Main module Fig. 1.1 Controller Layout (1) Main module The main module controls the fundamental functions of the controller, including the power supply, event records, communication via RS232 or RS485 port, fire alarm input, a general alarm input and two alarm outputs. The LCD ③ and keypad ④ provide an interface for the users to directly operate the controller. The main module also controls the door and alarm modules. (2) Terminals on main module Please refer to Ch 2 (p 11) for the definitions and wiring directions. (3) LCD screen The LCD screen displays the current status of the controller and the menu. Please refer to Table 2.1 (p 12) for more details. (4) The keypad The keypad provides an interface to operate the controller. (5) LEDs on the main module There are 4 indication LEDs on the controller. Please refer to Ch 2 (p 12) for their definitions. 3 (6) Door module Each door module controls up to 2 readers and relays event signals to the main module. (7) Door module terminals The door module terminals provide an interface to peripherals like door sensors, door locks, request-to-exit devices and alarm outputs. Please refer to Ch 2 (p 13) for more details. (8) Door module LEDs The LED on the door module shows the status of the door module. Please refer to Ch 2 (p 14) for more details. (9) Alarm module The alarm module is used to extend the controller’s alarm function, adding up to 8 alarm signal inputs and 8 alarm signal outputs. (10) Alarm module terminals The alarm module terminals provide an interface to connect the alarm signal input and output devices. Please refer to Ch 2 (p 15) for the terminal definitions. (11) Alarm module LEDs The LED indicates the alarm status. Please refer to Ch 2 (p 16) for details. 4 Installation Review The overall installation steps are shown in the following block diagram. The detailed descriptions are given in the subsection below. Step 1: Preparing for the Installation • Obtain a floor plan • Determine the hardware and location • Determine the number of controller and modules and system architecture Step 2: Hardware Installation • Mount the controller and enclosure • Install and connect the card readers • Connect the electric strikes or mag locks • Connect the controller to the system computer and desktop reader • Mount a backup battery in the enclosure Step 3: Software Setup/Configuration • Install the software in the control computer • Setup the user accounts who will use the software • Configure the controller and all other hardware settings • Configure the holidays, access group and the door control schedule • Enroll the cards and set the cardholders’ properties 5 Preparing for the Installation Before beginning the installation process, EverAccess recommends that the user properly prepares by gathering certain information. Proper preparation will help ensure a smooth installation, and will save the installer time and hassle in the long run. The following information is essential for a professional installation: Obtain a Floor Plan Obtain a floor plan of the building in which the access control system is to be installed. Obtaining a floor plan helps the installer determine what components need to be installed, and where. It also is essential in determining the length of cable needed to connect readers to the controller. A floor plan can be a blue print of the building, a design, or simply a drawing of the facility. Any document showing the footprint of the building can be used. The dimensions are important to note, especially when determining cable lengths. A floor plan may be obtained from your local city hall. Determining Hardware and Location Determining which hardware to use and where it will be installed.This is the most crucial step in the preparation stage. First, determine how many access points, or doors, need to be managed by the access control system. These access points will control the security of the facility, and can limit the entry and exit to and from any given area of the building. After deciding which doors need to be controlled, the user must also determine the level of security needed at each door. There are many ways to manage each door, using different resources. These resources include, but are not limited to: prox readers, mag stripe readers, relays, and request to exits. A few common door configurations are described below: 1. One reader, basic access control The most basic configuration involves one card reader and an electric strike. In this configuration, a person presents a card to the reader, and is either granted or denied access. The electric strike unlocks if the system grants access. Another variation of this scenario involves setting the system up to monitor whether the door is open, which allows the system to protect against propped open doors, or doors being held open for too long. 2. One reader, with request to exit device Adding a request to exit device to scenario 1 allows the system to control when to allow people to exit through a door. Request to exit devices include buttons that a person must press in order to exit, or a motion detector that automatically unlocks the door when a person approaches. These devices are always installed on the secure side of the door. 6 Door Sensor Entry Card Readers VV+ EverAccess Additional Power Supply EXIT Door lock Request-to-exit Fig. 1.2 A Common Door Configuration with Entry Reader 3. Two readers, entry and exit access control If additional security is needed at a particular door, or if the administrator needs a record of the time and date that people enter AND exit a door. Adding a second reader on the secure side of the door will require people to present a card to exit as well as enter. This scenario provides the added security benefit of allowing the system to control who can enter, and who can exit. It also allows the administrator to control when people can enter and exit. Scenario 1 and 2 require one reader. Scenario 3 requires two. Each door module on the EverAccess controller can control two readers. Therefore, scenarios 1 and 2 allow one door module to control two doors. Scenario 3 requires one door module for each door. This is important to consider when choosing the appropriate number of modules and readers. Determining System Structure as well as the Number of Controller and Modules Determine how many controllers are needed, and whether an Ethernet interface is required. 1. Each EverAccess controller can accommodate up to 8 card readers. If the system to be installed requires more than 8 readers, additional controllers are necessary. These controllers can be connected to the system as described in chapter 4. 2. If one or more controller is to be installed at a different location than the system computer is to be installed, an Ethernet interface is required to connect over the internet. An Ethernet interface may also be used in locations at which the controllers are installed a long distance away from the system PC. Please refer to chapter 4 for more details on installing the Ethernet interface. 7 Chapter 2 Hardware Installation In this chapter, after preparing for the installation, the user is ready to begin the install. This section will describe, in general terms, how to install the hardware. Here are the following processes: • Mount the enclosure (enclosure optional) and controller • Install and connect the card readers • Connect the electric strikes or mag locks • Connect the controller to the system computer and system reader (system reader optional) • Mount a backup battery in the enclosure (optional) Mounting the Enclosure and Controller The controller is an essential part of the access control system. We recommend mounting it in an EverAccess EPN-871-B metal enclosure (also sometimes referred to as a panel or a can). The controller should be mounted in a location that is convenient and easily accessible, but also secure. The controller acts as the brain of the access control system and can be used to make changes to the database. When choosing a location to mount the controller, choose a clean, dry location that will allow the administrator easy access to make changes to the system, but that can be secured from the general public. The enclosure must be mounted on a sturdy wall using fasteners or anchors (to be provided by the installer). If you are using an EverAccess EPN-871-B metal enclosure there must be an AC power outlet for the enclosure in order to power the controller. (The EverAccess EPN-871-B metal enclosure uses a 24 V AC power supply with a built in 12 V DC converter.) In addition, the system computer should be near the controller, so that the controller can be connected to the PC, allowing the administrator to utilize the Flex Series software. If the system requires additional door or alarm modules, install them in the controller before mounting the controller in the enclosure or on the wall. Please Note: If the controller screw holes due not line up properly with the enclosure some filing may be needed for adjustment. 8 The EverAccess Controller package includes two support frames to elevate the controller in order to make wire connections more convenient. The installation is described in the steps below: Step 1. Mount the two support frames on a wall or on the interior of the EverAccess enclosure. When mounting to a wall, use the mounting template included in the packaging to help position the holes to mount the controller on a wall. If using the EverAccess enclosure, use the four pre-drilled holes on the back wall of the enclosure. Step 1 Step 2 Step 2. Mount the controller base board. a. Place the controller base board on the support frames. Line up the four latches on the support frames with the holes on the controller base board. Once lined up, slide the controller base board down to secure it in place. At this point the two screw holes on the top two corners of the controller base board should be aligned with the corresponding holes on the support frame. b. Secure the controller base board to the support frames with the two screws (provided in the controller package). Step 3. Install and mount additional door modules or the alarm module a. Connect the pins on the lower right corner of the new module to the connector on the bottom left corner of the installed module. Make sure that the pins fit snugly into the receiving module. b. Secure the module to the controller base board using the three screws (provided in the module package). 9 Step 3 Installing a Module to Controller EverAccess Flex series controller can hook up to 4 door modules and 1 alarm module. Please note only ONE alarm module can be installed to the controller. Each door module is cascaded to its left side module till the main module. The door modules and the alarm module can be placed in any sequence. The index will follow the same rules (refer to next subsection). The steps to install a new module are described below: 1 2 Figure 2.1 Install a New Module to Controller 10 1. Connect the pins on the lower right corner of the new module to the connector on the bottom left corner of the installed module. Make sure that the pins fit snugly into the receiving module. 2. Secure the module to the controller base board using the three screws (provided in the module package). Reader/Door Index Conversion One EverAccess Flex Series controller can accommodate up to 4 door modules, each of which controls 2 readers. The index conversion of readers and is displayed below. The readers/doors are counted 1 to 8 from right to left: Figure 2.2 Reader/Door Index Conversions Please Note: Each card reader can be associated with any door index. Please refer to section 5 for more details. Terminal / LED Definitions Main Module Terminal Definition 21 terminals are located on the main module, as shown in Figure 2.3: 11 Figure 2.3 The main module and its terminals The terminal definitions are shown in the following table. Table 2.1 The Definition of the Main Module Terminals No 1 2 3 4 5 6 7 8 9 10 11 Terminal name Function No Terminal name Alarm In 0 GND FireIn General alarm input 0 Alarm input GND Fire alarm input Normally open pin of auxiliary AUXAlarmOutNo alarm output Common pin of auxiliary AUXAlarmOutCom alarm output Normally close pin of auxiliary AUXAlarmOutNC alarm output Normally open pin of main MainAlarmOutNo alarm output Common pin of main alarm MainAlarmOutCOM output Normally close pin of main MainAlarmOutNC alarm output RS485_A Signal A of RS 485 bus RS485_B Signal B of RS 485 bus 12 COMM_GND 13 RS232_RXD 14 RS232_TXD Function GND of RS485 and RS232 RXD of RS232 TXD of RS232 15 Reserved 16 Reserved 17 Reserved 18 Power Power input 19 GND Power GND 20 BATT+ Battery positive pin 21 BATT- Battery negative pin Main Module LED Definition There are 4 LEDs on the main module. The positions and indexes are defined in Fig. 2.4 and table 2.2. 12 Figure 2.4 Main Module LED Definition Table 2.2 The definition of the LEDs on the main module LED 1 2 3 4 Meaning The power is on when the light is on Fire alarm when the light is on Data is received when the light is on Data is transmitted when the light is on Door Module Terminal Definition The terminals on the door modules are classified into two groups, each of which controls two doors and the corresponding card readers. The right side terminals (indexed from #1~#16) control one reader, while the left side terminals (indexed from #17~#32) are responsible for the 2nd reader, as shown Fig. 3.5. As described in the “reader/door index conversion” section of the manual, the reader’s index depends on the door module to which it is connected. For example, consider one door module where terminals #1 ~#16 control Reader 1, and #17~#32 control Reader 2. Table 2.3 shows the definition and wiring details for the door module terminals. The definitions of the door module terminals are defined in the table 2.3. Fig. 2.5 Door Module Terminal Definition 13 Table 2.3 The Definitions of the Door Module Terminals No Terminal name Function No Terminal name 1 Reader1_Data0 Reader 1 Wiegand Data 0 2 Reader1_Data1 Reader 1 Wiegand Data 1 Power supply for reader 1. 3 Reader1_DC Output +12 V voltage. 4 Reader1_GND GND for the Reader 1 5 Reader1_Ctrl Control line for reader 1 6 RX_1 Port to TX signal to reader 1 7 TX_1 Port to RX signal from reader 1 The request-to-exit button for 8 Door1_ Button Door 1 9 Door1_GND GND for terminal 8 & 10 10 Door1_ Sensor Door sensor input for Door 1 Normally open pin for door 11 Door1_NO control relay 1 Common pin for door control 12 Door1_COM relay 1 Normally close pin for door 13 Door1_NC control relay 1 Normally open pin for alarm 14 Alarm1_NO output relay 1 Common pin for alarm output 15 Alarm1_COM relay 1 Normally close pin for alarm 16 Alarm1_NC output relay 1 Function 17 Reader2_Data0 Reader 2 Wiegand Data 0 18 Reader2_Data1 Reader 2 Wiegand Data 1 Power supply for Reader 2. 19 Reader2_DC Output +12 V voltage. 20 Reader2_GND GND for the Reader 2 21 Reader2_Ctrl Control line for Reader 2 22 RX_2 Port to TX signal to Reader 2 23 TX_2 Port to RX signal from Rader 2 The request-to-exit button for 24 Door2_ Button Door 2 25 Door2_GND GND for terminal 24 & 26 26 Door2_ Sensor Door sensor input for Door 2 Normally open pin for door 27 Door2_NO control relay 2 Common pin for door control 28 Door2_COM relay 2 Normally close pin for door 29 Door2_NC control relay 2 Normally open pin for alarm 30 Alarm2_NO output relay 2 Common pin for alarm output 31 Alarm2_COM relay 2 Normally close pin for alarm 32 Alarm2_NC output relay 2 Door Module LED Definition There are 8 LED indicators on each door module. The positions and indexes are shown in Fig. 2.6. The definitions of these LED indicators are presented in Table 2.4 Fig. 2.6 Door Module LED Definition The definitions of LEDs on the door module are defined in the following table: Table 2.4 The Definition of LEDs on the Door Module LED 1 2 3 4 5 6 7 8 Meaning On indicates the alarm relay #2 energized On indicates reader #2 connected On indicates the door sensor #2 is off (the door’s open) On indicates door control relay #2 energized On indicates the alarm relay #1 energized On indicates reader #1 connected On indicates the door sensor #1 is off (the door’s open) On indicates door control relay #1 energized 14 Alarm Module Terminal Definition There are 36 terminals on the alarm module. The positions and indexes are described in Fig 2.7. The definitions are described in Table 2.5. Fig. 2.7 Alarm Module Terminal Definition The definitions of the alarm module terminals are defined in the following table: Table 2.5 The Definition of LEDs on the Alarm Module No Terminal name Function No Terminal name Function 1 2 3 4 5 6 7 8 9 10 11 12 13 14 15 16 17 18 Alarm1_In GND Alarm2_In Alarm3_In GND Alarm4_In Alarm1_NO Alarm1_COM Alarm1_NC Alarm2_ NO Alarm2_ COM Alarm2_ NC Alarm3_ NO Alarm3_ COM Alarm3_ NC Alarm4_ NO Alarm4_ COM Alarm4_ NC Alarm signal input 1 GND Alarm signal input 2 Alarm signal input 3 GND Alarm signal input 4 Alarm 1 output for normally-open Alarm 1 output in common Alarm 1 output for normally-close Alarm 2 output for normally-open Alarm 2 output in common Alarm 2 output for normally-close Alarm 3 output for normally-open Alarm 3 output in common Alarm 3 output for normally-close Alarm 4 output for normally-open Alarm 4 output in common Alarm 4 output for normally-close 19 20 21 22 23 24 25 26 27 28 29 30 31 32 33 34 35 36 Alarm5_In GND Alarm6_In Alarm7_In GND Alarm8_In Alarm5_NO Alarm5_COM Alarm5_NC Alarm6_ NO Alarm6_ COM Alarm6_ NC Alarm7_ NO Alarm7_ COM Alarm7_ NC Alarm8_ NO Alarm8_ COM Alarm8_ NC Alarm signal input 5 GND Alarm signal input 6 Alarm signal input 7 GND Alarm signal input 8 Alarm 5 output for normally-open Alarm 5 output in common Alarm 5 output for normally-close Alarm 6 output for normally-open Alarm 6 output in common Alarm 6 output for normally-close Alarm 7 output for normally-open Alarm 7 output in common Alarm 7 output for normally-close Alarm 8 output for normally-open Alarm 8 output in common Alarm 8 output for normally-close 15 Alarm Module LED Definition There are 8 LED indicators on each door module. The positions and indexes are shown in Fig. 2.8. The definitions of the LED indicators are presented in Table 2.6. Fig. 2.8 Alarm Module LED Definition The definitions of LEDs on the alarm module are defined in the following table: Table 2.6 The Definition of the LED Indication on the Alarm Module LED 1 2 3 4 Meaning Alarm 1 Alarm 2 Alarm 3 Alarm 4 LED 5 6 7 8 Meaning Alarm 5 Alarm 6 Alarm 7 Alarm 8 The alarm LED has four different indications: Light off: No alarm alert for the alarmed zone. Light flashes slowly: The alarmed zone is in the alert delay stage. Solid light on: The alarm alert is on for the alarmed zone Light flashes quickly: The alarmed zone is in danger; alarm signal is input Install and Connecting the Readers The card readers chosen for the access control system must be mounted near each door and connected directly to the door module(s) in the controller. Each module can accommodate two readers. The general procedure is described below: 1. Mount each reader, following the instructions included with the reader. Typically, this will include drilling two holes in the mounting wall, and then using the reader mounting hardware to secure the reader to the mounting wall. 2. Once the readers are mounted, connect them to the door module. For wiring definitions, please see previous sections in this manual. 16 As mentioned before, every door module can control up to two card readers with the correct wiring. The supported reader formats are EverAccess RS232 and standard Wiegand26. For instructions on connecting each type, please refer to Fig. 2.9 (a) for the RS232 reader connection and Fig 2.9(b) for the Wiegand reader connection. (The terminals for the 2nd side of the door module are given in brackets) RS232 Format (19) 3 (20) 4 (21) 5 (22) 6 (23) 7 +12V GND Reader Ctrl RX TX Red Black Yellow Blue Gray 1 2 ABC 3 DEF 4 G HI 5 JKL 6 MNO 7 PQRS 8 T UV 9 WXYZ * 0 # EverAccess Fig. 2.9(a) Connection to the EverAccess Reader using RS232 Format Numbers 19~23 signifies Reader 2 and 3~7 Signify Reader 1 Connections. Wiegand 26 Format (17) 1 (18) 2 (19) 3 (20) 4 (21) 5 Reader_Data 0 eader_Data R +12V GND Reader Ctrl Green Brown Red Black Yellow 1 2 ABC 3 DEF 4 G HI 5 JKL 6 MNO 7 PQRS 8 T UV 9 WXYZ * 0 # EverAccess Figure 2.9(b) Connection to the EverAccess Reader using Wiegand Format Numbers 19~23 signifies Reader 2 and 3~7 Signify Reader 1 Connections. Each door module can provide +12V voltage for two card readers. Twisted cable is recommended to connect the controller and card readers. The maximum transmission distance between the reader and controller depends on the gauge of the cable and the specification of the card reader. Please read the reader user manual carefully before installing the cable for the readers. Please Note: When installing a multi-reader system, it is strongly recommended that all the card readers follow the same format, i.e. all of them are EverAccess RS232 or Wiegand. Multiple formats could present compatibility problems: a card may not be accepted by all the card readers in the system. 17 Connection to Door Lock Electric strikes and magnetic locks are used to keep doors locked unless the system grants access or the user sets the doors to remain unlocked. The installer must supply the electric strikes and/or magnetic locks. It is recommended that the installer follow and keep the instructions for these locks. One strike or mag lock is required for each door. These locks must be powered separately from the readers. The mounting instructions for strikes and mag locks vary depending on the manufacturer and type of lock. Please consult the instructions included with the door hardware when installing. Once the locks are installed, follow the instructions below to connect them to the controller. Each door module provides an interface to two door control relays. Terminals 11 ~13 are for door 1 connections and terminals 27~29 are for door 2 connections. Terminals 12 and 28 are named common terminals (COM). Terminals 13 and 29 are used for normally closed terminal (N.C.) locks. Terminals 11 and 27 are used for normally open terminal (N.O.) locks. The electrical door lock must have a separate power supply. The power supply for the electrical door lock depends on the specification of the lock. Carefully choose the cable connecting the door locks to fit the current draw. Two common types of electrical door locks in the market are electric strike locks and magnetic locks. The connection methods for these examples are shown in Fig. 2.10 and 2.11 respectively. Connection to an Electric Strike (27) 11 (28) 12 (29) 13 N.O. COM V- V+ Door module Fig.2.10 Example for Connecting an Electric Strike Terminals 11 ~13 are for Door 1 and terminals 27~29 are for Door 2 connections. 18 Connection to a Magnetic Lock V- (27) 11 (28) 12 (29) 13 V+ COM N.C. Door module Fig. 2.11 Example for Connecting a Magnetic Lock Terminals 11 ~13 are for Door 1 and terminals 27~29 are for Door 2 connections. Please NOTE: 1. The maximum current outputted by the door lock relay on the door module is less than 5A. If the current for door lock exceeds the capacity, an external power relay is needed. 2. V+ in the figures represents one lead of power from an external power source. When using DC Voltage for the lock, put the positive lead here. When using AC the leads are interchangeable. Connection to Door Sensor The interface to the door sensor is also provided by the door module: door sensor 1 corresponds to terminal 9-10 and corresponds to 25-26 on the door module. Door sensor (25) 9 (26) 10 Door module Fig. 2.12 Example for Connecting Door Sensor to Controller Terminals 9 ~10 are for Door 1 and terminals 25~26 are for Door 2 connections. 19 NOTE: Among these four terminals, terminal 9 and 25 are GND, shared by the door sensor and request-to exit (10 and 26 are your input signals) Connection to Request-to-Exit The door module also provides an interface to the request-to-exit button or sensor. Door 1 is connected to terminals 8-9 and door 2 is connected to terminals 24-25 respectively. EXIT (24) 8 (25) 9 Door module Fig. 2.13 Connecting REX to Controller Terminals 8 ~9 are for Door 1 and terminals 24~25 are for Door 2 connections. NOTE: Among these four terminals, terminal 9 and 25 are GND, shared by the door sensor and request-to exit (8 and 24 are your input signals) Connection to Fire & Alarm Input 0 The main module provides fire alarm input and one general alarm input (alarm input 0), connecting to terminal 1, 2 and 2, 3 respectively. The GND (terminal is shared by these two input signals. Connection to Alarm Input The alarm signals other than the fire alarm and alarm input 0 are controlled by the alarm module, which contains 8 alarm inputs and 8 alarm outputs. Using the 5th channel alarm signal input as an example, the method to connect the alarm module to the alarm sensor is shown in Fig. 2.14: 20 Alarm input GND 19 20 Alarm sensor for alarm in 5 Alarm module Fig.2.14 Connecting Alarm-sensor to Controller Connection to Alarm Output The alarm module provides 8 alarm inputs and 8 alarm outputs. The user can assign the corresponding relay status to the different events. There are three terminals: COM, N.O and N.C. The wiring depends on the alarm device. Please read the user manual of the external alarm devices before wiring. Using the 5th channel alarm signal output as an example, the wiring is shown in Fig. 2.15 and 2.16. 25 N.O. N.O. terminal External C. terminal Alarming Device 26 27 COM Alarm module Fig. 2.15 Normally Open Connection for Alarm Output 5 21 C. terminal 25 COM N.C. terminal External Alarming Device 26 27 N.C. Alarm module Fig. 2.16 Normally Closed Connections for Alarm Output 5 22 Chapter 3 Connecting Controller and Computer Connection to Computer via RS232 The EverAccess controller is able to operate as a stand-alone device or as a networked device, connected directly to a PC via serial port. RS232 EverAccess 1 2 ABC 4 G HI 5 J KL 3 ARM DE F 6 M NO 7 8 P QR S T UV WXYZ CLR 0 EN T 9 SY S Figure 3.1 Connecting the Controller to a PC To connect the controller to the computer via RS232, the communication terminals should be wired to the computer serial port as follows: the RS232 TX terminal of the controller is linked to the RS232 RX of the serial port and the RS232 RX terminal is linked to the TX. If the controller is installed in the EverAccess enclosure, the DB9 serial port interface makes the connection even easier. Fig. 3.2 describes how to connect the DB9 port to the computer serial port. If a self-made cable and interface is used for connection, then a DB9 female connector is required. The terminal 12, 13 and 14 on the main module should be linked to the pin 5, 3 and 2 respectively, which are GND, TXD and RX.D 23 Blue Yellow Red PC DB9 Serial Port 12 13 14 2 RXD 3 TXD 5 GND Main module Fig. 3.2 Connection to Computer via RS232 Connection to Desktop Reader via RS485 To connect the EverAccess Flex Series controller to the desktop reader via RS485 bus, terminal 10, 11 and 12 on the main module should be wired to the line 1, 2 and 3 in RJ45 head, as Fig 3.3 shows. The RJ45 head is provided with the EverAccess desktop reader. BA GND EverAccess POWER CARD TX RX 8 3 2 1 1 10 11 12 Fig. 3.3 Connection to Desktop Reader via RS485 RS485 Bus Based Networking System Multiple EverAccess controllers can be connected to accommodate larger access control systems. The controllers are connected via RS485, as shown in Fig. 3.4. The desktop reader (Part#: ERS-871) is a critical component of an RS485 bus based 24 system: it allows simple card enrollment and acts as the interface between multiple controllers and the PC. EverAccess EverAccess EverAccess ARM 1 7 8 9 7 8 P QRS TU V W XY Z P QRS TU V WXY Z C LR 0 E NT S YS C LR 0 ENT S YS 3 ARM 3 AR M 1 2 ABC PO WER CA RD TX 3 DE F 4 5 6 G H I JK L MN O 2 AB C 4 GH I 3 AR M D EF 5 6 J KL MN O 9 RX RS485 RS485 EverAccess EverAccess 1 2 ABC 4 5 G H I JK L 1 DE F 8 TU V W XY Z 0 E NT 2 AB C 6 MN O 7 P QRS C LR 9 S YS D EF 4 5 6 GH I J KL MN O 7 8 9 P QRS TU V WXY Z C LR 0 ENT S YS Figure 3.4 Connections of Multiple Controllers A brief overview of the installation: 1. Connect the EverAccess desktop reader to the computer via USB port. 2. Connect one or two controllers to the desktop reader via RJ45 port. 3. More controllers can be connected to each controller by RS485 bus. RS485 Bus Extension You can connect the controllers to each other using an RJ45 network cable. Simply use wires 3, 2, and 1 as shown in fig. 3.5. Fig. 3.5 Connection to Multiple Controllers via RS485 In order to correctly transfer data, the controllers on the RS485 bus must be connected in a daisy chain format, as shown in Fig. 3.6. 25 EverAccess EverAccess 1 2 3 AB C EverAccess 1 ARM 2 DEF 3 ABC 2 ABC 5 6 4 5 6 JK L M NO G HI JK L MN O 7 8 9 7 8 9 PQRS T UV WXYZ PQ RS TU V WXYZ CLR 0 ENT CLR 0 ENT SYS 1 ARM DEF 4 GHI SYS 4 5 G HI J KL 3 ARM DEF 6 M NO 7 8 PQ RS T UV WXYZ CLR 0 ENT 9 SYS Figure 3.6 The Daisy Chain Connection Controller to Controller Two common INCORRECT connection methods are displayed in Fig.3.7 as well. EverAccess EverAccess 1 2 AB C 3 EverAccess 1 ARM DEF 2 3 AB C 5 6 4 5 6 J KL M NO G HI J KL M NO 7 8 P QRS T UV WXY Z CLR 0 ENT 9 SYS 1 7 8 9 P QRS T UV WX YZ SYS CLR 2 0 ENT AB C 4 7 8 PQRS TU V WXY Z CLR 0 ENT 3 ARM DEF 4 GHI ARM DE F 5 GHI 9 6 J KL MN O SYS EverAccess 1 2 ABC 4 GH I 3 A RM DE F 5 6 JK L MN O 7 8 PQRS TU V W XYZ CLR 0 E NT 9 SYS 3 ARM EverAccess 1 2 A BC 4 GHI 5 J KL 3 ARM DE F 6 M NO 7 8 9 PQRS T UV WXYZ CLR 0 ENT SYS EverAccess EverAccess 1 2 A BC 3 ARM 1 DE F 4 5 6 GHI J KL M NO 7 8 9 PQRS T UV WX YZ CLR 0 ENT 2 A BC 4 G HI SYS 5 J KL DE F 6 M NO 7 8 9 PQRS T UV WXYZ CLR 0 ENT SYS Figure 3.7 Two INCORRECT Connections Connection to Multiple Controllers via RS485 Up to 127 controllers can be connected to each desktop reader via RS485 bus. The correct RS485 connection method has been briefly introduced in the section entitled “RS485 Bus Extension”. Here are the details to connect multiple controllers via RS485, shown as Fig. 3.8. The terminal 10, 11 and 12 on the main module should be connected to the upper level controller’s terminal 10, 11 and 12. 26 EverAccess POWER CARD TX RX 8 3 2 1 1 10 10 11 11 12 12 Fig. 3.8 Connection to Multiple Controllers via RS485 TCP/IP Based System It is also possible to network the controller via TCP/IP in order to remotely manage the controller over internet or intranet. This is accomplished using the EverAccess LAN adaptor (part number EA-LAN1) to convert RS232 /RS485 signals to TCP/IP. Fig. 3.9 diagrams this type of installation. Serial TCP/IP Reset WAN/LAN 10Base-T TCP/IP RS485 9-30 vdc RS485 to TCP/IP converter EverAccess EverAccess 1 2 3 AB C D E F 4 5 6 G HI JK L MN O 7 8 9 P QRS TU V W XY Z CLR 0 E NT Controller 1 ARM 2 A BC 4 GH I SYS 3 6 MN O 8 T UV WXY Z CLR 0 ENT 9 Controller Figure 3.9 Diagram for TCP/IP based System The following is a step by step guide to setting up an EA-LAN1 network adaptor. Step 1: Install the EA-LAN1 software on the Installation PC using the CD included with the EA-LAN1. Make sure that the installation PC is connected to the network that will be used to manage the controller. Step 2: Connect the EA-LAN1 to the local area network using a LAN cable, and power up the EA-LAN1. 27 A RM D EF 5 J KL 7 PQRS S YS Step 3: Using the software that you installed in Step 1 on the Installation PC, locate the EA-LAN1 on the local area network and change the IP address on the EALAN1. Step 4: Configure the EA-LAN1 as described in the detailed description later in this guide. Step 5: Connect the EA-LAN1 to the controller. (Note: Perform this step only after successfully completing steps 1-5) Step 6: Install the “COM Port Simulator” driver on the Admin PC using the CD included with the EA-LAN1, and map the COM Port to be used. Step 7: Confirm that the controller is now available on the network. At the Admin PC, open the EverAccess Flex Software and connect to the controller using the COM Port mapped in Step 7. 28 Chapter 4 Connecting Power Connecting the Power Supply Connect the positive end to the terminal 18 on the main module and the GND to terminal 19 on the main module, as shown in Fig. 4.1. Main module V+ V- Fig. 4.1 Connection to Power Supply The voltage supply for EverAccess controller can handle a range of DC 9V ~18V. The maximum current draw of the controller is 500 mA. If the backup battery is connected to the controller, a power supply with DC15V output is required. The power supply in the EverAccess enclosure is DC15V. In addition, the controller provides a 12V power supply for the card readers. It should be noted that if a controller powers multiple card readers, the current draw will be increased. The total current draw can be calculated as below: Current controller = 500 + current reader × numberreaders connected to controller Important Tips: The voltage supply should be located no more than 2 meters from the controller. Also, electric locks and alarm devices MUST be powered separately. The controller’s power supply can power the controller and modules, and the card readers, but NOT the locking hardware or alarm devices. 29 Mount a Backup Battery (optional) If the installer chooses, a backup battery may be mounted in the EverAccess enclosure and connected to the controller to provide backup power in the event of external power loss. Once the battery is installed, it will charge off the external power until it is needed, at which time it will automatically be used to power the system. Connection to Backup Battery Connect the positive end of the backup battery to terminal 20 and the negative end of the backup battery to terminal 21, as shown in Fig. 4.2. Main module + – Fig. 4.2 Connection to Backup Battery If a backup battery is connected, the controller will automatically switch to backup power in the event that the external power is lost. The backup battery will charge while external power is being supplied. In general, the larger the battery capacity is, the longer it can support the controller. Roughly speaking, a 12AH battery can provide 4 hours of energy for a controller containing 4 door modules, 1 alarm modules and 8 card readers. Reset Controller Before turning the power on, please double check to ensure that all the wiring and connections are correct. In order to restore factory default settings, switch the power on while holding down the RESET switch. The RESET switch is shown in Fig 4.3 30 Reset Fig. 4.3 Reset switch Cover Placement • • • The cover has two latches on the interior of the top horizontal edge. Place these latches in the corresponding holes on the top horizontal edge of the controller base board. Once the latches are in place, the bottom portion of the cover will fit easily over the rest of the controller base board. Using the screws (provided in the controller package), secure the cover to the controller base board along the exterior of the horizontal bottom edge. a b c Before First Use The operations must be performed in preparation before the first use: 1. Set the date and time for the controller 2. Set the controller address 31 3. Configure reader properties 4. Configure alarm settings 5. Configure door setting 6. Configure the holidays and schedules 32 Chapter 5 Controller Functionality and Configuration Please Note: If you are using the EverAccess Flex Series Software skip to Chapter 6. This chapter introduces system functions and their corresponding operations. Most basic operations can be performed on the controller keypad. Some advanced functions require the EverAccess Flex Series software. Please refer to the software manual for more details. General Operation Guideline 1 2 3 ARM 4 5 6 ▲ 7 8 9 ▼ CLR 0 ENT SYS The controller’s 4x4 keypad is shown above. SYS enters the system menu, ARM arms or disarms the system. The system menu is organized in a multiple-level structure. and toggle between the same level menu. CLR cancels or exits back to the higher level menu. Enter System Configuration After the system installation is complete, the controller LCD will display the current date and time. This display is the default screen, and will be displayed until the user logs in to the system configuration by entering a password. After logging in to the system administration, pressing the CLR key once for each menu level will log the user out. In addition, after one minute of inactivity, the controller will automatically log the user out. 33 2005-12-16 FRI 09:38 Pressing below: SYS on the keypad will bring up a prompt to enter a password, as shown Password ______ Enter the system password and press ENT . If an incorrect password is entered three times successively, the system will alarm automatically and lock the keypad for a period of one minute. The factory default password is 000000. In order to secure the controller, change the password after the first login and keep the password in a safe place. Display the Firmware Version From the home screen, press 0 to show the version information of the currently installed firmware. An example is shown below: EverAccess VER1.03 Display the Number of Installed Modules From the home screen,1 press 1 to show the number of installed door modules and alarm modules. An example is shown in the following figure. In this example, 4 door modules and 1 alarm module are installed in the controller. 04-Door Modules 01-Alarm Modules Main Setting Items The first level menus are displayed after entering the system menu. Use and to toggle between menu options. The first level menu items are shown below: System Setting System Setting Menu Card Setting Card Setting Menu Reader Setting Reader Setting Menu 34 Door Setting Door Setting Menu Alarm Setting Alarm Setting Menu ArmZone Setting ArmZone Setting Menu Address Setting Address Setting Menu Once the desired item is displayed, press ENT to enter the corresponding menu. System Setting In the System Setting menu, the user can set basic functions, such as system date, time, password, etc. Enter System Setting Menu The following window appears after entering the system menu: System Setting Press ENT to enter System Setting menu. Use and to choose from different menu options. All menu options in the System Setting Menu are introduced below: Set Date Format User can choose between two date formats: ‘MM-DD-YYYY’ or ‘YYY-MM-DD’. To change this option, use the arrow keys to display “Set Date Format”, and press ENT once the window below is displayed. Set Date Format The current date format used will appear. Press Press CLR to exit without changing the setting. YYYY-MM-DD [ENT] to Toggle ENT to toggle between two formats. MM-DD-YYYY [ENT] to Toggle 35 Set Date Under the System Setting Menu, press ENT at the window below to set the date. Set Date The LCD will display the following menu. Use the numerical keys to enter the current date as a six-digit number: (YY:MM:DD). The year must be in the range 2000-2099. Press ENT to confirm the new date. Set Date __-__-20__ The date and time can be set at the controller. However, if the controller is connected to a PC with EverAccess Flex Series software installed, the software will automatically modify the controller date and time to match the time on the PC. If the controller date and time are found to be incorrect, check the date and time on the management PC. Auto Daylight Savings Time Under the System Setting Menu, press Savings : ENT to adjust the settings for Auto Daylight Auto Daylight Saving Time Press ENT to toggle the setting between Enabled/Disabled, Press Auto Daylight Saving: Enabled CLR to exit Auto Daylight Saving: Disabled When auto daylight savings is turned on, the controller will automatically adjust DST one hour forward from 1:59:59am to 3:00:00am on the first Sunday in April, and adjust it back one hour from 2:59:59am to 2:00:00am on the last Sunday in October. Set Time Under the System Setting Menu, press ENT at to set the time. Set Time The LCD will display the following menu. Use the numerical keys to enter the current time as a six-digit number (HH:MM:SS). The time must be in the range 00:00:00--23:59:59. After entering the time, press ENT to confirm. 36 Set Time __:__:__ Set System PIN A System PIN must be entered before the user can make management changes via the controller keypad. The factory default System PIN is 000000. It is recommended that the password is changed after the initial log-in for maximum security. Be sure to keep the new password; if lost the system can only be accessed after purging all stored data using CLR on the keypad. Under the System Setting Menu, press ENT to set system PIN. Set SYS PIN The LCD will display the following menu. Input: ______ Enter a new system PIN. Enter it a second time to confirm. Press ENT to set the new system PIN. Pressing CLR at any time will exit the menu without changing the system PIN. Set Arm PIN Arm PIN must be entered before the controller can be armed or disarmed via controller keypad. The factory default arm PIN is 000000. Under System Setting menu, press ENT at the window below to set arm PIN. Set ARM PIN The LCD will display the following menu. Input: ______ Enter a new arm PIN. Enter it a second time to confirm. Press arm PIN. ENT to set the new Erase All Events The controller will record all events that occur, beginning immediately upon powering on. These events can be purged by following the instructions below. If the 37 controller is never connected to a PC, then old records will be automatically overwritten when storage space is full (16,000 events max.). Under the System Setting Menu, press ENT at the window below to erase all events. Erase All Events LCD will prompt the user to confirm the action: Are You Sure ? [ENT] to Confirm Pressing ENT will result in all events being permanently erased. Reset All Data and Settings This function is used to reset all settings to factory set default values. Under the System Setting Menu, press ENT at the window below to reset all settings. Reset All Data & Settings The LCD will prompt the user to confirm the action. Press perform the reset action. ENT to confirm and Card Setting Card setting can be configured using either the controller or the EverAccess Flex Series software. Using the Flex Series software is the easiest way to enroll cards, however, enrolling at the controller can be useful if the controller is offline. The process is described below. Enter Card Setting Menu Under the System Menu, press once to bring up the following window: Card Setting Press ENT to enter the Card Setting menu. Use and to choose from different menu options. All menu options under the Card Setting menu are introduced below: 38 Add Cards When a new card is added, the controller will automatically assign an index number in the order of enrollment. The index number here is not related to the card number in the EverAccess Flex Series software. Users do not need to take care of this number. Under the Card Setting menu, press ENT at the window below to add a card. Add Cards Press ENT and enter an serial number on the card, as shown below: Index #:0001 Serial#:________ Press ENT to confirm and the system will add the card to the controller database. The user can also present the card at the system reader at this time, which will automatically acquire the index number of the new card and add it to the controller. Delete Cards The user can directly delete an individual card with a specific index or serial number from the controller, or delete all cards at once. Under the Card Setting menu, press once to bring up the following window: Delete Cards Press ENT to enter the submenu for the following three methods of deleting cards. Delete a Card by Serial Number The controller can delete a card according to its serial number, which is printed on the face of each card. At the following window: Delete a Card By Serial # Press ENT and the system will prompt the user to enter a serial number, as shown below: Card Serial # ________ After entering the serial number, press ENT 39 to delete this card. Delete All Cards All cards can be deleted at once. At the following window: Delete All Cards Press ENT and system will prompt the user to confirm deletion: Are You Sure ? [ENT] to Confirm Press ENT again to delete all cards. Caution: this operation will permanently delete ALL cards from the controller database. Set Card Properties Under the Card Setting menu, press twice to bring up the following window: Set Card Properties Press ENT and system will prompt the user to enter serial number, as shown below: Card Serial #: ________ After entering the serial number, press ENT to enter the submenu for setting card and to properties. Each card has 6 properties that can be modified. Use choose desired properties. Status Setting A card can be set as enabled or disabled at the following submenu: Status Setting Press and system will show the status of current card as the figure below. Press to toggle between the two statuses. Press CLR to exit without effecting any change. ENT ENT Card Disabled [ENT] to Toggle Card Enabled [ENT] to Toggle 40 Access Right Setting Access rights of a card can be set using the following submenu: Access Right Setting Press ENT and system will show the access right of current card on all doors. Y means the card has the right to pass the door, and N means the card does not have the right. Flex controller will display the corresponding number of doors according to installed door modules. In the example below, 4 door modules (8 doors) have been installed on the controller. Press corresponding numeric keys to change access right of current card on the door. Press ENT to confirm. Press CLR to exit without effecting any change. 12345678 YYYYYYYY Group Setting Each card belongs to an access group. Different group has different access rights and time zone setting. Flex control support a maximum of 64 groups, each of which supports a maximum of 32 time zone settings and defines access rights for all doors in the system. Group setting is so complicated a process that it can only be performed using the EverAccess control software. User can directly set group number for each card using controller interface, but controller does not provide group setting function. At the following submenu, press ENT to enter Group setting: Group Setting The group number of the current card will be displayed, as shown below: Set Group: 01 Press numeric keys to enter the desired group number. Press CLR to exit without effecting any change. ENT to confirm. Press Set Card PIN Setting Each card in the EverAccess access control system is associated with a 4-digit PIN. The PIN status can be set as enabled or disabled and if enabled, user is required to enter the PIN every time he enters/exit the door if the reader is a keypad reader. At the following submenu, press ENT to enter PIN setting: 41 PIN Setting The PIN status of the current card, i.e., enabled or disabled, will be displayed as shown below. Press ENT to toggle between two statuses. Press CLR to exit. PIN Enabled [ENT] to Toggle PIN Disabled [ENT] to Toggle or When PIN is set enabled, press digit PIN and press ENT to confirm. to set PIN as shown below. Enter 4- Set PIN ______ The default PIN is 6 zeros. The duplicated PIN in the system is not allowed. If the typed PIN has existed in the system, the system will prompt that the PIN is duplicated. Anti Passback (APB) Setting EverAccess access control system features the Anti Passback (APB) function on each card. If APB is enabled, cardholder must pass the door in the alternating enter/exit order. That is, if the card is swiped to enter the door, then next time the card can only be allowed to exit that door. If cardholder attempts to enter the same door again without first swipe the card to exit the door, access is denied and the door will not open. At the following submenu, press ENT to enter Anti Passback setting: Anti-Passback Setting The APB status of the current card, i.e., enabled or disabled, will be displayed as shown below. Press ENT to toggle between two statuses. Press CLR to exit. APB Enabled [ENT] to Toggle APB Disabled [ENT] to Toggle Note: Anti-Passback (APB) is an access control function whereby a cardholder is prevented from “passing back” his card to another person to gain entry into the same area twice, without leaving. Facilities are typically fitted with both Entry and Exit readers when Anti-Passback is implemented. A cardholder must alternate usage between entry and exit readers. If the cardholder attempts to pass through an entry 42 reader twice consecutively, his access will be denied and the system will generate an illegal event when the cardholder’s card is configured as APB enabled. Be careful to enable this function in the system with only single side readers installed somewhere. Card ARM Setting If a card with arm/disarm function is swiped on the reader, system will temporarily disarm for a short time so that cardholder can enter arm zone without generating an alarm. The disarm time is equal to the door open time. At the following submenu, press ENT to enter ARM setting: ARM Setting The arm status of the current card, i.e., enabled or disabled, will be displayed as shown below. Press ENT to toggle between two statuses. Press CLR to exit. ARM Enabled [ENT] to Toggle ARM Disabled [ENT] to Toggle Show Card Number This function can be used to show the serial number of a card when it is swiped on three times to bring up the the system reader. Under Card Setting menu, press following window: Show Card Number Press ENT and swipe the card on the system reader. The serial number of the card will be displayed as shown below. Press CLR to exit. Index #:____ Serial#:________ Reader Setting Card reader properties can be directly set on the controller, including whether the reader is keypad reader, the allocation of readers to doors, and system reader etc. Enter Reader Setting Menu Under System menu, press twice to bring up the following window: Reader Setting 43 Press ENT to enter Reader Setting menu. Use and to choose from different menu options. All menu options under Reader Setting are introduced below: Keypad Setting Keypad Setting defines whether the reader is a keypad reader. For a keypad reader, if the password property of the card is set as enabled, and the access right of the door is set as card plus password, then user is asked to enter password when the card is swiped on the keypad reader. At the following submenu: Keypad Setting Press ENT to enter keypad setting. System will show keypad setting status of all installed readers. Y means the reader is a keypad reader, and N means the reader is a non-keypad reader. By default, every reader is set as a non-keypad reader. Flex controller will display the door number according to the number of installed door modules. In the following example, 4 door modules (8 readers) have been installed on the controller. 12345678 NNNNNNNN Press numeric keys to toggle the keypad setting of corresponding reader. Press to confirm. Press CLR to exit without effecting any change. ENT Reader to Door Allocation EverAccess controller can be flexibly configured. Readers can be allocated to different doors, and can be set as ENTER only or EXIT only. By default, each reader is allocated as ENTER only to the door with the reader’s number. At the following submenu: Reader to Door Allocation Press ENT to enter Reader to Door Allocation setting. System will show the allocation of the first reader to door as follows: Reader-1 Door-1-IN Press any of the 1-8 numeric keys to allocate the current reader to corresponding doors. (This depends on the actual door modules installed on the controller) Press the or same numeric key to toggle between ENTER only and EXIT only. Press to select reader. Press CLR to exit. 44 System Reader Setting System reader can be used to acquire the card’s serial number when controller configures the card. User can set any reader that connects to the controller as the system reader. At the following submenu: System Reader Setting Press ENT to enter System Reader setting. System will show current status of all readers as shown below. Y means the reader is the system reader, N means it’s not. By default, the first reader is set as the system reader. 12345678 YNNNNNNN Press any of the 1-8 numeric keys to change the system reader setting of corresponding readers. Press CLR to exit. Door Setting Every door module controls two door relays. EFC-02 controller can control up to 8 doors in total, defined as door 1 to 8 from left to right. According to card reader setting above, users can allocate multiple readers to one single door. User can directly set door open time, door held open time and the door control at fire alarm on the controller. Enter Door Setting Menu Under System menu, press three times to bring up the following window: Door Setting Press to enter Door Setting menu. Use and to choose from different menu options. All menu options under Door Setting are introduced below: Open Time Setting This sets the door open time when the card is swiped or open door button is pushed. The default time is 3 seconds. The maximal door open time supported by the controller is 999 minutes and 59 seconds. The door remains open as long as the open door button is pushed down. The door open time does not count until the button is released. At the following submenu: Open Time Setting 45 Press ENT to enter Open Time setting. In the menu shown below, press numeric key 1~8 to enter the desired door number in the Door field. (The max number depends on the actual door modules installed in the controller) Enter the desired door open time in the OpenTime field: enter minutes as a 3-digit number 0~999, and enter seconds as a 2-digit number 0~59. Press ENT to confirm. Press CLR to exit without effecting any change. Door:[_] OpenTime:___M__S Set Door Hold Open Time Door sensor monitors the open/close status of a door. If normal open is not set by the system (door is normally considered closed), then door should close after opening for a while. It is considered abnormal if controller does not receive the door close signal from door sensor a reasonable amount of time after the door is opened. This time period is call door hold open time or door over time. According to this setting, EverAccess controller will determine whether to generate an alarm or not after the door sensor timeouts. The default value of door hold open time is 5 seconds. The maximal door hold open time supported by the controller is 999 minutes and 59 seconds. At the following submenu: Over Time Setting Press ENT to enter Door Hold Open Time setting. In the menu shown below, press numeric key 1~8 to enter the desired door number in the Door field. (The max number depends on the actual door modules installed in the controller) Enter the desired door hold open time in the OpenTime field: enter minutes as a 3-digit number 0~999, and enter seconds as a 2-digit number 0~59. Press ENT to confirm. Press CLR to exit without effecting any change. Door:[_] OverTime:___M__S Set Door Behavior at Fire Alarm The controller allows the user to choose one of two behaviors to occur when a fire alarm is triggered: fail-safe or fail-secure. Door fail-safe at fire alarm means the door will be kept unlocked when there is a fire alarm input. Door fail-secure at fire alarm means the door will be locked when the fire alarm comes in. At the following submenu: Door Control at Fire Alarm 46 Press ENT to enter Door Control at Fire Alarm setting. In the menu shown below, press numeric key 1~8 to toggle the door control between fail-safe and fail-secure. (The numbers correspond to the number of door modules installed in the controller) “Y” indicates fail-safe; “N” indicates fail-secure. Press ENT to confirm. Press CLR to exit without effecting any change. 12345678 YYYYYYYY The default setting for door control at fire alarm is all the doors are fail-safe, i.e. all the doors will be unlocked during a fire alarm. Alarm Setting EverAccess Flex controller is equipped with powerful alarm functions. With alarm modules and door modules fully installed, the controller can accommodate up to 10 alarm inputs and 18 alarm outputs. At the meantime, EverAccess Flex controller also provide very flexible configuration. Any event can be arbitrarily allocated to single or multiple alarm outputs. Alarm components, configuration basics, and menu settings are introduced below. Components for Alarm EverAccess Flex controller consists of two basic components: one main module and one door module. User can install three more door modules and one alarm module. These three types of module are all equipped with alarm function. The main module has 2 alarm inputs, corresponding to fire alarm and Alarm In 0 . It has 2 alarm outputs as well, called Main Alarm Output and Auxiliary Alarm Output respectively. Each door module has 2 alarm outputs, which usually react to alarm events on the corresponding door. However, it can be set to react to other alarm events as well. Alarm outputs on the door module can connect up to 5A external alarm devices. Alarm module has 8 alarm inputs and 8 alarm outputs. 8 alarm inputs can connect to external alarm input devices, such as PIR motion sensor, glass sensor and etc. 8 alarm outputs can connect up to 2A external alarm devices. The above mentioned are physical devices providing alarm function. User can freely define the allocation of any input to any output. The following section outlines basic concepts for events, alarm and configuration. Alarm Configuration Basics EverAccess Flex controller keeps tracking all events in the access control system, either legal or illegal, either normal or abnormal, for example, the granted access, the denied access and so on. 47 Some events are critical which must trigger the alarm output, like the firm alarm input, the zone alarm input and etc. But some events are not that important to trigger the alarm output, like the denied access due to the invalid time. These settings all depend on the users’ requirements. EFC-02 controller collects all events that might trigger the alarm output and provides the full capacity to enable or disable the alarm output on these events. Sometimes user wishes to allocate a particular event to a particular alarm output, or allocate alarm inputs in certain area to multiple alarm outputs. EFC-02 controller delivers all the function and flexibility user need. User can define whether certain event will trigger an alarm, and can further specify to which alarm output that event is allocated. All events that might trigger an alarm are listed below: Fire alarm, zone alarm 1~8, unknown card, expired card, invalid card, invalid door, invalid time, card anti-pass back fail, card PIN fail, SYS PIN fail, ARM PIN fail, door forced open, door held open, reader lost, Alarm In 0 and remote alarm All these events can be allocated to any alarm relay output on main module, door module, and alarm module. The detailed configuration method is introduced in the following section. Enter Alarm Setting Menu Under System menu, press fours times to bring up the following window: Alarm Setting Press ENT to enter Alarm Setting menu. Use and to choose from different menu options. All menu options under Alarm Setting are introduced below: Alarm Setting Menu Structure There are three submenus under Alarm Setting, as shown below: Alarm Setting Alarm Action Setting Extended Alarm Setting Alarm Time Setting 48 Alarm Action Setting menu is used to configure alarm outputs of all events on main module and door module. The submenu for arm zone events will not appear if no alarm module is installed. Extended Alarm Setting menu is used to configure alarm outputs of all events on alarm module. This menu will not appear if no alarm module is installed. Alarm Time Setting is used to configure the time period of alarm outputs. Enter Alarm Action Setting Sub-menu The following window appears after entering the Alarm Setting menu: Alarm Action Setting Press ENT to enter Alarm Action Setting menu. The first submenu is for fire alarm outputs. Use and to choose from different alarm menus for different events. Alarm output configuration for all events is basically the same. As an example, alarm output configuration for invalid card event is introduced below. The figure below shows the menu interface: Invalid Card RNNNNNNY-NN The upper line indicates the card to be configured, i.e., invalid card. The first 8 characters of the lower line are alarm output status of this event on the door module, while the 2 characters following the minus sign are alarm output status on the Main alarm output and Auxiliary alarm output on the main module. Y indicates there is alarm output (relay energized) and N indicates there is no alarm output (relay not energized). R refers specifically to alarm output relay on the door module, indicating that alarm output will be generated only if the event occurs on the corresponding door. In the above example, the alarm output relay on door #1 will be energized if and only if the access request on door #1 is denied due to the invalid card event. On the contrary, the alarm output relay on door #8 will be energized as long as an invalid card event occurs. For alarm output relay on door #2~7, no alarm output will be generated due to the invalid card event. The NN following the minus sign indicates no alarm output from the Main alarm output and Auxiliary alarm output on main module when an invalid card event occurs. In this menu, press numeric key 1~8 to toggle the alarm output status of this event on the door module among Y, N, and R. Press numeric key 9,0 to toggle the alarm output status of this event on the Main alarm output and Auxiliary alarm output on the main module between Y and N. 49 Alarm output configuration for all events under this menu follows the similar style in the above example. Note: in the above example all 4 door modules are installed. In case less than 4 door modules are installed, positions corresponding to uninstalled modules are replaced with minus sign ‘-’, as shown below: Invalid Card RNNNNNNN-NN The figure shows the case where 3 door modules are installed. Alarm output status on the main module is stilled configured by pressing numeric key 9,0. Enter Extended Alarm Setting Sub-menu Under Alarm Setting menu, press once to bring up the following window: Extended Alarm Setting Press ENT to enter Extended Alarm Setting submenu. The first submenu is for fire alarm outputs. Use and to choose from different alarm menus for different events. Alarm output configuration for all events is basically the same. As an example, alarm output configuration for invalid card event is introduced below. The figure below shows the menu interface: Invalid Card NNNNNNNN The upper line indicates the card to be configured, i.e., invalid card. The first 8 characters of the lower line are alarm output status of this event on the alarm module. Y indicates there is alarm output (relay energized) and N indicates there is no alarm output (relay not energized). In the above example, alarm output relays on all alarm modules will not be energized and no alarm outputs will be generated due to the invalid card event. In this menu, press numeric key 1~8 to toggle the alarm output status of this event on the alarm module between Y and N. Alarm output configuration for all events under this menu follows the similar style in the above example. In what follows, definitions of all events and configuration methods are introduced. Fire Alarm For correspondence between fire alarm and doors, please refer to “connection to fire alarm input” in chapter 4. In case of fire alarm input, controller will generate fire 50 alarm output according to this setting. By default, only the Main alarm output on main module has alarm output per Fire Alarm event, as shown in the following two figures. Change settings according to sections “Enter Alarm Action Setting Submenu” and “Enter Extended Alarm Setting Sub-menu”. Fire Alarm NNNNNNNN-YN Fire Alarm NNNNNNNN Zone Alarm 1~8 Zone alarm reacts to 8 alarm inputs on alarm module. Zone alarm should be triggered when any alarm event occurs in any arm zone. The default setting for Alarm Action Setting and Extended Alarm Setting per Zone Alarm event is shown in the following two figures, respectively. Change settings according to sections “Enter Alarm Action Setting Sub-menu” and “Enter Extended Alarm Setting Sub-menu”. Zone-1 Alarm NNNNNNNN-NN Zone-1 Alarm NNNNNNNN SYS PIN Fail Please refer to section “Gain Access to System Configuration” in this chapter. A SYS PIN Fail event will be generated when user enters the PIN to enter system setting and a wrong PIN is entered three times consecutively. The default setting for Alarm Action Setting and Extended Alarm Setting is: only Main alarm output on main module has alarm output per SYS PIN fail event, as shown in the following two figures, respectively. Change settings according to sections “Enter Alarm Action Setting Sub-menu” and “Enter Extended Alarm Setting Sub-menu”. SYS PIN Fail NNNNNNNN-YN SYS PIN Fail NNNNNNNN ARM PIN Fail User is required to enter PIN when pressing ARM key to arm or disarm the system. An ARM PIN Fail event will be generated when a wrong PIN is entered three times consecutively. For how to arm/disarm the system, please refer to later section “ARM/DISARM”. The default setting for Alarm Action Setting and Extended Alarm Setting is: only Main alarm output on main module has alarm output per ARM PIN fail event, as shown in the following two figures, respectively. Change settings according to sections “Enter Alarm Action Setting Sub-menu” and “Enter Extended Alarm Setting Sub-menu”. ARM PIN Fail NNNNNNNN-YN ARM PIN Fail NNNNNNNN 51 Alarm IN 0 Alarm In 0 event will be generated when Alarm In 0 input is active. The default setting for Alarm Action Setting and Extended Alarm Setting is: only Main alarm output on main module has alarm output per Alarm In 0 event, as shown in the following two figures, respectively. Change settings according to sections “Enter Alarm Action Setting Sub-menu” and “Enter Extended Alarm Setting Sub-menu”. Alarm In 0 NNNNNNNN-YN Alarm In 0 NNNNNNNN Remote Alarm System administrator can directly generate alarm signal using control software when he observes abnormal condition through surveillance system such as CCTV. This is defined as a Remote Alarm event. The default setting for Alarm Action Setting and Extended Alarm Setting is: only Main alarm output on main module has alarm output per remote alarm event, as shown in the following two figures, respectively. Change settings according to sections “Enter Alarm Action Setting Sub-menu” and “Enter Extended Alarm Setting Sub-menu”. Remote Alarm NNNNNNNN-YN Remote Alarm NNNNNNNN Unknown Card Unknown card refers to a card that is never logged in the system. An Unknown Card event will be generated when an unknown card is swiped on the reader. The default setting for Alarm Action Setting and Extended Alarm Setting is: no alarm output is generated per unknown card event, as shown in the following two figures, respectively. Change settings according to sections “Enter Alarm Action Setting Submenu” and “Enter Extended Alarm Setting Sub-menu”. Unknown Card NNNNNNNN-NN Unknown Card NNNNNNNN Expired Card Any card in the system is usually assigned a valid date. After the valid date is passed the controller will automatically set the card as an expired card. An expired card cannot gain access to the system. At the same time, an Expired Card event will be generated when an expired card is swiped on the reader. The default setting for Alarm Action Setting and Extended Alarm Setting is: no alarm output is generated per expired card event, as shown in the following two figures, respectively. Change settings according to sections “Enter Alarm Action Setting Sub-menu” and “Enter Extended Alarm Setting Sub-menu”. 52 Expired Card NNNNNNNN-NN Expired Card NNNNNNNN Invalid Card To disable a card, user can directly set the card as invalid card. An invalid card cannot gain access to the system. At the same time, an Invalid Card event will be generated when an invalid card is swiped on the reader. The default setting for Alarm Action Setting and Extended Alarm Setting is: no alarm output is generated per invalid card event, as shown in the following two figures, respectively. Change settings according to sections “Enter Alarm Action Setting Sub-menu” and “Enter Extended Alarm Setting Sub-menu”. Invalid Card NNNNNNNN-NN Invalid Card NNNNNNNN Invalid Door Each card belongs to an access group. Each group has its own allowed doors and time zones. That is, cards in the group have rights to pass which door at which time. An Invalid Door event will be generated when a card is swiped at any door it does not have right to pass. The default setting for Alarm Action Setting and Extended Alarm Setting is: no alarm output is generated per invalid door event, as shown in the following two figures, respectively. Change settings according to sections “Enter Alarm Action Setting Sub-menu” and “Enter Extended Alarm Setting Sub-menu”. Invalid Door NNNNNNNN-NN Invalid Door NNNNNNNN Invalid Time Each card belongs to an access group. Each group has its own allowed doors and time zones. That is, cards in the group have rights to pass which door at which time. An Invalid Time event will be generated when a card is swiped at any time it does not have right to pass. The default setting for Alarm Action Setting and Extended Alarm Setting is: no alarm output is generated per invalid time event, as shown in the following two figures, respectively. Change settings according to sections “Enter Alarm Action Setting Sub-menu” and “Enter Extended Alarm Setting Sub-menu”. Invalid Time NNNNNNNN-NN Invalid Time NNNNNNNN Card Anti-Passback Fail For what is an Anti-Passback, please refer to section Anti-passback (APB) Setting in this chapter. A Card Anti-Passback Fail event will be generated when the APB property of a card is set as enabled and that card is swiped twice consecutively on any 53 enter-door reader or exit-door reader. The default setting for Alarm Action Setting and Extended Alarm Setting is: no alarm output is generated per card anti-passback fail event, as shown in the following two figures, respectively. Change settings according to sections “Enter Alarm Action Setting Sub-menu” and “Enter Extended Alarm Setting Sub-menu”. Card APB Fail NNNNNNNN-NN Card APB Fail NNNNNNNN Card PIN Fail For password setting, please refer to section “Set Card PIN Setting” in this chapter. A Card PIN Fail event will be generated when the card is swiped at the reader and PIN is required to gain access but the cardholder enters wrong PIN three times consecutively. The default setting for Alarm Action Setting and Extended Alarm Setting is: no alarm output is generated per card PIN fail event, as shown in the following two figures, respectively. Change settings according to sections “Enter Alarm Action Setting Sub-menu” and “Enter Extended Alarm Setting Sub-menu”. Card PIN Fail NNNNNNNN-NN Card PIN Fail NNNNNNNN Door Forced Open A Door Forced Open event will be generated when controller detects that a door is opened from the door sensor without any legitimate swipe card or door open button push operation taking place. The default setting for Alarm Action Setting and Extended Alarm Setting is: no alarm output is generated per door forced open event, as shown in the following two figures, respectively. Change settings according to sections “Enter Alarm Action Setting Sub-menu” and “Enter Extended Alarm Setting Sub-menu”. Door Forced Open NNNNNNNN-NN Door Forced Open NNNNNNNN Door Held Open A Door Held Open event will be generated when a door is opened by legitimate swipe card or door open button push operation but is still not closed after the “over time” in door setting has elapsed. The default setting for Alarm Action Setting and Extended Alarm Setting is: no alarm output is generated per door held open event, as shown in the following two figures, respectively. Change settings according to sections “Enter Alarm Action Setting Sub-menu” and “Enter Extended Alarm Setting Sub-menu”. Door Held Open NNNNNNNN-NN Door Held Open NNNNNNNN 54 Reader Lost A Reader Lost event will be generated when controller detects that the card reader has no signal. The default setting for Alarm Action Setting and Extended Alarm Setting is: corresponding relay on door module has alarm output, Main alarm output on main module has alarm output, and no alarm output is generated on alarm module per reader lost event, as shown in the following two figures, respectively. Change settings according to sections “Enter Alarm Action Setting Sub-menu” and “Enter Extended Alarm Setting Sub-menu”. Reader Lost RRRRRRRR-YN Reader Lost NNNNNNNN Enter Alarm Time Setting Sub-menu According to system setting, if alarm is triggered by certain event, alarm output will remain active until user resets the alarm or certain period of time called alarm time has elapsed. In Alarm Time setting user can set the alarm time, i.e., the time an alarm output remains active. Under Alarm menu, press twice to bring up the following window: Alarm Time Setting Press ENT to enter Alarm Time Setting submenu. The current alarm time will be displayed as shown below. Use numeric keys to enter the desired alarm time. Enter minutes as a 3-digit number 0~999 and seconds as a 2-digit number 0~59. The default value of alarm time is 1 minute. Press ENT to confirm. Press CLR to exit without effecting any change. Alarm Time 001M00S Armzone Setting After an alarm module is installed, it defines 8 arm zones for its 8 alarm inputs. EverAccess Flex Controller can treat alarm inputs in 8 arm zones in a very flexible manner. These 8 arm zones can be armed or disarmed on the controller. For how to arm/disarm the system, please refer to later section “ARM/DISARM”. Enter Armzone Setting Menu Under System menu, press five times to bring up the following window: ArmZone Setting 55 Press ENT to enter Armzone Setting menu. Use and to choose from different menu options. All menu options under Armzone Setting are introduced below: Set Active Armzone An alarm input can be simply enabled or disabled by setting active arm zone. The following window appears after entering the Armzone menu. Active Zone Setting Press ENT to set active armzone. System will display the status of current arm zone as shown below. Y means the arm zone is active and N means inactive. The default setting of each arm zone is active (Y). 12345678 YYYYYYYY Press numeric keys 1~8 to toggle the status of corresponding arm zone between Y/N. Press ENT to confirm. Press CLR to exit without effecting any change. Set ARM Delay Time When an arm operation is executed, all active arm zones will enter ARM enabled status only after a certain time delay, which is called ARM delay time. When an ARM enabled card is swiped to pass a door, system will not generate an alarm within the time delay period so that cardholder has time to disarm the system. The details to set ARM delay time is as follows. The following window appears after entering the Armzone menu. ARM Delay Setting Press ENT to set ARM delay time. System will display the current delay time as shown below. Use numeric keys to enter the desired ARM delay time. Enter minutes as a 3-digit number 0~999 and seconds as a 2-digit number 0~59. The default value of ARM delay time is 1 minutes. ARM Delay Time ___M__S Press ENT to confirm. Press CLR to exit without effecting any change. 56 Address Setting Each device connected to the same RS485 bus must have a unique address for the purpose of communications and control. When multiple controllers connect to PC via an RS485 bus, each controller must be assigned a distinct address. Procedures to set controller address are as follows: Under System menu, press six times to bring up the following window: Address Setting Press ENT to enter Address Setting menu, as shown below: Address ____ Use numeric keys to enter desired address in the range 0000~9999. Press confirm. Press CLR to exit without effecting any change. ENT to ARM/DISARM After an alarm module is installed, it defines 8 arm zones for its 8 alarm inputs. EverAccess Flex Controller can treat alarm inputs in 8 arm zones in a very flexible manner. These 8 arm zones can be armed or disarmed on the controller as described below. Arm the System using the Controller Keypad User must have the ARM PIN in order to utilize this function. Please refer to the section “Set ARM PIN” in this chapter for instructions on how to set ARM PIN. After system installation, the date and time information will be displayed on the LCD, as shown below: 06-01-06 THU 10:16 When ARM on the keypad is pressed, the system prompts the user to enter a password, as shown below: Password ______ After entering the password, press ENT to confirm. The default password is 000000. Once the password is verified the current system ARM status will be displayed as shown below: 57 System Disarmed [ENT] to Arm Press ENT to arm all active arm zones. The following message is displayed: System Armed [ENT] to Disarm Press CLR to exit. The controller will wait for the period of time defined as “alarm delay” and then arm all active arm zones. Disarm the System using the Controller Keypad In order to utilize this function, the user must have the ARM PIN and the card must be logged in as ARM enabled. Assume the system is in armed status. The user swipes the card to enter the door. The controller will disarm all active arm zones in arm delay time. For example, if the system is in armed status and a card is presented, the controller will disarm all active arm zones for the amount of time assigned as the arm delay. During this time, no alarm outputs will be generated even if an alarm input is triggered. Similar to the procedure to arm the system, press ARM on the keypad. Enter the ARM password and press ENT to confirm. After the password is verified the current system ARM status will be displayed as shown below: System Armed [ENT] to Disarm Press ENT to disarm all active arm zones. The following message is displayed: System Disarmed [ENT] to Arm Press CLR to exit. Clear the Alarm When system is generating an active, ongoing alarm output, follow the procedure below to clear the alarm. At the window showing system time, press ARM on the keypad. Enter the ARM password and press ENT to confirm. After password is verified the following menu window appears: Reset Alarm? [ENT] to Reset 58 Press ENT to clear the alarm. If system is currently armed user will be prompted to disarm the system first. Please refer to previous section for how to disarm the system. Arm/Disarm the System using a Reader The whole system can also be armed and disarmed using a keypad reader. (The reader must have an integrated keypad, and the keypad and system reader settings must be enabled on the controller in order to utilize this feature. Please refer to subsection “Reader Setting” for instructions on enabling these features.) The part number for the EverAccess keypad reader is ERK-871. The user must first enter a command to get into the arm operation mode. (The command is introduced in step 1 below.) In the arm operation mode, the yellow LED on the ERK-871 will show the four different system modes outlined below: Yellow LED Status System ARM Status OFF Indicates that the system is disarmed ON Indicates that the system is armed Flashing Slowly Indicates that the system is in arm delay period Flashing Quickly Indicates that the system is armed and some alarm input has triggered the alarm output. The steps to arm or disarm the system at a keypad reader are as follows: 1. Press again # 0 0 1 # followed by the 6-pin ARM PIN. Press # 2. The reader is now in the arm operation mode. 3. If the system is in disarmed mode (the yellow LED is OFF), press 1 to arm the system. The system will enter the arm delay period (the yellow LED will slowly flash). Note: The system will not enter the arm delay period, if an alarm input is active when the user attempts to arm the system. In other words, after 1 is pressed, if the yellow LED remains off, the system cannot enter the arm delay period because an alarm input is active. If the system is in armed mode (the yellow LED is ON) or in the arm delay period (the yellow LED is flashing slowly), press 1 to disarm the system. Then the system will enter the disarmed mode (the yellow LED will be off). If the system is in alarm triggered mode (the yellow LED is flashing quickly), press 1 to clear the alarm. Then the system will get into the armed mode (the yellow LED will be on) 59 4. In any system mode, press * to exit the arm operation. If no key is pressed for 20 seconds, the reader will automatically log out of the arm operation mode. 60 Chapter 6 Software Setup Please Note: This is a brief instruction on EverAccess Flex Series Software for a more detailed instruction guide please refer to the EverAccess Flex Series Software Manual. The next step after hardware installation is to configure the whole access control system. Flex series controller has the ability to allow users configure the basic setting through the keypad on the controller. But for the detailed, complicated settings, we recommend to use the management software. To configure the system in software, several major steps that you need to follow are shown as below: 1. Install the software in the control computer 2. Setup the user accounts who will use the software 3. Configure the controller and all other hardware settings 4. Configure the holidays, access group and the door control schedule 5. Enroll the cards and set the cardholders’ properties Install the Software in the Control Computer Just like installing any other software in the computer, inserts the software installation CD into the CDROM, and run the setup program. Choose a special installation folder if needed, otherwise just follow the setup wizard and choose the default selection. To run the software, you need the administrator privilege and the basic computer requirement is as follows: 1. Pentium 3 CPU 2. Windows 2K, XP 3. 100M bytes free space in hard drive 4. 128M memory For the details of the software installation and the minimum computer requirement, please refer to the software manual. 61 Setup the User Accounts for the Software A User of Flex series access control software is a person who operates the software at any user interface. Each user belongs to a certain authority group. The authority group defines the authority level of users over the operations in the software. Different authority groups have the different access to the operations in the software. The first step to use the software is to setup a user list that defines who will be able to use the software, and assign the authority group to each user. This user name and the password will be required to login the software. Please note that a user in admin group is required to configure all the other settings. For the details to setup a user account, please refer to the software manual. Configure the Controller and All Other Hardware In this step, users need to set all the configurations for the controllers, doors, readers and alarms. All these configurations are closely related to the hardware. The rough sub steps are as below: 1. Add a controller to the system Go to the controller configuration dialog box in the software. Click the ‘add’ button, give the RS485 address for the controller, set the serial port for the controller and click the submit button to connect a controller. If the wiring is correct and the address of the controller is valid, the software should be able to find the controller and show the status of the controller as ‘online’. This indicates that the controller has been added to the system. 2. Configure the door settings Door name, door open time and door held open time should be configured in this step. Door name is used to help users remember the door location and help make the configuration process easier. Door open time defines the amount of time that the door can remain open after the door is unlocked, before an alarm is generated by the controller. For more detailed information on door settings, please refer to the chapter in this manual entitled “controller functionality and configuration”. 3. Configure the reader settings Users can configure the following properties of the readers: the reader-todoor allocation, the keypad reader and the system reader. For the more details about the reader settings, please refer to chapter 6. 62 On the EFC-02, readers can be allocated to different doors, and can be set as ENTER only or EXIT only. So set these properties following the system access control plan. Keypad Settings define whether the reader is a keypad reader. The System Reader can be used to acquire the card’s serial number easily and conveniently. 4. Configure the alarm settings All of the alarm inputs can be assigned to the different alarm outputs. Also users can set the events that can trigger alarm outputs. Configure the Holidays, Access Group and Door Control Schedule At this step, users will configure the holidays, access groups and the door control schedule. 1. Configure the holidays Users can add or delete holidays in the software. Beside holidays, two additional types of dates are supplied in the system. Different access rules can be applied to different dates. 2. Configure the access groups An access group defines a group of cardholders who share the same access rules at the associated access points and at specified times. Set the access rules for the access group here. And assign the cardholder to a certain access group in the next step. 3. Configure the door control schedule On the Flex series controller, the door can be configured as normally open, with card, with PIN and card, which means, respectively, the door will be remain open, a valid card has to be presented, and both a valid card and a PIN have to be presented to require the access. Please refer to the software manual for the details. Enroll Cards This will explain the steps to enroll cards in the system. There are two ways to enroll a card: 1. Enter the card number manually. 2. Present a card at the desktop reader and the card number will be added into the system automatically. The properties for each card should be input at this time. The primary properties are card holder name, PIN, forced PIN, and access group. Users can configure the 63 cardholders individually or can do batch configurations if a group of cardholders share common properties. 64 Notes 65 Head Office 12F, No.79 Sec.1 Shin-Tai Wu Road, Hsi-Chi, Taipei, Taiwan Tel:+ 886-2-26982334 Fax:+ 886-2-26982380 European Office Albert-Einstein-Strasse 1, D-46446 Emmerich, Germany Tel: + 49-2822-9394-0 Fax: + 49-2822-939495 USA Office 1801 Highland Ave. Duarte, CA 91010 ,U.S.A Tel:+ 1-626-844-8888 Fax:+ 1-626-844-8838 Beijing office: Room 609,Technology Trade Building. Shangdi Information Industry Base, Haidian District,Beijing China Tel:+ 86-10-62971096 Fax:+ 86-10-62971423 Japan Office 1809 WBG Marive East 18F, 2-6 Nakase, Mihama-ku, Chiba city 261-7118, Japan Tel: + 81-43-212-8188 Fax: + 81-43-297-0081 EverAccess