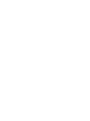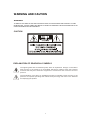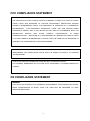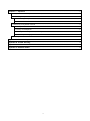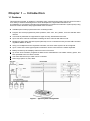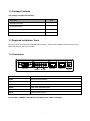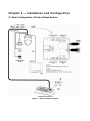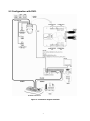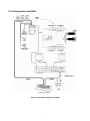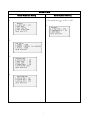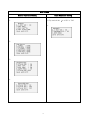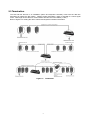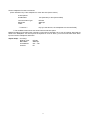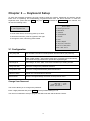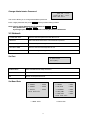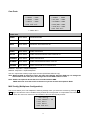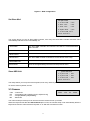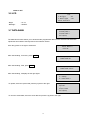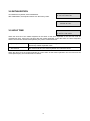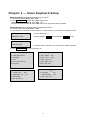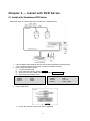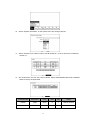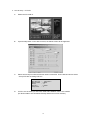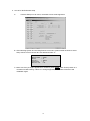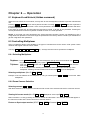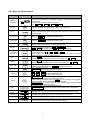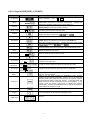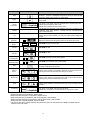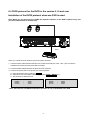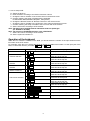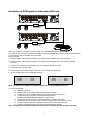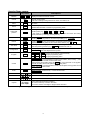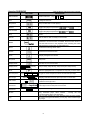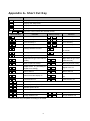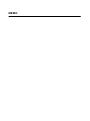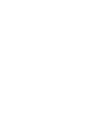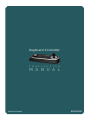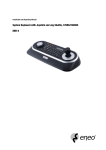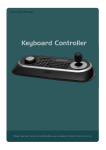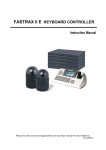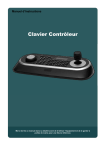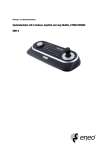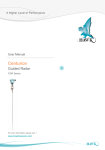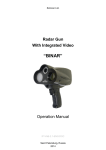Download Revo REJCPTZ-1 other input device
Transcript
WARNING AND CAUTION
WARNING
TO REDUCE THE RISK OF FIRE OR ELECTRIC SHOCK, DO NOT EXPOSE THIS PRODUCT TO RAIN
OR MOISTURE. DO NOT INSERT ANY METALLIC OBJECTS THROUGH THE VENTILATION GRILLS OR
OTHER OPENINGS ON THE EQUIPMENT.
CAUTION
EXPLANATION OF GRAPHICAL SYMBOLS
The lightning flash with arrowhead symbol, within an equilateral triangle, is intended to
alert the user to the presence of uninsulated "dangerous voltage" within the product's
enclosure that may be of sufficient magnitude to constitute a risk of electric shock to
persons.
The exclamation point within an equilateral triangle is intended to alert the user to the
presence of important operating and maintenance (servicing) instruction in the literature
accompanying the product.
ii
FCC COMPLIANCE STATEMENT
FCC INFORMATION: THIS EQUIPMENT HAS BEEN TESTED AND FOUND TO COMPLY WITH
THE LIMITS FOR A CLASS A DIGITAL DEVICE, PURSUANT TO PART 15 OF THE FCC RULES.
THESE LIMITS ARE DESIGNED TO PROVIDE REASONABLE PROTECTION AGAINST
HARMFUL INTERFERENCE WHEN THE EQUIPMENT IS OPERATED IN A COMMERCIAL
ENVIRONMENT.
THIS EQUIPMENT GENERATES, USES, AND CAN RADIATE RADIO
FREQUENCY ENERGY AND IF NOT INSTALLED AND USED IN ACCORDANCE WITH THE
INSTRUCTION
MANUAL,
COMMUNICATIONS.
MAY
CAUSE
HARMFUL
INTERFERENCE
TO
RADIO
OPERATION OF THIS EQUIPMENT IN A RESIDENTIAL AREA IS LIKELY
TO CAUSE HARMFUL INTERFERENCE IN WHICH CASE THE USER WILL BE REQUIRED TO
CORRECT THE INTERFERENCE AT HIS OWN EXPENSE.
CAUTION: CHANGES OR MODIFICATIONS NOT EXPRESSLY APPROVED BY THE PARTY
RESPONSIBLE FOR COMPLIANCE COULD VOID THE USER'S AUTHORITY TO OPERATE
THE EQUIPMENT.
THIS CLASS A DIGITAL APPARATUS COMPLIES WITH CANADIAN ICES-003.
CET APPAREIL NUMÉRIQUE DE LA CLASSE A EST CONFORME À LA NORME NMB-003 DU
CANADA.
Set Baud Rate
DOME1
:
9600
CE
COMPLIANCE
STATEMENT
DOME2
:
9600
RS-232
:
WARNING
9600
THIS IS A CLASS A PRODUCT. IN A DOMESTIC ENVIRONMENT THIS PRODUCT MAY CAUSE
RADIO INTERFERENCE IN WHICH CASE THE USER MAY BE REQUIRED TO TAKE
ADEQUATE MEASURES.
iii
IMPORTANT SAFEGUARDS
1.
2.
3.
4.
5.
6.
7.
8.
9.
10.
11.
12.
13.
14.
15.
Read these instructions.
Keep these instructions.
Heed all warnings.
Follow all instructions.
Do not use this apparatus near water.
Clean only with dry cloth.
Do not block any ventilation openings. Install in accordance with the
manufacturer's instructions.
Do not install near any heat sources such as radiators, heat
registers, stoves, or other apparatus (including amplifiers) that
product heat.
Do not defeat the safety purpose of the polarized or grounding-type
plug. A polarized plug has two blades with one wider than the other. A
grounding type plug has two blades and a third grounding prong. The
wide blade or the third prong is provided for your safety. If the
provided plug does not fit into your outlet, consult an electrician for
replacement of the obsolete outlet.
Protect the power cord from being walked on or pinched particularly
at plugs, convenience receptacles, and the point where they exit from
the apparatus.
Only use attachments/accessories specified by the manufacturer.
Unplug this apparatus during lightning storms or when unused for
long periods of time.
Refer all servicing to qualified service personnel. Servicing is required
when the apparatus has been damaged in any way, such as powersupply cord or plug is damaged, liquid has been spilled or objects
have fallen into the apparatus, the apparatus has been exposed to
rain or moisture, does not operate normally, or has been dropped.
CAUTION - THESE SERVICING INSTRUCTIONS ARE FOR USE BY
QUALIFIED SERVICE PERSONNEL ONLY. TO REDUCE THE RISK
OF ELECTRIC SHOCK DO NOT PERFORM ANY SERVICING
OTHER THAN THAT CONTAINED IN THE OPERATING
INSTRUCTIONS UNLESS YOU ARE QUALIFIED TO DO SO.
Use Certified/Listed Class 2 power supply transformer only.
iv
Table of Contents
Chapter 1 ² Introduction ......................................................................................................................... 1
1.1 Features ........................................................................................................................................ 1
1.2 Package Contents .......................................................................................................................... 2
1.3 Required Installation Tools ............................................................................................................. 2
1.4 Connectors .................................................................................................................................... 2
Chapter 2 ² Installation and Configuration ............................................................................................ 3
2.1 Basic Configuration of Fastrax Dome System. ................................................................................ 3
2.2 Configuration with DVR. ................................................................................................................. 4
2.3 Configuration with MUX. ................................................................................................................. 5
2.4 Configuration of Master and Slave Keyboards. ............................................................................... 6
2.5 Termination. ................................................................................................................................... 7
2.6 Dip Switch Settings. ..................................................................................................................... 10
2.7 Multiplexer Configuration .............................................................................................................. 10
Chapter 3 ² Keyboard Setup ................................................................................................................. 12
3.1 Configuration ............................................................................................................................... 12
Change User Password .............................................................................................................. 12
Change Administrator Password ................................................................................................. 13
3.2 Network ....................................................................................................................................... 13
Set Port ...................................................................................................................................... 13
Set Baud Rate ........................................................................................................................... 13
Com Ports................................................................................................................................... 14
MUX Config (Multiplexer Configuration) ....................................................................................... 14
Set Slave Kbd ............................................................................................................................. 17
Slave KBD Unit ........................................................................................................................... 17
3.3 Camera ........................................................................................................................................ 17
3.4 Time / Date .................................................................................................................................. 18
3.5 ALARM ........................................................................................................................................ 18
3.6 LCD ............................................................................................................................................. 19
3.7 DATA BANK ................................................................................................................................. 19
3.8 INITIALIZATION ........................................................................................................................... 20
3.9 HOLD TIME ................................................................................................................................. 20
Chapter 4 ² Slave Keyboard Setup ....................................................................................................... 21
Chapter 5 ² Install with DVR Series ...................................................................................................... 22
5.1 Install with Standalone DVR Series............................................................................................... 22
5.2 Install with PC DVR Series ......................................................................................................... 24
v
Chapter 6 ² Operation ........................................................................................................................... 27
6.1 Keyboard Lock/Unlock (Hidden command) ................................................................................... 27
6.2 Controlling Multiplexer .................................................................................................................. 27
6.2.1 Selecting Multiplexer .......................................................................................................... 27
6.2.2 Dome Camera Selection .................................................................................................... 27
6.3 Summary of Keyboard Controls .................................................................................................... 28
6.3.1 Keys for Dome camera ....................................................................................................... 29
6.3.2 Keys for Multiplexer ............................................................................................................ 30
6.3.3.1 Keys for DVR [DVR1-4, PC-DVR] .................................................................................... 31
6.3.3.2 Example of Key operation in PC-DVR .............................................................................. 33
6.4 DVR5 protocol for the DVR for the version 3.1.0 and over ............................................................ 34
Appendix A- Short Cut Key .................................................................................................................... 39
Appendix B- Trouble Shooting ............................................................................................................... 41
Appendix C- OPTIONAL JUNCTION BOX .............................................................................................. 41
Appendix D -SPECIFICATION ................................................................................................................. 42
vi
Chapter 1 ² Introduction
1.1 Features
This keyboard controller is capable of controlling dome cameras and providing remote control functions
for a variety of external switching devices such as Multiplexers, Digital Video Recorders etc.
A combination of 4 Keyboard controllers and 5 Multiplexers comprises a small matrix system (64x4) using
its remote control functions and programmable macro functions.
z
Variable speed control joystick with zoom controlling handle.
z
Program and recall programmed preset positions, auto scan, tour, pattern, from the selected dome
camera.
z
Two levels of password are supported for higher security, administrator and user.
z
Up to 254 dome cameras controllable including 64 dome cameras with Alarm mode.
z
Multiplexers (Max 255) and DVR system (Max 99) can be controlled remotely at each KBD controller
regardless Master or Slave.
z
Using 3~5 multiplexers and 4 Keyboard controllers, 32~64x4 matrix system can be configured.
z
Up to 3 slave of the same type keyboard controllers can be connected to the master keyboard.
z
Battery backed-up clock displays real time on the LCD screen.
z
8SWRWZRGRPHFDPHUDV¶SURJUDPPHGGDWDFDQEH GRZQORDGHGWRQRQYRODWLOH PHPRU\VSDFH DQG
later uploaded to the new dome camera.
z
The dome with the ID up to 3999 can be controlled.
z
Scan range option: 32, 254, 3999.
Figure 1 ± Typical system Configuration
1
1.2 Package Contents
The package contains the following.
Description
4¶W\
Keyboard controller
1
Instruction manual
1
12VDC Power supply (SMPS)
1
Power Cord
1
1.3 Required Installation Tools
No special tools are required to install the KBD controller.
Refer to the installation manuals for the other
items that make up part of your system.
1.4 Connectors
RS232
G
+ G
+
DOME2 DOME1
DATA2
DATA1
DC12V
CONNECTOR
USAGE
RS232
RS232:DVR/UPGRADE
DOME2
RS485:DOME/DVR/MULTIPLEXER/SLAVE KEYBOARD
DOME1
RS485:DOME
DATA2
FOR JUNCTION BOX ONLY
DATA1
FOR JUNCTION BOX ONLY
DC12V
FOR POWER SUPPLY
127('21¶7&211(&77+('$7$3257$1''&9325772*(7+(5
2
Chapter 2 ² Installation and Configuration
2.1 Basic Configuration of Fastrax Dome System.
Figure 2 ± Basic installation diagram
3
2.2 Configuration with DVR.
Figure 3 ±installation diagram with DVR
4
2.3 Configuration with MUX.
Figure 4 ±installation diagram with MUX
5
2.4 Configuration of Master and Slave Keyboards.
Figure 5 ±Master and Slave keyboard connection
Note: Connect the DOME1 port of all slave keyboards to the DOME2 port of the master keyboard
and set the DIP SW 1 and 2 as the figure above.
6
Without J-BOX
Master Keyboard Setting
Slave Keyboard Setting
1.
1. Dip switch the
2.
2.
3.
4.
7
8th
of S1 is "ON"
With J-BOX
Master Keyboard Setting
Slave Keyboard Setting
1.
1. Dip switch the
2.
2.
3.
4.
8
8th
of S1 is "ON"
2.5 Termination.
The first and last devices in an installation (dome and keyboard controller) must have the data line
terminated by setting the DIP switch. Without proper termination, there is potential for control signal
errors. Total length of the cable for communication should not exceed 4000ft (1 .2Km).
Refer to Figure 6 for setting the dome camera and keyboard controller termination.
Figure 6 ± Termination
9
2.6 Dip Switch Settings.
Termination and Master/Slave: Set the switches according to your configuration.
ON
S1
9J 1
2
3
4
5
6
7
8
Figure 7 ± Keyboard DIP Switches
NO
1
2
3
4~6
7
8
SETTING
ON
OFF
ON
OFF
ON
OFF
OFF
ON
OFF
ON
OFF
DESCRIPTION
DOME1 Termination
DOME2 Termination
J-BOX Data2 Termination
Reserved
DOWNLOAD ON
DOWNLOAD OFF
SLAVE
MASTER
Table 1 - S1 Switch Setting
2.7 Multiplexer Configuration
Duplex setup:
NOTE: Multiplexers to be controlled by the keyboard controller require a new ROM version. The new
multiplexer ROM accepts control instructions from the keyboard controller. If your multiplexer¶s serial
number is M104xxxx or higher, then it is ready to accept control instructions. Alternately, you can check the
status of your multiplexer by pressing the Menu key of the multiplexer and then selecting item 9. If you see
the ³** Protocol´ option line in the Communication Setup menu, your multiplexer has the new ROM, and
you do not need to replace the ROM. If your multiplexer has the old ROM version, contact your distributor
on how to get new a ROM.
CAUTION: Before opening the multiplexer, make certain you are working on an antistatic work
surface and that you are wearing a grounding wrist strap. Also, be very careful to
orient the ROM chip correctly and not bend any of the pins.
NOTE: Replace the multiplexer firmware with the new multiplexer ROM (U45) as follows;
Remove the top cover of the multiplexer, and locate the ROM (U45). Before removing the ROM,
note the orientation of the ROM. After removing the old ROM from the socket, insert the new
ROM.
Be careful to orient the new ROM the same as the old ROM.
(Refer to the Multiplexer instruction manual.)
10
Set the multiplexer functions as follows:
(Press the Menu key of the multiplexer to enter the Unit Options menu.)
9 Unit Options
Unit Number:
001 (first Mux) or 002 (second Mux)
Communication Type:
Baud rate:
PORT:
** Protocol:**
RS 485
9600 bps
ON
B (If you see this line, the multiplexer has the new ROM)
** The old ROM version does not show Protocol selection option.
Multiplexer alarm inputs will function normally, but the Dome controller has no way of knowing about alarms
wired to the Multiplexer. If a Dome preset is required for such an alarm, you must connect the same alarm
input to both the multiplexer and Dome.
Triplex setup: Unit setup
Network Type:
Baud Rate:
Unit address:
Protocol:
RS 485
9600 bps
001 ~ 128
B1
11
Chapter 3 ² Keyboard Setup
To setup the keyboard controllers, the user needs to setup the network, passwords and perform special
tasks such as Uploading and Downloading programmed data from the dome cameras. To enter the
Keyboard menu, press and hold CTRL and press MENU expressed as CTRL+MENU in the manual. You
will see the following menu.
MAIN MENU
MAIN MENU
1.Configuration
1.Configuration
2.Network
3.camera
To scroll menu items, move the joystick up or down.
4.Time/Date
To enter the sub menu, push the joystick to the right.
5.Alarm
To change the value, twist the joystick handle.
6.LCD
7.Data Bank
8.Initialization
9.Hold time:005s
Save and Exit
3.1 Configuration
1. Key beep:ON
ON: WKH.%'FRQWUROOHU¶VLQWHUQDOVSHDNHUZLOOVRXQGZKHQ\RXSUHVVNH\
2. key-lock:OFF
OFF - Disable Auto Key-Lock function.
15Min, 30Min, 60Min - After elapsed setup time, keyboard locks automatically.
User needs the login password to operate the Keyboard again
3. S-Range:32
Scan Range: 32, 254, 3999 ±scan dome cameras up to setting number.
4. Chg User PW
Enters the change user password submenu.
5. Chg Admin PW
Enters the change administrator password submenu.
6. Rescan dome
Rescan the connected dome cameras.
Save and exit
Save the changed settings and return to the previous menu
Change User Password
Current
NEW
Confirm
Save and
PW : XXXX
PW : YYYY
PW : YYYY
Exit
This screen allows you to change user password.
Enter 4 digits password and press ENTER . Factory Default setting is 1111.
The user is not allowed to setup or program the KBD controller and the Dome Camera.
12
Change Administrator Password
Current
NEW
Confirm
Save and
PW : XXXX
PW : YYYY
PW : YYYY
Exit
This screen allows you to change administrator password.
Enter 4 digits password and press ENTER . Factory Default setting is 9999.
Note) Factory default Administrator¶s password is 9 9 9 9 + ENTR .
User password is 1 1 1 1 + ENTR
If you forgot your own password, contact service personnel or distributor.
3.2 Network
1. J-BOX Set: OFF
Select to use the optional Junction Box or not.
2. Set Port
Select the baud rate and the connected unit¶s protocol.
3. MUX Config
Set the multiplexer configuration.
4. Set Slave KBD
Select to use the slave keyboard or not.
Save and exit
Save the changed settings and return to the previous menu
Set Port
1.Set Baud Rate
2.Com Ports
Exit(ESC)
Set Baud Rate
Enters the Baud Rate setup submenu.
Com Ports
Enters the Communications Ports setup submenu.
Exit
Return to the previous menu.
Set Baud Rate
Set Baud Rate
Set Baud Rate
1.DOME1
: 9600
1.DOME1
: 9600
2.DOME2
: 9600
2.D2/DVR
: 9600
3.RS232
: 9600
3.ALARMPC
: 9600
4.MUX/KBD
: 9600
5.DVR/AUX
: 9600
Save and Exit
Save and Exit
< J-BOX :OFF>
< J-BOX :ON>
13
Com Ports
Com Ports
Com Ports
1.DOME1 : DOME
1.DOME1 : DOME
2.DOME2 : NONE
2.D2/DVR : NONE
3.RS232 : NONE
3.ALARMPC: NONE
Save and Exit
4.MUX/KBD: NONE
5.DVR/AUX: NONE
Save and Exit
< J-BOX :OFF>
< J-BOX :ON>
J-BOX :OFF
DOME1
2400~38400
None/Dome/DVR5
DOME2
2400~38400
None/Dome/DVR1-5/PC-DVR/ KBDDUP/KBDTRI/AUX IN
RS232
2400~38400
None/DVR1-5/PC-DVR/AUX IN
DOME1
2400~38400
RS485 :None/Dome
D2/DVR
2400~38400
RS485 :None/Dome/DVR1-5/PC DVR/AUX IN
ALARMPC
2400~38400
RS232 :None/AUX IN
MUX/KBD
2400~38400
RS485 :None/DUPLEX/TRIPLE /AUX IN
DVR/AUX
2400~38400
RS232 :None/DVR1-5/PC-DVR/AUX IN
J-BOX :ON
KBDDUP : Keyboard + Duplex Multiplexer
KBDTRI : Keyboard + Triplex Multiplexer
AUX IN : outputs the auxiliary signal input to Dome1(FASTRAX,PELCO only)
Note: When the DVR is selected at a port, the other port displays the same DVR only. To change the
DVR number at the other port, first change the current DVR number to none.
Note: JBOX is an optional device that is not included with the KBD.
JBOX menu has to be set to OFF in the menu if you do not have this optional JBOX.
MUX Config (Multiplexer Configuration)
This screen allows you to set multiplexer switching settings when you select the camera by pressing NO +
CAM. Up to 64 Cameras can be installed using 5 MUXs and 4 keyboards. It is equivalent to a 64x4 matrix
system. Each four users can view one of 64 cameras to his own SPOT(AUX) monitor.
MUX Config
1.MUX Channel : 16
2.Set MUX A
3.Set MUX B
Save and Exit
14
This menu is for assignment when multiplexers are installed in two levels. Two levels means that spot
outputs of the first level multiplexers is connected to the video input of the second level multiplexer.
Press NO + CAM will display the selected camera on the spot output of the second level multiplexer.
MUX Channel: NO(no use), 16, 28, 32, 48, 64 ± Select the MUX channel number used in the multiplexer
configuration.
When you select the desired number, the MUX configuration table is made automatically according to the
number as the figure 8.
When the configuration is different from the auto-setting, you can change the value individually as below.
Set MUX A
Cam<-
MUX
In
Out
0001
001
01
01
This menu is for assignment the first level (A level) of MUX.
Cam : Dome camera ID
MUX : MUX ID
In
: Input of MUX
Out : Spot Output number of the MUX
(01: master keyboard, 02: slave keyboard 1, 03: slave keyboard 2, 04: slave keyboard 3)
1. Move the cursor (m) on the Cam column by the joystick.
2. Twist the joystick handle to change the value.
3. Move the cursor (m) on the MUX column by the joystick.
4. Twist the joystick handle to change the value.
5. Move the cursor (m) on the In column by the joystick.
6. Twist the joystick handle to change the value.
7. Press CTRL or ESC to exit.
8. To save data, move the joystick right on µSave and Exit¶ row in MUX Config.
Press OFF to delete the camera number.
Set MUX B
Cam<-
MUX
In
Out
0001
005
01
01
This menu is for assignment the second level (B level) of MUX.
Cam : Dome camera ID
MUX : MUX ID
In
: Video Input number connected from the spot output of the first level¶s MUX.
Out : Spot Output number of the MUX
(01: master keyboard, 02: slave keyboard 1, 03: slave keyboard 2, 04: slave keyboard 3)
For example: When the MUX channel is 64:
At the master keyboard, pressing 64 + CAM is operates as below.
Cam<-
MUX
In
Out
0064
004
16
01
Cam<-
MUX
In
Out
0064
005
13
01
MUX A: the multiplexer 04 outputs camera (ID=64) of the video input 16
to the spot output 1.
MUX B: the multiplexer 05 outputs the camera (ID=64) of the video input
13 to the spot output 1.
15
MUX A
Mux 01
MUX A
Dome ID
01 ˧ Cam 1
17 ˧
18 ˧
19 ˧
20 ˧
21 ˧
22 ˧
23 ˧
24 ˧
25 ˧
26 ˧
27 ˧
28 ˧
29 ˧
30 ˧
31 ˧
32 ˧
02 ˧ Cam 2
03 ˧ Cam 3
Dome ID Mux 01
04 ˧ Cam 4
ID Mux 01
01 ˧ Cam 1
17 ˧ Cam 1
02 ˧ Cam 2
05 ˧ Cam 5
06 ˧ Cam 6
03 ˧ Cam 3
07 ˧ Cam 7
19 ˧ Cam 3
04 ˧ Cam 4
08 ˧ Cam 8
20 ˧ Cam 4
05 ˧ Cam 5
06 ˧ Cam 6
09 ˧ Cam 9
10 ˧ Cam 10
21 ˧ Cam 5
22 ˧ Cam 6
07 ˧ Cam 7
11 ˧ Cam 11
23 ˧ Cam 7
08 ˧ Cam 8
12 ˧ Cam 12
24 ˧ Cam 8
09 ˧ Cam 9
10 ˧ Cam 10
13 ˧ Cam 13
14 ˧ Cam 14
25 ˧ Cam 9
26 ˧ Cam 10
11 ˧ Cam 11
15 ˧ Cam 15
27 ˧ Cam 11
12 ˧ Cam 12
16 ˧ Cam 16
28 ˧ Cam 12
13 ˧ Cam 13
Aux1
Aux2
Aux3
Aux4
Cam 13
Cam 14
14 ˧ Cam 14
15 ˧ Cam 15
16 ˧ Cam 16
Aux1
Aux2
Aux3
Aux4
Main Keyboard
Slave Keyboard 1
Slave Keyboard 2
Slave Keyboard 3
Slave Keyboard 3
D o me ID
˧
˧
35˧
36˧
37˧
38˧
39˧
40˧
41˧
42˧
43˧
44˧
45˧
46˧
47˧
48˧
33
34
Mu x 0 2
Cam 1
Cam 2
Cam 4
Cam 5
Cam 6
Cam 3
Cam 7
Mu x 0 3
Cam 1
Cam 2
Cam 4
Cam 8
Cam 5
Cam 6
Cam 9
Cam 10
Cam 3
Cam 4
Cam 7
Cam 8
C a m 11
Cam 12
Cam 5
Cam 6
Cam 9
Cam 10
Cam 13
Cam 14
Cam 7
C a m 11
Cam 15
Cam 8
Cam 12
Cam 16
Cam 9
Cam 10
C a m 11
Cam 12
Cam
Cam
Cam
Cam
13
14
15
16
Cam 13
Cam 14
Cam 15
Au x 1
Au x 2
Au x 3
Cam
Au x
Au x
Au x
Au x
Au x 4
16
1
2
3
4
Au x
Au x
Au x
Au x
1
2
3
4
MUX A
D o me ID
1
2
3
4
5
6
7
8
9
10
Dome ID
49 ˧
50 ˧
51 ˧
52 ˧
53 ˧
54 ˧
55 ˧
56 ˧
57 ˧
58 ˧
59 ˧
60 ˧
61 ˧
62 ˧
63 ˧
64 ˧
11
12
13
14
15
16
Mu x 0 4
Cam 1
Cam 2
Cam 3
Cam 4
Cam 5
Cam 6
Cam 7
Cam 8
Cam 9
Cam 10
C a m 11
Cam 12
NC
NC
NC
NC
Main Keyboard
Slave Keyboard 1
Slave Keyboard 2
Slave Keyboard 3
Cam
Cam
Cam
Cam
Aux 1
Aux 2
Aux 3
Aux 4
<MUX channel.:32>
MUX B
˧
˧
˧
˧
˧
˧
˧
˧
˧
˧
˧
˧
˧
˧
˧
˧
˧
˧
19˧
Mux 01 Dome ID
Cam1
1
Cam2
2
Cam3
3
Cam4
4
Cam5
5
Cam6
6
Cam7
7
Cam8
8
Cam9
9
Cam10
10
Cam11
11
Cam12
12
Cam13
13
Cam14
14
Cam15
15
Cam16
16
Mux 03
Aux 1
Cam1
Aux 2
Cam2
Aux 3
Cam3
Aux 4
Cam4
Cam5
Cam6
Cam7
Cam8
Cam9
NC
NC Cam10
NC Cam11
NC Cam12
NC Cam13
NC Cam14
NC Cam15
NC Cam16
Master Keyboard
Slave Keyboard 1
Slave Keyboard 2
Slave Keyboard 3
<MUX channel.:28>
Cam 3
17
18
Aux1
Aux2
Aux3
Aux4
Slave Keyboard 2
Mu x 0 1
Cam 1
Cam 2
Aux 1
Aux 2
Aux 3
Aux 4
Cam 16
Slave Keyboard 1
MUX A
Cam1
Cam2
Cam3
Cam4
Cam5
Cam6
Cam7
Cam8
Cam9
Cam10
Cam11
Cam12
Cam13
Cam14
Cam15
Cam16
Cam 15
Main Keyboard
<MUX channel.:16>
D o me ID
18 ˧ Cam 2
Mux 02
MUX B
13
14
15
16
Dome ID
33 ˧
34 ˧
35 ˧
Mux 04
Cam 1
Cam 2
Cam 3
Cam 4
Cam 5
Cam 6
Cam 7
Cam 8
Cam 9
Cam 10
Cam 11
Cam 12
Cam 13
Cam 14
Cam 15
Cam 16
Aux 1
Aux 2
Aux 3
Aux 4
Dome ID
17˧
18˧
19˧
Mux 03
Cam 1
Cam 2
Cam 3
Cam 4
Cam 5
Cam 6
Cam 7
Cam 8
Cam 9
Cam 10
Cam 11
Cam 12
Cam 13
Cam 14
Cam 15
Cam 16
Aux 1
Aux 2
Aux 3
Aux 4
Mux 02
Cam 1
Cam 2
Cam 3
Cam 4
Cam 5
Cam 6
Cam 7
Cam 8
Cam 9
Cam 10
Cam 11
Cam 12
Cam 13
Cam 14
Cam 15
Cam 16
Aux 1
Aux 2
Aux 3
Aux 4
MUX B
Mux 01
Cam 1
Cam 2
Cam 3
Cam 4
Cam 5
Cam 6
Cam 7
Cam 8
Cam 9
Cam 10
Cam 11
Cam 12
Cam 13
Cam 14
Cam 15
Cam 16
Aux 1
Aux 2
Aux 3
Aux 4
Dome ID
˧
˧
˧
˧
˧
˧
˧
˧
˧
˧
˧
˧
˧
˧
˧
˧
Dome ID
MUX B
˧
˧
˧
˧
˧
˧
˧
˧
˧
˧
˧
˧
˧
˧
˧
˧
MUX A
1
2
3
4
5
6
7
8
9
10
11
12
13
14
15
16
Main Keyboard
Slave Keyboard 1
Slave Keyboard 2
Slave Keyboard 3
Au x1
Au x2
Au x3
Au x4
<MUX channel.:48>
<MUX channel.:64>
16
Mux 05
Cam 1
Cam 2
Cam 3
Cam 4
Cam 5
Cam 6
Cam 7
Cam 8
Cam 9
Cam 10
Cam 11
Cam 12
Cam 13
Cam 14
Cam 15
Cam 16
Aux1
Aux2
Aux3
Aux4
Figure 8 ± MUX configuration
Set Slave Kbd
Set Slave Kbd
1.Slave KBD
: OFF
2.MUX cont
: OFF
3.DVR cont
: OFF
4.Dome Menu
: OFF
5.Slave KBD Unit
Save and Exit
This screen allows you set up Slave KBD controller, how many the slave KBD controller and Mux menu
controllability and DVR menu controllability, etc.
1. Slave KBD
ON: Slave KBD controller can control the unit which is connected Master
KBD controller.
2. MUX control
ON: Slave KBD controller is allowed to access Mux setup menu.
3. DVR control
ON: Slave KBD controller is allowed to access DVR setup menu.
4. Dome Menu
ON: Slave KBD controller is allowed to access Dome menu setup.
5. Slave KBD Unit
Enters the Slave keyboard unit submenu.
Save and exit
Save the changed settings and return to the previous menu
Slave KBD Unit
Slave KBD Unit
1.Slave ID1 : OFF
2.Slave ID2 : OFF
3.Slave ID3 : OFF
Save and Exit
This setup allows you set up the slave keyboard, how many slave keyboards.
To use the slave keyboard, set ON.
3.3 Camera
Cam
PR
PT
BR
: Camera ID
: Protocol[F2,F2E,P-D(PELCO-D),P-P(PELCO-P)]
: Port[D1(DOME1),D2(DOME2)]
: Baud rate
Cam<-
PR
PT
BR
0001
F2E
D1
9600
This camera setup is listed up to 64 cameras and the camera ID has up to 3999.
When the keyboard has that the Alarm Check option is ON, the camera setup is set automatically after the
keyboard checks the camera at the first power on or after the scan dome function.
17
At this time, the F2E protocol could not be changed.
To add the other camera:
1. Select the blank line (- - -) by moving the joystick down or up.
2. Twist the handle of the joystick clockwise, then the next camera number displays or press camera
number and CAM key, if that number is not already defined, the camera number displays.
3. Set the appropriate protocol and port moving the cursor (m)by the joystick.
Alarm check option is ON: P-D (PELCO-D), P-P (PELCO-P)
Alarm check option is OFF: F2, F2E, P-D (PELCO-D), P-P (PELCO-P)
4. Set the appropriate baud rate of the camera.
5. Repeat step 1-4 to add a new camera.
6. Press CTRL to save and exit.
7. To change the camera, repeat step 2-6 after selecting the desired camera number.
Press OFF to delete the saved camera.
Press the ESC key to exit without saving.
Note) The baud rate of the F2E is according to the value of the set baud rate menu.
When the keyboard has that the alarm check option is OFF, the camera setup displays the blank value after
the first power on. At this time, set all cameras according to the procedure above.
3.4 Time / Date
TIME/DATE
1.Dispaly
:ON
2.Year
:2007
3.Month
:JUL
4.Day
:02 MON
5.Hour
:12
6.Minute
:20
Save and Exit
Set the KBD controllers¶ Time & Date
3.5 ALARM
Alarm
1.Check
:ON
2.Beep
:ON
Save and Exit
1. Alarm Check
When set to ON, the KBD controller will check alarm signal and each port
can be connected 32 dome cameras. When set to OFF, it will not check
alarm signal and each port can be connected 128 dome cameras.
2. Alarm Beep
When set to ON, the KBD controller will sound beep when alarm signal is
detected.
Save and exit
Save the changed settings and return to the previous menu
NOTE: When domes are installed more than 64 at one dome port, you should set the alarm
18
check to OFF.
3.6 LCD
LCD
1.Bright
:03
2.Backlight
:ON
Save and Exit
- Bright
- Backlight
: 01~12
: ON/OFF
Data Bank
3.7 DATA BANK
1:Download->
2:Download->
Exit(ESC)
The data bank function allows you to download the programmed data from the selected camera and to
upload the saved data of the keyboard to the selected camera.
Push the joystick to the right to download.
Data Bank 1
065.5%
After downloading, if success, press ENTER.
Data Bank 1
Download OK
After downloading, if fail, press ENTER.
Data Bank 1
Download Error
After downloading, it displays as the right figure.
Data Bank
1: 0001E
2: Download->
To upload, select the upload and push the joystick to the right.
Data Bank 1
Upload
Clear Data
Exit(ESC)
To clear the saved data, select the clear data and push the joystick to the right.
19
3.8 INITIALIZATION
To initialize the keyboard, select Initialization.
After Initialization, the keyboard returns it to the factory value.
MAIN MENU
8.Initialization
ARE YOU SURE?
ENTER OR ESC
3.9 HOLD TIME
MAIN MENU
9.Hold time:005s
When the dome ID of the master keyboard is the same as the slave keyboard or the one from AUX IN
mode(dome2 port), during the hold time after the master keyboard control the dome, the slave keyboard
and the unit from the AUX IN mode(dome2 port) cannot control the dome.
INF (Infinite)
Slave Keyboard user never has the right to control the dome which is
selected by master Keyboard users.
1 ~ 200 second
After select hold time, the slave keyboard can control the dome.
When the dome ID of the master keyboard is not the same as the slave keyboard or the one from AUX IN
mode (dome2 port), the hold time has no relation.
20
Chapter 4 ² Slave Keyboard Setup
Master keyboard should be setup as following procedure.
th
1. Check for dip switch the 8 of S1 ³OFF´.
2. Press CTRL + MENU. Check Slave KBD setting ³ON´.
Network ඖ Set Slave KBD ඖ Slave KBD : ON
Network ඖ Set Slave KBD ඖ Slave KBD Unit: ON for the desired slave keyboard
Slave keyboard need to be setup with the following procedure.
th
1. Check for dip switch the 8 of S1 is ³ON´.
2. If you setup all connection correctly and turn on slave keyboard, you should see following screen.
Ver x.x Slave1
ಸCurrent Device ID = 1
Password : xxxx
ಸDefault setting is 9 9 9 9 for administrator, 1 1 1 1 for user
Not connected
ಸmeans that the controller is not connected to master keyboard
3. Press CTRL + MENU. Set the Slave ID to 01
MAIN MENU
Configuration
1.Configuration
1.Key Beep : ON
2.Network
2.key Lock : OFF
3.LCD
3.Chg User PW
4.Initialization
4.Chg Admin PW
Exit(ESC)
Save and Exit
LCD
Network
1.J-BOX Set : OFF
1.Bright
:03
2.Keyboard ID : 01
2.Backlight
:ON
3.BPS:9600
Save and Exit
Save and Exit
21
Chapter 5 ² Install with DVR Series
5.1 Install with Standalone DVR Series
When user wants to connect with DVR, proceed as the following order.
1.
2.
3.
Connect RS232 cable between RS-232 Port of DVR and RS232 of the Keyboard.
(This connection enables DVR control remotely from KBD controller)
How to setup the KBD controller.
A. Turn the Keyboard ON
B. Input password (Factory setting is 9 9 9 9 )
C. Open the menu of the KBD controller by pressing CTRL + MENU Key.
D. Set as below in Network menu.
Set Baud Rate
Com Ports
DOME1
:
9600
DOME1
:
Dome
DOME2
:
9600
DOME2
:
AUX IN
RS232
:
9600
RS232
:
DVR1-DVR4
How to setup DVR
A.
3UHVV³2.´DQGWKHEHORZVFUHHQZLOOEHDSSHDUHG
22
B.
6HOHFW³6\VWHP,QIRUPDWLRQ´RQWKHV\VWHPPHQXDQGFKDQJH81,7,'
C.
6HOHFW³&DPHUD´RQWKH'HYLFHPHQX8QLW,'VKRXOGEHXSWR8QLW,D is not allowed
QXPEHU³´
D.
6HW³37='HYLFH´DQG³,'´RIWKHGRPHFDPHUD6HOHFW5656DIWHU37=LVLQVWDOOHG
and then set-up as below table.
RS232/RS485
Baud Rate
Parity
Data
Stop
Usage
RS232
9600
None
8
1
Remote Control
RS485
9600
None
8
1
PTZ Control
23
4.
5.
6.
After setting Unit ID, Camera, and RS232/RS485, installing dome camera is basically completed.
Please refer to the manual of DVR for the other installation.
Press the related number of the controller which is correspondent to unit ID of DVR. Then press
DVR button and adjust unit ID of the controller
Make sure if any change is appeared on screen when you press
button of the controllerfor
EDVLFWHVWLQJ,IWKHUH¶VQRFKDQJHDSSHDUHGYHULI\FDEOHFRQQHFWLRQDQGVHWWLQJRILQVWDOODWLon.
5.2 Install with PC DVR Series
If user wants to connect with PC DVR, please proceed as the following order.
PTZ Control from DVR
Figure 11 ± PC DVR Connection Diagram
1. Connect RS-232C cable between RS-232C Port of PC DVR and RS-232C port of the Keyboard.
(This connection enables PC DVR control remotely from KBD controller)
2. Plug the RS-232C TO RS-485 converter in the RS-232C Port of PC DVR. Connect wires between
the TX(+/-) of converter and DOME2(+/-) of Keyboard. (This connection enables PC DVR PTZ
control from KBD controller)
3. How to setup the KBD controller.
A.
Switch the KBD controller ON
B.
Input password (Factory Setting is 9 9 9 9)
C. Open the menu of the KBD controller by pressing CTRL + MENU Key.
D. Set as below in Network menu.
DOME1
DOME2
RS232
Set Baud Rate
:
9600
:
9600
:
9600
Com Ports
DOME1
:
DOME2
:
RS-232
:
24
Dome
AUX IN
PC-DVR
4. How to setup
PC DVR
A.
Switch the PC DVR on.
B.
If press setup button on the above screen, the below screen will be appeared.
C.
Select camera input number that dome camera connected. Then install as below to select
set-up PTZ after checking PTZ box.
Port
: COM1
5;'HYLFH)DVWUD[«
Baud Rate : 9600
Data
: 8
Parity
: None
Stop Bit
: 1
D.
If PTZ is not necessary for PC DVR, cable and installation here is not needed.
3&'95LVDEOHWREHFRQWUROOHGUHPRWHO\DQGWKHUH¶VQR37=IXQFWLRQ
25
5. How to PC DVR Remote setup
A.
If selects Setup on main menu, the below screen will be appeared.
B. After selecting System and checking Remote control box, please install as below to select
6HWXSUHPRWHFRQWURO'HYLFH,'LVQRWDOORZHGQXPEHU³´
Port
Baud Rate
Date
Parity
Stop Bit
Device ID
: COM2
: 9600
: 8
: None
: 1
: XX
C. Make sure if any change is appeared on screen to press QUAD (Next Screen) button of a
FRQWUROOHUIRUEDVLFWHVWLQJ,IWKHUH¶VQRFKDQJHDSSHDUHGFKHFNFDEOHFRQQHFWLRQDQG
installation again.
26
Chapter 6 ² Operation
6.1 Keyboard Lock/Unlock (Hidden command)
When the user leaves the control desk, he may wish to lock the keyboard controller to prevent unauthorized
use.
Pressing 7 7 7 + ENTER will lock the keyboard controller. Pressing 7 7 7 + ENTER while the keyboard is
locked will open the password screen. If the correct password is entered, the keyboard controller will return
to normal operation.
If the power is turned OFF and ON while the keyboard is locked, it will ask for the password. Entering the
correct password will cause the keyboard controller to return to normal operation.
NOTE : If you forget your own passwords, turn off the keyboard controller, contact your distributor to get a
4-digit back door password. This will change the passwords to the factory default. Contact your distributor to
get the 4-digit back door password.
6.2 Controlling Multiplexer
Using a multiplexer allows more flexibility in the types of cameras that can be used in a full system. Dome
cameras and regular cameras can be mixed.
The keys PIP, 2x2, 3x3, 4x4, ZOOM, SET, etc., are keys that are used to operate the multiplexer.
6.2.1 Selecting Multiplexer
Duplexer : Press MACRO/MENU key to enter Multiplexer set up menu and hold down the ENTER
Triplexer :
Key while navigating using the joystick. (ENTER+Joystick)
Push the Joystick upward with the ENTER pressed ENTER+Joystick )will show the
Mux menu.
It will act like a mouse. Rotating the handle clockwise will act like the set key of the
multiplexer. Rotating counterclockwise will act like the ESC key of the Multiplexer.
Selecting multiplexer (Mux ID No. + MUX)
Example: If the unit address of the Multiplexer is 128, you should press 1 2 8 + MUX to control the 128th
Multiplexer.
6.2.2 Dome Camera Selection
Selecting camera (No. + CAM)
With these selections, the keyboard controller has full control of the selected camera if it is a dome camera.
Viewing full screen mode (Mux ID No. + MUX, Multiplexer video input No. + MAIN)
Select cameras 1 to 16 by pressing the camera number and then Main. The selected camera will appear in
the full screen mode and is under control if it is a dome camera.
Picture on Spot output monitor (SPOT No. + SPOT + Camera No. + ENTER)
27
Pressing SPOT No. + SPOT + Camera No. + ENTER will switch the selected camera number to the
specific spot monitor output of the multiplexer. The selected camera can be a dome camera or a standard
camera. The Keyboard controller maintains control of the previously selected dome camera. It does not
change the main output of the multiplexer.
Example:
1 + MUX, 2 + SPOT + 12 + ENTER will switch camera 12 on multiplexer 1 to the spot output 2 of
multiplexer 1.
2 + MUX, 1 + SPOT + 16 + ENTER will switch camera 16 on multiplexer 2 to the spot output 1 of
multiplexer 2.
6.3 Summary of Keyboard Controls
Key operation example
CTRL + MENU
: Press and hold down CTRL Key and press MENU Key.
1+
:
CAM
CTRL + JOYSTICK
Press 1
Key, CAM Key sequentially.
: Press and hold down CTRL
ENTER + JOYSTICK : Press and hold down ENTER
28
Key while manipulate Joystick Handle.
Key while manipulate Joystick Handle.
6.3.1 Keys for Dome camera
Function
Camera
Selection
Key Label
No. +
Descriptions
Displays the selected camera on the spot out of the multiplexer and allows the
camera to be controlled by the keyboard controller, if the selected camera is a
dome camera.
Function number selection with function keys.
(e.g., 1 + CAM, 3 + TOUR, 5 + SCAN, 6 + PRST)
Cancel
Cancels current inputs.
Exits from currently running functions or menu, error status, etc.
Alarm
Disregards all currently activated alarms and turns off the beep temporarily. If
alarm is activated again within the programmed hold time, the timer will restart
and beep again.
Relay ON
Relay No. 1~4 + ON will activate the selected relay.
Relay OFF
Relay No. 1~4 + OFF will disable the selected relay.
Home
Immediately calls Home function.
Deletes selected value or function in programming mode
Global
Sends all cameras to preset (e.g., 1, 2« 5 5 + ENTER).
8 8 8 + ENTER: Night shot mode, 9 9 9 + ENTER: Normal mode
Pressing Prst will bring up the preset programming menu.
Recalls preset;( e.g.; 1 , 2 « 3 1 « 2 4 0 + PRST )
In the preset or tour programming mode, the operator can review the exiting
preset (selected by cursor) by pressing this key.
Pressing TOUR will bring up the tour programming menu directly
Recalls programmed presets or functions sequentially. (e.g., 1 + TOUR)
Call Preset
position
Tour
Pattern
Pressing PTRN will bring up the pattern programming menu directly.
Repeats the selected pattern of the current dome camera. (e.g., 1 + PTRN)
Auto Scan
Pressing Scan will bring up the Auto Scan programming menu.
Calls Auto panning function (e.g., 2 + SCAN repeats Auto Scan 2).
Enters programming menu.
CTRL+MENU will invoke Keyboard set up menu
Configurati
on
No. + CTRL + PRST will store current view as a preset directly.
No. + CTRL + TOUR will open programming menu
No. + CTRL + SCAN will open programming menu
CTRL+Joystick : In a programming mode (Preset, Pattern, Scan, Privacy«.)
the joystick operates as if in the normal control mode.
While pressing and holding down the CTRL key, all movements of the joystick
will start recording when in the pattern programming menu.
CTRL+Joystick:, In normal operation mode, manual speed of the joystick
control will be operated in turbo mode.
Completes entering data for the password or title
ENTER+Joystick : Direction key in DVR remote mode or Mux ( PTZ, Mouse,
Cursor)
Program
Control
Enter
Manual
Focus
Overrides auto focus. Moving the Zoom handle reactivates Auto Focus mode.
Manual Iris
Overrides auto iris. Moving the joystick reactivates Auto Iris mode.
Zoom
Zoom control.
Joystick
Twist ,Up / Down
Left / Right
Zoom control (proportional to position) Tilt control, Cursor Up / Down in the menu
Pan control, Cursor Left / Right or Page scroll in the Menu.
29
6.3.2 Keys for Multiplexer
Function
Key Label
Select Mux
ID
Full Screen
PiP
Descriptions
Select Multiplexer (e.g.; 1 or 2 + MUX)
No.
Puts the multiplexer in Full-Screen Mode of
No.
+
the selected camera
PIP
Picture-in-Picture mode.
2 by 2
Display
2X2
Displays view of four cameras. The remaining cameras can be
sequenced in the lower-right window.
3 by 3
Display
3X3
Displays view of nine cameras. The remaining cameras can be
sequenced in the lower-right window.
4 by 4
Display
4X4
Displays view of 16 cameras in 1/16-size pictures.
2ND
Second mode of PIP multiplexer.
return to normal mode.
2nd
Panic
record
Macro
Select or
Alarm
Put a camera in the Panic Record Mode.
L.REC
MACRO
Same as Menu key in the Duplexer model.
Same as Macro key in the Triplexer model.
SEL
Same as Select key in the Duplexer model.
Same as Alarm key in the Triplexer model.
Freeze
Digital
Zoom
Freeze the video from the currently selected camera.
Enter the Zoom Mode.
ZOOM
Sequence
VCR
SET
Spot output
Put the multiplexer in the Sequence Mode.
Switch the multiplexer into VCR playback mode.
VCR
SET
Spot No. +
+
camera No. +
Cursor
movement
Pressing 2nd+ENTER again will
+ Joystick
This button has several functions. It brings up a Popup menu, sets
selections on the OSD menus and decreases numbers in the number
setup function.
Displays selected camera as spot output of the current Multiplexer.
(e.g., 2 + SPOT +1 + ENTER will display camera 1 as a spot output
2of the current Multiplexer)
Up / Down / Left / Right control in the ZOOM and SET UP mode.
Handle turn clockwise for SET mode.
Handle turn counterclockwise for ESC mode.
30
6.3.3.1 Keys for DVR [DVR1-4, PC-DVR]
Function
Key Label
DVR ID Selection.
Id Selection
MENU
MACRO
Recall the preset number in the PTZ mode.
No. +
Play video backward at high speed.
toggles the playback speed from
,
Rewind
Reverse Play
[DVR1- 4]Play recorded data / Pause playing. [PC-DVR] Play
Play video forward at high speed. Pressing the button again toggles
the playback speed from
,
and
.
[DVR1,DVR2]
During Playback mode returns the DVR to the Live Monitoring mode.
[DVR3,DVR4]
Display the SPOT pop-up menu.
Fast Forward
STOP
SPOT
Save the preset number in the PTZ mode.
No. +
[DVR1- 4] No operation, [PC-DVR] Pause
Pause
Full Screen
Spot
Sequence
Spot output
Pressing the button again
and
.
No operation
Play/Pause
Save Preset
(e.g.:1 or 2 + DVR).
Enter the Quick Setup screen.
You will need to enter the
administrator password to access the Quick Setup. Pressing the
button also closes the current menu or setup dialog box.
[DVR1,DVR3] Record on and off.
[DVR2,DVR4] Turn the panic record on and off.
Record
Recall Preset
Descriptions
No.
Displays selected camera in the full-Screen Mode and enter the
numbers in the login menu.
+
Spot No. +
+
Spot No. +
+
Toggle on and off sequence mode of the selected spot output.
Displays selected camera as spot output of the current DVR .
camera No. +
Display
Mode
Toggle between different display formats. The available formats are:
full, 4x4, 3x3, 2x2 and PIP.
When in the live mode, pressing the SEQUENCE button displays
another full live channel sequentially. When in one of the multi-view
formats, pressing this button will cause the DVR to sequence cameras
in two sequence modes: ³3DJH´DQG³&DPHR´ ,Qthe Page mode, the
DVR sequences through user-defined screen layouts (pages). In the
Cameo mode, the bottom, right screen to display live cameras
sequentially. Pressing the SEQUENCE button while in the Sequence
mode will exit the Sequence mode.
Sequence
Freeze
Freeze the current live screen.
Search
Go to the playback mode and exit the playback mode.
Digital Zoom
[DVR1- 4] Enter the digital zoom mode when DVR has the digital zoom
function.
+
31
Function
Key Label
)LUVWLWZLOOUHVHWWKH'95¶VRXWSXWVLQFOXGLQJthe internal buzzer during
an alarm. Second, it will display the event log when you are in the live
monitoring mode unless there is an active alarm.
[DVR1- 4]Select a highlighted item or completes an entry that you
have made.
Alarm
Enter
Cursor
movement
+ Joystick
Jog
Display
Mode
Up / Down / Left / Right control in the digital zoom and SET UP mode.
Handle turn clockwise for SET mode.
Handle turn counterclockwise for ESC mode.
The Shuttle Ring operates in the Playback mode only. Turning the ring
clockwise plays video forward. Turning the ring counterclockwise
plays video backward.
The Jog Dial operates only when playback video has been paused. By
turning the jog dial clockwise, you can play video forward image-byimage.
Shuttle
Cam
Selection
Descriptions
No.
[PC-DVR]
Select the camera and change the camera in the full-screen mode.
+
CTRL + 1 ~ CTRL + 9
Go last
+
Go last
+
[PC-DVR] Change screen mode.
[PC-DVR] Go last.
[PC-DVR] Go last.
X times
Forward play
1~9+
[PC-DVR] Fast play at x(No.) times speed.
X times
Backward play
1~9+
[PC-DVR] Fast rewind at x(No.) times speed.
[DVR1- 4] Open a Pan/Tilt/Zoom screen which allows you to control
properly configured PTZ cameras.
PTZ
Manual
Focus
Manual Iris
Zoom
movement
+
When a PTZ camera is connected to the DVR, it can control the focus.
Moving the Zoom handle reactivates Auto Focus mode.
+
When a PTZ camera is connected to the DVR, it can control the IRIS.
Moving the joystick reactivates Auto Iris mode.
+
When a PTZ camera is connected to the DVR, it can control the zoom
position.
+ Joystick
Up / Down / Left / Right control in the PTZ mode.
Handle turn clockwise or counterclockwise for then zoom control.
* When DVR has the record button, select DVR1
* When DVR has the panic record button, select DVR2
* When DVR has the record button and the spot button, select DVR3
* When DVR has the panic record button and the spot button, select DVR4
* When DVR is the PC based DVR, select PC-DVR
* The key for the dome control operates only when the dome is connected to the DVR by RS485 and the
DVR is in the PTZ mode.
32
6.3.3.2 Example of Key operation in PC-DVR
Function
MENU
Key Label
Live(Guard) Mode
NO ACTION
MACRO
Record
Recall Preset
Playback Mode
Record ON / OFF
Recall Preset
No. +
Search
Go to Playback mode
Stop
Rewind
NO ACTION
Rewind one image
NO ACTION
Fast rewind
at x(No.) times speed.
Reverse Play
NO ACTION
Reverse Play
Play/Pause
NO ACTION
Play
Fast Forward
NO ACTION
Forward one image
NO ACTION
Fast play
at x(No.) times speed.
NO ACTION
Go to Guard mode
X times
Backward play
X times
Forward play
1~9+
1~9+
STOP
Save Preset
Save Preset
No. +
Pause
Full Screen
Spot Sequence
Spot output
NO ACTION
No.
Pause in playing
NO ACTION
+
Spot No. +
Operate according to the model or not
+
Spot No. +
+
Operate according to the model or not
camera No. +
Display Mode
Sequence
Change Display Mode
NO ACTION
Sequence
NO ACTION
Freeze, PTZ, Enter
Camera Selection
* For example, press
NO ACTION
No.
Camera
+
to enter the playback mode.
33
Selection
6.4 DVR5 protocol for the DVR for the version 3.1.0 and over
Installation of the DVR5 protocol when one DVR is used.
Note: When you set the protocol to DVR5, the keyboard operDWHVDVWKH'95¶VNH\ERDUGRQO\ and
you must install domes to the DVR only.
RS232
When you control the PTZ camera by the DVR, follow as below.
1. Connect RS232 cable between RS-232 Port of DVR and DVR port of the J-box. (This connection
enables DVR control remotely from KBD controller)
2. Connect RS485 cables between the DVR and PTZ cameras.
3. Connect the power jack to the power port of the keyboard.
A. Input password (Factory setting is 9 9 9 9 )
B. Open the menu of the KBD controller by pressing CTRL + MENU Key.
C. Set as below in Network menu.
DOME1
DOME2
RS232
Set Baud Rate
:
9600
:
9600
:
9600
Com Ports
DOME1
:
NONE
DOME2
:
NONE
RS232
:
DVR5
Note: The baud rate of DVR/AUX should be the same as one of the RS232 of the DVR
34
4. How to setup DVR:
D.
E.
F.
G.
Switch the DVR on.
(QWHUWKH0HQXDFFRUGLQJWRWKH'95¶VLQVWUXFWLRQPDQXDO
ChDQJHWKH3RUWWR³56´RIWKHUHPRWHFRQWUROLQWKHGHYLFHVPHQX Confirm matching the setup of RS232 with the keyboard.
Ex: Baud Rate:9600,Data Bit:8,Stop Bit:1, Parity:None)
H. &KDQJHWKH5HPRWH&RQWUROWR³5HPRWH&RQWURO´LQWKHGHYLFHVPHQX
I. Change tKH3RUWWR³56´LQWKH37=PHQXRIWKHFDPHUDRIWKHGHYLFHVPHQX
J. Confirm matching the setup of RS485 of the PTZ menu with PTZ cameras.
K. Set the PTZ menu according to PTZ cameras.
Note: The baud rate of all PTZ cameras should be used one speed type
(ex. All 9600 or all 2400)
1RWH7KHSURGXFWRI)$675$;VKRXOGEHXVHG³)$675$;´
L. Set the ID number according to PTZ cameras.
M. Set the system ID number to 1.
Operation of the keyboard
When the PTZ camera is installed on the DVR, you should select the number of the input channel not the
ID number of the PTZ camera.
For example, when the PTZ camera with the 5 ID number is installed the number 1 of the input jack of the
DVR, to control the camera, you select 1 + CAM not 5 + CAM.
Action
Key pressing
Remark / LCD display
DVR selection
1 + DVR
Displays DVR-001 at the top line
CAM:0001 at the top line
DVR-001 at the top line
CAM:0017 at the top line
DVR-001 at the top line
1 + CAM
Camera selection
17 + CAM
Camera selection of
DVR #2
2 + DVR
CAM:0017 at the top line
DVR-002 at the top line
Camera 1 selection of
DVR #2
1 + CAM
CAM:0001 at the top line
DVR-002 at the top line
Return to DVR #1
1 + DVR
CAM:0001 at the top line
DVR-001 at the top line
CAM:0001 at the top line
DVR-001 at the top line
CAM:0016 at the top line
DVR-001 at the top line
CAM:0032 at the top line
DVR-001 at the top line
CAM:0032 at the top line
DVR-002 at the top line
1 + MAIN
Full-screen selection
16 + MAIN
32 + main
Return to DVR #2
2 + DVR
Control SPOT output
1+SPOT + 1+ENTER
Camera 1 goes to SPOT 1 output
2+SPOT + 16+ENTER
Camera 16 goes to SPOT2 output
1+SPOT +ENTER
Sequence SPOT 1 output
1+SPOT +ENTER
Stop the sequence of SPOT 1 output
35
Installation of DVR5 protocol when many DVR use.
RS232 TO RS485
CONVERTER
RS232 TO RS485
CONVERTER
When you control PTZ cameras on many DVRs, you need RS232 to RS485 converter.
PTZ cameras are connected to RS232 to RS485 converter by the RS232 port of the DVR and the keyboard
is connected through the RS485 port of the DVR.
Follow as below.
1. Connect RS485 cable between RS485 Port of DVR and the DOME1 port of the keyboard.
2. Connect RS232 cable between RS-232 Port of DVR and the RS232 Port of the RS232 to RS485
converter.
3. Connect PTZ cameras to the RS485 Port of the RS232 to RS485 converter.
4. Repeat the step 1-3 each DVR.
5. Set the system ID number of each DVR from 1 to the last DVR increasing 1.
6. Set the network menu of the keyboard as below.
DOME1
DOME2
RS232
Set Baud Rate
:
9600
:
9600
:
9600
Com Ports
DOME1
:
DVR5
DOME2
:
NONE
RS232
:
NONE
Note: The baud rate of DOME1 should be the same as one of the RS485 of the DVR.
7. How to setup DVR:
A.
B.
C.
D.
Switch the DVR on.
(QWHUWKH0HQXDFFRUGLQJWRWKH'95¶VLQVWUXFWLRQPDQXDO
&KDQJHWKH3RUWWR³56´RIWKHUHPRWHFRQWUROLQWKHGHYLFHVPHQX Confirm matching the setup of RS485 with the keyboard.
Ex: Baud Rate:9600,Data Bit:8,Stop Bit:1, Parity:None)
E. ChaQJHWKH5HPRWH&RQWUROWR³5HPRWH&RQWURO´LQWKHGHYLFHVPHQX
F. &KDQJHWKH3RUWWR³56´LQWKH37=PHQXRIWKHFDPHUDRIWKHGHYLFHVPHQX
G. Confirm matching the setup of RS232 of the PTZ menu with PTZ cameras.
H. Set the PTZ menu according to PTZ cameras.(PRODUCT and ID)
Note: The baud rate of all PTZ cameras should be used one speed type(ex. All 9600 or all 2400)
36
Keys for Dome camera:
Key Label
Descriptions
Camera
selection
1..16 + CAM
Cancel
ESC
Alarm
ALRM
No Action
Home
HOME
Immediately calls Home function.
Deletes selected value or function in programming mode
Call Preset
position
PRST
Pressing Prst will bring up the preset programming menu.
Recalls preset;( e.g.; 1 , 2 «3 1 «2 4 0 + PRST )
In the preset or tour programming mode, the operator can review the exiting
preset (selected by cursor) by pressing this key.
Tour
TOUR
Pressing TOUR will bring up the tour programming menu directly
Recalls programmed presets or functions sequentially. (e.g., 1 + TOUR)
Pattern
PTRN
Pressing PTRN will bring up the pattern programming menu directly.
Repeats the selected pattern of the current dome camera. (e.g., 1 + PTRN)
Auto Scan
SCAN
Pressing Scan will bring up the Auto Scan programming menu.
Calls Auto panning function (e.g., 2 + SCAN repeats Auto Scan 2).
Configuration
MENU
Enters programming menu.
CTRL+MENU will invoke Keyboard set up menu
Program
CTRL
No. + CTRL + PRST will store current view as a preset directly.
No. + CTRL + TOUR will open programming menu
No. + CTRL + SCAN will open programming menu
Control
CTRL
CTRL+Joystick : ,QDSURJUDPPLQJPRGH3UHVHW3DWWHUQ6FDQ3ULYDF\«WKH
joystick operates as if in the normal control mode.
While pressing and holding down the CTRL key, all movements of the joystick
will start recording when in the pattern programming menu.
CTRL+Joystick:, In normal operation mode, manual speed of the joystick control
will be operated in turbo mode.
Enter
ENTR
Completes entering data for the password or title
ENTR+Joystick : Direction key in DVR remote mode.
Manual Focus
Cancels current inputs.
Exits from currently running functions or menu, error status, etc.
Overrides auto focus. Moving the Zoom handle reactivates Auto Focus mode.
Manual Iris
Overrides auto iris. Moving the joystick reactivates Auto Iris mode.
Zoom
Joystick
Displays the selected camera number.
Zoom control.
Twist
Up / Down
Left / Right
Zoom control (proportional to position).
Tilt control, Cursor Up / Down in the menu
Pan control, Cursor Left / Right or Page scroll in the menu.
Note: According to camera type, these functions could be different from the description.
37
Keys for DVR[DVR5]
*SHHWKH'95¶VPDQXDOWRNQRw in detail.
Key Label
Descriptions
DVR Selection
DVR ID Selection.
(e.g.:1 or 2 + DVR).
PTZ
Open a Pan/Tilt/Zoom screen which allows you to control properly
configured cameras.
Play/Pause
Play recorded data / Pause playing.
Play video backward at high speed. Pressing the button again
toggles the playback speed from
,
and
.
Play video forward at high speed. Pressing the button again
toggles the playback speed from
,
and
.
During Playback mode returns the DVR to the Live Monitoring
mode.
Rewind
Fast Forward
Stop
Record
Set the DVR so that it is ready to record video.
MENU
Enter the menu screen. You will need to enter the administrator
password to access the menu if enabled. Press the menu button to
see the search menu in the playback mode. Pressing the button
also closes the current menu or setup dialog box.
MACRO
Alarm
Invokes the event log search menu.
Freeze
Freeze the current live screen.
Zoom
Display the digital zoom screen
Sequence
Sequence.
Display Mode
Toggle between different display formats.
are: full, 4x4, 3x3, 2x2 and PIP.
Display Mode
1 , 2 ,3 ,4 +
(QUAD)
Enter
Spot Sequence
Spot output
Full Screen
Cursor
movement
Cursor
movement
Shuttle
Jog
The available formats
PIP(1+Quad), 2x2(2+Quad), 3x3(3+Quad) and 4x4(4+Quad)
Select a highlighted item or completes an entry that you have made.
Spot No.+SPOT +ENTER
Toggle on and off sequence mode of the selected spot output.
Spot No.+SPOT +
camera No.+ENTER
Displays selected camera as spot output of the current DVR.
No.
+
+ Joystick
Joystick
Displays selected camera in the full-Screen Mode and enter the
numbers in the login menu.
Up / Down / Left / Right control in the digital zoom.
Left / Right control in the quad or 3x3 screen.
Up / Down / Left / Right control in the menu.
The Shuttle Ring operates in the Playback mode only. Turning the
ring clockwise plays video forward.
Turning the ring
counterclockwise plays video backward.
The Jog Dial operates only when playback video has been paused.
By turning the jog dial clockwise, you can play video forward imageby-image.
38
Appendix A- Short Cut Key
Short Cut Key
Function
PRST
Pop up preset setup menu.
TOUR
Pop up Tour setup menu.
PTRN
Pop up Pattern setup menu.
SCAN
Pop up Auto Scan setup menu.
NO.+PGM
+PRST
Store the current view at the selected number.
Short Cut Key
Function
Short Cut Key
Function
Turn On Relay 1.
1
+ OFF
Turn Off Relay.
2 + ON
Turn On Relay 2.
2
+ OFF
Turn Off Relay.
3 + ON
Turn On Relay 3.
3
+ OFF
Turn Off Relay.
4 + ON
Turn On Relay 4.
4
+ OFF
Turn Off Relay.
7 + ON
Change FOCUS to AUTO
7 + OFF
8 + ON
Change AE to AUTO
8 + OFF
9 + ON
Change Night Shot to AUTO
1 + ON
10 + ON
11 + ON
12 + ON
Night Shot on (go to the manual
mode)
BLC on (AE auto mode)
Digital Zoom on (According to
digital zoom setting)
10 + OFF
Change FOCUS
to manual
Change AE to manual
Night Shot off (go to the
manual mode)
11 + OFF
BLC off (AE auto mode)
12 + OFF
Digital Zoom off
Dome OSD off
13 + ON
Dome OSD on
13 + OFF
14 + ON
Dome Area Title Display on
14 + OFF
15 + ON
View Direction on
15 + OFF
100 + ON
Shutter speed auto
101 + ON
Shutter speed 1/4(PAL 1/3)sec
102 + ON
Shutter speed 1/2 sec
103 + ON
Shutter speed 1 sec
104 + ON
WDR ON
104 + OFF
WDR off
105 + ON
Image Stabilizer ON
105 + OFF
Image Stabilizer off
* Some function may not operate according to the model.
39
Dome Area Title Display
off
View Direction off
Short Cut Key
Function
Short Cut Key
150 + ON
Image Flip ON
151 + ON
Origin Check
152 + ON
Place the camera in the 0° area horizontally.
153 + ON
Go to the slow speed mode
154 + ON
Display System Information
155 + ON
Flip the camera in the 180° area horizontally.
250 + PRESET
Set the dome ID up to 3999
888 + ENTER
Night Shot on (in the global mode only)
999 + ENTER
Night Shot off (in the global mode only)
150 + OFF
153 + OFF
Function
Image Flip off
Go to the normal speed
mode
For Keyboard controller
777 + ENTER
Lock the keyboard controller. To unlock the keyboard, enter the password of the
Keyboard.
* Some function may not operate according to the model.
40
Appendix B- Trouble Shooting
If problems occur, verify the installation of the camera with the instructions in this manual and with other
operating equipment. Isolate the problem to the specific piece of equipment in the system and refer to the
equipment manual for further information.
Problem
Possible Solution
Check that the dome camera IDs are set properly.
Check the polarity of the data line
Joystick can¶t control system.
Camera number does not match the
multiplexer number.
Check the camera ID and insert the BNC cable into
the proper input of the multiplexer.
Forgot password
Consult your supplier, distributor or service
Center
Multiplexer & DVR can¶t work with the
Joystick controller.
Check that the data cable for the multiplexer has
the correct Pin configuration (1=1, 2=2, 3=3 ....
8=8).
Check the communication menu of Multiplexer.
Appendix C- OPTIONAL JUNCTION BOX
Description
4¶W\
Junction box (J-box)
1
3m 8pin cable (Unshielded cable)
2
M4 x L10 Self tapping screws
4
Figure -Front & Rear
NOTE: This junction box is not included in the keyboard box.
NOTE: Don¶t supply the power to the keyboard and the junction box together.
When you use the junction box with the keyboard, connect the power adaptor of the keyboard to the
junction box.
41
Appendix D -SPECIFICATION
GENERAL
Certification
CE EMC, FCC CLASS A
ELECTRICAL
LCD
16 X 2 Line LCD
Joystick
Zoom handle Joystick
Input Voltage
12 VDC
Power Consumption
6W
Communications
RS-485/232 baud rate: 2400 ~38400 bps (default:9600bps)
Dome1 Port (RS-485)
Up to 127 dome cameras including 32 Alarm mode on.
Up to 127 dome cameras including 32 Alarm mode on /
SLAVE KEYBOARD / DVR/MULTIPLEXER
DVR / UPGRADE
Dome2 Port (RS-485)
RS-232
MECHANICAL
Dimension
15.9 X6.9 X 4.2(Unit : inch) : 405x176x107(Unit : mm)
Unit Weight
Approx 1.2 kg
Shipping Weight
Approx 2.2 kg
Shipping Size
19.7 X9.1 X 6.3(Unit : inch) : 500 x 230 x 160 mm
ENVIRONMENT
Operating temperature
0qC to 50qC (32qF to 122qF)
Operating humidity
0 to 90%RH (non-condensing)
Storage temperature
-20qC to 60qC ( -4qF to 140qF)
Specifications are subject to change without notice.
Figure ± Dimension
42
MEMO
Keyboard Controller
I n s t r u c t i o n
M A N U A L
PRINTED IN KOREA
50302196D