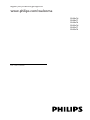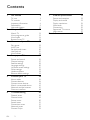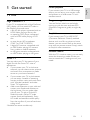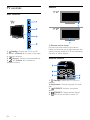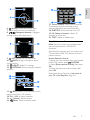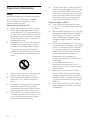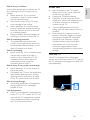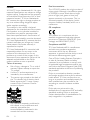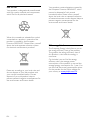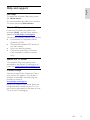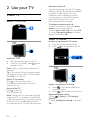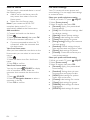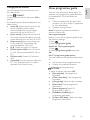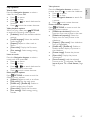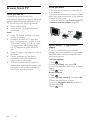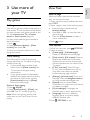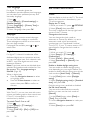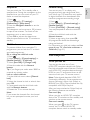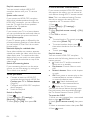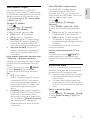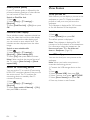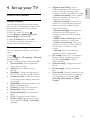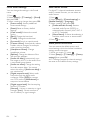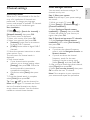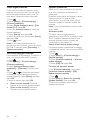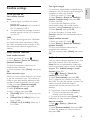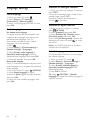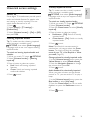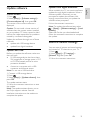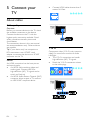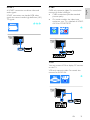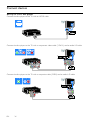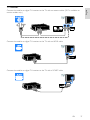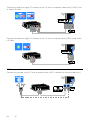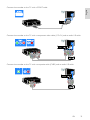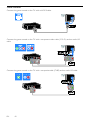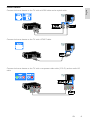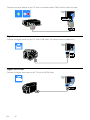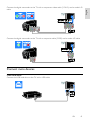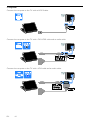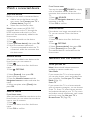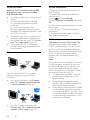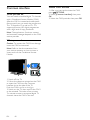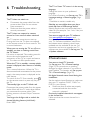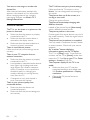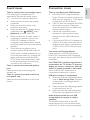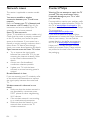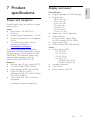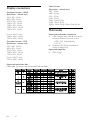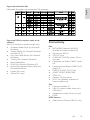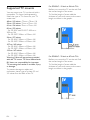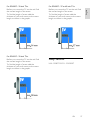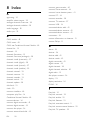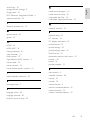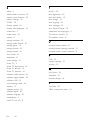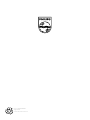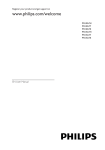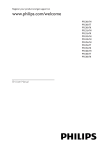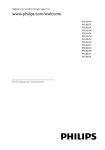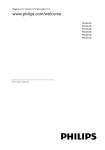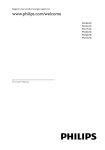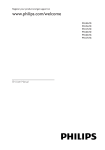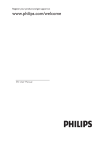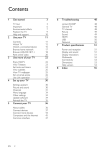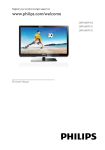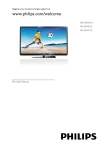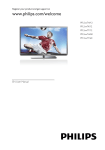Download Philips 3500 series Smart LED TV 22PFL3507H
Transcript
Register your product and get support at
www.philips.com/welcome
PFL30x7H
PFL30x7T
PFL30x7K
PFL35x7H
PFL35x7T
PFL35x7K
EN User Manual
Contents
1
2
3
4
5
6
EN
Get started
3
TV tour
TV controls
Important information
Sustainability
Help and support
3
4
6
9
11
Use your TV
12
Watch TV
View programme guide
View media
Browse Smart TV
12
15
16
18
Use more of your TV
19
Play games
View Text
Set locks and timers
Use EasyLink
View Scenea
19
19
20
21
24
Set up your TV
25
Picture and sound
Channel settings
Satellite settings
Language settings
Universal access settings
Other settings
Update software
Restore default settings
25
27
29
30
31
32
33
33
Connect your TV
34
About cables
Connect devices
Connect more devices
Watch a connected device
Network and the Internet
Common interface
34
36
43
45
45
48
Troubleshooting
49
General issues
Channel issues
Picture issues
Sound issues
Connection issues
Network issues
Contact Philips
49
49
50
51
51
52
52
2
7
8
Product specifications
53
Power and reception
Display and sound
Display resolutions
Multimedia
Connectivity
Supported TV mounts
Help version
53
53
54
54
55
56
57
Index
58
TV tour
Media playback
If you connect your TV to a USB storage
device, you can enjoy your movies, music
and pictures on a wide screen TV with
excellent sound.
High Definition TV
Programme guides
If your TV is equipped with a High Definition
(HD) display, you can watch HD video in
the following ways and more:
a Blu-ray disc player, connected with an
HDMI cable, playing a Blu-ray disc
an upscaling DVD player, connected
with an HDMI cable, playing a DVD
disc
an over-the-air HD broadcaster
(DVB-T or DVB-T2 MPEG4)
a digital HD receiver, connected with
an HDMI cable, playing HD content
from a cable or satellite operator
an HD game console, connected with
an HDMI cable, playing an HD game
You can find out what's on and what's
coming up with the now and next EPG
(Electronic Programme guide) or eight day
EPG.
Smart TV
You can make your TV the centre of your
digital life with the Smart TV* suite of
applications:
If you connect your TV to the home
network, you can share movies, pictures,
and music from a computer or media
server on your home network.*
If you connect your TV to the Internet,
you can enjoy a wealth of streaming
movies, pictures, music and much more
with Youtube Leanback* and other
Smart TV* applications.
Add a new dimension to your calls and
contact your friends and relatives on
the big screen. You can make video
calls on your TV with a Philips HD
Media box and a Philips TV video
camera (both sold separately). Enjoy
HD video and excellent sound quality
from the comfort of your sofa and start
calling now!*
*Available on certain models only.
English
1 Get started
EasyLink
If you connect your TV to HDMI-CEC
(Consumer Electronic Control) enabled
devices, such as a Blu-ray player or home
theatre, you can control them at the same
time with one remote control. Simply switch
on EasyLink after connection.
Intuitive menus
With the TV's intuitive menus, you can easily
access the channel or media file that you
want or tweak the TV settings to suit your
needs.
EN
3
TV controls
Sensors
Rear controls
1. (Standby): Switch the TV on or off.
2. CH +/- (Channel +/-): Switch to the next
or previous channel.
3.
(Source): Access a connected device.
4.
+/- (Volume +/-): Increase or
decrease volume.
1. Remote control sensor
Point the remote control at the sensor.
Make sure that the line-of-sight between the
remote control and the TV is not blocked by
furniture or other objects.
Remote control
1.
(Standby): Switch the TV on or to
standby.
2. Play buttons: Control playback of media
files.
3.
SOURCE: Access a connected
device.
4.
FORMAT: Change picture format.
5.
TV: Switch source to watch TV.
EN
4
English
6.
(Home): Access the Home menu.
7. OK: Confirm an entry or selection.
8.
(Navigation buttons): Navigate
through menus and select items.
17. Colour buttons: Select tasks or options.
The buttons function according to the
services offered by the service provider.
18. SUBTITLE: Switch subtitles on or off.
19. 0-9 (Numeric buttons): Select TV
channels or enter text.
20. TEXT: Enable or disable text.
EasyLink controls
9.
LIST: Access the TV channel list.
10.
INFO: Display information about
current activity.
11.
ADJUST: Adjust TV settings.
12.
OPTIONS: Access currently available
options.
Note: EasyLink controls are available when
the connected device is HDMI-CEC
compliant.
With EasyLink controls, you can control your
TV and other HDMI-CEC devices with one
remote control.
Access EasyLink controls
1. While you view content from a connected
HDMI-CEC device, press
OPTIONS.
2. Select [Show remote control], then press
OK.
3. Select the EasyLink control button, then
press OK.
Read more about EasyLink in Use more of
your TV > Use EasyLink (Page 21).
13.
(Back): Return to the previous menu
page or exit from a TV function.
14. CH - / CH +: Switch channels.
15. +/- (Volume): Adjust volume.
16.
(Mute): Mute or restore audio.
EN
5
Important information
Safety
Read and understand all instructions before
you use your TV. If damage is caused by
failure to follow the instructions, the
warranty does not apply.
Risk of electric shock or fire!
Never expose the TV to rain or water.
Never place liquid containers, such as
vases, near the TV. If liquids are spilt on
or into the TV, disconnect the TV from
the power outlet immediately. Contact
Philips Consumer Care to have the TV
checked before use.
Never place the TV, remote control or
batteries near naked flames or other
heat sources, including direct sunlight.
To prevent the spread of fire, keep
candles or other flames away from the
TV, remote control and batteries at all
times.
EN
Never insert objects into the ventilation
slots or other openings on the TV.
Never expose the remote control or
batteries to rain, water or excessive
heat.
Avoid force coming onto power plugs.
Ensure that the power plug is fully
inserted into the power socket. Loose
power plugs can cause arcing or fire.
When the TV is swivelled, ensure that
no strain is exerted on the power cord.
Strain on the power cord can loosen
connections and cause arcing.
6
To disconnect the TV from the mains
power, the power plug of the TV must
be disconnected. When disconnecting
the power, always pull the power plug,
never the cord. Ensure that you have
full access to the power plug, power
cord and outlet socket at all times.
Risk of damage to the TV!
Two people are required to lift and
carry a TV that weighs more than 25kg
or 55lbs.
When stand mounting the TV, use only
the supplied stand. Secure the stand to
the TV tightly. Place the TV on a flat,
level surface that can support the
combined weight of the TV and the
stand.
When wall mounting the TV, use only a
wall mount that can support the weight
of the TV. Secure the wall mount to a
wall that can support the combined
weight of the TV and wall mount. TP
Vision Netherlands B.V. bears no
responsibility for improper wall
mounting that result in accident, injury
or damage.
If you need to store the TV,
disassemble the stand from the TV.
Never lay the TV on its back with the
stand installed.
Before you connect the TV to the
power outlet, ensure that the power
voltage matches the value printed on
the back of the TV. Never connect the
TV to the power outlet if the voltage is
different.
Parts of this product may be made of
glass. Handle with care to avoid injury
and damage.
Screen care
Risk of damage to the TV screen!
Never touch, push, rub or strike the
screen with any object.
Unplug the TV before cleaning.
Clean the TV and frame with a soft
damp cloth. Never use substances such
as alcohol, chemicals or household
cleaners on the TV.
To avoid deformations and colour
fading, wipe off water drops as soon as
possible.
Avoid stationary images as much as
possible. Stationary images are images
that remain onscreen for extended
periods of time. Stationary images
include onscreen menus, black bars,
time displays, etc. If you must use
stationary images, reduce screen
contrast and brightness to avoid screen
damage.
Lock the TV
Your TV is equipped with a Kensington
security slot at the base of the TV. To secure
the TV, purchase a Kensington anti-theft lock
(sold separately).
EN
7
English
Risk of injury to children!
Follow these precautions to prevent the TV
from toppling over and causing injury to
children:
Never place the TV on a surface
covered by a cloth or other material
that can be pulled away.
Ensure that no part of the TV hangs
over the edge of the surface.
Never place the TV on tall furniture,
such as a bookcase, without anchoring
both the furniture and TV to the wall
or a suitable support.
Educate children about the dangers of
climbing on furniture to reach the TV.
Risk of swallowing batteries!
The product/remote control may
contain a coin-type battery, which can
be swallowed. Keep the battery out of
reach of children at all times!
Risk of overheating!
Never install the TV in a confined space.
Always leave a space of at least 4
inches or 10 cm around the TV for
ventilation. Ensure that curtains or
other objects never cover the
ventilation slots on the TV.
Risk of injury, fire or power cord damage!
Never place the TV or any objects on
the power cord.
Disconnect the TV from the socket and
aerial before lightning storms. During
lightning storms, never touch any part
of the TV, power cord or aerial cable.
Risk of hearing damage!
Avoid using earphones or headphones
at high volumes or for prolonged
periods of time.
Low temperatures
If the TV is transported in temperatures
below 5°C or 41°F, unpack the TV and
wait until the TV temperature matches
room temperature before connecting
the TV to the power outlet.
Notice
Pixel characteristics
2012 © TP Vision Netherlands B.V. All rights
reserved. Specifications are subject to change
without notice. Trademarks are the property
of Koninklijke Philips Electronics N.V or their
respective owners. TP Vision Netherlands
B.V. reserves the right to change products at
any time without being obliged to adjust
earlier supplies accordingly.
The material in this manual is believed
adequate for the intended use of the system.
If the product, or its individual modules or
procedures, are used for purposes other
than those specified herein, confirmation of
their validity and suitability must be obtained.
TP Vision Netherlands B.V. warrants that the
material itself does not infringe any United
States patents. No further warranty is
expressed or implied.
TP Vision Netherlands B.V. cannot be held
responsible neither for any errors in the
content of this document nor for any
problems as a result of the content in this
document. Errors reported to Philips will be
adapted and published on the Philips
support website as soon as possible.
Terms of warranty
Risk of injury, damage to TV or void of
warranty! Never attempt to repair the
TV yourself.
Use the TV and accessories only as
intended by the manufacturer.
The caution sign printed on the back of
the TV indicates risk of electric shock.
Never remove the TV cover. Always
contact Philips Customer Care for
service or repairs.
This LCD/LED product has a high number of
colour pixels. Although it has effective pixels
of 99.999% or more, black dots or bright
points of light (red, green or blue) may
appear constantly on the screen. This is a
structural property of the display (within
common industry standards) and is not a
malfunction.
EN
Any operation expressly prohibited in
this manual, or any adjustments and
assembly procedures not
recommended or authorised in this
manual shall void the warranty.
8
CE compliance
This product is in compliance with the
essential requirements and other relevant
provisions of Directives 2006/95/EC (Low
Voltage) and 2004/108/EC (EMC).
\\
Compliance with EMF
TP Vision Netherlands B.V. manufactures
and sells many products targeted at
consumers which, like any electronic
apparatus, in general have the ability to emit
and receive electromagnetic signals.
One of Philips’ leading Business Principles is
to take all necessary health and safety
measures for our products, to comply with
all applicable legal requirements and to stay
well within the Electro Magnetic Field (EMF)
standards applicable at the time of producing
the products.
Philips is committed to develop, produce
and market products that cause no adverse
health effects. TP Vision confirms that, as
long as its products are handled properly for
their intended use, they are safe to use
according to scientific evidence available
today.
Philips plays an active role in the
development of international EMF and safety
standards, enabling Philips to anticipate
further developments in standardisation for
early integration in its products.
Windows Media is either a registered
trademark or trademark of Microsoft
Corporation in the United States and/or
other countries.
Manufactured under licence from Dolby
Laboratories. Dolby and the double D
symbol are trademarks of Dolby
Laboratories.
Sustainability
Energy efficiency
This TV is designed with energy-efficient
features. To access these features, press the
green button on the remote control.
Energy saving picture settings: You can
apply a combination of energy-saving
picture settings. While you watch TV,
press the Green button, then select
[Energy saving].
Screen off: If you only want to listen to
audio from the TV, you can switch off
the TV display. Other functions
continue to operate normally.
The terms HDMI and HDMI High-Definition
Multimedia Interface and the HDMI Logo are
trademarks or registered trademarks of
HDMI Licensing LLC in the United States
and other countries.
Kensington and Micro Saver are registered
US trademarks of ACCO World
corporation with issued registrations and
pending applications in other countries
throughout the world.
English
Trademarks and copyrights
Low standby power: The advanced
power circuitry reduces the power
consumption of the TV to an extremely
low level, without losing out on the
constant standby functionality.
Power management: The advanced
power management helps save the
energy consumed by this TV.
To view how your personalised TV
settings affect the TV's relative power
consumption, press , then select
[Setup] > [Watch demos] > [Active
Control].
DLNA® , the DLNA Logo and DLNA
CERTIFIED® are trademarks, service marks
or certification marks of the Digital Living
Network Alliance.
DLNA is applicable for PFL35x7 only.
All other registered and unregistered
trademarks are the property of their
respective owners.
EN
9
End of use
Your product is designed and manufactured
with high quality materials and components,
which can be recycled and reused.
When this crossed-out wheeled bin symbol
is attached to a product it means that the
product is covered by the European
Directive 2002/96/EC. Please inform yourself
about the local separate collection system
for electrical and electronic products.
Please act according to your local rules and
do not dispose of your old products with
your normal household waste. Correct
disposal of your old product helps to
prevent potential negative consequences for
the environment and human health.
EN
10
Your product contains batteries covered by
the European Directive 2006/66/EC, which
cannot be disposed of with normal
household waste. Please inform yourself
about the local rules on separate collection
of batteries because correct disposal helps to
prevent negative consequences for the
environment and human health.
EU energy label
The European Energy Label informs you on
the energy efficiency class of the product.
The greener the energy efficiency class of
this product is, the lower the energy it
consumes.
On the label, you can find the energy
efficiency class, the average power
consumption of the product in use and the
average energy consumption for 1 year. You
can also find the power consumption values
for the product on the Philips website for
your country at www.philips.com/TV.
English
Help and support
Use Help
To access the onscreen Help menu, press
the Yellow button.
To switch between the Help menu and the
TV menu, press the Yellow button.
Visit the Philips website
If you can't find what you need in the
onscreen [Help], visit the Philips support
website at www.philips.com/support.
On the Philips support website, you can also:
Find answers to Frequently Asked
Questions (FAQ)
Download a printable PDF version of
this user manual
Email us a specific question
Chat online with Philips Consumer
Care (available in certain countries
only)
Search the TV forum
Your question may have already been
answered by the Philips TV community of
users. Visit www.supportforum.philips.com.
Contact Philips
You can contact Philips Consumer Care in
your country for support. The number is
available in the leaflet accompanying this
product or online at
www.philips.com/support.
Before you contact Philips, write down the
model and serial number of your TV. You
can find this information on the back of your
TV or on the TV packaging.
EN
11
2 Use your TV
Watch TV
Switch TV on or off
Automatic switch off
You can save energy with this TV's energy
efficiency settings. The settings are enabled
by default, so that if there is no user
interaction (such as pressing a remote
control button or a control on the rear
panel) for four hours, the TV will
automatically switch to standby.
To disable automatic switch off
1. While you watch TV, press the Green
button on the remote control.
2. Select [Auto switch off], then press OK.
3. Use the Navigation buttons to make a
selection, then press OK.
Adjust TV volume
Increase or decrease the TV volume
Press +/- on the remote control.
Press
+/- on the side of the TV.
Switch the TV on
Press the power switch on the TV.
If the TV is in standby, press
on the
remote control.
Note: There is a short delay before the TV
responds.
Tip: If you cannot find your remote control
and want to switch on the TV from standby,
press CH +/- on the TV.
Switch TV to standby
Press
on the remote control.
The remote control sensor on the TV
switches to red.
Switch off the TV
Press
on the TV.
The TV switches off.
Note: Though your TV consumes very little
energy when it is in standby or switched off,
it does use some energy. If you are not going
to use the TV for an extended period of
time, disconnect the TV from the mains plug.
EN
12
Mute or unmute the TV volume
Press
on the remote control to
mute the volume.
Press
again to restore the volume.
Adjust headphone volume
1. Press
> [Setup] > [TV settings] >
[Sound].
2. Select [Headphone volume], then press
OK.
Manage channel lists
After the channels have been installed, you
can manage them:
Rename channels
Reorder channels
Listen to digital radio
Rename channels
You can rename channels. The name
appears when the channels are selected.
1. While you watch TV, press
LIST.
The channel list is displayed.
2. Select the channel to rename, then press
OPTIONS.
3. Select [Rename], then press OK.
4. Press the Navigation buttons to select
each character, then press OK.
Press OK in the entry screen to enable
the Onscreen Keyboard, or
Press [ABC] or [abc] to select an
uppercase or lowercase letter.
5. Once complete, select [Done], then press
OK to confirm when prompted.
6. Press
to exit.
Reorder channels
After the channels have been installed, you
can reorder the channel list.
1. While you watch TV, press
LIST.
The channel list is displayed.
2. Press
OPTIONS.
3. Select [Reorder], then press OK.
4. Select the channel to reorder, then press
OK.
5. Press the Navigation buttons to move the
highlighted channel to another location, then
press OK.
6. Press
OPTIONS.
7. Select [Done reordering], then press OK.
Listen to digital radio
If digital radio channels are available, you can
listen to them. They are installed
automatically when you install the TV
channels.
1. While you watch TV, press
LIST.
The channel list is displayed.
2. Press
OPTIONS.
3. Select [Select list] > [Radio], then press
OK.
4. Select a radio channel, then press OK.
Press CH +/- on the remote control or
TV.
Press the Numeric buttons to enter a
channel number.
Manage favourites
You can view all channels or only a list of
your favourite channels so that you can find
them easily.
Press
LIST to access the channel list.
Create a list of your favourite channels
1. Press
LIST.
2. Select the channel to mark as a favourite,
then press
OPTIONS.
3. Select [Mark as favourite], then press OK.
The selected channel is marked.
To deselect a channel, select [Unmark as
favourite], and then press OK.
Select a channel list
1. Press
LIST, then press
OPTIONS.
2. Select [Select list] > [Favourite] to
display channels in the favourite list or [All]
to display all channels.
3. Press OK to confirm.
EN
13
English
Switch TV channels
Select a source
Use smart settings
You can watch a connected device in one of
the following ways:
Add its icon to the Home menu for
easy access, then select it from the
Home menu.
Select from the Source menu.
Note: If you connect an HDMI-CEC
compliant device to the TV, it is
automatically added to the Home menu.
Add new device
Your TV comes with smart picture and
sound settings. You can apply these settings
or customise them.
Select your preferred picture setting
1. Connect and switch on the device.
2. Press .
3. Select [Add new device], then press OK.
4. Follow the onscreen instructions.
If you are prompted to select the TV
connection, select the connector that
this device uses.
View from Home menu
After you have added the new device to the
Home menu, you can select its icon to start
using it.
1. Press .
2. Select the device icon from the Home
menu.
3. Press OK to confirm.
View from Source menu
You can also press
SOURCE to display
a list of connector names. Select the
connector that connects the device to the
TV.
1. Press
SOURCE.
2. Press the Navigation buttons to select a
connector in the list.
3. Press OK to confirm.
EN
14
1. While you watch TV, press
ADJUST.
2. Select [Smart picture].
3. Select an option, then press OK:
[Personal]: Apply your personalised
picture settings.
[Vivid]: Rich and dynamic settings, ideal
for daytime viewing.
[Natural]: Natural picture settings.
[Cinema]: Ideal settings for movies.
[Game]: Ideal settings for games.
[Energy saving]: Settings that conserve
the most energy.
[Standard]: Default settings that suit
most environments and types of video.
[Photo]: Ideal settings for photos.
[Custom]: Customise and store your
own picture settings.
Select your preferred sound setting
1. While you watch TV, press
ADJUST.
2. Select [Smart sound].
3. Select an option, then press OK:
[Personal]: Apply your personalised
sound setting.
[Standard]: Settings that suit most
environments and types of audio.
[NEWS]: Ideal settings for spoken
audio, such as the news.
[Cinema]: Ideal settings for movies.
[Game]: Ideal settings for games.
[DRAMA]: Ideal settings for drama
programmes.
[SPORTS]: Ideal settings for sports.
You can change the picture format to suit
the video source.
1. Press
FORMAT.
2. Select a picture format, then press OK to
confirm.
The available picture formats depend on the
video source:
[Auto fill]: Adjust the picture to fill the
screen (subtitles remain visible).
Recommended for minimal screen
distortion but not for HD or PC.
[Auto zoom]: Enlarge the picture to fill
the screen. Recommended for minimal
screen distortion but not for HD or PC.
[Super zoom]: Remove the black bars
on the sides of 4:3 broadcasts. Not
recommended for HD or PC.
[4:3]: Display the classic 4:3 format.
[Movie expand 16:9]: Scale 4:3 format
to 16:9. Not recommended for HD or
PC.
[Wide screen]: Stretch 4:3 format to
16:9.
[Unscaled]: Provide maximum detail for
PC. Only available when PC mode is
selected in the Picture menu.
View programme guide
You can view information about digital TV
channels using programme guides provided
by broadcasters. This information can
include:
Channel schedules for the day ('Now
and next') or up to 8 days, if supported
by your broadcaster
Synopsis of programmes
Note: Programme guides are available in
certain countries only.
Set programme guide
Before you use the programme guide, check
the following settings:
1. Press .
2. Select [Programme guide].
Access the TV programme guide
1. Press .
2. Select [Programme guide], then press
OK.
Use TV programme guide options
You can customise the displayed information
to:
Remind you when programmes start
Display only preferred channels
1. In the programme guide, press
OPTIONS.
2. Select an option, then press OK:
[Set reminder]: Set programme
reminders.
[Clear reminders]: Clear programme
reminders.
[Change day]: Select the day to display.
[Show info]: Display programme
information.
[Search by genre]: Search TV
programmes by genre.
[Scheduled reminders]: List
programme reminders.
[Acquire EPG data]: Update the latest
programme information.
EN
15
English
Change picture format
View media
What you can do
You can play videos, photos and music on
your TV from:
Your computer connected through the
home network (For models with
network connector only)
A USB device connected to the TV
Play files from computer
What you need
Available on certain models only.
A wired or wireless home network,
connected with a Universal Plug and
Play (uPnP) router.
A Philips wireless USB adapter (PTA01)
or a LAN cable that connects your TV
to your home network.
A media server program running on
your computer
Appropriate settings on your computer
firewall to allow you to run the media
server program
Set up the network
1. Connect your TV and the computer to
the same home network. See Connect your
TV > Network and the Internet (Page 45).
2. Switch on your computer and the router.
Note:
If the apparatus does not return to DLNA
mode due to external electrical disturbances
(e.g. electrostatic discharge), user
intervention is required.
EN
16
Set up media sharing
1. Install a media server program on your
computer to share media files. Some of the
media server programs available are as
follows:
For PC: Windows Media Player 11 (or
higher) or TVersity
For Mac: Twonky
2. Switch on media sharing on your
computer using the media server. For more
information on how to set up the media
server, refer to the media server's website.
Play files
1. Press .
2. Select [Browse network], then press OK.
If the network installation starts, follow the
onscreen instructions.
3. Select a file from the content browser,
then press OK to start play.
4. Press the Play buttons on the remote
control to control play.
Play files from USB
If you have photos, videos or music files on a
USB storage device, you can play the files on
TV.
Caution:
TP Vision is not responsible if the USB
hard drive is not supported, nor is it
responsible for damage to or loss of
data in the device.
Do not overload the USB port. If you
connect a USB storage device that
consumes more than 500mA power,
make sure that it is connected to its
own external power supply.
View USB contents
1. Connect the USB device to the USB
connector on the TV.
2. Press , select [Browse USB], then press
OK.
3. Select a file from the content browser,
then press OK to start play.
4. Press the Play buttons on the remote
control to control play. See Use your TV >
View Media > Play options (Page 17).
Watch video
Press the Navigation buttons to select a
video file, then press OK.
Press
to pause.
Press
to stop.
Press
/
to search backward or
forward.
Press
to exit the content browser.
Video playback options
While you play video, press
OPTIONS
to access the following video options:
[Subtitles]: Select the available subtitles
settings.
[Audio language]: Select the available
audio language.
[Repeat]: Repeat a video, track or
album.
[Show info]: Display the file name.
[Eco settings]: Select energy-saving
modes.
Listen to music
Press the Navigation buttons to select a
music track, then press OK.
Press
to pause.
Press
to stop.
Press
/
to search backward or
forward within a music track.
Press
to exit content browser.
Music playback options
Press
OPTIONS to access or exit the
following music options:
[Repeat]: Repeat a track or an album.
[Play once]: Play the track once.
[Shuffle on] / [Shuffle off]: Enable or
disable random play of tracks.
[Show info]: Display the file name.
[Eco settings]: Select energy-saving
modes.
View pictures
Press the Navigation buttons to select a
picture, then press
to start the slideshow.
Press
to pause.
Press
to stop.
Press Navigation buttons to search for
a picture.
Press
to exit content browser.
Picture slideshow options
Press
OPTIONS to access or exit the
following picture options:
[Slideshow transitions]: Select the
transition from one picture to the next.
[Slideshow frequency]: Select the
display time for each picture in the
slideshow.
[Repeat] / [Play once]: View slideshow
once or repeatedly.
[Shuffle off] / [Shuffle on]: Enable or
disable random display of pictures in
the slideshow.
[Rotate image]: Rotate the picture.
[Show info]: Display the picture
information.
[Set as Scenea]: Load the selected
picture as the TV wallpaper. See Use
more of your TV > View Scenea (Page
24).
EN
17
English
Play options
Browse Smart TV
What you can do
*Available on certain models only.
With Internet Applications (Apps), which are
specially adapted Internet websites for your
TV, you can enjoy the following features:
Watch videos online
Catch up with TV programmes that
you missed
Note:
Smart TV services and apps vary from
country to country.
Availability of catch-up TV apps and
their TV programmes is subject to your
TV's country setting. To find out which
TV programmes are available, access
the TV programme guide within the
app.
Smart TV displays one page at a time, in
full screen.
Certain websites may not display
completely. Functions that require
plug-ins may be unavailable.
TP Vision Netherlands B.V. bears no
responsibility regarding the content and
the quality of the content provided by
the content service providers.
What you need
1. On your home network, connect the TV
to the Internet.
2. On your home network, connect a router
with a high-speed connection to the Internet.
3. Switch on the router.
4. Install the network. See Connect your TV
> Network and the Internet (Page 45).
Access Smart TV Applications
(Apps)
If your TV is connected to the Internet
through your home network, you can watch
YouTube videos and view media files from
your home network.
YouTube Leanback
1. Press .
2. Select [YouTube], then press OK.
3. Follow the onscreen instructions to watch
videos.
4. Press
to exit.
Browse network
1. Press .
2. Select [Browse network], then press OK.
3. Select the network to connect.
4. Press the Navigation buttons to select a
file, then press OK.
5. Press
to exit.
EN
18
Play games
Add a game console
You can play games consoles projected on a
wide screen TV with excellent sound. Before
you start, connect your game console to this
TV. See Connect your TV > Connect
devices > Game console (Page 40).
For easy access, add the game console to
the Home menu.
1. Press .
2. Select [Add your devices] > [Game
console], then press OK.
3. Follow the onscreen instructions to add
the game console.
Game setting
The Game option in the Smart picture
settings optimises the TV display for gaming
without picture lag.
If you add the game console to the
Home menu as [Game console], the
TV switches to the game setting
automatically.
If your game console is automatically
added to the Home menu as a Blu-ray
disc player or DVD player, set the
[Smart picture] setting to [Game]
before you start playing.
Switch to Game setting
1. Press
ADJUST.
2. Select [Smart picture] > [Game], then
press OK. The TV is ready for gaming.
Note: When your gaming session ends,
switch back to your usual Smart Picture
setting.
View Text
English
3 Use more of
your TV
Select a page
While you watch channels that broadcast
text, you can view the text.
1. Select a channel that broadcasts text, then
press TEXT.
2. Select a page in one of the following ways:
Enter the page number with the
Numeric buttons.
Press CH + / CH - to view the next or
previous page.
Press the Colour buttons to select a
colour coded item.
3. Press
to exit.
Text options
1. While you view text, press
OPTIONS.
2. Select an option:
[Freeze page] / [Unfreeze page]:
Freeze or unfreeze the current page.
[Dual screen] / [Full screen]: Enable or
disable dual screen text. Dual screen
displays both the current channel and
the text broadcast on two halves of the
TV screen.
[T.O.P. overview]: Table Of Pages
(T.O.P.) text broadcasts allow you to
jump from one subject to another
without entering page numbers.
[Enlarge] / [Normal view]: Zoom in on
the page. Press the Navigation buttons
to move around the enlarged view.
[Reveal]: Hide or reveal hidden
information on a page, such as solutions
to riddles or puzzles.
[Cycle subpages]: If subpages are
available, each is shown automatically.
[Language]: Switch to a different
language group to correctly display
different character sets.
3. Press
OPTIONS to exit.
EN
19
Text language
For digital TV channels where the
broadcasters provide different text languages,
you can select your preferred primary and
secondary language.
1. Press .
2. Select [Setup] > [Channel settings] or
[Satellite settings].
3. Select [Languages] > [Primary Text] or
[Secondary Text].
4. Select a language, then press OK.
Subpages
If the text page contains several subpages,
you can view each subpage in succession.
These subpages are shown on a bar next to
the main page number.
If subpages are available, press
or
to
select them.
Digital text
If a digital TV channel's broadcaster offers
dedicated digital text or interactive services,
you can view digital text. Such channels, such
as BBC1, may have digital text with more
interactive features.
Note: Digital text services are blocked when
subtitles are broadcast and switched on. See
Set up your TV > Language settings >
Subtitles (Page 30).
When in digital text:
Press the Navigation buttons to select
or highlight items.
Press the Colour buttons to select an
option, then press OK to confirm or
activate.
Text 2.5
With Text 2.5, you can view text with more
colours and better graphics than normal text.
If Text 2.5 is broadcast by a channel, it is
switched on by default.
To switch Text 2.5 on or off
1. Press .
2. Select [Setup] > [TV settings] >
[Preferences].
3. Select [Text 2.5] > [On] or [Off], then
press OK.
EN
20
Set locks and timers
Clock
You can display a clock on the TV. The clock
displays the time that is broadcast by your
TV service operator.
Display the TV clock
1. While you watch TV, press
OPTIONS.
2. Select [Clock], then press OK.
The clock is displayed at the top right-hand
corner of the TV screen.
Change the clock mode
You can change the clock mode to
automatic or manual. By default, it is set to
automatic mode, which automatically
synchronises it to Coordinated Universal
Time (UTC). If your TV cannot receive UTC
transmissions, change the clock mode to
[Manual].
1. While you watch TV, press .
2. Select [Setup] > [TV settings] >
[Preferences].
3. Select [Clock] > [Auto clock].
4. Select [Automatic] or [Manual], then
press OK.
Enable or disable daylight saving time
You can enable or disable daylight saving
time depending on your region. Before you
enable or disable daylight saving time, set the
clock mode to [Auto clock] > [Manual].
1. In the [Clock] menu, select [Daylight
saving].
2. Select [Daylight saving time] or [Standard
time], then press OK.
Daylight saving time is enabled or disabled.
Set the clock manually
You can set the date and time manually.
Before you start, set the clock mode to
[Manual].
1. In the [Clock] menu, select [Date] or
[Time], then press OK.
2. Use the Navigation buttons to make your
selection.
3. Select [Done], then press OK.
Parental rating
You can switch the TV to standby after a
specified time. During the countdown to the
specified time, you can switch off your TV
earlier or reset the sleeptimer.
1. Press .
2. Select [Setup] > [TV settings] >
[Preferences] > [Sleep timer].
3. Press the Navigation buttons to set the
sleeptimer.
The sleeptimer can be set up to 180 minutes,
in steps of ten minutes. To switch off the
sleeptimer, set it to zero minutes.
4. Press OK to activate the sleep timer.
After the specified time, the TV switches to
standby.
You can set your TV to display only
programmes with age ratings lower than
your child's age. This restriction only applies
to digital channels from broadcasters that
rate their programmes according to age.
1. Press .
2. Select [Setup] > [Channel settings] or
[Satellite settings].
3. Select [Child lock] > [Parental rating].
You are prompted to enter the child lock
code.
4. Enter the child lock code with the
Numeric buttons.
5. Select an age rating, then press OK.
All programmes above the selected age
rating are blocked.
For information on child lock codes, see Use
more of your TV > Set locks and timers >
Child lock (Page 21).
Child lock
To protect children from unsuitable TV
programmes, you can lock the TV or block
age rated programmes.
Set or change the child lock code
1. Press .
2. Select [Setup] > [Channel settings] or
[Satellite settings] > [Child lock].
3. Select [Set code] or [Change code].
4. Enter the code with the Numeric
buttons.
Tip: If you forget your code, enter '8888' to
override any existing codes.
Lock or unlock channels
1. In the child lock menu, select [Channel
lock].
2. Select the channel to lock or unlock, then
press OK.
3. If prompted, enter the child lock code
with the Numeric buttons.
4. Restart the TV to activate the lock.
Note:
If you access the channels from the channel
list, you are prompted to enter your lock
code.
Use EasyLink
What you can do
You can get the most out of your
HDMI-CEC-compliant devices with Philips
EasyLink enhanced control features. Connect
your HDMI-CEC compliant devices through
HDMI to your TV and control them at the
same time with your TV remote control.
Note: Other brands describe HDMI-CEC
functionality differently. Some examples are
Anynet (Samsung), Aquos Link (Sharp) or
BRAVIA Sync (Sony). Not all brands are fully
compatible with Philips EasyLink.
After you have switched on Philips EasyLink,
the following features are available:
One-touch play
When you play an HDMI-CEC compliant
device, the TV switches on from standby and
switches to the correct source.
One-touch standby
When you press
on the TV remote
control, the TV and all HDMI-CEC
compliant devices switch to standby mode.
EN
21
English
Sleeptimer
EasyLink remote control
You can control multiple HDMI-CEC
compliant devices with your TV remote
control.
System audio control
If you connect an HDMI-CEC compliant
device that includes speakers through the
HDMI ARC connector, you can choose to
hear the TV audio from those speakers
instead of the TV speakers.
Synchronise audio
If you connect your TV to a home theatre,
you can synchronise the audio and video to
avoid lag between the picture and sound.
Retain picture quality
If your TV picture quality is affected by the
picture-processing features of other devices,
you can switch on Pixel Plus Link to retain
picture quality.
Maximise display for subtitled video
Some video subtitles can create a separate
subtitle bar under the video, which limits the
video display area. To maximise the video
display area, you can switch on auto subtitle
shift and display the subtitles on top of the
video image.
Switch off connecting device
If your connecting device is not the active
source, you can save energy by setting the
TV to switch it to standby.
What you need
Connect at least two HDMI-CEC
compliant devices through HDMI. See
Connect your TV > Connect devices
(Page 36).
Configure each HDMI-CEC compliant
device properly
Switch on EasyLink
Switch on EasyLink
1. Press .
2. Select [Setup] > [TV settings] >
[EasyLink] > [EasyLink].
3. Select [On] or [Off], then press OK.
EN
22
Control devices simultaneously
If you connect multiple HDMI-CEC devices
that support this setting, you can control all
such devices through the TV remote control.
Note: This is an advanced setting. Devices
that do not support this setting will not
respond to the TV remote control.
1. Press .
2. Select [Setup] > [TV settings] >
[EasyLink].
3. Select [EasyLink remote control] > [On]
or [Off].
4. Press OK to activate.
Tips:
To switch back to TV control, press ,
then select [Watch TV].
To control another device, press ,
then select the device from the Home
menu.
To exit, press
.
EasyLink buttons
You can control HDMI-CEC compliant
devices with the following buttons on the TV
remote control:
: Switch the TV and the connected
device on or to standby.
Play buttons: Control video or music
play.
Numeric buttons: Select a title, chapter
or track.
OK: Start, pause or resume play on the
connected device, activate a selection,
or access the device menu.
/
: Search backwards and
forwards on the connected device.
: Display the TV Home menu.
You can also control devices through other
EasyLink buttons that are available through
the On-Screen Remote Control (OSRC).
To access the OSRC
1. While you view content from a connected
device, press
OPTIONS.
2. Select [Show remote control], then press
OK.
3. Select an onscreen button, then press OK.
4. Press
to exit.
If the connected device is HDMI-CEC
compliant, you can output TV audio through
an HDMI cable. Make sure that you connect
the device to the HDMI connector on the
TV. See Connect your TV > About cables
> HDMI (Page 34).
Configure TV speakers
1. Press .
2. Select [Setup] > [TV settings] >
[EasyLink] > [TV speakers].
3. Select an option, then press OK:
[Off]: Switch off TV speakers.
[On]: Switch on TV speakers.
[EasyLink]: Stream TV audio through
the HDMI-CEC device. Switch the TV
audio to the connected HDMI-CEC
audio device through the Adjust menu.
[EasyLink autostart]: Switch off TV
speakers automatically and stream TV
audio to the connected HDMI-CEC
audio device.
Select speaker output with the adjust menu
If [EasyLink] or [EasyLink autostart] is
selected, you can change how the TV audio
is streamed to the connected HDMI-CEC
device.
1. While you watch TV, press
ADJUST.
2. Select [Speakers], then press OK.
3. Select one of the following, then press
OK:
[TV]: On by default.
Stream TV audio through TV and the
connected HDMI-CEC audio device
until the connected device switches to
system audio control. TV audio is then
streamed through the connected
device.
[Amplifier]: Stream audio through the
connected HDMI-CEC device. If system
audio mode is not enabled on the
device, audio continues to stream from
the TV speakers. If [EasyLink autostart]
was selected, the TV prompts the
connected device to switch to system
audio mode.
With HDMI ARC compliant device
If an HDMI-ARC compliant device is
connected through an HDMI ARC
connector to the TV, you can output TV
audio through the HDMI cable. You will not
need an additional audio cable.
1. Press .
2. Select [Setup] > [TV settings] >
[EasyLink].
3. Select [HDMI1 - audio out] > [On].
4. Select one of the following, then press
OK.
[On]: Hear the TV audio through the
connected ARC compliant device.
[Off]: Hear the TV audio through the
TV speakers, or through a device
connected through the digital audio out
connector.
5. Control playback with the TV remote
control play buttons.
Listen to another device when TV is in
standby
If available, you can press
ADJUST to
receive audio from a connected Philips
EasyLink device while the TV is in standby
mode.
Synchronise audio
If your TV is connected to a home theatre
and there is a lag between the picture and
the sound, you can synchronise them.
If you are using a Philips home theatre,
the audio and video are automatically
synchronised.
For other home theatre brands, you
need to switch on the audio sync delay
on the TV to synchronise the audio and
video.
Switch on Audio Out Delay
1. Press .
2. Select [Setup] > [TV settings] > [Sound].
3. Select [Audio out delay] > [On], then
press OK.
EN
23
English
Select speaker output
Retain picture quality
If your TV picture quality is affected by the
picture-processing features of other devices,
you can switch on Pixel Plus Link.
Switch on Pixel Plus Link
1. Press .
2. Select [Setup] > [TV settings] >
[EasyLink].
3. Select [Pixel Plus Link] > [On], then press
OK.
View Scenea
What you can do
With Scenea, you can display a picture as the
wallpaper on your TV. Display the default
picture or load your own picture as the
wallpaper.
The wallpaper is displayed for 240 minutes
or for the duration of the sleeptimer.
Maximise video display
Switch on
Some subtitles create a separate subtitle bar
under the video that limits the video display
area. To maximise the video display area,
you can switch on auto subtitle shift. The
subtitles are then displayed over the video
image.
Switch on auto subtitle shift
1. Press .
2. Select [Setup] > [TV settings] >
[EasyLink] > [Auto subtitle shift].
3. Select [On], then press OK to activate.
1. Press .
2. Select [Scenea], then press OK.
Note: Make sure that the picture format of
the TV is set to [Auto format] or [Movie
expand 16:9].
Switch off connecting device
You can set the TV to switch off connecting
HDMI-CEC compliant devices if they are not
the active source. The TV switches the
connecting device to standby after 10
minutes of inactivity.
1. Press .
2. Select [Setup] > [TV settings] >
[EasyLink].
3. Select [Auto switch off devices] > [On],
then press OK to activate.
EN
24
The default picture is displayed.
Note: The wallpaper is displayed for 240
minutes or for the duration of the sleeptimer.
For information about the sleeptimer, see
Use more of your TV > Set locks and
timers > Sleeptimer (Page 21).
Load TV wallpaper
You can also load your own picture as the
wallpaper.
Note: When you load a new picture, it
overrides the existing picture.
1. Connect the USB storage device to the
TV.
2. Press .
3. Select [Browse USB], then press OK.
4. Select a picture, then press
OPTIONS.
5. Select [Set as Scenea], then press OK.
6. Press any button to exit Scenea.
Picture and sound
Settings assistant
You can select picture and sound settings
with the help of the settings assistant, which
demonstrates the effect of your chosen
setting immediately.
1. While you watch TV, press .
2. Select [Setup] > [Quick picture and
sound settings], then press OK.
3. Select [Continue], then press OK.
4. Follow the onscreen instructions to
choose your preferred settings.
More picture settings
You can change the settings in the Picture
menu.
1. Press .
2. Select [Setup] > [TV settings] > [Picture],
then press OK.
3. Select a setting to adjust, then press OK.
[Smart picture]: Access predefined
smart picture settings.
[Reset]: Reset to default factory
settings.
[Backlight]: Change the brightness of
the TV to match the lighting condition.
[Video contrast]: Change the intensity
of the bright areas, keeping dark areas
unchanged.
[Brightness]: Change the intensity and
details of the dark areas.
[Colour]: Change colour saturation.
[Sharpness]: Change sharpness.
[Noise reduction]: Filter and reduce
noise.
[Tint]: Change the colour balance.
[Custom tint]: Customise tint setting.
(Only available if [Tint] > [Custom] is
selected)
[Digital Crystal Clear]: Control
advanced settings to fine-tune each
pixel to match surrounding pixels.
Produce a brilliant, high definition image.
- [Advance sharpness]: Enable superior
sharpness, especially on lines and
contours in the picture
- [Dynamic contrast]: Set the level at
which the TV automatically enhances
details in the dark, middle and light
areas of the picture.
- [Dynamic backlight]: Reduce power
consumption by dimming the TV
backlight to match the room lighting
conditions.
- [MPEG artifact reduction]: Smooth
the digital transitions in the picture.
- [Colour enhancement]: Change the
colours to be more vivid and improve
the resolution of details in bright
colours.
- [Gamma]: Non-linear setting for
picture luminance and contrast.
[PC mode]: When a PC is connected
through HDMI, change the picture
format to [Unscaled] to display
maximum detail.
[Picture format]: Change the picture
format.
[Screen edges]: Change the picture
size.
[Picture shift]: Move the position of the
picture. You cannot select this setting if
the selected picture format is [4:3],
[Auto fill], [Auto zoom] or [Wide
screen].
EN
25
English
4 Set up your TV
More sound settings
Select audio format
You can change the settings in the Sound
menu.
1. Press .
2. Select [Setup] > [TV settings] > [Sound],
then press OK.
3. Select a setting to change, then press OK:
[Smart sound]: Access predefined
smart sound settings.
[Reset]: Reset to factory default
settings.
[Clear sound]: Enhance the sound
quality.
[Bass]: Change the bass level.
[Treble]: Change the treble level.
[Surround]: Switch on spatial sound.
[Custom colour]: Automatically reduce
sudden volume changes, for example
when switching channels.
[Headphone volume]: Change
headphone volume.
[Balance]: Change the balance of the
left and right speakers.
[Audio out delay]: Automatically sync
the image on the TV to the audio from
a connected home theatre.
[Audio out offset]: Change the setting
for audio output delay. You cannot
select this setting if [Audio out delay] is
not switched on.
[Digital output format]: Select audio
output through the digital audio
connector. Select [PCM] to convert
non-PCM audio or [Multichannel] to
output to home theatre.
[Digital output level]: Set the sampling
rate for PCM audio.
[Normal] - No loss in intensity or signal
strength; [Low] - Certain amount of
loss in intensity or signal strength.
If a digital TV channel broadcaster streams
audio in several formats, you can select an
audio format.
1. Press .
2. Select [Setup] > [Channel settings] or
[Satellite settings] > [Language].
3. Select a setting, then press OK:
[Preferred audio format]: Receive
standard audio format (MPEG) or
advanced audio formats (AAC, EAC-3
or AC-3 if available).
[Mono/Stereo]: If stereo broadcasting is
available, select mono or stereo audio.
4. Press
to exit.
EN
26
Reset picture and sound
You can restore the default picture and
sound settings, while the channel installation
settings remain the same.
1. While you watch TV, press .
2. Select [Setup] > [TV settings] > [Factory
settings], then press OK.
All TV settings (except for channel settings)
are reset to the default factory settings.
Automatic install
When the TV was switched on for the first
time, a full installation of channels was
performed. To change your language,
country and reinstall all available TV channels,
you can run this full installation again.
Start installation
1. Press .
2. Select [Setup] > [Search for channels] >
[Reinstall channels], then press OK.
The Country menu is displayed.
3. Select your country, then press OK.
4. Select your network, then press OK:
[Antenna]: Access free-to-air antenna
or digital DVB-T channels.
[Cable]: Access cable or digital DVB-C
channels.
5. Follow the onscreen instructions to select
other options, if any.
The start menu for channel search is
displayed.
6. Start channel search:
If your channel service provider
instructs you to change settings, select
[Settings], then press OK. Follow the
service provider's instructions to
complete the installation.
Otherwise, select [Start], then press
OK.
7. Once the channel search is complete,
select [Finish], then press OK.
Install analogue channels
You can search and store analogue TV
channels one by one.
Step 1: Select your system
Note: Skip this step if your system settings
are correct.
1. While you watch TV, press .
2. Select [Setup] > [Channel settings] >
[Channel installation].
3. Select [Analogue: Manual antenna
installation] > [System], then press OK.
4. Select the system for your country or
region, then press OK.
Step 2: Search and store new TV channels
1. In the [Analogue: Manual antenna
installation] menu, select [Find channel],
then press OK.
2. Find the channel:
If you know the channel frequency,
enter it with the Navigation buttons or
Numeric buttons.
If you do not know the channel
frequency, search for the next
frequency that has a strong signal.
Select [Search], and then press OK.
3. After you have found the correct channel,
select [Done], then press OK.
4. Select [Store as new channel], then press
OK to store the new TV channel.
Note: If the reception is poor, reposition
your antenna and repeat the procedure.
Tip: Press
LIST to see the channel list.
Note: When digital TV channels are found,
the list of installed channels may display
empty channel numbers. You can rename,
reorder or uninstall these channels.
EN
27
English
Channel settings
Install digital channels
Update channel list
If you know the channel frequency of the
channels you want to install, you can search
and store digital channels one-by-one. For
best results, contact the service provider.
1. Press .
2. Select [Setup] > [Channel settings] >
[Channel installation].
3. Select [Digital: Reception test] > [Find
channel], then press OK.
4. Press the Numeric buttons to enter the
channel frequency.
5. Select [Search], then press OK.
6. When the channel is found, select [Store],
then press OK.
7. Press
to exit.
Note: If your cable provider does not
provide you with a specific symbol rate value
for DVB-C channels, select [Automatic] in
[Symbol rate mode].
When the TV was switched on for the first
time, a full installation of channels was
performed.
By default, when there are changes to these
channel lists, the TV updates them
automatically. You can also switch off the
automatic update or manually update the
channels.
Note: If you are prompted to enter a code,
enter '8888'.
Automatic update
To add or remove digital channels
automatically, leave the TV in standby mode.
The TV updates channels and stores new
channels everyday. Empty channels are
removed from the channel list.
Switch off the channel update message
If a channel update is performed, a message
is displayed at startup. You can switch off this
message.
1. Press .
2. Select [Setup] > [Channel settings] or
[Satellite settings].
3. Select [Channel installation] > [Channel
update message].
4. Select [Off], then press OK.
To switch off automatic updates
Fine-tune analogue channels
If the reception of an analogue TV channel is
poor, you can fine-tune the TV channel.
1. Press .
2. Select [Setup] > [Channel settings] >
[Channel installation].
3. Select [Analogue: Manual antenna
installation] > [Fine tune], and then press
OK.
4. Press
or
to fine-tune the channel.
5. When you have selected the correct
channel frequency, select [Done], and then
press OK.
6. Select an option, then press OK.
[Store current channel]: Store the
channel as the current channel number.
[Store as new channel]: Store the
channel as a new channel number.
EN
28
In the [Channel installation] menu, select
[Automatic channel update] > [Off].
Update channels manually
1. Press .
2. Select [Setup] > [Search for channels] >
[Update channels], then press OK.
3. Follow the onscreen instructions to
update the channels.
What you can do
View satellite channels
Note:
Satellite signal is available on certain
models only.
[Search for satellite] is only available if
the TV supports DVB-S.
To receive satellite channels, connect a
satellite receiver to the SAT connector
on your TV.
LNBs
This TV can receive signals from 4 different
low noise block-down converters (LNBs).
An LNB is mounted at the end pole of the
dish antenna and captures signals from a
satellite.
Install satellite channels
Install satellite channels
1. While you watch TV, press .
2. Select [Setup] > [Search for satellite] >
[Reinstall channels].
3. Follow the onscreen instructions to
complete the installation.
4. Once complete, select [Finish], then press
OK.
Select connection type
While you install satellite channels, you need
to set the connection type. The number of
LNBs on your dish antenna determines the
number of satellite channels you can install.
1. After you select [Reinstall channels],
select [Settings] and then press OK.
2. Select [Connection type].
3. Select a setting, then press OK.
[OneLNB]: Select if you have only one
LNB.
[DiSeqC Mini (2 LNBs)]: Select if you
have 2 LNBs.
[DiSeqC 1.0 (3-4 LNBs)]: Select for 3
or 4 LNBs.
Test signal strength
If a channel or transponder is skipped during
installation, you can test the signal strength of
a satellite or add a new channel.
1. While you watch TV, press .
2. Select [Setup] > [Search for satellite] >
[Satellite reception test], then press OK.
3. Select the LNB.
4. If you know the frequency of the
transponder (which can include several
channels), select [Frequency] and enter it.
5. Select [Search], then press OK.
6. If a new frequency is found, press
[Store]to add the new transponder with its
channels.
Update satellite channels
1. While you watch TV, press .
2. Select [Setup] > [Search for satellite] >
[Update channels].
3. Follow the onscreen instructions to
complete the installation.
4. Once complete, select [Finish], then press
OK.
Add and remove satellites
You can add or remove satellites at any time,
and install channels from new satellites.
Note: Before you add satellites, make sure
that the connection type is correct. See Set
up your TV > Satellite Settings > Install
channels (Page 29).
1. Press
> [Setup] > [Search for
satellite], then press OK.
2. Select [Add satellite], then press OK.
The TV searches for a satellite on the first
free LNB. This can take several minutes. If no
satellite is found, check the antenna
connections and the position of the dish
antenna.
3. If no satellite is found, select [Restart].
If you are satisfied with the added
satellite, install the channels.
4. To install all channels, select [Install]. The
installation can take several minutes.
Remove a satellite
1. Press
> [Setup] > [Search for
satellite].
2. Select [Remove satellite], then press OK.
3. Select the satellite you want to remove,
then press OK.
EN
29
English
Satellite settings
Language settings
Menu language
1. While you watch TV, press .
2. Select [Setup] > [TV settings] >
[Preferences] > [Menu language].
3. Select a menu language from the list, then
press OK.
Audio language
Set default audio language
For digital channels that are broadcast with
multiple audio languages, you can set your
preferred audio languages. The TV
automatically switches to one of these
languages, if they are available.
1. Press .
2. Select [Setup] > [Channel settings] or
[Satellite settings] > [Language].
3. Select [Primary audio language] or
[Secondary audio language] to set the
preferred audio languages, then press OK.
4. Select the language, then press OK.
Select audio language
If the TV channel broadcasts multiple or dual
audio languages, you can select the preferred
audio language.
1. While you watch TV, press
OPTIONS.
2. Select [Audio language] for digital
channels or [Dual I-II] for analogue channels,
then press OK.
3. Select from the available languages, then
press OK.
EN
30
Subtitles on analogue channels
1. While you watch an analogue TV channel,
press TEXT.
2. Enter the three-digit page number of the
subtitles page (usually '888').
If available, subtitles are switched on.
3. Press
to exit text.
Subtitles on digital channels
1. While you watch a digital TV channel,
press
OPTIONS.
2. Select [Subtitles], then press OK.
3. Select [Subtitles off], [Subtitles on] or
[On during mute], then press OK.
If you select [On during mute], subtitles are
displayed only when you press
to mute
the sound.
Note: If an MHEG application is activated,
subtitles are not displayed.
Subtitle language
For certain digital channels, you can change
the subtitle language.
1. While you watch TV, press .
2. Select [Setup] > [Channel settings] or
[Satellite settings] > [Language].
3. Select [Primary subtitle language] or
[Secondary subtitle language] for the
preferred language.
4. Press OK to confirm.
Tip: Press
OPTIONS > [Subtitle
language] to change the subtitle language for
a specific channel.
Switch on
Some digital TV broadcasters provide special
audio and subtitle features for people who
are hearing or visually impaired. You can
switch these features on or off.
1. Press .
2. Select [Setup] > [TV settings] >
[Preferences].
3. Select [Universal access] > [On] or [Off]
then press OK.
Hearing impaired access
Tip: To make sure that a hearing impaired
audio language is available, press
OPTIONS, then select [Audio language].
Languages with an ear icon support hearing
impaired audio.
To switch on hearing impaired audio and
subtitles
1. While you watch TV, press
OPTIONS.
2. Select [Universal access] > [Hearing
impaired].
3. Press a button to select an option:
Red: Switch off hearing impaired
features.
Green: Switch on hearing impaired
audio and subtitles.
4. Press
to exit.
Visually impaired access
Tip: To make sure that a visually impaired
audio language is available, press
OPTIONS, then select [Audio language].
Languages with an eye icon support visually
impaired audio.
To switch on visually impaired audio
1. While you watch TV, press
OPTIONS.
2. Select [Universal access].
3. Press the Green button to select [Visually
impaired].
4. Press a button to select an option:
Red button - [Off]: Switch off visually
impaired audio.
Green button - [On]: Switch on visually
impaired audio.
5. Press
to exit.
Note: If the EasyLink remote control is
switched on, you cannot select the Green
button. To switch off EasyLink, see Use
more of your TV > Use EasyLink > What
you need (Page 22).
Change volume for visually impaired audio
1. In the [Universal access] menu, press the
Yellow button to select [Mixed volume].
2. Press the Navigation buttons to change
the volume, then press OK.
3. Press
to exit.
Audio feedback for the visually impaired
When you press a button on the remote
control or TV, you can set the TV to play a
beep.
1. In the [Universal access] menu, press the
Blue button to select [Key beep].
2. Press the Green button to turn on audio
feedback or press the Red button to turn it
off.
3. Press
to exit.
EN
31
English
Universal access settings
Other settings
TV demo
You can start a demo to find out more
about the features on this TV.
Note: Demos are not supported on MHEG
channels.
1. While you watch TV, press .
2. Select [Setup] > [Watch demos], then
press OK.
3. Select a demo, then press OK.
4. Press
to exit.
Location
To make sure that the correct TV settings
are applied, you can select where the TV is
used.
Shop or home mode
Select [Home] mode to access all TV
settings. In [Shop] mode, you can access only
limited settings.
1. While you watch TV, press .
2. Select [Setup] > [TV settings] >
[Preferences].
3. Select [Location] > [Home] or [Shop],
then press OK.
4. Restart the TV.
EN
32
Placement
Before you position the TV, read all
safety precautions. See Get Started >
Important > Safety (Page 6).
Position the TV where light does not
shine directly on the screen.
The ideal viewing distance of this TV is
three times its diagonal screen size. For
example, if the diagonal screen size of
the TV is 81cm / 32", the ideal viewing
distance is ~3.5m / ~138" from the
front of the screen.
While seated, your eyes should be level
with the centre of the screen.
Stand mount or wall mount
You can apply the best settings for your TV
by selecting wall mount or stand mount.
1. In the [Preferences] menu, select [TV
position].
2. Select [On a TV stand] or [Wall
mounted], then press OK.
Check version
1. Press .
2. Select [Setup] > [Software settings] >
[Current software inf], then press OK.
The version of the current software is
displayed.
Caution: Do not install a lower version of
software than the current version installed
on your product. TP Vision cannot be held
liable or be made responsible for problems
caused by a software downgrade.
Update the software through one of these
methods:
update with USB storage device
update from digital broadcast
Update with USB
Before you update the software, make sure
that you have:
A USB storage device that has at least
256 megabytes of storage space, is FAT
or DOS formatted and has its write
protection disabled.
Access to a computer with a USB
connector and Internet access.
Note: Do not use a USB hard drive.
Update from digital broadcast
When available, the TV can receive software
updates through digital broadcasts. When a
software update is received, you are
prompted to update the software. We
strongly recommend that you update the
software when prompted.
Follow the onscreen instructions.
Note: To update the software later, select
> [Setup] > [Software settings] > [Local
updates].
Select the file that you downloaded and
follow the onscreen instructions to complete
the update.
Restore default settings
You can reset all picture and sound settings
and reinstall all TV channels on your TV.
1. Press .
2. Select [Setup] > [TV settings] >
[Reinstall TV], then press OK.
3. Follow the onscreen instructions.
1. Connect a USB storage device.
2. Press .
3. Select [Setup] > [Update software], then
press OK.
The update assistant starts.
4. Follow the onscreen instructions to start
the update.
Note: The update assistant directs you to
the Philips support website. See the
installation instructions on the website to
complete the update.
EN
33
English
Update software
5 Connect your
TV
Connect HDMI cables shorter than 5
meters/16.4 feet.
About cables
Cable quality
Overview
Before you connect devices to the TV, check
the available connectors on the device.
Connect the device to the TV with the
highest quality connection available. Good
quality connectors transfer picture and
sound better.
The connections shown in this user manual
are recommendations only. Other solutions
are possible.
Tip: If your device only has composite or
RCA connectors, use a SCART-cinch
adapter to connect the device to a SCART
connector on the TV.
HDMI
An HDMI connection has the best picture
and sound quality.
An HDMI cable combines video and
audio signals. Connect HDMI for
high-definition (HD) TV signals and to
switch on EasyLink.
An HDMI Audio Return Channel (ARC)
connector allows output of TV audio to
an HDMI ARC compliant device.
EN
34
Y Pb Pr
Component video (Y Pb Pr) only transmits
video. For sound, also connect to Audio
Left/Right.
The Y Pb Pr connection can handle
high-definition (HD) TV signals.
Match the Y Pb Pr connector colours
to the cable plugs.
CVBS
A SCART connection combines video and
audio signals.
SCART connectors can handle RGB video
signals but cannot handle high-definition (HD)
TV signals.
CVBS only transmits video. For sound, also
connect to Audio Left/Right.
CVBS connections provide standard
picture quality.
On certain models, the video input
socket on your TV is labelled as VIDEO,
AV IN or COMPOSITE.
VGA
You can connect VGA to display PC content
on the TV.
VGA only transmits video. For sound, also
connect to AUDIO IN.
EN
35
English
SCART
Connect devices
Blu-ray or DVD disc player
Connect the disc player to the TV with an HDMI cable.
Connect the disc player to the TV with a component video cable (Y Pb Pr) and an audio L/R cable.
Connect the disc player to the TV with a composite cable (CVBS) and an audio L/R cable.
CVBS
EN
36
AUDIO L/R
TV receiver
English
Connect the satellite or digital TV receiver to the TV with an antenna cable. (SAT is available on
certain models only.)
Connect the satellite or digital TV receiver to the TV with an HDMI cable.
Connect the satellite or digital TV receiver to the TV with a SCART cable.
EN
37
Connect the satellite or digital TV receiver to the TV with a component video cable (Y Pb Pr) and
an audio L/R cable.
Connect the satellite or digital TV receiver to the TV with a composite cable (CVBS) and an audio
L/R cable.
CVBS
AUDIO L/R
Video recorder
Connect the recorder to the TV with an antenna cable. (SAT is available on certain models only.)
EN
38
English
Connect the recorder to the TV with a SCART cable.
Connect the recorder to the TV with a component video cable (Y Pb Pr) and an audio L/R cable.
Connect the recorder to the TV with a composite cable (CVBS) and an audio L/R cable.
CVBS
AUDIO L/R
EN
39
Game console
Connect the game console to the TV with an HDMI cable.
Connect the game console to the TV with a component video cable (Y Pb Pr) and an audio L/R
cable.
Connect the game console to the TV with a composite cable (CVBS) and an audio L/R cable.
CVBS
EN
40
AUDIO L/R
Home theatre
English
Connect the home theatre to the TV with an HDMI cable and an optical cable.
Connect the home theatre to the TV with a SCART cable.
Connect the home theatre to the TV with a component video cable (Y Pb Pr) and an audio L/R
cable.
EN
41
Connect the home theatre to the TV with a composite cable (CVBS) and an audio L/R cable.
CVBS
AUDIO L/R
Digital camera
nPublish
Connect the digital camera to the TV with a USB cable. (For certain camera models only)
Digital camcorder
Connect the digital camcorder to the TV with an HDMI cable.
EN
42
English
Connect the digital camcorder to the TV with a component video cable (Y Pb Pr) and an audio L/R
cable.
Connect the digital camcorder to the TV with a composite cable (CVBS) and an audio L/R cable.
Connect more devices
USB hard drive
Connect the USB hard drive to the TV with a USB cable.
EN
43
Computer
Connect the computer to the TV with an HDMI cable.
Connect the computer to the TV with a DVI-HDMI cable and an audio cable.
Connect the computer to the TV with a VGA cable and an audio cable.
EN
44
Add new device
Before you can watch a connected device,
Add its icon to the Home menu for
easy access. See Connect your TV >
Connect device (Page 36).
Select from the Source menu.
Note: If you connect an HDMI-CEC
compliant device to the TV through the
HDMI connector and switch it on, the
device will be automatically added to the
Home menu.
1. Connect and switch on the device.
2. Press .
3. Select [Add new device], then press OK.
4. Follow the onscreen instructions.
If you are prompted to select the TV
connection, select the connector that
this device uses.
Rename device
After you have added a new device to the
Home menu, you can rename it.
1. Press .
2. Select the device icon from the Home
menu.
3. Press
OPTIONS.
4. Select [Rename], then press OK.
A text input box appears.
5. Press the Numeric buttons and the
Navigation buttons to select and enter the
name.
6. When complete, select [Done], then
press OK.
Select a source
From Home menu
After you have added the new device to the
Home menu, you can select the new device
icon to view its contents.
1. Press .
2. Select the device icon from the Home
menu.
3. Press OK to confirm.
From Source menu
You can also press
SOURCE to display
a list of connector names. Select the
connector that connects the device to the
TV.
1. Press
SOURCE.
2. Press the Navigation buttons to select a
connector in the list.
3. Press OK to confirm.
Remove device
If the device is no longer connected to the
TV, you can remove it from the Home
menu.
1. Press .
2. Select the device icon from the Home
menu.
3. Press
OPTIONS.
4. Select [Remove device], then press OK.
5. Select [Remove], then press OK.
The selected device is removed from the
Home menu.
Network and the Internet
What you can do
Note: Network and Internet access are
available on certain models only.
View Media
If you connect the TV to a home network,
you can play photos, music and videos from
your computer. See Use your TV > View
Media (Page 16).
Smart TV
If you connect the TV to a home network
with an Internet connection, you can browse
Smart TV. Smart TV offers Internet services
and websites tailored to your TV. Play music
and videos, consult infotainment, rent movies
and much more. See Use your TV >
Browse Smart TV (Page 18).
EN
45
English
Watch a connected device
What you need
Wired connection
Warning: This TV complies with the EMC
directive only when you use a shielded
Cat5 Ethernet cable.
An Ethernet cable that is shorter than 3
metres.
A computer network that includes:
a) A universal plug-and-play (UPnP)
router and
b) A computer with one of the
following operating systems: Microsoft
Windows XP, Microsoft Windows Vista,
Mac OS X or Linux.
To connect your TV to computers, you
also need media server software that is
set to share files with your TV. See Use
your TV > View media (Page 16).
To connect your TV to the Internet,
you also need a high-speed connection
to the Internet.
1. Switch on the router and switch on its
DHCP setting.
2. Connect the router with an Ethernet
cable to the TV.
3. Press , then select [Setup].
4. Select [Connect to network], then press
OK.
5. Follow the onscreen instructions to install
the network.
6. Wait for the TV to find the network
connection.
7. If you are prompted, agree to the End
User Licence Agreement.
Connect
You can connect this TV to your home
network through a wired or wireless
connection.
For a wired connection, see Connect
your TV > Network and the Internet
> Wired connection (Page 46).
EN
For a Wi-Fi ready connection, see
Connect your TV > Network and the
Internet > Wi-Fi ready (Page 46).
46
Wi-Fi ready
This section is only for Wi-Fi ready TVs.
With the Philips wireless USB adapter
PTA01 (sold separately), you can connect
the TV to your home network wirelessly.
You can enjoy the best of the Internet from
Smart TV services and share content
between your connected devices using
DLNA.
Note:
The wireless network operates in the same
2.4GHz frequency spectrum as common
household devices, such as Dect phones,
microwave ovens or Bluetooth devices,
which can cause Wi-Fi interference. Move
these devices away from the TV.
To reduce network traffic, switch off
unused network equipment in the
home network.
Reception quality depends on the
location of the wireless router and the
local Internet service provider.
When playing video over your wireless
home network, we recommend that
you use an IEEE 802.11 N router. The
connection speed may differ according
to the operating environment of your
wireless home network.
Set secured connection with WPS
encryption
1. To set the secured connection with a PIN
code, select the [WPS pin] and press OK.
2. Write down the 8-digit PIN code shown
on TV and enter it in the router software on
your PC.
See the router manual for where to enter
the PIN code.
Set secured connection with WPA
encryption
If your router has WPA (WiFi Protected
Access) security, enter the pass phrase with
the remote control.
1. To enter the encryption key manually,
select [Standard] and press OK.
2. To access the onscreen keyboard, select
the text entry field, then press OK.
Set secured connection with WEP
encryption
If your router has WEP security, the TV asks
for the WEP encryption key in hexadecimal
numbers.
1. Locate the hexadecimal key in the router
software on your PC and make a note of of
the first key in the WEP keys list.
2. Enter the security key on the TV with the
remote control to connect to the router.
3. If prompted, agree to the End User
Licence Agreement.
EN
47
English
Start wireless setup
1. Switch on your wireless network router.
2. Connect the Philips USB adapter PTA01
to a USB connector on the TV.
The wireless installation starts automatically.
3. Follow the onscreen instructions.
Tip: Keep the wireless USB adapter
connected to the TV.
WPS - Wi-Fi Protected Setup
1. If your router supports WPS (WiFi
Protected Setup), press the WPS button on
the router.
2. After 2 minutes, select [WPS] on the TV,
then press OK.
The TV connects to your network. This
takes about 2 minutes.
Most new wireless routers have the WPS
system and carry the WPS logo. The WPS
system uses WPS security encryption and
cannot be combined with devices on your
network that use the WEP (Wired
Equivalent Privacy) security encryption.
If you still need the WEP devices in your
network, install with [Scan] > [Custom].
Scan for routers
If you have several routers in your network,
you can select the network you need.
1. To select a specific network router, press
[Scan] on the first page of the installation.
The routers with WPS and the strongest
signal are shown first in the list on screen.
2. Select the router you need, then press
OK.
If you are connecting to a WPS router,
select [WPS] on the TV.
If you want to set the PIN code in your
router software to connect, select
[WPS pin] and note down the code.
To enter the encryption key manually,
select [Standard] and enter the key
when prompted.
Common interface
What you can do
You can watch scrambled digital TV channels
with a Conditional Access Module (CAM).
After the CAM is inserted and subscription
fees are paid, you can watch the programme.
This TV supports CI as well as CI+. CI+
supports premium HD digital programmes
with a high level of copy protection.
Note: The applications, functions, content
and onscreen messages depend on the CAM
service provider.
What you need
Caution: To protect the CAM from damage,
insert the CAM as instructed.
Note: Refer to the documentation from
your service operator on how to insert a
smart card into the Conditional Access
Module.
1. Switch off the TV.
2. Follow the directions printed on the CAM
to insert the CAM into the Common
Interface slot at the side of the TV.
Push the CAM in as far as it will go.
3. Switch on the TV, then wait for the CAM
to be activated. This takes a few minutes.
To maintain access to encrypted digital TV
channels, leave the CAM in the slot.
EN
48
Watch CAM services
1. After you insert and activate the CAM,
press
OPTIONS.
2. Select [Common interface], then press
OK.
3. Select the CAM provider, then press OK.
General issues
The TV does not switch on:
Disconnect the power cable from the
power outlet. Wait for one minute
then reconnect it.
Make sure that the power cable is
securely connected.
The TV does not respond to remote
control or front controls when switched
on:
The TV requires some time to start up.
During this time, the TV does not respond
to the remote control or front controls. This
is normal behaviour.
When you are turning the TV on, off or to
standby, you hear a creaking sound from
the TV chassis:
No action is required. The creaking sound is
due to the normal expansion and
contraction of the TV as it cools and warms
up. This does not affect performance.
When the TV is in standby, a startup splash
screen is displayed, then returns to standby
mode:
This is normal behaviour. When the TV is
disconnected and reconnected to the power
supply, the startup screen is displayed at the
next startup.
To switch on the TV from standby, press
on the remote control or press any key on
the TV.
The standby light on the TV blinks red:
Disconnect the power cable from the power
outlet. Wait until the TV cools down before
you reconnect the power cable. If the
blinking reoccurs, contact Philips Consumer
Care.
You forgot the 4-digit code to unlock the
channel blocking feature (child lock):
Enter ‘8888’.
The TV or Smart TV* menu is in the wrong
language:
Change the menu to your preferred
language.
For more information, see Set up your TV >
Language settings > Menu language (Page
30).
* Available on certain models only.
Subtitles are not visible when you play a
movie file from a USB storage device:
Subtitle files that are not hard-coded into a
video file (for example, *.srt, *.sub, *.idx) are
not supported.
You want to upgrade your TV software:
Visit www.philips.com/support and
download the latest software package for
your TV. Software installation instructions
and release notes indicating what's been
updated are also available at the site. Full
instructions on how to upgrade your TV
software are also available at Set up your TV
> Update software.
Channel issues
You want to install TV channels
See Set up your TV > Channel settings
(Page 27) for instructions on installing
analogue or digital channels. If you want to
install satellite TV channels, see Set up your
TV > Channel settings (Page 29).
No digital channels were found during the
installation:
See the technical specifications to make sure
that your TV supports DVB-T, DVB-C or
DVB-S in your country.
Make sure that all cables are properly
connected and that the correct
network is selected.
Previously installed channels do not appear
in the channel list:
Make sure that the correct channel list is
selected.
EN
49
English
6 Troubleshooting
You want to rearrange or reorder the
channel list:
After channels have been installed, they
appear in the channel list. For information
about managing channel lists, including
rearranging channels, see Watch TV >
Manage channel lists.
Picture issues
The TV is on, but there is no picture or the
picture is distorted:
Make sure that the antenna is properly
connected to the TV.
Make sure that the correct device is
selected as the display source.
Make sure that the external device or
source is properly connected.
There is sound but no picture:
Make sure that the picture settings are set
correctly.
There is poor TV reception from an
antenna connection:
Make sure that the antenna is properly
connected to the TV.
Loud speakers, unearthed audio devices,
neon lights, high buildings and other
large objects can influence reception
quality. If possible, try to improve the
reception quality by changing the
antenna direction or moving devices
away from the TV.
If reception on only one channel is
poor, fine-tune this channel.
There is poor picture quality from
connected devices:
Make sure that the devices are
connected properly.
Make sure that the picture settings are
set correctly.
EN
50
The TV did not save your picture settings:
Make sure that the TV location is set to
Home. You can change and save settings in
this mode.
The picture does not fit the screen; it is
too big or too small:
Change the picture format.
The picture format keeps changing with
different channels:
Instead of the picture format [Auto zoom],
select a different picture format.
The picture position is incorrect:
Picture signals from some devices may not fit
the screen correctly. Check the signal output
of the device.
The picture from broadcasts is scrambled:
You may need a Conditional Access Module
to access content. Check with your service
operator.
An "e-sticker" banner displaying
information appears on the TV display:
The TV is in [Shop] mode. To remove the
e-sticker, set the TV to [Home] mode, then
restart the TV. See Set up your TV > Other
settings > Location (Page 32).
The computer display on the TV is not
stable:
Make sure that your PC uses the
supported resolution and refresh rate.
See Product specifications > Display
resolutions.
Change the TV picture format to
[Unscaled].
Connection issues
There is a picture but sound quality is poor:
If no audio signal is detected, the TV
automatically switches the audio output
off — this does not indicate malfunction.
Make sure that all cables are properly
connected.
Make sure that the volume is not
muted or set to zero.
Make sure that the TV speaker setting
is selected. Press
ADJUST, select
[Speakers], and then select TV.
Make sure that the TV audio output is
connected to the audio input on the
HDMI-CEC enabled or EasyLink
compliant home theatre device. Sound
should be heard from the home theatre
speakers.
Some devices may require you to
manually enable HDMI audio output. If
HDMI audio is already enabled but you
still cannot hear audio, try changing the
digital audio format of the device to
PCM ('Pulse Code Modulation'). Refer
to the documentation accompanying
your device for instructions.
There is a picture but the sound quality is
poor:
Make sure that the sound settings are
correctly set.
There is a picture but sound comes from
one speaker only:
Make sure that sound balance is set to the
centre.
There are problems with HDMI devices:
Note that HDCP (High-bandwidth
Digital Content Protection) support can
delay the time taken for a TV to display
content from an HDMI device.
If the TV does not recognise the HDMI
device and no picture is displayed,
switch the source from one device to
another and back again.
If there are intermittent sound
disruptions, make sure that output
settings from the HDMI device are
correct.
If you use an HDMI-to-DVI adapter or
HDMI to DVI cable, make sure that an
additional audio cable is connected to
AUDIO L/R or AUDIO IN (mini-jack
only).
You cannot use EasyLink features:
Make sure that your HDMI devices are
HDMI-CEC compatible. EasyLink features
only work with devices that are HDMI-CEC
compatible.
If an HDMI-CEC compliant audio device is
connected to the TV and the TV does not
display any mute or volume icon when the
volume is muted, increased or decreased:
When a HDMI-CEC audio device is
connected this behaviour is normal.
USB device content is not displayed:
Make sure that the USB storage device
is set to Mass Storage Class compliant,
as described in the storage device's
documentation.
Make sure that the USB storage device
is compatible with the TV.
Make sure that the audio and picture
file formats are supported by the TV.
Audio and picture files on your USB
storage device do not play or display
smoothly:
The transfer performance of the USB
storage device may limit the data transfer
rate to the TV which causes poor playback.
EN
51
English
Sound issues
Network issues
Contact Philips
This section is applicable to certain models
only.
You want to establish a wireless
connection between your TV and home
network:
Refer to Connect your TV > Network and
the Internet > Wi-Fi ready (Page 46) for
instructions on how to connect your TV
wirelessly to your home network.
Smart TV does not work:
(Smart TV isavailable on certain models only.)
Check that the router is properly connected
to the TV and that your router has open
access to the Internet. If your router has a
firewall or security settings, make sure that it
allows Smart TV data to pass through check your router documentation for details.
Open internet access via Smart TV is slow
Try to improve the signal quality
between the router and TV if you are
accessing the Internet wirelessly. Refer
to the router's documentation for
details.
Always use a fast broadband
connection wherever possible.
Update your TV with the latest
software to ensure browsing speed is
optimal.
Browse Network is slow.
Warning: Do not attempt to repair the TV
yourself. This may cause severe injury,
irreparable damage to your TV or void
your warranty.
If you are accessing your PC wirelessly, refer
to the router's documentation to improve
the signal quality between the router and
TV.
Wireless network is distorted or not
found:
Make sure that the wireless network is
not disturbed by microwave ovens,
DECT phones or other neighbouring
Wi-Fi devices.
If the wireless network is not working,
try a wired network connection.
Make sure that the firewalls in your
network allow access to the TV
wireless connection.
EN
52
If are not able to resolve your problem, refer
to the frequently asked questions (FAQs) for
this TV at www.philips.com/support. You
can also consult and contribute to the Philips
TV community at
www.supportforum.philips.com.
If you wish to speak to or email a Philips
representative, contact the Philips Consumer
Care in your country. You can find the
contact details in the leaflet accompanying
this TV or at www.philips.com/support.
Note your TV model and serial number
before you contact Philips. These numbers
are printed on the back of the TV and on
the packaging.
Power and reception
Product specifications are subject to change
without notice.
Power
Mains power : AC 220-240 V~,
50-60 Hz
Standby power consumption : < 0.3 W
Ambient temperature: 5 to 40 degrees
Celsius
For power consumption, see the
product specifications at
www.philips.com/support.
The power rating stated on the product
typeplate is the power consumption for this
product during normal household use (IEC
62087 Ed.2). The maximum power rating,
stated between brackets, is used for
electrical safety (IEC 60065 Ed. 7.2).
Reception
Antenna input: 75 ohm coaxial (IEC75)
TV system: DVB COFDM 2K/8 K,
Video playback: NTSC, PAL, SECAM
Digital TV: MPEG-4, DVB-T
(Terrestrial), DVB-T2*, DVB-C (Cable),
DVB-S/S2* (Satellite).
Tuner bands: VHF, UHF, S-Channel,
Hyperband
Display and sound
Picture/Display
Display type: edge LCD/LED backlight
Diagonal size:
- 48 cm / 19 inch
- 56 cm / 22 inch
- 61 cm / 24 inch
- 81 cm/32 inch
- 94 cm/37 inch
- 107 cm/42 inch
- 119 cm / 47 inch
Aspect ratio: 16:9 (widescreen)
Panel resolution:
For HD models: 1366 X 768 p
For FHD models: 1920 X 1080 p
Digital Crystal Clear
Perfect Motion Rate (PMR):100 Hz
Sound
Output power (RMS):
- For 19": 6 W
- For 22": 10 W
- For 24": 10 W
- For 32" to 47":
PFL30x7 series: 20 W
PFL35x7 series: 20 W
Incredible Surround
Clear Sound
Mono / Stereo / NICAM
* Available on certain models only.
EN
53
English
7 Product
specifications
Display resolutions
Video formats
(Resolution - refresh rate)
Computer formats - HDMI
(Resolution - refresh rate)
480i - 60 Hz
480p - 60 Hz
576i - 50 Hz
576p - 50 Hz
720p - 50Hz, 60 Hz
1080i - 50Hz, 60 Hz
1080p - 24Hz, 25Hz, 30Hz, 50Hz, 60 Hz
640 x 480 - 60 Hz
800 x 600 - 60 Hz
1024 x 768 - 60 Hz
1280 x 720 - 60 Hz
1280 x 768 - 60 Hz
1280 x 1024 - 60 Hz
1360 x 768 - 60 Hz
For Full HD TV only:
1680 x 1050 - 60 Hz
1920 x 1080 - 60 Hz
Computer formats - VGA
(Resolution - refresh rate)
640 x 480 - 60 Hz
800 x 600 - 60 Hz
1024 x 768 - 60 Hz
1280 x 1024 - 60 Hz
1360 x 768 - 60 Hz
For Full HD TV only:
1920 x 1080 - 60 Hz
Supported audio/video files
Multimedia file names must not exceed 128 characters.
EN
54
Multimedia
Supported multimedia connections
USB: Connect only USB devices which
consume 500mA of power or less.
- NTFS, FAT 16 (Read only)
- FAT 32
Ethernet LAN RJ-45 (Available on
certain models only)
Supported image files
JPEG (*.jpg)
Supported DLNA-compliant media server
software
(DLNA is available on certain models only)
Windows Media Player (for Microsoft
Windows)
Twonky Media (for Microsoft Windows
and Mac OS X)
Sony Vaio Media Server (for Microsoft
Windows)
TVersity (for Microsoft Windows)
Nero MediaHome
DiXiM (for Microsoft Windows XP)
Macrovision Network Media Server (for
Microsoft Windows)
Fuppes (for Linux)
uShare (for Linux)
English
Supported audio/video files
Multimedia file names must not exceed 128 characters.
Connectivity
Rear
NETWORK: Ethernet LAN RJ-45
(available on certain models only)
Service port: SERV.U
VGA: PC input
AUDIO IN: DVI/VGA (stereo 3.5mm
mini-jack)
Composite and Audio: CVBS/Y, Audio
L/R
Component and Audio: CVBS/Y Pb Pr,
Audio L/R
DIGITAL AUDIO OUT: Cinch
SCART: SCART (RGB/CVBS)
HDMI 1/2
Antenna: 75 ohm coaxial
SAT: F-pin (Satellite) (available on
certain models only)
Side
Common Interface: CI
USB (On certain models, there are 2
USB ports.)
Headphones: stereo 3.5mm mini-jack
HDMI
HDMI features
Audio Return Channel (HDMI 1 only)
EN
55
Supported TV mounts
You can mount your TV on the wall with a
compatible TV mount (sold separately).
Select the type of TV mount for your TV
screen size:
48 cm / 19 inches : 75mm x 75mm, M4
56 cm / 22 inches: 75mm x 75mm, M4
61 cm / 24 inches: 75mm x 75mm, M4
81 cm / 32 inches:
- For PFL30x7 and PFL3517: 200mm x
200mm, M6
- For PFL3507: 200mm x 100mm, M4
94 cm / 37 inches:
- For PFL30x7: 200mm x 100mm, M6
- For PFL3507: 200mm x 200mm, M6
107 cm / 42 inches:
- For PFL30x7: 400mm x 200mm, M6
- For PFL3507: 400mm x 400mm, M6
119 cm / 47 inches:
- For PFL30x7: 200mm x 200mm, M6
- For PFL3507: 400mm x 400mm, M6
Warning: Follow all instructions provided
with the TV mount. TP Vision Netherlands
B.V. bears no responsibility for improper
TV mounting that results in accident, injury
or damage.
To prevent damage to cables and
connectors, leave a gap of at least 5.5 cm /
2.2 inches from the back of the TV.
EN
56
For PFL35x7 - 19 inch to 24 inch TVs:
Before you mount the TV on the wall, find
the correct length of the screw.
To find the length of screw, add the
thickness of your wall mount to the screw
length, as shown in the graphic.
For PFL30x7 - 32 inch to 47 inch TVs:
Before you mount the TV on the wall, find
the correct length of the screw.
To find the length of screw, add the
thickness of your wall mount to the screw
length, as shown in the graphic.
For PFL3507 - 37 to 42 inch TVs:
Before you mount the TV on the wall, find
the correct length of the screw.
To find the length of screw, add the
thickness of your wall mount to the screw
length, as shown in the graphic.
Before you mount the TV on the wall, find
the correct length of the screw.
To find the length of screw, add the
thickness of your wall mount to the screw
length, as shown in the graphic.
For PFL3517 - 32 inch TVs:
Before you mount the TV on the wall, find
the correct length of the screw.
To find the length of screw, add the
thickness of your wall mount to the screw
length, as shown in the graphic.
Help version
UMv 123007122113 - 20120307
EN
57
English
For PFL3507 - 32 inch TVs:
8 Index
connect, game console - 40
A
connect, home theatre system - 41
age rating - 21
amplifier, select output - 23
analogue channels, fine-tune - 28
analogue channels, subtitles - 30
audio language - 30
audio sync - 23
C
connect, home network - 46
connect, PC - 44
connect, recorder - 38
connect, TV receiver - 37
connect, USB - 16
connected device, add - 45
connected device, remove - 45
connected device, rename - 45
connectors - 34
CAM, enable - 48
CAM, insert - 48
CAM, see Conditional Access Module - 48
channel list - 13
channels - 13
channels, favourites - 13
channels, fine-tune (analogue) - 28
channels, install (automatic) - 27
channels, install (digital) - 28
channels, install (manual) - 27
channels, install (satellite) - 29
channels, reinstall - 33
channels, rename - 13
channels, reorder - 13
channels, switch - 13
channels, update - 28
child lock - 21
contact information, on Internet - 11
contact Philips - 11
D
demo - 32
devices - 36
devices, add - 45
devices, watch - 45
digital camcorder - 42
digital camera - 42
digital channels - 28
digital channels, subtitles - 30
digital radio - 13
disc player, connect - 36
display - 53
display resolution - 54
DLNA - 16
clock - 20
E
common interface - 48
EasyLink - 21
computer, play files - 16
EasyLink, controls - 22
Conditional Access Module - 48
EasyLink, enable - 22
connect devices - 34
EasyLink, features - 21
connect, digital camcorder - 42
EasyLink, onscreen control - 5
connect, digital camera - 42
EasyLink, remote control buttons - 22
connect, disc player - 36
EasyLink, TV speakers - 23
connect, external hard disk - 43
EN
58
energy efficient, settings - 9
Energy label - 10
EPG, Electronic Programme Guide - 3
external hard disk - 43
F
favourite channels, list - 13
G
game console - 40
games - 19
M
English
end of use - 10
media server program - 16
mode, home or shop - 32
multimedia, play files - 16
multimedia, supported formats - 54
N
network, connect - 45
P
parental rating - 21
PC, connect - 44
H
PC, display resolutions - 54
HDMI - 34
picture format - 15
HDMI ARC - 34
picture settings - 25
hearing impaired - 31
picture settings, reset - 26
help, onscreen - 11
Pixel Plus link - 24
Help, version - 57
placement, stand or wall mount - 32
high-definition (HD), content - 3
position - 32
home mode - 32
power - 53
home network - 45
product support - 11
home theatre system, connect - 41
R
I
rear controls - 4
install channels, automatic - 27
recorder, connect - 38
K
kensington lock - 7
L
language, menu - 30
recycle - 10
reinstall - 33
remote control - 4
remove, connected device - 45
rename channels - 13
rename, connected device - 45
language, subtitles - 30
location, home or shop - 32
EN
59
S
T
safety - 6
text 2.5 - 20
satellite, add or remove - 29
text, digital text - 20
satellite, install channels - 29
text, dual screen - 19
satellite, settings - 29
text, enlarge - 19
SCART - 35
text, language - 20
Scenea, enable - 24
text, subpages - 20
Scenea, load wallpaper - 24
text, Table Of Pages - 19
screen care - 7
trademarks and copyrights - 9
screen saver - 24
TV receiver, connect - 37
sensors - 4
TV speakers, mute - 12
settings, assistant - 25
settings, audio format - 26
U
settings, game - 19
universal access, enable - 31
settings, picture - 25
universal access, hearing impaired - 31
settings, sound - 26
universal access, visually impaired - 31
shop mode - 32
V
sleeptimer - 21
smart settings - 14
Smart TV - 3
Smart TV, applications - 18
Smart TV, browse - 18
Smart TV, network - 45
software, check version - 33
software, digital update - 33
software, USB - 33
VGA - 35
visually impaired - 31
volume - 12
W
wall mount - 56
wallpaper - 24
wireless, dongle - 46
sound settings, reset - 26
Y
standby - 12
YouTube - 18
subtitles, analog - 30
YPbPr, component video - 34
subtitles, digital - 30
subtitles, language - 30
sustainability - 9
switch TV on, off - 12
EN
60
© 2012 TP Vision Netherlands B.V.
All rights reserved.
Document order number 123007122123