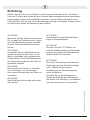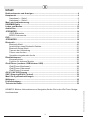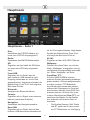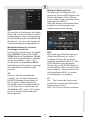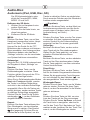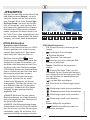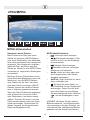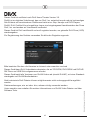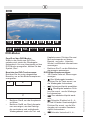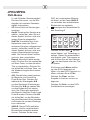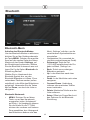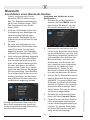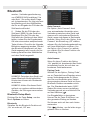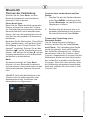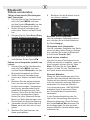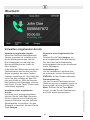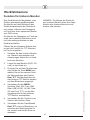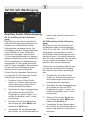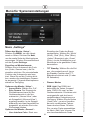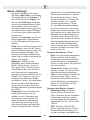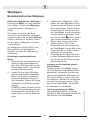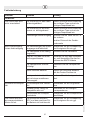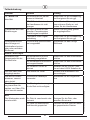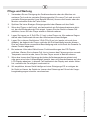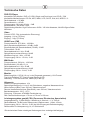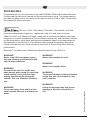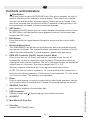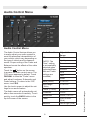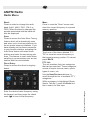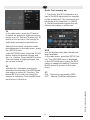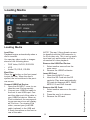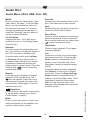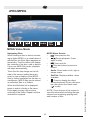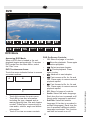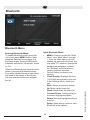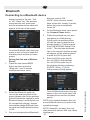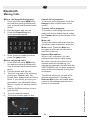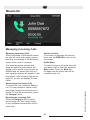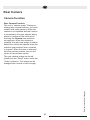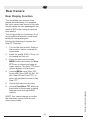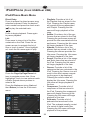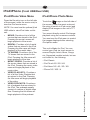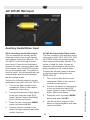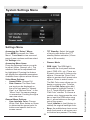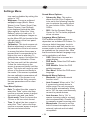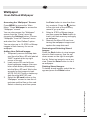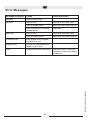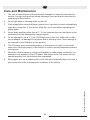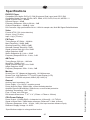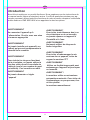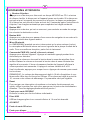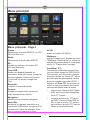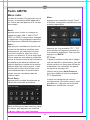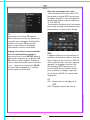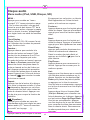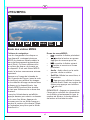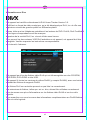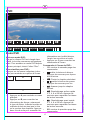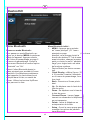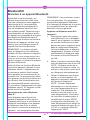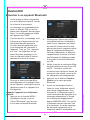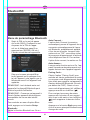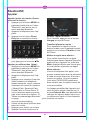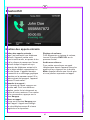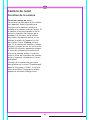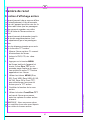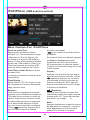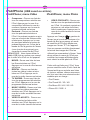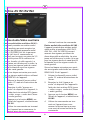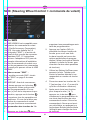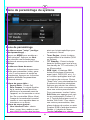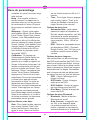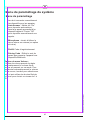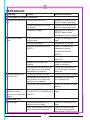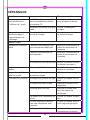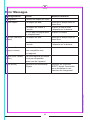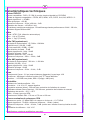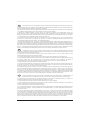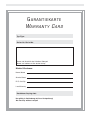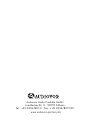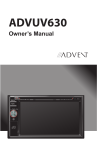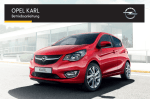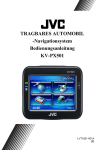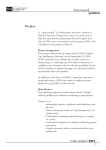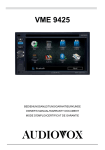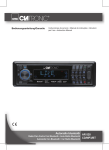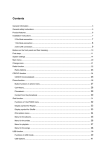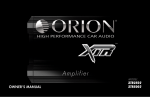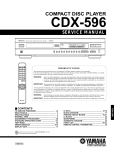Download Audiovox VME 9520NAV
Transcript
Technische Änderungen und Irrtum vorbehalten. VME 9520 NAV Einleitung Danke, dass Sie sich für ein Produkt von Audiovox entschieden haben. Wir hoffen, Ihnen die Funktion des Geräts mit den in dieser Bedienungsanleitung beschriebenen Anweisungen einfach und verständlich erklären zu können. Bitte nehmen Sie sich einige Minuten Zeit um sich mit der Bedienungsanleitung zu befassen. Dieses erleichtert Ihnen dann später die Bedienung des Gerätes. ACHTUNG! Verwenden Sie ausschließlich Datenträger im Standardformat. ACHTUNG! Montieren Sie das Gerät nicht an einem Ort, an dem die Sicherheit beim Fahren durch die Bedienung und die Verwendung des Geräts beeinträchtigt werden könnte. ACHTUNG! Schützen Sie den TFT-Monitor vor externer Krafteinwirkung, um Beschädigungen des integrierten Mechanismus dieses Geräts zu vermeiden. ACHTUNG! Verwenden Sie die Videofunktion des Geräts nie während der Fahrt, um Unfälle zu vermeiden (mit Ausnahme der Videofunktion für die Rückfahrkamera). Die Verwendung während der Fahrt ist gesetzlich verboten. ACHTUNG! Durch die Verwendung einer falschen Sicherung kann das Gerät beschädigt oder in Brand gesetzt werden. ACHTUNG! Schützen Sie das Gerät vor Feuchtigkeit und Wasser, um Verletzungen durch einen Stromschlag oder Feuer zu verhindern. Unterbrechen der Stromversorgung durch die Batterie: Schalten Sie vor der Montage des Geräts die Zündung ab und lösen Sie das Kabel vom Minuspol (-) der Batterie, um einen Kurzschluss zu vermeiden. Technische Änderungen und Irrtum vorbehalten. ACHTUNG! Das Gerät darf nicht zerlegt oder verändert werden 2 Inhalt HINWEIS: Weitere Informationen zur Navigation finden Sie in den iGo Primo Navigationshinweisen. 3 Technische Änderungen und Irrtum vorbehalten. Bedienelemente und Anzeigen.................................................................................. 4 Hauptmenü................................................................................................................... 6 Hauptmenü – Seite 1............................................................................................. 6 Hauptmenü – Seite 2............................................................................................. 7 Menü zur Audiosteuerung.......................................................................................... 8 UKW/MW-Radio........................................................................................................... 9 Laden von Medien..................................................................................................... 12 Audio-Disc.................................................................................................................. 13 JPEG/MPEG............................................................................................................... 14 JPEG-Bildmodus.................................................................................................. 14 MPEG-Videomodus.............................................................................................. 15 DVD............................................................................................................................. 17 JPEG/MPEG............................................................................................................... 18 Bluetooth.................................................................................................................... 19 Bluetooth-Menü.................................................................................................... 20 Anschließen eines Bluetooth-Gerätes.................................................................. 21 Bluetooth-Setup-Menü......................................................................................... 20 Trennen der Verbindung....................................................................................... 23 Führen von Anrufen.............................................................................................. 24 Verwalten eingehender Anrufe............................................................................. 25 Rückfahrkamera ....................................................................................................... 26 Kamerafunktion.................................................................................................... 26 Funktion für hinteren Monitor............................................................................... 27 iPod/iPhone (vorderer USB/hinterer USB).............................................................. 28 iPod/iPhone-Musikmenü...................................................................................... 28 iPod/iPhone-Videomenü....................................................................................... 30 iPod/iPhone-Fotomenü........................................................................................ 30 AV IN1-/AV IN2-Eingang............................................................................................ 31 SWC (Steering Wheel Control)................................................................................. 32 Menü für Systemeinstellungen................................................................................ 33 Wallpaper................................................................................................................... 36 Fehlerbehebung......................................................................................................... 37 Technische Daten...................................................................................................... 39 Bedienelemente und Anzeigen 11 MAP 10 1 2 3 PWR VOL 5 8 7 6 4 VME 9520NAV Erste Schritte Nachdem Sie die Taste PWR-VOL am Gerät gedrückt haben, wird das Hauptmenü angezeigt. Im Hauptmenü können Sie durch Drücken der Schaltflächen auf dem Touchscreen die verschiedenen Quellen und Betriebsarten aufrufen. Drücken Sie auf das Symbol „RADIO“ im Hauptmenü zur Auswahl der Radiofunktion. Um die Equalizer-Einstellungen zu ändern, berühren Sie das Symbol EQ auf der rechten Seite des Bildschirms unter der Zeitanzeige (siehe „Menü zur Audio-Steuerung“ auf Seite 8.) ABOUT DIVX VIDEO: DivX® is a digital video format created by DivX, LLC, a subsidiary of Rovi Corporation. This is an official DivX Certified® device that plays DivX video. Visit divx.com for more information and software tools to convert your files into DivX videos. ABOUT DIVX VIDEO-ON-DEMAND: This DivX Certified® device must be registered in order to play purchased DivX Video-on-Demand (VOD) movies. To obtain your registration code, locate the DivX VOD section in your device setup menu. Go to vod. divx. com for more information on how to complete your registration. 4 Technische Änderungen und Irrtum vorbehalten. Um auf das „Hauptmenü“ zuzugreifen, drücken Sie die Taste MENU in der oberen linken Ecke des Bildschirms (siehe „Hauptmenü“ auf Seite 6 ) Im Hauptmenü können Sie die Quelle für die TFT-Bildschirme der vorderen und hinteren Zone auswählen, den Hintergrund des Bildschirms ändern oder das Menü „Settings“ aufrufen, um die verschiedenen Systemfunktionen einzustellen. Bedienelemente und Anzeigen Auswurf Drücken Sie diese Taste, um eine DVD/CD/MP3-Disc auszuwerfen. Die Disc-Wiedergabe wird beendet, die Disc ausgeworfen und das Gerät wechselt in den Radiobetrieb. Wenn die Disc nicht aus dem Gerät ausgeworfen wird und Sie die Taste erneut drücken, wird die Disc erneut geladen. Wird die Disc innerhalb von 10 Sekunden nach dem Auswerfen nicht aus dem Disc-Schlitz entfernt, wird diese automatisch neu geladen, um eine Beschädigung zu vermeiden. 2. Taste „SRC“ Durch Drücken der SRC Taste können Sie zwischen den aktiven Quellen wählen. Drücken Sie die SRC Taste solange, bis das Symbol der gewünschte Quelle vergrößert in der Mitte des Bildschirms zu sehen ist und lassen Sie dann die SRC Taste los. 1. 3. Taste „NAV“ Drücken Sie diese Taste, um zwischen der Navigationsquelle und der aktuellen Audioquelle zu wechseln. 4. Bluetooth-Mikrofon Das VME9520NAV ist mit einem internen Mikrofon ausgestattet und bietet die Möglichkeit, ein optionales externes Mikrofon (im Lieferumfang enthalten) anzuschließen. Das interne Bluetooth-Mikrofon befindet sich auf der linken Seite der Gerätevorderseite des Radios. Sprechen Sie laut und deutlich, um eine optimale Sprachqualität zu erreichen. 5. PWR-VOL-Controller (Ein/Aus, Lautstärke, Stummschaltung) Drücken Sie diesen Knopf, um das Gerät einzuschalten. Halten Sie ihn für 3 Sekunden gedrückt, um das Gerät auszuschalten. Durch Drehen des Knopfes im Uhrzeigersinn erhöhen Sie die Lautstärke. Durch Drehen des Knopfes im Gegenuhrzeigersinn reduzieren Sie die Lautstärke. Auf dem Bildschirm des Geräts wird die Lautstärkeeinstellung 3 Sekunden lang angezeigt. Der Einstellbereich der Lautstärke reicht von 0 bis 50. Wenn das Gerät eingeschaltet ist, drücken Sie auf diesen Knopf, um die Audio-Wiedergabe stumm zu schalten. Drücken Sie erneut auf diesen Knopf, um die Audio-Wiedergabe mit der eingestellten Lautstärke wieder einzuschalten. 6. Reset Drücken Sie diesen Schalter mit der Spitze eines Stiftes, wenn sich das System aufgehängt hat oder sich in einem unzulässigen Zustand befindet. Achtung! Alle persönlichen Einstellungen gehen verloren! 7. SD/SDHC-Kartensteckplatz Setzen Sie eine Karte ein, um Audio-/Videodateien wiederzugeben. 8. USB-Anschluss Wenn ein USB-Gerät angeschlossen ist, wird dieses mit einem Ladestrom von < 1 Amp geladen. 9. A/V-Eingang 10. Micro-SD-Kartensteckplatz für Kartenmaterial 11. Disc-Schlitz Zur Aufnahme von DVD/CD/MP3-Discs. 5 Technische Änderungen und Irrtum vorbehalten. HINWEIS: Die Lautstärke ist beim Einschalten auf den Wert 16 voreingestellt, um eine zu hohe Lautstärke beim Einschalten zu vermeiden. Ist die Lautstärke auf einen Wert unter 16 eingestellt, wird das Gerät mit dieser Lautstärke eingeschaltet. Diese Einstellung ist nicht veränderbar. Hauptmenü Disc: Auswählen des CD/DVD-Modus (es muss eine CD/DVD eingelegt sein). Ist ein iPod angeschlossen, trägt dieses Symbol die Beschriftung „Rear iPod“ und zeigt das Bild eines iPod an. Radio: Auswählen des AM/FM-Radiomodus. AV IN1: Zugreifen auf den AUX INPUT-Modus. SD: Zugreifen auf den Inhalt der SD-Karte (es muss eine SD-Karte eingesetzt sein). Wallpaper: Drücken Sie diese Taste, um auf das Menü „Wallpaper“ zuzugreifen und ein verfügbares Hintergrundbild auszuwählen. Siehe „Wallpaper“ auf Seite . . Front USB: Zugreifen auf ein Gerät, das mit dem vorderen USB-Anschluss (A/VEingang) verbunden ist. Ist ein iPod angeschlossen, trägt dieses Symbol die Beschriftung „Front iPod“ und zeigt das Bild eines iPod an. Front/Rear TFT: Auf dem VME 9520NAV können mehrere Quellen gleichzeitig wiedergegeben werden. So kann beispielsweise auf dem vorderen TFT-Bildschirm eine Musikquelle verwendet werden, während die Passagiere im Fond auf dem hinteren Monitor einen DVD-Film ansehen können. Drücken Sie in der unteren Menüleiste auf Rear TFT, um zwischen den Menüs für die Quellen der vorderen und hinteren Zone zu wechseln. Bluetooth: Anzeigen des Bluetooth-Menüs. Camera: Zugreifen auf ein Signal einer externen Kamera (optionales Zubehör). Navigation: Auswählen des Navigationsmodus. • Rear USB: Zugreifen auf ein Gerät, das mit dem hinteren USB-Anschluss verbunden ist. 6 Die Quellen Kamera, NAV, Radio und BT stehen nur für den vorderen TFT-Bildschirm zur Verfügung. Technische Änderungen und Irrtum vorbehalten. Hauptmenü – Seite 1 Hauptmenü Hauptmenü – Seite 2 • Ist die TFT-Quelle für die vordere Zone DISC, Front USB, Rear USB oder SD und ist für den hinteren TFT-Bildschirm dieselbe Quelle gewählt, erfolgt auf allen Bildschirmen dieselbe Ausgabe. Ist für den hinteren TFT-Bildschirm die Quelle AV IN1 oder AV IN2 gewählt, muss für den vorderen TFT-Bildschirm eine andere Quelle verwendet werden, da diese AV IN-Quellen in der vorderen und hinteren Zone nicht gemeinsam verwendet werden können. Next: Anzeigen einer zweiten Seite mit Menüoptionen. AV IN2: Zugreifen auf den Audio-/Video-Eingangsmodus (AV2). Untermenü mit Optionen für allgemeine Einstellungen sowie für Video-, Audiound andere Geräteeinstellungen. Rear TFT: Zugreifen auf die Menüoptionen für die hintere TFT-Quelle. Einige Quellen (Navigation, Radio, Kamera usw.) sind für die Wiedergabe auf den hinteren TFT-Bildschirmen nicht verfügbar. Previous: Aufrufen der ersten Seite der Menüoptionen. Ändern der Symbolanordnung des Hauptmenüs: Halten Sie ein Symbol gedrückt und ziehen Sie es an eine andere Position auf dem Bildschirm. Das Symbol wird an eine freie Position im Zielbereich verschoben. SWC: Zugreifen auf das Menü für die Lenkradsteuerung und Zuweisen von Funktionen. Settings: Zugreifen auf das Setupmenü des Geräts. Das Setupmenü umfasst ein 7 Technische Änderungen und Irrtum vorbehalten. • Menü zur Audiosteuerung Menü zur Audiosteuerung Berühren Sie die Taste EQ auf dem Bildschirm, um das Menü für die Audiosteuerung zu öffnen. Standardmäßig wird das Menü „EQ“ angezeigt. Berühren Sie die Taste FAD-BAL, um das Menü „Fader“ anzuzeigen und die Loudness-, Subwoofer- und FaderEinstellungen anzupassen. Um wieder zum Menü „EQ“ zurückzukehren, berühren Sie die Taste EQ. Verwenden Sie den Touchscreen, um die Einstellung für eine Audiofunktion zu ändern. Das Audiomenü wird nach einigen Sekunden ohne Aktivität automatisch beendet. Um das Menü schnell zu verlassen, berühren Sie die Taste BACK in der oberen linken Ecke des Bildschirms. 8 Audiofunktion Einstellbarer Bereich EQ Dance (HINWEIS: Die Einstellung „User“ wird automatisch ausgewählt, wenn Sie die Einstellungen für Bässe, Mitten und Höhen ändern.) Hip Hop Bass (85 Hz) -12 bis +12 Mitten (1 kHz) -12 bis +12 Höhen (12,5 Hz) -12 bis +12 Loudness On/Off (Ein/Aus) Subwoofer On/Off (Ein/Aus), 0 bis +12 Fader Von vorne nach hinten (Raster) Balance Von links nach rechts (Raster) Rave User Acoustic Rock Latin Urban Technische Änderungen und Irrtum vorbehalten. Über die Optionen zur Audiosteuerung können Sie das Audiosystem problemlos an die akustischen Gegebenheiten im Fahrzeug anpassen, die je nach Fahrzeugtyp und -größe unterschiedlich sein können. Die korrekten Einstellungen für Fader und Balance dienen zum Optimieren der Effekte des Equalizers. mit einer ausreichenden Signalstärke erkannt. UKW/MW-Radio (Equalizer): Berühren Sie diese Taste, um das Menü zur Audiosteuerung aufzurufen und die Audioeinstellungen zu ändern (siehe „Menü zur Audiosteuerung“ auf Seite ). EQ : Berühren Sie diese Taste, um die Sendersuche zu starten. Halten Sie diese Taste gedrückt, um zum nächsten Sender mit einer niedrigeren Frequenz zu wechseln. Radiomenü Zugreifen auf den Radiomodus: Um vom Hauptmenü auf den Radiomodus zuzugreifen, berühren Sie das Symbol „Radio“. : Berühren Sie diese Taste, um die Sendersuche zu starten. Halten Sie diese Taste gedrückt, um zum nächsten Sender mit einer höheren Frequenz zu wechseln. MENU: Drücken Sie auf diese Taste, um auf das Hauptmenü zuzugreifen (siehe „Hauptmenü“ auf Seite ). Im Hauptmenü können Sie die Quelle für die TFTBildschirme der vorderen und hinteren Zone auswählen, den Hintergrund des Bildschirms ändern oder das Menü „Settings“ aufrufen, um die verschiedenen Systemfunktionen einzustellen. P1 - P6: Zeigt die voreingestellten Frequenzen an. Berühren Sie die entsprechende Taste, um den für sie voreingestellten Sender aufzurufen. Bandanzeige: Zeigt das aktuell wiedergegebene Frequenzband an (AM-1, AM-2, FM-1, FM-2 oder FM3). Band: Berühren Sie diese Taste, um das Radioband (AM-1, AM-2, FM-1, FM-2 oder FM3) auszuwählen oder zu ändern. Wenn Sie das Band ändern, werden die mit dem Band verbundenen Voreinstellungen ebenfalls angezeigt. Zeitanzeige: Zeigt die Zeit (12:19 AM) entsprechend der Eingabe im Menü „Settings“ an. ST (Stereo): Dieses Symbol wird angezeigt, wenn die Frequenz eines Radiosenders in Stereo übertragen wird. LO/DX (Local/Distance): Berühren Sie diese Taste, um den Radioempfang im Lokal- oder DistanzModus auszuwählen. Wird das Symbol in Farbe angezeigt, werden nur Sender 9 Technische Änderungen und Irrtum vorbehalten. Mute: Diese Taste wird verwendet, um die Radiowiedergabe stumm zu schalten. Wenn Sie diese Taste berühren, wird auf dem Lautsprechersymbol die Stummschaltung angezeigt und die Wiedergabe stumm geschaltet. Lautstärkeeinstellung: Zeigt die aktuelle Einstellung der Lautstärke an (VOL 0-50). Scan: Berühren Sie diese Taste, um auf die automatische Speicherfunktion zuzugreifen. Diese Funktion sucht automatisch nach Sendern und weist den sechs Senderspeichern bis zu sechs Sender mit einem starken Signal zu. Wenn Sie die Senderspeicher bereits mit Ihren Lieblingssendern belegt haben, werden diese durch das Aufrufen der automatischen Speicherfunktion gelöscht und mit den neuen, signalstarken Sendern überschrieben. Diese Funktion ist besonders nützlich, wenn Sie sich in einem Gebiet bewegen, dessen lokale Radiosender Sie nicht kennen. Mem: Berühren Sie diese Taste, um den Bildschirm „Save“ aufzurufen und die aktuell eingestellte Frequenz einem Senderspeicher zuzuweisen. Berühren Sie eines der mit „P1“ - „P6“ gekennzeichneten Felder, um die aktuelle Frequenz in dem entsprechenden Senderspeicher abzulegen. Drücken Sie BACK, um den Vorgang abzubrechen. Direct Entry: Berühren Sie diese Taste, um das Tastenfeld für die direkte Sendereingabe aufzurufen. PTY-Liste: Das Gerät bietet 32 durchsuchbare Kategorien. Diese Kategorien umfassen Themenbereiche wie Nachrichten, Sport, Musikrichtungen usw.Verwenden Sie die Tasten Next/Previous, um durch die Liste der verfügbaren PTY-Kategorien zu blättern. Wenn eine Kategorie (Nachrichten, Sport, Talk usw.) hervorgehoben ist, drücken Sie die Eingabetaste, um nach Sendern für diesen Themenbereich zu suchen. Technische Änderungen und Irrtum vorbehalten. Geben Sie auf dem Tastenfeld die gewünschte Radiofrequenz ein und drücken Sie die Taste mit dem Häkchen ( ), um diese Frequenz aufzurufen. 10 Radiotext-Meldungsleiste Die Radiotext-Informationen (RT) werden als Teil des RDS-Signals vom Sender übertragen. Diese Informationen werden in der untersten Leiste angezeigt (z.B. ABCD). Nicht alle Sender unterstützen diese zusätzlichen Informationen oder möglicherweise nicht ständig. TA Drücken Sie im Radiomenü die Schaltfläche TA, um den Vorrang für Verkehrsmeldungen ein- bzw. auszuschalten. Die Schrift TA auf der Schaltfläche TA leuchtet rot auf, wenn der Vorrang für Verkehrsmeldungen eingeschaltet ist. Minimallautstärke für Verkehrsdurchsagen einstellen Drücken Sie im Radiomenü die Schaltfläche SETUP. Drücken Sie im OPTIONS-Menü die Schaltfläche TA VOL. Stellen Sie die gewünschte Lautstärke mit der Schaltfläche < bzw. > ein. Drücken Sie die Schaltfläche BACK . Das Radiomenü wird wieder angezeigt, die eingestellte Lautstärke ist gespeichert. RDS Das Gerät zeigt RDS-Informationen (Radio Data System) an, sofern verfügbar. Drücken Sie im Radiomenü die Schaltfläche SETUP. Das OPTIONS-Menü wird angezeigt. Drücken Sie im OPTIONS-Menü auf die Schaltfläche RDS, um die Einstellung zu ändern. Danach drücken Sie die Schaltfläche BACK, um wieder zum Radiomenü zu gelangen. AF Zeigt an, daß die automatische Auswahl von Alternativfrequenzen bei RDS Empfang eingeschaltet ist (AF-Funktion). Dabei leuchtet die Schrift AF auf der Schaltfläche AF rot auf. Drücken Sie im Radiomenü die Schaltfläche AF, um die AF Funktion ein- bzw. auszuschalten.RadiotextMeldungsleiste Technische Änderungen und Irrtum vorbehalten. CT AN: Die Uhrzeit des Radios wird automatisch anhand der RDS-Radiosignale synchronisiert. AUS: Die Uhrzeit manuell einstellen 11 Laden von Medien Laden von Medien erscheint im entsprechenden Menü für die Quelle ein iPod-Symbol. Um von Ihrem iPod Videos wiederzugeben, verbinden Sie Ihr jLinkUSB-Kabel (optional) mit dem USB-Anschluss und die 3,5 mmStecker mit den entsprechenden Anschlüssen auf der Vorder- oder Rückseite des Radios. Laden einer Disc: Die Wiedergabe startet automatisch, wenn eine Disc eingelegt wird. Sie können Video, Audio oder Bilder von folgenden Disc-Typen wiedergeben: DVD-Video, DVD-R, DVD-RW VCD Audio-CD, CD-R, CD-RW Disc auswerfen: Drücken Sie die Taste auf der Gerätevorderseite, um die Disc auszuwerfen. Nachdem die Disc ausgeworfen wurde, schaltet das Gerät auf die vorherige Quelle um. Anschließen eines USB-Geräts/ iPods: 1. Öffnen Sie die AV/INPUT-Abdeckung (oder verwenden Sie den hinteren iPod-Anschluss). 2. Verbinden Sie das Kabel Ihres USB-Geräts/iPods mit dem vorderen oder hinteren USB-Eingang. Schließen Sie das andere Ende des Kabels an Ihr USB-Gerät bzw. an Ihren iPod an. Nachdem ein iPod angeschlossen wurde, HINWEIS: Der weibliche 3,5 mmAnschluss auf der Rückseite wird gemeinsam mit dem USB-Anschluss nur für iPod-Video verwendet. Dieser Anschluss ist kein Audioeingang und funktioniert nur, wenn ein iPod für die Videowiedergabe angeschlossen wird. Entfernen eines USB-Geräts/iPods: 1. Wählen Sie im Hauptmenü eine andere Quelle aus. 2. Trennen Sie die Verbindung des USB-Geräts/iPods. Einsetzen einer SD-Karte: 1. Öffnen Sie die AV/INPUT-Abdeckung. 2. Setzen Sie die SD-Karte in den SD-Kartensteckplatz ein. Die Wiedergabe startet automatisch. 12 Technische Änderungen und Irrtum vorbehalten. • • • Audio-Disc Audiomenü (iPod, USB, Disc, SD) Entfernen der SD-Karte: 1. Wählen Sie im Hauptmenü eine andere Quelle aus. 2. Drücken Sie die Karte hinein, um diese freizugeben. 3. Entfernen Sie die SD-Karte. MENU: Drücken Sie diese Taste, um auf das Hauptmenü zuzugreifen (siehe „Hauptmenü“ auf Seite ). Im Hauptmenü können Sie die Quelle für die TFTBildschirme der vorderen und hinteren Zone auswählen, den Hintergrund des Bildschirms ändern oder das Menü „Settings“ aufrufen, um die verschiedenen Systemfunktionen einzustellen. Zeitanzeige: Zeigt die Zeit (12:19 AM) entsprechend der Eingabe im Menü „Settings“ an. Random: Drücken Sie diese Taste, um die Zufallswiedergabe zu starten. Diese Funktion gibt die Songs auf der CD in zufälliger Reihenfolge wieder. Wenn Sie im Zufallswiedergabe-Modus Next oder Previous drücken, werden die Tracks in zufälliger Reihenfolge und nicht in der normalen Reihenfolge ausgewählt. Wenn Sie die Tasten wiederholt drücken, werden weitere Tracks in zufälliger Reihenfolge ausgewählt. Drücken Sie die Taste für die Zufallswiedergabe ( ), um den Zufallswiedergabe-Modus zu beenden. Repeat: Drücken Sie diese Taste während der Disc-Wiedergabe, um den aktuellen Song erneut zu spielen. Das Symbol wird angezeigt. Drücken Sie ein zweites Mal auf das Symbol, um alle Tracks im aktuellen Ordner zu wiederholen. Durch erneutes Drücken wird die Wiederholfunktion wieder ausgeschaltet. (Equalizer): Berühren Sie diese Taste, um das Menü zur Audiosteuerung aufzurufen und die Audioeinstellungen zu ändern (siehe „Menü zur Audiosteuerung“ auf Seite ). Mute: Drücken Sie diese Taste, um den Ton stumm zu schalten. Auf dem Lautsprechersymbol wird ein Symbol für die Stummschaltung angezeigt und der Ton stumm geschaltet. Vorheriger: Berühren Sie diese Taste, um den vorherigen Track auf der Disc wiederzugeben. Halten Sie die Taste gedrückt, um einen schnellen Rücklauf durchzuführen. Nächster: Berühren Sie diese Taste, um den nächsten Track auf der Disc wiederzugeben. Halten Sie die Taste gedrückt, um einen schnellen Vorlauf durchzuführen. EQ Direct Entry: Berühren Sie diese Taste, um das Tastenfeld für die direkte Songauswahl aufzurufen. Geben Sie die gewünschte Track-Nummer ein und drücken Sie das Häkchen ( ), um den ausgewählten Track wiederzugeben. Wiedergabe/Pause: Drücken Sie auf diese Taste, um die Wiedergabe zu starten. Drücken Sie diese Taste erneut, um den Pausemodus für die Wiedergabe zu aktivieren. List: Drücken Sie diese Taste ein Mal, um eine Liste der Tracks auf der Disc anzuzeigen. Drücken Sie die Tasten Up/Down, um durch die Track-Liste zu navigieren, oder berühren Sie den Track-Titel. Nachdem ein Track markiert wurde, berühren Sie den Track-Titel erneut, um die Wiedergabe zu starten. 13 Technische Änderungen und Irrtum vorbehalten. Der SD-Kartensteckplatz unterstützt die Formate MP3, WMA, MPEG 1/2 und XviD JPEG/MPEG JPEG-Bildmodus Navigieren durch Dateien: Wenn in das Gerät eine Disc mit JPEGDateien geladen wird, erscheint automatisch das Hauptmenü. Das Hauptmenü zeigt den Inhalt der Disc an. Berühren Sie das Bild auf der linken Seite des Bildschirms (unter der Musiknote und dem Filmstreifen), um die Bilder oder Bildordner auf der Disc, der Karte oder dem Gerät anzuzeigen. JPEG-Bilder können als einzelne Bilder oder in Ordnern auf der Disc bzw. dem Kartengerät gespeichert werden. Wenn die Datei-/Ordnerliste angezeigt wird, drücken Sie auf einen Ordner oder Bildnamen, um diesen auszuwählen. Drücken Sie erneut, um eine Bilddatei oder den Ordnerinhalt anzuzeigen. Wiederholen Sie diesen Vorgang, bis das gewünschte Bild angezeigt wird. HINWEIS: Berühren Sie den oberen Bildschirmbereich, um Dateiinformationen anzuzeigen, wie den Dateityp und die Anzahl der Dateien. HINWEIS: Die Bildschirmsteuerungen funktionieren nicht für iPod-/iPhone-Bilder. Sie müssen die iPod-Steuerungen verwenden, wenn Sie auf einem iPod gespeicherte Bilder anzeigen möchten. 1/2 Rotate 2/2 Zoom JPEG-Menübildschirm: • 1/2: Zweite Seite mit Steuerungen anzeigen. • : Vorheriges Foto anzeigen. • : Diashow anhalten. • : Nächstes Foto anzeigen. • : Beenden und zum vorherigen Bildschirm zurückkehren. • Rotate: Das Bild im Uhrzeigersinn drehen. • : Drücken Sie diese Taste, um das Tastenfeld für den Direktzugriff anzuzeigen. Geben Sie die Nummer einer Datei ein und drücken Sie anschließend auf das Häkchen ( ), um das Bild anzuzeigen. • 2/2: Erste Seite mit Steuerungen anzeigen. • : Bildanzeige nach oben verschieben. • : Bildanzeige nach links verschieben. • : Bildanzeige nach rechts verschieben. : Bildanzeige nach unten verschieben. Zoom: Bildgröße vergrößern. • • • : Bilddatei-Informationen oben im Bildschirm anzeigen. 14 Technische Änderungen und Irrtum vorbehalten. Drücken Sie zwei Mal auf die Taste Feld List (List und dann Return), um eine Liste der Ordner auf der Disc anzuzeigen. Drücken Sie auf die Tasten Page Up/Page Down, um durch die Ordnerliste zu navigieren, oder berühren Sie den Namen des gewünschten Ordners. Nachdem den Ordnernamen markiert haben, berühren Sie diesen erneut, um die Track-Titel in dem ausgewählten Ordner anzuzeigen. Wiederholen Sie diesen Vorgang, um einen Track auszuwählen. JPEG/MPEG Audio Sub Title MPEG-Menübildschirm: • : Vorherige Datei anzeigen. • / : Wiedergabe anhalten. Drücken Sie erneut, um die Wiedergabe fortzusetzen. • : Nächste Datei anzeigen. • : Beenden und zum vorherigen Bildschirm zurückkehren. • Audio: Audio an linken oder rechten Ausgang leiten oder StereoAusgabe verwenden. • SubTitle: Zeigt Untertitel an, wenn diese verfügbar sind. • : Drücken Sie diese Taste, um das Tastenfeld für den Direktzugriff anzuzeigen. Geben Sie die Nummer einer Datei ein und drücken Sie anschließend auf das Häkchen ( ), um die Wiedergabe zu starten. Navigieren durch Dateien: Beim Laden einer Disc oder eines Geräts mit mehreren MPEG-Dateien oder einer Kombination von Mediendateien wird automatisch das Hauptmenü angezeigt. Das Hauptmenü zeigt den Inhalt der Disc, der Karte oder des Geräts an. Wenn nur eine MPEG-Datei vorhanden ist, beginnt die Wiedergabe automatisch. Berühren Sie den Filmstreifen auf der linken Seite des Bildschirms (unter der Musiknote), um die MPEG-Dateien oder Ordner auf der Disc, der Karte oder dem Gerät anzuzeigen. MPEGDateien können als einzelne Dateien oder in Ordnern gespeichert werden. Wenn die Datei-/Ordnerliste angezeigt wird, drücken Sie auf einen Ordner oder Dateinamen, um diesen auszuwählen. Drücken Sie erneut, um eine Datei wiederzugeben oder den Ordnerinhalt anzuzeigen. Wiederholen Sie diesen Vorgang, bis die gewünschte Datei wiedergegeben wird. HINWEIS: Berühren Sie den oberen Bildschirmbereich, um Dateiinformationen anzuzeigen, wie den Dateityp, die verstrichene und verbleibende Wiedergabezeit und die Anzahl von Dateien. 15 Technische Änderungen und Irrtum vorbehalten. MPEG-Videomodus Dieses Gerät ist zertifiziert nach DivX Home Theater Version 3.0. DivX® ist ein digitales Videoformat, das von DivX, Inc. entwickelt wurde und ein hochwertiges Seh-Erlebnis auf verschiedenen Plattformen bietet wie z. Bsp. Handys und DVD-Playern. DivX®, DivX Certified ® und zugehörige Logos sind eingetragenes Handelszeichen der Firma DivX, Inc. und werden auf Lizenzbasis verwendet. Dieses Gerät ist DivX zertifiziert® und muß registriert werden, um gekaufte DivX Filme (VOD) wiederzugeben. Zur Registrierung des Gerätes verwenden Sie bitte den Registrierungscode. Bitte beachten Sie dazu die Hinweise im Internet unter www.divx.com/vod Dieses Gerät kann DivX-Videodateien abspielen, die auf CD-R/RW, DVD-R/RW und DVD+R/ RW Discs und USB Stick aufgenommen wurden. Dieses Gerät spielt alle Versionen von DivX®-Videos ab (einschl.DivX®7), mit einer Standardwiedergabe von DivX®-Mediendateien. Nicht autorisierte DivX-Dateien können möglicherweise nicht ordnungsgemäß ausgeführt werden. Unter www.divx.com erhalten Sie weitere Informationen zur DivX® Video-Dateien und über Software-Tools. 16 Technische Änderungen und Irrtum vorbehalten. Dateierweiterungen, wie .avi oder .divx, müssen richtig verwendet werden. DVD 1/2 2/2 Audio Sub Repeat Title A-B ANGLE DVD-Modus Kapitelnummer. Drücken Sie zwei Mal nacheinander auf diesen Bereich, um Audio-, Untertitel-, Winkel- und Bitraten-Informationen anzuzeigen. Berühren Sie C, um die Bildschirmsteuerungen anzuzeigen. DVD-Bildschirmsteuerungen: • 1/2: Zweite Seite mit Steuerungen anzeigen. • : Disc-Wiedergabe beenden. Drücken Sie die Taste erneut, um die Wiedergabe fortzusetzen. • : Vorheriges Kapitel auswählen. • / : Wiedergabe anhalten. Drücken Sie erneut, um die Wiedergabe fortzusetzen. • : Zum nächsten Kapitel wechseln. • : Schneller Rücklauf mit 2-, 4-, 8- und 20-facher Geschwindigkeit. Drücken Sie erneut, um die Wiedergabe mit normaler Geschwindigkeit fortzusetzen. • : Schneller Vorlauf mit 2-, 4-, Bereiche des DVD-Touchscreens: Berühren Sie die unten dargestellten Bereiche, um auf die Bildschirmoptionen zuzugreifen: A B C • • Berühren Sie A, um das Hauptmenü zu öffnen. Berühren Sie B, um Disc-Informationen anzuzeigen, wie den Dateityp, die verstrichene und verbleibende Wiedergabezeit sowie die Titel- und 17 Technische Änderungen und Irrtum vorbehalten. Zugriff auf den DVD-Modus: Wenn in das Gerät eine DVD-Disc geladen wird, startet die Wiedergabe automatisch. Um vom Hauptmenü auf den DVD-Modus zuzugreifen, wählen Sie das • Symbol „Disc“. JPEG/MPEG DVD-Modus • • • • • • DVD, die verschiedene Blickwinkel bietet, auf die Taste ANGLE, um zwischen den verschiedenen Blickwinkeln zu wechseln. : Anzeigen des Tastenfeldes für den Direktzugriff. X Chapter:_ 0 1 5 6 Clear Menu 2 3 4 7 8 9 Title Goto Drücken Sie die Taste , um zwischen Kapitel- und Titeleintrag zu wählen. Geben Sie anschließend eine Kapitel- oder Titelnummer an und drücken Sie auf das Häkchen ( ), um das Kapitel oder den Titel zu spielen. Sie können auch Menu wählen, um das DVD-Hauptmenü zu öffnen. Um das DVD-Titelmenü zu öffnen, drücken Sie auf Title. Drücken Sie Clear, um Ihre Eingabe zu löschen und neu zu beginnen. Drücken Sie Goto, um den DVDSuchbildschirm anzuzeigen. Technische Änderungen und Irrtum vorbehalten. • 8- und 20-facher Geschwindigkeit. Drücken Sie erneut, um die Wiedergabe mit normaler Geschwindigkeit fortzusetzen. 2/2: Erste Seite mit Steuerungen anzeigen. Audio: Gewünschte Sprache auswählen. Jedes Mal, wenn Sie auf dieses Symbol drücken, wird eine andere Sprache ausgewählt. SubTitle: Auswählen der Untertitelsprache (wenn die Disc in mehreren Sprachen aufgezeichnet wurde). Jedes Mal, wenn Sie auf dieses Symbol drücken, wird eine andere Untertitelsprache ausgewählt. Sie können diese Funktion auch ein- bzw. ausschalten. Repeat: Aktuelles Kapitel wiederholen. Drücken Sie ein zweites Mal auf diese Taste, um den aktuellen Titel zu wiederholen. Drücken Sie ein drittes Mal auf diese Taste, um die Wiederholungsfunktion auszuschalten. A-B: Wiederholen eines bestimmten Bereichs von Punkt A bis Punkt B der Disc. Drücken Sie während der Wiedergabe A-B , um den Startpunkt A festzulegen. Drücken Sie A-B ein zweites Mal, um den Endpunkt B zu bestimmen. Der Player gibt wiederholt den Bereich zwischen Punkt A und Punkt B wieder. Drücken Sie A-B ein drittes Mal, um die Wiederholung des Bereichs A-B zu beenden und wieder die normale Wiedergabe zu aktivieren. ANGLE: Einige DVDs enthalten Szenen, die aus verschiedenen Blickwinkeln betrachtet werden können. Drücken Sie bei einer 18 Bluetooth Aufrufen des Bluetooth-Modus: Um den Bluetooth-Modus zu aktivieren, drücken Sie auf der Gerätevorderseite die Taste MENU. Drücken Sie anschließend auf der zweiten Seite des SetupMenüs auf das Symbol Settings, um die Einstellungen aufzurufen. Wählen Sie das Bluetooth-Untermenü aus und legen Sie für die Option Bluetooth die Einstellung On fest. • • • Wählen Sie im Hauptmenü das Bluetooth-Symbol aus, um den Bluetooth-Bildschirm zu öffnen. Zuvor verbundene Telefone werden (sofern zutreffend) in der Mitte des Bildschirms aufgelistet. Verwenden Sie die Tasten Up und Down, um durch die Liste zu navigieren. • Bluetooth-Startmenü: • MENU: Drücken Sie auf diese Taste, um auf das Hauptmenü zuzugreifen (siehe „Hauptmenü“ auf Seite ). Im Hauptmenü können Sie die Quelle für die TFT-Bildschirme der vorderen und hinteren Zone auswählen, den Hintergrund des Bildschirms ändern oder das • • • • 19 Menü „Settings“ aufrufen, um die verschiedenen Systemfunktionen einzustellen. Gerätestatus (No connected device/Kein angeschlossenes Gerät) Zeitanzeige: Zeigt die Zeit (12:19 AM) entsprechend der Eingabe im Menü „Settings“ an. Back: Zurück zum vorherigen Bildschirm wechseln. Up: In der Menüliste nach oben navigieren. Down: In der Menüliste nach unten navigieren. Connect Phone: Verbindung initiieren oder markiertes Telefon erneut verbinden. Delete: Markiertes Telefon aus der Liste entfernen. Setup: Öffnet ein Popup-Menü mit den Optionen für die BluetoothEinrichtung. Technische Änderungen und Irrtum vorbehalten. Bluetooth-Menü Bluetooth Anschließen eines Bluetooth-Gerätes Mobiltelefon die Suche initiieren und die Verbindung mit dem Gerät herstellen. In den folgenden Abschnitten sind beide Methoden beschrieben. Die Bluetooth®-Technologie bietet die Möglichkeit, Geräte drahtlos zu synchronisieren und Daten zwischen Geräten zu übertragen. Die BluetoothAudiofähigkeiten können für Freisprecheinrichtungen von Mobiltelefonen verwendet werden. Bluetooth bietet zahlreiche Profile und das Gerät ist mit den meisten Bluetooth-fähigen Mobiltelefonen kompatibel. Bevor Sie versuchen, die Bluetooth-Funktionen des Geräts zu nutzen, vergewissern Sie sich, dass Ihr Mobiltelefon BluetoothFunktionen unterstützt. HINWEIS: Die folgenden Prozeduren sind generisch. Die Prozeduren zum Verbinden von Mobiltelefonen können je nach Hersteller des Mobiltelefons leicht abweichen. Die Kompatibilität mit allen Bluetooth-Geräten wird nicht garantiert. HINWEIS: Die Entfernung zwischen diesem Gerät und Ihrem Mobiltelefon darf maximal 10 Meter betragen, um mit der drahtlosen Bluetooth-Technologie Sprache und Daten senden und empfangen zu können. Bevor Sie Bluetooth-Funktionen verwenden können, müssen Sie eine Verbindung zwischen Ihrem Mobiltelefon und dem Gerät herstellen. Die Verbindungsherstellung ist ein spezieller Prozess, bei dem Sie zwei Geräte zum ersten Mal aufeinander einstellen. Die Verbindungsherstellung dient dazu, einen Verbindungsschlüssel zu generieren, der bei zukünftigen Bluetooth-Verbindungen zwischen den Geräten zu Authentifizierungszwecken verwendet wird. Weitere Informationen finden Sie unter „Verbinden Ihres Mobiltelefons“ und „Verbinden eines Mobiltelefons mit dem Gerät“. 2. Richten Sie Ihr Mobiltelefon so ein, dass es Bluetooth-Geräte erkennt. HINWEIS: Für manche Modi zum Erkennen von Bluetooth-Geräten besteht ein Zeitlimit, das normalerweise eine Minute beträgt. Nach Ablauf dieser Zeit wird der Modus automatisch abgeschaltet. Verbinden Ihres Mobiltelefons: Es stehen zwei Möglichkeiten zur Verfügung, um Ihr Mobiltelefon mit dem Gerät zu verbinden. Das Gerät kann eine Suche nach kompatiblen Geräten initiieren und das Mobiltelefon verbinden. Alternativ dazu kann das 20 3. Verwenden Sie an Ihrem Mobiltelefon die Funktion zum Hinzufügen eines neuen Geräts. Im Display Ihres Mobiltelefons werden die verfügbaren Geräte angezeigt. HINWEIS: Für manche Telefone ist ein Schlüssel oder Verbindungscode erforderlich, um eine Verbindung herzustellen. In diesem Fall müssen Sie den Schlüssel oder Technische Änderungen und Irrtum vorbehalten. Verbinden eines Mobiltelefons mit dem Gerät: 1. Aktivieren Sie die Option zum Einrichten einer Bluetooth-Verbindung an dem Mobiltelefon, mit dem eine Verbindung hergestellt werden soll (Informationen zum Aufrufen des Bluetooth-Setup, zum Ein- und Ausschalten von Bluetooth und zum Herstellen einer Verbindung finden Sie im Handbuch Ihres Mobiltelefons). Rufen Sie die Bluetooth-Funktion Ihres Mobiltelefons auf und aktivieren Sie diese. Bluetooth Anschließen eines Bluetooth-Gerätes Code im entsprechenden Feld des Bluetooth-SETUP-Menüs eingeben. Der Standardverbindungscode für viele Telefone lautet „1234“. Der Standardcode des Geräts lautet „0000“. Verbinden des Geräts mit einem Mobiltelefon: 1. Drücken Sie auf der Gerätevorderseite die Taste MENU und auf das Symbol „Bluetooth“, um das Bluetooth-Hauptmenü zu öffnen. 4. Auf Ihrem Mobiltelefon sollte eine Aufforderung zum Bestätigen der Verbindungsherstellung angezeigt werden. Bestätigen Sie die Anforderung und initiieren Sie den Prozess. 6. Jetzt sollte eine Meldung angezeigt werden, die Sie über die erfolgreiche Verbindungsherstellung informiert. Eine weitere Meldung sollte Sie dazu auffordern, die Verbindung mit dem Gerät mit zu bestätigen oder abzulehnen. Bestätigen Sie die Verbindung. Das Mobiltelefon und das Gerät sollten eine Verbindung herstellen und der Name des drahtlosen Geräts sollte oben im Bildschirm angezeigt werden. 2. Aktivieren Sie die Option zum Einrichten einer Bluetooth-Verbindung an dem Mobiltelefon, mit dem eine Verbindung hergestellt werden soll (Informationen zum Aufrufen des Bluetooth-Setup, zum Ein- und Ausschalten von Bluetooth und zum Herstellen einer Verbindung finden Sie im Handbuch Ihres Mobiltelefons). Rufen Sie die Bluetooth-Funktion Ihres Mobiltelefons auf und aktivieren Sie diese. 3. Richten Sie Ihr Mobiltelefon so ein, dass es Bluetooth-Geräte erkennt. HINWEIS: Für manche Modi zum Erkennen von Bluetooth-Geräten besteht ein Zeitlimit, das normalerweise eine Minute beträgt. Nach Ablauf dieser Zeit wird der Modus automatisch abgeschaltet. 4. Drücken Sie im Bluetooth-Hauptmenü die Taste Connect Phone. Sobald das Bluetooth-Hauptmenü auf dem Gerät angezeigt wird, wurde die Verbindung zwischen dem Mobiltelefon und dem Gerät hergestellt. 5. Folgen Sie den auf Ihrem Mobiltelefon angezeigten Anweisungen, um die Verbindungsherstellung zu initiieren. An diesem Punkt sollte auf Ihrem Mobiltelefon eine Meldung wie diese angezeigt 21 Technische Änderungen und Irrtum vorbehalten. 5. Es sollte eine Aufforderung zum Eingeben einer PIN-Nummer oder eines Schlüssels für das Gerät angezeigt werden. Der Standardschlüssel des Geräts lautet „0000“. Bluetooth werden: „Verbindungsanforderung von VME9520 NAV bestätigen? Ja oder Nein“. Sie sollten diese Frage mit Ja beantworten. Es folgt eine weitere Meldung auf dem Mobiltelefon, die Sie zur Eingabe der PIN oder des Schlüssels auffordert. Auto Connect: Die Option „Auto Connect“ dient zum automatischen Herstellen einer Verbindung zwischen dem Gerät und einem zuvor verbundenen BluetoothGerät, wenn sich dieses in Reichweite befindet. Wenn Sie für die Option „Auto Connect“ die Einstellung „Off“ wählen, müssen Sie die Verbindungsherstellung mit Ihrem Mobiltelefon initiieren. Um die Option „Auto Connect“ zu aktivieren, wählen Sie für diese Funktion die Einstellung „On“. 6. Geben Sie die PIN oder den Schlüssel (0000) für das Gerät ein. Bestätigen Sie die PIN oder den Schlüssel des Geräts auf dem Mobiltelefon, indem Sie die Eingabetaste, OK oder eine andere entsprechende Taste drücken. Es sollte der folgende Bildschirm angezeigt werden. Sobald das Bluetooth-Hauptmenü auf dem Gerät angezeigt wird, wurde die Verbindung zwischen dem Mobiltelefon und dem Gerät hergestellt. Pairing Code: Wählen Sie die Option „Pairing Code“, um ein Tastenfeld zum Eingeben eines neuen Verbindungscodes zu öffnen, den Sie zum Herstellen einer Verbindung zwischen diesem Gerät mit Ihren Bluetooth-Geräten verwenden möchten. Der Standardcode lautet „0000“. Geben Sie einen neuen vierstelligen Verbindungscode ein und drücken Sie auf das Häkchen ( ). HINWEIS: Zwischen dem Gerät und einem Bluetooth-Gerät befindliche Hindernisse können die Reichweite reduzieren. HINWEIS: Halten Sie dieses Gerät entfernt von anderen elektronischen Geräten, die Störungen verursachen können. Bluetooth-Setup-Menü Um Eingabefehler zu korrigieren, können Sie die Taste C drücken, um den gesamten Eintrag zu löschen. Sie können auch auf den nach hinten weisenden Drücken Sie die Taste Setup, um das Menü Options zu öffnen. Bluetooth: Schalten Sie die Bluetooth-Funktion mit „On“ ein oder mit „Off“ aus. Pfeil ( ) drücken, um die letzte eingegebene Ziffer zu löschen. 22 Technische Änderungen und Irrtum vorbehalten. Auto Answer: Wenn für diese Funktion die Option „On“ gewählt ist, beantwortet das Gerät automatisch Anrufe, die auf dem verbundenen Gerät ankommen. Bluetooth Trennen der Verbindung Drücken Sie die Taste Back, um zum Bluetooth-Hauptmenü zurückzukehren, ohne den Code zu ändern. Phone Book Sync: Bevor Sie die Telefonbuchliste verwenden können, müssen Sie zuerst die Funktion zur Telefonbuchsynchronisierung aufrufen. Dadurch wird Ihre Liste unbeantworteter Anrufe, die Liste der beantworteten Anrufe und die Liste der gewählten Rufnummern aktualisiert. Nachdem Sie die Menüoption „Phone Book Sync“ gewählt haben, wird auf dem Gerät die Meldung „Sync Current Device’s Phonebook?“ angezeigt. Drücken Sie auf das Häkchen ( ), um die Synchronisierung zu starten, oder klicken Sie auf das X, um den Vorgang abzubrechen und zum BluetoothHauptmenü zurückzukehren. Back: Sie können jederzeit die Taste Back drücken, um zum Bluetooth-Hauptmenü zurückzukehren, ohne Änderungen an den oben beschriebenen Optionen vorzunehmen. Löschen eines verbundenen mobilen Geräts: 1. Drücken Sie auf der Gerätevorderseite die Taste MENU und dann auf das Symbol Bluetooth, um das BluetoothHauptmenü zu öffnen. 2. Berühren Sie die Nummer des zu löschenden Mobiltelefons und drücken Sie anschließend die Taste Delete. Trennen der Verbindung eines Bluetooth-Geräts: Um die Verbindung eines Geräts zu trennen, drücken Sie die Taste Disconnect Phone. Die Verbindung des Geräts wird auch getrennt, wenn der Abstand des Geräts die Reichweite (ca. 10 Meter) überschreitet. Wenn Sie Funktion „Auto Connect“ eingeschaltet ist, können Sie das Mobiltelefon wieder mit dem Gerät verbinden, indem Sie es wieder in die Reichweite bringen. Wenn Sie nicht möchten, dass die Verbindung automatisch wiederhergestellt wird, schalten Sie die Funktion „Auto Connect“ aus. Technische Änderungen und Irrtum vorbehalten. HINWEIS: Nicht alle Mobiltelefone unterstützen Listen für unbeantwortete oder beantwortete Anrufe, Anruflisten oder Adressbücher im Allgemeinen. 23 Bluetooth Führen von Anrufen Tätigen eines Anrufs (Direkteingabe über Tastenfeld): 1. Drücken Sie auf der Gerätevorderseite die Taste MENU und dann auf das Symbol Bluetooth, um das Bluetooth-Hauptmenü zu öffnen. 2. Stellen Sie eine Verbindung zwischen dem Telefon und dem Gerät her. 3. Drücken Sie die Taste Direct Entry, um das Tastenfeld anzuzeigen. 6. Berühren Sie die Nummer erneut, um diese zu wählen. Beenden eines Gesprächs: Um ein laufendes Gespräch zu beenden, drücken Sie auf dem Bildschirm die Taste Hangup. Übergeben eines Gesprächs: Um ein laufendes Gespräch vom Radio zurück an das mobile Gerät zu übergeben, drücken Sie unten im Bildschirm auf die Taste Transfer Call. 4. Geben Sie eine Telefonnummer ein und drücken Sie die Taste . Führen eines Gesprächs (mithilfe von Listen): 1. Drücken Sie auf der Gerätevorderseite die Taste MENU und dann auf das Symbol Bluetooth, um das Bluetooth-Hauptmenü zu öffnen. 2. Stellen Sie eine Verbindung zwischen dem Telefon und dem Gerät her. 3. Berühren Sie das entsprechende Feld, um eine der folgenden Telefonlisten anzuzeigen: Unbeantwortete Anrufe, beantwortete Anrufe, gewählte Rufnummern oder Telefonbuch. Wenn Sie Ihr Telefonbuch noch nicht synchronisiert haben, finden Sie unter „Bluetooth-SetupMenü“ auf Seite Anweisungen zum Durchführen der Synchronisierung. 4. Verwenden Sie die Tasten Up und Down, um durch die Liste zu navigieren. 5. Berühren Sie eine Nummer, um diese auszuwählen. Externes Mikrofon: Wenn ein Anruf empfangen wird, können Sie über das interne Mikrofon des Geräts mit dem Anrufer kommunizieren oder ein optionales externes Mikrofon verwenden. Ein externes Mikrofon (im Lieferumfang des VME 9502NAV enthalten) kann in manchen Fällen die Tonqualität der Kommunikation verbessern. In der Standardeinstellung des Geräts ist die Verwendung des internen Mikrofons festgelegt. Durch Drücken der Taste External Mic aktivieren Sie die Audioausgabe für das optionale externe Mikrofon (sofern dieses angeschlossen ist). 24 Technische Änderungen und Irrtum vorbehalten. Anruf stumm schalten: Um den Ton eines Telefonanrufs vom Gerät aus stumm zu schalten, wenn ein Anruf eingeht, drücken Sie die Taste Mute. Drücken Sie die Taste Mute erneut, um den Ton des Telefonanrufs am Gerät wieder einzuschalten. Bluetooth Verwalten eingehender Anrufe: Wenn das Gerät mit einem BluetoothTelefon verbunden ist, schaltet es die Audio-Wiedergabe stumm, hält die Disc-Wiedergabe an und zeigt den Bluetooth-Bildschirm an, wenn ein Anruf eingeht. Abweisen eines eingehenden Anrufs: Drücken Sie die Taste Hangup, um einen eingehenden Anruf abzulehnen. Der Anruf wird an Ihr Mobiltelefon zurückgegeben und an den Anrufbeantworter übertragen. In der Mitte des Bildschirms werden die Telefonnummer des Anrufers und der Name angezeigt, der dieser Telefonnummer zugewiesen ist. Das Gerät gibt einen Ton aus und zeigt auf dem Display eine Grafik an. Wird die Nummer des Anrufers nicht übertragen, wird auf dem Gerät „Private Caller“ (Rufnummer unterdrückt) angezeigt. Lautstärkeregler: Um die Lautstärke zu erhöhen oder zu reduzieren, drehen Sie den Knopf PWR-VOL auf der Gerätevorderseite. Annehmen eines eingehenden Anrufs: Um einen Anruf entgegenzunehmen, drücken Sie die Taste Call. Sprechen Sie laut, deutlich und in Richtung des externen Mikrofons, um eine optimale Sprachqualität zu erreichen. Um das Gespräch zu beenden, drücken Sie die Taste Hangup. Stummschaltung: Um den Ton eines Telefonanrufs vom Gerät aus stumm zu schalten, wenn ein Anruf eingeht, drücken Sie die Taste Mute. Drücken Sie die Taste Mute erneut, um den Ton des Telefonanrufs am Gerät wieder einzuschalten. 25 Technische Änderungen und Irrtum vorbehalten. Verwalten eingehender Anrufe Rückfahrkamera Kamerafunktion Funktion der Rückfahrkamera: Das Gerät ist für die Verwendung einer Kamera vorbereitet. Bevor Sie auf die Kamerafunktionen zugreifen können, müssen Sie eine Rückfahrkamera installieren. Wenn keine Kamera installiert ist und Sie auf die Funktion zugreifen, indem Sie den Schalthebel in den Rückwärtsgang schalten oder das entsprechende Menü des Geräts öffnen, hat das Berühren des Kamerasymbols keine Wirkung. Ist die Kamera installiert, wird ein Bild des Bereichs hinter dem Fahrzeug angezeigt, wenn Sie den Schalthebel in den Rückwärtsgang schalten. Wird ein anderer Gang als der Rückwärtsgang gewählt, schaltet das Gerät zurück auf den vorherigen Bildschirm. Technische Änderungen und Irrtum vorbehalten. Sie können das Bild der Rückfahrkamera im Untermenü „Video“ des Menüs „Setup“ einstellen. Sie können zwischen der normalen Darstellung auf die Spiegelbild-Darstellung umschalten. 26 Rückfahrkamera Funktion für hinteren Monitor Das Gerät bietet die Möglichkeit, zwei Quellen gleichzeitig wiederzugeben. Sie können auf dem Bildschirm des Geräts beispielsweise die Radiofunktion nutzen, während die Passagiere im Fond über einen optionalen Monitor eine DVD sehen. HINWEIS: Sie können die Quelle für den vorderen Bereich über den VideoMonitor des hinteren Bereichs nicht ändern oder steuern. Sie können für Passagiere im Fond maximal zwei zusätzliche Monitore (nicht im Lieferumfang enthalten) an das Gerät anschließen. Führen Sie die folgenden Schritte aus, um auf die Funktion für TFT-Monitore im Fond zuzugreifen: 1. Schalten Sie den hinteren Monitor ein. Weitere Informationen und Anweisungen finden Sie im Handbuch des Monitors. 2. Legen Sie das Medium (DVD, CD usw.) in das Gerät ein. 3. Drücken Sie auf dem Touchscreen des Geräts die Taste MENU und wählen Sie auf der zweiten Seite der Menüoptionen das Symbol Rear TFT. Die Menüoptionen für den hinteren TFT-Monitor werden auf dem Bildschirm angezeigt. Technische Änderungen und Irrtum vorbehalten. 4. Verwenden Sie die MENUSymbole (Disc, SD, Front USB, Rear USB, AV IN1, AV IN2, Rear Off und Front TFT), um die Wiedergabequelle für den hinteren TFT-Monitor auszuwählen. 5. Verwenden Sie die Funktion zum Steuern der hinteren Zone. 6. Verwenden Sie die Taste Front/ Rear TFT unten im Bildschirm, um zwischen den Menüoptionen für die vordere und hintere Zone zu wechseln. 27 iPod/iPhone (vorderer USB/hinterer USB) Wenn Sie im Zufallswiedergabe-Modus Next oder Previous drücken, werden die Songs in zufälliger Reihenfolge (wie im Bildschirm List angezeigt) und nicht in der normalen Reihenfolge ausgewählt. Repeat: Drücken Sie diese Taste während der Disc-Wiedergabe, um die aktuelle Datei erneut zu spielen. Das Symbol wird angezeigt. Drücken Sie ein zweites Mal auf das Symbol, um alle Musikdateien auf dem iPod zu wiederholen. Drücken Sie ein drittes Mal, um die Wiederholungsfunktion auszuschalten. iPod/iPhone-Musikmenü Aktivieren des iPod-Modus: Drücken Sie die entsprechende Taste, um auf das Hauptmenü zuzugreifen (siehe „Hauptmenü“ auf Seite ). Schließen Sie einen unterstützten iPod oder ein iPhone an den vorderen oder hinteren USB-Anschluss an. Anstelle des USB-Symbols wird das iPod-Symbol angezeigt, sobald Sie einen iPod oder ein iPhone mit dem vorderen oder hinteren USB-Anschluss verbinden. Drücken Sie das Symbol Front iPod oder Rear iPod, um den iPod-Modus aufzurufen. Die Musikwiedergabe beginnt automatisch. (Equalizer): Berühren Sie diese Taste, um das Menü zur Audiosteuerung aufzurufen und die Audioeinstellungen zu ändern (siehe „Menü zur Audiosteuerung“ auf Seite ). EQ Mute: Drücken Sie diese Taste, um den Ton stumm zu schalten. Auf dem Lautsprechersymbol wird ein Symbol für die Stummschaltung angezeigt und der Ton stumm geschaltet. Zeitanzeige: Zeigt die Zeit (12:19 AM) entsprechend der Eingabe im Menü „Settings“ an. : Drücken Sie diese Taste, um die nächste Datei wiederzugeben. Halten Sie die Taste gedrückt, um einen schnellen Vorlauf durchzuführen. Direct Entry: Drücken Sie diese Taste, um das Tastenfeld für die direkte Songauswahl aufzurufen. Geben Sie die gewünschte Track-Nummer ein und drücken Sie das Häkchen ( ), um den ausgewählten Track wiederzugeben. 28 Technische Änderungen und Irrtum vorbehalten. : Drücken Sie diese Taste, um die vorherige Datei wiederzugeben. Halten Sie die Taste gedrückt, um einen schnellen Rücklauf durchzuführen. Random: Diese Funktion organisiert alle auf dem iPod gespeicherten Dateien nach dem Zufallsprinzip neu und gibt diese in zufälliger Reihenfolge wieder. Sie können die zufällige Song-Reihenfolge anzeigen, indem Sie die Taste List drücken. Drücken Sie die Taste ein Mal, um alle Songs in zufälliger Reihenfolge zu spielen. Das Symbol wird angezeigt. Drücken Sie die Taste zwei Mal, um das aktuelle Album in zufälliger Reihenfolge zu spielen. Drücken Sie die Taste für die Zufallswiedergabe ( ) ein drittes Mal, um den Zufallswiedergabe-Modus zu beenden. / : Drücken Sie auf diese Taste, um die Wiedergabe zu starten. Drücken Sie diese Taste erneut, um den Pausemodus für die Wiedergabe zu aktivieren. List: Drücken Sie ein Mal auf diese Taste, um eine Liste der auf dem iPod enthaltenen Dateien anzuzeigen. Mit den Pfeiltasten können Sie durch die Dateiliste navigieren. Berühren Sie einen Dateinamen, um den entsprechenden Song auszuwählen. Nachdem ein Dateiname markiert wurde, berühren Sie ihn erneut, um die Wiedergabe zu starten . Drücken Sie die Tasten Page Up/Page Down, um durch die Bildschirmlisten zu navigieren. Nachdem Sie ein Element markiert haben, berühren Sie dieses, um die Optionen in einem Ordner anzuzeigen. Wiederholen Sie diesen Vorgang, um eine Datei auszuwählen. • • • • Drücken Sie zwei Mal auf den Bereich List (List und dann Return), um das iPod-Musikmenü anzuzeigen. • 29 dem iPod gespeicherten Wiedergabelisten an. Durch Drücken auf den Namen einer Wiedergabeliste zeigen Sie den mit der Liste verbundenen Song an. Wenn Sie auf den Titelnamen drücken, wird die Wiedergabe des Songs gestartet. Artists: Zeigt eine Liste aller auf dem iPod gespeicherten Künstler an. Durch Drücken auf den Künstlernamen zeigen Sie den mit dem Künstler verbundenen Titel an. Wenn Sie auf einen Titelnamen drücken, wird die Wiedergabe des Elements gestartet. Albums: Zeigt eine Liste der auf dem iPod gespeicherten Alben an. Durch Drücken auf ein Album zeigen Sie den Titelnamen an. Wenn Sie auf den Titelnamen drücken, wird die Wiedergabe des Elements gestartet. Songs: Zeigt eine Liste aller auf dem iPod gespeicherten Songs und Audio-Elemente an. Wenn Sie auf den Titelnamen drücken, wird die Wiedergabe des Elements gestartet. Genres: Zeigt eine Liste der auf dem iPod gespeicherten Kategorien an. Durch Drücken auf das Genres-Symbol zeigen Sie die Künstlernamen an, die für das Genre hinterlegt sind. Wenn Sie auf den Namen eines Künstlers drücken, wird der Titelname angezeigt. Wenn Sie auf den Titelnamen drücken, wird die Wiedergabe des Elements gestartet. Composers: Zeigt eine Liste aller auf dem iPod gespeicherten Komponisten an. Wenn Sie auf den Namen eines Komponisten drücken, wird der Songtitel angezeigt. Wenn Sie auf den Titelnamen drücken, Technische Änderungen und Irrtum vorbehalten. iPod/iPhone (vorderer USB/hinterer USB) iPod/iPhone-Musikmenü • Playlists: Zeigt eine Liste aller auf iPod/iPhone (vorderer USB/hinterer USB) iPod/iPhone-Fotomenü iPod/iPhone-Videomenü VIDEO PODCASTS: Zeigt eine Liste aller auf dem iPod gespeicherten Podcasts an. Podcasts bestehen normalerweise aus einer Reihe digitaler Audiodateien. Wenn Sie auf den Titelnamen drücken, wird die Wiedergabe des Podcasts gestartet. • Berühren Sie das Bild auf der linken Seite des Bildschirms (unter der Musiknote und dem Filmstreifen), um auf die iPod-Steuerung umzuschalten und auf dem TFTBildschirm des Geräts iPod-Bilder anzuzeigen. Sie können die Wiedergabe der iPodBilder nicht direkt über den Bildschirm steuern. Sie müssen zum Steuern der Bildanzeige das iPod-Menü verwenden, nachdem Sie den iPod-Fotomodus ausgewählt haben. HINWEIS: Sie müssen das optionale jLink-USB-Kabel verwenden, um auf diesem Gerät iPod-Videos anzusehen. • • • • • MOVIE: Zeigt eine Liste aller auf dem iPod gespeicherten Filme an. Wenn Sie auf einen Filmnamen drücken, wird die Wiedergabe des Films gestartet. RENTAL: Zeigt eine Liste aller auf dem iPod gespeicherten LeihVideos an. Wenn Sie auf einen Titelnamen drücken, wird die Wiedergabe des Leih-Videos gestartet. TV SHOWS: Zeigt eine Liste aller auf dem iPod gespeicherten Fernsehshows an. Wenn Sie auf einen Titelnamen drücken, wird die Wiedergabe des Elements gestartet. MUSIC VIDEOS: Zeigt eine Liste aller auf dem iPod gespeicherten Musikvideos an. Wenn Sie auf einen Namen eines Musikvideos drücken, wird die Wiedergabe des Musikvideos gestartet. VIDEO PLAYLISTS: Zeigt eine Liste aller auf dem iPod gespeicherten Video-Wiedergabelisten an. Wenn Sie auf einen Titelnamen drücken, wird die Wiedergabe des Videos gestartet. Dieses Gerät ist geeignet zum Anschluss eines iPods. Sie können Ihren iPod über den Bildschirm steuern, um auf Wiedergabelisten, Interpreten, Albums, Lieder etc. zuzugreifen. Unterstützt werden die folgenden Modelle, wobei die Unterstützung weiterer Modelle nicht ausgeschlossen ist: - iPod Classic - iPod Touch 2G / 3G / 4G - iPod Nano 3G / 4G / 5G / 6G - iPhone 3G / 3GS / 4 30 Technische Änderungen und Irrtum vorbehalten. • • wird die Wiedergabe des Elements gestartet. Podcasts: Zeigt eine Liste aller auf dem iPod gespeicherten Podcasts an. Podcasts bestehen normalerweise aus einer Reihe digitaler Audiodateien. Wenn Sie auf den Titelnamen drücken, wird die Wiedergabe des Podcasts gestartet.Drücken Sie das Symbol mit dem Filmstreifen (unter der Musiknote) auf dem Bildschirm, um das iPod-Filmmenü anzuzeigen. AV IN1-/AV IN2-Eingang Auxiliary Audio-/Videoeingang Führen Sie die folgenden Schritte aus, um über den A/V-Eingang des Geräts Audio/Video wiederzugeben: 1. Schalten Sie die Video-/Audioquelle ein. Weitere Informationen und Anweisungen finden Sie im entsprechenden Handbuch. 2. Schließen Sie das Ausgangssignal des Geräts mit den drei RCAEingängen an (gelb = Video, rot = rechter Audiokanal, weiß = linker Audiokanal). 3. Drücken Sie auf dem Bildschirm des Geräts die Taste MENU und wählen Sie AV IN1 aus. 4. Verwenden Sie die Steuerungen des Geräts, um die Wiedergabe zu starten und andere Funktionen zu bedienen. AV IN2-Auxiliary-Audio-/Videoeingang: Das Gerät ist auf der Rückseite mit zusätzlichen Audio-/Videoeingängen (AUX IN R, AUX IN L, AUX IN VIDEO) ausgestattet, die Signale von unterschiedlichen Audio-/Videogeräten verarbeiten können. Der gelbe Anschluss wird für Video verwendet, der rote dient für den rechten Audiokanal und der weiße für den linken Audiokanal. Führen Sie die folgenden Schritte aus, um über den hinteren AUX-Eingang des Geräts Audio/Video wiederzugeben: 1. Schalten Sie die Video-/Audioquelle ein. Weitere Informationen und Anweisungen finden Sie im entsprechenden Handbuch. 2. Schließen Sie das Ausgangssignal des Geräts mit den drei RCAEingängen an (gelb = Video, rot = rechter Audiokanal, weiß = linker Audiokanal). 3. Drücken Sie auf dem Bildschirm des Geräts die Taste MENU und wählen Sie AV IN2 aus. 4. Verwenden Sie die Steuerungen des Geräts, um die Wiedergabe zu starten und andere Funktionen zu bedienen. 31 Technische Änderungen und Irrtum vorbehalten. AV IN1-Auxiliary-Audio-/Videoeingang: Das Gerät ist mit einem zusätzlichen Audio-/Videoeingang ausgestattet, der Signale von verschiedenen Audio-/ Videogeräten verarbeiten kann. Der A/V-Eingang auf der Gerätevorderseite (siehe Element 9 unter „Bedienelemente und Anzeigen“) nimmt einen 3,5 mm-Anschlussstecker auf, dessen anderes Kabelende mit drei weiblichen RCA-Anschlüssen mit Farbcodierung ausgestattet ist. Der gelbe Anschluss wird für Video verwendet, der rote dient für den rechten Audiokanal und der weiße für den linken Audiokanal. SWC (Steering Wheel Control) SWC-Menü Öffnen des SWC-Menüs: Um den SWC-Modus aufzurufen, wählen Sie das Symbol „SWC“ auf der zweiten Seite des Hauptmenüs. HINWEIS: Bevor Sie beginnen, müssen Sie die Taste drücken, um alle zuvor durchgeführten Programmierungen zu löschen. Wenn Ihnen bei der Programmierung ein Fehler unterläuft, 2. Berühren Sie die Option (N/A) neben jeder Tastennummer, um ein Fenster mit möglichen Programmieroptionen zu öffnen (verwenden Sie die nach oben/unten weisenden Pfeiltasten auf der rechten Bildschirmseite, um weitere Tastenoptionen anzuzeigen). 3. Verwenden Sie die nach oben/ unten weisenden Pfeiltasten, um durch die Liste zu navigieren. Berühren Sie die gewünschte Funktion für die ausgewählte Tastennummer, um diese auszuwählen. 4. Fahren Sie mit Taste 1 - Taste 7 fort (die Tasten +1 bis +7 sind für die zukünftige Verwendung reserviert). 5. Nachdem Sie für jede Taste (1 - 7) eine gewünschte Funktion ausgewählt haben, drücken Sie die Taste , um mit der Programmierung Ihrer Auswahl für die Tasten an Ihrer Lenkradsteuerung zu beginnen. Befolgen Sie die Bildschirmanweisungen, um diesen Vorgang auszuführen. Drücken Sie die nach links/rechts weisenden Pfeiltasten, um zwischen den Tastenauswahlen zu wechseln. drücken Sie die Taste , um alle Einstellungen zu löschen und neu zu beginnen. Ansonsten funktioniert die Lenkradsteuerung möglicherweise nicht wie gewünscht. Programmiertasten 1 - 7: 1. Drücken Sie die Taste, um alle vorhandenen Programmeinstellungen zu löschen. 32 Technische Änderungen und Irrtum vorbehalten. Das VME 9520NAV ist mit dem SWI-PS-Steuerungsadapter für das PAC-Lenkrad (Pacific Accessory Corporation) kompatibel. Eine 3,5 mmKlinkenbuchse (gekennzeichnet mit „SWC“) auf der Rückseite des Geräts ermöglicht den Anschluss des PAC-Adapters. Ausführliche Installationsanweisungen finden Sie im Gerätehandbuch des PAC-Adapters. Die Lenkradoption bietet die Möglichkeit, Ihre vorhandenen Lenkradsteuerungen für das VME 9520NAV zu programmieren. Menü für Systemeinstellungen Menü „Settings“ Öffnen des Menüs „Setup“: Drücken Sie MENU, um das Hauptmenü zu öffnen. Drücken Sie Next, um die zweite Seite der Menüoptionen anzuzeigen. Drücken Sie anschließend auf das Symbol Settings. Optionen des Menüs „Video“: • Aspect Ratio: Wählen Sie „Full“. • Rear Camera: Der Eingang der Rückfahrkamera kann auf der Gerätevorderseite in der Normalansicht („Normal View“) oder als Spiegelbild („Mirrored View“) angezeigt werden. In der Spiegelbildansicht wird das Kamerabild so dargestellt, als würden Sie in den Rückspiegel blicken. Optionen des Menüs „General“: • User Interface Color: Dient zum • TFT Standby: Wählen Sie die Zeit aus, die verstreichen soll, bevor die Standby-Funktion des TFTBildschirms aktiviert wird (10 oder 20 Sekunden). • Dimmer Modus • RGB Light: Das RGB-Licht beleuchtet die Tasten (Auswurftaste, PWR-VOL usw.) auf der Gerätevorderseite. Es stehen acht voreingestellte und drei benutzerdefinierbare Farboptionen zur Verfügung. Wählen Sie die Option „Scan Color“, um eine Vorschau der acht vordefinierten Farboptionen durchzuführen. Drücken Sie, um eine Farbe auszuwählen. Im Menü „Edit Color“ können Sie eine benutzerdefinierte Farbe 33 Technische Änderungen und Irrtum vorbehalten. Zugreifen auf Menüelemente: Drücken Sie im Untermenü die Funktion (Video, General usw.), die Sie einstellen möchten. Die einzustellende Funktion des Untermenüs wird markiert. Wenn Sie auf die Funktion drücken, werden die einstellbaren Parameter angezeigt. Folgende Menüoptionen stehen zur Verfügung: Einstellen der Farbe der Benutzeroberfläche. Wählen Sie „White“ (Weiß), „Red“ (Rot), „Blue“ (Blau), „Amber“ (Bernstein) oder „Green“ (Grün), um die Schaltflächen und Menütexte in der gewählten Farbe darzustellen. Menü „Settings“ • • Optionen des Menüs „Time“: • Date: Um das Datum einzustellen, drücken Sie die Option „Date“. Verwenden Sie anschließend die auf dem Bildschirm angezeigten Pfeile, um den Monat, Tag und das Jahr einzustellen. • Clock mode: Wählen Sie diese Option, um das 12- oder 24-Stunden-Uhrzeitformat festzulegen. • Time: Um die Uhrzeit einzustellen, drücken Sie die Option „Time“. Verwenden Sie anschließend die auf dem Bildschirm angezeigten Pfeile, um die Stunde und die Minuten einzustellen. Optionen des Menüs „Sound“: • Subwoofer filter: Mit dieser Option können Sie die SubFilter-Frequenz auf die folgenden Frequenzen einstellen, um die Audioausgabe an Ihr Fahrzeug anzupassen: 80 Hz, 120 Hz oder 160 Hz. • DRC: Schalten Sie die DRCOption (Dynamic Range Control, Dynamikbereichsteuerung) ein, um bei niedrigen Lautstärken die 34 Technische Änderungen und Irrtum vorbehalten. • gewählt wird. Um die Bildschirmkalibrierung durchzuführen, wählen Sie zunächst die Option „Touch Screen Calibration“. Drücken Sie auf das Symbol „Yes“, um die Funktion auszuführen. Folgen Sie den Bildschirmanweisungen, die Sie zum Drücken und kurzen Halten des Stiftes auffordern. Der Stift bewegt sich in jede Ecke des Bildschirms und anschließend in die Mitte. Wenn Sie auf den Bildschirm drücken, werden die neuen Kalibrierungsparameter übernommen. Wenn Sie den Bildschirm nicht innerhalb der 30 Sekunden drücken, werden die neuen Parameter verworfen. entwerfen. Berühren Sie hierzu die Option Edit Color und drücken Sie anschließend auf Custom 1, 2 oder 3. Berühren Sie Adjust, um das Fenster Edit Color zu öffnen. Um eine benutzerdefinierte Farbe auszuwählen, ziehen Sie diese über die Farbleiste oder geben Sie den RGB-Wert mit den Pfeiltasten +/- auf der rechten Seite des Bildschirms ein. Berühren Sie Initialize, um die (im Werk eingestellte) Originalfarbe für die Tastenbeleuchtung auszuwählen. Beep: Ein akustischer Piepton wird ausgegeben, wenn Sie die Tasten auf der Gerätevorderseite oder die Bildschirmtasten betätigen. Sie können den Piepton deaktivieren, indem Sie für diese Einstellung die Option „Off“ wählen. Wallpaper: Wählen Sie ein Wallpaper- bzw. Hintergrundbild (Black, Shore Waves, Lotus Flower, Smart Cars, Dense Flowers, User Defined) aus, das Sie hinter den Optionen des Hauptmenüs anzeigen möchten. Wählen Sie die Option „User Defined“, um bis zu zwölf benutzerdefinierte Wallpaper-Bilder zu laden. Sie verwenden hierzu den Micro-SD-Steckplatz an der oberen rechten Ecke der Gerätevorderseite (gekennzeichnet mit „MAP“). Calibration: Diese TouchscreenKalibriereinstellung wird verwendet, um die Parameter des Touchscreens einzustellen. Auf diese Weise wird gewährleistet, dass beim Drücken einer Taste oder eines Symbols auf dem Bildschirm die gewünschte Funktion Menü für Systemeinstellungen Menü „Settings“ Optionen des Menüs „Bluetooth“: • Bluetooth: Ein-/Ausschalten der Bluetooth-Funktion. • Auto Connect: Wenn diese Funktion eingeschaltet ist und sich ein zuvor verbundenes Gerät innerhalb der Reichweite befindet, stellt das Gerät automatisch eine erneute Verbindung mit diesem Gerät her. Wenn diese Funktion ausgeschaltet ist, muss der Benutzer die Verbindung mit den zuvor verbundenen Geräten manuell herstellen. • Auto Answer: Schalten Sie diese Funktion ein, um auf einem verbundenen Gerät eingehende Anrufe automatisch anzunehmen. Schalten Sie diese Funktion aus, um eingehende Anrufe manuell • anzunehmen. Microphone: Mit dieser Funktion können Sie festlegen, ob Sie das interne Mikrofon oder das externe (optionale und im Lieferumfang enthaltene) Mikrofon verwenden möchten. • DivX ® Registrationcode • Pairing Code: Diese Option dient zum Festlegen des Passwortes zum Verbinden des Geräts mit Bluetooth-Geräten. Werkseinstellung Zurücksetzen der persönlichen Einstellungen, Werkseinstellung wiederherstellen. DivX Registrierung Zeigt den DivX® Registrierungscode an. Optionen des Menüs MISC Optionen des Menüs „Volume“: Die Option „Volume“ bietet die Möglichkeit, die Lautstärke einer Quelle automatisch einzustellen, wenn der entsprechende Modus aktiviert wird. Um die Lautstärke für eine Quelle automatisch zu erhöhen, wählen Sie die entsprechende Quelle durch Berühren aus. Verwenden Sie anschließend die Pfeiltasten auf dem Bildschirm, um eine Einstellung von 1 - 12 zu wählen. 35 Technische Änderungen und Irrtum vorbehalten. Wiedergabe zu verbessern. Optionen des Menüs „Language“: Die DVD-Untertiteloptionen und Menüoptionen hängen von der eingelegten DVD-Disc ab. Um eine Standardsprache auszuwählen, wählen Sie die entsprechende Option durch Berühren aus. Verwenden Sie anschließend die aus dem Bildschirm angezeigten Pfeile, um eine auf der aktuellen Disc verfügbare Sprache auszuwählen. Beachten Sie, dass die ausgewählte Standardsprache möglicherweise nicht auf allen Discs zur Verfügung steht. • OSD: Auswählen der Sprache für die Bildschirmanzeige. • DVD Audio: Auswählen der Sprache für DVD-Audio. • DVD Subtitle: Auswählen der Sprache für DVD-Untertitel. • Disc Menu: Auswählen der Sprache für das DVD-Menü. Wallpaper Benutzerdefiniertes Wallpaper Öffnen des Bildschirms „Wallpaper“: Drücken Sie MENU, um das Hauptmenü zu öffnen. Drücken Sie Wallpaper, um den Bildschirm „Wallpaper“ zu öffnen. 3. Wählen Sie im Bildschirm „Wallpaper“ die Taste SD card, um die Verzeichnisse und Dateien auf der Karte anzuzeigen. Wählen Sie ein Verzeichnis aus und drücken Sie die Taste Enter, um den Inhalt des Verzeichnisses anzuzeigen. Drücken Sie die Taste rechts neben dem Verzeichnisnamen, um eine Ebene nach oben zu wechseln. 4. Wählen Sie ein JPEG- oder Bitmap-Bild aus und drücken Sie die Taste Enter, um das Bild in den Flash-Speicher zu laden und als Wallpaper zu verwenden. 5. Entfernen Sie die Micro-SD-Karte mit den Wallpaper-Bildern und setzen Sie wieder die Karte mit dem Kartenmaterial ein. Sie können auch über das Menü „Setup“ auf den Bildschirm „Wallpaper“ zugreifen, indem Sie die Taste Settings drücken. Wählen Sie im Menü „General“ die Option „Wallpaper“ und dann „User Defined“. Sie können bis zu zwölf JPEG- oder Bitmap-Bilder im Flash-Speicher ablegen, um diese als Wallpaper zu verwenden. Hinzufügen benutzerdefinierter Bilder: 1. Entfernen Sie vorübergehend die Karte mit den Kartendaten aus dem Micro-SD-Steckplatz mit der Beschriftung „MAP“ in der oberen rechten Ecke des Geräts. 2. Laden Sie eine Micro-SD-Karte mit den gewünschten WallpaperBildern (eine geringe Auflösung bietet eine bessere Leistung) in den Steckplatz. Warten Sie einige Sekunden, bis die Bilder geladen werden. HINWEIS: Laden Sie keine Daten auf die SD-Speicherkarte mit dem Kartenmaterial und löschten Sie keine Daten von dieser Speicherkarte. Löschen gespeicherter Bilder: Um gespeicherte Bilder zu löschen, wählen Sie das entsprechende Bild aus und drücken die Taste Delete. 36 Technische Änderungen und Irrtum vorbehalten. Anzeigen und Auswählen gespeicherter Bilder: Drücken Sie die Taste Back, um die im Flash-Speicher enthaltenen Bilder anzuzeigen. Verwenden Sie die nach oben/unten weisenden Pfeiltasten auf der rechten Seite, um durch die Liste zu navigieren. Wählen Sie ein Bild aus, um eine Vorschau anzuzeigen. Drücken Sie die Taste Enter, um das Bild als Wallpaper zu verwenden. Fehlerbehebung Problem Ursache Lösung Die Sicherung für das Radio ist durchgebrannt Setzen Sie eine neue Sicherung des richtigen Typs und mit der richtigen Amperezahl ein Die Sicherung für die Autobaterie ist durchgebrannt Setzen Sie eine neue Sicherung des richtigen Typs und mit der richtigen Amperezahl ein Unzulässiger Bedienvorgang Drücken Sie die Taste RESET in der unteren GENERAL Das Gerät lässt sichnicht einschalten! rechten Ecke auf der Gerätevorderseite Schlechte Soundqualität Das Gerät setzt sich bei ausgeschaltetem Motor zurück Die Verbindungen des Audio- Überprüfen Sie die Verkabelung, ausgangs sind fehlerhaft und korrigieren Sie sie ggf. Die Lautstärke ist zu niedrig eingestellt Erhöhen Sie die Lautstärke Das MUTE-Kabel ist fehlerhaft angeschlossen Schauen Sie sich das Schaltbild an, und überprüfen Sie den Anschluss des MUTE-Kabels Die Lautsprecher sind beschädigt Tauschen Sie die Lautsprecher aus Stark verzerrte Balance Stellen Sie die Kanal-Balance auf die Center-Position ein Lautsprecherkabel hat Kontakt mit einem metallenen Fahrzeugteil Isolieren Sie alle Lautsprecherkabel Ein Raubkopie wird verwendet Verwenden Sie die Originalversion Speaker power rating not compatible with unit Schließen Sie die richtigen Lautsprecher an Kurzschluss des Lautsprecherkabels Überprüfen Sie die Lautsprecheranschlüsse Der Anschluss zwischen ACC und dem positiven Pol der Batterie ist nicht korrekt Überprüfen Sie die Verkabelung, und korrigieren Sie sie ggf. 37 Technische Änderungen und Irrtum vorbehalten. Kein Audioausgang/ Leiser Audioausgang Fehlerbehebung Problem Ursache Lösung TFT MONITOR Der Anschluss der Handbremse ist fehlerhaft Überprüfen Sie die Verkabelung, und korrigieren Sie sie ggf. PRK SW ist aktiviert und die Handbremse ist nicht gezogen Halten Sie das Fahrzeug an einer sicheren Stelle an, und ziehen Sie die Handbremse Die DVD ist nicht mit den aktuellen Fernsehsystem Einstellungen kompatibel Ändern Sie das Setup gemäß der eingelegtenDisc Fehlerhafte Video Signalverkablung Überprüfen Sie die Verkabelung, und korrigieren Sie sie ggf. Kein Bild Flackerndes Bild oder Bildstörungen Verlangsamtes Bild oder Anzeige mit fehlerhaftem horizontalen oder vertikalen Bildformat Es wurde das falsche Bildfor- Verwenden Sie das richtige mat ausgewählt Bildformat RADIO / DVD Player Die Autoantenne ist nicht vollständig ausgefahren Überprüfen Sie den Antennenanschluss Die Autoantenne ist nicht kor- Überprüfen Sie den Antennenanrekt angeschlossen schluss Die Funktion LOCAL ist aktiviert Schalten Sei die LOCAL Funktion mit dem LO/DX Schalter ab Die Disk kann nicht eingelegt werden Disk bereits im Gerät Aktuelle Disk entnehmen und neue einlegen Das Bild ist verschwommen, verzerrt oder dunkel Es wird eine Raubkopie verwendet Verwenden Sie die Originalversion Die Wiedegabesteuerung kann beim Abspielen von Video CDs nicht benutzt werden Die Wiedergabesteuerung ist für die Disk nicht verfügbar. MP3 Die Wiedergabe wurde Die Disk ist verschmutzt oder unterbrochen verkratzt Die Datei ist defekt/wurde nicht korrekt gespeichet 38 Reinigen Sie die Disk, oder tauschen Sie sie aus Erstellen Sie eine Disk mit fehlerfrei gespeicherten Dateien Technische Änderungen und Irrtum vorbehalten. Schwache Empfangssignale bei der Sendersuche Fehlerbehebung Angezeigte Meldung Ursache Loading Die Disk wird gelesen No Disc Die Disk ist verschmutzt Reinigen Sie die Disk mit einem weichen Tuch Die Disk wurde falsch herum eingelegt Legen Sie die Disk richtig herum ein Es befindet sich keine Disk im Fach Legen Sie eine Disk ein Die Disk ist verschmutzt Reinigen Sie die Disk mit einem weichen Tuch Die Disk wurde falsch herum eingelegt Legen Sie die Disk richtig herum ein Unknown disc Die Disk wurde falsch herum eingelegt Legen Sie die Disk richtig herum ein Region Error Das Diskformat ist nicht mit diesem Bad Disc Lösung Error Nicht zulässiger Bedienvorgang Drücken Sie 5 Sekunden lang die Taste EJECT, um den Lademechanismus zurückzusetzen Die Disk wird nicht wiedergegeben Die Disk ist verbogen oder verkratzt Verwenden Sie eine Disk in einwandfreiem Zustand Die Disk ist verschmutzt oder feucht Reinigen Sie die Disk mit einem weichen Tuch Die Laserlinse ist verschmutzt Reinigen Sie die Laserlinse mit einer Reinigungs-CD Es wird eine inkompatible Disk verwendet Verwenden Sie eine kompatible Disk Der Ländercode der Disk ist nicht mit dem Gerät kompatibel Verwenden Sie eine Disk mit einem kompatiblen Ländercode Die Disk wurde falsch herum eingelegt Legen Sie die Disk richtig herum ein 39 Technische Änderungen und Irrtum vorbehalten. Gerät kompatibel Pflege und Wartung 1. Verwenden Sie zur Reinigung der Gerätevorderseite oder des Monitors ein sauberes Tuch und ein neutrales Reinigungsmittel. Ein raues Tuch und ein nicht neutrales Reinigungsmittel (zum Beispiel Alkohol) können die Konsole oder den Monitor verkratzen oder die Farbe lösen. 2. Sprühen Sie keine flüssigen Reinigungsmittel oder Wasser auf das Gerät. 3. Wenn der Player zu heiß wird, wird automatisch ein Schutzmechanismus aktiviert, der die Wiedergabe der Disk stoppt. Lassen Sie das Gerät in diesem Fall abkühlen, bevor Sie den Player wieder in Betrieb nehmen. 4. Legen Sie immer nur 5 Zoll-CDs (12 cm) in den Player ein. Alle anderen Gegenstände oder Diskformate können den Mechanismus beschädigen. 5. Legen Sie in dieses Gerät keine 3 Zoll-CDs (8 cm) ein (weder mit noch ohne Adapter), da dadurch der Player und/oder die Disk beschädigt werden können. Eine auf diese Weise verursachte Beschädigung wird nicht durch die Garantie für dieses Produkt abgedeckt. 6. Bei extremer Hitze oder Kälte können Funktionsstörungen des CD-Players auftreten. Warten Sie in diesem Fall, bis im Inneren des Fahrzeugs eine normale Temperatur erreicht wurde, bevor Sie den Player erneut in Betrieb nehmen. 7. Wenn das Innere des Fahrzeugs bei kalten Außentemperaturen geheizt wird oder wenn eine hohe Luftfeuchtigkeit besteht, kann sich Kondenswasser auf dem LCD-Display absetzen. In diesem Fall funktioniert das Display erst wieder fehlerfrei, nachdem die Feuchtigkeit verdunstet ist. Technische Änderungen und Irrtum vorbehalten. 8. Wir empfehlen, dieses Gerät häufiger mit einer Reinigungs-CD zu reinigen als Ihr Gerät zu Hause, da Geräte im Inneren des Fahrzeugs auf Grund der Umgebungsbedingungen schneller verschmutzen. 40 Technische Daten DVD/CD-Player Kompatible Disc-Medien: DVD ± R / RW (Single und Dual Layer) und CD-R / -RW Kompatible Medienformate: CD-DA, MP3, WMA, VCD, SVCD, Xvid, AVI, MPEG1 / 2 Rauschabstand: > 95 dBA Dynamikbereich: > 95 dB Frequenzgang: 20 Hz bis 20 kHz, -3 dB Kanalabstand: > 60 dB bei 1 kHz Digital/Analog-Wandler: High Performance 24 Bit / 192 kHz Abtastrate, Multi-Bit Sigma-DeltaModulator Video Format: NTSC, PAL (automatische Erkennung) Ausgang: 1 Vp-p (75 Ohm) Eingang: 1 Vp-p (75 Ohm) UKW-Tuner (FM) Frequenzbereich: 87,5 MHz - 108 MHz Mono-Rauschempfindlichkeit (-30 dB): 9 dBf Empfindlichkeit bei Rauschabstand (-50 dB): 15 dBf Trennschärfe: 70 dB Rauschabstand bei 1 kHz: 58 dB Spiegelfrequenzunterdrückung: 80 dB Kanaltrennung bei 1 kHz: > 30 dB Frequenzgang: 30 Hz - 15 kHz, -3 dB MW-Radio Frequenzbereich: 522 kHz - 1620 kHz Empfindlichkeit (-20 dB): 15 uV Rauschabstand bei 1 kHz: 50 dB Spiegelfrequenzunterdrückung: 60 dB Frequenzgang: 50 Hz - 2 kHz, -3 dB Monitor Bildschirmgröße: 6,2 Zoll (16 cm, in der Diagonale gemessen), 16:9-Format Typ: High Definition TFT Liquid Crystal Display (LCD) Auflösung: 1.152.000 Sub-Pixel, 800x3 (B) x 480 (H) Auxiliary-Eingangsimpedanz: 10 k Spannungsversorgung: 11 bis 16 Volt Gleichstrom, negativer Masseanschluss Aktive Antenne (Blau): max. 500 mA, Überstromschutz Remote-Verstärkeranschluss (Blau/Weiß): max. 500 mA, Überstromschutz Betriebstemperatur: -20°C - 65°C Sicherung: 15 Ampere, ATM/MIN-Flachsicherung DIN-Chassis-Abmessungen: 178 mm x 178 mm x 100 mm Leistungsangaben gemäß CEA (Consumer Electronics Association) Ausgangsleistung: 13 Watt RMS x 4 Kanäle an 4 Ohm bei < 1 % THD+N Rauschabstand: 70 dBA unter Referenzwert (Referenzwert: 1 Watt, 4 Ohm) Frequenzgang: 20 Hz - 20 kHz, -3 dB. (bei Aux-Eingang als Referenzeingang) Referenzwert für Netzspannung: 14,4 V Gleichstrom *Die technischen Daten unterliegen Änderungen ohne vorherige Ankündigung. 41 Technische Änderungen und Irrtum vorbehalten. Allgemein Subject to technical changes VME 9520 NAV Introduction Congratulations on your purchase of the VME 9520NAV Mobile Multimedia Receiver. Please read the instruction manual for this product before using. The documentation provided will allow you to fully enjoy all the features this unit has to offer. Please save this manual for future reference. iPhone®, iPod®, iPod classic, iPod nano, iPod shuffle, and iPod touch are trademarks of Apple Inc., registered in the U.S. and other countries. “Made for iPod” and “Made for iPhone” mean that an electronic accessory has been designed to connect specifically to iPod or iPhone respectively, and has been certified by the developer to meet Apple performance standards. Apple is not responsible for the operation of this device or its compliance with safety and regulatory standards. Please note that the use of this accessory with iPod or iPhone may affect wireless performance. Bluetooth® is a trade mark of Bluetooth Special Interest Group (SIG) Inc. WARNING! To reduce the risk of a traffic accident (except when using for rear view video camera) never use the video display function while driving the vehicle. This is a violation of federal law. WARNING! To prevent injury from shock or fire, never expose this unit to moisture or water. WARNING! Never disassemble the unit. WARNING! Never use irregular discs. WARNING! To prevent damage to the mechanism inside this unit, avoid impact to the unit’s monitor. WARNING! Using an improper fuse may cause damage to the unit and result in a fire. 2 Subject to technical changes WARNING! Never install this unit where operation and viewing could interfere with safe driving conditions. Controls and Indicators.............................................................................................. 4 Main Menu.................................................................................................................... 6 Main Menu - Page 1............................................................................................... 6 Main Menu - Page 2............................................................................................... 7 Audio Control Menu.................................................................................................... 8 AM/FM Radio................................................................................................................ 9 Loading Media........................................................................................................... 12 Audio Disc.................................................................................................................. 13 JPEG/MPEG............................................................................................................... 14 JPEG Image Mode............................................................................................... 14 MPEG Video Mode............................................................................................... 15 DVD............................................................................................................................. 17 JPEG/MPEG............................................................................................................... 18 Bluetooth.................................................................................................................... 19 Bluetooth Menu.................................................................................................... 19 Connecting to a Bluetooth device........................................................................ 20 Connecting to a Bluetooth device........................................................................ 21 Bluetooth Setup Menu.......................................................................................... 22 Disconnecting....................................................................................................... 23 Making Calls......................................................................................................... 24 Managing Incoming Calls..................................................................................... 25 Rear Camera ............................................................................................................. 26 Camera Function.................................................................................................. 26 Rear Display Function.......................................................................................... 27 iPod/iPhone (Front USB/Rear USB)......................................................................... 28 iPod/iPhone Music Menu..................................................................................... 29 iPod/iPhone Video Menu...................................................................................... 30 iPod/iPhone Photo Menu..................................................................................... 30 AV IN1/AV IN2 Input................................................................................................... 31 SWC (Steering Wheel Control)................................................................................. 32 System Settings Menu.............................................................................................. 33 Wallpaper................................................................................................................... 36 Troubleshooting........................................................................................................ 37 Error Messages......................................................................................................... 39 Care and Maintenance.............................................................................................. 40 Specifications............................................................................................................ 41 NOTE: Refer to the separate iGoPrimo Navigation Instructions for operating instructions related to navigation. 3 Subject to technical changes Contents Controls and Indicators 11 MAP 10 1 2 3 PWR VOL 5 8 7 6 4 VME 9520NAV Getting Started After pressing the PWR-VOL button to turn the unit on, the main menu appears. In the main menu, you press the buttons on the touchscreen to call up the different sources and operating modes. Please press the touchpoint “RADIO “in the main menu to select the radio. To adjust equalizer settings, touch the EQ icon on the right side of the screen below the clock display (see “Audio Control Menu” on page 8). ABOUT DIVX VIDEO: DivX® is a digital video format created by DivX, LLC, a subsidiary of Rovi Corporation.This is an official DivX Certified® device that plays DivXvideo. Visit divx.com for more information and software tools to convert your files into DivX videos. ABOUT DIVX VIDEO-ON-DEMAND: This DivX Certified® device must be registered in order to play purchased DivX Video-on-Demand (VOD) movies. To obtain your registration code, locate the DivX VOD section in your device setup menu. Go to vod. divx. com for more information on how to complete your registration. 4 Subject to technical changes To access the “Main Menu”, press the MENU button at the top left corner of the screen (see “Main Menu” on page ). From the Main Menu, you can choose the source for the front and rear zone TFT screens, change the background wallpaper, or select the “Settings” menu to adjust a variety of system features. Controls and Indicators 1. Eject Button Press this button to eject a DVD/CD/MP3 disc. Disc play is stopped, the disc is ejected, and the unit will change to radio operation. If the disc is not removed from the unit and the button is pressed again, the disc will be re-loaded. If the disc is not removed from the disc slot within 10 seconds of being ejected, it will be automatically re-loaded to prevent accidental damage. 2. SRC Button By pressing the SRC button you can choose between the active sources. Press the SRC button until the desired source appears in the mid of the screen and release the SRC button. 3. NAV Button Press this button to toggle between Navigation source and the current Audio source. 4. Bluetooth Microphone The VME9520NAV has an internal microphone as well as an optional external microphone (Included). The internal Bluetooth microphone is located on the left side of the radio’s faceplate. For best reception, speak loudly and clearly. 5. PWR-VOL Controller (On/Off, Volume Control, Mute) Press to turn the unit on. Press and hold for 3 seconds to turn the unit off. Increase the volume by rotating the knob clockwise. Decrease the volume by rotating the knob counter-clockwise. The unit’s front panel screen will display the volume level for 3 seconds. The volume ranges from “0” to “50”. When on, press to mute the audio. Press again to restore the volume. NOTE: The turn-on volume is preset to “16” to prevent the audio system from being too loud when powered on. If the volume is set lower than “16”, this will be your turn-on volume. This setting is not adjustable. 6. Reset Press to reset system to correct a system halt or other illegal operation, use the tip of a pen to press the reset button. Caution! All personal settings will be lost! 8. USB Connector USB will charge with < 1 Amp charging current while connected. 9. A/V INPUT 10. Map Micro SD Card Slot 11. Disc Slot Accepts DVD/CD/MP3 discs. 5 Subject to technical changes 7. SD/SDHC Card Slot Insert card for playback of audio/video files. Main Menu Main Menu - Page 1 Radio: Select AM/FM radio mode. SD: Access the contents of the SD Card (SD card must be inserted). Front USB: Access a device connected to the front (A/V Input) USB connector. When an iPod is connected, this icon is labeled “Front iPod” and shows an iPod image. Bluetooth: View the Bluetooth menu. Camera: Access a signal from an external camera (optional accessory). Navigation: Select navigation mode. AV IN1: Access the AUX INPUT mode Wallpaper: Press to access the “Wallpaper” menu and choose from available wallpaper images. See “Wallpaper” on page . . Front/Rear TFT: Independent sources can be played simultaneously on the VME 9520NAV. For example, a music source can be used on the main TFT screen while DVD video is available to rear passengers. Press Rear TFT on the bottom menu bar to switch between the front and rear zone source menus. • Camera, NAV, Radio and BT sources are only available on the front TFT. • When the front TFT source is DISC, front USB, rear USB or SD source, and the rear TFT source is the same, the TFT output is the same on all screens. Rear USB: Access a device connected to the rear USB connector. When an iPod is connected, this icon is labeled “Rear iPod” and shows an iPod image. 6 Subject to technical changes Disc: Select CD/DVD mode, (CD/DVD must be inserted). Main Menu Main Menu - Page 2 • If the rear TFT source is AV IN1 or AV IN2, the front TFT source must be different since these AV IN sources cannot be shared between front and rear. Rearrange Main Menu Icons: Press and hold an icon, and then drag to relocate it to another position on the screen. The icon in the target destination will move to the vacant position. Next: View a second page of menu choices. AV IN2: Access the audio/video input (AV2) mode. SWC: Access the Steering Wheel Control menu and assign functions. Subject to technical changes Settings: Access the unit’s setup menu. The setup menu consists of a submenu which contains General, Video, Audio, and other unit settings. Rear TFT: Access the Rear TFT source menu options. Some sources (navigation, radio, camera, etc.) are not available for playback on rear TFT screens. Previous: Return to the first page of menu choices. 7 Audio Control Menu Audio Control Menu Touch the button on the screen to access the audio control menu. The “EQ” menu appears by default. Touch FAD-BAL to view the “Fader” menu and adjust Loudness, Subwoofer and Fader settings. To return to the “EQ” menu, touch EQ. EQ Use the touch screen to adjust the settings for an audio feature. The Audio menu will automatically exit after a few seconds of inactivity. To exit quickly, touch the BACK button in the top left corner of the screen. Audio Function Adjustable Range EQ Dance (NOTE: The “User” setting is automatically selected when individual Bass, Mid and Treble settings are modified.) Hip Hop Bass (85Hz) -12 to +12 Mid-Range (1kHz) -12 to +12 Treble (12.5Hz) -12 to +12 Loudness On/Off Subwoofer On/Off, 0 to +12 Fader Front to Rear (Grid) Balance Left to right (Grid) 8 Rave User Acoustic Rock Latin Urban Subject to technical changes The Audio Control feature allows you to easily adjust your audio system to meet the acoustical characteristics of your vehicle, which vary depending on the type of vehicle and its measurements. Proper setting of the Fader and Balance boosts the effects of the cabin equalizer. AM/FM Radio Accessing Radio Mode: To access Radio mode from the Main Menu, select the “Radio” icon. MENU: Press to access the “Main Menu” (see “Main Menu” on page ). From the Main Menu, you can choose the source for the front and rear zone TFT screens, change the background wallpaper, or select the “Settings” menu to adjust a variety of system features. Volume Level: Displays the current volume level (VOL 0-50). Band Indicator: Indicates the frequency band that is currently playing (AM-1, AM-2, FM-1, FM-2, or FM3). Clock Display: Displays the time (12:19 AM) as entered by the user in the Settings Menu, clock function. ST (Stereo): This icon appears when the radio station frequency is broadcasted in stereo. LO/DX (Local/Distance): Touch to choose either Local or Distance radio reception. When the icon turns blue, only stations with sufficient signal strength will be detected. (Equalizer): Touch to access the audio control menu to adjust audio settings (see “Audio Control Menu” on page ). EQ : Press to seek tune. Press and hold to tune the station down one step at a time. : Press to seek tune. Press and hold to tune the station up one step at a time. P1 - P6: Provides a display of the preset frequencies. Press to recall preset stations. Mute: This button is used to mute the volumefrom the radio. By pressing the button, a Mute indication will appear on the speaker icon and the volume will be muted. 9 Subject to technical changes Radio Menu AM/FM Radio Radio Menu Band: Press to select or change the radio band (AM-1, AM-2, FM-1, FM-2, or FM3). When the band is changed the presets associated with the band will also be displayed. Scan: Press to access the Auto-Store Tuning feature which will automatically scan and enter up to six strong stations into the six preset memory locations. If you have already set the preset memories to your favorite stations, activating the Auto-Store feature will erase those stations and enter the new strong stations. This feature is most useful when travelling in an area where you are not familiar with the local stations. Direct Entry: Press to access the direct tuning keyboard. Mem: Press to view the “Save” screen and store the current frequency to a preset memory position. Touch one of the boxes labeled “P1””P6” to store the current frequency in that preset memory position. To cancel, press BACK. PTY List: The unit contains thirty two categories that can be searched. These categories consist of topics such as news, sports, types of music, etc. Use the Next/Previous buttons to scroll through the list of available PTY categories. While a category is highlighted (News, Sports, Talk etc.), press the Enter button to search for that topic. Subject to technical changes Enter the desired radio frequency using the keypad, and then press the check mark ( ) to tune to that frequency. 10 Radio Text message bar 1. The Radio Text (RT) information is a part of the RDS signal which is supplied by the broadcaster. This information will be shown at the lower bar (i.e. ABCD) 2. Not all broadcaster support this additional information or all the time TA In the radio menu, press the TA button to switch the priority for traffic announcements on or off. The text TA within the TA button is lit in red color if the priority for traffic announcements is switched on. AF Indicates the automatic scanning for alternative frequencies of an RDS broadcast station is active (AF function). The letters AF lit up in red color when this function is activated. Press the AF touchpoint to turn it off and on RDS Unit will display radio data informations when available. In the radio menu, press the SETUP button. The OPTIONS menu is displayed. In the OPTIONS menu, press the RDS button to change the setting. Press the BACK button to go back to the tuner menu. CT: ON: Clock time supported by RDS OFF: Manual Clocktime adjustment Subject to technical changes Setting the minimum volume for traffic announcements In the radio menu, press the SETUP button. In the OPTIONS menu, press the TA VOL button. Adjust the desired volume with the < or > button. Press the BACK button. The radio menu is displayed again, the set volume is stored. 11 Loading Media Loading Media You can play video, audio or images stored on the following discs: • • • DVD Video, DVD-R, DVD-RW VCD Audio CD, CD-R, CD-RW Eject Disc: Press the button on the front panel to eject the disc. When the disc is ejected, the unit switches to the previous source. Connect USB/iPod Device: 1. Open the AV/INPUT cover (or access the rear iPod connector). 2. Connect your USB/iPod cable to the front or rear USB input. Connect the other end of the cable to your USB/iPod device. When an iPod is attached, the corresponding source menu icon will display an iPod icon. For viewing iPod video, connect your jLinkUSB cable (optional) to the USB and 3.5mm connectors on the front or rear of the radio. NOTE: The rear 3.5mm female connector bundled with the USB connector is for iPod video only. This is not an audio input and only works when an iPod is connected for video playback. Remove the USB/iPod Device: 1. Select another source from the main menu. 2. Remove the USB/iPod device. Insert SD Card: 1. Open the AV/INPUT cover. 2. Insert the SD Card into the SD card slot. Play starts automatically. SD card slot supports MP3, WMA, MPEG 1/2 and XviD formats. Remove the SD Card: 1. Select another source on the main menu. 2. Press the card in to release. 3. Remove the SD card. 12 Subject to technical changes Load Disc: Playback begins automatically when a disc is inserted. Audio Disc Audio Menu (iPod, USB, Disc, SD) MENU: Press to access the “Main Menu” (see “Main Menu” on page ). From the Main Menu, you can choose the source for the front and rear zone TFT screens, change the background wallpaper, or select the “Settings” menu to adjust a variety of system features. Clock Display: Displays the time (12:19 AM) as entered by the user in the Settings Menu, clock function. Random: Press to access the random play function. This function will play the songs on the CD in a random, shuffled order. In random play mode, pressing Next or Previous will also select tracks in a random order instead of the normal progression. Additional presses will select tracks in random order. Press the random play ( ) icon to cancel the random play mode. Repeat: Press during disc playback to repeat playback of the current song. The icon will appear. Press the icon a second time to repeat all tracks in the current folder. Press again to turn the repeat function off. (Equalizer): Touch to access the audio control menu to adjust audio settings (see “Audio Control Menu” on page ). Previous: Press to play the previous track on the disc. Press and hold to fast reverse. Next: Press to play the next track on the disc. Press and hold to fast forward. Direct Entry: Press to access the direct access song selection keyboard. Enter the desired track number and press the check mark ( ) to play the selected track. Play/Pause: Press to begin playback. Press again to pause playback. List: Press once to view a list of the tracks contained on the disc. Press the Up/ Down buttons to navigate the list of tracks or touch the track title. Once highlighted, touch the track title again to play. Press the List space twice (List and then Return) to view a list of folders on the disc. Press the Page Up/Page Down buttons to navigate the list of folders or touch the folder name. Once highlighted, touch the folder name again to view the track titles in the selected folder. Repeat above process to select a track. Subject to technical changes EQ Mute: Press to mute the volume. A mute indication will appear on the speaker icon and the volume will be muted. 13 JPEG/MPEG 1/2 Rotate 2/2 Zoom JPEG Image Mode Touch the image on the left side of the screen (under the music note and film strip) to view a display of the images or image folders contained on the disc or card/device. JPEG images can be stored on the disc/card device as individual images or in folders. When the file/folder list is displayed, press to select a folder or image name. Press again to display an image file or show contents of the folder. Repeat until the desired image is shown. NOTE: Touch the top of the screen to view file information, including file type and number of files. NOTE: On-screen controls do not work with iPod/iPhone images. You must use the iPod controls when displaying images stored on an iPod. JPEG Menu Screen: • 1/2: Show 2nd page of controls. • : View previous photo. • : Pause slideshow. • : View next photo. • : Stop and return to previous screen. • Rotate: Rotate image clockwise. • : Press to display the direct access keyboard. Enter a file number, then press the check mark ( ) to display. • 2/2: Show 1st page of controls. • : Shift image view upward. • : Shift image view left. • • • : Shift image view right. : Shift image view downward. Zoom: Increase image size. • : Display image file information at the top of the screen. 14 Subject to technical changes Navigating Files: When a disc containing JPEG files is loaded in the unit, the Root Menu appears automatically. The Root Menu will display the contents of the disc. JPEG/MPEG Audio Sub Title MPEG Video Mode Touch the film strip image on the left side of the screen (under the music note) to view a display of the MPEG files or folders contained on the disc or card/device. MPEG files can be stored as individual files or in folders. When the file/folder list is displayed, press to select a folder or file name. Press again to play a file or show contents of the folder. Repeat until the desired file is played. NOTE: Touch the top of the screen to view file information including file type, elapsed and remaining playing time, and number of files. 15 Subject to technical changes MPEG Menu Screen: • : View previous file. • / : Pause playback. Press again to play. • : View next file. • : Stop and return to previous screen. • Audio: Direct audio to eft, right or stereo output. • SubTitle: Display subtitles, when available. • : Press to display the direct access keyboard. Enter a file number, then press the check mark ( ) to play. Navigating Files: When loading a disc or device containing multiple MPEG, or a combination of media files, the Root Menu appears automatically. The Root Menu will display the contents of the disc, card or device. If only one MPEG file exists, playback will begin automatically. This device is certified in accordance with DivX® Home Theater Version 3.0. DivX® is a digital video format which has been developed by DivX, Inc. to provide a high-quality viewing experience on various platforms, for example, on mobile phones and DVD players. DivX®, DivX Certified® and associated logos are registered trademarks of DivX, Inc. and are used under licence. This DivX Certified® device must be registered in order to play purchased DivX Videoon-Demand (VOD) movies. Please note the online information www.divx.com/vod . This device is able to play DivX® video files that have been recorded on CD-R/RW, DVD-R/RW and DVD+R/RW discs and USB sticks. This device plays all versions of DivX® video (incl. DivX®7), with standard playback of DivX® media files. Unauthorised DivX® files may not play properly. File extensions such as .avi or .divx must be used properly. Subject to technical changes You can obtain further information on DivX® video files and software tools at www.divx.com. 16 DVD 1/2 2/2 Audio Sub Repeat Title A-B ANGLE DVD Mode DVD On-Screen Controls: • 1/2: Show 2nd page of controls. • : Stop disc playback. Press again to resume playback. • : Select previous chapter. DVD Touchscreen Areas: • / : Pause playback. Press Touch the areas indicated below to access again to play. on-screen options: • : Advance to next chapter. • : Fast reverse at 2x, 4x, 8x and A B 20x. Press again to resume normal playback speed. • : Fast forward at 2x, 4x, 8x and 20x. Press again to resume normal playback speed. C • 2/2: Show 1st page of controls. • Audio: Select the audio language. • Touch A to access the main menu. Each time the icon is pressed a dif• Touch B to view disc information, ferent audio language is selected. including file type, elapsed and re• SubTitle: Select the subtitle maining playing time, title and chapter language (if the disc is recorded in number. Press twice consecutively to multiple languages). Each time the view audio, subtitle, angle and bitrate icon is pressed a different subtitle information. language is selected. This function • Touch C to view on-screen controls. can also be turned on or off. 17 Subject to technical changes Accessing DVD Mode: When a DVD disc is loaded in the unit, playback begins automatically. To access DVD mode from the Main Menu, select the “Disc” icon. JPEG/MPEG DVD Mode • • • Repeat: Repeat the current chapter. Press the icon a second time to repeat the current title. Press the icon a third time to turn the repeat function off. A-B: Repeat a specific portion from point A to point B of the disc. During playback press A-B to set the starting point A. Press A-B a second time to set the ending point B. The player will repeatedly play the part between Point A and Point B. Press A-B a third time to cancel A-B repeat and resume playback. ANGLE: Some DVDs contain scenes that have been shot simultaneously from different angles. For a DVD disc recorded with multiple angles, press the ANGLE button to toggle the available angles of the on-screen image. : Display the direct access keyboard. X Chapter:_ 0 1 5 6 Clear Menu 2 3 4 7 8 9 Title Goto Press the button to choose Chapter or Title entry. Next, enter a chapter or title number, and then press the check mark ( ) to play. Subject to technical changes • You can also choose Menu to access the DVD root menu or Title to access the DVD title menu. Press Clear to clear your entry and start over. Press Goto to view the DVD search screen. 18 Bluetooth Entering Bluetooth Mode: To enable Bluetooth mode, press the unit’s front panel MENU button. Next, press the Settings icon on page 2 of the Setup menu. Select the Bluetooth submenu and set the “Bluetooth” option to “On”. Select the Bluetooth icon from the main menu to acces the Bluetooth screen. Previously paired phones (if applicable) are listed in the center of the screen. Use the up/down buttons to navigate the list. Initial Bluetooth Menu: • MENU: Press to access the “Main Menu” (see “Main Menu” on page ). From the Main Menu, you can choose the source for the front and rear zone TFT screens, change the background wallpaper, or select the “Settings” menu to adjust a variety of system features. • Device Status (no device connected) • Clock Display: Displays the time (12:19 AM) as entered by the user in the Settings Menu, clock function. • Back: Return to previous screen. • Up: Move up the menu list. • Down: Move down the menu list. • Connect Phone: Initiate pairing or reconnect highlighted phone. • Delete: Remove highlighted phone from list. • Setup: Open pop-up menu to view Bluetooth setup options. 19 Subject to technical changes Bluetooth Menu Bluetooth Connecting to a Bluetooth device NOTE: The line-of-sight distance between this unit and your cellular phone must be 30 feet (10 meters) or less for sending and receiving voice and data via Bluetooth wireless technology. Before using Bluetooth functions, you must pair your wireless phone and the unit. Pairing is a special process used when two devices connect for the first time. The pairing process is used to generate a link key that is used for authentication purposes for future Bluetooth connections between devices. Refer to the procedures for “Pairing Your Wireless Phone” and “Pairing a Wireless Phone and the Unit.” Pairing Your Wireless Phone: Your wireless phone can be paired with the unit in two manners. The unit can initiate the search for compatible devices and pair to the wireless phone or the wireless phone can initiate the search and pair to the unit. The following paragraphs describe both methods. NOTE: The following procedures are generic. Procedures for pairing wireless phones may vary slightly from phone manufacturer to phone manufacturer. Compatibility with all Bluetooth devices is not guaranteed. Pairing a Wireless Phone and the Unit: 1. Select the Bluetooth setup option on the wireless phone to be paired (please refer to the wireless phone’s instruction manual to enter Bluetooth setup, turn Bluetooth on/ off, and perform pairing). Access the wireless phone Bluetooth function and set the Bluetooth function to ON. 2. Set your wireless phone Bluetooth discover mode to ON. NOTE: Some discover modes have a time limit, usually a minute, before they are automatically turned off. 3. Use the wireless phone’s add a new device feature. A device or devices will appear on your wireless phone display. NOTE: Some phones require a “pass key” or pairing code to connect. If your phone requires a pass key or pairing code, you will need to enter this number in the Pairing Code field under the Bluetooth SETUP menu. The default pairing code for many wireless phones is “1234”. The default code for the unit is “0000”. 4. A prompt to pair or bond should appear on your wireless phone. Accept the request and initiate the process. 5. A prompt to enter a PIN number or passkey for the unit should appear. The default pass key for the unit is “0000”. 6. At this point a prompt stating pairing successful should appear. 20Another prompt should appear Subject to technical changes Bluetooth® technology has the capability to wirelessly synchronize and transfer data among devices. The Bluetooth audio capabilities can be used for wireless phones hands-free applications. Bluetooth has many profiles and the unit is compatible with most Bluetooth enabled wireless phones. Before attempting to use the Bluetooth functions on the unit, please make sure your wireless phone supports Bluetooth functions. Bluetooth Connecting to a Bluetooth device asking connect to the unit, “Yes” or “No”. Press Yes. The wireless phone and the unit should pair and the wireless device name will appear at the top of the screen. discover mode to ON. NOTE: Some discover modes have a time limit, usually a minute, before they are automatically turned off. 4. On the Bluetooth main menu press the Connect Phone button. Pairing the Unit and a Wireless Phone: 1. Press the front panel MENU button and then press the “Bluetooth” icon to access the Bluetooth main menu. 2. Select the Bluetooth setup option on the wireless phone to be paired (please refer to the wireless phone’s instruction manual to enter Bluetooth setup, turn Bluetooth on/ off, and perform pairing). Access the wireless phone Bluetooth function and set the Bluetooth function to ON. 3. Set your wireless phone Bluetooth 6. Enter the PIN or pass key for the unit (0000). Acknowledge the unit’s PIN or pass key on the wireless phone by pressing (ENTER, OK etc.). The following screen should appear. Once the Bluetooth main menu appears on the unit’s front panel, the wireless phone and the unit have paired. NOTE: Any obstacle between this unit and a Bluetooth device can reduce the operational range. NOTE: Keep this unit away from any other electronic devices that may cause interference. 21 Subject to technical changes Once the Bluetooth main menu appears on the unit’s front panel the wireless phone and the unit have paired. 5. Follow the prompts on your wireless phone to initiate pairing. At this point the wireless phone will ask the user to respond to a prompt similar to “Pairing request from VME 9520NAV Accept? Yes or No “. The user should answer Yes to the request. Another prompt will appear on the wireless phone to enter the PIN or pass key. Bluetooth Bluetooth Setup Menu Bluetooth: Choose to turn the Bluetooth feature “On” or “Off.” Auto Connect: The “Auto Connect” option will allow the unit to automatically connect to a previously paired Bluetooth device when it is in range. When the Auto Connect option is set to “Off”, you must initiate the pairing process with your wireless phone. To enable the Auto Connect option, set this feature to “On.” Auto Answer: When this feature is set to “On,” the unit will automatically answer calls coming into the paired device. Pairing Code: Choose the “Pairing Code” option to access a keyboard allowing you to enter a new pairing code to be used when pairing this unit to your bluetooth devices (the default code is “0000). Enter a new 4-digit pairing code and then press the check mark ( ). To correct errors made while typing, you can press the C button to clear the entire entry or the back arrow ( ) to delete the last digit entered. Press the Back button to return to the main Bluetooth menu without changing the code. Phone Book Sync: Before you can use Phone Book list, you must first initiate the Phone Book Sync feature. This will also update your list of Missed Calls, Received Calls, and Dialed Calls. After choosing “Phone Book Sync” from the menu, the unit will display the message “Sync Current Device’s Phonebook?” Press the check mark ( ) to begin syncing or click the X to cancel and return to the main Bluetooth menu. Back: Press the Back button at any time to return to the main Bluetooth menu without making changes to the above options. NOTE: Not all wireless phones allow access to missed, received or dialed calls or address book support. 22 Subject to technical changes To access the Bluetooth “Options” menu, press the Setup button. Bluetooth Disconnecting Disconnect a Bluetooth device: To disconnect a device, press the Disconnect Phone button. The device will also be disconnected when the device is moved beyond the operational range (approximately 30 feet). When the “Auto Connect” feature is set to “On,” you can reconnect the device to the unit by placing it within the operational range. If you do not want to reconnect the device to the unit automatically, set Auto Connect” feature to “Off.” Subject to technical changes Deleting a paired wireless device: 1. Press the front panel MENU button and then press the Bluetooth icon to access the Bluetooth main menu. 2. Touch to select the phone model number you want to delete and then press the Delete button. 23 Bluetooth Making Calls Make a call (keypad direct entry): 1. Press the front panel MENU button and then press the Bluetooth icon to access the Bluetooth main menu. 2. Pair the phone with the unit. 3. Press the Direct Entry button to view the keypad. Cancel call in progress: To cancel a call in progress, touch the Hangup button at the bottom of the screen. Transfer call in progress: To transfer a call in progress from the radio back to the mobile device, press the Transfer button at the bottom of the screen. Mute call: To mute the phone call audio from the unit when a call is received, press the Mute button. Press the Mute button again and the phone call will be restored to the unit. Make a call (using lists): 1. Press the front panel MENU button and then press the Bluetooth icon to access the Bluetooth main menu. 2. Pair the phone with the unit. 3. Touch to view one of the following phone lists: Missed Calls, Received Calls, Dialed Calls or Phone Book. If you did not yet sync your phonebook, see “Bluetooth Setup Menu” on page for syncing instructions. 4. Use the Up/Down buttons to navigate the list. 5. Touch to select a number. 6. Touch the number again to dial. External Microphone: When a call is received, you can communicate with the caller using the unit’s internal microphone or an optional external microphone. An external microphone (included with the VME 9520NAV) will, in some instances, improve the sound quality during communication. The default setting for the unit is the internal microphone. Pressing the External Mic button will enable audio output to the optional external microphone (if connected). Subject to technical changes 4. Enter a phone number and then press the button. 24 Bluetooth Managing Incoming Calls Managing Incoming Calls: When connected to a Bluetooth phone, the unit will mute audio output, pause disc play, and change to the Bluetooth screen when a call is received. The incoming phone number and assigned name for that number will appear in the middle of the screen. An audible tone will sound from the unit and a graphic display will appear on the front panel. If the incoming call has no caller ID, the unit will display “Private Caller”. Volume Control: To increase or decrease the volume level, turn the PWR-VOL knob on the front panel. Audio Mute: To mute the phone call audio from the unit when a call is received, press the Mute button. Press the Mute button again and the phone call will be restored to the unit. Subject to technical changes Answering an Incoming Call: To answer the call, press the Call button. For best reception, speak loudly and clearly toward the external microphone. To end the conversation, press the Hangup button. Rejecting an Incoming Call: Press the Hangup button to reject an incoming call. The call will revert to your wireless phone and be left for voice mail. 25 Rear Camera Camera Function Rear Camera Function: The unit is “camera ready.” Before accessing any camera features, you must install a rear video camera. When the camera is not installed and the function is accessed by the gear selector being placed in reverse or the unit’s menu, touching the Camera icon produces no response. When the camera is installed, the rear view image of what is behind the vehicle will appear when the vehicle’s gear selector lever is placed in reverse. When the lever is removed from the reverse position, the unit will return to the previous screen. Subject to technical changes The rear camera image can be adjusted from the “Setup” menu under the “Video” submenu. The image can be changed from normal to mirror image. 26 Rear Camera Rear Display Function The unit allows two sources to be played simultaneously. For example, the unit’s screen can be set to the radio function while the rear passengers can watch a DVD video using an optional rear monitor. The unit provides for connection of up to two additional monitors (sold separately) for rear passengers. Perform the following to access the Rear TFT function: 1. Turn on the rear monitor. Refer to the monitor’s owner’s manual for instructions. 2. Insert the media (DVD, CD etc.) to be viewed into the unit. 3. Press the unit’s touch screen MENU button and select the Rear TFT icon on the second page of menu options. The Rear TFT menu options appear on the screen. 4. Use the MENU icons (Disc, SD, Front USB, Rear USB, AV IN1, AV IN2, Rear Off and Front TFT) to select the playback source for the Rear TFT. 5. Control the rear zone function Subject to technical changes 6. Use the Front/Rear TFT button at the bottom of the screen to switch between front and rear MENU options. NOTE: You cannot change or control the front zone source from the rear zone video screen. 27 iPod/iPhone (Front USB/Rear USB) iPod/iPhone Music Menu Music playback begins automatically. Clock Display: Displays the time (12:19 AM) as entered by the user in the Settings Menu, clock function. Random: This function will randomly reorganize all files on the iPod for playing in the new random order. You can view the random song order by pressing the List button. Press once to play all songs in random order. The icon appears. Press twice to play the current album in random order. Press the random play ( ) icon a third time to cancel random play mode. In random play mode, pressing Next or Previous will select songs in the random order (as indicated on the List screen) instead of the normal progression. Repeat: Press during disc playback to repeat playback of the current file. The icon will appear. Press the icon a second time to repeat all music files on the iPod. Press a third time to turn the repeat function off. (Equalizer): Touch to access the audio control menu to adjust audio settings (see “Audio Control Menu” on page ). ). EQ Mute: Press to mute the volume. A mute indication will appear on the speaker icon and the volume will be muted. : Press to play the previous file. Press and hold to fast reverse. : Press to play the next file. Press and hold to fast forward. 28 Subject to technical changes Accessing iPod Mode: Press to access the “Main Menu” (see “Main Menu” on page ). Connect a supported iPod or iPhone to the Front or rear USB connector. The iPod icon appears instead of the USB icon whenever an iPod or iPhone is attached to the Front or Rear USB connector. Press the Front iPod or Rear iPod icon to access iPod mode. iPod/iPhone (Front USB/Rear USB) Direct Entry: Press to access the direct access song selection keyboard. Enter the desired track number and press the check mark ( ) to play the selected track. / : Press to begin playback. Press again to pause playback. List: Press once to view a list of the files contained on the iPod. Press the onscreen arrows to navigate the list of files or touch to select. Once highlighted, touch the file name again to play. • • • • • Press the Page Up/Page Down buttons to navigate screen lists. Once highlighted, touch to view options inside a folder. Repeat above process to select a file. Press the List space twice (List and then Return) to view the iPod music menu. • • 29 Playlists: Provides a list of all the Playlists that are stored in the iPod. Pressing the Playlist name will provide the song associated with Playlist. Pressing the title name will begin playback of the song. Artists: Provides a list of the performers that are stored in the iPod. Pressing the performers name will provide the title associated with the performers. Pressing the title name will begin playback of the item. Albums: Provides a list of the albums that are stored in the iPod Pressing the albums provides the title name. Pressing the title name will begin playback of the item. Songs: Provides a list of the songs and audio items that are stored in the iPod. Pressing the title name will begin playback of the item. Genres: Provides a list of the categories that are contained in the iPod. Pressing the Genres icon will result in the artist names comprising the genre to be displayed. Pressing the artist’s name will display the title name. Pressing the title name will begin playback of the item. Composers: Provides a list of composers of that are stored in the iPod. Pressing the composer’s name will display the song’s title. Pressing the title name will begin playback of the item. Podcasts: Provides a list of podcasts that are stored in the iPod. The podcasts usually consist of a series of digital audio files. Pressing the title name will begin playback of the podcast. Subject to technical changes iPod/iPhone Music Menu iPod/iPhone (Front USB/Rear USB) Press the film strip icon on the left side of the screen (under the music note) to view the iPod movie menu. NOTE: You must use the optional jLink USB cable to view iPod video on this unit. • • • • • • MOVIE: Provides a list of all the movies that are stored in the iPod. Pressing the movie’s name will begin playback of the movie. RENTAL: Provides a list of rental videos that are stored in the iPod. Pressing the title name will begin playback of the rental video. TV SHOWS: Provides a list of the TV shows that are stored in the iPod. Pressing the title name will begin playback of the item. MUSIC VIDEOS: Provides a list of the music videos that are stored in the iPod. Pressing the music video name will begin playback of the music video. VIDEO PLAYLISTS: Provides a list of all the Video Playlists that are stored in the iPod. Pressing the title name will begin playback of the video. VIDEO PODCASTS: Provides a list of podcasts that are stored in the iPod. The podcasts usually consist of a series of digital video files. Pressing the title name will begin playback of the podcast. iPod/iPhone Photo Menu Touch the image on the left side of the screen (under the music note and film strip) to switch to iPod control and display iPod images on the unit’s TFT screen. You cannot directly control iPod image playback using the on-screen controls. You must use the iPod menu to control the images displayed after selecting iPod photo mode. This unit is Made for iPod. You can control your iPod via touch screen to access Playlist, Artist, Album, Songs, etc. Supported models include, but are not limited to, the following: - iPod Classic - iPod Touch 2G / 3G / 4G - iPod Nano 3G / 4G / 5G / 6G - iPhone 3G / 3GS / 4 Subject to technical changes iPod/iPhone Video Menu 30 AV IN1/AV IN2 Input Auxiliary Audio/Video Input Perform the following steps to access audio/video using the unit’s A/V INPUT: 1. Turn on the video /audio source component. Refer to the owner’s manual for instructions. 2. Connect the device’s output signal to the unit using the three RCA inputs (Yellow= Video, Red=Right Audio, White=Left Audio). 3. Press the unit’s on-screen MENU button and select AV IN1. 4. Use the controls located on the device to begin playback and other control functions. AV IN2 Auxiliary Audio/Video Input: The unit contains a rear auxiliary audio/ video inputs (AUX IN R, AUX IN L, AUX IN VIDEO) which can accept signals from various audio/video devices. The yellow is used for video, the red accepts the right channel audio and the white accepts the left channel audio. Perform the following steps to access audio/video inputs using the unit’s REAR AUX IN: 1. Turn on the video /audio source component. Refer to the owner’s manual for instructions. 2. Connect the device’s output signal to the unit using the three RCA inputs (Yellow= Video, Red=Right Audio, White=Left Audio). 3. Press the unit’s on-screen MENU button and select AV IN2. 4. Use the controls located on the device to begin playback and other control functions. 31 Subject to technical changes AV IN1 Auxiliary Audio/Video Input: The unit contains an auxiliary audio/ video input which can accept signals from various audio/video devices. The A/V INPUT on the front panel (reference Item 9, Controls and Indicators) accepts a 3.5mm connector which has three female color coded RCA connectors on the opposite end. The yellow is used for video, the red accepts the right channel audio and the white accepts the left channel audio. SWC (Steering Wheel Control) SWC Menu Accessing the “SWC” Menu: To access SWC mode, select the “SWC” icon on page 2 of the Main Menu. NOTE: Before you begin, you MUST press the button to clear any prior programming options. If a mistake is made during the programming sequence, press the button to clear all settings and start over. Otherwise, the steering wheel control function may not function properly. Programming Keys 1-7: 1. Press the button to clear any existing program settings. 2. Touch the option (N/A) next to each Key number to open a window with possible programming options (use the up/down arrow buttons on the right side of the screen to view additional Key choices). 3. Use the up/down arrows to navigate the list. Touch to select the desired function for the selected Key number. 4. Continue with Key 1 - Key 7 (Keys +1 through +7 are reserved for future use). 5. After selecting a desired function for each Key (1-7), press the button to begin programming your choices to the buttons on your steering wheel control. Follow the on-screen commands to complete this process, pressing the left/right arrow buttons to move between Key selections. 32 Subject to technical changes The VME 9520NAV is compatible with the PAC (Pacific Accessory Corporation) steering wheel control adapter SWI-PS. A 3.5mm female connector (labeled “SWC”) on the back of the head unit allows connectivity to the PAC adapter. Please refer to the instructions included with the PAC adapter for detailed installation information. The steering wheel control option allows you to program your existing steering wheel controls to work with the VME 9520NAV. System Settings Menu Accessing the “Setup” Menu: Press MENU to access the “Main Menu.” Press Next to view a second page of menu options and then select the Settings icon. Accessing Menu Items: Press the submenu feature you wish to adjust (Video, General, etc.). The submenu feature for adjustment will be highlighted. Pressing the feature will display the adjustable parameters. Available menu options are as follows: Video Menu Options: • Aspect Ratio: Choose Full • Rear Camera: The Rear Camera input can be displayed on the unit’s front panel in “Normal View” or a “Mirrored View”. In the “Mirror View” the camera image is reversed as if looking through a rear-view mirror. General Menu Options: • User Interface Color: Choose White, Red, Blue, Amber or Green to determine the accent color for buttons and specific text for onscreen menus. . • TFT Standby: Select the length of time to pass before the TFT standby feature activates (10 seconds or 20 seconds). • Dimmer Mode • RGB Light: The RGB light illuminates the front panel buttons (eject, PWR-VOL, etc.) There are 8 preset colors and 3 custom color options. Choose the “Scan Color” option to preview the 8 preset color options. Press to select a color. The Edit Color menu allows you to design a custom color. To begin, touch the Edit Color option and then press to highlight Custom 1, 2 or 3. Touch Adjust to open the “Edit Color” window. To choose a custom color, drag across the color bar or input the RGB value using the +/- arrow buttons on the right side of the screen. Touch Initialize to load (factory installed) the original backlight color. Beep: An audible beep tone occurs when front panel or on-screen control buttons are pressed. The beep • 33 Subject to technical changes Settings Menu Settings Menu • Time Menu Options: • Date: To adjust the date, press to select the “Date” option and then use the on-screen arrows to adjust the month, day and year fields. • Clock mode: Press to choose the 12 hour or 24 hour clock format. • Time: To adjust the time, press to select the “Time” option and then use the on-screen arrows to adjust the hour and minute fields. Sound Menu Options: • Subwoofer filter: This option allows the Sub Filter Frequency to be set to the following frequencies to optimize the audio output for your vehicle: 80Hz, 120Hz or 160Hz. • DRC: Set the Dynamic Range Control to “On” for better playback at low volumes. Language Menu Options: DVD subtitle and Menu options are dependent on individual DVD discs. To choose a default language, touch to select the option and then use the onscreen arrows to choose from languages available on the current disc. Note that the selected default language may not be available on all discs. • OSD: Select the on-screen language display. • DVD Audio: Select the DVD audio language. • DVD Subtitle: Select the DVD subtitle language. • Disc Menu: Select the DVD menu language. Bluetooth Menu Options: • Bluetooth: Turn the Bluetooth function on/off. • Auto Connect: When set to “On”, if a previously paired device is within range, the unit reconnects to the device automatically. When set to “Off” the user must manually connect to paired devices. • Auto Answer: Set to “On” to answer incoming calls to a paired device automatically. Choose “Off” to manually answer incoming calls. • Microphone: Choose to use the built-in internal microphone or the external (optional and included) microphone. • 34 Subject to technical changes • tone can be disabled by setting this option to “Off.” Wallpaper: Choose a preferred wallpaper image (Black, Shore Waves, Lotus Flower, Smart Cars, Dense Flowers, User Defined) to be displayed behind the Main Menu options. Select the “User Defined” option to load up to 12 user-defined wallpaper images using the Micro-SD slot located at the top right corner of the front panel (labeled “MAP”). Calibration: This touch screen calibration adjustment is used to set the parameters of the touch screen to ensure that when the screen is pressed that it corresponds to the feature the user is selecting. To calibrate the screen, first select the Touch Screen Calibration. Press the Yes icon and it will be selected. Follow the instructions on the screen to press and briefly hold the stylus. The stylus will move to each corner of the screen and finally to the center. If the screen is pressed the new calibration parameters will be accepted. If the screen is not pressed within the thirty seconds, the new parameters will be disregarded. System Settings Menu Settings Menu • • Pairing Code: Set the password for pairing the unit with Bluetooth devices. DivX® registration code shows DivX® registration code. Option of the menu MISC. Subject to technical changes Volume Menu Options: The Volume option allows you to adjust the volume for a source automatically when switching to that mode. To automatically increase volume for a source, touch to select that source and then use the on-screen arrow buttons to choose an adjustment level from 1-12.ww 35 Wallpaper User-Defined Wallpaper You can also access the “Wallpaper” screen from the “Setup” menu by choosing the Settings button. Choose “Wallpaper” from the “General” menu and select the “User Defined” option. You can store up to 12 JPEG or Bitmap images in flash memory for use as wallpaper. Adding User-Defined Images: 1. Temporarily remove the Map data card from the Micro SD slot labeled “MAP” located at the top right corner of the unit. 2. Load a micro SD card with preferred wallpaper images (low resolution offers better performance) into the Micro SD card. Wait a few seconds for the images to load. NOTE: DO NOT load or delete any data from the MAP SD card. 3. Select the SD card button on the “Wallpaper” screen to view the directories and the files on the card. Select a directory and then press the Enter button to view the directory contents. Press the button to the right side of the directory name to go up a level. 4. Select a JPEG or Bitmap image and then press the Enter button to load it into flash memory and apply as wallpaper. 5. Remove the Micro SD card containing the wallpaper images and replace the map data card. Reviewing and Selecting Stored Images: Press the Back button to view images stored in flash memory. Use the up/ down arrows on the right to navigate the list. Select an image to see a preview. Press the Enter button to use it as wallpaper. Deleting Stored Images: To delete stored images, select the image and press the Delete button. Subject to technical changes Accessing the “Wallpaper” Screen: Press MENU to access the “Main Menu.” Press Wallpaper to access the “Wallpaper” screen. 36 Troubleshooting Problem Cause Corrective Action Radio fuse blown Install new fuse with correct rating Car battery fuse blown Install new fuse with correct rating Illegal operation Press the RESET button located in the bottom left corner of the front panel Improper audio output connection Check wiring and correct Volume set too low Increase volume level Improper “MUTE” connection Review wiring diagram and check “MUTE” connection Speakers damaged Replace speakers Heavily biased volume balance Adjust the channel balance to the center position Speaker wiring is in contact with metal part of car Insulate all speaker wiring connections Pirated disc is in use Use original copy Speaker power rating not compatible with unit Connect proper speakers Speaker is shorted Check speaker contact Incorrect connection between ACC and positive battery wire Check wiring and correct Incorrect connection to parking brake wire Check wiring and correct Parking brake is not engaged Stop vehicle in safe place and apply parking brake Flashing image or interference appears on screen DVD is not compatible with current TV system settings Change setup to accommodate disc Prolonged image or improper height/width ratio display Improper aspect ratio setup GENERAL Unit will not power on No/low audio output Poor sound quality or distortion Unit resets itself when engine is off No image Improper video signal connec- Check wiring and correct tions 37 Use correct aspect ratio setting Subject to technical changes TFT MONITOR Troubleshooting Problem Cause Corrective Action Vehicle antenna is not fully extended Connect the vehicle antenna control cable properly Vehicle antenna not properly connected Connect the vehicle antenna control cable properly LOCAL function is activated Use LO/DX button to turn LOCAL function off Cannot insert disc Disc already inside unit Eject current disc and insert new one Image blurred, distorted, or dark Disc is illegally copied Use original disc Disc does not play back Disc is warped or scratched Use disc in good condition Disc is dirty or wet Clean disc with soft cloth Laser pickup is dirty Clean laser pickup with cleaning disc Incompatible disc is used Use compatible disc Disc region code is not compatible with unit Use disc with proper region code Disc is inserted upside down Insert disc with label side up TUNER / DVD Player Weak station searching PBC cannot be used during VCD playback PBC is not available on the disc No repeat or searching while playing VCD PBC is on Turn PBC off Disc is dirty or scratched Clean disc or replace Interruption occurred during playback File is damaged/bad recording Recreate disc with good files 38 Subject to technical changes MP3 Error Messages Message Displayed Cause Loading Disc is being read No Disc Disc is dirty Clean disc with soft cloth Disc is upside down Insert disc with label side up Disc not present in loading compartment Insert disc Disc is dirty Clean disc with soft cloth Disc is upside down Insert disc with label side up Bad Disc Corrective Action Disc format is not compatible with this unit Region Error DVD is not compatible with region code of unit Error Illegal mechanism operation Press the EJECT key for 5 seconds to reset the loading mechanism Subject to technical changes Unknown disc 39 Care and Maintenance 1. Use only a clean silicone cloth and neutral detergent to clean the front panel or monitor. A rough cloth and non-neutral detergent (such as alcohol) may result in scratching or discoloration. 2. Do not get water or cleaning fluids on the unit. 3. If the temperature inside the player gets too hot, a protective circuit automatically stops play of the disc. If this occurs, allow the unit to cool before operating the player again. 4. Never insert anything other than a 5” (12 cm) compact disc into the player as the mechanism can be damaged by foreign objects. 5. Do not attempt to use a 3” (8 cm) CD-Single disc in this unit, either with or without an adaptor, as damage to the player and/or disc may occur. Such damage is not covered by the Warranty on this product. 6. The CD player may not operate properly in extreme hot or cold. If such conditions occur, allow the interior of the vehicle to reach a normal temperature before using player. 7. When the vehicle warms up during cold weather or under damp conditions, condensation may appear on the LCD panel. Should this occur, the screen will not operate properly until the moisture has evaporated. Subject to technical changes 8. We suggest you use a cleaning disc in this unit more frequently than in the unit in your home due to the environmental conditions of the vehicle. 40 Specifications DVD/CD Player Compatible Disc Media: DVD ± R / RW (Single and Dual Layer) and CD-R / RW Compatible Media Formats: CD-DA, MP3, WMA, VCD, SVCD, Xvid, AVI, MPEG1 / 2 Signal to Noise Ratio: > 95dBA Dynamic Range: > 95dB Frequency Response: 20Hz to 20 kHz, -3dB Channel Separation: > 60dB @ 1 kHz D/A Converter: High performance 24-bit / 192 kHz sample rate, Multi-Bit Sigma-Delta Modulator Video Format: NTSC, PAL (auto-detection) Output: 1Vp-p (75-ohm) Input: 1Vp-p (75-ohm) FM Tuner Tuning Range: 87.5MHz - 108 MHz Mono Sensitivity (-30dB): 9dBf Quieting Sensitivity (-50dB): 15dBf Alternate Channel Selectivity: 70dB Signal to Noise Ratio @ 1 kHz: 58dB Image Rejection: 60dB Stereo Separation @ 1 kHz: > 30dB Frequency Response:50 Hz - 2 kHz, -3 dB AM Tuner Tuning Range: 522 kHz - 1620 kHz Sensitivity (-20dB): 15uV Signal to Noise Ratio @ 1 kHz: 50dB Image Rejection: 60dB Frequency Response: 50Hz - 2 kHz, -3dB Monitor Screen Size: 6.2” (Measured diagonally), 16:9 Widescreen Screen Type: High Definition TFT Liquid Crystal Display (LCD) Resolution: 1,152,000 sub pixels, 800x3 (W) X 480 (H) Auxiliary Input impedance: 10k Power Supply: 11 to 16VDC, negative ground Power Antenna (Blue): 500mA max, current limited protection Amplifier Remote (Blue/White): 500mA max, current limited protection Operating Temperature: -20C - 65C Fuse: 15-amp, mini ATM type DIN chassis dimensions: 7” X 7” X 4” (178mm x 178mm x 100mm) CEA Power Ratings Power Output: 13 Watts RMS x 4 channels into 4-Ohms @ < 1% THD+N Signal to Noise Ratio: 70dBA below reference (Reference: 1 Watt, 4-Ohms) Frequency Response: 20 Hz - 20 kHz, -3dB. (Aux Input used as reference input) Reference Supply Voltage: 14.4VDC *Specifications subject to change without notice. 41 Subject to technical changes General 1 Sous réserve de modifications techniques VME 9520 NAV Introduction Merci d’avoir opté pour un produit Audiovox. Nous espérons que les instructions de ce manuel seront claires et simples à suivre. Il suffit de quelques minutes pour apprendre comment utiliser toutes les fonctions de notre nouveau récepteur multimédia mobile Audiovox VME 9520 NAV et en apprécier toutes les options. AVERTISSEMENT Ne connecter l’appareil qu’à l’alimentation 12 volts, avec une mise à la masse appropriée AVERTISSEMENT! Pour éviter toute blessure due à un choc électrique ou à un incendie, ne jamais exposer cet appareil à l’humidité ni à l’eau. AVERTISSEMENT AVERTISSEMENT! Ne jamais utiliser de disques de forme irrégulière. Ne jamais installer cet appareil à un endroit qui pourrait compromettre la sécurité de la conduite. AVERTISSEMENT! Pour éviter d’endommager le mécanisme de cet appareil, éviter de cogner le moniteur TFT AVERTISSEMENT Pour réduire les risques d’accident de la circulation, ne jamais utiliser la fonction vidéo durant la conduite du véhicule (sauf si une caméra de recul est utilisée). Ceci constitue un délit. AVERTISSEMENT Utiliser un fusible inapproprié peut endommager l’appareil et provoquer un incendie. AVERTISSEMENT AVERTISSEMENT ! Ne jamais démonter ni régler l’appareil Le moniteur utilise un mécanisme automatique motorisé. Pour éviter de l’endommager, ne pas pousser, tirer ni faire pivoter Sous réserve de modifications techniques le moniteur manuellement. 2 Sommaire Commandes et témoins.............................................................................................. 4 Menu principal............................................................................................................. 6 Menu principal - Page 1......................................................................................... 6 Menu principal - Page 2......................................................................................... 7 Menu de commande audio......................................................................................... 8 Radio AM/FM................................................................................................................ 9 Chargement des supports à lire.............................................................................. 12 Disque audio.............................................................................................................. 13 JPEG/MPEG............................................................................................................... 14 Mode d'images JPEG........................................................................................... 14 Mode des vidéos MPEG ..................................................................................... 15 DVD............................................................................................................................. 17 JPEG/MPEG............................................................................................................... 18 Mode DVD............................................................................................................ 16 Bluetooth®................................................................................................................. 19 Menu Bluetooth.................................................................................................... 19 Brancher à un appareil Bluetooth......................................................................... 20 Menu de paramétrage Bluetooth.......................................................................... 20 Déconnecter......................................................................................................... 22 Appeler................................................................................................................. 24 Gestion des appels entrants................................................................................ 25 Caméra de recul ....................................................................................................... 26 Fonction de la caméra.......................................................................................... 26 Fonction d'affichage arrière.................................................................................. 27 iPod/iPhone (USB avant ou arrière)......................................................................... 28 iPod/iPhone; menu Musique ............................................................................... 28 iPod/iPhone; menu Vidéo . .................................................................................. 29 iPod/iPhone; menu Photo ................................................................................... 30 Entrée AV IN1/AV IN2 ................................................................................................ 31 SWC (Steering Wheel Control = commande de volant)........................................ 32 Menu de paramétrage du système.......................................................................... 33 Papier peint................................................................................................................ 38 Caractéristiques techniques.................................................................................... 41 Sous réserve de modifications techniques Note : Cf. autres instructions de navigation iGo-Primo navigation dans le cadre des instructions d’utilisation relatives à la navigation. 3 Commandes et témoins 11 MAP 10 1 2 3 PWR VOL 5 8 7 6 4 VME 9520NAV Commencer Une fois le bouton PWR-VOL appuyé pour allumer l’appareil, le menu principal apparaît. Dans le menu principal, vous pouvez appeler diff érentes sources ou différents modes de fonctionnement en ap-puyant sur les boutons de l’écran tactile. Appuyez sur le bouton Radio dans le menu principal. ABOUT DIVX VIDEO: DivX® is a digital video formatcreated by DivX, LLC, a subsidiary of Rovi Corporation. This is an official DivX Certified® device that plays DivX video. Visit divx.com for more information and software tools to convert your files into DivX videos. ABOUT DIVX VIDEO-ON-DEMAND: This DivX Certified® device must be registered in order to play purchased DivX Video-on-Demand (VOD) movies. To obtain your registration code, locate the DivX VOD section in your device setup menu. Go to vod. divx.com for more information on how to complete your registration. 4 Sous réserve de modifications techniques Pour accéder au "menu principal", appuyer sur le bouton MENU dans le coin supérieur gauche de l'écran (Cf. "Menu principale" en page 7 ). Sur le menu principal, vous pouvez choisir la source des écrans TFT de la zone avant et arrière, changer le papier peint ou choisir le menu " paramétrage" pour régler toute une série de fonctions système. Commandes et témoins 1. Bouton d'éjection Appuyer sur ce bouton pour faire sortir un disque MP3/DVD ou CD. La lecture du disque s'arrête, le disque sort et l'appareil passe sur la radio. Si le disque ne sort pas et que l'on appuie de nouveau sur le bouton, le disque se rechargera. Si le disque ne sort pas de la fente au bout de 10 secondes après l'instruction de s'éjecter, il se chargera automatique pour empêcher tout dégât accidentel. 2. Bouton SRC Appuyer sur ce bouton, qui est un raccourci, pour accéder au mode de navigation et saisir la destination voulue. 3. Bouton NAV Appuyer sur ce bouton pour passer d'une source de navigation à une autre et à la source actuelle des signaux audios. 4. Micro Bluetooth Le VME9520NAV possède un micro interne ainsi qu'un micro externe (inclus). Le microphone Bluetooth interne se trouve à gauche de la plaque frontale de la radio. Pour une meilleure réception, parler fort et clairement. 5. Commande PWR-VOL (on/off, silence et volume) Appuyer pour allumer l'appareil. Appuyer et maintenir appuyé pendant trois secondes pour éteindre. Augmenter le volume en tournant le bouton dans le sens des aiguilles d'une montre. Baisser le volume en tournant le bouton dans le sens contraire des aiguilles d'une montre. L'écran du panneau frontale de l'appareil affichera le volume pendant trois secondes. La plage du volume s'étend de 0 à 50. Une fois allumée, appuyer pour couper le son. Appuyer de nouveau pour remettre le volume. REMARQUE : Le volume de démarrage est réglé à 16 afin d'empêcher le système audio d'être trop fort lorsqu'on l'allume. Si le volume est réglé à moins de 16, ce sera votre volume de démarrage. Ce paramètre n'est pas réglable. 7. Fente pour carte SD/SDHC Enfoncer la carte pour lire les fichiers vidéo/audio. 8. Prise USB USB se chargera grâce à un courant inférieur à 1 A une fois branché. 9. A/V INPUT 10. Fente de carte SD micro 11. Fente pour disque Accepte les disques DVD/CD/MP3. 5 Sous réserve de modifications techniques 6. Reset Pour corriger une interruption du système ou tout autre fonctionnement non valide, utiliser la pointe d'un stylo pour appuyer sur le bouton de réinitialisation. Attention ! Tous les réglages personnels sont perdus ! Menu principal Menu principal - Page 1 Disque : Sélectionner le mode CD/DVD, (un CD/ DVD doit être mis). AV IN1 : accès au mode AUX INPUT Wallpaper : appuyer dessus pour accéder au menu "Wallpaper / Papier peint" et choisir les images de papiers peints à votre disposition. Cf. "Papier peint" en page . . Radio : Sélectionner le mode radio AM/FM. SD : Accéder au contenu de la carte SD (elle doit être mise). Bluetooth : consulter le menu Bluetooth Camera : Accéder au signal d'une caméra externe (accessoire en option). Navigation : sélectionner le mode de navigation. Rear USB : accéder à un appareil branché sur le connecteur USB arrière. Lorsqu'un iPod est branché, l'icône est étiqueté "Rear ipod" et montre l'image d'un iPod. 6 • Les sources Camera, NAV, Radio et BT sont les seules disponibles sur le TFT avant. • Lorsque la source du TFT avant est DISC, Front ou Rear USB ou SD, et que la source TFT arrière est la même, la sortie TFT sera la même sur tous les écrans. Sous réserve de modifications techniques Front/Rear TFT : Des sources différentes peuvent être lues en même temps sur l'ADVUV630. Par exemple, une source de musique peut être utilisée sur l'écran TFT principal alors que les passagers à l'arrière peuvent regarder une vidéo (DVD). Appuyer sur Rear TFT sur la barre de menu en bas pour passer des menus sources des zones avant à arrière. Front USB : Accès à un appareil branché au connecteur avant (A/V input). Lorsqu'un iPod est branché, l'icône est étiqueté "Front ipod" et montre l'image d'un iPod. Menu principal Menu principal - Page 2 • Si la source arrière TFT est AV IN1 ou AV IN2, la source avant TFT doit être différente car les sources AV IN ne peuvent être partagées entre l'avant et l'arrière. Next : consulter une seconde page de choix de menu. AV IN2 : accéder au monde d'entrée (AV2) audio/vidéo. Previous : revenir sur la première page de choix de menus. Rearrange Main Menu Icons : appuyer et maintenir appuyé un icône et le faire glisser pour le mettre sur une autre position sur l'écran. L'icône à destination se déplacera sur la position vacante. SWC : accéder au menu de commande sur volant et aux fonctions d'attribution. Sous réserve de modifications techniques Settings : accéder au menu de configuration de l'appareil. Ce menu consiste en un sous-menu contenant les configurations General, Video, Audio et autres de l'appareil. Rear TFT : Accéder aux options du menu source TFT arrière. Certaines sources (navigation, radio, camera, etc.) ne peuvent être lues sur les écrans TFt arrière. 7 Menu de commande audio Menu de commande audio EQ Appuyer sur le bouton de l'écran pour accéder au menu de commande audio. Le menu par défaut "EQ" apparait. Appuyer sur FAD-BAL pour consulter la menu "Fader" et ajuster le volume, le caisson de basse et le fader. Pour revenir sur le menu "EQ", appuyer sur la touche EQ. Fonction audio Fourchette réglable EQ Dance (REMARQUE : le paramétrage de l'utilisateur est automatiquement choisi lors des paramètres de réglage des aigus, son de hauteur moyenne et basse sont modifiés.) Hip Hop Rave User (utilisateur) Acoustic Rock Latino Urban Basse (85 Hz) -12 à +12 Utiliser l'écran tactile pour régler une fonction audio. Fréquence moyenne (1 kHz) -12 à +12 Le menu Audio se ferme automatiquement après quelques secondes d'inactivité. Pour quitter rapidement, appuyer sur le bouton BACK dans le coin gauche de l'écran. Aiguë (12,5 Hz) -12 à +12 Volume On/Off Caisson de basse On/Off, 0 à +12 Fader Avant à arrière (grille) Equilibre De gauche à droite (grille) 8 Sous réserve de modifications techniques La fonction de Audio Control/commande audio permet de régler facilement le système audio pour l'adapter aux caractéristiques acoustiques du véhicule, qui varient selon le type du véhicule et ses dimensions. Le réglage correct du fader et de la balance augmente l'effet de l'égaliseur de l'habitacle. Radio AM/FM Menu radio MENU : Appuyer pour accéder au "menu principal" (Cf. "menu principal en page ). ). Depuis le menu principal, vous pouvez choisir la source des écrans TFT de la zone avant et arrière, changer le papier peint ou choisir le menu "paramétrage" pour régler toute une série de fonctions système. Volume Level: affiche le volume actuel (de 0 à 50) Band Indicator : indique la fréquence en cours de réception (AM-1, AM-2, FM-1, FM-2, ou FM3). Clock Display : affiche l'heure (12 h 19) comme l'a saisie l'utilisateur sur le menu de paramétrage, fonction clock. ST (Stereo) : cet icône apparait lorsque la fréquence radio est transmise en stéréo. LO/DX (Local/Distance) : Appuyer pour choisir entre une réception radio, à distance ou locale. Lorsque l'icône bleuit, seules les stations ayant une longueur de signal suffisante seront choisies. (Equalizer) : Appuyer pour accéder au menu de commande audio pour régler les paramètres audio (CF. "menu de commandes audio" sur la page ).). ).). EQ : Appuyer sur pour chercher une station. Appuyer et maintenir appuyé pour régler la station d'un incrément en arrière à la fois. : Appuyer sur pour chercher une station. Appuyer et maintenir appuyé pour régler la station d'un incrément en avant à la fois. P1 - P6 : permet d'afficher les fréquences préréglées. appuyer pour sélectionner les stations préréglées Mute : Ce bouton est utilisé pour couper le 9 Sous réserve de modifications techniques Accéder au menu Radio : Pour accéder au mode Radio depuis le menu principal, choisir l'icône Radio. Radio AM/FM Menu radio Mem : appuyer pour consulter l'écran "Save" et stocker la fréquence actuelle sur une mémoire spécifique. volume de la radio. En appuyant sur ce bouton, un indication Mute apparaitra sur l'icône de haut-parleur et le volume sera coupé. Band : appuyer pour choisir ou changer la fréquence radio (AM-1, AM-2, FM-1, FM-2, ou FM3). Lorsque vous changez la fréquence, les préréglages associés à la fréquence s'afficheront également. Scan : Appuyer pour accéder à la fonction de recherche de stations stockées automatiquement, qui cherchera et saisir jusqu'à six stations, étant les mieux reçues, en mémoire. Si vous avez déjà mis en mémoire vos stations préférées, activer la fonction auto-store (recherche automatique de stations) effacera les stations saisies et saisira de nouvelles stations étant les mieux reçues. Cette fonction est le plus utile lorsque vous vous déplacez dans un endroit dans lequel vous ne connaissez pas les chaînes radio. Appuyer sur l'un encadrés "P1" - "P6" pour stocker la fréquence actuelle sur une mémoire spécifique. Pour annuler appuyer sur BACK. PTY List : L'appareil contient trente deux catégories pouvant être recherchées. Ces dernières portent sur des sujets différents notamment, les nouvelles, les sports, les types de musique etc. Utiliser les boutons Next/Previous pour faire défiler la liste de catégorie PTY disponibles. Direct Entry : appuyer pour accéder directement au clavier de recherche de stations. Sous réserve de modifications techniques Lorsqu'une catégorie est mise en surimpression (nouvelles, sports, sujet abordés etc.), appuyer sur le bouton Enter pour rechercher ce sujet. Saisir la fréquence radio voulue à l'aide du clavier, puis appuyer sur la biffure ( ) pour régler sur cette fréquence. 10 Barre de message texte radio Les informations de texte radio (RT) font partie du signal RDS envoyé par la station émettrice. Ces informations apparaissent dans la barre inférieure (c.-à-d. ABCD). Les stations émettrices ne fournissent pas toutes ce type d’informations supplémentaires, ou pas tout le temps. TA Appuyez sur le bouton TA dans le menu radio pour activer ou désactiver la priorité aux messages d’information routière. Le bouton TA est allumé lorsque la priorité aux messages d’information routière est activée. Réglage du volume sonore minimal pour les informations routières Appuyez sur le bouton SETUP dans le menu radio. Appuyez sur le bouton TA VOL dans le menu options. Réglez le volume sonore souhaité avec le bouton < ou >. Appuyez sur le bouton BACK. Le menu radio réapparaît, le volume sonore réglé est mémorisé. RDS L’appareil affiche les informations du système de données radio si elles existent. Appuyez sur le bouton SETUP dans le menu radio. Le menu options apparaît, le réglage actuel est affi ché derrière RDS. Appuyez sur le bouton RDS dans le menu options pour modifi er le réglage. Appuyez sur le bouton BACK. Le menu radio réapparaît Sous réserve de modifications techniques CT ON Heure prise en charge par le RDS OFF: Réglage manuel de l’heure 11 Chargement des supports à lire Chargement des supports à lire tion) sur l'USB ainsi que les prises de 3,5 mm à l'avant ou à l'arrière de la radio. Charger un disque : La lecture commence automatiquement lorsqu'on enfonce un disque. REMARQUE : La prise femelle de 3,5 mm arrière associée au raccord USB n'est que pour les vidéos de l'iPod. Ce n'est pas une sortie audio et elle ne fonctionne que lorsqu'un iPod est branché pour être lu. Vous pouvez lire des vidéos, des fichiers audios, des images stockés sur les disques suivants : DVD Video, DVD-R, DVD-RW VCD Audio CD, CD-R, CD-RW Retirer un iPod/USB : 1. choisir une autre source depuis le menu principal. 2. Retirer l'iPod/USB. Faire sortir un disque : Appuyer sur le bouton sur le panneau avant pour faire sortir le disque. Une fois éjecté, l'appareil passe à la source précédente. Brancher un iPod/USB : 1. Ouvrir le couvercle AV/INPUT (ou accéder à la prise arrière de l'iPod). 2. Raccorder le câble de votre iPod/ USB sur l'entrée USB avant ou arrière. Brancher l'autre extrémité du câble sur votre iPod/USB. Lorsqu'un iPod est branché, l'icône de menu de source correspondant affichera d'icône d'un iPod. Pour regarder une vidéo depuis un iPod, brancher le câble jLinkUSB (en op- Mettre une carte SD : 1. Ouvrir le couvercle AV/INPUT. 2. Enfoncer la carte SD dans le fente prévue à cet effet. La lecture commence automatiquement. Une fente pour carte SD supporte les formats MP3, WMA, MPEG 1/2 et XviD. 12 Retirer la carte SD : 1. choisir une autre source depuis le menu principal. 2. Appuyer sur la carte pour la faire sortir. 3. Retirer la carte SD. Sous réserve de modifications techniques • • • Disque audio Menu audio (iPod, USB, Disque, SD) MENU : Appuyer pour accéder au "menu principal" (Cf. "menu principal en page ). Sur le menu principal, vous pouvez choisir la source des écrans TFT de la zone avant et arrière, changer le papier peint ou choisir le menu "paramétrage" pour régler toute une série de fonctions système. En appuyant sur ce bouton, un témoin Mute apparaitra sur l'icône de hautparleur et le volume se coupera. Previous : Appuyer dessus pour lire la piste précédente du disque. Appuyer et maintenir appuyé pour revenir en arrière rapidement. Next : Appuyer dessus pour lire la piste suivante du disque. Appuyer et maintenir appuyé pour aller rapidement en avant. Clock Display : affiche l'heure (12 h 19) comme l'a saisie l'utilisateur sur le menu de paramétrage, fonction clock. Direct Entry : appuyer pour accéder directement au clavier de recherche de chansons. Saisir le numéro de piste désiré et appuyer sur la biffure ( ) pour lire la piste choisie. Random : Appuyer dessus pour accéder à la fonction de lecture au hasard. Cette fonction lira les chansons d'un CD au hasard, dans n'importe quel ordre. En mode de lecture au hasard, appuyer sur Next ou Previous permettra également de choisir des pistes dans un ordre au hasard au lieu de l'ordre normal. Appuyer plusieurs fois permettra de choisir des pistes dans un ordre au hasard. Appuyer sur l'icône de lecture au hasard ( ) pour annuler le mode de lecture au hasard. Play/Pause : Appuyer dessus pour commencer la lecture. Appuyer de nouveau pour la mettre en pause. Repeat : Appuyer lors de la lecture d'un disque pour relire la chanson actuelle. L'icône disparaitra. Appuyer sur cet icône une seconde fois pour relire toutes les pistes du dossier actuel. Appuyer une fois de plus pour couper la fonction de répétition. Appuyer deux fois sur l'espace List (List puis Return) pour consulter une liste de dossiers sur le disque. Appuyer sur les boutons Page Up/Page Down Une fois en surimpression, appuyer une fois de plus sur le nom du dossier pour consulter les titres des morceaux dans le dossier choisi. Recommencer la même procédure pour choisir un morceau. (Equalizer) : Appuyer pour accéder au menu de commandes audio pour régler les paramètres audio (CF. "menu de commandes audio" sur la page ).). ).). EQ Mute : Appuyer dessus pour couper le volume. 13 Sous réserve de modifications techniques List : Appuyer une fois dessus pour consulter une liste des pistes contenues sur le disque. Appuyer sur les boutons Up/ Down pour passer de pistes à pistes ou appuyer sur le titre du morceau. Une fois mis en surimpression, appuyer sur le titre du morceau une fois de plus pour le lire. JPEG/MPEG Rotate 2/2 Zoom Mode d'images JPEG Fichiers de navigation : Lorsqu'un disque, contenant des fichiers JPEG, est chargé dans l'appareil, le menu de base (Root) apparait automatiquement. Ce menu affichera tout le contenu du disque. Appuyer sur l'image à gauche de l'écran (sous la note de musique et la bande de film) pour afficher les images ou les dossiers d'images contenus dans le disque ou le dispositif/ carte. Les images JPEG peuvent être stockées sur le disque/carte en tant qu'images individuelles ou dans des dossiers. Lorsqu'un fichier/dossier est affiché, appuyer dessus pour choisir un dossier ou le nom d'une image. Appuyer de nouveau pour afficher un fichier image ou montrer le contenu d'un dossier. Répéter l'opération jusqu'à ce que l'image voulue apparaisse. afficher les images stockées sur un iPod. Ecran de menu JPEG : • 1/2: montrer la seconde page des commandes. • : consulter la photo précédente. • : mettre le diaporama sur pause. • : consulter la photo suivante. • : arrêter et revenir sur l'écran précédent. • Faire pivoter : Faire pivoter l'image dans le sens des aiguilles d'une montre. • : Appuyer pour afficher le clavier d'accès direct. Saisir un numéro de fichier puis, appuyer sur la biffure ( ) pour afficher. • 2/2: montrer la première page des commandes. • : déplacer l'aperçu de l'image vers le haut. • : déplacer l'aperçu de l'image vers la gauche. REMARQUE : Appuyer au sommet de l'écran pour consulter les informations sur le fichier et notamment le type et le nombre de fichiers. • REMARQUE : Les commandes à l'écran ne fonctionnent pas avec les images des iPod/iPhone. Vous devez utiliser les commandes de l'iPod pour • : déplacer l'aperçu de l'image vers la droite. : déplacer l'aperçu de l'image vers le bas. Zoom : Augmenter la taille de l'image. • • 14 : Afficher les informations du fichier image au sommet de l'écran. Sous réserve de modifications techniques 1/2 JPEG/MPEG Audio Sub Title Mode des vidéos MPEG Appuyer sur l'image de la bande du film, à gauche de l'écran, (sous la note de musique) pour afficher les images ou les dossiers d'image contenus dans le disque ou le dispositif/carte. Les fichiers MPEG peuvent être stockés en tant que fichiers seuls ou dans des dossiers. REMARQUE : Appuyer au sommet de l'écran pour consulter les informations sur le fichier et notamment le type, le nombre de fichiers, la durée restante de lecture et la durée écoulée. Lorsqu'un fichier/dossier est affiché, appuyer dessus pour choisir un dossier ou le nom d'un fichier. Appuyer de nouveau pour lire un fichier image ou montrer le contenu d'un dossier. Répéter l'opération jusqu'à ce que le fichier désiré soit lu. 15 Sous réserve de modifications techniques Ecran du menu MPEG : • : consulter le fichier précédant. • / mettre la lecture sur pause. Appuyer de nouveau pour lire. • : consulter le fichier suivant. • : arrêter et revenir sur l'écran précédent. • Audio : Audio direct sur la sortie gauche, droite ou stéréo. • SubTitle: Affiche les sous-titres, si disponibles. • : Appuyer pour afficher le clavier d'accès direct. Saisir un numéro de fichier puis appuyer sur la biffure ( ) pour lire. Fichiers de navigation : Lors du chargement d'un disque ou d'un dispositif, contenant plusieurs MPEG ou plusieurs fichiers média, le menu de base apparait automatiquement (Root). Ce menu affichera tout le contenu du disque, de la carte ou du dispositif. Si un seul fichier MPEG existe, la lecture commencera automatiquement. Informations sur Divx Cet appareil est certifié conformément à DivX Home Theater Version 3.0. DivX® est un format de vidéo numérique, qui a été développé par DivX, Inc. et offre une expérience visuelle de grande qualité sur différentes platesformes, telles que les téléphones portables et les lecteurs de DVD. DivX®, DivX Certified ® et les logos correspondants sont des marques déposées de la société DivX, Inc. et sont utilisés sous licence. Pour pouvoir lire des contenus VOD DivX achetés sur cet appareil, cet appareil doit être enregistré. Veuillez respecter les instructions correspondantes sur Internet à l’adresse . Cet appareil peut lire des fichiers vidéo DivX qui ont été enregistrés sur des CD-R/RW, DVD-R/RW, DVD+R/RW et clés USB. Cet appareil lit toutes les versions de vidéos DivX® (y compris DivX®6), avec une lecture standard de fichiers de supports DivX®. Les fichiers DivX non autorisés peuvent ne pas être lus correctement. Vous trouverez sous plus d’informations sur les fichiers vidéo DivX® et sur les outils logiciels. Sous www.divx.com vous trouverez des informations complémentaires sur DivX® fichiers vidéo et outils logiciels. 16 Sous réserve de modifications techniques Les extensions de fichiers, telles que .avi ou .divx, doivent être utilisées correctement. DVD 1/2 2/2 Audio Sub Repeat Title A-B ANGLE informations sur le débit binaire, Accès au mode DVD : l'angle, les sous-titres et audio. Dès qu'un disque DVD est chargé dans • Appuyer sur C pour consulter les l'unité, la lecture commence automatiquecommandes à l'écran. ment. Pour accéder au mode DVD depuis Commandes à l'écran du DVD : le menu principal, choisir l'icône "Disc". • 1/2: montrer la seconde page des Zones tactiles pour DVD : commandes. Appuyer sur les zones indiquées ci-des- • : arrêter la lecture du disque. sous pour accéder aux options à l'écran. Appuyer de nouveau pour reprendre la lecture. A B • : Choisir le chapitre précédent. • / mettre la lecture sur pause. Appuyer de nouveau pour lire. • : Avancer jusqu'au chapitre suivant. C • : Rembobinage arrière rapide X 2, 4, 8 et 20 fois. Appuyer de • Appuyer sur A pour accéder au menu nouveau pour reprendre la vitesse principal. de lecture normale. • Appuyer sur B pour consulter les • : Rembobinage avant rapide informations du disque, notamment X 2, 4, 8 et 20 fois. Appuyer de le type de fichier, la durée écoulée ou nouveau pour reprendre la vitesse restante de lecture ainsi que le titre de lecture normale. ou le numéro des chapitres. Appuyer • 2/2: montrer la première page des deux fois de suite pour consulter les commandes. 17 Sous réserve de modifications techniques Mode DVD JPEG/MPEG Mode DVD • • • • • Audio : Choisir la langue audio. A chaque fois que l'on appuie sur l'icône, une autre langue audio est choisie. SubTitle: Choisir la langue de sous-titrage (si le disque est enregistré dans différentes langues). A chaque fois que l'on appuie sur l'icône, une autre langue de soustitrage est choisie. Cette fonction peut être coupée ou allumée. Repeat : Relire le chapitre en cours. Appuyer une seconde fois sur l'icône pour relire la vidéo actuelle. Appuyer dessus une troisième fois pour couper la fonction de répétition. A-B : Répéter une partie spécifique d'un point A à un autre point B du disque. En cours de lecture, appuyer sur A-B pour paramétrer le point de départ sur A. Appuyer une seconde fois dessus pour paramétrer le second point B. Le lecteur lira répétitivement la partie entre les deux points. Appuyer une troisième fois pour annuler la répétition et reprendre la lecture. ANGLE : Certains DVD contiennent des scènes prises simultanément depuis des angles différents. Dans le cas d'un DVD enregistré sous plusieurs angles, appuyer sur le bouton ANGLE pour passer entre les angles disponibles de l'image à l'écran. : afficher le clavier d'accès direct. X Chapter:_ 0 1 5 6 Clear Menu 2 3 4 7 8 9 Title Goto Appuyer sur le bouton pour choisir un chapitre ou un titre. Ensuite, saisir un numéro de chapitre ou de titre puis, appuyer sur la biffure ( ) pour lancer la lecture. Vous pouvez également choisir Menu pour accéder au menu de base du DVD ou du titre pour accéder au menu des titres du DVD. Pour effacer votre saisie et recommencer, appuyer sur Clear (effacer). Appuyer sur Goto pour consulter l'écran de recherche sur le DVD. Sous réserve de modifications techniques • 18 Bluetooth® Menu Bluetooth Menu Bluetooth initial : • MENU : Appuyer pour accéder au "menu principal" (Cf. "menu principal en page ). Sur le menu ). Sur le men principal, vous pouvez choisir la source des écrans TFT de la zone avant et arrière, changer le papier peint ou choisir le menu " paramétrage" pour régler toute une série de fonctions système. • Device Status (no device connected) • Clock Display : affiche l'heure (12 h 19) comme l'a saisie l'utilisateur sur le menu de paramétrage, fonction clock. • Back : Revenir sur l'écran précédent. • Up : Se déplacer vers le haut de la liste du menu. • Down : Se déplacer vers le bas de la liste du menu. • Connect Phone : Lancer l'appariement ou rebrancher le téléphone en surimpression. • Delete : retirer le téléphone en surimpression de la liste. • Setup : Ouvrir le menu popup pour consulter les options de paramétrage Bluetooth. Passer en mode Bluetooth : Pour passer en mode Bluetooth, appuyer sur le bouton MENU du panneau avant de l'appareil. Appuyer ensuite sur l'icône de paramétrage en page 2 du menu de paramétrage. Choisir le sous-menu Bluetooth et mettre l'option "Bluetooth" sur "On". Sous réserve de modifications techniques Choisir l'icône Bluetooth depuis le menu principal pour accéder à l'écran Bluetooth. Les téléphones antérieurement appariés (le cas échéant) sont indiqués dans la liste, au centre de l'écran. Utiliser les boutons Up/Down pour parcourir la liste. 19 Bluetooth® Brancher à un appareil Bluetooth REMARQUE : Les procédures suivantes sont générales. Ces procédures peuvent être légèrement différentes d'un fabricant de téléphones à un autre. La compatibilité avec les dispositifs Bluetooth n'est pas garantie. Bluetooth® et sa technologie, permettent de synchroniser et de transférer des informations entre appareils, sans besoin de fil. Les possibilités audio de Bluetooth permettent d'utiliser les téléphones sans fil en tant que système portatif. Bluetooth met à votre disposition de nombreux profils et l'appareil est compatible à la plupart des téléphones Bluethooth sans fil. Avant d'essayer d'utiliser les fonctions Bluetooth de l'appareil, veuillez vous assurer que votre téléphone sans fil supporte les fonctions Bluetooth. Apparier un téléphone sans fil à l'appareil : 1. Sélectionner l'option de configuration Bluetooth, sur le téléphone sans fil, pour l'apparier (se référer au manuel d'instructions du téléphone pour savoir comment entrer dans la configuration Bluetooth, l'activer/le désactiver, et effectuer l'appariement). Accéder à la fonction Bluetooth du téléphone sans fil et mettre la fonction Bluetooth sur ON. REMARQUE : La distance visuelle entre cet appareil et votre téléphone portable doit être inférieure ou égale à 10 mètres si vous voulez arriver à envoyer ou recevoir des informations ou signaux vocaux en utilisant la technologie sans fil Bluetooth. Avant d'utiliser les fonctions Bluetooth, vous devez apparier l'appareil à votre téléphone sans fil. L'appariement est un processus spécial utilisé lorsque deux appareils se connectent pour la première fois. Ce processus est utilisé pour générer une touche de liaison qui est utilisée à titre d'identification pour les connections Bluetooth ultérieures. Cf. procédures "d'appariement de votre téléphone sans fil" et "Apparier un téléphone sans fil et l'appareil." Appariement de votre téléphone sans fil : Votre téléphone sans fil peut être apparié à l'appareil de deux façons. L'appareil peut lancer la recherche de dispositifs compatibles et les apparier au téléphone sans fil ou ce dernier peut lancer la recherche et apparier à l'appareil. Les paragraphes suivants décrivent les deux méthodes. 3. Utiliser le téléphone sans fil pour ajouter un nouvel appareil. Un appareil ou plusieurs, apparaitront sur l'écran du téléphone. NOTE : Certains téléphones demandent un « mot de passe » ou code d'appariement pour se connecter. Si le téléphone demande un mot de passe ou un code d'appariement, il faut saisir ce code dans le champ prévu à cet effet dans le menu SETUP (configuration) de Bluetooth. Le code d'appariement par défaut de nombreux téléphones sans fil est «1234». Le code par défaut de l'appareil est "0000". 20 4. Un message demandant d'apparier Sous réserve de modifications techniques 2. Mettre le mode de recherche Bluetooth de téléphone sans fil sur ON. NOTE : Certaines modes de recherche sont limités en durée, en principe à une minute, avant qu'ils ne s'éteignent automatiquement. Bluetooth® Brancher à un appareil Bluetooth ou de mettre en liaison apparaitra sur votre téléphone sans fil. Accepter et lancer le processus. 5. Un message vous demandant de saisir un numéro PIN ou mot de passe pour l'appareil, devrait apparaitre. Le mot de passe par défaut de l'appareil est "0000". 6. A ce moment-là, un message vous indiquant que l'appariement s'est bien passé devrait apparaitre. Un autre devrait apparaitre pour vous demander de connecter à l'appareil, "Yes" ou "No". Appuyer sur "Yes". Le téléphone et l'appareil devraient s'apparier et le nom du dispositif sans fil devrait apparaitre en haut de l'écran. 2. Sélectionner l'option de configuration Bluetooth sur le téléphone sans fil pour l'apparier (se référer au manuel d'instructions du téléphone pour savoir comment entrer dans la configuration Bluetooth, l'activer/le désactiver, et effectuer l'appariement). Accéder à la fonction Bluetooth du téléphone sans fil et mettre la fonction Bluetooth sur ON. 3. Mettre le mode de recherche Bluetooth de téléphone sans fil sur ON. NOTE : Certaines modes de recherche sont limités en durée, en principe à une minute, avant qu'ils ne s'éteignent automatiquement. Apparier l'appareil à un téléphone sans fil : 1. Appuyer sur le bouton MENU du panneau frontal, puis sur l'icône "Bluetooth", pour arriver sur le menu principal Bluetooth. 4. Appuyer sur le bouton Connect Phone sur le menu principal Bluetooth. 5. Suivre les messages d'instructions sur votre téléphone sans fil pour lancer l'appariement. A ce moment-là, le téléphone sans fil vous demandera de répondre à un message ressemblant à "Accepter la demande d'appariement depuis VME9520 NAV" Yes ou No. L'utilisateur devrait répondre Yes à la demande. Un autre message de demande apparaitra sur le téléphone sans fil, demandant de saisir le PIN ou le mot de passe. 21 Sous réserve de modifications techniques Dès que le menu principal Bluetooth apparait sur le panneau frontal de l'appareil, cela signifie que le téléphone sans fil et l'appareil ont été appariés. Bluetooth® Menu de paramétrage Bluetooth 6. Saisir le PIN ou le mot de passe de l'unité (0000). Confirmer le mot de passe ou le PIN de l'appareil sur le téléphone sans fil en appuyant sur (ENTER, OK etc.). L'écran suivant devrait apparaitre. Auto Connect : L'option Auto Connect (connexion automatique) permet à l'appareil de se connecter automatiquement à l'appareil Bluetooth, préalablement apparié, s'il se trouve à portée. Lorsque cette option est sur "Off", vous devez initier le processus d'appariement à l'aide de votre téléphone sans fil. Pour activer l'option Auto connect, la mettre sur On. Auto Answer : Lorsque cette fonction est sur On, l'appareil répondra automatiquement aux appels arrivant vers l'appareil apparié. REMARQUE : tout obstacle entre cet appareil et le dispositif Bluetooth peut réduire la portée d'utilisation. REMARQUE : Conserver cet appareil à l'écart d'autres appareils électroniques susceptibles de causer des interférences. Pour corriger les erreurs de saisie, appuyer sur le bouton C pour supprimer ce qui a été saisi ou sur la flèche ( ) pour supprimer le dernier chiffre saisi. Pour accéder au menu d'option Bluetooth, appuyer sur le bouton Setup. Bluetooth : Mettre la fonction Bluetooth sur On ou Off. Appuyer sur le bouton Back pour revenir sur le menu principal Bluetooth sans changer de code. 22 Sous réserve de modifications techniques Pairing Code : Choisir l'option "Pairing Code" pour accéder au clavier permettant de saisir un nouveau code d'appariement devant être utilisé pour apparier cet appareil à d'autres dispositifs Bluetooth (le code par défaut est "000"). Saisir un nouveau code d'appariement à 4 chiffres et appuyer ensuite sur la biffure ( ). Dès que le menu principal Bluetooth apparait sur le panneau frontal de l'appareil, cela signifie que le téléphone sans fil et l'appareil sont appariés. Bluetooth® Déconnecter Supprimer un dispositif sans fil apparié : 1. Appuyer sur le bouton MENU du panneau frontal puis sur l’icône «Bluetooth» pour arriver sur le menu principal Bluetooth. 2. Appuyer pour choisir le numéro de modèle du téléphone que vous désirez supprimer puis appuyer sur le bouton Delete. Phone Book Sync : Avant de pouvoir utiliser la liste Phone Book, vous devez commencer par utiliser la fonction Phone Book Sync. Ceci permettra également d'actualiser les appels manqués, reçus ou numéros composés. Après avoir choisi "Phone Book Sync" sur le menu, l'appareil affichera le message “Sync Current Device’s Phonebook?” Appuyer sur la biffure ( ) pour démarrer la synchronisation ou cliquer sur X pour annuler et revenir au menu principal Bluetooth. L'appareil sera également déconnecté lorsqu'on le déplacera en dehors de la portée d'utilisation (environ 10 mètres). Lorsque la fonction "Auto Connect" est sur On, vous pouvez reconnecter l'appareil au dispositif en le mettant à portée d'utilisation. Back : Appuyer sur ce bouton à tout moment pour revenir sur l'écran principal Bluetooth sans faire de changements aux options ci-dessus. REMARQUE : Tous les téléphones sans fil n'ont pas les fonctions d'appels manqués, reçus ou numéros composés ni le carnet d'adresses. Si vous ne voulez pas reconnecter le dispositif automatiquement à l'appareil, mettre la fonction "Auto Connect" sur Off. 23 Sous réserve de modifications techniques Déconnecter un dispositif Bluetooth : Pour déconnecter un appareil, appuyer sur le bouton Disconnect Phone. Bluetooth® Appeler Appeler (saisir un numéro directement sur le clavier) : 1. Appuyer sur le bouton MENU du panneau frontal puis sur l'icône "Bluetooth" pour arriver sur le menu principal Bluetooth. 2. Apparier le téléphone avec l'appareil. 3. Appuyer sur le bouton Direct Entry pour consulter le clavier. Annuler l'appel en cours : Pour l'annuler, appuyer sur le bouton Hangup en bas de l'écran. Transfert d'appel en cours : Pour transférer un appel en cours depuis la radio vers un appareil portatif, appuyer sur le bouton Transfer en bas de l'écran. 4. Saisir un numéro de téléphone puis appuyer sur le bouton . Appeler (en utilisant des listes) : 1. Appuyer sur le bouton MENU du panneau frontal puis sur l'icône Micro externe : "Bluetooth" pour arriver sur le Lors de la réception d'un appel, vous menu principal Bluetooth. pouvez communiquer avec la personne 2. Apparier le téléphone avec l'apà l'aide du micro interne ou d'un micro pareil. externe en option. Un micro externe 3. Appuyer pour consulter l'une des (livré avec l'ADVUV630) améliorera, listes suivantes du téléphone : dans certains cas, la qualité sonore de Appels manqués, reçus, numéros la communication. composés ou carnet de numéros / Missed Calls, Received Calls, Le réglage par défaut de l'appareil est Dialed Calls ou Phone Book. Si celui du micro interne. Appuyer sur le vous n'avez pas encore synchrobouton External Mic vous permettra de nisé votre carnet de numéros, Cf. rediriger les signaux audios vers le mi"Menu de paramétrage Bluetooth" cro externe en option (s'il est branché). en page pour consulter les instruc - pour consulter les instruc tions de synchronisation. 4. Utiliser les boutons Up/Down pour parcourir la liste. 5. Appuyer pour choisir un numéro. 6. Appuyer une fois de plus sur le numéro pour composer. 24 Sous réserve de modifications techniques Mettre un appel sous silence : Pour mettre sous silence un appel téléphonique depuis l'appareil lorsqu'un appel est reçu, appuyer sur le bouton Mute. Appuyer dessus une fois de plus et vous pourrez reprendre cet appel. Bluetooth® Gestion des appels entrants Gestion des appels entrants : Lorsqu'il est connecté à un téléphone Bluetooth, l'appareil mettra sous silence la sortie audio, sur pause la lecture d'un disque et passera sur l'écran Bluetooth lorsqu'un appel est reçu. Le numéro de téléphone entrant et le nom lui étant attribué, apparaitront au milieu de l'écran. L'appareil émettra une sonorité et un affichage graphique apparaitra sur la panneau avant. Si le numéro entrant est masqué, l'appareil affichera 'Private caller". Réglage du volume : Pour augmenter ou baisser le volume, tourner le bouton PWR-VOL sur le panneau frontal. Audio sous silence : Pour mettre sous silence un appel téléphonique depuis l'appareil lorsqu'un appel est reçu, appuyer sur le bouton Mute. Appuyer dessus une fois de plus et vous pourrez reprendre cet appel. Sous réserve de modifications techniques Répondre à un appel : Pour répondre à l'appel, appuyer sur le bouton call. Pour une meilleure réception, parler fort et clairement en direction du micro externe. Pour mettre fin à la conversation, appuyer sur le bouton Hangup. Refuser un appel : Appuyer sur le bouton Hangup pour rejeter l'appel. L'appel sera redirigé vers votre téléphone sans fil et sera enregistré sur le répondeur. 25 Caméra de recul Fonction de la caméra Fonction caméra de recul : La caméra est déjà prête à être utilisée sur l'appareil. Avant d'accéder aux fonctions de la caméra, acheter et installer une caméra vidéo à l'arrière. Si la caméra n'est pas installée et qu'on utilise le sélecteur de vitesses pour accéder à la fonction, en le mettant en position de marche arrière, ou en utilisant le menu de l'appareil, le fait de toucher l'icône Camera ne fera rien. Si la caméra est installée, l'image d'aperçu, portant sur ce qui se trouve à l'arrière du véhicule, apparaitra lorsque le levier de vitesses de la voiture est mis sur la marche arrière. Lorsqu'on retire le levier de la position en marche arrière, l'appareil reviendra sur l'écran précédent. Sous réserve de modifications techniques L'image de la caméra de recul peut être ajustée sur le menu "Paramétrage" dans le sous-menu "Vidéo". Il est possible de modifier l'image pour la faire passer de normale à image miroir. 26 Caméra de recul Fonction d'affichage arrière L'appareil permet à deux sources d'être lues simultanément. A titre d'exemple, l'écran de l'appareil peut être mis sur la fonction radio alors que les passagers arrière peuvent regarder une vidéo (DVD) à l'aide de l'écran arrière en option. L'appareil permet de brancher jusqu'à deux écrans supplémentaires (vendus séparément) pour les passagers arrière. Suivre les étapes suivantes pour accéder à la fonction TFT arrière : 1. Allumer l'écran arrière. Cf. manuel d'instructions de l'écran. 2. Insérer le DVD, CD, etc. dans l'unité. 3. Appuyer sur le bouton MENU de l'écran tactile de l'appareil et choisir l'icône Rear TFT sur la seconde page d'options du menu. Les options du menu TFT Arrière apparaitront sur l'écran. 4. Utiliser les icônes MENU (Disc, SD, Front USB, Rear USB, AV IN1, AV IN2, Rear Off et Front TFT) pour sélectionner la source de lecture pour le TFT arrière. 5. Contrôler la fonction de la zone arrière Sous réserve de modifications techniques 6. Utiliser le bouton Front/Rear TFT en bas de l'écran pour passer entre les options du menu arrière et avant. REMARQUE : Vous ne pouvez changer ou contrôler la source avant depuis l'écran vidéo de la zone arrière. 27 iPod/iPhone (USB avant ou arrière) Menu musique d'un iPod/iPhone Accès au mode iPod : Appuyer pour accéder au "menu principal" (Cf. "menu principal en page ). Brancher un iPod ou iPhone, pris en charge, sur la prise USB avant ou arrière. L'icône iPod apparait à la place de celui de l'USB lorsqu'un iPod ou un iPhone est branché sur la prise USB avant ou arrière. Appuyer sur l'icôneFront iPod ou Rear iPod pour arriver au mode iPod. de lecture au hasard ( ) pour annuler le mode de lecture au hasard. En mode de lecture au hasard, appuyer sur Next ou Previous permettra également de choisir des morceaux de musique dans un ordre au hasard (indiqué sur l'écran de listing) au lieu de l'ordre normal. La musique commence à être lue automatiquement. Clock Display : affiche l'heure (12 h 19) comme l'a saisie l'utilisateur sur le menu de paramétrage, fonction clock. Random : Cette fonction réorganisera automatiquement tous les fichiers au hasard sur l'iPod afin de les lire dans un ordre au hasard. Vous pouvez consulter l'ordre au hasard des morceaux en appuyant sur le bouton List. Appuyer une fois pour lire tous les morceaux au hasard. L'icône apparaitra. Appuyer deux pour lire l'album actuel au hasard. Appuyer une troisième fois sur l'icône EQ (Equalizer) : Appuyer pour accéder au menu des commandes audio pour régler les paramètres audio (CF. "menu de commandes audio" sur la page ).). ).). Mute : Appuyer dessus pour couper le volume. En appuyant sur ce bouton, un témoin Mute apparaitra sur l'icône de hautparleur et le volume se coupera. 28 Sous réserve de modifications techniques Repeat : Appuyer lors de la lecture d'un disque pour relire la chanson actuelle. L'icône apparaitra. Appuyer sur cet icône une seconde fois pour relire tous les fichiers musicaux de l'iPod. Appuyer dessus une troisième fois pour couper la fonction de répétition. iPod/iPhone (USB avant ou arrière) iPod/iPhone; menu Musique : Appuyer pour lire le fichier précédant. Appuyer et maintenir appuyé pour revenir rapidement en arrière. Appuyer deux fois sur l'espace List (List puis Return) pour consulter le menu musique de l'iPod. Direct Entry : appuyer pour accéder directement au clavier de recherche de chansons. Saisir le numéro de piste désiré et appuyer sur la biffure ( ) pour lire la piste choisie. • / : Appuyer dessus pour commencer la lecture. Appuyer de nouveau pour la mettre en pause. List : Appuyer une fois dessus pour consulter la liste de tous les fichiers contenus dans l'iPod. Appuyer sur les flèches à l'écran pour parcourir la liste des fichiers ou toucher pour choisir. Une fois mis en surimpression, appuyer sur le nom du fichier une fois de plus pour le lire. • • • • Appuyer sur les boutons Page Up/ Page Down pour parcourir les listes à l'écran. Une fois mis en surimpression, toucher pour consulter les options à l'intérieur d'un dossier. Recommencer la même procédure pour choisir un fichier. 29 Playlists : Donne une liste de toutes les listes à lire et stockées sur l'iPod. Appuyer sur le nom de la liste à lire associera le morceau à la liste. Appuyer sur le nom du titre lancera la lecture de la chanson. Artists : Donne une liste de tous les artistes stockés sur l'iPod. Appuyer sur le nom de l'artiste associera le morceau à l'artiste. Appuyer sur le nom du morceau lancera la lecture de la chanson. Albums : Donne une liste des albums stockés sur l'iPod. Appuyer sur les albums permet d'obtenir le nom des chansons. Appuyer sur le nom du morceau lancera la lecture de la chanson. Songs : Donne une liste de tous les morceaux et fichiers audio stockés sur l'iPod. Appuyer sur le nom de la chanson lancera sa lecture. Genres : Donne une liste de tous les genres stockés sur l'iPod. Appuyer sur l'icône Genres permettra d'afficher les noms des artistes du genre à afficher. Appuyer sur le nom de l'artiste affichera le nom de la chanson. Appuyer sur le nom de la chanson lancera sa lecture. Sous réserve de modifications techniques : Appuyer pour lire le fichier suivant. Appuyer et maintenir appuyé pour aller rapidement en avant. iPod/iPhone (USB avant ou arrière) iPod/iPhone; menu Vidéo iPod/iPhone; menu Photo • Composers : Donne une liste de tous les compositeurs stockés sur l'iPod. Appuyer sur le nom d'un compositeur affichera le nom du morceau. Appuyer sur le nom du morceau lancera sa lecture. • Podcasts : Donne une liste de tous les podcasts stockés sur l'iPod. Un podcast consiste en principe en une série de fichiers audio numériques. Appuyer sur le nom du morceau lancera la lecture du podcast.Appuyer sur l'icône de la bande du film à gauche de l'écran (sous la note de musique) pour consulter le menu film de l'iPod. REMARQUE : Vous devez utiliser le câble USB jLink en option pour consulter la vidéo d'un iPod sur cet appareil. • • • • • VIDEO PODCASTS : Donne une liste de tous les podcasts stockés sur l’iPod. Un podcast consiste en principe en une série de fichiers vidéo numériques. Appuyer sur le nom de la vidéo lancera la lecture du podcast. Appuyer sur l'image à gauche de l'écran (sous la note de musique et la bande de film) pour passer en mode de contrôle de l'iPod et afficher ses images sur l'écran TFT de l'appareil. Vous ne pouvez contrôler directement la lecture des images de l'iPod en utilisant les commandes à l'écran. Vous devez utiliser le menu de l'iPod pour contrôler les images affichées après avoir choisi le mode photo de l'iPod. MOVIE : Donne une liste de tous les films stockées sur l'iPod. Appuyer sur le nom du film lancera sa lecture. RENTAL : Donne une liste de toutes les vidéos louées et stockées sur l'iPod. Appuyer sur le nom de la vidéo lancera sa lecture. TV SHOWS : Donne une liste de tous les programmes télé stockés sur l'iPod. Appuyer sur le nom du programme lancera sa lecture. MUSIC VIDEOS : Donne une liste de toutes les vidéos musicales stockées sur l'iPod. Appuyer sur le nom de la vidéo musicale lancera sa lecture. VIDEO PLAYLISTS : Donne une liste de toutes les listes vidéo stockées sur l'iPod. Appuyer sur le nom de la vidéo lancera sa lecture. Cette unité est faite pour lʼiPod. Vous pouvez contrôler votre iPod à lʼaide de lʼécran tactile pour accéder aux listes de lecture, artistes, albums,morceaux, etc.Voici une liste non exhaustive des modèles pris en charge : - iPod Classic - iPod Touch 2G / 3G / 4G - iPod Nano 3G / 4G / 5G / 6G - iPhone 3G / 3GS / 4 Sous réserve de modifications techniques • • 30 Entrée AV IN1/AV IN2 Entrée Audio/Vidéo auxiliaire Suivre les étapes suivantes pour accéder aux signaux audio/vidéo en utilisant l'ENTREE A/V de l'appareil. 1. Allumer le dispositif source vidéo/ audio. Cf. manuel d'instructions de l'écran. 2. Brancher le côté "signaux en sortie" du dispositif sur l'appareil, à l'aide des trois entrées RCA (jaune = vidéo, rouge = audio droit, blanc = audio gauche). 3. Appuyer sur le bouton MENU, sur l'écran de l'appareil, et sélectionner AV IN1. 4. Utiliser les commandes se trouvant sur l'appareil pour commencer la lecture ainsi que pour se servir d'autres fonctions de commande. Entrée audio/vidéo auxiliaire AV IN2 : L'appareil possède des entrées audio/ vidéo arrière et auxiliaires (AUX IN R, AUX IN L, AUX IN VIDEO) pouvant recevoir des signaux provenant de divers dispositifs audio/vidéo. La prise jaune est utilisée pour la vidéo, la rouge pour les signaux audio du canal droit et la blanche reçoit les signaux audio du canal gauche. Suivre les étapes suivantes pour accéder aux signaux audio/vidéo en utilisant REAR AUX IN de l'appareil : 1. Allumer le dispositif source vidéo/ audio. Cf. manuel d'instructions de l'écran. 2. Brancher le côté "signaux en sortie" du dispositif sur l'appareil à l'aide des trois entrées RCA (jaune = vidéo, rouge = audio droit, blanc = audio gauche). 3. Appuyer sur le bouton MENU, sur l'écran de l'appareil, et sélectionner AV IN2. 4. Utilisez les commandes se trouvant sur l'appareil pour commencer la lecture ainsi que pour vous servir d'autres fonctions de commande. 31 Sous réserve de modifications techniques Entrée audio/vidéo auxiliaire AV IN1 : L'appareil possède une entrée audio/ vidéo auxiliaire pouvant accepter les signaux de différents appareils audio/ vidéo. L'ENTREE A/V sur le panneau frontal (réf. item 9, commandes et témoins) peut recevoir une prise de 3,5 mm à trois prises RCA codées et en couleur, femelle, du côté opposé. La prise jaune est utilisée pour la vidéo, la rouge pour les signaux audio du canal droit et la blanche reçoit les signaux audio du canal gauche. SWC (Steering Wheel Control = commande de volant) Menu SWE Accéder au menu "SWC" : Pour accéder au mode SWC, choisir l'icône "SWC" en page 2 du menu principal. REMARQUE : Avant de commencer, vous devez appuyer sur le bouton pour supprimer toutes options antérieures de programmation. En cas d'erreur (s) lors de la séquence de pro- supprimer tous paramétrages existants de programmation. 2. Appuyer sur l'option (N/A), à proximité de chaque numéro de touche, pour ouvrir une fenêtre dans laquelle se trouve des options potentielles de programmation (utiliser les boutons fléchés up/down, à droite de l'écran, pour consulter d'autres choix possibles de touches). 3. Utiliser les flèches Up/Down pour parcourir la liste. Toucher pour choisir la fonction désirée et correspondant au numéro de touche choisi. 4. Poursuivre avec les touches de 1 à 7 (les touches +1 et +7 ne sont là qu'à titre d'utilisation ultérieure). 5. Après avoir choisi une fonction pour chaque touche (1 à 7), appuyer sur le bouton pour commencer la programmation de vos choix des boutons de votre commande de volant. Suivre les commandes à l'écran pour terminer cette tâche, en appuyant sur les boutons fléchés gauche/droite (left/right) pour changer de choix de touches. grammation, appuyer sur le bouton pour supprimer tous les paramètres et recommencer. Si vous ne le faites pas, la fonction de commande du volant peut ne pas fonctionner correctement. Programmation des touches de 1 à 7: 1. Appuyer sur le bouton pour 32 Sous réserve de modifications techniques Le VME 9520NAV est compatible avec l'adaptateur de commande de volant PAC (Pacific Accessory Corporation), SWI-PS. Une prise femelle de 3,5 mm (étiquetée "SWC"), à l'arrière de l'appareil de tête, permet de connecter à l'adaptateur PAC. Cf. instructions livrées avec l'adaptateur PAC pour de plus amples informations d'installation. L'option de commande du volant vous permet de programmer les commandes s'y trouvant pour pouvoir utiliser le VME 9520NAV. Menu de paramétrage du système Accéder au menu "setup" (configuration/paramétrage) : Appuyer sur MENU pour accéder au "menu principal". Appuyer sur Next pour consulter une seconde page d'options de menus puis choisir l'icône Settings. Accéder aux items du menu : Appuyer sur la fonction de sous-menu désirée pour paramétrer (video, general, etc.) Le sous-menu se mettra en surimpression. Appuyer sur la fonction permettra d'afficher les paramètres. Options de menus : • • • Options de menu vidéo : • Aspect Ratio : Choisir Full • Rear Camera : Le signal d'entrée de la caméra de recul peut être affichée sur le panneau avant de l'appareil, en vue normale ou miroitée. En vue miroitée (Mirror View), l'image de la caméra est inversée comme si vous regardiez dans un rétroviseur ou un miroir. Options de menu général : • User Interface Color : choisir blanc, rouge, bleu, ambre ou vert pour définir la couleur des boutons 33 ainsi que le texte spécifique pour les menus à l'écran. Tuner Region : choisir la région correspondant à la situation (USA ou Europe). TFT Standby : Choisir la durée devant s'écouler avant que la fonction standby du TFT ne s'active (10 ou 20 secondes). RGB Light : L'éclairage RBG éclaire les boutons du panneau avant (eject, PWR-VOL, etc.); Il y a 8 couleurs préréglées ainsi que trois options de couleurs. Choisir "Scan Color" pour prévisualiser les 8 options de couleurs préréglées. Appuyer pour choisir une couleur. Le menu Edit color vous permet de créer une couleur personnalisée. Pour commencer, toucher l'option Edit Color puis appuyer pour mettre en surimpression Custom 1,2 ou 3. Toucher Adjust pour ouvrir la fenêtre "Edit Color". Pour choisir une couleur personnalisée, faire glisser la barre de couleur ou saisir la valeur RGB à l'aide des boutons fléchés +/- à droite de l'écran. Toucher Initialize pour charger Sous réserve de modifications techniques Menu de paramétrage Menu de paramétrage • • Options d'heure et de date : • Date : Pour régler la date, appuyer pour choisir l'option "Date" puis utiliser les flèches à l'écran pour régler le mois, l'heure et l'année. • Clock mode : Appuyer pour pas- • ser en format horaire en 24 ou 12 heures. Time : Pour régler l'heure, appuyer pour choisir l'option "Time" puis utiliser les flèches à l'écran pour régler l'heure et les minutes. Options de menu Son : • Subwoofer filter : cette option permet de régler la fréquence du filtre du caisson de basse, ceci afin d'optimiser la qualité acoustique de votre véhicule sur les fréquences suivantes : 80Hz, 120Hz ou 160Hz. • DRC : Mettre la commande de portée dynamique (DRC = Dynamic Range Control ) sur "On" pour une meilleure qualité sonore à faible volume. Options de menu langues : Les options Menu et de sous-titrage des DVD sont fonction des DVD. Pour choisir une langue par défaut, toucher pour choisir l'option puis utiliser les flèches à l'écran pour choisir les langues disponibles sur le disque. Remarquez que la langue choisie par défaut peut ne pas se trouver sur tous les disques. • OSD : Choisir l'affichage de la langue à l'écran. • DVD Audio : Choisir la langue audio pour les DVD. • DVD Subtitle : Choisir la langue de sous-titrage pour les DVD. • Disc Menu : Choisir la langue du menu des DVD. 34 Options de menu Bluetooth : • Bluetooth : Mettre la fonction Bluetooth sur on/off. • Auto Connect : Lorsqu'elle est sur ON, si un dispositif apparié antérieurement se trouve à portée, l'appareil se reconnecte automatiquement sur le dispositif. Lorsqu'elle est sur "Off", l'utilisa- Sous réserve de modifications techniques • (installée en usine) la couleur originale de fond. Beep : Une tonalité se fait entendre lorsque l'on appuie sur le panneau avant ou sur les boutons de commande à l'écran. Elle peut être coupée en mettant l'option sur "Off". Wallpaper : Choisir votre papier peint préféré (Black, Shore Waves, Lotus Flower, Smart Cars, Dense Flowers, User Defined/définie par l'utilisateur) afin qu'il s'affiche derrière les options du menu principal. Choisir l'option "User defined" pour charger jusqu'à 12 papiers peints à l'aide de la fente micro-SD en haut à droite du panneau avant (étiquetée "MAP"). Calibration : Ce réglage de l'étalonnage de l'écran tactile est destiné à le configurer afin de garantir que, lorsqu'on appuie sur l'écran, la fonction choisie par l'utilisateur corresponde celle qui est prise en compte par l'écran. Pour étalonner l'écran, commencer par choisir Touch Screen Calibration. Appuyer sur l'icône Yes et il sera sélectionné. Suivre les instructions à l'écran pour appuyer et tenir brièvement le stylet. Le stylet se déplacera dans chaque coin de l'écran pour s'arrêter finalement au centre. Il faut appuyer sur l'écran pour que les nouveaux paramètres d'étalonnage soient acceptés. Dans le cas contraire, et, au bout de trente secondes, les nouveaux paramètres seront ignorés. Menu de paramétrage du système Menu de paramétrage • • teur doit connecter manuellement les dispositifs pour les apparier. Auto Answer : Mettre sur "On" pour répondre automatiquement aux appels provenant d'un dispositif apparié. Choisir "Off" pour répondre manuellement aux appels. Microphone : choisir d'utiliser le micro interne ou externe (en option et inclus) • DivX® Code d´registristrement • Pairing Code : Définir le mot de passe pour apparier l'appareil aux dispositifs Bluetooth. Sous réserve de modifications techniques Options de menu Volume : L'option de volume permet de régler automatiquement le volume d'une source en passant sur ce mode. Pour augmenter automatiquement le volume d'une source, toucher pour sélectionner celle-ci puis utiliser les bouton fléchés à l'écran pour choisir un niveau de 1 à 12. 35 Papier peint Papier peint défini par l'utilisateur Accéder à l'écran "Wallpaper/papier peint" : Appuyer sur MENU pour accéder au "menu principal". Appuyer sur Wallpaper pour accéder à l'écran "Wallpaper". 3. Choisir le bouton SD card sur l'écran "Wallpaper" pour consulter les répertoires et les fichiers de la carte. Sélectionner un répertoire puis appuyer sur le bouton Enter pour consulter le contenu des répertoires. Appuyer sur le bouton à droite du nom du répertoire pour monter d'un niveau. 4. Choisir une image Bitmap ou JPEG puis appuyer sur le bouton Enter pour la charger dans la mémoire Flash en tant que papier peint. 5. Retirer la carte micro SD contenant les images pour papiers peints et remettre la carte de données MAP. Vous pouvez également accéder à l'écran "Wallpaper" depuis le menu "Setup", en choisissant le bouton Settings. Choisir "Wallpaper" depuis le menu "General" et choisir l'option "User defined". Vous pouvez stocker jusqu'à 12 images JPEG ou Bitmap dans la mémoire Flash pour les utiliser plus tard en tant que papier peint. Ajouter des images définies par l'utilisateur : 1. Retirer provisoirement la carte de données Map de la fente micro SD étiquetée "MAP" se trouvant en haut à droite de l'appareil. 2. Mettre une carte micro SD comportant vos papiers peints (une faible résolution permet d'obtenir de meilleures performances) dans la fente de la carte. Patientez quelques secondes pour laisser les images charger. REMARQUE : NE PAS charger ou supprimer les informations de la carte SD MAP. Revoir et choisir des images stockées : Appuyer sur le bouton Back pour consulter les images stockée dans la mémoire flash. Utiliser les flèches Up/ Down sur la droite pour parcourir la liste. Choisir une image pour obtenir un aperçu. Appuyer sur le bouton Enter pour l'utiliser en tant que papier peint. Sous réserve de modifications techniques Supprimer des images stockées : Pour supprimer des images stockées, choisir l'image et appuyer sur le bouton Delete. 36 DÉPANNAGE Problème Cause Mesure corrective PROBLÈMES D’ORDRE GÉNÉRAL L’appareil ne s’allume pas Fusible de radio brûlé Installer un nouveau fusible du calibre approprié Fusible de batterie du véhicule brûlé Installer un nouveau fusible du calibre approprié Opération illégale Appuyer sur le bouton RESET dans l’angle inférieur droit de la façade Sortie audio faible/ nulle Mauvais branchement de la sortie audio Vérifier le câblage et corriger Volume trop faible Augmenter le volume Mauvais branchement de « MUTE » Revoir le schéma de câblage et vérifier Mauvaise qualité ou distorsion du L’appareil se réinitialise tout seul lorsque le contact est coupé Haut-parleurs endommagés Remplacer les hautparleurs Balance du volume très altérée Régler la balance du canal en position Le câble du haut-parleur est en contact avec une pièce métallique du véhicule Isoler tous les branchements de câble des hautparleurs Le disque utilisé est piraté Utiliser une copie originale La puissance nominale du haut-parleur n’est pas compatible avec l’appareil Brancher les haut-parleurs appropriés Court-circuit du haut-parleur Vérifier le contact du hautparleur Mauvais branchement entre le câble ACC et le positif de la batterie Vérifier le câblage et corriger Mauvais branchement sur le câble du frein à main Vérifier le câblage et corriger PRK SW est activé, le frein à main n’est pas enclenché Garer le véhicule dans un endroit approprié et enclencher le frein à main MONITEUR TFT Pas d’image 37 Sous réserve de modifications techniques le branchement de « MUTE » DÉPANNAGE Problème Cause Mesure corrective L´image clignote ou des interférences s´affichent á l´ecran Le DVD n’est pas compatible avec les paramètres actuels du système TV Modifier la configuration pour accepter le disque Mauvaise connexion du signal Vérifier le câblage et vidéo corriger Image allongée ou mauvaise rapport hauteur/largeur de l’affichage Mauvaise configuration du format de l’image Corriger les paramètres de format d’image L’antenne automatique n’est pas correctement déployée Brancher correctement le câble de commande de l’antenne L’antenne automatique est mal branchée Brancher correctement le câble de commande de l’antenne RADIO / DVD Recherche de station faible ne peut pas insérer le disque Disque déjà à l’intérieur l’unité Ejecter le disque actuel et insérez un nouveau Image floue, déformée ou foncée Le disque a été copié sans autorisation légale Utiliser un disque original Le disque ne joue pas Le disque est gondolé ou rayé Utiliser un disque en bon état Le disque est sale ou rayé Nettoyer le disque ou le remplacer La saisie laser est sale Nettoyer la saisie laser avec un disque de nettoyage Un disque non compatible est utilisé Utiliser un disque compatible Le code régional du disque n’est pas compatible avec l’appareil Utiliser un disque avec le code régional approprié Le disque est inséré à l’envers Insérer le disque avec l’étiquette sur le dessus 38 Sous réserve de modifications techniques La fonction LOCAL est activée Activer la fonction LOCAL le disque n’est pas lu Error Messages Message affiché Cause Chargement Lecture du disque en cours Aucun disque Le disque est sale Nettoyer le disque avec un tissu doux Le disque est inséré à l’envers Insérer le disque avec l’étiquette sur le dessus Il n’y a pas de disque dans le compartiment Insérer un disque Le disque est sale Nettoyer le disque avec un tissu doux Le disque est inséré à l’envers Insérer le disque avec l’étiquette sur le dessus Bad Disc (mauvais disque) Unknown disc (disque inconnu) Mesure corrective Le format du disque n’est pas compatible avec cet appareil Region Error (erreur région) Le code régional du disque n’est pas compatible avec celui de l’appareil Opération du mécanisme illégale Appuyer sur la touche EJECT durant 5 secondes pour réinitialiser le mécanisme de chargement Sous réserve de modifications techniques Error (erreur) 39 Problème Cause Mesure corrective La fonction PBC ne peut pas être utilisée au cours de la lecture de VCD La fonction PBC n’est pas disponible sur le disque Aucune répétition ni La fonction PBC est activée recherche au cours de la lecture de VCD Désactiver la fonction PBC MP3 la lecture Le disque est sale ou rayé Nettoyer le disque ou le remplacer Le fichier est endommagé ou l’enregistrement de mauvaise qualité Recréer un disque avec de bons fichiers Sous réserve de modifications techniques Interruption durant 40 Caractéristiques techniques Lecteur DVD/CD Disques compatibles : DVD + R / RW (à couche simple et double) et CD-R/RW Formats de supports compatibles : CD-DA, MP3, WMA, VCD, SVCD, Xvid, AVI, MPEG1 / 2 Rapport signal/bruit : > 95 dBA Portée dynamique : >95 dB Réponse en fréquence : 20 Hz à 20 kHz, -3 dB Séparation des canaux : >60 dB à 1 kHz Convertisseur numérique-analogique : Echantillonnage hautes performances 24-bit / 192 kHz , modulateur Sigma-Delta multibit Vidéo Format : NTSC, PAL (détection automatique) Sortie : 1 Vp-p (75 ohms) Entrée : 1 Vp-p (75 ohms) Radio FM (syntoniseur) Fourchette de syntonisation : 87,5 MHz - 108 MHz Sensibilité mono (-30 dB) : 9 dBf Seuil de sensibilité (-50 dB) : 15 dBf Autre sélection de canal : 70 dB Rapport signal/bruit à 1 kHz : 58 dB Atténuation d'image : 80 dB Séparation stéréo à 1 kHz : >30 dB Réponse en fréquence : 30Hz – 15kHz, -3dB Radio AM (syntoniseur) Fourchette de syntonisation : 522 kHz - 1 620 kHz Sensibilité (-20 dB) : 15 uV Rapport signal/bruit à 1 kHz : 50 dB Atténuation d'image : 60 dB Réponse en fréquence : 50 Hz – 2 kHz, -3 dB Ecran Dimensions de l'écran : 6,2 po (mesuré dans sa diagonale), écran large 16:9 Type d'écran : Affichage à cristaux liquides (lcd) TFT haute définition Résolution : 1 152 000 sous-pixels, 800 x 3 (large) x 480 (haut) Impédance de l'entrée auxiliaire : 10 k Alimentation : 11 à 16 V CC, masse négative Alimentation antenne (bleue) : 500 mA max, protection de limitation du courant Amplificateur distant (bleue, blanche) : 500 mA max, protection de limitation du courant Température de service : -20 C ~ 65 C Fusible : 15 amp, type mini ATM Dimensions du châssis DIN : 178 mm x 178 mm x 100 mm Valeurs nominales de puissance CEA Puissance en sortie : 13 Watts RMS x 4 canaux en 4 ohms à < 1 % THD+N Rapport signal/bruit : 70 dBA < référence (référence : 1 Watt, 4 ohms) Réponse en fréquence : 20 Hz - 20 kHz, -3 dB. (entrée aux. utilisée en tant qu'entrée de référence) Alimentation de référence : 14,4 V CC *Spécifications sujettes à modifications sans avis. 41 Sous réserve de modifications techniques Généralités D Wir gratulieren Ihnen! Durch Ihre kluge Wahl sind Sie Besitzer eines Audiovox Mobile Video-Produktes geworden. Audiovox Mobile Video-Produkte erfreuen sich aufgrund der hohen Qualität eines ausgezeichneten Rufes weltweit. Dieser hohe Qualitätsstandard ermöglicht es für Audiovox Mobile Video-Produkte 2 Jahre Garantie zu gewähren. Die Produkte werden während des gesamten Fertigungsvorganges laufend kontrolliert und geprüft. Im Servicefall beachten Sie bitte folgendes: 1. Die 2-jährige Garantiezeit beginnt mit dem Kauf des Produktes und gilt nur für den Erstbesitzer. 2. Während der Garantiezeit beseitigen wir etwaige Mängel, die nachweislich auf Material- oder Fabrikationsfehler beruhen, nach unserer Wahl durch Austausch oder Nachbesserung der defekten Teile. Weitergehende Ansprüche, insbesondere auf Minderung, Wandlung, Schadenersatz oder Folgeschäden sind ausgeschlossen. Die Garantiezeit wird von einer Garantieleistung durch uns nicht berührt. 3. Am Produkt dürfen keine unsachgemäßen Eingriffe vorgenommen worden sein. 4. Bei Inanspruchnahme der Garantie wenden Sie sich bitte zunächst an Ihren Fachhändler. Sollte es sich als notwendig erweisen, das Produkt an uns einzuschicken, so sorgen Sie bitte dafür, daß • das Produkt in einwandfreier Originalverpackung verschickt wird, • die Kontrollkarte ausgefüllt dem Produkt beiliegt, • die Kaufquittung beigefügt ist. 5. Von der Garantie ausgenommen sind: • Leuchtmittel • Verschleißteile • Transportschäden, sichtbar oder unsichtbar (Reklamationen für solche Schäden müssen umgehend bei der Transportfirma, Bahn oder Post eingereicht werden.) • Kratzer in Metallteilen, Frontabdeckungen u.s.w. (Diese Defekte müssen innerhalb von 5 Tagen nach Kauf direkt bei Ihrem Händler reklamiert werden.) • Fehler, die durch fehlerhafte Aufstellung, falschen Anschluß, unsachgemäße Bedienung (siehe Bedienungsanleitung), Beanspruchung oder äußere gewaltsame Einwirkung entstanden sind. • Unsachgemäß reparierte oder geänderte Geräte, die von anderer Seite als von uns geöffnet wurden. • Folgeschäden an fremden Geräten • Kostenerstattung bei Schadensbehebung durch Dritte ohne unser vorheriges Einverständnis • Batterien und Akkus. GB Congratulations! You have made a wise selection in becoming the owner of a Audiovox Mobile Video equipment. Due to high quality Audiovox products have earned an excellent reputation through the western world. And this high quality standard enables us to grant a 2-years warranty for Audiovox Mobile Video products. The equipments are checked and tested continously during the entire production process. In case you have problems with your Audiovox Mobile Video equipment, kindly observe the following: 1. The 2-years guarantee period commences with the purchase of the component and is applicable only to the original owner. 2. During the guarantee period we will rectify any defects due to faulty material or workmanship by replacing or repairing the defective part at our discretion. Further claims, and in particular those for price reduction, cancellation of sale, compensation for damages or subsequential damages, are excluded. The guarantee period is not altered by the fact that we have carried out guarantee work. 3. Unauthorized tampering with the equipment will invalidate this guarantee. 4. Consult your authorized dealer first, if guarantee service is needed. Should it prove necessary to return the component to the factory, please insure that • the component is packed in original factory packing in good condition • the quality control card has been filled out and enclosed with the component, • your enclose your receipt as proof of purchase. 5. Excluded from the guarantee are: • Illuminates • Wear parts • Shipping damages, either readily apparent or concealed (claims for such damages must be lodged immediately with forwarding agent, the railway express office or post office). • Scratches in cases, metal components, front panels, etc. (You must notify your dealer directly of such defects within three days of purchase.) • Defects caused by incorrect installation or connection, by operation errors (see operating instructions), by overloading or by external force. • Equipments which have beenrepaired incorrectly or modified or where the case has been opened by persons other than us. • Consoquential damages to other equipments. • Reimbursement of cools, without our prior consent, when repairing damages by third parties • batteries and battery packs. F Toutes nos félicitations! Vouz avez bien choisi et êtes le propriétaire heureux d’un produit Audiovox. Les produits Audiovox ont une excellente réputation pour leur bonne qualité. Pour cette raison, nous accordons 2 ans de garantie sur tous les produits Audiovox. Les appareils sont soumis pendant toutes les opérations de fabrications à des contrôles et vérifications constants. Si, pourtant, vous rencontrez des difficulés avec votre appareil Audiovox veuillez tenir compte de ce qui suit: 1. La garantie débute avec l’achat de l’appareil et est valable uniquement pour le premier propriétaire. 2. Pendant la période de garantie nous réparons les dommages provenant des défauts de matériel ou de fabrication et nous procédons, à notre guise, à l’échange ou à la réparation des pièces défectueuses. 3. Aucune réparation impropre ne doit avoir été effectuée à l’appareil. 4. Lors d’une demande de garantie, veuillez vous adresser en premier lieu à votre distributeur. Si ce dernier décide que l’appareil doit nous être retourné, veuillez tenir compte que: • l’appareil soit expédié dans son ermballage d’origine, • la carte de contrôle dûment remplie soit jointe, • le bon d’achat soit joint. 5. Ne sont pas compris dans la garantie: • Matériel d’éclairage • Pièces d’usure • Avaries de transport, visibles ou non (de telles réclamations doivent être faites immédiatement auprès du transporteur, du chermin de fer ou de la poste). • Des rayures sur le boîtier, pièces métalliques, couvercles etc. (ces dommages doivent être signalés directement à votre distributeur dans les trois jours suivant l’achat). • Dommages résultant d’un raccordement incorrect, maniement incorrect (voir instructions de service), surcharge ou application de force extérieure. • Appareils réparés non conformément ou modifiés et qui ont été ouverts par une personne autre que nous. • Dommages ultérieurs à d’autres appareils. • Remboursement des frais à des tiers ayant effectué les réparations sans notre accord préalable • Accus et batteries. G ARANTIEKARTE WARRANTY C ARD Typ/ Type Serien-Nr./Serial-No. Name und Anschrift des Händlers /Stempel Name and address of the dealer/stamp Käufer/Customer Name/Name Straße/Street PLZ, Ort /City Land /Country Kaufdatum / buying date Nur gültig in Verbindung mit Ihrer Kaufquittung! No warranty without receipt! Audiovox Audio Produkte GmbH Lise-Meitner-Str. 9 · 50259 Pulheim Tel.: +49 2234/807-0 · Fax: + 49 2234/807-399 www.audiovox-germany.de
This document in other languages
- français: Audiovox VME 9520NAV
- Deutsch: Audiovox VME 9520NAV