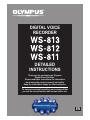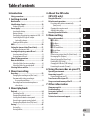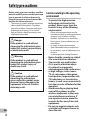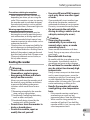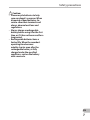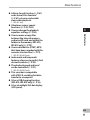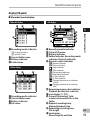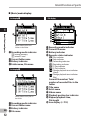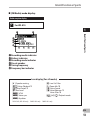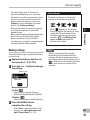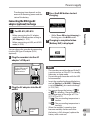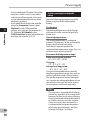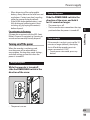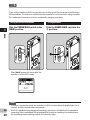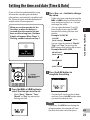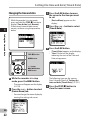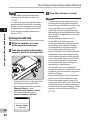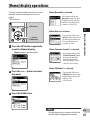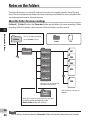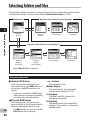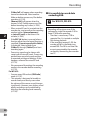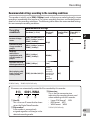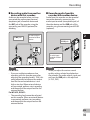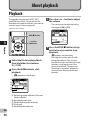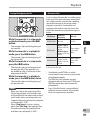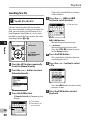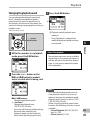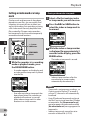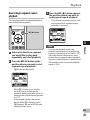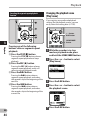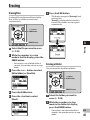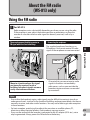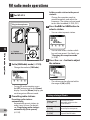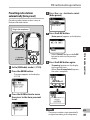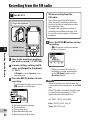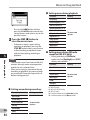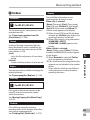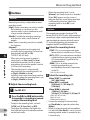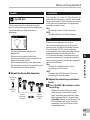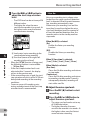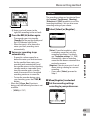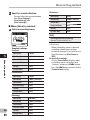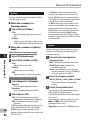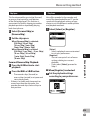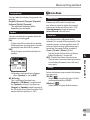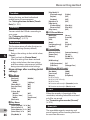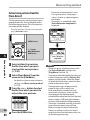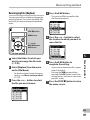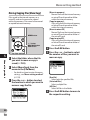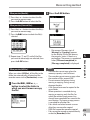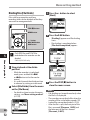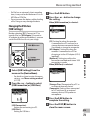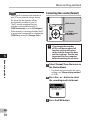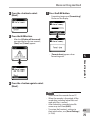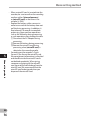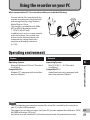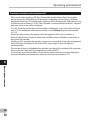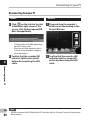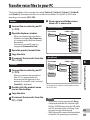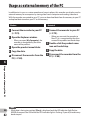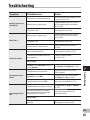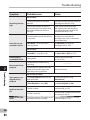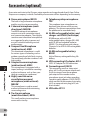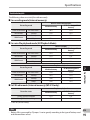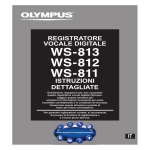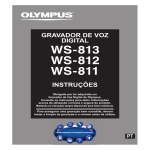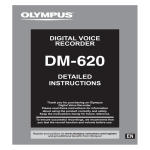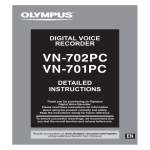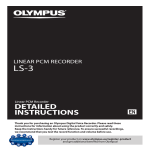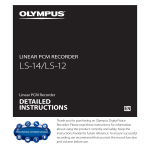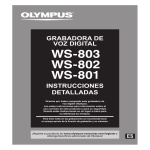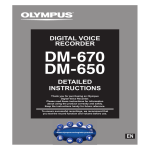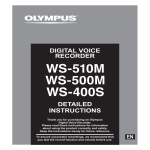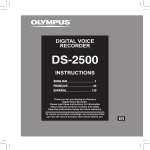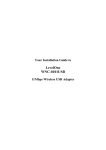Download Olympus WS-812
Transcript
DIGITAL VOICE
RECORDER
DETAILED
INSTRUCTIONS
Thank you for purchasing an Olympus
Digital Voice Recorder.
Please read these instructions for information
about using the product correctly and safely.
Keep the instructions handy for future reference.
To ensure successful recording, we recommend that
you test the record function and volume before use.
EN
Introduction
• The contents of this document are subject to change without notice. Contact our
Customer Support Center for the latest information relating to product names and model
numbers.
• Illustrations of the screen and the recorder shown in this manual may differ from the
actual product. The utmost care has been taken to ensure the integrity of this document
but should you happen to find a questionable item, error or omission, please contact our
Customer Support Center.
• Olympus does not accept any liability for passive damages or damage of any kind incurred
due to data loss resulting from a defect of the product, repair performed by a third party
other than Olympus or an Olympus authorized service station, or for any other reason.
Trademarks and registered trademarks
• IBM and PC/AT are trademarks or registered trademarks of International Business
Machines Corporation.
• Microsoft, Windows and Windows Media are registered trademarks of Microsoft
Corporation.
• Macintosh and iTunes are trademarks of Apple Inc.
• microSD and microSDHC are trademarks of SD Card Association.
• MPEG Layer-3 audio coding technology is licensed from Fraunhofer IIS and Thomson.
• The product was developed based on noise-canceling technology under license from NEC
Corporation.
• Voice Activity Detection technology is licensed from NTT Electronics Corporation.
Other product and brand names mentioned herein are the trademarks or registered
trademarks of their respective owners.
EN
2
Table of contents
Introduction
Safety precautions ............................................ 4
1 Getting started
Main features .................................................... 8
Identification of parts ......................................10
Display (LCD panel)..................................................11
Power supply....................................................14
Inserting the battery ...............................................14
Battery settings.......................................................15
Charging by connecting to a computer via USB ......16
Connecting the USB-type AC adapter
(optional) to charge ..........................................17
Turning on/off the power ........................................19
HOLD ................................................................20
Setting the time and date [Time & Date] ...........21
Changing the time and date....................................22
Inserting and ejecting a microSD card ...............23
Inserting a microSD card .........................................23
Ejecting a microSD card ...........................................24
[Home] display operations ................................25
Notes on the folders .........................................26
About the folders for voice recordings....................26
About the folders for music playback .....................27
Selecting folders and files ................................28
2 About recording
Recording.........................................................29
Changing the recording scene [Rec Scene] .............32
Recommended settings according to
the recording conditions...................................33
Recording from an external microphone or
other device.......................................................34
3 About playback
Playback ..........................................................36
Searching for a file ..................................................40
Changing the playback sound .................................41
Setting an index mark or a temp mark ...................42
How to begin segment repeat playback .................43
Changing the playback scene [Play Scene] .............44
Erasing .............................................................45
Erasing files .............................................................45
Erasing a folder........................................................45
4 About the FM radio
(WS-813 only)
Using the FM radio ............................................47
FM radio mode operations ............................... 48
Presetting radio stations automatically
[Auto-preset] ....................................................49
Changing the reception mode ................................50
Adding a radio station .............................................51
Recording from the FM radio.............................52
5 Menu setting
Menu setting method .......................................53
+ File Menu............................................................55
, Rec Menu ............................................................56
- Play Menu...........................................................61
. LCD/Sound Menu................................................64
/ Device Menu .......................................................65
FM Menu.............................................................67
Extract voice portions from file [Voice Detect].......68
Rearranging files [Replace] .....................................69
Moving/Copying files [Move/Copy] ........................70
Dividing files [File Divide] .......................................72
Changing the USB class [USB Settings] ...................73
Formatting the recorder [Format] ..........................74
6 Using the recorder on your PC
1
2
3
4
5
6
7
Operating environment....................................77
Connecting to your PC .......................................79
Disconnecting from your PC ....................................80
Transfer voice files to your PC ...........................81
Usage as external memory of the PC .................82
7 Other information
Alarm message list ...........................................83
Troubleshooting...............................................85
Accessories (optional) ...................................... 88
Specifications...................................................89
Technical assistance and support ......................94
EN
3
Safety precautions
Before using your new recorder, read this
manual carefully to ensure that you know
how to operate it safely and correctly.
Keep this manual in an easily accessible
location for future reference.
• The warning symbols indicate important
safety related information. To protect
yourself and others from personal injury
or damage to property, it is essential
that you always read the warnings and
information provided.
f Danger
If the product is used without
observing the information given
under this symbol, serious injury
or death may result.
f Warning
If the product is used without
observing the information given
under this symbol, injury or
death may result.
f Caution
If the product is used without
observing the information
given under this symbol, minor
personal injury, damage to the
equipment, or loss of valuable
data may result.
EN
4
Cautions relating to the operating
environment
• To protect the high-precision
technology contained in this
product, never use or store the
recorder in any of the following
environments:
• Places where temperatures and/or
humidity are high or undergo extreme
changes, such as direct sunlight,
beaches, locked cars, or near other
heat sources (stove, radiator, etc.) or
humidifiers.
• In sandy or dusty environments.
• Near flammable items or explosives.
• In wet places, such as bathrooms or in
the rain.
• In places prone to strong vibration.
• Never drop the recorder or subject
it to severe shock or vibration.
• The recorder may malfunction
if it is used in a location where
it is subject to a magnetic/
electromagnetic field, radio waves,
or high voltage, such as near a
TV set, microwave, video game,
loud speakers, large monitor unit,
TV/radio tower, or transmission
towers. In such cases, momentarily
turn the recorder off before further
operation.
• Avoid recording or playing back
near cellular phones or other
wireless equipment, as they may
cause interference and noise. If
you experience noise, move the
recorder further away from such
equipment.
• Do not use organic solvents such
as alcohol and lacquer thinner to
clean the unit.
Safety precautions
Precautions relating to reception:
• Radio reception will vary substantially
depending on where you are using the
radio. If the reception is poor, try moving
the recorder near to a window and away
from electrical products such as cellular
phones, televisions, fluorescent lights etc.
• Use microSD/microSDHC memory
cards only. Never use other types
of cards.
Warning regarding data loss:
• Recorded content in memory may be
destroyed or erased by operating errors,
unit malfunction, or during repair work.
It is recommended to back up and save
important content to other media such as
a computer hard disk.
• Olympus does not accept any liability for
passive damages or damage of any kind
incurred due to data loss resulting from a
defect of the product, repair performed
by a third party other than Olympus or an
Olympus authorized service station, or
for any other reasons.
• Do not operate the unit while
driving or riding a vehicle (such as
a bicycle, motorcycle, or car).
Handling the recorder
f Warning:
• Do not use the recorder near
flammable or explosive gases.
• Keep young children and infants
away from the recorder.
Always use and store the recorder out of
the reach of young children and infants
to prevent the following dangerous
situations which could cause serious
injury:
1 Becoming entangled in the recorder
strap, causing strangulation.
2 Accidentally swallowing the battery,
cards or other small parts.
3 Accidentally being injured by the
moving parts of the recorder.
• Do not use or store the recorder in
dusty or humid places.
• Do not disassemble, repair or
modify the unit yourself.
If you accidentally insert another type
of card into the recorder, contact an
authorized distributor or service center.
Do not try to remove the card by force.
f Caution:
• Stop using the recorder
immediately if you notice any
unusual odors, noise, or smoke
emanating from it.
Never remove the batteries with bare
hands. Doing so may cause a fire or burn
your hands.
• Be careful with the strap.
Be careful with the strap when carrying
the recorder. It could easily catch on
something and cause serious damage.
• Do not leave the recorder where it
may be subject to extremely high
temperatures.
Doing so may cause parts to deteriorate
and, in some circumstances, cause the
recorder to catch fire. Do not cover (such
as with a blanket) the charger or AC
adapter while it is being used. This could
cause overheating, resulting in fire.
• Handle the recorder with care to
avoid getting a low-temperature
burn.
• If the recorder contains metal parts,
overheating can result in a lowtemperature burn. Note the following:
• When used for a long period, the
recorder will get hot. If you hold the
recorder while it is hot, you may suffer
a low-temperature burn.
EN
5
Safety precautions
• In places subject to extremely cold
temperatures, the temperature of
the recorder may be lower than the
ambient temperature. If possible, wear
gloves when handling the recorder in
cold temperatures.
Battery handling precautions
Follow these important guidelines
to prevent batteries from leaking,
overheating, burning, exploding, or
causing electrical shock or burns.
f Danger:
• Do not attempt to recharge
alkaline, lithium or any other nonrechargeable batteries.
• Batteries should never be exposed
to flame, heated, short-circuited or
disassembled.
• Never heat or incinerate batteries.
• Take precautions when carrying or
storing batteries to prevent them
from coming into contact with any
metal objects such as jewelry, pins,
fasteners, etc.
• Never store batteries where they
will be exposed to direct sunlight,
or subjected to high temperatures
in a hot vehicle, near a heat source,
etc.
• To prevent causing battery leaks
or damaging their terminals,
carefully follow all instructions
regarding the use of batteries.
Never attempt to disassemble a
battery or modify it in any way by
soldering it, etc.
• Do not connect the battery directly
to a power outlet or the cigarette
lighter in an automobile.
EN
6
• If battery fluid gets into your eyes,
flush your eyes immediately with
clean, cold running water and seek
medical attention immediately.
f Warning:
• Keep batteries dry at all times.
• If rechargeable batteries have
not been recharged within the
specified time, do not use them.
• Do not use a battery if it is cracked
or broken.
• Never subject batteries to strong
shock or continuous vibration.
• If a battery leaks, becomes
discolored or deformed, or
becomes abnormal in any other
way during operation, stop using
the recorder.
• If a battery leaks fluid onto your
clothing or skin, remove the
clothing and flush the affected
area with clean, cold running water
immediately. If the fluid burns
your skin, seek medical attention
immediately.
• Keep batteries out of the reach of
children.
• If you notice anything unusual
when using this product, such as
abnormal noise, heat, smoke, or a
burning odor:
1 remove the battery immediately,
taking care not to burn yourself, and;
2 call your dealer or local Olympus
representative for service.
Safety precautions
f Caution:
• Please recycle batteries to help
save our planet’s resources. When
disposing of dead batteries, be
sure to cover their terminals and
always observe local laws and
regulations.
• Always charge a rechargeable
battery before using it for the first
time, or if it has not been used for a
long period.
• Rechargeable batteries have a
limited life. When the recorder's
operating time becomes
notably shorter even after the
rechargeable battery is fully
charged under the specified
conditions, replace the battery
with a new one.
EN
7
Getting started
Main features
1
Main features
s The Built-in Stereo FM tuner
means you can use the recorder
as a radio (WS-813 only) (☞ P.47).
s It supports the linear PCM format,
which is capable of recording
sound quality equivalent to
that of CDs (WS-813, WS-812 only)
(☞ P.56).
s It supports a wide range of
recording formats, including the
MP3 format (MPEG-1/MPEG-2
Audio Layer 3) and the Windows
Media Audio (WMA) format
(☞ P.56).
s You can play back WAV*, WMA,
and MP3 format files transferred
from a computer in addition to
files recorded by the device itself.
This allows you to use this recorder as a
music player.
* WS-813, WS-812 only.
s It supports high capacity
recording media. Besides the
internal memory, you can also
record into a microSD card
(☞ P.23).
s A directional microphone feature
has been included that allows
switching between broad stereo
recording and recording with a
highly directional quality
(WS-813 only) (☞ P.57).
EN
8
s It is equipped with a variety
of features that support audio
recording.
With this recorder you can customize a
variety of recording functions such as the
recording sensitivity to suit the recording
conditions and personal preferences
(☞ P.56).
s It has a built-in Variable Control
Voice Actuator (VCVA) function
(☞ P.57).
s The Low Cut Filter minimizes air
conditioner noise and similar
noises while recording (☞ P.57).
s It has recording scene setting and
playback scene setting functions
to register the best setting
according to the use (☞ P.32,
P.44, P.59, P.63).
s It is equipped with the [Calendar
Search] function, convenient for
searching for files (☞ P.40).
s It features a [ Voice Detect]
function, which extracts just the
voice portions from a recorded
audio file, and a [ Voice Playback]
function, which plays back just
the extracted voice portions
(☞ P.61, P.68).
s It also features a [ Voice Balancer]
function, which compensates
for the low-volume portions of a
recorded audio file, making them
louder and therefore easier to
understand (☞ P.61).
Main features
s A Noise Cancel function (☞ P.61)
and a Voice Filter function*
(☞ P.61) cut noise and enable
clear audio playback.
* WS-811 only.
1
Main features
s It features various repeat
functions (☞ P.43, P.62).
s You can change the playback
equalizer settings (☞ P.62).
s You can move or copy files
between the internal memory
and microSD card, and within the
folders in the memory (WS-813,
WS-812 only) (☞ P.70).
s You can divide files (PCM*, MP3)
that have been recorded with this
recorder into two files (☞ P.72).
* WS-813, WS-812 only.
s Index mark and temp mark
features allow you to quickly find
desired locations (☞ P.42).
s The playback speed and tone*
can be controlled (☞ P.41).
* WS-813, WS-812 only.
s This recorder is compatible
with USB 2.0, enabling fast data
transfer to a computer.
s It has a USB charging function
(WS-813, WS-812 only) (☞ P.16).
s It has a backlight full-dot display
(LCD panel).
EN
9
Identification of parts
1
2
6
7
8
3
1
4
Identification of parts
$
%
^
9
0
!
&
(
5
)
-
@
#
q
*
=
w
1 Built-in stereo microphone (L)
2 Built-in stereo microphone (R)
3 LED indicator light (LED)
4 Card cover
5 LIST button
6 MIC (Microphone) jack
7 Display (LCD panel)
8 MENU button
9 + button
0 REC ( s ) (Record) button
! 9 button
@ – button
# SCENE/INDEX button
$ STOP ( 4) button
% 0 button
^ `OK button
& ERASE button
* Built-in speaker
( Battery cover
) EAR (Earphone) jack
- POWER /HOLD switch
= USB connector slide lever
q Strap hole
w USB connector
EN
10
• Remove the screen protector from the
display.
Identification of parts
Display (LCD panel)
4 [Recorder] mode display:
Folder list display
1
2
File display
1 Recording media indicator
[ l ]: Internal memory
[ m ]: microSD card
2 Current folder name
3 Battery indicator
4 Folder name
File list display
2
3
4
1 Recording media indicator
2 Current folder name
3 Battery indicator
4 File name
2
3
4
5
6
8
9
7
!
0
1 Recording media indicator
2 Current file name
3 Battery indicator
4 Folder indicator, Recording mode
indicator, File Lock indicator
5 Recorder status indicator
1
Identification of parts
4
1
1
3
[ K ]: Record indicator
[ ≠ ]: Pause indicator
[ ]: Stop indicator
[ • ]: Play indicator
[ ß ]: Forwarding indicator
[ ™ ]: Rewinding indicator
[ N ]: F. Play indicator
[ M ]: S. Play indicator
[ ]: Change playback tone indicator
(sharp)
[ ]: Change playback tone indicator
(flat)
6 Remaining memory bar indicator,
Playback position bar indicator
7 Icon display (☞ P.13)
8 Current file number/ Total
number of recorded files in the
folder
9 Elapsed recording time,
Elapsed playback time
0 Remaining recording time,
File length
! Level meter,
Recording date and time
EN
11
Identification of parts
4 [Music] mode display:
List display 1
1
File display
2
3
1
Identification of parts
4
When there are files and
folders in the folder
1 Recording media indicator
2 Current folder name
3 Battery indicator
4 Folder name, File name
List display 2
1
2
3
4
When there are only files in
the folder
12
2
3
4
5
6
7
8
9
[ l ]: Internal memory
[ m ]: microSD card
EN
1
1 Recording media indicator
2 Current folder name
3 Battery indicator
4 File name
0
1 Recording media indicator
2 Current file name
3 Battery indicator
4 Recorder status indicator
[ • ]: Play indicator
[ ]: Stop indicator
[ ß ]: Forwarding indicator
[ ™ ]: Rewinding indicator
[ N ]: F. Play indicator
[ M ]: S. Play indicator
[ ]: Change playback tone indicator
(sharp)
[ ]: Change playback tone indicator
(flat)
Current file number/ Total
number of recorded files in the
folder
5 Title name
6 Artist name
7 Album name
8 Playback position bar indicator
9 Elapsed playback time,
File length
0 Icon display (☞ P.13)
Identification of parts
4 [FM Radio] mode display:
Radio reception display
For WS-813:
1
1
2
Identification of parts
3
4
5
6
1 Recording media indicator
2 Battery indicator
3 Recording mode indicator
4 Preset number
5 Tuning frequency
6 Frequency bar indicator
Icon display (For all modes)
[Ø]: Speaker muting
[
]: Voice Playback *1
[ ]: Voice Detect *1
[ ? ]: Rec Level
[ û ]: VCVA
[ Æ ]: Voice sync
[ ù ]: Equalizer
*1 WS-813, WS-812 only.
*2 WS-813 only.
[ 0 ]: Low Cut Filter
[ ≤]: Zoom Mic *2
[ % ]: Noise Cancel
[ $ ]: Voice Balancer *1
Voice Filter *3
[
] [á] [ ]: Playback mode
*3 WS-811 only.
EN
13
Power supply
Inserting the battery
This recorder can be used with either a
Ni-MH rechargeable battery or AAA alkaline
battery.
1
2 Insert the battery, observing the
= and - polarities.
For WS-813, WS-812:
Power supply
• When charging the recorder, make
sure that the supplied Ni-MH
rechargeable battery (BR404) is in
place.
• The supplied rechargeable battery
is not fully charged. Before using
the recorder or after long periods of
disuse, it is recommended that you
continuously charge the battery until
full (☞ P.16).
3 Close the battery cover completely
by pressing down at A, then
sliding the cover towards B.
For WS-811:
This recorder cannot charge the
rechargeable battery.
1 Lightly press down on the arrow
and slide the battery cover open.
EN
14
Notes
• A manganese battery cannot be used in
this recorder.
• When the battery is changed, a AAA
alkaline battery or Olympus Ni-MH
rechargeable battery is recommended.
• Be sure to stop the recorder before
replacing the battery. Unloading the
battery while the recorder is in use may
cause a malfunction resulting in the
corruption of the file, etc. If you take out
the battery during recording, you will
lose your currently recorded file because
the file header will not be able to close.
Power supply
Battery settings
Select the battery type to match the battery
you are using.
1 Replace the battery and turn on
the recorder (☞ P.14, P.19).
2 Press the + or − button to change
the setting.
Battery indicator
The battery indicator on the display
changes as the battery loses power.
• When [ ] appears on the display,
charge or replace the battery as soon
as possible. When the battery has
insufficient power to operate the
recorder, [
] and [Battery low]
appear on the display and the
recorder shuts down.
1
Power supply
• If it takes longer than 15 minutes to
replace the dead battery or if you take
the battery in and out repeatedly at short
intervals, you may have to re-enter the
battery and time settings. In this case,
[Battery] screen will appear. For more
details, see “Battery settings”.
• Remove the battery if you are not going
to use the recorder for an extended
period of time.
• When replacing the rechargeable battery,
be sure to use a Ni-MH rechargeable
battery (optional). The use of other
manufacturers’ products can damage the
recorder and should be avoided.
Note
• When a voice/music file is played,
depending on the volume level the
recorder may be reset due to a drop in
the voltage output of the battery even if
[ ] is displayed in the battery indicator.
In this case, lower the volume of the
recorder.
Battery type
[Ni-MH] (
):
Select when using the Olympus
Ni-MH rechargeable battery (BR404).
[Alkaline] (
):
Select when using an alkaline battery.
3 Press the `OK button to
complete the setting.
• If the “ Hour ” indicator flashes in the
display, see “Setting the time and
date [Time & Date]” (☞ P.21).
EN
15
Power supply
Charging by connecting to a
computer via USB
3 Make sure that the recorder is in
stop mode, and connect to the
PC’s USB port.
For WS-813, WS-812:
1
Before connecting via USB, exit HOLD
mode (☞ P.20).
Power supply
You can charge the battery by connecting
to a PC’s USB port. When charging, be sure
to place the rechargeable battery (supplied)
correctly into the recorder (☞ P.14).
Do not charge a primary battery such
as an alkaline or lithium battery. It
may cause battery leakage or heating,
which may cause the recorder to
malfunction.
4 Press the `OK button to start
charging.
1 Boot the PC.
2 Slide the USB connector slide
lever in the direction indicated
by the arrow so that the USB
connector protrudes from the
recorder.
• While [Press OK to start charging] is
flashing, press the `OK button.
5 Charging is completed when the
battery indicator shows [ ].
EN
16
Charging time: approximately 3 hours *
* This is the approximate time when
charging the rechargeable battery
fully from flat at room temperature.
Power supply
The charging time depends on the
amount of remaining power and the
state of the battery.
3 Press the `OK button to start
charging.
Connecting the USB-type AC
adapter (optional) to charge
1
For WS-813, WS-812:
• While [Press OK to start charging] is
flashing, press the `OK button.
4 Charging is completed when
[Battery full] is displayed.
Power supply
• Before connecting the AC adapter,
switch the USB connection setting to
[AC Adapter] (☞ P.73).
• Before connecting via USB, exit HOLD
mode (☞ P.20).
You can charge the recorder by connecting
it to the USB-type AC adapter (A514)
(optional).
1 Plug the recorder into the AC
adapter’s USB port.
To the USB-type AC
adapter’s (A514)
USB connector
2 Plug the AC adapter into the AC
outlet.
To the AC
outlet
Notes
• The recorder cannot be charged if the PC
is not turned on, or if the PC is in standby,
hibernate, or sleep mode.
• Do not charge the recorder with the USB
hub connected.
• Insert the supplied rechargeable battery
and set [Battery] to [Ni-MH]. If [Battery]
is set to [Alkaline], you cannot recharge
(☞ P.15, P.65).
• You cannot charge the battery if [ ]*1
or [ ]*2 is blinking. Charge the battery
at a temperature in the range of 5°C to
35°C (41°F to 95°F).
*1 [ ]: The surrounding temperature is
too low.
*2 [ ]: The surrounding temperature is
too high.
• When the recorder’s operating time
becomes notably shorter even after
the battery is fully charged, replace the
battery with a new one.
EN
17
Power supply
1
Power supply
• Use the dedicated USB cable. If any other
company’s cable is used, it may lead to
malfunction of the recorder. Also, never
use this dedicated cable with any other
company’s products.
• If you would like to charge the recorder
using the [Composite] setting, select
[Optional] in the USB connection
settings, then connect the recorder to a
PC. Selecting [AC Adapter] in the
[USB Connection] display will enable you
to charge the recorder (☞ P.73).
Cautions concerning the rechargeable
battery
Read the following descriptions carefully
before using the Ni-MH rechargeable
battery.
Discharging:
The rechargeable battery self-discharges
while not in use. Be sure to charge it fully
before use.
Operating temperature:
The rechargeable battery is a chemical
product. The efficiency of the rechargeable
battery may fluctuate even when
the battery is operating within the
recommended temperature range. This is an
inherent nature of such products.
Recommended temperature range:
When operating the recorder:
0°C - 42°C/ 32°F - 107.6°F
Charging:
5°C - 35°C/ 41°F - 95°F
Storage for a long period:
–20°C - 30°C/ –4°F - 86°F
Using the rechargeable battery outside
the above temperature range may result in
declining efficiency and a shorter battery
life. In order to prevent battery leakage or
rust, remove the rechargeable battery from
the recorder when you will not be using it
for a long time, and store it separately.
EN
18
Notes
• This recorder is designed to fully charge
the battery regardless of its energy level.
However, for best results when charging
a newly purchased rechargeable battery
or a battery that has not been used for
a long time (more than one month), it
is recommended to repeat the process
of fully charging the battery and then
letting it discharge 2 to 3 times.
Power supply
• When disposing of the rechargeable
battery, always observe the local laws and
regulations. Contact your local recycling
center for proper disposal methods.
• If the Ni-MH rechargeable battery is not
fully discharged, protect against shortcircuiting (e.g. by taping the contacts)
before disposal.
Turning on/off the power
When the recorder is not being used,
turn the power off to reduce battery
consumption. Existing data, mode settings,
and clock settings are not lost when the
power is turned off.
Slide the POWER /HOLD switch in the
direction of the arrow, and hold it
for 0.5 seconds or longer.
• The power turns off.
• The resume function remembers the stop
position before the power is turned off.
Power save mode
If the recorder is on but is not used for 10
minutes or longer (default), the display
shuts off and the recorder goes into
power save mode (☞ P.65).
• To exit power save mode, press any
button.
1
Power supply
For customers in Germany:
Olympus has a contract with the GRS (Joint
Battery Disposal Association) in Germany to
ensure environmentally friendly disposal.
Turning off the power
Turning on the power
While the recorder is turned off,
slide the POWER /HOLD switch in the
direction of the arrow.
• The power turns on.
EN
19
HOLD
If you set the recorder to HOLD mode, the current settings will be preserved and all buttons
will be disabled. This feature is useful when the recorder has to be carried in a bag or pocket.
This mode can also prevent you from accidentally stopping recording.
Setting the recorder to HOLD mode
1
Slide the POWER /HOLD switch to the
[HOLD] position.
Exiting HOLD mode
Slide the POWER /HOLD switch to the
A position.
HOLD
• After [Hold] appears on the display, the
recorder is set to HOLD mode.
EN
20
Notes
• If you press any button while the recorder is in HOLD mode, the clock display lights for 2
seconds, but the recorder does not operate.
• If HOLD is applied during playback (recording), operation is disabled with the playback
(recording) state unchanged (When playback has ended or recording has ended due to
the remaining memory being used up, the recorder stops).
Setting the time and date [Time & Date]
If you set the time and date before using
the recorder, recording time and date
information is automatically stored for each
file. Setting the time and date beforehand
enables easier file management.
• Follow the same steps by pressing the
9 or 0 button to select the next
item, and pressing the + or − button
to change the value.
• You can select between 12 and 24
hour display by pressing the LIST
button while setting the hour and
minute.
Example: 10:38 P.M
10:38 PM
(Initial setting)
22:38
• You can select the order of “Month”,
“Day ” and “ Year ” by pressing the
LIST button while setting these items.
Example: March 24, 2012
3M 24D 2012Y
(Initial setting)
1
Setting the time and date
When you use the recorder for the
first time, or when the battery is
inserted after the recorder has not
been used for a long time, [Set time
& date] will appear. When “Hour ” is
flashing, conduct setup from Step 1.
2 Press the + or − button to change
the value.
24D 3M 2012Y
2012Y 3M 24D
+ − button
9 0 button
`OK button
3 Press the `OK button to
complete the setting.
1 Press the 9 or 0 button to
select the item you want to set.
• Select “ Hour ”, “Minute”, “ Year ”,
“Month” or “Day ” by moving the
flashing position.
• The clock will start from the set date
and time. Press the `OK button when
you want the clock to start.
Note
• If you press the `OK button during the
setup operation, the recorder will save
the items that were set to that point.
EN
21
Setting the time and date [Time & Date]
Changing the time and date
1
While the recorder is in stop mode,
press and hold the STOP ( 4) button to
display [ Time & date] and [Remain].
If the current time and date are not
correct, set them using the procedure
below.
3 Press the `OK button to move
the cursor to the item you want
to set.
• [Device Menu] appears on the
display.
4 Press the + or − button to select
[Time & Date].
Setting the time and date
5 Press the `OK button.
STOP ( 4 ) button
MENU button
• [ Time & Date] appears on the display.
• “ Hour ” flashes on the display,
indicating the start of the Time and
Date setup process.
+ − button
9 0 button
`OK button
1 While the recorder is in stop
mode, press the MENU button.
• The menu will appear on the display
(☞ P.53).
2 Press the + or − button to select
[Device Menu] tab.
• You can change the menu display by
moving the settings tab cursor.
EN
22
The following steps are the same as
Step 1 through Step 3 of “Setting the
time and date [Time & Date]” (☞ P.21).
6 Press the STOP ( 4) button to
close the menu screen.
Inserting and ejecting a microSD card
The “microSD” indicated in the instruction
manual refers to both microSD and
microSDHC. This recorder enables you to
store data not only to the internal memory
but also to a commercially available microSD
card.
Inserting a microSD card
• Inserting the microSD card in the
wrong way or at an angle could
damage the contact area or cause the
microSD card to jam.
• If the microSD card is not inserted all
the way, data may not be recorded on
the microSD card.
3 Close the card cover securely.
• When you insert the microSD card,
the recording media changeover
display will appear.
2 With the microSD card facing the
correct way, insert it into the card
slot as shown in the diagram.
1
Inserting and ejecting a microSD card
1 While the recorder is in stop
mode, open the card cover.
4 To record on a microSD card,
press the + or − button and
select [ Yes].
• Insert the microSD card, keeping it
straight.
5 Press the `OK button to
complete the setting.
EN
23
Inserting and ejecting a microSD card
1
Inserting and ejecting a microSD card
Notes
• It is possible to switch the recording
media over to the internal memory
(☞ P.65).
• In some cases microSD cards that have
been formatted (initialized) by another
device, such as a computer, may not be
recognized. Be sure to format microSD
cards with this recorder before using
them (☞ P.74).
Ejecting a microSD card
1 While the recorder is in stop
mode, open the card cover.
2 Push the microSD card inward to
unlock it, and let it eject partially.
• The microSD card is visibly out of the
slot and can be removed safely.
• If you eject the microSD card when
[Memory Select] is set to
[microSD card], [Memory Select]
will automatically change to
[Internal memory selected].
EN
24
3 Close the card cover securely.
Notes
• Quickly moving your finger away after
pushing the microSD card inward may
cause it to eject forcefully out of the slot.
• Some microSD cards or microSDHC
cards may not be recognized correctly
depending on the manufacturer or type
of card due to compatibility issues with
this recorder.
• See the Olympus website for a list
of microSD cards that have been
confirmed to operate with this recorder
in conditions prescribed by Olympus.
The website http://olympus-imaging.
jp/ introduces manufacturers and
types of microSD cards confirmed to be
compatible. Please note, however, this
is not meant to guarantee that microSD
cards will operate. Some microSD cards
may not be recognized correctly due
to circumstances such as changes in
manufacturer specifications.
• If a microSD card is not recognized,
remove the microSD card and then insert
it again to see if the recorder recognizes
the microSD card.
• Always read the instructions that come
with your microSD card before using.
• Processing speed may be slower with
some types of microSD cards. Processing
performance may also be reduced due
to repeated writing and deleting. If that
happens, reformat the microSD card
(☞ P.74).
[Home] display operations
You can use the recorder not only as a voice
recorder and a music player but also as a
radio*.
* WS-813 only.
When [Recorder] is selected:
The recorder will go into
[Recorder] mode. You will
be able to record and play
back files recorded by the
recorder (☞ P.29, P.36).
LIST button
When [Music] is selected:
1 Press the LIST button repeatedly
to set the [Home] display.
• [Home] appears on the display.
The recorder will go into
[Music] mode, and you will
be able to play back music
files transferred to the
recorder (☞ P.36).
When [Calendar Search]* is selected:
The recorder will go into
[Calendar Search] mode,
and you can search for
files according to the
recording date (☞ P.40).
* WS-813, WS-812 only
[Home] display operations
+ − button
`OK button
1
When [FM Radio]* is selected:
2 Press the + or − button to select
the mode.
The recorder will go into
[FM Radio] mode, and you
will be able to receive FM
radio (☞ P.47).
* WS-813 only
3 Press the `OK button.
Note
• During recording, you cannot switch the
mode without stopping the recorder.
EN
25
Notes on the folders
The internal memory or a microSD card can be used as the recording media. Voice files and
music files are separated into folders for voice recordings and folders for music playback that
are organized and saved in a branching tree.
About the folders for voice recordings
[Folder A] - [Folder E] within the [Recorder] folder are the folders for voice recordings. When
recording with this recorder, select any one of the five folders and then record.
1
Notes on the folders
Home
You can change the mode
on the [Home] display.
Folder
Recorder
File
Folder A
001
Folder B
002
Folder C
003
004
Folder D
Folder E
200
Becomes the destination for
microphone recording.
Radio
Folder
Each folder can store up to
200 files.
When you record from the radio, the recorded
file will be stored automatically in the
[Radio Folder] folder (WS-813 only).
EN
26
Note
• Files or folders located under the [Recorder] folder will not be indicated on the recorder.
Notes on the folders
About the folders for music playback
When music files are transferred to the device using Windows Media Player, a folder is
automatically created within the music playback folder which has a layered structure as
shown in the diagram below. Music files that are in the same folder can be rearranged in
preferential order and replayed (☞ P.69).
1
Home
Second layer
Artist 01
Album 01
Artist 02
Album 02
001
002
Notes on the folders
Music
First layer
003
Artist 03
Album 03
004
200
Each folder can store
up to 200 files.
Up to 300* folders can be created under the [Music]
folder, including [Music].
* For WS-811: 128 folders.
Folder
File
EN
27
Selecting folders and files
Change folders while the recorder is stopped or during play. For information on the layered
structure of the folders, see the section entitled “ Notes on the folders” (☞ P.26).
[Home] display
Operation of the folders for voice recordings
1
Selecting folders and files
Example:
WS-813
Folder list
display
File list display
File display
Operation of the folders for music playback
Folder list
display
(First layer)
Folder list
display
(Second layer)
File list display
File display
When [Music] folder is selected.
Moving through the levels
} Return: LIST button
Each time you press this button, you
move up one level. The 0 button can
also serve as the LIST button on a list
display.
• If you press and hold the LIST button
while moving in a hierarchy of folders,
you will return to the file display.
{ Proceed: `OK button
EN
28
Each time you press this button, you
open the folder or file selected in the list
display and proceed down one level.
• The 9 button can also serve as the
`OK button on a list display.
+ or – button
Select a folder or file.
[Home] display:
This display allows the mode of the
recorder to be changed (☞ P.25).
List display:
The folders and files stored in the
recorder are displayed.
File display:
Information about the selected file is
displayed. The recorder is in playback
standby mode.
About recording
Recording
Before starting recording, select a folder
among [ & ] to [ * ]. These five folders can be
used to categorize recorded information
according to type; for example, Folder [ & ]
might be used to store private information,
while Folder [ ' ] might be dedicated to
holding business information.
REC ( s ) button
3 Press the STOP ( 4) button to stop
recording.
2
Recording
STOP ( 4 ) button
• [Rec Mode] cannot be changed in
recording standby mode or while
recording. Configure this while the
recorder is stopped (☞ P.56).
• The proper position of the built-in
stereo microphone for performing
stereo recording is over the display. If
the microphone is below the display
during recording, proper stereo
recording is impossible because the
original sound will be recorded in
reverse phase.
• [ L ] appears on the display.
1 Select a recording folder
(☞ P.26).
2 Press the REC ( s ) button to start
recording.
f
f File length
• The LED indicator light turns on and
[ K ] appears on the display.
• Turn the microphone in the direction
of the source to be recorded.
a
b
c
d
e
a Recording mode indicator
b Elapsed recording time
c Remaining memory bar indicator
d Remaining recording time
e Level meter (changes according to
the recording level and recording
function settings)
Notes
• To ensure that you do not lose the
beginning of the recording, verify that
the LED indicator light or the mode
indicator is lit on the display.
• When the remaining recording time is
less than 60 seconds, the LED indicator
light starts flashing. When the remaining
recording time drops to 30 and then 10
seconds, the light flashes faster.
EN
29
Recording
2
Recording
EN
30
• [Folder full] will appear when recording
cannot be continued. Select another
folder or delete unnecessary files before
recording (☞ P.45).
• [Memory full] will appear when the
memory is full. Delete unnecessary files
before recording any further (☞ P.45).
• When a microSD card is inserted into the
recorder, be sure to confirm the recording
media as either [Internal memory]
or [microSD card] so that there is no
mistake (☞ P.65).
• If the REC ( s ) button is pressed when a
function other than the record function is
specified, [Cannot record in this folder]
is displayed. Select a folder from
[Folder A] through [Folder E] and start
recording again.
• Processing speed may be slower with
some types of microSD cards. Processing
performance may also be reduced due
to repeated writing and deleting. If that
happens, reformat the microSD card
(☞ P.74).
• We recommend formatting the recording
media in the recorder before recording
(☞ P.74).
For WS-813:
• You can record FM radio in [FM Radio]
mode (☞ P.47).
• This recorder is designed to be able to
record cleanly and evenly, even when
the volume of the source sound changes
significantly. However, even higher sound
quality recordings can be achieved by
adjusting the recording level manually
(☞ P.56).
4 It is possible to record data
exceeding 2GB:
For WS-813, WS-812:
Recording will continue even if the
volume of a single file exceeds 2 GB in
linear PCM format recording.
• The data is saved every 2 GB in
separate files. It is treated as multiple
files during playback.
• If the recording exceeds 2 GB, the
number of files in the folder may
exceed 200. The 201st and later files
are not recognized by the recorder,
so check by connecting the recorder
to a PC.
Recording
Settings relating to recording
Sets the recording sensitivity.
[Rec Mode] *1
(☞ P.56)
Sets the recording rate for
each recording format.
[Zoom Mic] *2
(☞ P.57)
Sets the directivity of the
built-in stereo microphone.
[Low Cut Filter]
(☞ P.57)
This function can reduce
noise from air conditions and
projectors and other similar
noises.
[ VCVA]
(☞ P.57)
Sets the threshold level for
the Variable Control Voice
Actuator (VCVA).
[ V-Sync. Rec]
(☞ P.58)
Sets the start level for voice
sync recording.
[Rec Scene]
(☞ P.59)
Sets recording settings to suit
the recording conditions or
environment.
*1 This function will be fixed to the following
configurations while the recorder is in
[FM Radio] mode (WS-813 only).
• [PCM]: 44.1 kHz/16bit
• [MP3]: 128 kbps
• [ WMA]: 128 kbps
*2 WS-813 only
While the recorder is in recording
mode, press the REC ( s ) button.
2
• [ ≠ ] will appear on the display.
• The recorder will stop if left on pause for
more than 60 minutes.
Recording
[Rec Level]
(☞ P.56)
Pause
Resume Recording:
Press the REC ( s ) button again.
• Recording will resume at the point of
interruption.
To quickly check recorded contents
While the recorder is in recording
mode, press the `OK button.
• [ • ] will appear on the display.
• Recording will stop, and the file that was
just recorded will be played back.
For WS-813:
• When the `OK button is pressed while
audio is being recorded in [FM Radio]
mode, the recorder automatically enters
[Recorder] mode, and the last file
recorded from the FM radio is played
back.
EN
31
Recording
Listening while audio is recorded
If you start recording after inserting the
earphones into the EAR jack on the recorder,
you can hear the audio being recorded. The
recording monitor volume can be adjusted
by pressing the + or − button.
Connect the earphones to the EAR
jack on the recorder.
2
• After recording has started, you can hear
the audio being recorded through the
earphones.
Changing the recording scene
[Rec Scene]
You can easily change the recording settings
by selecting the scene which best matches
your usage (☞ P.59).
+ − button
`OK button
Recording
SCENE/INDEX
button
To EAR jack
1 While the recorder is in stop
mode, press and hold the
SCENE/INDEX button.
2 Press the + or − button to select
[Rec Scene].
Notes
• You cannot control the recording level
using the volume button.
• To avoid hurting your ears, turn down the
volume before inserting the earphones
into your ears.
• Do not place earphones near a
microphone as this may cause feedback.
• If an external speaker is connected
while recording, there is a risk that audio
feedback will occur.
EN
32
3 Press the `OK button.
4 Press the + or − button to select
the recording environment.
5 Press the `OK button.
Recording
Recommended settings according to the recording conditions
The recorder is initially set to [ WMA 128kbps] mode so that you can make high quality stereo
recordings immediately after purchase. The various recording functions can be configured in
detail to suit the recording conditions. The following table shows the recommended settings
for some example recording conditions.
Recommended settings
Recording
conditions
[Rec Mode] (☞ P.56)
[PCM]: [44.1kHz/16bit] *2
[MP3]: [128kbps] or more
[WMA]: [128kbps]
Conferences with
a large number of
people
[MP3]: [128kbps] or more
[WMA]: [128kbps]
Meetings
and business
negotiations with
a small number of
people
[MP3]: [128kbps]
[WMA]: [128kbps]
[Zoom Mic] *1
(☞ P.57)
2
[+6]
[High]
[On]
[Middle]
[Off ]
Dictation with a lot
[WMA]: [64kbps]
of background noise
[Low]
Music playing, wild
birds singing, and
railway sounds
Set the
recording
sensitivity
according to
the volume
being
recorded.
*1 WS-813 only.
[Low Cut Filter]
(☞ P.57)
Recording
Lectures in large
rooms
[Rec Level]
(☞ P.56)
[PCM]: [44.1kHz/16bit]*2
[Off ]
*2 WS-813, WS-812 only.
File names are automatically created for files recorded by this recorder.
813_ 0001 .WMA
1
2
3
1 User ID:
This is the user ID name that has been
set on the Digital Voice Recorder.
2 File number:
A file number is consecutively
assigned regardless of changes in the
selected recording media.
3 Extension:
This is the file name extension
indicating the recording format used
when recording with this recorder.
• Linear PCM format* .WAV
• MP3 format .MP3
• WMA format .WMA
* WS-813, WS-812 only.
EN
33
Recording
Recording from an external
microphone or other device
An external microphone or other device can
be connected and audio can be recorded.
Connect as follows according to the device
to be used.
• Do not plug/unplug devices into the
recorder’s jack while it is recording.
2
Recording
4 Recording with an external
microphone:
Connect an external microphone to
the MIC jack of the recorder.
To MIC jack
Compact Gun Microphone
(unidirectional): ME31
This directional microphone is useful
for various types of recording such as
outdoor recording of wild birds singing.
Compact zoom microphone
(unidirectional): ME32
This microphone is integrated with a
tripod, making it suitable to place on
a table for recording conferences or
lectures at a distance.
Highly sensitive noise-cancellation
monaural microphone (unidirectional):
ME52W
This microphone is used to record
audio at a distance while minimizing
surrounding noise.
Tie clip microphone (omni-directional):
ME15
This small unobtrusive microphone
comes with a tie-clip.
Telephone pickup microphone: TP8
This earphone-type microphone can
be placed into your ear while you are
phoning. The voice or conversation
from the phone can be recorded clearly.
Applicable external microphones
(optional) (☞ P.88)
Stereo microphone: ME51S
The built-in large-diameter microphone
enables sensitive stereo recording.
EN
34
2 channel microphone
(omni-directional): ME30W
These highly sensitive omni-directional
microphones are supported by plug-in
power and are well-suited to recording
musical performances.
Notes
• The built-in microphone becomes
inoperable when an external microphone
is plugged into the recorder’s MIC jack.
• Microphones supported by plug-in
power can also be used.
• When an external monaural microphone
is used while [Rec Mode] is set to a stereo
recording mode, audio is recorded to the
L channel only (☞ P.56).
• When an external stereo microphone
is used while [Rec Mode] is set to a
monaural recording mode, audio is
recorded to the L channel only (☞ P.56).
Recording
4 Recording audio from another
device with this recorder:
4 Recording audio from this
recorder with another device:
Audio can be recorded when you have
connected the audio output terminal
(earphone jack) of another device and
the MIC jack of the recorder using the
connecting cord KA333 (optional) for
dubbing.
Audio from this recorder can be recorded
to another device by connecting the
audio input terminal (microphone jack) of
the other device and the EAR jack of this
recorder using the connecting cord KA333
(optional).
To MIC jack
2
To EAR jack
Recording
To audio output
terminal of other
device
To audio input
terminal of other
device
Note
For WS-813:
• If you are unable to produce a clear
recording with this recorder even after
adjusting the recording level(☞ P.56), this
could potentially be because the output
level for the connected devices is too
high or too low. When external devices
are connected, perform a test recording
and then adjust the output level for the
external devices.
For WS-812, WS-811:
• The recording level cannot be adjusted
on this recorder. When an external device
is connected, perform a test recording
and then adjust the output level on the
external device.
Note
• When you adjust the various sound
quality settings related to playback on
the recorder, the audio output signal sent
out from the EAR jack is also adjusted
(☞ P.61, P.62).
EN
35
About playback
Playback
The recorder can play back WAV*, MP3
and WMA format files. To play back a file
recorded with another machine, you need to
transfer (copy) it from a computer.
* WS-813, WS-812 only.
3 Press the + or − button to adjust
the volume.
• The volume can be adjusted within
the range of [00] to [30].
STOP ( 4 ) button
+ − button
`OK button
3
Playback
4 Press the STOP ( 4) button at any
point where you want to stop
playback.
1 Select the file to be played back
from the folder that contains
it (☞ P.28).
2 Press the `OK button to start
playback.
• [ • ] appears on the display.
a
b
c
d
e
a Recording media indicator, File name
Folder indicator
b Elapsed playback time
c Playback position bar indicator
d File length
e Recording date and time
EN
36
• [ L ] appears on the display.
• Pressing this button stops the file
being played back. If the resume
function has been activated, the stop
location is registered, even if the
power is turned off. The next time
the power is turned on, playback is
resumed from the registered stop
location.
Playback
Settings relating to playback
Only the voice portions
from a recorded audio file
are played back.
[Noise Cancel] *3
(☞ P.61)
If recorded audio is difficult
to understand because of
noisy surroundings, adjust
the Noise Cancel setting
level.
[ Voice Balancer]
*1 *3
(☞ P.61)
When playing back a
recorded audio file, the
recorder compensates for
any low-volume portions
in the file.
[ Voice Filter] *2 *3
(☞ P.61)
The recorder has a Voice
Filter Function to cut low
and high frequency tones
during normal, fast, or slow
playback, playback tone,
and enable clear audio
playback.
[Play Mode]
(☞ P.62)
You can select the
preferred playback mode.
[Equalizer] *4
(☞ P.62)
When listening to music,
you can set your favorite
sound quality by adjusting
the equalizer setting.
[Skip Space]
(☞ P.63)
The skip interval can be set.
[Play Scene]
(☞ P.63)
Playback settings of your
choice can be saved to suit
different sound qualities
and playback methods.
The earphones can be connected to the EAR
jack of the recorder for listening.
• When the earphones are used, the
recorder speaker is switched off.
To EAR jack
3
Playback
[ Voice Playback]
*1 *3
(☞ P.61)
Playback through the earphones
Notes
• To avoid hurting your ears, turn down the
volume before inserting the earphones
into your ears.
• When using the earphones, do NOT set
the volume too high. Listening at very
high volume may lead to hearing loss.
*1 WS-813, WS-812 only.
*2 WS-811 only.
*3 Function active only in [Recorder] mode.
*4 Function active only in [Music] mode.
EN
37
Playback
Forwarding
3
Playback
EN
38
Rewinding
While the recorder is in stop mode in
the file display, press and hold the
9 button.
While the recorder is in stop mode in
the file display, press and hold the
0 button.
• [ ß ] appears on the display.
• When you release the 9 button,
forwarding stops. Press the `OK button
to start playback from where forwarding
stopped.
• [ ™ ] appears on the display.
• When you release the 0 button,
rewinding stops. Press the `OK button
to start playback from where rewinding
stopped.
While the recorder is in playback
mode, press and hold the 9
button.
While the recorder is in playback
mode, press and hold the 0
button.
• When you release the 9 button, the
recorder resumes normal playback.
• If there is an index mark or temp mark
within the file, the recorder stops at that
location (☞ P.42).
• The recorder stops when it reaches the
end of the file. Continue pressing the
9 button to continue forwarding from
the beginning of the next file.
• When you release the 0 button, the
recorder resumes normal playback.
• If there is an index mark or temp mark
within the file, the recorder stops at that
location (☞ P.42).
• The recorder stops when it reaches the
beginning of the file. Continue pressing
the 0 button to continue rewinding
from the end of the previous file.
Playback
Locating the beginning of a file
About music files
In cases where the recorder is unable to play
back music files that have been transferred
to it, check to make sure that the sampling
rate and bit rate are in the range where
playback is possible. Combinations of
sampling rates and bit rates for music files
which the recorder can play back are given
below.
While the recorder is in stop mode
or playback mode, press the 9
button.
While the recorder is in playback
mode, press the 0 button.
• The recorder skips to the beginning of
the current file.
While the recorder is in stop mode,
press the 0 button.
• The recorder skips to the beginning of
the previous file. If the recorder is in
the middle of a file, it will return to the
beginning of the file.
While the recorder is in playback
mode, press the 0 button twice.
• The recorder skips to the beginning of
the previous file.
Notes
• When you skip to the beginning of the
file during playback, the recorder stops
at the position of the index mark or temp
mark. Index marks and temp marks are
skipped when you perform this operation
in stop mode (☞ P.42).
• When [Skip Space] is set to a setting
other than [File Skip], the recorder skips
forward/reverse by the specified time
and then starts playback (☞ P.63).
Sampling
frequency
Bit rate
WAV format *
44.1 kHz
16 bit
MP3 format
MPEG1 Layer3:
32 kHz, 44.1 kHz,
48 kHz
MPEG2 Layer3:
16 kHz, 22.05 kHz,
24 kHz
From 8 kbps
up to 320
kbps
WMA format
8 kHz, 11 kHz,
16 kHz, 22 kHz,
32 kHz, 44.1 kHz,
48 kHz
From 5 kbps
up to 320
kbps
3
Playback
• The recorder skips to the beginning of
the next file.
File format
* WS-813, WS-812 only.
• Variable bit rate MP3 files (in which
conversion bit rates can vary) may not be
played back properly.
• For WAV files, this recorder can only
play back those in the linear PCM format.
WAV files other than these cannot be
played back.
• Even if the file format is compatible for
playback on this recorder, the recorder
does not support every encoder.
EN
39
Playback
• Dates with recorded files are shown
with underbars.
Searching for a file
For WS-813, WS-812:
4 Press the +, − , 9 or 0
button to select the date.
c Selected date
You can search for voice files by the date
they were recorded. As long as you know the
date, you can quickly find a file even if you
have forgotten what folder it is in. It is only
possible to search for files saved in the voice
recordings folder ( & to * ).
3
LIST button
Playback
+ − button
9 0 button
`OK button
1 Press the LIST button repeatedly
to set the [Home] display.
c
9 , 0 buttons:
Move to the previous/next day.
+, − buttons:
Move to the previous/next week.
• Press the STOP ( 4) button to return
to the [Home] display.
5 Press the `OK button.
• Files recorded on the date selected
are displayed in a list.
6 Press the + or − button to select
a file.
2 Press the + or − button to select
[Calendar Search].
• Press the 0 button to return to the
previous screen.
3 Press the `OK button.
• [Calendar Search] will appear on the
display.
EN
40
a
b
a Current date
b Date when a file
was recorded
7 Press the `OK button to start
playback.
Playback
Changing the playback sound
You can change the playback speed and
tone*. Changing the playback speed is
useful when you want to speed-listen to
the contents of a lecture or slow down the
speed of a foreign-language phrase that you
couldn’t catch.
3 Press the `OK button.
a
* WS-813, WS-812 only.
a Playback speed/ playback tone
indicator
+ − button
`OK button
Limits of fast playback
3
Playback
1 While the recorder is in playback
mode, press the `OK button.
• Even if playback is stopped, the
modified playback speed and tone
are retained.
Normal operation may not be available
depending on the sampling frequency
and the bit rate of the file to be played
back. In such a case, reduce the speed
of fast playback.
2 Press the + or − button or the
9 or 0 button to make it
easier to catch what is being said.
9 , 0 buttons:
Change the playback speed.
+, − buttons*:
Change the playback tone.
* WS-813, WS-812 only.
• If you are still having trouble catching
the words after changing the
playback speed, you can make the
voice clearer by changing the tone.
Notes
• As in normal playback mode, you can
stop playback, cue a file, or insert an
index or temp mark in playback speed/
playback tone* modes as well (☞ P.42).
* WS-813, WS-812 only.
• When using the playback speed/ tone
function, the following functions are not
available.
• [ Voice Playback] (WS-813, WS-812
only) (☞ P.61)
• [Noise Cancel] (☞ P.61)
EN
41
Playback
Setting an index mark or a temp
mark
If index marks and temp marks have been
placed into your files, you can quickly find
a location you want to listen to when you
are fast forwarding, fast rewinding, or cuing
a file. Index marks can only be placed into
files created by Olympus voice recorders,
but temp marks can be used to temporarily
remember desired locations.
3
Playback
+ − button
`OK button
SCENE/INDEX
button
Clearing an index mark or a temp mark
1 Select a file that contains index
or temp marks you wish to erase.
2 Press the 9 or 0 button to
select the index or temp mark to
be erased.
3 While the index or temp number
is displayed for approximately 2
seconds on the display, press the
ERASE button.
• The index or temp mark is erased.
1 While the recorder is in recording
mode or playback mode, press
the SCENE/INDEX button.
• A number appears on the display and
an index mark or temp mark is placed
into the file.
• Index or temp numbers after the
erased index or temp number
automatically decrement by 1.
• Even after an index or temp mark has
been placed into a file, recording or
playback will continue so you can
place index or temp marks in other
locations in a similar manner.
EN
42
Notes
• Temp marks are temporary markings, so
if you transmit a file to a PC or move it
using a PC, the marks will automatically
be erased.
• Up to 99 index and temp marks can be set
in a file. If you try to set more than 99 index
or temp marks, the [No more can be set]
message appears for index marks and the
[No more can be set] message appears for
temp marks.
• Index or temp marks cannot be set or
erased in a locked file (☞ P.55).
Playback
How to begin segment repeat
playback
This function enables repeated playback of
part of the file being played.
3 Press the REC ( s ) button again at
the position where you want to
end segment repeat playback.
• The recorder continuously plays back
the segment until segment repeat
playback is canceled.
REC ( s ) button
3
2 Press the REC ( s ) button at the
position where you want to start
segment repeat playback.
Playback
1 Select a file that has a segment
you would like to play back
repeatedly, and start playback.
Note
• As in normal playback mode, the
playback speed can be changed during
segment repeat playback as well (☞ P.41).
If an index mark or temp mark is set or
cleared during segment repeat playback,
segment repeat playback is canceled and
the recorder returns to normal playback
mode (☞ P.42).
• [ w ] flashes on the display.
• While [ w ] is flashing, you can fast
forward, rewind, or change the
playback speed in the same way as in
normal mode to find the end position
(☞ P.41).
• If the recorder reaches the end of
the file while [ w ] is flashing, point
[ x ] becomes the end of the file, and
repeat playback starts.
EN
43
Playback
Canceling the segment repeat playback
function
Changing the playback scene
[Play Scene]
If you register your preferred playback
settings for the playback scenes, you can
easily select the setting later (☞ P.63).
+ − button
`OK button
SCENE/INDEX
button
3
Playback
Pressing any of the following
buttons releases segment repeat
playback.
a Press the STOP ( 4) button
Pressing the STOP ( 4) button releases
segment repeat playback and stops
playback.
b Press the REC ( s ) button
1 While the recorder is in stop
mode or playback mode, press
and hold the SCENE/INDEX button.
2 Press the + or − button to select
[Play Scene].
Pressing the REC ( s ) button releases
segment repeat playback, and it will
return to normal playback mode.
c Press the 9 button
Pressing the 9 button releases
segment repeat playback, and makes
the recorder skip to the beginning of the
next file.
d Press the 0 button
Pressing the 0 button releases
segment repeat playback, and makes
the recorder skip to the beginning of the
current file.
3 Press the `OK button.
4 Press the + or − button to select
the playback scene.
5 Press the `OK button.
EN
44
Erasing
6 Press the `OK button.
Erasing files
A selected file can be erased from a folder.
Also, all files in a folder can be erased
simultaneously.
• The display changes to [Erasing!] and
erasing starts.
• [Erased] is displayed when the file is
erased. File numbers are reassigned
automatically.
+ − button
`OK button
3
ERASE button
Erasing
1 Select the file you want to erase
(☞ P.28).
2 While the recorder is in stop
mode in the file display, press the
ERASE button.
• If an action is not selected within 8
seconds, the recorder returns to stop
mode.
Erasing a folder
You can erase files by deleting folders.
3 Press the + or − button to select
[All in folder] or [One file].
+ button
`OK button
ERASE button
4 Press the `OK button.
5 Press the + button to select
[Start].
1 Select the folder you want to
erase (☞ P.28).
2 While the recorder is in stop
mode in the folder list display,
press the ERASE button.
• If an action is not selected within 8
seconds, the recorder returns to stop
mode.
EN
45
Erasing
3 Press the + button to select
[Start].
• Locked files and files set as read-only
cannot be erased (☞ P.55).
• The default folders of the recorder,
namely [Recorder] (including [Folder A]
to [Folder E] and [Radio Folder]*) and
[Music] cannot be erased.
* WS-813 only.
4 Press the `OK button.
3
Erasing
EN
46
• The display changes to [Erasing!] and
erasing starts.
• [Erased] is displayed when the file is
erased.
Notes
• You cannot recover a file once it has been
erased. Please check carefully before
erasing.
• When a microSD card is inserted into the
recorder, be sure to confirm the recording
media as either [Internal memory]
or [microSD card] so that there is no
mistake (☞ P.65).
• In the [Music] folder, all folders except
[Music] can be deleted.
• If there is a file that cannot be recognized
by the recorder, the file and the folder
which contains that file will not be
erased. Please connect the recorder to
your PC to erase the file.
• Replace the battery with a new one in
order to ensure that the battery does not
go flat during processing. In addition, it
may take over 10 seconds to complete
processing. Never perform operations
such as the following during processing,
as such operations may damage the data.
1 Disconnect the AC Adapter during
processing.
2 Remove the battery during processing.
3 Remove the microSD card during
processing when [microSD card] is
selected as the recording media.
About the FM radio
(WS-813 only)
Using the FM radio
For WS-813:
Radio reception varies substantially depending on where you are using the radio.
If the reception is poor, adjust the antenna position or orientation, or place the
recorder in a location where a radio signal can be easily received, such as by a
window.
The recorder may not be able to receive an
FM signal within or close to buildings
Connecting the earphones
The supplied earphones function as an
FM antenna. You cannot receive FM radio
signals if the earphones are not connected.
Move to a location where the signal
can be easily received. Inside a
building, broadcast signals are more
easily received near windows.
Using the FM radio
To EAR jack
4
• Also note that you cannot receive radio
signals in locations not reached by
radio waves, such as areas outside the
broadcast region and areas surrounded
by mountains.
Notes
• Even within the broadcast region, radio signals may be difficult to receive in tunnels or
underground roads, inside or in the shadow of buildings and apartment blocks that have a
concrete structure, and other similar locations. You may not be able to get radio reception
in these locations.
• For best reception, avoid using the radio at the same time as a cellular phone, PC,
television or other electrical product. Such products may cause noise.
• If you use the radio while the recorder is connected to the AC adapter (A514 etc.), noise
may be generated. Always power the FM radio from the battery.
EN
47
FM radio mode operations
For WS-813:
Plug in the earphones
Adding a radio station to the preset
stations:
Change the reception mode to
manual reception, and adjust the
frequency. The station you are tuned
to can then be added (☞ P.50, P.51).
3 Press the 9 or 0 button to
select a station.
• You can select a preset station.
4
FM radio mode operations
+ − button
9 0 button
1 Set to [FM Radio] mode (☞ P.25).
• You can also select a station which
has not been preset. For details, see
“Changing the reception mode”
(☞ P.50).
4 Press the + or − button to adjust
the volume.
• Change the mode to [FM Radio].
• The volume can be adjusted within
the range of [00] to [30].
• To stop FM radio reception, press
the LIST button to go to the [Home]
display. From the [Home] display, you
can change to a different mode.
2 Presetting radio stations.
EN
48
Presetting radio stations
automatically:
Automatically preset stations to
make it easy to tune. For details,
see “Registering radio stations
automatically [Auto-preset]”
(☞ P.49).
Settings relating to FM radio
[Auto-preset]
(☞ P.49)
Automatically adds
receivable stations to the
preset stations.
[Scan Level]
(☞ P.67)
Allows you to set the scan
sensitivity for auto preset.
[Output]
(☞ P.67)
Allows you to set the audio
output of the FM radio.
FM radio mode operations
Presetting radio stations
automatically [Auto-preset]
4 Press the + or – button to select
[Auto-preset].
Presetting radio stations makes it easy to
find your desired station.
Plug in the earphones
5 Press the `OK button.
• [Auto-preset] appears on the display.
4
MENU button
1 Set to [FM Radio] mode (☞ P.25).
2 Press the MENU button.
• Select [Cancel] and press the `OK
button to return to the previous
display.
6 Press the `OK button again.
• [Scanning] appears on the display
and scanning starts.
When [Preset completed] appears,
the scan is complete.
• The menu appears on the display
(☞ P.53)
FM radio mode operations
+ − button
`OK button
3 Press the `OK button to move
the cursor to the item you want
to set.
Note
• The preset numbers are automatically
assigned according to the frequency.
EN
49
FM radio mode operations
Changing the reception mode
It is possible to fine tune the channels
manually if the station you are looking for
has a weak signal and couldn't be detected
using the Auto Preset function.
Plug in the earphones
4
FM radio mode operations
9 0 button
`OK button
1 Perform Steps 1 through 3 from
“FM radio mode operations”
(☞ P.48).
• If you have preset stations, the
reception mode changes at each
press of the `OK button.
50
• Press the 9 or 0 button to
select a preset station.
a Preset number
a
b
2 Press the `OK button to select a
reception mode.
EN
Preset call mode
Auto/Manual mode
• Press the 9 or 0 button
to adjust the frequency and
tune to a radio signal (Manual
reception).
• Press and hold the 9 or 0
button to scan through the
receivable radio stations (Auto
reception).
b Tuning frequency
• If you press the `OK button
while a frequency that you have
not preset is being received,
the recorder will tune in to the
station whose preset number
is closest to the frequency that
was being received.
FM radio mode operations
Adding a radio station
You can add radio stations from Auto/
Manual reception to the preset stations.
3 Press the `OK button.
• Up to 30 radio stations can be preset.
Plug in the earphones
Deleting a preset radio station
1 Tune to the preset radio
station you wish to erase.
2 Press the ERASE button.
SCENE/INDEX
button
1 Tune to the radio station you
want to preset.
• Select [Cancel] and press the `OK
button to return to the previous
display.
4
FM radio mode operations
+ − button
`OK button
3 Press the `OK button.
2 Press the SCENE/INDEX button.
• Select [Cancel] and press the `OK
button to return to the previous
display.
Note
• The preset numbers are automatically
assigned according to the frequency.
EN
51
Recording from the FM radio
For WS-813:
Plug in the earphones
When recording from the
FM radio:
Even if the sound of the FM radio is
clear, in certain conditions there may
be cases of electric interference when
the recording starts.
To avoid such a problem, perform a
recording test before recording. Also,
be sure to record in places with good
reception.
4 Press the STOP ( 4) button to stop
recording.
STOP ( 4 ) button
4
REC ( s ) button
Recording from the FM radio
1 Tune to the broadcast program
you wish to record (☞ P.25, P.48).
2 In menu settings relating to FM
radio, set [Output] to [Earphone]
(☞ P.67).
• If [Output] is set to [Speaker], you
cannot record.
3 Press the REC ( s ) button to start
recording.
• The LED indicator light turns on and
[ K ] appears on the display.
a
b
c
52
• When you record FM radio, the
recording is stored automatically
in the [FM Radio] folder in the
[Recorder] folder.
Notes
• When recording from the FM radio, be
sure to connect the earphones to the EAR
jack.
• When FM radio is recorded, the file name
assigned to the recording (☞ P.33) is
appended with a date and time.
813_0001_120715_0915.WMA
d
e
EN
• [ K ] disappears and the reception
display re-appears.
a Recording mode indicator
b Preset number
c Tuning frequency
d Elapsed recording time
e Remaining recording time
Date: [120715] (2012, July 15)
Time: [0915] (9.15 am)
Menu setting
Menu setting method
Items in menus are categorized by tabs, so
select a tab first and move to the desired
item to set it. You can set each menu item
as follows.
3 Press the `OK button to move
the cursor to the item you want
to set.
STOP ( 4 ) button
MENU button
+ − button
9 0 button
`OK button
4 Press the + or − button to move
to the item you want to set.
5
• The menu appears on the display.
5 Press the `OK button.
• The display shows the setting of the
selected item.
6 Press the + or − button to change
the setting.
Menu setting method
1 While the recorder is in stop
mode, press the MENU button.
• Menu items can be set during
recording or playback.
2 Press the + or − button to move
to the tab that contains the item
you want to set.
• You can change the menu display by
moving the settings tab cursor.
7 Press the `OK button to
complete the setting process.
• A message appears on the screen to
inform you that the setting has been
entered.
EN
53
Menu setting method
4 Setting menu during playback:
Function
Setting
[Property]
[Voice Playback] *2 *4
[Noise Cancel] *4
• Pressing the 0 button without
pressing the `OK button cancels the
setting process and returns you to the
previous screen.
8 Press the STOP ( 4) button to
close the menu screen.
5
• If the menu screen is open during
recording or playback, pressing the
STOP ( 4) button allows you to return
to the recording or playback screen
without interrupting recording or
playback.
Menu setting method
Notes
• The recorder stops if you leave it idle for 3
minutes during a menu setup operation
and do not set a selected item.
• When menu settings are entered during
recording or playback, the menu settings
are canceled if 8 seconds elapse with no
buttons being pressed.
[ Voice Balancer] *2 *4
[ Voice Filter] *3 *4
[Play Mode]
To menu item
options
[Equalizer] *5
[Skip Space]
[Play Scene]
[Backlight]
[LED]
4 Setting menu during FM radio
reception (WS-813 only):
• During recording in [FM Radio]
mode, only the [Backlight] and [LED]
settings are available.
Function
Setting
[Rec Mode]
[Auto-preset]
[Scan Level]
[Backlight]
To menu item
options
[LED]
[Output]
4 Setting menu during recording:
Function
Setting
[Rec Level]
[Zoom Mic] *1
[Low Cut Filter]
[ VCVA]
[Backlight]
EN
54
[LED]
To menu item
options
*1
*2
*3
*4
*5
WS-813 only.
WS-813, WS-812 only.
WS-811 only.
Function active only in [Recorder] mode.
Function active only in [Music] mode.
Menu setting method
+ File Menu
Voice Detect
For WS-813, WS-812:
This function extracts voice portions from a
recorded voice file.
See “ Extract voice portions from file
[Voice Detect]” (☞ P.68).
File Lock
Replace
You can move a file in a folder to change the
order of playback.
See “Rearranging files [Replace]” (☞ P.69).
File and folder information can be
confirmed from the menu screen.
When a file is selected:
[Name] (File name), [Date] (Time stamp),
[Size] (File size), [Bit Rate]*1 (File format),
[Artist]*2 (Artist name) and [Album]*2
(Album name) appear on the display.
*1 When a linear PCM format file has been
selected, the [Bit Rate] area displays the
sampling frequency and bit rate.
*2 When a file contains no tag information,
[UNKNOWN_ARTIST ],
[UNKNOWN_ALBUM] appear on the
display.
When a folder is selected:
[Name] (Folder name), [Folder]*1 (Folder
number) and [File]*2 (File number) appear
on the display.
*1 When [Recorder] is selected, [Folder]
does not appear on the display.
*2 Files which cannot be recognized by this
recorder are not included in the number
of files.
• Select a file for which you would like to
verify information in advance before
operating the menu.
5
Menu setting method
Locking a file keeps important data from
being accidentally erased. Locked files are
not erased when you select to erase all files
from a folder (☞ P.45).
[Lock]:
Locks the file and prevents it from being
erased.
[Unlock]:
Unlocks the file and allows it to be erased.
Property
Move/Copy
For WS-813, WS-812:
Files saved in the internal memory or the
microSD card can be moved or copied
within the memory.
See “Moving/Copying files [Move/Copy]”
(☞ P.70).
File Divide
Files with large capacities and long
recording times can be divided so that they
are easier to manage and edit.
See “Dividing Files [File Divide]” (☞ P.72).
EN
55
Menu setting method
, Rec Menu
Rec Level
5
Menu setting method
Recording sensitivity is adjustable to meet
recording needs.
[High]: Highest recording sensitivity suitable
for recording at a distance or a low
volume source, such as conferences with
a large number of people.
[Middle]: Suitable for recording meetings
and seminars with a small number of
people.
[Low]: Lowest recording sensitivity suitable
for dictation.
[Manual]*:
The recording level must be adjusted
manually during recording. The level can
be adjusted from [01] to [30].
* WS-813, WS-812 only.
• When you want to record a speaker’s
voice clearly, set [Rec Level] to [Low]
and hold the recorder’s built-in stereo
microphone close to the speaker’s mouth
(5-10 cm) while recording.
• The recording level is automatically
adjusted when the recording level is set
to [High], [Middle] or [Low].
Inputting a very loud sound may produce
noise even when the recording level is set
to [High], [Middle] or [Low].
4 Adjust the recording level:
For WS-813:
1 Press the 9 or 0 button while
the recorder is recording or paused
to adjust the recording level.
EN
56
• To adjust the recording level, set both
[ VCVA] and [ V-Sync. Rec] to [Off ].
• The higher the number, the higher the
level and the larger the indicator position
on the level meter.
• When the recording level is set to
[Manual], the limiter function is disabled.
When [OV ] appears on the screen, it
indicates that the sound being recorded
is affected by distortion. Adjust the
recording level so that [OV ] is not
displayed.
Rec Mode
The recorder can record in the linear PCM
format (WS-813, WS-812 only). High resolution
recording at a high sampling rate and high bit
rate equivalent or superior to that of a music
CD is possible. Moreover, the recorder also
supports the MP3 and WMA formats.
1 Select the recording format.
[PCM]*: This is an uncompressed audio
format which is used for music CDs etc.
[MP3]: MPEG is an international standard
established by a working group of the
ISO (International Organization for
Standardization).
[ WMA]: This is an audio compression
encoding method that was
developed by Microsoft Corporation
in the US.
* WS-813, WS-812 only.
2 Select the recording rate.
When [PCM]*1 is selected:
[44.1 kHz/16 bit]
When [MP3] is selected:
[256 kbps]*1, [192 kbps]*2 ,
[128 kbps]
When [WMA] is selected:
[128 kbps], [64 kbps]
[32 kbps]*3, [16 kbps]*3, [8 kbps]*3
*1 WS-813, WS-812 only.
*2 WS-811 only.
*3 Monaural recording.
• To record a meeting or lecture clearly,
set [Rec Mode] to a position other than
[8kbps].
• When an external monaural microphone
is used while [Rec Mode] is set to a stereo
recording mode, audio is recorded to the
L channel only.
Menu setting method
Zoom Mic
Low Cut Filter
For WS-813:
This function can be switched using the
built-in stereo microphone from expansive
stereo recording to high directivity
recording.
The recorder has a Low Cut Filter function to
minimize low-frequency sounds and record
voices more clearly. This function can reduce
noise from air conditioners and projectors
and other similar noises.
[On]:
Enables the Low Cut Filter function.
[Off ]:
Disables the Low Cut Filter function.
VCVA
4 About the Zoom Mic function:
Directivity
(high)
5
Menu setting method
• Increasing the value narrows the
directivity.
• Decreasing the value widens the
directivity, enabling you to record in an
expansive stereo sound.
• If you reduce the directivity and widen
the recording range, the recorded sound
has an expansive stereo feeling.
When the microphone senses that
sounds have reached a preset threshold
volume level, the built-in Variable Control
Voice Actuator (VCVA) starts recording
automatically, and stops when the volume
drops below the threshold level. The
VCVA feature extends recording time and
conserves memory by stopping recording
during silent periods, which helps playback
to be more efficient.
[On]:
Enables the VCVA function. Starts
recording in VCVA mode.
[Off ]:
Disables the VCVA function. Resumes
recording in normal mode.
4 Adjust the start/stop actuation
level:
1 Press the REC ( s ) button to start
recording.
Directivity
(low)
Sound
collection
(narrow)
Sound
collection
(wide)
• When the sound volume is lower
than the preset threshold sound
level, recording automatically stops
after approximately 1 second, and
[Standby] flashes on the display. The
LED indicator light turns on when
recording starts and flashes when
recording pauses.
EN
57
Menu setting method
2 Press the 9 or 0 button to
adjust the start/stop actuation
level.
• The VCVA level can be set to any of 28
different values.
• The higher the value, the more
sensitive the recorder is to sounds. At
the highest value, even the faintest
sound activates recording.
a
b
5
Menu setting method
•
•
•
•
a Level meter (varies according to the
sound volume being recorded)
b Start level (moves to the right/left
according to the set level)
When the [ VCVA] function is being used,
the following function is not available.
• [ V-Sync. Rec]
If the start/stop actuation level is not
adjusted within 2 seconds, the display
returns to the previous one.
If the surrounding noise is loud, the start/
stop actuation sensitivity of the VCVA can
be adjusted according to the recording
conditions.
To ensure successful recording, prior
testing and adjustment of the start/stop
actuation level is recommended.
V-Sync. Rec
Voice sync recording starts when a voice
louder than the voice sync level (detection
level) is detected. When the voice becomes
low, recording automatically stops.
When voice sync recording is on and the
input level is equal to or below the voice
sync level (detection level) for a period of
at least the specified detection time, the
recorder returns to the standby mode or
stop mode.
When [On/Off ] is selected:
[On]:
Enables the Voice sync recording
function.
[Off ]:
Disables the Voice sync recording
function.
When [ V-Sync. time] is selected:
[1 sec.] [2 sec.] [3 sec.] [5 sec.] [10 sec.]
When [Mode] is selected:
[One time]:
Closes the file after recording and returns
to stop mode.
[Continuous]:
Closes the file after recording and returns
to recording standby mode. If sound is
subsequently detected, recording will
start with a new file.
4 Adjust the voice sync level:
1 Press the REC ( s ) button to start
recording.
2 Press the 9 or 0 button to
adjust the voice sync level.
EN
58
• The voice sync level can be set to any
of 28 different values.
• The higher the value, the more
sensitive the recorder is to sounds. At
the highest value, even the faintest
sound activates recording.
Menu setting method
Rec Scene
The recording setting can be selected from
the [Lecture], [Conference], [Meeting],
[Dictation] or [DNS] templates to suit the
recording conditions. You can also save a
recording setting of your choice.
a
a Voice sync level (moves to the
right/left according to the set level)
1 Select [Select] or [Register].
3 Press the REC ( s ) button again.
• The recorder goes into standby.
[Standby] flashes on the display and
the LED indicator light flashes.
• When the input is at or above the
voice sync level, recording starts
automatically.
4 Voice sync recording stops
automatically.
5
Menu setting method
• If sound at a volume equal to or
below the voice sync level continues
for the specified time, voice sync
recording ends automatically, and
the recorder returns to the recording
standby mode or stop mode. Every
time the recorder enters standby
mode, the current file is closed and
recording continues in a new file.
• To stop the recorder during voice
sync recording, press the STOP ( 4)
button.
• When the [ V-Sync. Rec] function is
being used, the following function is not
available.
• [ VCVA] (☞ P.57)
[Select]: From the templates, select
a recording scene that suits the
recording conditions. For details,
see “ Template settings” (☞ P.60).
Alternatively, select a recording
scene that has been customized for a
particular purpose.
[Register]: You can save up to 3 sets of
menu settings relating to a current
recording.
• If you select [Select], proceed to
Step 4.
4 When [Register] is selected:
2 Set the recording settings
according to your preferences.
EN
59
Menu setting method
3 Specify a save destination.
• You can select the save destination
from [User Setting 1],
[User Setting 2] and
[User Setting 3].
4 When [Select] is selected:
4 Select a recording scene.
[Dictation]:
[Rec Level]
[Low]
[Rec Mode]
[WMA]: [64kbps]
[Zoom Mic] *
[Off ]
[Low Cut Filter]
[On]
[ VCVA]
[Off ]
[ V-Sync. Rec]
[Off ]
[DNS]:
For Dragon Naturally Speaking
(Nuance Communications Inc.)
* WS-813 only.
Template settings:
[Lecture]:
5
[Rec Level]
[High]
Menu setting method
[Rec Mode]
[MP3]: [128 kbps]
[Zoom Mic] *
[+6]
[Low Cut Filter]
[On]
[ VCVA]
[Off ]
[ V-Sync. Rec]
[Off ]
[Conference]:
[Rec Level]
[High]
[Rec Mode]
[MP3]: [128 kbps]
[Zoom Mic] *
[Off ]
[Low Cut Filter]
[On]
[ VCVA]
[Off ]
[ V-Sync. Rec]
[Off ]
[Meeting]:
[Rec Level]
[Middle]
[Rec Mode]
[MP3]: [128 kbps]
[Zoom Mic] *
[Off ]
[Low Cut Filter]
[On]
EN
[ VCVA]
[Off ]
60
[ V-Sync. Rec]
[Off ]
• When a recording scene is selected,
recording-related menu settings
cannot be changed. If you wish to use
these functions, set [Rec Scene] to
[Off ].
To check the settings:
On the [Scene Select] display, select
a recording scene using the + and
– buttons, and press the 9 button.
Press the 0 button to return to the
[Scene Select] display.
Menu setting method
- Play Menu
Voice Playback
For WS-813, WS-812:
For WS-813, WS-812 :
This function compensates for the lowvolume portions of a recorded audio file,
making them louder. It makes soft sounds
such as conversation much more distinct.
You can use this function with files saved in
folders for voice recordings ([ & ] to [ * ]).
[On]:
Compensates for the low-volume
portions of a voice file during playback,
making them louder.
[Off ]:
Disables the Voice Balancer function.
• [ Voice Balancer] only works in
[Recorder] mode.
• When the [ Voice Balancer] function is
being used, the following functions are
not available.
• [Noise Cancel]
Voice Filter
Noise Cancel
If recorded audio is unclear because of
noisy surroundings, adjust the Noise Cancel
setting level.
[High] [Low]: Enables the Noise Cancel
function. For better sound quality, noise
is reduced when the file is played back.
[Off ]: Disables the Noise Cancel function.
• [Noise Cancel] only works in [Recorder]
mode.
• When the [Noise Cancel] function is
being used, the following functions are
not available.
• Change playback speed/tone (☞ P.41)
• [ Voice Playback]
• [ Voice Balancer]
• [ Voice Filter]
For WS-811:
The recorder has a Voice Filter Function to
cut low and high frequency tones during
normal, fast, or slow playback, and enable
clear audio playback.
[On]:
Enables the Voice Filter function.
[Off ]:
Disables the Voice Filter function.
• [ Voice Filter] only works in [Recorder]
mode.
• When the [ Voice Filter] function is
being used, the following function is not
available.
• [Noise Cancel]
5
Menu setting method
You can play back just the voice portions
from a recorded audio file. Before using this
function, extract the voice portions from the
file (☞ P.68).
[On]:
Automatically skips silent portions of
the file and plays back only the voice
portions.
[Off ]:
Disables the Voice Playback function.
• [ Voice Playback] only works in
[Recorder] mode.
• When the [ Voice Playback] function is
being used, the following functions are
not available.
• Change playback speed/tone (☞ P.41)
• [Noise Cancel]
Voice Balancer
EN
61
Menu setting method
Play Mode
You can select the playback mode that best
suits the type of audio.
4 When the recorder is in
[Recorder] mode:
1 Select [File] or [Folder].
[File]:
Stop after playing back the current
file.
[Folder]:
Continuously play files in the current
folder until the last file and then stop.
4 When the recorder is in [Music]
mode:
Select the desired playback range:
5
1 Select [Playback range].
Menu setting method
2 Select [File], [Folder] or [All].
[File]:
Selects the current file.
[Folder]:
Selects the current folder.
[All]:
Selects all files currently in memory.
Select the desired playback mode:
1 Select [Repeat] or [Random].
[Repeat]:
Sets to repeat playback mode.
[Random]:
Sets to random playback mode.
2 Select [On] or [Off ].
EN
62
[On]: Sets the playback range to be
played back repeatedly or randomly.
[Off ]: Disables the playback mode
function.
• In [File] mode, when the recorder comes
to the end of the last file in the folder,
[End] flashes for two seconds on the
display and the recorder stops at the start
of the last file.
• In [Folder] mode, when the recorder
comes to the end of the last file in the
folder, [End] flashes for two seconds on
the display and the recorder stops at the
start of the first file in the folder.
• In [All] mode, after playing the last file
in the current folder, the recorder starts
playing from the first file in the next
folder. When it comes to the end of the
last file in the recorder, [End] flashes
for two seconds on the display and the
recorder stops at the start of the first file
in the recorder.
Equalizer
When listening to music, you can set your
favorite sound quality by adjusting the
equalizer setting.
1 Select the desired equalizer
characteristics.
[Off ]: Disables the equalizer function.
[Rock] [Pop] [Jazz]: Enables the
equalizer function.
[User]: Select [User] to save your own
custom equalizer settings. If [User] is
selected, proceed to Step 2.
2 Select the frequency band.
[60 Hz] [250 Hz] [1 kHz] [4 kHz] [12 kHz]:
Select the frequency bandwidth
setting.
3 Select the equalizer level.
• You can select the equalizer level from
[–6] to [+6] in 1dB increments.
• The higher the decibel value, the louder
the sound.
• To change the settings again, press the
9 or 0 button and repeat the
procedure from step 2.
• [Equalizer] only works in [Music] mode.
Menu setting method
Skip Space
This function enables you to skip (forward)
or reverse skip (rewind) a small portion
of the file being played. This function is
convenient for quickly skipping to another
playback position or repeatedly playing
back short phrases.
Play Scene
Voice files recorded in the recorder and
music files downloaded from a PC can be
saved with the playback settings of your
choice to suit the different sound qualities
and playback methods.
1 Select [Select] or [Register].
1 Select [Forward Skip] or
[Reverse Skip].
2 Set the skip space.
When [Forward Skip] is selected:
[File Skip] [10 sec. Skip]
[30 sec. Skip] [1min. Skip]
[5min. Skip] [10min. Skip]
When [Reverse Skip] is selected:
[File Skip] [1 sec. Skip] – [5 sec. Skip]
[10 sec. Skip] [30 sec. Skip]
[1 min. Skip] [5 min. Skip]
[10 min. Skip]
2 Press the 9 or 0 button.
• The recorder skips (forward) or
reverse skips (rewind) a set space and
starts playing back.
• If there is an index mark/temp mark or
a cue closer than the skip space, the
recorder forward skips/reverse skips to
that position.
4 When [Register] is selected:
2 Set the playback settings
according to your preferences.
5
Menu setting method
Forward/Reverse Skip Playback:
1 Press the `OK button to start
playback.
[Select]:
Select a playback scene customized
to suit your preferences.
[Register]:
You can save up to 5 sets of menu
settings relating to a current
playback.
• If you select [Select], proceed to
Step 4.
EN
63
Menu setting method
3 Specify a save destination for the
settings.
• You can select the save destination
from among [ VOICE 1] to [MUSIC 3].
4 When [Select] is selected:
4 Select a playback scene.
. LCD/Sound Menu
Backlight
The display will remain lit for about 10 (Initial
setting) seconds when a button on the
recorder is pressed.
[Off ]:
Disables the Backlight function.
[5 sec.] [10 sec.] [30 sec.] [1 min.]:
Enables the Backlight function.
Contrast
5
Menu setting method
EN
64
To check the settings:
On the [Scene Select] display, select
a playback scene using the + and
– buttons, and press the 9 button.
Press the 0 button to return to the
[Scene Select] display.
Display contrast can be adjusted in 12 levels.
• You can adjust the LCD display contrast
level from [01] to [12].
LED
You can set the recorder so the LED indicator
light does not turn on.
[On]:
Enables the LED light function.
[Off ]:
Disables the LED light function.
Beep
The recorder beeps to alert you to button
operations or warn you of errors. System
sounds may be turned off.
[On]:
Enables the Beep function.
[Off ]:
Disables the Beep function.
Menu setting method
Language(Lang)
You can select the display language for this
recorder.
[English] [Deutsch] [Français] [Español]
[Italiano] [Polski] [Русский]
• The selectable languages differ
depending on the region.
Speaker
You can use the built-in speaker when the
earphones are unplugged.
[On]:
Output sound from the built-in speaker.
If the earphones are plugged in, sound is
not output from the built-in speaker.
[Off ]:
Do not output sound from the built-in
speaker.
Memory Select
When a microSD card is inserted, you
can select to record to either the internal
memory or to the microSD card (☞ P.23).
[Internal memory]: Internal memory.
[microSD card]: microSD card.
Power Save
If you forget to turn off power to the
recorder, it is turned off automatically. If the
recorder remains in stop mode for over 10
minutes (Initial setting) while the power is
turned on, the power will be turned off.
[5 min.] [10 min.] [30 min.] [1 hr.]:
Set the length of time that is to elapse
before the power is turned off.
[Off ]: Disables the Power Save function.
• If any button is pressed, the elapsed time
count before the power turns off starts
over again.
Battery
a Speaker muting indicator (Appears
when [Speaker] is set to [Off ].)
WS-813 only:
• This is a different function from
[Output] in [FM Menu]. Irrespective of
the [Speaker] setting, if you have set
[Output] to [Speaker] when listening to
the FM radio, sound from the radio is still
output from the speaker (☞ P.67).
Select the battery type to match the battery
you are using.
[Ni-MH] (
):
Select when using the Olympus Ni-MH
rechargeable battery (BR404).
[Alkaline] (
):
Select when using an alkaline battery.
5
Menu setting method
a
/ Device Menu
EN
65
Menu setting method
Time & Date
Setting the time and date beforehand
enables easier file management.
See “Setting the time and date [Time &
Date]” (☞ P.21).
USB Settings
You can switch the USB class according to
your usage.
See “Changing the USB class
[USB Settings]” (☞ P.73).
Reset Settings
5
Menu setting method
This function returns all other functions to
their initial settings (factory default).
[Start]:
Returns the settings to their initial values.
[Cancel]:
Takes you back to [Device Menu].
• After the settings have been returned
to their initial values, the time settings
and file numbers are preserved, without
being returned to their initial settings.
Menu settings after resetting (initial
settings):
, Rec Menu:
[Rec Level]
[Rec Mode]
[ WMA]
[Zoom Mic]*1
[Low Cut Filter]
[ VCVA]
[ V-Sync. Rec]
[On/Off ]
[ V-Sync. time]
[Mode]
[Rec Scene]
[Middle]
[128kbps]
[Off ]
[Off ]
[Off ]
[Off ]
[1 sec.]
[Continuous]
[Off ]
- Play Menu:
EN
66
[ Voice Playback] *2 *4
[Noise Cancel]*4
[ Voice Balancer] *2 *4
[ Voice Filter] *3 *4
[Play Mode] *4
[On]
[Off ]
[Off ]
[Off ]
[File]
[Play Mode]*5
[Playback range]
[Repeat]
[Random]
[Equalizer]*5
[Skip Space]
[Forward Skip]
[Reverse Skip]
[Play Scene]
[Folder]
[Off ]
[Off ]
[Off ]
[File Skip]
[File Skip]
[Off ]
. LCD/Sound Menu:
[Backlight]
[Contrast]
[LED]
[Beep]
[Language(Lang)]
[Speaker]
[10 sec.]
[Level 06]
[On]
[On]
[English]
[On]
/ Device Menu:
[Memory Select]
[Power Save]
[Battery]
[USB Settings]
[USB Connection]
[USB Class]
[Internal memory]
[10 min.]
[Ni-MH]*2
[Alkaline]*3
[PC ]
[Storage Class]
FM Menu (WS-813 only):
[Rec Mode]
[ WMA]
[Scan Level]
[High]
[Output]
[Earphone]
*1 WS-813 only.
*2 WS-813, WS-812 only.
*3 WS-811 only.
*4 Function active only in [Recorder] mode.
*5 Function active only in [Music] mode.
Format
When the recorder is formatted, all the
saved data, including locked files and readonly files, are erased.
See “ Formatting the recorder [Format]”
(☞ P.74).
Memory Info.
The recordable capacity remaining and
overall capacity of the recording media can
be seen from the menu.
Menu setting method
• The recorder uses some of its memory
capacity to maintain a management
file. For a microSD card, the indicated
remaining capacity is less than the total
capacity of the card due to characteristics
of the microSD card, but this is not a
malfunction.
System Info.
You can check information about the
recorder on the menu screen. [Model]
(Model Name), [ Version] (System version)
and [Serial No.] (Serial Number) appear on
the display.
FM Menu
For WS-813:
Rec Mode
You can change the recording mode when
recording from the FM radio. Select a
recording mode to suit your purpose.
[PCM]:
The recording rate is automatically set to
[44.1kHz/16bit].
[MP3]:
The recording rate is automatically set to
[128kbps].
[ WMA]:
The recording rate is automatically set to
[128kbps].
You can change the scan sensitivity when
scanning for radio stations with auto preset.
Select the sensitivity to suit the reception
conditions.
[High]:
Receive radio station signals using high
sensitivity. You should normally select
this setting.
[Low]:
Receive radio station signals using
reduced sensitivity. Try this setting when
signals from unwanted stations are
causing interference.
Output
You can change the audio output of the FM
radio.
[Earphone]:
Output sound from the earphones. Sound
is not output from the built-in speaker
even if you unplug the earphones.
[Speaker]:
Always output sound from the built-in
speaker. Sound is not output from the
earphones even if you plug them in.
• This is a different function from [Speaker]
in [LCD/Sound Menu]. Irrespective of
the [Speaker] setting, if you have set
[Output] to [Speaker] when listening to
the FM radio, sound from the radio is still
output from the speaker (☞ P.65).
5
Menu setting method
Can be operated only in [FM Radio]
mode.
Scan Level
Auto-preset
Automatically adds receivable radio stations
to the presets.
See “Presetting radio stations
automatically [Auto-preset]” (☞ P.49).
EN
67
Menu setting method
Extract voice portions from file
[Voice Detect]
This function extracts voice portions from a
recorded voice file. During playback of the
file following extraction, the silent portions
are automatically skipped.
• The voice extraction function can be operated
• Extraction of voice portions starts.
During the process, the progress
status is shown as a percentage on
the display.
• The process is completed when
[ Voice Detection completed] is
displayed.
only in [Recorder] mode.
MENU button
5
+ − button
9 0 button
`OK button
Menu setting method
1 Select a folder that contains
the file from which you want
to extract the voice portions
(☞ P.28).
2 Select [ Voice Detect] from the
menu on the [File Menu].
• For details on how to enter the menu
settings, see “Menu setting method ”
(☞ P.53).
3 Press the + or − button to select
the file from which you want to
extract the voice portions.
EN
68
4 Press the `OK button.
Notes
• When extraction of voice portions ends,
the [ Voice Playback] setting in the
[Play Menu] switches ON.
• If you have selected a folder that does not
contain the processed file, [Select a file]
appears on the display. Select the folder
in which the file has been saved and then
perform the process again.
• Voice portions may not be extracted
properly from a file in which you
have recorded the sound of musical
instruments playing or similar sounds.
• Voice portions may not be properly
extracted if the voice level was low (the level
meter in under -12 dB) and/or the ambient
noise was high at the time of the recording.
• The larger a recorded voice file, the more
time extraction processing will take.
Before starting extraction, charge the
battery or replace it with a new one in
order to ensure that the battery does not
go flat during processing.
Menu setting method
Rearranging files [Replace]
You can move a file in a folder to change the
order of playback. First select the folder (file)
for which you want to change the playback
order.
4 Press the `OK button.
• The cursor will flash to confirm that
the file can be moved.
STOP ( 4 ) button
MENU button
+ − button
9 0 button
`OK button
5 Press the + or − button to select
the location to which you want to
move the file.
5
2 Select [Replace] from the menu
on the [File Menu].
• For details on how to enter the menu
settings, see “Menu setting method ”
(☞ P.53).
3 Press the + or − button to select
the file you want to move.
6 Press the `OK button to
complete the setting.
• If you want to move more files, repeat
Steps 3 through 6.
• Pressing the 0 button without
pressing the `OK button cancels the
setting process and returns you to the
previous screen.
Menu setting method
1 Select the folder for which you
want to rearrange the file order
(☞ P.28).
7 Press the STOP ( 4) button to close
the menu screen.
EN
69
Menu setting method
Moving/Copying files [Move/Copy]
Files saved in the internal memory or a
microSD card can be moved or copied
within the memory. Files can also be moved
or copied between memory.
MENU button
+ − button
9 0 button
`OK button
5
Menu setting method
1 Select the folder where the file
you want to move or copy is
saved (☞ P.28).
[Move to memory]:
Move a file from the internal memory
or microSD card to another folder
within the internal memory.
[Copy to memory]:
Copy a file from the internal memory
or microSD card to another folder
within the internal memory.
[Move to microSD]:
Move a file from the internal memory
or microSD card to another folder in
the microSD card.
[Copy to microSD]:
Copy a file from the internal memory
or microSD card to another folder in
the microSD card.
4 Press the `OK button.
5 Press the + or − button to select
the number of files you want to
move or copy.
2 Select [Move/Copy] from the
menu on the [File Menu].
• For details on how to enter the menu
settings, see “Menu setting method ”
(☞ P.53).
3 Press the + or − button to select
the location to which you want to
move or copy the file.
[One file]:
Select only the specified file.
[Selected files]:
Select multiple files.
[All files]:
Select all files in the folder.
6 Press the `OK button to move to
the respective setting.
EN
70
Menu setting method
When you select [One file]:
8 Press the `OK button.
1 Press the + or − button to select the file
you want to move or copy.
2 Press the `OK button to select the file.
When you select [Selected files]:
1 Press the + or − button to select the file(s)
you want to move or copy.
2 Press the 9 button to check the file(s)
selected.
When you select [All files]:
When you select [All files], all the files in the
folder are automatically selected and the
recorder moves to the [Destination] screen.
7 Press the 9 , 0 or + , −
button to select the folder to
which you want to move or copy
the file.
Notes
• The recorder cannot copy when the
memory capacity is not sufficient.
• The recorder cannot move or copy when
the number of files exceeds 200.
• Do not remove the battery during
moving or copying. Doing so may
damage the data.
• A file cannot be moved or copied to the
same folder.
• When operation is canceled during
moving or copying, only the files for
which the move or copy process has
already been completed are saved at the
new location. The move or copy process
is canceled for all other files.
• Files which are locked remain so even
after they are moved or copied.
• DRM files cannot be moved or copied.
• Files cannot be moved or copied directly
under the [Recorder] folder.
5
Menu setting method
3 Repeat steps 1 and 2 until all the files
you want to move/copy are selected, then
press the `OK button.
• File move or file copy starts if
[Moving!] or [Copying!] appears
on the display. During the process,
the progress status is shown as a
percentage. The process is completed
when [File move completed] or
[File copy completed] is displayed.
EN
71
Menu setting method
Dividing files [File Divide]
Files with large capacities and long
recording times can be divided so that they
are easier to manage and edit.
3 Press the + button to select
[Start].
STOP ( 4 ) button
MENU button
4 Press the `OK button.
+ − button
9 0 button
`OK button
5
Only MP3 files and PCM* files
recorded on this recorder can be
divided.
Menu setting method
* WS-813, WS-812 only.
1 Stop playback at the divide
position.
• While the recorder is in playback
mode, press and hold the 9
or 0 button to fast-forward or
rewind.
• It is useful to mark the divide position
in advance by setting an index mark.
2 Select [File Divide] from the menu
on the [File Menu].
• For details on how to enter the menu
settings, see “Menu setting method ”
(☞ P.53).
EN
72
• [Dividing!] appears and file dividing
starts.
• File dividing is completed when
[File divide completed] appears.
5 Press the STOP ( 4) button to
close the menu screen.
Notes
• File dividing can be performed only when
the file list is displayed.
• The recorder cannot divide files when the
number of files in the folder exceeds 199.
• Locked files cannot be divided (☞ P.55).
• After the file is split, the front part of the
file is renamed [File name_1.MP3] and
the latter part of the file is named
[File name_2.MP3].
Menu setting method
• If a file has an extremely short recording
time, it may not be divided even if it is an
MP3 file or PCM file.
• Do not remove the battery while dividing
a file. Doing so may damage the data.
3 Press the `OK button.
4 Press the + or − button to change
the setting.
When [USB Connection] is selected:
Changing the USB class
[USB Settings]
Besides selecting [PC ] (Connect to PC to
transfer files) or [AC Adapter] (Connect to
AC adapter to recharge the battery), you can
switch the USB class to suit your usage.
STOP ( 4 ) button
MENU button
1 Select [USB Settings] from the
menu on the [Device Menu].
• For details on how to enter the menu
settings, see “Menu setting method ”
(☞ P.53).
2 Press the + or − button to select
[USB Connection] or [USB Class].
5
Menu setting method
+ − button
9 0 button
`OK button
[PC ]: Setting for when the recorder
is connected to a PC and used as a
storage device or composite device.
Connected as storage or composite.
[AC Adapter]: Setting for when the
recorder is connected to a PC for
charging or to the AC Adapter (A514)
(optional).
[Optional]: Setting to confirm the
connection method each time a USB
connection is made.
When [USB Class] is selected:
[Storage Class]: Recognized by a PC as
an external memory device.
[Composite]: Setting when connected
to a PC and used as an external
memory device, USB speaker or
microphone.
5 Press the `OK button to
complete the setting.
[USB Connection]:
Setting for connecting to a PC.
[USB Class]:
Setting for USB class.
6 Press the STOP ( 4) button to
close the menu screen.
EN
73
Menu setting method
Notes
• When you first connect the recorder to
your PC as an external storage device,
the driver for the recorder will be
automatically installed in your PC.
• The PC cannot recognize that the
recorder is connected to the PC if
[USB Connection] is set to [AC Adapter].
• If the recorder is not recognized by the PC
as an external storage device, change the
[USB Class] setting to [Storage Class].
5
Formatting the recorder [Format]
MENU button
+ − button
9 0 button
`OK button
Menu setting method
If you format the recorder,
all files will be erased and all
function settings will return
to the defaults except the date
and time settings. Transfer any
important files to a computer
before formatting the recorder.
1 Select [Format] from the menu on
the [Device Menu].
• For details on how to enter the menu
settings, see “Menu setting method ”
(☞ P.53).
2 Press the + or − button to select
the recording media to format.
3 Press the `OK button.
EN
74
Menu setting method
4 Press the + button to select
[Start].
7 Press the `OK button.
• Formatting begins and [Formatting!]
flashes on the display.
5 Press the `OK button.
• After the [All data will be erased]
message displays for two seconds,
[Start] and [Cancel] appear.
• [Format done] appears when
formatting ends.
5
Menu setting method
6 Press the + button again to select
[Start].
Notes
• Never format the recorder from a PC.
• When the recorder is formatted, all the
saved data, including locked files and
read-only files, is erased.
• After formatting, recorded voice file
names may start from [0001].
• To restore the function’s settings to
their initial values, use [Reset Settings]
(☞ P.66).
EN
75
Menu setting method
5
Menu setting method
EN
76
• When a microSD card is inserted into the
recorder, be sure to confirm the recording
media as either [Internal memory]
or [microSD card] so that there is no
mistake (☞ P.65).
• Replace the battery with a new one in
order to ensure that the battery does not
go flat during processing. In addition, it
may take over 10 seconds to complete
processing. Never perform operations
such as the following during processing,
as such operations may damage the data.
1 Disconnect the AC Adapter during
processing.
2 Remove the battery during processing.
3 Remove the microSD card during
processing when [microSD card] is
selected as the recording media.
• Formatting on the recorder is Quick
Format. If you format the microSD card,
file management information is refreshed
and the data inside the microSD card is
not deleted completely. When giving
someone or disposing of the microSD
card, be careful of data leakage from the
microSD card. We recommend that the
microSD card be destroyed when you
dispose of the microSD card.
Using the recorder on your PC
When connected to a PC, the recorder enables you to do the following:
• You can transfer files recorded with this
recorder to a computer, play them back,
and manage them by using Windows
Media Player or iTunes.
• The recorder is compatible with WMA,
MP3 and WAV* language content.
* WS-813, WS-812 only.
• In addition to its uses as a voice recorder
and a music player, this recorder can
also be used as external memory for
a computer by storing data from a
computer and reading it back out
(☞ P.82).
Operating environment
Windows
Macintosh
Operating System:
Mac OS X 10.4.11 - 10.7 (Standard
Installation)
Compatible PC’s:
Apple Macintosh series equipped with
more than one free USB port
Notes
• This is the operating environment required for saving files recorded by this recorder to
your PC via the USB connection.
• The support service does not cover you if your PC has been updated from Windows 95/98/
Me/2000 to Windows XP/Vista/7.
• Any failure on a self-modified PC will not be covered under the operational warranty.
6
Operating environment
Operating System:
Microsoft Windows XP/Vista/7 (Standard
Installation)
Compatible PC’s:
Windows PC’s equipped with more than
one free USB port
EN
77
Operating environment
Precautions on using the recorder connected to a PC
• When you are downloading a file from the recorder or uploading a file to the recorder,
do not remove the USB cable even if the screen is indicating you can. Data is still being
transferred while the LED indicator light is blinking. When removing the USB cable, be sure
to follow the description in ☞ P.80. If the USB cable is removed before the drive is stopped,
data may not be successfully transferred.
• On a PC, do not format the drive of the recorder. Initialization is not successfully achieved
on a PC. For initialization, follow the instructions in the [Format] display of the recorder
(☞ P.74).
• Folder (directory) names that appear in file management tools such as Explorer in
Microsoft Windows and Finder in Macintosh are different from the folder names that can
be set with the recorder.
• If folders or files stored on the recorder are moved or renamed by using a file management
tool in Windows or Macintosh, the order of files may change or files may become
unrecognizable.
• Data can be written or uploaded to the recorder even though the attribute of the recorder
drive is shown as Read-only by the operating system of the PC.
• As noise may cause adverse effects on electronics devices near the recorder, unplug the
external microphone and earphones when you connect the recorder to a PC.
6
Operating environment
EN
78
Connecting to your PC
1 Boot the PC.
2 Slide the USB connector slide
lever in the direction indicated
by the arrow so that the USB
connector protrudes from the
recorder.
• The recorder does not establish a
connection with a PC if [AC Adapter]
is selected in the USB connection
setting. Select [PC ] in the USB
connection setting (☞ P.73).
Windows:
When you connect the recorder to
Windows and open [My Computer], it
is recognized by the drive name of the
product. Inserting a microSD card will
allow you to use it as [Removable Disk].
Macintosh:
When you connect the recorder to
Mac OS, it is recognized by the drive
name of the product on the desktop. If
a microSD card is inserted, [Untitled] is
displayed.
3 Make sure that the recorder is in
stop mode, and connect to the
PC’s USB port.
Notes
• Before connecting via USB, exit HOLD
mode.
• Refer to the user’s manual for your PC
regarding the USB port on your PC.
• Be sure to push the cable connector all
the way in. Otherwise, the recorder may
not operate properly.
• When the recorder is connected through
a USB hub, operation may become
unstable. In such cases, refrain from using
a USB hub.
• Use the dedicated USB cable. If any other
company’s cable is used, it may lead to
malfunction of the recorder. Also, never
use this dedicated cable with any other
company’s products.
Connecting to your PC
• [Remote (Storage)] is displayed on
the recorder if the USB connector is
connected.
6
EN
79
Connecting to your PC
Disconnecting from your PC
Windows
1 Click [ ] on the task bar located
at the lower-right corner of the
screen. Click [Safely remove USB
Mass Storage Device].
Macintosh
1 Drag and drop the recorder’s
drive icon on the desktop to the
Recycle Bin icon.
• The drive letter will differ depending
on the PC being used.
• When the window indicating that it
is safe to remove hardware appears,
close the window.
6
2 Confirm that the recorder LED
indicator light has turned off
before disconnecting the USB
cable.
2 Confirm that the recorder LED
indicator light has turned off
before disconnecting the USB
cable.
Connecting to your PC
EN
80
Note
• NEVER disconnect the USB while the LED indicator light is flashing. If you do, the data may
be destroyed.
Transfer voice files to your PC
The 5 voice folders of this recorder are named [Folder A], [Folder B], [Folder C ], [Folder D]
and [Folder E]. Recorded voice files are saved in these folders (On the WS-813, FM radio
recordings are saved in [FLD_FM]).
Windows
1 Connect the recorder to your PC
(☞ P.79).
2 Open the Explorer window.
• When you connect the recorder to
Windows and open [My Computer],
it is recognized by the drive name of
the product.
If you insert a microSD card, it is
recognized [Removable Disk].
4 Drive names and folder names
when a PC is connected:
Built-in flash memory
Drive name
WS813 *1
Folder name
RECORDER
Folder A
Folder B
MUSIC
Folder C
Folder D
Folder E
3 Open the product name folder.
FLD_FM*2
4 Copy the data.
5 Disconnect the recorder from the
PC (☞ P.80).
Macintosh
microSD card
Drive name
Folder name
RECORDER
Windows
MUSIC
Folder B
1 Connect the recorder to your PC
(☞ P.79).
• When you connect the recorder to
Mac OS, it is recognized by the
drive name of the product on the
desktop. If a microSD card is inserted,
[Untitled] is displayed.
2 Double-click the product name
icon on the desktop.
Folder C
Untitled
Macintosh
6
Folder A
Folder D
Folder E
FLD_FM*2
*1 Recognized by the drive name of the product.
*2 WS-813 only
Transfer voice files to your PC
Removable
Disk
3 Copy the data.
4 Disconnect the recorder from the
PC (☞ P.80).
Notes
• While data is being transmitted, [Busy]
is displayed and the LED indicator light
flashes. NEVER disconnect the USB while
the LED indicator light is flashing. If you
do, the data may be destroyed.
• WMA format files cannot be played back
in the Mac OS operating environment.
EN
81
Usage as external memory of the PC
In addition to its uses as a voice recorder and a music player, this recorder can also be used as
external memory for a computer by storing data from a computer and reading it back out.
With the recorder connected to your PC, you can download data from the memory to your PC
and upload data stored on your PC to the memory.
Windows
1 Connect the recorder to your PC
(☞ P.79).
2 Open the Explorer window.
• When you open [My Computer], the
recorder is recognized by the drive
name of the product.
3 Open the product name folder.
4 Copy the data.
5 Disconnect the recorder from the
PC (☞ P.80).
Macintosh
1 Connect the recorder to your PC
(☞ P.79).
• When you connect the recorder to
Mac OS, it is recognized by the drive
name of the product on the desktop.
2 Double-click the product name
icon on the desktop.
3 Copy the data.
4 Disconnect the recorder from the
PC (☞ P.80).
6
Usage as external memory of the PC
EN
82
Note
• While data is being transmitted, [Busy] is displayed and the LED indicator light flashes.
NEVER disconnect the USB while the LED indicator light is flashing. If you do, the data may
be destroyed.
Other information
Alarm message list
Message
Meaning
Explanation
Action
[Battery low]
Low battery power.
Battery power is getting
low.
Charge the battery
(WS-813, WS-812 only)
or replace with a new
battery (☞ P.14, P.16).
[File locked]
Erase-locked.
Tried to delete a locked file.
Unlock the file (☞ P.55).
Recording has been
Not an audio recording
attempted with a [Music]
folder.
folder.
Select a folder from
among [ & ] to [ * ] and try
to record again (☞ P.25,
P.28).
[Cannot record in this
WS-813 only:
folder]
Not an audio recording Tried to record in the
folder.
[FM Radio] folder.
Re-select from [Folder A]
through [Folder E] and
record.
Index full.
The file is full of index
marks (maximum of 99
marks).
Erase unnecessary index
marks (☞ P.42).
Temp mark full.
The file is full of Temp
marks (maximum of 99
marks).
Erase unnecessary Temp
marks (☞ P.42).
Folder full.
The folder is full of files
(maximum of 200 files).
Erase unnecessary files
(☞ P.45).
7
[No more can be set]
[Memory error]
Error in the memory.
Error in the memory.
This is a malfunction, so
go to the store where
you purchased the
recorder or an Olympus
service station for repair
(☞ P.94).
[Card error]
Error in the memory.
microSD card is not
recognized correctly.
Remove the microSD
card and insert it again
(☞ P.23 to P.24).
[Illegally copied file]
Illegally copied file.
The music file was copied
illegally.
Erase the file (☞ P.45).
Alarm message list
[Folder full]
EN
83
Alarm message list
7
Alarm message list
EN
84
Message
Meaning
Explanation
Action
[Memory full]
Zero remaining
memory.
No remaining memory.
Erase unnecessary files
(☞ P.45).
[No file]
No file.
No files were found in the
folder.
Select another folder
(☞ P.26 to P.28).
[Format error]
Formatting error.
There was an error while
formatting the recorder’s
memory.
Reformat the memory
(☞ P.74).
[Can't create the
system file. Connect
to PC and erase
unnecessary file]
The management file
cannot be created.
The file for management
cannot be created due to
a shortage of remaining
memory.
Connect the recorder to
a computer and delete
unnecessary files.
[Cannot play this file]
File cannot be played.
Incompatible format.
Confirm which files
can be played on this
recorder (☞ P.39).
[Select a file]
Unselected File.
File is not selected.
Please select a file then
carry out the operation
(☞ P.26 to P.28).
[Same folder. Can’t
be moved (copied)]
Folder cannot be
moved (copied).
Attempting to move (copy)
into the same folder.
Select another folder.
[Some files can’t be
moved (copied)]
File cannot be moved
(copied).
Attempting to move (copy)
a file to destination folder
in which a file with the
same file name exists.
Select another file.
[ This file can’t be
divided]
File cannot be split.
Attempting to split a file
other than an MP3 or
PCM file recorded by this
recorder.
Select another file.
Troubleshooting
Symptom
Nothing appears on
the display
Won’t start
Unable to record
Probable cause
Action
The battery is not loaded properly.
Verify that the battery polarities = and
- are correct (☞ P.14).
Battery power is getting low.
Charge the battery (WS-813, WS-812
only) or replace with a new battery
(☞ P.14, P.16).
The power is off.
Turn the power on (☞ P.19).
Battery power is getting low.
Charge the battery (WS-813, WS-812
only) or replace with a new battery
(☞ P.14, P.16).
The power is off.
Turn the power on (☞ P.19).
The recorder is in HOLD mode.
Release the recorder from HOLD
(☞ P.20).
Low remaining memory.
Erase unnecessary files (☞ P.45).
The maximum number of files has
been reached.
Change to another folder
(☞ P.26 to P.28).
WS-813 only:
Recording level too
low
Set [Output] to [Earphone] (☞ P.67).
The earphones are connected.
Unplug the earphones to use the
built-in speaker.
[Speaker] is set to [Off ].
To output from the built-in speaker,
set [Speaker] to [On] (☞ P.65).
The volume level is set to [00].
Adjust the volume level (☞ P.36).
The microphone sensitivity is too low.
Set [Rec Level] to [High] or [Middle]
(☞ P.56).
This could potentially be because
the output level for the connected
external devices is too low.
Adjust the output level for the
connected devices.
7
Troubleshooting
No playback sound
heard
[Output] in the [FM Radio] settings is
set to [Speaker].
WS-813 only:
The recording level has not been
adjusted.
Adjust the recording level and then try
recording once more (☞ P.56).
EN
85
Troubleshooting
Symptom
Probable cause
Action
WS-813 only:
Recording level too
high
Voice files are not
recorded in stereo
The recording level has not been
adjusted.
Adjust the recording level and then try
recording once more (☞ P.56).
This could potentially be because
the recording level and output level
for connected external devices is
too high.
If you cannot record clearly even
after adjusting the recording level,
then adjust the output level for the
connected devices (☞ P.56).
The connected external microphone
is monaural.
When an external monaural
microphone is connected for
recording audio, audio is recorded to
the L channel only.
[Rec Mode] is set to a monaural
recording mode.
Set [Rec Mode] to the stereo
recording mode (☞ P.56).
WS-813 only:
Cannot find the
recorded Voice File
[Zoom Mic] is set to the + side.
Set [Zoom Mic] to [Off ] (☞ P.57).
Wrong folder.
Switch to the correct folder
(☞ P.26 to P.28).
The recorder was shaken during
recording.
7
Noise heard during
playback
Troubleshooting
Unable to erase the
folder
86
———
Move the recorder.
WS-813, WS-812 only:
Silent portions not
skipped during
playback
Unable to erase the
file
EN
The recorder was placed near a cell
phone or fluorescent lamp while
recording or during playback.
The [ Voice Detect] process has not
been performed.
Extract voice portions using
[ Voice Detect].
[ Voice Playback] is set to [Off ].
Set [ Voice Playback] to [On].
The file is locked.
Unlock the file (☞ P.55).
The file is read-only.
Unlock the file or cancel the file’s readonly setting on the PC.
The folder contains a file which cannot Connect the recorder to your PC and
be recognized by the recorder.
erase the folder (☞ P.79).
Troubleshooting
Symptom
Noise is audible
through the recording
monitor
Unable to set index
marks, temp marks
Probable cause
Action
If the built-in speaker amps are used
to monitor recording, there is a risk
that audio feedback will occur while
recording. It is recommended that
you use earphones as the recording
monitor.
Acoustic feedback is occurring.
Make adjustments, such as further
distancing the earphones from
the microphones, not pointing the
microphones at the earphones, or
lowering the volume of the recording
monitor.
The maximum number of marks has
been reached.
Erase unnecessary marks (☞ P.42).
The file is locked.
Unlock the file (☞ P.55).
The file is read-only.
Unlock the file or cancel the file’s readonly setting on the PC.
WS-813 only:
Cannot receive
FM radio signal
The supplied earphones also function
as an antenna. When using the
recorder as a radio, be sure to plug in
the earphones.
[Output] is set to [Earphone].
To output from the built-in speaker, set
[Output] to [Speaker] (☞ P.67).
WS-813, WS-812 only:
[Battery] is set to [Alkaline].
When using the supplied rechargeable
battery, set the battery setting
to [Ni-MH]. Also, avoid using the
battery outside the recommended
temperature range (☞ P.15, P.18, P.65).
You have not pressed the
`OK button.
When using the USB connection,
follow the confirmation display and
press the `OK button.
[USB Class] is set to [Composite].
Set [USB Class] to [Storage Class]
(☞ P.73).
[USB Connection] is set to
[AC Adapter].
Set [USB Connection] to [PC ] (☞ P.73).
Cannot recharge
The PC is unable
to recognize the
recorder
7
Troubleshooting
The earphones are not plugged into
the EAR jack.
EN
87
Accessories (optional)
Accessories exclusive to the Olympus voice recorder can be purchased directly from Online
Shop on our company’s website. Availability of accessories differs depending on the country.
s Stereo microphone: ME51S
The built-in large-diameter microphone
enables sensitive stereo recording.
s 2 channel microphone (omnidirectional): ME30W
Two ME30 monaural microphones
come in a set with a miniature tripod
and a connection adapter. These highly
sensitive omni-directional microphones
are supported by plug-in power and
are well-suited to recording musical
performances.
s Compact Gun Microphone
(unidirectional): ME31
This directional microphone is useful
for various types of recording such as
outdoor recording of wild birds singing.
The metal body provides sturdiness and
high rigidity.
s Compact zoom microphone
(unidirectional): ME32
7
Accessories (optional)
This microphone is integrated with a
tripod, making it suitable for recording
audio at a distance, such as from your
table at a meeting or conference.
s Highly sensitive noisecancellation monaural
microphone (unidirectional):
ME52W
This microphone is used to record
audio at a distance while minimizing
surrounding noise.
s Tie clip microphone
(omni-directional): ME15
This small unobtrusive microphone
comes with a tie-clip.
EN
88
s Telephone pickup microphone:
TP8
This earphone-type microphone can
be placed into your ear while you are
phoning. The voice or conversation from
the phone can be recorded clearly.
s Ni-MH rechargeable battery and
charger set: BC400 (For Europe)
BC400 comes with an Ni-MH
rechargeable battery charger (BU-400)
and 4 Ni-MH rechargeable batteries
(BR401). This charger can quick charge
Olympus AA or AAA Ni-MH rechargeable
batteries.
s Ni-MH rechargeable battery:
BR401
High-efficiency rechargeable long life
battery.
s USB connecting AC adapter: A514
5VDC AC Adapter for USB connection.
s Connecting cord: KA333
This connecting cord has stereo miniplugs (ø3.5) with resistance at both ends.
Use it to connect from the earphone
jack output of the recorder to the
microphone input jack when recording.
Converting plug adapters (PA331/PA231)
which convert to the monaural mini plug
(ø3.5) or monaural mini plug (ø2.5) are
also included.
s USB cable: KP-19
Specifications
4 Maximum working output:
General
150 mW (8 Ω speaker)
4 Recording format:
Linear PCM* (Pulse Code Modulation)
MP3 (MPEG-1 Audio Layer3)
WMA (Windows Media Audio)
* WS-813, WS-812 only.
4 Sampling frequency:
â 150 mV (according to EN 50332-2)
4 Wide band characteristic
headphone output:
75 mV â (according to EN 50332-2)
4 Recording media:
Linear PCM format
44.1 kHz/16 bit *1
4 Maximum headphone output:
44.1 kHz
MP3 format
256 kbps *1
44.1 kHz
192 kbps *2
44.1 kHz
128 kbps
44.1 kHz
Built-in NAND FLASH memory:
WS-813: 8 GB/ WS-812: 4 GB/
WS-811: 2 GB
microSD card:
2 GB to 32 GB
4 Speaker:
Built-in ø 18 mm round dynamic speaker
4 MIC jack:
ø 3.5 mm mini-jack, impedance 2 kΩ
WMA format
4 EAR jack:
128 kbps
44.1 kHz
64 kbps
44.1 kHz
32 kbps
44.1 kHz
16 kbps
22.05 kHz
8 kbps
8 kHz
4 Input power requirement:
Battery:
AAA battery (LR03) or
Olympus Ni-MH rechargeable battery
External power supply:
USB connecting AC adapter (A514) 5 V
4 External dimensions:
100.2 mm × 40 mm × 14.8 mm
(without protrusions)
4 Weight:
7
Specifications
*1 WS-813, WS-812 only
*2 WS-811 only
ø 3.5 mm mini-jack, impedance 8 Ω or
more
57 g (including battery)
4 Operating temperature:
0°C - 42°C/ 32°F - 107.6°F
4 Tuning frequency range
(WS-813 only):
FM radio: 87.50 MHz to 108.00 MHz
EN
89
Specifications
Frequency response
4 During recording mode
(Microphone jack):
Linear PCM format
44.1 kHz/16 bit *1
40 Hz to 21 kHz
MP3 format
256 kbps *1
40 Hz to 20 kHz
192 kbps *2
40 Hz to 19 kHz
128 kbps
40 Hz to 17 kHz
WMA format
7
128 kbps
40 Hz to 19 kHz
64 kbps
40 Hz to 16 kHz
32 kbps
40 Hz to 13 kHz
16 kbps
40 Hz to 8 kHz
8 kbps
40 Hz to 3 kHz
*1 WS-813, WS-812 only
*2 WS-811 only
Specifications
4 During recording mode
(Built-in stereo microphone):
70 Hz to 20 kHz
(However, for recording in the MP3
format or the WMA format, the upper
limit value of the frequency response
depends on the recording mode)
4 During playback mode:
20 Hz to 20 kHz
EN
90
Specifications
Guide to battery life
The following values are strictly for reference only.
4 In recording mode (Internal memory):
Recording mode
Built-in stereo microphones
Ni-MH Rechargeable
battery
20 h.
15 h.
Alkaline battery
Linear PCM format
44.1 kHz/16 bit *
MP3 format
128 kbps
22 h.
128 kbps
21 h.
17 h.
8 kbps
27 h.
22 h.
WMA format
18 h.
4 In voice file playback mode (All Playback Mode):
Recording mode
Built-in speaker
Ni-MH Rechargeable
battery
15 h.
Alkaline battery
Linear PCM format
44.1 kHz/16 bit *
19 h.
MP3 format
128 kbps
21 h.
128 kbps
21 h.
17 h.
8 kbps
24 h.
20 h.
WMA format
Recording mode
17 h.
Linear PCM format
44.1 kHz/16 bit *
MP3 format
128 kbps
29 h.
21 h.
128 kbps
30 h.
22 h.
8 kbps
30 h.
22 h.
WMA format
4 In FM radio mode (Internal memory) (WS-813 only):
7
Specifications
Earphone playback
Ni-MH Rechargeable
battery
22 h.
17 h.
Alkaline battery
Earphone playback
Recorder status
During FM radio reception
12 h.
Ni-MH Rechargeable
battery
11 h.
During FM radio recording
7 h.
7 h.
Alkaline battery
* WS-813, WS-812 only.
Note
• Battery life is measured by Olympus. It varies greatly according to the type of battery used
and the conditions of use.
EN
91
Specifications
Guide to recording times
The following values are strictly for reference only.
4 Linear PCM format:
Recording mode
Recording media
Internal memory
microSD card
44.1 kHz/16 bit
WS-813 (8 GB)
12 h. 5 min.
WS-812 (4 GB)
6 h.
8 GB
12 h. 5 min.
4 GB
6 h.
2 GB
3 h.
4 MP3 format:
Recording media
Internal memory
microSD card
7
192 kbps
WS-813 (8 GB)
66 h. 30 min.
----
133 h.
WS-812 (4 GB)
33 h.
----
66 h. 30 min.
WS-811 (2 GB)
----
22 h.
33 h. 30 min.
8 GB
66 h. 30 min.
89 h.
133 h.
4 GB
33 h.
44 h.
66 h.
2 GB
16 h. 30 min.
22 h.
33 h.
Specifications
Recording media
Internal memory
microSD card
Recording mode
128 kbps
64 kbps
32 kbps
16 kbps
8 kbps
WS-813 (8 GB)
132 h.
261 h.
522 h.
1028 h.
2043 h.
WS-812 (4 GB)
65 h.
32 h.
30 min.
130 h.
64 h.
30 min.
32 h.
30 min.
129 h.
65 h.
30 min.
261 h.
259 h.
511 h.
1016 h.
131 h.
258 h.
514 h.
522 h.
1027 h.
2042 h.
129 h.
259 h.
510 h.
1014 h.
65 h.
129 h.
255 h.
508 h.
8 GB
4 GB
2 GB
92
128 kbps
4 WMA format:
WS-811 (2 GB)
EN
Recording mode
256 kbps
Notes
• Available recording time may be shorter if numerous short recordings are made
(The displayed available recording time and recorded time are approximate indications).
• Variations in the available recording time will arise as there may be differences in the
available memory depending on the microSD card.
Specifications
Maximum recording time per file
• The maximum capacity for a single file
is approx. 4 GB for WMA and MP3, and
approx. 2 GB for Linear PCM*1 format
(WAV).
• Regardless of the amount of remaining
memory, the longest sound recording
time per file is restricted to the following
value.
Linear PCM format
44.1 kHz/16 bit *1
Guide to recordable number of songs
WS-813: 2,000 songs
WS-812: 1,000 songs
WS-811: 500 songs
(At 128 kbps, 4 minutes per song)
approx. 3 h. 20 min.
MP3 format
256 kbps *1
approx. 37 h. 10 min.
192 kbps *2
approx. 49 h. 30 min.
128 kbps
approx. 74 h. 30 min.
WMA format
128 kbps
approx. 26 h. 40 min.
64 kbps
approx. 26 h. 40 min.
32 kbps
approx. 26 h. 40 min.
16 kbps
approx. 53 h. 40 min.
8 kbps
approx. 148 h. 40 min.
7
Specifications
*1 WS-813, WS-812 only
*2 WS-811 only
Specifications and design are subject to
change without notice.
EN
93
Technical assistance and support
The following contact information relates to technical support for Olympus recorders and
software only.
s Technical Hotline Number in the U.S. and Canada
1-888-553-4448
s User Support E-mail address in the U.S. and Canada
[email protected]
s Technical Hotline Number in Europe
Toll free number: 00800 67 10 83 00
available for Austria, Belgium, Denmark, Finland, France, Germany, Italy, Luxemburg,
Netherlands, Norway, Portugal, Spain, Sweden, Switzerland, United Kingdom
Charged numbers for the Rest of Europe
+ 49 180 567 1083
+ 49 40 23773 4899
s User Support E-mail address in Europe
[email protected]
7
Technical assistance and support
EN
94
For customers in Europe:
The “CE” mark indicates that this product complies with the European
requirements for safety, health, environment and customer protection.
This symbol [crossed-out wheeled bin WEEE Annex IV] indicates separate
collection of waste electrical and electronic equipment in the EU
countries. Please do not throw the equipment into the domestic refuse.
Please use the return and collection systems available in your country for
the disposal of this product.
Applicable Product: WS-813/WS-812/WS-811
This symbol [crossed-out wheeled bin Directive 2006/66/EC Annex II]
indicates separate collection of waste batteries in the EU countries. Please
do not throw the batteries into the domestic refuse. Please use the return
and collection systems available in your country for the disposal of the
waste batteries.
OLYMPUS IMAGING CORP.
Shinjuku Monolith, 3-1 Nishi-Shinjuku 2-chome, Shinjuku-ku, Tokyo 163-0914, Japan.
Tel. +81 (0)3-3340-2111
http://www.olympus.com
OLYMPUS EUROPA HOLDING GMBH
(Premises/Goods delivery) Wendenstrasse 14-18, 20097 Hamburg, Germany.
Tel. +49 (0)40-237730
(Letters) Postfach 10 49 08. 20034 Hamburg, Germany.
http://www.olympus-europa.com
EN-BD3512-01
AP1112