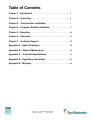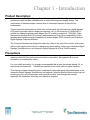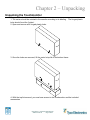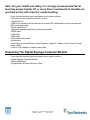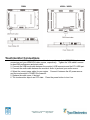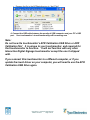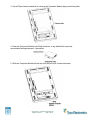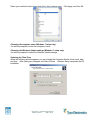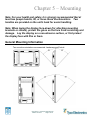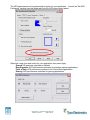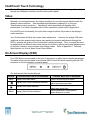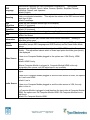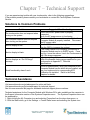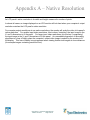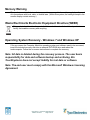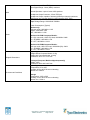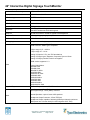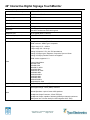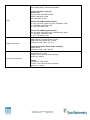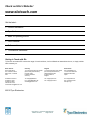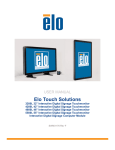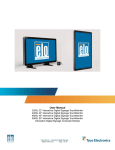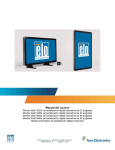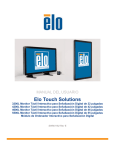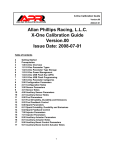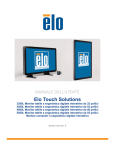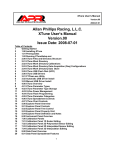Download Elo Touch Solution ECM2
Transcript
User Manual 3200L 32” Interactive Digital Signage TouchMonitor 4200L 42” Interactive Digital Signage TouchMonitor 4600L 46” Interactive Digital Signage TouchMonitor Interactive Digital Signage Computer Module User Manual – Interactive Digital Signage SW601176 Rev B - Page 1 of 49 Copyright © 2010 Tyco Electronics. All Rights Reserved. No part of this publication may be reproduced, transmitted, transcribed, stored in a retrieval system, or translated into any language or computer language, in any form or by any means, including, but not limited to, electronic, magnetic, optical, chemical, manual, or otherwise without prior written permission of Tyco Electronics. Disclaimer The information in this document is subject to change without notice. Tyco Electronics makes no representations or warranties with respect to the contents herein, and specifically disclaims any implied warranties of merchantability or fitness for a particular purpose. Tyco Electronics reserves the right to revise this publication and to make changes from time to time in the content hereof without obligation of Tyco Electronics to notify any person of such revisions or changes. Trademark Acknowledgments AccuTouch, CarrollTouch, Elo TouchSystems, IntelliTouch, Tyco Electronics and TE (logo) are trademarks of the Tyco Electronics group of companies and its licensors. Windows is a trademark of the Microsoft group of companies. Other product names mentioned herein may be trademarks or registered trademarks of their respective companies. Tyco Electronics claims no interest in trademarks other than its own. User Manual – Interactive Digital Signage SW601176 Rev B - Page 2 of 49 Table of Contents Chapter 1 - Introduction ........................................................................... 4 Chapter 2 – Unpacking.............................................................................. 5 Chapter 3 – Touchmonitor Installation ................................................ 7 Chapter 4 – Computer Module Installation ........................................ 11 Chapter 5 – Mounting ................................................................................ 20 Chapter 6 – Operation ............................................................................... 22 Chapter 7 – Technical Support ............................................................... 28 Appendix A – Native Resolution ............................................................ 29 Appendix B – Safety & Maintenance .................................................... 30 Appendix C – Technical Specifications ............................................... 32 Appendix D – Regulatory Information ............................................... 42 Appendix E – Warranty ........................................................................... 44 User Manual – Interactive Digital Signage SW601176 Rev B - Page 3 of 49 Chapter 1 - Introduction Product Description Your new Interactive Digital Signage TouchMonitor combines Elo TouchSystems’ reliable performance with the latest developments in touch technology and display design. This combination of features creates a natural flow of information between a user and the touchmonitor. This touchmonitor incorporates a 24-bit color, active matrix thin-film-transistor, digital signage LCD panel to provide superior display performance. Its Full HD resolution of 1920x1080 is suitable for displaying graphics and images (the 32” model’s resolution is 1366x768). Other features that enhance this LCD monitor’s performance are Plug & Play compatibility, built-in speakers and headphone output capability, on screen display (OSD) controls, and a family of Digital Signage Computer Modules. The Computer Modules are designed to slide into a bay on the rear of the monitor, without any effect on the monitor’s form factor or requiring any extra cabling, turning your Interactive Digital Signage TouchMonitor into an Interactive Digital Signage All-In-One TouchComputer. Precautions Follow all warnings, precautions and maintenance as recommended in this user’s manual to maximize the life of your unit and prevent risks to user safety. See Appendix B for more information on touchmonitor safety. For your health and safety, it is strongly recommended that at least two people handle, lift, or move these touchmonitors. Handles are provided on the unit’s back for easier handling. This manual contains information that is important for the proper setup and maintenance of the Interactive Digital Signage TouchMonitor and optional Computer Module. Before setting up and powering on your new touchmonitor and computer module, read through this manual, especially the Installation, Mounting, and Operation chapters. User Manual – Interactive Digital Signage SW601176 Rev B - Page 4 of 49 Chapter 2 – Unpacking Unpacking the Touchmonitor To unpack the touchmonitor, follow these steps: 1. The carton should be oriented in the manner according to its labeling. locks should be at the ‘bottom’. 2. Open and remove all 4 hinged plastic locks. The hinged plastic 3. Once the locks are removed, lift the carton’s top lid off the bottom frame. 4. With the top lid removed, you now have access to the touchmonitor and the included accessories. User Manual – Interactive Digital Signage SW601176 Rev B - Page 5 of 49 Note: For your health and safety, it is strongly recommended that at least two people handle, lift, or move these touchmonitors. Handles are provided on the unit’s back for easier handling. Check that the following items are present and in good condition: • Touchmonitor with protective sheet for its face • TouchTools CD • USB Drive containing the touchmonitor’s unique APR Calibration file (only for models with APR touch technology) • Quick Install Guide • Japanese language regulatory information pamphlet • HDMI cable • VGA cable • USB cable • Null modem serial cable • Audio cable • North America, Europe/Korea, United Kingdom, Argentina, Taiwan, China, Korea, & Japan power cables • 3-pin to 2-pin adapter for Japan power cable Unpacking The Digital Signage Computer Module Open the box. Check that the following items are present and in good condition: • Digital Signage Computer Module • Quick Install Guide • (If Applicable) Windows Recovery Discs User Manual – Interactive Digital Signage SW601176 Rev B - Page 6 of 49 Chapter 3 - Touchmonitor Installation Connector Panel & Interfaces Remove the cable cover on the bottom rear (when viewed in landscape orientation) to access the touchmonitor’s connector panel. User Manual – Interactive Digital Signage SW601176 Rev B - Page 7 of 49 3200L 4200L / 4600L Touchmonitor Connections 1. Connect the HDMI and/or VGA video cables between the monitor’s HDMI/VGA input connectors and your HDMI/VGA video source, respectively. Tighten the VGA cable’s screws for best EMI performance and strain relief. 2. Connect the USB touch cable between the monitor’s USB connector and the PC’s USB port. 3. Connect the audio cable between the monitor’s Audio In jack and your audio source. 4. Select the correct power cable for your region. Connect it between the AC power source and the touchmonitor’s POWER IN connector. 5. Replace the cable cover, if desired. 6. The touchmonitor ships in an OFF state. Press the power button to turn it on. User Manual – Interactive Digital Signage SW601176 Rev B - Page 8 of 49 Installing the APR Touch Technology Software (for Windows 7, Vista, XP, WEPOS, and 32-bit Server 2003) Some software installation is required for your APR touchmonitor to work on your computer. This step is not required for IntelliTouch models. Visit the Elo TouchSystems website www.elotouch.com for: • The latest touch driver versions • Additional touch driver information • Detailed touch driver installation guides • Touch drivers for other operating systems 1. Disconnect the USB cable between the monitor’s USB connector and your PC’s USB port. 2. Install the APR driver onto your computer • Insert the APR TouchTools CD into your computer. The CD should automatically start the Elo installation program. (Alternatively, download and run the latest drivers available from the Elo website) • Follow the steps given by the Elo installation program. 3. Install the APR Calibration file onto your computer. • Make sure the APR driver has been installed first. • Insert the touchmonitor’s unique APR Calibration USB Drive into your computer’s USB port. • The APR Calibration USB Drive contains only one file. Copy this file into the folder “C:\Program Files\EloTouchSystems\APRdata” User Manual – Interactive Digital Signage SW601176 Rev B - Page 9 of 49 • Rename the file in the APRdata directory to “AprCF.bin” 4. Connect the USB cable between the monitor’s USB connector and your PC’s USB port. Your touchmonitor’s touch functionality will be working now. Note: Do not lose the touchmonitor’s APR Calibration USB Drive or APR Calibration file! It is unique to your touchmonitor, and required for that touchmonitor to function. It will not function with any other Interactive Digital Signage touchmonitor except the one it shipped with. If you connect this touchmonitor to a different computer, or if you update the touch driver on your computer, you will need to use the APR Calibration USB Drive again. User Manual – Interactive Digital Signage SW601176 Rev B - Page 10 of 49 Installing the IntelliTouch Touch Technology Software (for Windows 7, Vista, XP, WEPOS, and 32-bit Server 2003) Some software installation is required for your IntelliTouch monitor to work on your computer. This step is not required for APR models. Visit the Elo TouchSystems website www.elotouch.com for: • The latest touch driver versions • Additional touch driver information • Detailed touch driver installation guides • Touch drivers for other operating systems Install the IntelliTouch driver onto your computer • Insert the TouchTools CD into your computer. The CD should automatically start the Elo installation program. (Alternatively, download and run the latest drivers available from the Elo website) • Follow the steps given by the Elo installation program. User Manual – Interactive Digital Signage SW601176 Rev B - Page 11 of 49 Chapter 4 Computer Module Installation Installation Note: Disconnect AC power from the touchmonitor before installing the Computer Module. Installing the Computer Module while AC power is connected to the touchmonitor will damage the Computer Module. 1. Disconnect AC power from the touchmonitor. 2. Remove the cable cover on the side of the touchmonitor (when viewed in landscape orientation) to access the Computer Module bay. User Manual – Interactive Digital Signage SW601176 Rev B - Page 12 of 49 3. Use a Philips head screwdriver to remove the Computer Module bay’s protective plate. 4. Clear the Computer Module’s docking connector of any debris that may have accumulated during shipment, if necessary. 5. Slide the Computer Module all the way into the bay until it snaps into place User Manual – Interactive Digital Signage SW601176 Rev B - Page 13 of 49 6. Replace the protective plate and tighten its thumb screws in order to mechanically secure the computer module. Connector Panel & Interfaces TouchMonitor & Computer Module Connections 1. Once the Computer Module has been installed, connect the AC power cable between the touchmonitor’s POWER IN connector and the AC power source. 2. Make any desired connections to the Computer Module connector panel. 3. Press and hold the touchmonitor’s power button for 4 seconds to turn on the Computer Module. Note: Once the Elo Computer Module is installed in the touchmonitor, the touchmonitor’s VGA & HDMI video and USB touch functions are disabled. All of the touchmonitor’s video and touch functionality is handled through the Computer Module docking connection. User Manual – Interactive Digital Signage SW601176 Rev B - Page 14 of 49 Operating System Setup Windows® 7, Windows® XP Operating Systems The initial setup of the operating system takes approximately 5 minutes. Additional time might be needed for different touchcomputer hardware & operating system configurations. You will need to plug in an external mouse and/or keyboard into the Computer Module connector panel to execute these steps. To set up the Windows 7 or XP OS for the Computer Module, turn on the touchcomputer and follow the instructions on the screen. Selecting the Language Windows uses English as the default language in menus and dialog boxes. this language to suit your preference. User Manual – Interactive Digital Signage SW601176 Rev B - Page 15 of 49 You can change Click Customize. The “Regional and Language Options” window appears. Select the Languages tab. If required, check the boxes for “Install files for complex script and right-to-left languages” and “Install files for East Asian languages.” Select the “Regional Options” tab. the Standards and Formats pane. Select your preferred language from the drop-down list in User Manual – Interactive Digital Signage SW601176 Rev B - Page 16 of 49 Select your location from the drop-down list in the Locations pane. Click Apply, and then OK. Choosing the computer name (Windows 7 setup only) You will be prompted to enter the computer’s name. Choosing the Windows Update settings (Windows 7 setup only) You will be prompted to select the Windows Update settings. Selecting the Time Zone When the following window appears, you can change the Computer Module’s time zone, date, and time. After making any changes, click Next to finish. Windows Setup completes the OS installation. User Manual – Interactive Digital Signage SW601176 Rev B - Page 17 of 49 Installing the APR Touch Technology Software (for Elo Computer Modules with Windows 7 and Windows XP) Some software installation is required for the APR touchmonitor to work with the Computer Module. This step is not required for IntelliTouch models. You will need to plug in an external mouse and/or keyboard into the Computer Module connector panel to execute these steps. Visit the Elo TouchSystems website www.elotouch.com for: • The latest touch driver versions • Additional touch driver information • Detailed touch driver installation guides • Touch drivers for other operating systems 1. Install the APR Calibration file onto the Computer Module. • Insert the touchmonitor’s unique APR Calibration USB Drive into one of the Computer Module’s USB ports. • The APR Calibration USB Drive contains only one file. Copy this file into the Computer Module folder “C:\Program Files\EloTouchSystems\APRdata” • Rename the file to “AprCF.bin” 2. Reboot the Computer Module User Manual – Interactive Digital Signage SW601176 Rev B - Page 18 of 49 Note: Do not lose the touchmonitor’s APR Calibration USB Drive or APR Calibration file! It is unique to your touchmonitor, and required for that touchmonitor to function. It will not function with any other Interactive Digital Signage touchmonitor except the one it shipped with. If you connect this touchmonitor to a different computer, or if you update the touch driver on your computer, you will need to use the APR Calibration USB Drive again. Operating System Setup – No OS Load your desired operating system onto the Computer Module. The easiest way to do this will probably be using an image or recovery disk on a USB external DVD-ROM drive connected to the Computer Module. Cancel any attempts by your operating system to load drivers for the new USB device (the Elo touchscreen) it finds. Installing the APR Touch Software (for Elo Computer Modules with No OS) Some software installation is required for your touchmonitor to work on the Computer Module. This step is not required for IntelliTouch models. Visit the Elo TouchSystems website www.elotouch.com for: • The latest versions of our touch drivers • Additional touch driver information • Detailed touch driver installation guides • Touch drivers for other operating systems User Manual – Interactive Digital Signage SW601176 Rev B - Page 19 of 49 1. Install the driver onto your computer • Obtain the necessary APR touch driver from the Elo Touchsystems website www.elotouch.com • Follow the steps given by the Elo installation program. 2. Install the APR Calibration file onto your computer. • Make sure the APR driver has been installed first. • Insert the touchmonitor’s unique APR Calibration USB Drive into one of the Computer Module’s USB ports. • The APR Calibration USB Drive contains only one file. Copy this file into the folder “C:\Program Files\EloTouchSystems\APRdata” • Rename the file to “AprCF.bin” Note: Do not lose the touchmonitor’s APR Calibration USB Drive or APR Calibration file! It is unique to your touchmonitor, and required for that touchmonitor to function. It will not function with any other Interactive Digital Signage touchmonitor except the one it shipped with. If you need to connect this touchmonitor to a different computer, or if you need to update the touch driver on your computer, you will need this APR Calibration USB Drive again. User Manual – Interactive Digital Signage SW601176 Rev B - Page 20 of 49 Chapter 5 – Mounting Note: For your health and safety, it is strongly recommended that at least two people handle, lift, or move these touchmonitors. Two handles are provided on the unit’s back for easier handling. Note: When laying the display face-down (for attaching mounting brackets or stands), protect the glass on the face from scratching and damage. Lay the display on a non-abrasive surface, or first protect the display face with film or foam. General Mounting Information Two mounting orientations are supported: Landscape and Portrait. User Manual – Interactive Digital Signage SW601176 Rev B - Page 21 of 49 Select the desired mounting orientation from the display’s On-Screen Display (OSD) Mounting menu for OSD text rotation and to change which Elo logo is lit. The holes located on the sides and top of the touchmonitor case are for ventilation. Do not block or insert anything inside the ventilation slots. Rear VESA Mount For the 32” model: A four-hole, 400x200mm mounting pattern is provided on the rear of the monitor. The VESA FDMI-compliant mounting is coded: VESA MIS-F, 400X200, Y, 6, 90 For the 42”, 46”, and 52” models: An eight-hole, 600x400mm mounting pattern is provided on the rear of the monitor. The VESA FDMI-compliant mounting is coded: VESA MIS-F, 600X400, Y, 6, 90 Refer to Appendix C, Technical Specifications, for dimensional drawings. Optional Stand To install the optional stand: Lay the monitor face-down on a table with the bottom edge flush to the edge of the table. Mount the two “feet” from the optional stand using all of the provided screws. 3200L 4200L / 4600L User Manual – Interactive Digital Signage SW601176 Rev B - Page 22 of 49 Chapter 6 – Operation Power To turn the touchmonitor on or off, press the touchmonitor power button once. To power on the Computer Module, press the touchmonitor power button once. To power off the Computer Module and touchmonitor, press and hold the touchmonitor power button for 4 seconds, or follow the Computer Module’s operating system’s normal power off procedure. A Power Status LED is provided that functions according to the following table: TouchMonitor/Computer Module status LED status OFF OFF SLEEP BLINKING ON ON The system consumes low power when in SLEEP and OFF modes. For detailed power consumption specifications, refer to Appendix C, Technical Specifications. Touching the screen will bring the system out of SLEEP mode (similar to moving the mouse or pressing a keyboard key). To improve reliability and reduce wasteful power consumption, disconnect the AC power cable when long periods of disuse are planned. APR Touch Technology Multiple touchmonitor functionality is not supported for these APR touchmonitors. For full APR touch functionality, the input video image should be fully scaled to the display’s native resolution. Your APR Touchmonitor is factory-calibrated and will never need manual calibration. User Manual – Interactive Digital Signage SW601176 Rev B - Page 23 of 49 The APR performance can be customized to better suit your application. Access the “Set APR Preference” window from the Mode tab of the Elo APR driver control panel: Select the usage type best suited for your application, then press Apply. General: No particular optimization (default) Best Signature: APR performance optimized for signature capture applications Point of Sale: APR performance optimized for Point-of-Sale applications Gaming: APR performance optimized for gaming applications User Manual – Interactive Digital Signage SW601176 Rev B - Page 24 of 49 IntelliTouch Touch Technology The IntelliTouch touchscreen can be re-calibrated to your displayed video image, if needed, through the Calibration function in the Elo driver control panel. Video Generally, for best performance, the output resolution of your video source should match the display’s native resolution. See the display specifications in Appendix C to find your Touchmonitor’s native resolution. Operating in other resolutions will degrade video performance. For further information about video resolutions, please refer to Appendix A. For full APR touch functionality, the input video image should be fully scaled to the display’s native resolution. Your Touchmonitor will likely not require video adjustments. However, for analog VGA video, variations in video graphic card outputs may require touchmonitor adjustments through the OSD to optimize the quality of the touchmonitor’s displayed image. Also, to reduce the need for adjustments for different video mode timings, the monitor correctly scales and displays some of the video industry’s most common video timing modes. Refer to Appendix C, Technical Specifications, for a list of these Preset Video Modes. On-Screen Display (OSD) Four OSD buttons are provided on the rear of the monitor to adjust various display parameters. The same buttons are provided on an optional OSD Control Box which can plug into the PS/2 connector on the touchmonitor connector panel. The buttons and their functionality are: Button Function when OSD is not displayed: Menu Display OSD main menu Display OSD Color/Luminance submenu Display OSD Audio submenu Select Display Video Source submenu Function when OSD is displayed: Return to previous OSD menu Increase value of selected parameter / select previous menu item Decrease value of selected parameter / select next menu item Select parameter for adjustment / select submenu to enter User Manual – Interactive Digital Signage SW601176 Rev B - Page 25 of 49 Using the OSD buttons controls an on-screen graphical user interface which displays on top of your input video, allowing intuitive adjustment of the following display parameters: Parameter Brightness Contrast Clock Phase Auto Adjust H-position V-position Available Adjustment Increase/decrease monitor brightness. Default: maximum Increase/decrease monitor contrast. Allows fine adjustments of the panel’s pixel dot clock. Not applicable when using HDMI video or the Computer Module. Adjusting too far will adversely affect APR functionality. Allows fine adjustments of the panel’s pixel dot clock phase. Not applicable when using HDMI video or the Computer Module. Adjusting too far will adversely affect APR functionality. Automatically adjusts the system clock to the input analog VGA video signal, affecting the H-position, V-position, Clock, and Phase menu items. Not applicable when using HDMI video or the Computer Module. Adjusting too far will adversely affect APR functionality. Moves the image horizontally on the display in single-pixel increments. Default: centered. Not applicable when using HDMI video or the Computer Module. Adjusting too far will adversely affect APR functionality. Moves the image vertically on the display in single-pixel increments. Default: centered. Not applicable when using HDMI video or the Computer Module. Adjusting too far will adversely affect APR functionality. Switches the scaling method between Full Scaling and Maintain Aspect Ratio. Default: Full Scaling Full Scaling – scales the X- and Y-dimensions of the input video (up or down as needed) to the display’s native resolution. Maintain Maintain Aspect Ratio – Assuming a landscape orientation and an input video with Aspect Ratio aspect ratio smaller than 16:9, scales the Y-dimension of the input video (up or down as needed) to the display’s Y-resolution, and scales the X-dimension to maintain the input video’s aspect ratio (and fills the rest of the display with equal black bars on the left and right). Note: For full APR touch functionality, keep this setting on “Full Scaling”. Adjusts sharpness of the displayed images. Sharpness Default: no sharpness adjustment Selects the display’s color temperature. The available color temperatures are 9300K, 7500K, 6500K, 5500K, and User Defined. If the User Defined option is Color selected, the user can change the color temperature by changing individual R, G, and Temperature B gains on a scale from 0 to 100. Default: User Defined with R, G, and B all set to 100. Adjusts how long a period of OSD button inactivity the touchmonitor will wait before OSD Timeout closing the OSD. The adjustable range is between 5 and 60 seconds. Default: 15 seconds User Manual – Interactive Digital Signage SW601176 Rev B - Page 26 of 49 OSD Language Mounting OSD H-Position OSD V-position Volume Mute Information Recall Defaults Video Source Selects which language the OSD information is displayed in. The available languages are: English, French, Italian, German, Spanish, Simplified Chinese, Traditional Chinese, and Japanese. Default: English. Selects the touchmonitor mounting orientation between Landscape and Portrait to match your physical orientation. This adjusts the rotation of the OSD text and which bezel logo to light. Default: Landscape Moves the OSD location left and right on the display. Default: 50 (centered) Moves the OSD location up and down on the display. Default: 50 (centered) Adjusts the volume of the internal speakers and headphone output. Toggles the audio output between Muted and Not Muted. Default: Not Muted Displays basic monitor part number and serial number information. Nothing is adjustable in this menu. Selecting “Recall Defaults” restores all factory default settings for OSD-adjustable parameters (except OSD Language and OSD Position) and for Preset Video Mode timings. The monitor continually scans for active video from VGA, HDMI, and the Computer Module. This adjustment selects which of those input ports should be given priority to be displayed. If there is no Computer Module plugged in, the options are: VGA Priority, HDMI Priority Default: HDMI Priority When a Computer Module is plugged in, Computer Module HDMI is the only displayable video source, and this adjustment is not available. Selects which audio source is heard over the monitor’s speakers or headphone output. If there is no Computer Module plugged in, and the video source is HDMI, the options are: Line In and HDMI. Default: Line In. Audio Source If there is no Computer Module plugged in, and the video source is VGA, the only option is Line In. If a Computer Module is plugged in (and therefore the input video is Computer Module HDMI), the options are: Elo Computer Module HDMI, Elo Computer Module Line In, and Line In. Default: Elo Computer Module HDMI. User Manual – Interactive Digital Signage SW601176 Rev B - Page 27 of 49 All TouchMonitor adjustments made through the OSD are automatically memorized as soon as they are entered. This feature saves you from having to reset your choices every time the touchmonitor is unplugged or powered off and on. If there is a power failure, the touchmonitor settings will not default to the factory specifications. OSD and Power Lockouts Press and hold the “Menu” and “Up” buttons for two seconds to enable/disable the OSD Locking feature. When the OSD Locking is enabled, pressing any of the Menu, Up, Down, or Select keys will have no effect on the system. Press and hold the “Menu” and “Down” buttons for two seconds to enable/disable the Power Locking feature. When the Power Locking is enabled, pressing the power switch will have no effect on the system. Audio Audio from the TouchMonitor Line In, TouchMonitor HDMI, Computer Module Line In, or Computer Module HDMI ports can be played over the touchmonitor’s internal speakers. See the “Audio Source” OSD parameter for details. When headphones are plugged into the headphone output jack, the internal speakers turn off and audio is played over the headphones. Volume and muting of the speaker and headphone outputs can be controlled by the OSD. User Manual – Interactive Digital Signage SW601176 Rev B - Page 28 of 49 Chapter 7 – Technical Support If you are experiencing trouble with your touchmonitor, refer to the following suggestions. If the problem persists, please contact your local dealer or contact Elo TouchSystems Customer Service. Solutions to Common Problems Problem The touchmonitor does not respond when turning on the system. The Computer Module does not respond when turning on the system. Monitor display is dim Monitor display is blank. Monitor displays an “Out Of Range” message Touch functionality doesn’t work Suggested Troubleshooting Check that the AC power cable is properly connected. Verify the AC power source is functioning. Disconnect the AC power cable and verify that the Computer Module is properly installed. Reconnect the AC power cable. Use the OSD to increase the brightness. Use the OSD to increase the contrast. If the Power Status LED is blinking, the monitor or Computer Module may be in SLEEP mode. Press any key / move the mouse / touch the Touchscreen to see if the image reappears. Adjust your computer’s resolution/timing mode to be within the allowable timing ranges specified for your touchmonitor in Appendix C, Technical Specifications. For APR touchmonitors, verify your computer or Elo Computer Module has the latest drivers installed, and has your touchmonitor’s corresponding APR Calibration file installed. Refer to the Setup chapters for details. Technical Assistance Visit www.elotouch.com/go/websupport for online self-help. Visit www.elotouch.com/go/contactsupport for technical support. See this user manual’s last page for worldwide technical support phone numbers. Technical assistance for the Computer Module with Windows OS is also available on the computer in the Support Information section of the Systems Properties menu. The Systems Properties menu can be accessed by: 1. Right-clicking the My Computer icon and selecting Properties from the drop-down menu, or 2. Click the Start button; go to the Settings -> Control Panel menu and selecting the System icon User Manual – Interactive Digital Signage SW601176 Rev B - Page 29 of 49 Appendix A – Native Resolution An LCD panel’s native resolution is its width and height measured in number of pixels. In almost all cases, an image displayed on an LCD monitor will look best when your computer’s output resolution matches the LCD panel’s native resolution. For computer output resolutions at non-native resolutions, the monitor will scale the video to its panel’s native resolution. For smaller input video resolutions, this involves “stretching” the input image in the X- and Y-dimensions to fit the panel. For larger input video resolutions, this involves “compressing” the input image in the X- and Y-dimensions to fit the panel. An unavoidable byproduct of the scaling algorithms is a loss of fidelity when the computer’s output video image is scaled by the monitor to fit the display. This loss of fidelity is most apparent when viewing feature-rich images at close distances (for example images containing small-font text). User Manual – Interactive Digital Signage SW601176 Rev B - Page 30 of 49 Appendix B Safety & Maintenance Safety To avoid risk of electric shock, follow all safety notices and do not disassemble the touchmonitor or Computer Module. They are not user-serviceable. The slots located on the sides and top of the touchmonitor case are for ventilation. Do not block or insert anything inside the ventilation slots. The touchmonitor is equipped with a 3-wire, grounding power cord. The power cord plug only fits into a grounded outlet. Do not fit or modify the plug into an outlet that has not been configured for this purpose. Do not use a damaged power cord. Only use the power cord that came with your Elo TouchSystems TouchMonitor. Use of an unauthorized power cord might invalidate your warranty. Ensure that your installation is equipped to maintain the specified environmental conditions listed in the Technical Specifications in Appendix C. Care and Handling The following tips will help keep your touchmonitor functioning at an optimal level: • Disconnect the AC power cable before cleaning. • To clean the display unit cabinet, use a cloth lightly dampened with a mild detergent. • It is important that your unit remains dry. Do not get liquids on or inside the unit. If liquid does get inside, have a qualified service technician check it before you power it on again. • Do not wipe the screen with a cloth or sponge that could scratch the surface. • To clean the Touchscreen, use window or glass cleaner applied to a clean cloth or sponge. Never apply the cleaner directly to the touchscreen. Do not use alcohol (methyl, ethyl or isopropyl), thinner, benzene, or other abrasive cleaners. User Manual – Interactive Digital Signage SW601176 Rev B - Page 31 of 49 Mercury Warning This product consists of devices that may contain mercury, which must be recycled or disposed of in accordance with local, state, or federal laws. (Within this system, the backlight lamps in the monitor display contain mercury.) Waste Electrical & Electronic Equipment Directive (WEEE) This product should not be disposed of with household waste. It should be deposited at a facility that enables recovery and recycling. Operating System Recovery - Windows 7 and Windows XP If for any reason the Computer Module’s operating system and software need to be recovered, insert the included recovery disk into an external DVD-ROM drive and reboot the touchcomputer. Follow the on-screen instructions to complete the recovery. Note: All data is deleted during the recovery process. The user bears responsibility for data and software backup and archiving. Elo TouchSystems does not accept liability for lost data or software. Note: The end user must comply with the Microsoft Windows Licensing Agreement. User Manual – Interactive Digital Signage SW601176 Rev B - Page 32 of 49 Appendix C Technical Specifications 32” Interactive Digital Signage TouchMonitor Available Touch Technologies APR, IntelliTouch Plus Display Active Area 760 mm x 450 mm LCD Panel type 32” TFT Active Matrix Pixel Pitch 0.51075 mm x 0.51075 mm LCD Panel native resolution 1366x768 Contrast Ratio 3500 typical Brightness LCD Panel: 450 cd/m2 typical With APR Touchscreen: 405 cd/m2 typical Lamp Life 50,000 hrs minimum to half-brightness Response Time 20 ms typical (Rise + Fall time) Number of Displayable Colors 16.7 million Viewing Angle 89º typical from left, right, top, and bottom sides Analog VGA connector: DE-15 Female HDMI connector: HDMI Type A receptacle H-Sync range: 31.5 – 80 KHz V-Sync range: 50 – 61 Hz Analog VGA levels: 0.7Vpp into 75Ω terminations Analog VGA Sync types: Separate, Composite, Sync-on-Green Analog VGA Sync polarities: Positive or Negative Video HDMI version supported: 1.3 Preset Video Modes: 640x480 60Hz 720x480 60Hz 800x600 56, 60Hz 1024x768 60Hz 1280x720 50, 60Hz 1280x960 60Hz 1280x1024 60Hz 1366x768 60Hz Plug And Play EDID 1.3 file provided over DDC2B interface User Manual – Interactive Digital Signage SW601176 Rev B - Page 33 of 49 Input Connector: 3.5mm TRS jack Input Signal Range: 1Vrms (0dBV) maximum Audio Internal Speakers: a pair of stereo 10W speakers Headphone Output Connector: 3.5mm TRS jack Headphone Output: capable of delivering 90mW per channel continuous RMS power into a 32-ohm load (for a 1KHz signal at 0.2% THD) Input Connector: IEC 60320 C14 Input Voltage Range: 100-240VAC 50/60Hz Power Consumption (Typical): Monitor only: ON, max audio, 100V/60Hz: 111W SLEEP, 100V/60Hz: 12W OFF, 100V/60Hz: 11.5W Power Weight & Dimensions Monitor with ECM1 Computer Module: S0 - ON, max audio, 100% CPU load, 100V/60Hz: 204W S3 - STANDBY, 100V/60Hz: 17W S5 - OFF, 100V/60Hz: 13.2W Monitor with ECM2 Computer Module: ON, max audio, 100% CPU load, 100V/60Hz (S0): 234W S3 - STANDBY, 100V/60Hz: 17W S5 - OFF, 100V/60Hz: 13.2W Unpackaged Weight without Computer Module: 21 Kg Weight with Computer Module: 23.6 Kg Dimensions: 487 x 797 x 135 mm Packaged (Computer Module shipped separately) Weight: 31Kg Dimensions: 939 x 280 x 635 mm Operating Temperature: 0°C to 40°C Humidity: 20% to 80% RH non-condensing Altitude: 0 to 3658 m Environmental Conditions Storage Temperature: -20°C to 50°C Humidity: 10% to 90% RH non-condensing Altitude: 0 to 12192 m User Manual – Interactive Digital Signage SW601176 Rev B - Page 34 of 49 32” APR IDS TouchMonitor Dimensions All dimensions in mm User Manual – Interactive Digital Signage SW601176 Rev B - Page 35 of 49 32” IntelliTouch Plus IDS TouchMonitor Dimensions All dimensions in mm User Manual – Interactive Digital Signage SW601176 Rev B - Page 36 of 49 42” Interactive Digital Signage TouchMonitor Available Touch Technologies APR, IntelliTouch Display Active Area 697.6845 mm x 392.256 mm LCD Panel type 42” TFT Active Matrix Pixel Pitch 0.4845 mm x 0.4845 mm LCD Panel native resolution 1920 x 1080 Contrast Ratio 3500 typical Brightness LCD Panel: 700 cd/m2 typical With APR Touchscreen: 630 cd/m2 typical Lamp Life 50,000 hrs minimum, 60,000 hrs typical to half-brightness Response Time 20 ms typical (grey-to-grey time) Number of Displayable Colors 16.7 million Viewing Angle 89º typical from left, right, top, and bottom sides Analog VGA connector: DE-15 Female HDMI connector: HDMI Type A receptacle H-Sync range: 31.5 – 80 KHz V-Sync range: 47 – 61 Hz Analog VGA levels: 0.7Vpp into 75Ω terminations Analog VGA Sync types: Separate, Composite, Sync-on-Green Analog VGA Sync polarities: Positive or Negative HDMI version supported: 1.3 Video Plug And Play Preset Video Modes: 640x480 60Hz 720x480 60Hz 800x600 56, 60Hz 1024x768 60Hz 1280x720 50, 60Hz 1280x960 60Hz 1280x1024 60Hz 1366x768 60Hz 1440x900 60Hz 1680x1050 60Hz 1920x1080 50, 60Hz EDID 1.3 file provided over DDC2B interface Input Connector: 3.5mm TRS jack Input Signal Range: 1Vrms (0dBV) maximum Audio Internal Speakers: a pair of stereo 10W speakers Headphone Output Connector: 3.5mm TRS jack Headphone Output: capable of delivering 90mW per channel continuous RMS power into a 32-ohm load (for a 1KHz signal at 0.2% THD) User Manual – Interactive Digital Signage SW601176 Rev B - Page 37 of 49 Input Connector: IEC 60320 C14 Input Voltage Range: 100-240VAC 50/60Hz Power Consumption (Typical): Monitor only: ON, max audio, 100V/60Hz: 230W SLEEP, 100V/60Hz: 12.5W OFF, 100V/60Hz: 11.5W Power Weight & Dimensions Monitor with ECM1 Computer Module: S0 - ON, max audio, 100% CPU load, 100V/60Hz: 323W S3 - STANDBY, 100V/60Hz: 15W S5 - OFF, 100V/60Hz: 13W Monitor with ECM2 Computer Module: ON, max audio, 100% CPU load, 100V/60Hz (S0): 353W S3 - STANDBY, 100V/60Hz: 15W S5 - OFF, 100V/60Hz: 13W Unpackaged Weight without Computer Module: 33.9 Kg Weight with Computer Module: 36.5 Kg Dimensions: 1020 x 613 x 132 mm Packaged (Computer Module ships separately) Weight: 45.2 Kg Dimensions: 1194 x 305 x 788 mm Operating Temperature: 0°C to 40°C Humidity: 20% to 80% RH non-condensing Altitude: 0 to 3658 m Environmental Conditions Storage Temperature: -20°C to 50°C Humidity: 10% to 90% RH non-condensing Altitude: 0 to 12192 m User Manual – Interactive Digital Signage SW601176 Rev B - Page 38 of 49 42” APR IDS TouchMonitor Dimensions All dimensions in mm User Manual – Interactive Digital Signage SW601176 Rev B - Page 39 of 49 42” IntelliTouch IDS TouchMonitor Dimensions All dimensions in mm User Manual – Interactive Digital Signage SW601176 Rev B - Page 40 of 49 46” Interactive Digital Signage TouchMonitor Available Touch Technologies APR, IntelliTouch Display Active Area 1018.08 mm x 572.67 mm LCD Panel type 46” TFT Active Matrix Pixel Pitch 0.52025 mm x 0.53025 mm LCD Panel native resolution 1920 x 1080 Contrast Ratio 3500 typical Brightness LCD Panel: 450 cd/m2 typical With APR Touchscreen: 405 cd/m2 typical Response Time 16 ms typical (Rise + Fall time) Number of Displayable Colors 16.7 million Viewing Angle 89º typical from left, right, top, and bottom sides Analog VGA connector: DE-15 Female HDMI connector: HDMI Type A receptacle H-Sync range: 31.5 – 80 KHz V-Sync range: 48 – 62 Hz typ Analog VGA levels: 0.7Vpp into 75Ω terminations Analog VGA Sync types: Separate, Composite, Sync-on-Green Analog VGA Sync polarities: Positive or Negative HDMI version supported: 1.3 Video Plug And Play Preset Video Modes: 640x480 60Hz 720x480 60Hz 800x600 56, 60Hz 1024x768 60Hz 1280x720 50, 60Hz 1280x960 60Hz 1280x1024 60Hz 1366x768 60Hz 1440x900 60Hz 1680x1050 60Hz 1920x1080 50, 60Hz EDID 1.3 file provided over DDC2B interface Input Connector: 3.5mm TRS jack Input Signal Range: 1Vrms (0dBV) maximum Audio Internal Speakers: a pair of stereo 10W speakers Headphone Output Connector: 3.5mm TRS jack Headphone Output: capable of delivering 90mW per channel continuous RMS power into a 32-ohm load (for a 1KHz signal at 0.2% THD) User Manual – Interactive Digital Signage SW601176 Rev B - Page 41 of 49 Input Connector: IEC 60320 C14 Input Voltage Range: 100-240VAC 50/60Hz Power Consumption (Typical): Monitor only: ON, max audio, 100V/60Hz: 234W SLEEP, 100V/60Hz: 12.5W OFF, 100V/60Hz: 11.5W Power Weight & Dimensions Monitor with ECM1 Computer Module: S0 - ON, max audio, 100% CPU load, 100V/60Hz: 333W S3 - STANDBY, 100V/60Hz: 15W S5 - OFF, 100V/60Hz: 13W Monitor with ECM2 Computer Module: ON, max audio, 100% CPU load, 100V/60Hz (S0): 363W S3 - STANDBY, 100V/60Hz: 15W S5 - OFF, 100V/60Hz: 13W Unpackaged Weight without Computer Module: 37.2 Kg Weight with Computer Module: 39.8 Kg Dimensions: 1120 x 664 x 135.7 mm Packaged (Computer Module ships separately) Weight: 50 Kg Dimensions: 1194 x 305 x 788 mm Operating Temperature: 0°C to 40°C Humidity: 20% to 80% RH non-condensing Altitude: 0 to 3658 m Environmental Conditions Storage Temperature: -20°C to 50°C Humidity: 10% to 90% RH non-condensing Altitude: 0 to 12192 m User Manual – Interactive Digital Signage SW601176 Rev B - Page 42 of 49 46” APR IDS TouchMonitor Dimensions All dimensions in mm User Manual – Interactive Digital Signage SW601176 Rev B - Page 43 of 49 46” IntelliTouch IDS TouchMonitor Dimensions All dimensions in mm User Manual – Interactive Digital Signage SW601176 Rev B - Page 44 of 49 Elo Digital Signage Computer Module Available Processors RAM (800MHz min) ECM1 Intel Celeron Dual Core E1500 2.2GHz 512KB L2 Cache 1GB DDR2 DIMM on 1 of 1 slot ECM2 Intel Core 2 Duo E8400 3.0GHz 6MB L2 Cache 2GB DDR2 DIMM on 1 of 1 slot Chipset Intel G41 Express Video Intel GMA X4500 Available Operating Systems Microsoft® Windows® XP Professional Service Pack 3 Microsoft® Windows® 7 Professional No Operating System BIOS AMI Hard Disk Drive 160GB 2.5” SATA USB Ports 4 x Type A Gigabit Ethernet Port 1 x LAN RJ45 Audio Ports 3.5mm TRS jacks for: Audio In, Audio Out, Microphone In Real-time clock Replaceable lithium-ion battery for clock Power Languages Weight & Dimensions Power supplied by Elo Digital Signage TouchMonitor. See touchmonitor specifications for power consumption details. Win XP: 24 language groups: Arabic, Brazilian, Chinese (Simplified), Chinese (Traditional), Chinese (Hong Kong), Czech, Danish, Dutch, English, Finnish, French, German, Greek, Hebrew, Hungarian, Italian, Japanese, Norwegian, Polish, Portuguese, Russian, Spanish, Swedish, Turkish Windows 7: 35 language packs: Arabic, Brazilian Portuguese, Bulgarian, Chinese – Simplified, Chinese – Traditional – Hong Kong, Croatian, Czech, Danish, Dutch, English, Estonian, Finnish, French, German, Greek, Hebrew, Hindi, Hungarian, Italian, Japanese, Korean, Lithuanian, Norwegian, Polish, Portuguese, Romanian, Russian, Serbian Latin, Slovak, Slovenian, Spanish, Swedish, Thai, Turkish, Ukrainian Unpackaged Weight: 2.6 Kg Shipping Weight: 2.9 Kg Dimensions: 360 x 395 x 180 mm Operating Temperature: 0°C to 40°C Humidity: 20% to 80% RH non-condensing Altitude: 0 to 3658 m Environmental Conditions Storage Temperature: -20°C to 50°C Humidity: 10% to 90% RH non-condensing Altitude: 0 to 12192 m User Manual – Interactive Digital Signage SW601176 Rev B - Page 45 of 49 Appendix D - Regulatory Information I. Electrical Safety Information: Compliance is required with respect to the voltage, frequency, and current requirements indicated on the manufacturer’s label. Connection to a different power source than those specified herein will likely result in improper operation, damage to the equipment or pose a fire hazard if the limitations are not followed. There are no operator serviceable parts inside this equipment. There are hazardous voltages generated by this equipment which constitute a safety hazard. Service should be provided only by a qualified service technician. Contact a qualified electrician or the manufacturer if there are questions about the installation prior to connecting the equipment to mains power. II. Emissions and Immunity Information Notice to Users in the United States: This equipment has been tested and found to comply with the limits for a Class B digital device, pursuant to Part 15 of FCC Rules. These limits are designed to provide reasonable protection against harmful interference in a residential installation. This equipment generates, uses, and can radiate radio frequency energy, and if not installed and used in accordance with the instructions, may cause harmful interference to radio communications. Notice to Users in Canada: This equipment complies with the Class B limits for radio noise emissions from digital apparatus as established by the Radio Interference Regulations of Industrial Canada. Notice to Users in the European Union: Use only the provided power cords and interconnecting cabling provided with the equipment. Substitution of provided cords and cabling may compromise electrical safety or CE Mark Certification for emissions or immunity as required by the following standards: This Information Technology Equipment (ITE) is required to have a CE Mark on the Manufacturer’s label which means that the equipment has been tested to the following Directives and Standards: This equipment has been tested to the requirements for the CE Mark as required by EMC Directive 89/336/EEC indicated in European Standard EN 55022 Class B and the Low Voltage Directive 73/23/EEC as indicated in European Standard EN 60950. General Information to all Users: This equipment generates, uses and can radiate radio frequency energy. If not installed and used according to this manual the equipment may cause interference with radio and television communications. There is, however, no guarantee that interference will not occur in any particular installation due to site-specific factors. 1) In order to meet emission and immunity requirements, the user must observe the following: a) Use only the provided I/O cables to connect this digital device with any computer. b)To ensure compliance, use only the provided manufacturer’s approved line cord. c)The user is cautioned that changes or modifications to the equipment not expressly approved by the party responsible for compliance could void the user’s authority to operate the equipment. 2)If this equipment appears to cause interference with radio or television reception, or any other device: a)Verify as an emission source by turning the equipment off and on. If you determine that this equipment is causing the interference, try to correct the interference by using one or more of the following measures: i) Move the digital device away from the affected receiver. ii) Reposition (turn) the digital device with respect to the affected receiver. User Manual – Interactive Digital Signage SW601176 Rev B - Page 46 of 49 iii) Reorient the affected receiver’s antenna. iv)Plug the digital device into a different AC outlet so the digital device and the receiver are on different branch circuits. v) Disconnect and remove any I/O cables that the digital device does not use.(Unterminated I/O cables are a potential source of high RF emission levels.) vi)Plug the digital device into only a grounded outlet receptacle. Do not use AC adapter plugs. (Removing or cutting the line cord ground may in crease RF emission levels and may also present a lethal shock hazard to the user.) If you need additional help, consult your dealer, manufacturer, or an experienced radio or television technician. III. Agency Certifications The following certifications and marks have been issued or declared for this monitor: Argentina S-mark Australia C-Tick Canada CUL Canada IC China CCC China RoHS Europe CE Japan VCCI Mexico NOM Russia & CIS GOST United States FCC United States UL User Manual – Interactive Digital Signage SW601176 Rev B - Page 47 of 49 Appendix E – Warranty Information Except as otherwise stated herein, or in an order acknowledgment delivered to Buyer, Seller warrants to Buyer that the Product shall be free of defects in materials and workmanship. The warranty for the TouchMonitors, Computer Module, and their components is 3 (three) years. Seller makes no warranty regarding the model life of components. Seller’s suppliers may at any time and from time to time make changes in the components delivered as Products or components. Buyer shall notify Seller in writing promptly (and in no case later than thirty days after discovery) of the failure of any Product to conform to the warranty set forth above; shall describe in commercially reasonable detail in such notice the symptoms associated with such failure; and shall provide to Seller the opportunity to inspect such Products as installed, if possible. The notice must be received by Seller during the Warranty Period for such product, unless otherwise directed in writing by the Seller. Within thirty days after submitting such notice, Buyer shall package the allegedly defective Product in its original shipping carton(s) or a functional equivalent and shall ship to Seller at Buyer’s expense and risk. Within a reasonable time after receipt of the allegedly defective Product and verification by Seller that the Product fails to meet the warranty set forth above, Seller shall correct such failure by, at Seller’s options, either (i) modifying or repairing the Product or (ii) replacing the Product. Such modification, repair, or replacement and the return shipment of the Product with minimum insurance to Buyer shall be at Seller’s expense. Buyer shall bear the risk of loss or damage in transit, and may insure the Product. Buyer shall reimburse Seller for transportation cost incurred for Product returned but not found by Seller to be defective. Modification or repair, of Products may, at Seller’s option, take place either at Seller’s facilities or at Buyer’s premises. If Seller is unable to modify, repair, or replace a Product to conform to the warranty set forth above, then Seller shall, at Seller’s option, either refund to Buyer or credit to Buyer’s account the purchase price of the Product less depreciation calculated on a straight-line basis over Seller’s stated Warranty Period. These remedies shall be the buyer’s exclusive remedies for breach of warranty. Except for the express warranty set forth above, seller grants no other warranties, express or implied by statute or otherwise, regarding the products, their fitness for any purpose, their quality, their merchantability, their non-infringement, or otherwise. No employee of Seller or any other party is authorized to make any warranty for the goods other than the warranty set forth herein. Seller’s liability under the warranty shall be limited to a refund of the purchase price of the product. In no event shall Seller be liable for the cost of procurement or installation of substitute goods by Buyer or for any special, consequential, indirect, or incidental damages. Buyer assumes the risk and agrees to indemnify Seller against and hold Seller harmless from all liability relating to (i) assessing the suitability for Buyer’s intended use of the Products and of any system design or drawing and (ii) determining the compliance of Buyer’s use of the Products with applicable laws, regulations, codes, and standards. Buyer retains and accepts full responsibility for all warranty and other claims relating to or arising from Buyer’s products, which include or incorporate Products or components manufactured or supplied by Seller. Buyer is solely responsible for any and all representations and warranties regarding the Products made or authorized by Buyer. Buyer will indemnify Seller and hold Seller harmless from any liability, claims, loss, cost, or expenses (including reasonable attorney’s fees) attributable to Buyer’s products or representations or warranties concerning same. User Manual – Interactive Digital Signage SW601176 Rev B - Page 48 of 49 Check out Elo’s Website! www.elotouch.com Get the latest... • Product Information • Specifications • News on upcoming events • Press releases • Software drivers • TouchMonitor Newsletter Getting in Touch with Elo To find out more about Elo’s extensive range of touch solutions, visit our Website at www.elotouch.com, or simply call the office nearest you: North America Elo TouchSystems 301 Constitution Drive Menlo Park, CA 94025 USA Germany Tyco Electronics Raychem GmbH (Elo TouchSystems Division) Finsinger Feld 1 D-85521 Ottobrunn Germany Belgium Tyco Electronics Raychem GmbH (Elo TouchSystems Division) Diestsesteenweg 692 B-3010 Kessel-Lo Belgium Asian-Pacific Sun Homada Bldg. 2F 1-19-20 Shin-Yokohama Kanagawa 222-0033 Japan Tel 800-ELO-TOUCH Tel 800-557-1458 Tel 650-361-4800 Fax 650-361-4722 [email protected] Tel +49(0)(89)60822-0 Fax +49(0)(89)60822-180 [email protected] Tel +32(0)(16)35-2100 Fax +32(0)(16)35-2101 Tel +81(45)478-2161 Fax +81(45)578-2180 www.tps.co.jp ©2010 Tyco Electronics. User Manual – Interactive Digital Signage SW601176 Rev B - Page 49 of 49