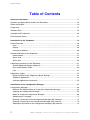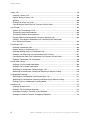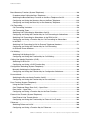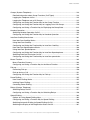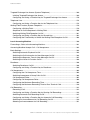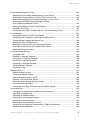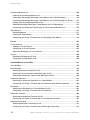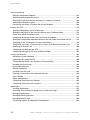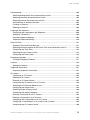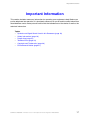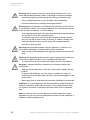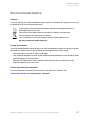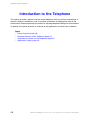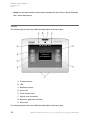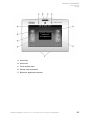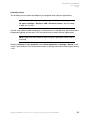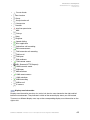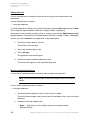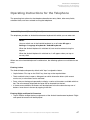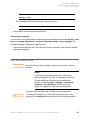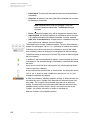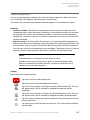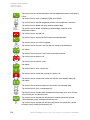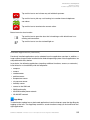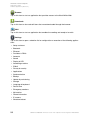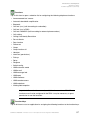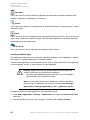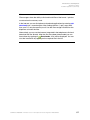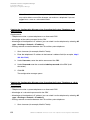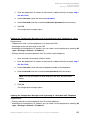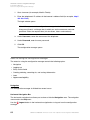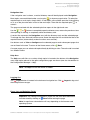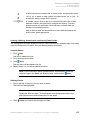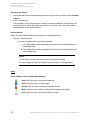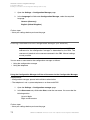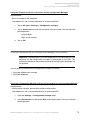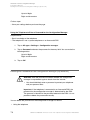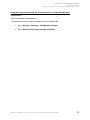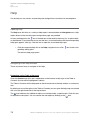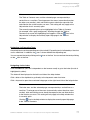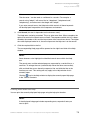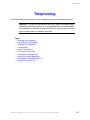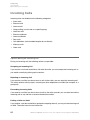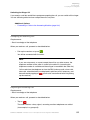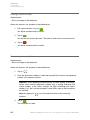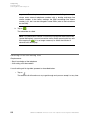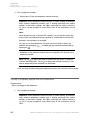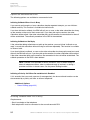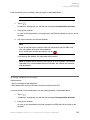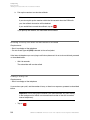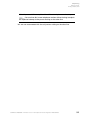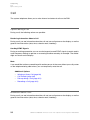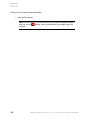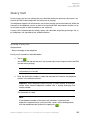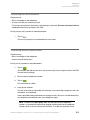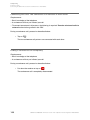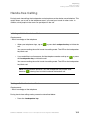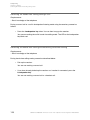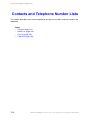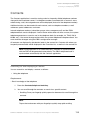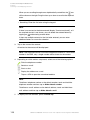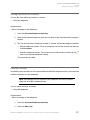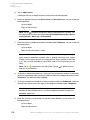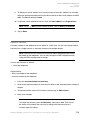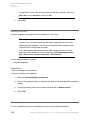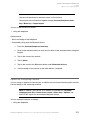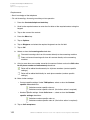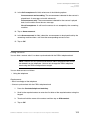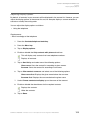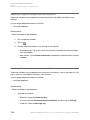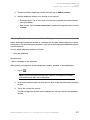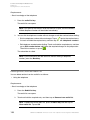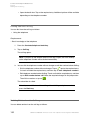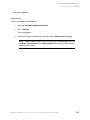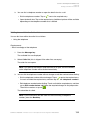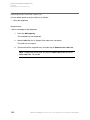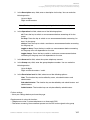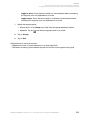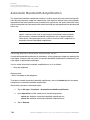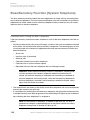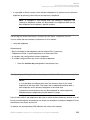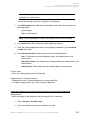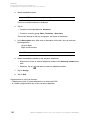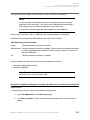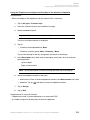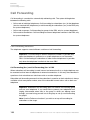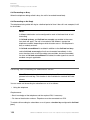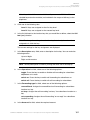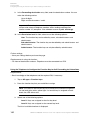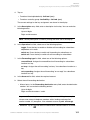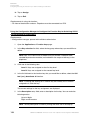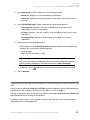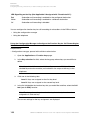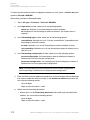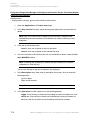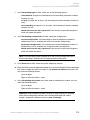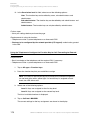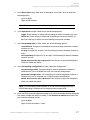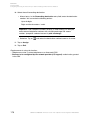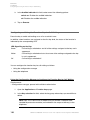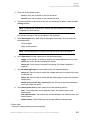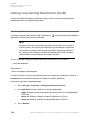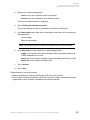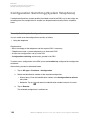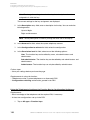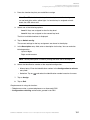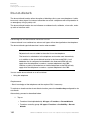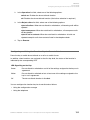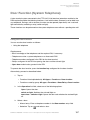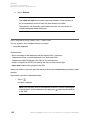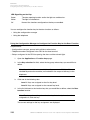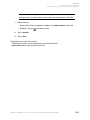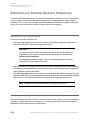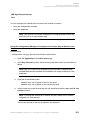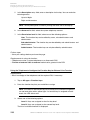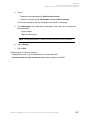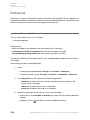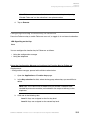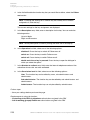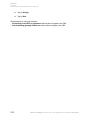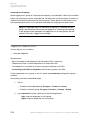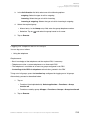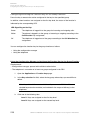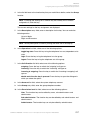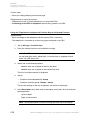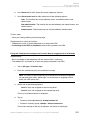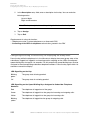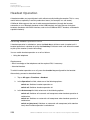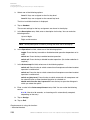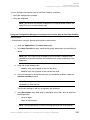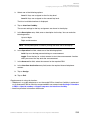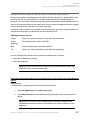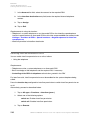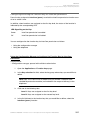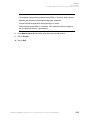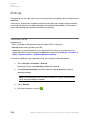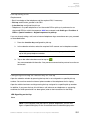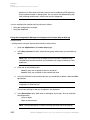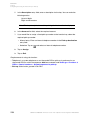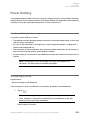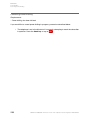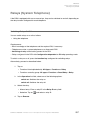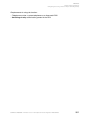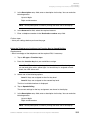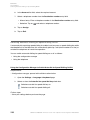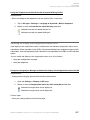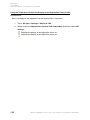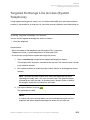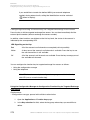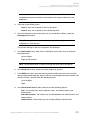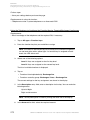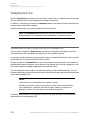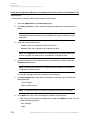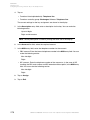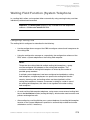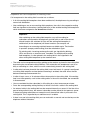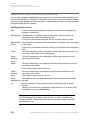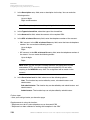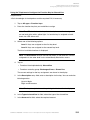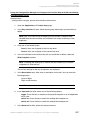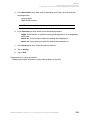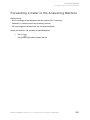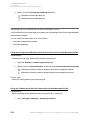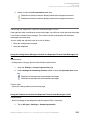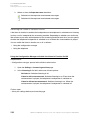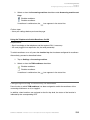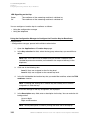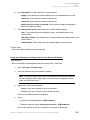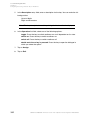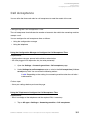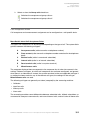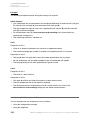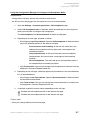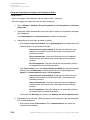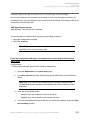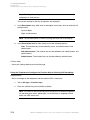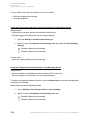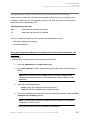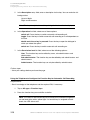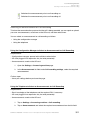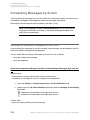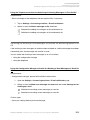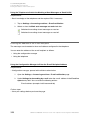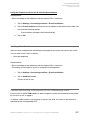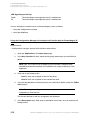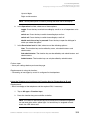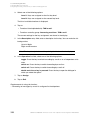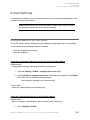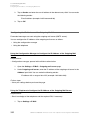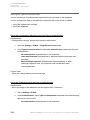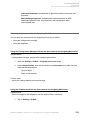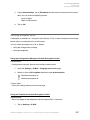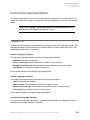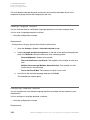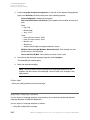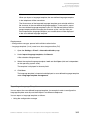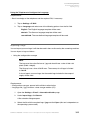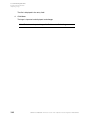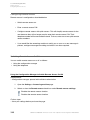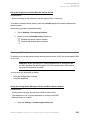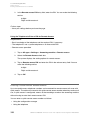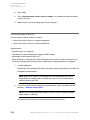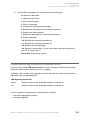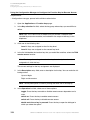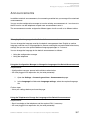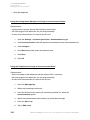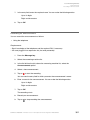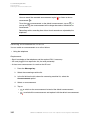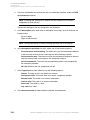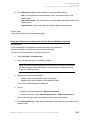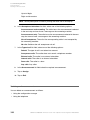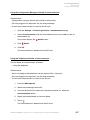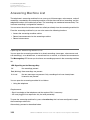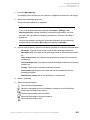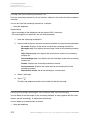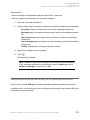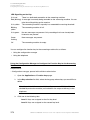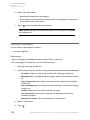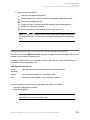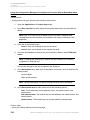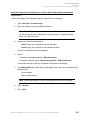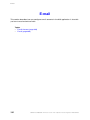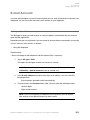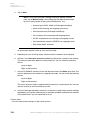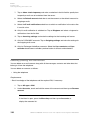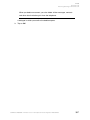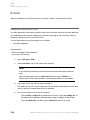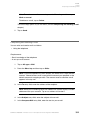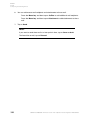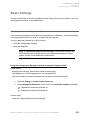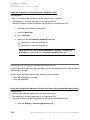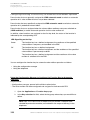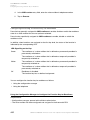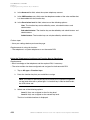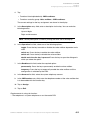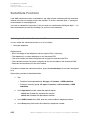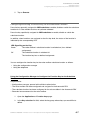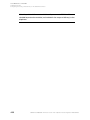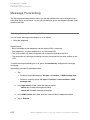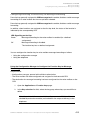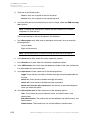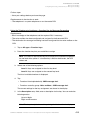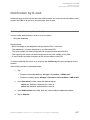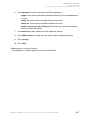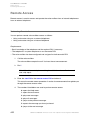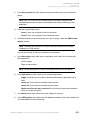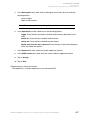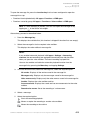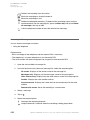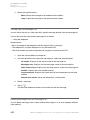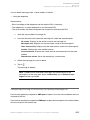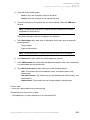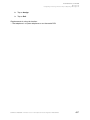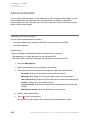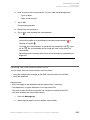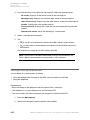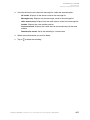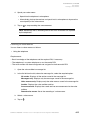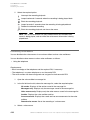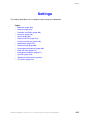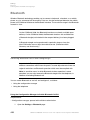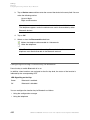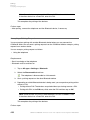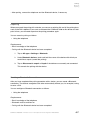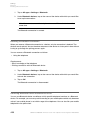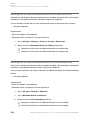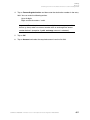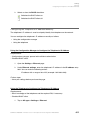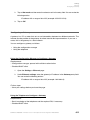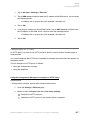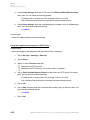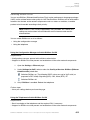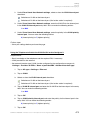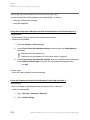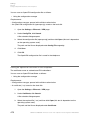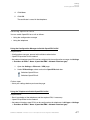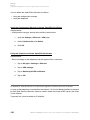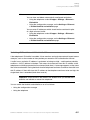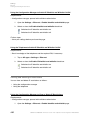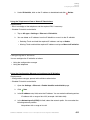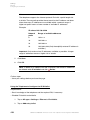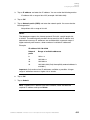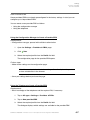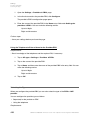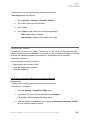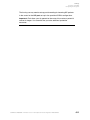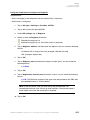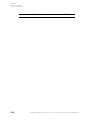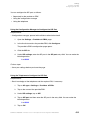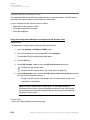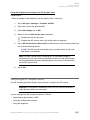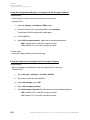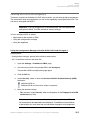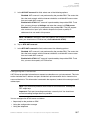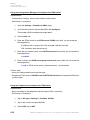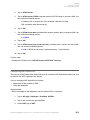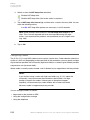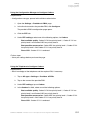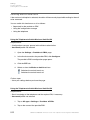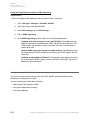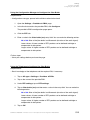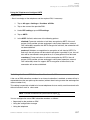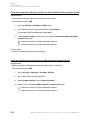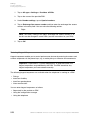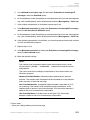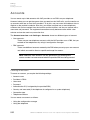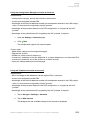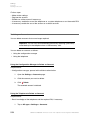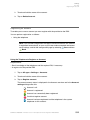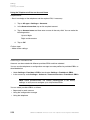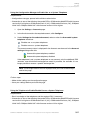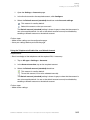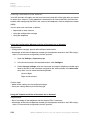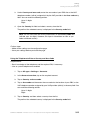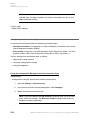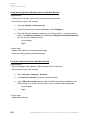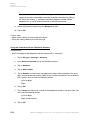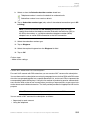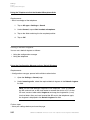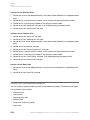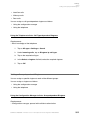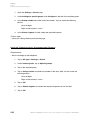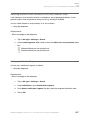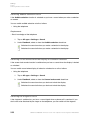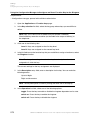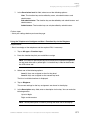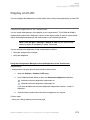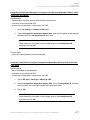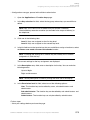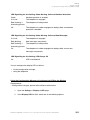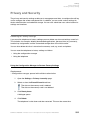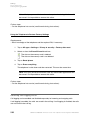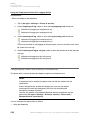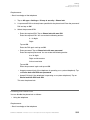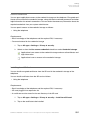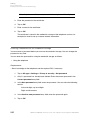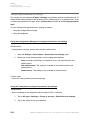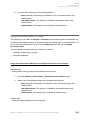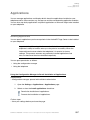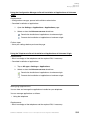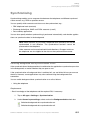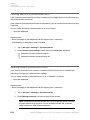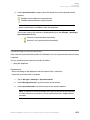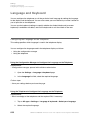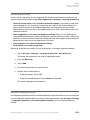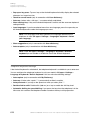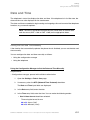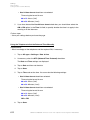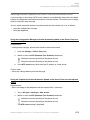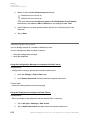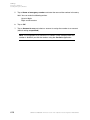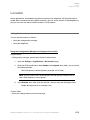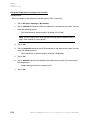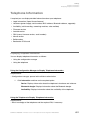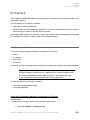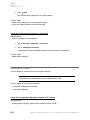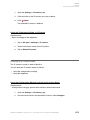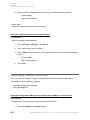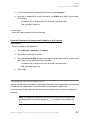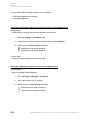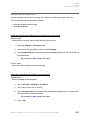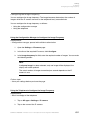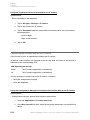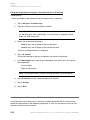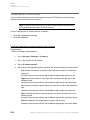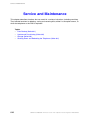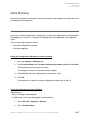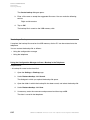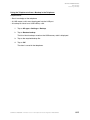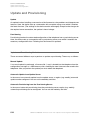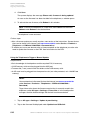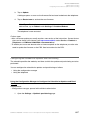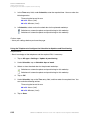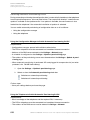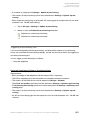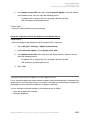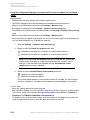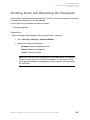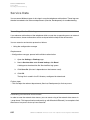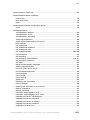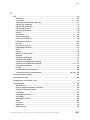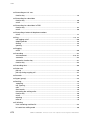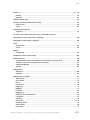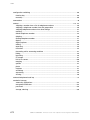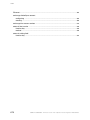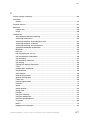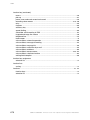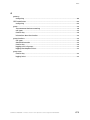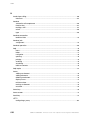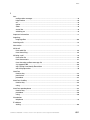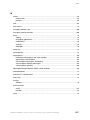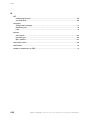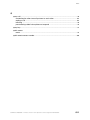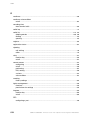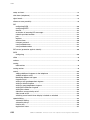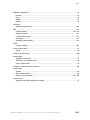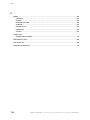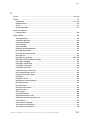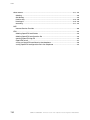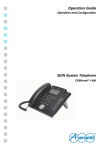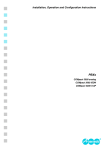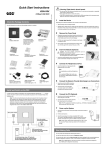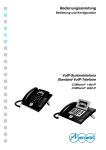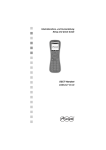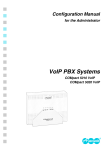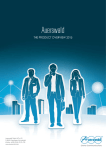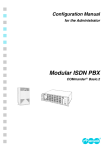Download Auerswald COMfortel 3500 LCD Wired handset Black
Transcript
Operation Guide
Operation and Configuration
VoIP System Telephones and
Standard VoIP Telephones
COMfortel쏐 3200
COMfortel쏐 3500
Table of Contents
Table of Contents
Important Information .......................................................................................................... 17
Symbols and Signal Words Used in this Document ............................................................... 18
Safety Information .................................................................................................................. 19
Proper Use ............................................................................................................................. 21
Technical Data........................................................................................................................ 23
Copyright and Trademarks ..................................................................................................... 26
Environmental Notice ............................................................................................................. 27
Introduction to the Telephone............................................................................................. 28
Device Overview .................................................................................................................... 29
Keys ................................................................................................................................... 29
Display ............................................................................................................................... 34
Overview of Sockets .......................................................................................................... 40
Standard Elements of the Telephone ..................................................................................... 41
Home Screen..................................................................................................................... 41
Status Line......................................................................................................................... 45
Status Info.......................................................................................................................... 46
Operating Instructions for the Telephone ............................................................................... 47
Android Keyboard (Screen Keyboard) ............................................................................... 47
Entry and Selection Fields................................................................................................. 49
Lists ................................................................................................................................... 51
Applications (Apps) ................................................................................................................ 52
Setup Assistant for the Telephone's Basic Settings........................................................... 52
Telephony Application........................................................................................................ 53
Available Applications (Overview)...................................................................................... 55
Introduction to the Configuration Manager ....................................................................... 62
Configuration Manager........................................................................................................... 63
Minimum PC Requirements for Using the Configuration Manager .................................... 63
Opening the Configuration Manager.................................................................................. 63
Notes for Using the Configuration Manager ...................................................................... 66
Selecting your Language ................................................................................................... 71
Entering a Username for the Configuration Manager (SIP Account)................................. 72
Entering a Password for the Configuration Manager (SIP Account) .................................. 73
Deleting the Password for the Configuration Manager (Sip Account)................................ 74
2
COMfortel 3200/3500 - Firmware Version 1.8A - Operation and Configuration V04 09/2013
Table of Contents
Help ........................................................................................................................................ 76
Opening Help..................................................................................................................... 76
Navigating in the Help Window.......................................................................................... 76
Searching in Help .............................................................................................................. 78
Printing from within the Help.............................................................................................. 79
Icons in the Help Window .................................................................................................. 80
Telephoning .......................................................................................................................... 81
Incoming Calls........................................................................................................................ 82
Options during an Incoming Call ....................................................................................... 82
Accepting an Incoming Call ............................................................................................... 83
Rejecting an Incoming Call ................................................................................................ 83
Putting a Caller On Hold .................................................................................................... 84
Forwarding Incoming Calls ................................................................................................ 84
Call-waiting Calls.................................................................................................................... 86
Options during a Call-waiting Call ..................................................................................... 86
Rejecting a Call-waiting Call .............................................................................................. 86
Accepting a Call-waiting Call ............................................................................................. 87
Forwarding a Call-waiting Call ........................................................................................... 87
Switching Off the Call-waiting Tone ................................................................................... 88
Outgoing Calls........................................................................................................................ 89
Options for Outgoing Calls................................................................................................. 89
Picking up the Receiver and Dialling the Telephone Number ............................................ 89
Dialling a Telephone Number with Dial Preparation .......................................................... 90
Initiating an External Call with Calling Line Identity Restriction ......................................... 91
Options for Unsuccessful Calls.......................................................................................... 92
Initiating Callback when Line is Busy................................................................................. 92
Initiating Callback on No Reply.......................................................................................... 93
Initiating a Priority Call when Do-not-disturb is Enabled.................................................... 94
Ending a Query Call .......................................................................................................... 94
Call ......................................................................................................................................... 96
Options during a Call ......................................................................................................... 96
Information about a Call .................................................................................................... 96
Sending DTMF Signals...................................................................................................... 97
Muting a Call...................................................................................................................... 97
Ending a Call ..................................................................................................................... 97
COMfortel 3200/3500 - Firmware Version 1.8A - Operation and Configuration V04 09/2013
3
Table of Contents
Query Call .............................................................................................................................. 99
Initiating a Query Call ........................................................................................................ 99
Options during a Query Call ............................................................................................ 100
Splitting ............................................................................................................................ 100
Ending One of the Two Calls ........................................................................................... 101
Connecting the Other Two Call Partners to Each Other .................................................. 101
Call Transfer ......................................................................................................................... 102
Options for Transferring a Call ......................................................................................... 102
Transferring with Announcement ..................................................................................... 103
Transferring without Announcement ................................................................................ 103
Placing External Communication Partner in Waiting Loop .............................................. 104
Calling a Third Internal Subscriber and Transferring this Subscriber
to an Active Call Partner .................................................................................................. 105
Conference Call.................................................................................................................... 106
Initiating Conference Calls............................................................................................... 106
Options during a Conference Call.................................................................................... 106
Initiating Splitting during a Conference Call..................................................................... 107
Ending a Call With One of the Conference Call Partners ................................................ 107
Connecting the Other Two Conference Call Partners to Each Other............................... 108
Ending a Conference Call Completely............................................................................. 108
Hands-free Calling................................................................................................................ 109
Initiating a Call in Hands-free Mode ................................................................................ 109
Ending a Call in Hands-free Mode................................................................................... 109
Switching On Hands-free Calling during a Call ............................................................... 110
Switching Off Hands-free Calling and Returning to Normal Calling ................................ 110
Loudspeaker Listening ......................................................................................................... 111
Switching On Loudspeaker Listening during a Call ......................................................... 111
Switching Off Loudspeaker Listening and Returning to Normal Calling .......................... 111
Ending a Call in Loudspeaker Listening Mode ................................................................ 111
Headset Call......................................................................................................................... 112
Initiating Headset Calls .................................................................................................... 112
Ending a Call in Headset Operation ................................................................................ 112
Initiating the Listen-in Function on the Receiver.............................................................. 112
Ending the Listen-in Function Through the Receiver....................................................... 113
4
COMfortel 3200/3500 - Firmware Version 1.8A - Operation and Configuration V04 09/2013
Table of Contents
Contacts and Telephone Number Lists............................................................................ 114
Contacts ............................................................................................................................... 115
Searching for and Displaying a Contact .......................................................................... 115
Dialling from within the Contacts ..................................................................................... 117
Creating a Contact........................................................................................................... 117
Editing a Contact ............................................................................................................. 119
Deleting a Contact ........................................................................................................... 120
Sharing a Contact............................................................................................................ 120
Options for Configuring Contacts..................................................................................... 121
Hiding Contacts ............................................................................................................... 123
Adding/Removing Favourites........................................................................................... 124
Adjusting Display Options................................................................................................ 125
Adopting a Telephone Number from Dial Preparation ..................................................... 126
Adopting a Telephone Number from a List of Telephone Numbers ................................. 126
Adopting Telephone Numbers into Other Dialogs............................................................ 127
Importing/Exporting Contacts .......................................................................................... 128
Redial List............................................................................................................................. 129
Opening the Redial List ................................................................................................... 129
Dialling from within the Redial List................................................................................... 129
Deleting Entries from the Redial List ............................................................................... 130
Call Log ................................................................................................................................ 131
Opening the Call Log ....................................................................................................... 131
Dialling from the Call Log ................................................................................................ 132
Deleting Entries from the Call Log................................................................................... 132
Caller List ............................................................................................................................. 134
Opening the Caller List ................................................................................................... 134
Dialling from within the Caller List ................................................................................... 135
Deleting Entries from the Caller List ................................................................................ 136
Functions ............................................................................................................................ 137
Announcement Before Answering for Group (System Telephone) ....................................... 138
More Information on "Announcement before answering" for Group ................................ 138
Switching Announcement Before Answering for Group On/Off ....................................... 138
Configuring and Using a Function Key for Announcement Before Answering................. 139
Automatic Bandwidth Amplification ...................................................................................... 144
Switching Automatic Bandwidth Amplification On/Off...................................................... 144
Configuring and Using a Function Key for Automatic Bandwidth Amplification ............... 145
COMfortel 3200/3500 - Firmware Version 1.8A - Operation and Configuration V04 09/2013
5
Table of Contents
Boss/Secretary Function (System Telephone) ..................................................................... 148
Procedure when Calling the Boss Telephone .................................................................. 148
Switching the Boss/Secretary Function on the Boss Telephone On/Off.......................... 149
Configuring and Using the Secretary Key on the Boss Telephone .................................. 149
Configuring and Using the Boss Key on the Secretary Telephone .................................. 153
Call Forwarding .................................................................................................................... 156
Call Forwarding Variations............................................................................................... 156
Call Forwarding Types ..................................................................................................... 157
Switching Call Forwarding for Subscribers On/Off........................................................... 158
Configuring and Using the Function Key for Call Forwarding for Subscribers ................. 160
Switching Call Forwarding for Subscribers in the PBX On/Off......................................... 166
Configuring and Using a Function Key for Call Forwarding for Subscribers
in the PBX........................................................................................................................ 167
Switching Call Forwarding On/Off for External Telephone Numbers ............................... 171
Configuring and Using the Function Key for Call Forwarding
for External Phone Numbers ........................................................................................... 173
Call Waiting .......................................................................................................................... 179
Switching Call Waiting On/Off.......................................................................................... 179
Configuring and Using the Function Key for Call Waiting ................................................ 180
Calling Line Identity Restriction (CLIR) ................................................................................ 184
Switching CLIR On/Off ................................................................................................... 184
Configuring and Using a CLIR Function Key .................................................................. 185
Configuration Switching (System Telephone)....................................................................... 188
Manually Switching the Configuration.............................................................................. 188
Configuring and Using the Function Key for Configuration Switchover ........................... 189
Do-not-disturb....................................................................................................................... 192
Switching the Do-not-disturb Function On/Off ................................................................. 192
Configuring and Using the Function Key for Do-not-disturb ............................................ 193
Door Function (System Telephone)...................................................................................... 197
Using the Door Function .................................................................................................. 197
Own Telephone Rings (Door Call) – Open Door.............................................................. 198
Door Knock – Open Door ................................................................................................ 199
Configuring and Using a Function Key for the Door Function.......................................... 199
External Line Transfer (System Telephone) ......................................................................... 204
How External Line Transfer Works .................................................................................. 204
Configuring and Using the Function Key for External Line Transfer ................................ 204
Follow-me ............................................................................................................................. 208
Switching Follow-me On/Off ............................................................................................ 208
Configuring and Using a Function Key for Follow-me...................................................... 209
6
COMfortel 3200/3500 - Firmware Version 1.8A - Operation and Configuration V04 09/2013
Table of Contents
Groups (System Telephone)................................................................................................. 213
Detailed Information about Group Functions (Call Types) ............................................... 213
Logging the Telephone In/Out ......................................................................................... 214
Logging the Telephone out of All Groups......................................................................... 215
Configuring and Using the Function Key for the Group Function .................................... 216
Configuring and Using the Function Key for Logging Out of All Groups.......................... 219
Configuring and Using a Function Key for Displaying the Group State ........................... 222
Headset Operation ............................................................................................................... 226
Switching Headset Operation On/Off .............................................................................. 226
Configuring and Using the Function Key for Headset Operation .................................... 227
InterCom OneWay/Hands-free ............................................................................................. 231
How InterCom OneWay Works........................................................................................ 231
Using InterCom OneWay ................................................................................................. 231
Configuring and Using the Function Key for InterCom OneWay...................................... 232
How InterCom Speakerphone Works .............................................................................. 236
Using InterCom Speakerphone ....................................................................................... 236
Configuring and Using the Function Key for InterCom Speakerphone ............................ 237
Switching InterCom Permission On/Off ........................................................................... 240
Configuring and Using the Function Key for InterCom permission .................................. 241
Macro Function..................................................................................................................... 244
Macro Execution Process ................................................................................................ 244
Configuring and Using a Function Key for the Macro Function ....................................... 245
Pick-up ................................................................................................................................. 250
Performing Pick-up .......................................................................................................... 250
Pick-up during a Call ....................................................................................................... 251
Configuring and Using the Function Key for Pick-up ....................................................... 251
Power Dialling....................................................................................................................... 255
How Power Dialling Works............................................................................................... 255
Initiating Power Dialling.................................................................................................... 255
Cancelling Power Dialling ................................................................................................ 256
Relays (System Telephone) ................................................................................................. 257
Switching Relays On/Off.................................................................................................. 257
Configuring and Using a Function Key for Switching Relays ........................................... 258
Speed Dialling ...................................................................................................................... 262
Options for Using Speed Dialling Keys ............................................................................ 262
Configuring and Using a Function Key for Speed Dialling ............................................... 263
Switching Automatic Dialling for Speed Dialling On/Off................................................... 266
Switching the Display of the Registration Status On/Off.................................................. 267
COMfortel 3200/3500 - Firmware Version 1.8A - Operation and Configuration V04 09/2013
7
Table of Contents
Targeted Exchange Line Access (System Telephone) ......................................................... 269
Initiating Targeted Exchange Line Access ....................................................................... 269
Configuring and Using a Function Key for Targeted Exchange Line Access................... 270
Telephone Line ..................................................................................................................... 274
Configuring and Using a Function Key for the Telephone Line........................................ 274
Waiting Field Function (System Telephone .......................................................................... 279
Configuring a Waiting Field.............................................................................................. 279
Sequence for Call Acceptance in Waiting Field ............................................................... 280
Switching Waiting Field Reception On/Off....................................................................... 281
Configuring and Using a Function Key for Shared Line................................................... 282
Configuring the Function Key to Switch the Waiting Field Reception On/Off .................. 286
Local Answering Machine ................................................................................................. 290
Forwarding a Caller to the Answering Machine.................................................................... 291
Answering Machine Accepts Call – Call Acceptance ........................................................... 292
Basic Settings....................................................................................................................... 293
Switching Automatic Playback On/Off ............................................................................. 293
Switching the Call Information for New Messages On/Off ............................................... 294
Switching the Separator Tone for New Messages On/Off................................................ 295
Switching the Listen-in Function On/Off .......................................................................... 296
Readiness ............................................................................................................................ 298
Switching Readiness On/Off............................................................................................ 298
Configuring and Using a Function Key for Readiness ..................................................... 299
Call Acceptance ................................................................................................................... 303
Configuring the Call Acceptance Time ............................................................................ 303
Switching Acceptance of Group Calls On/Off .................................................................. 304
Call Acceptance Rules .................................................................................................... 305
Configuring Call Acceptance Rules ................................................................................. 306
Configuring the Maximum Recording Time ..................................................................... 309
Configuring the Maximum Recording Time for Door Terminal Calls................................ 310
Call Recording...................................................................................................................... 312
Recording a Call .............................................................................................................. 312
Configuring and Using a Function Key for Starting Call Recordings ............................... 313
Switching Automatic Call Recording On/Off .................................................................... 315
Configuring and Using a Function Key for Automatic Call Recording.............................. 317
Switching an Announcement for Call Recording On/Off.................................................. 319
Selecting an Announcement for Call Recording .............................................................. 321
8
COMfortel 3200/3500 - Firmware Version 1.8A - Operation and Configuration V04 09/2013
Table of Contents
Forwarding Messages by E-mail .......................................................................................... 322
Switching the Forwarding of Messages by E-mail On/Off................................................ 322
Switching the Forwarding of E-mail in HTML Format On/Off........................................... 323
Switching the Attaching of Incoming Messages as Files On/Off ..................................... 324
Switching the Marking of Sent Messages as Read
on the Answering Machine On/Off................................................................................... 325
Entering the Address of the E-mail Recipient.................................................................. 326
Sending a Test E-mail...................................................................................................... 327
Configuring and Using a Function Key for Call Forwarding by E-mail ............................. 327
E-mail Settings ..................................................................................................................... 331
Entering the Address of the E-mail Sender ..................................................................... 331
Configuring the IP Address of the Outgoing Mail Server................................................. 332
Configuring the Outgoing Mail Server Port ...................................................................... 333
Setting the Type of Authentication ................................................................................... 334
Entering the Username for the Outgoing Mail Server...................................................... 335
Entering the Password for the Outgoing Mail Server....................................................... 336
Switching Encryption On/Off............................................................................................ 337
E-mail Internationalisation.................................................................................................... 339
Language Files ................................................................................................................ 339
Reading a Language Template........................................................................................ 340
Configuring a Language Template................................................................................... 340
Importing a Language Template ...................................................................................... 342
Exporting a Language Template...................................................................................... 343
Configuring the Language ............................................................................................... 344
Importing a Logo.............................................................................................................. 345
Remote Access .................................................................................................................... 347
Remote Access Variants ................................................................................................. 347
Configuring Remote Access ............................................................................................ 348
Switching Remote Access On/Off ................................................................................... 348
Entering a PIN for Remote Access .................................................................................. 349
Entering a Quick Remote Access Number ...................................................................... 350
Performing Remote Access ............................................................................................. 352
Configuring and Using a Function Key for Remote Access ............................................. 353
Announcements ................................................................................................................... 357
Changing the Language for the Default Announcement.................................................. 357
Uploading Language Files ............................................................................................... 358
Uploading an Announcement .......................................................................................... 359
Changing an Announcement Name ................................................................................ 359
Recording an Announcement .......................................................................................... 361
Switching an Announcement On or Off ........................................................................... 362
Configuring and Using the Function Key for TAM Announcement................................... 363
Deleting an Announcement ............................................................................................. 366
COMfortel 3200/3500 - Firmware Version 1.8A - Operation and Configuration V04 09/2013
9
Table of Contents
Answering Machine List ....................................................................................................... 368
Opening the Answering Machine List .............................................................................. 368
Listening to Recordings (Messages, Voice Memos and Call Recordings) ...................... 370
Forwarding Recordings (Messages, Voice Memos and Call Recordings) by E-mail ....... 371
Dialling from the Answering Machine List........................................................................ 372
Deleting Recordings (Messages, Voice Memos and Call Recordings) ........................... 372
Configuring and Using the Function Key for the Answering Machine List ....................... 373
Voice Memos........................................................................................................................ 377
Recording Memos ........................................................................................................... 377
Listening to Voice Memos................................................................................................ 378
Configuring and Using a Function Key for Recording Voice Memos ............................... 379
E-mail................................................................................................................................... 382
E-mail Account ..................................................................................................................... 383
Adding an E-mail Account ............................................................................................... 383
Configuring an E-mail Account ........................................................................................ 385
Removing (Deleting) an E-mail Account.......................................................................... 386
E-mail ................................................................................................................................... 388
Reading and Replying to E-mail ...................................................................................... 388
Composing and Sending E-mail ...................................................................................... 389
Voice Mailboxes on the PBX.............................................................................................. 391
Voice Mailbox ....................................................................................................................... 392
Basic Settings....................................................................................................................... 393
Switching Automatic Playback On/Off ............................................................................. 393
Switching Call Information for New Messages On/Off ..................................................... 394
Switching the Separator Tone for New Messages On/Off................................................ 395
Automatic Operation............................................................................................................. 397
Switching On Automatic Operation of a Voice Mailbox.................................................... 397
Configuring and Using a Function Key for Automatic Voice Mailbox Operation............... 398
Readiness ............................................................................................................................ 401
Switching the Readiness of a Voice Mailbox On/Off........................................................ 401
Configuring and Using a Function Key for Readiness ..................................................... 402
Substitute Function............................................................................................................... 406
Switching the Substitute Function On/Off ........................................................................ 406
Configuring and Using a Function Key for the Substitute Function ................................. 407
Message Forwarding ............................................................................................................ 412
Switching Message Forwarding On/Off ........................................................................... 412
Configuring and Using a Function Key for Message Forwarding..................................... 413
10
COMfortel 3200/3500 - Firmware Version 1.8A - Operation and Configuration V04 09/2013
Table of Contents
Notification by E-mail............................................................................................................ 417
Switching Notification by E-mail On/Off ........................................................................... 417
Configuring and Using a Function Key for Notification by E-mail .................................... 418
Remote Access .................................................................................................................... 422
Performing Remote Access ............................................................................................. 422
Switching Remote Access On/Off ................................................................................... 423
Configuring and Using a Function Key for Remote Access ............................................. 424
Message List ........................................................................................................................ 428
Opening the Message List............................................................................................... 428
Listening to Messages ..................................................................................................... 430
Distributing Messages ..................................................................................................... 431
Dialling from the Message List ........................................................................................ 432
Deleting Messages from the Message List...................................................................... 432
Configuring and Using a Function Key for Opening a Message List ............................... 433
Announcements ................................................................................................................... 438
Recording an Announcement .......................................................................................... 438
Switching Your Own Announcement On/Off .................................................................... 439
Deleting an Existing Announcement................................................................................ 440
Voice Memos........................................................................................................................ 442
Recording Memos ........................................................................................................... 442
Listening to Voice Memos................................................................................................ 443
Distributing Voice Memos ................................................................................................ 444
Deleting Voice Memos ..................................................................................................... 445
Configuring and Using a Function Key for Recording Voice Memos ............................... 446
Settings ............................................................................................................................... 449
Bluetooth .............................................................................................................................. 450
Switching Bluetooth On/Off and Configuring It ................................................................ 450
Configuring and Using a Function Key for Bluetooth ....................................................... 452
Transmitting a Pairing Request........................................................................................ 455
Accepting a Pairing Request ........................................................................................... 456
Unpairing ......................................................................................................................... 457
Creating a Bluetooth Connection..................................................................................... 457
Breaking a Bluetooth Connection .................................................................................... 458
Switching Bluetooth Device Surveillance On/Off ............................................................. 458
Selecting a Device for Bluetooth Device Surveillance .................................................... 459
Switching the Link from the Bluetooth Device to the Phone Lock On/Off........................ 460
Switching the Link from the Bluetooth Device to Call Forwarding On/Off........................ 460
COMfortel 3200/3500 - Firmware Version 1.8A - Operation and Configuration V04 09/2013
11
Table of Contents
Ethernet................................................................................................................................ 462
Switching the DHCP Client On/Off .................................................................................. 462
Configuring the Telephone's IP Address Manually .......................................................... 463
Configuring the Subnet Mask .......................................................................................... 464
Configuring a Gateway .................................................................................................... 465
Configuring the DNS Server ............................................................................................ 466
Configuring an HTTP Proxy............................................................................................. 467
Switching DiffServ On/Off................................................................................................ 469
Configuring the RTP Port................................................................................................. 470
VLAN ............................................................................................................................... 471
VLAN Operating Modes................................................................................................... 471
Switching the VLAN On/Off and Configuring It................................................................ 472
Switching the VLAN Gateway On/Off and Configuring It................................................. 474
VPN ................................................................................................................................. 475
Saving the OpenVPN Configuration File in the Telephone .............................................. 475
Saving an OpenVPN Certificate in the Telephone ........................................................... 476
Switching OpenVPN On/Off ............................................................................................ 477
Opening the OpenVPN Log File ...................................................................................... 478
Deleting the OpenVPN Configuration File ....................................................................... 479
Deleting OpenVPN Certificates ....................................................................................... 479
IP Blacklist and Whitelist as Protection against Attacks from the Internet....................... 480
Switching IP Blacklist and Whitelist On/Off...................................................................... 481
Viewing and Deleting IP Restrictions............................................................................... 482
Configuring the IP Whitelist ............................................................................................. 483
Providers and PBXs ............................................................................................................. 486
New Provider/PBX ........................................................................................................... 487
Deleting a Provider/PBX .................................................................................................. 488
Registering New Accounts .............................................................................................. 489
Entering a Name for the Provider/PBX ............................................................................ 489
Selecting the Type ........................................................................................................... 490
Configuring a Domain...................................................................................................... 491
Configuring the Registrar ................................................................................................ 492
Configuring the Outbound Proxy .................................................................................... 496
Configuring the SIP Port ................................................................................................. 497
Configuring the SIP Session Timer ................................................................................. 500
Configuring the SIP Transport Protocol ........................................................................... 501
Switching SIPS On/Off and Configuring It ....................................................................... 503
Configuring NAT Traversal ............................................................................................... 505
Configuring the STUN Server ......................................................................................... 507
Configuring NAT Keep Alive ............................................................................................ 509
12
COMfortel 3200/3500 - Firmware Version 1.8A - Operation and Configuration V04 09/2013
Table of Contents
Providers and PBXs (continued)
Configuring Codecs ........................................................................................................ 510
Switching Music on Hold On/Off ...................................................................................... 512
Configuring DTMF Signalling........................................................................................... 513
Configuring the Jitter Buffer ............................................................................................. 514
Configuring SRTP............................................................................................................ 516
Switching the Use of PBX Subscriber Numbers On/Off .................................................. 517
Entering Exchange Line Access Numbers ...................................................................... 519
Entering Keypad Sequences ........................................................................................... 520
Configuring the Evaluation of Incoming SIP Messages................................................... 522
Configuring the Presentation of Subscriber Numbers (Outgoing) ................................... 525
Configuring the Network Interface Type........................................................................... 530
Accounts............................................................................................................................... 532
Creating an Account ....................................................................................................... 532
Deleting an Account ....................................................................................................... 534
Registering an Account ................................................................................................... 535
Enabling/Disabling Use of an Account............................................................................. 536
Entering an Account Name.............................................................................................. 537
Selecting a Provider/PBX ................................................................................................ 538
Enabling/Disabling Use as a System Telephone ............................................................. 540
Enabling Use as the Default Account .............................................................................. 542
Entering a Username for an Account .............................................................................. 544
Entering a Password for an Account................................................................................ 545
Entering an Authentication ID .......................................................................................... 546
Entering a Country and Area Code ................................................................................. 548
Configuring the Connection Type .................................................................................... 550
Entering a DDI Main Number .......................................................................................... 551
Entering Telephone Numbers .......................................................................................... 553
Create BLF Resource List Subscription .......................................................................... 555
Configuring the Voice Mailbox (SIP Account ) ................................................................. 556
Sound ................................................................................................................................... 559
Switching Silent Mode On/Off.......................................................................................... 559
Setting the Volume........................................................................................................... 560
Setting the Headset Microphone Gain............................................................................. 561
Setting a Default Ringtone............................................................................................... 562
Identifying Different Types of Calls .................................................................................. 563
Setting a Call Type-dependent Ringtone ......................................................................... 564
Setting a Group-dependent Ringtone .............................................................................. 565
Switching Silence on User Proximity On/Off (only COMfortel 3500) ............................... 567
COMfortel 3200/3500 - Firmware Version 1.8A - Operation and Configuration V04 09/2013
13
Table of Contents
Sound (continued)
Setting a Notification Ringtone ........................................................................................ 567
Switching Audible Selection On/Off ................................................................................. 568
Switching Off the Sound when the Display is Locked or Unlocked ................................. 568
Switching the Ringtone On/Off ........................................................................................ 568
Configuring and Using a Function Key for the Ringtone ................................................. 569
Display and LED................................................................................................................... 573
Setting the Brightness of the Touchscreen ...................................................................... 573
Setting the Sensitivity of the Proximity Sensor (only COMfortel 3500)............................ 574
Power Save Mode and Screen Lock................................................................................ 575
Configuring Automatic Screen Lock with Power Save Mode ........................................... 575
Switching Configuration-dependent Screen Lock with Power Save Mode On/Off........... 576
Switching Off the Touchscreen in Power Save Mode ...................................................... 578
Configuring and Using a Function Key for Power Save Mode and Screen Lock ............. 578
Switching Off Screen Lock............................................................................................... 580
Configuring the Message Key LED.................................................................................. 581
Configuring the Display LED (only COMfortel 3500) ....................................................... 582
Privacy and Security ............................................................................................................ 585
Resetting to Factory Settings........................................................................................... 585
Switching Call Logging On/Off......................................................................................... 586
Configuring the Phone Lock (Entering a Password/PIN) ................................................. 588
Disabling the Phone Lock ................................................................................................ 589
Device Administrators...................................................................................................... 590
Secure Credentials .......................................................................................................... 591
Installing from SD Card ................................................................................................... 591
Entering a Password for the Credential Storage.............................................................. 592
Clear Storage................................................................................................................... 593
Rights Management ........................................................................................................ 593
Configuring Permissions for Settings............................................................................... 594
Configuring Permissions for Functions ............................................................................ 595
Applications .......................................................................................................................... 597
Installing Applications ...................................................................................................... 597
Permitting the Installation of Applications of Unknown Origin ......................................... 598
Managing Applications .................................................................................................... 599
Managing Running Services............................................................................................ 600
Managing Memory Use ................................................................................................... 600
Configuring Options for Application Development ........................................................... 602
14
COMfortel 3200/3500 - Firmware Version 1.8A - Operation and Configuration V04 09/2013
Table of Contents
Synchronising....................................................................................................................... 603
Switching Background Data Synchronisation On/Off ...................................................... 603
Switching Automatic Synchronisation On/Off .................................................................. 604
Switching Account Synchronisation On/Off ..................................................................... 604
Synchronising an Account Manually................................................................................ 605
Creating an Account ........................................................................................................ 606
Deleting an Account ........................................................................................................ 606
Language and Keyboard ...................................................................................................... 608
Configuring the Language on the Telephone .................................................................. 608
Setting up a Dictionary .................................................................................................... 609
Onscreen Keyboard Settings ........................................................................................... 609
Telephone Keyboard Settings .......................................................................................... 610
Date and Time...................................................................................................................... 611
Setting the Date and Time Manually................................................................................ 611
Switching Automatic Update of the Phone Time over the Network On/Off...................... 613
Configuring the Time Zone .............................................................................................. 614
Switching 24-hour Format On/Off ................................................................................... 615
Configuring the Date Format .......................................................................................... 616
Emergency Numbers............................................................................................................ 617
Creating Emergency Numbers ........................................................................................ 617
Location................................................................................................................................ 619
Setting the Location ......................................................................................................... 619
Telephone Information.......................................................................................................... 621
Displaying Telephone Information.................................................................................... 621
IP Camera ............................................................................................................................ 623
Configuring an IP Camera ............................................................................................... 623
Deleting an IP Camera .................................................................................................... 624
Entering an IP Camera Name ......................................................................................... 625
Configuring the IP Address of an IP Camera .................................................................. 626
Switching the Full Screen Mode On/Off .......................................................................... 627
Configuring the Image Scale ........................................................................................... 629
Switching Image Centring On/Off .................................................................................... 630
Configuring the Image Frequency ................................................................................... 631
Entering a Username for an IP Camera .......................................................................... 632
Entering a Password for an IP Camera ........................................................................... 633
Configuring the Function Key for an IP Camera .............................................................. 634
Configuring a Link Between an IP Camera and a Contact .............................................. 636
Configuring the IP Camera Control ................................................................................. 638
COMfortel 3200/3500 - Firmware Version 1.8A - Operation and Configuration V04 09/2013
15
Table of Contents
Service and Maintenance .................................................................................................. 640
Data Backup......................................................................................................................... 641
Creating a Backup ........................................................................................................... 641
Restoring a Backup ......................................................................................................... 642
Update and Provisioning ...................................................................................................... 644
Update and Provisioning Variants.................................................................................... 644
Triggering a Manual Update ............................................................................................ 645
Configuring the Schedule for Updates and Provisioning ................................................. 647
Entering the Address of the Provisioning Server ............................................................. 649
Switching Automatic Provisioning On/Off ........................................................................ 650
Triggering a Provisioning Test.......................................................................................... 651
Entering the Address of the Update Server..................................................................... 652
Configuring Automatic Update via the Update Server ..................................................... 653
Triggering an Update Test................................................................................................ 655
Restoring Previous Firmware .......................................................................................... 658
Storage................................................................................................................................. 659
Removing and Providing an SD Card.............................................................................. 659
Formatting an SD card .................................................................................................... 660
Shutting Down and Rebooting the Telephone ...................................................................... 661
Service Data......................................................................................................................... 662
Recording a Service Data Log......................................................................................... 662
Recording the Network Data Stream ............................................................................... 662
Index .................................................................................................................................... 664
16
COMfortel 3200/3500 - Firmware Version 1.8A - Operation and Configuration V04 09/2013
Important Information
Important Information
This section includes necessary information for operating your equipment safely. Before you
put the telephone into operation, it is absolutely necessary for you to read the safety information
described here and to make yourself familiar with the intended use of the device as well as the
technical information.
Topics
– Symbols and Signal Words Used in this Document (page 18)
– Safety Information (page 19)
– Proper Use (page 21)
– Technical Data (page 23)
– Copyright and Trademarks (page 26)
– Environmental Notice (page 27)
COMfortel 3200/3500 - Firmware Version 1.8A - Operation and Configuration V04 09/2013
17
Important Information
Symbols and Signal Words Used in this Document
Symbols and Signal Words Used in this
Document
The meanings of symbols and signal words are described below:
Warning:
Warns of the risk of personal injury, such as that caused by hazardous
electrical voltage.
Attention:
Warns of material damage.
Important:
Indicates possible application errors and conditions which may cause
functional limitations, malfunctions during operation, or other problems.
Note:
Indicates supplementary notes.
18
COMfortel 3200/3500 - Firmware Version 1.8A - Operation and Configuration V04 09/2013
Important Information
Safety Information
Safety Information
Please note the basic safety information below.
Warning: Improper handling of the device can result in life-threatening
electrical shock and can damage or destroy the device:
• Read the instructions for the device and keep them for future reference.
Warning: Improper use or incorrect replacement of the wall-mounted power
supply can result in a life-threatening electric shock or damage to, or
destruction of, the device:
• For this reason, only use the supplied wall-mounted power supply (type
no. S110001/EU/ZIS616V only for COMfortel 3200 and key extension
modules, type no. FW7577/EU/40 only for COMfortel 3500).
• Make sure not to interchange the power supplies.
• Make sure it is plugged into the mains socket firmly and securely. Loose
connectors or mains outlets pose a fire risk.
• Do not remove the power plug by pulling on the cable. To disconnect the
power supply, pull the power plug itself.
• If the power plug is damaged, disconnect the fuse for the power supply
before pulling out the power plug.
• Ensure you comply with the relevant regulations when handling 230 V
mains voltage and devices attached to the mains.
Warning: Liquid that penetrates the casing can cause life-threatening
electric shocks and damage to, or destruction of, the system telephone.
• Only operate the telephone in closed, dry rooms.
• Only clean the casing of the device with a slightly damp cloth or an antistatic cloth.
Warning: Damaged connection lines, or damage to the casing or the
device, can cause life-threatening electrical shocks.
• Only connect the device's connection cable with the sockets that are
designed for that purpose.
• Have damaged connection lines replaced immediately.
• Only use original accessories and original replacement parts.
• Contract a professional to complete any necessary repairs without delay.
Please contact your qualified electrician or the manufacturer directly.
• Do not touch the contact points with pointed, metallic or damp objects.
• Do not carry the device by the connection cables.
• Use the cable channels at the bottom of the telephone to reduce strain.
COMfortel 3200/3500 - Firmware Version 1.8A - Operation and Configuration V04 09/2013
19
Important Information
Safety Information
Warning: Power surges, which may occur during electrical storms, can
cause life-threatening electric shocks, or damage or destroy the devices.
• Avoid disconnecting and connecting lines during an electrical storm.
• Hire a qualified electrician to lay the cables within the building.
• Protect the devices by installing overvoltage protection.
Warning: When using Power-over-Ethernet (PoE) electrical circuits, there is
a risk of electric shock if you create connections with uninsulated, exposed
metal contacts, conductors, or terminal clamps.
• Avoid creating connections of this kind unless the exposed metal contacts
are installed in areas with restricted access.
A restricted access area can be only be accessed by using a special
tool, lock and key or other means of security. In addition, persons who
have been granted access to these areas will have been explicitly
informed of these hazards.
Warning: Non-approved headsets, external speakers, or receivers may
cause hearing damage or interfere with the voice connection.
• Only use this system telephone with approved accessories with the CE
mark.
Warning: The telephone receiver creates a weak magnetic field, which may
attract small magnetic objects, such as needles and paper clips.
• To avoid injuries, do not put down the receiver close to such objects.
Attention: Improper cleaning or operation can damage or destroy the
touchscreen.
• Keep the touchscreen clean. To do this, use the cloth supplied with the
product.
• To operate the telephone, use your fingers or fingernails. Under no
circumstance use ball-point pens, pencils, or other pointed objects on the
touchscreen.
• Never apply force or excessive pressure when touching the touchscreen.
Important: In France telephones are only permitted to establish Bluetooth
wireless connections within internal spaces. In some départements there
are regional restrictions on Bluetooth operation which must be complied
with.
Note: In sensitive areas, in which Bluetooth wireless operation is never
permitted, you can also remove the Bluetooth dongle from the telephone, in
addition to switching Bluetooth off.
20
COMfortel 3200/3500 - Firmware Version 1.8A - Operation and Configuration V04 09/2013
Important Information
Proper Use
Proper Use
Important:
Auerswald products are not designed, manufactured, or intended
for use or resale, in environments that require fail-safe performance, such as in the operation of life-support systems and/or
nuclear facilities. Our products can only be used for these
purposes with prior written permission from Auerswald in each
individual case.
Improper use may cause, for example, functional restrictions or
interference, the destruction of the device or, in a worst case
scenario, personal injury.
• If you are still uncertain about how to use the product properly
after reading the chapter below, please contact your specialised dealer.
• Read the instructions for the device and keep them for future
reference.
The COMfortel 3200 and COMfortel 3500 are VoIP telephones which can be operated in a
Local Area Network (LAN) as Auerswald VoIP system telephones and/or standard VoIP
telephones. The telephones can administer up to 100 VoIP accounts. One of these accounts
can be used as the system telephone account.
For operation as an Auerswald system telephone, one of the following Auerswald PBXs is
required:
• COMmander 6000/R/RX
• COMmander Basic.2 (19")
• COMmander Business (19")
• COMpact 5010 VoIP
• COMpact 5020 VoIP
Important: To support the COMfortel 3200/3500, the COMmander 6000/R/
RX PBX requires firmware version 5.4A or higher. The PBXs COMmander
Basic.2 (19"), COMmander Business (19"), COMpact 5010 VoIP and
COMpact 5020 VoIP require firmware version 4.2A or higher.
The telephones are not cordless, and are intended for use in closed, dry rooms.
The telephones are equipped with a touchscreen. Their operation is based on the Android 2.3
operating system. Alternatively, the telephones can be operated using keys.
COMfortel 3200/3500 - Firmware Version 1.8A - Operation and Configuration V04 09/2013
21
Important Information
Proper Use
The telephones enable you to make calls either by using the connected receiver or the integrated loudspeakers (hands-free calling). Another option is to connect a headset (not included
in the scope of delivery).
The telephones support the operation of cable-connected headsets as well as cordless
headsets with a DHSG interface, for example, from Auerswald, Jabra, or Plantronics, as well as
Bluetooth headsets (Bluetooth optional on COMfortel 3200).
The telephones permit the use of numerous functions that can be controlled via the display or
20 programmable function keys (5 of which are touch function keys on the display). You can
execute functions by simply pressing the corresponding function key.
Up to three COMfortel Xtension300 key extension modules (not included in the scope of
delivery) can be attached to the telephones, to add programmable function keys. The modules
are mounted on the right-hand side of the telephone. A fully extended system provides 110
programmable function keys (including touch function keys).
There are three different ways to configure the telephones: on the telephone's own display,
using the configuration manager, or automatically via a provisioning server. The configuration
manager is accessible via the web server that is integrated in the telephone. The PC that is
required in this case must either be connected directly to a network port on the telephone, or
must be located in the same network. If you configure the telephone via a provisioning server,
the telephone adopts the configuration data directly from a file that has previously been created
and distributed over the network.
Note: Accessories and service components can be purchased in specialist
shops or from the distriCOM online store at http://www.districom.de.
(Deliveries within Germany and Austria only.)
22
COMfortel 3200/3500 - Firmware Version 1.8A - Operation and Configuration V04 09/2013
Important Information
Technical Data
Technical Data
Technical Data of the Telephone
Operating voltage
Supply via wall-mounted power supply 230 V ~; ±10%; 5060 Hz; 170 mA or by means of PoE according to IEEE
802.3af, over Ethernet port
Wall-mounted power supply
COMfortel 3200: Type no. S110001/EU/ZIS616V; 40 V,
350 mA
COMfortel 3500: Type no. FW7577/EU/40; 40 V, 350 mA
Mains power consumption
COMfortel 3200: Min. 3.5 W, max. 13.7 W (without
COMfortel Xtension300 key extension modules)
COMfortel 3500: Min. 4 W, max. 14 W (without COMfortel
Xtension300 key extension modules)
PoE power consumption
COMfortel 3200: Min. 3.2 W, max. 12 W (without COMfortel
Xtension300 key extension modules)
COMfortel 3500: Min. 3.3 W, max. 12 W (without COMfortel
Xtension300 key extension modules)
System connection
10/100/1000Base Tx Ethernet
2nd Ethernet port
10/100/1000Base Tx Ethernet
USB port
2 x USB host (COMfortel 3500: 1x preassigned to Bluetooth
dongle)
Bluetooth
COMfortel 3200: optional, Bluetooth dongle not included in
the scope of delivery
COMfortel 3500: Bluetooth 2.1 + EDR
Storage
SD/SDHC card, max. 32 GB (2 GB included in the scope of
delivery)
Headset
Separate interface for dynamic headsets, DHSG support
Displays
COMfortel 3200: 18 LEDs, 15 of which are polychromatic;
4.3-inch TFT colour display, 480 x 272 pixels, background
lighting
COMfortel 3500: 19 LEDs, 16 of which are polychromatic; 5inch TFT colour display, 800 x 480 pixels, background
lighting
COMfortel Xtension300: 30 LEDs, polychromatic
COMfortel 3200/3500 - Firmware Version 1.8A - Operation and Configuration V04 09/2013
23
Important Information
Technical Data
User elements
Keypad, 12 permanently assigned function keys, colour
display with touch operation, directional pad,
20 programmable function keys (5 of which are touch
function keys on the display)
COMfortel Xtension300: 30 programmable function keys
Receiver
Electret microphone, dynamic receiver, hearing aid-compatible
Loudspeakers
8 Ohm, Ø 52 mm
Hook switch
Magnetic switch contact
Casing
Plastic material
Colours
White, black
Dimensions (W x H x D)
COMfortel 3200: 275 mm x 128/150/170 mm x 210 mm
COMfortel 3500: 275 mm x 148/170/190 mm x 210 mm
COMfortel Xtension300: 120 mm x 68/90/110 mm x 210 mm
Weight
COMfortel 3200: 1100 g
COMfortel 3500: 1200 g
COMfortel Xtension300: 310 g
Ambient temperature
0 to 40 °C
Safety
CE
VoIP codecs
G.711, G.722, iLBC
About the Telephone Power Supply
A wall-mounted power supply is provided. Please note the following special features of the
telephone's power supply:
• The telephone power supply can be provided either via the wall-mounted power supply
provided, or • if supported by your active network component (switch or router) • via Power
over Ethernet (PoE).
• The power supply for telephones with a single key extension module can be provided via
the wall-mounted power supply provided.
• For telephones with two or more key extension modules, either two power supply units or
Power over Ethernet and one power supply are required.
24
COMfortel 3200/3500 - Firmware Version 1.8A - Operation and Configuration V04 09/2013
Important Information
Technical Data
Maximum Number of Telephones on Auerswald PBXs
PBX
Max. number of COMfortel 3200/3500 units when the PBX
is fully extended
COMpact 5010 VoIP
4
COMpact 5020 VoIP
8
COMmander Basic.2 (19")
24
COMmander Business (19")
64
COMmander 6000/R
64 (112)*
COMmander 6000RX
112
* Additional subscribers per VoIP channel are possible with over-commitment
Technical Data for Headset Connections
Microphone current
consumption
Max. 0.5 mA
Microphone sensitivity
45 dB
Loudspeaker impedance
150 Ohm
Loudspeaker sensitivity at
1 kHz
19.5 ±3 dBPa/V
Sound pressure limit
24 dBPa
Headset Jack Pinout
1
DHSG BUS_IN
2
DHSG GND
3
Microphone -
4
Loudspeaker -
5
Loudspeaker +
6
Microphone +
7
DHSG + 3.3 V
8
DHSG BUS_OUT
COMfortel 3200/3500 - Firmware Version 1.8A - Operation and Configuration V04 09/2013
25
Important Information
Copyright and Trademarks
Copyright and Trademarks
Dissemination and reproduction of these instructions, as well as exploitation and disclosure of
the contents, even in part, is permitted only with our express permission. Compensation will be
demanded for any violations. All rights reserved. © Auerswald GmbH & Co. KG, 38162
Cremlingen, 2013
Bluetooth is a registered trademark of Bluetooth SIG, Inc.
Android and Google Search are trademarks of Google, Inc.
Microsoft, Windows, Windows Vista, and ActiveSync are registered trademarks of the Microsoft
Corporation in the United States and/or other countries.
All other referenced trademarks are the property of the relevant manufacturer.
MPEG Layer-3 audio coding technology is licensed from Fraunhofer IIS and Thomson
Licensing.
26
COMfortel 3200/3500 - Firmware Version 1.8A - Operation and Configuration V04 09/2013
Important Information
Environmental Notice
Environmental Notice
Disposal
If you are retiring your Auerswald device, please ensure you dispose of it properly (it must not
be disposed of in normal household waste).
In the interest of environmental protection, please ensure proper disposal of
packaging materials as well.
Consult your local governmental authorities for options on proper and
environmentally safe disposal of the device.
If you would like us to handle disposal, please send the device to us.
We only accept pre-paid shipments.
Energy Consumption
Your Auerswald telephone automatically uses only the absolutely necessary amount of power.
Nevertheless, please observe the following recommendations for power saving:
• Use the power save mode as often as possible.
• The automatic brightness control of the COMfortel 3500 additionally saves power for background lighting of the touchscreen.
• Remove any USB memory sticks and SD cards used only for data backup from the
telephone when they are not in use.
Further Environmental Information
Our environmental information can be found on the Internet (in German, see
www.auerswald.de under Unternehmen > Umwelt).
COMfortel 3200/3500 - Firmware Version 1.8A - Operation and Configuration V04 09/2013
27
Introduction to the Telephone
Introduction to the Telephone
This section provides a general overview of the telephone. Here you will find a description of
the keys, displays, connections, and an overview of elements and pictograms used on the
Home screen. General operating instructions for adjusting telephone settings are also included.
In addition, this section provides an overview of the applications and their icons or buttons.
Topics
– Device Overview (page 29)
– Standard Elements of the Telephone (page 41)
– Operating Instructions for the Telephone (page 47)
– Applications (Apps) (page 52)
28
COMfortel 3200/3500 - Firmware Version 1.8A - Operation and Configuration V04 09/2013
Introduction to the Telephone
Device Overview
Keys
Device Overview
The device has a large display with touchscreen and a variety of keys (some with LEDs). This
means that the device can be operated via touchscreen and key control. The display of the
COMfortel 3500 is equipped with additional sensors and an LED which provide automatic
adaptation of background lighting of the touchscreen and gesture control.
It has different connections that enables both its functionality and capacity to be expanded.
Keys
The following figure shows the base unit's keys and LEDs.
A Microphone key with LED
B Keypad
C Contacts/telephone book key
D Programmable function keys with LEDs
E Message key with LED
F Redial key
COMfortel 3200/3500 - Firmware Version 1.8A - Operation and Configuration V04 09/2013
29
Introduction to the Telephone
Device Overview
Keys
G Query key
H Back key
I
Directional pad
J
Menu key
K Home key
L
Hook key
M Minus key
N Plus key
O Loudspeaker key with LED
Keypad
Use the keypad to dial telephone numbers and to enter digits and letters. Press the digit keys
one or more times until the required character appears. The assignment is listed in the table
below.
Key
Assignment
1
1 - / @ +
2
a b c 2 A B CäÄ
3
d e f 3 D E F
4
g h i 4 G H I
5
j k l 5 J K L
6
m n o 6 M N O öÖ
7
p q r s 7 P Q R Sß
8
t u v 8 T U VüÜ
9
w x y z 9 W X Y Z
0
Space . , 0 : ’ “ ? ¿ ! ¡ _
*
* ( ) [ ] < = > « » ^ ´ ` ~ \{ \}
#
# % & § £ $ ?
30
COMfortel 3200/3500 - Firmware Version 1.8A - Operation and Configuration V04 09/2013
Introduction to the Telephone
Device Overview
Keys
Function Keys
Microphone Key with LED
• Switches the microphone off (mute) and on again.
• The key's LED blinks red as soon as the microphone is switched off.
Loudspeaker Key with LED
• Switches the speaker on during a call.
• Press the key twice to switch hands-free calling on (speakerphone).
• The key's LED blinks red as soon as loudspeaker listening is switched on.
• The key's LED blinks red as soon as hands-free calling is switched on.
Plus Key
• Increases the volume of the ringer, receiver, or loudspeaker, depending on operating mode.
Minus Key
• Reduces the volume of the ringer, receiver, or loudspeaker, depending on operating mode.
Hook Key
• Starts/ends headset calls or calls in hands-free calling mode.
Contacts/Telephone Book Key
• Opens the contacts stored in the telephone.
Message Key with LED
• Opens the caller list.
• Opens the message list.
• The key's LED indicates the presence of new (red blinking) or previously viewed (continuous red) entries.
Redial Key
• Opens the redial list.
Query Key
• Initiates a query call.
COMfortel 3200/3500 - Firmware Version 1.8A - Operation and Configuration V04 09/2013
31
Introduction to the Telephone
Device Overview
Keys
Programmable Function Keys
In its basic configuration, the telephone provides 15 programmable function keys for executing
specific functions. Each function key has a multi-colour LED that indicates its status, based on
its assignment.
Up to three COMfortel Xtension300 key extension modules (not included in the delivery) can
be attached to the telephone to add freely programmable function keys. Modules are attached
to the right-hand side of the telephone. When the maximum number of modules has been
installed, 105 freely programmable function keys are available.
The programmable function keys can each be defined twice (on two levels). You can configure
how to access the second level of the function keys (Shift). Using the Shift key to access the
second set of functions is always activated. If you would like to use this method, you must
assign the Shift function to one of your function keys. The "Double-click for shift" method can
be disabled if it is not required.
Note: The Double-click for shift method can be switched on or off in the
telephone under All apps > Settings > Language & keyboard > Telephone
keypad settings or in the configuration manager under Settings >
Language & keyboard.
Menu Key for Opening the Menu
To access the menu, press the
key.
The menu provides rapid access to notifications, system settings, and system functions (e.g.
add). Depending on from where it is opened, the menu offers a list of options which are
available from there. The following options are available in the main menu:
Add
To place elements on a display area of the Home screen or change the appearance of the
Home screen, press the Menu key and tap on Add:
• Shortcuts: Applications, Bookmark, Contact, Music playlist, Settings
• Widgets: Analogue clock, Calendar, Music, Picture frame, Search, Status info
• Folders: New folder, All contacts, Bluetooth received, Contacts with phone numbers,
Starred contacts
• Wallpaper: Gallery or Wallpapers
Managing Applications
Select the required application by pressing the Menu key and tapping on Manage applications. You will then have access to information and be able to manage the application:
32
COMfortel 3200/3500 - Firmware Version 1.8A - Operation and Configuration V04 09/2013
Introduction to the Telephone
Device Overview
Keys
• Information: Storage and Cache
• Actions: Force stop, Cancel, Clear data and Move to SD card
Wallpaper
To select a wallpaper for the Home screen from the gallery or collection of wallpapers, press
the Menu key and tap on Wallpaper.
Notifications
To open the Notifications window, press the Menu key and tap on Notifications.
Settings
To open a selection list for configuring or executing various applications, press the Menu key
and tap on Settings.
Using the Home and Back Keys for Navigation
Home Key
• Displays the Home screen. Previously started actions will continue in the background.
Back Key
• Returns you to the most recently opened screen and ends the current action.
Directional Pad
The directional pad enables navigation on the touchscreen and the ability to operate the telephone with the keys.
Press an arrow key on the directional pad to start key-based operation of the touchscreen and
to activate the required elements. Press the OK key on the directional pad to select the activated element and execute the element's function.
Elements on the screen change their background colour to indicate their state:
• orange: An element with an orange background indicates it has been activated via the
arrow keys.
Note: If an activated element is shown with a grey background, that element
is blocked and cannot be selected.
COMfortel 3200/3500 - Firmware Version 1.8A - Operation and Configuration V04 09/2013
33
Introduction to the Telephone
Device Overview
Display
• yellow: An activated element that has been selected with the OK key is briefly displayed
with a yellow background.
Display
The following figure shows the COMfortel 3500 display with Home open.
A Proximity sensor
B LED
C Brightness sensor
D Status info
E Touch function keys
F Display-area information
G Button for application overview
H Status line
The following figure shows the COMfortel 3200 display with Home open.
34
COMfortel 3200/3500 - Firmware Version 1.8A - Operation and Configuration V04 09/2013
Introduction to the Telephone
Device Overview
Display
A Status line
B Status info
C Touch function keys
D Display-area information
E Button for application overview
COMfortel 3200/3500 - Firmware Version 1.8A - Operation and Configuration V04 09/2013
35
Introduction to the Telephone
Device Overview
Display
Using the Touchscreen
Please note the basic safety information given below.
Caution: Inappropriate cleaning or operation can damage or destroy
the touchscreen.
• Keep the touchscreen clean. To do this, use the cloth supplied.
• To operate the telephone, use your fingers or fingernails. Under no
circumstance use ball-point pens, pencils, or other pointed objects
on the touchscreen.
• Never apply force or excessive pressure when touching the touchscreen.
Important: Electrostatic discharge or moisture may cause the touchscreen to malfunction.
• Avoid contact with other electrical equipment.
• Only clean the touchscreen with the dry cloth supplied.
Notes:
Remove the protective film from the touchscreen before use.
The touchscreen reacts most effectively to fingertip control.
If power save mode is activated, the touchscreen's background lighting will
switch off when the telephone is not used for a certain amount of time. A
short time later, the touchscreen will enter the idle state.
Lighting can be switched back on with a waving hand motion in front of the
sensor, for example (only COMfortel 3500).
To bring the touchscreen out of the idle state, press any key.
The actions listed below are available on the touchscreen:
Select, Open, etc.
Tap on the corresponding position on the touchscreen briefly with your fingertip (e.g. icon,
button, table entry) ...
... to select, open, start, emphasise, mark, or switch on/off.
Grasping Elements, Opening Settings
Touch and hold the corresponding position on the touchscreen (e.g. icon, button, list entry,
empty space on the Home screen) ...
... to prepare to move or delete elements (applications, shortcuts, widgets).
... to open additional settings, e.g. for the Home screen, Contacts, Accounts.
... to open the key definition for touch function keys that have not yet been assigned.
36
COMfortel 3200/3500 - Firmware Version 1.8A - Operation and Configuration V04 09/2013
Introduction to the Telephone
Device Overview
Display
Moving and Deleting Elements, Scrolling
Use your fingertip to drag the element up, down, right, or left across the touchscreen...
... to move elements (e.g. to the Home screen or into the trash).
... to scroll one screen at a time (up/down, right/left).
Fast Scrolling, Scrolling through Web Pages
Swipe quickly with your fingertip to the top, bottom, right, or left...
... to quickly scroll through a list.
... to scroll through display areas on the Home screen.
... to scroll through web pages.
Tap on the touchscreen with your fingertip ...
... to immediately stop fast scrolling.
When you are scrolling through some alphabetically sorted lists (e.g. contacts), an icon will be
shown on the right. Drag the icon
up or down to scroll to the required letter.
Zooming Images
Spread two fingertips apart on the touchscreen ...
... to enlarge the display of images in the gallery application.
On the touchscreen, pinch two fingertips together ...
... to reduce the display size of images in the gallery application.
Display LED (only COMfortel 3500)
The display LED provides information about the telephone's operating mode. A variety of settings are possible:
LED Signalling during Configuration: Show Alerting and Calls
• Off: The telephone is neither alerted, nor is it on a call.
• Red (flashing) + alternating pauses: The telephone is alerted.
• Lit in red: The telephone is on a call.
LED Signalling during Configuration: Show Alerting, Calls and Headset Activation
• Off: The telephone is neither alerted, nor is it on a call, and headset operation is switched
off.
• Red (flashing) + alternating pauses: The telephone is alerted.
COMfortel 3200/3500 - Firmware Version 1.8A - Operation and Configuration V04 09/2013
37
Introduction to the Telephone
Device Overview
Display
• Lit in red: The telephone is on a call.
• Green: Headset operation is enabled.
LED Signalling during Configuration: Show Alerting, Calls and New Messages
• Off: The telephone is neither alerted, nor is it on a call, and there are no new messages.
• Red (flashing) + alternating pauses: The telephone is alerted.
• Lit in red: The telephone is on a call.
• Red (blinking): There are new messages.
LED Signalling during Configuration: LED Always off
There is no LED signalling, i.e. the LED is always off.
Notes:
You can adjust the display LEDs in the telephone under Select application
> Settings > Display & LED > Display LED.
You can adjust the display LEDs in the configuration manager under
Settings > Display & LED > Display LED.
Sensors (only COMfortel 3500)
One brightness sensor and two proximity sensors are located in the display above the touchscreen.
Brightness Sensor
The brightness sensor is used for automatic adjustment of the touchscreen's background
lighting to the ambient brightness.
The user can choose to either set the required brightness manually or switch to automatic
adjustment.
Notes:
You can adjust the brightness in the telephone under Select application >
Settings > Display & LED > Brightness.
You can adjust the brightness in the configuration manager under Settings
> Display & LED.
38
COMfortel 3200/3500 - Firmware Version 1.8A - Operation and Configuration V04 09/2013
Introduction to the Telephone
Device Overview
Display
Proximity Sensor
The proximity sensor allows the telephone to recognise when a person approaches.
Note: You can adjust the proximity sensor's sensitivity in the telephone under
All apps > Settings > Display & LED > Proximity sensor, and also check
it there (no. of stars).
If power save mode has been switched on, and the screen is in the idle state, the touchscreen's
background lighting and the keys' LEDs will switch back on when the user approaches.
Note: Lighting will also switch on when any key is pressed or when a call is
incoming.
When the Silence on user proximity under Select application > Settings > Sound is activated, a hand motion in front of the sensor (such as waving) will switch off the ringtone during
a call.
COMfortel 3200/3500 - Firmware Version 1.8A - Operation and Configuration V04 09/2013
39
Introduction to the Telephone
Device Overview
Overview of Sockets
Overview of Sockets
The following figure shows the sockets on the bottom of the basic unit.
A LAN socket
B LAN socket
C SD slot with SD card
D Lower socket
Upper socket
(COMfortel 3500 with Bluetooth dongle)
for USB stick
E Socket
for a headset that complies with the technical data (see the Important
Information > Technical Data chapter)
F Socket
G Socket
for the receiver
for extension modules
H Socket
(with bridge plug, when necessary) for RJ-45 plug of wall-mounted
power supply
40
COMfortel 3200/3500 - Firmware Version 1.8A - Operation and Configuration V04 09/2013
Introduction to the Telephone
Standard Elements of the Telephone
Home Screen
Standard Elements of the Telephone
The telephone has standard elements located on the touchscreen. The Home screen with the
status info widget (included with factory settings) is the starting point for operating the telephone and can be adapted to the user's requirements. The status line informs the user about
the telephone's status. The notification window, which can be opened through the status line,
displays warnings and other information.
Home Screen
After the telephone starts up and the user presses any key, the Home screen appears. The
Home screen is the starting point for operating the telephone over the touchscreen. The Home
screen provides several useful elements, including touch function keys and the status info
widget. You can adapt the Home screen to your personal requirements and preferences by
adding additional elements.
The Home screen consists of seven display areas arranged next to each other.
After leaving the Home screen through use of the telephone, you can return to the Home screen
at any time by using the home and back navigation keys.
Display Areas on the Home Screen
The Home screen consists of seven display areas arranged next to each other. The Home
screen's centre display area is shown by default. The display-area information (on the right and
left below the touchscreen) tells you which display area you are currently viewing. There are
several different ways to display a different Home screen display area:
Change one Step at a Time:
• Tap on the relevant display-area information on the right or left.
• Use your fingertip to drag the Home screen to the right or left.
Direct Access via the Miniature View:
• Touch and hold the display-area information until the miniature view opens. Then tap on the
required display area.
COMfortel 3200/3500 - Firmware Version 1.8A - Operation and Configuration V04 09/2013
41
Introduction to the Telephone
Standard Elements of the Telephone
Home Screen
Buttons and Touch Function Keys on the Home Screen
The Home screen contains buttons that are available on every display area of the Home screen.
Note: Additional elements can be added to the Home screen in the form of
buttons on the individual display areas. These buttons will appear only on the
display area to which they were added.
All apps
Tap on this icon to open the application overview.
Touch Function Keys
In addition to the programmable function keys with LEDs on the right-hand side of the device,
you also have access to five touch function keys on the display.
After a touch function key has been assigned, an icon will appear to identify the selected
function. An icon that is crossed out indicates a function that has been disabled. A static
coloured dot to the right below the icon represents an illuminated LED. An animated coloured
dot to the right below the icon represents a blinking LED.
If you touch and hold the icon, this will open the function key assignment. Refer to the associated function description for additional information on configuring and operating the function
key.
Tap on the function's icon to execute the assigned action.
Important: Some functions are only available when used on a PBX. These
functions must first be configured in the PBX. It may be necessary to grant
permission to use the functions.
The following functions can be assigned to the touch function keys:
•
•
Announcement before answering
Bluetooth
•
Call forwarding: MSN/DDI
•
Call forwarding (subscriber)
•
Call forwarding (subscriber in PBX)
•
Call forwarding (subscriber), deactivate all
•
Calling line identity restriction
•
Call waiting
•
Configuration
•
Deactivate subscriber call forwarding (all)
42
COMfortel 3200/3500 - Firmware Version 1.8A - Operation and Configuration V04 09/2013
Introduction to the Telephone
Standard Elements of the Telephone
Home Screen
•
Do not disturb
•
Door function
•
Group
•
Group function off
•
Group state
•
Headset
•
InterCom permission
•
MWI
•
Pick-up
•
Relay
•
Ringtone
•
Speed dialling
•
Start application
•
Subscriber call forwarding
•
TAM announcement
•
TAM automatic call recording
•
TAM e-mail
•
TAM open
•
TAM readiness
•
TAM remote access
•
URL (Browser/HTTP Request)
•
VMB automatic mode
•
VMB open
•
VMB readiness
•
VMB remote access
•
VMB substitute
•
VMB forwarding
•
VMB e-mail
•
IP camera
Display-area Information
Display-area information consists of a total of six circular areas located to the right and left
below the touchscreen. They indicate in which of the seven display areas you are located.
To move to a different display area, tap on the corresponding display-area information on the
right or left.
COMfortel 3200/3500 - Firmware Version 1.8A - Operation and Configuration V04 09/2013
43
Introduction to the Telephone
Standard Elements of the Telephone
Home Screen
Adding Elements
You can add elements to adapt the Home screen to your personal requirements and
preferences.
You can add elements as follows:
• Using the telephone
To add an element to a display area of the Home screen, press the Menu key and tap on Add.
Then select the required element (Shortcuts, Widget, Folders, Wallpapers).
Alternatively, touch and hold an empty space on a display area until the Add to Home screen
dialogue appears. Then select the required element (Shortcuts, Widget, Folders, Wallpapers).
You can also add a shortcut to an application as described below.
1. Touch and hold the display area info.
The miniature view will open.
2. Tap on the required display area.
3. Tap on All apps.
The application overview will open.
4. Touch and hold the required application's icon.
The shortcut will appear on the selected display area.
Moving and Deleting Elements
You can move or delete elements to keep the Home screen well organised.
Note: The miniature view provides an overview of display areas on the Home
screen.
You can move or delete elements as follows:
• Using the telephone
1. Touch and hold the element that you wish to move or delete.
The icon will be enlarged, touch function keys will be hidden, and a trash can will be
displayed.
2. Continue to hold the element and ...
• Move: ... drag the icon on the display area to the required location.
Release the icon.
44
COMfortel 3200/3500 - Firmware Version 1.8A - Operation and Configuration V04 09/2013
Introduction to the Telephone
Standard Elements of the Telephone
Status Line
• Move to a different display area: ... drag the icon to the display-area information.
This will initiate scrolling through the display areas.
Release the icon on the required display area.
• Delete: ... drag the icon to the trash. The icon and the trash ( ) will turn red.
Release the icon.
Status Line
The status line is the top row of the touchscreen and informs the user about the state of the
telephone.
Left-hand Area and Notification Window
Application-related information and warnings are displayed in the left-hand area of the status
line. In addition to the icons shown by the relevant application, the notification window provides
explanatory information.
To open the notification window, touch and hold the status line and then drag the notification
line down. To close the notification window again, press the back key or drag the notification
line up.
Note: If during a call you pressed the home key and arrived at the Home
screen, you can return to the current call's display by tapping on the corresponding information text in the notification window.
Middle
In the middle of the status line, the calendar week, the date stored in the telephone, and the
time are displayed.
• Calendar week: Calendar week and week number, such as CW 9
• Date: Day of the week abbreviation, day in D format and abbreviation of month name, such
as Fri. Mar 2
• Time: Format hh:mm, for example 11:20
Note: The telephone's date and time can be set under All apps > Settings
> Date & time.
COMfortel 3200/3500 - Firmware Version 1.8A - Operation and Configuration V04 09/2013
45
Introduction to the Telephone
Standard Elements of the Telephone
Status Info
Right-hand Area
The following icons may be displayed in the right-hand area of the status line:
Account error: No account or default account not registered.
Answering machine/voice mailbox enabled
Answering machine full
Do-not-disturb enabled
Call forwarding enabled
Bluetooth enabled
Bluetooth connection established
Headset operation enabled
Ringtone disabled
Network error
Power supply error: Insufficient power for key extension modules
Phone lock enabled
Alarm enabled
Show additional icons
Status Info
In the factory settings, the status info widget is displayed on the Home screen. It displays
information (such as the name of the telephone on the default account, the name of the default
account, missed calls) and warnings (such as account errors, muted ringtone).
46
COMfortel 3200/3500 - Firmware Version 1.8A - Operation and Configuration V04 09/2013
Introduction to the Telephone
Operating Instructions for the Telephone
Android Keyboard (Screen Keyboard)
Operating Instructions for the Telephone
The operating instructions for the telephone describe text entry fields, other entry fields,
selection fields, and icons related to using the telephone.
Android Keyboard (Screen Keyboard)
The telephone provides an Android touchscreen keyboard with which you can enter text.
Notes:
You can switch use of the Android keyboard on or off under All apps >
Settings > Language & keyboard > Android keyboard.
When the Android keyboard is switched off, text must be entered using the
keypad.
When the Android keyboard is switched on, it will appear when you tap on
an entry field.
When use of the Android keyboard is switched on, the following options are available for text
entry:
Entering Letters
The Android keyboard opens by default with "keys" assigned to letters.
• Capital letters: First tap on the "Shift" key, then tap on the required letter.
• Touch and hold a key to open a dialogue from which alternative letters (with accent
marks, etc.) or characters can be retrieved.
• Press a key on the keypad repeatedly to display a series of characters available with that
key. The most recently displayed character will be inserted into the text.
• In some cases additional characters will be displayed in the line above the top row of
buttons. Insert them in the text by tapping in the text.
Entering Digits and Special Characters
• Tap on ?123 to change the key assignments of the Android touchscreen keyboard. Digits
and special characters will be displayed.
COMfortel 3200/3500 - Firmware Version 1.8A - Operation and Configuration V04 09/2013
47
Introduction to the Telephone
Operating Instructions for the Telephone
Android Keyboard (Screen Keyboard)
Notes:
If digits and special characters are already displayed, tap on ALT to display
additional characters.
To display additional letters, tap on ABC.
• In some cases additional characters will be displayed in the line above the top row of
buttons. Insert them in the text by tapping in the text.
• Touch and hold a key to open a dialogue from which characters can be selected.
• Press a key on the keypad repeatedly to display a series of characters available with that
key. The most recently displayed character will be inserted into the text.
Editing Text
• Deleting characters: Tap on
to delete the most recently entered character.
• Moving the insertion point: Tap on the text. An arrow will appear below the insertion point.
Drag the arrow to the required location in the text (without releasing it).
• Selecting text: Touch and hold a word in the text. This opens a dialogue window. Tap on
Select word or Select all.
–
Deleting selected text: Tap on
.
–
Cutting selected text: Tap on the selected text. This opens a dialogue window. Tap on
Cut.
–
Copying selected text: Tap on the selected text. This opens a dialogue window. Tap on
Copy.
–
Expanding the selection: Two arrows will appear below the selected text. Drag one of
the arrows (without releasing it) to select currently unselected text.
–
Reducing a selection: Two arrows will appear below the selected text. Drag one of the
arrows (without releasing it) to select currently selected text.
• Pasting cut/copied text: Move the insertion mark to the required position in the text. Touch
and hold a position in the text. This opens a dialogue window. Tap on Paste.
Ending Text Entry
• Tap on the button to the right of the Android keyboard's text field to accept the text in the
entry field.
Note: The button for accepting the text in the entry field may have various
labels, such as Next or Done.
–
48
Then tap on the left-hand button under the entry field to save the text and finish the entry.
COMfortel 3200/3500 - Firmware Version 1.8A - Operation and Configuration V04 09/2013
Introduction to the Telephone
Operating Instructions for the Telephone
Entry and Selection Fields
Note: The button for saving the text may have various labels, such as Done,
Assign, or OK.
–
Tap on Cancel to discard the changes and end the entry.
Note: This button is not available for prepopulated entry fields.
• Tap on OK to save the text and end the entry.
Selecting the Language
You can select from several different languages for the Android keyboard under All apps > Settings > Language & keyboard > Onscreen keyboard settings > Input language. The
selected language is displayed on the blank key.
• Touch and hold the blank key. Then drag your finger to the right or left until the required
language is displayed.
Entry and Selection Fields
An empty field normally provides an opportunity to enter a name or
number.
Notes:
The field may be prepopulated with an explanatory
text that disappears as soon as something is entered.
To enter commonly used words in the telephone's
dictionary, select All apps > Settings > Language &
keyboard > User dictionary. These words may
appear as suggestions when you are entering text.
Tap on the field and then enter a number or the required text.
To change an existing entry, touch and hold the entry you want to
overwrite. In the Edit text dialog, select one of the following options:
COMfortel 3200/3500 - Firmware Version 1.8A - Operation and Configuration V04 09/2013
49
Introduction to the Telephone
Operating Instructions for the Telephone
Entry and Selection Fields
• Select word: The entry will be selected and can then be deleted or
overwritten.
• Select all: All entries in the entry field will be selected and can then
be deleted or overwritten.
Note: Selected text can be cut or copied. To do this,
touch and hold the selected text. The Edit text dialogue
will open.
• Paste: A previously copied entry will be pasted into the entry field.
• Input method: An Android keyboard is available by default for input.
If an additional keyboard has been connected, it can be selected.
• Add "text" to the dictionary: A single word or a selected word in the
entry field can be added to your own dictionary.
These fields serve to enter a network address. Tap on a field and enter a
number via the keypad. Tap on + or - to increase or reduce the number.
Functions that involve more than just switching on and off (but which
have a limited number of settings) are configured with default settings.
The default setting is shown in the list field. Tap on the list field to display
the list of options.
In addition to the listed configuration options, some functions also have
radio buttons. The selected setting is indicated by a coloured dot inside
the circle.
If you tap on one of the other radio buttons, this simultaneously deactivates the previous selection.
A square check box functions like an on/off switch. An empty box means
"off" or "no". A check or other symbol in the box means "on" or "yes".
Change the selection by tapping.
A slider is provided for adjusting stepless settings. A slider consists of a
two-colour bar and a "handle" that separates the coloured zones from
each other. The "handle" can be moved along the bar to adjust the
setting. The proportion on the left-hand side indicates the level of the
selected setting. In other words, if there is no zone to the left of the
"handle", the volume, sensitivity, or similar is switched off.
Slide the "handle" to the required position.
50
COMfortel 3200/3500 - Firmware Version 1.8A - Operation and Configuration V04 09/2013
Introduction to the Telephone
Operating Instructions for the Telephone
Lists
Lists
Due to the variety of settings and functions, lists are often shown in the display. Select a
required topic by tapping on it in the list.
Note: If the
icon is shown after a table entry, you can tap on the entry to
open a dialog.
Sorting Function Lists
When a function list is visible you can sort it by pressing the Menu key:
• Sort alphabetically: The functions are displayed in alphabetical order.
• Sort by group: The functions list is sorted alphabetically. Several functions are merged
under one main topic. Tap on
to open a dialogue in which the individual sub-topics of
the function group are displayed for selection.
COMfortel 3200/3500 - Firmware Version 1.8A - Operation and Configuration V04 09/2013
51
Introduction to the Telephone
Applications (Apps)
Setup Assistant for the Telephone's Basic Settings
Applications (Apps)
An app is a program that controls the telephone's functions or opens a list of functions.
The telephone is delivered with a variety of preinstalled apps. You can expand the telephone
with new functions by downloading additional apps from the Internet.
Important: If you install additional applications, the telephone's functionality
may be affected, including loss of use. When the Auerswald service
department checks the telephone, they will return it to the factory settings.
Any previously installed applications and data will be lost and must be
restored by the user.
The available applications will be displayed as app icons in the application overview.
Setup Assistant for the Telephone's Basic Settings
The setup assistant will start automatically the first time the telephone is used (see Commissioning Instructions).
The setup assistant can also be used during ongoing operation.
Note: To open the setup assistant, select All apps > Settings > Setup
assistant.
You can make the following basic settings using the setup assistant:
• Inactive or unregistered accounts: A displayed account can be configured as a standard
VoIP or system telephony account (see Commissioning Instructions).
• Search for PBXs: You can search the network for Auerswald PBXs that could be used as
an account.
• Specify provisioning server: You can enter the URL of a special provisioning server for
automatic configuration with the help of a provisioning file.
• New account: You can use profiles to create an account for VoIP providers (see Commissioning Instructions).
• Manual setup: Closes the setup assistant and opens the selection list for the Settings
application.
52
COMfortel 3200/3500 - Firmware Version 1.8A - Operation and Configuration V04 09/2013
Introduction to the Telephone
Applications (Apps)
Telephony Application
Telephony Application
You can use the telephony application to make calls with the telephone. When you initiate a
call, for example, the telephony application starts automatically.
The toolbar with six buttons and additional elements appears on the telephone's display.
Elements
• Selection window: The selection window opens when you press the Hook key or the
Loudspeaker key, or when the receiver is picked up. In the selection window, you can select
the required VoIP account and a telephone number, or enter them into dial preparation.
Additionally, a contact list (internal or external) is displayed from which you can select the
required subscriber.
• Business cards: Any data stored in the contacts for a call partner will be displayed on a
business card when a call is incoming, during call preparation, and during the call itself. The
active business card also contains information about the duration of the call, the account
that was used, and any call forwarding that was completed. The business card of a held call
shows the name of the call partner, the duration of the call, and the hold duration.
Notes:
The element that is associated with the toolbar is active.
Elements have various outline colours: green for the active element, light
blue for an element that requires attention, and grey for an element that is
shown only for information purposes.
Toolbar
Button icons for standard functions:
Tap on this icon to end dial preparation.
Tap on this icon to open the telephone's contacts.
Tap on this icon to switch off Calling Line Identity Restriction(CLIR). This icon
will appear when CLIR is switched on (telephone number will not be
displayed).
Tap on this icon to switch on Calling Line Identity Restriction (CLIR). This icon
will appear when CLIR is switched off (telephone number will be displayed).
Tap on this icon to display the external contact list and dial an external account
(external dial tone).
Tap on this icon to show the internal contact list. Only internal phone numbers
can be dialled.
COMfortel 3200/3500 - Firmware Version 1.8A - Operation and Configuration V04 09/2013
53
Introduction to the Telephone
Applications (Apps)
Telephony Application
Tap on this icon to call the subscriber with the telephone number in dial preparation.
Tap on this icon to start a callback (CCBS and CCNR).
Tap on this icon to add the telephone number to the telephone's contacts.
Tap on this icon to delete the most recently entered digit.
Tap on this icon to delete all previously entered digits and dial a new
telephone number.
Tap on this icon to end the call.
Tap on this icon to answer the call (hands-free calling mode).
Tap on this icon to turn off the ringtone.
Tap on this icon to forward a call you did not answer (call deflection).
see above
Tap on this icon to forward a call to the answering machine.
Tap on this icon to reject a call.
Tap on this icon to transfer a call.
see above
Tap on this icon to start a query call.
Tap on this icon to cancel the starting of a query call.
Tap on this icon to connect the active call with the most recently held call.
see above
Tap on this icon to place an external call partner in the waiting loop.
Tap on this icon to start a conference call.
Tap on this icon to connect both conference call partners who are in a threeway call with you and leave the call.
Tap on this icon to end the call with the most recently joined call partner
(active business card), ending the three-way call.
Tap on this icon to end the call with the call partner who joined first (active
business card), ending the three-way call.
54
COMfortel 3200/3500 - Firmware Version 1.8A - Operation and Configuration V04 09/2013
Introduction to the Telephone
Applications (Apps)
Available Applications (Overview)
Tap on this icon to end a three-way call with both partners.
Tap on this icon to pick up a call coming in to another internal telephone.
see above
Tap on this icon to terminate the current action.
Button icons for door function:
Tap on this icon to open the door that is knocking or with which there is an
existing call connection.
Tap on this icon to turn the stairwell light on.
Available Applications (Overview)
Previously installed applications can be selected from the application overview. In addition, a
large number of apps can be installed for the Android operating system. Not all applications are
compatible with every device.
In particular, the following applications (requiring additional functions, sensors, or networks)
have limited or no functionality with this telephone:
• compass
• camera
• accelerometer
• position sensor
• temperature sensor
• air pressure sensor
• humidity sensor
• access to the SIM card
• SMS functionality
• 3G/GSM mobile phone network
• WLAN/WiFi network
App Shop
To download or update free or fee-based applications from the Internet, open the App Shop by
tapping on the icon. The App Shop contains a search function to help you find and install the
right applications.
COMfortel 3200/3500 - Firmware Version 1.8A - Operation and Configuration V04 09/2013
55
Introduction to the Telephone
Applications (Apps)
Available Applications (Overview)
Browser
Tap on this icon to start an application that provides access to the World Wide Web.
Downloads
Tap on this icon to view and edit items that were downloaded through the browser.
Mail
Tap on this icon to start an application that enables the sending and receipt of e-mails.
Settings
Tap on this icon to open a selection list for configuration or execution of the following applications:
• Setup assistant
• Bluetooth
• Ethernet
• Providers & PBXs
• Accounts
• Sound
• Display & LED
• Answering machine
• E-Mail
• Privacy & security
• Applications
• Synchronisation
• Backup
• Update & provisioning
• Storage
• Language & keyboard
• Date & time
• Emergency numbers
• My location
• Phone information
• IP camera
• Shutdown/reboot
56
COMfortel 3200/3500 - Firmware Version 1.8A - Operation and Configuration V04 09/2013
Introduction to the Telephone
Applications (Apps)
Available Applications (Overview)
Functions
Tap on this icon to open a selection list for configuring the following telephone functions:
• Announcement bef. answer
• Automatic bandwidth amplification
• Bluetooth
• Call fwd. (scr.) (call forwarding for subscriber)
• Call fwd. (scr. in PBX)
• Call fwd.: MSN/DDI (call forwarding for external phone number)
• Call waiting
• Calling Line Identity Restriction
• Do-not-disturb
• Door function
• Follow-me
• Group
• Group function off
• Headset
• InterCom (permission)
• Pick-up
• Relay
• Ringtone
• Switch config.
• VMB automatic mode
• VMB e-mail
• VMB message fwd.
• VMB open
• VMB readiness
• VMB remode access
• VMB substitute
• Waiting field reception
Important: Some functions are only available when used on a PBX. These
functions must first be configured in the PBX. It may be necessary to grant
permission to use the functions.
Function Keys
Tap on this icon to start an application for assigning the following functions to the function keys:
COMfortel 3200/3500 - Firmware Version 1.8A - Operation and Configuration V04 09/2013
57
Introduction to the Telephone
Applications (Apps)
Available Applications (Overview)
• Announcement bef. answer
• Automatic bandwidth amplification
• Bluetooth
• Boss
• Call fwd. (scr. in PBX)
• Call fwd. (scr.)
• Call fwd. (scr.), deactivate all
• Call fwd.: MSN/DDI
• Call waiting
• Calling line identity restriction
• Do-not-disturb
• Door function
• Exchange line
• Ext. line transfer
• Follow-me
• Group
• Group function off
• Group state
• Headset
• InterCom (perm.)
• InterCom OneWay
• InterCom speakerphone
• IP camera
• Macro
• MWI
• Pick-up
• Power save mode & screen lock
• Relay
• Ringtone
• Secretary
• Shared line
• Shift
• Speed dialling
• Start application
• Switch config.
• TAM announcement
• TAM automatic call recording
58
COMfortel 3200/3500 - Firmware Version 1.8A - Operation and Configuration V04 09/2013
Introduction to the Telephone
Applications (Apps)
Available Applications (Overview)
• TAM call recording
• TAM e-mail
• TAM open
• TAM readiness
• TAM remote access
• TAM voice memo
• Telephone line
• URL (browser/HTTP request)
• VMB automatic mode
• VMB e-mail
• VMB message fwd.
• VMB open
• VMB readiness
• VMB remote access
• VMB substitute
• VMB voice memo
• Waiting field reception
Important: Some functions are only available when used on a PBX. These
functions must first be configured in the PBX. It may be necessary to grant
permission to use the functions.
Gallery
Tap on this icon to start an image-viewing and administration application.
Calendar
Tap on this icon to open the calendar with the overview of events. You can also enter new events
or a series of events.
Contacts
Tap on this icon to open the telephone's contact list and the call log.
Music
Tap on this icon to start an application for listening to and administering music.
COMfortel 3200/3500 - Firmware Version 1.8A - Operation and Configuration V04 09/2013
59
Introduction to the Telephone
Applications (Apps)
Available Applications (Overview)
Calculator
Tap on this icon to start the calculator application for performing standard calculations like
addition, subtraction, multiplication, and division.
Search
Tap on this icon to perform a Google search. A keyboard will appear to help you enter a search
term more easily.
Clock
Tap on this icon to start an application that permanently displays the time. You can also set an
alarm, start a slideshow of gallery images, start the music application, and reduce the background lighting of the touchscreen.
IP camera
Tap on this icon to start an application that displays the IP camera.
Installing Additional Apps
The App Shop makes it easy to install apps (see the Introduction to the Telephone > Applications (Apps) > Available Applications (Overview) section).
You can install applications from unknown sources, such as apps received from the App Shop,
or from websites, e-mails, or other sources, on your telephone.
Caution: Applications and files downloaded from the Internet may
contain viruses that can damage your telephone.
• To protect your telephone and personal data, only install applications and files from trustworthy sources.
Note: You can check which of your telephone's functions and which
personal data an application can access by looking under Settings >
Applications > Manage applications > All > <application name>.
Proceed as follows to install applications from unknown sources:
1. Go to Select application > Settings > Applications and select the Unknown sources
check box.
2. Use the App Shop to install a file manager or installer, such as Easy Installer.
60
COMfortel 3200/3500 - Firmware Version 1.8A - Operation and Configuration V04 09/2013
Introduction to the Telephone
Applications (Apps)
Available Applications (Overview)
Notes:
File managers have the ability to find and install files of the format *.apk that
are stored on the memory card.
In the Internet, you can find places to download applications by entering apk
download into a search engine. After finding the files (*.apk), copy them
from your PC onto the memory card. Use the file manager installed on the
telephone to install the files.
Alternatively, you can use the browser integrated in the telephone to find and
download the files directly. After the files have been downloaded you can
locate them by tapping on
Downloads. A list will be displayed. You can
start the installation by tapping on the required file in the list.
COMfortel 3200/3500 - Firmware Version 1.8A - Operation and Configuration V04 09/2013
61
Introduction to the Configuration Manager
Introduction to the Configuration
Manager
This section provides a general overview of the integrated configuration manager. It describes
how to open and use the configuration manager.
You can also find tips on how to use the Help function.
Topcis
– Configuration Manager (page 63)
– Help (page 76)
62
COMfortel 3200/3500 - Firmware Version 1.8A - Operation and Configuration V04 09/2013
Introduction to the Configuration Manager
Configuration Manager
Minimum PC Requirements for Using the Configuration Manager
Configuration Manager
The configuration manager provides an easy way for you to set up the telephone on your
computer. The configuration manager is accessible via the integrated web server in the
telephone. The required PC must either be connected directly to an Ethernet port on the
telephone or be in the same network.
Minimum PC Requirements for Using the Configuration Manager
The PC must meet the following requirements:
• PC with Intel Pentium 1 GHz or compatible processor
• Windows XP (Service Pack 3 or higher), Windows Vista 32-/64-bit (Service Pack 2 or
higher), Windows 7 32-/64-bit, Windows 8 32-/64-bit, Mac OS X (10.4 or higher), Linux
(Kernel 2.6 or higher)
• Memory (RAM: 256 MB, recommended 512 MB; for Windows Vista/7/8: 1 GB, for 64-bit,
2 GB
• Browser for configuration: Mozilla Firefox recommended (current version)
• Network card (the PC must be equipped with a network interface card and the required
driver must be installed)
• TCP/IP (Transmission Control Protocol/Internet Protocol) internet protocol
• Mouse or compatible pointing device
• SVGA graphic controller with a resolution of 1024 x 768, recommended 1280 x 1024, and
65536 colours (16-bit)
Opening the Configuration Manager
You can open the configuration manager using one of the recommended browsers and the
telephone's IP address.
To open the configuration manager during operation as a system telephone, you must first sign
in to the telephone. You can log in at the following authorisation levels:
• Administrator
• Sub-administrator
• User
COMfortel 3200/3500 - Firmware Version 1.8A - Operation and Configuration V04 09/2013
63
Introduction to the Configuration Manager
Configuration Manager
Opening the Configuration Manager
Note: Since the administrator may block parts of the system telephone, you
may not be able to save all the changes you make on a telephone if you are
logged in as a user or a sub-administrator.
Opening the Configuration Manager when Operating the System Telephone as an
Administrator
Requirements:
– Telephone must be a system telephone on an Auerswald PBX
– Knowledge of the admin password for the PBX
– Knowledge of the telephone's IP address (you can check it on the telephone by selecting All
apps > Settings > Network > IP address)
– Existing network connection between the PC and the system telephone
1. Start a browser (for example, Mozilla Firefox).
2. Enter the telephone's IP address in the browser's address field (for example, http://
192.168.178.4).
3. Under Username, enter the admin username of the PBX.
4. Under Password enter the associated admin password of the PBX (8-32
characters).
5. Click OK.
The configuration manager opens.
Opening the Configuration Manager when Operating the System Telephone as a Subadministrator
Requirements:
– Telephone must be a system telephone on an Auerswald PBX
– Knowledge of a sub-admin password for the PBX
– Knowledge of the telephone's IP address (you can check it on the telephone by selecting All
apps > Settings > Network > IP address)
– Existing network connection between the PC and the system telephone
1. Start a browser (for example, Mozilla Firefox).
64
COMfortel 3200/3500 - Firmware Version 1.8A - Operation and Configuration V04 09/2013
Introduction to the Configuration Manager
Configuration Manager
Opening the Configuration Manager
2. Enter the telephone's IP address in the browser's address field (for example, http://
192.168.178.4).
3. Under Username, enter the username sub-admin.
4. Under Password enter the associated sub-admin password (8-32 characters).
5. Click OK.
The configuration manager opens.
Opening the Configuration Manager when Operating the System Telephone as a User
Requirements:
– Telephone must be a system telephone on an Auerswald PBX
– Knowledge of the user password for the PBX
– Knowledge of the telephone's IP address (you can check it on the telephone by selecting All
apps > Settings > Network > IP address)
– Existing network connection between the PC and the system telephone
1. Start a browser (for example, Mozilla Firefox).
2. Enter the telephone's IP address in the browser's address field (for example, http://
192.168.178.4).
3. Under Username, enter the internal telephone number of the telephone.
4. Under Password enter the associated user password (8-32 characters).
Note: If no user password has been entered in the PBX, leave this field
empty.
5. Click OK.
The configuration manager opens.
Opening the Configuration Manager when Operating as a Standard VoIP Telephone
Requirements:
– Existing network connection between the PC and the telephone
– Knowledge of the telephone's IP address (you can check it on the telephone by selecting All
apps > Settings > Network > IP address)
COMfortel 3200/3500 - Firmware Version 1.8A - Operation and Configuration V04 09/2013
65
Introduction to the Configuration Manager
Configuration Manager
Notes for Using the Configuration Manager
1. Start a browser (for example, Mozilla Firefox).
2. Enter the telephone's IP address in the browser's address field (for example, http://
192.168.178.4).
The login window opens.
Note: When you start the configuration manager for the first time, the first
thing you will see is a dialogue box in which you set the username and user
password. Enter the required data (32 characters, letters and numbers).
3. Under Username, enter the username of the telephone.
4. Under Password, enter the user password.
5. Click OK.
The configuration manager opens.
Notes for Using the Configuration Manager
The notes for using the configuration manager contain the following topics:
• Navigation
• Logging out
• Entry and list fields
• Creating, deleting, searching for, and sorting table entries
• Icons
• Appearance/legibility
Navigation
The configuration manager is divided into several areas:
Horizontal Navigation Bar
The horizontal navigation bar allows you to show or hide the Navigation area. The navigation
area contains the Help area.
Use the
Logout button in the horizontal navigation bar to log out from the configuration
manager.
66
COMfortel 3200/3500 - Firmware Version 1.8A - Operation and Configuration V04 09/2013
Introduction to the Configuration Manager
Configuration Manager
Notes for Using the Configuration Manager
Navigation Area
If the navigation area is shown, a vertical directory tree will be displayed under Navigation.
Most topics are consolidated under a main topic ( ) to improve organisation. To select the
required topic or main topic, simply click it. If sub-topics are available, open the list by clicking
on it, or on the plus character in front of the main topic. Then click the required topic ( ) to
select it.
The page associated with the selected topic then opens in the right-hand area.
Use the , , or
buttons to completely open the directory tree, restore the previous status
after opening or closing, or completely close the directory tree.
A vertical line separates the Navigation area (with the directory tree) and the selected page.
To enlarge the area, click and hold the cursor above the separator line and slide the line to the
required location (automatically makes the other areas smaller).
Use buttons such as View or Configure on the selected page to reach subsequent pages that
are not listed in the tree. To return to the Home screen, click
Back.
On some pages you can select sub-topics directly by clicking on tabs. The active tab is marked
in a different colour.
Help Area
The Help area with links to a variety of help topics is located at the bottom of the Navigation
area. Help topics relevant to the open configuration page are shown (see also Introduction to
the Configuration Manager > Help).
Note: The Help area can be shown or hidden.
Logging Out
The
Logout button is located in the horizontal navigation bar. Click
the configuration manager.
Logout to log out of
Entry, List, and Selection Fields
Important: Any settings configured on pages with the fields described below
must be stored by clicking on
Save before leaving the page.
Note: Images/icons shown below will vary depending on the browser and
operating system.
COMfortel 3200/3500 - Firmware Version 1.8A - Operation and Configuration V04 09/2013
67
Introduction to the Configuration Manager
Configuration Manager
Notes for Using the Configuration Manager
An empty field normally provides an opportunity to enter a name or
value. Click in the field and use the keyboard to enter a number or
required text.
The following characters must not be used:
• " quotation marks
• $ dollar sign
• % percent sign
• < pointy bracket - smaller than
• > pointy bracket - higher than
• \ backslash
• ^ caret
• [ ] square brackets
• { } curly brackets
If increased security for configuration manager entries has been enabled
under Administration > IP configuration, the following additional
characters are also prohibited:
• ‘ apostrophe
• # pound sign
• & and sign
• + plus sign
• / slash
To change an existing entry, double-click the entry to be overwritten. The
field is then highlighted and can either be overwritten directly or the
existing text can be deleted using the Delete/Backspace key.
For functions that are more complex than simply "on" or "off" (but still
have only limited options), the field will be prepopulated with the default
setting. To change this, click the opened list field to make a selection.
Click the field to open the list field.
In addition to the listed configuration options, some functions also have
radio buttons. The selected setting is indicated by a dot inside the circle.
Change the setting by clicking an empty circle. If you select a new
setting this simultaneously deactivates any other previous selection.
Note: In some cases, even a disabled radio button will
contain a dot. In these cases, an enabled radio button
will be identified with a colour.
68
COMfortel 3200/3500 - Firmware Version 1.8A - Operation and Configuration V04 09/2013
Introduction to the Configuration Manager
Configuration Manager
Notes for Using the Configuration Manager
A square check box functions like an on/off switch. An empty box means
"off" or "no". A check or other symbol in the box means "on" or "yes". To
change the setting, simply click in the box.
A "handle" like an arrow or bar on a horizontal line works like a slider.
Slide the "handle" along the line to configure the setting. To do this,
place the cursor on the handle. Click and hold, and then slide, the
handle to the required position.
Next to the line there are informational or entry fields that display the
exact values, when appropriate.
Creating, Deleting, Searching for, and Sorting Table Entries
The configuration manager displays the lists in table format across multiple pages. Only table
rows containing data are shown. A list can be expanded or shortened.
Creating Entries
1. Click
New.
One line is added to the list.
2. Fill in the empty entry fields.
3. Click
Save.
The new entry will be added to the list.
4. Repeat steps 1 to 3 to create additional entries.
Note: If you would like to create multiple entries simultaneously, enter the
required range in the From and To entry fields, and then click
Save.
Deleting Entries
1. Click in the line of the entry that you wish to delete.
The entEy will be highlighted.
Note: To select several consecutive entries, click the first and last entry while
holding the Shift key down. To select several non-consecutive entries, click
each required entry while holding the Ctrl key down.
2. Click
Delete and confirm the dialogue with Yes.
COMfortel 3200/3500 - Firmware Version 1.8A - Operation and Configuration V04 09/2013
69
Introduction to the Configuration Manager
Configuration Manager
Notes for Using the Configuration Manager
Searching for Entries
1. Click in the open field in the header of the column that you wish to search, such as Number
or Name.
2. Enter a search term.
If, for example, you are searching for a name, and enter the letter M, all the entries that
match this criteria will be displayed automatically. If you enter "Ma", the results will be
narrowed down to the relevant entries.
Sorting Entries
Tables can be sorted according to the contents of individual columns.
• Click on a column header.
An arrow will appear next to the column header:
The table will be sorted according to the entries in the relevant column in
ascending order.
The table will be sorted according to the entries in the relevant column in
descending order.
Notes:
To reverse the sorting order, click again in the column heading.
If no arrow appears, then the column cannot be used as a sorting criteria.
Icons
Lower Toolbar in the Configuration Manager
New: Click this icon to add a blank table row.
Save: Click this icon to save changes.
Delete: Click this icon to delete the selected entries.
Back: Click this icon to return to the previous configuration page.
Print: Click this icon to print the function key label.
70
COMfortel 3200/3500 - Firmware Version 1.8A - Operation and Configuration V04 09/2013
Introduction to the Configuration Manager
Configuration Manager
Selecting your Language
Configuration Pages
Click this icon to open the Help page for the corresponding setting point.
Place the cursor over the icon to see information about the corresponding
Help topic (tool tip).
Click this icon to close the dialogue without saving.
Horizontal Navigation Bar
Click this icon to log out from the configuration manager.
Click this icon to open the entire directory tree. In addition, the directory tree's
old state will be saved.
Click this icon to reestablish the directory tree's state before the most recent
complete opening or closing.
Click this icon to close the entire directory tree. In addition, the directory tree's
old state will be saved.
Appearance/Legibility
The appearance/legibility of the configuration manager can be affected by browser
settings, e.g.:
• scaling/zooming of browsers (e.g. by pressing the Ctrl key and scrolling with the mouse
wheel)
Note: If the configuration manager is not legible because of scaling/zooming
in the browser, you can restore the original view (e.g. in Mozilla Firefox under
View > Zoom > Normal.
Selecting your Language
You have a choice of languages for the configuration manager.
You can select the required language as follows:
• Using the configuration manager
Requirements:
– Configuration manager, opened with sufficient authorisation
COMfortel 3200/3500 - Firmware Version 1.8A - Operation and Configuration V04 09/2013
71
Introduction to the Configuration Manager
Configuration Manager
Entering a Username for the Configuration Manager (SIP Account)
1. Open the Settings > Configuration Manager page.
2. In the Language list field under Configuration Manager, select the required
language.
German (Germany)
English (United Kingdom)
Further steps:
– Save your settings before you leave the page.
Entering a Username for the Configuration Manager (SIP Account)
Important: If the telephone is a system telephone on an Auerswald PBX, the
username for the configuration manager is determined by the PBX. The
username is identical to the username entered in the PBX. Manual settings
are not possible.
You can enter a username for the configuration manager as follows:
• Using the configuration manager
• Using the telephone
Using the Configuration Manager to Enter a Username for the Configuration Manager
Requirements:
– Configuration manager, opened with sufficient authorisation
– The telephone is not a system telephone on an Auerswald PBX
1. Open the Settings > Configuration manager page.
2. In the Username entry field under User, enter the username. You can make the
following entries:
Up to 64 digits
Digits and characters
Further steps:
– Save your settings before you leave the page.
72
COMfortel 3200/3500 - Firmware Version 1.8A - Operation and Configuration V04 09/2013
Introduction to the Configuration Manager
Configuration Manager
Entering a Password for the Configuration Manager (SIP Account)
Using the Telephone to Enter a Username for the Configuration Manager
Requirements:
– Basic knowledge of the telephone
– The telephone is not a system telephone on an Auerswald PBX
1. Tap on All apps > Settings > Configuration manager.
2. Tap on Username and enter the username in the entry field. You can make the
following entries:
Up to 64 digits
Digits and characters
3. Tap on OK.
Entering a Password for the Configuration Manager (SIP Account)
Important: If the telephone is a system telephone on an Auerswald PBX, the
password for the configuration manager is determined by the PBX. The
pasword is identical to the password entered in the PBX. Manual settings are
not possible.
You can enter a password for the configuration manager as follows:
• Using the configuration manager
• Using the telephone
Using the Configuration Manager to Enter a Password for the Configuration Manager
Requirements:
– Configuration manager, opened with sufficient authorisation
– The telephone is not a system telephone on an Auerswald PBX
1. Open the Settings > Configuration manager page.
2. In the Password entry field under User, enter the password. You can make the
following entries:
COMfortel 3200/3500 - Firmware Version 1.8A - Operation and Configuration V04 09/2013
73
Introduction to the Configuration Manager
Configuration Manager
Deleting the Password for the Configuration Manager (Sip Account)
Up to 64 digits
Digits and characters
Further steps:
– Save your settings before you leave the page.
Using the Telephone to Enter a Password for the Configuration Manager
Requirements:
– Basic knowledge of the telephone
– The telephone is not a system telephone on an Auerswald PBX
1. Tap on All apps > Settings > Configuration manager.
2. Tap on Password and enter the password in the entry field. You can make the
following entries:
Up to 64 digits
Digits and characters
3. Tap on OK.
Deleting the Password for the Configuration Manager (Sip Account)
Attention: After the password has been deleted, the configuration
manager is unprotected against attacks from the Internet.
• You should definitely enter a password to protect your telephone
and your personal data.
Important: If the telephone is connected to an Auerswald PBX, the
password for the configuration manager is determined by the PBX.
The pasword is identical to the password entered in the PBX. It is not
possible to delete the password manually.
You can delete the password for the configuration manager as follows:
• Using the telephone
74
COMfortel 3200/3500 - Firmware Version 1.8A - Operation and Configuration V04 09/2013
Introduction to the Configuration Manager
Configuration Manager
Deleting the Password for the Configuration Manager (Sip Account)
Using the Telephone to Delete the Password for the Configuration Manager
Requirements:
–Basic knowledge of the telephone
–The telephone is not a system telephone on an Auerswald PBX
1. Tap on All apps > Settings > Configuration manager.
2. Tap on Delete configuration manager password.
COMfortel 3200/3500 - Firmware Version 1.8A - Operation and Configuration V04 09/2013
75
Introduction to the Configuration Manager
Help
Opening Help
Help
Via the help you can access all operating and configuration instructions for the telephone.
Opening Help
The Help area with links to a variety of help topics is located below the Navigation area. Help
topics related to the currently open configuration page are provided.
At many setting points, the
icon is located next to the label for the entry, list, or option fields,
or check boxes. If you place the cursor over the icon, an information box with the corresponding
Help topic appears (tool tip). Click the icon to open the associated Help topic.
• Click the requested Help link in the Help navigation bar or click
sponding setting point.
next to the corre-
The relevant help page opens.
Navigating in the Help Window
There are several ways to navigate in the Help.
Navigating via the Table of Contents
Click the Contents tab (this text is dependent on the browser used) to go to the Table of
Contents (the tab will be highlighted in yellow).
The Table of Contents will be displayed on the left-hand side of the help window as a directory
tree.
By clicking on one of the topics in the Table of Contents you can open the help page associated
with it on the right-hand side of the help window.
The
icon indicates that additional topics are available under a specific topic. Click this icon
to expand the sub-topics. You can reclose the sub-topics by clicking on the
icon.
76
COMfortel 3200/3500 - Firmware Version 1.8A - Operation and Configuration V04 09/2013
Introduction to the Configuration Manager
Help
Navigating in the Help Window
Notes:
The Table of Contents area and the selected page are separated by a
vertical line or a scroll bar. To enlarge one of the areas (automatically makes
the other area smaller), click and hold the cursor above the separator line
and slide the line to the location you want. This setting will only apply to the
Help window that is currently open.
The currently opened topic may be highlighted in the Table of Contents
(for example, with a grey background). Scrolling through the Table of
Contents may cause this highlighting to disappear. Click the
icon in the
Help window to display the currently open Help page in the Table of
Contents.
Navigating via Expanding Texts
Some help texts contain expanding texts (that unfold). Expanding text is indicated by a blue font
and is underlined. In addition, the icon is shown behind the expanding text.
You can expand the text by clicking on the icon or the line. You can reclose the text by clicking
on the icon or the line.
Navigating via the Index
Click the Index tab (this text is dependent on the browser used) to go to the index (the tab is
highlighted in yellow).
The index will be displayed on the left-hand side of the help window.
Click a letter of the alphabet to go directly to the keywords under that letter.
Click a keyword to open the associated help page on the right-hand side of the help window.
Notes:
The index area and the selected page are separated by a vertical line or a
scroll bar. To enlarge one of the areas (automatically makes the other areas
smaller), click and hold the cursor above the separator line and slide the line
to the location you want. This setting will only apply to the Help window that
is currently open.
Click the
icon in the Help window to display the currently open Help page
in the Table of Contents.
COMfortel 3200/3500 - Firmware Version 1.8A - Operation and Configuration V04 09/2013
77
Introduction to the Configuration Manager
Help
Searching in Help
Navigating by Scrolling
Click the
icon to go to the next page of the Instructions.
Click the
icon to go to the previous page of the Instructions.
Navigating with the Back Button
Click the
icon to go back to the previously opened help page.
Note: You may have to scroll back to the top of the current help page to
access the icon.
Navigating via Links
Some help texts contain links to sub-topics or to more detailed information. Links are in blue
font and underlined.
Click a link to go to the associated help page.
Navigating via Breadcrumbs
The path you took to get to the currently open page is displayed above the help text. The path
consists of the titles of the topics arranged above the current topic. The higher-level topics are
shown in a blue font and the current topic is shown in a grey font.
By clicking on a higher-level topic you can go to the associated help page.
Searching in Help
You can search all of the Help pages for one or more terms.
1. Click the Search tab (this text is dependent on the browser used).
The tab is activated (highlighted in yellow). The left-hand area of the help window
contains an entry field for the keywords and a button for starting the search.
2. Enter the required term in the entry field.
78
COMfortel 3200/3500 - Firmware Version 1.8A - Operation and Configuration V04 09/2013
Introduction to the Configuration Manager
Help
Printing from within the Help
Notes:
The character * can be used as a wildcard in a search. For example, a
search using "teleph*" will return hits for "telephone", "telephone book",
"telephoning", and other terms that begin with "teleph".
If you enter several terms, the Help texts which contain all these keywords
will be displayed irrespective of the sequence and context.
3. Click Search (this text is dependent on the browser used).
The Help texts are being searched. This may take some time. When complete, the
topics that contain the search term are listed. The sequence within this list is determined by the number of hits and the importance of the search term found. The higher
the value displayed under In %, the more important the Help text is to the search.
4. Click the required title in the list.
The corresponding Help page will be opened on the right-hand side of the Help
window.
Notes:
Some browsers also highlight the identified search terms within the Help
text.
The search area and the selected page are separated by a vertical line or a
scroll bar. To enlarge the area (automatically makes the other area smaller),
click and hold the cursor above the separator line and slide the line to the
location you want. This setting will only apply to the Help window that is
currently open.
Click the
icon in the Help window to display the currently open Help page
in the Table of Contents.
Printing from within the Help
You can print the currently displayed help page using the help print function.
Notes:
If the displayed help page includes expanding texts, expand all texts you
want to print.
COMfortel 3200/3500 - Firmware Version 1.8A - Operation and Configuration V04 09/2013
79
Introduction to the Configuration Manager
Help
Icons in the Help Window
If you only want to print part of the displayed help page, mark the relevant
text by clicking and drawing with the left-hand mouse button. Afterwards,
select Selection as the print area in the print dialogue box.
1. In the help window, click the
icon.
The print dialogue box opens.
2. Select the required printer.
3. Click Print.
Icons in the Help Window
Click this icon to return to the previously opened help page.
Click this icon to move to the next page of the Instructions.
Click this icon to return to the previous page of the Instructions.
Click this icon to display the current help page in the Table of Contents.
Display: The expanding text is currently closed.
Click the icon or line to expand the text.
Display: The expanding text is currently shown.
Click the icon or line to hide the text.
Click the icon to open the print dialogue box.
Display: Sub-topics are closed.
Click the icon to open the sub-topics.
Display: Sub-topics are shown.
Click the icon to close the sub-topics.
Display: The topic does not have any sub-topics.
Click the icon to open the corresponding help page.
80
COMfortel 3200/3500 - Firmware Version 1.8A - Operation and Configuration V04 09/2013
Telephoning
Telephoning
This chapter describes the various types of telephoning that your telephone provides.
Important: The functions described in these instructions have been tested
and described during operation as a system telephone on Auerswald PBXs.
If the telephone is operated on other VoIP PBXs or VoIP providers, functionality may be partially or completely restricted.
Topics
– Incoming Calls (page 82)
– Call-waiting Calls (page 86)
– Outgoing Calls (page 89)
– Call (page 96)
– Query Call (page 99)
– Call Transfer (page 102)
– Conference Call (page 106)
– Hands-free Calling (page 109)
– Loudspeaker Listening (page 111)
– Headset Call (page 112)
COMfortel 3200/3500 - Firmware Version 1.8A - Operation and Configuration V04 09/2013
81
Telephoning
Incoming Calls
Options during an Incoming Call
Incoming Calls
Incoming calls are divided into the following categories:
• Alarm calls
• External calls
• Internal calls
• Group calling (a call made to a specific group)
• InterCom calls
• External callbacks
• Internal callbacks
• Door calls
• Call deblockers (calls enabled despite do-not-disturb)
• Wake-up calls
• Other calls
Options during an Incoming Call
During an incoming call, the following actions are possible:
Accepting an Incoming Call
If you receive a call and would like to talk with the caller, you can accept the incoming call as
you would normally by picking up the receiver.
Rejecting an Incoming Call
If you receive a call but you do not want to talk to the caller, you can reject the incoming call.
The caller receives a busy signal, assuming no other telephones are called (for example, in a
group call).
Forwarding Incoming Calls
If you receive a call but you do not want to talk to the caller yourself, you can then forward the
incoming call to any internal or external destination number.
Putting a Caller on Hold
If you receive a call but would like to postpone accepting the call, you can put the incoming call
on hold. The caller hears the on-hold music.
82
COMfortel 3200/3500 - Firmware Version 1.8A - Operation and Configuration V04 09/2013
Telephoning
Incoming Calls
Accepting an Incoming Call
Switching the Ringer Off
If you receive a call but would like to postpone accepting the call, you can switch off the ringer.
You are still being called and can accept the call at any time.
Additional Options
– Forwarding a Caller to the Answering Machine (page 291)
Accepting an Incoming Call
Requirements:
– Basic knowledge of the telephone
When you receive a call, proceed as described below.
• Pick up the receiver or tap on
.
You will be connected with the caller.
Note:
If you are not present, or cannot accept the call for any other reason, the
telephone number of the caller is saved in the caller list (assuming the
telephone number is available and the call type is recorded in the caller list).
Calls made from the telephone or from the PBX (wake-up calls, alarm calls,
door calls, scheduled calls) are displayed in plain text and, if necessary, can
be confirmed by tapping on
(alarm calls are confirmed after first picking
up the receiver).
Rejecting an Incoming Call
Requirements:
– Basic knowledge of the telephone
When you receive a call, proceed as described below.
• Tap on
.
The caller receives a busy signal, assuming no other telephones are called
(for example, in a group call).
COMfortel 3200/3500 - Firmware Version 1.8A - Operation and Configuration V04 09/2013
83
Telephoning
Incoming Calls
Putting a Caller On Hold
Putting a Caller On Hold
Requirements:
– Basic knowledge of the telephone
When you receive a call, proceed as described below.
1. Pick up the receiver or tap on
.
You will be connected with the caller.
2. Tap on
.
You will hear the internal dial tone. The caller on hold hears the on-hold music.
3. Tap on
.
You will be connected with the caller.
Forwarding Incoming Calls
Requirements:
– Basic knowledge of the telephone
When you receive a call, proceed as described below.
1. Tap on
.
2. Enter the destination number or select the required VoIP account and telephone
number in the selection window.
Important: Enter telephone numbers exactly as when dialling, for example,
always enter external telephone numbers with a leading exchange line
access number. In the factory settings, the PBX's exchange line access
number is "0", but it can be changed in some PBXs (refer to the instructions
for the PBX).
Note: By tapping on
machine.
3. Tap on
you can forward the caller to the answering
.
The subscriber is called.
84
COMfortel 3200/3500 - Firmware Version 1.8A - Operation and Configuration V04 09/2013
Telephoning
Incoming Calls
Forwarding Incoming Calls
Note: If the destination number is saved on the programmable function key
(speed dialling key), you can forward the call by simply pressing this key and
then tapping on
. It is no longer necessary to select the function in
advance over the display.
COMfortel 3200/3500 - Firmware Version 1.8A - Operation and Configuration V04 09/2013
85
Telephoning
Call-waiting Calls
Options during a Call-waiting Call
Call-waiting Calls
During a call, you are notified of another call (external or internal subscriber, alarm or someone
at the door) by a call waiting signal (tone and/or notification on the display).
Options during a Call-waiting Call
During a call waiting call, the following actions are possible:
Rejecting a Call-waiting Call
If you receive another call while you are already making a call, and you do not want to speak
with the second caller, or you do not want to interrupt the first call, you can reject the call-waiting
call. The caller receives a busy signal, assuming no other telephones are called (for example,
in a group call).
Accepting a Call-waiting Call
If you receive another call while you are already making a call, and you would like to speak to
the second caller, or you would like to end the current call, you can accept the call-waiting call.
After accepting, you will be connected with the other caller. Your previous call partner hears the
on-hold music.
Forwarding a Call-waiting Call
If you receive another call while you are already on a call and personally do not want to talk with
the second caller, or you do not want to interrupt the current call, you can forward the callwaiting call to any internal or external destination number.
Switching Off the Call-waiting Tone
If you receive another call while you are already on a call, but you would like to postpone
accepting the second call, you can switch off the audible indication. The second call will
continue to try to get through and you can accept it at any time.
Rejecting a Call-waiting Call
Requirements:
– Basic knowledge of the telephone
– Call waiting must be enabled
86
COMfortel 3200/3500 - Firmware Version 1.8A - Operation and Configuration V04 09/2013
Telephoning
Call-waiting Calls
Accepting a Call-waiting Call
If a call-waiting call is signalled, proceed as described below.
• Tap on
.
The caller receives a busy signal, assuming no other telephones are called
(for example, in a group call).
Accepting a Call-waiting Call
Requirements:
– Basic knowledge of the telephone
– Call waiting must be enabled
If a call-waiting call is signalled, proceed as described below.
• Tap on the caller's business card or tap on
.
You will be connected with the caller. Your previous call partner hears the on-hold
music.
Note: If you first hang up the receiver to end the current call, your telephone
will ring and you can accept the incoming call as you would normally.
Forwarding a Call-waiting Call
Requirements:
– Basic knowledge of the telephone
– Call waiting must be enabled
If a call-waiting call is signalled, proceed as described below.
1. Tap on
.
2. Enter the destination number or select the required VoIP account and telephone
number in the selection window.
COMfortel 3200/3500 - Firmware Version 1.8A - Operation and Configuration V04 09/2013
87
Telephoning
Call-waiting Calls
Switching Off the Call-waiting Tone
Important: Enter telephone numbers exactly as when dialling, for example,
always enter external telephone numbers with a leading exchange line
access number. In the factory settings, the PBX's exchange line access
number is "0", but it can be changed in some PBXs (refer to the instructions
for the PBX).
3. Tap on
.
The subscriber is called.
Note: If the destination number is saved on the programmable function key
(speed dialling key), you can forward the call by simply pressing this key and
then tapping on
. It is no longer necessary to select the function in
advance over the display.
Switching Off the Call-waiting Tone
Requirements:
– Basic knowledge of the telephone
– Call waiting must be enabled
If a call-waiting call is signalled, proceed as described below.
• Tap on
.
The second call will continue to try to get through and you can accept it at any time.
88
COMfortel 3200/3500 - Firmware Version 1.8A - Operation and Configuration V04 09/2013
Telephoning
Outgoing Calls
Options for Outgoing Calls
Outgoing Calls
Outgoing calls are calls that you have initiated yourself.
Options for Outgoing Calls
An outgoing call can be initiated in two ways:
Dialling the Telephone Number
If you have already picked up the receiver before dialling, the telephone number that you have
entered will be dialled immediately.
Dialling a Telephone Number with Dial Preparation
Dial preparation – first dialling and then picking up the receiver – enables you to check the
telephone number entered and, if necessary, correct it before the connection is established.
Initiating an External Call with Calling Line Identity Restriction
If you prefer that the person you are calling does not see your telephone number, you can use
Calling Line Identity Restriction.
Additional Options
– Initiating Targeted Exchange Line Access (page 269)
– Dialling from within the Contacts (page 117)
– Dialling from within the Caller List (page 135)
– Dialling from the Call Log (page 132)
– Dialling from within the Redial List (page 129)
Picking up the Receiver and Dialling the Telephone Number
Requirements:
– Basic knowledge of the telephone
1. Pick up the receiver or press the Hook key.
COMfortel 3200/3500 - Firmware Version 1.8A - Operation and Configuration V04 09/2013
89
Telephoning
Outgoing Calls
Dialling a Telephone Number with Dial Preparation
2. Dial a telephone number:
• Manual entry: Enter the telephone number manually.
Important: Enter telephone numbers exactly as when dialling, for example,
enter external telephone numbers with a leading exchange line access
number. In the factory settings, the PBX's exchange line access number is
"0", but it can be changed in some PBXs (refer to the instructions for the
PBX).
Note:
When dialling through a standard SIP account, you can prevent automatic
output of the area code by entering a leading "#" and thereby reach the VoIP
provider's voice mailbox, for example.
As soon as you have dialled the first digit, you can cancel or restart the
selection by tapping on
or delete the most recently entered digit by
tapping on
.
• Selection: In the selection window select the required VoIP account and a
telephone number.
Note: Tap on
to display the external contact list and select an external
account (exchange line). Tap on
to display the internal contact list. Only
internal telephone phone numbers can be dialled.
Once you have finished dialling the telephone number, the subscriber will be called.
Dialling a Telephone Number with Dial Preparation
Requirements:
– Basic knowledge of the telephone
1. Dial a telephone number.
Important: Enter telephone numbers exactly as when dialling, for example,
enter external telephone numbers with a leading exchange line access
number. In the factory settings, the PBX's exchange line access number is
"0", but it can be changed in some PBXs (refer to the instructions for the
PBX).
90
COMfortel 3200/3500 - Firmware Version 1.8A - Operation and Configuration V04 09/2013
Telephoning
Outgoing Calls
Initiating an External Call with Calling Line Identity Restriction
Note:
When dialling through a standard SIP account, you can prevent automatic
output of the area code by entering a leading "#" and thereby reach the VoIP
provider's voice mailbox, for example.
You can make corrections while entering the telephone number.
2. Pick up the receiver or tap on
.
Note: If you would like to exit dial preparation without dialling the entered
telephone number, tap on
.
Initiating an External Call with Calling Line Identity Restriction
Requirements:
– Basic knowledge of the telephone
– The CLIR (calling-line identification restriction) service feature must be enabled by the
network provider. This suppresses the display of the telephone number in some situations
– Calling number delivery must be enabled on the PBX
1. Pick up the receiver or tap on
2. Tap on
.
.
The display will show
enabled.
to indicate that Calling Line Identity Restriction has been
3. Dial a telephone number (an external telephone number with an exchange line
access number).
Once you have finished dialling the telephone number, the subscriber will be called.
Calling Line Identity Restriction will be deactivated as soon as you have ended the
call.
COMfortel 3200/3500 - Firmware Version 1.8A - Operation and Configuration V04 09/2013
91
Telephoning
Outgoing Calls
Options for Unsuccessful Calls
Options for Unsuccessful Calls
The following options are available for unsuccessful calls:
Initiating Callback When Line is Busy
If you cannot get through to a busy subscriber despite repeated attempts, you can initiate a
callback on busy. This function is available for internal calls.
If you have initiated a callback, the PBX will call you as soon as the other subscriber has hung
up the receiver at the end of their current call. If you then pick up the receiver, the other
subscriber will be called. If the other subscriber picks up the receiver, the connection for the call
will be established. The callback procedure in the PBX is then deleted.
Initiating Callback on No Reply
If the subscriber being called does not pick up the receiver, you can initiate "callback on no
reply" to reach this subscriber without having to call them repeatedly. This function is available
for internal calls.
If you have initiated a callback, as soon as the other subscriber has hung up the receiver to end
the call, the PBX will call you. If you then pick up the receiver, the other subscriber will be called.
If the other subscriber picks up the receiver, the connection for the call will be established. The
callback procedure in the PBX is then deleted.
Note: Callback is not possible in certain situations, such as when calling an
external telephone number, when a public exchange is involved, or during a
provider transition. In these cases, use the power dialling function.
Initiating a Priority Call When Do-not-disturb is Enabled
If it is essential that you reach a person (in emergencies), the do-not-disturb function can be
circumvented by a priority call from an internal telephone.
Additional Options
– Power Dialling (page 255)
Initiating Callback when Line is Busy
Requirements:
– Basic knowledge of the telephone
– Both telephones must be connected to the same Auerswald PBX
92
COMfortel 3200/3500 - Firmware Version 1.8A - Operation and Configuration V04 09/2013
Telephoning
Outgoing Calls
Initiating Callback on No Reply
If the connection you are calling is busy, proceed as described below.
Note: Use the Power Dialling function to retry a busy external connection.
1. Tap on
.
If callback is configured, you will see the message Call completion activated.
2. Hang up the receiver.
As soon as the connection is no longer busy, the PBX will attempt to call you for 20
seconds.
3. Pick up the receiver to make the callback.
Note:
If you do not pick up the receiver within the 20 seconds that the PBX calls
you, the callback instruction will be deleted.
If you would like to cancel the callback, tap on
.
If you pick up the receiver, the subscriber will be called.
Note: A callback will be stored in the PBX for up to 45 minutes. If the called
subscriber has not terminated their call until then, the callback will automatically be deleted.
Initiating Callback on No Reply
Requirements:
– Basic knowledge of the telephone
– Both telephones must be connected to the same Auerswald PBX
If no one answers on the connection you are calling, proceed as described below.
1. Tap on
.
If callback is configured, you will see the message Call completion activated.
2. Hang up the receiver.
As soon as the connection has been occupied, the PBX will call you back for 30
seconds.
COMfortel 3200/3500 - Firmware Version 1.8A - Operation and Configuration V04 09/2013
93
Telephoning
Outgoing Calls
Initiating a Priority Call when Do-not-disturb is Enabled
3. Pick up the receiver to make the callback.
Note:
If you do not pick up the receiver within the 30 seconds when the PBX calls
you, the callback instruction will be deleted.
If you would like to cancel the callback, tap on
.
If you pick up the receiver, the subscriber will be called.
Initiating a Priority Call when Do-not-disturb is Enabled
Requirements:
– Basic knowledge of the telephone
– Do-not-disturb type all (PBX) selected at the call recipient
If the internal telephone you are trying to call is busy because it is set to do-not-disturb, proceed
as described below.
• Wait 10 seconds.
The subscriber will now be called.
Ending a Query Call
Requirements:
– Basic knowledge of the telephone
If you make a query call, and the number is busy, or there is no response, proceed as described
below.
Important: Do not hang up the receiver (this will disconnect any calls waiting
in the background or initiate an unannounced transfer of the call to another
internal telephone).
• Tap on
94
.
COMfortel 3200/3500 - Firmware Version 1.8A - Operation and Configuration V04 09/2013
Telephoning
Outgoing Calls
Ending a Query Call
Note: If you would like to try this with a different telephone number, tap on
. You can then dial a new telephone number without having to explain
the repeated attempt to the person waiting on the other line.
You are now reconnected with the call partner waiting on the other line.
COMfortel 3200/3500 - Firmware Version 1.8A - Operation and Configuration V04 09/2013
95
Telephoning
Call
Options during a Call
Call
The system telephone allows you to make internal and external calls on the PBX.
Options during a Call
During a call, the following actions are possible:
Retrieving Information About a Call
During a call, you see information about the call and your call partner on the display, as well as
general time information (date, time, calendar week, weekday).
Sending DTMF Signals
During an existing connection you can use the keypad to send DTMF signals (sounds used in
multi-frequency dialling) to operate an answering machine remotely, for example. The dialled
digits are shown on the display.
Mute
If you would like to discuss something with another person in the room without your call partner
on the telephone being able to hear, you can temporarily mute the call.
Additional Options
– Initiating a Query Call (page 99)
– Call Transfer (page 102)
– Pick-up during a Call (page 251)
– Recording a Call (page 312)
Information about a Call
During a call, you see information about the call and your call partner on the display, as well as
general time information (date, time, calendar week, weekday).
96
COMfortel 3200/3500 - Firmware Version 1.8A - Operation and Configuration V04 09/2013
Telephoning
Call
Sending DTMF Signals
Sending DTMF Signals
Requirements:
– Basic knowledge of the telephone
During a call, proceed as described below.
• Enter the digits and characters. You can make the following entries:
Digits and the characters * and #
The digits and characters dialled are shown on the display for a few seconds and you
hear the corresponding sounds.
Muting a Call
Requirements:
– Basic knowledge of the telephone
During a call, proceed as described below.
1. Press the Microphone key.
The currently active microphone on the receiver, device, or headset, will be switched
off. The LED on the button blinks red.
2. If you would like to switch the microphone on again, press the Microphone key again.
Ending a Call
When your call partner ends the call, your telephone goes into the idle state. If you do not hang
up the receiver, you will hear the busy signal through the loudspeaker of the base unit (only if
the receiver was hung up incorrectly).
Requirements:
– Basic knowledge of the telephone
COMfortel 3200/3500 - Firmware Version 1.8A - Operation and Configuration V04 09/2013
97
Telephoning
Call
Ending a Call
During a call, proceed as described below.
• Hang up the receiver.
Note: If you would like to end the current call, and then immediately make a
new call, tap on
instead, and start dialling the next number within 10
seconds.
98
COMfortel 3200/3500 - Firmware Version 1.8A - Operation and Configuration V04 09/2013
Telephoning
Query Call
Initiating a Query Call
Query Call
During a query call you are talking with one subscriber while your previous call partner is on
hold on the PBX in the background (on-hold music is playing).
The telephone supports 10 call channels, two of which may be active simultaneously. When the
channels in the telephone are put on hold in an Auerswald PBX, they become inactive, so up
to nine calls may be on hold in addition to one active call.
A query call is initiated either by calling a query call subscriber, by picking up during a call, or
by accepting a call signalled by the audible indication.
Initiating a Query Call
Requirements:
– Basic knowledge of the telephone
During a call, proceed as described below.
1. Tap on
.
You will hear the internal dial tone. Your current call partner is kept on hold in the PBX
(on-hold music playing).
Note: Initiating a query call will end any recordings started previously, either
automatically or manually.
2. Enter the destination number or select the required VoIP account and telephone
number in the selection window.
Important: Enter telephone numbers exactly as when dialling, for example,
always enter external telephone numbers with a leading exchange line
access number.
The subscriber is called.
Note:
If the telephone number of the query call subscriber is located in the
telephone's telephone book, you can initiate a query call by dialling directly
from the telephone book (without first tapping on
).
COMfortel 3200/3500 - Firmware Version 1.8A - Operation and Configuration V04 09/2013
99
Telephoning
Query Call
Options during a Query Call
If the telephone number of the query call subscriber is saved on one of the
programmable function keys (speed dialling key), you can initiate the query
call by simply pressing this key (without first tapping on
).
Options during a Query Call
The following actions are possible during a query call:
Splitting
You can use the splitting function to alternate between the call partners.
Ending One of the Two Calls
When you end a query call and would like to continue talking with one of the call partners, you
can end the call with the other call partner separately. Or, one of the call partners can simply
hang up so that you can continue talking with the other call partner.
Connecting the Other Two Call Partners to Each Other
If you would like to let your call partners speak with each other, you can connect them.
Splitting
Requirements:
– Basic knowledge of the telephone
During a query call, proceed as described below.
• Tap on the business card of the call partner to whom you would like to switch.
The business card of the active call partner is connected to the toolbar.
You continue to make a query call. The other call partner is now active.
100
COMfortel 3200/3500 - Firmware Version 1.8A - Operation and Configuration V04 09/2013
Telephoning
Query Call
Ending One of the Two Calls
Ending One of the Two Calls
Requirements:
– Basic knowledge of the telephone
– A query call that you initiated yourself
If one of your two call partners hangs up the receiver, you will remain connected with the other
one.
Or proceed as follows during a query call.
1. Tap on the business card of the call partner with whom you would like to end the
conversation.
The business card of the active call partner is connected to the toolbar.
2. Tap on
.
You will then have a one-to-one call with the call partner who had previously been on
hold.
Connecting the Other Two Call Partners to Each Other
Requirements:
– Basic knowledge of the telephone
– A query call that you initiated yourself
– To connect two external call partners, the following is required: Transfer of external calls to
external authorisation granted in the PBX.
To connect two call partners to each other, hang up the receiver during a query call.
Alternatively, proceed as described below.
• Tap on
.
The two call partners are connected with each other.
COMfortel 3200/3500 - Firmware Version 1.8A - Operation and Configuration V04 09/2013
101
Telephoning
Call Transfer
Options for Transferring a Call
Call Transfer
A call partner can be transferred (connected) to an internal or external subscriber.
Options for Transferring a Call
During an existing call, the following options are available for transferring a call:
Transferring with Announcement
To transfer a call, first initiate a query call, announce the call, and then connect both call
partners.
Transferring without Announcement
If you would like to transfer an external call partner to another internal subscriber, you do not
have to wait until the subscriber being called via the query call accepts the call; you can hang
up the receiver while this call is being made. The call to the internal subscriber will continue.
Placing an External Communication Partner in the Waiting Loop
If the internal subscriber to which you are trying to transfer a an external communication partner
is busy, you can place the external communication partner in the waiting loop of this subscriber.
Note: If you have accepted a call-waiting call, for example, and have thus
established a query call, you can place this caller in the waiting loop in the
same way. The communication partner to be transferred must be the active
partner.
Calling a Third Internal Subscriber and Transferring this Subscriber to an Active Call
Partner
This assumes that you have gained an additional call partner from a call, e. g. by accepting a
call signalled by call waiting, and this second call partner would now like to be transferred to
somebody else. You can now initiate a third call that connects the second and third call partners
with each other and then continue telephoning with your first call partner.
102
COMfortel 3200/3500 - Firmware Version 1.8A - Operation and Configuration V04 09/2013
Telephoning
Call Transfer
Transferring with Announcement
Transferring with Announcement
Requirements:
– Basic knowledge of the telephone
– A query call that you initiated yourself
– To connect two external call partners, the following is required: Transfer of external calls to
external authorisation granted in the PBX.
During a query call, proceed as described below.
• Tap on
.
The two call partners are connected with each other.
Transferring without Announcement
Requirements:
– Basic knowledge of the telephone
– Internal transfer destination
During a call, proceed as described below.
1. Tap on
.
You will hear the internal dial tone. Your current call partner is kept on hold in the PBX
(on-hold music playing).
2. Dial an internal telephone number.
3. Tap on
.
The subscriber is called.
4. Hang up the receiver.
The call to the internal subscriber will continue. If the subscriber accepts the call, the
connection is established.
If the subscriber being called does not accept the call, the call is transferred back to
your telephone 60 seconds later (your telephone rings).
Note: To perform an open query call, dial the internal base telephone
number + park position and hang up instead of dialling the internal telephone
number (refer to the instructions for the PBX). To make this operation more
COMfortel 3200/3500 - Firmware Version 1.8A - Operation and Configuration V04 09/2013
103
Telephoning
Call Transfer
Placing External Communication Partner in Waiting Loop
convenient, you can save the internal base telephone number + park position
on one or more programmable function keys (speed dialling key). The LEDs
for the speed dialling keys then indicate whether a park position is available
or busy.
Placing External Communication Partner in Waiting Loop
Requirements:
– Basic knowledge of the telephone
– Internal transfer destination
– Telephone is a system telephone on an Auerswald PBX or placing in the waiting loop is
performed on an Auerswald PBX for which the sequence ##07 was entered under Settings
> Providers & PBXs > Special numbers > Keypad sequence for waiting loop.
If the internal telephone to which you are trying to transfer a call is busy, proceed as described
in the following.
1. Tap on
.
2. Hang up the receiver.
The external communication partner continues to listen to hold music.
As soon as the internal subscriber hangs up the receiver, this external communication
partner is called. Once he accepts the call, he is connected with the subscriber in the
waiting loop.
Note:
If the internal subscriber does not answer the call within 60 seconds, or the
line remains busy during the three minute waiting time, the call will be transferred back to you.
If you pick up the receiver, you will be reconnected with the external communication partner. You can then place him in the waiting loop again. If you do
not pick up the call within 60 seconds, the exchange line connection is
disconnected completely (for example, if your line was busy even for a short
time).
104
COMfortel 3200/3500 - Firmware Version 1.8A - Operation and Configuration V04 09/2013
Telephoning
Call Transfer
Calling a Third Internal Subscriber and Transferring this Subscriber to an Active Call Partner
Calling a Third Internal Subscriber and Transferring this Subscriber to an Active
Call Partner
Requirements:
– Basic knowledge of the telephone
– A query call that you initiated yourself
During a query call, proceed as described below.
1. Tap on the business card of the call partner whom you would like to transfer.
The business card of the active call partner is connected to the toolbar.
2. Tap on
.
3. Dial the telephone number of the subscriber to be called.
As soon as the subscriber being called picks up the receiver, you will have a third call.
Important: Enter telephone numbers exactly as when dialling, for example,
always enter external telephone numbers with a leading exchange line
access number.
4. Tap on
.
Both previously active call partners are connected.
You then return to an individual call with your first call partner.
COMfortel 3200/3500 - Firmware Version 1.8A - Operation and Configuration V04 09/2013
105
Telephoning
Conference Call
Initiating Conference Calls
Conference Call
During a conference call you are talking with two subscribers at once.
Initiating Conference Calls
Requirements:
– Basic knowledge of the telephone
– A query call that you initiated yourself
During a query call, proceed as described below.
• Tap on
.
You are now making a conference call.
Options during a Conference Call
The following actions are possible during a conference call:
Initiating Splitting
When you end a conference call, and would like to talk to each of the conference call partners
separately one after the other, you can put one of the conference call partners on hold in the
background.
Ending a Call With One of the Conference Call Partners
When you end a conference call, but would like to continue talking with one of the conference
call partners, you can end the call with the other conference call partner. Or, one of the call
partners can simply hang up so you can continue talking with the other conference call partner
alone.
Connecting the Other Two Conference Call Partners to Each Other
If you would like to leave a conference call that you initiated, but your conference call partners
would like to continue talking with each other, you can connect the two parties with each other.
106
COMfortel 3200/3500 - Firmware Version 1.8A - Operation and Configuration V04 09/2013
Telephoning
Conference Call
Initiating Splitting during a Conference Call
Ending a Conference Call Completely
If you initiated the conference call, you can end the conference call completely.
Initiating Splitting during a Conference Call
Requirements:
– Basic knowledge of the telephone
– A conference call that you initiated yourself
During a conference call, proceed as described below.
1. Tap on the business card of the call partner to whom you would like to switch.
2. Tap on .
The business card of the active call partner is connected to the toolbar.
You are now making a query call.
Ending a Call With One of the Conference Call Partners
Requirements:
– Basic knowledge of the telephone
– A conference call that you initiated yourself
During a conference call, proceed as described below.
1. Tap on the business card of the call partner with whom you would like to end the
conversation.
2. Tap on
.
You are making a one-on-one call with the other conference call partner.
COMfortel 3200/3500 - Firmware Version 1.8A - Operation and Configuration V04 09/2013
107
Telephoning
Conference Call
Connecting the Other Two Conference Call Partners to Each Other
Connecting the Other Two Conference Call Partners to Each Other
Requirements:
– Basic knowledge of the telephone
– A conference call that you initiated yourself
– To connect two external call partners, the following is required: Transfer of external calls to
external authorisation granted in the PBX.
During a conference call, proceed as described below.
• Tap on
.
The two conference call partners are connected with each other.
Ending a Conference Call Completely
Requirements:
– Basic knowledge of the telephone
– A conference call that you initiated yourself
During a conference call, proceed as described below.
• Put down the receiver or tap on
.
The conference call is completely disconnected.
108
COMfortel 3200/3500 - Firmware Version 1.8A - Operation and Configuration V04 09/2013
Telephoning
Hands-free Calling
Initiating a Call in Hands-free Mode
Hands-free Calling
During hands-free calling, the loudspeaker and microphone on the device are switched on. This
option allows you to talk on the telephone even if you need your hands for other tasks. In
addition, other people in the room can participate in the call.
Initiating a Call in Hands-free Mode
Requirements:
– Basic knowledge of the telephone
• When your telephone rings, tap on
call.
or press the Loudspeaker key to initiate the
You are now making the call in hands-free calling mode. The LED on the loudspeaker
key blinks red.
• If you would like to call someone, dial the telephone number and tap on
the Loudspeaker key to initiate the call.
or press
You are now making the call in hands-free calling mode. The LED on the loudspeaker
key blinks red.
Note: During headset operation, only the loudspeaker key can be used
because
is being used to initiate and end the headset call.
Ending a Call in Hands-free Mode
Requirements:
– Basic knowledge of the telephone
During hands-free calling mode, proceed as described below.
• Press the Loudspeaker key.
COMfortel 3200/3500 - Firmware Version 1.8A - Operation and Configuration V04 09/2013
109
Telephoning
Hands-free Calling
Switching On Hands-free Calling during a Call
Switching On Hands-free Calling during a Call
Requirements:
– Basic knowledge of the telephone
During a normal call or a call in loudspeaker listening mode using the receiver, proceed as
follows:
• Press the Loudspeaker key twice. You can then hang up the receiver.
You are now making the call in hands-free calling mode. The LED on the loudspeaker
key blinks red.
Switching Off Hands-free Calling and Returning to Normal Calling
Requirements:
– Basic knowledge of the telephone
During hands-free calling mode, proceed as described below.
• Pick up the receiver.
You are now making a normal call.
• If you have already picked up the receiver or a headset is connected, press the
Loudspeaker key.
You are now making a normal call or a headset call.
110
COMfortel 3200/3500 - Firmware Version 1.8A - Operation and Configuration V04 09/2013
Telephoning
Loudspeaker Listening
Switching On Loudspeaker Listening during a Call
Loudspeaker Listening
During loudspeaker listening, both the loudspeaker in the receiver and the loudspeaker in the
device are switched on. This enables other people in the room to listen in on the call. The call
is continued using the microphone in the receiver (not hands-free operation).
Switching On Loudspeaker Listening during a Call
Requirements:
– Basic knowledge of the telephone
During a normal call using the receiver, proceed as described below.
• Press the Loudspeaker key.
You are now making a call in loudspeaker listening mode. The LED on the
loudspeaker key illuminates red.
Switching Off Loudspeaker Listening and Returning to Normal Calling
Requirements:
– Basic knowledge of the telephone
During loudspeaker listening mode, proceed as described below.
• Press the Loudspeaker key twice.
You are now making a normal call.
Ending a Call in Loudspeaker Listening Mode
Requirements:
– Basic knowledge of the telephone
During loudspeaker listening mode, proceed as described below.
• Hang up the receiver.
COMfortel 3200/3500 - Firmware Version 1.8A - Operation and Configuration V04 09/2013
111
Telephoning
Headset Call
Initiating Headset Calls
Headset Call
A headset enables you to participate in calls while using both of your hands for other tasks. This
is a very useful feature, especially in certain professional areas (for example, in a call centre).
Initiating Headset Calls
Requirements:
– Basic knowledge of the telephone
– Headset operation must be enabled
• When your telephone rings, tap on
or press the Hook key to initiate the call.
You are now making a headset call.
• If you would like to call someone, dial the telephone number and tap on
the Hook key to initiate the call.
or press
You are now making a headset call.
Ending a Call in Headset Operation
Requirements:
– Basic knowledge of the telephone
– Headset operation must be enabled
During a headset call or other call in headset operation, proceed as described below.
• Tap on
or press the Hook key to end the call.
Initiating the Listen-in Function on the Receiver
Requirements:
– Basic knowledge of the telephone
– Headset operation must be enabled
112
COMfortel 3200/3500 - Firmware Version 1.8A - Operation and Configuration V04 09/2013
Telephoning
Headset Call
Ending the Listen-in Function Through the Receiver
During a headset call or other call in headset operation, proceed as described below.
• Pick up the receiver.
You are now making a headset call with an enabled receiver loudspeaker.
Ending the Listen-in Function Through the Receiver
Requirements:
– Basic knowledge of the telephone
– Headset operation must be enabled
During a headset call with an enabled receiver loudspeaker, proceed as described below.
• Hang up the receiver.
You are now making a headset call.
• If you would like to involve the listening participants in the call, press the
Loudspeaker key.
You are now making the call in hands-free calling mode.
Note: If you switch off headset operation during a headset call with an
enabled receiver loudspeaker, you will be able to make a normal call using
the receiver.
COMfortel 3200/3500 - Firmware Version 1.8A - Operation and Configuration V04 09/2013
113
Contacts and Telephone Number Lists
Contacts and Telephone Number Lists
This section describes the Contacts application and the lists of callers and calls stored in the
telephone.
Topics
– Contacts (page 115)
– Redial List (page 129)
– Call Log (page 131)
– Caller List (page 134)
114
COMfortel 3200/3500 - Firmware Version 1.8A - Operation and Configuration V04 09/2013
Contacts and Telephone Number Lists
Contacts
Searching for and Displaying a Contact
Contacts
The Contacts application is used for storing useful or frequently dialled telephone numbers
along with the associated names. If a telephone number associated with a contact is transmitted during a call, the assigned name will be displayed (instead of the telephone number).
Additional entries can be stored with each contact, such as telephone numbers, e-mail
addresses, postal addresses, and notes.
Internal telephone numbers (subscriber, groups, door, emergency call) and the PBX's
telephone book are also displayed. If one of these entries does not have a name, the system
telephone generates a name for use in the telephone book (for example, int. TN45, KW-A
05306, etc.). You cannot change entries within the system telephone's telephone book. You
must make the changes using the PBX's configuration manager.
All contacts are displayed in alphabetical order in the contact list. Contacts with whom you
frequently communicate will be displayed in the Favourites list, as well as in the contact list.
Note: During operation on an Auerswald PBX, accounts for synchronisation
with the PBX will be generated automatically. The PBX's telephone book is
synchronised automatically with the Contacts application.
Searching for and Displaying a Contact
You can search for and display a contact as follows:
• Using the telephone
Requirements:
– Basic knowledge of the telephone
1. Press the Contacts/telephone book key.
2. You can scroll through the contacts or search for a specific contact:
• Scrolling: Draw your fingertip quickly upward or downward to scroll through the
contacts.
Note:
Tap on the touchscreen with your fingertip to quickly stop rapid scrolling.
COMfortel 3200/3500 - Firmware Version 1.8A - Operation and Configuration V04 09/2013
115
Contacts and Telephone Number Lists
Contacts
Searching for and Displaying a Contact
When you are scrolling through some alphabetically sorted lists the
icon
will be shown on the right. Drag the icon up or down to scroll to the required
letter.
• Searching: Enter the first letter using the keypad.
Note:
If there is no contact for the letter entered (display "Contact not found"), or if
the required contact is not shown, you can delete the entered letters by
tapping on
and entering another letter.
If there are multiple contacts for the first letter entered, you can enter
additional letters to narrow the selection.
3. Tap on the name of the contact.
All entries for the contact will be displayed.
Note: If the displayed contact is an internal telephone number or a short-code
number in the PBX, only a single number will be shown for the contact.
4. Depending on which entries are present, select one of the following options:
Dials the telephone number.
Sends an e-mail.
Starts a chat.
Display the address on a card.
Tap on a URL to open the associated website.
Note:
To define a telephone number as the default number, touch and hold the
telephone number and then tap on Make default number.
To define an e-mail address as the default address, touch and hold the email address and then tap on Make default e-mail.
5. To display all of the contacts, press the Back key.
116
COMfortel 3200/3500 - Firmware Version 1.8A - Operation and Configuration V04 09/2013
Contacts and Telephone Number Lists
Contacts
Dialling from within the Contacts
Dialling from within the Contacts
You can dial from within the contacts as follows:
• Using the telephone
Requirements:
– Basic knowledge of the telephone
1. Press the Contacts/telephone book key.
2. Scroll to the required contact or enter the first letter of the required contact using the
keypad.
3. You can dial the default telephone number or another associated telephone number:
• Default telephone number: Touch and hold the name of the contact and then tap
on Call contact.
• Different telephone number: Tap on the name of the contact and then tap on
next to the required telephone number.
The subscriber is called.
Creating a Contact
In addition to the contacts that are synchronised with the PBX's telephone book, you can create
additional contacts on your telephone.
Note: Any contacts that you create on your telephone will not be synchronised with the PBX's telephone book.
You can create contacts as follows:
• Using the telephone
Requirements:
– Basic knowledge of the telephone
1. Press the Contacts/telephone book key.
2. Press the Menu key.
COMfortel 3200/3500 - Firmware Version 1.8A - Operation and Configuration V04 09/2013
117
Contacts and Telephone Number Lists
Contacts
Creating a Contact
3. Tap on Add contact.
A dialogue with the available entries for the contact will be displayed.
4. Enter the appropriate data in the Given name and Surname fields. You can make the
following entries:
Up to 64 digits
Digits and characters
Note: Tap on
to open a dialogue for adding a photograph to a contact. You
can add a photo at a later time under Contacts/telephone book key > Name
of the contact > Menu key > Edit contact.
5. Enter the contact's telephone number in the field under Telephone. You can make the
following entries:
Up to 40 digits
Digits and the characters * and #
Important: Enter telephone numbers exactly as when dialling, for example,
enter external telephone numbers with a leading exchange line access
number. In the factory settings, the exchange line access number of the PBX
is "0", but it can be changed in some PBXs (refer to the instructions for the
PBX).
Note: Tap on
to generate a new entry field. Tap on
field that is not required.
to delete an entry
6. To identify a telephone number as a home (private) or business number, for example,
select the appropriate label from the list field to the left of the telephone number under
Telephone. The default setting is Home.
7. To assign a telephone number to an account (default setting is Undefined), select an
account from the list field to the right of the telephone number under Telephone.
Note: When selecting a telephone number, any account assigned to that
number will be considered only if you dial a telephone number through the
Contacts application.
8. Enter the contact's e-mail address in the field under E-mail. You can make the
following entries:
Up to 64 digits
Digits and characters
118
COMfortel 3200/3500 - Firmware Version 1.8A - Operation and Configuration V04 09/2013
Contacts and Telephone Number Lists
Contacts
Editing a Contact
9. To identify an e-mail address as a home (private) or business address, for example,
select the appropriate label from the list field to the left of the e-mail address under Email. The default setting is Home.
10. If required, create additional entries, such as Postal address and Organisation.
Note: Tap on
More to open additional fields, such as Notes and Website.
11. Tap on Done.
Editing a Contact
Contacts created on the telephone can be edited at a later time. You can also merge several
contacts into a single contact, or separate contacts with multiple entries.
Note: Contacts that are synchronised with the PBX's telephone book cannot
be edited on the telephone. You can only change the PBX's telephone book
using the PBX's configuration manager.
You can edit contacts as follows:
• Using the telephone
Requirements:
– Basic knowledge of the telephone
– Contact created on the telephone
1. Press the Contacts/telephone book key.
2. Scroll to the required contact or enter the first letter of the required contact using the
keypad.
3. Touch and hold the name of the contact and then tap on Edit contact.
4. Make your changes.
Note:
To merge two contacts, press the Menu key, then tap on Join. Then tap on
the name of the contact that you wish to merge with the contact that is
currently open for editing.
COMfortel 3200/3500 - Firmware Version 1.8A - Operation and Configuration V04 09/2013
119
Contacts and Telephone Number Lists
Contacts
Deleting a Contact
To separate a contact with several entries into individual contacts, press the
Menu key, tap on Separate, and tap on OK.
5. Tap on OK.
Deleting a Contact
Contacts created on the telephone can be deleted at a later time.
Note:
Contacts that are synchronised with the PBX's telephone book cannot be
deleted from the telephone. You can only change the PBX's telephone book
using the PBX's configuration manager.
If you wish synchronised contacts of the PBX‘s telephone book not to be
displayed on the telephone, you can hide them (Contact/telephone book
key > Name of the contact > Menu key > Hide contact).
You can delete contacts as follows:
• Using the telephone
Requirements:
– Basic knowledge of the telephone
– Contact created on the telephone
1. Press the Contacts/telephone book key.
2. Scroll to the required contact or enter the first letter of the required contact using the
keypad.
3. Touch and hold the name of the contact and then tap on Delete contact.
4. Tap on OK.
Sharing a Contact
You can use Bluetooth to forward individual contacts to other Bluetooth devices.
120
COMfortel 3200/3500 - Firmware Version 1.8A - Operation and Configuration V04 09/2013
Contacts and Telephone Number Lists
Contacts
Options for Configuring Contacts
Note:
Contacts will be shared as business cards in vCard format.
You can also share all contacts together through Contacts/telephone book
key > Menu key > Import/export.
You can share contacts as follows:
• Using the telephone
Requirements:
– Basic knowledge of the telephone
– Completed pairing with the Bluetooth device
1. Press the Contacts/telephone book key.
2. Scroll to the required contact or enter the first letter of the required contact using the
keypad.
3. Tap on the name of the contact.
4. Tap on Share.
5. Tap on the name of the Bluetooth device under Bluetooth devices.
6. Confirm receipt of the contact on the other device, if required.
Options for Configuring Contacts
You can assign a ringtone to each contact. In addition you can forward incoming calls from this
contact directly to the answering machine.
Note: In addition, you can link an IP camera to a contact via (Contacts/
telephone book key > Name of the contact > Menu key > Options and
enter DTMF signals for the corresponding door station.
You can configure contacts as follows:
• Using the telephone
COMfortel 3200/3500 - Firmware Version 1.8A - Operation and Configuration V04 09/2013
121
Contacts and Telephone Number Lists
Contacts
Options for Configuring Contacts
Requirements:
– Basic knowledge of the telephone
– For call forwarding: Answering machine put into operation
1. Press the Contacts/telephone book key.
2. Scroll to the required contact or enter the first letter of the required contact using the
keypad.
3. Tap on the name of the contact.
4. Press the Menu key.
5. Tap on Options.
6. Tap on Ringtone and select the required ringtone from the list field.
7. Tap on OK.
8. Select or clear the Incoming calls check box.
Forwards incoming calls from this contact directly to the answering machine.
Does not forward incoming calls from this contact directly to the answering
machine.
9. Only for more than one number stored for the contact: Select or clear the Edit rules
for all phone numbers simultaneously check box.
Rules will be edited simultaneously for all phone numbers (contact specific
settings).
Rules will be edited individually for each phone number (number specific
settings).
10. Make further settings:
• Contact specific settings: Under TAM options, select or clear the Contact
specific rules check box.
Switches contact specific rules on.
Switches contact specific rules off. (No further action is required.)
• Number specific settings: Under Calls from ..., select or clear the Number
specific settings check box.
Switches number specific rules on.
Switches number specific rules off. (No further action is required.)
11. Tap on Call acceptance.
122
COMfortel 3200/3500 - Firmware Version 1.8A - Operation and Configuration V04 09/2013
Contacts and Telephone Number Lists
Contacts
Hiding Contacts
12. In the Call acceptance list field, select one of the following options:
Announcement and recording: The announcement selected for the contact is
played back. A message can be left afterwards.
Announcement only: The announcement selected for the contact is played
back, but the caller cannot leave a message.
No call acceptance: A call from the contact is not accepted by the answering
machine.
13. Tap on Announcement.
14. In the Announcement list field, select the announcement to be played back by the
answering machine when a call from the corresponding contact arrives.
15. Tap on OK.
Hiding Contacts
You can hide a contact after it has been synchronised with the PBX‘s telephone book.
Note: Contacts that are synchronised with the PBX's telephone book cannot
be deleted from the telephone. You can only change the PBX's telephone
book using the PBX's configuration manager.
You can hide contacts as follows:
• Using the telephone
Requirements:
– Basic knowledge of the telephone
– Contact synchronised with the PBX‘s telephone book
1. Press the Contacts/telephone book key.
2. Scroll to the required contact or enter the first letter of the required contact using the
keypad.
3. Touch and hold the name of the contact and then tap on Hide contact.
4. Tap on OK.
COMfortel 3200/3500 - Firmware Version 1.8A - Operation and Configuration V04 09/2013
123
Contacts and Telephone Number Lists
Contacts
Adding/Removing Favourites
Notes:
You can also hide contacts by tapping on Hide contact in the detail view of
the contact.
You can display individual hidden contacts again via Contacts/telephone
book key > Menu key > Show hidden contacts > Name of the contact >
Restore contact.
You can display all hidden contacts again via Contacts/telephone book
key > Menu key > Show hidden contacts > Menu key > Restore all
contacts.
Adding/Removing Favourites
Contacts with whom you frequently communicate will be displayed in the Favourites list, as well
as in the contact list. Contacts that are stored in the telephone can also be added or removed
manually to/from the favourites.
You can add or remove contacts as follows:
• Using the telephone
Requirements:
– Basic knowledge of the telephone
1. Press the Contacts/telephone book key.
2. Scroll to the required contact or enter the first letter of the required contact using the
keypad.
3. Touch and hold the name of the contact and then select one of the following options:
Add to favourites: Adds the contact to your favourites and identifies the
contact in the detail view with
.
Remove from favourites: Removes the contact from your favourites and
identifies the contact in the detail view with
.
Note: Another way to add or remove a contact from your favourites is to tap
on
(contact is not a favourite) or
(contact is a favourite) in the contact's
detail view.
4. Tap on Favourites to display the list of favourites.
124
COMfortel 3200/3500 - Firmware Version 1.8A - Operation and Configuration V04 09/2013
Contacts and Telephone Number Lists
Contacts
Adjusting Display Options
Adjusting Display Options
By default, all contacts in your accounts will be displayed in the contact list. However, you can
adjust the display options of the contact list and, for example, display a custom selection of
contacts or modify the sorting order.
You can adjust the display options as follows:
• Using the telephone
Requirements:
– Basic knowledge of the telephone
1. Press the Contacts/telephone book key.
2. Press the Menu key.
3. Tap on Display options.
4. Enable or disable the Only contacts with phones check box.
This will display only contacts that have telephone numbers.
Displays all contacts.
5. Tap on Sort list by and select one of the following options:
Given name: Sorts the contact list according to given names.
Surname: Sorts the contact list according to surnames.
6. Tap on View contact names as and select one of the following options:
Given name first: Displays the given name before the surname.
Surname first: Displays the surname before the given name.
7. Under Choose contacts to display tap on the name of the account.
8. Enable or disable the check boxes for the required contacts.
Displays the contacts.
Hides the contacts.
9. Tap on Done.
COMfortel 3200/3500 - Firmware Version 1.8A - Operation and Configuration V04 09/2013
125
Contacts and Telephone Number Lists
Contacts
Adopting a Telephone Number from Dial Preparation
Adopting a Telephone Number from Dial Preparation
Telephone numbers can be adopted from dial preparation and added to existing or new
contacts.
You can adopt telephone numbers as follows:
• Using the telephone
Requirements:
– Basic knowledge of the telephone
1. Dial a telephone number.
2. Tap on
.
3. Add the telephone number to an existing or new contact:
• Existing contact: Tap on the name of the contact, complete the required entries,
and tap on Done.
• New contact: Tap on Create new contact, complete the required entries, and tap
on Done.
Adopting a Telephone Number from a List of Telephone Numbers
Telephone numbers can be adopted from various lists of numbers, such as the redial list, call
log, or caller list, and added to existing or new contacts.
You can adopt telephone numbers as follows:
• Using the telephone
Requirements:
– Basic knowledge of the telephone
1. Open the required list:
• Redial list: Press the Redial list key.
• Call log: Press the Contacts/telephone book key, and then tap on Call log.
• Caller list: Press the Message key.
126
COMfortel 3200/3500 - Firmware Version 1.8A - Operation and Configuration V04 09/2013
Contacts and Telephone Number Lists
Contacts
Adopting Telephone Numbers into Other Dialogs
2. Touch and hold the telephone number and then tap on Add to contacts.
3. Add the telephone number to an existing or new contact:
• Existing contact: Tap on the name of the contact, complete the required entries,
and tap on Done.
• New contact: Tap on Create new contact, complete the required entries, and tap
on Done.
Adopting Telephone Numbers into Other Dialogs
Before entering the telephone number in a dialogue (for example, when configuring a speed
dialling key or call forwarding for subscribers), you can select the required telephone numbers
from the contacts.
You can adopt telephone numbers as follows:
• Using the telephone
Requirements:
– Basic knowledge of the telephone
After opening a dialogue for entering telephone numbers, proceed as described below.
1. Tap on
.
Note: If you have already entered digits, contacts and telephone numbers
that include those digits will be displayed.
2. Scroll to the required contact or enter the first letter of the required contact using the
keypad.
3. Tap on the name of the contact.
The default telephone number will be adopted into the entry field for the telephone
number.
COMfortel 3200/3500 - Firmware Version 1.8A - Operation and Configuration V04 09/2013
127
Contacts and Telephone Number Lists
Contacts
Importing/Exporting Contacts
Importing/Exporting Contacts
You can import contacts from an SD card, export them to the SD card, or use Bluetooth to
forward contacts to another Bluetooth device, to share them.
Note:
Contacts will be imported/exported as business cards in vCard format.
You can also share individual contacts under Contacts/telephone book
key > name of the contact > menu key > Share.
You can import/export contacts as follows:
• Using the telephone
Requirements:
– Basic knowledge of the telephone
– When importing/exporting: SD card inserted into slot (not write-protected during export)
– When forwarding via Bluetooth: Completed pairing with the Bluetooth device
1. Press the Contacts/telephone book key.
2. Press the Menu key.
3. Tap on Import/export.
4. Tap on Share.
5. In the Import/export contacts list field, select one of the following options:
Import from SD card: Imports contacts from the SD card. Select the vCard
file, if available.
Export to SD card: Exports contacts to the SD card. Confirm the export of the
contacts, if required.
Share visible contacts: Forwards the contacts via Bluetooth. Confirm receipt
of the contacts on the other device, if required.
128
COMfortel 3200/3500 - Firmware Version 1.8A - Operation and Configuration V04 09/2013
Contacts and Telephone Number Lists
Redial List
Opening the Redial List
Redial List
The redial list stores the dialled telephone numbers with the number of times they have been
dialled, the date and time of dialling, and the duration of the call.
Opening the Redial List
You can open the redial list as follows:
• Using the telephone
Requirements:
– Basic knowledge of the telephone
1. Press the Redial list key.
The redial list now opens. Icons in front of the telephone numbers indicate the type of
call:
Successful outgoing call
Unsuccessful outgoing call (number busy or subscriber does not
answer)
Note: Tap on
to open the individual view for telephone numbers with
multiple calls. Tap on
to close the individual view.
2. You can dial a telephone number or open the detail view for a call:
• Dial the telephone number: Tap on
next to the required entry.
• Open the detail view: Tap on the required entry. Additional options will be available
depending on the telephone number that is dialled.
Dialling from within the Redial List
You can dial from the redial list as follows:
• Using the telephone
COMfortel 3200/3500 - Firmware Version 1.8A - Operation and Configuration V04 09/2013
129
Contacts and Telephone Number Lists
Redial List
Deleting Entries from the Redial List
Requirements:
– Basic knowledge of the telephone
1. Press the redial list key.
The redial list now opens.
Note: If you pick up the receiver while the redial list is open, the most recently
dialled telephone number will be dialled immediately.
2. You can dial the telephone number without changes or edit the number before dialling:
• Dial the telephone number without changes: Tap on
next to the required entry.
Or touch and hold the required entry and then tap on Call <telephone number>.
• Edit telephone number before dialling: Touch and hold the required entry and then
tap on Edit number before call. Make the required changes in dial preparation.
Then lift the receiver or tap on
.
The subscriber is called.
Note: If you would like to exit the redial list without dialling a telephone
number, press the Back key.
Deleting Entries from the Redial List
You can delete entries from the redial list as follows:
• Using the telephone
Requirements:
– Basic knowledge of the telephone
1. Press the Redial list key.
The redial list now opens.
2. Touch and hold the required entry and then tap on Remove from redial list.
Note: To delete the entire redial list, press the Menu key and then tap on
Clear redial list. Tap on OK.
130
COMfortel 3200/3500 - Firmware Version 1.8A - Operation and Configuration V04 09/2013
Contacts and Telephone Number Lists
Call Log
Opening the Call Log
Call Log
The calls made (incoming and outgoing) are saved in the call log along with the telephone
number of the call partner, as well as the date, time and duration of the call. A previous call
partner can be called directly from the call log.
Note: To switch the logging of calls on or off, select Settings > Privacy &
security.
Opening the Call Log
You can open the call log as follows:
• Using the telephone
Requirements:
– Basic knowledge of the telephone
1. Press the Contacts/telephone book key.
2. Tap on Call log.
The call log opens. Icons to the left of the telephone numbers indicate the type of call:
Outgoing call
Unsuccessful outgoing call (number busy or subscriber does not
answer)
Incoming call
Missed call
Forwarded call (manually or via call forwarding, for example)
Rejected call (manually or via do-not-disturb, for example)
Note: Tap on
to open the individual view for telephone numbers with
multiple calls. Tap on
to close the individual view.
3. You can dial a telephone number or open the detail view for a call:
• Dial the telephone number: Tap on
next to the required entry.
COMfortel 3200/3500 - Firmware Version 1.8A - Operation and Configuration V04 09/2013
131
Contacts and Telephone Number Lists
Call Log
Dialling from the Call Log
• Open the detail view: Tap on the required entry. Additional options will be available
depending on the telephone number.
Dialling from the Call Log
You can dial from the call log as follows:
• Using the telephone
Requirements:
– Basic knowledge of the telephone
1. Press the Contacts/telephone book key.
2. Tap on Call log.
The call log opens.
Note: If you pick up the receiver while the call log is open, the most recently
active telephone number will be dialled immediately.
3. You can dial the telephone number without changes or edit the number before dialling:
• Dial the telephone number without changes: Tap on
next to the required entry.
Or touch and hold the required entry and then tap on Call <telephone number>.
• Edit telephone number before dialling: Touch and hold the required entry and then
tap on Edit number before call. Make the required changes in dial preparation.
Then lift the receiver or tap on
.
The subscriber is called.
Note: If you would like to exit the call log without dialling a telephone number,
press the Back key.
Deleting Entries from the Call Log
You can delete entries from the call log as follows:
132
COMfortel 3200/3500 - Firmware Version 1.8A - Operation and Configuration V04 09/2013
Contacts and Telephone Number Lists
Call Log
Deleting Entries from the Call Log
• Using the telephone
Requirements:
– Basic knowledge of the telephone
1. Press the Contacts/telephone book key.
2. Tap on Call log.
The call log opens.
3. Touch and hold the required entry and then tap on Remove from call log.
Note: To delete older entries from the call log, press the Menu key then tap
on Delete specific items. In the Age in days field, enter the number of days
and then tap on OK.
COMfortel 3200/3500 - Firmware Version 1.8A - Operation and Configuration V04 09/2013
133
Contacts and Telephone Number Lists
Caller List
Opening the Caller List
Caller List
The caller list stores the telephone numbers of missed calls, including the number of attempts,
date, and time of the calls.
A caller can be called back directly from the caller list.
Note: Under All apps > Settings > Privacy & security > Call log you can
set the type of incoming calls to be entered into the call log and displayed in
the caller list.
Opening the Caller List
The LED on the message key indicates new entries in the caller list.
LED on the message key:
Off
No entries present.
Blinking red
There are new entries.
Illuminated
red
There are no new messages. There are only entries which you have already
viewed.
You can open the caller list as follows:
• Using the telephone
Requirements:
– Basic knowledge of the telephone
1. Press the Message key.
The available lists are displayed.
2. Select Caller list (this is skipped if the other lists are empty).
The caller list now opens. Icons to the left of the telephone numbers indicate the type
of call:
Missed call
Rejected call (manually or via do-not-disturb, for example)
Note: Tap on
to open the individual view for telephone numbers with
multiple calls. Tap on
to close the individual view.
134
COMfortel 3200/3500 - Firmware Version 1.8A - Operation and Configuration V04 09/2013
Contacts and Telephone Number Lists
Caller List
Dialling from within the Caller List
3. You can dial a telephone number or open the detail view for a call:
• Dial the telephone number: Tap on
next to the required entry.
• Open the detail view: Tap on the required entry. Additional options will be available
depending on the telephone number that is dialled.
Dialling from within the Caller List
You can dial from within the caller list as follows:
• Using the telephone
Requirements:
– Basic knowledge of the telephone
1. Press the Message key.
The available lists are displayed.
2. Select Caller list (this is skipped if the other lists are empty).
The caller list now opens.
Note: If you pick up the receiver while the caller list is open, the most recently
active telephone number will be dialled immediately.
3. You can dial the telephone number without changes or edit the number before dialling:
• Dial the telephone number without changes: Tap on
next to the required entry.
Or touch and hold the required entry and then tap on Call <telephone number>.
• Edit telephone number before dialling: Touch and hold the required entry and then
tap on Edit number before call. Make the required changes in dial preparation.
Then lift the receiver or tap on
.
The subscriber is called.
Note: If you would like to exit the caller list without dialling a telephone
number, press the Back key.
COMfortel 3200/3500 - Firmware Version 1.8A - Operation and Configuration V04 09/2013
135
Contacts and Telephone Number Lists
Caller List
Deleting Entries from the Caller List
Deleting Entries from the Caller List
You can delete entries from the caller list as follows:
• Using the telephone
Requirements:
– Basic knowledge of the telephone
1. Press the Message key.
The available lists are displayed.
2. Select Caller list (this is skipped if the other lists are empty).
The caller list now opens.
3. Touch and hold the required entry and then tap on Remove from caller list.
Note: To delete the entire caller list, press the Menu key and then tap on
Clear caller list. Tap on OK.
136
COMfortel 3200/3500 - Firmware Version 1.8A - Operation and Configuration V04 09/2013
Functions
Functions
This section describes how to configure and operate the functions on your telephone. It
includes descriptions of what the functions do and – where possible – how to define these
functions on programmable function keys.
Topics
– Announcement Before Answering for Group (System Telephone) (page 138)
– Automatic Bandwidth Amplification (page 144)
– Boss/Secretary Function (System Telephone) (page 148)
– Call Forwarding (page 156)
– Call Waiting (page 179)
– Calling Line Identity Restriction (CLIR) (page 184)
– Configuration Switching (System Telephone) (page 188)
– Do-not-disturb (page 192)
– Door Function (System Telephone) (page 197)
– External Line Transfer (System Telephone) (page 204)
– Follow-me (page 208)
– Groups (System Telephone) (page 213)
– Headset Operation (page 226)
– InterCom OneWay/Hands-free (page 231)
– Macro Function (page 244)
– Pick-up (page 250)
– Power Dialling (page 255)
– Relays (System Telephone) (page 257)
– Speed Dialling (page 262)
– Targeted Exchange Line Access (System Telephone) (page 269)
– Telephone Line (page 274)
– Waiting Field Function (System Telephone (page 279)
COMfortel 3200/3500 - Firmware Version 1.8A - Operation and Configuration V04 09/2013
137
Functions
Announcement Before Answering for Group (System Telephone)
More Information on "Announcement before answering" for Group
Announcement Before Answering for Group
(System Telephone)
For external calls, the announcement before answering ("Announcement bef. answer") function
enables the caller to be greeted with an automatic announcement before the call is accepted.
(Charges apply for the external caller.)
More Information on "Announcement before answering" for Group
You switch the "Announcement before answering" function on separately for each group.
Two types of "Announcement before answering" are possible:
Announcement before Answering on Busy
The caller hears the announcement for Announcement before answering only if all of the group
members are busy. After this, the caller is automatically connected to the appropriate queue.
Announcement before Answering Always
The caller hears the announcement no matter whether the group members are being called or
are busy. If all of the group members are busy, the caller is automatically connected to the
appropriate queue.
Note: Using the configuration manager on the PBX you can define whether
the telephones set to the "always" variant ring during or after an announcement. You can also define whether the caller hears on-hold music or
the call tone after hearing the announcement.
Switching Announcement Before Answering for Group On/Off
You can switch the announcement before answering on or off as follows:
• Using the telephone
Requirements:
– Basic knowledge of the telephone and the required PIN, if necessary
– Telephone must be a system telephone on an Auerswald PBX
138
COMfortel 3200/3500 - Firmware Version 1.8A - Operation and Configuration V04 09/2013
Functions
Announcement Before Answering for Group (System Telephone)
Configuring and Using a Function Key for Announcement Before Answering
– The telephone is a member of at least one group configured in the PBX
– Text before answering announcement available on the PBX and assigned to the group
To turn announcement before answering on or off for a group, press the function key configured for Announcement bef. answer.
Alternatively, proceed as described below.
1. Tap on:
• Functions listed alphabetically: All apps > Functions > Announcement bef.
answer
• Functions sorted by group: All apps > Functions > Groups > Announcement
bef. answer
2. In the Operation list field, select one of the following options:
off: Switches off announcement before answering for the group.
on busy: Switches on announcement before answering "on busy" for the
group.
always: Switches on continuous announcement before answering for the
group.
3. Select the required group:
• Manual entry: In the Group entry field, enter the group telephone number.
• Selection: Tap on
and select the group based on its name.
4. Tap on Execute.
Configuring and Using a Function Key for Announcement Before Answering
Press the key while the telephone is the idle state to switch announcement before answering
for the configured group on or off or to switch it over.
In addition, when functions are assigned on the first key level, the status of the function is
indicated by the corresponding LED.
COMfortel 3200/3500 - Firmware Version 1.8A - Operation and Configuration V04 09/2013
139
Functions
Announcement Before Answering for Group (System Telephone)
Configuring and Using a Function Key for Announcement Before Answering
LED Signalling on the Key:
Green
The announcement before answering function is enabled for the configured
group.
Off
The announcement before answering function is disabled for the configured
group.
You can configure the function key for the announcement before answering function as follows:
• Using the configuration manager
• Using the telephone
Using the Configuration Manager to Configure the Function Key for Announcement
Before Answering
Requirements:
– Configuration manager, opened with sufficient authorisation
– The telephone is a member of at least one group configured in the PBX
1. Open the Applications > Function keys page.
2. In the Key selection list field, select the key group whose keys you would like to
define.
Note: Keys 16 to 105 are not available until you connect COMfortel Xtension300 key extension modules (not included in the scope of delivery) to the
telephone.
3. Click one of the following tabs:
Level 1: Keys are assigned on the first key level.
Level 2: Keys are assigned on the second key level.
4. In the list field next to the function key that you would like to define, select the
Announcement bef. answer function.
Note: To change the settings for a function key that already has a function
assigned to it, click that key.
The current settings for the key assignment are displayed.
140
COMfortel 3200/3500 - Firmware Version 1.8A - Operation and Configuration V04 09/2013
Functions
Announcement Before Answering for Group (System Telephone)
Configuring and Using a Function Key for Announcement Before Answering
5. In the Description entry field, enter a description for the key. You can make the
following entries:
Up to 64 digits
Digits and characters
Note: The key description is used for printing the label and in the display.
6. In the Operation list field, select one of the following options:
off: Press the key to switch an announcement before answering off for the
group.
on busy: Press the key to switch on an announcement before answering "on
busy" for the group.
always: Press the key to switch a continuous announcement before answering
for the group on.
toggle on busy: Press the key to switch an announcement before answering
for the group on or off dependent on its state.
toggle always: Press the key to switch a continuous announcement before
answering for the group on or off dependent on its state.
7. In the Account list field, select the system telephony account.
8. In the Group entry field, enter the group telephone number. You can make the
following entries:
Up to 40 digits
Digits and the characters * and #
9. In the Permission level list field, select one of the following options:
User: The function key can be edited by users, sub-administrators and
administrator.
Sub-administrator: The function key can be edited by sub-administrators and
administrators.
Administrator: The function key can only be edited by administrators.
Further settings:
– Save your settings before you leave the page.
Requirements for using the function:
– Telephone must be a system telephone on an Auerswald PBX
– Text before answering announcement present on the PBX and assigned to the group
COMfortel 3200/3500 - Firmware Version 1.8A - Operation and Configuration V04 09/2013
141
Functions
Announcement Before Answering for Group (System Telephone)
Configuring and Using a Function Key for Announcement Before Answering
Using the Telephone to Configure the Function Key for Announcement Before
Answering
Requirements:
– Basic knowledge of the telephone and the required PIN, if necessary
– The telephone is a member of at least one group configured in the PBX
1. Tap on All apps > Function keys.
2. Press the function key that you would like to assign.
Note: The LEDs for the function keys that already have a defined assignment
on one level shine with a yellow light. If a function key is assigned on both
levels, the LED shines red.
3. Select one of the following options:
Level 1: Keys are assigned on the first key level.
Level 2: Keys are assigned on the second key level.
The list of available functions is displayed.
4. Tap on:
• Functions listed alphabetically: Text before answering
• Functions sorted by group: Group > Announcement bef. answer
The current settings for the key assignment are shown in the display.
5. In the Description entry field, enter a description for the key. You can make the
following entries:
Up to 64 digits
Digits and characters
Note: The key description is used for printing the label and in the display.
6. In the Operation list field, select one of the following options:
off: Press the key to switch an announcement before answering off for the
group.
on busy: Press the key to switch on an announcement before answering "on
busy" for the group.
always: Press the key to switch a continuous announcement before answering
for the group on.
142
COMfortel 3200/3500 - Firmware Version 1.8A - Operation and Configuration V04 09/2013
Functions
Announcement Before Answering for Group (System Telephone)
Configuring and Using a Function Key for Announcement Before Answering
toggle on busy: Press the key to switch an announcement before answering
for the group on or off dependent on its state.
toggle always: Press the key to switch a continuous announcement before
answering for the group on or off dependent on its state.
7. Select the required group:
• Manual entry: In the Group entry field, enter the group telephone number.
• Selection: Tap on
and select the group based on its name.
8. Tap on Assign.
9. Tap on Exit.
Requirements for using the function:
– Telephone must be a system telephone on an Auerswald PBX
– Text before answering announcement present on the PBX and assigned to the group
COMfortel 3200/3500 - Firmware Version 1.8A - Operation and Configuration V04 09/2013
143
Functions
Automatic Bandwidth Amplification
Switching Automatic Bandwidth Amplification On/Off
Automatic Bandwidth Amplification
The automatic bandwidth amplification function is used to improve the call quality during VoIP
calls. Missing frequency ranges are added to the voice signal to achieve more natural speech
reproduction and make speech easier to understand. In particular, the quality with which voice
signals transmitted over connections with lower band width can be reproduced can be improved
in this way.
Note: Automatic bandwidth amplification was developed to improve voice
signals. However in the case of calls made in environments with loud background noises, automatic bandwidth amplification has a negative effect on
voice quality. The replaying of music, such as music on hold, is negatively affected by automatic bandwidth amplification.
Switching Automatic Bandwidth Amplification On/Off
If automatic bandwidth amplification is switched on, missing frequency ranges are added to the
voice signal, to improve the call quality. If automatic bandwidth amplification is switched off, the
voice signal is reproduced unchanged.
You can switch automatic bandwidth amplification on or off as follows:
• Using the telephone
Requirements:
– Basic knowledge of the telephone
To enable or disable automatic bandwidth amplification, press a function key that has been
configured for automatic bandwidth amplification.
Alternatively, proceed as described below.
1. Tap on All apps > Functions > Automatic bandwidth amplification.
2. In the Operation list field, select one of the following options:
switch on: Switches automatic bandwidth amplification on.
switch off: Switches automatic bandwidth amplification off.
3. Tap on Execute.
144
COMfortel 3200/3500 - Firmware Version 1.8A - Operation and Configuration V04 09/2013
Functions
Automatic Bandwidth Amplification
Configuring and Using a Function Key for Automatic Bandwidth Amplification
Configuring and Using a Function Key for Automatic Bandwidth Amplification
Press the key to switch the automatic bandwidth amplification function on or off or to switch it
over.
In addition, when functions are assigned on the first key level, the status of the function is
indicated by the corresponding LED.
LED Signalling on the Key:
Green
Automatic bandwidth amplification is switched on.
Off
Automatic bandwidth amplification is switched off.
You can configure the function key for automatic bandwidth amplification as follows:
• Using the configuration manager
• Using the telephone
Note: This function can only be configured on a programmable function key
with LED (not on a touch function key).
Using the Configuration Manager to Configure and Operate a Function Key for
Automatic Bandwidth Amplification
Requirements:
– Configuration manager, opened with sufficient authorisation
1. Open the Applications > Function keys page.
2. In the Key selection list field, select the key group whose keys you would like to
define.
Note: Keys 16 to 105 are not available until you connect COMfortel Xtension300 key extension modules (not included in the scope of delivery) to the
telephone.
3. Click one of the following tabs:
Level 1: Keys are assigned on the first key level.
Level 2: Keys are assigned on the second key level.
COMfortel 3200/3500 - Firmware Version 1.8A - Operation and Configuration V04 09/2013
145
Functions
Automatic Bandwidth Amplification
Configuring and Using a Function Key for Automatic Bandwidth Amplification
4. In the list field beside the function key that you would like to define, select the
Automatic bandwidth amplification function.
Note: To change the settings for a function key that already has a function
assigned to it, click that key.
The current settings for the key assignment are displayed.
5. In the Description entry field, enter a description for the key. You can make the
following entries:
Up to 64 digits
Digits and characters
Note: The key description is used for printing the label and in the display.
6. In the Operation list field, select one of the following options:
toggle: Press the key to switch automatic bandwidth amplification on or off
dependent on its state.
switch on: Press the key to switch automatic bandwidth amplification on.
switch off: Press the key to switch automatic bandwidth amplification off.
7. In the Permission level list field, select one of the following options:
User: The function key can be edited by users, sub-administrators and
administrator.
Sub-administrator: The function key can be edited by sub-administrators and
administrators.
Administrator: The function key can only be edited by administrators.
Further steps:
– Save your settings before you leave the page.
Using the Telephone to Configure and Operate a Function Key for Automatic Bandwidth
Amplification
Requirements:
– Basic knowledge of the telephone
1. Tap on All apps > Function keys.
146
COMfortel 3200/3500 - Firmware Version 1.8A - Operation and Configuration V04 09/2013
Functions
Automatic Bandwidth Amplification
Configuring and Using a Function Key for Automatic Bandwidth Amplification
2. Press the function key you would like to define.
Note: The LEDs for the function keys that already have a defined assignment
on one level shine with a yellow light. If a function key is assigned on both
levels, the LED shines red.
3. Select one of the following options:
Level 1: Keys are assigned on the first key level.
Level 2: Keys are assigned on the second key level.
The list of available functions is displayed.
4. Tap on Automatic bandwidth amplification.
The current settings for the key assignment are shown in the display.
5. In the Description entry field, enter a description for the key. You can make the
following entries:
Up to 64 digits
Digits and characters
Note: The key description is used for printing the label and in the display.
6. In the Operation list field, select one of the following options:
toggle: Press the key to switch automatic bandwidth amplification on or off
dependent on its state.
switch on: Press the key to switch automatic bandwidth amplification on.
switch off: Press the key to switch automatic bandwidth amplification off.
7. Tap Assign.
8. Tap on Exit.
COMfortel 3200/3500 - Firmware Version 1.8A - Operation and Configuration V04 09/2013
147
Functions
Boss/Secretary Function (System Telephone)
Procedure when Calling the Boss Telephone
Boss/Secretary Function (System Telephone)
The boss/secretary function protects the boss telephone from direct calls by forwarding them
to the secretary telephone. The most important difference from call forwarding is that the boss
telephone can still be called from the secretary telephone and the secretary can still transfer
important calls to the boss telephone.
Procedure when Calling the Boss Telephone
If the boss/secretary function has been switched on, calls to the boss telephone are made as
follows:
• All internal and external calls (also call through), as well as door calls and callbacks initiated
by the caller, are rerouted to the relevant secretary's telephone. The following types of calls
are not rerouted to the secretary's telephone even when the boss/secretary function has
been switched on:
–
Alarm calls
–
InterCom calls (if permitted)
–
Wake-up calls
–
Callbacks initiated from the boss telephone
–
Callbacks after a system software update
–
Repeated calls from the boss telephone after an exchange transfer
Important: When the boss/secretary function is switched on, incoming calls
are also rerouted to the secretary telephone when the functions do-notdisturb, call restrictor incoming or subscriber call forwarding are enabled on
the boss telephone. On the other hand, a call from the secretary telephone to
the boss telephone is rerouted if call forwarding is enabled or will give a busy
signal if do-not-disturb is enabled.
• The rerouted calls are shown on the display on the boss telephone and can be accepted by
pressing the secretary key (pick-up).
• If a rerouted call is picked up on the secretary's telephone, the call can be treated normally.
If multiple boss keys have been programmed, the red blinking LED lights up next to the boss
key, indicating the boss telephone it is assigned to.
Note: On the secretary's telephone, in addition to the boss key, it is also a
good idea to configure a speed dialling key for the phone number of the boss
telephone to keep track of whether it is busy or not.
148
COMfortel 3200/3500 - Firmware Version 1.8A - Operation and Configuration V04 09/2013
Functions
Boss/Secretary Function (System Telephone)
Switching the Boss/Secretary Function on the Boss Telephone On/Off
• It is possible to initiate a query call to the boss telephone or to forward a call to the boss
telephone by pressing a boss key on the secretary's telephone.
Note: To recognise a call coming from the secretary's telephone, the
secretary's telephone number can be entered in the telephone book on the
boss telephone and assigned a specific ringtone.
Switching the Boss/Secretary Function on the Boss Telephone On/Off
You can switch the boss/secretary function on or off as follows:
• Using the telephone
Requirements:
– Basic knowledge of the telephone and the required PIN, if necessary
– Telephone must be a system telephone on an Auerswald PBX
– A secretary key configured on the boss telephone
– A suitably configured boss key on the secretary telephone
• Press the function key configured as the secretary key.
Configuring and Using the Secretary Key on the Boss Telephone
Notes:
It is not possible to configure boss keys and secretary keys on the same
telephone at the same time. This means that a telephone cannot be both a
boss telephone and a secretary telephone at the same time.
A maximum of one secretary key can be configured on a boss telephone.
Multiple secretary telephones must be linked in a group.
Press the key while in the telephone's idle state to switch the boss/secretary function on or off.
During an incoming call, rerouted calls are shown on the display of the boss telephone. Press
the secretary key to pick up this call.
In addition, the corresponding LED indicates the status of the function.
COMfortel 3200/3500 - Firmware Version 1.8A - Operation and Configuration V04 09/2013
149
Functions
Boss/Secretary Function (System Telephone)
Configuring and Using the Secretary Key on the Boss Telephone
LED Signalling on the Secretary Key:
Green
The boss/secretary function is enabled. Press the key to switch the boss/
secretary function on and off.
Red (blinking) The boss/secretary function is enabled. A call has just been forwarded to the
associated secretary. Press the key to initiate a pick-up.
Off
The boss/secretary function is disabled. Press the key to enable the boss/
secretary function.
You can configure the secretary key on the boss telephone as follows:
• Using the configuration manager
• Using the telephone
Note: This function can only be configured on a programmable function key
with LED (not on a touch function key).
Using the Configuration Manager to Configure the Secretary Key on the Boss Telephone
Requirements:
– Configuration manager, opened with sufficient authorisation
1. Open the Applications > Function keys page.
2. In the Key selection list field, select the key group whose keys you would like to
define.
Note: Keys 16 to 105 are not available until you connect COMfortel Xtension300 key extension modules (not included in the scope of delivery) to the
telephone.
3. Click one of the following tabs:
Level 1: Keys are assigned on the first key level.
Level 2: Keys are assigned on the second key level.
4. In the list field next to the function key that you would like to define, select the
Secretary function.
150
COMfortel 3200/3500 - Firmware Version 1.8A - Operation and Configuration V04 09/2013
Functions
Boss/Secretary Function (System Telephone)
Configuring and Using the Secretary Key on the Boss Telephone
Note: To change the settings for a function key that already has a function
assigned to it, click that key.
The current settings for the key assignment are displayed.
5. In the Description entry field, enter a description for the key. You can make the
following entries:
Up to 64 digits
Digits and characters
Note: The key description is used for printing the label and in the display.
6. In the Account list field, select the system telephony account.
7. Enter the internal telephone number of the secretary telephone in the Secretary
number entry field.
8. In the Permission level list field, select one of the following options:
User: The function key can be edited by users, sub-administrators and
administrator.
Sub-administrator: The function key can be edited by sub-administrators and
administrators.
Administrator: The function key can only be edited by administrators.
Further steps:
– Save your settings before you leave the page.
Requirements for using the function:
– Telephone must be a system telephone on an Auerswald PBX
– A suitably configured boss key on the secretary telephone
Using the Telephone to Configure the Secretary Key on the Boss Telephone
Requirements:
– Basic knowledge of the telephone and the required PIN, if necessary
1. Tap on All apps > Function keys.
2. Press the function key that you would like to assign.
COMfortel 3200/3500 - Firmware Version 1.8A - Operation and Configuration V04 09/2013
151
Functions
Boss/Secretary Function (System Telephone)
Configuring and Using the Secretary Key on the Boss Telephone
3. Select the Level 1 option.
Important: This function can only be configured on the first key level.
The list of available functions is displayed.
4. Tap on:
• Functions listed alphabetically: Secretary
• Functions sorted by group: Boss / Secretary > Secretary
The current settings for the key assignment are shown in the display.
5. In the Description entry field, enter a description for the key. You can make the
following entries:
Up to 64 digits
Digits and characters
Note: The key description is used for printing the label and in the display.
6. Select the telephone number of the secretary telephone:
• Manual entry: Enter an internal telephone number in the Secretary number entry
field.
• Selection: Tap on
and select an internal telephone number.
7. Tap on Assign.
8. Tap on Exit.
Requirements for using the function:
– Telephone must be a system telephone on an Auerswald PBX
– A suitably configured boss key on the secretary telephone
152
COMfortel 3200/3500 - Firmware Version 1.8A - Operation and Configuration V04 09/2013
Functions
Boss/Secretary Function (System Telephone)
Configuring and Using the Boss Key on the Secretary Telephone
Configuring and Using the Boss Key on the Secretary Telephone
Notes:
It is not possible to configure boss keys and secretary keys on the same
telephone at the same time. This means that a telephone cannot be both a
boss telephone and a secretary telephone at the same time.
A maximum of five boss keys can be configured on one telephone.
Press the key to initiate a call or a callback to the corresponding boss telephone.
In addition, the corresponding LED indicates the status of the function.
LED Signalling on the Boss Key:
Green
The boss/secretary function is enabled.
Red (blinking) The boss/secretary function is enabled. The call received has been forwarded
to the corresponding boss telephone. Press the key to initiate a call back on
the boss telephone.
Off
The boss/secretary function is disabled.
You can configure the boss key on the secretary telephone as follows:
• Using the configuration manager
• Using the telephone
Note: This function can only be configured on a programmable function key
with LED (not on a touch function key).
Using the Configuration Manager to Configure the Boss Key on the Secretary Telephone
Requirements:
– Configuration manager, opened with sufficient authorisation
1. Open the Applications > Function keys page.
2. In the Key selection list field, select the key group whose keys you would like to
define.
COMfortel 3200/3500 - Firmware Version 1.8A - Operation and Configuration V04 09/2013
153
Functions
Boss/Secretary Function (System Telephone)
Configuring and Using the Boss Key on the Secretary Telephone
Note: Keys 16 to 105 are not available until you connect COMfortel Xtension300 key extension modules (not included in the scope of delivery) to the
telephone.
3. Click one of the following tabs:
Level 1: Keys are assigned on the first key level.
Level 2: Keys are assigned on the second key level.
4. In the list field next to the function key that you would like to define, select the Boss
function.
Note: To change the settings for a function key that already has a function
assigned to it, click that key.
The current settings for the key assignment are displayed.
5. In the Description entry field, enter a description for the key. You can make the
following entries:
Up to 64 digits
Digits and characters
Note: The key description is used for printing the label and in the display.
6. In the Account list field, select the system telephony account.
7. Enter the internal telephone number of the boss telephone in the Boss number entry
field.
8. In the Permission level list field, select one of the following options:
User: The function key can be edited by users, sub-administrators and
administrator.
Sub-administrator: The function key can be edited by sub-administrators and
administrators.
Administrator: The function key can only be edited by administrators.
Further steps:
– Save your settings before you leave the page.
Requirements for using the function:
– Telephone must be a system telephone on an Auerswald PBX
– A suitably configured secretary key on the boss telephone
154
COMfortel 3200/3500 - Firmware Version 1.8A - Operation and Configuration V04 09/2013
Functions
Boss/Secretary Function (System Telephone)
Configuring and Using the Boss Key on the Secretary Telephone
Using the Telephone to Configure the Boss Key on the Secretary Telephone
Requirements:
– Basic knowledge of the telephone and the required PIN, if necessary
1. Tap on All apps > Function keys.
2. Press the function key that you would like to assign.
3. Select the Level 1 option.
Important: This function can only be configured on the first key level.
The list of available functions is displayed.
4. Tap on:
• Functions listed alphabetically: Boss
• Functions sorted by group: Boss / Secretary > Boss
The current settings for the key assignment are shown in the display.
5. In the Description entry field, enter a description for the key. You can make the
following entries:
Up to 64 digits
Digits and characters
Note: The key description is used for printing the label and in the display.
6. Select the telephone number of the boss:
• Manual entry: Enter an internal telephone number in the Boss number entry field.
• Selection: Tap on
and select an internal telephone number.
7. Tap on Assign.
8. Tap on Exit.
Requirements for using the function:
– Telephone must be a system telephone on an Auerswald PBX
– A suitably configured secretary key on the boss telephone
COMfortel 3200/3500 - Firmware Version 1.8A - Operation and Configuration V04 09/2013
155
Functions
Call Forwarding
Call Forwarding Variations
Call Forwarding
Call forwarding is a method for automatically redirecting calls. The system distinguishes
between the following calls:
• Calls made to individual telephones: Call forwarding for subscribers (scr.) in the telephone
(also for standard VoIP telephones) or call forwarding for subscribers (scr.) in the PBX (only
for system telephones).
• Calls made to groups: Call forwarding for groups in the PBX, only for system telephones
• Calls made to connections: Call forwarding for external telephone numbers in the PBX, only
for system telephones.
Call Forwarding Variations
The telephone supports several different variations of call forwarding.
Important: Call forwarding for external telephone numbers is possible only
when the telephone is operated as a system telephone on an Auerswald
PBX. Call forwarding for subscribers to other internal telephones is possible
only when the telephone is called via the same PBX.
Call Forwarding (Scr.) and Call Forwarding (Scr. in PBX
When subscriber call forwarding is used, internal and external calls to a single telephone can
be rerouted to other internal telephones or external connections. In this way, the subscriber in
question or their substitute can take these calls on another telephone.
Subscriber call forwarding ensures that the subscriber in question or their substitute is always
available at their own phone number, even if the subscriber cannot take a call on their own
telephone.
Important: Subscriber call forwarding does not function for incoming group
calls on your telephone. If you would like to prevent your telephone from
ringing unanswered when calls to the group in which you belong come
through, you need to log yourself out of the group or set up a call forwarding
for groups.
Note: Use the Follow-me function if you wish to set up call forwarding for
subscribers at the target.
156
COMfortel 3200/3500 - Firmware Version 1.8A - Operation and Configuration V04 09/2013
Functions
Call Forwarding
Call Forwarding Types
Call forwarding (scr.) is switched on at the telephone. Forwarded calls are saved in the call
log. This function is also available for VoIP telephones.
Call forwarding (scr. in PBX) is switched on in the PBX. The telephone will receive any information about forwarded calls. The calls are not saved in the call log.
Call Forwarding for Groups
When call forwarding for groups is used, internal and external calls to a group can be rerouted
to other internal telephones or external connections. In this way, a person that is not a member
of this group and therefore cannot log in, can receive these calls.
Call forwarding for groups makes sure that someone is always available on the group telephone
number, even if the calls cannot be taken by a member of the group.
To set up call forwarding for groups, refer to the instructions for the PBX.
Call Forwarding for External Telephone Numbers
When call forwarding for external numbers is used, calls directed to an external phone number
(dialled by an external caller) are rerouted to other external connections. In this way, these calls
can be taken on another telephone, for example, on a mobile phone if no one can take the call
internally.
Call forwarding for external phone numbers can be configured for the current configuration or
for the permanent configuration.
Call forwarding for external phone numbers is set up and carried out via the system telephone
of the PBX.
Note: If you would also like to forward internal calls, use call forwarding for
subscribers or groups instead of call forwarding for external phone numbers.
This also enables forwarding to internal telephones.
Call Forwarding Types
As there can be many reasons for not accepting a call, (i.e. absence or on another call), three
kinds of call forwarding are provided:
"Call fwd. unconditional" (Unconditional Call Forwarding)
The telephone being called does not ring. The call is forwarded immediately.
COMfortel 3200/3500 - Firmware Version 1.8A - Operation and Configuration V04 09/2013
157
Functions
Call Forwarding
Switching Call Forwarding for Subscribers On/Off
Call Forwarding on Busy
When the telephone being called is busy, the call is forwarded immediately.
Call Forwarding on No Reply
The telephone being called will ring for a defined period of time. If the call is not accepted, it will
be forwarded.
Notes:
A different destination can be configured for each of the three kinds of call
forwarding.
If Call fwd. on busy and Call fwd. on no reply are enabled at the same
time, both will apply. The call is forwarded to the different, appropriate
telephone numbers, depending on which situation occurs – the telephone is
busy or nobody answers.
If Call fwd. unconditional is enabled in addition to the Call fwd. on busy
and/or Call fwd. on no reply all calls are forwarded immediately. In this
case, the other kinds of call forwarding are overridden, but remain enabled.
As soon as Call fwd. unconditional is disabled, the other types that are still
enabled are again applicable.
Switching Call Forwarding for Subscribers On/Off
Note: This function is switched on in the telephone. Forwarded calls are registered in the call log. This function is also available for standard VoIP telephones.
You can switch call forwarding for subscribers on or off as follows:
• Using the telephone
Requirements:
– Basic knowledge of the telephone and the required PIN, if necessary
– For internal destination numbers: Telephone must be connected to a PBX.
To switch call forwarding for subscribers on or off, press a function key configured for Call fwd.
(scr.).
158
COMfortel 3200/3500 - Firmware Version 1.8A - Operation and Configuration V04 09/2013
Functions
Call Forwarding
Switching Call Forwarding for Subscribers On/Off
Alternatively, proceed as described below.
1. Tap on:
• Functions listed alphabetically: All Apps > Functions > Call fwd. (scr.)
• Functions sorted by group: All apps > Functions > Availability > Call fwd. (scr.)
2. In the Operation list field, select one of the following options:
switch on: Switches on call forwarding for subscribers.
off: Switches off call forwarding for subscribers. (No further action is required.)
3. In the Forwarding type list field, select one of the following options:
unconditional: Switches "Call fwd. unconditional" (unconditional call
forwarding) on or off for subscribers.
on busy: Switches "Call fwd. on busy" (call forwarding on busy) on or off for
subscribers.
not responding: Switches call forwarding "on no reply" on or off for
subscribers.
4. In the Account list field, select the required account.
5. Select the call forwarding destination:
• Manual entry: In the Forwarding destination entry field, enter the destination
number. You can make the following entries:
Up to 40 digits
Digits and the characters * and #
Important: Enter telephone numbers exactly as when dialling, for example,
always enter external telephone numbers with a leading exchange line
access number “0” (exception: if the selected account is publ. exchange).
• Selection: Tap on
and select the destination number based on its name.
6. Tap on Execute.
COMfortel 3200/3500 - Firmware Version 1.8A - Operation and Configuration V04 09/2013
159
Functions
Call Forwarding
Configuring and Using the Function Key for Call Forwarding for Subscribers
Configuring and Using the Function Key for Call Forwarding for Subscribers
Press the key assigned to Call fwd. (scr.) to switch call forwarding for subscribers for the configured destination on or off or to switch it over.
The key assigned to Call fwd. (scr.), deactivate all switches off all currently configured call
forwardings for subscribers.
Note: When switching off all call forwardings for a subscriber via Call fwd.
(scr.), deactivate all, call forwarding configured via Bluetooth device surveillance will also be switched off.
In addition, when functions are assigned on the first key level, the status of the function is
indicated by the corresponding LED.
LED Signalling on the Key (Not Applicable If Assigned with "deactivate all"):
Red
Subscriber call forwarding is enabled for the configured destination.
Yellow
Subscriber call forwarding is enabled for a different destination.
Yellow
Only for Call fwd. unconditional: Call forwarding of Bluetooth device surveillance is enabled.
Off
Subscriber call forwarding is disabled.
You can configure the function key for call forwarding for subscribers as follows:
• Using the configuration manager
• Using the telephone
Using the Configuration Manager to Configure the Function Key for Call Forwarding for
Subscribers
Requirements:
– Configuration manager, opened with sufficient authorisation
1. Open the Applications > Function keys page.
2. In the Key selection list field, select the key group whose keys you would like to
define.
160
COMfortel 3200/3500 - Firmware Version 1.8A - Operation and Configuration V04 09/2013
Functions
Call Forwarding
Configuring and Using the Function Key for Call Forwarding for Subscribers
Note: Keys 16 to 105 are not available until you connect COMfortel Xtension300 key extension modules (not included in the scope of delivery) to the
telephone.
3. Click one of the following tabs:
Level 1: Keys are assigned on the first key level.
Level 2: Keys are assigned on the second key level.
4. In the list field next to the function key that you would like to define, select the Call
fwd. (scr.) function.
Note: To change the settings for a function key that already has a function
assigned to it, click that key.
The current settings for the key assignment are displayed.
5. In the Description entry field, enter a description for the key. You can make the
following entries:
Up to 64 digits
Digits and characters
Note: The key description is used for printing the label and in the display.
6. In the Operation list field, select one of the following options:
toggle: Press the key to enable or disable call forwarding for subscribers
dependent on its state.
switch on: Press the key to switch call forwarding for subscribers on.
switch off: Press the key to switch off call forwarding for subscribers.
7. In the Forwarding type list field, select one of the following options:
unconditional: Assigns the unconditional call forwarding for subscribers
function to a key.
on busy: Assigns the call forwarding "on busy" for subscribers function to a
key.
not responding: Assigns the call forwarding "on no reply" for subscribers
function to a key.
8. In the Account list field, select the required account.
COMfortel 3200/3500 - Firmware Version 1.8A - Operation and Configuration V04 09/2013
161
Functions
Call Forwarding
Configuring and Using the Function Key for Call Forwarding for Subscribers
9. In the Forwarding destination entry field, enter the destination number. You can
make the following entries:
Up to 40 digits
Digits and the characters * and #
Important: Enter telephone numbers exactly as when dialling, for example,
always enter external telephone numbers with a leading exchange line
access number “0” (exception: if the selected account is publ. exchange).
10. In the Permission level list field, select one of the following options:
User: The function key can be edited by users, sub-administrators and
administrator.
Sub-administrator: The function key can be edited by sub-administrators and
administrators.
Administrator: The function key can only be edited by administrators.
Further settings:
– Save your settings before you leave the page.
Requirements for using the function:
– For internal destination numbers: Telephone must be connected to a PBX.
Using the Telephone to Configure the Function Key for Call Forwarding for Subscribers
Requirements:
– Basic knowledge of the telephone and the required PIN, if necessary
1. Tap on All apps > Function keys.
2. Press the function key that you would like to assign.
Note: The LEDs for the function keys that already have a defined assignment
on one level shine with a yellow light. If a function key is assigned on both
levels, the LED shines red.
3. Select one of the following options:
Level 1: Keys are assigned on the first key level.
Level 2: Keys are assigned on the second key level.
The list of available functions is displayed.
162
COMfortel 3200/3500 - Firmware Version 1.8A - Operation and Configuration V04 09/2013
Functions
Call Forwarding
Configuring and Using the Function Key for Call Forwarding for Subscribers
4. Tap on:
• Functions listed alphabetically: Call fwd. (scr.)
• Functions sorted by group: Availability > Call fwd. (scr.)
The current settings for the key assignment are shown in the display.
5. In the Description entry field, enter a description for the key. You can make the
following entries:
Up to 64 digits
Digits and characters
Note: The key description is used for printing the label and in the display.
6. In the Operation list field, select one of the following options:
toggle: Press the key to enable or disable call forwarding for subscribers
dependent on its state.
switch on: Press the key to switch call forwarding for subscribers on.
switch off: Press the key to switch off call forwarding for subscribers.
7. In the Forwarding type list field, select one of the following options:
unconditional: Assigns the unconditional call forwarding for subscribers
function to a key.
on busy: Assigns the call forwarding "on busy" for subscribers function to a
key.
not responding: Assigns the call forwarding "on no reply" for subscribers
function to a key.
8. In the Account list field, select the required account.
9. Select the call forwarding destination:
• Manual entry: In the Forwarding destination entry field, enter the destination
number. You can make the following entries:
Up to 40 digits
Digits and the characters * and #
Important: Enter telephone numbers exactly as when dialling, for example,
always enter external telephone numbers with a leading exchange line
access number “0” (exception: if the selected account is publ. exchange).
• Selection: Tap on
and select the destination number based on its name.
COMfortel 3200/3500 - Firmware Version 1.8A - Operation and Configuration V04 09/2013
163
Functions
Call Forwarding
Configuring and Using the Function Key for Call Forwarding for Subscribers
10. Tap on Assign.
11. Tap on Exit.
Requirements for using the function:
– For internal destination numbers: Telephone must be connected to a PBX.
Using the Configuration Manager to Configure the Function Key for Switching Off All
Call Forwarding for Subscribers
Requirements:
– Configuration manager, opened with sufficient authorisation
1. Open the Applications > Function keys page.
2. In the Key selection list field, select the key group whose keys you would like to
define.
Note: Keys 16 to 105 are not available until you connect COMfortel Xtension300 key extension modules (not included in the scope of delivery) to the
telephone.
3. Click one of the following tabs:
Level 1: Keys are assigned on the first key level.
Level 2: Keys are assigned on the second key level.
4. In the list field next to the function key that you would like to define, select the Call
fwd. (scr.), deactivate all function.
Note: To change the settings for a function key that already has a function
assigned to it, click that key.
The current settings for the key assignment are displayed.
5. In the Description entry field, enter a description for the key. You can make the
following entries:
Up to 64 digits
Digits and characters
Note: The key description is used for printing the label and in the display.
164
COMfortel 3200/3500 - Firmware Version 1.8A - Operation and Configuration V04 09/2013
Functions
Call Forwarding
Configuring and Using the Function Key for Call Forwarding for Subscribers
6. In the Permission level list field, select one of the following options:
User: The function key can be edited by users, sub-administrators and
administrator.
Sub-administrator: The function key can be edited by sub-administrators and
administrators.
Administrator: The function key can only be edited by administrators.
Further steps:
– Save your settings before you leave the page.
Requirements for using the function:
– For internal destination numbers: Telephone must be connected to a PBX.
Using the Telephone to Configure the Function Key for Switching Off All Call Forwarding
for Subscribers
Requirements:
– Basic knowledge of the telephone and the required PIN, if necessary
1. Tap on All apps > Function keys.
2. Press the function key that you would like to assign.
Note: The LEDs for the function keys that already have a defined assignment
on one level shine with a yellow light. If a function key is assigned on both
levels, the LED shines red.
3. Select one of the following options:
Level 1: Keys are assigned on the first key level.
Level 2: Keys are assigned on the second key level.
The list of available functions is displayed.
4. Tap on:
• Functions listed alphabetically: Call fwd. (scr.), deactivate all
• Functions sorted by group: Availability > Call fwd. (scr.), deactivate all
The current settings for the key assignment are shown in the display.
COMfortel 3200/3500 - Firmware Version 1.8A - Operation and Configuration V04 09/2013
165
Functions
Call Forwarding
Switching Call Forwarding for Subscribers in the PBX On/Off
5. In the Description entry field, enter a description for the key. You can make the
following entries:
Up to 64 digits
Digits and characters
Note: The key description is used for printing the label and in the display.
6. Tap on Assign.
7. Tap on Exit.
Requirements for using the function:
– For internal destination numbers: Telephone must be connected to a PBX.
Switching Call Forwarding for Subscribers in the PBX On/Off
Note: The function is switched on in the PBX. The telephone does not have
any messages about forwarded calls. The calls are not saved in the call log.
You can switch call forwarding for subscribers in the PBX on or off as follows:
• Using the telephone
Requirements:
– Basic knowledge of the telephone and the required PIN, if necessary
– The telephone is a system telephone on an Auerswald PBX
To enable or disable call forwarding for subscribers, press a function key configured for Call
fwd. (scr. in PBX).
Alternatively, proceed as described below.
1. Tap on:
• Functions listed alphabetically: All apps > Functions > Call fwd. (scr. in PBX)
• Functions sorted by group: All apps > Functions > Availability > Call fwd. (scr.
in PBX)
166
COMfortel 3200/3500 - Firmware Version 1.8A - Operation and Configuration V04 09/2013
Functions
Call Forwarding
Configuring and Using a Function Key for Call Forwarding for Subscribers in the PBX
2. In the Operation list field, select one of the following options:
switch on: Switches on call forwarding for subscribers.
switch off: Switches off call forwarding for subscribers. (No further action is
required.)
3. In the Forwarding type list field, select one of the following options:
unconditional: Switches "Call fwd. unconditional" (unconditional call
forwarding) on or off for subscribers.
on busy: Switches "Call fwd. on busy" (call forwarding on busy) on or off for
subscribers.
not responding: Switches call forwarding "on no reply" on or off for
subscribers.
4. Select the call forwarding destination:
• Manual entry: In the Forwarding destination entry field, enter the destination
number. You can make the following entries:
Up to 40 digits
Digits and the characters * and #
Important: Enter telephone numbers exactly as you do when dialling them,
e.g. always enter external telephone numbers with a preceding exchange line
access number (exception: if the selected account is publ. exchange).
• Selection: Tap on
and select the destination number based on its name.
5. Tap on Execute.
Configuring and Using a Function Key for Call Forwarding for Subscribers in the
PBX
Press the key to which Call fwd. (scr. in PBX) has been assigned to switch call forwarding for
subscribers for the configured destination in the PBX on or off, or toggle it.
The key assigned to switch off all call forwarding for subscribers (Call fwd. (scr.), deactivate
all) switches off call forwarding for subscribers.
In addition, when functions are assigned on the first key level, the status of the function is
indicated by the corresponding LED.
COMfortel 3200/3500 - Firmware Version 1.8A - Operation and Configuration V04 09/2013
167
Functions
Call Forwarding
Configuring and Using a Function Key for Call Forwarding for Subscribers in the PBX
LED Signalling on the Key (Not Applicable if Assigned with "Deactivate All"):
Red
Subscriber call forwarding is enabled for the configured destination.
Yellow
Subscriber call forwarding is enabled for a different destination.
Off
Subscriber call forwarding is disabled.
You can configure the function key for call forwarding for subscribers in the PBX as follows:
• Using the configuration manager
• Using the telephone
Using the Configuration Manager to Configure the Function Key for Call Forwarding for
Subscribers in the PBX
Requirements:
– Configuration manager, opened with sufficient authorisation
1. Open the Applications > Function keys page.
2. In the Key selection list field, select the key group whose keys you would like to
define.
Note: Keys 16 to 105 are not available until you connect COMfortel Xtension300 key extension modules (not included in the scope of delivery) to the
telephone.
3. Click one of the following tabs:
Level 1: Keys are assigned on the first key level.
Level 2: Keys are assigned on the second key level.
4. In the list field beside the function key that you would like to define, select the Call
fwd. (scr. in PBX) function.
Note: To change the settings for a function key that already has a function
assigned to it, click that key.
The current settings for the key assignment are displayed.
168
COMfortel 3200/3500 - Firmware Version 1.8A - Operation and Configuration V04 09/2013
Functions
Call Forwarding
Configuring and Using a Function Key for Call Forwarding for Subscribers in the PBX
5. In the Description entry field, enter a description for the key. You can make the
following entries:
Up to 64 digits
Digits and characters
Note: The key description is used for printing the label and in the display.
6. In the Operation list field, select one of the following options:
toggle: Press the key to switch call forwarding for subscribers on or off.
switch on: Press the key to switch on call forwarding for subscribers.
switch off: Press the key to switch off call forwarding for subscribers.
7. In the Forwarding type list field, select one of the following options:
unconditional: Assigns the unconditional call forwarding for subscribers
function to a key.
on busy: Assigns the call forwarding "on busy" for subscribers function to a
key.
not responding: Assigns the call forwarding "on no reply" for subscribers
function to a key.
8. In the Forwarding destination entry field, enter the destination number. You can
make the following entries:
Up to 40 digits
Digits and the characters * and #
Important: Enter telephone numbers exactly as you do when dialling them,
e.g. always enter external telephone numbers with a preceding exchange line
access number (exception: if the selected account is publ. exchange).
9. In the Permission level list field, select one of the following options:
User: The function key can be edited by users, sub-administrators and
administrator.
Sub-administrator: The function key can be edited by sub-administrators and
administrators.
Administrator: The function key can only be edited by administrators.
Further steps:
– Save your settings before you leave the page.
Requirements for using the function:
– The telephone is a system telephone on an Auerswald PBX
COMfortel 3200/3500 - Firmware Version 1.8A - Operation and Configuration V04 09/2013
169
Functions
Call Forwarding
Configuring and Using a Function Key for Call Forwarding for Subscribers in the PBX
Using the Telephone to Configure the Function Key for Call Forwarding for Subscribers
in the PBX
Requirements:
– Basic knowledge of the telephone and the required PIN, if necessary
1. Tap on All apps > Function keys.
2. Press the function key you would like to define.
Note: The LEDs for the function keys that already have a defined assignment
on one level shine with a yellow light. If a function key is assigned on both
levels, the LED shines red.
3. Select one of the following options:
Level 1: Keys are assigned on the first key level.
Level 2: Keys are assigned on the second key level.
The list of available functions is displayed.
4. Tap on:
• Functions listed alphabetically: Call fwd. (scr. in PBX)
• Functions sorted by group: Availability > Call fwd. (scr. in PBX)
The current settings for the key assignment are shown in the display.
5. In the Description entry field, enter a description for the key. You can make the
following entries:
Up to 64 digits
Digits and characters
Note: The key description is used for printing the label and in the display.
6. In the Operation list field, select one of the following options:
toggle: Press the key to switch call forwarding for subscribers on or off,
depending on current status.
switch on: Press the key to switch on call forwarding for subscribers.
switch off: Press the key to switch off call forwarding for subscribers.
170
COMfortel 3200/3500 - Firmware Version 1.8A - Operation and Configuration V04 09/2013
Functions
Call Forwarding
Switching Call Forwarding On/Off for External Telephone Numbers
7. In the Forwarding type list field, select one of the following options:
unconditional: Assigns the unconditional call forwarding for subscribers
function to a key.
on busy: Assigns the call forwarding "on busy" for subscribers function to a
key.
not responding: Assigns the call forwarding "on no reply" for subscribers
function to a key.
8. Select the call forwarding destination:
• Manual entry: In the Forwarding destination entry field, enter the destination
number. You can make the following entries:
Up to 40 digits
Digits and the characters * and #
Important: Enter telephone numbers exactly as you do when dialling them,
e.g. always enter external telephone numbers with a preceding exchange line
access number (exception: if the selected account is publ. exchange).
• Selection: Tap on
and select the destination number based on its name.
9. Tap on Assign.
10. Tap on Exit.
Requirements for the function to work:
– The telephone is a system telephone on an Auerswald PBX
Switching Call Forwarding On/Off for External Telephone Numbers
You can switch call forwarding of external telephone numbers on or off as follows:
• Using the telephone
Requirements:
– Basic knowledge of the telephone and the required PIN, if necessary
– Telephone must be a system telephone on an Auerswald PBX
– Features to be configured by the network provider (CF, keypad): authorisation granted
in the PBX
COMfortel 3200/3500 - Firmware Version 1.8A - Operation and Configuration V04 09/2013
171
Functions
Call Forwarding
Switching Call Forwarding On/Off for External Telephone Numbers
To switch call forwarding for external telephone numbers on or off, press a function key configured for Call fwd.: MSN/DDI.
Alternatively, proceed as described below.
1. Tap on All apps > Functions > Call fwd.: MSN/DDI.
2. In the Operation list field, select one of the following options:
switch on: Switches on call forwarding for external numbers.
off: Switches off call forwarding for external numbers. (No further action is
required.)
3. In the Forwarding type list field, select one of the following options:
unconditional: Switches on or off "Call fwd. unconditional" (unconditional call
forwarding) for external numbers.
on busy: Switches on or off call forwarding for external numbers on busy.
not responding: Switches on or off call forwarding for external numbers on no
reply on or off.
4. In the Forwarding configuration list field, select one of the following options:
current configuration: Call forwarding for external telephone numbers is
switched on or off in the current configuration.
permanent configuration: Call forwarding for external telephone numbers is
switched on or off in the permanent configuration.
Note: Call forwarding can only be switched on for the current configuration if
all call forwarding is switched off for the permanent configuration.
5. Enter the PBX's external telephone number that is to be forwarded (without exchange
line access number but with area code), in the Number to redirect entry field. You
can make the following entries:
Up to 40 digits
Digits and the characters * and #
6. Select the call forwarding destination:
• Manual entry: In the Forwarding destination entry field, enter the destination
number. You can make the following entries:
Up to 40 digits
Digits and the characters * and #
172
COMfortel 3200/3500 - Firmware Version 1.8A - Operation and Configuration V04 09/2013
Functions
Call Forwarding
Configuring and Using the Function Key for Call Forwarding for External Phone Numbers
Important: Enter telephone numbers exactly as when dialling, for example,
enter external telephone numbers with a leading exchange line access
number.
• Selection: Tap on
and select the destination number based on its name.
7. Tap on Execute.
Configuring and Using the Function Key for Call Forwarding for External Phone
Numbers
Press the key assigned to Call fwd.: MSN/DDI to switch call forwarding of external telephone
numbers for the configured destination on or off.
In addition, when functions are assigned on the first key level, the status of the function is
indicated by the corresponding LED.
LED Signalling on the Key:
Red
In the selected configuration, call forwarding for external telephone numbers is
switched on in the PBX for the configured destination.
Yellow
Call forwarding for external numbers has been configured for busy lines or
when there is no reply. However, this is overridden by "Call fwd. unconditional"
(unconditional call forwarding) for external numbers.
Yellow
Call forwarding for external telephone numbers is switched on in the PBX for a
different destination or a different configuration.
Off
Call forwarding for external numbers is switched off in the PBX.
Important: When operating the function via the key, the success/failure of the
operation is indicated by a change in colour on the LED. During the configuration in the public exchange (this takes from a few seconds up to a minute),
the LED blinks yellow.
You can configure the function key for call forwarding for external phone numbers as follows:
• Using the configuration manager
• Using the telephone
COMfortel 3200/3500 - Firmware Version 1.8A - Operation and Configuration V04 09/2013
173
Functions
Call Forwarding
Configuring and Using the Function Key for Call Forwarding for External Phone Numbers
Using the Configuration Manager to Configure the Function Key for Call Forwarding for
External Phone Numbers
Requirements:
– Configuration manager, opened with sufficient authorisation
1. Open the Applications > Function keys page.
2. In the Key selection list field, select the key group whose keys you would like to
define.
Note: Keys 16 to 105 are not available until you connect COMfortel Xtension300 key extension modules (not included in the scope of delivery) to the
telephone.
3. Click one of the following tabs:
Level 1: Keys are assigned on the first key level.
Level 2: Keys are assigned on the second key level.
4. In the list field next to the function key that you would like to define, select the Call
fwd.: MSN/DDI function.
Note: To change the settings for a function key that already has a function
assigned to it, click that key.
The current settings for the key assignment are displayed.
5. In the Description entry field, enter a description for the key. You can make the
following entries:
Up to 64 digits
Digits and characters
Note: The key description is used for printing the label and in the display.
6. In the Operation list field, select one of the following options:
toggle: Press the key to switch call forwarding for external numbers on or off.
switch on: Press the key to switch call forwarding for external numbers on.
off: Press the key to switch off call forwarding for external numbers.
174
COMfortel 3200/3500 - Firmware Version 1.8A - Operation and Configuration V04 09/2013
Functions
Call Forwarding
Configuring and Using the Function Key for Call Forwarding for External Phone Numbers
7. In the Forwarding type list field, select one of the following options:
unconditional: Assigns the unconditional call forwarding of external numbers
function to a key.
on busy: Assigns the "on busy" call forwarding of external numbers function to
a key.
not responding: Assigns the "on no reply" call forwarding of external numbers
function to a key.
decide each time the key is pressed: Press the key to open the dialogue in
which you select the option.
8. In the Forwarding configuration list field, select the configuration:
current configuration: Call forwarding for external telephone numbers is
switched on or off or switched over only in the current configuration.
permanent configuration: Call forwarding for external telephone numbers is
switched on or off or switched over in the permanent configuration.
decide each time the key is pressed: Press the key to open the dialogue in
which you select the option.
Note: Call forwarding can be switched on for the current configuration only if
all call forwarding is switched off for the permanent configuration.
9. In the Account list field, select the system telephony account.
10. Enter the PBX's external telephone number that is to be forwarded (without exchange
line access number but with area code), in the Number to redirect entry field. You
can make the following entries:
Up to 40 digits
Digits and the characters * and #
11. In the Forwarding destination entry field, enter the destination number. You can
make the following entries:
Up to 40 digits
Digits and the characters * and #
Important: Enter telephone numbers exactly as when dialling, for example,
enter external telephone numbers with a leading exchange line access
number. (exception: selected account is publ. exchange).
COMfortel 3200/3500 - Firmware Version 1.8A - Operation and Configuration V04 09/2013
175
Functions
Call Forwarding
Configuring and Using the Function Key for Call Forwarding for External Phone Numbers
12. In the Permission level list field, select one of the following options:
User: The function key can be edited by users, sub-administrators and
administrator.
Sub-administrator: The function key can be edited by sub-administrators and
administrators.
Administrator: The function key can only be edited by administrators.
Further steps:
– Save your settings before you leave the page.
Requirements for using the function:
– Telephone must be a system telephone on an Auerswald PBX
– Features to be configured by the network provider (CF, keypad): authorisation granted
in the PBX
Using the Telephone to Configure the Function Key for Call Forwarding for External
Phone Numbers
Requirements:
– Basic knowledge of the telephone and the required PIN, if necessary
– Telephone must be a system telephone on an Auerswald PBX
1. Tap on All apps > Function keys.
2. Press the function key that you would like to assign.
Note: The LEDs for the function keys that already have a defined assignment
on one level shine with a yellow light. If a function key is assigned on both
levels, the LED shines red.
3. Select one of the following options:
Level 1: Keys are assigned on the first key level.
Level 2: Keys are assigned on the second key level.
The list of available functions is displayed.
4. Tap on Call fwd.: MSN/DDI.
The current settings for the key assignment are shown in the display.
176
COMfortel 3200/3500 - Firmware Version 1.8A - Operation and Configuration V04 09/2013
Functions
Call Forwarding
Configuring and Using the Function Key for Call Forwarding for External Phone Numbers
5. In the Description entry field, enter a description for the key. You can make the
following entries:
Up to 64 digits
Digits and characters
Note: The key description is used for printing the label and in the display.
6. In the Operation list field, select one of the following options:
toggle: Press the key to switch call forwarding for external numbers on or off.
switch on: Press the key to switch call forwarding for external numbers on.
off: Press the key to switch off call forwarding for external numbers.
7. In the Forwarding type list field, select one of the following options:
unconditional: Assigns the unconditional call forwarding of external numbers
function to a key.
on busy: Assigns the "on busy" call forwarding of external numbers function to
a key.
not responding: Assigns the "on no reply" call forwarding of external numbers
function to a key.
decide each time the key is pressed: Press the key to open the dialogue in
which you select the option.
8. In the Forwarding configuration list field, select the configuration:
current configuration: Call forwarding for external telephone numbers is
switched on or off or switched over only in the current configuration.
permanent configuration: Call forwarding for external telephone numbers is
switched on or off or switched over in the permanent configuration.
decide each time the key is pressed: Press the key to open the dialogue in
which you select the option.
Note: Call forwarding can be switched on for the current configuration only if
all call forwarding is switched off for the permanent configuration.
9. Enter the PBX's external telephone number that is to be forwarded (without exchange
line access number but with area code), in the Number to redirect entry field. You
can make the following entries:
Up to 40 digits
Digits and the characters * and #
COMfortel 3200/3500 - Firmware Version 1.8A - Operation and Configuration V04 09/2013
177
Functions
Call Forwarding
Configuring and Using the Function Key for Call Forwarding for External Phone Numbers
10. Select the call forwarding destination:
• Manual entry: In the Forwarding destination entry field, enter the destination
number. You can make the following entries:
Up to 40 digits
Digits and the characters * and #
Important: Enter telephone numbers exactly as when dialling, for example,
enter external telephone numbers with a leading exchange line access
number. (exception: selected account is publ. exchange).
• Selection: Tap on
and select the destination number based on its name.
11. Tap on Assign.
12. Tap on Exit.
Requirements for using the function:
– Telephone must be a system telephone on an Auerswald PBX
– Features to be configured by the network provider (CF, keypad): authorisation granted
in the PBX
178
COMfortel 3200/3500 - Firmware Version 1.8A - Operation and Configuration V04 09/2013
Functions
Call Waiting
Switching Call Waiting On/Off
Call Waiting
If you are already in a call, the call waiting function plays the call waiting tone to notify you that
another communication partner is calling.
Switching Call Waiting On/Off
If call waiting is switched on, you will be notified of any incoming calls if already on another call.
If the audible indication and call waiting are switched on, a tone in the receiver will notify the
user (when already on a call) that another call is incoming. If the audible indication is switched
off, incoming calls will be signalled only in the display.
Note: This function is switched on in the telephone. The call waiting function
that is accessible in the telephone should be switched on at all times to
ensure that the PBX will pass all calls to the telephone (but this is
unnecessary if the telephone is being used as a system telephone on an
Auerswald PBX).
You can switch call waiting on or off as follows:
• Using the telephone
Requirements:
– Basic knowledge of the telephone and the required PIN, if necessary
To enable or disable call waiting, press the function key configured for call waiting.
Alternatively, proceed as described below.
1. Tap on:
• Functions listed alphabetically: All apps > Functions > Call waiting
• Functions sorted by group: All apps > Functions > Availability > Call waiting
2. In the Operation list field, select one of the following options:
switch on: Enables call waiting.
off: Disables call waiting. (No further selection is required.)
COMfortel 3200/3500 - Firmware Version 1.8A - Operation and Configuration V04 09/2013
179
Functions
Call Waiting
Configuring and Using the Function Key for Call Waiting
3. In the Audible indication list field, select one of the following options:
switch on: Enables the audible indication.
off: Disables the audible indication.
4. Tap on Execute.
Configuring and Using the Function Key for Call Waiting
Press the key to switch call waiting on or off or to switch it over.
In addition, when functions are assigned on the first key level, the status of the function is
indicated by the corresponding LED.
LED Signalling on the Key:
Green
Call waiting is switched on and all of the settings assigned to the key are in
agreement.
Yellow
Call waiting is switched on but at least one of the settings assigned to the key
is not in agreement.
Off
Call waiting is switched off.
You can configure the function key for call waiting as follows:
• Using the configuration manager
• Using the telephone
Using the Configuration Manager to Configure the Function Key for Call Waiting
Requirements:
– Configuration manager, opened with sufficient authorisation
1. Open the Applications > Function keys page.
2. In the Key selection list field, select the key group whose keys you would like to
define.
Note: Keys 16 to 105 are not available until you connect COMfortel Xtension300 key extension modules (not included in the scope of delivery) to the
telephone.
180
COMfortel 3200/3500 - Firmware Version 1.8A - Operation and Configuration V04 09/2013
Functions
Call Waiting
Configuring and Using the Function Key for Call Waiting
3. Click one of the following tabs:
Level 1: Keys are assigned on the first key level.
Level 2: Keys are assigned on the second key level.
4. In the list field next to the function key that you would like to define, select the Call
waiting function.
Note: To change the settings for a function key that already has a function
assigned to it, click that key.
The current settings for the key assignment are displayed.
5. In the Description entry field, enter a description for the key. You can make the
following entries:
Up to 64 digits
Digits and characters
Note: The key description is used for printing the label and in the display.
6. In the Operation list field, select one of the following options:
toggle: Press the key to enable or disable call waiting dependent on its state.
switch on: Press the key to enable call waiting.
switch off: Press the key to disable call waiting. (No further selection is
required.)
7. In the Audible indication list field, select one of the following options:
switch on: Press the key to switch the audible indication on (when call waiting
is switched on).
switch off: Press the key to switch the call waiting tone off (when call waiting is
switched on).
decide each time the key is pressed: Press the key to open the dialogue in
which you select the option.
8. In the Permission level list field, select one of the following options:
User: The function key can be edited by users, sub-administrators and
administrator.
Sub-administrator: The function key can be edited by sub-administrators and
administrators.
Administrator: The function key can only be edited by administrators.
Further steps:
– Save your settings before you leave the page.
COMfortel 3200/3500 - Firmware Version 1.8A - Operation and Configuration V04 09/2013
181
Functions
Call Waiting
Configuring and Using the Function Key for Call Waiting
Using the Telephone to Configure the Function Key for Call Waiting
Requirements:
– Basic knowledge of the telephone and the required PIN, if necessary
1. Tap on All apps > Function keys.
2. Press the function key that you would like to assign.
Note: The LEDs for the function keys that already have a defined assignment
on one level shine with a yellow light. If a function key is assigned on both
levels, the LED shines red.
3. Select one of the following options:
Level 1: Keys are assigned on the first key level.
Level 2: Keys are assigned on the second key level.
The list of available functions is displayed.
4. Tap on:
• Functions listed alphabetically: Call waiting
• Functions sorted by group: Availability > Call waiting
The current settings for the key assignment are shown in the display.
5. In the Description entry field, enter a description for the key. You can make the
following entries:
Up to 64 digits
Digits and characters
Note: The key description is used for printing the label and in the display.
6. In the Operation list field, select one of the following options:
toggle: Press the key to enable or disable call waiting dependent on its state.
switch on: Press the key to enable call waiting.
switch off: Press the key to disable call waiting. (No further selection is
required.)
182
COMfortel 3200/3500 - Firmware Version 1.8A - Operation and Configuration V04 09/2013
Functions
Call Waiting
Configuring and Using the Function Key for Call Waiting
7. In the Audible indication list field, select one of the following options:
switch on: Press the key to switch the audible indication on (when call waiting
is switched on).
switch off: Press the key to switch the call waiting tone off (when call waiting is
switched on).
decide each time the key is pressed: Press the key to open the dialogue in
which you select the option.
8. Tap on Assign.
9. Tap on Exit.
COMfortel 3200/3500 - Firmware Version 1.8A - Operation and Configuration V04 09/2013
183
Functions
Calling Line Identity Restriction (CLIR)
Switching CLIR On/Off
Calling Line Identity Restriction (CLIR)
Calling Line Identity Restriction enables the caller to make a call without revealing their
telephone number to the person being called.
Switching CLIR On/Off
If Calling Line Identity Restriction (CLIR) is switched on,
application's toolbar before the call is initiated.
will be displayed in the telephony
Notes:
Anonymous calls are not possible with some VoIP providers. If you intend to
use this function, first ask your provider if this service attribute is supported.
This function can only be used on one of the PBX's land line connections if
the "case-by-case restriction of calling line identification (CLIR)" has been
requested from, and activated by, the network provider.
You can switch the Calling Line Identity Restriction function on or off as follows:
• Using the telephone
Requirements:
– Basic knowledge of the telephone
To switch CLIR on or off, press the relevant button in the telephony application's toolbar or a
function key that has been configured for Calling Line Identity Restriction.
Alternatively, proceed as described below.
1. Tap on All apps > Functions > Calling line identity restriction.
2. In the Operation list field, select one of the following options:
toggle: Switches Calling Line Identity Restriction (CLIR) on or off dependent
on its state.
switch on: Switches Calling Line Identity Restriction (CLIR) on.
switch off: Switches Calling Line Identity Restriction (CLIR) off.
3. Tap on Execute.
184
COMfortel 3200/3500 - Firmware Version 1.8A - Operation and Configuration V04 09/2013
Functions
Calling Line Identity Restriction (CLIR)
Configuring and Using a CLIR Function Key
Configuring and Using a CLIR Function Key
Press the key to switch Calling Line Identity Restriction (CLIR) on or off or to switch it over.
In addition, when functions are assigned on the first key level, the status of the function is
indicated by the corresponding LED.
LED Signalling on the Key:
Green
Calling Line Identity Restriction (CLIR) is enabled.
Off
Calling Line Identity Restriction (CLIR) is disabled.
You can configure a CLIR function key as follows:
• Using the configuration manager
• Using the telephone
Using the Configuration Manager to Configure the Function Key for CLIR
Requirements:
– Configuration manager, opened with sufficient authorisation
1. Open the Applications > Function keys page.
2. In the Key selection list field, select the key group whose keys you would like to
define.
Note: Keys 16 to 105 are not available until you connect COMfortel Xtension300 key extension modules (not included in the scope of delivery) to the
telephone.
3. Click one of the following tabs:
Level 1: Keys are assigned on the first key level.
Level 2: Keys are assigned on the second key level.
4. In the list field next to the function key that you would like to define, select the Calling
line identification restriction function.
Note: To change the settings for a function key that already has a function
assigned to it, click that key.
The current settings for the key assignment are displayed.
COMfortel 3200/3500 - Firmware Version 1.8A - Operation and Configuration V04 09/2013
185
Functions
Calling Line Identity Restriction (CLIR)
Configuring and Using a CLIR Function Key
5. In the Description entry field, enter a description for the key. You can make the
following entries:
Up to 64 digits
Digits and characters
Note: The key description is used for printing the label and in the display.
6. In the Operation list field, select one of the following options:
toggle: Press the key to enable or disable Calling Line Identity Restriction
(CLIR) dependent on its state.
switch on: Press the key to enable Calling Line Identity Restriction (CLIR).
switch off: Press the key to disable CLIR.
7. In the Permission level list field, select one of the following options:
User: The function key can be edited by users, sub-administrators and
administrator.
Sub-administrator: The function key can be edited by sub-administrators and
administrators.
Administrator: The function key can only be edited by administrators.
Further steps:
– Save your settings before you leave the page.
Requirements for using the function:
– Support for Calling Line Identity Restriction (CLIR) from VoIP provider
– For the PBX's land line connections: CLIR service feature (display of telephone number
suppressed in some situations) enabled by the network operator
Using the Telephone to Configure the Function Key for CLIR
Requirements:
– Basic knowledge of the telephone and the required PIN, if necessary
1. Tap on All apps > Function keys.
2. Press the function key that you would like to assign.
Note: The LEDs for the function keys that already have a defined assignment
on one level shine with a yellow light. If a function key is assigned on both
levels, the LED shines red.
186
COMfortel 3200/3500 - Firmware Version 1.8A - Operation and Configuration V04 09/2013
Functions
Calling Line Identity Restriction (CLIR)
Configuring and Using a CLIR Function Key
3. Select one of the following options:
Level 1: Keys are assigned on the first key level.
Level 2: Keys are assigned on the second key level.
The list of available functions is displayed.
4. Tap on Calling line identity restriction.
The current settings for the key assignment are shown in the display.
5. In the Description entry field, enter a description for the key. You can make the
following entries:
Up to 64 digits
Digits and characters
Note: The key description is used for printing the label and in the display.
6. In the Operation list field, select one of the following options:
toggle: Press the key to enable or disable Calling Line Identity Restriction
(CLIR) dependent on its state.
switch on: Press the key to enable Calling Line Identity Restriction (CLIR).
switch off: Press the key to disable CLIR.
7. Tap on Assign.
8. Tap on Exit.
Requirements for using the function:
– Support for Calling Line Identity Restriction (CLIR) from VoIP provider
– For the PBX's land line connections: CLIR service feature (display of telephone number
suppressed in some situations) enabled by the network operator
COMfortel 3200/3500 - Firmware Version 1.8A - Operation and Configuration V04 09/2013
187
Functions
Configuration Switching (System Telephone)
Manually Switching the Configuration
Configuration Switching (System Telephone)
If multiple configurations (system profiles) have been saved in the PBX, e.g. for day, night, etc.,
switching from one configuration to another can be performed manually and/or at specific
times.
Manually Switching the Configuration
You can switch over the configuration manually as follows:
• Using the telephone
Requirements:
– Basic knowledge of the telephone and the required PIN, if necessary
– Telephone must be a system telephone on an Auerswald PBX
– At least two configurations set up in the PBX
– Configuration switching authorisation granted in the PBX
To switch over a configuration in the PBX, press the function key configured for configuration
switchover.
Alternatively, proceed as described below.
1. Tap on All apps > Functions > Configuration.
2. Select the identification number of the required configuration:
• Manual entry: Enter the identification number in the Configuration to activate
entry field.
• Selection: Tap on
and select the identification number based on its name.
3. Tap on Execute.
The selected configuration is switched on.
188
COMfortel 3200/3500 - Firmware Version 1.8A - Operation and Configuration V04 09/2013
Functions
Configuration Switching (System Telephone)
Configuring and Using the Function Key for Configuration Switchover
Configuring and Using the Function Key for Configuration Switchover
Press the key to enable the configuration that has been set up.
In addition, when functions are assigned on the first key level, the status of the function is
indicated by the corresponding LED.
LED Signalling on the Key:
Green
The configuration saved in the key is enabled.
Off
The configuration saved in the key is disabled.
You can configure the function key for configuration switchover as follows:
• Using the configuration manager
• Using the telephone
Using the Configuration Manager to Configure the Function Key for Configuration
Switchover
Requirements:
– Configuration manager, opened with sufficient authorisation
– At least two configurations set up in the PBX
1. Open the Applications > Function keys page.
2. In the Key selection list field, select the key group whose keys you would like to
define.
Note: Keys 16 to 105 are not available until you connect COMfortel Xtension300 key extension modules (not included in the scope of delivery) to the
telephone.
3. Click one of the following tabs:
Level 1: Keys are assigned on the first key level.
Level 2: Keys are assigned on the second key level.
4. In the list field next to the function key that you would like to define, select the Switch
config. function.
COMfortel 3200/3500 - Firmware Version 1.8A - Operation and Configuration V04 09/2013
189
Functions
Configuration Switching (System Telephone)
Configuring and Using the Function Key for Configuration Switchover
Note: To change the settings for a function key that already has a function
assigned to it, click that key.
The current settings for the key assignment are displayed.
5. In the Description entry field, enter a description for the key. You can make the
following entries:
Up to 64 digits
Digits and characters
Note: The key description is used for printing the label and in the display.
6. In the Account list field, select the system telephony account.
7. In the Configuration to activate list field, select the configuration.
8. In the Permission level list field, select one of the following options:
User: The function key can be edited by users, sub-administrators and
administrator.
Sub-administrator: The function key can be edited by sub-administrators and
administrators.
Administrator: The function key can only be edited by administrators.
Further steps:
– Save your settings before you leave the page.
Requirements for using the function:
– Telephone must be a system telephone on an Auerswald PBX
– Configuration switching authorisation granted in the PBX
Using the Telephone to Configure the Function Key for Configuration Switchover
Requirements:
– Basic knowledge of the telephone and the required PIN, if necessary
– At least two configurations set up in the PBX
1. Tap on All apps > Function keys.
190
COMfortel 3200/3500 - Firmware Version 1.8A - Operation and Configuration V04 09/2013
Functions
Configuration Switching (System Telephone)
Configuring and Using the Function Key for Configuration Switchover
2. Press the function key that you would like to assign.
Note: The LEDs for the function keys that already have a defined assignment
on one level shine with a yellow light. If a function key is assigned on both
levels, the LED shines red.
3. Select one of the following options:
Level 1: Keys are assigned on the first key level.
Level 2: Keys are assigned on the second key level.
The list of available functions is displayed.
4. Tap on Switch config..
The current settings for the key assignment are shown in the display.
5. In the Description entry field, enter a description for the key. You can make the
following entries:
Up to 64 digits
Digits and characters
Note: The key description is used for printing the label and in the display.
6. Select the identification number of the required configuration:
• Manual entry: Enter the identification number in the Configuration to activate
entry field.
• Selection: Tap on
and select the identification number based on its name.
7. Tap on Assign.
8. Tap on Exit.
Requirements for using the function:
– Telephone must be a system telephone on an Auerswald PBX
– Configuration switching authorisation granted in the PBX
COMfortel 3200/3500 - Firmware Version 1.8A - Operation and Configuration V04 09/2013
191
Functions
Do-not-disturb
Switching the Do-not-disturb Function On/Off
Do-not-disturb
The do-not-disturb function offers the option of blocking calls to your own telephone. A caller
hears only a busy signal. An internal subscriber can reach a telephone with call protection in
an emergency using a priority call.
The do-not-disturb function has no influence on outbound calls, callbacks, alarm calls, wakeup calls or InterCom calls.
Switching the Do-not-disturb Function On/Off
If do-not-disturb is not switched on, relevant call types will not be signalled on the telephone.
The do-not-disturb type indicates how it works when enabled.
Notes:
Rejected calls are not added to the caller list on the telephone.
The function is switched on in the telephone and can be used alternatively
or in addition to the do-not-disturb function in the Auerswald PBX. A call
deblocker that is configured and enabled in the Auerswald PBX will only
apply when the telephone is used as a system telephone in the PBX.
Likewise, a priority call made from an internal telephone on the PBX will only
apply when the telephone is used as a system telephone in the PBX.
You can switch do-not-disturb on or off as follows:
• Using the telephone
Requirements:
– Basic knowledge of the telephone and the required PIN, if necessary
To activate or deactivate the do-not-disturb function, press the function key configured for donot-disturb.
Alternatively, proceed as described below.
1. Tap on:
• Functions listed alphabetically: All apps > Functions > Do-not-disturb
• Functions sorted by group: All apps > Functions > Availability > Do-notdisturb
192
COMfortel 3200/3500 - Firmware Version 1.8A - Operation and Configuration V04 09/2013
Functions
Do-not-disturb
Configuring and Using the Function Key for Do-not-disturb
2. In the Operation list field, select one of the following options:
switch on: Enables the do-not-disturb function.
off: Disables the do-not-disturb function. (No further selection is required.)
3. In the Reject callers list field, select one of the following options:
reject all callers: When do-not-disturb is switched on, all incoming calls will be
rejected.
reject anonymous: When do-not-disturb is switched on, all anonymous calls
will be rejected.
reject if not in contacts: When do-not-disturb is switched on all calls are
rejected except for calls from contacts listed in the telephone book.
4. Tap on Execute.
Configuring and Using the Function Key for Do-not-disturb
Press the key to switch do-not-disturb on or off or to switch it over.
In addition, when functions are assigned on the first key level, the status of the function is
indicated by the corresponding LED.
LED Signalling on the Key:
Green
Do-not-disturb is switched on and all of the settings assigned to the key are in
agreement.
Yellow
Do-not-disturb is switched on but at least one of the settings assigned to the
key is not in agreement.
Off
The do-not-disturb function is disabled.
You can configure the function key for do-not-disturb as follows:
• Using the configuration manager
• Using the telephone
COMfortel 3200/3500 - Firmware Version 1.8A - Operation and Configuration V04 09/2013
193
Functions
Do-not-disturb
Configuring and Using the Function Key for Do-not-disturb
Using the Configuration Manager to Configure the Function Key for Do-not-disturb
Requirements:
– Configuration manager, opened with sufficient authorisation
1. Open the Applications > Function keys page.
2. In the Key selection list field, select the key group whose keys you would like to
define.
Note: Keys 16 to 105 are not available until you connect COMfortel Xtension300 key extension modules (not included in the scope of delivery) to the
telephone.
3. Click one of the following tabs:
Level 1: Keys are assigned on the first key level.
Level 2: Keys are assigned on the second key level.
4. In the list field next to the function key that you would like to define, select the Do-notdisturb function.
Note: To change the settings for a function key that already has a function
assigned to it, click that key.
The current settings for the key assignment are displayed.
5. In the Description entry field, enter a description for the key. You can make the
following entries:
Up to 64 digits
Digits and characters
Note: The key description is used for printing the label and in the display.
6. In the Operation list field, select one of the following options:
toggle: Press the key to enable or disable do-not-disturb dependent on its
state.
switch on: Press the key to switch the do-not-disturb function on.
switch off: Press the key to switch off the do-not-disturb function. (No further
selection is required.)
194
COMfortel 3200/3500 - Firmware Version 1.8A - Operation and Configuration V04 09/2013
Functions
Do-not-disturb
Configuring and Using the Function Key for Do-not-disturb
7. In the Reject callers list field, select one of the following options:
reject all callers: Press the key to switch rejection of all incoming calls on
(when do-not-disturb is switched on).
reject anonymous: Press the key to switch rejection of anonymous calls on
(when do-not-disturb is switched on).
reject if not in contacts: Press the key to switch on rejection of all calls except
the ones from contacts entered in the telephone book (when do-not-disturb is
switched on).
decide each time the key is pressed: Press the key to open the dialogue in
which you select the option.
8. In the Permission level list field, select one of the following options:
User: The function key can be edited by users, sub-administrators and
administrator.
Sub-administrator: The function key can be edited by sub-administrators and
administrators.
Administrator: The function key can only be edited by administrators.
Further steps:
– Save your settings before you leave the page.
Using the Telephone to Configure the Function Key for Do-not-disturb
Requirements:
– Basic knowledge of the telephone and the required PIN, if necessary
1. Tap on All apps > Function keys.
2. Press the function key that you would like to assign.
Note: The LEDs for the function keys that already have a defined assignment
on one level shine with a yellow light. If a function key is assigned on both
levels, the LED shines red.
3. Select one of the following options:
Level 1: Keys are assigned on the first key level.
Level 2: Keys are assigned on the second key level.
The list of available functions is displayed.
COMfortel 3200/3500 - Firmware Version 1.8A - Operation and Configuration V04 09/2013
195
Functions
Do-not-disturb
Configuring and Using the Function Key for Do-not-disturb
4. Tap on:
• Functions listed alphabetically: Do-not-disturb
• Functions sorted by group: Availability > Do-not-disturb
The current settings for the key assignment are shown in the display.
5. In the Description entry field, enter a description for the key. You can make the
following entries:
Up to 64 digits
Digits and characters
Note: The key description is used for printing the label and in the display.
6. In the Operation list field, select one of the following options:
toggle: Press the key to enable or disable do-not-disturb dependent on its
state.
switch on: Press the key to switch the do-not-disturb function on.
switch off: Press the key to switch off the do-not-disturb function. (No further
selection is required.)
7. In the Reject callers list field, select one of the following options:
reject all callers: Press the key to switch rejection of all incoming calls on
(when do-not-disturb is switched on).
reject anonymous: Press the key to switch rejection of anonymous calls on
(when do-not-disturb is switched on).
reject if not in contacts: Press the key to switch on rejection of all calls except
the ones from contacts entered in the telephone book (when do-not-disturb is
switched on).
decide each time the key is pressed: Press the key to open the dialogue in
which you select the option.
8. Tap on Assign.
9. Tap on Exit.
196
COMfortel 3200/3500 - Firmware Version 1.8A - Operation and Configuration V04 09/2013
Functions
Door Function (System Telephone)
Using the Door Function
Door Function (System Telephone)
A door terminal system connected to the FTZ 123 D12-0 interface (extension module for the
PBX required) enables the following functions. A call with the door (intercom) can be held from
any telephone. During a call to the door, the door can be opened (open door) and a stairwell
light controlled by switching a relay (switch on light).
These functions can be performed on the system telephone even without a pending door call.
Using the Door Function
You can use the door function as follows:
• Using the telephone
Requirements:
– Basic knowledge of the telephone and the required PIN, if necessary
– Telephone must be a system telephone on an Auerswald PBX
– Telephone number configured in the PBX for the door terminal
– Relays configured in the PBX for opening the door and the stairwell light
– Open door authorisation granted in the PBX
To operate the door function, press the function key configured for the door function.
Alternatively, proceed as described below.
1. Tap on:
• Functions listed alphabetically: All Apps > Functions > Door function
• Functions sorted by group: All apps > Functions > Door/Relay > Door function
2. In the Operation list field, select one of the following options:
Open: Opens the door.
switch on light: Switches the stairwell light on.
open door - switch on light: Opens the door and switches the stairwell light
on.
3. Select a door:
• Manual entry: Enter a telephone number in the Door number entry field.
• Selection: Tap on
and select a door.
COMfortel 3200/3500 - Firmware Version 1.8A - Operation and Configuration V04 09/2013
197
Functions
Door Function (System Telephone)
Own Telephone Rings (Door Call) – Open Door
4. Tap on Execute.
Notes:
The switch on light door function separately switches on the 3rd relay of
the associated door terminal within the time defined in the PBX.
To establish a call connection with the door terminal, you must press an
suitably configured speed dialling key.
Own Telephone Rings (Door Call) – Open Door
You can accept a door call/open the door as follows:
• Using the telephone
Requirements:
– Basic knowledge of the telephone and the required PIN, if necessary
– Telephone must be a system telephone on an Auerswald PBX
– Telephone number configured in the PBX for the door terminal
– Relays configured in the PBX for opening the door and the stairwell light
– Open door authorisation granted in the PBX
When you receive a door call, open the door by pressing the function key configured to open
the door.
Alternatively, proceed as described below.
• Tap on
.
The door is opened.
Note: If the 3rd relay of the associated door terminal is used for switching the
stairwell light, it can be switched on by tapping on
within the time defined
in the PBX.
198
COMfortel 3200/3500 - Firmware Version 1.8A - Operation and Configuration V04 09/2013
Functions
Door Function (System Telephone)
Door Knock – Open Door
Door Knock – Open Door
During a call, you can generally handle an incoming door call as you would an incoming
external subscriber. In particular, you can reject, ignore, or accept, a door call, and open the
door for the visitor, by using the door opening function.
You can open the door as follows:
• Using the telephone
Requirements:
– Basic knowledge of the telephone and the required PIN, if necessary
– Telephone must be a system telephone on an Auerswald PBX
– Telephone number configured in the PBX for the door terminal
– Relays configured in the PBX for opening the door and the stairwell light
– Open door authorisation granted in the PBX
– Call waiting must be enabled
When you receive a door call, open the door by pressing the function key configured to open
the door.
Alternatively, proceed as described below.
• Tap on
.
The door is opened.
Note: If the 3rd relay of the associated door terminal is used for switching the
stairwell light, it can be switched on by tapping on
within the time defined
in the PBX.
Configuring and Using a Function Key for the Door Function
Press the key to switch the door opening function and/or the light on.
In addition, when functions are assigned on the first key level, the status of the function is
indicated by the corresponding LED.
Note: To use the intercom function, you can also assign the door number to
a speed dialling key.
COMfortel 3200/3500 - Firmware Version 1.8A - Operation and Configuration V04 09/2013
199
Functions
Door Function (System Telephone)
Configuring and Using a Function Key for the Door Function
LED Signalling on the Key:
Green
The door opening function and/or the light are switched on.
Yellow
The light is switched on.
Off
None of the functions configured on the key are enabled.
You can configure the function key for the door function as follows:
• Using the configuration manager
• Using the telephone
Using the Configuration Manager to Configure the Function Key for the Door Function
Requirements:
– Configuration manager, opened with sufficient authorisation
– Telephone number configured in the PBX for the door terminal
– Relays configured in the PBX for opening the door and the stairwell light.
1. Open the Applications > Function keys page.
2. In the Key selection list field, select the key group whose keys you would like to
define.
Note: Keys 16 to 105 are not available until you connect COMfortel Xtension300 key extension modules (not included in the scope of delivery) to the
telephone.
3. Click one of the following tabs:
Level 1: Keys are assigned on the first key level.
Level 2: Keys are assigned on the second key level.
4. In the list field next to the function key that you would like to define, select the Door
function function.
Note: To change the settings for a function key that already has a function
assigned to it, click that key.
The current settings for the key assignment are displayed.
200
COMfortel 3200/3500 - Firmware Version 1.8A - Operation and Configuration V04 09/2013
Functions
Door Function (System Telephone)
Configuring and Using a Function Key for the Door Function
5. In the Description entry field, enter a description for the key. You can make the
following entries:
Up to 64 digits
Digits and characters
Note: The key description is used for printing the label and in the display.
6. In the Operation list field, select one of the following options:
open door: Press the key to open the door.
switch on light: Press the key to switch the stairwell light on.
open door - switch on light: Press the key to open the door and switch the
stairwell light on.
decide each time the key is pressed: Press the key to open the dialogue in
which you select the option.
Note: The switch on light door function triggers separate switching of the
3rd relay of the associated door station within the time defined in the PBX.
7. Enter a telephone number in the Door number entry field. You can make the following
entries:
Up to 40 digits
Digits and the characters * and #
8. In the Permission level list field, select one of the following options:
User: The function key can be edited by users, sub-administrators and
administrator.
Sub-administrator: The function key can be edited by sub-administrators and
administrators.
Administrator: The function key can only be edited by administrators.
Further steps:
– Save your settings before you leave the page.
COMfortel 3200/3500 - Firmware Version 1.8A - Operation and Configuration V04 09/2013
201
Functions
Door Function (System Telephone)
Configuring and Using a Function Key for the Door Function
Using the Telephone to Configure the Function Key for the Door Function
Requirements:
– Basic knowledge of the telephone and the required PIN, if necessary
– Telephone number configured in the PBX for the door terminal
– Relays configured in the PBX for opening the door and the stairwell light
1. Tap on All apps > Function keys.
2. Press the function key that you would like to assign.
Note: The LEDs for the function keys that already have a defined assignment
on one level shine with a yellow light. If a function key is assigned on both
levels, the LED shines red.
3. Select one of the following options:
Level 1: Keys are assigned on the first key level.
Level 2: Keys are assigned on the second key level.
The list of available functions is displayed.
4. Tap on:
• Functions listed alphabetically: Door function
• Functions sorted by group: Door function/Relay > Door function
The current settings for the key assignment are shown in the display.
5. In the Description entry field, enter a description for the key. You can make the
following entries:
Up to 64 digits
Digits and characters
Note: The key description is used for printing the label and in the display.
6. In the Operation list field, select one of the following options:
open door: Press the key to open the door.
switch on light: Press the key to switch the stairwell light on.
open door - switch on light: Press the key to open the door and switch the
stairwell light on.
decide each time the key is pressed: Press the key to open the dialogue in
which you select the option.
202
COMfortel 3200/3500 - Firmware Version 1.8A - Operation and Configuration V04 09/2013
Functions
Door Function (System Telephone)
Configuring and Using a Function Key for the Door Function
Note: The switch on light door function triggers separate switching of the
3rd relay of the associated door station within the time defined in the PBX.
7. Select the door:
• Manual entry: Enter a telephone number in the Door number entry field.
• Selection: Tap on
and select a door.
8. Tap on Assign.
9. Tap on Exit.
Requirements for using the function:
– Telephone must be a system telephone on an Auerswald PBX
– Open door authorisation granted in the PBX
COMfortel 3200/3500 - Firmware Version 1.8A - Operation and Configuration V04 09/2013
203
Functions
External Line Transfer (System Telephone)
How External Line Transfer Works
External Line Transfer (System Telephone)
A suitably authorised telephone, for example, the telephone exchange, can, for a short period
of time, transfer the exchange line access required for an outgoing call to another internal
telephone. This is useful, for example, when this telephone is located in a publicly accessible
room, and is only occasionally used for external calls by an employee.
How External Line Transfer Works
External line transfer works like this:
• The requesting telephone must initiate an internal call with the telephone authorised to
make the exchange to request exchange line access.
Important:
For an external line transfer, the telephone making the transfer needs the
authorisation level itself to transfer external calls externally (Transfer of
external calls to external).
The requesting telephone needs at least the official exchange line authorisation level for incoming external calls.
• After the function key assigned to external line transfer has been pressed on the telephone
authorised for making exchanges, a confirmation tone is issued to both internal subscribers
and the internal call must be ended.
• The requesting telephone now has access to the exchange line settings configured for this
purpose on the PBX. These exchange line settings apply until the first successful outgoing
external call or until the time limitation has elapsed for initiating the external call.
Note: The external line transfer function is configured in the PBX.
Configuring and Using the Function Key for External Line Transfer
Press the key during an internal call to transfer the external line access to your communication
partner for a single external call. Afterwards, a confirmation tone is played on both internal
telephones and the internal call must be ended.
204
COMfortel 3200/3500 - Firmware Version 1.8A - Operation and Configuration V04 09/2013
Functions
External Line Transfer (System Telephone)
Configuring and Using the Function Key for External Line Transfer
LED Signalling on the Key:
None
You can configure the function key for external line transfer as follows:
• Using the configuration manager
• Using the telephone
Note: This function can only be configured on a programmable function key
with LED (not on a touch function key).
Using the Configuration Manager to Configure the Function Key for External Line
Transfer
Requirements:
– Configuration manager, opened with sufficient authorisation
1. Open the Applications > Function keys page.
2. In the Key selection list field, select the key group whose keys you would like to
define.
Note: Keys 16 to 105 are not available until you connect COMfortel Xtension300 key extension modules (not included in the scope of delivery) to the
telephone.
3. Click one of the following tabs:
Level 1: Keys are assigned on the first key level.
Level 2: Keys are assigned on the second key level.
4. In the list field next to the function key that you would like to define, select the Ext. line
transfer function.
Note: To change the settings for a function key that already has a function
assigned to it, click that key.
The current settings for the key assignment are displayed.
COMfortel 3200/3500 - Firmware Version 1.8A - Operation and Configuration V04 09/2013
205
Functions
External Line Transfer (System Telephone)
Configuring and Using the Function Key for External Line Transfer
5. In the Description entry field, enter a description for the key. You can make the
following entries:
Up to 64 digits
Digits and characters
Note: The key description is used for printing the label and in the display.
6. In the Account list field, select the system telephony account.
7. In the Permission level list field, select one of the following options:
User: The function key can be edited by users, sub-administrators and
administrator.
Sub-administrator: The function key can be edited by sub-administrators and
administrators.
Administrator: The function key can only be edited by administrators.
Further steps:
– Save your settings before you leave the page.
Requirements for using the function:
– Telephone must be a system telephone on an Auerswald PBX
– Transfer of external calls to external authorisation granted in the PBX
Using the Telephone to Configure the Function Key for External Line Transfer
Requirements:
– Basic knowledge of the telephone and the required PIN, if necessary
1. Tap on All apps > Function keys.
2. Press the function key that you would like to assign.
Note: The LEDs for the function keys that already have a defined assignment
on one level shine with a yellow light. If a function key is assigned on both
levels, the LED shines red.
3. Select one of the following options:
Level 1: Keys are assigned on the first key level.
Level 2: Keys are assigned on the second key level.
The list of available functions is displayed.
206
COMfortel 3200/3500 - Firmware Version 1.8A - Operation and Configuration V04 09/2013
Functions
External Line Transfer (System Telephone)
Configuring and Using the Function Key for External Line Transfer
4. Tap on:
• Functions listed alphabetically: External line transfer
• Functions sorted by group: Exchanges / Lines > Ext.line transfer
The current settings for the key assignment are shown in the display.
5. In the Description entry field, enter a description for the key. You can make the
following entries:
Up to 64 digits
Digits and characters
Note: The key description is used for printing the label and in the display.
6. Tap on Assign.
7. Tap on Exit.
Requirements for using the function:
– Telephone must be a system telephone on an Auerswald PBX
– Transfer of external calls to external authorisation granted in the PBX
COMfortel 3200/3500 - Firmware Version 1.8A - Operation and Configuration V04 09/2013
207
Functions
Follow-me
Switching Follow-me On/Off
Follow-me
Follow-me is a type of "unconditional internal subscriber call forwarding" that is configured on
the individual destination telephone (instead of on the forwarding telephone). This gives you the
option of moving from room to room and taking the calls with you.
Switching Follow-me On/Off
You can switch follow-me on or off as follows:
• Using the telephone
Requirements:
– Basic knowledge of the telephone and the required PIN, if necessary
– Controlling of the PBX via telephone authorisation assigned in the PBX
– Call forwarding (groups)/Follow-me authorisation assigned in the PBX
To enable or disable the Follow-me function, press a function key configured for the Followme function.
Alternatively, proceed as described below.
1. Tap on:
• Functions listed alphabetically: All apps > Functions > Follow-me
• Functions sorted by group: All apps > Functions > Availability > Follow-me
2. In the Operation list field, select one of the following options:
disable all: Disables all of the currently enabled Follow-me functions. (No
further action is required.)
switch on: Enables Follow-me for a subscriber.
switch off: Disables Follow-me for a subscriber.
3. Select the subscriber whose calls you want to be forwarded:
• Manual entry: In the Number to redirect entry field, enter an internal telephone
number.
• Selection: Tap on
208
and select an internal telephone number.
COMfortel 3200/3500 - Firmware Version 1.8A - Operation and Configuration V04 09/2013
Functions
Follow-me
Configuring and Using a Function Key for Follow-me
Note: Follow-me can also be disabled on the forwarded telephone by using
"Disable Follow-me" on the subscriber's own phone number.
4. Tap on Execute.
Configuring and Using a Function Key for Follow-me
Press the Follow-me key to switch Follow-me on or off, or toggle it, for an internal subscriber.
LED Signalling on the Key:
None
You can configure the function key for Follow-me as follows:
• Using the configuration manager
• Using the telephone
Using the Configuration Manager to Configure the Function Key for Follow-me
Requirements:
– Configuration manager, opened with sufficient authorisation
1. Open the Applications > Function keys page.
2. In the Key selection list field, select the key group whose keys you would like to
define.
Note: Keys 16 to 105 are not available until you connect COMfortel Xtension300 key extension modules (not included in the scope of delivery) to the
telephone.
3. Click one of the following tabs:
Level 1: Keys are assigned on the first key level.
Level 2: Keys are assigned on the second key level.
COMfortel 3200/3500 - Firmware Version 1.8A - Operation and Configuration V04 09/2013
209
Functions
Follow-me
Configuring and Using a Function Key for Follow-me
4. In the list field beside the function key that you would like to define, select the Followme function.
Note: To change the settings for a function key that already has a function
assigned to it, click that key.
The current settings for the key assignment are displayed.
5. In the Description entry field, enter a description for the key. You can make the
following entries:
Up to 64 digits
Digits and characters
Note: The key description is used for printing the label and in the display.
6. In the Operation list field, select one of the following options:
disable all: Press the key to switch all Follow-mes off.
switch on: Press the key to switch Follow-me on.
switch off: Press the key to switch Follow-me off.
decide each time a key is pressed: Press the key to open the dialogue in
which you select the option.
7. In the Number to redirect entry field, enter the internal telephone number of the
subscriber whose calls are to be redirected.
8. In the Permission level list field, select one of the following options:
User: The function key can be edited by users, sub-administrators and
administrator.
Sub-administrator: The function key can be edited by sub-administrators and
administrators.
Administrator: The function key can only be edited by administrators.
Further steps:
– Save your settings before you leave the page.
Requirements for using the function:
– Controlling of the PBX via telephone authorisation assigned in the PBX
– Call forwarding (groups)/Follow-me authorisation assigned in the PBX
210
COMfortel 3200/3500 - Firmware Version 1.8A - Operation and Configuration V04 09/2013
Functions
Follow-me
Configuring and Using a Function Key for Follow-me
Using the Telephone to Configure the Function Key for Follow-me
Requirements:
– Basic knowledge of the telephone and the required PIN, if necessary
1. Tap on All apps > Function keys.
2. Press the function key you would like to define.
Note: The LEDs for the function keys that already have a defined assignment
on one level shine with a yellow light. If a function key is assigned on both
levels, the LED shines red.
3. Select one of the following options:
Level 1: Keys are assigned on the first key level.
Level 2: Keys are assigned on the second key level.
The list of available functions is displayed.
4. Tap on Follow-me.
The current settings for the key assignment are shown in the display.
5. In the Description entry field, enter a description for the key. You can make the
following entries:
Up to 64 digits
Digits and characters
Note: The key description is used for printing the label and in the display.
6. In the Operation list field, select one of the following options:
disable all: Press the key to switch all Follow-mes off.
switch on: Press the key to switch Follow-me on.
switch off: Press the key to switch Follow-me off.
decide each time a key is pressed: Press the key to open the dialogue in
which you select the option.
7. Select the subscriber whose calls you want to be forwarded:
• Manual entry: In the Number to redirect entry field, enter an internal telephone
number.
• Selection: Tap on
and select an internal telephone number.
COMfortel 3200/3500 - Firmware Version 1.8A - Operation and Configuration V04 09/2013
211
Functions
Follow-me
Configuring and Using a Function Key for Follow-me
8. Tap on Assign.
9. Tap on Exit.
Requirements for using the function:
– Controlling of the PBX via telephone authorisation assigned in the PBX
– Call forwarding (groups)/Follow-me authorisation assigned in the PBX
212
COMfortel 3200/3500 - Firmware Version 1.8A - Operation and Configuration V04 09/2013
Functions
Groups (System Telephone)
Detailed Information about Group Functions (Call Types)
Groups (System Telephone)
In addition to internal subscribers, the PBX can also manage groups. The internal subscribers
can become members of any (multiple) group(s). These groups can be used, for example, to
group internal subscribers into particular departments or teams (Support, Marketing, Sales).
Membership in a group does not necessarily mean that a subscriber receives calls sent to the
group. A subscriber that is logged out is not involved in any group functions. This can be
especially important for employees of a support department, who should not be available to
customers around the clock, but instead rotate in and out of the hotline.
Detailed Information about Group Functions (Call Types)
Notes:
If a group (subgroup) has been configured in the PBX as a member of a
group (main group), and a subscriber is a member of both of these groups
simultaneously, that subscriber will be handled only as a member of the
main group, during a call.
Subgroups (i.e. groups that have been configured in the PBX as members
of other groups) are “permanently logged in as incoming” and “permanently
logged in as outgoing” in the associated main group.
There are three different ways to log in:
Incoming:
When logging into a group as "incoming", the subscriber will then be in that group's call distribution for internal, external, and door calls.
Outgoing:
When logging into a group as "outgoing", the subscriber acquires a number of characteristics/
access rights from the group. These replace the subscriber's own characteristics/access rights
as an individual subscriber for outgoing work-related calls. A subscriber can be logged in to a
single group as "outgoing" even if the subscriber is a member of more than one group.
Note: If a subscriber logs into different groups as "outgoing" one after the
other, the subscriber will only remain logged in as "outgoing" in the group that
they last logged into.
COMfortel 3200/3500 - Firmware Version 1.8A - Operation and Configuration V04 09/2013
213
Functions
Groups (System Telephone)
Logging the Telephone In/Out
Incoming and Outgoing
When logging into a group as "incoming and outgoing", the subscriber is then in the call distribution of that group for internal, exchange line and door calls and also acquires a number of
additional characteristics/permissions from the group. These replace the subscriber's own
characteristics/permissions as an individual subscriber for outgoing work-related calls.
Note: If a subscriber logs in to more than one group as "incoming and outgoing", the subscriber will only remain logged in as "incoming and outgoing"
in the group that the subscriber last logged into. In all other groups, the subscriber is then only "logged in as incoming".
Logging the Telephone In/Out
You can log in or out as follows:
• Using the telephone
Requirements:
– Basic knowledge of the telephone and the required PIN, if necessary
– Telephone must be a system telephone on an Auerswald PBX
– The telephone is a member of at least one group configured in the PBX
– Controlling of the PBX via telephone authorisation granted in the PBX
To log a telephone in to a group, or out of it, press the function key configured for group
functions.
Alternatively, proceed as described below.
1. Tap on:
• Functions listed alphabetically: All Apps > Functions > Group
• Functions sorted by group: All apps > Functions > Groups > Group
2. In the Operation list field, select one of the following options:
login: Logs the telephone in to the group.
logout: Logs the telephone out of the group.
214
COMfortel 3200/3500 - Firmware Version 1.8A - Operation and Configuration V04 09/2013
Functions
Groups (System Telephone)
Logging the Telephone out of All Groups
3. In the Call direction list field, select one of the following options:
outgoing: Select the type of call for outgoing.
incoming: Select the type of call for incoming.
incoming & outgoing: Selects the type of call for incoming & outgoing.
4. Select the required group:
• Manual entry: In the Group entry field, enter the group telephone number.
• Selection: Tap on
and select the group based on its name.
5. Tap on Execute.
Logging the Telephone out of All Groups
You can log out as follows:
• Using the telephone
Requirements:
– Basic knowledge of the telephone and the required PIN, if necessary
– Telephone must be a system telephone on an Auerswald PBX
– The telephone is a member of at least one group configured in the PBX
– Controlling of the PBX via telephone authorisation granted in the PBX
To log out of all groups, press the function key configured for logging out of all groups.
Alternatively, proceed as described below.
1. Tap on:
• Functions listed alphabetically: Select application > Functions > Group
function off
• Functions sorted by group: All apps > Functions > Groups > Group function off
2. Tap on Execute.
COMfortel 3200/3500 - Firmware Version 1.8A - Operation and Configuration V04 09/2013
215
Functions
Groups (System Telephone)
Configuring and Using the Function Key for the Group Function
Configuring and Using the Function Key for the Group Function
Press the key to execute the action configured in the key for the specified group.
In addition, when functions are assigned on the first key level, the status of the function is
indicated by the corresponding LED.
LED Signalling on the Key:
Green
The telephone is logged in to the group for incoming and outgoing calls.
Yellow
The phone is logged in to the group as incoming or outgoing according to the
Call direction key assignment.
Off
The telephone is logged out of the group according to the Call direction key
assignment.
You can configure the function key for the group function as follows:
• Using the configuration manager
• Using the telephone
Using the Configuration Manager to Configure the Function Key for the Group Function
Requirements:
– Configuration manager, opened with sufficient authorisation
– The telephone is a member of at least one group configured in the PBX
1. Open the Applications > Function keys page.
2. In the Key selection list field, select the key group whose keys you would like to
define.
Note: Keys 16 to 105 are not available until you connect COMfortel Xtension300 key extension modules (not included in the scope of delivery) to the
telephone.
3. Click one of the following tabs:
Level 1: Keys are assigned on the first key level.
Level 2: Keys are assigned on the second key level.
216
COMfortel 3200/3500 - Firmware Version 1.8A - Operation and Configuration V04 09/2013
Functions
Groups (System Telephone)
Configuring and Using the Function Key for the Group Function
4. In the list field next to the function key that you would like to define, select the Group
function.
Note: To change the settings for a function key that already has a function
assigned to it, click that key.
The current settings for the key assignment are displayed.
5. In the Description entry field, enter a description for the key. You can make the
following entries:
Up to 64 digits
Digits and characters
Note: The key description is used for printing the label and in the display.
6. In the Operation list field, select one of the following options:
toggle log state: Press this key to log the telephone in or out, dependent on its
state.
login: Press the key to log the telephone in to the group.
logout: Press the key to log the telephone out of the group.
7. In the Call direction list field, select one of the following options:
outgoing: Press the key to switch the "outgoing" call type on.
incoming: Press the key to switch the "incoming" call type on.
incoming & outgoing: Press the key to switch the "incoming & outgoing" call
type on.
decide each time the key is pressed: Press the key to open the dialogue in
which you select the option.
8. In the Account list field, select the system telephony account.
9. In the Group entry field, enter the group telephone number.
10. In the Permission level list field, select one of the following options:
User: The function key can be edited by users, sub-administrators and
administrator.
Sub-administrator: The function key can be edited by sub-administrators and
administrators.
Administrator: The function key can only be edited by administrators.
COMfortel 3200/3500 - Firmware Version 1.8A - Operation and Configuration V04 09/2013
217
Functions
Groups (System Telephone)
Configuring and Using the Function Key for the Group Function
Further steps:
– Save your settings before you leave the page.
Requirements for using the function:
– Telephone must be a system telephone on an Auerswald PBX
– Controlling of the PBX via telephone authorisation granted in the PBX
Using the Telephone to Configure the Function Key for the Group Function
Requirements:
– Basic knowledge of the telephone and the required PIN, if necessary
– The telephone is a member of at least one group configured in the PBX
1. Tap on All apps > Function keys.
2. Press the function key that you would like to assign.
Note: The LEDs for the function keys that already have a defined assignment
on one level shine with a yellow light. If a function key is assigned on both
levels, the LED shines red.
3. Select one of the following options:
Level 1: Keys are assigned on the first key level.
Level 2: Keys are assigned on the second key level.
The list of available functions is displayed.
4. Tap on:
• Functions listed alphabetically: Group
• Functions sorted by group: Groups > Group
The current settings for the key assignment are shown in the display.
5. In the Description entry field, enter a description for the key. You can make the
following entries:
Up to 64 digits
Digits and characters
Note: The key description is used for printing the label and in the display.
218
COMfortel 3200/3500 - Firmware Version 1.8A - Operation and Configuration V04 09/2013
Functions
Groups (System Telephone)
Configuring and Using the Function Key for Logging Out of All Groups
6. In the Operation list field, select one of the following options:
toggle log state: Press this key to log the telephone in or out, dependent on its
state.
login: Press the key to log the telephone in to the group.
logout: Press the key to log the telephone out of the group.
7. In the Call direction list field, select one of the following options:
outgoing: Press the key to switch the "outgoing" call type on.
incoming: Press the key to switch the "incoming" call type on.
incoming & outgoing: Press the key to switch the "incoming & outgoing" call
type on.
decide each time the key is pressed: Press the key to open the dialogue in
which you select the option.
8. Select the required group:
• Manual entry: In the Group entry field, enter the group telephone number.
• Selection: Tap on
and select the group based on its name.
9. Tap on Assign.
10. Tap on Exit.
Requirements for using the function:
– Telephone must be a system telephone on an Auerswald PBX
– Controlling of the PBX via telephone authorisation granted in the PBX
Configuring and Using the Function Key for Logging Out of All Groups
Press the key while the telephone is in the idle state to log the telephone out of all groups.
LED Signalling on the Key:
Green
The telephone is logged in as incoming in all groups in which it is a member
and in one group as outgoing.
Yellow
The telephone is logged in to at least one group.
Off
The telephone is not logged in to any groups.
COMfortel 3200/3500 - Firmware Version 1.8A - Operation and Configuration V04 09/2013
219
Functions
Groups (System Telephone)
Configuring and Using the Function Key for Logging Out of All Groups
You can configure the function key for logging out of all groups as follows:
• Using the configuration manager
• Using the telephone
Using the Configuration Manager to Configure the Function Key for Logging Out of All
Groups
Requirements:
– Configuration manager, opened with sufficient authorisation
– The telephone is a member of at least one group configured in the PBX
1. Open the Applications > Function keys page.
2. In the Key selection list field, select the key group whose keys you would like to
define.
Note: Keys 16 to 105 are not available until you connect COMfortel Xtension300 key extension modules (not included in the scope of delivery) to the
telephone.
3. Click one of the following tabs:
Level 1: Keys are assigned on the first key level.
Level 2: Keys are assigned on the second key level.
4. In the list field next to the function key that you would like to define, select the Group
function off function.
Note: To change the settings for a function key that already has a function
assigned to it, click that key.
The current settings for the key assignment are displayed.
5. In the Description entry field, enter a description for the key. You can make the
following entries:
Up to 64 digits
Digits and characters
Note: The key description is used for printing the label and in the display.
220
COMfortel 3200/3500 - Firmware Version 1.8A - Operation and Configuration V04 09/2013
Functions
Groups (System Telephone)
Configuring and Using the Function Key for Logging Out of All Groups
6. In the Account list field, select the system telephony account.
7. In the Permission level list field, select one of the following options:
User: The function key can be edited by users, sub-administrators and
administrator.
Sub-administrator: The function key can be edited by sub-administrators and
administrators.
Administrator: The function key can only be edited by administrators.
Further steps:
– Save your settings before you leave the page.
Requirements for using the function:
– Telephone must be a system telephone on an Auerswald PBX
– Controlling of the PBX via telephone authorisation granted in the PBX
Using the Telephone to Configure the Function Key for Logging Out of All Groups
Requirements:
– Basic knowledge of the telephone and the required PIN, if necessary
– The telephone is a member of at least one group configured in the PBX
1. Tap on All apps > Function keys.
2. Press the function key that you would like to assign.
Note: The LEDs for the function keys that already have a defined assignment
on one level shine with a yellow light. If a function key is assigned on both
levels, the LED shines red.
3. Select one of the following options:
Level 1: Keys are assigned on the first key level.
Level 2: Keys are assigned on the second key level.
The list of available functions is displayed.
4. Tap on:
• Functions listed alphabetically: Group function off
• Functions sorted by group: Groups > Group function off
The current settings for the key assignment are shown in the display.
COMfortel 3200/3500 - Firmware Version 1.8A - Operation and Configuration V04 09/2013
221
Functions
Groups (System Telephone)
Configuring and Using a Function Key for Displaying the Group State
5. In the Description entry field, enter a description for the key. You can make the
following entries:
Up to 64 digits
Digits and characters
Note: The key description is used for printing the label and in the display.
6. Tap on Assign.
7. Tap on Exit.
Requirements for using the function:
– Telephone must be a system telephone on an Auerswald PBX
– Controlling of the PBX via telephone authorisation granted in the PBX
Configuring and Using a Function Key for Displaying the Group State
Press the key while the telephone is in the idle state to display the current group state of the
subscribers (logged out, logged in as incoming and/or outgoing) on the LEDs of configured
speed dialling keys for approx. 10 seconds. For this purpose the speed dialling keys must be
assigned to the corresponding subscriber telephone numbers. Press the key again within 10
seconds to cancel the display.
LED Signalling on the Key:
Blinking
green
The group state is being queried.
Off
The group state is not being queried.
LED Signalling on the Speed Dialling Keys Assigned to Subscriber Telephone
Numbers:
Red
The telephone is logged out of the group.
Green
The telephone is logged in to the group for incoming and outgoing calls.
Yellow
The telephone is logged in to the group for incoming calls.
Blinking
yellow
The telephone is logged into the group for outgoing calls.
222
COMfortel 3200/3500 - Firmware Version 1.8A - Operation and Configuration V04 09/2013
Functions
Groups (System Telephone)
Configuring and Using a Function Key for Displaying the Group State
You can configure the function key for displaying the group state as follows:
• Using the configuration manager
• Using the telephone
Using the Configuration Manager to Configure the Function Key for Displaying the
Group State
Requirements:
– Configuration manager, opened with sufficient authorisation
– The telephone is a member of at least one group configured in the PBX
1. Open the Applications > Function keys page.
2. In the Key selection list field, select the key group whose keys you would like to
define.
Note: Keys 16 to 105 are not available until you connect COMfortel Xtension300 key extension modules (not included in the scope of delivery) to the
telephone.
3. Click one of the following tabs:
Level 1: Keys are assigned on the first key level.
Level 2: Keys are assigned on the second key level.
4. In the list field next to the function key that you would like to define, select the Group
state function.
Note: To change the settings for a function key that already has a function
assigned to it, click that key.
The current settings for the key assignment are displayed.
5. In the Description entry field, enter a description for the key. You can make the
following entries:
Up to 64 digits
Digits and characters
Note: The key description is used for printing the label and in the display.
COMfortel 3200/3500 - Firmware Version 1.8A - Operation and Configuration V04 09/2013
223
Functions
Groups (System Telephone)
Configuring and Using a Function Key for Displaying the Group State
6. In the Account list field, select the system telephony account.
7. In the Permission level list field, select one of the following options:
User: The function key can be edited by users, sub-administrators and
administrator.
Sub-administrator: The function key can be edited by sub-administrators and
administrators.
Administrator: The function key can only be edited by administrators.
Further steps:
– Save your settings before you leave the page.
Requirements for using the function:
– Telephone must be a system telephone on an Auerswald PBX
– Speed dialling keys assigned to the corresponding subscriber telephone numbers
Using the Telephone to Configure the Function Key for Displaying the Group State
Requirements:
– Basic knowledge of the telephone and the required PIN, if necessary
– The telephone is a member of at least one group configured in the PBX
1. Tap on All apps > Function keys.
2. Press the function key that you would like to assign.
Note: The LEDs for the function keys that already have a defined assignment
on one level shine with a yellow light. If a function key is assigned on both
levels, the LED shines red.
3. Select one of the following options:
Level 1: Keys are assigned on the first key level.
Level 2: Keys are assigned on the second key level.
The list of available functions is displayed.
4. Tap on:
• Functions listed alphabetically: Group state
• Functions sorted by group: Groups > Group state
The current settings for the key assignment are shown in the display.
224
COMfortel 3200/3500 - Firmware Version 1.8A - Operation and Configuration V04 09/2013
Functions
Groups (System Telephone)
Configuring and Using a Function Key for Displaying the Group State
5. In the Description entry field, enter a description for the key. You can make the
following entries:
Up to 64 digits
Digits and characters
Note: The key description is used for printing the label and in the display.
6. Select the required group:
• Manual entry: In the Group entry field, enter the group telephone number.
• Selection: Tap on
and select the group based on its name.
7. Tap on Assign.
8. Tap on Exit.
Requirements for using the function:
– Telephone must be a system telephone on an Auerswald PBX
– Speed dialling keys assigned to the corresponding subscriber telephone numbers.
COMfortel 3200/3500 - Firmware Version 1.8A - Operation and Configuration V04 09/2013
225
Functions
Headset Operation
Switching Headset Operation On/Off
Headset Operation
A headset enables you to participate in calls without actually holding the receiver. This is a very
useful feature, especially in certain professional areas (for example, in a call centre).
COMfortel 3500 supports the use of cable-connected headsets (through the headset
connection or as a Bluetooth headset on the USB interface) and also the use of wireless
headsets (headsets with DHSG interface, such as the COMfortel DECT headset, or Bluetoothcapable headsets).
Switching Headset Operation On/Off
If headset operation is switched on, press the Hook key to initiate or end a headset call. If
headset operation is switched off, press the Hook key to initiate or end a call without the need
to pick up the receiver (hands-free calling).
You can switch headset operation on or off as follows:
• Using the telephone
Requirements:
– Basic knowledge of the telephone and the required PIN, if necessary
– Attached headset
To switch headset operation on or off, press the function key configured for the headset.
Alternatively, proceed as described below.
1. Tap on All apps > Functions > Headset.
2. In the Operation list field, select one of the following options:
switch on: Switches headset operation on.
switch off: Switches headset operation off.
3. In the Auto-accept list field, select one of the following options:
switch off: Switches off automatic call acceptance when headset operation is
switched on.
switch on: Switches on automatic call acceptance when headset operation is
switched on.
switch on (play tone): Switches on automatic call acceptance (with attention
tone) when headset operation is switched on.
226
COMfortel 3200/3500 - Firmware Version 1.8A - Operation and Configuration V04 09/2013
Functions
Headset Operation
Configuring and Using the Function Key for Headset Operation
Notes:
Switching on automatic call acceptance automatically switches off any
answering machine in a telephone. Conversely, switching on an answering
machine will switch off automatic call acceptance (auto-accept).
The COMfortel DECT headset's automatic call acceptance function
applies solely to call acceptance between the COMfortel DECT headset and
the associated base station. Its settings do not affect automatic call acceptance between the headset and the telephone.
4. Enter a value in the Auto-accept timeout entry field. You can make the following
entries:
0 to 99: After 0 to 99 seconds, an incoming call is automatically accepted,
depending on the entry.
5. Tap on Execute.
Configuring and Using the Function Key for Headset Operation
Press the key to switch headset operation on or off or to switch it over.
In addition, when functions are assigned on the first key level, the status of the function is
indicated by the corresponding LED.
LED Signalling on the Key:
Green
Headset operation is enabled.
Yellow
Headset operation is switched on but at least one of the settings assigned to
the function key is not in agreement.
Off
Headset operation is disabled.
You can configure the function key for headset operation as follows:
• Using the configuration manager
• Using the telephone
COMfortel 3200/3500 - Firmware Version 1.8A - Operation and Configuration V04 09/2013
227
Functions
Headset Operation
Configuring and Using the Function Key for Headset Operation
Using the Configuration Manager to Configure the Function Key for Headset Operation
Requirements:
– Configuration manager, opened with sufficient authorisation
1. Open the Applications > Function keys page.
2. In the Key selection list field, select the key group whose keys you would like to
define.
Note: Keys 16 to 105 are not available until you connect COMfortel Xtension300 key extension modules (not included in the scope of delivery) to the
telephone.
3. Click one of the following tabs:
Level 1: Keys are assigned on the first key level.
Level 2: Keys are assigned on the second key level.
4. In the list field next to the function key that you would like to define, select the Headset
function.
Note: To change the settings for a function key that already has a function
assigned to it, click that key.
The current settings for the key assignment are displayed.
5. In the Description entry field, enter a description for the key. You can make the
following entries:
Up to 64 digits
Digits and characters
Note: The key description is used for printing the label and in the display.
6. In the Operation list field, select one of the following options:
toggle: Press the key to enable or disable headset operation dependent on its
state.
switch on: Press the key to enable headset operation.
switch off: Press the key to disable headset operation. (No further selection is
required.)
228
COMfortel 3200/3500 - Firmware Version 1.8A - Operation and Configuration V04 09/2013
Functions
Headset Operation
Configuring and Using the Function Key for Headset Operation
7. In the Auto-accept list field, select one of the following options:
switch off: Press the key to switch off automatic call acceptance when headset
operation is switched on.
switch on: Press the key to switch automatic call acceptance on when headset
operation is switched on.
switch on (play tone): Press the key to switch on automatic call acceptance
and the attention tone when headset operation is switched on.
decide each time the key is pressed: Press the key to open the dialogue in
which you select the option.
8. Enter a value in the Auto-accept timeout entry field. You can make the following
entries:
0 to 99: After 0 to 99 seconds, an incoming call is automatically accepted,
depending on the entry.
9. In the Permission level list field, select one of the following options:
User: The function key can be edited by users, sub-administrators and
administrator.
Sub-administrator: The function key can be edited by sub-administrators and
administrators.
Administrator: The function key can only be edited by administrators.
Further steps:
– Save your settings before you leave the page.
Requirements for using the function:
– Attached headset
Using the Telephone to Configure the Function Key for Headset Operation
Requirements:
– Basic knowledge of the telephone and the required PIN, if necessary
1. Tap on All apps > Function keys.
2. Press the function key that you would like to assign.
Note: The LEDs for the function keys that already have a defined assignment
on one level shine with a yellow light. If a function key is assigned on both
levels, the LED shines red.
COMfortel 3200/3500 - Firmware Version 1.8A - Operation and Configuration V04 09/2013
229
Functions
Headset Operation
Configuring and Using the Function Key for Headset Operation
3. Select one of the following options:
Level 1: Keys are assigned on the first key level.
Level 2: Keys are assigned on the second key level.
The list of available functions is displayed.
4. Tap on Headset.
The current settings for the key assignment are shown in the display.
5. In the Description entry field, enter a description for the key. You can make the
following entries:
Up to 64 digits
Digits and characters
Note: The key description is used for printing the label and in the display.
6. In the Operation list field, select one of the following options:
toggle: Press the key to enable or disable headset operation dependent on its
state.
switch on: Press the key to enable headset operation.
switch off: Press the key to disable headset operation. (No further selection is
required.)
7. In the Auto-accept list field, select one of the following options:
switch off: Press the key to switch automatic call acceptance off when headset
operation is switched on.
switch on: Press the key to switch automatic call acceptance on when headset
operation is switched on.
switch on (play tone): Press the key to switch automatic call acceptance and
the attention tone on when headset operation is switched on.
decide each time the key is pressed: Press the key to open the dialogue in
which you select the option.
8. Enter a value in the Auto-accept timeout entry field. You can make the following
entries:
0 to 99: After 0 to 99 seconds, an incoming call is automatically accepted,
depending on the entry.
9. Tap on Assign.
10. Tap on Exit.
Requirements for using the function:
– Attached headset
230
COMfortel 3200/3500 - Firmware Version 1.8A - Operation and Configuration V04 09/2013
Functions
InterCom OneWay/Hands-free
How InterCom OneWay Works
InterCom OneWay/Hands-free
The InterCom function enables an announcement to a single system telephone or to all system
telephones in a group from any internal telephone without someone having to actively accept
a call (for example, in a doctor's office).
If the InterCom destination is a single system telephone, the caller can switch on the microphone in addition to the loudspeaker (hands-free) so that a person nearby can speak with the
caller using this intercom system.
How InterCom OneWay Works
InterCom OneWay works as follows:
• Depending on the InterCom destination, one system telephone or all system telephones of
a group are called using the InterCom function.
Note: Only the system telephones of the group which are ready for calls (e.g.,
not busy) are called. The individual group members need not to be logged
into the group. They are also called when they are logged out of the group.
• After a few rings, either one system telephone or all system telephones of the group
automatically pick up the call, depending on the InterCom destination.
• The announcement is made.
Note: Announcement is limited to 120 seconds due to security reasons in
order to prevent possible misuse of this function (for example, eavesdropping
from remote rooms).
• After 120 seconds have elapsed, the connection is automatically interrupted. The
connection can be maintained if the InterCom destination is one system telephone and the
receiver is picked up before 120 seconds have elapsed.
Using InterCom OneWay
Requirements:
– InterCom permitted at InterCom destination/s
– A function key configured for InterCom OneWay
COMfortel 3200/3500 - Firmware Version 1.8A - Operation and Configuration V04 09/2013
231
Functions
InterCom OneWay/Hands-free
Configuring and Using the Function Key for InterCom OneWay
– Telephone is a system telephone on an Auerswald PBX or InterCom OneWay is performed
on an Auerswald PBX for which the sequence ##11 was entered under Settings > Providers
& PBXs > Special numbers > Keypad sequence for InterCom OneWay.
Note: InterCom OneWay can also be performed on any internal ltelephone
(see instructions for the PBX).
Depending on the configured type of operation, proceed as described below.
1. Press the function key for InterCom OneWay or press and hold the function key.
The LED of the function key will shine yellow or green to signalise the existing call
connection.
2. Press the function key again or release the function key to end InterCom OneWay.
Configuring and Using the Function Key for InterCom OneWay
Press the key while in the telephone‘s idle state to dial the subscriber or group number configured for this key and initiate InterCom OneWay. Depending on the configured type of
operation, you must keep the key pressed during the announcement (the connection ends as
soon as you release the key) or press the key for a short moment to toggle the function (the key
must be pressed once at the start and once at the end).
In addition, when functions are assigned on the first key level, the status of the connection to
the InterCom destination is indicated by the corresponding LED.
LED Signalling on the Key (When Assigned to an Internal Subscriber Number):
Green
There is an active connection to the InterCom destination.
Off
There is no active connection to the InterCom destination.
LED Signalling on the Key (When Assigned to an Internal Group Number):
Green
There are active connections to all InterCom destinations.
Green
(blinking)
The InterCom call is sent to the PBX.
Yellow
There is an active connection to at least one InterCom destination.
Red
No InterCom destination can be reached.
232
COMfortel 3200/3500 - Firmware Version 1.8A - Operation and Configuration V04 09/2013
Functions
InterCom OneWay/Hands-free
Configuring and Using the Function Key for InterCom OneWay
You can configure the function key for InterCom OneWay as follows:
• Using the configuration manager
• Using the telephone
Note: This function can only be configured on a programmable function key
with LED (not on a touch function key).
Using the Configuration Manager to Configure the Function Key for InterCom OneWay
Requirements:
– Configuration manager, opened with sufficient authorisation
1. Open the Applications > Function keys page.
2. In the Key selection list field, select the key group whose keys you would like to
define.
Note: Keys 16 to 105 are not available until you connect COMfortel Xtension300 key extension modules (not included in the scope of delivery) to the
telephone.
3. Click one of the following tabs:
Level 1: Keys are assigned on the first key level.
Level 2: Keys are assigned on the second key level.
4. In the list field next to the function key that you would like to define, select the
InterCom OneWay function.
Note: To change the settings for a function key that already has a function
assigned to it, click that key.
The current settings for the key assignment are displayed.
5. In the Description entry field, enter a description for the key. You can make the
following entries:
Up to 64 digits
Digits and characters
Note: The key description is used for printing the label and in the display.
COMfortel 3200/3500 - Firmware Version 1.8A - Operation and Configuration V04 09/2013
233
Functions
InterCom OneWay/Hands-free
Configuring and Using the Function Key for InterCom OneWay
6. In the Operation list field, select one of the following options:
hold: Key must be kept pressed during an announcement.
toggle: Press the key for a short moment to start the announcement. Another
short pressure of the key ends the announcement.
7. In the Account list field, select the account for the required PBX.
8. In the InterCom destination entry field, enter the required internal telephone
number.
9. In the Permission level list field, select one of the following options:
User: The function key can be edited by users, sub-administrators and
administrator.
Sub-administrator: The function key can be edited by sub-administrators and
administrators.
Administrator: The function key can only be edited by administrators.
Further steps:
– Save your settings before you leave the page.
Requirements for using the function:
– Telephone is a system telephone on an Auerswald PBX or InterCom OneWay is performed
on an Auerswald PBX for which the sequence ##11 was entered under Settings > Providers
& PBXs > Special numbers > Keypad sequence for InterCom OneWay.
– InterCom permitted at InterCom destination
Using the Telephone to Configure the Function Key for InterCom OneWay
Requirements:
– Basic knowledge of the telephone and the required PIN, if necessary
1. Tap on All apps > Function keys.
2. Press the function key that you would like to assign.
Note: The LEDs for the function keys that already have a defined assignment
on one level shine with a yellow light. If a function key is filled on both levels,
the LED shines red.
234
COMfortel 3200/3500 - Firmware Version 1.8A - Operation and Configuration V04 09/2013
Functions
InterCom OneWay/Hands-free
Configuring and Using the Function Key for InterCom OneWay
3. Select one of the following options:
Level 1: Keys are assigned on the first key level.
Level 2: Keys are assigned on the second key level.
The list of available functions is displayed.
4. Tap on InterCom OneWay.
The current settings for the key assignment are shown in the display.
5. In the Description entry field, enter a description for the key. You can make the
following entries:
Up to 64 digits
Digits and characters
Note: The key description is used for printing the label and in the display.
6. In the Operation list field, select one of the following options:
hold: Key must be kept pressed during an announcement.
toggle: Press the key for a short moment to start the announcement. Another
short pressure of the key ends the announcement.
7. In the Account list field, select the account for the required PBX.
8. In the InterCom destination entry field, enter the required internal telephone
number.
9. Tap on Assign.
10. Tap on Exit.
Requirements for using the function:
– Telephone is a system telephone on an Auerswald PBX or InterCom OneWay is performed
on an Auerswald PBX for which the sequence ##11 was entered under Settings > Providers
& PBXs > Special numbers > Keypad sequence for InterCom OneWay.
– InterCom permitted at InterCom destination
COMfortel 3200/3500 - Firmware Version 1.8A - Operation and Configuration V04 09/2013
235
Functions
InterCom OneWay/Hands-free
How InterCom Speakerphone Works
How InterCom Speakerphone Works
InterCom speakerphone works as follows:
• A system telephone is called via InterCom speakerphone.
• After a short ringtone the system telephone automatically accepts the call.
• The speakerphone function is carried out.
Note: Announcement is limited to 120 seconds due to security reasons in
order to prevent possible misuse of this function (for example, eavesdropping
from remote rooms).
• After 120 seconds have elapsed, the connection is automatically interrupted if the receiver
is not picked up before 120 seconds have elapsed.
Using InterCom Speakerphone
Requirements:
– InterCom permitted at InterCom destination
– A function key configured for InterCom speakerphone
– Telephone is a system telephone on an Auerswald PBX or InterCom speakerphone is
performed on an Auerswald PBX for which the sequence ##12 was entered under Settings
> Providers & PBXs > Special numbers > Keypad sequence for InterCom speakerphone.
Note: InterCom speakerphone can also be performed on any internal telephone (see instructions for the PBX).
Depending on the configured type of operation, proceed as described below.
1. Press the function key for InterCom speakerphone or press and hold the function
key.
The LED of the function key will shine green to signalise the existing call connection.
2. Press the function key again or release the function key to end InterCom speakerphone.
236
COMfortel 3200/3500 - Firmware Version 1.8A - Operation and Configuration V04 09/2013
Functions
InterCom OneWay/Hands-free
Configuring and Using the Function Key for InterCom Speakerphone
Configuring and Using the Function Key for InterCom Speakerphone
Press the key while in the telephone‘s idle state to dial the subscriber or group number configured for this key and initiate InterCom OneWay. Depending on the configured type of
operation, you must keep the key pressed during the announcement (the connection ends as
soon as you release the key) or press the key for a short moment to toggle the function (the key
must be pressed once at the start and once at the end).
In addition, when functions are assigned on the first key level, the status of the connection to
the InterCom destination is indicated by the corresponding LED.
LED Signalling on the Key:
Green
There is an active connection to the InterCom destination.
Green
(blinking)
The InterCom call is sent to the PBX.
Red
InterCom destination cannot be reached.
Off
There is no active connection to the InterCom destination.
You can configure the function key for InterCom speakerphone as follows:
• Using the configuration manager
• Using the telephone
Note: This function can only be configured on a programmable function key
with LED (not on a touch function key).
Using the Configuration Manager to Configure the Function Key for InterCom Speakerphone
Requirements:
– Configuration manager, opened with sufficient authorisation
1. Open the Applications > Function keys page.
2. In the Key selection list field, select the key group whose keys you would like to
define.
Note: Keys 16 to 105 are not available until you connect COMfortel Xtension300 key extension modules (not included in the scope of delivery) to the
telephone.
COMfortel 3200/3500 - Firmware Version 1.8A - Operation and Configuration V04 09/2013
237
Functions
InterCom OneWay/Hands-free
Configuring and Using the Function Key for InterCom Speakerphone
3. Click one of the following tabs:
Level 1: Keys are assigned on the first key level.
Level 2: Keys are assigned on the second key level.
4. In the list field next to the function key that you would like to define, select the
InterCom speakerphone function.
Note: To change the settings for a function key that already has a function
assigned to it, click that key.
The current settings for the key assignment are displayed.
5. In the Description entry field, enter a description for the key. You can make the
following entries:
Up to 64 digits
Digits and characters
Note: The key description is used for printing the label and in the display.
6. In the Operation list field, select one of the following options:
hold: Key must be kept pressed during an announcement.
toggle: Press the key for a short moment to start the announcement. Another
short pressure of the key ends the announcement.
7. In the Account list field, select the account for the required PBX.
8. In the InterCom destination entry field, enter the required internal telephone
number.
9. In the Permission level list field, select one of the following options:
User: The function key can be edited by users, sub-administrators and
administrator.
Sub-administrator: The function key can be edited by sub-administrators and
administrators.
Administrator: The function key can only be edited by administrators.
Further steps:
– Save your settings before you leave the page.
238
COMfortel 3200/3500 - Firmware Version 1.8A - Operation and Configuration V04 09/2013
Functions
InterCom OneWay/Hands-free
Configuring and Using the Function Key for InterCom Speakerphone
Requirements for using the function:
– Telephone is a system telephone on an Auerswald PBX or the InterCom speakerphone
function is performed on an Auerswald PBX for which the sequence ##12 was entered under
Settings > Providers & PBXs > Special numbers > Keypad sequence for InterCom
speakerphone.
– InterCom permitted at InterCom destination
Using the Telephone to Configure the Function Key for InterCom Speakerphone
Requirements:
– Basic knowledge of the telephone and the required PIN, if necessary
1. Tap on All apps > Function keys.
2. Press the function key that you would like to assign.
Note: The LEDs for the function keys that already have a defined assignment
on one level shine with a yellow light. If a function key is filled on both levels,
the LED shines red.
3. Select one of the following options:
Level 1: Keys are assigned on the first key level.
Level 2: Keys are assigned on the second key level.
The list of available functions is displayed.
4. Tap on InterCom speakerphone.
The current settings for the key assignment are shown in the display.
5. In the Description entry field, enter a description for the key. You can make the
following entries:
Up to 64 digits
Digits and characters
Note: The key description is used for printing the label and in the display.
6. In the Operation list field, select one of the following options:
hold: Key must be kept pressed during an announcement.
toggle: Press the key for a short moment to start the announcement. Another
short pressure of the key ends the announcement.
COMfortel 3200/3500 - Firmware Version 1.8A - Operation and Configuration V04 09/2013
239
Functions
InterCom OneWay/Hands-free
Switching InterCom Permission On/Off
7. In the Account list field, select the account for the required PBX.
8. In the InterCom destination entry field, enter the required internal telephone
number.
9. Tap on Assign.
10. Tap on Exit.
Requirements for using the function:
– Telephone is a system telephone on an Auerswald PBX or the InterCom speakerphone
function is performed on an Auerswald PBX for which the sequence ##12 was entered under
Settings > Providers & PBXs > Special numbers > Keypad sequence for InterCom
speakerphone.
– InterCom permitted at InterCom destination
Switching InterCom Permission On/Off
You can switch InterCom permission on or off as follows:
• Using the telephone
Requirements:
– Telephone must be a system telephone on an Auerswald PBX
– Basic knowledge of the telephone and the required PIN, if necessary
– Controlling of the PBX via telephone authorisation granted in the PBX
For InterCom calls, InterCom permission must be enabled for the system telephone being
called.
Press the function key configured for InterCom permission to switch InterCom permission on
or off.
Alternatively, proceed as described below.
1. Tap on All apps > Functions > InterCom (perm.).
2. Select one of the following options:
switch on: Enables InterCom permission.
switch off: Disables InterCom permission.
3. Tap on Execute.
240
COMfortel 3200/3500 - Firmware Version 1.8A - Operation and Configuration V04 09/2013
Functions
InterCom OneWay/Hands-free
Configuring and Using the Function Key for InterCom permission
Configuring and Using the Function Key for InterCom permission
Press the key assigned to InterCom (perm.) to switch the InterCom permission function on or
off or to switch it over.
In addition, when functions are assigned on the first key level, the status of the function is
indicated by the corresponding LED.
LED Signalling on the Key:
Green
InterCom permission is enabled.
Off
InterCom permission is disabled.
You can configure the the function key for InterCom permission as follows:
• Using the configuration manager
• Using the telephone
Using the Configuration Manager to Configure the Function Key for InterCom
Permission
Requirements:
– Configuration manager, opened with sufficient authorisation
1. Open the Applications > Function keys page.
2. In the Key selection list field, select the key group whose keys you would like to
define.
Note: Keys 16 to 105 are not available until you connect COMfortel Xtension300 key extension modules (not included in the scope of delivery) to the
telephone.
3. Click one of the following tabs:
Level 1: Keys are assigned on the first key level.
Level 2: Keys are assigned on the second key level.
4. In the list field next to the function key that you would like to define, select the
InterCom (perm.) function.
COMfortel 3200/3500 - Firmware Version 1.8A - Operation and Configuration V04 09/2013
241
Functions
InterCom OneWay/Hands-free
Configuring and Using the Function Key for InterCom permission
Note: To change the settings for a function key that already has a function
assigned to it, click that key.
The current settings for the key assignment are displayed.
5. In the Description entry field, enter a description for the key. You can make the
following entries:
Up to 64 digits
Digits and characters
Note: The key description is used for printing the label and in the display.
6. In the Operation list field, select one of the following options:
toggle: Press the key to enable or disable InterCom permission dependent on
its state.
switch on: Press the key to enable InterCom permission.
switch off: Press the key to disable InterCom permission.
7. In the Permission level list field, select one of the following options:
User: The function key can be edited by users, sub-administrators and
administrator.
Sub-administrator: The function key can be edited by sub-administrators and
administrators.
Administrator: The function key can only be edited by administrators.
Further steps:
– Save your settings before you leave the page.
Requirements for using the function:
– Controlling of the PBX via telephone authorisation granted in the PBX
Using the Telephone to Configure the Function Key for InterCom Permission
Requirements:
– Basic knowledge of the telephone and the required PIN, if necessary
1. Tap on All apps > Function keys.
242
COMfortel 3200/3500 - Firmware Version 1.8A - Operation and Configuration V04 09/2013
Functions
InterCom OneWay/Hands-free
Configuring and Using the Function Key for InterCom permission
2. Press the function key that you would like to assign.
Note: The LEDs for the function keys that already have a defined assignment
on one level shine with a yellow light. If a function key is assigned on both
levels, the LED shines red.
3. Select one of the following options:
Level 1: Keys are assigned on the first key level.
Level 2: Keys are assigned on the second key level.
The list of available functions is displayed.
4. Tap on InterCom (perm.).
The current settings for the key assignment are shown in the display.
5. In the Description entry field, enter a description for the key. You can make the
following entries:
Up to 64 digits
Digits and characters
Note: The key description is used for printing the label and in the display.
6. In the Operation list field, select one of the following options:
toggle: Press the key to enable or disable InterCom permission dependent on
its state.
switch on: Press the key to enable InterCom permission.
switch off: Press the key to disable InterCom permission.
7. Tap on Assign.
8. Tap on Exit.
Requirements for using the function:
– Controlling of the PBX via telephone authorisation granted in the PBX
COMfortel 3200/3500 - Firmware Version 1.8A - Operation and Configuration V04 09/2013
243
Functions
Macro Function
Macro Execution Process
Macro Function
Using the macro function you can assign digits and various consecutive commands,
for example, for accessing an answering machine remotely or programming a function on the
PBX, to a function key.
Macro Execution Process
Below you will find a description of the procedure based on an example key to which the
command sequence HZ300CW2Z#22#Lg has been assigned:
• Command Z300: When you press the macro key, telephone number 300 (e.g. answering
machine) is entered in the dial preparation.
• Command H: The telephone dials the telephone number from the dial preparation and
switches to hands-free calling.
• Command C: The telephone waits for the connection.
• Command W2: After the connection has been established, the telephone waits another 2
seconds.
• Command Z#22#: The telephone dials the DTMF code #22#.
• Command Lg: The LED next to the function key switches on (green).
Important: The state of the LED remains the same after a macro is executed
– until the next time the command Lo, Lg, Lr or Ly is executed with the same
key. If the LED is not to be used for status indication, we recommend you add
the command Lo (disable LED) to the end of a macro.
If you would like to end macro execution, press the Hook key.
Macro execution is ended immediately when an outgoing call is made to a
destination that is busy or when a connection returns that it is busy. This
occurs, for instance, when the other calling party ends the call or if the macro
contains a programming code that is not authorised.
244
COMfortel 3200/3500 - Firmware Version 1.8A - Operation and Configuration V04 09/2013
Functions
Macro Function
Configuring and Using a Function Key for the Macro Function
Configuring and Using a Function Key for the Macro Function
Press the key while the telephone is in the idle state to execute a macro. If the H command
(hang-up/pick-up with the Hook key) is located at the beginning of a macro, the macro saved in
the system is executed immediately. If this is not the case, you need to first confirm the start of
macro execution.
In addition, you can read the status of the relevant macro on the LED.
LED Signalling on the Key:
Depending on the purpose of the commands Lo, Lg, Lr and Ly.
Note: The commands for controlling LEDs are used on both levels of the
keys. This makes it possible, for instance, to use the macro to switch the LED
on the one key level and to use the macro to switch LED off on the other key
level. In this way you can read the switching status of a simultaneously
switched function on the LED.
You can configure a function key for the macro function as follows:
• Using the configuration manager
• Using the telephone
Note: This function can only be configured on a programmable function key
with LED (not on a touch key).
Using the Configuration Manager to Configure the Function Key for the Macro Function
Requirements:
– Configuration manager, opened with sufficient authorisation
1. Open the Applications > Function keys page.
2. In the Key selection list field, select the key group whose keys you would like to
define.
Note: Keys 16 to 105 are not available until you connect COMfortel Xtension300 key extension modules (not included in the scope of delivery) to the
telephone.
COMfortel 3200/3500 - Firmware Version 1.8A - Operation and Configuration V04 09/2013
245
Functions
Macro Function
Configuring and Using a Function Key for the Macro Function
3. Click one of the following tabs:
Level 1: Keys are assigned on the first key level.
Level 2: Keys are assigned on the second key level.
Note:
The Macro function fills both key levels. If one level has a macro assigned
to it, the other level is also automatically filled with an empty macro.
Both macros can later be processed and executed independently of each
other.
If one level has a macro deleted from it, the macro is also automatically
deleted from the other level.
4. In the list field next to the function key that you would like to define, select the Macro
function.
Note: To change the settings for a function key that already has a function
assigned to it, click that key.
The current settings for the key assignment are displayed.
5. In the Description entry field, enter a description for the key. You can make the
following entries:
Up to 64 digits
Digits and characters
Note: The key description is used for printing the label and in the display.
6. In the Account list field, select the required account.
7. Enter the macro in the Macro entry field. You can make the following entries:
Up to 100 characters for a maximum of 10 keys, up to 40 characters for
additional keys
Commands listed at the end:
Z [digit sequence]: Digit sequence selection including * and #
W [digits 1-5]: Wait time/pause time from 1 to 5 seconds
H: Hang-up/pick-up with the Hook key
C: Wait for a connection
Lo: The LED next to the function key switches off
246
COMfortel 3200/3500 - Firmware Version 1.8A - Operation and Configuration V04 09/2013
Functions
Macro Function
Configuring and Using a Function Key for the Macro Function
Lr: The LED next to the function key switches on (red)
Ly: The LED next to the function key switches on (yellow)
Lg: The LED next to the function key switches on (green)
Notes:
To configure a programming function on the PBX as a macro, enter a pause
between the password and programming code sequence.
Pauses cannot be entered at the beginning of a macro.
The maximum pause time is 5 seconds. This restriction does not apply for
the C command (wait for a connection).
The commands for controlling LEDs are used on both levels of the keys.
This makes it possible, for instance, to use the macro to switch the LED on
the one key level and to use the macro to switch the LED off on the other key
level. In this way you can read the switching status of a simultaneously
switched function on the LED.
8. In the Permission level list field, select one of the following options:
User: The function key can be edited by users, sub-administrators and
administrator.
Sub-administrator: The function key can be edited by sub-administrators and
administrators.
Administrator: The function key can only be edited by administrators.
Further steps:
– Save your settings before you leave the page.
Using the Telephone to Configure the Function Key for the Macro Function
Requirements:
– Basic knowledge of the telephone
1. Tap on All apps > Function keys.
2. Press the function key you would like to define.
Note: The LEDs for the function keys that already have a defined assignment
on one level shine with a yellow light. If a function key is assigned on both
levels, the LED shines red.
COMfortel 3200/3500 - Firmware Version 1.8A - Operation and Configuration V04 09/2013
247
Functions
Macro Function
Configuring and Using a Function Key for the Macro Function
3. Select one of the following options:
Level 1: Keys are assigned on the first key level.
Level 2: Keys are assigned on the second key level.
The list of available functions is displayed.
Notes:
The Macro function fills both key levels. If one level has a macro assigned
to it, the other level is also automatically filled with a macro.
Both macros can be executed independently of each other.
If one level has a macro deleted from it, the macro is also automatically
deleted from the other level.
4. Tap on Macro.
The current settings for the key assignment are shown in the display.
5. In the Description entry field, enter a description for the key. You can make the
following entries:
Up to 64 digits
Digits and characters
Note: The key description is used for printing the label and in the display.
6. In the Account list field, select the required account.
7. In the Macro (Level 1) entry field, enter the macro for key level 1. You can make the
following entries:
Up to 100 characters for a maximum of 10 keys, up to 40 characters for
additional keys
Commands listed at the end:
Z [digit sequence]: Digit sequence selection including * and #
W [digits 1-5]: Wait time/pause time from 1 to 5 seconds
H: Hang-up/pick-up with the Hook key
C: Wait for a connection
Lo: The LED next to the function key switches off
Lr: The LED next to the function key switches on (red)
Ly: The LED next to the function key switches on (yellow)
Lg: The LED next to the function key switches on (green)
248
COMfortel 3200/3500 - Firmware Version 1.8A - Operation and Configuration V04 09/2013
Functions
Macro Function
Configuring and Using a Function Key for the Macro Function
Notes:
To configure a programming function on the PBX as a macro, enter a pause
between the password and programming code sequence.
Pauses cannot be entered at the beginning of a macro.
The maximum pause time is 5 seconds. This restriction does not apply for
the C command (wait for a connection).
8. In the Macro (Level 2) entry field, enter the macro for key level 2.
9. Tap on Assign.
10. Tap on Exit.
COMfortel 3200/3500 - Firmware Version 1.8A - Operation and Configuration V04 09/2013
249
Functions
Pick-up
Performing Pick-up
Pick-up
Using pick-up you can take a call on your own phone that was originally sent to another internal
telephone.
If the call has already been accepted, the call can be taken over using the same procedure
(assuming call take-over has been allowed by the subscriber being called). This function is
useful when dealing with answering machines, for example.
Performing Pick-up
Requirements:
– Basic knowledge of the telephone and the required PIN, if necessary
– Pick-up authorisation granted in the PBX
– Telephone is a system telephone on an Auerswald PBX or pick-up is performed on an
Auerswald PBX for which the sequence ##06 was entered under Settings > Providers &
PBXs > Special numbers > Keypad sequence for pickup.
If an internal telephone rings somewhere near you, proceed as described below.
1. Tap on All apps > Functions > Pick-up.
Alternatively, press a function key configured for pick-up.
2. In the Pick-up destination entry field, enter the ringing telephone's internal
telephone number.
Note: If you would like to take a call that is directed to a group, select the pickup for the group telephone number.
3. Tap on Execute.
4. Pick up the receiver or tap on
250
.
COMfortel 3200/3500 - Firmware Version 1.8A - Operation and Configuration V04 09/2013
Functions
Pick-up
Pick-up during a Call
Pick-up during a Call
Requirements:
– Basic knowledge of the telephone and the required PIN, if necessary
– Pick-up authorisation granted in the PBX
– A function key configured for pick-up
– Telephone is a system telephone on an Auerswald PBX or pick-up is performed on an
Auerswald PBX for which the sequence ##06 was entered under Settings > Providers &
PBXs > Special numbers > Keypad sequence for pickup.
If you are already taking a call, and an internal telephone rings somewhere near you, proceed
as described below.
1. Press the function key configured for pick-up.
2. In the selection window, select the required VoIP account and a telephone number.
Note: If you would like to take a call that is directed to a group, select the pickup for the group telephone number.
3. Tap on the caller's business card or tap on
.
You are connected with the caller. Your previous communication partner hears the onhold music.
Configuring and Using the Function Key for Pick-up
Open the selection window by pressing the key that is not assigned to a specific pick-up
number. You can then enter the internal phone number of the telephone that is ringing.
Open the caller's business card by pressing the key assigned to a specific pick-up number.
In addition, if you press the key, this initiates a call take-over on telephones or answering
machines for which permission has been given (refer to the instructions for the PBX).
LED Signalling on the Key:
None
Note: If you frequently take pick-ups for specific telephones, you can configure a speed dialling key for the associated internal subscriber/group tele-
COMfortel 3200/3500 - Firmware Version 1.8A - Operation and Configuration V04 09/2013
251
Functions
Pick-up
Configuring and Using the Function Key for Pick-up
phone as an alternative to this key. You then see a red blinking LED indicating
that the phone number is being called. You can press the speed dialling key
and, following confirmation, take the call on your telephone.
You can configure the function key for pick-up as follows:
• Using the configuration manager
• Using the telephone
Using the Configuration Manager to Configure the Function Key for Pick-up
Requirements:
– Configuration manager, opened with sufficient authorisation
1. Open the Applications > Function keys page.
2. In the Key selection list field, select the key group whose keys you would like to
define.
Note: Keys 16 to 105 are not available until you connect COMfortel Xtension300 key extension modules (not included in the scope of delivery) to the
telephone.
3. Click one of the following tabs:
Level 1: Keys are assigned on the first key level.
Level 2: Keys are assigned on the second key level.
4. In the list field next to the function key that you would like to define, select the Pickup function.
Note: To change the settings for a function key that already has a function
assigned to it, click that key.
The current settings for the key assignment are displayed.
5. In the Description entry field, enter a description for the key. You can make the
following entries:
Up to 64 digits
Digits and characters
Note: The key description is used for printing the label and in the display.
252
COMfortel 3200/3500 - Firmware Version 1.8A - Operation and Configuration V04 09/2013
Functions
Pick-up
Configuring and Using the Function Key for Pick-up
6. In the Account list field, select the account for the required PBX.
7. Enter the required internal telephone number in the Pick-up destination entry field.
8. In the Permission level list field, select one of the following options:
User: The function key can be edited by users, sub-administrators and
administrator.
Sub-administrator: The function key can be edited by sub-administrators and
administrators.
Administrator: The function key can only be edited by administrators.
Further steps:
– Save your settings before you leave the page.
Requirements for using the function:
– Telephone is a system telephone on an Auerswald PBX or pick-up is performed on an
Auerswald PBX for which the sequence ##06 was entered under Settings > Providers &
PBXs > Special numbers > Keypad sequence for pickup.
– Pick-up authorisation granted in the PBX
Using the Telephone to Configure the Function Key for Pick-up
Requirements:
– Basic knowledge of the telephone and the required PIN, if necessary
1. Tap on All apps > Function keys.
2. Press the function key that you would like to assign.
Note: The LEDs for the function keys that already have a defined assignment
on one level shine with a yellow light. If a function key is assigned on both
levels, the LED shines red.
3. Select one of the following options:
Level 1: Keys are assigned on the first key level.
Level 2: Keys are assigned on the second key level.
The list of available functions is displayed.
4. Tap on Pick-up.
The current settings for the key assignment are shown in the display.
COMfortel 3200/3500 - Firmware Version 1.8A - Operation and Configuration V04 09/2013
253
Functions
Pick-up
Configuring and Using the Function Key for Pick-up
5. In the Description entry field, enter a description for the key. You can make the
following entries:
Up to 64 digits
Digits and characters
Note: The key description is used for printing the label and in the display.
6. In the Account list field, select the required account.
7. If you would like to assign a fixed pick-up number to the function key, select the
required pick-up number.
• Manual entry: Enter an internal telephone number in the Pick-up destination
entry field.
• Selection: Tap on
and select an internal telephone number.
8. Tap on Assign.
9. Tap on Exit.
Requirements for using the function:
– Telephone is a system telephone on an Auerswald PBX or pick-up is performed on an
Auerswald PBX for which the sequence ##06 was entered under Settings > Providers &
PBXs > Special numbers > Keypad sequence for pickup.
– Pick-up authorisation granted in the PBX
254
COMfortel 3200/3500 - Firmware Version 1.8A - Operation and Configuration V04 09/2013
Functions
Power Dialling
How Power Dialling Works
Power Dialling
If the telephone being called is busy, but automatic callback on busy is not possible, the power
dialling function can be activated instead. With power dialling, the telephone makes repeated
attempts to reach the subscriber being called, at short time intervals.
How Power Dialling Works
You perform power dialling as follows:
• The telephone makes repeated attempts to reach the subscriber being called, at short time
intervals (every 10 seconds).
• As soon as the subscriber is no longer busy, and the telephone detects a ringing tone, it
switches the loudspeaker on.
• The connection is then established, when the person being called picks up the receiver. If
they do not pick up the receiver, power dialling is ended.
• If power dialling is not successful, the telephone automatically cancels the function after 10
minutes.
Note: If interruptions occur (for example, calls that are initiated in the
meantime), this time period is extended accordingly.
Initiating Power Dialling
Requirements:
– Basic knowledge of the telephone
If the connection is busy and callback is not possible, proceed as described below.
1. Tap on
.
Note: Avoid leaving the telephone once power dialling has been initiated
since, whenever a connection is established, the loudspeaker on the telephone will be automatically switched on.
Power dialling is initiated.
COMfortel 3200/3500 - Firmware Version 1.8A - Operation and Configuration V04 09/2013
255
Functions
Power Dialling
Cancelling Power Dialling
Cancelling Power Dialling
Requirements:
– Power dialling has been initiated
If you would like to cancel power dialling in progress, proceed as described below.
• The telephone is not in the idle state. It is currently attempting to reach the subscriber
in question: Press the Hook key or tap on
.
256
COMfortel 3200/3500 - Firmware Version 1.8A - Operation and Configuration V04 09/2013
Functions
Relays (System Telephone)
Switching Relays On/Off
Relays (System Telephone)
If the PBX is equipped with one or more relays, they can be switched on and off, depending on
the relay function configured for each telephone.
Switching Relays On/Off
You can switch relays on or off as follows:
• Using the telephone
Requirements:
– Basic knowledge of the telephone and the required PIN, if necessary
– Telephone must be a system telephone on an Auerswald PBX
– Switching of relay authorisation granted in the PBX
– Relay configured in the PBX with Configuration-dependent or PC relay operating mode
To switch a relay on or off, press the function key configured for switching relays.
Alternatively, proceed as described below.
1. Tap on:
• Functions listed alphabetically: All Apps > Functions > Relay
• Functions sorted by group: All apps > Functions > Door/Relay > Relay
2. In the Operation list field, select one of the following options:
switch on: Switches the relay on.
switch off: Switches the relay off.
3. Select the relay:
• Manual entry: Enter a relay ID in the Relay ID entry field.
• Selection: Tap on
and select a relay ID.
4. Tap on Execute.
COMfortel 3200/3500 - Firmware Version 1.8A - Operation and Configuration V04 09/2013
257
Functions
Relays (System Telephone)
Configuring and Using a Function Key for Switching Relays
Configuring and Using a Function Key for Switching Relays
Press the key to switch the configured relay on or off or to switch it over.
In addition, when functions are defined on the first key level, the status of the relay is indicated
by the corresponding LED.
LED Signalling on the Key:
Green
The relay configured on the key is enabled.
Off
The relay configured on the key is disabled.
You can configure the function key for switching relays as follows:
• Using the configuration manager
• Using the telephone
Using the Configuration Manager to Configure the Function Key for Switching Relays
Requirements:
– Configuration manager, opened with sufficient authorisation
– Relay configured in the PBX with Configuration-dependent or PC relay operating mode
1. Open the Applications > Function keys page.
2. In the Key selection list field, select the key group whose keys you would like to
define.
Note: Keys 16 to 105 are not available until you connect COMfortel Xtension300 key extension modules (not included in the scope of delivery) to the
telephone.
3. Click one of the following tabs:
Level 1: Keys are assigned on the first key level.
Level 2: Keys are assigned on the second key level.
4. In the list field next to the function key that you would like to define, select the Relay
function.
Note: To change the settings for a function key that already has a function
assigned to it, click that key.
The current settings for the key assignment are displayed.
258
COMfortel 3200/3500 - Firmware Version 1.8A - Operation and Configuration V04 09/2013
Functions
Relays (System Telephone)
Configuring and Using a Function Key for Switching Relays
5. In the Description entry field, enter a description for the key. You can make the
following entries:
Up to 64 digits
Digits and characters
Note: The key description is used for printing the label and in the display.
6. In the Operation list field, select one of the following options:
toggle: Press the key to switch the relay on or off dependent on its state.
switch on: Press the key to switch the relay on.
switch off: Press the key to switch the relay off.
decide each time the key is pressed: Press the key to open the dialogue in
which you select the option.
7. In the Account list field, select the system telephony account.
8. In the Relay ID entry field, enter the relay telephone number.
9. In the Permission level list field, select one of the following options:
User: The function key can be edited by users, sub-administrators and
administrator.
Sub-administrator: The function key can be edited by sub-administrators and
administrators.
Administrator: The function key can only be edited by administrators.
Further steps:
– Save your settings before you leave the page.
Requirements for using the function:
– Telephone must be a system telephone on an Auerswald PBX
– Switching of relay authorisation granted in the PBX
Using the Telephone to Configure the Function Key for Switching Relays
Requirements:
– Basic knowledge of the telephone and the required PIN, if necessary
– Relay configured in the PBX with Configuration-dependent or PC relay operating mode
1. Tap on All apps > Function keys.
COMfortel 3200/3500 - Firmware Version 1.8A - Operation and Configuration V04 09/2013
259
Functions
Relays (System Telephone)
Configuring and Using a Function Key for Switching Relays
2. Press the function key that you would like to assign.
Note: The LEDs for the function keys that already have a defined assignment
on one level shine with a yellow light. If a function key is assigned on both
levels, the LED shines red.
3. Select one of the following options:
Level 1: Keys are assigned on the first key level.
Level 2: Keys are assigned on the second key level.
The list of available functions is displayed.
4. Tap on:
• Functions listed alphabetically: Relays
• Functions sorted by group: Door function/ Relay > Relay
The current settings for the key assignment are shown in the display.
5. In the Description entry field, enter a description for the key. You can make the
following entries:
Up to 64 digits
Digits and characters
Note: The key description is used for printing the label and in the display.
6. In the Operation list field, select one of the following options:
toggle: Press the key to switch the relay on or off dependent on its state.
switch on: Press the key to switch the relay on.
switch off: Press the key to switch the relay off.
decide each time the key is pressed: Press the key to open the dialogue in
which you select the option.
7. Select the relay:
• Manual entry: Enter a relay ID in the Relay ID entry field.
• Selection: Tap on
and select a relay ID.
8. Tap on Assign.
9. Tap on Exit.
260
COMfortel 3200/3500 - Firmware Version 1.8A - Operation and Configuration V04 09/2013
Functions
Relays (System Telephone)
Configuring and Using a Function Key for Switching Relays
Requirements for using the function:
– Telephone must be a system telephone on an Auerswald PBX
– Switching of relay authorisation granted in the PBX
COMfortel 3200/3500 - Firmware Version 1.8A - Operation and Configuration V04 09/2013
261
Functions
Speed Dialling
Options for Using Speed Dialling Keys
Speed Dialling
With the speed dialling function you can define a function key with not only internal and external
phone numbers, but also with programming sequences on the PBX. You can dial the saved
codes easily by pressing the key.
Options for Using Speed Dialling Keys
Speed dialling keys can be used in the following ways:
To Dial a Phone Number
The speed dial number will be dialled automatically. If the receiver is hung up, the saved phone
number is first used for dial preparation.
If a speed dialling key is pressed during a call, a query call is placed and the saved phone
number is dialled immediately.
To Dial a Portion of a Phone Number
The telephone enables you to assign a portion of a phone number to a speed dialling key
(for example, telephone provider prefixes). You can then assemble the phone number parts by
pressing several speed dialling keys in sequence. The names assigned to the phone numbers
are shown one after the other on the display.
Assignment Overview
Speed dialling keys assigned to internal subscriber and group phone numbers allow the user
to view the LEDs and gain an overview of which subscribers and groups are active or busy.
Pick-up and Call Take-over
Speed dialling keys defined with internal subscriber and group phone numbers enable the pickup function for these subscribers and groups. If the LED on the key is blinking in red because
the saved phone number is being called, you can take the call on your telephone by pressing
the speed dialling key and then confirming.
If a subscriber allows call take-over (for example, on an answering machine), you can still take
the call on your telephone in the same manner even after it has already been accepted.
262
COMfortel 3200/3500 - Firmware Version 1.8A - Operation and Configuration V04 09/2013
Functions
Speed Dialling
Configuring and Using a Function Key for Speed Dialling
Configuring and Using a Function Key for Speed Dialling
Press the key while the telephone is in the idle state to transfer the telephone number saved in
the key to dial preparation – can also be used to complement a number.
Exception: If the saved telephone number is an internal phone number, and is currently being
called, you will pick up this call.
After picking up the receiver, press the key to dial the telephone number saved in the key.
Press the key during a call to put the active communication partner on hold and to dial the
phone number saved in the key.
In addition, when a subscriber or a group telephone number is defined on the first key level, the
status of the subscriber or group is indicated by the corresponding LED.
LED Signalling on the Key (When Assigned to an Internal Subscriber Telephone
Number):
Red
A call is in progress on the internal telephone. Press the key to initiate a call
take-over.
Red (blinking) The internal telephone is currently being called or a call is waiting on that
telephone. Press the key to initiate a pick-up.
Green
The internal telephone is configured as a boss telephone.
Blinking
green
A call is being made from the internal telephone and the call was not
accepted.
Yellow
The internal telephone is not reachable (do-not-disturb or subscriber call
forwarding has been configured).
Blinking
yellow
Only when internal VoIP subscriber and display of the registration status is
switched on: The telephone is not registered on the PBX.
Off
The internal telephone is available. Press the key to place a call.
LED Signalling on the Key (When Assigned to an Internal Group Phone Number):
Red
Calls are in progress on all logged-in telephones or no telephone in the group
is logged in.
Red (blinking) A logged in telephone is currently being called or a call is waiting on that
telephone. Press the key to initiate a pick-up.
Yellow
The group is not available (call forwarding is configured for the group).
Off
The group is available. Press the key to place a call.
COMfortel 3200/3500 - Firmware Version 1.8A - Operation and Configuration V04 09/2013
263
Functions
Speed Dialling
Configuring and Using a Function Key for Speed Dialling
LED Signalling on the Key (When Assigned to an External Phone Number):
Blinking
green
A call was made from the external subscriber's telephone and the call was not
accepted (assuming the external number is transferred).
Note: The function cannot be carried out if the account assigned to a function
key has been deleted. When you press the key, a dialogue opens where you
can assign a new account to the key. Tap on New account next to the
account ID, select a new account from the list field and tap on Submit.
You can configure the function key for speed dialling as follows:
• Using the configuration manager
• Using the telephone
Using the Configuration Manager to Configure the Function Key for Speed Dialling
Requirements:
– Configuration manager, opened with sufficient authorisation
1. Open the Applications > Function keys page.
2. In the Key selection list field, select the key group whose keys you would like to
define.
Note: Keys 16 to 105 are not available until you connect COMfortel Xtension300 key extension modules (not included in the scope of delivery) to the
telephone.
3. Click one of the following tabs:
Level 1: Keys are assigned on the first key level.
Level 2: Keys are assigned on the second key level.
4. In the list field next to the function key that you would like to define, select the Speed
dialling function.
Note: To change the settings for a function key that already has a function
assigned to it, click that key.
The current settings for the key assignment are displayed.
264
COMfortel 3200/3500 - Firmware Version 1.8A - Operation and Configuration V04 09/2013
Functions
Speed Dialling
Configuring and Using a Function Key for Speed Dialling
5. In the Description entry field, enter a description for the key. You can make the
following entries:
Up to 64 digits
Digits and characters
Note: The key description is used for printing the label and in the display.
6. In the Account list field, select the required account.
7. Enter a telephone number in the Destination number entry field.
Further steps:
– Save your settings before you leave the page.
Using the Telephone to Configure the Function Key for Speed Dialling
Requirements:
– Basic knowledge of the telephone and the required PIN, if necessary
1. Tap on All apps > Function keys.
2. Press the function key that you would like to assign.
Note: The LEDs for the function keys that already have a defined assignment
on one level shine with a yellow light. If a function key is assigned on both
levels, the LED shines red.
3. Select one of the following options:
Level 1: Keys are assigned on the first key level.
Level 2: Keys are assigned on the second key level.
The list of available functions is displayed.
4. Tap on Speed dialling.
The current settings for the key assignment are shown in the display.
5. In the Description entry field, enter a description for the key. You can make the
following entries:
Up to 64 digits
Digits and characters
Note: The key description is used for printing the label and in the display.
COMfortel 3200/3500 - Firmware Version 1.8A - Operation and Configuration V04 09/2013
265
Functions
Speed Dialling
Switching Automatic Dialling for Speed Dialling On/Off
6. In the Account list field, select the required account.
7. Select a telephone number from the Destination number entry field:
• Manual entry: Enter a telephone number in the Destination number entry field.
• Selection: Tap on
and select a telephone number.
8. Tap on Assign.
9. Tap on Exit.
Switching Automatic Dialling for Speed Dialling On/Off
If automatic pick-up during speed dialling is enabled, and you press a speed dialling key while
the telephone is in the idle state, this automatically picks up a call (when headset is in use) or
switches the telephone to hands-free operation.
You can switch automatic dialling for speed dialling on or off as follows:
• Using the configuration manager
• Using the telephone
Using the Configuration Manager to Switch Auto-dial for Speed Dialling On/Off
Requirements:
– Configuration manager, opened with sufficient authorisation
1. Open the Settings > Language & keyboard page.
2. Select or clear the Auto-dial for speed dial key check box.
Switches auto-dial for speed dial key on.
Switches auto-dial for speed dialling off.
Further steps:
– Save your settings before you leave the page.
266
COMfortel 3200/3500 - Firmware Version 1.8A - Operation and Configuration V04 09/2013
Functions
Speed Dialling
Switching the Display of the Registration Status On/Off
Using the Telephone to Switch Auto-dial for Speed Dialling On/Off
Requirements:
– Basic knowledge of the telephone and the required PIN, if necessary
1. Tap on All apps > Settings > Language & keyboard > Built-in keyboard.
2. Select or clear the Auto-dial for speed dial key check box.
Switches auto-dial for speed dial key on.
Switches auto-dial for speed dialling off.
Switching the Display of the Registration Status On/Off
If the display of the registration status is switched on, the individual registration status of the
subscribers will be signalled via the LEDs of the speed dialling keys assigned to internal VoIP
subscribers. If the corresponding VoIP subscriber is not registered at the PBX, its LED will blink
yellow.
You can switch the display of the registration status on or off as follows:
• Using the configuration manager
• Using the telephone
Using the Configuration Manager to Switch the Display of the Registration Status On/Off
Requirements:
– Configuration manager, opened with sufficient authorisation
1. Open the Settings > Display & LED page.
2. Select or clear the Registration status for VoIP subscribers check box.
Switches the registration status display on.
Switches the registration status display off.
Further steps:
– Save your settings before you leave the page.
COMfortel 3200/3500 - Firmware Version 1.8A - Operation and Configuration V04 09/2013
267
Functions
Speed Dialling
Switching the Display of the Registration Status On/Off
Using the Telephone to Switch the Display of the Registration Status On/Off
Requirements:
– Basic knowledge of the telephone and the required PIN, if necessary
1. Tap on All apps > Settings > Display & LED.
2. Select or clear the Registration status for VoIP subscribers check box under LED
settings.
Switches the display of the registration status on.
Switches the display of the registration status off.
268
COMfortel 3200/3500 - Firmware Version 1.8A - Operation and Configuration V04 09/2013
Functions
Targeted Exchange Line Access (System Telephone)
Initiating Targeted Exchange Line Access
Targeted Exchange Line Access (System
Telephone)
Using targeted exchange line access, you can define which MSN (your own external phone
number) is transmitted for an external call, and which account should be used while doing so.
Initiating Targeted Exchange Line Access
You can initiate targeted exchange line access as follows:
• Using the telephone
Requirements:
– Basic knowledge of the telephone and the required PIN, if necessary
– Telephone must be a system telephone on an Auerswald PBX
– A function key configured for targeted exchange line access
1. Press a function key configured for targeted exchange line access.
The assigned VoIP account is activated for the next call. The account name is shown
in the selection window.
2. Dial a phone number (an external phone number without an exchange line access
number).
Note: The external phone number must always be dialled with the corresponding area code, even if it is your own area code. The special numbers
provided by the VoIP provider, for checking one's account status or dialling,
for example, usually do not include an area code.
3. Pick up the receiver or tap on
.
The subscriber is called.
Notes:
If another call comes through before you have finished placing the call, the
telephone will reject targeted exchange line access for your next call.
COMfortel 3200/3500 - Firmware Version 1.8A - Operation and Configuration V04 09/2013
269
Functions
Targeted Exchange Line Access (System Telephone)
Configuring and Using a Function Key for Targeted Exchange Line Access
If you would like to transfer the defined MSN (your external telephone
number) during external calls, calling line identification must be activated
(
shown in display).
Configuring and Using a Function Key for Targeted Exchange Line Access
Press the key to initiate targeted exchange line access. You can then immediately dial the
external phone number (without exchange line access number).
In addition, when functions are defined on the first key level, the status of the account is
indicated by the corresponding LED.
LED Signalling on the Key:
Red
All of the account‘s call channels are occupied (call not possible).
Yellow
At least one of the account's call channels is available. Press the key to use
the call channel that is still available.
Off
All of the account's call channels are available. Press the key to occupy one of
the available call channels.
You can configure the function key for targeted exchange line access as follows:
• Using the configuration manager
• Using the telephone
Note: This function can only be configured on a programmable function key
with LED (not on a touch function key).
Using the Configuration Manager to Configure the Function Key for Targeted Exchange
Line Access
Requirements:
– Configuration manager, opened with sufficient authorisation
1. Open the Applications > Function keys page.
2. In the Key selection list field, select the key group whose keys you would like to
define.
270
COMfortel 3200/3500 - Firmware Version 1.8A - Operation and Configuration V04 09/2013
Functions
Targeted Exchange Line Access (System Telephone)
Configuring and Using a Function Key for Targeted Exchange Line Access
Note: Keys 16 to 105 are not available until you connect COMfortel Xtension300 key extension modules (not included in the scope of delivery) to the
telephone.
3. Click one of the following tabs:
Level 1: Keys are assigned on the first key level.
Level 2: Keys are assigned on the second key level.
4. In the list field next to the function key that you would like to define, select the
Exchange line function.
Note: To change the settings for a function key that already has a function
assigned to it, click that key.
The current settings for the key assignment are displayed.
5. In the Description entry field, enter a description for the key. You can make the
following entries:
Up to 64 digits
Digits and characters
Note: The key description is used for printing the label and in the display.
6. In the Account list field, select the system telephony account.
7. In the MSN entry field, enter the external phone number that you want to transfer
during targeted exchange line access (without an exchange line access number and
without a prefix). You can make the following entries:
Up to 40 digits
Digits
8. In the Permission level list field, select one of the following options:
User: The function key can be edited by users, sub-administrators and
administrator.
Sub-administrator: The function key can be edited by sub-administrators and
administrators.
Administrator: The function key can only be edited by administrators.
COMfortel 3200/3500 - Firmware Version 1.8A - Operation and Configuration V04 09/2013
271
Functions
Targeted Exchange Line Access (System Telephone)
Configuring and Using a Function Key for Targeted Exchange Line Access
Further steps:
– Save your settings before you leave the page.
Requirements for using the function:
– Telephone must be a system telephone on an Auerswald PBX
Using the Telephone to Configure the Function Key for Targeted Exchange Line Access
Requirements:
– Basic knowledge of the telephone and the required PIN, if necessary
1. Tap on All apps > Function keys.
2. Press the function key that you would like to assign.
Note: The LEDs for the function keys that already have a defined assignment
on one level shine with a yellow light. If a function key is assigned on both
levels, the LED shines red.
3. Select one of the following options:
Level 1: Keys are assigned on the first key level.
Level 2: Keys are assigned on the second key level.
The list of available functions is displayed.
4. Tap on:
• Functions listed alphabetically: Exchange line
• Functions sorted by group: Exchanges / lines > Exchange line
The current settings for the key assignment are shown in the display.
5. In the Description entry field, enter a description for the key. You can make the
following entries:
Up to 64 digits
Digits and characters
Note: The key description is used for printing the label and in the display.
6. In the Account list field, select the required account.
272
COMfortel 3200/3500 - Firmware Version 1.8A - Operation and Configuration V04 09/2013
Functions
Targeted Exchange Line Access (System Telephone)
Configuring and Using a Function Key for Targeted Exchange Line Access
7. In the MSN entry field, enter the external phone number that you want to transfer
during targeted exchange line access (without an exchange line access number and
without a prefix). You can make the following entries:
Up to 40 digits
Digits
8. Tap on Assign.
9. Tap on Exit.
Requirements for using the function:
– Telephone must be a system telephone on an Auerswald PBX
COMfortel 3200/3500 - Firmware Version 1.8A - Operation and Configuration V04 09/2013
273
Functions
Telephone Line
Configuring and Using a Function Key for the Telephone Line
Telephone Line
With the Telephone line function you can assign a function key to a specific account and then
use that function key to route outgoing calls through this account.
In addition, a function key assigned to Telephone line can be used to monitor incoming calls
and put them on hold when required.
Several function keys can be configured for the same account.
Note: The Telephone line function uses only your own accounts, which have
been configured in the telephone (see the Settings > Accounts section).
Configuring and Using a Function Key for the Telephone Line
Press the key assigned to Telephone line to initiate an outgoing call through the account
(assuming there are no pending incoming calls for the assigned account).
If you press the key during an incoming call through the assigned account then, when you pick
up the receiver, the system will put the caller on hold.
All keys assigned to Telephone line for the same account form one group. If a connection is
established through the account, one of the keys in this group, that is not yet assigned to a call,
will automatically be selected to represent the connection state.
If you have placed several callers on hold using the keys (yellow illuminated LED), you can
connect the business card of the required caller to the toolbar by pressing the relevant key once
again (yellow blinking LED).
Notes:
The business card connected to the toolbar is active.
Business cards have various outline colours: green for the active business
card, light blue for a business card that requires attention, and grey for a
business card that is shown only for informational purposes.
In addition, when functions are assigned on the first key level, the status of the function is
indicated by the corresponding LED.
274
COMfortel 3200/3500 - Firmware Version 1.8A - Operation and Configuration V04 09/2013
Functions
Telephone Line
Configuring and Using a Function Key for the Telephone Line
LED Signalling on the Key (When Assigned to an Internal Subscriber Telephone
Number):
Red
A call is currently being held on the telephone or the user is attempting to
establish a connection.
Red (blinking) The telephone is now being called and the caller‘s business card is not
connected to the toolbar (in the background.
If you pick up the receiver and press the key, this puts the call on hold.
Red (blinking The telephone is now being called and the caller‘s business card is connected
twice)
to the toolbar.
If you pick up the receiver and press the key, this puts the call on hold.
Yellow
The call is held locally in the telephone and the caller's business card is not
connected to the toolbar.
Press the key twice to pick up the call.
Yellow
(blinking
twice)
The call is held locally in the telephone and the caller's business card is
connected to the toolbar.
Press the key once to pick up the call.
Yellow
The telephone calls the telephone number after the function key has been
(blinking fast) pressed.
Off
No call is pending. Press the key to initiate a call through the assigned
account.
Timeout: The function key is blocked for approximately 2 to 3 seconds after
completion of a call over Telephone line.
Note: The function cannot be carried out if the account assigned to a function
key has been deleted. When you press the key, a dialogue opens where you
can assign a new account to the key. Tap on New account next to the
account ID, select a new account from the list field and tap on Submit.
You can configure the function key for the Telephone line function as follows:
• Using the configuration manager
• Using the telephone
Note: This function can only be configured on a programmable function key
with LED (not on a touch function key).
COMfortel 3200/3500 - Firmware Version 1.8A - Operation and Configuration V04 09/2013
275
Functions
Telephone Line
Configuring and Using a Function Key for the Telephone Line
Using the Configuration Manager to Configure the Function Key for the Telephone Line
Requirements:
– Configuration manager, opened with sufficient authorisation
1. Open the Applications > Function keys page.
2. In the Key selection list field, select the key group whose keys you would like to
define.
Note: Keys 16 to 105 are not available until you connect COMfortel Xtension300 key extension modules (not included in the scope of delivery) to the
telephone.
3. Click one of the following tabs:
Level 1: Keys are assigned on the first key level.
Level 2: Keys are assigned on the second key level.
Note: The Telephone line function is assigned to both key levels. When one
level is assigned, the other level is automatically assigned as well.
4. In the list field next to the function key that you would like to define, select the
Telephone line function.
Note: To change the settings for a function key that already has a function
assigned to it, click that key.
The current settings for the key assignment are displayed.
5. In the Description entry field, enter a description for the key. You can make the
following entries:
Up to 64 digits
Digits and characters
Note: The key description is used for printing the label and in the display.
6. In the MSN entry field, enter the telephone number for the account:
• PBX account: Enter the internal telephone number in the MSN entry field. You can
make the following entries:
Max. 40 digits
Digits
276
COMfortel 3200/3500 - Firmware Version 1.8A - Operation and Configuration V04 09/2013
Functions
Telephone Line
Configuring and Using a Function Key for the Telephone Line
• SIP account: Enter the telephone number of the account or, in the case of SIP
trunking, the DDI main number and DDI extension without prefix, in the MSN entry
field. You can make the following entries:
Max. 40 digits
Digits
7. In the Permission level list field, select one of the following options:
User: The function key can be edited by users, sub-administrators and
administrator.
Sub-administrator: The function key can be edited by sub-administrators and
administrators.
Administrator: The function key can only be edited by administrators.
Further steps:
– Save your settings before you leave the page.
Using the Telephone to Configure the Function Key for the Telephone Line
Requirements:
– Basic knowledge of the telephone and the required PIN, if necessary
1. Tap on All apps > Function keys.
2. Press the function key that you would like to assign.
Note: The LEDs for the function keys that already have a defined assignment
on one level shine with a yellow light. If a function key is assigned on both
levels, the LED shines red.
3. Select one of the following options:
Level 1: Keys are assigned on the first key level.
Level 2: Keys are assigned on the second key level.
The list of available functions is displayed.
Note: The Telephone line function is assigned to both key levels. When one
level is assigned, the other level is automatically assigned as well.
COMfortel 3200/3500 - Firmware Version 1.8A - Operation and Configuration V04 09/2013
277
Functions
Telephone Line
Configuring and Using a Function Key for the Telephone Line
4. Tap on:
• Functions listed alphabetically: Telephone line.
• Functions sorted by group: Exchanges / Lines > Telephone line.
The current settings for the key assignment are shown in the display.
5. In the Description entry field, enter a description for the key. You can make the
following entries:
Up to 64 digits
Digits and characters
Note: The key description is used for printing the label and in the display.
6. In the Account list field, select the required account.
7. In the MSN entry field, enter the telephone number for the account:
• PBX account: Enter the internal telephone number in the MSN entry field. You can
make the following entries:
Max. 40 digits
Digits
• SIP account: Enter the telephone number of the account or, in the case of SIP
trunking, the DDI main number and DDI extension without prefix, in the MSN entry
field. You can make the following entries:
Max. 40 digits
Digits
8. Tap on Assign.
9. Tap on Exit.
278
COMfortel 3200/3500 - Firmware Version 1.8A - Operation and Configuration V04 09/2013
Functions
Waiting Field Function (System Telephone
Configuring a Waiting Field
Waiting Field Function (System Telephone
In a waiting field, callers can be parked either automatically or by pressing the key, and then
individually retrieved and forwarded.
Important: The Waiting field function is only available when the telephone is
used on a COMmander 6000/R/RX PBX.
Configuring a Waiting Field
The waiting field is configured as described in the following:
• Use the configuration manager of the PBX to configure automatic call acceptance for
the waiting field.
• Using the configuration manager or, respectively, the configuration software of the
PBX, select a system telephone as the waiting field reception.
Notes:
To operate the waiting field with multiple waiting field receptions, a group
must be configured and selected as the waiting field reception. The
maximum number of waiting field receptions is limited by the number of
possible group members.
If multiple system telephones have been configured and enabled as waiting
field receptions, multiple employees can operate the waiting field simultaneously. Incoming calls and waiting callers are then signalled in all the
waiting field receptions. However, if someone is talking to a caller in one of
the waiting field receptions, this caller is not signalled in the other waiting
field receptions.
• On each waiting field reception telephone, assign one or more external waiting field
keys to the Shared line function (waiting field keys), which can be used to monitor and
process exchange line calls.
• After configuring a waiting field key on a system telephone, the waiting field reception
function on the system telephone in question is automatically enabled and can be
switched on and off, if necessary.
COMfortel 3200/3500 - Firmware Version 1.8A - Operation and Configuration V04 09/2013
279
Functions
Waiting Field Function (System Telephone
Sequence for Call Acceptance in Waiting Field
Sequence for Call Acceptance in Waiting Field
Call acceptance in the waiting field is carried out as follows:
• If all of the waiting field receptions have been switched off, the telephones ring according to
normal call distribution.
• After switching on one or more waiting field receptions, the calls in the respective waiting
field are signalled on those keys (waiting field keys) of the enabled waiting field receptions
which have been assigned to the Shared line function.
Important:
After switching on the waiting field reception, any call forwarding for
subscribers configured for the telephone, parallel calls as well as the do-notdisturb function are switched off. Not until the waiting field reception is
switched off (on the telephone) will these functions (for example, call
forwarding on an answering machine) become available again. The function
in question (except parallel calling) must be switched on again.
For existing calls, incoming exchange line calls are signalled by blinking
LEDs and also by an attention tone, if enabled. For multiple active waiting
field receptions, a caller placed in the waiting field is also signalled in the
other waiting field receptions by the attention tone.
• The caller can be accepted normally by picking up the receiver or placed in the waiting field
by pressing the associated waiting field key. If the automatic call acceptance is set to on
busy or according to a time, callers are also automatically placed in the waiting field.
• A caller who has been placed in the waiting field, hears hold music. If a group is configured
as waiting field reception and text before answering is enabled, the caller hears the text
before answering announcement first.
• A caller is kept a max. of 16 minutes without interruption in the waiting field. If the waiting
time is not interrupted by a call to the waiting caller or the call is forwarded, the connection
is disconnected.
• You are reminded that the subscriber is still waiting by a short tone once per minute.
• Press the corresponding waiting field key to initiate a call with a caller in the waiting field.
• An external caller in the waiting field can be rerouted internally as normal. If the line of the
person being called is busy, the external subscriber can be placed in that person's queue.
If the person being called does not accept the call, the external caller is put back in the
waiting field. This is signalled by an attention tone, if enabled.
• If there is no one in the waiting field, you can make calls as normal and use the keys on the
telephone without limitations.
280
COMfortel 3200/3500 - Firmware Version 1.8A - Operation and Configuration V04 09/2013
Functions
Waiting Field Function (System Telephone
Switching Waiting Field Reception On/Off
• As long as information about a call in the queue is showing on the display (LED lights up in
yellow), several of the keys are without function and as soon as you picked up the receiver,
you are connected to the call in the queue. You can prevent this by pressing the Home key.
After this, the LED lights up in red and the display is in the idle state. Now you can make a
call as normal, for instance, by selecting a phone number from the telephone book.
Switching Waiting Field Reception On/Off
The waiting field reception can be switched on and off as follows:
• Using the telephone
Requirements:
– Basic knowledge of the telephone and the required PIN, if necessary
– The telephone has been selected in the PBX as a waiting field reception
To switch the waiting field reception on or off, press a function key that has been configured
for the waiting field reception.
Alternatively, proceed as described below.
1. Tap on All apps > Functions > W.fld.reception.
2. Wählen Sie im Listenfeld Operation eine der folgenden Optionen:
einschalten: Schaltet die Wartefeldzentrale ein.
ausschalten: Schaltet die Wartefeldzentrale aus.
Important:
It is only possible to switch a waiting field reception off if no callers are in the
waiting field. For multiple waiting field receptions, this limitation only applies
when only one waiting field reception is switched on.
When the waiting field reception is switched off, the subscriber is automatically logged out of the waiting field group incoming; the subscriber is
automatically logged on again when the waiting field reception is switched
on again.
3. Tap on Execute.
COMfortel 3200/3500 - Firmware Version 1.8A - Operation and Configuration V04 09/2013
281
Functions
Waiting Field Function (System Telephone
Configuring and Using a Function Key for Shared Line
Configuring and Using a Function Key for Shared Line
Press the key assigned to Shared line) (waiting field key) to place the caller signalled by the
key in the waiting field or to establish a connection to the caller from the waiting field. Whether
you press the key depends on the current status as displayed by the LED next to the key. Refer
to the description of LED signalling.
LED Signalling on the Key:
Red
A call is currently being held on the telephone or the user is attempting to
establish a connection.
Red (blinking The telephone is now being called and the caller‘s business card is not
connected to the toolbar (in the background.
If you pick up the receiver and press the key, this puts the call on hold.
Red (blinking The telephone is now being called and the caller‘s business card is connected
to the toolbar.
twice)
If you pick up the receiver and press the key, this places the call in the waiting
field.
Green
The call is being held in the waiting field and the caller‘s business card is not
connected to the toolbar (in the background).
Green
(blinking
twice)
The call is being held in the waiting field and the caller‘s business card is
connected to the toolbar.
Yellow
The call is held locally in the telephone and the caller's business card is not
connected to the toolbar.
Press the key twice to pick up the call.
Yellow
(blinking
twice)
The call is held locally in the telephone and the caller's business card is
connected to the toolbar.
Press the key once to pick up the call.
Yellow
The telephone calls the telephone number after the function key has been
(blinking fast) pressed.
Off
No call is pending. Press the key to initiate a call through the assigned
account.
Timeout: The function key is blocked for approximately 2 to 3 seconds after
completion of a call over Shared line.
Note: If a caller is placed in the waiting field by pressing the waiting field key,
the LED then lights up in yellow next to the key. If a caller is placed in the
waiting field either automatically or by another waiting field reception, the LED
then lights up in red.
282
COMfortel 3200/3500 - Firmware Version 1.8A - Operation and Configuration V04 09/2013
Functions
Waiting Field Function (System Telephone
Configuring and Using a Function Key for Shared Line
You can configure the function key for the Shared line function as follows:
• Using the configuration manager
• Using the telephone
Note: This function can only be configured on a programmable function key
with LED (not on a touch function key).
Using the Configuration Manager to Configure a Function key for Shared Line
Requirements:
–Configuration manager, opened with sufficient authorisation
1. Open the Applications > Function keys page.
2. In the Key selection list field, select the key group whose keys you would like to
define.
Note: Keys 16 to 105 are not available until you connect COMfortel Xtension300 key extension modules (not included in the scope of delivery) to the
telephone.
3. Click one of the following tabs:
Level 1: Keys are assigned on the first key level.
Level 2: Keys are assigned on the second key level.
Note: The Shared line function fills both key levels. If one level has a macro
assigned to it, the other level is also automatically filled with a macro.
4. In the list field next to the function key that you would like to define, select the Shared
line function.
Note: To change the settings for a function key that already has a function
assigned to it, click that key.
The current settings for the key assignment are displayed.
COMfortel 3200/3500 - Firmware Version 1.8A - Operation and Configuration V04 09/2013
283
Functions
Waiting Field Function (System Telephone
Configuring and Using a Function Key for Shared Line
5. In the Description entry field, enter a description for the key. You can make the
following entries:
Up to 64 digits
Digits and characters
Note: The key description is used for printing the label and in the display.
6. In the Type of shared line, select the type of the shared line.
7. In the Account list field, select the account of the required PBX.
8. In the URL of shared line entry field, enter the telephone number of the account:
• PBX account: In the URL of shared line entry field, enter the internal telephone
number. You can make the following entries:
Up to 40 digits
Digits
• SIP account: In the URL of shared line entry field, enter the telephone number of
the accout. You can make the following entries:
Up to 40 digits
Digits
Note: When you are using SIP trunking accounts and ISDN point-to-point
connections (PTP), you cannot assign calls using the DDI. Do not enter
anything in the MSN/URL entry field. The assignment will be made via the
account.
9. In the Permission level list field, select one of the following options:
User: The function key can be edited by users, sub-administrators and
administrator.
Sub-administrator: The function key can be edited by sub-administrators and
administrators.
Administrator: The function key can only be edited by administrators.
Further steps:
–Save your settings before you leave the page.
Requirements for using the function:
–Telephone must be a system telephone on an Auerswald PBX
–Telephone has been selected as waiting field reception in the PBX
284
COMfortel 3200/3500 - Firmware Version 1.8A - Operation and Configuration V04 09/2013
Functions
Waiting Field Function (System Telephone
Configuring and Using a Function Key for Shared Line
Using the Telephone to Configure the Function Key for Shared Line
Requirements:
–Basic knowledge of the telephone and the required PIN, if necessary
1. Tap on All apps > Function keys.
2. Press the function key that you would like to assign.
Note: The LEDs for the function keys that already have a defined assignment
on one level shine with a yellow light. If a function key is assigned on both
levels, the LED shines red.
3. Select one of the following options:
Level 1: Keys are assigned on the first key level.
Level 2: Keys are assigned on the second key level.
The list of available functions is displayed.
Note: The Shared line function fills both key levels. If one level has a macro
assigned to it, the other level is also automatically filled with a macro.
4. Tap on:
• Functions listed alphabetically: Shared line
• Functions sorted by group: Exchanges/Lines > Shared line
The current settings for the key assignment are shown in the display.
5. In the Description entry field, enter a description for the key. You can make the
following entries:
Up to 64 digits
Digits and characters
Note: The key description is used for printing the label and in the display.
6. In the Type of shared line list field, select the type of the shared line.
7. In the Account list field, select the required account.
COMfortel 3200/3500 - Firmware Version 1.8A - Operation and Configuration V04 09/2013
285
Functions
Waiting Field Function (System Telephone
Configuring the Function Key to Switch the Waiting Field Reception On/Off
8. In the MSN/URL entry field, enter the telephone number of the account:
• PBX account: In the URL of shared line entry field, enter the internal telephone
number. You can make the following entries:
Up to 40 digits
Digits
• SIP account: In the URL of shared line entry field, enter the telephone number of
the accout. You can make the following entries:
Up to 40 digits
Digits
Note: When you are using SIP trunking accounts and ISDN point-to-point
connections (PTP), you cannot assign calls using the DDI. Do not enter
anything in the MSN/URL entry field. The assignment will be made via the
account.
9. Tap on Assign.
10. Tap on Exit.
Requirements for using the function:
–Telephone must be a system telephone on an Auerswald PBX
–Telephone has been selected as waiting field reception in the PBX
Configuring the Function Key to Switch the Waiting Field Reception On/Off
Press the key while the telephone is in the idle state to switch the waiting field reception or or
off or to switch it over.
In addition, when functions are assigned on the first key level, the status of the function is
indicated by the corresponding LED.
LED Signalling on the Key:
Green
The waiting field reception is switched on.
Off
The waiting field reception is switched off.
You can configure the function key for the waiting field reception as follows:
• Using the configuration manager
• Using the telephone
286
COMfortel 3200/3500 - Firmware Version 1.8A - Operation and Configuration V04 09/2013
Functions
Waiting Field Function (System Telephone
Configuring the Function Key to Switch the Waiting Field Reception On/Off
Using the Configuration Manager to Configure the Function Key to Switch the Waiting
Field Reception On/Off
Requirements:
– Configuration manager, opened with sufficient authorisation
1. Open the Applications > Function keys page.
2. In the Key selection list field, select the key group whose keys you would like to
define.
Note: Keys 16 to 105 are not available until you connect COMfortel Xtension300 key extension modules (not included in the scope of delivery) to the
telephone.
3. Click one of the following tabs:
Level 1: Keys are assigned on the first key level.
Level 2: Keys are assigned on the second key level.
4. In the list field next to the function key that you would like to define, select the
W.fld.reception function.
Note: To change the settings for a function key that already has a function
assigned to it, click that key.
The current settings for the key assignment are displayed.
5. In the Description entry field, enter a description for the key. You can make the
following entries:
Up to 64 digits
Digits and characters
Note: The key description is used for printing the label and in the display.
6. in the Operation list field, select one of the following options:
toggle: Press the key to switch the waiting field reception on or off dependent
on its state.
switch on: Press the key to switch the waiting field reception on.
switch off: Press the key to switch the waiting field reception off.
7. In the Account list field, select the required account.
COMfortel 3200/3500 - Firmware Version 1.8A - Operation and Configuration V04 09/2013
287
Functions
Waiting Field Function (System Telephone
Configuring the Function Key to Switch the Waiting Field Reception On/Off
8. In the Permission level list field, select one of the following options:
User: The function key can be edited by users, sub-administrators and
administrator.
Sub-administrator: The function key can be edited by sub-administrators and
administrators.
Administrator: The function key can only be edited by administrators.
Further steps:
– Save your settings before you leave the page.
Requirements for using the function:
– Telephone has been selected as waiting field reception in the PBX
Using the Telephone to Configure the Function Key to Switch the Waiting Field
Reception On/Off
Requirements:
– Basic knowledge of the telephone and the required PIN, if necessary
1. Tap on All apps > Function keys.
2. Press the function key that you would like to assign.
Note: The LEDs for the function keys that already have a defined assignment
on one level shine with a yellow light. If a function key is assigned on both
levels, the LED shines red.
3. Select one of the following options:
Level 1: Keys are assigned on the first key level.
Level 2: Keys are assigned on the second key level.
The list of available functions is displayed.
4. Tap on:
• Functions listed alphabetically: W.fld.reception.
• Functions sorted by groups: Exchanges/Lines > W.fld.reception.
The current settings for the key assignment are shown in the display.
288
COMfortel 3200/3500 - Firmware Version 1.8A - Operation and Configuration V04 09/2013
Functions
Waiting Field Function (System Telephone
Configuring the Function Key to Switch the Waiting Field Reception On/Off
5. In the Description entry field, enter a description for the key. You can make the
following entries:
Up to 64 digits
Digits and characters
Note: The key description is used for printing the label and in the display.
6. in the Operation list field, select one of the following options:
toggle: Press the key to switch the waiting field reception on or off dependent
on its state.
switch on: Press the key to switch the waiting field reception on.
switch off: Press the key to switch the waiting field reception off.
7. In the Account list field, select the required account.
8. Tap on Assign.
9. Tap on Exit.
Requirements for using the function:
– Telephone has been selected as waiting field reception in the PBX
COMfortel 3200/3500 - Firmware Version 1.8A - Operation and Configuration V04 09/2013
289
Local Answering Machine
Local Answering Machine
This section describes how to set up and operate the functions on your answering machine.
Descriptions are given on what the functions do, how to operate them and – if possible – how
to define these functions on programmable function keys.
Note: The answering machine function is only available on a
COMfortel 3200/3500 with plugged-in SD card.
Topics
– Forwarding a Caller to the Answering Machine (page 291)
– Answering Machine Accepts Call – Call Acceptance (page 292)
– Basic Settings (page 293)
– Readiness (page 298)
– Call Acceptance (page 303)
– Call Recording (page 312)
– Forwarding Messages by E-mail (page 322)
– E-mail Settings (page 331)
– E-mail Internationalisation (Seite 339)
– Remote Access (page 347)
– Announcements (page 357)
– Answering Machine List (page 368)
– Voice Memos (page 377)
290
COMfortel 3200/3500 - Firmware Version 1.8A - Operation and Configuration V04 09/2013
Local Answering Machine
Forwarding a Caller to the Answering Machine
Forwarding a Caller to the Answering Machine
Requirements:
– Basic knowledge of the telephone and the required PIN, if necessary
– Readiness is switched off on the answering machine
– SD card plugged in to expansion slot (not write-protected)
When you receive a call, proceed as described below.
1. Tap on
.
The answering machine accepts the call.
COMfortel 3200/3500 - Firmware Version 1.8A - Operation and Configuration V04 09/2013
291
Local Answering Machine
Answering Machine Accepts Call – Call Acceptance
Answering Machine Accepts Call – Call Acceptance
Requirements:
– Basic knowledge of the telephone and the required PIN, if necessary
Note: If the listen-in function has been enabled on the answering machine,
the loudspeaker on the telephone is switched on for listening in when a call
is accepted by the answering machine.
If the answering machine has already accepted the call, proceed as described below.
1. Pick up the receiver or press the Hook key.
You are now connected with the caller.
292
COMfortel 3200/3500 - Firmware Version 1.8A - Operation and Configuration V04 09/2013
Local Answering Machine
Basic Settings
Switching Automatic Playback On/Off
Basic Settings
Default settings have already been configured for the basic functions on the answering
machine. You can tailor these basic functions to suit your own specific requirements as
described below.
Switching Automatic Playback On/Off
If automatic playback is enabled, new recordings are played back automatically after the
answering machine list is opened.
You can switch automatic playback on or off as follows:
• Using the configuration manager
• Using the telephone
Using the Configuration Manager to Switch Automatic Playback On/Off
Requirements:
– Configuration manager, opened with sufficient authorisation
1. Open the Settings > Answering machine page.
2. Under Answering machine settings, select or clear the Automatic playback check
box.
Switches automatic playback on.
Switches automatic playback off.
Further steps:
– Save your settings before you leave the page.
Using the Telephone to Switch Automatic Playback On/Off
Requirements:
– Basic knowledge of the telephone and the required PIN, if necessary
1. Tap on All apps > Settings > Answering machine.
COMfortel 3200/3500 - Firmware Version 1.8A - Operation and Configuration V04 09/2013
293
Local Answering Machine
Basic Settings
Switching the Call Information for New Messages On/Off
2. Select or clear the Automatic playback check box.
Switches automatic playback on.
Switches automatic playback off.
Switching the Call Information for New Messages On/Off
If call information for new messages is enabled, you are told when the call was received before
the message is played.
You can switch call information on or off as follows:
• Using the configuration manager
• Using the telephone
Using the Configuration Manager to Switch Call Information for New Messages On/Off
Requirements:
– Configuration manager, opened with sufficient authorisation
1. Open the Settings > Answering machine page.
2. Select or clear the Call information check box under Answering machine settings.
Switches on the date and time display before the message/voice memo.
Switches off the date and time display before the message/voice memo.
Further steps:
– Save your settings before you leave the page.
Using the Telephone to Switch Call Information for New Messages On/Off
Requirements:
– Basic knowledge of the telephone and the required PIN, if necessary
1. Tap on All apps > Settings > Answering machine.
294
COMfortel 3200/3500 - Firmware Version 1.8A - Operation and Configuration V04 09/2013
Local Answering Machine
Basic Settings
Switching the Separator Tone for New Messages On/Off
2. Select or clear the Call information check box.
Switches on the date and time display before the message/voice memo.
Switches off the date and time display before the message/voice memo.
Switching the Separator Tone for New Messages On/Off
If the separator tone is switched on for new messages, you will hear a tone after each message
if you listen to several new messages. This makes it easier to distinguish the individual
messages from each other.
You can switch the separator tone on or off as follows:
• Using the configuration manager
• Using the telephone
Using the Configuration Manager to Switch the Separator Tone for New Messages On/
Off
Requirements:
– Configuration manager, opened with sufficient authorisation
1. Open the Settings > Answering machine page.
2. Under Settings for answering machine select or clear the Separator tone check
box.
Switches on the separator tone between messages.
Switches off the separator tone between messages.
Further steps:
– Save your settings before you leave the page.
Using the Telephone to Switch the Separator Tone for New Messages On/Off
Requirements:
– Basic knowledge of the telephone and the required PIN, if necessary
1. Tap on All apps > Settings > Answering machine.
COMfortel 3200/3500 - Firmware Version 1.8A - Operation and Configuration V04 09/2013
295
Local Answering Machine
Basic Settings
Switching the Listen-in Function On/Off
2. Select or clear the Separator tone check box.
Switches on the separator tone between messages.
Switches off the separator tone between messages.
Switching the Listen-in Function On/Off
If the listen-in function is enabled, the loudspeaker on the telephone is switched on for listening
in when a call is accepted by the answering machine. Depending on whether you would also
like to listen to your own announcement on the answering machine each time, you can specify
whether the telephone loudspeaker is switched on or off when this announcement is played.
You can switch the listen-in function on or off as follows:
• Using the configuration manager
• Using the telephone
Using the Configuration Manager to Switch the Listen-in Function On/Off
Requirements:
– Configuration manager, opened with sufficient authorisation
1. Open the Settings > Answering machine page.
2. In the Listening-in list field, select one of these options:
No listen-in: Switches listening-in off.
Listen-in with announcement: Switches listening-in on. Even when the
announcement is played, the telephone's loudspeaker is switched on.
Listen-in without announcement: Switches listening-in on. When the
announcement is played, the telephone's loudspeaker is switched off.
Further steps:
– Save your settings before you leave the page.
296
COMfortel 3200/3500 - Firmware Version 1.8A - Operation and Configuration V04 09/2013
Local Answering Machine
Basic Settings
Switching the Listen-in Function On/Off
Using the Telephone to Switch the Listen-in Function On/Off
Requirements:
– Basic knowledge of the telephone and the required PIN, if necessary
1. Tap on All apps > Settings > Answering machine.
2. Tap on Listening-in and select one of the following options from the list field:
No listen-in: Switches listening-in off.
Listen-in with announcement: Switches listening-in on. Even when the
announcement is played, the telephone's loudspeaker is switched on.
Listen-in without announcement: Switches listening-in on. When the
announcement is played, the telephone's loudspeaker is switched off.
COMfortel 3200/3500 - Firmware Version 1.8A - Operation and Configuration V04 09/2013
297
Local Answering Machine
Readiness
Switching Readiness On/Off
Readiness
To enable the answering machine to take calls and record messages, readiness must be
switched on, and the SD card must be inserted.
If readiness and call waiting are switched on, the answering machine can also take and record
a second incoming call at the same time as the current call.
Note: If a voice mailbox is assigned to the telephone as a system telephone
on an Auerswald PBX, this voice mailbox accepts all the calls received from
the system telephone account and takes precedence over the local answering machine. If calls come in over a different account, the local answering machine accepts them according to its configuration.
Switching Readiness On/Off
Note:
Even when readiness is switched on, the system will only accept calls of the
types for which call acceptance has been enabled.
You can also switch readiness on and off remotely.
You can switch readiness on or off as follows:
• Using the configuration manager
• Using the telephone
Using the Configuration Manager to Switch Readiness On/Off
Requirements:
– Configuration manager, opened with sufficient authorisation
– SD card plugged in to expansion slot (not write-protected)
1. Open the Settings > Answering machine page.
298
COMfortel 3200/3500 - Firmware Version 1.8A - Operation and Configuration V04 09/2013
Local Answering Machine
Readiness
Configuring and Using a Function Key for Readiness
2. Select or clear the Answering machine check box under Answering machine settings.
Enables readiness.
Disables readiness.
If readiness is switched on, the
icon appears in the status line.
Further steps:
– Save your settings before you leave the page.
Using the Telephone to Switch Readiness On/Off
Requirements:
– Basic knowledge of the telephone and the required PIN, if necessary
– SD card plugged in to expansion slot (not write-protected)
To switch readiness on or off, press the function key that has been configured for readiness.
Alternatively, proceed as described below.
1. Tap on Settings > Answering machine.
2. Select or clear the TAM readiness check box.
Enables readiness.
Disables readiness.
If readiness is switched on, the
icon appears in the status line.
Configuring and Using a Function Key for Readiness
Press the key to which TAM readiness has been assigned to switch the readiness of the
answering machine on or off, or toggle it.
In addition, when functions are assigned on the first key level, the status of the function is
indicated by the corresponding LED.
COMfortel 3200/3500 - Firmware Version 1.8A - Operation and Configuration V04 09/2013
299
Local Answering Machine
Readiness
Configuring and Using a Function Key for Readiness
LED Signalling on the Key:
Green
The readiness of the answering machine is switched on.
Off
The readiness of the answering machine is switched off.
You can configure a function key for readiness as follows:
• Using the configuration manager
• Using the telephone
Using the Configuration Manager to Configure the Function Key for Readiness
Requirements:
– Configuration manager, opened with sufficient authorisation
1. Open the Applications > Function keys page.
2. In the Key selection list field, select the key group whose keys you would like to
define.
Note: Keys 16 to 105 are not available until you connect COMfortel Xtension300 key extension modules (not included in the scope of delivery) to the
telephone.
3. Click one of the following tabs:
Level 1: Keys are assigned on the first key level.
Level 2: Keys are assigned on the second key level.
4. In the list field beside the function key that you would like to define, select the TAM
readiness function.
Note: To change the settings for a function key that already has a function
assigned to it, click that key.
The current settings for the key assignment are displayed.
5. In the Description entry field, enter a description for the key. You can make the following entries:
Up to 64 digits
Digits and characters
Note: The key description is used for printing the label and in the display.
300
COMfortel 3200/3500 - Firmware Version 1.8A - Operation and Configuration V04 09/2013
Local Answering Machine
Readiness
Configuring and Using a Function Key for Readiness
6. In the Operation list field, select one of these options:
toggle: Press the key to switch readiness on or off dependent on its state.
switch on: Press the key to switch readiness on.
switch off: Press the key to switch readiness off.
decide each time a key is pressed: Press the key to open the dialogue in
which you select the option.
7. In the Permission level list field, select one of the following options:
User: The function key can be edited by users, sub-administrators and
administrator.
Sub-administrator: The function key can be edited by sub-administrators and
administrators.
Administrator: The function key can only be edited by administrators.
Further steps:
– Save your settings before you leave the page.
Using the Telephone to Configure the Function Key for Readiness
Requirements:
– Basic knowledge of the telephone and the required PIN, if necessary
1. Tap on All apps > Function keys.
2. Press the function key you would like to define.
Note: The LEDs for the function keys that already have a defined assignment
on one level shine with a yellow light. If a function key is assigned on both
levels, the LED shines red.
3. Select one of the following options:
Level 1: Keys are assigned on the first key level.
Level 2: Keys are assigned on the second key level.
The list of available functions is displayed.
4. Tap on:
• Functions listed alphabetically: TAM readiness.
• Functions sorted by group: Answering machine > TAM readiness.
The current settings for the key assignment are shown in the display.
COMfortel 3200/3500 - Firmware Version 1.8A - Operation and Configuration V04 09/2013
301
Local Answering Machine
Readiness
Configuring and Using a Function Key for Readiness
5. In the Description entry field, enter a description for the key. You can make the following entries:
Up to 64 digits
Digits and characters
Note: The key description is used for printing the label and in the display.
6. In the Operation list field, select one of the following options:
toggle: Press the key to switch readiness on or off dependent on its state.
switch on: Press the key to switch readiness on.
switch off: Press the key to switch readiness off.
decide each time a key is pressed: Press the key to open the dialogue in
which you select the option.
7. Tap on Assign.
8. Tap on Exit.
302
COMfortel 3200/3500 - Firmware Version 1.8A - Operation and Configuration V04 09/2013
Local Answering Machine
Call Acceptance
Configuring the Call Acceptance Time
Call Acceptance
You can tailor the times and rules for call acceptance to meet the needs of the user.
Configuring the Call Acceptance Time
The call acceptance time indicates the number of seconds after which the answering machine
accepts a call.
You can configure the call acceptance time as follows:
• Using the configuration manager
• Using the telephone
Using the Configuration Manager to Configure the Call Acceptance Time
Requirements:
– Configuration manager, opened with sufficient authorisation
– SD card plugged in to expansion slot (not write-protected)
1. Open the Settings > Answering machine > Call acceptance page.
2. Under Settings for call acceptance enter a value in the Call accept time (1-99 seconds) entry field. You can make the following entries:
1 to 99: Depending on the setting, the answering machine takes the call after 1
to 99 seconds.
Further steps:
– Save your settings before you leave the page.
Using the Telephone to Configure the Call Acceptance Time
Requirements:
– Basic knowledge of the telephone and the required PIN, if necessary
1. Tap on All apps > Settings > Answering machine > Call acceptance.
COMfortel 3200/3500 - Firmware Version 1.8A - Operation and Configuration V04 09/2013
303
Local Answering Machine
Call Acceptance
Switching Acceptance of Group Calls On/Off
2. Tap on Call acceptance time (seconds) and enter the required time until the call acceptance in the relevant entry field. You can make the following entries:
1 to 99: Depending on the setting, the answering machine takes the call after 1
to 99 seconds.
3. Tap on OK.
Switching Acceptance of Group Calls On/Off
If the acceptance of group calls is switched on, calls for groups in which the telephone is a
member are also taken.
You can switch the acceptance of group calls on or off as follows:
• Using the configuration manager
• Using the telephone
Using the Configuration Manager to Switch the Acceptance of Group Calls On/Off
Requirements:
– Configuration manager, opened with sufficient authorisation
– SD card plugged in to expansion slot (not write-protected)
1. Open the Settings > Answering machine > Call acceptance page.
2. Select or clear the Group calls check box under the Call acceptance settings.
Switches the acceptance of group calls on.
Switches the acceptance of group calls off.
Further steps:
– Save your settings before you leave the page.
Using the Telephone to Switch the Acceptance of Group Calls On/Off
Requirements:
– Basic knowledge of the telephone and the required PIN, if necessary
1. Tap on All apps > Settings > Answering machine > Call acceptance.
304
COMfortel 3200/3500 - Firmware Version 1.8A - Operation and Configuration V04 09/2013
Local Answering Machine
Call Acceptance
Call Acceptance Rules
2. Select or clear the Group calls check box.
Switches the acceptance of group calls on.
Switches the acceptance of group calls off.
Call Acceptance Rules
Call acceptance and announcement assignment can be configured on a call-specific basis.
More Details about Call Acceptance Rules
The type of call acceptance can be configured depending on the type of call. The system distinguishes between the following call types:
A
Anonymous calls (caller transmits no telephone number)
B
From contact (caller transmits a telephone number contained in the telephone
book)
C
External calls (caller is an external subscriber)
D
Internal calls (caller is an internal subscriber)
E
Door terminal calls (caller is any door terminal)
F
Miscellaneous calls
The sequence displayed here corresponds to the sequence that is taken into account in the
settings. Relevant call types, for which call acceptance has not been configured, are ignored
when there is an inbound call. Instead, the system searches for the next applicable call type. If
no setting has been made for any of the relevant call types, the settings for the call type
Miscellaneous calls are used.
The following call types are generally not taken (accepted) by the answering machine:
• Callbacks
• InterCom calls
• Wake-up calls
• Alarm calls
The answering machine cannot differentiate between scheduled calls, fallback subscribers, or
unsuccessful attempts to connect calls, and normal internal calls, and so it takes all these calls.
COMfortel 3200/3500 - Firmware Version 1.8A - Operation and Configuration V04 09/2013
305
Local Answering Machine
Call Acceptance
Configuring Call Acceptance Rules
Example
The following example illustrates taking the settings into account:
Initial situation
• Call acceptance and announcements are configured differently for external calls (call type
C), internal calls (call type D) and anonymous calls (call type A).
• The call acceptance rules for calls from a telephone book contact (B) and door terminal
calls (E) have been disabled.
• For miscellaneous calls (F) Announcement and recording has had the default announcement assigned to it.
• The answering machine is switched on.
Call 1
Properties of call 1:
• Caller is an external subscriber who transmits a telephone number.
• The transferred telephone number is entered in the telephone book as a contact.
Sequence for call 1:
• Call type A does not apply due to the call number presentation that is present.
• No call acceptance rule has been enabled for the first applicable call type B.
• The existing setting for the next applicable call type C is used.
Call 2
Properties of call 2:
• The caller is a door terminal.
Sequence for call 2:
• Call types A to D are not taken into account for door terminal calls.
• The call acceptance rule for call type E is disabled.
• The setting present for miscellaneous calls F is used, which in this case is the
Announcement and recording setting with the default announcement.
Configuring Call Acceptance Rules
You can configure the call acceptance rules as follows:
• Using the configuration manager
• Using the telephone
306
COMfortel 3200/3500 - Firmware Version 1.8A - Operation and Configuration V04 09/2013
Local Answering Machine
Call Acceptance
Configuring Call Acceptance Rules
Using the Configuration Manager to Configure Call Acceptance Rules
Requirements:
– Configuration manager, opened with sufficient authorisation
– An SD card must be plugged into the expansion slot (not write-protected)
1. Open the Settings > Answering machine > Call acceptance page.
2. Under Call acceptance rules, if required, select the check box for the call type for
which you would like to configure call acceptance.
The Call acceptance and Announcement list fields are displayed.
3. Depending on the call type, proceed as follows.
• All call types except From contact: Open the Call acceptance list field and select
one of the following options for the relevant call type.
Announcement and recording: At the end, the caller hears the
selected announcement and can then leave a message on the
answering machine.
Only announcement: At the end, the caller hears the selected
announcement, but cannot leave a message on the answering
machine.
No call acceptance: The call made by the corresponding caller is
not accepted by the answering machine.
• Only From contact: You can only configure call acceptance for contacts from the
telephone's Contacts/Telephone book list.
4. Depending on the call type, select the required announcement in the announcement
list, as described below.
• All call types except From contact: Open the Announcement list field and select
the required announcement.
• Only From contact: You can only configure the announcement for contacts from
the telephone's Contacts/Telephone book list.
5. If required, enable the rule set above, depending on the call type.
Enables the call acceptance rule for the relevant call type.
Enables the call acceptance rule for the relevant call type.
Further steps:
– Save your settings before you leave the page.
COMfortel 3200/3500 - Firmware Version 1.8A - Operation and Configuration V04 09/2013
307
Local Answering Machine
Call Acceptance
Configuring Call Acceptance Rules
Using the Telephone to Configure Call Acceptance Rules
Requirements:
– Basic knowledge of the telephone and the required PIN, if necessary
– SD card plugged in to expansion slot (not write-protected)
1. Tap on All apps > Settings > Answering machine > Call acceptance > Call acceptance rules.
2. If required, select the check box for the call type for which you would like to configure
call acceptance.
The Call acceptance and Announcement list fields are displayed.
3. Depending on the call type, proceed as follows.
• All call types except From contact: Tap on Call acceptance and select one of the
following options for the relevant call type.
Announcement and recording: At the end, the caller hears the
selected announcement and can then leave a message on the
answering machine.
Only announcement: At the end, the caller hears the selected
announcement, but cannot leave a message on the answering
machine.
No call acceptance: The call made by the corresponding caller is
not accepted by the answering machine.
• Only From contact: Press the Contact/Telephone book key, open the required
contact, press the Menu key and then select one of the following options in
Options > Contact-specific rules > Call acceptance:
Announcement and recording: At the end, the caller hears the
selected announcement and can then leave a message on the
answering machine.
Only announcement: At the end, the caller hears the selected
announcement, but cannot leave a message on the answering
machine.
No call acceptance: The call made by the corresponding caller is
not accepted by the answering machine.
If you press the Back key you return to the Settings for call acceptance rules.
4. Depending on the call type, select the required announcement in the announcement
list, as described below.
• All call types except From contact: Tap on Announcement and select the
required announcement.
308
COMfortel 3200/3500 - Firmware Version 1.8A - Operation and Configuration V04 09/2013
Local Answering Machine
Call Acceptance
Configuring the Maximum Recording Time
• Only From contact: Press the Contact/Telephone book key, open the required
contact, press the Menu key and then select the required announcement in
Options > Contact-specific rules > Announcement.
If you press the Back key you return to the Settings for call acceptance rules.
The system displays the name of the announcement, with its creation date and time.
5. If required, enable the rule set above, depending on the call type.
Enables the call acceptance rule for the relevant call type.
Enables the call acceptance rule for the relevant call type.
Configuring the Maximum Recording Time
The maximum recording time indicates the number of minutes after which the answering
machine ends a recording automatically (provided the caller has not already hung up).
You can configure the maximum recording time as follows:
• Using the configuration manager
• Using the telephone
Using the Configuration Manager to Configure the Maximum Recording Time
Requirements:
– Basic knowledge of the telephone and the required PIN, if necessary
– SD card plugged in to expansion slot (not write-protected)
1. Open the Settings > Answering machine > Call acceptance page.
2. Under Recording times, enter a value in the Recording time (1...99 minutes) entry
field. You can make the following entries:
1 to 98: The maximum recording time is configured (1 to 98 minutes).
99: The recording time is unlimited (maximum storage utilisation).
Note: Recordings with a recording time shorter than 1 second are discarded
by the telephone.
Further steps:
– Save your settings before you leave the page.
COMfortel 3200/3500 - Firmware Version 1.8A - Operation and Configuration V04 09/2013
309
Local Answering Machine
Call Acceptance
Configuring the Maximum Recording Time for Door Terminal Calls
Using the Telephone to Configure the Maximum Recording Time
Requirements:
– Basic knowledge of the telephone and the required PIN, if necessary
1. Tap on All apps > Settings > Answering machine > Call acceptance.
2. Tap on Recording time (seconds) and enter the required time until the call is accepted in the relevant entry field. You can make the following entries:
1 to 98: The maximum recording time is configured (1 to 98 minutes).
99: The recording time is unlimited (maximum storage utilisation).
3. Tap on OK.
Note: Recordings with a recording time shorter than 1 second are discarded
by the telephone.
Configuring the Maximum Recording Time for Door Terminal Calls
The maximum recording time for door terminal calls indicates the number of minutes after
which the answering machine ends the recording of a door terminal call automatically.
Note that the recording cannot be actively ended from the door terminal. Therefore, a door
terminal call recording lasts as long as you have defined it.
You can configure the maximum recording time for door terminal calls as follows:
• Using the configuration manager
• Using the telephone
Using the Configuration Manager to Configure the Maximum Recording Time for Door
Terminal Calls
Requirements:
– Basic knowledge of the telephone and the required PIN, if necessary
– SD card plugged in to expansion slot (not write-protected)
1. Open the Settings > Answering machine > Call acceptance page.
310
COMfortel 3200/3500 - Firmware Version 1.8A - Operation and Configuration V04 09/2013
Local Answering Machine
Call Acceptance
Configuring the Maximum Recording Time for Door Terminal Calls
2. Under Recording times, enter a value in the Recording time for door calls (1...99
minutes) entry field. You can make the following entries:
1 to 98: The maximum recording time is configured (1 to 98 minutes).
99: The recording time is unlimited (maximum storage utilisation).
Further steps:
– Save your settings before you leave the page.
Using the Telephone to Configure the Maximum Recording Time for Door Terminal Calls
Requirements:
– Basic knowledge of the telephone and the required PIN, if necessary
1. Tap on All apps > Settings > Answering machine > Call acceptance.
2. Tap on Recording time (seconds) and enter the required time until the call acceptance in the relevant entry field. You can make the following entries:
1 to 98: The maximum recording time is configured (1 to 98 minutes).
99: The recording time is unlimited (maximum storage utilisation).
3. Tap on OK.
COMfortel 3200/3500 - Firmware Version 1.8A - Operation and Configuration V04 09/2013
311
Local Answering Machine
Call Recording
Recording a Call
Call Recording
The call recording function enables telephone calls to be recorded, for example, for evaluation
later. In addition to the automatic recording of all calls, it is also possible to record calls
manually. This functions independently of the automatic call recording function and allows calls
to be recorded in pieces.
Call recordings can be played from the answering machine list.
Note: The SD card must be inserted before you can record a call.
Recording a Call
If automatic call recording is enabled, every call you make is automatically recorded.
Note: Before you record a call you must always obtain the agreement of the
call partner. If you record the call without the knowledge of the call partner,
you make yourself liable to punishment in law (for breaching the right to confidentiality of the spoken word). For reasons of data protection, the call
partner should be notified that the call is being recorded by an announcement.
Requirements:
– Basic knowledge of the telephone and the required PIN, if necessary
– SD card plugged in to expansion slot (not write-protected)
To start or end recording during a call, press the function key configured for starting call
recording.
Alternatively, during a call, proceed as described below.
1. Tap on
to start recording the call.
The call is recorded.
2. Tap on
to stop recording the call.
Note:
Recordings with a recording time shorter than 1 second are discarded by
the telephone.
Call recording ends immediately when a query call is begun.
312
COMfortel 3200/3500 - Firmware Version 1.8A - Operation and Configuration V04 09/2013
Local Answering Machine
Call Recording
Configuring and Using a Function Key for Starting Call Recordings
Configuring and Using a Function Key for Starting Call Recordings
Press the key during a call to switch call recording on. Press the key again to switch it off.
In addition to this, you can check the status of the function by looking at the relevant LED for an
assignment at the first key level.
LED Signalling on the Key:
Red (blinking) The current call is recorded.
You can configure a function key for starting call recording as follows:
• Using the configuration manager
• Using the telephone
Note: This function can only be configured on a programmable function key
with LED (not on a touch function key).
Using the Configuration Manager to Configure the Function Key for Starting Call
Recordings
Requirements:
– Configuration manager, opened with sufficient authorisation
1. Open the Applications > Function keys page.
2. In the Key selection list field, select the key group whose keys you would like to
define.
Note: Keys 16 to 105 are not available until you connect COMfortel Xtension300 key extension modules (not included in the scope of delivery) to the
telephone.
3. Click one of the following tabs:
Level 1: Keys are assigned on the first key level.
Level 2: Keys are assigned on the second key level.
4. In the list field beside the function key that you would like to define, select the TAM
call recording function.
COMfortel 3200/3500 - Firmware Version 1.8A - Operation and Configuration V04 09/2013
313
Local Answering Machine
Call Recording
Configuring and Using a Function Key for Starting Call Recordings
Note: To change the settings for a function key that already has a function
assigned to it, click that key.
The current settings for the key assignment are displayed.
5. In the Description entry field, enter a description for the key. You can make the following entries:
Up to 64 digits
Digits and characters
Note: The key description is used for printing the label and in the display.
6. In the Permission level list field, select one of the following options:
User: The function key can be edited by users, sub-administrators and
administrator.
Sub-administrator: The function key can be edited by sub-administrators and
administrators.
Administrator: The function key can only be edited by administrators.
Further steps:
– Save your settings before you leave the page.
Using the Telephone to Configure the Function Key for Starting Call Recordings
Requirements:
– Basic knowledge of the telephone and the required PIN, if necessary
1. Tap on All apps > Function keys.
2. Press the function key you would like to define.
Note: The LEDs for the function keys that already have a defined assignment
on one level shine with a yellow light. If a function key is assigned on both
levels, the LED shines red.
314
COMfortel 3200/3500 - Firmware Version 1.8A - Operation and Configuration V04 09/2013
Local Answering Machine
Call Recording
Switching Automatic Call Recording On/Off
3. Select one of the following options:
Level 1: Keys are assigned on the first key level.
Level 2: Keys are assigned on the second key level.
The list of available functions is displayed.
4. Tap on:
• Functions listed alphabetically: TAM call recording.
• Functions sorted by group: Answering machine > TAM call recording.
The current settings for the key assignment are shown in the display.
5. In the Description entry field, enter a description for the key. You can make the following entries:
Up to 64 digits
Digits and characters
Note: The key description is used for printing the label and in the display.
6. Tap on Assign.
7. Tap on Exit.
Switching Automatic Call Recording On/Off
If automatic call recording has been enabled, every call (incoming and outgoing) is recorded
completely.
Note:
Before you record a call you must always obtain the agreement of the call
partner. If you record the call without the knowledge of the call partner, you
make yourself liable to punishment in law (for breaching the right to confidentiality of the spoken word). For reasons of data protection, the call
partner should be notified that the call is being recorded by an announcement.
Recordings with a recording time shorter than 1 second are discarded by
the telephone.
Automatic call recording ends immediately when a query call is begun.
COMfortel 3200/3500 - Firmware Version 1.8A - Operation and Configuration V04 09/2013
315
Local Answering Machine
Call Recording
Switching Automatic Call Recording On/Off
You can switch automatic call recording on or off as follows:
• Using the configuration manager
• Using the telephone
Using the Configuration Manager to Switch Automatic Call Recording On/Off
Requirements:
– Configuration manager, opened with sufficient authorisation
– SD card plugged in to expansion slot (not write-protected)
1. Open the Settings > Answering machine page.
2. Select or clear the Automatic call recording check box under the Call recording
settings.
Enables automatic call recording.
Disables automatic call recording.
Further steps:
– Save your settings before you leave the page.
Using the Telephone to Switch Automatic Call Recording On/Off
Requirements:
– Basic knowledge of the telephone and the required PIN, if necessary
– SD card plugged in to expansion slot (not write-protected)
To enable or disable the readiness function, press a function key that has been configured for
automatic call recording.
Alternatively, proceed as described below.
1. Tap on Settings > Answering machine > Call recording.
2. Select or clear the Automatic call recording check box.
Enables automatic call recording.
Disables automatic call recording.
316
COMfortel 3200/3500 - Firmware Version 1.8A - Operation and Configuration V04 09/2013
Local Answering Machine
Call Recording
Configuring and Using a Function Key for Automatic Call Recording
Configuring and Using a Function Key for Automatic Call Recording
Press the key to switch the automatic call recording function on or off or to switch it over.
In addition, when functions are assigned on the first key level, the status of the function is
indicated by the corresponding LED.
LED Signalling on the Key:
Red
Automatic call recording is enabled.
Off
Automatic call recording is disabled.
You can configure a function key for automatic call recording as follows:
• Using the configuration manager
• Using the telephone
Using the Configuration Manager to Configure the Function Key for Automatic Call
Recording
Requirements:
– Configuration manager, opened with sufficient authorisation
1. Open the Applications > Function keys page.
2. In the Key selection list field, select the key group whose keys you would like to
define.
Note: Keys 16 to 105 are not available until you connect COMfortel Xtension300 key extension modules (not included in the scope of delivery) to the
telephone.
3. Click one of the following tabs:
Level 1: Keys are assigned on the first key level.
Level 2: Keys are assigned on the second key level.
4. In the list field beside the function key that you would like to define, select the TAM
automatic call recording function.
Note: To change the settings for a function key that already has a function
assigned to it, click that key.
The current settings for the key assignment are displayed.
COMfortel 3200/3500 - Firmware Version 1.8A - Operation and Configuration V04 09/2013
317
Local Answering Machine
Call Recording
Configuring and Using a Function Key for Automatic Call Recording
5. In the Description entry field, enter a description for the key. You can make the following entries:
Up to 64 digits
Digits and characters
Note: The key description is used for printing the label and in the display.
6. In the Operation list field, select one of these options:
switch off: Press the key to switch automatic call recording off.
toggle: Press the key to switch automatic call recording on or off dependent on
its state.
decide each time a key is pressed: Press the key to open the dialogue in
which you select the option.
switch on: Press the key to switch automatic call recording on.
7. In the Permission level list field, select one of the following options:
User: The function key can be edited by users, sub-administrators and
administrator.
Sub-administrator: The function key can be edited by sub-administrators and
administrators.
Administrator: The function key can only be edited by administrators.
Further steps:
– Save your settings before you leave the page.
Using the Telephone to Configure the Function Key for Automatic Call Recording
Requirements:
– Basic knowledge of the telephone and the required PIN, if necessary
1. Tap on All apps > Function keys.
2. Press the function key you would like to define.
Note: The LEDs for the function keys that already have a defined assignment
on one level shine with a yellow light. If a function key is assigned on both
levels, the LED shines red.
318
COMfortel 3200/3500 - Firmware Version 1.8A - Operation and Configuration V04 09/2013
Local Answering Machine
Call Recording
Switching an Announcement for Call Recording On/Off
3. Select one of the following options:
Level 1: Keys are assigned on the first key level.
Level 2: Keys are assigned on the second key level.
The list of available functions is displayed.
4. Tap on:
• Functions listed alphabetically: TAM automatic call recording.
• Functions sorted by group: Answering machine > TAM automatic call
recording.
The current settings for the key assignment are shown in the display.
5. In the Description entry field, enter a description for the key. You can make the following entries:
Up to 64 digits
Digits and characters
Note: The key description is used for printing the label and in the display.
6. In the Operation list field, select one of the following options:
toggle: Press the key to switch automatic call recording on or off dependent on
its state.
switch on: Press the key to switch automatic call recording on.
switch off: Press the key to switch automatic call recording off.
decide each time a key is pressed: Press the key to open the dialogue in
which you select the option.
7. Tap on Assign.
8. Tap on Exit.
Switching an Announcement for Call Recording On/Off
To inform the call partner that the call is being recorded, an announcement should be played
before call recording.
Note: Before you record a call you must always obtain the agreement of the
call partner. If you record the call without the knowledge of the call partner,
COMfortel 3200/3500 - Firmware Version 1.8A - Operation and Configuration V04 09/2013
319
Local Answering Machine
Call Recording
Switching an Announcement for Call Recording On/Off
you make yourself liable to punishment in law (for breaching the right to confidentiality of the spoken word).
You can switch the announcement for call recording on or off as follows:
• Using the configuration manager
• Using the telephone
Using the Configuration Manager to Switch an Announcement for Call Recording On/Off
Requirements:
– Configuration manager, opened with sufficient authorisation
– SD card plugged in to expansion slot (not write-protected)
– At least one announcement is saved on the SD card
1. Open the Settings > Answering machine page.
2. Select or clear the Automatic call recording check box under the Call recording
settings.
Switches the announcement prior to call recording on.
Switches the announcement prior to call recording off.
Further steps:
– Save your settings before you leave the page.
Using the Telephone to Switch an Announcement for Call Recording On/Off
Requirements:
– Basic knowledge of the telephone and the required PIN, if necessary
– SD card plugged in to expansion slot (not write-protected)
– At least one announcement is saved on the SD card
To enable or disable the readiness function, press a function key that has been configured for
automatic call recording.
Alternatively, proceed as described below.
1. Tap on Settings > Answering machine > Call recording.
2. Select or clear the Announcement prior to call recording check box.
320
COMfortel 3200/3500 - Firmware Version 1.8A - Operation and Configuration V04 09/2013
Local Answering Machine
Call Recording
Selecting an Announcement for Call Recording
Switches the announcement prior to call recording on.
Switches the announcement prior to call recording off.
Selecting an Announcement for Call Recording
To inform the communications partner that the call is being recorded, you can speak or upload
your own announcements, save them on the SD card, and then select them.
You can select an announcement for call recording as follows:
• Using the configuration manager
• Using the telephone
Using the Configuration Manager to Select an Announcement for Call Recording
Requirements:
– Configuration manager, opened with sufficient authorisation
– SD card plugged in to expansion slot (not write-protected)
– Announcements saved on the SD card
1. Open the Settings > Answering machine page.
2. In the Announcement list field under Call recording settings, select the required
announcement.
Further steps:
– Save your settings before you leave the page.
Using the Telephone to Select an Announcement for Call Recording
Requirements:
– Basic knowledge of the telephone and the required PIN, if necessary
– SD card plugged in to expansion slot (not write-protected)
– Announcements saved on the SD card
1. Tap on Settings > Answering machine > Call recording.
2. Tap on Announcement and select the required announcement from the list field.
COMfortel 3200/3500 - Firmware Version 1.8A - Operation and Configuration V04 09/2013
321
Local Answering Machine
Forwarding Messages by E-mail
Switching the Forwarding of Messages by E-mail On/Off
Forwarding Messages by E-mail
If the forwarding of messages by e-mail is enabled, the answering machine can inform the email address configured in the telephone when new messages are present.
Alternatively the message can be forwarded as audio file (*.wav).
Note: Under Settings > E-mail > Internationalisation you can configure the
language of the e-mails and adapt a user-defined language template for emails to your requirements.
Switching the Forwarding of Messages by E-mail On/Off
If the forwarding of messages by e-mail is enabled, new messages are forwarded by e-mail to
the e-mail address configured in the telephone.
You can switch the forwarding of messages by e-mail on or off as follows:
• Using the configuration manager
• Using the telephone
Using the Configuration Manager to Switch the Forwarding of Messages by E-mail On/
Off
Requirements:
– Configuration manager, opened with sufficient authorisation
– Forwarding of messages by e-mail is configured in the telephone
1. Open the Settings > Answering machine > E-mail notification page.
2. Select or clear the E-mail notification check box under the Settings for forwarding
by e-mail.
Switches the forwarding of messages by e-mail on.
Switches the forwarding of messages by e-mail off.
Further steps:
– Save your settings before you leave the page.
322
COMfortel 3200/3500 - Firmware Version 1.8A - Operation and Configuration V04 09/2013
Local Answering Machine
Forwarding Messages by E-mail
Switching the Forwarding of E-mail in HTML Format On/Off
Using the Telephone to Switch the Forwarding of Messages by E-mail On/Off
Requirements:
– Basic knowledge of the telephone and the required PIN, if necessary
– Forwarding of messages by e-mail is configured in the telephone
To enable or disable the forwarding of messages by e-mail, press a function key configured
for the forwarding of messages by e-mail.
Alternatively, proceed as described below.
1. Tap on Settings > Answering machine > E-mail notification.
2. Select or clear the E-mail notification check box.
Switches the forwarding of messages by e-mail on.
Switches the forwarding of messages by e-mail off.
Switching the Forwarding of E-mail in HTML Format On/Off
If the forwarding of e-mails in HTML format is switched on, e-mails are formatted in the file
format *.html and then sent.
You can switch the separator tone on or off as follows:
• Using the configuration manager
• Using the telephone
Using the Configuration Manager to Switch the Forwarding of E-mail in HTML Format
On/Off
Requirements:
– Configuration manager, opened with sufficient authorisation
1. Open the Settings > Answering machine > E-mail notification page.
2. Select or clear the Send e-mail in HTML format check box under the Settings for
forwarding by e-mail.
Switches the forwarding of e-mail in HTML format on.
Switches the forwarding of e-mail in HTML format off.
Further steps:
COMfortel 3200/3500 - Firmware Version 1.8A - Operation and Configuration V04 09/2013
323
Local Answering Machine
Forwarding Messages by E-mail
Switching the Attaching of Incoming Messages as Files On/Off
– Save your settings before you leave the page.
Using the Telephone to Switch the Forwarding of E-mail in HTML Format On/Off
Requirements:
– Basic knowledge of the telephone and the required PIN, if necessary
1. Tap on Settings > Answering machine > E-mail notification.
2. Select or clear the Send e-mail in HTML format check box.
Switches the forwarding of e-mail in HTML format on.
Switches the forwarding of e-mail in HTML format off.
Switching the Attaching of Incoming Messages as Files On/Off
If attaching messages as files has been enabled, new messages are attached to e-mail
messages in .wav format, and then sent.
You can switch the attaching of incoming messages as files on or off as follows:
• Using the configuration manager
• Using the telephone
Using the Configuration Manager to Switch the Attaching of Incoming Messages as Files
On/Off
Requirements:
– Configuration manager, opened with sufficient authorisation
1. Open the Settings > Answering machine > E-mail notification page.
2. Select or clear the Attach message as file check box under the Settings for forwarding by e-mail.
Switches the adding of messages as file attachments on.
Switches the adding of messages as file attachments off.
Further steps:
– Save your settings before you leave the page.
324
COMfortel 3200/3500 - Firmware Version 1.8A - Operation and Configuration V04 09/2013
Local Answering Machine
Forwarding Messages by E-mail
Switching the Marking of Sent Messages as Read on the Answering Machine On/Off
Using the Telephone to Switch the Attaching of Incoming Messages as Files On/Off
Requirements:
– Basic knowledge of the telephone and the required PIN, if necessary
1. Tap on Settings > Answering machine > E-mail notification.
2. Select or clear the Attach message as file check box.
Switches the adding of messages as file attachments on.
Switches the adding of messages as file attachments off.
Switching the Marking of Sent Messages as Read on the Answering Machine On/
Off
If the marking of sent messages as read has been switched on, and the messages have been
successfully sent, the messages are marked as read.
You can switch the marking of sent messages on or off as follows:
• Using the configuration manager
• Using the telephone
Using the Configuration Manager to Switch the Marking of Sent Messages as Read On/
Off
Requirements:
– Configuration manager, opened with sufficient authorisation
1. Open the Settings > Answering machine > E-mail notification page.
2. Select or clear the Mark sent messages as read check box under Settings for forwarding by e-mail.
Switches the marking of sent messages as read on.
Switches the marking of sent messages as read off.
Further steps:
– Save your settings before you leave the page.
COMfortel 3200/3500 - Firmware Version 1.8A - Operation and Configuration V04 09/2013
325
Local Answering Machine
Forwarding Messages by E-mail
Entering the Address of the E-mail Recipient
Using the Telephone to Switch the Marking of Sent Messages as Read On/Off
Requirements:
– Basic knowledge of the telephone and the required PIN, if necessary
1. Tap on Settings > Answering machine > E-mail notification.
2. Select or clear the Mark sent messages as read check box.
Switches the marking of sent messages as read on.
Switches the marking of sent messages as read off.
Entering the Address of the E-mail Recipient
The messages are forwarded to the e-mail address configured in the telephone.
You can enter the address of the e-mail recipient as follows:
• Using the configuration manager
• Using the telephone
Using the Configuration Manager to Enter the E-mail Recipient Address
Requirements:
– Configuration manager, opened with sufficient authorisation
1. Open the Settings > Answering machine > E-mail notification page.
2. Under Settings for forwarding by e-mail enter the e-mail address in the E-mail recipient entry field. You can make the following entries:
E-mail address (example: [email protected])
Further steps:
– Save your settings before you leave the page.
326
COMfortel 3200/3500 - Firmware Version 1.8A - Operation and Configuration V04 09/2013
Local Answering Machine
Forwarding Messages by E-mail
Sending a Test E-mail
Using the Telephone to Enter the E-mail Recipient Address
Requirements:
– Basic knowledge of the telephone and the required PIN, if necessary
1. Tap on Settings > Answering machine > E-mail notification.
2. Tap on E-mail recipient and enter the e-mail address in the relevant entry field. You
can make the following entries:
E-mail address (example: [email protected])
3. Tap on OK.
Sending a Test E-mail
After you have configured the forwarding of messages by e-mail you can send a test e-mail.
You can send a test e-mail as follows:
• Using the telephone
Requirements:
– Basic knowledge of the telephone and the required PIN, if necessary
– Forwarding of messages by e-mail is configured in the telephone
1. Tap on Settings > Answering machine > E-mail notification.
2. Tap on Send test e-mail.
The test e-mail is sent.
Configuring and Using a Function Key for Call Forwarding by E-mail
Press the key to which TAM e-mail has been assigned to switch the forwarding of messages
by e-mail on or off, or toggle it.
In addition, when functions are assigned on the first key level, the status of the function is
indicated by the corresponding LED.
COMfortel 3200/3500 - Firmware Version 1.8A - Operation and Configuration V04 09/2013
327
Local Answering Machine
Forwarding Messages by E-mail
Configuring and Using a Function Key for Call Forwarding by E-mail
LED Signalling on the Key:
Green
The forwarding of messages by e-mail is switched on.
Off
The forwarding of messages by e-mail is switched off.
You can configure a function key for call forwarding by e-mail as follows:
• Using the configuration manager
• Using the telephone
Using the Configuration Manager to Configure the Function Key for Forwarding by Email
Requirements:
– Configuration manager, opened with sufficient authorisation
1. Open the Applications > Function keys page.
2. In the Key selection list field, select the key group whose keys you would like to
define.
Note: Keys 16 to 105 are not available until you connect COMfortel Xtension300 key extension modules (not included in the scope of delivery) to the
telephone.
3. Click one of the following tabs:
Level 1: Keys are assigned on the first key level.
Level 2: Keys are assigned on the second key level.
4. In the list field beside the function key that you would like to define, select the TAM email function.
Note: To change the settings for a function key that already has a function
assigned to it, click that key.
The current settings for the key assignment are displayed.
5. In the Description entry field, enter a description for the key. You can make the following entries:
328
COMfortel 3200/3500 - Firmware Version 1.8A - Operation and Configuration V04 09/2013
Local Answering Machine
Forwarding Messages by E-mail
Configuring and Using a Function Key for Call Forwarding by E-mail
Up to 64 digits
Digits and characters
Note: The key description is used for printing the label and in the display.
6. In the Operation list field, select one of these options:
toggle: Press the key to switch forwarding by e-mail on or off dependent on its
state.
switch on: Press the key to switch forwarding by e-mail on.
switch off: Press the key to switch forwarding by e-mail off.
decide each time a key is pressed: Press the key to open the dialogue in
which you select the option.
7. In the Permission level list field, select one of the following options:
User: The function key can be edited by users, sub-administrators and
administrator.
Sub-administrator: The function key can be edited by sub-administrators and
administrators.
Administrator: The function key can only be edited by administrators.
Further steps:
– Save your settings before you leave the page.
Requirements for using the function:
– Forwarding of messages by e-mail is configured in the telephone
Using the Telephone to Configure the Function Key for Forwarding by E-mail
Requirements:
– Basic knowledge of the telephone and the required PIN, if necessary
1. Tap on All apps > Function keys.
2. Press the function key you would like to define.
Note: The LEDs for the function keys that already have a defined assignment
on one level shine with a yellow light. If a function key is assigned on both
levels, the LED shines red.
COMfortel 3200/3500 - Firmware Version 1.8A - Operation and Configuration V04 09/2013
329
Local Answering Machine
Forwarding Messages by E-mail
Configuring and Using a Function Key for Call Forwarding by E-mail
3. Select one of the following options:
Level 1: Keys are assigned on the first key level.
Level 2: Keys are assigned on the second key level.
The list of available functions is displayed.
4. Tap on:
• Functions listed alphabetically: TAM e-mail.
• Functions sorted by group: Answering machine > TAM e-mail.
The current settings for the key assignment are shown in the display.
5. In the Description entry field, enter a description for the key. You can make the following entries:
Up to 64 digits
Digits and characters
Note: The key description is used for printing the label and in the display.
6. In the Operation list field, select one of the following options:
toggle: Press the key to switch forwarding by e-mail on or off dependent on its
state.
switch on: Press the key to switch forwarding by e-mail on.
switch off: Press the key to switch forwarding by e-mail off.
decide each time a key is pressed: Press the key to open the dialogue in
which you select the option.
7. Tap on Assign.
8. Tap on Exit.
Requirements for using the function:
– Forwarding of messages by e-mail is configured in the telephone
330
COMfortel 3200/3500 - Firmware Version 1.8A - Operation and Configuration V04 09/2013
Local Answering Machine
E-mail Settings
Entering the Address of the E-mail Sender
E-mail Settings
You configure the settings for the answering machine's e-mail account independently of the
settings for other e-mail accounts.
Note: Please contact your e-mail provider or system administrator to obtain
the necessary information for the account settings.
Entering the Address of the E-mail Sender
The e-mail sender address configured in the telephone is displayed to the e-mail recipient.
You can enter the e-mail sender address as follows:
• Using the configuration manager
• Using the telephone
Using the Configuration Manager to Enter the E-mail Sender Address
Requirements:
– Configuration manager, opened with sufficient authorisation
1. Open the Settings > E-Mail > Outgoing mail server page.
2. Under Settings for outgoing mail server, enter the e-mail address in the Sender
entry field. You can make the following entries:
E-mail address (example: [email protected])
Further steps:
– Save your settings before you leave the page.
Using the Telephone to Enter the E-mail Sender Address
Requirements:
– Basic knowledge of the telephone and the required PIN, if necessary
1. Tap on Settings > E-Mail.
COMfortel 3200/3500 - Firmware Version 1.8A - Operation and Configuration V04 09/2013
331
Local Answering Machine
E-mail Settings
Configuring the IP Address of the Outgoing Mail Server
2. Tap on Sender and enter the e-mail address in the relevant entry field. You can make
the following entries:
E-mail address (example: [email protected])
3. Tap on OK.
Configuring the IP Address of the Outgoing Mail Server
Forwarded messages are sent using the outgoing mail server (SMTP server).
You can configure the IP address of the outgoing mail server as follows:
• Using the configuration manager
• Using the telephone
Using the Configuration Manager to Configure the IP Address of the Outgoing Mail
Server
Requirements:
– Configuration manager, opened with sufficient authorisation
1. Open the Settings > E-Mail > Outgoing mail server page.
2. Under Outgoing mail server, enter the IP address of the outgoing mail server in the
Address input field. You can make the following entries:
IP address with a range of 0 to 255 (example: 192.168.0.240)
Further steps:
– Save your settings before you leave the page.
Using the Telephone to Configure the IP Address of the Outgoing Mail Server
Requirements:
– Basic knowledge of the telephone and the required PIN, if necessary
1. Tap on Settings > E-Mail.
332
COMfortel 3200/3500 - Firmware Version 1.8A - Operation and Configuration V04 09/2013
Local Answering Machine
E-mail Settings
Configuring the Outgoing Mail Server Port
2. Under Outgoing mail server, tap on Address and then enter the IP address of the
outgoing mail server in the entry field. You can make the following entries:
IP address with a range of 0 to 255 (example: 192.168.0.240)
3. Tap on OK.
Configuring the Outgoing Mail Server Port
You can configure the port of the outgoing mail server as follows:
• Using the configuration manager
• Using the telephone
Using the Configuration Manager to Configure the Port of the Outgoing Mail Server
Requirements:
– Configuration manager, opened with sufficient authorisation
1. Open the Settings > E-Mail > Outgoing mail server page.
2. Under Outgoing mail server, enter the port number of the outgoing mail server in
the Port input field. You can make the following entries:
1 to 65535 (example standard SMTP port: 25)
Further steps:
– Save your settings before you leave the page.
Using the Telephone to Configure the Port of the Outgoing Mail Server
Requirements:
– Basic knowledge of the telephone and the required PIN, if necessary
1. Tap on Settings > E-Mail.
2. Under Outgoing mail server, tap on Port and then enter the port of the outgoing mail
server in the entry field. You can make the following entries:
1 to 65535 (example standard SMTP port: 25)
3. Tap on OK.
COMfortel 3200/3500 - Firmware Version 1.8A - Operation and Configuration V04 09/2013
333
Local Answering Machine
E-mail Settings
Setting the Type of Authentication
Setting the Type of Authentication
You can set the type of authentication required by the e-mail server in the telephone.
You can configure the type of authentication required by the e-mail server as follows:
• Using the configuration manager
• Using the telephone
Using the Configuration Manager to Set the Type of Authentication
Requirements:
– Configuration manager, opened with sufficient authorisation
1. Open the Settings > E-Mail > Outgoing mail server page.
2. In the Type of authentication list field under Authentication, select one of the following options:
No authentication: Authentication is not performed.
Username/Password: Authentication is performed with the username and
password.
MD5 challenge-response: Authentication is performed with an MD5
challenge-response. Here, the password is not transferred in plain
(unencrypted) text.
Further steps:
– Save your settings before you leave the page.
Using the Telephone to Set the Type of Authentication
Requirements:
– Basic knowledge of the telephone and the required PIN, if necessary
1. Tap on Settings > E-Mail.
2. Under Authentication, tap on Type of authentication and select one of the following
options from the list field:
No authentication: Authentication is not performed.
334
COMfortel 3200/3500 - Firmware Version 1.8A - Operation and Configuration V04 09/2013
Local Answering Machine
E-mail Settings
Entering the Username for the Outgoing Mail Server
Username/Password: Authentication is performed with the username and
password.
MD5 challenge-response: Authentication is performed with an MD5
challenge-response. Here, the password is not transferred in plain
(unencrypted) text.
Entering the Username for the Outgoing Mail Server
You can enter the username for the outgoing mail server as follows:
• Using the configuration manager
• Using the telephone
Using the Configuration Manager to Enter the Username for the Outgoing Mail Server
Requirements:
– Configuration manager, opened with sufficient authorisation
1. Open the Settings > E-Mail > Outgoing mail server page.
2. Under Authentication, enter the username in the Username entry field. You can
make the following entries:
Up to 64 digits
Digits and characters
Further steps:
– Save your settings before you leave the page.
Using the Telephone to Enter the Username for the Outgoing Mail Server
Requirements:
– Basic knowledge of the telephone and the required PIN, if necessary
1. Tap on Settings > E-Mail.
COMfortel 3200/3500 - Firmware Version 1.8A - Operation and Configuration V04 09/2013
335
Local Answering Machine
E-mail Settings
Entering the Password for the Outgoing Mail Server
2. Under Authentication, tap on Username and then enter the username in the entry
field. You can make the following entries:
Up to 64 digits
Digits and characters
3. Tap on OK.
Entering the Password for the Outgoing Mail Server
You can enter a password for authentication as follows:
• Using the configuration manager
• Using the telephone
Using the Configuration Manager to Enter the Password for the Outgoing Mail Server
Requirements:
– Configuration manager, opened with sufficient authorisation
1. Open the Settings > E-Mail > Outgoing mail server page.
2. Under Authentication, enter the password in the Password entry field. You can
make the following entries:
Up to 64 digits
Digits and characters
Further steps:
– Save your settings before you leave the page.
Using the Telephone to Enter the Password for the Outgoing Mail Server
Requirements:
– Basic knowledge of the telephone and the required PIN, if necessary
1. Tap on Settings > E-Mail.
336
COMfortel 3200/3500 - Firmware Version 1.8A - Operation and Configuration V04 09/2013
Local Answering Machine
E-mail Settings
Switching Encryption On/Off
2. Under Authentication, tap on Password and then enter the password in the entry
field. You can make the following entries:
Up to 64 digits
Digits and characters
3. Tap on OK.
Switching Encryption On/Off
If encryption is switched on, Transport Layer Security (TLS) is used to encrypt the messages
before they are transferred to the e-mail server.
You can switch encryption on or off as follows:
• Using the configuration manager
• Using the telephone
Using the Configuration Manager to Switch Encryption On/Off
Requirements:
– Configuration manager, opened with sufficient authorisation
1. Open the Settings > E-Mail > Outgoing mail server page.
2. Select or clear the Encryption check box under Authentication.
Switches encryption on.
Switches encryption off.
Further steps:
– Save your settings before you leave the page.
Using the Telephone to Switch Encryption On/Off
Requirements:
– Basic knowledge of the telephone and the required PIN, if necessary
1. Tap on Settings > E-Mail.
COMfortel 3200/3500 - Firmware Version 1.8A - Operation and Configuration V04 09/2013
337
Local Answering Machine
E-mail Settings
Switching Encryption On/Off
2. Select or clear the Encryption check box under Authentication.
Switches encryption on.
Switches encryption off.
338
COMfortel 3200/3500 - Firmware Version 1.8A - Operation and Configuration V04 09/2013
Local Answering Machine
E-mail Internationalisation
Language Files
E-mail Internationalisation
E-mail internationalisation allows you to configure the language of the e-mails sent by the
answering machine and adapt a user-defined language template for e-mails to your requirements.
Note: Under Settings > Answering machine > E-mail notification you can
configure the forwarding of messages by e-mail.
Language Files
Three language templates are provided for the e-mails sent by the answering machine. The
language templates contain several text modules which are used to generate e-mails. The
language templates are in *.xml format.
German Language Template
The German language template contains the following text modules:
• Allgemein: General text modules
• Datum und Uhrzeit: Text modules with variables for date and time
• Mailbox: Neue Nachricht: Text modules for information about a new message
• Test E-Mail: Text modules to create a test e-mail
Users cannot configure the German language template.
English Language Template
The English language template contains the following text modules:
• General: General text modules
• Date and time: Text modules with variables for date and time
• Mailbox: New message: Text modules for information about a new message
• Test e-mail: Text modules to create a test e-mail
Users cannot configure the English language template.
User-defined Language Template
The user-defined language template is automatically generated in the language set for the
configuration manager (German or English).
COMfortel 3200/3500 - Firmware Version 1.8A - Operation and Configuration V04 09/2013
339
Local Answering Machine
E-mail Internationalisation
Reading a Language Template
The user-defined language template contains the text modules described above in the
respective language and can be configured by the user.
Reading a Language Template
You can read the German and English language templates, but cannot configure them.
You can read a language template as follows:
• Using the configuration manager
Requirements:
– Configuration manager, opened with sufficient authorisation
1. Open the Settings > E-mail > Internationalisation page.
2. Under Language template management, in the line of the required language template in the Selection list field, select one of the following options:
General/Allgemein: General text modules
Date and time/Datum und Uhrzeit: Text modules with variables for date and
time
Mailbox: New message/Mailbox: Neue Nachricht: Text modules for information about a new message
Test e-mail/Test E-Mail: Text modules to create a test e-mail
3. In the line of the required language template, click Read.
The selected text module opens.
Configuring a Language Template
You can configure the user-defined language template and adapt the text modules to your
requirements.
You can configure a language template as follows:
• Using the configuration manager
Requirements:
340
COMfortel 3200/3500 - Firmware Version 1.8A - Operation and Configuration V04 09/2013
Local Answering Machine
E-mail Internationalisation
Configuring a Language Template
– Configuration manager, opened with sufficient authorisation
1. Open the Settings > E-mail > Internationalisation page.
COMfortel 3200/3500 - Firmware Version 1.8A - Operation and Configuration V04 09/2013
341
Local Answering Machine
E-mail Internationalisation
Importing a Language Template
2. Under Language template management, in the line of the required language template in the Selection list field, select one of the following options:
General/Allgemein: General text modules
Date and time/Datum und Uhrzeit: Text modules with variables for date and
time
Date:
• Day: DD
• Month: MM
• Year: YYYY
Time:
• Hour (24-hour format): hh24
• Hour (12-hour format): hh12
• Minute: mm
• Second: ss
• am/pm (only English language template): ampm
Mailbox: New message/Mailbox: Neue Nachricht: Text modules for information about a new message
Test e-mail/Test E-Mail: Text modules to create a test e-mail
3. In the line of the required language template, click Configure.
The selected text module opens.
4. Make the required changes.
Note: The text modules used to configure the language template are displayed in the left column of the dialogue. You can make your changes in the
right column.
Further steps:
– Save your settings before you leave the page.
Importing a Language Template
You can import a language template, for example to use a centrally configured, identical
language template for different telephones.
You can import a language template as follows:
• Using the configuration manager
342
COMfortel 3200/3500 - Firmware Version 1.8A - Operation and Configuration V04 09/2013
Local Answering Machine
E-mail Internationalisation
Exporting a Language Template
Notes:
When you import a language template, the user-defined language template
in the telephone will be overwritten.
The file structure of the imported language template must coincide with the
file structure of the user-defined language template. To ensure this, export
the user-defined language template to your PC. Edit the text fields of the language template without changing the structure of the *.xml file. After you
have imported the language template, your modifications will be displayed
in the user-defined language template.
Requirements:
– Configuration manager, opened with sufficient authorisation
– Language template (*.xml) saved on a data storage medium (PC)
1. Open the Settings > E-mail > Internationalisation page.
2. Under Import language template, click Search.
A file selection dialogue opens.
3. Select the required language template *.xml and click Open (this text is dependent
on the operating system used).
The template is displayed in the entry field.
4. Click Save.
The language template is imported and displayed as user-defined language template
under Language template management.
Exporting a Language Template
You can export the user-defined language template, for example in order to configure the
language template centrally and then import it into different telephones.
You can export a language template as follows:
• Using the configuration manager
COMfortel 3200/3500 - Firmware Version 1.8A - Operation and Configuration V04 09/2013
343
Local Answering Machine
E-mail Internationalisation
Configuring the Language
Requirements:
– Configuration manager, opened with sufficient authorisation
1. Open the Settings > E-mail > Internationalisation page.
2. Under Language template management, click the name of the user-defined language template.
3. Click Export.
The user-defined language template is exported.
Configuring the Language
By selecting a language template, you configure the language for the e-mails sent by the
answering machine.
You can configure the language as follows:
• Using the configuration manager
• Using the telephone
Using the Configuration Manager to Configure the Language
Requirements:
– Configuration manager, opened with sufficient authorisation
1. Open the Settings > E-mail > Internationalisation page.
2. Under Language settings, in the Language template list field, select one of the following options:
English: The English language template will be used.
deutsch: The German language template will be used.
user-defined: The user-defined language template will be used.
Further steps
– Save your settings before you leave the page.
344
COMfortel 3200/3500 - Firmware Version 1.8A - Operation and Configuration V04 09/2013
Local Answering Machine
E-mail Internationalisation
Importing a Logo
Using the Telephone to Configure the Language
Requirements:
– Basic knowledge of the telephone and the required PIN, if necessary
1. Tap on Settings > E-Mail.
2. Tap on Language and select one of the following options from the list field:
English: The English language template will be used.
deutsch: The German language template will be used.
user-defined: The user-defined language template will be used.
Importing a Logo
You can import your own logo. It will then be used in the e-mails sent by the answering machine.
You can import a logo as follows :
• Using the configuration manager
Note:
The logo must have the file format *.jpg and should have a size of 160 x 60
pixels (width x height).
The file may have a size of 50 kB max. The memory for all logos is limited
to 500 kB.
If do not import your own logo, the Auerswald logo included in the scope of
supply will be used.
Requirements:
– Configuration manager, opened with sufficient authorisation
– Language file (*.jpg) saved on a data storage medium (PC)
1. Open the Settings > E-mail > Internationalisation page.
2. Under Import logo, click Search.
A file selection dialogue opens.
3. Select the file with the required logo *.jpg and click Open (this text is dependent on
the operating system used).
COMfortel 3200/3500 - Firmware Version 1.8A - Operation and Configuration V04 09/2013
345
Local Answering Machine
E-mail Internationalisation
Importing a Logo
The file is displayed in the entry field.
4. Click Save.
The logo is imported and displayed under Logo.
Note: To delete an imported logo, click Delete under Delete logo.
346
COMfortel 3200/3500 - Firmware Version 1.8A - Operation and Configuration V04 09/2013
Local Answering Machine
Remote Access
Remote Access Variants
Remote Access
Remote access is used to access and operate the answering machine from another internal
telephone or from an external telephone.
Remote Access Variants
The answering machine supports two different remote access variants:
Remote access
The answering machine always accepts a call after the configured call acceptance time.
After the answering machine has accepted the call, you can initiate remote access during the
announcement and the 10 seconds that follow (by pressing the * key + user remote access PIN
+ # key).
Remote access with quick access
The answering machine automatically accepts a call when the quick remote access number is
transmitted and new messages are present. Otherwise, if no new messages are present, the
time it takes to accept a call is 10 seconds (approx. 2 rings) longer than the configured call
acceptance time.
As soon as the answering machine has accepted the call, you can start remote access. You do
not need to enter the remote access PIN.
Note:
When quick access is enabled, the call acceptance time varies only if the
quick remote access number has been correctly transmitted. For all other
callers, the answering machine accepts the call after the configured call
acceptance time (no matter whether new messages are present or not).
Using quick access is not appropriate if you have configured settings on
your PBX or telephone that cause the telephone to delay making a call (for
example, subscriber call forwarding on no reply).
COMfortel 3200/3500 - Firmware Version 1.8A - Operation and Configuration V04 09/2013
347
Local Answering Machine
Remote Access
Configuring Remote Access
Configuring Remote Access
Remote access is configured as described below:
• Switch remote access on.
• Enter a remote access PIN.
• Configure remote access with quick access. This will simplify remote access for the
user because they will no longer need to enter their remote access PIN. Their
telephone number will be transmitted instead. To do so, enter one or two quick remote
access numbers.
• If you would like the answering machine to notify you as soon as a new message is
present, configure message forwarding and switch it on when required.
Switching Remote Access On/Off
You can switch remote access on or off as follows:
• Using the configuration manager
• Using the telephone
Using the Configuration Manager to Switch Remote Access On/Off
Requirements:
– Configuration manager, opened with sufficient authorisation
1. Open the Settings > Answering machine page.
2. Select or clear the Remote access check box under Remote access settings.
Enables the remote access function.
Disables the remote access function.
Further steps:
– Save your settings before you leave the page.
348
COMfortel 3200/3500 - Firmware Version 1.8A - Operation and Configuration V04 09/2013
Local Answering Machine
Remote Access
Entering a PIN for Remote Access
Using the Telephone to Switch Remote Access On/Off
Requirements:
– Basic knowledge of the telephone and the required PIN, if necessary
To enable or disable remote access, press the function key that has been configured for
remote access.
Alternatively, proceed as described below.
1. Tap on Settings > Answering machine.
2. Select or clear the Remote access check box.
Enables the remote access function.
Disables the remote access function.
Entering a PIN for Remote Access
To enable you to use the remote access feature you must enter a PIN. You can change the PIN
at any time.
Important: When operating as a system telephone on an Auerswald PBX,
the PBX specifies the remote access PIN. The remote access PIN matches
the user PIN entered on the PBX.
You can enter the password as follows:
• Using the configuration manager
• Using the telephone
Using the Configuration Manager to Enter a PIN for Remote Access
Requirements:
– Configuration manager, opened with sufficient authorisation
– The telephone is not a system telephone on an Auerswald PBX
– Remote access is enabled
1. Open the Settings > Answering machine page.
COMfortel 3200/3500 - Firmware Version 1.8A - Operation and Configuration V04 09/2013
349
Local Answering Machine
Remote Access
Entering a Quick Remote Access Number
2. In the Remote access PIN entry field, enter the PIN. You can make the following
entries:
6 digits
Digits and characters #
Further steps:
– Save your settings before you leave the page.
Using the Telephone to Enter a PIN for Remote Access
Requirements:
– Basic knowledge of the telephone and the required PIN, if necessary
– The telephone is not a system telephone on an Auerswald PBX
– Remote access permitted
1. Tap on All apps > Settings > Answering machine > Remote access.
2. Select the Remote Access check box.
The system displays the setting options for remote access.
3. Tap on Remote access PIN and enter the PIN in the relevant entry field. You can
make the following entries:
6 digits
Digits and characters #
4. Tap on OK.
Entering a Quick Remote Access Number
Up to two quick access telephone numbers can be entered for remote access toll saver with
quick access. The caller who transmits this quick remote access number when they make a call
can, if quick access is configured, access all the recordings saved on the answering machine
without having to enter their remote access PIN.
You can enter a quick remote access number as follows:
• Using the configuration manager
• Using the telephone
350
COMfortel 3200/3500 - Firmware Version 1.8A - Operation and Configuration V04 09/2013
Local Answering Machine
Remote Access
Entering a Quick Remote Access Number
Using the Configuration Manager to Enter Quick Remote Access Numbers
Requirements:
– Configuration manager, opened with sufficient authorisation
– Remote access is enabled
1. Open the Settings > Answering machine page.
2. In the Quick remote access number 1 entry field, enter quick remote access number
1. You can make the following entries:
Up to 40 digits
Digits and the characters * and #
Important: Enter telephone numbers exactly as you do when dialling them,
e.g. always enter external telephone numbers with a preceding exchange line
access number. (Exception: selected account is publ. exchange).
3. In the Account quick remote access number 1 list field, select the required account.
4. Repeat steps 2 to 4 for inputting quick access number 2.
Further steps:
– Save your settings before you leave the page.
Using the Telephone to Enter Quick Remote Access Numbers
Requirements:
– Basic knowledge of the telephone and the required PIN, if necessary
– Remote access is enabled
1. Tap on All apps > Settings > Answering machine > Remote access.
2. Tap on Quick remote access number 1 and enter quick remote access number 1 in
the entry field. You can make the following entries:
Up to 40 digits
Digits and the characters * and #
Important: Enter telephone numbers exactly as you do when dialling them,
e.g. always enter external telephone numbers with a preceding exchange line
access number. (Exception: selected account is publ. exchange).
COMfortel 3200/3500 - Firmware Version 1.8A - Operation and Configuration V04 09/2013
351
Local Answering Machine
Remote Access
Performing Remote Access
3. Tap on OK.
4. Tap on Account quick remote access number 1 and select the required account
from the list field.
5. Repeat step 2 to 4 for inputting quick access number 2.
Performing Remote Access
You can perform remote access as follows:
• Using a character string on an external telephone
• Using a character string on an internal telephone
Requirements:
– Remote access is configured
– The internal or external telephone supports DTMF dialling
– Knowledge of the remote access PIN
– When readiness is switched off on the answering machine: quick access and transfer of a
previously entered quick remote access number by the calling telephone is configured
1. Call the telephone.
After the set call acceptance time the answering machine takes the call. You hear the
configured announcement.
Note: When quick access is configured you also immediately hear the announcement for remote access (remote.wav) and can start remote access
(without entering the PIN).
2. To start the remote access during the announcement, enter the following DTMF
numbers: * Remote access PIN #
Note: If you mistype the remote access PIN you can start again by typing it
again without * (asterisk).
You then hear the remote.wav announcement for remote access.
352
COMfortel 3200/3500 - Firmware Version 1.8A - Operation and Configuration V04 09/2013
Local Answering Machine
Remote Access
Configuring and Using a Function Key for Remote Access
3. The numbers listed below are used to perform remote access.
0: Opens the Help menu.
1: Opens the main menu.
2: Plays new messages.
3: Plays all messages.
4: Jumps back to the previous recording.
5: Repeats the recording you are currently listening to.
6: Jumps to the next recording.
7: Deletes the recording you are currently listening to.
8: Ends the playback.
* 10: Switches the answering machine off.
* 11: Switches the answering machine on.
* 70: Deletes all of the recordings.
* 99: Records a voice memo. To save your memo, hang up the receiver or
press #. To cancel, press *.
Disconnect: Ends remote access.
Configuring and Using a Function Key for Remote Access
Press the key to which TAM remote access has been assigned to switch the answering
machine's remote access function on or off, or toggle it.
In addition, when functions are assigned on the first key level, the status of the function is
indicated by the corresponding LED.
LED Signalling on the Key:
Green
Remote access to the answering machine is switched on.
Off
Remote access to the answering machine is switched off.
You can configure a function key for remote access as follows:
• Using the configuration manager
• Using the telephone
COMfortel 3200/3500 - Firmware Version 1.8A - Operation and Configuration V04 09/2013
353
Local Answering Machine
Remote Access
Configuring and Using a Function Key for Remote Access
Using the Configuration Manager to Configure the Function Key for Remote Access
Requirements:
– Configuration manager, opened with sufficient authorisation
1. Open the Applications > Function keys page.
2. In the Key selection list field, select the key group whose keys you would like to
define.
Note: Keys 16 to 105 are not available until you connect COMfortel Xtension300 key extension modules (not included in the scope of delivery) to the
telephone.
3. Click one of the following tabs:
Level 1: Keys are assigned on the first key level.
Level 2: Keys are assigned on the second key level.
4. In the list field beside the function key that you would like to define, select the TAM
remote access function.
Note: To change the settings for a function key that already has a function
assigned to it, click that key.
The current settings for the key assignment are displayed.
5. In the Description entry field, enter a description for the key. You can make the following entries:
Up to 64 digits
Digits and characters
Note: The key description is used for printing the label and in the display.
6. In the Operation list field, select one of these options:
toggle: Press the key to enable or disable remote access dependent on its
state.
switch on: Press the key to enable remote access.
switch off: Press the key to disable remote access.
decide each time a key is pressed: Press the key to open the dialogue in
which you select the option.
354
COMfortel 3200/3500 - Firmware Version 1.8A - Operation and Configuration V04 09/2013
Local Answering Machine
Remote Access
Configuring and Using a Function Key for Remote Access
7. In the Permission level list field, select one of the following options:
User: The function key can be edited by users, sub-administrators and
administrator.
Sub-administrator: The function key can be edited by sub-administrators and
administrators.
Administrator: The function key can only be edited by administrators.
Further steps:
– Save your settings before you leave the page.
Using the Telephone to Configure the Function Key for Remote Access
Requirements:
– Basic knowledge of the telephone and the required PIN, if necessary
1. Tap on All apps > Function keys.
2. Press the function key you would like to define.
Note: The LEDs for the function keys that already have a defined assignment
on one level shine with a yellow light. If a function key is assigned on both
levels, the LED shines red.
3. Select one of the following options:
Level 1: Keys are assigned on the first key level.
Level 2: Keys are assigned on the second key level.
The list of available functions is displayed.
4. Tap on:
• Functions listed alphabetically: TAM remote access.
• Functions sorted by group: Answering machine > TAM remote access.
The current settings for the key assignment are shown in the display.
5. In the Description entry field, enter a description for the key. You can make the following entries:
Up to 64 digits
Digits and characters
Note: The key description is used for printing the label and in the display.
COMfortel 3200/3500 - Firmware Version 1.8A - Operation and Configuration V04 09/2013
355
Local Answering Machine
Remote Access
Configuring and Using a Function Key for Remote Access
6. In the Operation list field, select one of the following options:
toggle: Press the key to enable or disable remote access dependent on its
state.
switch on: Press the key to enable remote access.
switch off: Press the key to disable remote access.
decide each time a key is pressed: Press the key to open the dialogue in
which you select the option.
7. Tap on Assign.
8. Tap on Exit.
356
COMfortel 3200/3500 - Firmware Version 1.8A - Operation and Configuration V04 09/2013
Local Answering Machine
Announcements
Changing the Language for the Default Announcement
Announcements
In addition to default announcements, the answering machine lets you manage 25 customised
announcements.
You can use the configuration manager to transfer existing announcements in *.wav format to
the SD card or use the telephone to speak new announcements onto it.
The announcements can be assigned to different types of calls as well as to different callers.
Changing the Language for the Default Announcement
You can change the language used for the default announcement from English to another
language, and vice versa. Language files for German and English are preinstalled in the factory
settings, but you can also upload additional language packages in *.fs format.
You can change the language for the default announcement as follows:
• Using the configuration manager
• Using the telephone
Using the Configuration Manager to Change the Language of the Default Announcement
Requirements:
– Configuration manager, opened with sufficient authorisation
– SD card plugged in to expansion slot (not write-protected)
1. Open the Settings > Answering machine > Announcements page.
2. In the Language list field under Language settings, select the required language
file.
Further steps:
– Save your settings before you leave the page.
Using the Telephone to Change the Language of the Default Announcement
Requirements:
– Basic knowledge of the telephone and the required PIN, if necessary
– SD card plugged in to expansion slot (not write-protected)
COMfortel 3200/3500 - Firmware Version 1.8A - Operation and Configuration V04 09/2013
357
Local Answering Machine
Announcements
Uploading Language Files
1. Tap on Settings > Answering machine.
2. Tap on Default language and select the required language file from the list field.
Uploading Language Files
The answering machine's default announcements, and also the spoken user guidance for
remote access, are stored in "language files" (for English-language announcements this is
english.fs).
Up to four language files can be stored and used simultaneously. This makes it possible to use
different languages for the answering machine.
You can upload a language file as follows:
• Using the configuration manager
Requirements:
– Configuration manager, opened with sufficient authorisation
– Language file (*.fs) saved on a data storage medium (PC)
1. Open the Settings > Answering machine > Announcements page.
2. Under Language settings, click Search.
A file selection dialogue opens.
3. Select the *.fs file with the required language and click Open (this text is dependent
on the operating system used).
The file is displayed in the entry field.
4. Click Save.
The language file is imported and displayed in the list.
Further steps:
– Save your settings before you leave the page.
358
COMfortel 3200/3500 - Firmware Version 1.8A - Operation and Configuration V04 09/2013
Local Answering Machine
Announcements
Uploading an Announcement
Uploading an Announcement
Announcement files that are saved on the hard disk in *.wav format can be uploaded for use as
announcements.
You can upload announcements as follows:
• Using the configuration manager
Requirements:
– Configuration manager, opened with sufficient authorisation
– SD card plugged in to expansion slot (not write-protected)
– Announcement in audio format (*.wav) saved on the hard disk
1. Open the Settings > Answering machine > Announcements page.
2. Under Announcements, click the required free announcement in the list field.
The system displays the Search and Save buttons.
3. Open the folder in which the announcement has been saved, and select the announcement.
4. Click Open (this text is dependent on the operating system used).
5. Click Save.
6. Click OK.
The selected announcement is displayed in the announcements list.
Further steps:
– Change the name of the announcement, if required.
– Save your settings before you leave the page.
Changing an Announcement Name
To make it easier to select the announcements, you can change each individual announcement
name that has been automatically assigned by the configuration manager or that has been
entered when you recorded the announcement.
You can change an answering machine announcement as follows:
• Using the configuration manager
COMfortel 3200/3500 - Firmware Version 1.8A - Operation and Configuration V04 09/2013
359
Local Answering Machine
Announcements
Changing an Announcement Name
• Using the telephone
Using the Configuration Manager to Change an Announcement Name
Requirements:
– Configuration manager, opened with sufficient authorisation
– SD card plugged in to expansion slot (not write-protected)
– At least one announcement is saved on the SD card
1. Open the Settings > Answering machine > Announcements page.
2. Under Announcements, click the required announcement in the announcements list.
3. Click Configure.
4. In the Name entry field, enter the required name.
5. Click Save.
6. Click OK.
Using the Telephone to Change an Announcement Name
Requirements:
– Basic knowledge of the telephone and the required PIN, if necessary
– SD card plugged in to expansion slot (not write-protected)
– At least one announcement is saved on the SD card
1. Press the Message key.
2. Select the answering machine list.
3. In the list field on the left, above the answering machine list, select the
Announcements option.
4. Select the announcement whose name you would like to change.
5. Press the Menu key.
6. Tap on Edit name.
360
COMfortel 3200/3500 - Firmware Version 1.8A - Operation and Configuration V04 09/2013
Local Answering Machine
Announcements
Recording an Announcement
7. In the entry field, enter the required name. You can make the following entries:
Up to 16 digits
Digits and characters
8. Tap on OK.
Recording an Announcement
You can record the announcement as follows:
• Using the telephone
Requirements:
– Basic knowledge of the telephone and the required PIN, if necessary
– SD card plugged in to expansion slot (not write-protected)
1. Press the Message key.
2. Select the answering machine list.
3. In the list field on the left, above the answering machine list, select the
Announcements option.
4. Select a free announcement.
5. Tap on
, to start the recording.
You now see the entry field in which you enter the announcement's name.
6. Enter a name for the announcement. You can make the following entries:
Up to 16 digits
Digits and characters
7. Tap on OK.
The recording starts.
8. Record your announcement.
9. Tap on
to stop recording the announcement.
COMfortel 3200/3500 - Firmware Version 1.8A - Operation and Configuration V04 09/2013
361
Local Answering Machine
Announcements
Switching an Announcement On or Off
Note:
You can record the recorded announcement again ( ) or listen to the announcement ( ).
To set the new announcement as the default announcement, tap on
. If
you tap on
, the announcement will no longer be used as the default announcement.
Recordings with a recording time of less than 3 seconds are rejected by the
telephone.
Switching an Announcement On or Off
You can switch an announcement on or off as follows:
• Using the telephone
Requirements:
– Basic knowledge of the telephone and the required PIN, if necessary
– SD card plugged in to expansion slot (not write-protected)
– At least one announcement is saved on the SD card
1. Press the Message key.
2. Select the answering machine list.
3. In the list field on the left, above the answering machine list, select the
Announcements option.
4. Select an announcement.
5. Tap on:
362
•
to switch on the announcement instead of the default announcement.
•
, to switch off the announcement and replace it with the default announcement.
COMfortel 3200/3500 - Firmware Version 1.8A - Operation and Configuration V04 09/2013
Local Answering Machine
Announcements
Configuring and Using the Function Key for TAM Announcement
Configuring and Using the Function Key for TAM Announcement
Press the key to which TAM announcement has been assigned to switch on an announcement
and the call acceptance rules defined for this announcement.
In addition to this, you can check the status of the function by looking at the relevant LED for an
assignment at the first key level.
LED Signalling on the Key:
Green
The announcement is switched on.
Yellow
The announcement is switched on, call acceptance differs from the key
assignment.
Off
The announcement is switched off.
You can configure the function key for the announcement as follows:
• Using the configuration manager
• Using the telephone
Using the Configuration Manager to Configure the Function Key for TAM Announcement
Requirements:
–Configuration manager, opened with sufficient authorisation
–SD card plugged in to expansion slot (not write-protected)
–At least one announcement is saved on the SD card
1. Open the Applications > Function keys page.
2. In the Key selection list field, select the key group whose keys you would like to
define.
Note: Keys 16 to 105 are not available until you connect COMfortel Xtension300 key extension modules (not included in the scope of delivery) to the
telephone.
3. Click one of the following tabs:
Level 1: Keys are assigned on the first key level.
Level 2: Keys are assigned on the second key level.
COMfortel 3200/3500 - Firmware Version 1.8A - Operation and Configuration V04 09/2013
363
Local Answering Machine
Announcements
Configuring and Using the Function Key for TAM Announcement
4. In the list field beside the function key that you would like to define, select the TAM
announcement function.
Note: To change the settings for a function key that already has a function
assigned to it, click that key.
The current settings for the key assignment are displayed.
5. In the Description entry field, enter a description for the key. You can make the following entries:
Up to 64 digits
Digits and characters
Note: The key description is used for printing the label and in the display.
6. In the Acceptance behaviour list field, select one of the following options:
Announcement and recording: The caller hears the announcement selected
in the next step and can leave a message on the answering machine.
Announcement only: The caller hears the announcement selected in the next
step, but cannot leave a message on the answering machine.
No call acceptance: The call of the corresponding caller is not accepted by
the answering machine.
No rule: Switches the call acceptance rule off.
7. In the Type of call list field, select one of the following options:
Default: The type of call is not taken into account.
Anonymous calls: The caller does not transmit a telephone number.
External calls: The caller is an external subscriber.
Internal calls: The caller is an internal subscriber.
Door calls: The caller is a door.
Any calls: Any caller.
8. In the Announcement list field select the required announcement.
364
COMfortel 3200/3500 - Firmware Version 1.8A - Operation and Configuration V04 09/2013
Local Answering Machine
Announcements
Configuring and Using the Function Key for TAM Announcement
9. In the Permission level list field, select one of the following options:
User: The function key can be edited by users, sub-administrators and
administrator.
Sub-administrator: The function key can be edited by sub-administrators and
administrators.
Administrator: The function key can only be edited by administrators.
Further steps:
–Save your settings before you leave the page.
Using the Telephone to Configure the Function Key for TAM Announcement
Requirements:
–Basic knowledge of the telephone and the required PIN, if necessary
–SD card plugged in to expansion slot (not write-protected)
–At least one announcement is saved on the SD card
1. Tap on All apps > Function keys.
2. Press the function key you would like to define.
Note: The LEDs for the function keys that already have a defined assignment
on one level shine with a yellow light. If a function key is assigned on both
levels, the LED shines red.
3. Select one of the following options:
Level 1: Keys are assigned on the first key level.
Level 2: Keys are assigned on the second key level.
The list of available functions is displayed.
4. Tap on:
• Functions listed alphabetically: TAM announcement.
• Functions sorted by group: Answering machine > TAM announcement.
The current settings for the key assignment are shown in the display.
5. In the Description entry field, enter a description for the key. You can make the following entries:
COMfortel 3200/3500 - Firmware Version 1.8A - Operation and Configuration V04 09/2013
365
Local Answering Machine
Announcements
Deleting an Announcement
Up to 64 digits
Digits and characters
Note: The key description is used for printing the label and in the display.
6. In the Acceptance behaviour list field, select one of the following options:
Announcement and recording: The caller hears the announcement selected
in the next step and can leave a message on the answering machine.
Announcement only: The caller hears the announcement selected in the next
step, but cannot leave a message on the answering machine.
No call acceptance: The call of the corresponding caller is not accepted by
the answering machine.
No rule: Switches the call acceptance rule off.
7. In the Type of call list field, select one of the following options:
Default: The type of call is not taken into account.
Anonymous calls: The caller does not transmit a telephone number.
External calls: The caller is an external subscriber.
Internal calls: The caller is an internal subscriber.
Door calls: The caller is a door.
Any calls: Any caller.
8. In the Announcement list field select the required announcement.
9. Tap on Assign.
10. Tap on Exit.
Deleting an Announcement
You can delete an announcement as follows:
• Using the configuration manager
• Using the telephone
366
COMfortel 3200/3500 - Firmware Version 1.8A - Operation and Configuration V04 09/2013
Local Answering Machine
Announcements
Deleting an Announcement
Using the Configuration Manager to Delete an Announcement
Requirements:
– Configuration manager, opened with sufficient authorisation
– SD card plugged in to expansion slot (not write-protected)
– At least one announcement is saved on the SD card
1. Open the Settings > Answering machine > Announcements page.
2. Under Announcements, click the announcement you want to delete in the announcements list.
The system displays the
3. Click
Delete button.
Delete.
4. Click OK.
The announcement is deleted from the SD card.
Using the Telephone to Delete an Announcement
You can delete an announcement as follows:
• Using the telephone
Requirements:
– Basic knowledge of the telephone and the required PIN, if necessary
– SD card plugged in to expansion slot (not write-protected)
– At least one announcement is saved on the SD card
1. Press the Message key.
2. Select the answering machine list.
3. In the list field on the left, above the answering machine list, select the
Announcements option.
4. Select the announcement you want to delete.
5. Tap on
.
The announcement is deleted from the SD card.
COMfortel 3200/3500 - Firmware Version 1.8A - Operation and Configuration V04 09/2013
367
Local Answering Machine
Answering Machine List
Opening the Answering Machine List
Answering Machine List
The telephone's answering machine list can save up to 250 messages, voice memos, and call
recordings, recorded by the answering machine, with the date and time of recording, and the
telephone number of the caller/call partner. The recordings are numbered consecutively. The
last/latest recording is assigned the number 1.
You can return the call of someone who has called you directly from the answering machine list.
From the answering machine list you can also access the following functions:
• Access the answering machine archive
• Record announcements for the answering machine
• Record voice memos
Opening the Answering Machine List
You can open the answering machine list to check recordings (messages, voice memos and
call recordings), or to delete them, or move them into an archive, or to record announcements.
The Message key LED shows you that there are recordings present in the answering machine
list.
LED Signalling on the Message Key:
Off
No recordings present.
Red (blinking) New recordings are present.
Lit in red
No new messages are present. Only recordings that have already been
listened to are present.
You can open the answering machine list as follows:
• Using the telephone
Requirements:
– Basic knowledge of the telephone and the required PIN, if necessary
– SD card plugged in to expansion slot (not write-protected)
To open the answering machine list, press a function key that has been configured to open
the answering machine list.
Alternatively, proceed as described below.
368
COMfortel 3200/3500 - Firmware Version 1.8A - Operation and Configuration V04 09/2013
Local Answering Machine
Answering Machine List
Opening the Answering Machine List
1. Press the Message key.
This displays the available lists (this function is skipped if the other lists are empty).
2. Select the answering machine list.
The answering machine list is displayed.
Note:
If you have enabled automatic playback in All apps > Settings > Answering machine, the new recordings are played automatically, one after
the other, after you open the answering machine list. The latest recording is
played first.
You can also enable or disable the automatic playback from the answering
machine list by pressing the Menu key and tapping on Settings.
3. In the list field on the left, above the answering machine list, select the required option:
All entries: Displays all the entries saved in the answering machine list.
Messages only: Only displays the messages saved in the answering machine
list.
Voice memos only: Only displays the voice memos saved in the answering
machine list.
Call recordings only: Only displays the call recordings saved in the answering
machine list.
Archive: Displays the answering machine list archive.
Announcements: Displays the saved and free announcements for the
answering machine.
Record voice memo: Starts the recording of a voice memo.
4. Select a recording.
5. Select the required option:
Starts the recording playback
Sends the recording to the e-mail address entered for e-mail notification.
Moves the recording to the archive.
Fetches the recording from the archive
Marks the recording as already listened to
Marks the recording as new.
COMfortel 3200/3500 - Firmware Version 1.8A - Operation and Configuration V04 09/2013
369
Local Answering Machine
Answering Machine List
Listening to Recordings (Messages, Voice Memos and Call Recordings)
Deletes the displayed recording. To delete all the entries except the announcements from the answering machine list, press the Menu key and then tap on
Delete all messages and then OK.
Calls the telephone number of the caller who left the message.
Listening to Recordings (Messages, Voice Memos and Call Recordings)
You can listen to recordings as follows:
• Using the telephone
Requirements:
– Basic knowledge of the telephone and the required PIN, if necessary
– SD card plugged in to expansion slot (not write-protected)
1. Open the answering machine list.
2. In the list field on the left, above the answering machine list, select the required option:
All entries: Displays all the entries saved in the answering machine list.
Messages only: Only displays the messages saved in the answering machine
list.
Voice memos only: Only displays the voice memos saved in the answering
machine list.
Call recordings only: Only displays the call recordings saved in the answering
machine list.
Archive: Displays the answering machine list archive.
3. Select a recording.
4. Tap on
.
5. Select the required option:
Interrupts the recording playback.
Jumps backwards 5 seconds when the recording is being played back.
Ends the recording playback.
Jumps forwards 5 seconds when the recording is being played back.
Deletes the selected recording.
Ends the playback of the recording and closes the menu.
370
COMfortel 3200/3500 - Firmware Version 1.8A - Operation and Configuration V04 09/2013
Local Answering Machine
Answering Machine List
Forwarding Recordings (Messages, Voice Memos and Call Recordings) by E-mail
Note: Buttons
and
are only active while the recorded message is being
played back, not while the call information is being played back.
Forwarding Recordings (Messages, Voice Memos and Call Recordings) by E-mail
From the answering machine recordings can be forwarded by e-mail with the settings made for
e-mail notification.
You can configure the forwarding of recordings as follows:
• Using the telephone
Requirements:
– Basic knowledge of the telephone and the required PIN, if necessary
– SD card plugged in to expansion slot (not write-protected)
– Address of the e-mail recipient entered (Settings > Answering machine > E-mail notification menu)
– Outgoing mail server entered (Settings > Answering machine > E-mail settings menu)
1. Open the answering machine list.
2. In the list field on the left, above the answering machine list, select the required option:
All entries: Displays all the entries saved in the answering machine list.
Messages only: Only displays the messages saved in the answering machine
list.
Voice memos only: Only displays the voice memos saved in the answering
machine list.
Call recordings only: Only displays the call recordings saved in the answering
machine list.
Archive: Displays the answering machine list archive.
3. Select a recording.
4. Tap on
.
The recording is forwarded to the specified e-mail recipient.
COMfortel 3200/3500 - Firmware Version 1.8A - Operation and Configuration V04 09/2013
371
Local Answering Machine
Answering Machine List
Dialling from the Answering Machine List
Dialling from the Answering Machine List
From the answering machine list you can initiate a callback to the caller who left the selected
message.
You can dial from the answering machine list as follows:
• Using the telephone
Requirements:
– Basic knowledge of the telephone and the required PIN, if necessary
– SD card plugged in to expansion slot (not write-protected)
1. Open the answering machine list.
2. In the list field on the left, above the answering machine list, select the required option:
All entries: Displays all the entries saved in the answering machine list.
Messages only: Only displays the messages saved in the answering machine
list.
Voice memos only: Only displays the voice memos saved in the answering
machine list.
Call recordings only: Only displays the call recordings saved in the answering
machine list.
Archive: Displays the answering machine list archive.
Announcements: Displays the saved and free announcements for the
answering machine.
Record voice memo: Starts the recording of a voice memo.
3. Select a message.
4. Tap on
.
This dials the telephone number of the caller who left the message.
Deleting Recordings (Messages, Voice Memos and Call Recordings)
You can delete all the messages on the answering machine at once (together with the voice
memos and call recordings), or delete them individually.
You can delete an announcement as follows:
• Using the telephone
372
COMfortel 3200/3500 - Firmware Version 1.8A - Operation and Configuration V04 09/2013
Local Answering Machine
Answering Machine List
Configuring and Using the Function Key for the Answering Machine List
Requirements:
– Basic knowledge of the telephone and the required PIN, if necessary
– SD card plugged in to expansion slot (not write-protected)
1. Open the answering machine list.
2. In the list field on the left, above the answering machine list, select the required option:
All entries: Displays all the entries saved in the answering machine list.
Messages only: Only displays the messages saved in the answering machine
list.
Voice memos only: Only displays the voice memos saved in the answering
machine list.
Call recordings only: Only displays the call recordings saved in the answering
machine list.
Archive: Displays the answering machine list archive.
3. Select the recording you want to delete.
4. Tap on
.
The recording is deleted.
Note: To delete all the entries (messages, voice memos and call recordings)
in the answering machine list simultaneously, press the Menu key, tap on
Delete all messages, and then tap on OK.
Configuring and Using the Function Key for the Answering Machine List
Press the key to which TAM open has been assigned to open the answering machine list.
In addition to this, you can check the status of the function by looking at the relevant LED for an
assignment at the first key level.
COMfortel 3200/3500 - Firmware Version 1.8A - Operation and Configuration V04 09/2013
373
Local Answering Machine
Answering Machine List
Configuring and Using the Function Key for the Answering Machine List
LED Signalling on the Key:
Lit in red
There is a dedicated connection to the answering machine.
Red (blinking) A message is currently being recorded on the answering machine. You can
take the call by picking up the receiver.
Lit in yellow
The answering machine's capacity has exceeded the warning threshold.
Blinking
yellow
The answering machine is full.
Lit in green
No new messages are present. Only recordings that have already been
listened to are present.
Green
flashing
New messages are present.
Off
The answering machine is empty.
You can configure the function key for the answering machine list as follows:
• Using the configuration manager
• Using the telephone
Using the Configuration Manager to Configure the Function Key for the Answering
Machine List
Requirements:
– Configuration manager, opened with sufficient authorisation
1. Open the Applications > Function keys page.
2. In the Key selection list field, select the key group whose keys you would like to
define.
Note: Keys 16 to 105 are not available until you connect COMfortel Xtension300 key extension modules (not included in the scope of delivery) to the
telephone.
3. Click one of the following tabs:
Level 1: Keys are assigned on the first key level.
Level 2: Keys are assigned on the second key level.
374
COMfortel 3200/3500 - Firmware Version 1.8A - Operation and Configuration V04 09/2013
Local Answering Machine
Answering Machine List
Configuring and Using the Function Key for the Answering Machine List
4. In the list field beside the function key that you would like to define, select the TAM
open function.
Note: To change the settings for a function key that already has a function
assigned to it, click that key.
The current settings for the key assignment are displayed.
5. In the Description entry field, enter a description for the key. You can make the following entries:
Up to 64 digits
Digits and characters
Note: The key description is used for printing the label and in the display.
6. In the Permission level list field, select one of the following options:
User: The function key can be edited by users, sub-administrators and
administrator.
Sub-administrator: The function key can be edited by sub-administrators and
administrators.
Administrator: The function key can only be edited by administrators.
Further steps:
– Save your settings before you leave the page.
Using the Telephone to Configure the Function Key for the Answering Machine List
Requirements:
– Basic knowledge of the telephone and the required PIN, if necessary
1. Tap on All apps > Function keys.
2. Press the function key you would like to define.
Note: The LEDs for the function keys that already have a defined assignment
on one level shine with a yellow light. If a function key is assigned on both
levels, the LED shines red.
COMfortel 3200/3500 - Firmware Version 1.8A - Operation and Configuration V04 09/2013
375
Local Answering Machine
Answering Machine List
Configuring and Using the Function Key for the Answering Machine List
3. Select one of the following options:
Level 1: Keys are assigned on the first key level.
Level 2: Keys are assigned on the second key level.
The list of available functions is displayed.
4. Tap on:
• Functions listed alphabetically: TAM open.
• Functions sorted by group: Answering machine > TAM open.
The current settings for the key assignment are shown in the display.
5. In the Description entry field, enter a description for the key. You can make the following entries:
Up to 64 digits
Digits and characters
Note: The key description is used for printing the label and in the display.
6. Tap on Assign.
7. Tap on Exit.
376
COMfortel 3200/3500 - Firmware Version 1.8A - Operation and Configuration V04 09/2013
Local Answering Machine
Voice Memos
Recording Memos
Voice Memos
You can use the answering machine to save your own voice memos. It can store up to 250 voice
memos along with the date and time at which they were recorded. The recordings are
numbered consecutively. The last/latest recording is assigned the number 1.
You can listen to, edit, and delete voice memos like any other messages.
Recording Memos
You can record the voice memos as follows:
• Using the telephone
Requirements:
– Basic knowledge of the telephone and the required PIN, if necessary
To record a voice memo, press the function key that has been configured to record voice
memos.
Alternatively, proceed as described below.
1. Press the Message key.
2. Select the answering machine list.
3. In the list field on the left, above the answering machine list, select the required option:
All entries: Displays all the entries saved in the answering machine list.
Messages only: Only displays the messages saved in the answering machine
list.
Voice memos only: Only displays the voice memos saved in the answering
machine list.
Call recordings only: Only displays the call recordings saved in the answering
machine list.
Archive: Displays the answering machine list archive.
Announcements: Displays the saved and free announcements for the
answering machine.
Record voice memo: Starts the recording of a voice memo.
COMfortel 3200/3500 - Firmware Version 1.8A - Operation and Configuration V04 09/2013
377
Local Answering Machine
Voice Memos
Listening to Voice Memos
4. Speak your voice memo:
• Speak into the telephone's microphone.
• Alternatively, pick up the receiver and speak into its microphone to improve the
sound quality of the voice memo.
5. Tap on
to stop recording the announcement.
Note: Recordings with a recording time of less than 3 seconds are rejected
by the telephone.
Listening to Voice Memos
You can listen to voice memos as follows:
• Using the telephone
Requirements:
– Basic knowledge of the telephone and the required PIN, if necessary
– SD card plugged in to expansion slot (not write-protected)
1. Open the answering machine list.
2. In the list field on the left, above the answering machine list, select the required option:
All entries: Displays all the entries saved in the answering machine list.
Messages only: Only displays the messages saved in the answering machine
list.
Voice memos only: Only displays the voice memos saved in the answering
machine list.
Call recordings only: Only displays the call recordings saved in the answering
machine list.
Archive: Displays the answering machine list archive.
Announcements: Displays the saved and free announcements for the
answering machine.
Record voice memo: Starts the recording of a voice memo.
3. Select a voice memo.
4. Tap on
378
.
COMfortel 3200/3500 - Firmware Version 1.8A - Operation and Configuration V04 09/2013
Local Answering Machine
Voice Memos
Configuring and Using a Function Key for Recording Voice Memos
5. Select the required option:
Interrupts the recording playback.
Jumps backwards 5 seconds when the recording is being played back.
Ends the recording playback.
Jumps forwards 5 seconds when the recording is being played back.
Deletes the selected recording.
Ends the playback of the recording and closes the menu.
Note: The
and
buttons are only active while the recorded voice memo
is being played back, not while the voice memo information is being played
back.
Configuring and Using a Function Key for Recording Voice Memos
Press the key to which TAM voice memo has been assigned to switch recording mode for voice
memos in the answering machine list on.
In addition, when functions are assigned on the first key level, the status of the function is
indicated by the corresponding LED.
LED Signalling on the Key:
Yellow
(blinking)
The connection to the answering machine is being created.
Green
The answering machine is in recording mode.
Off
Recording is not enabled on the answering machine.
You can configure a function key for recording voice memos as follows:
• Using the configuration manager
• Using the telephone
Note: This function can only be configured on a programmable function key
with LED (not on a touch function key).
COMfortel 3200/3500 - Firmware Version 1.8A - Operation and Configuration V04 09/2013
379
Local Answering Machine
Voice Memos
Configuring and Using a Function Key for Recording Voice Memos
Using the Configuration Manager to Configure the Function Key for Recording Voice
Memos
Requirements:
– Configuration manager, opened with sufficient authorisation
1. Open the Applications > Function keys page.
2. In the Key selection list field, select the key group whose keys you would like to
define.
Note: Keys 16 to 105 are not available until you connect COMfortel Xtension300 key extension modules (not included in the scope of delivery) to the
telephone.
3. Click one of the following tabs:
Level 1: Keys are assigned on the first key level.
Level 2: Keys are assigned on the second key level.
4. In the list field beside the function key you would like to define, select TAM voice
memo.
Note: To change the settings for a function key that already has a function
assigned to it, click that key.
The current settings for the key assignment are displayed.
5. In the Description entry field, enter a description for the key. You can make the following entries:
Up to 64 digits
Digits and characters
Note: The key description is used for printing the label and in the display.
6. In the Permission level list field, select one of the following options:
User: The function key can be edited by users, sub-administrators and
administrator.
Sub-administrator: The function key can be edited by sub-administrators and
administrators.
Administrator: The function key can only be edited by administrators.
Further steps:
– Save your settings before you leave the page.
380
COMfortel 3200/3500 - Firmware Version 1.8A - Operation and Configuration V04 09/2013
Local Answering Machine
Voice Memos
Configuring and Using a Function Key for Recording Voice Memos
Using the Telephone to Configure the Function Key for Recording Voice Memos
Requirements:
– Basic knowledge of the telephone and the required PIN, if necessary
1. Tap on All apps > Function keys.
2. Press the function key you would like to define.
Note: The LEDs for the function keys that already have a defined assignment
on one level shine with a yellow light. If a function key is assigned on both
levels, the LED shines red.
3. Select one of the following options:
Level 1: Keys are assigned on the first key level.
Level 2: Keys are assigned on the second key level.
The list of available functions is displayed.
4. Tap on:
• Functions listed alphabetically: TAM voice memo.
• Functions sorted by group: Answering machine > TAM voice memo.
The current settings for the key assignment are shown in the display.
5. In the Description entry field, enter a description for the key. You can make the following entries:
Up to 64 digits
Digits and characters
Note: The key description is used for printing the label and in the display.
6. Tap on Assign.
7. Tap on Exit.
COMfortel 3200/3500 - Firmware Version 1.8A - Operation and Configuration V04 09/2013
381
E-mail
E-mail
This section describes how you configure e-mail accounts in the Mail application. It also tells
you how to read and write e-mails.
Topics
– E-mail Account (page 383)
– E-mail (page 388)
382
COMfortel 3200/3500 - Firmware Version 1.8A - Operation and Configuration V04 09/2013
E-mail
E-mail Account
Adding an E-mail Account
E-mail Account
You must add (configure) an e-mail account before you can send and receive e-mails with your
telephone. You can use more than one e-mail account on your telephone.
Adding an E-mail Account
The dialogue in which you add (create) an account appears automatically the first time you
open the Mail application.
Depending on your e-mail provider, you can create an account either automatically or manually.
You can add an e-mail account as follows:
• Using the telephone
Requirements:
– Basic knowledge of the telephone and the required PIN, if necessary
1. Tap on All apps > Mail.
This opens the dialogue in which you create an account.
Note: If you have already created an account, tap on Menu key > Accounts
> Menu key > Add an account to set up another one.
2. In the E-mail address entry field, enter the e-mail address. You can make the
following entries:
E-mail address (example: [email protected])
3. The password in the Password entry field. You can make the following entries:
Up to 64 digits
Digits and characters
Note: If you are configuring an additional e-mail account, you can set this
new account as the default account for new e-mails.
COMfortel 3200/3500 - Firmware Version 1.8A - Operation and Configuration V04 09/2013
383
E-mail
E-mail Account
Adding an E-mail Account
4. Tap on Next.
Note: If your e-mail provider's settings cannot be applied automatically, tap on Manual setup. You will be given the required information
by your e-mail provider or the system administrator, e.g.:
• Account type (POP3, IMAP or Exchange ActiveSync)
• Name of the incoming and outgoing mail server
• Domain/username (Exchange ActiveSync)
• Port numbers of the incoming and outgoing server
• All SSL requirements for incoming and outgoing e-mails
• All authentication requests (ESMTP) for outgoing e-mails
• Root folder (IMAP accounts)
An information request is sent to your e-mail provider.
5. Depending on your e-mail provider, follow the other statements on the display.
6. Optional: In the Give this account a name entry field, enter a name for the account.
The account name then appears in the account list. You can make the following
entries:
Up to 64 digits
Digits and characters
7. Only for POP3/IMAP accounts: Enter the required name in the Name entry field. This
name is displayed as the sender for outgoing messages. You can make the following
entries:
Up to 64 digits
Digits and characters
The e-mail account's Inbox is opened and the account is synchronised. You can now
use this account to send and receive e-mails.
8. Only for Exchange ActiveSync accounts: If necessary, make further security settings
specified by your system administrator, for example, enable the administrator function
or the phone lock if you are requested to do so.
Further steps:
– You can make further settings for the e-mail account.
384
COMfortel 3200/3500 - Firmware Version 1.8A - Operation and Configuration V04 09/2013
E-mail
E-mail Account
Configuring an E-mail Account
Configuring an E-mail Account
For each e-mail account you can make general settings, notification settings and server
settings:
• General settings: These include settings for names and signatures, the Inbox check
frequency, etc.
• Notification settings: These specify how you are informed about incoming messages, e.g.
using sound.
• Server settings: These are the settings for the server and the elements of an account that
are to be synchronised, e.g. contacts and calenders.
Note: Please contact your e-mail provider or system administrator to obtain
the necessary information for the account settings.
You can configure an e-mail account as follows:
• Using the telephone
Requirements:
– Basic knowledge of the telephone and the required PIN, if necessary
1. Tap on All apps > Mail.
2. Under Accounts, touch and hold the name of the account and then tap on Account
settings.
Note: With the Inbox open, press the Menu key and then tap on Account
settings.
3. Tap on Account name and then enter a name for the account in the entry field. The
account name is displayed in the account list.
4. Tap on Your name and enter a name in the entry field. The name is displayed as the
sender for outbound messages.
5. Only for POP3/IMAP accounts: Tap on Signature and enter a signature in the entry
field. The signature is inserted in outbound messages.
6. Only for Exchange ActiveSync accounts: Tap on Amount to synchronise and make
a selection in the list field to specify the period for which e-mails to be fetched from
the server.
COMfortel 3200/3500 - Firmware Version 1.8A - Operation and Configuration V04 09/2013
385
E-mail
E-mail Account
Removing (Deleting) an E-mail Account
7. Tap on Inbox check frequency and make a selection in the list field to specify how
frequently e-mails are to be fetched from the server.
8. Select the Default account check box to set the account as the default account for
outgoing e-mails.
9. Select the E-mail notifications check box to switch on notification in the status line
if e-mails arrive.
10. Only if e-mail notification is switched on: Tap on Ringtone and select a ringtone for
notifications from the list field.
11. Tap on Incoming settings and make the settings for the incoming mail server.
12. Only for POP3/IMAP accounts: Tap on Outgoing settings and make the settings for
the outgoing mail server.
13. Only for Exchange ActiveSync accounts: Select the Sync contacts and Sync
calendar check boxes to enable synchronisation of contacts and calenders.
Removing (Deleting) an E-mail Account
You can delete an e-mail account along with all the messages, contacts and other data that
belong to it from the telephone.
You can delete an account as follows:
• Using the telephone
Requirements:
– Basic knowledge of the telephone and the required PIN, if necessary
1. Tap on All apps > Mail.
2. Under Accounts, touch and hold the name of the account and then tap on Remove
account.
Notes:
If the Inbox is open, press the Menu key and then tap on Accounts, to
display the accounts list.
386
COMfortel 3200/3500 - Firmware Version 1.8A - Operation and Configuration V04 09/2013
E-mail
E-mail Account
Removing (Deleting) an E-mail Account
When you delete an account, you also delete all the messages, contacts
and other data that belong to it from the telephone.
A dialogue in which you confirm the deletion opens.
3. Tap on OK.
COMfortel 3200/3500 - Firmware Version 1.8A - Operation and Configuration V04 09/2013
387
E-mail
E-mail
Reading and Replying to E-mail
E-mail
After you configure an e-mail account you can read, answer, write and send e-mails.
Reading and Replying to E-mail
The Mail application automatically fetches new e-mails from the accounts that have been set
up. Depending on the account settings you will see a message in the status line or hear a
ringtone to tell you that an e-mail has arrived.
You can then read the e-mail and reply to it as follows:
• Using the telephone
Requirements:
– Basic knowledge of the telephone
– A set up e-mail account
1. Tap on All apps > Mail.
2. Under Accounts, tap on the name of the account.
Notes:
If you have only created one e-mail account the Inbox folder opens automatically.
With the Inbox open, press the Menu key and then tap on Folders, to
display other e-mail account folders, for example the drafts or sent folders.
3. Tap on the e-mail you want to read and reply to.
This opens the e-mail. In the header you see the sender and additional information
such as the time at which the e-mail was received.
4. You can now reply to the e-mail or forward it:
Tap on Reply or Reply all to respond to an e-mail. If you select Reply all, all
the other e-mail recipients will receive your reply in addition to the sender.
Press the Menu key and then tap on Forward to forward an e-mail.
388
COMfortel 3200/3500 - Firmware Version 1.8A - Operation and Configuration V04 09/2013
E-mail
E-mail
Composing and Sending E-mail
Note: To mark an e-mail as unread, press the Menu key and then tap on
Mark as unread.
To delete an e-mail, tap on Delete.
The e-mail reply opens so you can edit it (see the Composing and Sending E-mail
chapter).
5. Tap on Send.
Composing and Sending E-mail
You can write and send e-mails as follows:
• Using the telephone
Requirements:
– Basic knowledge of the telephone
– A set up e-mail account
1. Tap on All apps > Mail.
2. Press the Menu key and then tap on Write.
Note: If you have opened an e-mail account, the new e-mail is sent with this
account. Otherwise the e-mail is sent with the account you specified as the
default account for outgoing e-mails. The account used to send the e-mail
appears in the top row.
3. In the To entry field, enter the address of the recipient.
Note: While you are entering the e-mail address the system displays suitable
addresses from your contacts. Tap on an address to transfer it.
4. In the Subject entry field, enter the subject of the e-mail.
5. In the Compose Mail entry field, enter the text for your e-mail.
COMfortel 3200/3500 - Firmware Version 1.8A - Operation and Configuration V04 09/2013
389
E-mail
E-mail
Composing and Sending E-mail
6. You can add more e-mail recipients and attachments to the e-mail:
Press the Menu key and then tap on Cc/Bcc to add additional mail recipients.
Press the Menu key and then tap on Attachment to add attachments to the email.
7. Tap on Send.
Notes:
If you want to send the e-mail at a later point in time, tap on Save as draft.
To discard the e-mail, tap on Discard.
390
COMfortel 3200/3500 - Firmware Version 1.8A - Operation and Configuration V04 09/2013
Voice Mailboxes on the PBX
Voice Mailboxes on the PBX
This chapter describes how to configure and operate voice mailboxes. It also shows you how
to record announcements, perform remote access, and forward messages, e.g. to a substitute.
Note: In order to use the voice mailbox functions of a standard VoIP account,
you must make the settings specified by the VoIP provider. For more information, see the Settings > Accounts > Setting the Voice Mailbox chapter.
Topics
– Voice Mailbox (page 392)
– Basic Settings (page 393)
– Automatic Operation (page 397)
– Readiness (page 401)
– Substitute Function (page 406)
– Message Forwarding (page 412)
– Notification by E-mail (page 417)
– Remote Access (page 422)
– Message List (page 428)
– Voice Memos (page 442)
COMfortel 3200/3500 - Firmware Version 1.8A - Operation and Configuration V04 09/2013
391
Voice Mailboxes on the PBX
Voice Mailbox
Voice Mailbox
A voice mailbox which is assigned to the telephone or to a group can be operated like a local
answering machine.
It saves the voice messages for an individual subscriber or a group and can be queried any
time by the subscriber or the members of the group.
Voice messages and announcements are not stored in the telephone but in the PBX (in contrast
to a local answering machine). The size of a voice mailbox and the authorisation to use it are
set by the PBX. A voice mailbox can be assigned to an individual subscriber or to a group. In
addition, a subscriber can be granted authorisation for several voice mailboxes.
Notes:
The voice mailbox can only function if a COMmander VMF(-R) module,
which is available as an option, has been plugged into the PBX COMmander
Basic.2, COMmander Business or COMmander 6000/6000R/6000RX. An
optional COMpact 2VoIP module must be connected to the COMpact 5010
VoIP PBX. For the COMpact 5020 VoIP, this is an optional COMpact 2VoIP
or 6VoIP module.
If the local answering machine is activated in addition to the activated voice
mailbox of a subscriber‘s telephone, and if the SD card is plugged in, the
local answering machine will take over incoming calls.
392
COMfortel 3200/3500 - Firmware Version 1.8A - Operation and Configuration V04 09/2013
Voice Mailboxes on the PBX
Basic Settings
Switching Automatic Playback On/Off
Basic Settings
The base functionality of the voice mailbox includes settings that you can modify to suit your
own requirements base, as described below.
Switching Automatic Playback On/Off
If the automatic playback of messages and voice memos is switched on, the new recordings
start playing automatically as soon as you open the message list.
You can switch the playback on or off as follows:
• Using the configuration manager
• Using the telephone
Note: The Automatic replay of new messages voice mailbox setting in the
PBX's configuration manager refers to playing back messages by remote
access and not via the telephone's message list.
Using the Configuration Manager to Switch Automatic Playback On/Off
Requirements:
– Configuration manager, opened with sufficient authorisation
– The telephone is a system telephone on an Auerswald PBX
– The voice mailbox has been configured and assigned in the Auerswald PBX
1. Open the Settings > Answering machine page.
2. Under Settings for Voicemail, select or clear the Automatic playback check box.
Switches the automatic playback on.
Switches the automatic playback off.
Further steps:
– Save your settings before you leave the page.
COMfortel 3200/3500 - Firmware Version 1.8A - Operation and Configuration V04 09/2013
393
Voice Mailboxes on the PBX
Basic Settings
Switching Call Information for New Messages On/Off
Using the Telephone to Switch Automatic Playback On/Off
Requirements:
– Basic knowledge of the telephone and the required PIN, if necessary
– The telephone is a system telephone on an Auerswald PBX
– The voice mailbox has been configured and assigned in the Auerswald PBX
1. Open the voice mailbox's message list.
2. Press the Menu key.
3. Tap on Settings.
4. Select or clear the Automatic playback check box.
Switches the automatic playback on.
Switches the automatic playback off.
Note: Alternatively, tap on Select application > Settings > Answering
machine and select or clear the Automatic playback check box.
Switching Call Information for New Messages On/Off
If call information for new messages is enabled, you are told when the call was received before
the message is played.
You can switch call information for new messages on/off as follows:
• Using the configuration manager
• Using the telephone
Using the Configuration Manager to Switch Call Information for New Messages On/Off
Requirements:
– Configuration manager, opened with sufficient authorisation
– The telephone is a system telephone on an Auerswald PBX
– The voice mailbox has been configured and assigned in the Auerswald PBX
1. Open the Settings > Answering machine page.
394
COMfortel 3200/3500 - Firmware Version 1.8A - Operation and Configuration V04 09/2013
Voice Mailboxes on the PBX
Basic Settings
Switching the Separator Tone for New Messages On/Off
2. Under Answering machine settings ?select or clear the Call information check
box.
Switches on the date and time display before the message/voice memo.
Switches off the date and time display before the message/voice memo.
Further steps:
– Save your settings before you leave the page.
Using the Telephone to Switch Call Information for New Messages On/Off
Requirements:
– Basic knowledge of the telephone and the required PIN, if necessary
– The telephone is a system telephone on an Auerswald PBX
– The voice mailbox has been configured and assigned in the Auerswald PBX
1. Open the voice mailbox's message list.
2. Press the Menu key.
3. Tap on Settings.
4. Select or clear the Call information check box.
Switches on the date and time display before the message/voice memo.
Switches off the date and time display before the message/voice memo.
Note: Alternatively, tap on Select application > Settings > Answering
machine and select or clear the Call information check box.
Switching the Separator Tone for New Messages On/Off
If the separator tone is switched on for new messages, you will hear a tone after each message
if you listen to several new messages. This makes it easier to distinguish the individual
messages from each other.
You can switch the separator tone on or off as follows:
• Using the configuration manager
• Using the telephone
COMfortel 3200/3500 - Firmware Version 1.8A - Operation and Configuration V04 09/2013
395
Voice Mailboxes on the PBX
Basic Settings
Switching the Separator Tone for New Messages On/Off
Using the Configuration Manager to Switch the Separator Tone for New Messages On/
Off
Requirements:
– Configuration manager, opened with sufficient authorisation
– The telephone is a system telephone on an Auerswald PBX
– The voice mailbox has been configured and assigned in the Auerswald PBX
1. Open the Settings > Answering machine page.
2. Under Settings for answering machine select or clear the Separator tone check
box.
Switches on the separator tone between messages.
Switches off the separator tone between messages.
Further steps:
– Save your settings before you leave the page.
Using the Telephone to Switch the Separator Tone for New Messages On/Off
Requirements:
– Basic knowledge of the telephone and the required PIN, if necessary
– The telephone is a system telephone on an Auerswald PBX
– The voice mailbox has been configured and assigned in the Auerswald PBX
1. Open the voice mailbox's message list.
2. Press the menu key.
3. Tap on Settings.
4. Select or clear the Separator tone check box.
Switches on the separator tone between messages.
Switches off the separator tone between messages.
Note: Alternatively, tap on Application Selecting > Settings > Answering
machine and select or clear the Separator tone check box.
396
COMfortel 3200/3500 - Firmware Version 1.8A - Operation and Configuration V04 09/2013
Voice Mailboxes on the PBX
Automatic Operation
Switching On Automatic Operation of a Voice Mailbox
Automatic Operation
In automatic operation the voice mailbox is switched to the state of readiness (On, Off or Configuration-dependent) specified in the PBX configuration.
Switching On Automatic Operation of a Voice Mailbox
If you have used VMB readiness to switch a voice mailbox on or off, independently of the PBX
configuration, you can use this function to reset the box to the PBX configuration and the state
of readiness specified there.
You can switch on the voice mailbox as follows:
• Using the telephone
Requirements:
– Basic knowledge of the telephone and the required PIN, if necessary
– The voice mailbox has been configured and assigned in the Auerswald PBX
To switch on automatic operation, press the function key that has been set up for automatic
operation.
Alternatively, proceed as described below.
1. Tap:
• Functions listed alphabetically: All Apps > Functions > VMB automatic mode.
• Functions sorted by group: All apps > Functions > Voice mailbox > VMB
automatic mode.
2. In the VMB number entry field, enter the voice mailbox's telephone number.
3. Tap on Execute.
The voice mailbox is now in automatic operation and adopts the state of readiness
already predefined by the PBX.
COMfortel 3200/3500 - Firmware Version 1.8A - Operation and Configuration V04 09/2013
397
Voice Mailboxes on the PBX
Automatic Operation
Configuring and Using a Function Key for Automatic Voice Mailbox Operation
Configuring and Using a Function Key for Automatic Voice Mailbox Operation
Press the key that was generally assigned for VMB automatic mode to switch on automatic
operation for a voice mailbox that has not yet been selected.
Press the key that was specifically assigned for VMB automatic mode to switch on automatic
operation for a predefined voice mailbox.
Press the key that was assigned when the voice mailbox readiness state was switched on
(VMB readiness) to switch automatic operation for this voice mailbox off.
In addition, when functions are assigned on the first key level, the status of the function is
indicated by the corresponding LED.
LED Signalling on the Key:
Green
The function key has a defined assignment: the readiness of the specified
voice mailbox is temporary and enabled in the PBX.
Off
The function key has no defined assignment.
The function key has a defined assignment and the readiness of the specified
voice mailbox is permanently enabled.
The function key has a defined assignment and the readiness of the voice
mailbox is switched off in the PBX.
You can configure the function key for automatic voice mailbox operation as follows:
• Using the configuration manager
• Using the telephone
Using the Configuration Manager to Configure the Function Key for Automatic
Operation
Requirements:
– Configuration manager, opened with sufficient authorisation
– The voice mailbox has been configured and assigned in the Auerswald PBX
1. Open the Applications > Function keys page.
2. In the Key selection list field, select the key group whose keys you would like to
define.
Note: Keys 16 to 105 are not available until you connect COMfortel Xtension300 key extension modules (not included in the scope of delivery) to the
telephone.
398
COMfortel 3200/3500 - Firmware Version 1.8A - Operation and Configuration V04 09/2013
Voice Mailboxes on the PBX
Automatic Operation
Configuring and Using a Function Key for Automatic Voice Mailbox Operation
3. Click one of the following tabs:
Level 1: Keys are assigned on the first key level.
Level 2: Keys are assigned on the second key level.
4. In the list field next to the function key select the VMB automatic mode function.
Note: To change the settings for a function key that already has a function
assigned to it, click that key.
The current settings for the key assignment are displayed.
5. In the Description entry field, enter a description for the key. You can make the
following entries:
Up to 64 digits
Digits and characters
Note: The key description is used for printing the label and in the display.
6. In the Account list field, select the system telephony account.
7. In the VMB number entry field, enter the telephone number of the voice mailbox that
is to be enabled with the function key.
8. In the Permission level list field, select one of the following options:
User: The function key can be edited by users, sub-administrators and
administrator.
Sub-administrator: The function key can be edited by sub-administrators and
administrators.
Administrator: The function key can only be edited by administrators.
Further steps:
– Save your settings before you leave the page.
Requirements for using the function:
– The telephone is a system telephone on an Auerswald PBX
Using the Telephone to Configure the Function Key for Automatic Operation
Requirements:
– Basic knowledge of the telephone and the required PIN, if necessary
– The voice mailbox has been configured and assigned in the Auerswald PBX
COMfortel 3200/3500 - Firmware Version 1.8A - Operation and Configuration V04 09/2013
399
Voice Mailboxes on the PBX
Automatic Operation
Configuring and Using a Function Key for Automatic Voice Mailbox Operation
1. Tap on All apps > Function keys.
2. Press the function key that you would like to assign.
Note: The LEDs for the function keys that already have a defined assignment
on one level shine with a yellow light. If a function key is filled on both levels,
the LED shines red.
3. Select one of the following options:
Level 1: Keys are assigned on the first key level.
Level 2: Keys are assigned on the second key level.
The list of available functions is displayed.
4. Tap:
• Functions listed alphabetically: VMB automatic mode.
• Functions sorted by group: Voice mailbox > VMB automatic mode.
The current settings for the key assignment are shown in the display.
5. In the Description entry field, enter a description for the key. You can make the
following entries:
Up to 64 digits
Digits and characters
Note: The key description is used for printing the label and in the display.
6. In the Account list field, select the system telephony account.
7. In the VMB number entry field, enter the telephone number of the voice mailbox that
is to be enabled with the function key.
8. Tap on Assign.
9. Tap on Exit.
Requirements for using the function:
– The telephone is a system telephone on an Auerswald PBX
400
COMfortel 3200/3500 - Firmware Version 1.8A - Operation and Configuration V04 09/2013
Voice Mailboxes on the PBX
Readiness
Switching the Readiness of a Voice Mailbox On/Off
Readiness
Before the voice mailbox can accept calls and record messages, its readiness must be enabled.
The voice mailbox's readiness cannot be simply switched on permanently. You can use
temporary readiness to switch the voice mailbox using the PBX configurations, e.g. switch from
day to night.
Switching the Readiness of a Voice Mailbox On/Off
Note: You can also switch readiness on and off remotely.
You can switch readiness on or off as follows:
• Using the telephone
Requirements:
– Basic knowledge of the telephone and the required PIN, if necessary
– The telephone is a system telephone on an Auerswald PBX
– The voice mailbox has been configured and assigned in the Auerswald PBX
To switch readiness on or off, press the function key that has been configured for readiness.
Alternatively, proceed as described below.
1. Tap:
• Functions listed alphabetically: All apps > Functions > VMB readiness.
• Functions sorted by group: All apps > Functions > Voice mailbox > VMB
readiness.
2. In the Operation list field, select the required option:
switch on: enables readiness.
switch off: disables readiness.
3. In the Readiness list field, select the required option:
permanently: Switches readiness on permanently.
temporary: Press the key to temporarily enable readiness until the configuration is changed by the PBX.
COMfortel 3200/3500 - Firmware Version 1.8A - Operation and Configuration V04 09/2013
401
Voice Mailboxes on the PBX
Readiness
Configuring and Using a Function Key for Readiness
4. In the VMB number entry field, enter the voice mailbox's telephone number.
5. Tap on Execute.
Configuring and Using a Function Key for Readiness
Press the key generally assigned for VMB readiness to enable, disable or switch the readiness
state for a voice mailbox that has not yet been selected.
Press the key specifically assigned for VMB readiness to enable, disable or switch the
readiness state.
In addition, when functions are assigned on the first key level, the status of the function is
indicated by the corresponding LED.
LED Signalling on the Key:
Green
The readiness of a voice mailbox that is defined as permanently enabled is
permanently switched on.
The readiness of a voice mailbox that is defined as temporarily enabled is
temporarily switched on.
Yellow
The readiness of a voice mailbox that is defined as permanently enabled is
temporarily switched on.
The readiness of a voice mailbox that is defined as temporarily enabled is
permanently switched on.
Off
Readiness is disabled.
The function key has no defined assignment.
You can configure the function key for readiness as follows:
• Using the configuration manager
• Using the telephone
Using the Configuration Manager to Configure the Function Key for Readiness
Requirements:
– Configuration manager, opened with sufficient authorisation
– The voice mailbox has been configured and assigned in the Auerswald PBX
402
COMfortel 3200/3500 - Firmware Version 1.8A - Operation and Configuration V04 09/2013
Voice Mailboxes on the PBX
Readiness
Configuring and Using a Function Key for Readiness
1. Open the Applications > Function keys page.
2. In the Key selection list field, select the key group whose keys you would like to
define.
Note: Keys 16 to 105 are not available until you connect COMfortel Xtension300 key extension modules (not included in the scope of delivery) to the
telephone.
3. Click one of the following tabs:
Level 1: Keys are assigned on the first key level.
Level 2: Keys are assigned on the second key level.
4. In the list field next to the function key you want to assign, select the VMB readiness
function.
Note: To change the settings for a function key that already has a function
assigned to it, click that key.
The current settings for the key assignment are displayed.
5. In the Description entry field, enter a description for the key. You can make the
following entries:
Up to 64 digits
Digits and characters
Note: The key description is used for printing the label and in the display.
6. In the Operation list field, select one of the following options:
toggle: Press the key to enable or disable the voice mailbox dependent on its
state.
switch on: Press the key to enable the voice mailbox.
switch off: Press the key to disable the voice mailbox.
decide each time the key is pressed: Press the key to open the dialogue in
which you select the option.
7. In the Readiness list field, select the required option:
permanently: Press the key to permanently enable the voice mailbox.
temporary: Press the key to temporarily enable the voice mailbox until the
configuration is switched by the PBX.
COMfortel 3200/3500 - Firmware Version 1.8A - Operation and Configuration V04 09/2013
403
Voice Mailboxes on the PBX
Readiness
Configuring and Using a Function Key for Readiness
8. In the Account list field, select the system telephony account.
9. In the VMB number entry field, enter the telephone number of the voice mailbox that
is to be enabled with the function key.
10. In the Permission level list field, select one of the following options:
User: The function key can be edited by users, sub-administrators and
administrator.
Sub-administrator: The function key can be edited by sub-administrators and
administrators.
Administrator: The function key can only be edited by administrators.
Further steps:
– Save your settings before you leave the page.
Requirements for using the function:
– The telephone is a system telephone on an Auerswald PBX
Using the Telephone to Configure the Function Key for Readiness
Requirements:
– Basic knowledge of the telephone and the required PIN, if necessary
– The voice mailbox has been configured and assigned in the Auerswald PBX
1. Tap on All apps > Function keys.
2. Press the function key that you would like to assign.
Note: The LEDs for the function keys that already have a defined assignment
on one level shine with a yellow light. If a function key is filled on both levels,
the LED shines red.
3. Select one of the following options:
Level 1: Keys are assigned on the first key level.
Level 2: Keys are assigned on the second key level.
The list of available functions is displayed.
404
COMfortel 3200/3500 - Firmware Version 1.8A - Operation and Configuration V04 09/2013
Voice Mailboxes on the PBX
Readiness
Configuring and Using a Function Key for Readiness
4. Tap:
• Functions listed alphabetically: VMB readiness.
• Functions sorted by group: Voice mailbox > VMB readiness.
The current settings for the key assignment are shown in the display.
5. In the Description entry field, enter a description for the key. You can make the
following entries:
Up to 64 digits
Digits and characters
Note: The key description is used for printing the label and in the display.
6. In the Operation list field, select one of the following options:
toggle: Press the key to enable or disable the voice mailbox dependent on its
state.
switch on: Press the key to enable the voice mailbox.
switch off: Press the key to disable the voice mailbox.
decide each time the key is pressed: Press the key to open the dialogue in
which you select the option.
7. In the Readiness list field, select the required option:
permanently: Press the key to permanently enable the voice mailbox.
temporary: Press the key to temporarily enable the voice mailbox until the
configuration is switched by the PBX.
8. In the Account list field, select the system telephony account.
9. In the VMB number entry field, enter the telephone number of the voice mailbox that
is to be enabled with the function key.
10. Tap on Assign.
11. Tap on Exit.
Requirements for using the function:
– The telephone is a system telephone on an Auerswald PBX
COMfortel 3200/3500 - Firmware Version 1.8A - Operation and Configuration V04 09/2013
405
Voice Mailboxes on the PBX
Substitute Function
Switching the Substitute Function On/Off
Substitute Function
If the VMB substitute function is switched on, the caller can be connected with the substitute
instead of leaving a message on the voice mailbox. To do this, the caller dials "1" during the
announcement or recording phase.
You have to include this information ("You can reach my substitute by dialling the digit 1...") in
the announcement yourself by recording it in your own announcement.
Switching the Substitute Function On/Off
You can switch the substitute function on or off as follows:
• Using the telephone
Requirements:
– Basic knowledge of the telephone and the required PIN, if necessary
– The telephone is a system telephone on an Auerswald PBX
– The voice mailbox has been configured and assigned in the Auerswald PBX
– The substitute function has been configured for the voice mailbox in the Auerswald PBX
– Recorded announcement for the voice mailbox
To enable or disable the substitute function, press the function key that has been configured
for it.
Alternatively, proceed as described below.
1. Tap:
• Functions listed alphabetically: All apps > Functions > VMB substitute.
• Functions sorted by group: All apps > Functions > Voice mailbox > VMB
substitute.
2. In the Operation list field, select the required option:
switch on: Enables the replacement function.
switch off: Disables the replacement function.
3. In the VMB number entry field, enter the voice mailbox's telephone number.
4. In the Proxy entry field, enter the substitute's telephone number.
406
COMfortel 3200/3500 - Firmware Version 1.8A - Operation and Configuration V04 09/2013
Voice Mailboxes on the PBX
Substitute Function
Configuring and Using a Function Key for the Substitute Function
5. Tap on Execute.
Configuring and Using a Function Key for the Substitute Function
Press the key generally assigned for VMB substitute to enable, disable or switch the substitute
function for a voice mailbox that has not yet been selected.
Press the key specifically assigned for VMB substitute to enable, disable or switch the
substitute function.
In addition, when functions are assigned on the first key level, the status of the function is
indicated by the corresponding LED.
LED Signalling on the Key:
Green
The voice mailbox's substitute function is switched on (for a defined
assignment).
Off
The substitute function is switched off.
The function key has no defined assignment.
You can configure the function key for the voice mailbox substitute function as follows:
• Using the configuration manager
• Using the telephone
Using the Configuration Manager to Configure the Function Key for the Substitute
Function
Requirements:
– Configuration manager, opened with sufficient authorisation
– The voice mailbox has been configured and assigned in the Auerswald PBX
– The substitute function has been configured for the voice mailbox in the Auerswald PBX
– Recorded announcement for the voice mailbox
1. Open the Applications > Function keys page.
2. In the Key selection list field, select the key group whose keys you would like to
define.
COMfortel 3200/3500 - Firmware Version 1.8A - Operation and Configuration V04 09/2013
407
Voice Mailboxes on the PBX
Substitute Function
Configuring and Using a Function Key for the Substitute Function
Note: Keys 16 to 105 are not available until you connect COMfortel Xtension300 key extension modules (not included in the scope of delivery) to the
telephone.
408
COMfortel 3200/3500 - Firmware Version 1.8A - Operation and Configuration V04 09/2013
Voice Mailboxes on the PBX
Substitute Function
Configuring and Using a Function Key for the Substitute Function
3. Click one of the following tabs:
Level 1: Keys are assigned on the first key level.
Level 2: Keys are assigned on the second key level.
4. In the list field next to the function key you want to assign, select the VMB substitue
function.
Note: To change the settings for a function key that already has a function
assigned to it, click that key.
The current settings for the key assignment are displayed.
5. In the Description entry field, enter a description for the key. You can make the
following entries:
Up to 64 digits
Digits and characters
Note: The key description is used for printing the label and in the display.
6. In the Operation list field select one of the following options:
toggle: Press the key to enable or disable the substitute function dependent on
its state.
switch on: Press the key to enable the substitute function.
switch off: Press the key to disable the substitute function.
decide each time the key is pressed: Press the key to open the dialogue in
which you select the option.
7. In the Account list field, select the system telephony account.
8. In the VMB number entry field, enter the telephone number of the voice mailbox that
is to be enabled with the function key.
9. In the Proxy entry field, enter the substitute‘s telephone number.
10. In the Permission level list field, select one of the following options:
User: The function key can be edited by users, sub-administrators and
administrator.
Sub-administrator: The function key can be edited by sub-administrators and
administrators.
Administrator: The function key can only be edited by administrators.
COMfortel 3200/3500 - Firmware Version 1.8A - Operation and Configuration V04 09/2013
409
Voice Mailboxes on the PBX
Substitute Function
Configuring and Using a Function Key for the Substitute Function
Further steps:
– Save your settings before you leave the page.
Requirements for the function to work:
– The telephone is a system telephone on an Auerswald PBX
Using the Telephone to Configure a Function Key for the Substitute Function
Requirements:
– Basic knowledge of the telephone and the required PIN, if necessary
– The voice mailbox has been configured and assigned in the Auerswald PBX
– The substitute function has been configured for the voice mailbox in the Auerswald PBX
– Recorded announcement for the voice mailbox
1. Tap on All apps > Function keys.
2. Press the function key that you would like to assign.
Note: The LEDs for the function keys that already have a defined assignment
on one level shine yellow. If a function key is filled on both levels, the LED
shines red.
3. Select one of the following options:
Level 1: Keys are assigned on the first key level.
Level 2: Keys are assigned on the second key level.
The list of available functions is displayed.
4. Tap:
• Functions listed alphabetically: VMB substitute function.
• Functions sorted by group: Voice mailbox > VMB substitute function.
The current settings for the key assignment are shown in the display.
5. In the Description entry field, enter a description for the key. You can make the
following entries:
Up to 64 digits
Digits and characters
Note: The key description is used for printing the label and in the display.
410
COMfortel 3200/3500 - Firmware Version 1.8A - Operation and Configuration V04 09/2013
Voice Mailboxes on the PBX
Substitute Function
Configuring and Using a Function Key for the Substitute Function
6. In the Operation list field, select one of the following options:
toggle: Press the key to enable or disable the substitute function dependent on
its state.
switch on: Press the key to enable the substitute function.
switch off: Press the key to disable the substitute function.
decide each time the key is pressed: Press the key to open the dialogue in
which you select the option.
7. In the Account list field, select the system telephony account.
8. In the VMB number entry field, enter the telephone number of the voice mailbox that
is to be enabled with the function key.
9. In the Proxy entry field, enter the substitute's telephone number.
10. Tap on Assign.
11. Tap on Exit.
Requirements for the function to work:
– The telephone is a system telephone on an Auerswald PBX
COMfortel 3200/3500 - Firmware Version 1.8A - Operation and Configuration V04 09/2013
411
Voice Mailboxes on the PBX
Message Forwarding
Switching Message Forwarding On/Off
Message Forwarding
The message forwarding function means you can be notified when new messages arrive –
even when you're on the move – by the voice mailbox set up for the telephone number configured on the PBX.
Switching Message Forwarding On/Off
You can switch message forwarding on or off as follows:
• Using the telephone
Requirements:
– Basic knowledge of the telephone and the required PIN, if necessary
– The telephone is a system telephone on an Auerswald PBX
– The voice mailbox has been configured and assigned in the Auerswald PBX
– The destination for message forwarding has been configured for the voice mailbox on the
PBX
To switch message forwarding on or off, press the function key configured for message
forwarding.
Alternatively, proceed as described below.
1. Tap:
• Functions listed alphabetically: All apps > Functions > VMB message fwd..
• Functions sorted by group: All apps > Functions > Voice mailbox > VMB
message fwd..
2. In the Operation list field, select the required option:
switch on: Enables message forwarding.
switch off: Disables message forwarding.
3. In the VMB number entry field, enter the voice mailbox's telephone number.
4. Tap on Execute.
412
COMfortel 3200/3500 - Firmware Version 1.8A - Operation and Configuration V04 09/2013
Voice Mailboxes on the PBX
Message Forwarding
Configuring and Using a Function Key for Message Forwarding
Configuring and Using a Function Key for Message Forwarding
Press the key generally assigned for VMB message fwd. to enable, disable or switch message
forwarding for a voice mailbox that has not yet been selected.
Press the key generally assigned for VMB message fwd. to enable, disable or switch message
forwarding.
In addition, when functions are assigned on the first key level, the status of the function is
indicated by the corresponding LED.
LED Signalling on the Key:
Green
Message forwarding for the voice mailbox is enabled (for a defined
assignment).
Off
Message forwarding is disabled.
The function key has no defined assignment.
You can configure the function key for voice mailbox message forwarding as follows:
• Using the configuration manager
• Using the telephone
Using the Configuration Manager to Configure the Function Key for Message
Forwarding
Requirements:
– Configuration manager, opened with sufficient authorisation
– The voice mailbox has been configured and assigned in the Auerswald PBX
– The destination for message forwarding has been configured for the voice mailbox on the
PBX
1. Open the Applications > Function keys page.
2. In the Key selection list field, select the key group whose keys you would like to
define.
Note: Keys 16 to 105 are not available until you connect COMfortel Xtension300 key extension modules (not included in the scope of delivery) to the
telephone.
COMfortel 3200/3500 - Firmware Version 1.8A - Operation and Configuration V04 09/2013
413
Voice Mailboxes on the PBX
Message Forwarding
Configuring and Using a Function Key for Message Forwarding
3. Click one of the following tabs:
Level 1: Keys are assigned on the first key level.
Level 2: Keys are assigned on the second key level.
4. In the list field next to the function key you want to assign, select the VMB message
fwd. function.
Note: To change the settings for a function key that already has a function
assigned to it, click that key.
The current settings for the key assignment are displayed.
5. In the Description entry field, enter a description for the key. You can make the
following entries:
Up to 64 digits
Digits and characters
Note: The key description is used for printing the label and in the display.
6. In the Account list field, select the system telephony account.
7. In the Number entry field, enter the substitute's telephone number.
8. In the VMB number entry field, enter the telephone number of the voice mailbox that
is to be enabled with the function key.
9. In the Operation list field, select one of the following options:
toggle: Press the key to enable or disable message forwarding dependent on
its state.
switch on: Press the key to enable message forwarding.
switch off: Press the key to disable message forwarding.
decide each time the key is pressed: Press the key to open the dialogue in
which you select the option.
10. In the Permission level list field, select one of the following options:
User: The function key can be edited by users, sub-administrators and
administrator.
Sub-administrator: The function key can be edited by sub-administrators and
administrators.
Administrator: The function key can only be edited by administrators.
414
COMfortel 3200/3500 - Firmware Version 1.8A - Operation and Configuration V04 09/2013
Voice Mailboxes on the PBX
Message Forwarding
Configuring and Using a Function Key for Message Forwarding
Further steps:
– Save your settings before you leave the page.
Requirements for the function to work:
– The telephone is a system telephone on an Auerswald PBX
Using the Telephone to Configure a Function Key for Message Forwarding
Requirements:
– Basic knowledge of the telephone and the required PIN, if necessary
– The voice mailbox has been configured and assigned in the Auerswald PBX
– The destination for message forwarding has been configured for the voice mailbox on the
PBX
1. Tap on All apps > Function keys.
2. Press the function key that you would like to assign.
Note: The LEDs for the function keys that already have a defined assignment
on one level shine yellow. If a function key is filled on both levels, the LED
shines red.
3. Select one of the following options:
Level 1: Keys are assigned on the first key level.
Level 2: Keys are assigned on the second key level.
The list of available functions is displayed.
4. Tap:
• Functions listed alphabetically: VMB message fwd..
• Functions sorted by group: Voice mailbox > VMB message fwd..
The current settings for the key assignment are shown in the display.
5. In the Description entry field, enter a description for the key. You can make the
following entries:
Up to 64 digits
Digits and characters
Note: The key description is used for printing the label and in the display.
COMfortel 3200/3500 - Firmware Version 1.8A - Operation and Configuration V04 09/2013
415
Voice Mailboxes on the PBX
Message Forwarding
Configuring and Using a Function Key for Message Forwarding
6. In the Operation list field, select one of the following options:
toggle: Press the key to enable or disable message forwarding dependent on
its state.
switch on: Press the key to enable message forwarding.
switch off: Press the key to disable message forwarding.
decide each time the key is pressed: Press the key to open the dialogue in
which you select the option.
7. In the Account list field, select the system telephony account.
8. In the VMB number entry field, enter the telephone number of the voice mailbox that
is to be enabled with the function key.
9. Tap on Assign.
10. Tap on Exit.
Requirements for the function to work:
– The telephone is a system telephone on an Auerswald PBX
416
COMfortel 3200/3500 - Firmware Version 1.8A - Operation and Configuration V04 09/2013
Voice Mailboxes on the PBX
Notification by E-mail
Switching Notification by E-mail On/Off
Notification by E-mail
Notification by e-mail means that the voice mailbox sends an e-mail to the e-mail address configured in the PBX to tell you that new messages have arrived.
Switching Notification by E-mail On/Off
You can switch notification by e-mail on or off as follows:
• Using the telephone
Requirements:
– Basic knowledge of the telephone and the required PIN, if necessary
– The telephone is a system telephone on an Auerswald PBX
– The voice mailbox has been configured and assigned in the Auerswald PBX
– The outgoing mail server has been configured for the voice mailbox on the PBX
– E-mail transfer has been configured for the voice mailbox on the PBX
To switch notification by e-mail on or off, press the function key that was configured for this
function.
Alternatively, proceed as described below.
1. Tap:
• Functions listed alphabetically: All apps > Functions > VMB e-mail.
• Functions sorted by group: All apps > Functions > Voice mailbox > VMB e-mail.
2. In the Operation list field, select the required option:
switch on: Switches notification by e-mail on.
switch off: Switches notification by e-mail off.
3. In the VMB number entry field, enter the voice mailbox's telephone number.
4. Tap on Execute.
COMfortel 3200/3500 - Firmware Version 1.8A - Operation and Configuration V04 09/2013
417
Voice Mailboxes on the PBX
Notification by E-mail
Configuring and Using a Function Key for Notification by E-mail
Configuring and Using a Function Key for Notification by E-mail
Press the key generally assigned for VMB e-mail to enable, disable or switch notification by email for a voice mailbox that has not yet been selected.
Press the key specifically assigned for VMB e-mail to enable, disable or switch notification by
e-mail.
In addition, when functions are assigned on the first key level, the status of the function is
indicated by the corresponding LED.
LED Signalling on the Key:
Green
The voice mailbox's notification by e-mail function is switched on (for a defined
assignment).
Off
Notification by e-mail is disabled.
The function key has no defined assignment.
You can configure the function key for notification by e-mail for a voice mailbox as follows:
• Using the configuration manager
• Using the telephone
Using the Configuration Manager to Configure the Function Key for Notification by Email
Requirements:
– Configuration manager, opened with sufficient authorisation
– The voice mailbox has been configured and assigned in the Auerswald PBX
– The outgoing mail server has been configured for the voice mailbox on the PBX
– E-mail transfer has been configured for the voice mailbox on the PBX
1. Open the Applications > Function keys page.
2. In the Key selection list field, select the key group whose keys you would like to
define.
Note: Keys 16 to 105 are not available until you connect COMfortel Xtension300 key extension modules (not included in the scope of delivery) to the
telephone.
418
COMfortel 3200/3500 - Firmware Version 1.8A - Operation and Configuration V04 09/2013
Voice Mailboxes on the PBX
Notification by E-mail
Configuring and Using a Function Key for Notification by E-mail
3. Click one of the following tabs:
Level 1: Keys are assigned on the first key level.
Level 2: Keys are assigned on the second key level.
4. In the list field next to the function key you want to assign, select the VMB e-mail
function.
Note: To change the settings for a function key that already has a function
assigned to it, click that key.
The current settings for the key assignment are displayed.
5. In the Description entry field, enter a description for the key. You can make the
following entries:
Up to 64 digits
Digits and characters
Note: The key description is used for printing the label and in the display.
6. In the Operation list field, select one of the following options:
toggle: Press the key to enable or disable notification by e-mail dependent on
its state.
switch on: Press the key to enable notification by e-mail.
switch off: Press the key to disable notification by e-mail.
decide each time the key is pressed: Press the key to open the dialogue in
which you select the option.
7. In the Account list field, select the system telephony account.
8. In the VMB number entry field, enter the telephone number of the voice mailbox that
is to be enabled with the function key.
9. In the Permission level list field, select one of the following options:
User: The function key can be edited by users, sub-administrators and
administrator.
Sub-administrator: The function key can be edited by sub-administrators and
administrators.
Administrator: The function key can only be edited by administrators.
COMfortel 3200/3500 - Firmware Version 1.8A - Operation and Configuration V04 09/2013
419
Voice Mailboxes on the PBX
Notification by E-mail
Configuring and Using a Function Key for Notification by E-mail
Further steps:
– Save your settings before you leave the page.
Requirements for the function to work:
– The telephone is a system telephone on an Auerswald PBX
Using the Telephone to Configure the Function Key for Notification by E-mail
Requirements:
– Basic knowledge of the telephone and the required PIN, if necessary
– The voice mailbox has been configured and assigned in the Auerswald PBX
– The outgoing mail server has been configured for the voice mailbox on the PBX
– E-mail transfer has been configured for the voice mailbox on the PBX
1. Tap on All apps > Function keys.
2. Press the function key that you would like to assign.
Note: The LEDs for the function keys that already have a defined assignment
on one level shine with a yellow light. If a function key is filled on both levels,
the LED shines red.
3. Select one of the following options:
Level 1: Keys are assigned on the first key level.
Level 2: Keys are assigned on the second key level.
The list of available functions is displayed.
4. Tap:
• Functions listed alphabetically: VMB e-mail.
• Functions sorted by group: Voice mailbox > VMB e-mail.
The current settings for the key assignment are shown in the display.
5. In the Description entry field, enter a description for the key. You can make the
following entries:
Up to 64 digits
Digits and characters
Note: The key description is used for printing the label and in the display.
420
COMfortel 3200/3500 - Firmware Version 1.8A - Operation and Configuration V04 09/2013
Voice Mailboxes on the PBX
Notification by E-mail
Configuring and Using a Function Key for Notification by E-mail
6. In the Operation list field, select one of the following options:
toggle: Press the key to enable or disable notification by e-mail dependent on
its state.
switch on: Press the key to enable notification by e-mail.
switch off: Press the key to disable notification by e-mail.
decide each time the key is pressed: Press the key to open the dialogue in
which you select the options.
7. In the Account list field, select the system telephony account.
8. In the VMB number entry field, enter the voice mailbox's telephone number.
9. Tap on Assign.
10. Tap on Exit.
Requirements for using the function:
– The telephone is a system telephone on an Auerswald PBX
COMfortel 3200/3500 - Firmware Version 1.8A - Operation and Configuration V04 09/2013
421
Voice Mailboxes on the PBX
Remote Access
Performing Remote Access
Remote Access
Remote access is used to access and operate the voice mailbox from an internal telephone or
from an external telephone.
Performing Remote Access
You can perform remote voice mailbox access as follows:
• Using a character string on an external telephone
• Using a character string on an internal telephone
Requirements:
– Basic knowledge of the telephone and the required PIN, if necessary
– The telephone is a system telephone on an Auerswald PBX
– The voice mailbox has been configured and assigned in the Auerswald PBX
1. Call the voice mailbox.
The voice mailbox accepts the call. You hear the set announcement.
2. Dial *.
Note: If the in-house telephone making the call is the voice mailbox's owner/
user, skip step 3.
3. Enter the user PIN or the remote access PIN and select #.
This starts the remote access procedure. A series of announcements then guides you
through the remote access menu.
4. The numbers listed below are used to perform remote access.
0: opens the Help menu.
1: opens the main menu.
2: plays new messages.
3: plays all messages.
4: jumps to the previous message.
5: repeats the message you have just heard.
6: jumps to the next message.
422
COMfortel 3200/3500 - Firmware Version 1.8A - Operation and Configuration V04 09/2013
Voice Mailboxes on the PBX
Remote Access
Switching Remote Access On/Off
7: deletes the message you have just heard.
8: ends the playback.
* 10: disables the voice mailbox.
* 11: enables the voice mailbox.
* 20: allows you to record and change announcements.
* 30: disables message forwarding.
* 31: enables message forwarding.
* 70: deletes all messages and voice memos.
* 99: records a voice memo.
Disconnect: ends remote access.
Note: If you dial 9 whilst a message is being played back, the caller's telephone number is also played back – if one was sent in the first place. Dial #
to return the call to the caller's telephone number.
Switching Remote Access On/Off
You can switch remote access on or off as follows:
• Using the telephone
Requirements:
– Basic knowledge of the telephone and the required PIN, if necessary
– The telephone is a system telephone on an Auerswald PBX
– The voice mailbox has been configured and assigned in the Auerswald PBX
To enable or disable remote access, press the function key that has been configured for
remote access.
Alternatively, proceed as described below.
1. Tap:
• Functions listed alphabetically: All apps > Functions > VMB remote access.
• Functions sorted by group: All apps > Functions > Voice mailbox > VMB
remote access.
COMfortel 3200/3500 - Firmware Version 1.8A - Operation and Configuration V04 09/2013
423
Voice Mailboxes on the PBX
Remote Access
Configuring and Using a Function Key for Remote Access
2. In the Operation list field, select the required option:
switch on: Enables the remote access function.
switch off: Disables the remote access function.
3. In the VMB number entry field, enter the voice mailbox's telephone number.
4. Tap on Execute.
Configuring and Using a Function Key for Remote Access
Press the key generally assigned for VMB remote access to enable, disable or switch the
function for remotely accessing a voice mailbox.
Press the key specifically assigned for VMB remote access to enable, disable or toggle the
remote access function.
In addition, when functions are assigned on the first key level, the status of the function is
indicated by the corresponding LED.
LED Signalling on the Key:
Green
Voice mailbox remote access is enabled (for a defined assignment).
Off
Remote access is disabled.
The function key has no defined assignment.
You can configure the function key for remote access as follows:
• Using the configuration manager
• Using the telephone
Using the Configuration Manager to Configure the Function Key for Remote Access
Requirements:
– Configuration manager, opened with sufficient authorisation
– The voice mailbox has been configured and assigned in the Auerswald PBX
1. Open the Applications > Function keys page.
424
COMfortel 3200/3500 - Firmware Version 1.8A - Operation and Configuration V04 09/2013
Voice Mailboxes on the PBX
Remote Access
Configuring and Using a Function Key for Remote Access
2. In the Key selection list field, select the key group whose keys you would like to
define.
Note: Keys 16 to 105 are not available until you connect COMfortel Xtension300 key extension modules (not included in the scope of delivery) to the
telephone.
3. Click one of the following tabs:
Level 1: Keys are assigned on the first key level.
Level 2: Keys are assigned on the second key level.
4. In the list field next to the function key you want to assign, select the VMB remote
access function.
Note: To change the settings for a function key that already has a function
assigned to it, click that key.
The current settings for the key assignment are displayed.
5. In the Description entry field, enter a description for the key. You can make the
following entries:
Up to 64 digits
Digits and characters
Note: The key description is used for printing the label and in the display.
6. In the Operation list field, select one of the following options:
toggle: Press the key to enable or disable remote access dependent on its
state.
switch on: Press the key to enable remote access.
switch off: Press the key to disable remote access.
decide each time the key is pressed: Press the key to open the dialogue in
which you select the option.
7. In the Account list field, select the system telephony account.
8. In the VMB number entry field, enter the telephone number of the voice mailbox that
is to be enabled with the function key.
COMfortel 3200/3500 - Firmware Version 1.8A - Operation and Configuration V04 09/2013
425
Voice Mailboxes on the PBX
Remote Access
Configuring and Using a Function Key for Remote Access
9. In the Permission level list field, select one of the following options:
User: The function key can be edited by users, sub-administrators and
administrator.
Sub-administrator: The function key can be edited by sub-administrators and
administrators.
Administrator: The function key can only be edited by administrators.
Further steps:
– Save your settings before you leave the page.
Requirements for the function to work:
– The telephone is a system telephone on an Auerswald PBX
Using the Telephone to Configure the Function Key for Remote Access
Requirements:
– Basic knowledge of the telephone and the required PIN, if necessary
– The voice mailbox has been configured and assigned in the Auerswald PBX
1. Tap on All apps > Function keys.
2. Press the function key that you would like to assign.
Note: The LEDs for the function keys that already have a defined assignment
on one level shine with a yellow light. If a function key is filled on both levels,
the LED shines red.
3. Select one of the following options:
Level 1: Keys are assigned on the first key level.
Level 2: Keys are assigned on the second key level.
The list of available functions is displayed.
4. Tap:
• Functions listed alphabetically: VMB remote access.
• Functions sorted by group: Voice mailbox > VMB remote access.
The current settings for the key assignment are shown in the display.
426
COMfortel 3200/3500 - Firmware Version 1.8A - Operation and Configuration V04 09/2013
Voice Mailboxes on the PBX
Remote Access
Configuring and Using a Function Key for Remote Access
5. In the Description entry field, enter a description for the key. You can make the
following entries:
Up to 64 digits
Digits and characters
Note: The key description is used for printing the label and in the display.
6. In the Operation list field, select one of the following options:
toggle: Press the key to enable or disable remote access dependent on its
state.
switch on: Press the key to enable remote access.
switch off: Press the key to disable remote access.
decide each time the key is pressed: Press the key to open the dialogue in
which you select the options.
7. In the Account list field, select the system telephony account.
8. In the VMB number entry field, enter the voice mailbox's telephone number.
9. Tap on Assign.
10. Tap on Exit.
Requirements for using the function:
– The telephone is a system telephone on an Auerswald PBX
COMfortel 3200/3500 - Firmware Version 1.8A - Operation and Configuration V04 09/2013
427
Voice Mailboxes on the PBX
Message List
Opening the Message List
Message List
Depending on which settings have been made, the message list is where the messages
recorded by the voice mailbox and/or voice memos, with the time and date of their recording,
and also the telephone number of the caller/communication partner are saved. The recordings
are numbered consecutively. The last/latest recording is assigned the number 1.
You can return the call of someone who has called you directly from the answering machine list.
You can also access the following functions from the message list:
• Call up the voice mailbox archive
• Record announcements for the voice mailbox
• Record memos
Opening the Message List
You need to open the message list to query, play back and delete recordings (messages and
voice memos), move them to an archive or record announcements.
The message key's LED flashes when there are new entries in the message list.
LED Signalling with the Message Key:
Off
No recordings present.
Red (blinking) New recordings are present.
The fill level of at least one assigned voice mailbox has reached the state
"almost full" or "full".
Lit in red
No new messages are present. Only recordings that have already been
listened to are present.
The fill level of at least one assigned voice mailbox has reached the state
"almost full" or "full" and has already been confirmed.
You can open the message list as follows:
• Using the telephone
Requirements:
– Basic knowledge of the telephone and the required PIN, if necessary
– The telephone is a system telephone on an Auerswald PBX
– The voice mailbox has been configured and assigned in the Auerswald PBX
428
COMfortel 3200/3500 - Firmware Version 1.8A - Operation and Configuration V04 09/2013
Voice Mailboxes on the PBX
Message List
Opening the Message List
To open the message list, press the function key that has been configured to open the
message list or tap:
• Functions listed alphabetically: All apps > Functions > VMB open.
• Functions sorted by group: All apps > Functions > Voice mailbox > VMB open.
Note: If a new recording is present, you can also open the message list by
tapping on
in the Status Info widget.
Alternatively, proceed as described below.
1. Press the Message key.
This displays the available lists (this function is skipped if the other lists are empty).
2. Select the message list for the required voice mailbox.
This displays the voice mailbox's message list.
Notes:
If you enabled automatic playback in All apps > Settings > Answering
machine, the new recordings are replayed automatically one after the other
when you open the voice mailbox. The latest recording is played first.
You can also enable or disable the automatic playback function from the
message list by pressing the Menu key and tapping Settings.
3. In the list field on the left, above the message list, select the required option:
All entries: Displays all the entries saved in the message list.
Messages only: Displays only the messages saved in the message list.
Voice memos only: Displays only the voice memos saved in the message list.
Archive: Displays the voice mailbox archive.
Announcements: Displays the saved and free announcements for the voice
mailbox.
Record voice memo: Starts the recording of a voice memo.
4. Select a message.
5. Select the required option:
Starts the recording playback.
Moves or copies the recording to another voice mailbox.
Moves the recording to the archive.
COMfortel 3200/3500 - Firmware Version 1.8A - Operation and Configuration V04 09/2013
429
Voice Mailboxes on the PBX
Message List
Listening to Messages
Fetches the recording from the archive.
Marks the recording as already listened to.
Marks the recording as new.
Deletes the displayed recording. (To delete all the recordings apart from the
announcements from the message list, press the Menu key and tap on Delete
all messages, then tap on OK.
Calls the telephone number of the caller who left the message.
Listening to Messages
You can listen to messages as follows:
• Using the telephone
Requirements:
– Basic knowledge of the telephone and the required PIN, if necessary
– The telephone is a system telephone on an Auerswald PBX
– The voice mailbox has been configured and assigned in the Auerswald PBX
1. Open the voice mailbox's message list.
2. In the list field on the left, above the message list, select the required option:
All entries: Displays all the entries saved in the message list.
Messages only: Displays only the messages saved in the message list.
Voice memos only: Displays only the voice memos saved in the message list.
Archive: Displays the voice mailbox archive.
Announcements: Displays the saved and free announcements for the voice
mailbox.
Record voice memo: Starts the recording of a voice memo.
3. Select a message.
4. Tap on
.
5. Select the required option:
Interrupts the recording playback.
Jumps backwards 5 seconds when the recording is being played back.
430
COMfortel 3200/3500 - Firmware Version 1.8A - Operation and Configuration V04 09/2013
Voice Mailboxes on the PBX
Message List
Distributing Messages
Ends the recording playback.
Jumps forwards 5 seconds when the recording is being played back.
Deletes the selected recording.
Ends the recording playback and closes the menu.
Note: The
and
buttons are only enabled whilst the recorded message
is being played, and not whilst the call information is being played back.
Distributing Messages
The messages in a voice mailbox can be distributed to other voice mailboxes.
You can distribute messages to other voice mailboxes as follows:
• Using the telephone
Requirements:
– Basic knowledge of the telephone and the required PIN, if necessary
– The telephone is a system telephone on an Auerswald PBX
– The voice mailbox has been configured and assigned in the Auerswald PBX
1. Open the voice mailbox's message list.
2. In the list field on the left, above the message list, select the required option:
All entries: Displays all the entries saved in the message list.
Messages only: Displays only the messages saved in the message list.
Voice memos only: Displays only the voice memos saved in the message list.
Archive: Displays the voice mailbox archive.
Announcements: Displays the saved and free announcements for the voice
mailbox.
Record voice memo: Starts the recording of a voice memo.
3. Select a message.
4. Tap on
and enter a telephone number.
COMfortel 3200/3500 - Firmware Version 1.8A - Operation and Configuration V04 09/2013
431
Voice Mailboxes on the PBX
Message List
Dialling from the Message List
5. Select the required option:
Move: Moves the message to the selected voice mailbox.
Copy: Copies the message to the selected voice mailbox.
Dialling from the Message List
You can return the call of a caller who left a specific message directly from the message list.
You can dial from the voice mailbox message list as follows:
• Using the telephone
Requirements:
– Basic knowledge of the telephone and the required PIN, if necessary
– The telephone is a system telephone on an Auerswald PBX
– The voice mailbox has been configured and assigned in the Auerswald PBX
1. Open the voice mailbox's message list.
2. In the list field on the left, above the message list, select the required option:
All entries: Displays all the entries saved in the message list.
Messages only: Displays only the messages saved in the message list.
Voice memos only: Displays only the voice memos saved in the message list.
Archive: Displays the voice mailbox archive.
Announcements: Displays the saved and free announcements for the voice
mailbox.
Record voice memo: Starts the recording of a voice memo.
3. Select a message.
4. Tap on
.
This dials the telephone number of the caller who left the message.
Deleting Messages from the Message List
You can delete messages from a voice mailbox either singly or all at once (together with the
voice memos).
432
COMfortel 3200/3500 - Firmware Version 1.8A - Operation and Configuration V04 09/2013
Voice Mailboxes on the PBX
Message List
Configuring and Using a Function Key for Opening a Message List
You can delete messages from a voice mailbox as follows:
• Using the telephone
Requirements:
– Basic knowledge of the telephone and the required PIN, if necessary
– The telephone is a system telephone on an Auerswald PBX
– The voice mailbox has been configured and assigned in the Auerswald PBX
1. Open the voice mailbox's message list.
2. In the list field on the left, above the message list, select the required option:
All entries: Displays all the entries saved in the message list.
Messages only: Displays only the messages saved in the message list.
Voice memos only: Displays only the voice memos saved in the message list.
Archive: Displays the voice mailbox archive.
Announcements: Displays the saved and free announcements for the voice
mailbox.
Record voice memo: Starts the recording of a voice memo.
3. Select the message you want to delete.
4. Tap on
.
The message is deleted.
Note: To delete all the recordings (messages and voice memos) in the
message list at the same time, press the Menu key, tap on Delete all messages and then tap on OK.
Configuring and Using a Function Key for Opening a Message List
Press the key generally assigned for VMB open to open a list of the voice mailboxes that are
assigned to that key.
Press the key specifically assigned for VMB open to open the message list of the voice mailbox
that was set up for this function key.
COMfortel 3200/3500 - Firmware Version 1.8A - Operation and Configuration V04 09/2013
433
Voice Mailboxes on the PBX
Message List
Configuring and Using a Function Key for Opening a Message List
In addition to this, you can check the status of the function by looking at the relevant LED for an
assignment at the first key level.
LED Signalling on the Key:
Lit in red
A connection to the predefined voice mailbox is present.
Red (blinking) A message is currently being recorded in the predefined voice mailbox. You
can accept the call by simply picking up the receiver.
Lit in yellow
The fill level of the specified voice mailbox has exceeded the warning
threshold.
Yellow
(blinking)
The specified voice mailbox is full.
Lit in green
No new messages are present in the voice mailbox, the only messages
present have already been listened to.
Green
(blinking)
The specified voice mailbox contains new messages.
Off
The specified voice mailbox is empty.
You can configure a function key for opening a message list as follows:
• Using the configuration manager
• Using the telephone
Using the Configuration Manager to Configure the Function Key for Opening a Message
List
Requirements:
– Configuration manager, opened with sufficient authorisation
– The voice mailbox has been configured and assigned in the Auerswald PBX
– The substitute function has been configured for the voice mailbox in the Auerswald PBX
– Recorded announcement for the voice mailbox
1. Open the Applications > Function keys page.
2. In the Key selection list field, select the key group whose keys you would like to
define.
Note: Keys 16 to 105 are not available until you connect COMfortel Xtension300 key extension modules (not included in the scope of delivery) to the
telephone.
434
COMfortel 3200/3500 - Firmware Version 1.8A - Operation and Configuration V04 09/2013
Voice Mailboxes on the PBX
Message List
Configuring and Using a Function Key for Opening a Message List
3. Click one of the following tabs:
Level 1: Keys are assigned on the first key level.
Level 2: Keys are assigned on the second key level.
4. In the list field next to the function key you want to define, select the VMB open
function.
Note: To change the settings for a function key that already has a function
assigned to it, click that key.
The current settings for the key assignment are displayed.
5. In the Description entry field, enter a description for the key. You can make the
following entries:
Up to 64 digits
Digits and characters
Note: The key description is used for printing the label and in the display.
6. In the Account list field, select the system telephony account.
7. In the VMB number entry field, enter the telephone number of the voice mailbox that
is to be enabled with the function key.
8. In the Permission level list field, select one of the following options:
User: The function key can be edited by users, sub-administrators and
administrator.
Sub-administrator: The function key can be edited by sub-administrators and
administrators.
Administrator: The function key can only be edited by administrators.
Further steps:
– Save your settings before you leave the page.
Requirements for the function to work:
– The telephone is a system telephone on an Auerswald PBX
COMfortel 3200/3500 - Firmware Version 1.8A - Operation and Configuration V04 09/2013
435
Voice Mailboxes on the PBX
Message List
Configuring and Using a Function Key for Opening a Message List
Using the Telephone to Configure the Function Key for Opening a Message List
Requirements:
– Basic knowledge of the telephone and the required PIN, if necessary
– The voice mailbox has been configured and assigned in the Auerswald PBX
– The substitute function has been configured for the voice mailbox in the Auerswald PBX
– Recorded announcement for the voice mailbox
1. Tap on All apps > Function keys.
2. Press the function key that you would like to assign.
Note: The LEDs for the function keys that already have a defined assignment
on one level shine with a yellow light. If a function key is filled on both levels,
the LED shines red.
3. Select one of the following options:
Level 1: Keys are assigned on the first key level.
Level 2: Keys are assigned on the second key level.
The list of available functions is displayed.
4. Tap:
• Functions listed alphabetically: VMB open.
• Functions sorted by group: Voice mailbox > VMB open.
The current settings for the key assignment are shown in the display.
5. In the Description entry field, enter a description for the key. You can make the
following entries:
Up to 64 digits
Digits and characters
Note: The key description is used for printing the label and in the display.
6. In the Account list field, select the system telephony account.
7. In the VMB number entry field, enter the telephone number of the voice mailbox that
is to be enabled with the function key.
436
COMfortel 3200/3500 - Firmware Version 1.8A - Operation and Configuration V04 09/2013
Voice Mailboxes on the PBX
Message List
Configuring and Using a Function Key for Opening a Message List
8. Tap on Assign.
9. Tap on Exit.
Requirements for using the function:
– The telephone is a system telephone on an Auerswald PBX
COMfortel 3200/3500 - Firmware Version 1.8A - Operation and Configuration V04 09/2013
437
Voice Mailboxes on the PBX
Announcements
Recording an Announcement
Announcements
You can record announcements via the telephone for each assigned voice mailbox. You can
play, enable/disable and delete your own announcements. In addition to the default
announcement from the voice files, you can store a maximum of 10 of your own announcements for each voice mailbox.
Recording an Announcement
You can record announcements as follows:
• Using the configuration manager on the PBX (see Instructions for the PBX).
• Using the telephone
Requirements:
– Basic knowledge of the telephone and the required PIN, if necessary
– The telephone is a system telephone on an Auerswald PBX
– The voice mailbox has been configured and assigned in the Auerswald PBX
1. Press the Message key.
2. Select the message list for the required voice mailbox.
3. In the list field on the left, above the message list, select the required option:
All entries: Displays all the entries saved in the message list.
Messages only: Displays only the messages saved in the message list.
Voice memos only: Displays only the voice memos saved in the message list.
Archive: Displays the voice mailbox archive.
Announcements: Displays the saved and free announcements for the voice
mailbox.
Record voice memo: Starts the recording of a voice memo.
4. Select a free announcement.
5. Tap on
, to start the recording.
You now see the entry field in which you enter the announcement's name.
438
COMfortel 3200/3500 - Firmware Version 1.8A - Operation and Configuration V04 09/2013
Voice Mailboxes on the PBX
Announcements
Switching Your Own Announcement On/Off
6. Enter a name for the announcement. You can make the following entries:
Up to 16 digits
Digits and characters
7. Tap on OK.
The recording proceeds.
8. Record your announcement.
9. Tap on
to stop recording the announcement.
Notes:
You have the option of re-recording the recorded announcement ( ) or
listening to it again ( ).
To set the new announcement as the default announcement, tap
. If you
tap on
, the announcement will no longer be used as the default announcement.
Recordings with a recording time of less than 3 seconds are rejected by the
telephone.
Switching Your Own Announcement On/Off
You can switch your own announcement on/off as follows:
• Using the configuration manager on the PBX (see Instructions for the PBX).
• Using the telephone
Requirements:
– Basic knowledge of the telephone and the required PIN, if necessary
– The telephone is a system telephone on an Auerswald PBX
– The voice mailbox has been configured and assigned in the Auerswald PBX
– You have recorded your own announcement
1. Press the Message key.
2. Select the message list for the required voice mailbox.
COMfortel 3200/3500 - Firmware Version 1.8A - Operation and Configuration V04 09/2013
439
Voice Mailboxes on the PBX
Announcements
Deleting an Existing Announcement
3. In the list field on the left, above the message list, select the required option:
All entries: Displays all the entries saved in the message list.
Messages only: Displays only the messages saved in the message list.
Voice memos only: Displays only the voice memos saved in the message list.
Archive: Displays the voice mailbox archive.
Announcements: Displays the saved and free announcements for the voice
mailbox.
Record voice memo: Starts the recording of a voice memo.
4. Select a recorded announcement.
5. Tap:
•
•
to use this announcement instead of the PBX's default announcement.
to switch off this announcement and replace it with the PBX's default announcement.
The selection you make here is then used by the PBX.
Note: If you have not recorded and enabled your own announcement, the
PBX's ?default announcement is played when a call is received.
Deleting an Existing Announcement
You can delete an announcement as follows:
• Using the configuration manager on the PBX (see Instructions for the PBX)
• Using the telephone
Requirements:
– Basic knowledge of the telephone and the required PIN, if necessary
– The telephone is a system telephone on an Auerswald PBX
– The voice mailbox has been configured and assigned in the Auerswald PBX
1. Press the Message key.
2. Select the message list for the required voice mailbox.
440
COMfortel 3200/3500 - Firmware Version 1.8A - Operation and Configuration V04 09/2013
Voice Mailboxes on the PBX
Announcements
Deleting an Existing Announcement
3. In the list field on the left, above the message list, select the required option:
All entries: Displays all the entries saved in the message list.
Messages only: Displays only the messages saved in the message list.
Voice memos only: Displays only the voice memos saved in the message list.
Archive: Displays the voice mailbox archive.
Announcements: Displays the saved and free announcements for the voice
mailbox.
Record voice memo: Starts the recording of a voice memo.
4. Select the announcement you want to delete.
5. Tap on
to delete the recording.
COMfortel 3200/3500 - Firmware Version 1.8A - Operation and Configuration V04 09/2013
441
Voice Mailboxes on the PBX
Voice Memos
Recording Memos
Voice Memos
You can use the voice mailbox to save your own voice memos. It can store up to 250 voice
memos along with the date and time at which they were recorded. The recordings are
numbered consecutively. The last/latest recording is assigned the number 1.
You can listen to, edit, and delete voice memos like any other messages.
Recording Memos
You can record voice memos as follows:
• Using the telephone
Requirements:
– Basic knowledge of the telephone and the required PIN, if necessary
– The telephone is a system telephone on an Auerswald PBX
– The voice mailbox has been configured and assigned in the Auerswald PBX
To record a voice memo, press the function key that has been configured to record voice
memos.
Alternatively, proceed as described below.
1. Press the Message key.
2. Select the message list for the required voice mailbox.
3. In the list field on the left, above the message list, select the required option:
All entries: Displays all the entries saved in the message list.
Messages only: Displays only the messages saved in the message list.
Voice memos only: Displays only the voice memos saved in the message list.
Archive: Displays the voice mailbox archive.
Announcements: Displays the saved and free announcements for the voice
mailbox.
Record voice memo: Starts the recording of a voice memo.
442
COMfortel 3200/3500 - Firmware Version 1.8A - Operation and Configuration V04 09/2013
Voice Mailboxes on the PBX
Voice Memos
Listening to Voice Memos
4. Speak your voice memo:
• Speak into the telephone's microphone.
• Alternatively, pick up the receiver and speak into its microphone to improve the
sound quality of the voice memo.
5. Tap on
to stop recording the announcement.
Note: Recordings with a recording time of less than 3 seconds are rejected
by the telephone.
Listening to Voice Memos
You can listen to voice memos as follows:
• Using the telephone
Requirements:
– Basic knowledge of the telephone and the required PIN, if necessary
– The telephone is a system telephone on an Auerswald PBX
– The voice mailbox has been configured and assigned in the Auerswald PBX
1. Open the voice mailbox's message list.
2. In the list field on the left, above the message list, select the required option:
All entries: Displays all the entries saved in the message list.
Messages only: Displays only the messages saved in the message list.
Voice memos only: Displays only the voice memos saved in the message list.
Archive: Displays the voice mailbox archive.
Announcements: Displays the saved and free announcements for the voice
mailbox.
Record voice memo: Starts the recording of a voice memo.
3. Select a voice memo.
4. Tap on
.
COMfortel 3200/3500 - Firmware Version 1.8A - Operation and Configuration V04 09/2013
443
Voice Mailboxes on the PBX
Voice Memos
Distributing Voice Memos
5. Select the required option:
Interrupts the recording playback.
Jumps backwards 5 seconds when the recording is being played back.
Ends the recording playback.
Jumps forwards 5 seconds when the recording is being played back.
Deletes the selected recording.
Ends the recording playback and closes the menu.
Note: The
and
buttons are only enabled whilst the recorded voice
memo is being played, and not whilst the voice memo information is being
played back.
Distributing Voice Memos
You can distribute the voice memos in one voice mailbox to other voice mailboxes.
You can distribute voice memos to other voice mailboxes as follows:
• Using the telephone
Requirements:
– Basic knowledge of the telephone and the required PIN, if necessary
– The telephone is a system telephone on an Auerswald PBX
– The voice mailbox has been configured and assigned in the Auerswald PBX
1. Open the voice mailbox's message list.
2. In the list field on the left, above the message list, select the required option:
All entries: Displays all the entries saved in the message list.
Messages only: Displays only the messages saved in the message list.
Voice memos only: Displays only the voice memos saved in the message list.
Archive: Displays the voice mailbox archive.
Announcements: Displays the saved and free announcements for the voice
mailbox.
Record voice memo: Starts the recording of a voice memo.
3. Select a voice memo.
444
COMfortel 3200/3500 - Firmware Version 1.8A - Operation and Configuration V04 09/2013
Voice Mailboxes on the PBX
Voice Memos
Deleting Voice Memos
4. Tap on
and enter a telephone number.
5. Select the required option:
Move: Moves the voice memo to the selected voice mailbox.
Copy: Copies the voice memo into the selected voice mailbox.
Deleting Voice Memos
You can delete voice memos from a voice mailbox either singly or all at once (together with the
messages).
You can delete voice memos as follows:
• Using the telephone
Requirements:
– Basic knowledge of the telephone and the required PIN, if necessary
– The telephone is a system telephone on an Auerswald PBX
– The voice mailbox has been configured and assigned in the Auerswald PBX
1. Open the voice mailbox's message list.
2. In the list field on the left, above the message list, select the required option:
All entries: Displays all the entries saved in the message list.
Messages only: Displays only the messages saved in the message list.
Voice memos only: Displays only the voice memos saved in the message list.
Archive: Displays the voice mailbox archive.
Announcements: Displays the saved and free announcements for the voice
mailbox.
Record voice memo: Starts the recording of a voice memo.
3. Select the voice memo you want to delete.
4. Tap on
.
The voice memo is deleted.
Note: To delete all the recordings (messages and voice memos) in the
message list at the same time, press the Menu key, tap on Delete all messages and then tap on OK.
COMfortel 3200/3500 - Firmware Version 1.8A - Operation and Configuration V04 09/2013
445
Voice Mailboxes on the PBX
Voice Memos
Configuring and Using a Function Key for Recording Voice Memos
Configuring and Using a Function Key for Recording Voice Memos
Press the key generally assigned for VMB voice memo to open a dialogue where you can
select the voice mailbox in which you want to record a voice memo.
Press the key specifically assigned for VMB voice memo to start recording a voice memo in
the voice mailbox for which this function key has been configured.
In addition, when functions are assigned on the first key level, the status of the function is
indicated by the corresponding LED.
LED Signalling on the Key:
Yellow
(blinking)
The connection to the voice mailbox has been created.
Green
The voice mailbox is in recording mode.
Off
No recording is being carried out in the voice mailbox.
You can configure the function key for recording voice memos as follows:
• Using the configuration manager
• Using the telephone
Note: This function can only be configured on a programmable function key
with LED (not on a touch function key).
Using the Configuration Manager to Configure the Function Key for Recording Voice
Memos
Requirements:
– Configuration manager, opened with sufficient authorisation
– The voice mailbox has been configured and assigned in the Auerswald PBX
1. Open the Applications > Function keys page.
2. In the Key selection list field, select the key group whose keys you would like to
define.
Note: Keys 16 to 105 are not available until you connect COMfortel Xtension300 key extension modules (not included in the scope of delivery) to the
telephone.
446
COMfortel 3200/3500 - Firmware Version 1.8A - Operation and Configuration V04 09/2013
Voice Mailboxes on the PBX
Voice Memos
Configuring and Using a Function Key for Recording Voice Memos
3. Click one of the following tabs:
Level 1: Keys are assigned on the first key level.
Level 2: Keys are assigned on the second key level.
4. In the list field next to the function key you want to assign, select the VMB voice
memo function.
Note: To change the settings for a function key that already has a function
assigned to it, click that key.
The current settings for the key assignment are displayed.
5. In the Description entry field, enter a description for the key. You can make the
following entries:
Up to 64 digits
Digits and characters
Note: The key description is used for printing the label and in the display.
6. In the Account list field, select the system telephony account.
7. In the VMB number entry field, enter the telephone number of the voice mailbox that
is to be enabled with the function key.
8. In the Permission level list field, select one of the following options:
User: The function key can be edited by users, sub-administrators and
administrator.
Sub-administrator: The function key can be edited by sub-administrators and
administrators.
Administrator: The function key can only be edited by administrators.
Further steps:
– Save your settings before you leave the page.
Requirements for the function to work:
– The telephone is a system telephone on an Auerswald PBX
COMfortel 3200/3500 - Firmware Version 1.8A - Operation and Configuration V04 09/2013
447
Voice Mailboxes on the PBX
Voice Memos
Configuring and Using a Function Key for Recording Voice Memos
Using the Telephone to Configure the Function Key for Recording Voice Memos
Requirements:
– Basic knowledge of the telephone and the required PIN, if necessary
– The voice mailbox has been configured and assigned in the Auerswald PBX
1. Tap on All apps > Function keys.
2. Press the function key that you would like to assign.
Note: The LEDs for the function keys that already have a defined assignment
on one level shine with a yellow light. If a function key is filled on both levels,
the LED shines red.
3. Select one of the following options:
Level 1: Keys are assigned on the first key level.
Level 2: Keys are assigned on the second key level.
The list of available functions is displayed.
4. Tap:
• Functions listed alphabetically: VMB voice memo.
• Functions sorted by group: Voice mailbox > VMB voice memo.
The current settings for the key assignment are shown in the display.
5. In the Description entry field, enter a description for the key. You can make the
following entries:
Up to 64 digits
Digits and characters
Note: The key description is used for printing the label and in the display.
6. In the Account list field, select the system telephony account.
7. In the VMB number entry field, enter the telephone number of the voice mailbox that
is to be enabled with the function key.
8. Tap on Assign.
9. Tap on Exit.
Requirements for using the function:
– The telephone is a system telephone on an Auerswald PBX
448
COMfortel 3200/3500 - Firmware Version 1.8A - Operation and Configuration V04 09/2013
Settings
Settings
This section describes how to configure and manage your telephone.
Topics
– Bluetooth (page 450)
– Ethernet (page 462)
– Providers and PBXs (page 486)
– Accounts (page 532)
– Sound (page 559)
– Display and LED (page 573)
– Privacy and Security (page 585)
– Applications (page 597)
– Synchronising (page 603)
– Language and Keyboard (page 608)
– Date and Time (page 611)
– Emergency Numbers (page 617)
– Location (page 619)
– Telephone Information (page 621)
– IP Camera (page 623)
COMfortel 3200/3500 - Firmware Version 1.8A - Operation and Configuration V04 09/2013
449
Settings
Bluetooth
Switching Bluetooth On/Off and Configuring It
Bluetooth
Wireless Bluetooth technology enables you to connect a keyboard, a headset, or a mobile
phone, e.g. for automated call forwarding. Data can also be exchanged between the mobile
phone and COMfortel 3500 over the Bluetooth interface. The maximum range in the Bluetooth
network is 10 m.
Notes:
On the COMfortel 3500, the Bluetooth functions are already available upon
delivery. On the COMfortel 3200, the Bluetooth functions are available after
a Bluetooth dongle (not included in the scope of delivery) has been plugged
in.
A Bluetooth dongle can be purchased in specialist shops or from the
distriCOM online store at http://www.districom.de. (Deliveries within
Germany and Austria only.)
Switching Bluetooth On/Off and Configuring It
Important: In France telephones are only permitted to establish Bluetooth
wireless connections within internal spaces. In some départements there are
regional restrictions on Bluetooth operation which must be complied with.
Note: In sensitive areas, in which Bluetooth wireless operation is never
permitted, you can also remove the Bluetooth dongle from the telephone, in
addition to switching Bluetooth off.
You can switch Bluetooth on and off, and configure it, as follows:
• Using the configuration manager
• Using the telephone
Using the Configuration Manager to Switch Bluetooth On/Off
Requirements:
– Configuration manager, opened with sufficient authorisation
1. Open the Settings > Bluetooth page.
450
COMfortel 3200/3500 - Firmware Version 1.8A - Operation and Configuration V04 09/2013
Settings
Bluetooth
Switching Bluetooth On/Off and Configuring It
2. Select or clear the Bluetooth check box.
Switches Bluetooth on.
Switches Bluetooth off. (No further action is required.)
3. Click Save.
If Bluetooth is enabled, the icon appears in the display.
4. Enter the name of the device in the Device name entry field under Bluetooth
settings. You can make the following entries:
Up to 64 digits
Digits and characters
Note: If you do not enter a device name, the default name cft3500 is used.
The telephone appears under the device name and is discoverable by other
Bluetooth devices.
5. Under Bluetooth settings, select or clear the Discoverable check box.
Makes the device discoverable for 120 seconds.
Hides the telephone icon.
Note: To enable you to pair with another Bluetooth device, the name of the
telephone must be discoverable in the Bluetooth network.
Further steps:
– Save your settings before you leave the page.
Using the Telephone to Switch Bluetooth On/Off
Requirements:
– Basic knowledge of the telephone
1. Tap on All apps > Settings > Bluetooth.
Alternatively, press a function key that has been configured for Bluetooth.
2. Select or clear the Bluetooth check box.
Switches Bluetooth on.
Switches Bluetooth off. (No further action is required.)
If Bluetooth is enabled, the icon appears in the display.
COMfortel 3200/3500 - Firmware Version 1.8A - Operation and Configuration V04 09/2013
451
Settings
Bluetooth
Configuring and Using a Function Key for Bluetooth
3. Tap on Device name and then enter the name of the device in the entry field. You can
make the following entries:
Up to 64 digits
Digits and characters
Note: If you do not enter a device name, the default name cft3500 is used.
The telephone appears under the device name and is discoverable by other
Bluetooth devices.
4. Tap on OK.
5. Select or clear the Discoverable check box.
Makes the telephone discoverable for 120 seconds.
Hides the telephone.
Note: To enable you to pair with another Bluetooth device, the name of the
telephone must be discoverable in the Bluetooth network.
Configuring and Using a Function Key for Bluetooth
Press the key to switch Bluetooth off or on.
In addition, when functions are assigned on the first key level, the status of the function is
indicated by the corresponding LED.
LED Signalling on the Key:
Green
Bluetooth is enabled.
Off
Bluetooth is disabled.
You can configure the function key for Bluetooth as follows:
• Using the configuration manager
• Using the telephone
452
COMfortel 3200/3500 - Firmware Version 1.8A - Operation and Configuration V04 09/2013
Settings
Bluetooth
Configuring and Using a Function Key for Bluetooth
Using the Configuration Manager to Configure the Function Key for Bluetooth
Requirements:
– Configuration manager, opened with sufficient authorisation
1. Open the Applications > Function keys page.
2. In the Key selection list field, select the key group whose keys you would like to
define.
Note: Keys 16 to 105 are not available until you connect COMfortel
Xtension300 key extension modules (not included in the scope of delivery) to
the telephone.
3. Click one of the following tabs:
Level 1: Keys are assigned on the first key level.
Level 2: Keys are assigned on the second key level.
4. In the list field next to the function key that you would like to assign a function to, select
the Bluetooth function.
Note: To change the settings for a function key that already has a function
assigned to it, click that key.
The current settings for the key assignment are displayed.
5. In the Description entry field, enter a description for the key. You can make the
following entries:
Up to 64 digits
Digits and characters
Note: The key description is used for printing the label and in the display.
6. In the Operation list field, select one of the following options:
toggle: Press the key to enable or disable Bluetooth dependent on its state.
switch on: Press the key to enable Bluetooth.
switch off: Press the key to disable Bluetooth.
COMfortel 3200/3500 - Firmware Version 1.8A - Operation and Configuration V04 09/2013
453
Settings
Bluetooth
Configuring and Using a Function Key for Bluetooth
7. In the Permission level list field, select one of the following options:
User: The function key can be edited by users, sub-administrators and
administrator.
Sub-administrator: The function key can be edited by sub-administrators and
administrators.
Administrator: The function key can only be edited by administrators.
Further steps:
– Save your settings before you leave the page.
Using the Telephone to Configure the Function Key for Bluetooth
Requirements:
– Basic knowledge of the telephone and the required PIN, if necessary
1. Tap on All apps > Function keys.
2. Press the function key that you would like to assign.
Note: The LEDs for the function keys that already have a defined assignment
on one level shine with a yellow light. If a function key is filled on both levels,
the LED shines red.
3. Select one of the following options:
Level 1: Keys are assigned on the first key level.
Level 2: Keys are assigned on the second key level.
The list of available functions is displayed.
4. Tap on Bluetooth.
The current settings for the key assignment are shown in the display.
5. In the Description entry field, enter a description for the key. You can make the
following entries:
Up to 64 digits
Digits and characters
Note: The key description is used for printing the label and in the display.
454
COMfortel 3200/3500 - Firmware Version 1.8A - Operation and Configuration V04 09/2013
Settings
Bluetooth
Transmitting a Pairing Request
6. In the Operation list field, select one of the following options:
toggle: Press the key to enable or disable Bluetooth dependent on its state.
switch on: Press the key to enable Bluetooth.
switch off: Press the key to disable Bluetooth.
7. Tap on Assign.
8. Tap on Exit.
Transmitting a Pairing Request
You must perform pairing with another Bluetooth device before you can connect the
COMfortel 3500. You can send a pairing request from the COMfortel 3500 or accept a pairing
request from another device.
You can send a pairing request as follows:
• Using the telephone
Requirements:
– Basic knowledge of the telephone
– Bluetooth must be switched on
– The Bluetooth device to which you want to send the pairing request is visible
1. Tap on All apps > Settings > Bluetooth.
2. Tap on Add device.
The visible Bluetooth devices are displayed under Bluetooth devices.
3. Tap on the name of the Bluetooth device to which you would like to send the pairing
request.
4. Depending on which Bluetooth device is being used, you can perform pairing with or
without a PIN:
• Pairing without PIN: The devices are paired without you having to enter a PIN.
• Pairing with PIN: In the PIN entry field, enter the PIN and then tap on OK. If
necessary, confirm the pairing request and the PIN on the other device.
COMfortel 3200/3500 - Firmware Version 1.8A - Operation and Configuration V04 09/2013
455
Settings
Bluetooth
Accepting a Pairing Request
Note: Some devices may have a fixed Bluetooth PIN such as 0000 or 1234.
If the other device has a fixed PIN, enter this PIN.
This completes the pairing of the devices.
Further steps:
– After pairing, connect the telephone and the Bluetooth device, if necessary.
Accepting a Pairing Request
You must perform pairing with another Bluetooth device before you can connect the
COMfortel 3500. You can send a pairing request from the COMfortel 3500 or accept a pairing
request from another device.
You can accept a pairing request as follows:
• Using the telephone
Requirements:
– Basic knowledge of the telephone
– Bluetooth must be switched on
1. Tap on All apps > Settings > Bluetooth.
2. Select the Discoverable check box.
The telephone is discoverable for 120 seconds.
3. Start a pairing request on the other Bluetooth device.
4. Depending on which Bluetooth device is being used, you can perform pairing with or
without a PIN:
• Pairing without PIN: The devices are paired without you having to enter a PIN.
• Pairing with PIN: In the PIN entry field, enter the PIN and then tap on OK.
Note: Some devices may have a fixed Bluetooth PIN such as 0000 or 1234.
If the other device has a fixed PIN, enter this PIN.
This completes the pairing of the devices.
Further steps:
456
COMfortel 3200/3500 - Firmware Version 1.8A - Operation and Configuration V04 09/2013
Settings
Bluetooth
Unpairing
– After pairing, connect the telephone and the Bluetooth device, if necessary.
Unpairing
When you cancel the pairing with a device, you remove an existing link and all the pairing data,
such as the PIN is deleted. If you want to reconnect the COMfortel 3500 to this device at a later
point in time, you will need to perform the pairing procedure again.
You can cancel a pairing as follows:
• Using the telephone
Requirements:
– Basic knowledge of the telephone
– Pairing with the Bluetooth device has been completed
1. Tap on All apps > Settings > Bluetooth.
2. Under Bluetooth devices, touch and hold the name of the device with which you
would like to unpair (cancel the pairing).
3. Tap on Disconnect & unpair or Unpair if the devices are currently not connected.
This cancels the pairing with the device.
Creating a Bluetooth Connection
After you have completed the pairing procedure with a device, you can create a Bluetooth
connection. The devices recognise each other automatically without you, for example, having
to enter a PIN.
You can configure a Bluetooth connection as follows:
• Using the telephone
Requirements:
– Basic knowledge of the telephone
– Bluetooth must be switched on
– Pairing with the Bluetooth device has been completed
COMfortel 3200/3500 - Firmware Version 1.8A - Operation and Configuration V04 09/2013
457
Settings
Bluetooth
Breaking a Bluetooth Connection
1. Tap on All apps > Settings > Bluetooth.
2. Under Bluetooth devices, tap on the name of the device with which you would like
to set up the connection.
Note: You cannot connect the telephone to several Bluetooth devices at the
same time.
The Bluetooth connection is created.
Breaking a Bluetooth Connection
When you remove a Bluetooth connection to a device, only the connection is deleted. The
devices remain paired. You can therefore reconnect to the device at a later point in time without
having to go through the pairing process again.
You can remove a Bluetooth connection as follows:
• Using the telephone
Requirements:
– Basic knowledge of the telephone
– Existing connection with the Bluetooth device
1. Tap on All apps > Settings > Bluetooth.
2. Under Bluetooth devices, tap on the name of the device with which you would like
to break the connection.
3. Tap on OK.
The Bluetooth connection is disconnected.
Switching Bluetooth Device Surveillance On/Off
You can use Bluetooth device surveillance to link specific telephone functions to a Bluetooth
device. For example, you can set up call forwarding on your mobile phone which only becomes
active if your mobile phone is not within range of the telephone. You can also link your mobile
telephone to the phone lock.
458
COMfortel 3200/3500 - Firmware Version 1.8A - Operation and Configuration V04 09/2013
Settings
Bluetooth
Selecting a Device for Bluetooth Device Surveillance
If Bluetooth device surveillance is enabled all the functions linked with a Bluetooth device are
performed.
You can enable or disable Bluetooth device surveillance as follows:
• Using the telephone
Requirements:
– Basic knowledge of the telephone
– Bluetooth must be switched on
1. Tap on All apps > Settings > Bluetooth.
2. Tap on Bluetooth device surveillance.
3. Select or clear the Bluetooth device surveillance check box.
Switches Bluetooth device surveillance on.
Switches Bluetooth device surveillance off.
Selecting a Device for Bluetooth Device Surveillance
You can select a device for Bluetooth device surveillance as follows:
• Using the telephone
Requirements:
– Basic knowledge of the telephone
– Bluetooth device surveillance must be switched on
1. Tap on All apps > Settings > Bluetooth.
2. Tap on Bluetooth device surveillance.
3. Tap on Device to monitor.
4. Under Bluetooth devices, tap on the name of the device you would like to monitor.
COMfortel 3200/3500 - Firmware Version 1.8A - Operation and Configuration V04 09/2013
459
Settings
Bluetooth
Switching the Link from the Bluetooth Device to the Phone Lock On/Off
Switching the Link from the Bluetooth Device to the Phone Lock On/Off
If the link from the Bluetooth device to the phone lock is enabled, the phone lock is automatically
switched on if the Bluetooth device is not within range of the telephone.
You can enable or disable the link from the Bluetooth device to the phone lock as follows:
• Using the telephone
Requirements:
– Basic knowledge of the telephone
– Bluetooth device surveillance must be switched on
1. Tap on All apps > Settings > Privacy & security > Phone lock.
2. Select or clear the Bluetooth device surveillance check box.
Switches on the link from the Bluetooth device to the phone lock.
Switches off the link from the Bluetooth device to the phone lock.
Switching the Link from the Bluetooth Device to Call Forwarding On/Off
If the link from the Bluetooth device to call forwarding is enabled, call forwarding is automatically
switched on if the Bluetooth device is within range of the telephone.
You can create, switch on and switch off the link to the Bluetooth device with call forwarding as
follows:
• Using the telephone
Requirements:
– Basic knowledge of the telephone
– Bluetooth device surveillance must be switched on
1. Tap on All apps > Settings > Bluetooth.
2. Tap on Bluetooth device surveillance.
3. Select or clear the Call forwarding check box.
Switches on the link from the Bluetooth device to call forwarding.
Switches off the link from the Bluetooth device to call forwarding.
460
COMfortel 3200/3500 - Firmware Version 1.8A - Operation and Configuration V04 09/2013
Settings
Bluetooth
Switching the Link from the Bluetooth Device to Call Forwarding On/Off
4. Tap on Forwarding destination and then enter the destination number in the entry
field. You can make the following entries:
Up to 40 digits
Digits and the characters * and #
Important: Enter telephone numbers in exactly the same way as you dial
them e.g. always enter an external number with an exchange line access
number before it (exception: if publ. exchange account is selected).
5. Tap on OK.
6. Tap on Account and select the required account from the list field.
COMfortel 3200/3500 - Firmware Version 1.8A - Operation and Configuration V04 09/2013
461
Settings
Ethernet
Switching the DHCP Client On/Off
Ethernet
The Ethernet provides a combination of more than one computer and other communication
devices. This enables multiple users to access common resources such as files, printers, etc.
Switching the DHCP Client On/Off
If the DHCP client function has been enabled, the DHCP server automatically assigns the
telephone an IP address.
You can switch the DHCP client on or off as follows:
• Using the configuration manager
• Using the telephone
Using the Configuration Manager to Switch the DHCP Client On/Off
Requirements:
– Configuration manager, opened with sufficient authorisation
1. Open the Settings > Ethernet page.
2. Under Ethernet settings, select or clear the DHCP check box.
Switches the DHCP client on.
Switches the DHCP client off.
Further steps:
– Save your settings before you leave the page.
Using the Telephone to Switch the DHCP Client On/Off
Requirements:
– Basic knowledge of the telephone and the required PIN, if necessary
1. Tap on All apps > Settings > Ethernet.
462
COMfortel 3200/3500 - Firmware Version 1.8A - Operation and Configuration V04 09/2013
Settings
Ethernet
Configuring the Telephone's IP Address Manually
2. Select or clear the DHCP check box.
Switches the DHCP client on.
Switches the DHCP client off.
Configuring the Telephone's IP Address Manually
The telephone's IP address is used to uniquely identify that telephone on the network.
You can configure the telephone's IP address manually as follows:
• Using the configuration manager
• Using the telephone
Using the Configuration Manager to Configure the Telephone's IP Address
Requirements:
– Configuration manager, opened with sufficient authorisation
– Disabled DHCP client
1. Open the Settings > Ethernet page.
2. Under Ethernet settings, enter the telephone's IP address in the IP address entry
field. You can make the following entries:.
IP address with a range of 0 to 255 (example: 192.168.0.240)
Further steps:
– Save your settings before you leave the page.
Using the Telephone to Configure the Telephone's IP Address
Requirements:
– Basic knowledge of the telephone and the required PIN, if necessary
– Disabled DHCP client
1. Tap on All apps > Settings > Ethernet.
COMfortel 3200/3500 - Firmware Version 1.8A - Operation and Configuration V04 09/2013
463
Settings
Ethernet
Configuring the Subnet Mask
2. Tap on IP address and then enter the IP address of the telephone. You can make the
following entries:
IP address with a range of 0 to 255 (example: 192.168.0.240)
3. Tap on OK.
Configuring the Subnet Mask
You can configure the subnet mask as follows:
• Using the configuration manager
• Using the telephone
Using the Configuration Manager to Configure the Subnet Mask
Requirements:
– Configuration manager, opened with sufficient authorisation levell
– Disabled DHCP client
1. Open the Settings > Ethernet page.
2. Under Ethernet settings, enter the subnet mask in the Subnet mask entry field. You
can make the following entries:
IP address with a range of 0 to 255 (example: 255.255.255.0)
Further steps:
– Save your settings before you leave the page.
Using the Telephone to Configure the Subnet Mask
Requirements:
– Basic knowledge of the telephone and the required PIN, if necessary
– Disabled DHCP client
1. Tap on All apps > Settings > Ethernet.
464
COMfortel 3200/3500 - Firmware Version 1.8A - Operation and Configuration V04 09/2013
Settings
Ethernet
Configuring a Gateway
2. Tap on Net mask and then enter the subnet mask in the entry field. You can make the
following entries:
IP address with a range of 0 to 255 (example: 255.255.255.0)
3. Tap on OK.
Configuring a Gateway
A gateway is a PC or router that acts as an intermediary between two different networks. The
Internet service provider is the gateway for direct Internet dial-up connections. If you use a
router, this is the gateway in a local network.
You can configure a gateway as follows:
• Using the configuration manager
• Using the telephone
Using the Configuration Manager to Configure a Gateway
Requirements:
– Configuration manager, opened with sufficient authorisation
– Disabled DHCP client
1. Open the Settings > Ethernet page.
2. Under Ethernet settings, enter the gateway's IP address in the Gateway entry field.
You can make the following entries:.
IP address with a range of 0 to 255 (example: 192.168.0.2)
Further steps:
– Save your settings before you leave the page.
Using the Telephone to Configure a Gateway
Requirements:
– Basic knowledge of the telephone and the required PIN, if necessary
– Disabled DHCP client
COMfortel 3200/3500 - Firmware Version 1.8A - Operation and Configuration V04 09/2013
465
Settings
Ethernet
Configuring the DNS Server
1. Tap on All apps > Settings > Ethernet.
2. Tap on Gateway and then enter the IP address of the gateway. You can make the
following entries:
IP address with a range of 0 to 255 (example: 192.168.0.2)
3. Tap on OK.
Configuring the DNS Server
The DNS server is required for Internet access (e.g. for Voice over IP or an online name
search). The data is specified by the Internet service provider or the network's system administrator.
You can configure the DNS server as follows:
• Using the configuration manager
• Using the telephone
Using the Configuration Manager to Configure the DNS Server
Requirements:
– Configuration manager, opened with sufficient authorisation
– Disabled DHCP client
1. Open the Settings > Ethernet page.
2. Under Ethernet settings enter the IP address of a DNS server in each of the DNS
server 1 and DNS server 2 entry fields. You can make the following entries:
IP address with a range of 0 to 255 (example: 192.168.0.12)
Further steps:
– Save your settings before you leave the page.
Using the Telephone to Configure the DNS Server
Requirements:
– Basic knowledge of the telephone and the required PIN, if necessary
– Disabled DHCP client
466
COMfortel 3200/3500 - Firmware Version 1.8A - Operation and Configuration V04 09/2013
Settings
Ethernet
Configuring an HTTP Proxy
1. Tap on All apps > Settings > Ethernet.
2. Tap on DNS server 1 and then enter the IP address of the DNS server. You can make
the following entries:
IP address with a range of 0 to 255 (example: 192.168.0.12)
3. Tap on OK.
4. If you want to configure a second DNS server, tap on DNS server 2 and then enter
the IP address of that DNS server. You can make the following entries:
IP address with a range of 0 to 255 (example: 192.168.0.12)
5. Tap on OK.
Configuring an HTTP Proxy
An HTTP proxy is a proxy for the HTTP protocol, which is used to access Internet pages or
download files.
In a system telephone the HTTP proxy is needed, for example, to perform firmware updates via
the update server.
You can configure an HTTP proxy as follows:
• Using the configuration manager
• Using the telephone
Using the Configuration Manager to Configure an HTTP Proxy
Requirements:
– Configuration manager, opened with sufficient authorisation
1. Open the Settings > Ethernet page.
2. Select or clear the Proxy check box under Proxy settings.
Switches the HTTP proxy on.
Switches the HTTP proxy off. (No further action is required.)
COMfortel 3200/3500 - Firmware Version 1.8A - Operation and Configuration V04 09/2013
467
Settings
Ethernet
Configuring an HTTP Proxy
3. Under Proxy settings, enter the HTTP proxy in theFully Qualified Domain Name
entry field. You can make the following entries:
IP address with a range of 0 to 255 (example: 123.123.123.123)
Fully Qualified Domain Name (for example: hostname.domainname)
4. Under Proxy settings, enter the corresponding port number (port) in the Port entry
field. You can make the following entries:
1 to 65535
Further steps:
– Save your settings before you leave the page.
Using the Telephone to Configure an HTTP Proxy
Requirements:
– Basic knowledge of the telephone and the required PIN, if necessary
1. Tap on All apps > Settings > Ethernet.
2. Tap on Proxy.
3. Select or clear the Proxy check box.
Switches the HTTP proxy on.
Switches the HTTP proxy off. (No further action is required.)
4. Tap on Fully Qualified Domain Name and then enter the HTTP proxy in the entry
field. You can make the following entries:
IP address with a range of 0 to 255 (example: 123.123.123.123)
Fully Qualified Domain Name (for example: hostname.domainname)
5. Tap on OK.
6. Tap on Port and then enter the associated port number (port) in the entry field. You
can make the following entries:
1 to 65535
7. Tap on OK.
468
COMfortel 3200/3500 - Firmware Version 1.8A - Operation and Configuration V04 09/2013
Settings
Ethernet
Switching DiffServ On/Off
Switching DiffServ On/Off
You can use DiffServ (Differentiated Services Flag) to give preference to language packages
(VoIP) and to achieve better voice quality for VoIP conversations. DiffServ can be evaluated in
networks that include active network components such as routers or switches, to enable
packets to be forwarded according to their priority .
Note: DiffServ is not usually supported by VoIP providers. As a result, this
setting may not be taken into consideration on the Internet under certain
circumstances.
You can switch DiffServ on or off as follows:
• Using the configuration manager
• Using the telephone
Using the Configuration Manager to Switch DiffServ On/Off
Requirements:
– Configuration manager, opened with sufficient authorisation
– Support for DiffServ must be present and enabled on all the active network components
1. Open the Settings > Ethernet page.
2. Under Settings for VoIP, select or clear the Quality of Service: DiffServ (Differentiated Services) check box.
Switches DiffServ on. The following DSCP values are set for VoIP calls (as
proposed in RFC 4594): Signalling (SIP): CS5, Voice (RTP): EF
Switches DiffServ off.
3. Only if DiffServ is enabled: Reboot the telephone.
Further steps:
– Save your settings before you leave the page.
Using the Telephone to Switch DiffServ On/Off
Requirements:
– Basic knowledge of the telephone and the required PIN, if necessary
– Support for DiffServ must be present and enabled on all the active network components
COMfortel 3200/3500 - Firmware Version 1.8A - Operation and Configuration V04 09/2013
469
Settings
Ethernet
Configuring the RTP Port
1. Tap on All apps > Settings > Ethernet.
2. Tap on VoIP.
3. Select or clear the Quality of Service: DiffServ (Differentiated Services) check
box.
Switches DiffServ on. The following DSCP values are set for VoIP calls (as
proposed in RFC 4594): Signalling (SIP): CS5, Voice (RTP): EF.
Switches DiffServ off.
4. Only if DiffServ is enabled: Reboot the telephone.
Configuring the RTP Port
The RTP port is a port on the local system that is used as the outgoing port for RTP transfers.
You can configure the RTP port as follows:
• Using the configuration manager
• Using the telephone
Using the Configuration Manager to Configure an RTP Port
Requirements:
– Configuration manager, opened with sufficient authorisation
1. Open the Settings > Ethernet page.
2. Under Settings for VoIP, enter the port number (RTP port) in the smallest RTP port
entry field. You can make the following entries:.
1024 to 65471
3. Under Settings for VoIP, enter the corresponding RTP port range in the RTP-port
range entry field. You can make the following entries:.
64 to 256
Further steps:
– Save your settings before you leave the page.
470
COMfortel 3200/3500 - Firmware Version 1.8A - Operation and Configuration V04 09/2013
Settings
Ethernet
VLAN
Using the Telephone to Configure an RTP Port
Requirements:
– Basic knowledge of the telephone and the required PIN, if necessary
1. Tap on All apps > Settings > Ethernet.
2. Tap on VoIP.
3. Tap on smallest RTP port and then enter the port number (RTP port) in the entry
field. You can make the following entries:
1024 to 65471
4. Tap on OK.
5. Tap on RTP port range and then enter the associated port range in the entry field.
You can make the following entries:
64 to 256
6. Tap on OK.
VLAN
A VLAN (Virtual Local Area Network) is a logical network within a physical network. You can
use a VLAN to operate several logical networks in the same physical network, to represent a
company's departments within the network in a logical way or to separate traffic streams on the
network, e.g. to separate PC data from voice data and give them different priorities.
To run a VLAN, you require VLAN-enabled network components that comply with the IEEE
802.1Q standard.
VLAN Operating Modes
The following VLAN operating modes are possible:
• VLAN disabled, VLAN gateway disabled:
All data packets are forwarded, unchanged, between the ports (POE port, PC port
and internal port.
COMfortel 3200/3500 - Firmware Version 1.8A - Operation and Configuration V04 09/2013
471
Settings
Ethernet
Switching the VLAN On/Off and Configuring It
• VLAN enabled, VLAN gateway disabled:
The internal port is placed in its own VLAN. The associated data packets are
protected and transported in this VLAN (tagged with the VLAN ID of the internal port
and prioritised with the VLAN priority of the internal port).
All data packets are forwarded, unchanged, between the POE port and the PC port.
You can connect a non-VLAN-enabled device, such as a PC, to the telephone's
external port (PC port) without adding this device to a VLAN. You can also connect
additional telephones to the external port (daisy chain) and use your own VLANs in
the telephones.
• VLAN enabled, VLAN gateway enabled:
The internal port is placed in its own VLAN. The associated data packets are
protected and transported in this VLAN (tagged with the VLAN ID of the internal port
and prioritised with the VLAN priority of the internal port).
The external port is also placed in its own VLAN. The associated data packets are
tagged with the VLAN ID of the external port and prioritised with the VLAN priority of
the external port.
You can connect a non-VLAN-enabled device, such as a PC, to the telephone's
external port (PC LAN port) and add this device in the external port VLAN.
Switching the VLAN On/Off and Configuring It
You can configure the VLAN and enable/disable it as follows:
• Using the configuration manager
• Using the telephone
Using the Configuration Manager to Switch the VLAN On/Off and Configure It
Requirements:
– Configuration manager, opened with sufficient authorisation
– VLAN provided on the network
– Set network interface type VLAN (can be configured in the configuration manager via
Settings > Providers & PBXs > Name of provider/PBX > Network interface type)
1. Open the Settings > Ethernet page.
472
COMfortel 3200/3500 - Firmware Version 1.8A - Operation and Configuration V04 09/2013
Settings
Ethernet
Switching the VLAN On/Off and Configuring It
2. Under Virtual Local Area Network settings, select or clear the VLAN internal port
check box.
Switches on VLAN on the internal port.
Switches off VLAN on the internal port. (No further action is required.)
3. Under Virtual Local Area Network settings, enter the VLAN ID for the internal port
in the VLAN ID internal port entry field. You can make the following entries:
1 to 4094
4. Under Virtual Local Area Network settings, enter the priority in the VLAN priority
internal port. You can make the following entries:
0 (lowest priority) to 7 (highest priority)
Further steps:
– Save your settings before you leave the page.
Using the Telephone to Switch the VLAN On/Off and to Configure It
Requirements:
– Basic knowledge of the telephone and the required PIN, if necessary
– VLAN provided on the network
– Set network interface type VLAN (can be configured in the configuration manager via
Settings > Providers & PBXs > Name of provider/PBX > Network interface type)
1. Tap on All apps > Settings > Ethernet.
2. Tap on VLAN.
3. Select or clear the VLAN internal port check box.
Switches on VLAN on the internal port.
Switches off VLAN on the internal port. (No further action is required.)
4. Tap on VLAN ID internal port and enter the VLAN ID for the internal port in the entry
field. You can make the following entries:
1 to 4094
5. Tap on OK.
6. Tap on VLAN priority internal port and enter the priority for the internal port in the
entry field. You can make the following entries:
0 (lowest priority) to 7 (highest priority)
7. Tap on OK.
COMfortel 3200/3500 - Firmware Version 1.8A - Operation and Configuration V04 09/2013
473
Settings
Ethernet
Switching the VLAN Gateway On/Off and Configuring It
Switching the VLAN Gateway On/Off and Configuring It
You can configure the VLAN gateway and enable/disable it as follows:
• Using the configuration manager
• Using the telephone
Using the Configuration Manager to Switch VLAN Gateway On/Off and Configure It
Requirements:
– Configuration manager, opened with sufficient authorisation
– VLAN must be enabled
1. Open the Settings > Ethernet page.
2. Under Virtual Local Area Network settings, select or clear the VLAN gateway
check box.
Switches the VLAN gateway on.
Switches the VLAN gateway off. (No further action is required.)
3. Under Virtual Local Area Network settings, enter the VLAN ID for the external port
in the VLAN ID external port entry field. You can make the following entries:
1 to 4094
Further steps:
– Save your settings before you leave the page.
Using the Telephone to Switch VLAN Gateway On/Off and Configure it
Requirements:
– Basic knowledge of the telephone and the required PIN, if necessary
– VLAN must be enabled
1. Tap on All apps > Settings > Ethernet.
2. Tap on VLAN settings.
474
COMfortel 3200/3500 - Firmware Version 1.8A - Operation and Configuration V04 09/2013
Settings
Ethernet
VPN
3. Select or clear the VLAN gateway check box.
Switches the VLAN gateway on.
Switches the VLAN gateway off. (No further action is required.)
4. Tap on VLAN ID external port and enter the VLAN ID for the external port in the entry
field. You can make the following entries:
1 to 4094
5. Tap on OK.
VPN
A VPN (Virtual Private Network) is a private, closed network within an open network such as
the Internet, for example. Due to the encryption of the data packages and the authentication of
VPN subscribers, data packages can be transmitted between subscribers without the risks of
tapping or manipulation.
The COMfortel 3200/3500 uses OpenVPN libraries to set up a VPN via a TLS/SSL-encrypted
connection.
Before you can set up a VPN with the COMfortel 3200/3500, you must:
• configure the network interface type VPN (Settings > Providers & PBXs,)
• save the OpenVPN configuration file in the telephone,
• save an OpenVPN certificate in the telephone,
• switch OpenVPN on.
Important: When the telephone is restarted, the time is reset if it is not
updated automatically by a time server (NTP server). Since encryption adds
a time stamp to the data packages, the current time must be set on the
telephone (All apps > Settings > Date & time). If the time stamp of the data
packages deviates fromthe time set on the telephone, it is not possible to set
up a connection via a VPN.
Saving the OpenVPN Configuration File in the Telephone
The OpenVPN configuration file contains all settings required to set up a VPN connection, for
example, the type of encryption and links to necessary certificates.
COMfortel 3200/3500 - Firmware Version 1.8A - Operation and Configuration V04 09/2013
475
Settings
Ethernet
Saving an OpenVPN Certificate in the Telephone
You can save an OpenVPN configuration file as follows:
• Using the configuration manager
Requirements:
– Configuration manager, opened with sufficient authorisation
– An OpenVPN configuration file (openvpn.cfg) saved on the hard disk
1. Open the Settings > Ethernet > VPN page.
2. Under Config File, click Search.
A file selection dialogue opens.
3. Select the configuration file (openvpn.cfg) and then click Open (this text is dependent
on the operating system used).
The path and the file are displayed under Config File angezeigt.
4. Click Save.
5. Click OK.
The OpenVPN configuration file is saved in the telephone.
Saving an OpenVPN Certificate in the Telephone
The certificate serves to authenticate VPN subscribers.
You can save an OpenVPN certificate as follows:
• Using the configuration manager
Requirements:
– Configuration manager, opened with sufficient authorisation
– A certificate (*.crt) saved on the hard disk
1. Open the Settings > Ethernet > VPN page.
2. Under Certificate, click Search.
A file selection dialogue opens.
3. Select the required file (*.crt) and then click Open (this text is dependent on the
operating system used).
The path and the file are displayed under Certificate.
476
COMfortel 3200/3500 - Firmware Version 1.8A - Operation and Configuration V04 09/2013
Settings
Ethernet
Switching OpenVPN On/Off
4. Click Save.
5. Click OK.
The certificate is saved in the telephone.
Switching OpenVPN On/Off
You can switch OpenVPN on or off as follows:
• Using the configuration manager
• Using the telephone
Using the Configuration Manager to Switch OpenVPN On/Off
Requirements:
– Configuration manager, opened with sufficient authorisation
– OpenVPN provided on the network
– Set network interface type VPN (can be configured in the configuration manager via Settings
> Providers & PBXs > Name of provider/PBX > Network interface type)
1. Open the Settings > Ethernet > VPN page.
2. Under VPN settings, select or clear the OpenVPN check box.
Switches OpenVPN on.
Switches OpenVPN off.
Further steps:
– Save your settings before you leave the page.
Using the Telephone to Switch OpenVPN On/Off
Requirements:
– Basic knowledge of the telephone and the required PIN, if necessary
– OpenVPN provided on the network
– Set network interface type VPN (can be configured on the telephone via All apps > Settings
> Providers & PBXs > Name of provider/PBX > Network interface type)
COMfortel 3200/3500 - Firmware Version 1.8A - Operation and Configuration V04 09/2013
477
Settings
Ethernet
Opening the OpenVPN Log File
1. Tap on All apps > Settings > Ethernet.
2. Tap on VPN settings.
3. Select or clear the OpenVPN check box.
Switches OpenVPN on.
Switches OpenVPN off.
Opening the OpenVPN Log File
The OpenVPN log file records all actions carried out while OpenVPN is enabled.
You can open the OpenVPN log file as follows:
• Using the configuration manager
• Using the telephone
Using the Configuration Manager to Open the OpenVPN Log File
Requirements:
– Configuration manager, opened with sufficient authorisation
1. Open the Settings > Ethernet > VPN page.
2. Under OpenVPN log, click Read.
Using the Telephone to Open the OpenVPN Log File
Requirements:
– Basic knowledge of the telephone and the required PIN, if necessary
1. Tap on All apps > Settings > Ethernet.
2. Tap on VPN settings.
3. Tap on Open OpenVPN log file.
478
COMfortel 3200/3500 - Firmware Version 1.8A - Operation and Configuration V04 09/2013
Settings
Ethernet
Deleting the OpenVPN Configuration File
Deleting the OpenVPN Configuration File
The OpenVPN configuration file saved in the telephone can be deleted.
You can delete the file as follows:
• Using the configuration manager
• Using the telephone
Using the Configuration Manager to Delete the OpenVPN Configuration File
Requirements:
– Configuration manager, opened with sufficient authorisation
1. Open the Settings > Ethernet > VPN page.
2. Under Config file, click Delete.
3. Click OK.
Using the Telephone to Delete the OpenVPN Configuration File
Requirements:
– Basic knowledge of the telephone and the required PIN, if necessary
1. Tap on All apps > Settings > Ethernet.
2. Tap on VPN settings.
3. Tap on Delete OpenVPN settings.
4. Tap on OK.
Deleting OpenVPN Certificates
The OpenVPN certificates saved in the telephone can be deleted.
Note: All OpenVPN certificates saved in the telephone will be deleted.
COMfortel 3200/3500 - Firmware Version 1.8A - Operation and Configuration V04 09/2013
479
Settings
Ethernet
IP Blacklist and Whitelist as Protection against Attacks from the Internet
You can delete the OpenVPN certificates as follows:
• Using the configuration manager
• Using the telephone
Using the Configuration Manager to Delete OpenVPN Certificates
Requirements:
– Configuration manager, opened with sufficient authorisation
1. Open the Settings > Ethernet > VPN page.
2. Under Certificate file, click Delete.
3. Click OK.
Using the Telephone to Delete OpenVPN Certificates
Requirements:
– Basic knowledge of the telephone and the required PIN, if necessary
1. Tap on All apps > Settings > Ethernet.
2. Tap on VPN settings.
3. Tap on Delete OpenVPN certificates.
4. Tap on OK.
IP Blacklist and Whitelist as Protection against Attacks from the Internet
As soon as the telephone is connected to the Internet, it is at risk of being attacked, for example
by DoS (DoS: Denial of Service) attacks or attacks aimed at the internal SIP server, that come
via the Internet.
To prevent this, you can enable an IP blacklist.
480
COMfortel 3200/3500 - Firmware Version 1.8A - Operation and Configuration V04 09/2013
Settings
Ethernet
Switching IP Blacklist and Whitelist On/Off
Notes:
You can view and delete automatically configured restrictions:
• Using the telephone: under All apps > Settings > Ethernet >
IP blacklist
• Using the configuration manager: on the Settings > Ethernet
> Enable blacklist and whitelist page
You can enter IP addresses which should not be restricted in spite
of a high volume of traffic:
• Using the telephone: under All apps > Settings > Ethernet >
IP whitelist
• Using the configuration manager: on the Settings > Ethernet
> Enable blacklist and whiteliste page
Switching IP Blacklist and Whitelist On/Off
If the telephone's IP blacklist is enabled, it then monitors and evaluates network-based access
attempts, such as the number of data packets per second or SIP authentication failures.
If traffic from a particular IP address is evaluated as being too high – and therefore probably
malicious – this IP address is blocked. This means that accesses from this IP address to the
telephone are initially prevented for five minutes (block time). A message appears on the status
line of the touchscreen. During the block time the telephone continues to monitor the traffic from
this IP address. If the traffic from this IP address to the telephone continues to be too high, the
single block time is extended (block time restarts).
Important: All the entries in the blacklist are deleted when you disable the IP
blacklist and whitelist or reboot the telephone.
You can switch the blacklist and whitelist on or off as follows:
• Using the configuration manager
• Using the telephone
COMfortel 3200/3500 - Firmware Version 1.8A - Operation and Configuration V04 09/2013
481
Settings
Ethernet
Viewing and Deleting IP Restrictions
Using the Configuration Manager to Switch IP Blacklist and Whitelist On/Off
Requirements:
– Configuration manager, opened with sufficient authorisation
1. Open the Settings > Ethernet > Enable blacklist and whitelist page.
2. Select or clear the Enable blacklist and whitelist check box.
Switches the IP blacklist and whitelist on.
Switches the IP blacklist and whitelist off.
Further steps:
– Save your settings before you leave the page.
Using the Telephone to Switch IP Blacklist and Whitelist On/Off
Requirements:
– Basic knowledge of the telephone and the required PIN, if necessary
1. Tap on All apps > Settings > Ethernet.
2. Select or clear the Enable IP blacklist and whitelist check box.
Switches the IP blacklist and whitelist on.
Switches the IP blacklist and whitelist off.
Viewing and Deleting IP Restrictions
You can view and delete IP restrictions as follows:
• Using the configuration manager
• Using the telephone
Using the Configuration Manager to View or Delete IP Restrictions
Requirements:
– Configuration manager, opened with sufficient authorisation
1. Open the Settings > Ethernet > Enable blacklist and whitelist page.
482
COMfortel 3200/3500 - Firmware Version 1.8A - Operation and Configuration V04 09/2013
Settings
Ethernet
Configuring the IP Whitelist
2. Under IP blacklist, click on the IP address to be deleted and click
Delete.
Using the Telephone to View or Delete IP Restrictions
Requirements:
– Basic knowledge of the telephone and the required PIN, if necessary
– Enabled IP blacklist and whitelist
1. Tap on All apps > Settings > Ethernet > IP blacklist.
2. You can delete an IP address from the IP blacklist or move it to the IP whitelist:
• Deleting: Touch and hold the required IP address and tap on Delete.
• Moving: Touch and hold the required IP address and tap on Move to IP whitelist.
Configuring the IP Whitelist
You can configure the IP whitelist as follows:
• Using the configuration manager
• Using the telephone
Using the Configuration Manager to Configure the IP Whitelist
Requirements:
– Configuration manager, opened with sufficient authorisation
– Enabled IP blacklist and whitelist
1. Open the Settings > Ethernet > Enable blacklist and whitelist page.
2. Click
New.
3. In the IP address entry field, enter the IP address. You can make the following entries:
IP address with a range of 0 to 255 (example: 192.168.0.240)
4. In the Network prefix (CIDR) list field, select the network prefix. You can select the
following network prefixes:
Net prefixes with a range of 0 to 32
COMfortel 3200/3500 - Firmware Version 1.8A - Operation and Configuration V04 09/2013
483
Settings
Ethernet
Configuring the IP Whitelist
Notes:
The telephone supports the Internet protocol IPv4 with a prefix length of 0
to 32 bits. The net prefix provides the net mask for the IP address and determines how many IP addresses are available within a network range. A
higher net prefix means a lower number of available IP addresses.
Example:
IP adress 192.196.0.240
Network
prefix
Range of available addresses
8
192.x.x.x
16
192.168.x.x
24
192.168.0.x
32
192.168.0.240 (Only the explicitly entered IP address is
availalbe.)
Important: Only make as few IP addresses available as possible. A larger
range of addresses means a higher risk of attacks.
5. Click Save.
6. Click OK.
Note: To delete an IP address from the IP whitelist, click on the IP address to
be deleted under IP whitelist and click Delete.
Further steps:
– Save your settings before you leave the page.
Using the Telephone to Configure the IP Whitelist
Requirements:
– Basic knowledge of the telephone and the required PIN, if necessary
– Enabled IP blacklist and whitelist
1. Tap on All apps > Settings > Ethernet > IP whitelist.
2. Tap on Add entry to list.
484
COMfortel 3200/3500 - Firmware Version 1.8A - Operation and Configuration V04 09/2013
Settings
Ethernet
Configuring the IP Whitelist
3. Tap on IP address and enter the IP address. You can make the following entries:
IP address with a range of 0 to 255 (example: 192.168.0.240)
4. Tap on OK.
5. Tap on Network prefix (CIDR) and enter the network prefix. You can make the
following entries:
Net prefixes with a range of 0 to 32
Notes:
The telephone supports the Internet protocol IPv4 with a prefix length of 0
to 32 bits. The network prefix provides the net mask for the IP address and
determines how many IP addresses are available within a network range. A
higher network prefix means a lower number of available IP addresses.
Example:
IP address 192.196.0.240
Network
prefix
Range of available addresses
8
192.x.x.x
16
192.168.x.x
24
192.168.0.x
32
192.168.0.240 (Only the explicitly entered address is
available. )
Important: Only make as few IP addresses available as possible. A larger
range of addresses means a higher risk of attacks.
6. Tap on OK.
7. Tap on Submit.
Note: To delete an IP address from the IP whitelist, touch and hold the
required IP address and tap on Delete.
COMfortel 3200/3500 - Firmware Version 1.8A - Operation and Configuration V04 09/2013
485
Settings
Providers and PBXs
Configuring the IP Whitelist
Providers and PBXs
COMfortel 3200/3500 can operate in a local network (LAN) as an Auerswald-VoIP system
telephone and/or as a standard VoIP telephone.
Provider
A VoIP provider is an Internet service provider that offers Internet telephony (VoIP, Voice over
Internet Protocol).
There are many providers that issue each customer their own telephone number, which can be
called not only over the Internet but also from a land line. Depending on the provider used and
the number called, these types of telephone connections are extremely reasonable, if not free
of charge.
Some providers give the impression that Internet telephony is totally free of charge. However,
it is important to research the actual costs incurred by checking the tariff tables of the particular
provider. As the connection to a public switched network is established over a gateway, the
location of the gateway may affect any charges associated with the call. This applies especially
to international calls that may be more expensive than simple calls on a public switched network
if the gateway is located domestically.
PBXs
PBXs connect different internal end devices with different public telecoms networks, enabling
users to make external and internal calls. The PBXs make different ports/interfaces available
for this.
To operate a telephone as an Auerswald system telephone, the following Auerswald PBX is
required:
• COMmander 6000/R/RX
• COMmander Basic.2 (19")
• COMmander Business (19")
• COMpact 5010 VoIP
• COMpact 5020 VoIP
Important: To support COMfortel 3200/3500, the PBX requires COMmander
6000/R/RX with firmware version 5.4A or higher. The PBXs
COMmander Basic.2 (19"), COMmander Business (19"),
COMpact 5010 VoIP and COMpact 5020 VoIP require the firmware version
4.2A or higher.
486
COMfortel 3200/3500 - Firmware Version 1.8A - Operation and Configuration V04 09/2013
Settings
Providers and PBXs
New Provider/PBX
New Provider/PBX
Some providers/PBXs are already preconfigured in the factory settings. In total you can
configure up to 10 providers/PBXs.
You can create a new provider/PBX as follows:
• Using the configuration manager
• Using the telephone
Using the Configuration Manager to Create a Provider/PBX
Requirements:
– Configuration manager, opened with sufficient authorisation
1. Open the Settings > Providers & PBXs page.
2. Click
New.
3. Select the required profile from the Profile list field.
The configuration page for the provider/PBX opens.
Further steps:
– Make further settings on the configuration page.
Note: You can obtain the data for the settings either directly from the provider
or from suitable lists in the Internet.
– Save your settings before you leave the page.
Using the Telephone to Create a Provider/PBX
Requirements:
– Basic knowledge of the telephone and the required PIN, if necessary
1. Tap on All apps > Settings > Providers & PBXs.
2. Tap on New provider/PBX.
3. Select the required profile from the Profile list field.
The dialogue displays which settings are available for the provider/PBX.
COMfortel 3200/3500 - Firmware Version 1.8A - Operation and Configuration V04 09/2013
487
Settings
Providers and PBXs
Deleting a Provider/PBX
Further steps:
– Make further settings.
Note: You can obtain the data for the settings either directly from the provider
or from suitable lists in the Internet.
Deleting a Provider/PBX
You can delete providers/PBXs that are no longer required.
Important: You can only restore deleted providers/PBXs by restoring a previously saved backup from USB memory stick to the telephone.
You can delete a provider/PBX as follows:
• Using the configuration manager
• Using the telephone
Using the Configuration Manager to Delete a Provider/PBX
Requirements:
– Configuration manager, opened with sufficient authorisation
1. Open the Settings > Providers & PBXs page.
2. Click the provider/PBX you want to delete.
3. Click
Delete.
Using the Telephone to Delete a Provider/PBX
Requirements:
– Basic knowledge of the telephone and the required PIN, if necessary
1. Tap on All apps > Settings > Providers & PBXs.
2. Touch and hold the name of the provider/PBX.
488
COMfortel 3200/3500 - Firmware Version 1.8A - Operation and Configuration V04 09/2013
Settings
Providers and PBXs
Registering New Accounts
3. Tap on Delete.
Registering New Accounts
If required you can reregister the account with the provider/on the PBX.
You can perform registration as follows:
• Separately for the provider or PBX
• Using the telephone
Requirements:
– Basic knowledge of the telephone and the required PIN, if necessary
– A registrar enabled for the provider/PBX
1. Tap on All apps > Settings > Providers & PBXs.
2. Touch and hold the name of the provider/PBX.
3. Tap on Register all accounts.
Note: You can also register the accounts individually under Settings >
Accounts.
Entering a Name for the Provider/PBX
The provider/PBX name is used to identify it.
You can enter the provider/PBX name as follows:
• Using the configuration manager
• Using the telephone
Using the Configuration Manager to Enter a Name for the Provider/PBX
Requirements:
– Configuration manager, opened with sufficient authorisation
COMfortel 3200/3500 - Firmware Version 1.8A - Operation and Configuration V04 09/2013
489
Settings
Providers and PBXs
Selecting the Type
1. Open the Settings > Providers & PBXs page.
2. In the line that contains the provider/PBX, click Configure.
The provider's/PBX's configuration page opens.
3. Enter the name of the provider/PBX in the Name entry field under Settings for
providers & PBXs. You can make the following entries:
Up to 64 digits
Digits and characters
Further steps:
– Save your settings before you leave the page.
Using the Telephone to Enter a Name for the Provider/PBX
Requirements:
– Basic knowledge of the telephone and the required PIN, if necessary
1. Tap on All apps > Settings > Providers & PBXs.
2. Tap on the name of the provider/PBX.
3. Tap on Name and then enter the name of the provider/PBX in the entry field. You can
make the following entries:
Up to 64 digits
Digits and characters
4. Tap on OK.
Selecting the Type
When you configure the provider/PBX you can also select the type of the PBX or VoIP
provider.
You can configure the provider type as follows:
• Separately for the provider or PBX
• Using the telephone
Requirements:
490
COMfortel 3200/3500 - Firmware Version 1.8A - Operation and Configuration V04 09/2013
Settings
Providers and PBXs
Configuring a Domain
– Configuration manager, opened with sufficient authorisation
– Auerswald profile not selected
1. Tap on All apps > Settings > Providers & PBXs.
2. Tap on the name of the provider/PBX.
3. Tap on Type.
4. In the Type list field, select one of the following options:
PBX: Selects PBX as the type.
VoIP provider: Selects VoIP provider as the type.
Configuring a Domain
The domain (also known as a "realm", "SIP domain" or "SIP realm") is required for the VoIP
address. The structure of a subscriber's VoIP address is similar to an e-mail address. It is made
up of the VoIP telephone number and the domain, separated by the @ character:
<subscriber>@domain.
You can configure a domain as follows:
• Separately for the provider or PBX
• Using the configuration manager
• Using the telephone
Using the Configuration Manager to Configure a Domain
Requirements:
– Configuration manager, opened with sufficient authorisation
– DNS server is configured
1. Open the Settings > Providers & PBXs page.
2. In the line that contains the provider/PBX, click Configure.
The provider's/PBX's configuration page opens.
3. Enter the domain in the Domain entry field under Settings for providers & PBXs.
You can make the following entries:
COMfortel 3200/3500 - Firmware Version 1.8A - Operation and Configuration V04 09/2013
491
Settings
Providers and PBXs
Configuring the Registrar
IP address with a range of 0 to 255 (example: 114.188.1.125)
URL (example: sipprovider.uk)
Further steps:
– Save your settings before you leave the page.
Using the Telephone to Configure a Domain
Requirements:
– Basic knowledge of the telephone and the required PIN, if necessary
– DNS server is configured
1. Tap on All apps > Settings > Providers & PBXs.
2. Tap on the name of the provider/PBX.
3. Under SIP settings, tap on Domain and then enter the domain in the entry field. You
can make the following entries:
IP address with a range of 0 to 255 (example: 114.188.1.125)
URL (example: sipprovider.uk)
4. Tap on OK.
Configuring the Registrar
The registrar (also known as a "SIP registrar", "registry", "SIP server", or "SIP registry server")
is the IP address or URL of the provider/PBX with/on which the telephone is registered. If the
registrar is enabled, REGISTER requests are sent to the registrar.
Notes:
The registrar should only be disabled if the provider requires this.
If the registrar is disabled, no NAT Keep Alive takes place.
An internal network is usually protected from external manipulation by,
for example, a firewall integrated in the router. Without NAT Keep Alive the
firewall's security functions will defend you against attempted accesses from
the Internet.
492
COMfortel 3200/3500 - Firmware Version 1.8A - Operation and Configuration V04 09/2013
Settings
Providers and PBXs
Configuring the Registrar
That is why you may need to set up port forwarding for incoming SIP packets
in the router for the SIP port set up in the provider's/PBX's configuration.
Important: Each time a port is opened on the router, this creates a potential
source of danger. It is essential that you take additional protective
measures.
COMfortel 3200/3500 - Firmware Version 1.8A - Operation and Configuration V04 09/2013
493
Settings
Providers and PBXs
Configuring the Registrar
You can configure the registrar as follows:
• Separately for the provider or PBX
• Using the configuration manager
• Using the telephone
Using the Configuration Manager to Configure the Registrar
Requirements:
– Configuration manager, opened with sufficient authorisation levell
– DNS server is configured
1. Open the Settings > Providers & PBXs page.
2. In the line that contains the provider/PBX, click Configure.
The provider's/PBX's configuration page opens.
3. Under Registrar settings, select or clear the Registrar check box.
Switches the registrar On.
Switches the registrar Off. (No further action is required.)
4. Under SIP settings, enter the SIP port in the SIP port entry field. You can make the
following entries:
IP address with a range of 0 to 255 (example: 103.103.103.103)
URL (example: registrar.de)
5. Under Registrar settings, enter the port number (port) in the Registrar portentry
field. You can make the following entries:
1 to 65535
6. Under Registrar settings, enter a value in the Registration interval (min) entry
field. You can make the following entries:
1 to 60: The telephone then registers itself again with the provider/to the PBX
after this specified interval (1 to 60 minutes).
Note: In the test phase, after you have set up the provider/PBX, we
recommend you enter a low value (e.g. three minutes). You can then select a
much higher value after the test phase is complete.
Further steps:
– Save your settings before you leave the page.
494
COMfortel 3200/3500 - Firmware Version 1.8A - Operation and Configuration V04 09/2013
Settings
Providers and PBXs
Configuring the Registrar
Using the Telephone to Configure the Registrar
Requirements:
– Basic knowledge of the telephone and the required PIN, if necessary
– DNS server is configured
1. Tap on All apps > Settings > Providers & PBXs.
2. Tap on the name of the provider/PBX.
3. Under SIP settings, tap on Registrar.
4. Select or clear the Registrar check box.
Switches the registrar On.
Switches the registrar Off. (No further action is required.)
5. Tap on Registrar address and then enter the registrar. You can make the following
entries:
IP address with a range of 0 to 255 (example: 103.103.103.103)
URL (example: registrar.de)
6. Tap on OK.
7. Tap on Registrar port and then enter the port number (port). You can make the
following entries:
1 to 65535
8. Tap on OK.
9. Tap on Registration interval (min) and enter a value. You can make the following
entries:
1 to 60: The PBX then registers itself again with the provider/on the PBX after
this specified interval (1 to 60 minutes).
Note: In the test phase, after you have set up the provider/PBX, we
recommend you enter a low value (e.g. three minutes). You can then select a
much higher value after the test phase is complete.
10. Tap on OK.
COMfortel 3200/3500 - Firmware Version 1.8A - Operation and Configuration V04 09/2013
495
Settings
Providers and PBXs
Configuring the Outbound Proxy
Configuring the Outbound Proxy
The outbound proxy is an intermediate server that processes all VoIP requests and connections going to the provider (except for registration).
You can configure the outbound proxy as follows:
• Separately for the provider or PBX
• Using the configuration manager
• Using the telephone
Using the Configuration Manager to Configure the Outbound Proxy
Requirements:
– Configuration manager, opened with sufficient authorisation
– DNS server is configured
1. Open the Settings > Providers & PBXs page.
2. In the line that contains the provider/PBX, click Configure.
The provider's/PBX's configuration page opens.
3. Under Outbound proxy, select one of the following options:
Outbound proxy is disabled: Disables the outbound proxy. (No further action
is required.)
Outbound proxy selected automatically: Automatically determines an
outbound proxy. (No further action is required.)
Outbound proxy selected manually: Enables you to specify an outbound
proxy.
4. Under Outbound proxy, enter the outbound proxy in the Outbound proxy IP/URL
entry field. You can make the following entries:
IP address with a range of 0 to 255 (example: 123.123.123.123)
URL (example: www.outboundproxy.uk)
5. Under Outbound proxy, enter the port number (port) in the Outbound proxy port
entry field. You can make the following entries:
1 to 65535
Note: In the factory settings the default port is 5060.
Further steps:
496
COMfortel 3200/3500 - Firmware Version 1.8A - Operation and Configuration V04 09/2013
Settings
Providers and PBXs
Configuring the SIP Port
– Save your settings before you leave the page.
Using the Telephone to Configure the Outbound Proxy
Requirements:
– Basic knowledge of the telephone and the required PIN, if necessary
– DNS server is configured
1. Tap on All apps > Settings > Providers & PBXs.
2. Tap on the name of the provider/PBX.
3. Under SIP settings, tap on Outbound proxy.
4. In the Outbound proxy list field, select one of the following options:
Outbound proxy is disabled: Disables the outbound proxy. (No further action
is required.)
Outbound proxy selected automatically: Automatically determines an
outbound proxy. (No further action is required.)
Outbound proxy selected manually: Enables you to specify an outbound
proxy.
5. Tap on Outbound proxy IP/URL and then enter the outbound proxy in the entry field.
You can make the following entries:
IP address with a range of 0 to 255 (example: 123.123.123.123)
URL (example: www.outboundproxy.uk)
6. Tap on OK.
7. Tap on Outbound proxy port and then enter the port number (port) in the entry field.
You can make the following entries:
1 to 65535
8. Tap on OK.
Configuring the SIP Port
The SIP port is a port on the local system that is used as a starting point for the SIP transfer.
COMfortel 3200/3500 - Firmware Version 1.8A - Operation and Configuration V04 09/2013
497
Settings
Providers and PBXs
Configuring the SIP Port
Note: A different SIP port must be specified for each provider/PBX.
498
COMfortel 3200/3500 - Firmware Version 1.8A - Operation and Configuration V04 09/2013
Settings
Providers and PBXs
Configuring the SIP Port
You can configure the SIP port as follows:
• Separately for the provider or PBX
• Using the configuration manager
• Using the telephone
Using the Configuration Manager to Configure the SIP Port
Requirements:
– Configuration manager, opened with sufficient authorisation levell
1. Open the Settings > Providers & PBXs page.
2. In the line that contains the provider/PBX, click Configure.
The provider's/PBX's configuration page opens.
3. Click the SIP tab.
4. Under SIP settings, enter the SIP port in the SIP port entry field. You can make the
following entries:
1 to 65535
Further steps:
– Save your settings before you leave the page.
Using the Telephone to Configure the SIP Port
Requirements:
– Basic knowledge of the telephone and the required PIN, if necessary
1. Tap on All apps > Settings > Providers & PBXs.
2. Tap on the name of the provider/PBX.
3. Under SIP settings, tap on SIP.
4. Tap on SIP port and then enter the SIP port in the entry field. You can make the
following entries:
1 to 65535
5. Tap on OK.
COMfortel 3200/3500 - Firmware Version 1.8A - Operation and Configuration V04 09/2013
499
Settings
Providers and PBXs
Configuring the SIP Session Timer
Configuring the SIP Session Timer
The telephone/PBX cannot tell if the provider disrupts the call connection. The SIP session
timer regularly checks whether the connection is still present.
You can configure the SIP session timer as follows:
• Separately for the provider or PBX
• Using the configuration manager
• Using the telephone
Using the Configuration Manager to Configure the SIP Session Timer
Requirements:
– Configuration manager, opened with sufficient authorisation
1. Open the Settings > Providers & PBXs page.
2. In the line that contains the provider/PBX, click Configure.
The provider's/PBX's configuration page opens.
3. Click the SIP tab.
4. Under SIP settings, select or clear the SIP session timer check box.
Enables the SIP session timer.
Disables the SIP session timer. (No further action is required.)
5. Under SIP settings, enter a value in the SIP session timer interval (min) entry field.
You can make the following entries:
5 to 60: The SIP session timer checks every 5 to 60 minutes to see if the
connection is still present.
Note: If the SIP session timer is switched on, an increased number of
disrupted calls may occur after the specified time interval if the VoIP provider
has not implemented session renewal properly. In this case you should switch
off the SIP session timer.
Further steps:
– Save your settings before you leave the page.
500
COMfortel 3200/3500 - Firmware Version 1.8A - Operation and Configuration V04 09/2013
Settings
Providers and PBXs
Configuring the SIP Transport Protocol
Using the Telephone to Configure the SIP Session Timer
Requirements:
– Basic knowledge of the telephone and the required PIN, if necessary
1. Tap on All apps > Settings > Providers & PBXs.
2. Tap on the name of the provider/PBX.
3. Under SIP settings, tap on SIP.
4. Select or clear the SIP session timer check box.
Enables the SIP session timer.
Disables the SIP session timer. (No further action is required.)
5. Tap on SIP session timer interval (min) and then enter a value in the entry field. You
can make the following entries:
5 to 60: The SIP session timer checks every 5 to 60 minutes to see if the
connection is still present.
Note: If the SIP session timer is switched on, an increased number of
disrupted calls may occur after the specified time interval if the VoIP provider
has not implemented session renewal properly. In this case you should switch
off the SIP session timer.
6. Tap on OK.
Configuring the SIP Transport Protocol
The SIP transport protocol indicates which protocol is used for the SIP transfer.
Important: If encryption is enabled by SIPS, the TCP transport protocol is
used. Manual settings are overwritten.
You can configure the SIP transport protocol as follows:
• Separately for the provider or PBX
• Using the configuration manager
• Using the telephone
COMfortel 3200/3500 - Firmware Version 1.8A - Operation and Configuration V04 09/2013
501
Settings
Providers and PBXs
Configuring the SIP Transport Protocol
Using the Configuration Manager to Configure the SIP Transport Protocol
Requirements:
– Configuration manager, opened with sufficient authorisation
– Disabled SIPS
1. Open the Settings > Providers & PBXs page.
2. In the line that contains the provider/PBX, click Configure.
The provider's/PBX's configuration page opens.
3. Click the SIP tab.
4. Under SIP transport protocol, select one of the following options:
UDP: Selects UDP as the SIP transport protocol.
TCP: Selects TCP as the SIP transport protocol.
Further steps:
– Save your settings before you leave the page.
Using the Telephone to Configure the SIP Transport Protocol
Requirements:
– Basic knowledge of the telephone and the required PIN, if necessary
– Disabled SIPS
1. Tap on All apps > Settings > Providers & PBXs.
2. Tap on the name of the provider/PBX.
3. Under SIP settings, tap on SIP.
4. Tap on SIP transport protocol.
5. In the SIP transport protocol list field, select one of the following options:
UDP: Selects UDP as the SIP transport protocol.
TCP: Selects TCP as the SIP transport protocol.
502
COMfortel 3200/3500 - Firmware Version 1.8A - Operation and Configuration V04 09/2013
Settings
Providers and PBXs
Switching SIPS On/Off and Configuring It
Switching SIPS On/Off and Configuring It
To prevent anyone from listening in to VoIP conversations, you can encrypt these connections.
The connection setup and termination, as well as the signalling, is encrypted with SIPS. The
call data is encrypted with SRTP.
Important: If you are using this on an Auerswald PBX, the PBX specifies the
encryption method. The PBX overwrites manual settings.
You can configure SIPS as follows:
• Separately for the provider or PBX
• Using the configuration manager
• Using the telephone
Using the Configuration Manager to Switch SIPS On/Off and Configure It
Requirements:
– Configuration manager, opened with sufficient authorisation
– SIP: A certificate saved on the hard disk
1. Open the Settings > Providers & PBXs page.
2. In the line that contains the provider/PBX, click Configure.
The provider's/PBX's configuration page opens.
3. Click the SIP tab.
4. Under Security, select or clear the Session Initiation Protocol Security (SIPS)
check box.
Switches SIPS on.
Switches SIPS off. (No further action is required.)
5. Make the desired settings:
• PBX account: Under Security, enter the fingerprint in the Fingerprint for SIPS
certificate entry field.
Note: If you have saved a root certificate for encrypting calls in your PBX, this
will automatically be uploaded to the telephone. To enable the root certificate
to be verified, you must enter the root certificate fingerprint in the telephone.
COMfortel 3200/3500 - Firmware Version 1.8A - Operation and Configuration V04 09/2013
503
Settings
Providers and PBXs
Switching SIPS On/Off and Configuring It
• SIP account: Under Certificate upload, click Select, select the required file, click
Open and click Save.
Further steps:
– Save your settings before you leave the page.
Using the Telephone to Switch SIPS On/Off and Configure It
Requirements:
– Basic knowledge of the telephone and the required PIN, if necessary
– SIP account: A USB memory stick must be plugged into the USB por
– SIP account: A certificate saved in the root folder on the USB memory stick
1. Tap on All apps > Settings > Providers & PBXs.
2. Tap on the name of the provider/PBX.
3. Under SIP settings, tap on SIP.
4. Under Security, select or clear the Session Initiation Protocol Security (SIPS)
check box.
Switches SIPS on.
Switches SIPS off. (No further action is required.)
5. Make the desired settings:
• PBX account: Under Security, tap on Fingerprint for SIPS certificate, enter the
fingerprint in the entry field and tap on OK.
Note: If you have saved a root certificate for encrypting calls in your PBX, this
will automatically be uploaded to the telephone. To enable the root certificate
to be verified, you must enter the root certificate fingerprint in the telephone.
• SIP account: Under Security, tap on Certificate and then tap on the name of the
certificate under Certificate from USB stick.
Note: To delete the certificate, tap on Delete certificate under Manage
certificates.
504
COMfortel 3200/3500 - Firmware Version 1.8A - Operation and Configuration V04 09/2013
Settings
Providers and PBXs
Configuring NAT Traversal
Configuring NAT Traversal
NAT (Network Address Translation) enables you to convert a particular IP address that is used
within a network (e.g. a local network) into a different IP address that can be used by a different
network (e.g. public network). If NAT traversal is switched on and a query is sent from a local
IP address to the public network, the sending IP address is swapped with the public IP address.
This function is performed in the reverse direction for the reply.
Important: Each time a port is opened on the NAT router, a potential source
of danger arises. It is essential that you take additional protective measures.
You can configure NAT traversal as follows:
• Separately for the provider or PBX
• Using the configuration manager
• Using the telephone
Using the Configuration Manager to Configure NAT Traversal
Requirements:
– Configuration manager, opened with sufficient authorisation levell
– DNS server is configured
– STUN server set up for the provider/PBX, if the Enabled with STUN option has been
selected
– If the Enabled option has been selected: Registrar enabled for the provider/PBX
1. Open the Settings > Providers & PBXs page.
2. In the line that contains the provider/PBX, click Configure.
The provider's/PBX's configuration page opens.
3. Click the NAT tab.
4. Select one of the following options for SIP NAT traversal:
Enabled: NAT traversal is performed by the provider/PBX. The SIP request
also contains the "rport" part which transports the (local or public) IP
addresses that are used in this process.
COMfortel 3200/3500 - Firmware Version 1.8A - Operation and Configuration V04 09/2013
505
Settings
Providers and PBXs
Configuring NAT Traversal
Disabled: NAT traversal is not performed by the provider/PBX. The router that
links the local network with the Internet should be a reliable SIP-aware router
that can handle NAT traversal.
Enabled with STUN: NAT traversal is performed by the provider/PBX. To do
this, you must also specify a STUN server under Settings.
Note: If Enabled is selected: If there are problems with unilateral call connections, you should use a STUN server (see Enabled with STUN).
5. Under RTP NAT settings, select one of the following options:
Disabled: NAT traversal is not performed by the provider/PBX. The router that
links the local network with the Internet should be a reliable SIP-aware router
that can handle NAT traversal.
Enabled with STUN: NAT traversal is performed by the provider/PBX. To do
this, you must also specify a STUN server.
Further steps:
– Save your settings before you leave the page.
Using the Telephone to Configure NAT Traversal
Requirements:
– Basic knowledge of the telephone and the required PIN, if necessary
– DNS server is configured
– STUN server set up for the provider/PBX, if the Enabled with STUN option has been
selected
– If the Enabled option has been selected: Registrar enabled for the provider/PBX
1. Tap on All apps > Settings > Providers & PBXs.
2. Tap on the name of the provider/PBX.
3. Under NAT, tap on NAT.
4. Tap on SIP NAT traversal.
506
COMfortel 3200/3500 - Firmware Version 1.8A - Operation and Configuration V04 09/2013
Settings
Providers and PBXs
Configuring the STUN Server
5. In the SIP NAT traversal list field, select one of the following options:
Disabled: NAT traversal is not performed by the provider/PBX. The router that
links the local network with the Internet should be a reliable SIP-aware router
that can handle NAT traversal.
Enabled with STUN: NAT traversal is performed by the provider/PBX. To do
this, you must also go to Settings and enter the name of a STUN server.
Enabled: NAT traversal is performed by the provider/PBX. The SIP request
also contains the "rport" part which transports the (local or public) IP
addresses that are used in this process.
Note: If Enabled is selected: If there are problems with unilateral call connections, you should use a STUN server (see Enabled with STUN).
6. Tap on RTP NAT traversal.
7. In the RTP NAT traversal list field, select one of the following options:
Disabled: NAT traversal is not performed by the provider/PBX. The router that
links the local network with the Internet should be a reliable SIP-aware router
that can handle NAT traversal.
Enabled with STUN: NAT traversal is performed by the provider/PBX. To do
this, you must also specify a STUN server.
Configuring the STUN Server
A STUN server provides information on request to subscribers on a private network. This information includes the IP address and port outside their private network that is viewed as the
source of their data. This information is entered in the requests, instead of the actual private IP
address/port.
Note: If you encounter problems with unilateral call connections, enabling the
RTP might help.
Important: Each port forwarding constitutes a security risk. You should use
as few forwarding configurations as possible.
You can configure the STUN server as follows:
• Separately for the provider or PBX
• Using the configuration manager
• Using the telephone
COMfortel 3200/3500 - Firmware Version 1.8A - Operation and Configuration V04 09/2013
507
Settings
Providers and PBXs
Configuring the STUN Server
Using the Configuration Manager to Configure the STUN Server
Requirements:
– Configuration manager, opened with sufficient authorisation
– DNS server is configured
1. Open the Settings > Providers & PBXs page.
2. In the line that contains the provider/PBX, click Configure.
The provider's/PBX's configuration page opens.
3. Click the NAT tab.
4. Enter the STUN server in the STUN server IP/URL entry field. You can make the
following entries:
IP address with a range of 0 to 255 (example: 103.103.103.103)
URL (example: www.stunserver.uk)
5. Enter the port number (port) in the STUN server port entry field. You can make the
following entries:
1 to 65535
6. Enter a value in the STUN server query interval (min.) entry field. You can make the
following entries:
1 to 60: A STUN server query is performed every 1 to 60 minutes.
Further steps:
– Save your settings before you leave the page.
– Enable the STUN server in SIP NAT traversal/RTP NAT traversal on the provider/PBX configuration page.
Using the Telephone to Configure the STUN Server
Requirements:
– Basic knowledge of the telephone and the required PIN, if necessary
– DNS server is configured
1. Tap on All apps > Settings > Providers & PBXs.
2. Tap on the name of the provider/PBX.
3. Under NAT, tap on NAT.
508
COMfortel 3200/3500 - Firmware Version 1.8A - Operation and Configuration V04 09/2013
Settings
Providers and PBXs
Configuring NAT Keep Alive
4. Tap on STUN server.
5. Tap on STUN server IP/URL and then enter the STUN server in the entry field. You
can make the following entries:
IP address with a range of 0 to 255 (example: 103.103.103.103)
URL (example: www.stunserver.uk)
6. Tap on OK.
7. Tap on STUN server port and then enter the port number (port) in the entry field. You
can make the following entries:
1 to 65535
8. Tap on OK.
9. Tap on STUN server query interval (min.) and then enter a value in the entry field.
You can make the following entries:
1 to 60: A STUN server query is performed every 1 to 60 minutes.
10. Tap on OK.
Further steps:
– Enable the STUN server in SIP NAT traversal/RTP NAT traversal.
Configuring NAT Keep Alive
The interval for NAT Keep Alive shows how often (in seconds) NAT Keep Alive packets are sent
to maintain the NAT mapping in the firewall.
You can configure NAT Keep Alive as follows:
• Separately for the provider or PBX
• Using the telephone
Requirements:
– Basic knowledge of the telephone and the required PIN, if necessary
1. Tap on All apps > Settings > Providers & PBXs.
2. Tap on the name of the provider/PBX.
3. Under NAT, tap on NAT.
COMfortel 3200/3500 - Firmware Version 1.8A - Operation and Configuration V04 09/2013
509
Settings
Providers and PBXs
Configuring Codecs
4. Select or clear the NAT keep alive check box.
Enables NAT Keep Alive.
Disables NAT Keep Alive. (No further action is required.)
5. Tap on NAT keep alive interval (s) and then enter a value in the entry field. You can
make the following entries:
1 to 255: NAT Keep Alive packets are sent every 1 to 255 seconds.
Note: Some providers lock accounts if the NAT keep alive interval is too
short. This is usually reported with error message 503 during SIP registration. If you encounter this problem, we recommend you set a higher value
(e.g. 180).
6. Tap on OK.
Configuring Codecs
The G.722, G.711 and iLBC codecs can be used to transfer data. Codec selection affects the
quality of a VoIP call. Depending on the band width of the connection, you can specify a codec
to give the best possible VoIP call quality (high band width) or a codec to give the best possible
compression rate (low band width).
Which codec is actually used to handle a call is defined in your negotiations with the provider.
Notes:
If you find that using a codec with high band width (e.g. G.711) affects the
call quality, it may be because the connection's band width is not high
enough to support this codec. If these types of disruptions happen
frequently, we recommend you select codecs with a lower band width.
Not every codec is supported by every provider.
You can configure codecs as follows:
• Separately for the provider or PBX
• Using the configuration manager
• Using the telephone
510
COMfortel 3200/3500 - Firmware Version 1.8A - Operation and Configuration V04 09/2013
Settings
Providers and PBXs
Configuring Codecs
Using the Configuration Manager to Configure Codecs
Requirements:
– Configuration manager, opened with sufficient authorisation
1. Open the Settings > Providers & PBXs page.
2. In the line that contains the provider/PBX, click Configure.
The provider's/PBX's configuration page opens.
3. Click the RTP tab.
4. Under RTP settings, select one of the following options, for Codecs:
Best available quality: Codec G.722 has priority level 1, Codec G.711 has
priority level 2 and Codec iLBC has priority level 3.
Best possible compression: Codec iLBC has priority level 1, Codec G.722
has priority level 2 and Codec G.711 has priority level 3.
Force G711: Codec G.711 is enforced.
Further steps:
– Save your settings before you leave the page.
Using the Telephone to Configure Codecs
Requirements:
– Basic knowledge of the telephone and the required PIN, if necessary
1. Tap on All apps > Settings > Providers & PBXs.
2. Tap on the name of the provider/PBX.
3. Under RTP settings, tap on Codecs.
4. In the Codecs list field, select one of the following options:
Best available quality: Codec G.722 has priority level 1, Codec G.711 has
priority level 2 and Codec iLBC has priority level 3.
Best possible compression: Codec iLBC has priority level 1, Codec G.722
has priority level 2 and Codec G.711 has priority level 3.
Force G711: Codec G.711 is enforced.
COMfortel 3200/3500 - Firmware Version 1.8A - Operation and Configuration V04 09/2013
511
Settings
Providers and PBXs
Switching Music on Hold On/Off
Switching Music on Hold On/Off
If the music on hold option is selected, the caller will hear music played while waiting for the call
to be answered.
You can switch this function on or off as follows:
• Separately for the provider or PBX
• Using the configuration manager
• Using the telephone
Using the Telephone to Switch Music on Hold On/Off
Requirements:
– Configuration manager, opened with sufficient authorisation
– Auerswald profile not selected
1. Open the Settings > Providers & PBXs page.
2. In the line that contains the provider/PBX, click Configure.
The provider's/PBX's configuration page opens.
3. Click the RTP tab.
4. Select or clear the Music on hold check box.
Switches the on hold music on.
Switches the on hold music off.
Further steps:
– Save your settings before you leave the page.
Using the Telephone to Switch Music on Hold On/Off
Requirements:
– Basic knowledge of the telephone and the required PIN, if necessary
– Auerswald profile not selected
1. Tap on All apps > Settings > Providers & PBXs.
2. Tap on the name of the provider/PBX.
512
COMfortel 3200/3500 - Firmware Version 1.8A - Operation and Configuration V04 09/2013
Settings
Providers and PBXs
Configuring DTMF Signalling
3. Under RTP settings, select or clear the Music on hold check box.
Switches the on hold music on.
Switches the on hold music off.
Configuring DTMF Signalling
The signalling procedure tells you how the DTMF signals are sent to the provider.
You can configure DTMF signalling as follows:
• Separately for the provider or PBX
• Using the configuration manager
• Using the telephone
Using the Configuration Manager to Configure DTMF Signalling
Requirements:
– Configuration manager, opened with sufficient authorisation
1. Open the Settings > Providers & PBXs page.
2. In the line that contains the provider/PBX, click Configure.
The provider's/PBX's configuration page opens.
3. Click the RTP tab.
4. Under RTP settings, select one of the following options for DTMF signalling:
Outband, with local response in acc. with RFC2833: The telephone uses
different channels for transferring the DTMF signals and the voice data. The
DTMF signals are filtered out of the voice data. An entry is confirmed by a
confirmation tone.
Inband, DTMF tones sent through the audio channel: The telephone uses
the same channel (DTMF sounds) for transferring the DTMF signals and the
voice data.
Outband, in acc. with RFC2833: The telephone uses different channels for
transferring the DTMF signals and the voice data. The DTMF signals are
filtered out of the voice data.
Further steps:
– Save your settings before you leave the page.
COMfortel 3200/3500 - Firmware Version 1.8A - Operation and Configuration V04 09/2013
513
Settings
Providers and PBXs
Configuring the Jitter Buffer
Using the Telephone to Configure DTMF Signalling
Requirements:
– Basic knowledge of the telephone and the required PIN, if necessary
1. Tap on All apps > Settings > Providers & PBXs.
2. Tap on the name of the provider/PBX.
3. Under RTP settings, tap on RTP settings.
4. Tap on DTMF signalling.
5. In the DTMF signalling list field, select one of the following options:
Outband, with local response in acc. with RFC2833: The telephone uses
different channels for transferring the DTMF signals and the voice data. The
DTMF signals are filtered out of the voice data. An entry is confirmed by a
confirmation tone.
Inband, DTMF tones sent through the audio channel: The telephone uses
the same channel (DTMF sounds) for transferring the DTMF signals and the
voice data.
Outband, as described in RFC2833: The telephone uses different channels
for transferring the DTMF signals and the voice data. The DTMF signals are
filtered out of the voice data.
Configuring the Jitter Buffer
The size of the jitter buffer indicates how many RTP packets can be cached, to buffer
disruptions or compensate for them.
You can configure the jitter buffer as follows:
• Separately for the provider or PBX
• Using the configuration manager
• Using the telephone
514
COMfortel 3200/3500 - Firmware Version 1.8A - Operation and Configuration V04 09/2013
Settings
Providers and PBXs
Configuring the Jitter Buffer
Using the Configuration Manager to Configure the Jitter Buffer
Requirements:
– Configuration manager, opened with sufficient authorisation levell
1. Open the Settings > Providers & PBXs page.
2. In the line that contains the provider/PBX, click Configure.
The provider's/PBX's configuration page opens.
3. Click the RTP tab.
4. Enter a value in the Jitter buffer (ms) entry field. You can make the following entries:
40 to 160: Size of the jitter buffer in milliseconds (duration of the audio signal).
Lower values: A lower number of RTP packets can be buffered to bridge or
compensate for disruptions.
Larger values: A higher number of RTP packets can be buffered to bridge or
compensate for disruptions.
Further steps:
– Save your settings before you leave the page.
Using the Telephone to Configure the Jitter Buffer
Requirements:
– Basic knowledge of the telephone and the required PIN, if necessary
1. Tap on All apps > Settings > Providers & PBXs.
2. Tap on the name of the provider/PBX.
3. Under RTP settings, tap on RTP settings.
4. Tap on Jitter buffer (ms) and then enter a value in the entry field. You can make the
following entries:
40 to 160: Size of the jitter buffer in milliseconds (duration of the audio signal).
Lower values: A lower number of RTP packets can be buffered to bridge or
compensate for disruptions.
Larger values: A higher number of RTP packets can be buffered to bridge or
compensate for disruptions.
5. Tap on OK.
COMfortel 3200/3500 - Firmware Version 1.8A - Operation and Configuration V04 09/2013
515
Settings
Providers and PBXs
Configuring SRTP
Configuring SRTP
To prevent anyone from listening in to VoIP conversations, you can encrypt these connections.
The connection setup and termination, as well as the signalling, is encrypted with SIPS. The
call data is encrypted with SRTP.
Important: If you are using this on an Auerswald PBX, the PBX specifies the
encryption method. The PBX overwrites manual settings.
You can configure SRTP as follows:
• Separately for the provider or PBX
• Using the configuration manager
• Using the telephone
Using the Configuration Manager to Configure SRTP
Requirements:
– Configuration manager, opened with sufficient authorisation
1. Open the Settings > Providers & PBXs page.
2. In the line that contains the provider/PBX, click Configure.
The provider's/PBX's configuration page opens.
3. Click the RTP tab.
4. Under Security, select one of the following options in the SRTP list field:
Disabled: Forces de-activation of call data encryption by SRTP. If the call
partner (VoIP provider, private exchange in sub-system operation, external
VoIP subscriber) requests that SRTP encrypts the call data, the connection will
not be established.
Preferred: Switches on negotiation for encryption of call data by SRTP. For
each call, the call partner will be asked if encryption is possible. If yes, the call
data will be transferred in encrypted form; if no, encryption will not be used.
Mandatory: Forces activation of call data encryption by SRTP. If the call
partner (VoIP provider, private exchange in sub-system operation, external
VoIP subscriber) does not support SRTP encryption of the call data, the
connection will not be established.
Further steps:
– Save your settings before you leave the page.
516
COMfortel 3200/3500 - Firmware Version 1.8A - Operation and Configuration V04 09/2013
Settings
Providers and PBXs
Switching the Use of PBX Subscriber Numbers On/Off
Using the Telephone to Configure SRTP
Requirements:
– Basic knowledge of the telephone and the required PIN, if necessary
1. Tap on All apps > Settings > Providers & PBXs.
2. Tap on the name of the provider/PBX.
3. Under RTP settings, tap on RTP settings.
4. Tap on SRTP.
5. In the SRTP list field, select one of the following options:
disabled: Forces de-activation of call data encryption by SRTP. If the call
partner (VoIP provider, private exchange in sub-system operation, external
VoIP subscriber) requests that SRTP encrypts the call data, the connection will
not be established.
preferred: Switches on negotiation for encryption of call data by SRTP. For
each call, the call partner will be asked if encryption is possible. If yes, the call
data will be transferred in encrypted form; if no, encryption will not be used.
mandatory: Forces activation of call data encryption by SRTP. If the call
partner (VoIP provider, private exchange in sub-system operation, external
VoIP subscriber) does not support SRTP encryption of the call data, the
connection will not be established.
Switching the Use of PBX Subscriber Numbers On/Off
If the use of PBX subscriber numbers for an internal subscriber is enabled, an external line is
requested when the user picks up the receiver (without them having to enter the exchange line
access number first).
This setting is especially suitable for in-house telephones that are mainly used for external calls
without functions such as short-code.
Note: To make an internal call, you must first tap on
.
You can configure the use of PBX subscriber numbers as follows:
• Separately for the provider or PBX
• Using the configuration manager
• Using the telephone
COMfortel 3200/3500 - Firmware Version 1.8A - Operation and Configuration V04 09/2013
517
Settings
Providers and PBXs
Switching the Use of PBX Subscriber Numbers On/Off
Using the Configuration Manager to Switch the Use of PBX Subscriber Numbers On/Off
Requirements:
– Configuration manager, opened with sufficient authorisation
– The configured type is PBX
1. Open the Settings > Providers & PBXs page.
2. In the line that contains the provider/PBX, click Configure.
The provider's/PBX's configuration page opens.
3. Under Special numbers, select or clear the Use of public exchange subscriber
numbers check box.
Switches on the use of PBX subscriber numbers.
Switches off the use of PBX subscriber numbers.
Further steps:
– Save your settings before you leave the page.
Using the Telephone to Switch the Use of PBX Subscriber Numbers On/Off
Requirements:
– Basic knowledge of the telephone and the required PIN, if necessary
– The configured type is PBX
1. Tap on All apps > Settings > Providers & PBXs.
2. Tap on the name of the provider/PBX.
3. Under Number settings, tap on Special numbers.
4. Select or clear the Use of PBX subscriber numbers check box.
Switches on the use of PBX subscriber numbers.
Switches off the use of PBX subscriber numbers.
518
COMfortel 3200/3500 - Firmware Version 1.8A - Operation and Configuration V04 09/2013
Settings
Providers and PBXs
Entering Exchange Line Access Numbers
Entering Exchange Line Access Numbers
The exchange line access number is required to request an external line.
Note: After you dial the exchange line access number, the external dial tone
indicates that an external line is free. The external telephone number can
then be dialled.
You can enter an exchange line access number as follows:
• Separately for the provider or PBX
• Using the configuration manager
• Using the telephone
Using the Configuration Manager to Enter Exchange Line Access Numbers
Requirements:
– Configuration manager, opened with sufficient authorisation levell
1. Open the Settings > Providers & PBXs page.
2. In the line that contains the provider/PBX, click Configure.
The provider's/PBX's configuration page opens.
3. Under Special numbers, enter the exchange line access number in the Exchange
line access number entry field. You can make the following entries:
Digits
Note: The factory setting of the PBX's exchange line access number is "0",
but this can be changed in some PBXs (see the instructions for your PBX).
Further steps:
– Save your settings before you leave the page.
Using the Telephone to Enter Exchange Line Access Numbers
Requirements:
– Basic knowledge of the telephone and the required PIN, if necessary
COMfortel 3200/3500 - Firmware Version 1.8A - Operation and Configuration V04 09/2013
519
Settings
Providers and PBXs
Entering Keypad Sequences
1. Tap on All apps > Settings > Providers & PBXs.
2. Tap on the name of the provider/PBX.
3. Under Number settings, tap on Special numbers.
4. Tap on Exchange line access number and then enter the exchange line access
number in the entry field. You can make the following entries:
Digits
Note: The factory setting of the PBX's exchange line access number is "0",
but this can be changed in some PBXs (see the instructions for your PBX).
5. Tap on OK.
Entering Keypad Sequences
Keypad sequences enable you to control performance features by entering characters and
number sequences via the phone keys, e.g. to make pick-up or intercom announcements.
Important: If operated as a system telephone on an Auerswald PBX, the
keypad sequences are predefined by the PBX. The PBX overwrites any
keypad sequences you have entered manually.
The following keypad sequences are available when the telephone is running on a PBX:
• Pick-up
• InterCom OneWay
• InterCom speakerphone
• Alarm confirmation
You can enter keypad sequences as follows:
• Separately for the provider or PBX
• Using the configuration manager
• Using the telephone
520
COMfortel 3200/3500 - Firmware Version 1.8A - Operation and Configuration V04 09/2013
Settings
Providers and PBXs
Entering Keypad Sequences
Using the Configuration Manager to Enter Keypad Sequences
Requirements:
– Configuration manager, opened with sufficient authorisation levell
1. Open the Settings > Providers & PBXs page.
2. In the line that contains the provider/PBX, click Configure.
The provider's/PBX's configuration page opens.
3. Under Special numbers, enter the keypad sequences in the Keypad sequence ...
entry fields. You can make the following entries:
Up to 40 digits
Digits and characters * and #
Further steps:
– Save your settings before you leave the page.
Using the Telephone to Enter Keypad Sequences
Requirements:
– Basic knowledge of the telephone and the required PIN, if necessary
– The configured type is PBX
1. Tap on All apps > Settings > Providers & PBXs.
2. Tap on the name of the provider/PBX.
3. Under Number settings, tap on Special numbers.
4. Tap on the name of the relevant keypad sequence and then enter the keypad
sequence in the entry field. You can make the following entries:
Up to 40 digits
Digits and the characters * and #
5. Tap on OK.
COMfortel 3200/3500 - Firmware Version 1.8A - Operation and Configuration V04 09/2013
521
Settings
Providers and PBXs
Configuring the Evaluation of Incoming SIP Messages
Configuring the Evaluation of Incoming SIP Messages
To utilise the calling party number of inbound VoIP calls in the caller list for calling back, you
have to convert them in most cases. The following options are available:
• Method of evaluation: The following options are available:
Standard: Activates a number interpretation that works for most providers.
As described in RFC3325: Selects the number interpretation according to
RFC 3325 (http://www.ietf.org/rfc/rfc3325.txt). It is used if the number transmission is secured by special methods.
User-defined: If the options Standard and According to RFC3325 are not
successful, number inpretation can be defined individually to a major
degree.
• Internationalise unknown telephone numbers: If this option is activated, transmitted
numbers not following the common canonical format (e.g. +495306… or 00495306…), will
be converted to this format.
You can configure the evaluation of incoming SIP messages as follows:
• Separately for the provider or PBX
• Using the configuration manager
• Using the telephone
Using the Configuration Manager to Configure the Evaluation of Incoming SIP Messages
Requirements:
– Configuration manager, opened with sufficient authorisation
1. On the telephone, check the format in which the telephone numbers issued by the
provider are transmitted and displayed in the caller list (Message key > Caller list).
2. Open the Settings > Providers & PBXs page.
3. In the line that contains the provider/PBX, click Configure.
The provider's/PBX's configuration page opens.
4. Under Evaluation of incoming SIP messages, select or clear the Internationalise
unknown telephone numbers check box.
Enables the conversion of transmitted phone numbers into a canonical format.
Disables the conversion of transmitted phone numbers.
522
COMfortel 3200/3500 - Firmware Version 1.8A - Operation and Configuration V04 09/2013
Settings
Providers and PBXs
Configuring the Evaluation of Incoming SIP Messages
5. In the Method of evaluation type list field under Evaluation of incoming SIP
messages, select the Standard option.
6. On the telephone, check the settings by making inbound calls from the exchange line
(e.g. with a mobile phone) and by checking the caller list (Message key > Caller list).
7. If the number interpretation is insufficient, repeat step 2 to 4.
8. In the Method of evaluation list field under Evaluation of incoming SIP messages,
select the As described in RFC3325 option.
9. On the telephone, check the settings by making inbound calls from the exchange line
(e.g. with a mobile phone) and by checking the caller list (Message key > Caller list).
10. If the number interpretation is insufficient, you should record an inbound call and look
at it with the Wireshark program.
11. Repeat steps 2 to 4.
12. In the Method of evaluation list field under Evaluation of incoming SIP messages,
select the User-defined option.
13. Make the desired settings.
Notes:
The number to be interpreted should match the canonical format, which
means look like +495306…. or 00495306…. Otherwise it cannot be used for
interpretation.
The names used for the settings are equivalent to the names used in the
Wireshark program.
Network Provided Number: Inbound number checked by the network
provider: The number to be interpreted will be searched for in the selected
order of entries in the Invite message.
User Provided Number: Unchecked inbound number (equivalent to CLIP
no screening): The number to be interpreted will be searched for in the
selected order of entries in the Invite message. This information element is
optional and is not transmitted by all providers.
User Provided Name: Printable name of the caller. This information
element is optional and is not transmitted by all providers.
Further steps:
– Save your settings before you leave the page.
COMfortel 3200/3500 - Firmware Version 1.8A - Operation and Configuration V04 09/2013
523
Settings
Providers and PBXs
Configuring the Evaluation of Incoming SIP Messages
Using the Telephone to Configure the Evaluation of Incoming SIP Messages
Requirements:
– Basic knowledge of the telephone and the required PIN, if necessary
1. Check the format in which the telephone numbers issued by the provider are transmitted and displayed in the caller list (Message key > Caller list).
2. Tap on All apps > Settings > Providers & PBXs.
3. Tap on the name of the provider/PBX.
4. Under Number settings, tap on Evaluation of incoming SIP messages.
5. Select or clear the Internationalise unknown telephone numbers check box.
Enables the conversion of transmitted phone numbers into a canonical format.
Disables the conversion of transmitted phone numbers.
6. Tap on Method of evaluation.
7. In the Method of evaluation list field, select the Standard option.
8. Check the settings by making inbound calls from the exchange line (e.g. with a mobile
phone) and by checking the caller list (Message key > Caller list).
9. If the number interpretation is insufficient, repeat step 2 to 6.
10. In the Method of evaluation list field, select the option As described in RFC3325.
11. Check the settings by making inbound calls from the exchange line (e.g. with a mobile
phone) and by checking the caller list (Message key > Caller list).
12. If the number interpretation is insufficient, you should record an inbound call and look
at it with the Wireshark program.
13. Repeat steps 2 to 6.
14. In the Method of evaluation list field, select the option User-defined.
15. Make the desired settings.
Notes:
The number to be interpreted should match the canonical format, which
means look like +495306…. or 00495306…. Otherwise it cannot be used for
interpretation.
524
COMfortel 3200/3500 - Firmware Version 1.8A - Operation and Configuration V04 09/2013
Settings
Providers and PBXs
Configuring the Presentation of Subscriber Numbers (Outgoing)
The names used for the settings are equivalent to the names used in the
Wireshark program.
Network Provided Number: Inbound number checked by the network
provider: The number to be interpreted will be searched for in the selected
order of entries in the Invite message.
User Provided Number: Unchecked inbound number (equivalent to CLIP
no screening): The number to be interpreted will be searched for in the
selected order of entries in the Invite message. This information element is
optional and is not transmitted by all providers.
User Provided Name: Printable name of the caller. This information
element is optional and is not transmitted by all providers.
Configuring the Presentation of Subscriber Numbers (Outgoing)
You need to input the following information to ensure that the telephone transfers the data
(e.g. the called telephone number, its own telephone number) to the provider in the correct
format:
• Format of called party number: Format, in which the provider requires the telephone
number of the called party number to transfer the call.
Note: The telephone automatically converts called telephone numbers into
this format when it makes calls via the provider. If you dial a number without
a prefix, it therefore applies the local area code (Settings > Accounts >
Country and area code).
• Format of own telephone number: Format in which your own telephone number, that is
to be transmitted, is to be supplied to the provider.
Note: Your own telephone number is automatically converted into the
selected format. If you have entered your own telephone numbers in the
telephone without prefixes, the conversion process applies the local area
code to them (Settings > Accounts > Country and area code).
• Method for calling line identity restriction: Calling line identity restriction by the provider
with or without display text.
• Manner of number presentation: Range in which the provider expects to receive
telephone numbers from the telephone.
COMfortel 3200/3500 - Firmware Version 1.8A - Operation and Configuration V04 09/2013
525
Settings
Providers and PBXs
Configuring the Presentation of Subscriber Numbers (Outgoing)
Important: If you are using an Auerswald PBX, the PBX specifies how
subscriber numbers are presented. The PBX overwrites manual settings.
You can configure the presentation of subscriber numbers (outbound) as follows:
• Separately for the provider or PBX
• Using the configuration manager
• Using the telephone
Using the Configuration Manager to Configure the Presentation of Subscriber Numbers
(Outgoing)
Requirements:
– Configuration manager, opened with sufficient authorisation
1. Open the Settings > Providers & PBXs page.
2. In the line that contains the provider/PBX, click Configure.
The provider's/PBX's configuration page opens.
3. Under Number presentation (outgoing), select one of the following options in the
Format of called party number list field:
With country code and area code (0044 5306): The called telephone number
is sent to the provider along with its entire country code (e.g. 0044).
With country code and area code (+44 5306): The called telephone number
is sent to the provider with a plus sign (+) and the entire country code
(e.g. +44).
With country code and area code (44 5306): The called telephone number is
sent to the provider with a shortened country code (without international prefix
(number), e.g. 44).
With area code (05306): The called telephone number is sent to the provider
without a country code.
Unchanged (as dialled): The called telephone number is sent to the provider
unchanged.
526
COMfortel 3200/3500 - Firmware Version 1.8A - Operation and Configuration V04 09/2013
Settings
Providers and PBXs
Configuring the Presentation of Subscriber Numbers (Outgoing)
4. Under Number presenation (outgoing), select one of the following options in the
Format of own number list field:
With country code and area code (0044 5306): Your own telephone number
is sent to the provider with a complete country code (e.g. 0044).
With country code and area code (+44 5306): Your own telephone number is
sent to the provider with a plus sign (+) and a complete country code
(e.g. +44).
With country code and area code (44 5306): Your own telephone number is
sent to the provider with a shortened country code (without an international
prefix (number), e.g. 44).
With area code (05306): Your own telephone number is sent to the provider
without a country code.
Subscriber number only: Only your own connection number (MSN/DDI main
number + DDI) is to sent to the provider.
Direct dialling-in number (DDI) only: Only your own extension (DDI) is sent
to the provider.
5. Under Number presentation (outgoing), select one of the following options in the
Method for calling line identity restriction list field:
No display text: If calling line identity restriction is enabled, no display text is
sent to the called telephone number by the provider.
Anonymous: If calling line identity restriction is enabled, the display text
"anonymous" is sent to the called telephone number by the provider.
User anonymous: If calling line identity restriction is enabled, the display text
"user anonymous" is sent to the called telephone number by the provider.
6. Under Number presentation (outgoing), select one of the following options in the
Manner of number presentation list field:
In the display text: Your own external phone number to which the called
telephone number is to be transferred, is transferred to the provider in the
"Display text“ field.
In the username: Your own external phone number to which the called
telephone number is to be transferred, is transferred to the provider in the
"Username" field.
As described in RFC3325 with P-Asserted-Identity: Your own external
phone number, which is to be transferred to the called telephone number, is
transferred to the provider in the "P-Asserted-Identity" field.
COMfortel 3200/3500 - Firmware Version 1.8A - Operation and Configuration V04 09/2013
527
Settings
Providers and PBXs
Configuring the Presentation of Subscriber Numbers (Outgoing)
As described in RFC3325 with P-Preferred-Identity: Your own external
phone number, which is to be transferred to the called telephone number, is
transferred to the provider in the "P-Preferred-Identity" field.
User-defined: Uses user-defined settings for the presentation of subscriber
numbers.
Notes: The User-defined option requires additional settings:
From
Settings for creating the "From" header.
P-Asserted-Identity
Settings for creating the "P-Asserted-Identity" header.
P-Preferred-Identity
Settings for creating the "P-Preferred-Identity" header.
Using the Telephone to Configure the Presentation of Subscriber Numbers (Outgoing)
Requirements:
– Basic knowledge of the telephone and the required PIN, if necessary
1. Tap on All apps > Settings > Providers & PBXs.
2. Tap on the name of the provider/PBX.
3. Under Number settings, tap on Call transfer (outbound).
4. Tap on Format of called party number.
5. In the Format of called party number list field, select one of the following options:
With country code and area code (0044 5306): The called telephone number
is sent to the provider along with its entire country code (e.g. 0044).
With country code and area code (+44 5306): The called telephone number
is sent to the provider with a plus sign (+) and the entire country code
(e.g. +44).
With country code and area code (44 5306): The called telephone number is
sent to the provider with a shortened country code (without international prefix
(number), e.g. 44).
528
COMfortel 3200/3500 - Firmware Version 1.8A - Operation and Configuration V04 09/2013
Settings
Providers and PBXs
Configuring the Presentation of Subscriber Numbers (Outgoing)
With area code (05306): The called telephone number is sent to the provider
without a country code.
Unchanged (as dialled): The called telephone number is sent to the provider
unchanged.
6. Tap on Format of own number.
7. In the Format of own number list field, select one of the following options:
With country code and area code (0044 5306): Your own telephone number
is sent to the provider with a complete country code (e.g. 0044).
With country code and area code (+44 5306): Your own telephone number is
sent to the provider with a plus sign (+) and a complete country code
(e.g. +44).
With country code and area code (44 5306): Your own telephone number is
sent to the provider with a shortened country code (without an international
prefix (number), e.g. 44).
With area code (05306): Your own telephone number is sent to the provider
without a country code.
Subscriber number only: Only your own connection number (MSN/DDI main
number + DDI) is to sent to the provider.
Direct dialling-in number (DDI) only: Only your own extension (DDI) is sent
to the provider.
8. Tap on Method for calling line identity restriction.
9. In the Method for calling line identity restriction list field, select one of the following
options:
No display text: If calling line identity restriction is enabled, no display text is
sent to the called telephone number by the provider.
Anonymous: If calling line identity restriction is enabled, the display text
"anonymous" is sent to the called telephone number by the provider.
User anonymous: If calling line identity restriction is enabled, the display text
"user anonymous" is sent to the called telephone number by the provider.
10. Tap on Manner of number presentation.
COMfortel 3200/3500 - Firmware Version 1.8A - Operation and Configuration V04 09/2013
529
Settings
Providers and PBXs
Configuring the Network Interface Type
11. In the Manner of number presentation list field, select one of the following options:
In the display text: Your own external phone number to which the called
telephone number is to be transferred, is transferred to the provider in the
"Display text“ field.
In the username: Your own external phone number to which the called
telephone number is to be transferred, is transferred to the provider in the
"Username" field.
As described in RFC3325 with P-Asserted-Identity: Your own external
phone number, which is to be transferred to the called telephone number, is
transferred to the provider in the "P-Asserted-Identity" field.
As described in RFC3325 with P-Preferred-Identity: Your own external
phone number, which is to be transferred to the called telephone number, is
transferred to the provider in the "P-Preferred-Identity" field.
User-defined: Uses user-defined settings for the presentation of subscriber
numbers.
Notes: The User-defined option requires additional settings:
From
Settings for creating the "From" header.
P-Asserted-Identity
Settings for creating the "P-Asserted-Identity" header.
P-Preferred-Identity
Settings for creating the "P-Preferred-Identity" header.
Configuring the Network Interface Type
The configuration of a network interface type allows the COMfortel 3200/3500 to be operated
in various networks such as VLANs or VPNs, for example.
You can configure the network interface type as follows:
• Separately for the provider or PBX
• Using the configuration manager
• Using the telephone
530
COMfortel 3200/3500 - Firmware Version 1.8A - Operation and Configuration V04 09/2013
Settings
Providers and PBXs
Configuring the Network Interface Type
Using the Configuration Manager to Configure the Network Interface Type
Requirements:
– Configuration manager, opened with sufficient authorisation
1. Open the Settings > Providers & PBXs page.
2. In the line that contains the provider/PBX, click Configure.
The provider's/PBX's configuration page opens.
3. Under Providers & exchange systems settings select one of the following options
in the Network interface type list field:
Default network: The network interface type default network (standard
Ethernet) will be used.
VLAN: The network interface type VLAN will be used.
VPN: The network interface type VPN will be used.
Further steps:
– Save your settings before you leave the page.
– Depending on the configured network interface type, switch on VLAN (page Settings >
Ethernet > VLAN) or VPN (page Settings > Ethernet > VPN).
Using the Telephone to Configure the Network Interface Type
Requirements:
– Basic knowledge of the telephone and the required PIN, if necessary
1. Tap on All apps > Settings > Providers & PBXs.
2. Tap on the name of the provider/PBX.
3. Under Number settings, tap on Network interface type.
4. In the Net interface type list field, select one of the following options:
Default network: The network interface type default network (standard
Ethernet) will be used.
VLAN: The network interface type VLAN will be used.
VPN: The network interface type VPN will be used.
Further steps:
– Depending on the configured network interface type, switch on VLAN (All apps > Settings
> Ethernet > VLAN) or VPN (All apps > Settings > Ethernet > VPN).
COMfortel 3200/3500 - Firmware Version 1.8A - Operation and Configuration V04 09/2013
531
Settings
Accounts
Creating an Account
Accounts
You can create up to 100 accounts with VoIP providers or on PBXs on your telephone.
However, before you can get the access data you need to make VoIP calls, you first need to set
up accounts with one or more VoIP providers. To do this, use your name and address data to
register on the provider's website. After that, you will be assigned one or more telephone
numbers that can be reached from the land line and the Internet, and also an account with a
username and password. The registered connection usually becomes active within a few
minutes and can be used very soon after that.
The Account overview under Settings > Accounts shows two different types of account:
• Own accounts:
These are your own telephone accounts, with the VoIP provider or on a PBX, that you
created on the telephone or by using its configuration manager.
• PBX accounts:
These are additional accounts created by the PBX when you set up your own account
and which are used for direct or specific exchange line access.
Note: Additional PBX accounts are only generated if an exchange line
access number has been entered when the provider/PBX was being created.
Creating an Account
To create an account, you require the following settings:
• Account name
• Providers & PBXs
• Username
• Password
• Authentication ID (if assigned by the provider/PBX)
• Country and area code (if the telephone is configured as a system telephone)
• Connection type
• Telephone numbers
You can create an account as follows:
• Using the configuration manager
• Using the telephone
532
COMfortel 3200/3500 - Firmware Version 1.8A - Operation and Configuration V04 09/2013
Settings
Accounts
Creating an Account
Using the Configuration Manager to Create an Account
Requirements:
– Configuration manager, opened with sufficient authorisation
– At least one configured provider/PBX
– Knowledge of the internal telephone number for the telephone entered in the PBX configuration, or the username assigned by the VoIP provider
– Knowledge of the password entered in the PBX configuration, or assigned by the VoIP
provider
– Knowledge of the authentication ID assigned by the VoIP provider, if required
1. Open the Settings > Accounts page.
2. Click
New.
The configuration page for the account opens.
Further steps:
– Make further settings on the configuration page.
– Register the account.
– Enable use of the account if necessary.
– If necessary, enable the use of the telephone as a system telephone on an Auerswald PBX.
– If necessary enable the use of the account as a default account.
– Save your settings before you leave the page.
Using the Telephone to Create an Account
Requirements:
– Basic knowledge of the telephone and the required PIN, if necessary
– At least one configured provider/PBX
– Knowledge of the internal telephone number for the telephone entered in the PBX configuration, or the username assigned by the VoIP provider
– Knowledge of the password entered in the PBX configuration, or assigned by the VoIP
provider
– Knowledge of the authentication ID assigned by the VoIP provider, if required
1. Tap on All apps > Settings > Accounts.
2. Tap on New account.
The dialogue with the available settings for the account is displayed.
COMfortel 3200/3500 - Firmware Version 1.8A - Operation and Configuration V04 09/2013
533
Settings
Accounts
Deleting an Account
Further steps:
– Make further settings.
– Register the account.
– Enable use of the account if necessary.
– If necessary, enable the use of the telephone as a system telephone on an Auerswald PBX.
– If necessary enable the use of the account as a default account.
Deleting an Account
You can delete accounts that are no longer required.
Important: You can only restore deleted accounts by restoring a previously
saved backup in the telephone from a USB memory stick.
You can delete an account as follows:
• Using the configuration manager
• Using the telephone
Using the Configuration Manager to Delete an Account
Requirements:
– Configuration manager, opened with sufficient authorisation
1. Open the Settings > Accounts page.
2. Click the account you want to delete.
3. Click
Delete.
The selected account is deleted.
Using the Telephone to Delete an Account
Requirements:
– Basic knowledge of the telephone and the required PIN, if necessary
1. Tap on All apps > Settings > Accounts.
534
COMfortel 3200/3500 - Firmware Version 1.8A - Operation and Configuration V04 09/2013
Settings
Accounts
Registering an Account
2. Touch and hold the name of the account.
3. Tap on Delete Account.
Registering an Account
To enable you to use an account you must register with the provider/on the PBX.
You can perform registration as follows:
• Using the telephone
Note: If you use the configuration manager to create an account, this account
is registered automatically, as soon as you have made a complete and correct
set of settings, and left the configuration page by selecting
Save and then
Back.
Using the Telephone to Register an Account
Requirements:
– Basic knowledge of the telephone and the required PIN, if necessary
– A registrar for the provider/PBX
1. Tap on All apps > Settings > Accounts.
2. Touch and hold the name of the account.
3. Tap on Register account.
The current account status is displayed in the Account overview and in the Account
settings dialogue like this:
Account is off.
Account is registered.
Account has successfully been registered.
Could not register account.
Account has been registered and the telephone is the system
telephone on this account.
COMfortel 3200/3500 - Firmware Version 1.8A - Operation and Configuration V04 09/2013
535
Settings
Accounts
Enabling/Disabling Use of an Account
Note: You can also register all the accounts together under Settings >
Providers & PBXs.
Further steps:
– Make further settings.
Enabling/Disabling Use of an Account
If the use of the account is enabled, the PBX can use this account for external calls.
You can enable or disable the use of this account as follows:
• Using the configuration manager
• Using the telephone
Using the Configuration Manager to Enable/Disable Use of an Account
Requirements:
– Configuration manager, opened with sufficient authorisation
1. Open the Settings > Accounts page.
2. In the line that contains the required account, click Configure.
3. Under Settings for the selected account, select or clear the Usage check box.
Switches usage of the account on.
Switches usage of the account off.
Further steps:
– Make further settings on the configuration page.
– Save your settings before you leave the page.
Using the Telephone to Enable/Disable Use of an Account
Requirements:
– Basic knowledge of the telephone and the required PIN, if necessary
536
COMfortel 3200/3500 - Firmware Version 1.8A - Operation and Configuration V04 09/2013
Settings
Accounts
Entering an Account Name
1. Tap on All apps > Settings > Accounts.
2. In the Account overview, tap on the required account.
3. Select or clear the Usage check box.
Switches usage of the account on.
Switches usage of the account off.
Further steps:
– Make further settings.
Entering an Account Name
The account's name is used to identify it.
You can enter the account name as follows:
• Separately for each account
• Using the configuration manager
• Using the telephone
Using the Configuration Manager to Enter an Account Name
Requirements:
– Configuration manager, opened with sufficient authorisation
1. Open the Settings > Accounts page.
2. In the line that contains the required account, click Configure.
3. Under Account settings, enter a name in the Account name entry field. You can
make the following entries:
Up to 64 digits
Digits and characters
Further steps:
– Make further settings on the configuration page.
– Save your settings before you leave the page.
COMfortel 3200/3500 - Firmware Version 1.8A - Operation and Configuration V04 09/2013
537
Settings
Accounts
Selecting a Provider/PBX
Using the Telephone to Enter an Account Name
Requirements:
– Basic knowledge of the telephone and the required PIN, if necessary
1. Tap on All apps > Settings > Accounts.
2. In the Account overview, tap on the required account.
3. Tap on Account name and then enter a name in the entry field. You can make the
following entries:
Up to 64 digits
Digits and characters
4. Tap on OK.
Further steps:
– Make further settings.
Selecting a Provider/PBX
Accounts can be created with different providers/PBXs and then selected.
You can use the telephone or configuration manager to create profiles for providers/PBXs as
described below:
• Under Settings > Providers & PBXs (see chapter Settings > Providers & PBXs.
• In the same way under Settings > Accounts > Account overview > Providers & PBXs.
Note: Some providers/PBXs are already preconfigured in the factory
settings. In total you can configure up to 10 providers/PBXs.
You can select providers/PBXs as follows:
• Separately for each account
• Using the configuration manager
• Using the telephone
538
COMfortel 3200/3500 - Firmware Version 1.8A - Operation and Configuration V04 09/2013
Settings
Accounts
Selecting a Provider/PBX
Using the Configuration Manager to Select a Provider/PBX
Requirements:
– Configuration manager, opened with sufficient authorisation
– At least one provider/PBX profile has already been set up
1. Open the Settings > Accounts page.
2. In the line that contains the required account, click Configure.
3. Under Account settings, open the Providers & PBXs list field.
4. Select the required provider/PBX.
Note: To create new providers/PBXs and their profiles, open the Settings >
Providers & PBXs page.
Further steps:
– Make further settings on the configuration page.
– Save your settings before you leave the page.
Using the Telephone to Select a Provider/PBX
Requirements:
– Basic knowledge of the telephone and the required PIN, if necessary
– At least one provider/PBX profile has already been set up
1. Tap on All apps > Settings > Accounts.
2. In the Account overview, tap on the required account.
3. Tap on Providers & PBXs.
4. Follow these steps:
• Select existing provider/existing PBX: Tap on the required provider/PBX.
• Configure new provider/PBX: You can also create new providers/PBXs and their
profiles here and then select them. You will find a description of these settings in
the Instructions under Settings > Providers and PBXs.
Further steps:
– Make further settings.
COMfortel 3200/3500 - Firmware Version 1.8A - Operation and Configuration V04 09/2013
539
Settings
Accounts
Enabling/Disabling Use as a System Telephone
Enabling/Disabling Use as a System Telephone
The telephone can be used as a system telephone on no more than one account and so control
the following functions in an Auerswald PBX:
• External line transfer
• Boss/secretary function
• Targeted exchange line access
• Group
• Group function off
• Configuration switching
• Relay
• Call forwarding for external subscribers
• Announcement before answering for group
• Door function
Note: If the telephone is enabled as a system telephone for an account, all
the PINs and passwords, and also the prefixes entered for this account are
overwritten by the PBX.
To use this telephone as an Auerswald system telephone, the following Auerswald PBX is
required:
• COMmander 6000/R/RX
• COMmander Basic.2 (19")
• COMmander Business (19")
• COMpact 5010 VoIP
• COMpact 5020 VoIP
Important: To support COMfortel 3500, the PBX requires COMmander
6000/R/RX with firmware version 5.4A or higher. The PBXs
COMmander Basic.2 (19"), COMmander Business (19"),
COMpact 5010 VoIP and COMpact 5020 VoIP require the firmware version
4.2A or higher.
You can enable or disable use as a system telephone as follows:
• Using the configuration manager
• Using the telephone
540
COMfortel 3200/3500 - Firmware Version 1.8A - Operation and Configuration V04 09/2013
Settings
Accounts
Enabling/Disabling Use as a System Telephone
Using the Configuration Manager to Enable Use as a System Telephone
Requirements:
– Configuration manager, opened with sufficient authorisation
– Connection to one of the following Auerswald PBXs: COMmander 6000/R/RX with firmware
version 5.4A or higher or COMmander Basic.2 (19"), COMmander Business (19"), COMpact
5010 VoIP, COMpact 5020 VoIP with firmware version 4.2A or higher
1. Open the Settings > Accounts page.
2. In the line that contains the required account, click Configure.
3. Under Settings for the selected account, select or clear the Auerswald system
telephone check box.
Enables use as a system telephone.
Disables use as a system telephone.
The current account status is displayed in the Account overview and in the Account
settings dialogue like this:
Auerswald system telephony enabled.
Auerswald system telephony disabled.
If the telephone is not a system telephone on any account, only the additional PBX
accounts, over which direct exchange line access is possible, are available. It is no
longer possible to access a specific exchange line.
Note: The changed account state is displayed after you have saved changes
and left the page.
Further steps:
– Make further settings on the configuration page.
– Save your settings before you leave the page.
Using the Telephone to Enable/Disable Use as a System Telephone
Requirements:
– Basic knowledge of the telephone and the required PIN, if necessary
– Connection to one of the following Auerswald PBXs: COMmander 6000/R/RX with firmware
version 5.4A or higher or COMmander Basic.2 (19"), COMmander Business (19"), COMpact
5010 VoIP, COMpact 5020 VoIP with firmware version 4.2A or higher
COMfortel 3200/3500 - Firmware Version 1.8A - Operation and Configuration V04 09/2013
541
Settings
Accounts
Enabling Use as the Default Account
1. Tap on All apps > Settings > Accounts.
2. In the Account overview, tap on the required account.
3. Select or clear the Auerswald system telephone check box.
Enables use as a system telephone.
Disables use as a system telephone.
The current account status is displayed in the Account overview and in the Account
settings dialogue like this:
Auerswald system telephony enabled.
Auerswald system telephony disabled.
If the telephone is not a system telephone on any account, only the additional PBX
accounts, over which direct exchange line access is possible, are available. It is no
longer possible to access a specific exchange line.
Further steps:
– Make further settings.
Enabling Use as the Default Account
When you set up the telephone you must specify which account is to be used as the default
account. Only one account can be used as the default account (standard). Its use as the default
account is disabled as soon as another account becomes the default account.
Note: To use a different account from the default account for one single call,
pick up the receiver or press the Hook key. Tap on the VoIP account field in
the selection window and then select the required account in the list.
You can switch the voice mailbox on as follows:
• Using the configuration manager
• Using the telephone
Using the Configuration Manager to Enable Use as a Default Account
Requirements:
– Configuration manager, opened with sufficient authorisation
542
COMfortel 3200/3500 - Firmware Version 1.8A - Operation and Configuration V04 09/2013
Settings
Accounts
Enabling Use as the Default Account
1. Open the Settings > Accounts page.
2. In the line that contains the required account, click Configure.
3. Select the Default account (standard) check box under Account settings.
This account is used by default.
Select this account so that you can use it.
The Default account (standard) setting is shown in grey to show that the account is
now to be used by default. Its use as the default account can only be disabled by
enabling a different account as the default account.
Further steps:
– Make further settings on the configuration page.
– Save your settings before you leave the page.
Using the Telephone to Enable Use as a Default Account
Requirements:
– Basic knowledge of the telephone and the required PIN, if necessary
1. Tap on All apps > Settings > Accounts.
2. In the Account overview, tap on the required account.
3. Select the Default account (standard) check box.
This account is used by default.
To use this account, it has to be selected manually.
The Default account (standard) setting is shown in grey to show that the account is
now to be used by default. Its use as the default account can only be disabled by
enabling a different account as the default account.
Further steps:
– Make further settings.
COMfortel 3200/3500 - Firmware Version 1.8A - Operation and Configuration V04 09/2013
543
Settings
Accounts
Entering a Username for an Account
Entering a Username for an Account
Your VoIP provider will supply you with your username along with all the other data you require
to access your account. If your telephone is connected to an Auerswald PBX, the username
entered when configuring the PBX is the same as the telephone's internal telephone number
(MSN).
You can enter your username as follows:
• Separately for each account
• Using the configuration manager
• Using the telephone
Using the Configuration Manager to Enter a Username for an Account
Requirements:
– Configuration manager, opened with sufficient authorisation
– Knowledge of the internal telephone number for the telephone entered in the PBX configuration, or the username assigned by the VoIP provider
1. Open the Settings > Accounts page.
2. In the line that contains the required account, click Configure.
3. Under Account settings, enter the username (the internal telephone number registered in the PBX or the username assigned by the VoIP provider) in the Username
entry field. You can make the following entries:
Up to 64 digits
Digits and characters
Further steps:
– Make further settings on the configuration page.
– Save your settings before you leave the page.
Using the Telephone to Enter a Username for an Account
Requirements:
– Basic knowledge of the telephone and the required PIN, if necessary
– Knowledge of the internal telephone number for the telephone entered in the PBX configuration, or the username assigned by the VoIP provider
544
COMfortel 3200/3500 - Firmware Version 1.8A - Operation and Configuration V04 09/2013
Settings
Accounts
Entering a Password for an Account
1. Tap on All apps > Settings > Accounts.
2. In the Account overview, tap on the required account.
3. Tap on the Username and then enter the username (the internal telephone number
set in the PBX or the username assigned by the VoIP provider) in the entry field. You
can make the following entries:
Up to 64 digits
Digits and characters
4. Tap on OK.
Further steps:
– Make further settings.
Entering a Password for an Account
Your VoIP provider will supply you with your password along with all the other data you require
to access your account. If your telephone is connected to an Auerswald PBX, the password you
entered when configuring the PBX is the same as the password for the telephone.
However, if you did not enter a password for the telephone in the PBX configuration, simply
leave this field empty.
You can enter a password as follows:
• Separately for each account
• Using the configuration manager
• Using the telephone
Using the Configuration Manager to Enter a Password for an Account
Requirements:
– Configuration manager, opened with sufficient authorisation
– Knowledge of the password entered in the PBX configuration, or assigned by the VoIP
provider
1. Open the Settings > Accounts page.
2. In the line that contains the required account, click Configure.
COMfortel 3200/3500 - Firmware Version 1.8A - Operation and Configuration V04 09/2013
545
Settings
Accounts
Entering an Authentication ID
3. Under Account settings, enter the password in the Password entry field. You can
make the following entries:
Up to 64 digits
Digits and characters
Further steps:
– Make further settings on the configuration page.
– Save your settings before you leave the page.
Using the Telephone to Enter a Password for an Account
Requirements:
– Basic knowledge of the telephone and the required PIN, if necessary
– Knowledge of the password entered in the PBX configuration, or assigned by the VoIP
provider
1. Tap on All apps > Settings > Accounts.
2. In the Account overview, tap on the required account.
3. Tap on Password and then enter the password in the entry field. You can make the
following entries:
Up to 64 digits
Digits and characters
4. Tap on OK.
Further steps:
– Make further settings.
Entering an Authentication ID
The authentication ID (authentication identification) is assigned by some VoIP providers when
you set up an account. You need this ID to enable you to access the account.
However, if your VoIP provider did not issue you with an authentication ID, or if your telephone
is connected directly to an Auerswald PBX, simply leave this field empty.
546
COMfortel 3200/3500 - Firmware Version 1.8A - Operation and Configuration V04 09/2013
Settings
Accounts
Entering an Authentication ID
You can enter the authentication ID as follows:
• Separately for each account
• Using the configuration manager
• Using the telephone
Using the Configuration Manager to Enter an Authentication ID
Requirements:
– Configuration manager, opened with sufficient authorisation
– Knowledge of the authentication ID assigned by the VoIP provider, if required
1. Open the Settings > Accounts page.
2. In the line that contains the required account, click Configure.
3. Under Account settings, enter the authentication ID in the Authentication ID entry
field. You can make the following entries:
Up to 64 digits
Digits and characters
Note: You should only enter something in this field if the VoIP provider has
assigned you an authentication ID.
Further steps:
– Make further settings on the configuration page.
– Save your settings before you leave the page.
Using the Telephone to Enter an Authentication ID
Requirements:
– Basic knowledge of the telephone and the required PIN, if necessary
– Knowledge of the authentication ID assigned by the VoIP provider, if required
1. Tap on All apps > Settings > Accounts.
2. In the Account overview, tap on the required account.
COMfortel 3200/3500 - Firmware Version 1.8A - Operation and Configuration V04 09/2013
547
Settings
Accounts
Entering a Country and Area Code
3. Tap on Authentication ID and then enter the authentication ID in the entry field. You
can make the following entries:
Up to 64 digits
Digits and characters
Note: You should only enter something in this field if the VoIP provider has
assigned you an authentication ID.
4. Tap on OK.
Further steps:
– Make further settings.
Entering a Country and Area Code
If your telephone is not connected to a PBX as a system telephone, you must enter the country
and area code of your PBX's location or the country and area code of the VoIP telephone
number assigned by your VoIP provider when you set up your account.
Note: The country and area code of this account are replaced by the prefixes
stored in the PBX as soon as the use of this telephone as a system telephone
on an Auerswald PBX is enabled.
You can enter the country and area codes as follows:
• Separately for each account
• Using the configuration manager
• Using the telephone
Using the Configuration Manager to Enter a Country and Area Code
Requirements:
– Configuration manager, opened with sufficient authorisation
– Use as system telephone not enabled
1. Open the Settings > Accounts page.
2. In the line that contains the required account, click Configure.
548
COMfortel 3200/3500 - Firmware Version 1.8A - Operation and Configuration V04 09/2013
Settings
Accounts
Entering a Country and Area Code
3. Under Country and area code, enter the area code of your PBX site or the VoIP
telephone number (with 0) assigned to it by the VoIP provider in the Area code entry
field. You can make the following entries:
Up to 12 digits
Digits
4. Open the Country list field and select a country from the list.
The prefix of the selected country is displayed in the Country code field.
Note: You can also enter the country code directly in the Country code field
(with 00, max. six digits). However, this input is overwritten as soon as you
select a different country.
Further steps:
– Make further settings on the configuration page.
– Save your settings before you leave the page.
Using the Telephone to Enter a Country and Area Code
Requirements:
– Basic knowledge of the telephone and the required PIN, if necessary
– Use as system telephone not enabled
1. Tap on All apps > Settings > Accounts.
2. In the Account overview, tap on the required account.
3. Tap on Country and area code.
4. Tap on Area code and then enter the area code for the location of your PBX, or the
VoIP telephone number assigned by your VoIP provider (with 0), in the entry field. You
can make the following entries:
Up to 12 digits
Digits
5. Tap on Country and then select a country from the list.
The prefix of the selected country is displayed in the Country code field.
COMfortel 3200/3500 - Firmware Version 1.8A - Operation and Configuration V04 09/2013
549
Settings
Accounts
Configuring the Connection Type
Note: You can also enter the country code directly in the Country code field
(with 00, max. six digits). However, this input is overwritten as soon as you
select a different country.
Further steps:
– Make further settings.
Configuring the Connection Type
An account can be operated with the following connection types:
• Standard connection: Corresponds to a Point-to-Multipoint Connection with several
internal telephone numbers (MSNs).
• SIP trunking: Is the same as a PBX connection with a direct dial-in option. The VoIP
provider assigns a DDI main number with a direct dial-in (DDI), e.g. 92 00 - 0.
You can configure the connection types as follows:
• Separately for each account
• Using the configuration manager
• Using the telephone
Using the Configuration Manager to Set the Connection Type
Requirements:
– Configuration manager, opened with sufficient authorisation
1. Open the Settings > Accounts page.
2. In the line that contains the required account, click Configure.
3. Select the required connection type.
Note: If you have selected the SIP trunking connection type, you must then
enter a DDI main number. The DDI main number setting is now shown as
enabled (no longer greyed out).
550
COMfortel 3200/3500 - Firmware Version 1.8A - Operation and Configuration V04 09/2013
Settings
Accounts
Entering a DDI Main Number
Further steps:
– For SIP trunking, enter the DDI main number.
– Make further settings on the configuration page.
– Save your settings before you leave the page.
Using the Telephone to Set the Connection Type
Requirements:
– Basic knowledge of the telephone and the required PIN, if necessary
1. Tap on All apps > Settings > Accounts.
2. In the Account overview, tap on the required account.
3. Tap on Type of connection.
4. Select the required connection type.
Note: If you have selected the SIP trunking connection type, you must then
enter a DDI main number. The DDI main number setting is now shown as
enabled (no longer greyed out).
Further steps:
– For SIP trunking, enter the DDI main number.
– Make further settings.
Entering a DDI Main Number
If you selected the SIP trunking connection type, this is where you enter the DDI main number
(main number, header, base number) without a prefix assigned by the VoIP provider, e.g. 92 00.
You can enter the DDI main number as follows:
• Separately for each account
• Using the configuration manager
• Using the telephone
COMfortel 3200/3500 - Firmware Version 1.8A - Operation and Configuration V04 09/2013
551
Settings
Accounts
Entering a DDI Main Number
Using the Configuration Manager to Enter a DDI Main Number
Requirements:
– Configuration manager, opened with sufficient authorisation levell
– Set connection type is SIP trunking
1. Open the Settings > Accounts page.
2. In the line that contains the required account, click Configure.
3. Enter the DDI main number assigned by your VoIP provider, e. g. 92 00, without a
prefix, in the DDI main number entry field under Settings for the selected account.
You can make the following entries:
Up to 40 digits
Digits
Further steps:
– Make further settings on the configuration page.
– Save your settings before you leave the page.
Using the Telephone to Enter a DDI Main Number
Requirements:
– Basic knowledge of the telephone and the required PIN, if necessary
– Set connection type is SIP trunking
1. Tap on All apps > Settings > Accounts.
2. In the Account overview, tap on the required account.
3. Tap on DDI main number and then enter the DDI main number assigned by your
VoIP provider, e.g. 92 00, without a prefix. You can make the following entries:
Up to 40 digits
Digits
Further steps:
– Make further settings.
552
COMfortel 3200/3500 - Firmware Version 1.8A - Operation and Configuration V04 09/2013
Settings
Accounts
Entering Telephone Numbers
Entering Telephone Numbers
Depending on whether you have selected Standard connection or SIP trunking as the
connection type, this is where you input the internal telephone numbers (MSNs) or the extensions (DDIs) of your telephone. In addition, you can assign a specific ringtone to each number.
You can enter telephone numbers as follows:
• Separately for each account
• Using the configuration manager
• Using the telephone
Using the Configuration Manager to Enter Telephone Numbers
Requirements:
– Configuration manager, opened with sufficient authorisation
1. Open the Settings > Accounts page.
2. In the line that contains the required account, click Configure.
3. Click the Numbers tab.
4. Click Configure.
5. In the Name entry field, enter a name for the telephone number. You can make the
following entries:
Up to 64 digits
Digits and characters
6. In the Number entry field, enter the telephone number without prefixes. (Internal
telephone number (MSN) for the standard connection, DDI or MSN for SIP trunking).
You can make the following entries:
Up to 40 digits
Digits and characters
7. Select or clear the Default subscriber number check box.
Telephone number is used as the default for outbound calls.
Subscriber number is not used as default.
8. In the Subscriber number type (only active if the configured connection type is SIP
trunking), select the subscriber number type.
COMfortel 3200/3500 - Firmware Version 1.8A - Operation and Configuration V04 09/2013
553
Settings
Accounts
Entering Telephone Numbers
Note: If you have selected the SIP trunking connection type, you must
specify here whether the telephone number involved is the extension (DDI) to
the DDI main number, or a multiple subscriber telephone number (MSN)
adopted from an earlier ISDN connection to the VoIP connection.
9. Select the required ringtone from the Ringtone list field.
10. Tap on OK.
Further steps:
– Make further settings on the configuration page.
– Save your settings before you leave the page.
Using the Telephone to Enter Telephone Numbers
Requirements:
– Basic knowledge of the telephone and the required PIN, if necessary
1. Tap on All apps > Settings > Accounts.
2. In the Account overview, tap on the required account.
3. Tap on Numbers.
4. Tap on New number.
5. Tap on Number and then enter the telephone number without prefixes in the entry
field. (Internal telephone number (MSN) for the standard connection, DDI or MSN for
SIP trunking. You can make the following entries:
Up to 40 digits
Digits
6. Tap on OK.
7. Tap on Name and then enter a name for the telephone number in the entry field. You
can make the following entries:
Up to 64 digits
Digits and characters
8. Tap on OK.
554
COMfortel 3200/3500 - Firmware Version 1.8A - Operation and Configuration V04 09/2013
Settings
Accounts
Create BLF Resource List Subscription
9. Select or clear the Default subscriber number check box.
Telephone number is used as the default for outbound calls.
Subscriber number is not used as default.
10. Tap on Subscriber number type (only active if the selected connection type is SIP
trunking).
Note: If you have selected the SIP trunking connection type, you must
specify here whether the telephone number involved is the extension (DDI) to
the DDI main number, or a multiple subscriber telephone number (MSN)
adopted from an earlier ISDN connection to the VoIP connection.
11. Select the subscriber number type.
12. Tap on Ringtone.
13. Select the required ringtone from the Ringtone list field.
14. Tap on OK.
Further steps:
– Make further settings.
Create BLF Resource List Subscription
For each VoIP account with DDI extensions you can create a BLF resource list subscription.
You can then use this subscription to monitor the engaged status of other PBXs with DDI extensions that are grouped together into a specific Resource List, and to use LEDs to represent the
corresponding speed dialling keys. Using this list method of performing queries reduces both
costs and the load on the server in comparison to making a separate query to get status information about each individual extension. The VoIP provider provides the appropriate URI for this
purpose.
Note: This function is currently not available on Auerswald PBXs.
You can create a BLF resource list subscription as follows:
• Separately for each account
• Using the telephone
COMfortel 3200/3500 - Firmware Version 1.8A - Operation and Configuration V04 09/2013
555
Settings
Accounts
Configuring the Voice Mailbox (SIP Account )
Using the Telephone to Create a BLF Resource List Subscription
Requirements:
– Basic knowledge of the telephone and the required PIN, if necessary
– Not operated on an Auerswald PBX
– Knowledge of the VoIP provider's subscription URI
1. Tap on All apps > Settings > Accounts.
2. In the Account overview, tap on the required account.
3. Tap on BLF resource list subscription.
4. Select or clear the Enable subscription check box.
Subscription enabled.
Subscription disabled.
5. If you have enabled the BLF resource list subscription, enter the user part of the
subscription URI in the User part of the subscription URI entry field.
Note: You receive the subscription URI from your VoIP provider. Its structure
is similar to an e-mail address. The user part is the character string before the
@ character.
6. Tap on OK.
Further steps:
– Make further settings.
Configuring the Voice Mailbox (SIP Account )
To use the voice mailbox functions of a standard VoIP account you must make the settings
specified by the VoIP provider. Using these settings you can, for example, use the Message
Waiting Indication (MWI) to monitor the voice mailbox's status and see the status from the LEDs
on the message key.
Note: This function is currently not available on Auerswald PBXs.
You can configure the voice mailbox as follows:
• Separately for each account
556
COMfortel 3200/3500 - Firmware Version 1.8A - Operation and Configuration V04 09/2013
Settings
Accounts
Configuring the Voice Mailbox (SIP Account )
• Using the telephone
Using the Telephone to Configure the Voice Mailbox
Requirements:
– Basic knowledge of the telephone and the required PIN, if necessary
– Not operated on an Auerswald PBX
– Knowledge of the VoIP provider's MWI subscription
1. Tap on All apps > Settings > Accounts.
2. In the Account overview, tap on the required account.
3. Tap on Voice mailboxes.
4. Tap on New voice mailbox.
5. Tap on Voice mailbox name and enter the name of the voice mailbox in the relevant
entry field. You can make the following entries:
Up to 64 digits
Digits and characters
6. Tap on OK.
7. Tap on Voice mailbox number and enter the voice mailbox's telephone number in
the relevant input field. You can make the following entries:
Up to 40 digits
Digits and the characters * and #
Note: Each status message is assigned a telephone number to enable you
to identify the associated voice mailbox. To enable the status message to be
uniquely assigned to one voice mailbox, the telephone number must be
entered here. This telephone number does not have to match the telephone
number used for listening to messages.
8. Tap on OK.
9. Tap on Number for fetching voice messages and enter the telephone number for
retrieving messages. You can make the following entries:
Up to 40 digits
Digits and the characters * and #
COMfortel 3200/3500 - Firmware Version 1.8A - Operation and Configuration V04 09/2013
557
Settings
Accounts
Configuring the Voice Mailbox (SIP Account )
Note: This telephone number is used to fetch messages, by pressing the
message key and, if required, a function key to which the MWI function is
assigned. If you do not enter a telephone number for fetching messages, the
mailbox's telephone number is used.
10. Tap on OK.
11. Select or clear the Explicit Message Waiting Indication subscription check box.
Explicit MWI subscription is active.
Explicit MWI subscription is not active.
Note: Some VoIP providers do not send status messages until they have
been explicitly requested by the telephone. Disable this option if the VoIP
provider sends unrequested status messages.
12. If you have enabled explicit MWI subscription, tap on MWI subscription number and
then enter the MWI subscription telephone number in the entry field. You can make
the following entries:
Up to 40 digits
Digits and the characters * and #
13. Tap on OK.
14. Select or clear the Personal voice mailbox check box.
Switches the use as a personal voice mailbox on. The status of the voice
mailbox is displayed in the status widget.
Switches the use as a personal voice mailbox off. The status of the voice
mailbox is not displayed in the status widget.
Note: If a VoIP account has several voice mailboxes, the LEDs on the
message key always display the status of all the configured voice mailboxes.
It is not possible to switch on the display just for one particular voice mailbox
on a VoIP account. In this case use the "Personal voice mailbox" function to
display the status of a particular voice mailbox in the status line.
Further steps:
– Make further settings.
558
COMfortel 3200/3500 - Firmware Version 1.8A - Operation and Configuration V04 09/2013
Settings
Sound
Switching Silent Mode On/Off
Sound
The telephone uses sound to tell you about phone calls, notifications, alarms and selections on
the display. You can select the sounds you want, set their volume and also mute specific sounds
as required. You can also add other, additional ringtones to the telephone.
Switching Silent Mode On/Off
If silent mode is enabled, all sounds of the telephone are muted (except for wake-up calls and
media playback).
You can switch silent mode on or off as follows:
• Using the configuration manager
• Using the telephone
Using the Configuration Manager to Switch Silent Mode On/Off
Requirements:
– Configuration manager, opened with sufficient authorisation
1. Open the Settings > Sound page.
2. Under Sound settings, select or clear the Silent mode check box.
Switches silent mode on. All sound signals are switched to mute (apart from
the alarm and media playback).
Switches silent mode off.
Further steps:
– Save your settings before you leave the page.
COMfortel 3200/3500 - Firmware Version 1.8A - Operation and Configuration V04 09/2013
559
Settings
Sound
Setting the Volume
Using the Telephone to Switch Silent Mode On/Off
Requirements:
– Basic knowledge of the telephone
1. Tap on All apps > Settings > Sound.
2. Under General, select or clear the Silent mode check box.
Switches silent mode on. All sound signals are switched to mute (apart from
the alarm and media playback).
Switches silent mode off.
Setting the Volume
You can set the following volume levels on the telephone:
• Ringtone
• Media
• Alarm
You can set the volume as follows:
• Using the configuration manager
• Using the telephone
Using the Configuration Manager to Set the Volume
Requirements:
– Configuration manager, opened with sufficient authorisation
– Silent mode switched off
1. Open the Settings > Sound page.
2. Under Sound settings, click a slider and drag the handle to the required position.
Further steps:
– Save your settings before you leave the page.
560
COMfortel 3200/3500 - Firmware Version 1.8A - Operation and Configuration V04 09/2013
Settings
Sound
Setting the Headset Microphone Gain
Using the Telephone to Set the Volume
Requirements:
– Basic knowledge of the telephone
– Silent mode switched off
1. Tap on All apps > Settings > Sound.
2. Under General, tap on Volume.
3. Tap on the relevant slider and drag the handle to the required position.
4. Tap on OK.
Setting the Headset Microphone Gain
If required you can set the headset microphone gain, to adjust the volume of your voice to suit
your call partner.
You can set the headset microphone gain as follows:
• Using the configuration manager
• Using the telephone
Using the Configuration Manager to Set the Headset Microphone Gain
Requirements:
– Configuration manager, opened with sufficient authorisation
1. Open the Settings > Sound page.
2. Under Sound settings, click the slider Gain headset microphone and drag the
handle to the required position.
Further steps:
– Save your settings before you leave the page.
COMfortel 3200/3500 - Firmware Version 1.8A - Operation and Configuration V04 09/2013
561
Settings
Sound
Setting a Default Ringtone
Using the Telephone to Set the Headset Microphone Gain
Requirements:
– Basic knowledge of the telephone
1. Tap on All apps > Settings > Sound.
2. Under General, tap on Gain headset microphone.
3. Tap on the slider and drag it to the required position.
4. Tap on OK.
Setting a Default Ringtone
You can set a default ringtone as follows:
• Using the configuration manager
• Using the telephone
Using the Configuration Manager to Set a Default Ringtone
Requirements:
– Configuration manager, opened with sufficient authorisation
1. Open the Settings > Sound page.
2. Under Incoming calls, select the required default ringtone in the Default ringtone
list field.
Note: You can add additional ringtones to the telephone. To do so, remove
the SD card and use an SD card reader to connect the card to a PC. On the
SD card, create a folder called ringtones and copy the ringtone file (*.wav)
into that folder. After you have inserted the SD card in the telephone again,
the ringtone is displayed in the Default ringtone list field.
Further steps:
– Save your settings before you leave the page.
562
COMfortel 3200/3500 - Firmware Version 1.8A - Operation and Configuration V04 09/2013
Settings
Sound
Identifying Different Types of Calls
Using the Telephone to Set a Default Ringtone
Requirements:
– Basic knowledge of the telephone
1. Tap on All apps > Settings > Sound.
2. Under Incoming calls, tap on Default ringtone.
3. In the Select a ringtone list field, select the required default ringtone.
Note: You can add additional ringtones to the telephone. To do so, remove
the SD card and use an SD card reader to connect the card to a PC. On the
SD card, create a folder called ringtones and copy the ringtone file (*.wav)
into that folder. After you have inserted the SD card in the telephone again,
the ringtone is displayed in the Select a ringtone list field.
4. Tap on OK.
Identifying Different Types of Calls
A number of different sounds have been provided to help the user to identify different types of
incoming calls.
The sounds can be assigned to the different call types, group numbers, account numbers and
callers. You can make these assignments depending on which information you think is the most
important. Configure the settings as follows:
• If you want to use different sounds to identify the individual call types or group numbers
dialled by the caller, make the corresponding settings either in the telephone menu or in the
configuration manager, as described in this chapter.
• If you want to use different sounds to identify individual account numbers dialled by the
caller, assign a sound to the relevant account number (see chapter Settings > Accounts
> Entering Telephone Numbers.
• If you want to use different sounds to identify individual callers, assign a sound to the
relevant contact under Select application > Contacts > Name of the contact > Menu key
> Options. However, you must transfer the caller's telephone number before you can use
this function.
As external, internal and door calls can be affected by more than just these three settings, they
are signalled in a predefined sequence (list of priorities). The caller is always identified first. If
no specific sound has been assigned to the caller, the sound signal for the call type is used.
COMfortel 3200/3500 - Firmware Version 1.8A - Operation and Configuration V04 09/2013
563
Settings
Sound
Setting a Call Type-dependent Ringtone
Priority List for External Calls
1. Sound that is set in the telephone book, if the caller can be identified as a telephone book
entry
2. Sound set for a certain account number, if this number has been dialled by the caller
3. Sound set for a certain group number, if this group has been called
4. Sound set for the "group call" call type, if an undefined group has been called
5. Sound set for the "external call" call type
Priority List for Internal Calls
1. Sound set for the "alarm call" call type
2. Sound set for the "wake-up call" call type
3. Sound that is set in the telephone book, if the caller can be identified as a telephone book
entry
4. Sound set for the Intercom call type
5. Sound set for the "internal priority call " call type
6. Sound set for a certain account number, if this number has been dialled by the caller
7. Sound set for a certain group number, if this group has been called
8. Sound set for the "call to group" call type, if an undefined group has been called
9. Sound set for the "internal call" call type
Priority List for Door Calls
1. Sound that is set in the telephone book, if the door can be identified as a telephone book
entry
2. Sound set for the "door call" call type
Setting a Call Type-dependent Ringtone
You can assign a specific ringtone to each of the different call types. The following call types
are available for this function:
• Unknown calls
• Internal calls
• Internal priority calls
• External calls
• Group calls (calls to a group)
• Alarm calls
564
COMfortel 3200/3500 - Firmware Version 1.8A - Operation and Configuration V04 09/2013
Settings
Sound
Setting a Group-dependent Ringtone
• InterCom calls
• Wake-up calls
• Door calls
You can assign a call type-dependent ringtone as follows:
• Using the configuration manager
• Using the telephone
Using the Telephone to Set a Call Type-dependent Ringtone
Requirements:
– Basic knowledge of the telephone
1. Tap on All apps > Settings > Sound.
2. Under Incoming calls, tap on Ringtone by call type.
3. Tap on the required call type.
4. In the Select a ringtone list field, select the required ringtone.
5. Tap on OK.
Setting a Group-dependent Ringtone
You can assign a specific ringtone to each of the different groups.
You can assign a ringtone as follows:
• Using the configuration manager
• Using the telephone
Using the Configuration Manager to Set a Group-dependent Ringtone
Requirements:
– Configuration manager, opened with sufficient authorisation
COMfortel 3200/3500 - Firmware Version 1.8A - Operation and Configuration V04 09/2013
565
Settings
Sound
Setting a Group-dependent Ringtone
1. Open the Settings > Sound page.
2. Under Settings for special groups, click Configure in the line of the required group.
3. In the Group number entry field, enter the number. You can make the following
entries:
Up to 40 digits
Digits and characters * and #
4. In the Phone ringtone list field, select the required ringtone.
Further steps:
– Save your settings before you leave the page.
Using the Telephone to Set a Group-dependent Ringtone
Requirements:
– Basic knowledge of the telephone
1. Tap on All apps > Settings > Sound.
2. Under Incoming calls, tap on Special groups.
3. Tap on the required group.
4. Tap on Group number and enter the number in the entry field. You can make the
following entries:
Up to 40 digits
Digits and characters * and #
5. Tap on OK.
6. Tap on Phone ringtone and select the required ringtone from the list field.
7. Tap on OK.
566
COMfortel 3200/3500 - Firmware Version 1.8A - Operation and Configuration V04 09/2013
Settings
Sound
Switching Silence on User Proximity On/Off (only COMfortel 3500)
Switching Silence on User Proximity On/Off (only COMfortel 3500)
If the silence on user proximity function is switched on, the ringtone generated by a hand
gesture made in front of the sensor during a call (e.g. waving) is disabled.
You can switch silence on user proximity on or off as follows:
• Using the telephone
Requirements:
– Basic knowledge of the telephone
1. Tap on All apps > Settings > Sound.
2. Under Incoming phone calls, select or clear the Silence on user proximity check
box.
Switches Silence on user proximity on.
Switches Silence on user proximity off.
Setting a Notification Ringtone
You can set a notification ringtone as follows:
• Using the telephone
Requirements:
– Basic knowledge of the telephone
1. Tap on All apps > Settings > Sound.
2. Under Notification, tap on Notification ringtone.
3. In the Select notification ringtone list field, select the required notification tone.
4. Tap on OK.
COMfortel 3200/3500 - Firmware Version 1.8A - Operation and Configuration V04 09/2013
567
Settings
Sound
Switching Audible Selection On/Off
Switching Audible Selection On/Off
If the Audible selection function is switched on you hear a sound when you make a selection
on screen.
You can switch audible selection on/off as follows:
• Using the telephone
Requirements:
– Basic knowledge of the telephone
1. Tap on All apps > Settings > Sound.
2. Under Feedback, select or clear the Audible selection check box.
Switches the sound on when you make a selection in the display.
Switches the sound off when you make a selection in the display.
Switching Off the Sound when the Display is Locked or Unlocked
If the screen lock sounds function is switched on you hear a sound when the display is locked
or unlocked.
You can switch sound when display is locked or unlocked on or off as follows:
• Using the telephone
1. Tap on All apps > Settings > Sound.
2. Under Feedback, select or clear the Screen lock sounds check box.
Switches the sound on when you lock and unlock the display.
Switches the sound off when you lock and unlock the display.
Switching the Ringtone On/Off
If the ringtone is switched on, you hear a sound signal when a phone call is received. If you
don't want to be disturbed by the ringer on the telephone, you can switch off the ringtone.
568
COMfortel 3200/3500 - Firmware Version 1.8A - Operation and Configuration V04 09/2013
Settings
Sound
Configuring and Using a Function Key for the Ringtone
The difference between this function and the do-not-disturb function on the PBX is that you can
still receive phone calls here. However, you are not notified about calls with an audible ringtone,
just a visual display.
You can switch the ringtone on or off as follows:
• Using the telephone
Requirements:
– Basic knowledge of the telephone
To switch a ringtone on or off, press the function key that was configured for the ringtone.
Alternatively:
1. Tap on All apps > Functions > Ringtone.
2. In the Operation list field, select one of the following options:
switch on: Enables the ringtone.
switch off: Disables the ringtone.
3. Tap on Execute.
Configuring and Using a Function Key for the Ringtone
Press the key to switch the ringtone on or off or to change it.
Press the key during an incoming call to switch the ringtone on or off for this call or to switch it
over.
In addition, when functions are assigned on the first key level, the status of the function is
indicated by the corresponding LED.
LED Signalling on the Key:
Off
The ringtone is enabled.
Red
The ringtone is disabled.
You can configure the function key for the ringtone as follows:
• Using the configuration manager
• Using the telephone
COMfortel 3200/3500 - Firmware Version 1.8A - Operation and Configuration V04 09/2013
569
Settings
Sound
Configuring and Using a Function Key for the Ringtone
Using the Configuration Manager to Configure and Use a Function Key for the Ringtone
Requirements:
– Configuration manager, opened with sufficient authorisation
1. Open the Applications > Function keys page.
2. In the Key selection list field, select the key group whose keys you would like to
define.
Note: Keys 16 to 105 are not available until you connect COMfortel
Xtension300 key extension modules (not included in the scope of delivery) to
the telephone.
3. Click one of the following tabs:
Level 1: Keys are assigned on the first key level.
Level 2: Keys are assigned on the second key level.
4. In the list field next to the function key that you would like to assign a function to, select
the Ringtone function.
Note: To change the settings for a function key that already has a function
assigned to it, click that key.
The current settings for the key assignment are displayed.
5. In the Description entry field, enter a description for the key. You can make the
following entries:
Up to 64 digits
Digits and characters
Note: The key description is used for printing the label and in the display.
6. In the Operation list field, select one of the following options:
toggle: Press the key to enable or disable the ringtone dependent on its state.
switch on: Press the key to enable the ringtone.
switch off: Press the key to disable the ringtone.
570
COMfortel 3200/3500 - Firmware Version 1.8A - Operation and Configuration V04 09/2013
Settings
Sound
Configuring and Using a Function Key for the Ringtone
7. In the Permission level list field, select one of the following options:
User: The function key can be edited by users, sub-administrators and
administrator.
Sub-administrator: The function key can be edited by sub-administrators and
administrators.
Administrator: The function key can only be edited by administrators.
Further steps:
– Save your settings before you leave the page.
Using the Telephone to Configure and Use a Function Key for the Ringtone
Requirements:
– Basic knowledge of the telephone and the required PIN, if necessary
1. Tap on All apps > Function keys.
2. Press the function key that you would like to assign.
Note: The LEDs for the function keys that already have a defined assignment
on one level shine with a yellow light. If a function key is filled on both levels,
the LED shines red.
3. Select one of the following options:
Level 1: Keys are assigned on the first key level.
Level 2: Keys are assigned on the second key level.
The list of available functions is displayed.
4. Tap on Ringtone.
The current settings for the key assignment are shown in the display.
5. In the Description entry field, enter a description for the key. You can make the
following entries:
Up to 64 digits
Digits and characters
Note: The key description is used for printing the label and in the display.
COMfortel 3200/3500 - Firmware Version 1.8A - Operation and Configuration V04 09/2013
571
Settings
Sound
Configuring and Using a Function Key for the Ringtone
6. In the Operation list field, select one of the following options:
toggle: Press a key to enable or disable the ringtone on or off dependent on its
state.
switch on: Press the key to enable the ringtone.
switch off: Press the key to disable the ringtone.
7. Tap on Assign.
8. Tap on Exit.
572
COMfortel 3200/3500 - Firmware Version 1.8A - Operation and Configuration V04 09/2013
Settings
Display and LED
Setting the Brightness of the Touchscreen
Display and LED
You can configure the telephone to suit the needs of the user by setting the display and the LED.
Setting the Brightness of the Touchscreen
You can adapt the brightness of the display to your requirements. The COMfortel 3500 is
additionally provided with a brightness sensor on the display which is used to automatically
adjust the background lighting of the touchscreen to suit ambient light levels.
Note: Under All apps > Settings > Display & LED you can set the touchscreen to switch off completely in power save mode.
You can configure the brightness of the touchscreen as follows:
• Using the configuration manager
• Using the telephone
Using the Configuration Manager to Set the Brightness of the Touchscreen
Requirements:
– Configuration manager, opened with sufficient authorisation
1. Open the Settings > Display & LED page.
2. Only COMfortel 3500: Select or clear the Automatic brightness check box.
Switches automatic brightness adjustment on.
Switches automatic brightness adjustment off.
If you have disabled the automatic brightness adjustment function, a slider is
displayed.
3. Click the slider handle and set the level of brightness you require.
Further steps:
– Save your settings before you leave the page.
COMfortel 3200/3500 - Firmware Version 1.8A - Operation and Configuration V04 09/2013
573
Settings
Display and LED
Setting the Sensitivity of the Proximity Sensor (only COMfortel 3500)
Using the Telephone to Set the Brightness of the Touchscreen
Requirements:
– Basic knowledge of the telephone
1. Tap on All apps > Settings > Display & LED > Brightness.
2. Only COMfortel 3500: Select or clear the Automatic brightness check box.
Switches automatic brightness adjustment on.
Switches automatic brightness adjustment off.
If you have disabled the automatic brightness adjustment function, a slider is
displayed.
3. Tap on the slider handle and set the level of brightness you require.
4. Tap on OK.
Setting the Sensitivity of the Proximity Sensor (only COMfortel 3500)
The proximity sensor is located below the display LED. It reacts to hand gestures so it can be
used to control some of the telephone's functions:
• Switching the display backlight on again when power save mode is active
• Switching the keyboard's signalling LED on again when power save mode is active
• Silence on user proximity
You can configure the sensitivity of the proximity sensor as follows:
• Using the telephone
Requirements:
– Basic knowledge of the telephone
1. Tap on All apps > Settings > Display & LED > Proximity sensor.
2. Tap on the slider handle and set the required sensitivity.
You can tell which proximity range you are currently located in by the colour of the two
stars:
• Both stars grey: You are currently outside the proximity range.
• Left-hand star orange: You are currently at the extreme limit of the proximity range.
• Both stars orange: You are within the proximity range.
574
COMfortel 3200/3500 - Firmware Version 1.8A - Operation and Configuration V04 09/2013
Settings
Display and LED
Power Save Mode and Screen Lock
3. Tap on OK.
Power Save Mode and Screen Lock
In power save mode, the background lighting of the touchscreen is dimmed and the LEDs are
inactive (exception: the message LED blinks for missed calls). When the screen lock is
enabled, the touchscreen goes into its idle state and no longer reacts when you touch it.
The screen lock with power save mode can be switched on automatically after a specified
waiting time or manually if the user presses a function key.
If the telephone is operated on an Auerswald PBX, the screen lock with power save mode can
be switched on and off by a configuration that has been set in the PBX (time control).
Power save mode and the screen lock are switched off automatically, if, for example, an
incoming call is signalled, or if the alarm rings.
Notes:
Power save mode can be disabled by pressing a key or, on the
COMfortel 3500, also by using gestures.
If the phone lock has been set, it is enabled automatically when the screen
lock is enabled.
You can specify that a sound signal is output when the display is locked or
unlocked (All apps > Settings > Sound > Screen lock sounds).
Configuring Automatic Screen Lock with Power Save Mode
If the automatic screen lock with power save mode is enabled the telephone first switches
automatically into power save mode and then locks the touchscreen when it is not being used.
The waiting time specifies how much time must elapse after the last action (e.g. pressing a key,
tapping on the touchscreen, making a telephone call) before the screen lock is enabled.
You can configure automatic screen lock with power save mode as follows:
• Using the configuration manager
• Using the telephone
COMfortel 3200/3500 - Firmware Version 1.8A - Operation and Configuration V04 09/2013
575
Settings
Display and LED
Switching Configuration-dependent Screen Lock with Power Save Mode On/Off
Using the Configuration Manager to Configure Automatic Screen Lock with Power Save
Mode
Requirements:
– Configuration manager, opened with sufficient authorisation
1. Open the Settings > Display & LED page.
2. In the list field, under Screen lock, select one of the following options:
no automatic lock: No automatic screen lock with power save mode.
15 seconds to 30 minutes: Switches off the screen lock with power save
mode after the specified waiting time.
Further steps:
– Save your settings before you leave the page.
Using the Telephone to Configure Automatic Screen Lock with Power Save Mode
Requirements:
– Basic knowledge of the telephone
1. Tap on All apps > Settings > Display & LED.
2. In the Screen lock list field, select one of the following options:
15 seconds to 30 minutes: Switches on the screen lock with power save
mode after the specified waiting time.
no automatic lock: No automatic screen lock with power save mode.
Switching Configuration-dependent Screen Lock with Power Save Mode On/Off
If the configuration-dependent screen lock with power save mode is switched on, the telephone
changes to a certain configuration (e.g. the night configuration of the PBX) when switching and
locks the touchscreen.
You can switch configuration-dependent screen lock with power save mode on/off as follows:
• Using the configuration manager
• Using the telephone
576
COMfortel 3200/3500 - Firmware Version 1.8A - Operation and Configuration V04 09/2013
Settings
Display and LED
Switching Configuration-dependent Screen Lock with Power Save Mode On/Off
Using the Configuration Manager to Configure Configuration-dependent Screen Lock
with Power Save Mode
Requirements:
– Configuration manager, opened with sufficient authorisation
– Operation on an Auerswald PBX
– At least two configurations configured in the PBX
1. Open the Settings > Display & LED page.
2. Under Configuration-dependent display lock, enter the ID number of the required
configuration in the Configuration ID entry field.
Note: To switch off configuration-dependent screen lock with power save
mode, delete the ID number of the configuration in the Configuration ID
entry field and tap OK.
Further steps:
– Save your settings before you leave the page.
Using the Telephone to Configure Configuration-dependent Display Lock with Power
Save Mode
Requirements:
– Basic knowledge of the telephone
– Operation on an Auerswald PBX
– At least two configurations configured in the PBX
1. Tap on All apps > Settings > Display & LED.
2. Under Configuration-dependent display lock, tap on Configuration ID and enter
the ID number of the required configuration in the entry field.
3. Tap on OK.
Note: To switch off configuration-dependent screen lock with power save
mode, delete the ID number of the configuration in the Configuration ID
entry field and tap OK.
COMfortel 3200/3500 - Firmware Version 1.8A - Operation and Configuration V04 09/2013
577
Settings
Display and LED
Switching Off the Touchscreen in Power Save Mode
Switching Off the Touchscreen in Power Save Mode
You can let the touchscreen switch off automatically and completely in power save mode, for
example in situations where even a dimmed touchscreen is still too bright.
You can switch off the touchscreen as follows:
• Using the telephone
Requirements:
– Basic knowledge of the telephone
– Configured automatic screen lock with power save mode
1. Tap on All apps > Settings > Display & LED.
2. Select or clear the Display off check box.
Completely switches off the touchscreen in power save mode.
Dims the touchscreen in power save mode.
Configuring and Using a Function Key for Power Save Mode and Screen Lock
If you press the key you switch the power save mode and the screen lock on immediately.
Note: As the function key LEDs are switched off in power save mode, you
cannot use them to tell you which status the functions currently have.
You can configure a function key for power save mode and screen lock sound as follows:
• Using the configuration manager
• Using the telephone
Note: This function can only be configured on a programmable function key
with LED (not on a touch function key).
Using the Configuration Manager to Configure the Function Key for Power Save Mode
and Screen Lock
Requirements:
578
COMfortel 3200/3500 - Firmware Version 1.8A - Operation and Configuration V04 09/2013
Settings
Display and LED
Configuring and Using a Function Key for Power Save Mode and Screen Lock
– Configuration manager, opened with sufficient authorisation
1. Open the Applications > Function keys page.
2. In the Key selection list field, select the key group whose keys you would like to
define.
Note: Keys 16 to 105 are not available until you connect COMfortel
Xtension300 key extension modules (not included in the scope of delivery) to
the telephone.
3. Click one of the following tabs:
Level 1: Keys are assigned on the first key level.
Level 2: Keys are assigned on the second key level.
4. In the list field next to the function key that you would like to assign a function to, select
the Power save mode & Screen lock sounds function.
Note: To change the settings for a function key that already has a function
assigned to it, click that key.
The current settings for the key assignment are displayed.
5. In the Description entry field, enter a description for the key. You can make the
following entries:
Up to 64 digits
Digits and characters
Note: The key description is used for printing the label and in the display.
6. In the Permission level list field, select one of the following options:
User: The function key can be edited by users, sub-administrators and
administrator.
Sub-administrator: The function key can be edited by sub-administrators and
administrators.
Administrator: The function key can only be edited by administrators.
Further steps:
– Save your settings before you leave the page.
COMfortel 3200/3500 - Firmware Version 1.8A - Operation and Configuration V04 09/2013
579
Settings
Display and LED
Switching Off Screen Lock
Using the Telephone to Configure the Function Key for Power Save Mode and Screen
Lock
Requirements:
– Basic knowledge of the telephone
1. Tap on All apps > Function keys.
2. Press the function key you want to define.
Note: The LEDs for the function keys that already have a defined assignment
on one level shine with a yellow light. If a function key is filled on both levels,
the LED shines red.
3. Select one of the following options:
Level 1: Keys are assigned on the first key level.
Level 2: Keys are assigned on the second key level.
The list of available functions is displayed.
4. Tap on Power save mode & Screen lock.
5. Tap on Assign.
6. Tap on Exit.
Switching Off Screen Lock
Notes:
Power save mode and the screen lock are switched off automatically, if, for
example, an incoming call is signalled, or if the alarm rings. If the phone lock
is set, the screen lock is enabled again, for example, immediately after the
incoming call has been received.
Power save mode can be disabled by pressing a key or, on the
COMfortel 3500, also by using gestures.
You can disable power save mode as follows:
• Using the telephone
580
COMfortel 3200/3500 - Firmware Version 1.8A - Operation and Configuration V04 09/2013
Settings
Display and LED
Configuring the Message Key LED
Requirements:
– Basic knowledge of the telephone
– Screen lock with phone lock: Phone lock password
1. Press any key on the telephone (apart from the function keys).
This disables the power save mode and the screen lock without phone lock (no
additional actions are required).
If the screen lock and the phone lock are enabled, a dialogue opens so you can enter
the password.
2. Only with phone lock: Enter the phone lock password and tap on OK.
Power save mode and screen lock are disabled.
Configuring the Message Key LED
In its idle state, the message key LED shows the status of the list/s you can access by pressing
this key.
If you find the LED signalling disruptive or bothersome, it can be switched off.
LED Signalling on the Key:
Lit in red
No new entries are present. All the entries in the list have been viewed, but
have not yet been deleted.
Red (blinking) The list contains new entries that have not yet been viewed.
Off
LED is switched off.
You can configure the message key LED as follows:
• Using the configuration manager
• Using the telephone
Using the Configuration Manager to Configure the LED for the Message Key
Requirements:
– Configuration manager, opened with sufficient authorisation
1. Open the Settings > Display & LED page.
COMfortel 3200/3500 - Firmware Version 1.8A - Operation and Configuration V04 09/2013
581
Settings
Display and LED
Configuring the Display LED (only COMfortel 3500)
2. Under Message LED, select one of the following options:
Flashing and continuous on: Indicates new (red (blinking)) or already viewed
entries (lit in red).
Flashing only: Indicates new entries (red (blinking)).
Off: LED is always switched off.
Further steps:
– Save your settings before you leave the page.
Using the Telephone to Configure the LED for the Message Key
Requirements:
– Basic knowledge of the telephone
1. Tap on All apps > Settings > Display & LED > Message LED.
2. In the Message LED list field, select one of the following options:
Flashing and always on: Indicates new (red (blinking)) or already viewed
entries (lit in red).
Flashing only: Indicates new entries (red (blinking)).
Off: LED is always switched off.
Configuring the Display LED (only COMfortel 3500)
The display LED provides information about the telephone's operating mode.
If you find the LED signalling disruptive or bothersome, it can be switched off.
LED Signalling for this Setting: Show Alerting and Calls
Lit in red
The telephone is engaged.
Red (flashing) +
The telephone is being called.
alternating pauses
Off
582
The telephone is neither engaged nor being called.
COMfortel 3200/3500 - Firmware Version 1.8A - Operation and Configuration V04 09/2013
Settings
Display and LED
Configuring the Display LED (only COMfortel 3500)
LED Signalling for this Setting: Show Alerting, Calls and Headset Activation
Green
Headset operation is enabled.
Lit in red
The telephone is engaged.
Red (flashing) +
The telephone is being called.
alternating pauses
Off
The telephone is neither engaged nor being called, and headset
operation is disabled.
LED Signalling for this Setting: Show Alerting, Calls and New Messages
Lit in red
The telephone is engaged.
Red (blinking)
New messages are present.
Red (flashing) +
The telephone is being called.
alternating pauses
Off
The telephone is neither engaged nor being called, and no new
messages are present.
LED Signalling for this Setting: LED Always Off
Off
LED is switched off.
You can configure the display LED as follows:
• Via the configuration manager
• Using the telephone
Using the Configuration Manager to Configure the LED for the Display
Requirements:
– Configuration manager, opened with sufficient authorisation
1. Open the Settings > Display & LED page.
2. In the Display LED list field, select one of the following options:
COMfortel 3200/3500 - Firmware Version 1.8A - Operation and Configuration V04 09/2013
583
Settings
Display and LED
Configuring the Display LED (only COMfortel 3500)
Show alerting and calls: Indicates the status of the call.
Show alerting, calls and headset activation: Indicates the status of the call
and also headset operation.
Show alerting, calls and new messages: Indicates the status of the call and
also new messages.
Off: LED is always switched off.
Further steps:
– Save your settings before you leave the page.
Using the Telephone to Configure the LED for the Display
Requirements:
– Basic knowledge of the telephone
1. Tap on All apps > Settings > Display & LED > Display LED.
2. In the Display LED list field, select one of the following options:
Show alerting and calls: Indicates the status of the call.
Show alerting, calls and headset activation: Indicates the status of the call
and also headset operation.
Show alerting, calls and new messages: Indicates the status of the call and
also new messages.
Off: LED is always switched off.
584
COMfortel 3200/3500 - Firmware Version 1.8A - Operation and Configuration V04 09/2013
Settings
Privacy and Security
Resetting to Factory Settings
Privacy and Security
The privacy and security settings enable you to manage personal data, to configure the call log
and to configure the screen and phone lock. In addition, you can make various settings for
device administration and credential storage. You can also administer user authorisations for
settings and functions.
Resetting to Factory Settings
If you reset the telephone to factory settings you can delete any data and settings saved in it.
This includes, for example, deleting downloaded applications, personal data (e.g. contacts),
function key assignments and the customised configuration of the initial screen.
You can also delete data that is stored on the memory card, e.g. music and photos.
You can reset the telephone to factory settings as follows:
• Using the configuration manager
• Using the telephone
Using the Configuration Manager to Restore Factory Settings
Requirements:
– Configuration manager, opened with sufficient authorisation
1. Open the Settings > Privacy & security page.
2. Select or clear the Erase SD card check box .
The data on the memory card is deleted.
The data on the memory card is not deleted.
3. Click Reset phone.
A dialogue opens.
4. Click Delete.
The telephone is shut down and then restarted. This can take some time.
COMfortel 3200/3500 - Firmware Version 1.8A - Operation and Configuration V04 09/2013
585
Settings
Privacy and Security
Switching Call Logging On/Off
Note: All of your personal information and any downloaded applications will
be erased. It is impossible to reverse this action.
Further steps:
– Put the telephone into service (see Commissioning Instructions).
Using the Telephone to Restore Factory Settings
Requirements:
– Basic knowledge of the telephone and the required PIN, if necessary
1. Tap on All apps > Settings > Privacy & security > Factory data reset.
2. Select or clear the Erase SD card check box .
The data on the memory card is deleted.
The data on the memory card is not deleted.
3. Tap on Reset phone.
4. Tap on Erase everything.
The telephone is shut down and then restarted. This can take some time.
Note: All of your personal information and any downloaded applications will
be erased. It is impossible to reverse this action.
Further steps:
– Put the telephone into service (see Commissioning Instructions).
Switching Call Logging On/Off
Call logging can be enabled and disabled separately for incoming and outgoing calls.
If call logging is enabled, the calls are saved in the call log. If call logging is disabled, the calls
are not saved in the call log.
586
COMfortel 3200/3500 - Firmware Version 1.8A - Operation and Configuration V04 09/2013
Settings
Privacy and Security
Switching Call Logging On/Off
For incoming calls you can also set which calls are to be saved in the call log:
• Unknown calls
• External calls
• Internal calls
• Alarm calls
• Door calls
• Other calls
You can enable or disable call logging as follows:
• Using the configuration manager
• Using the telephone
Using the Configuration Manager to Switch Call Logging On/Off
Requirements:
– Configuration manager, opened with sufficient authorisation
1. Open the Settings > Privacy & security > Call log page.
2. Select or clear the Log outgoing calls check box.
Switches call logging for outgoing calls on.
Switches call logging for outgoing calls off.
3. Select or clear the Log incoming calls check box.
Switches call logging for incoming calls on.
Switches call logging for incoming calls off.
If you have switched on call logging for incoming calls, you can set which calls are to
be saved in the call log.
4. Select or clear the check box for the required call type.
Switches call logging for this call type on.
Switches call logging for this call type off.
Further steps:
– Save your settings before you leave the page.
COMfortel 3200/3500 - Firmware Version 1.8A - Operation and Configuration V04 09/2013
587
Settings
Privacy and Security
Configuring the Phone Lock (Entering a Password/PIN)
Using the Telephone to Switch Call Logging On/Off
Requirements:
– Basic knowledge of the telephone
1. Tap on All apps > Settings > Privacy & security.
2. Under Outgoing call log, select or clear the Log outgoing calls check box.
Switches call logging for outgoing calls on.
Switches call logging for outgoing calls off.
3. Under Incoming call log, select or clear the Log incoming calls check box.
Switches call logging for incoming calls on.
Switches call logging for incoming calls off.
If you have switched on call logging for incoming calls, you can set which calls are to
be saved in the call log.
4. Under Incoming call log by call type, select or clear the check box for the required
call type.
Switches call logging for this call type on.
Switches call logging for this call type off.
Configuring the Phone Lock (Entering a Password/PIN)
The phone lock is used to protect the telephone against unauthorised use.
Notes:
If the phone lock is enabled, the phone lock and with the screen lock are
switched on.
Even if the phone lock enables the display lock, you can still receive
incoming calls and make emergency calls (but only by dialling the
emergency numbers manually).
You can also enable a link between Bluetooth device surveillance and the
phone lock (All apps > Settings > Privacy & security > Phone lock >
Bluetooth device surveillance).
You can configure the phone lock as follows:
• Using the telephone
588
COMfortel 3200/3500 - Firmware Version 1.8A - Operation and Configuration V04 09/2013
Settings
Privacy and Security
Disabling the Phone Lock
Requirements:
– Basic knowledge of the telephone
1. Tap on All apps > Settings > Privacy & security > Phone lock.
2. If a password/PIN has already been specified for the phone lock: Enter the password/
PIN and tap on OK.
3. Select the password/PIN:
• Enter the required PIN: Tap on Phone lock with own PIN.
Enter the required PIN. You can make the following entries:
4 - 16 digits
Digits
Tap on OK.
Enter the PIN again and tap on OK.
• Enter password: Tap on Phone lock with own password.
Enter the required password. You can make the following entries:
4 to 16 digits
Digits and characters
At least one letter
Tap on OK.
Enter the password again and tap on OK.
• Accept password (only if the telephone is operating as a system telephone): Tap
on Phone lock with PBX user password.
• Accept PIN (only if the telephone is operating as a system telephone): Tap on
Phone lock with PBX user PIN.
This sets the phone lock.
Disabling the Phone Lock
You can disable the phone lock as follows:
• Using the telephone
Requirements:
– Basic knowledge of the telephone
COMfortel 3200/3500 - Firmware Version 1.8A - Operation and Configuration V04 09/2013
589
Settings
Privacy and Security
Device Administrators
1. Tap on All apps > Settings > Privacy & security > Phone lock.
2. Enter the password7PIN and tap on OK.
3. Tap on No phone lock.
Device Administrators
vice administrators are applications to which you have assigned this authorisation, e.g. e-mail
and calendar applications. Usually this authorisation is required when a user is creating an
account for the application, if the account has to configure server-specific security guidelines
on the telephone. In this way, for example, you can require a phone lock to be configured when
an e-mail account is set up, to prevent unauthorised people from getting access to your e-mails.
You can obtain the necessary information about device administrators from your system
administrator.
You can enable/disable the authorisation as follows:
• Using the telephone
Requirements:
– Basic knowledge of the telephone and the required PIN, if necessary
1. Tap on All apps > Settings > Privacy & security > Select device administrators.
The Device Administrators list opens.
2. Select or clear the check box after the relevant device administrator and confirm that
it has been enabled/disabled in the dialogue.
The application's permission as device administrator is enabled.
The application's permission as device administrator is disabled.
Note: When this permission is disabled the account loses some of its
functions in the associated application, e.g.the option of synchronising emails or calendar entries. Note the messages about the application in the
status line. The functions will not be available again until the device administrator has been enabled.
590
COMfortel 3200/3500 - Firmware Version 1.8A - Operation and Configuration V04 09/2013
Settings
Privacy and Security
Secure Credentials
Secure Credentials
You can grant applications access to the credential storage on the telephone. Encrypted certificates can be saved in the credential storage, along with their associated passwords and other
login information for network connections. You can obtain the necessary information about the
required credentials from your system administrator.
You can permit access to the credential storage as follows:
• Using the telephone
Requirements:
– Basic knowledge of the telephone and the required PIN, if necessary
– Password entered for the credential storage
1. Tap on All apps > Settings > Privacy & security.
2. Select or clear the Use secure credentials check box under Credential storage.
Applications have access to the credential storage and can call certificates and
login information.
Applications have no access to the credential storage.
Installing from SD Card
You can install encrypted certificates from the SD card in the credentials storage of the
telephone.
You can install certificates from the SD card as follows:
• Using the telephone
Requirements:
– Basic knowledge of the telephone and the required PIN, if necessary
– SD card plugged in to expansion slot
– A certificate must be stored in the root directory of the SD card
1. Tap on All apps > Settings > Privacy & security > Install from SD card.
2. Tap on the certificate to be installed.
COMfortel 3200/3500 - Firmware Version 1.8A - Operation and Configuration V04 09/2013
591
Settings
Privacy and Security
Entering a Password for the Credential Storage
Note: Only those certificates not yet saved in the telephone will be displayed.
3. Enter the password of the certificate.
4. Tap on OK.
5. Enter a name for the certificate.
6. Tap on OK.
The certificate is stored in the credentials storage of the telephone and can, for
example, be used to set up a secure network connection.
Entering a Password for the Credential Storage
You must enter a password before you can use the credential storage. You can change the
password at any time.
You can enter the password for using the credential storage as follows:
• Using the telephone
Requirements:
– Basic knowledge of the telephone and the required PIN, if necessary
1. Tap on All apps > Settings > Privacy & security > Set password.
2. Only if a password has already been defined: Enter the current password in the
Current password entry field.
3. In the New password entry field, enter the password. You can make the following
entries:
At least 8 digits, up to 64 digits
Digits and characters
4. In the Confirm new password entry field, enter the password again.
5. Tap on OK.
592
COMfortel 3200/3500 - Firmware Version 1.8A - Operation and Configuration V04 09/2013
Settings
Privacy and Security
Clear Storage
Clear Storage
All certificates and credentials saved in the credential storage can be deleted, as can the
storage's password.
You can delete the contents of the storage as follows:
• Using the telephone
Requirements:
– Basic knowledge of the telephone and the required PIN, if necessary
1. Tap on All apps > Settings > Privacy & security > Clear storage.
2. Tap on OK.
Rights Management
The telephone can be protected from unauthorised access to prevent important settings from
being changed accidentally or by unauthorised people.
Access to the telephone is subdivided into three permission levels:
• Administrator
• Sub-administrator
• User
Important: The settings for rights management are only available if you are
logged in as an administrator. If no sub-administrator or administrator has
been created in the telephone, users can define all the configurations and
execute all the functions.
When the telephone is running on an Auerswald PBX, the PBX sets the
passwords for the administrator and sub-administrator. The PBX overwrites
manual settings.
COMfortel 3200/3500 - Firmware Version 1.8A - Operation and Configuration V04 09/2013
593
Settings
Privacy and Security
Configuring Permissions for Settings
Configuring Permissions for Settings
The settings you can select in All apps > Settings can be locked against unauthorised use. To
display these locked settings in the selection list you need to log in as an Administrator. To do
so, when the selection list is open, press the Menu key and then tap on Change permission
level.
You can configure the permissions for settings as follows:
• Using the configuration manager
• Using the telephone
Using the Configuration Manager to Configure Permissions for Settings
Requirements:
– Configuration manager, opened with sufficient authorisation
1. Open the Settings > Permissions > Permissions for settings page.
2. Select one of the following options for the setting to be blocked:
None: No block, the setting is available for users, sub-administrators and
administrators.
Sub-administrator: The setting is available for sub-administrators and
administrators.
Administrator: The setting is only available for administrators.
Further steps:
– Save your settings before you leave the page.
Using the Telephone to Configure Permissions for Settings
Requirements:
– Basic knowledge of the telephone and the required PIN, if necessary
1. Tap on All apps > Settings > Privacy & security > Permissions for settings.
2. Tap on the setting that is to be blocked.
594
COMfortel 3200/3500 - Firmware Version 1.8A - Operation and Configuration V04 09/2013
Settings
Privacy and Security
Configuring Permissions for Functions
3. In the list field, select one of the following options:
None: No block, the setting is available for users, sub-administrators and
administrators.
Sub-administrator: The setting is available for sub-administrators and
administrators.
Administrator: The setting is only available for administrators.
Configuring Permissions for Functions
The settings you can select in All apps > Functions can be locked against unauthorised use.
To display these locked functions in the selection list you need to log in as an Administrator. To
do so, when the selection list is open, press the Menu key and then tap on Change
permission level.
You can configure the permissions for functions as follows:
• Using the configuration manager
• Using the telephone
Using the Configuration Manager to Configure Permissions for Functions
Requirements:
– Configuration manager, opened with sufficient authorisation
1. Open the Settings > Permissions > Permissions for functions page.
2. Select one of the following options for the setting to be blocked:
None: No block, the setting is available for users, sub-administrators and
administrators.
Sub-administrator: The setting is available for sub-administrators and
administrators.
Administrator: The setting is only available for administrators.
Further steps:
– Save your settings before you leave the page.
COMfortel 3200/3500 - Firmware Version 1.8A - Operation and Configuration V04 09/2013
595
Settings
Privacy and Security
Configuring Permissions for Functions
Using the Telephone to Configure Permissions for Functions
Requirements:
– Basic knowledge of the telephone and the required PIN, if necessary
1. Tap on All apps > Settings > Privacy & security > Permissions for functions.
2. Tap on the setting that is to be blocked.
3. In the list field, select one of the following options:
None: No block, the setting is available for users, sub-administrators and
administrators.
Sub-administrator: The setting is available for sub-administrators and
administrators.
Administrator: The setting is only available for administrators.
596
COMfortel 3200/3500 - Firmware Version 1.8A - Operation and Configuration V04 09/2013
Settings
Applications
Installing Applications
Applications
You can manage applications and display details about the applications installed on your
telephone and its active services e.g. storage use and the corresponding application modules.
You can also stop faulty applications and permit applications of unknown origin to be installed
on your telephone.
Installing Applications
You can permit applications you have acquired via the AndroidPIT App Center to be installed
on your telephone.
Important: If additional applications are installed, this can restrict the
telephone's ability to function even up to the point of unusability. When the
Auerswald service team checks the telephone, it is reset to its factory
settings. This process removes any previously installed applications and
data, so these must then be reinstalled separately.
You can grant permission as follows:
• Using the configuration manager
• Using the telephone
Using the Configuration Manager to Permit Installation of Applications
Requirements:
– Configuration manager, opened with sufficient authorisation
1. Open the Settings > Applications > Applications page.
2. Select or clear the Install applications check box.
Permits the installation of applications.
Prevents the installation of applications.
Further steps:
– Save your settings before you leave the page.
COMfortel 3200/3500 - Firmware Version 1.8A - Operation and Configuration V04 09/2013
597
Settings
Applications
Permitting the Installation of Applications of Unknown Origin
Using the Telephone to Permit Installation of Applications
Requirements:
– Basic knowledge of the telephone and the required PIN, if necessary
1. Tap on All apps > Settings > Applications.
2. Select or clear the Unknown sources check box.
Permits the installation of applications.
Prevents the installation of applications.
Permitting the Installation of Applications of Unknown Origin
You can allow applications of unknown origin, for example those you have acquired from the
App Shop or from websites, by e-mail or from other sources to be installed on your telephone.
Caution: Applications and files you have downloaded from the
Internet may contain viruses which can damage your telephone.
• To protect your telephone and your personal data, you should only
install applications and files from trustworthy sources.
Note: Under Settings > Applications > Manage applications > All
> <application name> you can check which of your telephone's
functions and which personal data can be accessed by an application.
Important: If additional applications are installed, this can restrict the
telephone's ability to function even up to the point of unusability. When
the Auerswald service team checks the telephone, it is reset to its
factory settings. This process removes any previously installed applications and data, so these must then be reinstalled separately.
You can grant permission as follows:
• Using the configuration manager
• Using the telephone
598
COMfortel 3200/3500 - Firmware Version 1.8A - Operation and Configuration V04 09/2013
Settings
Applications
Managing Applications
Using the Configuration Manager to Permit Installation of Applications of Unknown
Origin
Requirements:
– Configuration manager, opened with sufficient authorisation
– Permitted installation of applications
1. Open the Settings > Applications > Applications page.
2. Select or clear the Unknown sources check box.
Permits the installation of applications of unknown origin.
Prevents the installation of applications of unknown origin.
Further steps:
– Save your settings before you leave the page.
Using the Telephone to Permit Installation of Applications of Unknown Origin
Requirements:
– Basic knowledge of the telephone and the required PIN, if necessary
– Permitted installation of applications
1. Tap on All apps > Settings > Applications.
2. Select or clear the Unknown sources check box.
Permits the installation of applications of unknown origin.
Prevents the installation of applications of unknown origin.
Managing Applications
You can view and manage the applications installed on your telephone.
You can manage applications as follows:
• Using the telephone
Requirements:
– Basic knowledge of the telephone and the required PIN, if necessary
COMfortel 3200/3500 - Firmware Version 1.8A - Operation and Configuration V04 09/2013
599
Settings
Applications
Managing Running Services
1. Press the Menu key.
2. Tap on Manage applications.
The Manage applications page opens. For more information, see the Settings >
Applications > Managing Memory Use chapter.
Managing Running Services
You can view and manage the active or buffered services.
You can manage running services as follows:
• Using the telephone
Requirements:
– Basic knowledge of the telephone and the required PIN, if necessary
1. Press the Menu key.
2. Tap on Manage applications.
The Manage applications page opens. For more information, see the Settings >
Applications > Managing Memory Use chapter.
Managing Memory Use
You can view and manage how much storage is being used by applications and active services,
e.g. you can display detailed information about particular applications, delete applications that
are no longer required or retrospectively move applications that have been installed from the
telephone's internal storage to an SD card.
Note: The telephone's operating system automatically manages the amount
of storage being used by applications and services. We recommend that
these options are only set for advanced users.
You can manage storage use as follows:
• Using the telephone
600
COMfortel 3200/3500 - Firmware Version 1.8A - Operation and Configuration V04 09/2013
Settings
Applications
Managing Memory Use
Requirements:
– Basic knowledge of the telephone and the required PIN, if necessary
1. Press the Menu key.
2. Tap on Manage applications.
The Manage applications page opens. The page contains four tabs with lists of
applications, services, and their associated components. In addition, you can see how
much storage is being used by the particular applications and services at the bottom
of each tab.
3. Tap on the required tab:
• Downloaded: Displays all the applications that were downloaded to the telephone
(internal storage).
• All: Displays all the applications installed on the telephone (internal storage).
• On SD card: Displays all the applications installed on the SD card.
• Running: Shows all the active or buffered services currently running in the
telephone's RAM.
4. Only for applications: Tap on the name of the application. Depending on the application, you can make different settings which will stop or delete the application:
• Force stop: Stops an application that is currently running.
• Uninstall: Removes an application that was installed at a later date from the
telephone.
• Clear data: Deletes the data used by a particular application, e.g. configuration
settings or data records.
• Move to SD card: Moves an application that was installed at a later date from the
telephone's internal storage to the SD card.
• Clear cache: Deletes the data stored by an application from the telephone's RAM.
• Clear defaults: Returns an application to its default settings, e.g. links a particular
file type with the application.
Note: Under Storage, Cache, Launch by default and Permissions you will
see more detailed information about an application.
5. Only for services: Tap on the name of the service. Depending on the service, you can
make different settings which will stop the service or send a report.
• Settings: Opens the settings for a service.
COMfortel 3200/3500 - Firmware Version 1.8A - Operation and Configuration V04 09/2013
601
Settings
Applications
Configuring Options for Application Development
• Exit: Ends an active service.
• Report: Sends a report to a developer about a faulty application.
Note: Under Services and Processes you will see more detailed information
about a service.
Configuring Options for Application Development
You can set a number of options for application development purposes, e.g. you can allow a PC
to access your telephone over the Ethernet.
Note: We recommend you only set these options for development purposes.
You will find more information about application development on the Android
developer website at http://developer.android.com.
You can configure the options for application development as follows:
• Using the telephone
Requirements:
– Basic knowledge of the telephone and the required PIN, if necessary
1. Tap on All apps > Settings > Applications.
2. Tap on Development.
3. Select or clear the ADB debugging check box.
Switches ADB debugging on. Programs installed on PC for application
development can use the Ethernet network to access your telephone, read and
copy data, and also install applications.
Switches ADB debugging off.
4. Select or clear the Allow mock locations check box.
This allows you to use incorrect locations. Programs installed on PC for application development can control the location data for your telephone instead of
the applications installed on the telephone.
Switches ADB debugging off.
602
COMfortel 3200/3500 - Firmware Version 1.8A - Operation and Configuration V04 09/2013
Settings
Synchronising
Switching Background Data Synchronisation On/Off
Synchronising
Synchronising enables you to compare data between the telephone and different synchronisation sources, e.g. PBXs or provider servers.
You can specify which accounts and data are to be synchronised, e.g.:
• PBX telephone book (contacts)
• Exchange ActiveSync, IMAP and POP3 accounts (e-mail)
• Data used by applications
You can also specify whether synchronising is performed automatically, and whether applications can synchronise data in the background.
Note: Some accounts, e.g. the PBX's telephone book (contacts) can only be
synchronised in one direction. The synchronised contacts cannot be
processed on the telephone.
Other accounts can be synchronised in both directions. Changes to data on
the telephone are also applied to the data on the synchronisation source.
Switching Background Data Synchronisation On/Off
If the synchronisation of background data is switched on the applications synchronise your data
in the background, no matter whether they are open or not.
If the synchronisation of background data is switched off, you are limited in how you can use
the data. However, some applications may also continue using the background data
connection.
You can switch background data synchronisation on or off as follows:
• Using the telephone
Requirements:
– Basic knowledge of the telephone and the required PIN, if necessary
1. Tap on All apps > Settings > Synchronisation.
2. Under General sync settings, select or clear the Background data check box.
Switches background data synchronisation on.
Switches background data synchronisation off.
COMfortel 3200/3500 - Firmware Version 1.8A - Operation and Configuration V04 09/2013
603
Settings
Synchronising
Switching Automatic Synchronisation On/Off
Switching Automatic Synchronisation On/Off
If the automatic synchronisation function is switched on, the applications can synchronise your
data automatically at any time.
If the automatic synchronisation function is switched off, you can synchronise the data manually
if required.
You can switch automatic synchronisation on or off as follows:
• Using the telephone
Requirements:
– Basic knowledge of the telephone and the required PIN, if necessary
– Synchronising of background data is enabled
1. Tap on All apps > Settings > Synchronisation.
2. Under General sync settings, select or clear the Auto-sync check box.
Switches automatic synchronising on.
Switches automatic synchronisation off.
Switching Account Synchronisation On/Off
If the account synchronisation function is switched on the account data is synchronised
according to the general synchronisation settings.
You can switch account synchronisation on or off, or disable it, as follows:
• Using the telephone
Requirements:
– Basic knowledge of the telephone and the required PIN, if necessary
1. Tap on All apps > Settings > Synchronisation.
2. Under Manage accounts, tap on the name of the account.
Note: The different account elements that can be synchronised are displayed
for each account, e.g. contacts. You can enable or disable the synchronisation function for each individual element.
604
COMfortel 3200/3500 - Firmware Version 1.8A - Operation and Configuration V04 09/2013
Settings
Synchronising
Synchronising an Account Manually
3. Under Synchronisation, select or clear the check box for the required account
element.
Enables account element synchronisation.
Disables account element synchronisation.
Note: If the synchronising function is switched off, any data that has already
been synchronised is not deleted from the telephone.
The current status of the account is displayed like this in the All apps > Settings >
Synchronisation dialog:
Account is synchronised automatically.
Account is not synchronised automatically.
Synchronising an Account Manually
If the automatic synchronisation function is switched off, you can synchronise the data manually
if required.
You can synchronise the account manually as follows:
• Using the telephone
Requirements:
– Basic knowledge of the telephone and the required PIN, if necessary
– Automatic synchronisation is disabled
1. Tap on All apps > Settings > Synchronisation.
2. Under Manage accounts, tap on the name of the account.
3. Under Synchronisation, tap on the name of the account element.
Note: The different account elements that can be synchronised are displayed
for each account, e.g. contacts. You can synchronise every single element
manually.
COMfortel 3200/3500 - Firmware Version 1.8A - Operation and Configuration V04 09/2013
605
Settings
Synchronising
Creating an Account
Creating an Account
You can use several accounts on your telephone. You can create an account manually, or with
the help of the application that uses an account, depending on the account type. For example ,
you can use the Mail application to add e-mail accounts.
Note: If you are using an Auerswald PBX, the accounts used for synchronisation with the PBX are created automatically. The PBX's telephone book is
automatically synchronised with the application contacts .
You can add an account as follows:
• Using the telephone
Requirements:
– Basic knowledge of the telephone and the required PIN, if necessary
1. Tap on All apps > Settings > Synchronisation.
2. Tap on Add account.
3. Depending on the account type, follow the instructions on the display.
Further steps:
– Make the settings for synchronising the account.
Deleting an Account
You can delete an account along with all its messages, contacts and other data from the
telephone.
You can delete an account as follows:
• Using the telephone
Requirements:
– Basic knowledge of the telephone and the required PIN, if necessary
1. Tap on All apps > Settings > Synchronisation.
2. Under Manage accounts, tap on the name of the account.
606
COMfortel 3200/3500 - Firmware Version 1.8A - Operation and Configuration V04 09/2013
Settings
Synchronising
Deleting an Account
3. Tap on Remove account.
Note: If you delete an account, the messages, contacts and other data
associated with it are also deleted from the telephone.
A dialogue in which you confirm the deletion opens.
4. Tap on Remove account.
COMfortel 3200/3500 - Firmware Version 1.8A - Operation and Configuration V04 09/2013
607
Settings
Language and Keyboard
Configuring the Language on the Telephone
Language and Keyboard
You can configure the telephone to suit the particular local language by setting the language
for the display and the keyboard. You can also create your own dictionary to make it easier for
you to input text on the telephone.
You can use the keyboard settings to specify whether the Android keyboard (onscreen
keyboard) is enabled or disabled, and set the keyboards to suit the needs of the user.
Configuring the Language on the Telephone
This setting specifies which language is used in the telephone display.
You can configure the language used in the telephone display as follows:
• Using the configuration manager
• Using the telephone
Using the Configuration Manager to Configure the Language on the Telephone
Requirements:
– Configuration manager, opened with sufficient authorisation
1. Open the Settings > Language & keyboard page.
2. In the Language list field, select the required language.
Further steps:
– Save your settings before you leave the page.
Using the Telephone to Configure the Language on the Telephone
Requirements:
– Basic knowledge of the telephone and the required PIN, if necessary
1. Tap on All apps > Settings > Language & keyboard > Select your language.
2. Select the required language.
608
COMfortel 3200/3500 - Firmware Version 1.8A - Operation and Configuration V04 09/2013
Settings
Language and Keyboard
Setting up a Dictionary
Setting up a Dictionary
You can set up a dictionary for your telephone. All the words contained in the dictionary are
used for the following functions under Select application > Settings > Language & keyboard:
• Touch to correct words under Onscreen keyboard settings: If you select a word when
you are editing text, it is marked in orange in the entry field on the Android keyboard. If
similar words are found in the telephone book they are displayed under the Android
keyboard entry field. If you tap on the suggested word it is then used instead of the word
selected in the text.
• Show suggestions under Onscreen keyboard settings: When you are entering text
using the Android keyboard, it checks whether the word you entering matches a word in the
dictionary. If similar words are found in the telephone book these appear under the Android
keyboard entry field so you can select them if you want.
• Auto-complete under Onscreen keyboard settings
• Auto-replace under Built-in keyboard)
Add words to the dictionary whilst you are entering text, or proceed as described below.
1. Tap on All apps > Settings > Language & keyboard > User dictionary.
The words in the dictionary are listed in alphabetical order.
2. Press the Menu key.
3. Tap on Add.
4. In the entry field, enter the required word.
5. Add the word to the dictionary.
• Using the keypad: Tap on OK.
• Using the Android keyboard: Tap on Done and then OK.
The word is displayed in the dictionary.
Onscreen Keyboard Settings
The telephone provides you with an Android keyboard on the touchscreen so you can input text.
You can modify this Android keyboard to suit your own requirements under All Apps > Settings
> Language & keyboard > Onscreen keyboard settings. You can make the following
settings:
COMfortel 3200/3500 - Firmware Version 1.8A - Operation and Configuration V04 09/2013
609
Settings
Language and Keyboard
Telephone Keyboard Settings
• Pop-up on key press: Tap on a key on the Android keyboard to briefly display the selected
character in a larger font size.
• Touch to correct words (only in connection with User dictionary)
• Auto-cap: Letters after a full stop “.“ are automatically capitalised.
• Show settings key: A key on the Android keyboard is used to call the onscreen keyboard
settings directly.
• Input languages: If you have selected more than one language, press the space key on
the Android keyboard to select the language you want.
Note: If no languages have been specified, the language selected for the
telephone is used (All apps > Settings > Language & keyboard > Select
your language).
• Show suggestions (only in connection with User dictionary)
• Auto-complete (only in combination with User dictionary)
Note: Under All Apps > Settings > Language & keyboard > Android
keyboard you can enable or disable the use of the Android keyboard.
Telephone Keyboard Settings
If the Android keyboard is switched off, the telephone keyboard is available for you to enter text.
You can configure the telephone keyboard to suit your needs in All apps > Settings >
Language & keyboard > Built-in keyboard. You can make the following settings:
• Auto-replace (only in connection with My Dictionary)
• Auto-cap: A letter after a point "." is automatically written in capitals.
• Auto-punctuate: If you tap on the Space bar twice you add a point ".".
• Double-click for shift: Double-click (300 ms) on a key to enable the shift key level.
• Automatic dialling for speed dialling: If you press the key when the telephone is in the
idle state, this transfers the telephone number stored on the key to dial preparation.
610
COMfortel 3200/3500 - Firmware Version 1.8A - Operation and Configuration V04 09/2013
Settings
Date and Time
Setting the Date and Time Manually
Date and Time
The telephone's status line displays the date and time. If the telephone is in its idle state, the
date and time are also displayed on the touchscreen.
The date and time are needed to log incoming and outgoing calls and to control the telephone
functions, e.g. automatic updates.
Note: The time is converted automatically from winter time to summer time
and vice versa (GMT +1:00 or GMT +2:00) on the appropriate dates.
Setting the Date and Time Manually
If the function that automatically updates the phone time is disabled, you can set the date and
time manually.
You can configure the date and time manually as follows:
• Using the configuration manager
• Using the telephone
Using the Configuration Manager to Set the Date and Time Manually
Requirements:
– Configuration manager, opened with sufficient authorisation
1. Open the Settings > Date & time page.
2. If necessary, clear the NTP (Network Time Protocol) check box.
The Date and Time input fields are displayed.
3. In the Date entry field, enter the date.
4. In the Time entry field, enter the time. You can make the following entries:
• Use 24-hour format check box selected:
Time using the format hh:mm
00 to 23: Hours ("hh")
00 to 59: Minutes ("mm")
COMfortel 3200/3500 - Firmware Version 1.8A - Operation and Configuration V04 09/2013
611
Settings
Date and Time
Setting the Date and Time Manually
• Use 24-hour format check box not selected:
Time using the format hh:mm
00 to 12: Hours ("hh")
00 to 59: Minutes ("mm")
5. If you have cleared the Use 24-hour format check box, you should then select the
AM or PM option, in the Time list field, to specify whether the time is to apply in the
morning or in the afternoon.
Further steps:
– Save your settings before you leave the page.
Using the Telephone to Set the Date and Time Manually
Requirements:
– Basic knowledge of the telephone and the required PIN, if necessary
1. Tap on All apps > Settings > Date & time.
2. If necessary, clear the NTP (Network Time Protocol) check box.
The Date and Time settings are displayed.
3. Tap on Date and then set the date.
4. Tap on Save.
5. Tap on Time and set the time. You can make the following settings:
• Use 24-hour format check box selected:
Time using the format hh:mm
00 to 23: Hours ("hh")
00 to 59: Minutes ("mm")
• Use 24-hour format check box not selected:
Time using the format hh:mm
00 to 12: Hours ("hh")
00 to 59: Minutes ("mm")
AM or PM
6. Tap on Save.
612
COMfortel 3200/3500 - Firmware Version 1.8A - Operation and Configuration V04 09/2013
Settings
Date and Time
Switching Automatic Update of the Phone Time over the Network On/Off
Switching Automatic Update of the Phone Time over the Network On/Off
If you have input a time server (NTP server) address and enabled the automatic time update
function, the telephone accesses the exact time from the Internet. This means you no longer
need to correct the time manually.
You can switch automatic update of the phone time over the network on or off as follows:
• Using the configuration manager
• Using the telephone
Using the Configuration Manager to Switch Automatic Update of the Phone Time over
the Network On/Off
Requirements:
– Configuration manager, opened with sufficient authorisation levell
1. Open the Settings > Date & time page.
2. Select or clear the NTP (Network Time Protocol) check box).
Switches automatic updating of the phone time on.
Switches automatic updating of the phone time off.
3. In the NTP server entry field, enter the IP address of a time server.
Further steps:
– Save your settings before you leave the page.
Using the Telephone to Switch Automatic Update of the Phone Time over the Network
On/Off
Requirements:
– Basic knowledge of the telephone and the required PIN, if necessary
1. Tap on All apps > Settings > Date & time.
2. Select or clear the NTP (Network Time Protocol) check box.
Switches automatic updating of the phone time on.
Switches automatic updating of the phone time off.
The NTP server setting is displayed.
COMfortel 3200/3500 - Firmware Version 1.8A - Operation and Configuration V04 09/2013
613
Settings
Date and Time
Configuring the Time Zone
3. Tap on NTP server and then enter the IP address of a time server in the entry field.
4. Tap on OK.
Configuring the Time Zone
You should set the correct time zone so that all data with a time stamp, e.g. entries in the caller
list, calender entries or e-mails, are displayed on the telephone with the correct time.
Note: When the time zone is being changed, all data with a time stamp is
adapted to the changed time zone.
You can configure the time zone as follows:
• Using the configuration manager
• Using the telephone
Using the Configuration Manager to Configure the Time Zone
Requirements:
– Configuration manager, opened with sufficient authorisation levell
1. Open the Settings > Date & time page.
2. In the Select time zone list field, select the required time zone.
Further steps:
– Save your settings before you leave the page.
Using the Telephone to Configure the Time Zone
Requirements:
– Basic knowledge of the telephone and the required PIN, if necessary
1. Tap on All apps > Settings > Date & time > Select time zone.
2. Tap on the required time zone.
614
COMfortel 3200/3500 - Firmware Version 1.8A - Operation and Configuration V04 09/2013
Settings
Date and Time
Switching 24-hour Format On/Off
Switching 24-hour Format On/Off
The time can be displayed in two different formats:
• 24-hour format: Hours are represented by the digits 0 to 23.
• 12-hour format: Hours are represented by the digits 1 to 12. Use the AM and PM suffixes
to differentiate between mornings and afternoons.
When you switch 24-hour format on or off, you toggle between the two formats.
You can toggle between 12-hour and 24-hour formats as follows:
• Using the configuration manager
• Using the telephone
Using the Configuration Manager to Switch 24-hour Format On/Off
Requirements:
– Configuration manager, opened with sufficient authorisation
1. Open the Settings > Date & time page.
2. Select or clear the Use 24-hour format check box.
Switches 24-hour format on.
Switches 24-hour format off.
3. If you have cleared the Use 24-hour format check box, you should then select the
AM or PM option, in the Time list field, to specify whether the time is to apply in the
morning or in the afternoon.
Further steps:
– Save your settings before you leave the page.
Using the Telephone to Switch 24-hour Format On/Off
Requirements:
– Basic knowledge of the telephone and the required PIN, if necessary
1. Tap on All apps > Settings > Date & time.
COMfortel 3200/3500 - Firmware Version 1.8A - Operation and Configuration V04 09/2013
615
Settings
Date and Time
Configuring the Date Format
2. Select or clear the Use 24-hour format check box.
Switches 24-hour format on.
Switches 24-hour format off.
If you have cleared the Use 24-hour format and NTP (Network Time Protocol)
check boxes, the additional AM and PM buttons are displayed under Time.
3. Under Time you can then specify whether the time is in the morning or in the
afternoon.
4. Tap on Save.
Configuring the Date Format
You can display the date in a number of different formats.
You can configure the date and time as follows:
• Using the configuration manager
• Using the telephone
Using the Configuration Manager to Configure the Date Format
Requirements:
– Configuration manager, opened with sufficient authorisation
1. Open the Settings > Date & time page.
2. In the Select date format list field, select the required date format.
Further steps:
– Save your settings before you leave the page.
Using the Telephone to Configure the Date Format
Requirements:
– Basic knowledge of the telephone and the required PIN, if necessary
1. Tap on All apps > Settings > Date & time.
2. Tap on Select date format and then select the required date format.
616
COMfortel 3200/3500 - Firmware Version 1.8A - Operation and Configuration V04 09/2013
Settings
Emergency Numbers
Creating Emergency Numbers
Emergency Numbers
Even after the screen lock with phone lock has been activated, it is still possible to initiate
emergency calls (dialling of emergency numbers entered in the telephone/in the PBX).
Creating Emergency Numbers
In addition to the emergency numbers entered in the PBX, you can create up to ten other
emergency numbers on your telephone.
Note: Emergency numbers created on the telephone are not synchronised
with the telephone book of the PBX.
You can create emergency numbers as follows:
• Using the telephone
Requirements:
– Basic knowledge of the telephone
1. Tap on All apps > Settings > Emergency numbers.
2. Tap on the name of an emergency number.
A dialogue with the available entries for emergency numbers will be displayed.
3. Tap on Emergency number and enter the number in the entry field. You can make
the following entries:
Up to 40 digits
Digits and characters * and #
Important: Enter telephone numbers exactly as when dialling, for example,
enter external telephone numbers with a leading exchange line access
number. In the factory settings, the exchange line access number of the PBX
is "0", but it can be changed in some PBXs (refer to the instructions for the
PBX).
4. Tap on OK.
COMfortel 3200/3500 - Firmware Version 1.8A - Operation and Configuration V04 09/2013
617
Settings
Emergency Numbers
Creating Emergency Numbers
5. Tap on Name of emergency number and enter the name of the number in the entry
field. You can make the following entries:
Up to 64 digits
Digits and characters
6. Tap on OK.
7. Tap on Account to use and select an account to assign the number to an account
(default setting unspecified).
Note: The assignment of an account to a number is only accepted when the
number is dialled if you dial the number using the Contacts application.
618
COMfortel 3200/3500 - Firmware Version 1.8A - Operation and Configuration V04 09/2013
Settings
Location
Setting the Location
Location
Some applications and websites require the location of the telephone (GPS coordinates) to
enable them to execute location-specific functions. You can set the location in the telephone so
that you can also use these functions without a GPS receiver.
Setting the Location
You can set the location as follows:
• Using the configuration manager
• Using the telephone
Using the Configuration Manager to Configure the Location
Requirements:
– Configuration manager, opened with sufficient authorisation
1. Open the Settings > Applications > My location page.
2. Enter the GPS coordinates in the Latitude and Longitude entry fields. You can make
the following entries:
GPS coordinates in decimal places (example: 52.271598)
Note: You can find out your exact location from the relevant Internet sites or
with a GPS receiver or smart phone.
3. In the Altitude entry field, enter the altitude. You can make the following entries:
Height above ground in m (example: 142)
Further steps:
– Save your settings before you leave the page.
COMfortel 3200/3500 - Firmware Version 1.8A - Operation and Configuration V04 09/2013
619
Settings
Location
Setting the Location
Using the Telephone to Configure the Location
Requirements:
– Basic knowledge of the telephone and the required PIN, if necessary
1. Tap on All apps > Settings > My location.
2. Tap on Latitude and enter the GPS-co-ordinates in the relevant entry field. You can
make the following entries:
GPS coordinates in decimal places (example: 52.271598)
Note: You can find out your exact location from the relevant Internet sites or
with a GPS receiver or smart phone.
3. Tap on OK.
4. Tap on Longitude and enter the GPS coordinates in the relevant entry field. You can
make the following entries:
GPS coordinates in decimal places (example: 10.685660)
5. Tap on OK.
6. Tap on Altitude and enter the altitude in the relevant entry field. You can make the
following entries:
Height above ground in m (example: 142)
7. Tap on OK.
620
COMfortel 3200/3500 - Firmware Version 1.8A - Operation and Configuration V04 09/2013
Settings
Telephone Information
Displaying Telephone Information
Telephone Information
If required you can display detailed information about your telephone:
• Legal information (Open Source licenses)
• Hardware (power supply, serial number, MAC address, Bluetooth address, upgrades)
• Availability (call forwarding, answering machine, voice mailbox)
• Firmware version
• Android version
• PBX (name, firmware version, serial number)
• Kernel version
• Build number
• Bootloader CPU board
Displaying Telephone Information
You can display telephone information as follows:
• Using the configuration manager
• Using the telephone
Using the Configuration Manager to Display Telephone Information
Requirements:
– Configuration manager, opened with sufficient authorisation
1. Click Information and then on the required option:
Device: Displays information about the telephone's hardware and software.
Bluetooth dongle: Displays information about the Bluetooth dongle.
Availability: Displays information about the availability of the telephone.
Using the Telephone to Display Telephone Information
Requirements:
– Basic knowledge of the telephone and the required PIN, if necessary
COMfortel 3200/3500 - Firmware Version 1.8A - Operation and Configuration V04 09/2013
621
Settings
Telephone Information
Displaying Telephone Information
1. Tap on All apps > Settings> About this phone.
2. If required, tap on the name of an item of telephone information in the selection list.
622
COMfortel 3200/3500 - Firmware Version 1.8A - Operation and Configuration V04 09/2013
Settings
IP Camera
Configuring an IP Camera
IP Camera
The COMfortel 3200/3500 supports the connection of IP cameras, for example to monitor and
control door stations.
You can display an IP camera as follows:
• Using the IP camera application
• Automatically, using the telephony application, as soon as you receive a call from a contact
linked to the IP camera or call this contact yourself
By sending DTMF signals you can open a door and switch on the corresponding stairwell light
(link between IP camera and door station in the telephone book).
Configuring an IP Camera
You must make the following settings to configure an IP camera:
• Name
• IP address
• Username
• Password
If required, you can also make further settings, for example for the scale or the image frequency.
Important: The COMfortel 3200/3500 only supports IP cameras which send
individual images in the file format *.jpg directly via a static IP address/URL.
IP cameras embedded in web pages, dynamic IP addresses/URLs (e.g.
using JavaScript) and streaming formats are not supported.
You can configure an IP camera as follows:
• Using the configuration manager
• Using the telephone
Using the Configuration Manager to Configure an IP Camera
Requirements:
– Configuration manager, opened with sufficient authorisation
1. Open the Settings > IP camera page.
COMfortel 3200/3500 - Firmware Version 1.8A - Operation and Configuration V04 09/2013
623
Settings
IP Camera
Deleting an IP Camera
2. Click
New.
The configuration page for the IP camera opens.
Further steps:
– Make further settings on the configuration page.
– Save your settings before you leave the page.
Using the Telephone to Configure an IP Camera
Requirements:
– Basic knowledge of the telephone
1. Tap on All apps > Settings > IP camera.
2. Tap on Configure IP camera.
The dialogue with the available settings for the IP camera is displayed.
Further steps:
– Make further settings.
Deleting an IP Camera
You can delete IP cameras that are no longer required.
Important: You can only restore deleted IP cameras by restoring a previously
saved backup in the telephone from a USB memory stick.
You can delete an IP camera as follows:
• Using the configuration manager
• Using the telephone
Using the Configuration Manager to Delete an IP Camera
Requirements:
– Configuration manager, opened with sufficient authority level
624
COMfortel 3200/3500 - Firmware Version 1.8A - Operation and Configuration V04 09/2013
Settings
IP Camera
Entering an IP Camera Name
1. Open the Settings > IP camera page.
2. Click the name of the IP camera you want to delete.
3. Click
Delete.
The selected IP camera is deleted.
Using the Telephone to Delete an IP Camera
Requirements:
– Basic knowledge of the telephone
1. Tap on All apps > Settings > IP camera.
2. Touch and hold the name of the IP camera.
3. Tap on Delete IP camera.
Entering an IP Camera Name
The IP camera's name is used to identify it.
You can enter the IP camera name as follows:
• Using the configuration manager
• Using the telephone
Using the Configuration Manager to Enter an IP Camera Name
Requirements:
– Configuration manager, opened with sufficient authoritsation level
1. Open the Settings > IP camera page.
2. In the line that contains the required IP camera, click Configure.
COMfortel 3200/3500 - Firmware Version 1.8A - Operation and Configuration V04 09/2013
625
Settings
IP Camera
Configuring the IP Address of an IP Camera
3. Enter a name in the Name entry field. You can make the following entries:
Up to 64 digits
Digits and characters
Further steps:
– Save your settings before you leave the page.
Using the Telephone to Enter an IP Camera Name
Requirements:
– Basic knowledge of the telephone
1. Tap on All apps > Settings > IP camera.
2. Tap on the name of the IP camera.
3. Tap on Name and then enter a name in the entry field. You can make the following
entries:
Up to 64 digits
Digits and characters
4. Tap on OK.
Configuring the IP Address of an IP Camera
The IP camera's IP address is used to uniquely identify that IP camera on the network.
You configure the IP address as follows:
• Using the configuration manager
• Using the telephone
Using the Configuration Manager to Configure the IP Address of an IP Camera
Requirements:
– Configuration manager, opened with sufficient authority level
1. Open the Settings > IP camera page.
626
COMfortel 3200/3500 - Firmware Version 1.8A - Operation and Configuration V04 09/2013
Settings
IP Camera
Switching the Full Screen Mode On/Off
2. In the line that contains the required IP camera, click Configure.
3. Enter the IP address/URL of the IP camera in the IP/URL entry field. You can make
the following:
IP address with a range of 0 to 255 (example: 192.168.0.240)
URL (example: ipcam.uk)
Further steps:
– Save your settings before you leave the page.
Using the Telephone to Configure the IP Address of an IP Camera
Requirements:
– Basic knowledge of the telephone
1. Tap on All apps > Settings > IP camera.
2. Tap on the name of the IP camera.
3. Tap on IP camera IP/URL and then enter the IP address/URL of the IP camera in the
entry field. You can make the following entries:
IP address with a range of 0 to 255 (example: 192.168.0.240)
URL (example: ipcam.uk)
4. Tap on OK.
Switching the Full Screen Mode On/Off
If the full screen mode is switched on, the image coming from the IP camera during an incoming
or outgoing call is displayed on the whole screen of the telephony application.
If the full screen mode is switched off, the image coming from the IP camera is displayed in
miniature.
Note: The telephony application allows you to switch on the full screen mode
for the duration of the call by tapping on
or to switch it off by tapping on
.
COMfortel 3200/3500 - Firmware Version 1.8A - Operation and Configuration V04 09/2013
627
Settings
IP Camera
Switching the Full Screen Mode On/Off
You can switch the full screen mode on or off as follows:
• Using the configuration manager
• Using the telephone
Using the Configuration Manager to Switch the Full Screen Mode On/Off
Requirement:
– Configuration manager, opened with sufficient authorisation
1. Open the Settings > IP camera page.
2. In the line that contains the required IP camera, click Configure.
3. Select or clear the Full screen check box.
Switches the full screen mode on.
Switches the full screen mode off.
Further steps:
– Save your settings before you leave the page.
Using the Telephone to Switch the Full Screen Mode On/Off
Requirements:
– Basic knowledge of the telephone
1. Tap on All apps > Settings > IP camera.
2. Tap on the name of the IP camera.
3. Select or clear the Full screen check box.
Switches the full screen mode on.
Switches the full screen mode off.
628
COMfortel 3200/3500 - Firmware Version 1.8A - Operation and Configuration V04 09/2013
Settings
IP Camera
Configuring the Image Scale
Configuring the Image Scale
You can configure the scale of the image and reduce or enlarge the image in this way.
You can configure the image scale as follows:
• Using the configuration manager
• Using the telephone
Using the Configuration Manager to Configure the Image Scale
Requirements:
– Configuration manager, opened with sufficient authorisation
1. Open the Settings > IP camera page.
2. In the line of the required IP camera, click Configure.
3. In the Image scale in % entry field, enter the required image scale. You can make the
following entries:
30 (reduced) to 400 (strongly enlarged)
Further steps:
– Save your settings before you leave the page.
Using the Telephone to Configure the Image Scale
Requirements:
– Basic knowledge of the telephone
1. Tap on All apps > Settings > IP camera.
2. Tap on the name of the IP camera.
3. Tap on Image scale in % and then enter the required image scale in the entry field.
You can make the following entries:
30 (reduced) to 400 (strongly enlarged)
4. Tap on OK.
COMfortel 3200/3500 - Firmware Version 1.8A - Operation and Configuration V04 09/2013
629
Settings
IP Camera
Switching Image Centring On/Off
Switching Image Centring On/Off
If image centring is switched on, the displayed section is shown at the centre.
If image centring is switched off, the displayed section is shown starting in the upper left corner
of the camera image.
You can switch image centring on/off as follows:
• Using the configuration manager
• Using the telephone
Using the Configuration Manager to Switch Image Centring On/Off
Requirements:
– Configuration manager, opened with sufficient authorisation
1. Open the Settings > IP camera page.
2. In the line of the required IP camera, click Configure.
3. Select or clear the Centre image check box.
Switches image centring on.
Switches image centring off.
Further steps:
– Save your settings before you leave the page.
Using the Telephone to Switch Image Centring On/Off
Requirements:
– Basic knowledge of the telephone
1. Tap on All apps > Settings > IP camera.
2. Tap on the name of the IP camera.
3. Select or clear the Centre mage check box.
Switches image centring on.
Switches image centring off.
630
COMfortel 3200/3500 - Firmware Version 1.8A - Operation and Configuration V04 09/2013
Settings
IP Camera
Configuring the Image Frequency
Configuring the Image Frequency
You can configure the image frequency. The image frequency determines the number of
images which the IP camera transmits to the telephone every second/minute.
You can configure the image frequency as follows:
• Using the configuration manager
• Using the telephone
Using the Configuration Manager to Configure the Image Frequency
Requirements:
– Configuration manager, opened with sufficient authorisation
1. Open the Settings > IP camera page.
2. In the line of the required IP camera, click Configure.
3. In the Image frequency list field, enter the required number of images. You can make
the following entries:
Note:
If only one image has been selected, only one image will be displayed, the
display will not be updated.
The actual number of images transmitted per second depends on the IP
camera in use.
Further steps:
– Save your settings before you leave the page.
Using the Telephone to Configure the Image Frequency
Requirements:
– Basic knowledge of the telephone
1. Tap on All apps > Settings > IP camera.
2. Tap on the name of the IP camera.
COMfortel 3200/3500 - Firmware Version 1.8A - Operation and Configuration V04 09/2013
631
Settings
IP Camera
Entering a Username for an IP Camera
3. Tap on Image frequency and select the required image frequency in the list field:
Note:
If only one image has been selected, only one image will be displayed, the
display will not be updated.
The actual number of images transmitted per second depends on the IP
camera in use.
4. Tap on OK.
Entering a Username for an IP Camera
You can enter the username as follows:
• Using the configuration manager
• Using the telephone
Using the Configuration Manager to Enter a Username for an IP Camera
Requirements:
– Configuration manager, opened with sufficient authorisation
1. Open the Settings > IP camera page.
2. In the line of the required IP camera, click Configure.
3. In the Username entry field, enter the username. You can make the following entries:
Up to 64 digits
Digits and characters
Further steps:
– Save your settings before you leave the page.
632
COMfortel 3200/3500 - Firmware Version 1.8A - Operation and Configuration V04 09/2013
Settings
IP Camera
Entering a Password for an IP Camera
Using the Telephone to Enter a Username for an IP Camera
Requirements:
– Basic knowledge of the telephone
1. Tap on All apps > Settings > IP camera.
2. Tap on the name of the IP camera.
3. Tap on Username and enter the username in the entry field. You can make the
following entries:
Up to 64 digits
Digits and characters
4. Tap on OK.
Entering a Password for an IP Camera
You can enter the password as follows:
• Using the configuration
• Using the telephone
Using the Configuration Manager to Enter a Password for an IP Camera
Requirements:
– Configuration manager, opened with sufficient authorisation
1. Open the Settings > IP camera page.
2. In the line of the required IP camera, click Configure.
3. In the Password entry field, enter the password. You can make the following entries:
Up to 64 digits
Digits and characters
Further steps:
– Save your settings before you leave the page.
COMfortel 3200/3500 - Firmware Version 1.8A - Operation and Configuration V04 09/2013
633
Settings
IP Camera
Configuring the Function Key for an IP Camera
Using the Telephone to Enter a Password for an IP Camera
Requirements:
– Basic knowledge of the telephone
1. Tap on All apps > Settings > IP camera.
2. Tap on the name of the IP camera.
3. Tap on Password and enter the password in the entry field. You can make the
following entries:
Up to 64 digits
Digits and characters
4. Tap on OK.
Configuring the Function Key for an IP Camera
Press the key to start an application to display the IP camera.
In addition, when functions are assigned on the first key level, the status of the function is
indicated by the corresponding LED.
LED Signalling on the Key:
Green
The IP camera application is switched on.
Off
The IP camera application is switched off.
You can configure a function key for the IP camera as follows:
• Using the configuration manager
• Using the telephone
Using the Configuration Manager to Configure the Function Key for an IP Camera
Requirements:
– Configuration manager, opened with sufficient authorisation
1. Open the Applications > Function keys page.
2. In the Key selection list field, select the key group whose keys you would like to
define.
634
COMfortel 3200/3500 - Firmware Version 1.8A - Operation and Configuration V04 09/2013
Settings
IP Camera
Configuring the Function Key for an IP Camera
Note: Keys 16 to 105 are not available until you connect COMfortel
Xtension300 key extension modules (not included in the scope of delivery) to
the telephone.
3. Click one of the following tabs:
Level 1: Keys are assigned on the first key level.
Level 2: Keys are assigned on the second key level.
4. In the list field beside the function key that you would like to define, select the IP
camera function.
Note: To change the settings for a function key that already has a function
assigned to it, click that key.
The current settings for the key assignment are displayed.
5. In the Description entry field, enter a description for the key. You can make the
following entries:
Up to 64 digits
Digits and characters
Note: The key description is used for printing the label and in the display.
6. In the IP camera list field, select the required IP camera.
7. In the Permission level list field, select one of the following options:
User: The function key can be edited by users, sub-administrators and
administrator.
Sub-administrator: The function key can be edited by sub-administrators and
administrators.
Administrator: The function key can only be edited by administrators.
Further steps:
– Save your settings before you leave the page.
COMfortel 3200/3500 - Firmware Version 1.8A - Operation and Configuration V04 09/2013
635
Settings
IP Camera
Configuring a Link Between an IP Camera and a Contact
Using the Telephone to Configure a Function Key for an IP Camera
Requirements:
– Basic knowledge of the telephone and the required PIN, if necessary
1. Tap on All apps > Function keys.
2. Press the function key you would like to define.
Note: The LEDs for the function keys that already have a defined assignment
on one level shine with a yellow light. If a function key is assigned on both
levels, the LED shines red.
3. Select one of the following options:
Level 1: Keys are assigned on the first key level.
Level 2: Keys are assigned on the second key level.
The list of available functions is displayed.
4. Tap on IP camera.
The current settings for the key assignment are shown in the display.
5. In the Description entry field, enter a description for the key. You can make the
following entries:
Up to 64 digits
Digits and characters
Note: The key description is used for printing the label and in the display.
6. In the IP camera list field, select the required IP camera.
7. Tap on Assign.
8. Tap on jExit.
Configuring a Link Between an IP Camera and a Contact
If a link between an IP camera and a contact has been configured, the IP camera will be
displayed automatically in the telephony application as soon as you receive a call from this
contact or call this contact yourself.
636
COMfortel 3200/3500 - Firmware Version 1.8A - Operation and Configuration V04 09/2013
Settings
IP Camera
Configuring a Link Between an IP Camera and a Contact
By sending DTMF signals you can open a door and switch on the corresponding stairwell light
(link between IP camera and door station in the telephone book).
You can configure a link between an IP camera and a contact as follows:
• Using the telephone
Requirements:
– Basic knowledge of the telephone
1. Press the Contacts/telephone book key.
2. Scroll to the required contact or enter the first letter of the required contact using the
keypad.
3. Tap on the name of the contact.
4. Press the Menu key.
5. Tap on Options.
6. Tap on IP camera.
7. In the IP camera list field, select the required IP camera.
8. Only for links to a door station: Tap on DTMF signal open door and enter the DTMF
signal to open the door in the entry field. You can make the following entries:
Digits and characters * and #
9. Tap on OK.
10. Only for links to a door station: Tap on DTMF signal light and enter the DTMF signal
to switch on the stairwell light in the entry field. You can make the following entries:
Digits and characters * and #
11. Tap on OK.
Note: When you receive a door call, you can open the door by tapping on
and switch on the stairwell light by tapping on
.
COMfortel 3200/3500 - Firmware Version 1.8A - Operation and Configuration V04 09/2013
637
Settings
IP Camera
Configuring the IP Camera Control
Configuring the IP Camera Control
You can use the directional pad of the telephone to control PTZ cameras (pan-tilt-zoom
cameras) with swivel and zoom functions.
Note: To control the camera you must make camera-specific settings (see
PTZ interface documentation of the IP camera).
You can configure the IP camera control as follows:
• Using the configuration manager
• Using the telephone
Using the Telephone to Configure the IP Camera Control
Requirements:
– Basic knowledge of the telephone
1. Tap on All apps > Settings > IP camera.
2. Tap on the name of the IP camera.
3. Tap on IP camera control.
4. Tap on one of the following options and enter the required setting in the entry field:
Left: Swivels the camera to the left when you press the left key of the directional pad.
Example: http://root:[email protected]/cam-cgi/com/ptz.cgi?move=left
Right: Swivels the camera to the right when you press the right key of the
directional pad.
Example: http://root:[email protected]/cam-cgi/com/ptz.cgi?move=right
Up: Swivels the camera upward when you press the up key of the directional
pad.
Example: http://root:[email protected]/cam-cgi/com/ptz.cgi?move=up
Down: Swivels the camera downward when you press the down key of the
directional pad.
Example: http://root:[email protected]/cam-cgi/com/ptz.cgi?move=down
Zoom in: Magnifies the image when you press the plus key.
Example: http://root:[email protected]/cam-cgi/com/ptz.cgi?zoom=9999
638
COMfortel 3200/3500 - Firmware Version 1.8A - Operation and Configuration V04 09/2013
Settings
IP Camera
Configuring the IP Camera Control
Zoom out: Demagnifies the image when you press the minus key.
Example: http://root:[email protected]/cam-cgi/com/ptz.cgi?zoom=1
OK key: Swivels the camery to a pre-defined position when you press the OK
key of the directional pad.
Example: http://root:[email protected]/cam-cgi/com/ptz.cgi?gotoserverpresetno=1
5. Tap on OK.
COMfortel 3200/3500 - Firmware Version 1.8A - Operation and Configuration V04 09/2013
639
Service and Maintenance
Service and Maintenance
This chapter describes functions that are useful in a variety of situations, including servicing.
They include functions for deleting, saving and restoring data, either if a disruption occurs, or
when the telephone or the PBX is replaced.
Topics
– Data Backup (Seite 641)
– Update and Provisioning (Seite 644)
– Storage (Seite 659)
– Shutting Down and Rebooting the Telephone (Seite 661)
640
COMfortel 3200/3500 - Firmware Version 1.8A - Operation and Configuration V04 09/2013
Service and Maintenance
Data Backup
Creating a Backup
Data Backup
During a data backup, a backup file is created that contains the configuration and/or other data
and settings for the telephone.
Creating a Backup
Each time a backup is performed, a backup file is saved on the USB memory stick inserted in
the telephone, or on the PC. If required, this backup file can be uploaded to the telephone
again.
You can create the backup as follows:
• Using the configuration manager
• Using the telephone
Using the Configuration Manager to Create a Backup
1. Open the Settings > Backup page.
2. Under Create backup next to Create a backup of your data on your PC, click Read.
The following data can be read and saved:
The dialogue in which you save the backup file opens.
3. Click Save file (this text is dependent on the browser used).
4. Click OK.
The backup file is saved in the folder configured for downloads on the PC.
Using the Telephone to Create a Backup
Requirements:
– Basic knowledge of the telephone
– A USB memory stick must be plugged into the USB port
1. Tap on All apps > Settings > Backup.
2. Tap on Create backup.
COMfortel 3200/3500 - Firmware Version 1.8A - Operation and Configuration V04 09/2013
641
Service and Maintenance
Data Backup
Restoring a Backup
The Create backup dialogue opens.
3. Enter a file name or accept the suggested file name. You can make the following
entries:
Digits and characters
4. Tap on OK.
The backup file is saved on the USB memory stick.
Restoring a Backup
If required, the backup file saved on the USB memory stick or PC can be restored onto the
telephone.
You can restore the backup file as follows:
• Using the configuration manager
• Using the telephone
Using the Configuration Manager to Save a Backup in the Telephone
Requirements:
– A backup file saved on the hard disk
1. Open the Settings > Backup page.
2. Under Restore backup, click Search.
The dialogue in which you upload the backup file opens.
3. Open the folder in which the backup file has been saved, and select the backup file.
4. Under Restore backup, click Save.
5. If necessary, enter the username and password and then tap onOK.
The data is saved in the telephone.
642
COMfortel 3200/3500 - Firmware Version 1.8A - Operation and Configuration V04 09/2013
Service and Maintenance
Data Backup
Restoring a Backup
Using the Telephone to Save a Backup in the Telephone
Requirements:
– Basic knowledge of the telephone
– A USB memory stick must be plugged into the USB port
– A backup file saved on a USB memory stick
1. Tap on All apps > Settings > Backup.
2. Tap on Restore backup.
The list of data backups saved on the USB memory stick is displayed.
3. Tap on the required backup file.
4. Tap on OK.
The data is saved in the telephone.
COMfortel 3200/3500 - Firmware Version 1.8A - Operation and Configuration V04 09/2013
643
Service and Maintenance
Update and Provisioning
Update and Provisioning Variants
Update and Provisioning
Update
An update involves installing a new version of the firmware to solve problems and integrate new
features. Here, the device sets up a connection with an update server, over which it receives
the latest firmware. (The settings on the device remain unchanged). Except for the charges for
the required server connection, the update is free of charge.
Provisioning
Provisioning involves the automated configuration of the telephone from a provisioning server.
Here, the device sets up a connection with a provisioning server, over which it receives the
necessary configuration data. Following that the firmware is updated.
Update and Provisioning Variants
There are several different ways to perform an update or provisioning. These vary as follows:
Manual Update
If a manual update is performed, a firmware file (*.rom) is loaded into the telephone from the
configuration manager or a USB memory stick, enabling the new firmware to be saved to the
telephone. After you perform the update you must reboot the telephone.
Automatic Update from Update Server
In the case of an automatic update from the update server, a regular (e.g. weekly) automatic
update can be configured. You can set the weekday and time.
Automatic Provisioning from the Provisioning Server
In the case of automatic provisioning from the provisioning server, regular (e.g. weekly)
automatic provisioning can be configured. You can set the weekday and time.
644
COMfortel 3200/3500 - Firmware Version 1.8A - Operation and Configuration V04 09/2013
Service and Maintenance
Update and Provisioning
Triggering a Manual Update
Triggering a Manual Update
If no update server is available, you can trigger an update by loading a firmware file onto the
telephone from your hard disk or a USB memory stick.
Note: If you trigger an update manually, the automatic installation of updates
will be switched off. You can switch the automatic installation of updates on
again under Settings > Update & Provisioning.
You can trigger a manual update as follows:
• Using the configuration manager
• Using the telephone
Using the Configuration Manager to Trigger a Manual Update
Requirements:
–Configuration manager, opened with sufficient authorisation
–The firmware file saved on the hard drive (*.rom)
–An SD card must be plugged into the expansion slot (not write-protected, min. 128 MB free
memory)
Notes:
You can download a firmware file from the Internet (see www.auerswald.de
under Service > Products > Telephones > COMfortel 3200/3500 >
Download).
To get information about the firmware version that is currently saved in the
telephone, select All apps > Settings > Phone info or, in the configuration
manager, click the Auerswald logo with the left-hand mouse button.
1. Open the Settings > Update & provisioning page.
2. Under Manual update, click Search.
A file selection dialogue opens.
3. Select the required file (*.rom) and then click Open (this text is dependent on the
operating system used).
The path and the file are displayed under Manual update.
COMfortel 3200/3500 - Firmware Version 1.8A - Operation and Configuration V04 09/2013
645
Service and Maintenance
Update and Provisioning
Triggering a Manual Update
4. Click Save.
The system displays the message Please wait, firmware is being updated.
As soon as the firmware has been installed in the telephone, a window opens.
5. To activate the new firmware, click Reboot in this window.
Note: To restart the telephone at a later time, click Cancel and then click
Reboot under Reboot at the desired time.
The telephone is now restarted.
Further steps:
–After a firmware update you usually require a new version of the instructions. Current instructions can be found in the internet (see www.auerswald.de under Service > Products >
Telephones > COMfortel 3200/3500 > Documentation).
–To enable you to use new features after a firmware update on the telephone you often also
need to update the firmware on the PBX. See Instructions for the PBX.
Using the Telephone to Trigger a Manual Update
Requirements:
–Basic knowledge of the telephone and the required PIN, if necessary
–A USB memory stick must be plugged into the USB port
–Firmware file (*.rom) saved in the root folder on the USB memory stick
–An SD card must be plugged into the expansion slot (not write-protected, min. 128 MB free
memory)
Notes:
You can download a firmware file from the Internet (see www.auerswald.de
under Service > Products > Telephones > COMfortel 3200/3500 >
Download).
To get information about the firmware version that is currently saved in the
telephone, select All apps > Settings > Phone info or, in the configuration
manager, click the Auerswald logo with the left-hand mouse button.
1. Tap on All apps > Settings > Update & provisioning.
2. Tap on the firmware file displayed under Update from USB stick.
646
COMfortel 3200/3500 - Firmware Version 1.8A - Operation and Configuration V04 09/2013
Service and Maintenance
Update and Provisioning
Configuring the Schedule for Updates and Provisioning
3. Tap on Update.
A dialogue opens as soon as the firmware file has been loaded onto the telephone.
4. Tap on Restart now to activate the new firmware.
Note: Tap on Restart later to restart the telephone at a later time. At the
desired time, tap on Reboot under Settings > Shutdown/Reboot.
The telephone is now restarted.
Further steps:
–After a firmware update you usually require a new version of the instructions. Current instructions can be found in the internet (see www.auerswald.de under Service > Products >
Telephones > COMfortel 3200/3500 > Documentation).
–To enable you to use new features after a firmware update on the telephone you often also
need to update the firmware on the PBX. See Instructions for the PBX.
Configuring the Schedule for Updates and Provisioning
The schedule specifies the weekday and time at which the update and provisioning are to be
performed.
You can configure the schedule for updates and provisioning as follows:
• Using the configuration manager
• Using the telephone
Using the Configuration Manager to Configure the Schedule for Updates and Provisioning
Requirements:
– Configuration manager, opened with sufficient authorisation
1. Open the Settings > Update & provisioning page.
COMfortel 3200/3500 - Firmware Version 1.8A - Operation and Configuration V04 09/2013
647
Service and Maintenance
Update and Provisioning
Configuring the Schedule for Updates and Provisioning
2. In the Time entry field, under Schedule, enter the required time. You can make the
following entries:
Time using the format hh:mm
00 to 24: Hours ("hh")
00 to 59: Minutes ("mm")
3. In Schedule, select or clear the check box for the planned weekdays.
Switches on automatic update and provisioning for this weekday.
Switches off automatic update and provisioning for this weekday.
Further steps:
– Save your settings before you leave the page.
Using the Telephone to Configure the Schedule for Updates and Provisioning
Requirements:
– Basic knowledge of the telephone and the required PIN, if necessary
1. Tap on All apps > Settings > Update & provisioning.
2. Under Schedule, tap on Schedule days of week.
3. Select or clear the check box for the planned weekdays.
Switches on automatic update and provisioning for this weekday.
Switches off automatic update and provisioning for this weekday.
4. Tap on OK.
5. Under Schedule, tap on the Time entry field, and then enter the required time. You
can make the following entries:
Time using the format hh:mm
00 to 23: Hours ("hh")
00 to 59: Minutes ("mm")
6. Tap on Save.
648
COMfortel 3200/3500 - Firmware Version 1.8A - Operation and Configuration V04 09/2013
Service and Maintenance
Update and Provisioning
Entering the Address of the Provisioning Server
Entering the Address of the Provisioning Server
To set up automatic provisioning of the configuration data you must enter the address of the
provisioning server.
You can enter the address of the provisioning server as follows:
• Using the configuration manager
• Using the telephone
Using the Configuration Manager to Enter the Address of the Provisioning Server
Requirements:
– Configuration manager, opened with sufficient authorisation
1. Open the Settings > Update & provisioning page.
2. In the Provisioning server URL entry field, under Automatic Provisioning, enter
the address of the update server. You can make the following entries:
IP address with a range of 0 to 255 (example: 103.103.103.103)
URL (example: provisioningserver.uk)
Further steps:
– Save your settings before you leave the page.
Using the Telephone to Enter the Address of the Provisioning Server
Requirements:
– Basic knowledge of the telephone and the required PIN, if necessary
1. Tap on All apps > Settings > Update & provisioning.
2. Under Automatic provisioning, tap on Provisioning server URL.
3. In the Provisioning server URL entry field, enter the address of the provisioning
server. You can make the following entries:
IP address with a range of 0 to 255 (example: 103.103.103.103)
URL (example: provisioningserver.uk)
4. Tap on OK.
COMfortel 3200/3500 - Firmware Version 1.8A - Operation and Configuration V04 09/2013
649
Service and Maintenance
Update and Provisioning
Switching Automatic Provisioning On/Off
Switching Automatic Provisioning On/Off
During automatic provisioning the configuration data is automatically loaded onto the telephone
from the provisioning server, at the set point in time. The system then checks if a new firmware
update is available on the update server. If an update is available, the new firmware is also
loaded into the telephone if the automatic installation of updates is selected.
You can switch automatic provisioning of configuration data on or off as follows:
• Using the configuration manager
• Using the telephone
Using the Configuration Manager to Switch Automatic Provisioning On/Off
Requirements:
– Configuration manager, opened with sufficient authorisation
– The PBX or telephone must be connected to a broadband Internet connection
– Address of the DNS server entered on the Settings > Network page
– A schedule is configured on the Settings > Update & provisioning page
– The address of the provisioning server must be entered on the Settings > Update & provisioning page
– When automatic provisioning is performed: SD card plugged in to expansion slot (not writeprotected, min. 128 MB free memory)
1. Open the Settings > Update & provisioning page.
2. Select or clear the Automatic provisioning check box.
Switches on automatic provisioning.
Switches off automatic provisioning.
Further steps:
– Save your settings before you leave the page.
Using the Telephone to Switch Automatic Provisioning On/Off
Requirements:
– Basic knowledge of the telephone and the required PIN, if necessary
– The PBX or telephone must be connected to a broadband Internet connection
– The address of the DNS server must be entered in Settings > Network
650
COMfortel 3200/3500 - Firmware Version 1.8A - Operation and Configuration V04 09/2013
Service and Maintenance
Update and Provisioning
Triggering a Provisioning Test
– A schedule is configured in Settings > Update & provisioning
– The address of the provisioning server must be entered in Settings > Update & provisioning
– When automatic provisioning is performed: SD card plugged in to expansion slot (not writeprotected, min. 128 MB free memory)
1. Tap on All apps > Settings > Update & provisioning.
2. Select or clear the Automatic provisioning check box.
Switches on automatic provisioning.
Switches off automatic provisioning.
Triggering a Provisioning Test
If you have configured automatic provisioning, and entered the address of a provisioning
server, you can check the provisioning settings, and the way the server works, by triggering a
one-time provisioning test.
You can trigger a provisioning test as follows:
• Using the telephone
Using the Telephone to Trigger a Provisioning Test
Requirements:
– Basic knowledge of the telephone and the required PIN, if necessary
– The PBX or telephone must be connected to a broadband Internet connection
– The address of the DNS server must be entered in Settings > Network
– The Check for updates check box must be selected in Settings > Update & provisioning
– The Automatic provisioning check box must be selected on the Settings > Update & provisioning page
– The address of the provisioning server must be entered in Settings > Update & provisioning
– An SD card must be plugged into the expansion slot (not write-protected, min. 128 MB free
memory)
COMfortel 3200/3500 - Firmware Version 1.8A - Operation and Configuration V04 09/2013
651
Service and Maintenance
Update and Provisioning
Entering the Address of the Update Server
Important: As soon as you tap on Provisioning test, this may delete the
existing configuration and firmware data, which will then be replaced by new
data. The telephone is restarted.
1. Tap on Provisioning test.
If the update and provisioning settings for the telephone are correct, and configuration
and firmware data is present on the servers, this data is loaded onto the telephone.
Following that the firmware is activated by an immediate reboot of the telephone.
If the update and provisioning settings for the telephone are incorrect, or no data is
present on the servers, a message that provisioning has failed is displayed in the
status line on the telephone.
Further steps:
– After a firmware update you usually require a new version of the instructions. Current instructions can be found in the internet (see www.auerswald.de under Service > Products >
Telephones > COMfortel 3200/3500 > Documentation).
– To enable you to use new features after a firmware update on the telephone you often also
need to update the firmware on the PBX. See Instructions for the PBX.
Entering the Address of the Update Server
To automatically update the firmware you must enter the address of the update server. The
address of the update server is already entered in the factory settings. However, if it is not
present, or if you would like to change the address, follow the instructions below.
You can enter the address of the update server as follows:
• Using the configuration manager
• Using the telephone
Using the Configuration Manager to Enter the Address of the Update Server
Requirements:
– Configuration manager, opened with sufficient authorisation
1. Open the Settings > Update & provisioning page.
652
COMfortel 3200/3500 - Firmware Version 1.8A - Operation and Configuration V04 09/2013
Service and Maintenance
Update and Provisioning
Configuring Automatic Update via the Update Server
2. In the Update server URL entry field, under Automatic Update, enter the address
of the update server. You can make the following entries:
IP address with a range of 0 to 255 (example: 103.103.103.103)
URL (example: provisioningserver.uk)
Further steps:
– Save your settings before you leave the page.
Using the Telephone to Enter the Address of the Update Server
Requirements:
– Basic knowledge of the telephone and the required PIN, if necessary
1. Tap on All apps > Settings > Update & provisioning.
2. Under Automatic update, tap on Update server URL.
3. In the Update server URL entry field, enter the update server's address. You can
make the following entries:
IP address with a range of 0 to 255 (example: 103.103.103.103)
URL (example: provisioningserver.uk)
4. Tap on OK.
Configuring Automatic Update via the Update Server
For an automatic update the system checks whether a new firmware update is available on the
update server, at the set point in time. If an update is available, the new firmware is loaded into
the telephone if the automatic installation of updates is selected.
You can configure automatic update via the update server as follows:
• Using the configuration manager
• Using the telephone
COMfortel 3200/3500 - Firmware Version 1.8A - Operation and Configuration V04 09/2013
653
Service and Maintenance
Update and Provisioning
Configuring Automatic Update via the Update Server
Using the Configuration Manager to Automatically Perform an Update via the Update
Server
Requirements:
– Configuration manager, opened with sufficient authorisation
– The PBX or telephone must be connected to a broadband Internet connection
– Address of the DNS server entered on the Settings > Network page
– A schedule is configured on the Settings > Update & provisioning page
– The address of the update server must be entered on the Settings > Update & provisioning
page
– Address of the DNS server entered on the Settings > Network page
– When the automatic update is performed: An SD card must be plugged in to the expansion
slot (not write-protected, min. 128 MB free memory)
1. Open the Settings > Update & provisioning page.
2. Select or clear the Check for updates check box.
Switches on the check for availability of a new firmware version.
Switches off the check for availability of a new firmware version.
Note: If only the Check for updates check box is selected, the system only
checks for the availability of a new firmware version and, if there is one, it
displays it. The firmware is not updated until the Automatically install
update check box also is selected.
3. Select or clear the Automatically install update check box.
Switches on automatic update.
Switches off automatic update.
The system checks whether a new firmware version is available. If a new firmware
version is available, it is loaded into the telephone and the telephone is restarted.
Further steps:
– Save your settings before you leave the page.
– After a firmware update you usually require a new version of the instructions. Current instructions can be found in the internet (see www.auerswald.de under Service > Products >
Telephones > COMfortel 3200/3500 > Documentation).
– To enable you to use new features after a firmware update on the telephone you often also
need to update the firmware on the PBX. See Instructions for the PBX.
654
COMfortel 3200/3500 - Firmware Version 1.8A - Operation and Configuration V04 09/2013
Service and Maintenance
Update and Provisioning
Triggering an Update Test
Using the Telephone to Automatically Perform an Update via the Update Server
Requirements:
– Basic knowledge of the telephone and the required PIN, if necessary
– The PBX or telephone must be connected to a broadband Internet connection
– The address of the DNS server must be entered in Settings > Network
– A schedule is configured in Settings > Update & provisioning
– The address of the update server must be entered in Settings > Update & provisioning
– When the automatic update is performed: An SD card must be plugged in to the expansion
slot (not write-protected, min. 128 MB free memory)
1. Tap on All apps > Settings > Update & provisioning.
2. Select or clear the Check for updates check box.
Switches on the check for availability of a new firmware version.
Switches off the check for availability of a new firmware version.
Note: If only the Check for updates check box is selected, the system only
checks for the availability of a new firmware version and, if there is one, it
displays it. The firmware is not updated until the Automatically install
update check box also is selected.
3. Select or clear the Automatically install update check box.
Switches on automatic update.
Switches off automatic update.
The system checks whether a new firmware version is available. If a new firmware
version is available, it is loaded into the telephone and the telephone is restarted.
Further steps:
– After a firmware update you usually require a new version of the instructions. Current instructions can be found in the internet (see www.auerswald.de under Service > Products >
Telephones > COMfortel 3200/3500 > Documentation).
– To enable you to use new features after a firmware update on the telephone you often also
need to update the firmware on the PBX. See Instructions for the PBX.
Triggering an Update Test
If you have entered the address of an update server, you can check the update settings and the
way the server works, by triggering a one-time update test.
COMfortel 3200/3500 - Firmware Version 1.8A - Operation and Configuration V04 09/2013
655
Service and Maintenance
Update and Provisioning
Triggering an Update Test
You can trigger an update test as follows:
• Using the configuration manager
• Using the telephone
Using the Configuration Manager to Trigger an Update Test
Requirements:
–Configuration manager, opened with sufficient authorisation
–The PBX or telephone must be connected to a broadband Internet connection
–The address of the DNS server must be entered in Settings > Network
–The address of the update server must be entered in Settings > Update & provisioning
–An SD card must be plugged into the expansion slot (not write-protected, min. 128 MB free
memory)
1. Open the Settings > Update & provisioning page.
2. Click Firmware update.
If the update settings for the telephone are correct, and a firmware file is available on
the update server, a message appears in the status line on the telephone. By tapping
on this message you can load the firmware file onto the telephone and then install it.
The firmware is activated by a reboot of the telephone.
3. Click Update.
A check for new firmware is carried out.
If no firmware file is present on the update server, a warning that no new firmware is
available is displayed.
If the update settings for the telephone are incorrect, a message that checking for new
firmware has failed is displayed in the status line on the telephone.
If the update settings for the telephone are correct, and a firmware file is available on
the update server, the new firmware will be installed. The telephone will be restarted
and the authentication window opens.
Note: To restart the telephone at a later time, tap on Cancel and then tap on
Reboot under Settings > Shutdown/Reboot at the desired time.
4. Enter your username and password and click OK.
656
COMfortel 3200/3500 - Firmware Version 1.8A - Operation and Configuration V04 09/2013
Service and Maintenance
Update and Provisioning
Triggering an Update Test
Further steps:
–After a firmware update you usually require a new version of the instructions. Current instructions can be found in the internet (see www.auerswald.de under Service > Products >
Telephones > COMfortel 3200/3500 > Documentation).
–To enable you to use new features after a firmware update on the telephone you often also
need to update the firmware on the PBX. See Instructions for the PBX.
Using the Telephone to Trigger an Update Test
Requirements:
–Basic knowledge of the telephone and the required PIN, if necessary
–The PBX or telephone must be connected to a broadband Internet connection
–The address of the DNS server must be entered in Settings > Network
–The address of the update server must be entered in Settings > Update & provisioning
–An SD card must be plugged into the expansion slot (not write-protected, min. 128 MB free
memory)
1. Tap on Update test under Automatic update.
If the update settings for the telephone are correct, and a firmware file is available on
the update server, a dialogue opens.
If no firmware file is present on the update server, a warning that no new firmware is
available is displayed.
If the update settings for the telephone are incorrect, a message that checking for new
firmware has failed is displayed in the status line on the telephone.
2. Tap on Download.
As soon as the firmware has been saved in the telephone, a window opens.
3. Tap on Install.
As soon as the firmware has been installed in the telephone, a window opens.
4. To activate the new firmware, tap on Restart now.
Note: To restart the telephone at a later time, tap on Cancel and then tap on
Reboot under Settings > Shutdown/Reboot at the desired time.
The telephone is now restarted.
COMfortel 3200/3500 - Firmware Version 1.8A - Operation and Configuration V04 09/2013
657
Service and Maintenance
Update and Provisioning
Restoring Previous Firmware
Further steps:
–After a firmware update you usually require a new version of the instructions. Current instructions can be found in the internet (see www.auerswald.de under Service > Products >
Telephones > COMfortel 3200/3500 > Documentation).
–To enable you to use new features after a firmware update on the telephone you often also
need to update the firmware on the PBX. See Instructions for the PBX.
Restoring Previous Firmware
If you have carried out a firmware update, and the firmware proves to be faulty, you can restore
the previous firmware installation.
The telephone retains not only the current firmware used but also the firmware last used in
Flash memory. When the firmware is restored, you can switch back and forth between either
firmware version. During an update, the currently inactive firmware is overwritten.
You can perform a restoration as follows:
• Using the telephone
Using the Telephone to Restore Firmware
Requirements:
– Basic knowledge of the telephone and the required PIN, if necessary
– A firmware update must have been performed
To restore the previous firmware, proceed as follows:
1. Disconnect the telephone from the mains supply.
2. Press the Hook key and the Query key simultaneously. Keep both keys pressed.
3. While holding both keys pressed, connect the telephone to the mains supply again.
The LEDs on the loudspeaker and message key begin to flash green quickly for
approximately 4 seconds.
Following that the LEDs flash more slowly for approximately 4 seconds.
4. As soon as the LEDs start flashing more slowly, release the Hook key and the Query
key.
The system restores the previous firmware.
658
COMfortel 3200/3500 - Firmware Version 1.8A - Operation and Configuration V04 09/2013
Service and Maintenance
Storage
Removing and Providing an SD Card
Storage
The telephone is supplied with an SD card on which additional multimedia files and downloads
from applications can be saved. SD cards with a capacity of between 2 GB and 32 GB can be
used. The available storage is displayed under Settings > Storage. A file management system
is not provided in the telephone's operating system, but you can set one up by installing an
appropriate application.
You will find the expansion slot for the SD card on the underside of the telephone, near the USB
ports.
Removing and Providing an SD Card
To avoid data loss you can safely remove the SD card.
Note: When the SD card has been removed unexpectedly, the SD card will
be write-protected after re-insertion. Proceed as described below to remove
the write protection after an unexpected removal.
You can safely remove the SD card as follows:
• Using the telephone
Requirements:
– Basic knowledge of the telephone
1. Tap on All apps > Settings > Storage.
2. Tap on Unmount SD card.
You can now remove the SD card. In the Storage settings dialog, Mount the SD
card is displayed.
3. After you have inserted the SD card again, tap on Mount the SD card to make the
SD card available again.
COMfortel 3200/3500 - Firmware Version 1.8A - Operation and Configuration V04 09/2013
659
Service and Maintenance
Storage
Formatting an SD card
Formatting an SD card
If the SD card needs to be replaced, the new SD card must be formatted with a compatible file
system.
Note: While the inserted SD card is being formatted, all data present on it is
deleted.
You can format the SD card as follows:
• Using the telephone
Requirements:
– Basic knowledge of the telephone
1. Tap on All apps > Settings > Storage.
2. Tap on Format SD card.
The SD card is formatted, and all data present is overwritten with the compatible file
system.
660
COMfortel 3200/3500 - Firmware Version 1.8A - Operation and Configuration V04 09/2013
Service and Maintenance
Shutting Down and Rebooting the Telephone
Formatting an SD card
Shutting Down and Rebooting the Telephone
It is possible to turn the telephone off completely. To do this, it can be shut down like a computer.
If required, the telephone can also be rebooted.
You can perform the shutdown and reboot as follows:
• Using the telephone
Requirements:
– Basic knowledge of the telephone and the required PIN, if necessary
1. Tap on All apps > Settings > Shutdown/Reboot.
2. Select one of the following options:
Shutdown: Shuts the telephone down.
Reboot: Reboots the telephone.
Cancel: Cancels the action.
Note: If you have shut down the telephone as described above, the telephone
will be in its idle state, but will still consume power. To save power, you can
shut it down completely by unplugging the mains connector or disconnecting
the PoE cable.
COMfortel 3200/3500 - Firmware Version 1.8A - Operation and Configuration V04 09/2013
661
Service and Maintenance
Service Data
Recording a Service Data Log
Service Data
You can record different types of data logs in case the telephone malfunctions. These logs can
then be forwarded to the relevant departments (Service, Development) for troubleshooting.
Recording a Service Data Log
If you observe malfunctions of the telephone which are not due to operating errors or external
circumstances, these malfunctions can be analysed with the help of the service data.
You can record a service data protocol as follows:
• Using the configuration manager
Requirements:
– Configuration manager, opened with sufficient authorisation
1. Open the Settings > Backup page.
2. Next to Service data under Create backup, click Read.
A dialogue to download the file “ServiceData.log“ opens.
3. Click Save file (this text is dependent on the browser used).
4. Click OK.
The log file is saved in the PC directory configured for downloads.
Further steps:
– This file helps the relevant departments (Service, Development) to find any errors.
Recording the Network Data Stream
In order to trace the network data stream, you can create a log of the network data stream in
*.pcap format. This log can then be analysed (e.g. with Wireshark/Ethereal), for example to find
the cause of any errors that may have occurred.
662
COMfortel 3200/3500 - Firmware Version 1.8A - Operation and Configuration V04 09/2013
Service and Maintenance
Service Data
Recording the Network Data Stream
The recorded network data stream may contain the following components:
• Data streams of other computers in the network
• Connection data sets with destination, source, and time information of a telecommunication
connection
• The spoken work of both ends of a telecommunication connection
• Configuration data of the telephone, as well as the corresponding PINs and passwords
Important:
Prior to recording, all subscribers of the telecommunication connection have
to be informed that the contents are going to be recorded and as to who will
process the data retrieved.
If you want to provide the recorded data to your specialised dealer or to
Auerswald for the purpose of error analysis, you have to ensure that the
applicable legal requirements are met.
You can record the netword data stream as follows:
• Using the configuration manager
Requirements:
– Configuration manager, opened with sufficient authorisation
– Popup blocker which is disabled in the browser or defined exception rule
1. Open the Log files > Network data stream.
2. Enter ok in the entry field to accept the legal notes.
3. Click Start trace.
Recording of the network data stream starts.
4. Click Stop trace to stop recording the network data stream.
A dialogue to download the file „servicetrace.pcap“ opens.
5. Click Save file (this text is dependent on the browser used).
6. Click OK.
The log file is saved in the PC directory configured for downloads.
Further steps:
– This file helps the relevant departments (Service, Development) to find any errors.
COMfortel 3200/3500 - Firmware Version 1.8A - Operation and Configuration V04 09/2013
663
Index
Index
A
account ....................................................................................................................................... 532
account name ...................................................................................................................... 537
authentication ID ................................................................................................................. 546
BLF resource list subscription ........................................................................................... 555
country code ........................................................................................................................ 548
creating ................................................................................................................................. 532
DDI main number ................................................................................................................ 551
default account .................................................................................................................... 542
deleting ................................................................................................................................. 534
local area code .................................................................................................................... 548
password .............................................................................................................................. 545
provider/PBX ........................................................................................................................ 538
register .................................................................................................................................. 535
registering ............................................................................................................................ 489
system telephone ................................................................................................................ 540
telephone numbers ............................................................................................................. 553
use ........................................................................................................................................ 536
username ............................................................................................................................. 544
voice mailbox SIP account ................................................................................................. 556
ActiveSync account (Exchange)
configuring ........................................................................................................................... 385
creating ................................................................................................................................. 383
adding
element ................................................................................................................................... 44
menu ....................................................................................................................................... 32
Android keyboard ........................................................................................................................ 47
settings ................................................................................................................................. 609
Android version .......................................................................................................................... 621
announcements ................................................................................................................. 357, 438
Default announcement (answering machine) ................................................................. 357
deleting (answering machine) ................................................................................... 366, 367
deleting (voice mailbox) ..................................................................................................... 440
own announcement on/off ................................................................................................. 439
recording (answering machine) ......................................................................................... 361
recording (voice mailbox) ................................................................................................... 438
switching on/off (answering machine) .............................................................................. 362
uploading (answering machine) ........................................................................................ 359
664
COMfortel 3200/3500 - Firmware Version 1.8A - Operation and Configuration V04 09/2013
Index
announcements (InterCom) ..................................................................................................... 231
announcements before answering
function key .......................................................................................................................... 139
more information ................................................................................................................. 138
types ..................................................................................................................................... 138
announcements before answering for group ......................................................................... 138
on/off ..................................................................................................................................... 138
answering machine
announcement, deleting ..................................................................................................... 366
announcement, on/off ......................................................................................................... 362
announcement, uploading ................................................................................................. 359
answering machine list ....................................................................................................... 368
attach incoming message as file, on/off .......................................................................... 324
basic settings ....................................................................................................................... 293
call acceptance .................................................................................................................... 303
call acceptance readiness ................................................................................................. 298
call acceptance rules .......................................................................................................... 305
call acceptance time ................................................................................................... 303, 309
call information .................................................................................................................... 294
call recording ....................................................................................................................... 312
call recording, announcement ................................................................................... 319, 321
call recording, automatic .................................................................................................... 315
call types .............................................................................................................................. 305
default announcement, language ..................................................................................... 357
deleting announcements .................................................................................................... 367
e-mail in HTML format, on/off ............................................................................................ 323
e-mail internationalisation .................................................................................................. 339
e-mail recipient .................................................................................................................... 326
e-mail sender ....................................................................................................................... 331
e-mail settings ..................................................................................................................... 331
group calls ............................................................................................................................ 304
incoming calls, forwarding .................................................................................................. 291
listen-in function .................................................................................................................. 296
marking sent messages as read, on/off ........................................................................... 325
memos, listening to ............................................................................................................. 378
memos, recording ............................................................................................................... 377
messages, forwarding by e-mail ....................................................................................... 322
messages, forwarding by e-mail, on/off ........................................................................... 322
outgoing mail server, authentication ................................................................................. 334
outgoing mail server, encryption ....................................................................................... 337
outgoing mail server, IP address ...................................................................................... 332
outgoing mail server, password ........................................................................................ 336
outgoing mail server, port .................................................................................................. 333
COMfortel 3200/3500 - Firmware Version 1.8A - Operation and Configuration V04 09/2013
665
Index
answering machine (continued)
outgoing mail server, username ....................................................................................... 335
playback, automatic ............................................................................................................ 293
quick remote access number ............................................................................................ 350
readiness .............................................................................................................................. 298
recording announcements ................................................................................................. 361
recording time, door terminal calls ................................................................................... 310
recordings, deleting ............................................................................................................ 372
recordings, forwarding by e-mail ....................................................................................... 371
recordings, listening to ....................................................................................................... 370
remote access ..................................................................................................................... 347
remote access, configuring ................................................................................................ 348
remote access, performing ................................................................................................ 352
separator tone ..................................................................................................................... 295
test e-mail, sending ............................................................................................................ 327
voice memos ........................................................................................................................ 377
answering machine list ............................................................................................................. 368
recordings, deleting ............................................................................................................ 372
recordings, forwarding by e-mail ....................................................................................... 371
recordings, listening to ....................................................................................................... 370
appearance
configuration manager ......................................................................................................... 71
application development
configuring options .............................................................................................................. 602
application overview ................................................................................................................... 42
applications .................................................................................................................................. 52
access to credential storage .............................................................................................. 591
App Shop ............................................................................................................................... 55
Browser .................................................................................................................................. 56
Calculator ............................................................................................................................... 60
Calendar ................................................................................................................................. 59
clearing data ........................................................................................................................ 600
Clock ....................................................................................................................................... 60
configuration ........................................................................................................................ 597
configuring options for development ................................................................................ 602
Contacts ................................................................................................................................. 59
downloads .............................................................................................................................. 56
forcing stop .......................................................................................................................... 600
function keys .......................................................................................................................... 57
functions ................................................................................................................................. 57
Gallery .................................................................................................................................... 59
installing applications ......................................................................................................... 597
Mail .......................................................................................................................................... 56
666
COMfortel 3200/3500 - Firmware Version 1.8A - Operation and Configuration V04 09/2013
Index
applications (continued)
management ........................................................................................................................ 599
managing ............................................................................................................................... 32
managing memory use ...................................................................................................... 600
managing running services ............................................................................................... 600
moving to SD card .............................................................................................................. 600
Music ...................................................................................................................................... 59
permitting installation of unknown origin ......................................................................... 598
removing ............................................................................................................................... 600
searching ................................................................................................................................ 60
settings ................................................................................................................................... 56
setup assistant ...................................................................................................................... 52
Telephony ............................................................................................................................... 53
apps (applications)
configuration ........................................................................................................................ 597
assignment
headset jack ........................................................................................................................... 25
touch function keys ............................................................................................................... 42
attack on SIP server (protection) ............................................................................................ 480
automatic bandwidth amplification .......................................................................................... 144
function key .......................................................................................................................... 145
on/off ..................................................................................................................................... 144
automatic word correction ........................................................................................................ 609
availability
information ........................................................................................................................... 621
COMfortel 3200/3500 - Firmware Version 1.8A - Operation and Configuration V04 09/2013
667
Index
B
back key ........................................................................................................................................ 33
backup
creating ................................................................................................................................. 641
restoring ............................................................................................................................... 642
bandwidth amplification ............................................................................................................ 144
on/off ..................................................................................................................................... 144
BLF resource list subscription ................................................................................................. 555
Bluetooth .................................................................................................................................... 450
creating a connection ......................................................................................................... 457
device for device surveillance ........................................................................................... 459
device surveillance on/off .................................................................................................. 458
disconnecting ....................................................................................................................... 458
function key .......................................................................................................................... 452
link to call forwarding .......................................................................................................... 460
link with phone lock ............................................................................................................. 460
on/off ..................................................................................................................................... 450
pairing request ............................................................................................................. 455, 456
sharing a contact ......................................................................................................... 120, 128
unpairing .............................................................................................................................. 457
boss/secretary function ............................................................................................................ 148
configuring the boss key on the secretary telephone .................................................... 153
configuring the secretary key on the boss telephone .................................................... 149
brightness sensor ........................................................................................................................ 38
built-in keyboard
automatic dialling during speed dialling ........................................................................... 266
busy signal
ending a query call ............................................................................................................... 94
initiating power dialling ....................................................................................................... 255
priority call (do-not-disturb) ...................................................................................... 92, 93, 94
button-based LEDs ..................................................................................................................... 29
668
COMfortel 3200/3500 - Firmware Version 1.8A - Operation and Configuration V04 09/2013
Index
C
call ................................................................................................................................................. 96
accepting ................................................................................................................................ 83
anonymous .......................................................................................................................... 184
answering another phone (pick-up) .................................................................................. 251
call waiting, accepting .......................................................................................................... 87
call waiting, forwarding ......................................................................................................... 87
call waiting, ignoring ............................................................................................................. 88
changing subscribers ......................................................................................................... 100
ending ..................................................................................................................................... 97
forwarding .............................................................................................................................. 84
hands-free calling ................................................................................................................ 109
hands-free calling, off ......................................................................................................... 110
hands-free calling, on ......................................................................................................... 110
headset ................................................................................................................................. 112
interrupt for pick-up ............................................................................................................. 251
loudspeaker listening .......................................................................................................... 111
mute ........................................................................................................................................ 97
pick-up .................................................................................................................................. 250
putting a caller on hold ......................................................................................................... 84
rejecting .................................................................................................................................. 83
rejecting a waiting call .......................................................................................................... 86
sending DTMF signals ......................................................................................................... 97
switching off loudspeaker listening ................................................................................... 111
switching on loudspeaker listening ........................................................................... 111, 112
to the boss telephone ......................................................................................................... 148
transfer .................................................................................................................................. 102
transfer without announcement ......................................................................................... 104
transferring without announcement .................................................................. 103, 105, 106
call acceptance readiness ....................................................................................................... 298
call acceptance time ................................................................................................................. 303
call deflection (forwarding a call) ............................................................................................... 84
call forwarding ............................................................................................................................ 156
Bluetooth link ....................................................................................................................... 460
external telephone number variations .............................................................................. 156
external telephone numbers .............................................................................................. 171
immediate ............................................................................................................................. 157
subscriber variations .......................................................................................................... 156
subscribers .......................................................................................................................... 158
subscribers in PBX ............................................................................................................. 166
types ..................................................................................................................................... 157
variations .............................................................................................................................. 156
when busy ............................................................................................................................ 158
when no reply ...................................................................................................................... 158
COMfortel 3200/3500 - Firmware Version 1.8A - Operation and Configuration V04 09/2013
669
Index
call forwarding ext. tel. nos.
function key .......................................................................................................................... 173
call forwarding for subscribers
function key .......................................................................................................................... 160
on/off ..................................................................................................................................... 158
call forwarding for subscribers in PBX
function key .......................................................................................................................... 167
on/off ..................................................................................................................................... 166
call forwarding of external telephone numbers
on/off ..................................................................................................................................... 171
call log ................................................................................................................................. 114, 131
call logging on/off ................................................................................................................ 586
deleting entries .................................................................................................................... 132
dialling .................................................................................................................................. 132
opening ................................................................................................................................. 131
call logging
on/off ..................................................................................................................................... 586
call recording ............................................................................................................................. 312
announcement ............................................................................................................. 319, 321
automatic .............................................................................................................................. 315
automatic, function key ....................................................................................................... 317
function key .......................................................................................................................... 313
call recording time ..................................................................................................................... 309
call take-over
pick-up .................................................................................................................................. 250
pick-up during ongoing call ................................................................................................ 251
call transfer ................................................................................................................................. 102
call types (group) ....................................................................................................................... 213
call waiting .................................................................................................................................. 179
accepting ................................................................................................................................ 87
call, ignoring .......................................................................................................................... 88
calls ......................................................................................................................................... 86
door knocks .......................................................................................................................... 199
forwarding the waiting caller ................................................................................................ 87
function key .......................................................................................................................... 180
on/off ..................................................................................................................................... 179
rejecting .................................................................................................................................. 86
tone off .................................................................................................................................... 88
call, initiating
from answering machine list .............................................................................................. 372
in hands-free calling mode ................................................................................................ 109
670
COMfortel 3200/3500 - Firmware Version 1.8A - Operation and Configuration V04 09/2013
Index
caller list ............................................................................................................................. 114, 134
dialling .................................................................................................................................. 135
opening ................................................................................................................................. 134
calling anonymously ................................................................................................................. 184
Calling Line Identity Restriction (CLIR) .................................................................................. 184
function key .......................................................................................................................... 185
on/off ..................................................................................................................................... 184
calling number delivery
suppress ................................................................................................................................. 91
CE mark, see leaflet "Warranty terms, information service"
changing the active call partner (splitting) ............................................................................. 100
changing the subscribers (splitting) ........................................................................................ 100
CLIR
function key .......................................................................................................................... 185
on/off ..................................................................................................................................... 184
codecs
configuring ........................................................................................................................... 510
completing words automatically .............................................................................................. 609
conference call .......................................................................................................................... 106
connecting the other two conference call partners to each other ................................ 108
ending a call with one conference call partner ............................................................... 107
ending completely ............................................................................................................... 108
options .................................................................................................................................. 106
configuration
dictionary .............................................................................................................................. 609
functions ............................................................................................................................... 137
configuration manager ................................................................................................................ 63
appearance ............................................................................................................................ 71
entry fields .............................................................................................................................. 67
icons ........................................................................................................................................ 70
instructions ............................................................................................................................. 66
language ................................................................................................................................ 71
legibility ................................................................................................................................... 71
list fields .................................................................................................................................. 67
logging out ............................................................................................................................. 67
minimum PC requirements .................................................................................................. 63
navigation ............................................................................................................................... 67
opening ................................................................................................................................... 63
password .......................................................................................................................... 73, 74
selection fields ....................................................................................................................... 67
table entries ........................................................................................................................... 69
username ............................................................................................................................... 72
COMfortel 3200/3500 - Firmware Version 1.8A - Operation and Configuration V04 09/2013
671
Index
configuration switching ............................................................................................................. 188
function key .......................................................................................................................... 189
manually ............................................................................................................................... 188
connections .................................................................................................................................. 40
contact ................................................................................................................................ 114, 115
adopting a number from a list of telephone numbers .................................................... 126
adopting a telephone number from dial preparation ...................................................... 126
adopting telephone numbers into other dialogs ............................................................. 127
creating ................................................................................................................................. 117
default telephone number .................................................................................................. 115
deleting ................................................................................................................................. 120
dialling telephone number .................................................................................................. 117
display ................................................................................................................................... 115
display options ..................................................................................................................... 125
editing ................................................................................................................................... 119
exporting .............................................................................................................................. 128
favourites .............................................................................................................................. 124
forwarding call to answering machine .............................................................................. 121
hiding .................................................................................................................................... 123
importing .............................................................................................................................. 128
IP camera ............................................................................................................................. 121
link to IP camera ................................................................................................................. 636
merging ................................................................................................................................ 119
options .................................................................................................................................. 121
photo ..................................................................................................................................... 117
ringtone ................................................................................................................................ 121
searching .............................................................................................................................. 115
separating ............................................................................................................................ 119
sharing .................................................................................................................................. 120
contacts/telephone book key ..................................................................................................... 31
credential storage
access by applications ....................................................................................................... 591
encrypted certificates ......................................................................................................... 591
password .............................................................................................................................. 592
storage, clearing .................................................................................................................. 593
672
COMfortel 3200/3500 - Firmware Version 1.8A - Operation and Configuration V04 09/2013
Index
D
data backup ............................................................................................................................... 641
data comparison ........................................................................................................................ 603
data protection ........................................................................................................................... 585
date ............................................................................................................................................. 611
date format ........................................................................................................................... 616
setting manually .................................................................................................................. 611
declaration of conformity, see leaflet "Warranty terms, information service"
default account .......................................................................................................................... 542
deleting ......................................................................................................................................... 69
element ................................................................................................................................... 44
device ............................................................................................................................................ 29
device administrators ................................................................................................................ 590
DHCP
client on/off ........................................................................................................................... 462
dial preparation ............................................................................................................................ 90
adopting a telephone number ........................................................................................... 126
dialling
DTMF digits in call ................................................................................................................ 97
from answering machine list .............................................................................................. 372
from caller list ...................................................................................................................... 135
from redial list ...................................................................................................................... 129
from the call log ................................................................................................................... 132
from the contacts ................................................................................................................ 117
from the voice mailbox message list ................................................................................ 432
from within a call (query call) ............................................................................................... 99
telephone number ................................................................................................................. 89
dictionary .................................................................................................................................... 609
DiffServ
on/off ..................................................................................................................................... 469
directional pad ............................................................................................................................. 33
display ................................................................................................................................... 34, 573
brightness ............................................................................................................................ 573
configuring the display LED ............................................................................................... 582
language .............................................................................................................................. 608
LED ......................................................................................................................................... 37
off .......................................................................................................................................... 578
power save mode ................................................................................................................ 575
proximity sensor .................................................................................................................. 574
screen lock ........................................................................................................................... 575
COMfortel 3200/3500 - Firmware Version 1.8A - Operation and Configuration V04 09/2013
673
Index
display areas ................................................................................................................................ 41
miniature view ........................................................................................................................ 41
display LED .................................................................................................................................. 37
figure ....................................................................................................................................... 34
display-area information ............................................................................................................. 43
figure ....................................................................................................................................... 34
DNS
configuring a server ............................................................................................................ 466
domain ........................................................................................................................................ 491
do-not-disturb ............................................................................................................................ 192
function key .......................................................................................................................... 193
ignoring (priority call) ................................................................................................ 92, 93, 94
on/off ..................................................................................................................................... 192
door
accepting a door call .......................................................................................................... 198
knocking on the door .......................................................................................................... 199
opening ................................................................................................................................. 198
door function .............................................................................................................................. 197
function key .......................................................................................................................... 199
using ..................................................................................................................................... 197
DoS attack (protection) ............................................................................................................. 480
DTMF signalling ........................................................................................................................ 513
674
COMfortel 3200/3500 - Firmware Version 1.8A - Operation and Configuration V04 09/2013
Index
E
element
adding ..................................................................................................................................... 44
deleting ................................................................................................................................... 44
moving .................................................................................................................................... 44
status info ............................................................................................................................... 46
e-mail .................................................................................................................................. 382, 388
account ......................................................................................................................... 382, 383
deleting ................................................................................................................................. 388
forwarding ............................................................................................................................ 388
internationalisation .............................................................................................................. 339
language template .............................................................................................................. 339
reading .................................................................................................................................. 388
replying ................................................................................................................................. 388
sending ................................................................................................................................. 389
setting options ..................................................................................................................... 385
writing ................................................................................................................................... 389
e-mail account
configuring ........................................................................................................................... 385
creating ................................................................................................................................. 383
deleting ................................................................................................................................. 386
emergency numbers ................................................................................................................. 617
encrypted certificates
installing from SD card ....................................................................................................... 591
encryption
SIPS ...................................................................................................................................... 503
SRTP .................................................................................................................................... 516
ending a call
during conference call ........................................................................................................ 108
during query call .................................................................................................................. 101
ending a query call ...................................................................................................................... 94
entries
creating ................................................................................................................................... 69
deleting ................................................................................................................................... 69
searching ................................................................................................................................ 70
sorting ..................................................................................................................................... 70
entry fields .................................................................................................................................... 49
environment, see leaflet "Warranty terms, information service"
environmental notice .................................................................................................................. 27
COMfortel 3200/3500 - Firmware Version 1.8A - Operation and Configuration V04 09/2013
675
Index
Ethernet ...................................................................................................................................... 462
exchange ActiveSync account
configuring ........................................................................................................................... 385
creating ................................................................................................................................. 383
exchange line access number ................................................................................................. 519
external line transfer ................................................................................................................. 204
function key .......................................................................................................................... 204
method .................................................................................................................................. 204
external waiting field
function key .......................................................................................................................... 282
676
COMfortel 3200/3500 - Firmware Version 1.8A - Operation and Configuration V04 09/2013
Index
F
factory settings, resetting ......................................................................................................... 585
favourites
contact .................................................................................................................................. 124
firmware version ........................................................................................................................ 621
follow-me .................................................................................................................................... 208
function key .......................................................................................................................... 209
on/off ..................................................................................................................................... 208
function key .................................................................................................................................. 31
announcement before answering ..................................................................................... 139
answering machine list ....................................................................................................... 373
answering machine, forwarding by e-mail ....................................................................... 327
answering machine, readiness .......................................................................................... 299
answering maching, announcements .............................................................................. 363
automatic bandwidth amplification ................................................................................... 145
Bluetooth .............................................................................................................................. 452
boss key ............................................................................................................................... 153
call forwarding ext. tel. nos. ............................................................................................... 173
call forwarding for subscribers .......................................................................................... 160
call recording ....................................................................................................................... 313
call recording, automatic .................................................................................................... 317
call waiting ........................................................................................................................... 180
Calling Line Identity Restriction ........................................................................................ 185
CLIR ...................................................................................................................................... 185
configuration switchover ..................................................................................................... 189
do-not-disturb ...................................................................................................................... 193
door function ........................................................................................................................ 199
external line transfer ........................................................................................................... 204
external waiting field ........................................................................................................... 282
Follow-me ............................................................................................................................. 209
freely programmable ............................................................................................................. 32
functions ................................................................................................................................. 57
group ..................................................................................................................................... 216
group function ...................................................................................................................... 216
group state ........................................................................................................................... 222
headset ................................................................................................................................. 227
InterCom OneWay .............................................................................................................. 232
InterCom permission .......................................................................................................... 241
InterCom speakerphone .................................................................................................... 237
IP camera ............................................................................................................................. 634
level 2 ...................................................................................................................................... 32
logging out of all groups ..................................................................................................... 219
COMfortel 3200/3500 - Firmware Version 1.8A - Operation and Configuration V04 09/2013
677
Index
function key (continued)
macro .................................................................................................................................... 245
pick-up .................................................................................................................................. 251
power save mode and screen lock sound ....................................................................... 578
recording voice memos .............................................................................................. 379, 446
relay ...................................................................................................................................... 258
ringtone ................................................................................................................................ 569
secretary key ....................................................................................................................... 149
speed dialling ....................................................................................................................... 263
subscriber call forwarding in PBX ..................................................................................... 167
targeted exchange line access ......................................................................................... 270
telephone line ...................................................................................................................... 274
touchscreen ........................................................................................................................... 42
voice mailbox, automatic operation .................................................................................. 398
voice mailbox, message forwarding ................................................................................. 413
voice mailbox, message list ............................................................................................... 433
voice mailbox, notification by e-mail ................................................................................. 418
voice mailbox, readiness .................................................................................................... 402
voice mailbox, remote access ................................................................................... 353, 424
voice mailbox, substitute function ..................................................................................... 407
waiting field reception ......................................................................................................... 286
function key assignment
selection list ........................................................................................................................... 57
function lists
sorting ..................................................................................................................................... 51
functions ............................................................................................................................... 57, 137
function keys .......................................................................................................................... 57
selection list ........................................................................................................................... 57
678
COMfortel 3200/3500 - Firmware Version 1.8A - Operation and Configuration V04 09/2013
Index
G
gateway
configuring ........................................................................................................................... 465
GPS coordinates ....................................................................................................................... 619
configuring ........................................................................................................................... 619
group ........................................................................................................................................... 213
announcement before answering ..................................................................................... 138
call types .............................................................................................................................. 213
function key .......................................................................................................................... 216
information about the function ..................