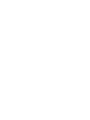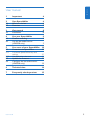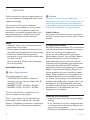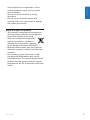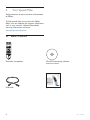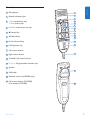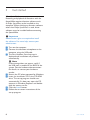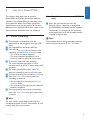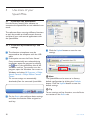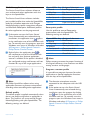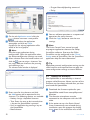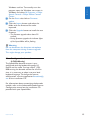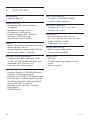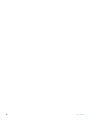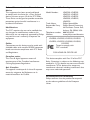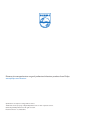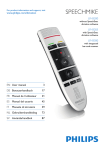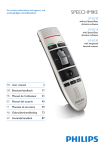Download Philips SpeechMike USB
Transcript
For product information and support, visit www.philips.com/dictation SPEECHMIKE LFH3200 without SpeechExec dictation software LFH3205 with SpeechExec dictation software LFH3300 with integrated barcode scanner EN User manual 3 DE Benutzerhandbuch 17 FR Manuel de l‘utilisateur 31 ES Manual del usuario 45 IT 59 Manuale di istruzioni NL Gebruikershandleiding 73 SV Användarhandbok 87 E N G L I SH User manual 1 Important 4 2 2.1 2.2 Your SpeechMike What’s in the box Overview 6 6 7 3 3.1 Get started Installation 8 8 4 4.1 4.2 Use your SpeechMike Create a recording Use the bar-code scanner (LFH3300 only) 9 9 5 5.1 5.1.1 9 Use more of your SpeechMike Customize the SpeechMike Customize SpeechMike keys and settings Use application shortcuts Update the firmware Configure the bar-code scanner (LFH3300 only) 10 10 6 Technical data 14 7 Frequently asked questions 15 5.1.2 5.2 5.3 User manual 10 11 12 13 3 1 Important Philips reserves the right to change products at any time without being obliged to adjust earlier supplies accordingly. The material in this manual is believed adequate for the intended use of the system. If the product, or its individual modules or procedures, are used for purposes other than those specified herein, confirmation of their validity and suitability must be obtained. Safety • To avoid a short circuit, do not expose the product to rain or water. • Do not expose the device to excessive heat caused by heating equipment or direct sunlight. • Protect the cables from being pinched, particularly at plugs and the point where they exit from the unit. • Back up your files. Philips is not responsible for any loss of data. SpeechMike Barcode B Class 1 laser product This product complies with: • 21CFR1040.10 and 1040.11 except for deviations pursuant to Laser Notice No. 50, dated July 26, 2001. • EN60825-1:1994 + A1:2002 + A2:2001 • IEC60825-1:1993 + A1:1997 + A2:2001 A Caution Do not try to open the unit. Allow only authorized service technicians to repair the unit. Use of controls, adjustments or performance of procedures other than those specified herein may result in hazardous laser light exposure. Small children Your device and its enhancements may contain small parts. Keep them out of the reach of small children. Compliance with EMF Koninklijke Philips Electronics N.V. manufactures and sells many products targeted at consumers, which, like any electronic apparatus, in general have the ability to emit and receive electromagnetic signals. One of Philips’ leading Business Principles is to take all necessary health and safety measures for our products, to comply with all applicable legal requirements and to stay well within the EMF standards applicable at the time of producing the products. Philips is committed to develop, produce and market products that cause no adverse health effects. Philips confirms that if its products are handled properly for their intended use, they are safe to use according to scientific evidence available today. Philips plays an active role in the development of international EMF and safety standards, enabling Philips to anticipate further developments in standardisation for early integration in its products. The laser classification is marked near the scanner window on the product. Class 1 Laser devices are not considered to be hazardous when used for their intended purpose. The following statement is required to comply with US and international regulations: 4 Cleaning and disinfection • Unplug the device from the computer before cleaning. • Use a soft cloth, if necessary dampened with a minimum amount of water or diluted mild soap, to clean the product. • Products for disinfection of surfaces in clinical User manual E N G L I SH areas and patient care equipment, such as surface disinfectant wipes, can be used to clean the device. • Do not use harsh chemicals or strong detergents. • Do not rub or strike the surface with anything hard as this may scratch or damage the surface permanently. Disposal of your old product • Your product is designed and manufactured with high quality materials and components that can be recycled and re-used. • When this crossed-out wheeled bin symbol is attached to a product, it indicates that the product is covered by the European Directive 2002/96/EC. • Become informed about your local separate collection system for electrical and electronic products. • Act according to your local rules and do not dispose of old products with normal household waste. The correct disposal of old products will help prevent potential negative consequences for the environment and human health. User manual 5 2 Your SpeechMike Congratulations on your purchase and welcome to Philips! To fully benefit from the service that Philips offers, visit our Website for support information such as user manuals, software downloads, warranty information and more: www.philips.com/dictation. 2.1 What’s in the box Dictation microphone CD-ROM containing software and user manual For product information and support, visit www.philips.com/dictation SPEECHMIKE LFH3200 without SpeechExec dictation software LFH3205 with SpeechExec dictation software USB cable 6 EN Quick start guide DE Kurzanleitung FR Guide de démarrage rapide ES Guía de inicio rápido IT Guida rapida di introduzione NL Snelle startgids SV Snabbstartsguide LFH3300 with integrated bar-code scanner Quick start guide User manual Overview 1 Microphone 2 Record indicator light 3 • EOL end-of-letter key, •• PRIO priority key E N G L I SH 2.2 1 2 3 4 5 6 4 INS/OVR Insert/overwrite key 5 d Record key 6 c Rewind key 7 b Fast forward key 12 8 e Play/pause key 13 9 Left mouse button 10 Right mouse button 11 Trackball, left mouse button 12 F1, F2, F3 8 9 10 11 14 Programmable function keys 13 Speaker 14 USB cable 15 Barcode scanner (LFH3300 only) 16 Left mouse button (LFH3200) Scan button (LFH3300) User manual 7 15 16 7 3 Get started 3.1 Installation Recording and playback of dictations with the SpeechMike requires dictation software such as Philips SpeechExec to be installed on the computer. When third-party dictation software other than Philips SpeechExec is used, driver software must be installed before connecting the SpeechMike. C Important Administrator rights are required to install the software. For more help, contact your administrator. 1 Turn on the computer. 2 Connect the dictation microphone to the computer using the USB cable. 3 The New Hardware Found message is displayed and installation will proceed automatically. D Note If the message does not appear, verify if the USB port is enabled in the BIOS of the system. See the hardware documentation for details, or contact your hardware vendor. 4 Restart the PC when prompted by Windows. 5 Insert the installation CD in the CD-ROM drive. The set-up program should start automatically. If it does not, open the CD contents in Windows Explorer and doubleclick the autorun.exe file. 6 Click the Install button. 7 Follow the on-screen instructions of the set-up program. 8 User manual Use your SpeechMike This chapter describes how to use the SpeechMike with Philips SpeechExec dictation software. If the SpeechMike is used with thirdparty software other than Philips SpeechExec, some features may not be present or function differently. For detailed information, refer to the documentation delivered with the software. 4.1 E N G L I SH 4 4.2 Use the bar-code scanner (LFH3300 only) 1 Press the scan button and scan the barcode. When a barcode is recognized, the SpeechMike will beep and the barcode information is inserted into the currently active application as if the barcode number is typed in digit by digit. Create a recording 1 The dictation microphone must be connected to the computer with the USB cable. 2 Start SpeechExec dictation software. 3 Press the d RECORD key to create a new recording and enter Record standby mode. • The recorder window is displayed. • The record indicator light flashes red (in overwrite mode) or green (in insert mode). 4 Press the e key and start speaking. The record indicator light glows in red (in overwrite mode) or green (in insert mode) while recording. 5 For short pauses, press the e key. To continue recording, press the e key again. 6 To stop recording, press the d RECORD key. 7 Press the • EOL/• • PRIO key to mark the recording as finished. • The dictation file is moved to the Finished dictations folder. • The recorder window closes and the work list window is displayed. 8 To assign priority status to the recording, press the • EOL/• • PRIO key again within half a second. D Note The barcode scanner allows barcode scanning from a distance of up to 30 cm / 12 inches. D Note For best results, speak clearly and keep the microphone about 10 to 15 centimeters (4 to 6 inches) away from your mouth. User manual 9 5 Use more of your SpeechMike 5.1 Customize the SpeechMike Use the Device Control Center software to customize the SpeechMike to suit individual user needs. The software allows to assign different functions to each key, enable or disable certain features and also to start and control applications with the SpeechMike. 5.1.1 Customize SpeechMike keys and settings 1 The dictation microphone must be connected to the computer with the USB cable. 2 If the option to start the Device Control Center automatically was selected during installation, open the program by clicking the icon in the notification area of the Windows task bar. To manually start the program, open the Windows start menu in Windows and select All Programs > Philips Speech Control > Philips Device Control Center. The current settings are automatically downloaded from the connected SpeechMike. 4 Click the Upload button to save the new settings. D Note The SpeechMike can be reset to its factory default configuration by clicking the Defaults button. Click the Upload button to save the default settings. E Tip To test settings and key functions, use the Device test section on the Device tab. 3 On the Device tab, configure device settings and select the function to be assigned to each key. 10 User manual The Device Control Center software includes pre-installed profiles that make the SpeechMike ready for immediate operation with Dragon NaturallySpeaking speech recognition software and Microsoft Powerpoint. Additional profiles for other applications can be programmed. 1 If the option to start the Device Control Center automatically was selected during installation, the application icon appears in the notification area of the Windows task bar. To manually start the program, open the Windows start menu in Windows and select All Programs > Philips Speech Control > Philips Device Control Center. 2 Right-click on the application icon in the notification area of the Windows task bar and verify that ‘Acitvate application control’ is enabled. If the option is disabled, the configured settings and buttons will not function for any of the target applications. SpeechMike key d Record e Play/Stop c Rewind b Fast forward • EOL/•• PRIO INS/OVR Assigned shortcut Record (push to dictate) Play from cursor position Move cursor backwards Move cursor forwards Mark backwards Open correction window Powerpoint profile Use this profile to control Powerpoint presentations with the SpeechMike. The following settings are defined: SpeechMike key d Record e Play/Stop c Rewind b Fast forward • EOL/•• PRIO INS/OVR Assigned shortcut Black screen White Screen Go to previous slide Go to next slide End slide show Show/hide cursor D Note Philips cannot guarantee the proper function of all assigned shortcuts, since shortcuts can differ among versions and languages. Program a custom profile It is possible to program shortcuts for other applications to control application functions with the keys of the SpeechMike. D Note Exit Philips SpeechExec software when using application shortcuts to prevent unintentional recording when controlling other applications. Default profile The default profile is applied automatically when there is no profile assigned to an application in focus. This profile is set up to control Dragon NaturallySpeaking with your SpeechMike. The following settings are defined: User manual 1 The dictation microphone must be connected to the computer with the USB cable. 2 If the option to start the Device Control Center automatically was selected during installation, open the program by clicking the icon in the notification area of the Windows task bar. To manually start the program, open the Windows start menu in Windows and select All Programs > Philips Speech Control > Philips Device Control Center. 11 E N G L I SH 5.1.2 Use application shortcuts The Device Control Center software allows to start and control other applications with the keys on the SpeechMike. • Dragon NaturallySpeaking command • Delay 3 On the tab Application control, click the button to create a new profile. 4 Browse and select the application executable and click on OPEN. A profile for the selected application will be added to the list of profiles. D Note Exit the target application during configuration. Open the application when the device configuration settings are saved. 5 Select a button from the button colum and click the icon to assign a shortcut. You can assign different shortcuts for pressing and releasing a key. The shortcut editor window is displayed. 7 You can add one operation or a sequence of operations for every shortcut. 8 Click the Apply button to save the new settings. D Note The Device Control Center cannot be used to program application shortcuts for Philips SpeechExec software. Shortcuts for Philips SpeechExec can be configured in the General settings menu of SpeechExec. See the SpeechExec application help for more information. E Tip Application control configuration settings can be saved into files and imported later to apply the same configuration settings to several devices. 5.2 Update the firmware Your SpeechMike is controlled by an internal program called firmware. Newer versions of the firmware may have been released after you have purchased the SpeechMike. 6 Enter name for the shortcut and click the Add button add an opertion for the shortcut. The following options are available: • Hotkey: Assign a keyboard shortcut • Text: Enter the text to be inserted when a key on the SpeechMike is pressed • Start an application by pressing a key on the SpeechMike • Mouse button 12 1 Download the firmware update for your SpeechMike model from www.philips.com/ dictation. 2 The dictation microphone must be connected to the computer with the USB cable. 3 If the option to start the Device Control Center automatically was selected during installation, open the program by clicking the icon in the notification area of the User manual E N G L I SH Windows task bar. To manually start the program, open the Windows start menu in Windows and select All Programs > Philips Speech Control > Philips Device Control Center. 4 On the Device tab, click on Firmware update. 5 Click the Import button and select the folder with the firmware files to be imported. 6 Click the Upgrade button to install the new firmware. • The firmware upgrade takes about 30 seconds. • During firmware upgrade the indicator lights of the SpeechMike will be flashing. B Warning Do not disconnect the dictation microphone from the computer during firmware upgrade. This might damage your product. 5.3 Configure the bar-code scanner (LFH3300 only) The SpeechMike barcode scanner is preconfigured with the keyboard language US English and the suffix “carriage return” (CR). Before using the barcode scanner for the first time, it is necessary to adapt it to your local keyboard language. To change the scanner configuration, start the application Barcodeconfig. exe on the installation CD. For information about customizing the barcode module, refer to the Advanced Barcode Scanner Configuration manual on the installation CD provided with your SpeechMike. User manual 13 6 Technical data Connectivity • USB: Mini-USB 2.0 Audio recording • Microphone type: electret condenser microphone • Microphone cartridge: 10 mm • Characteristic: uni-directional • Frequency response: 200 – 10 000 Hz • Sensitivity: -37 dBV @ 1 kHz • Signal-to-noise ratio: > 70 dBA Sound • Speaker type: built-in round, dynamic speaker • Speaker diameter: 30 mm • Acoustic frequency response: 300 – 7500 Hz • Speaker output power: > 200 mW Barcode scanner (LFH3300) • Compatible bar codes: EAN, UPC, Code 11 / 39 / 93 / 128, Codabar, MSI Code, RSS, Interleaved 2 of 5, Discrete 2 of 5 • Laser class: class 1 laser product Green specifications • Compliant to 2002/95/EC (RoHS) • Lead-free soldered product Operation conditions • Temperature: 5°–45° C / 41°–113° F • Humidity: 10 %–90 % Dimensions • Product dimensions (W × D × H): 45 × 165 × 30 mm / 1.8 × 6.5 × 1.2 inch • Weight: 0.120 kg / 0.265 lb • Cable length: 3 m / 9.8 ft Design and finishing • Material: antimicrobial surface • Color(s): warm grey/black Accessories • USB cable • CD-ROM containing software and user manual • Quick start guide System requirements • Processor: Pentium III, 500 MHz (Pentium IV or similar, 1 GHz recommended) • RAM memory: 512 MB (1 GB recommended) • Hard disk space: 10 MB for Speech Control, 100 MB for SpeechExec (optional), 250 MB for Microsoft .NET Framework • Operating system: Windows 7/Vista/XP • Free USB port • DVD-ROM drive 14 User manual Frequently asked questions The operating system stops responding after restart Using the Philips SpeechMike together with certain USB hubs may cause the operating system to stop responding when the computer is started. Unplug the SpeechMike before starting the PC and reconnect it afterwards. We recommend replacing the USB hub or connecting your SpeechMike directly to the USB port of the computer. The SpeechMike is completely without function Some computer providers limit the output power of USB ports to 100mA. These ports may not provide enough power for the SpeechMike to function properly. Connect the SpeechMike via a self-powered hub. User manual E N G L I SH 7 The SpeechMike is connected to the computer but sound will play on the computer’s speaker only Windows XP can support only one playback device at a time and may require setting the playback device back to “SpeechMike” if another playback device was enabled after the SpeechMike was installed. • Set via Start > Control Panel > Sound and Audio Devices > Audio (tab) • Or, right-click the speaker icon if it’s in the toolbar and select Adjust Audio Properties Windows Vista and Windows 7 can support more than one playback device at a time, but if you disable the device for playback it is also disabled for recording. You may need to right-click and select “Show disabled devices” to change the setting. • Set via Start > Control Panel > Sound > Playback (tab) • Or, right-click the speaker icon if it’s in your toolbar and select playback devices 15 16 User manual Federal Communications Commission Notice This equipment has been tested and found to comply with the limits for a Class B digital device, pursuant to part 15 of the FCC Rules. These limits are designed to provide reasonable protection against harmful interference in a residential installation. Modifications The FCC requires the user to be notified that any changes or modifications made to this device that are not expressly approved by Philips may void the user’s authority to operate the equipment. Cables Connections to this device must be made with shielded cables with metallic RFI/EMI connector hoods to maintain compliance with FCC Rules and Regulations. Canadian notice This Class B digital apparatus meets all requirements of the Canadian InterferenceCausing Equipment Regulations. Avis Canadien Cet appareil numérique de la classe B respecte toutes les exigences du Règlement sur le matériel brouilleur du Canada. Declaration of Conformity Model Number: LFH3200, LFH3205, LFH3210, LFH3215, LFH3220, LFH3225, LFH3300, LFH3310, LFH3320 Trade Name: Philips SpeechMike Responsible Party: Philips Speech Processing Address: 64 Perimeter Center East, Atlanta, GA 30346, USA Telephone number: 888-260-6261 Website: www.philips.com/dictation LFH3200, LFH3205, LFH3210, LFH3215, LFH3220, LFH3225, LFH3300, LFH3310, LFH3320 Tested to comply with FCC standards f FOR HOME OR OFFICE USE This device complies with Part 15 of the FCC Rules. Operation is subject to the following two conditions: 1) This device may not cause harmful interference. 2)This device must accept any interference received, including interference that may cause undesired operation. CE Declaration of Conformity Philips confirms that the product corresponds to the relevant guidelines of the European Union. Discover the comprehensive range of professional dictation products from Philips www.philips.com/dictation Specifications are subject to change without notice. Trademarks are the property of Royal Philips Electronics or their respective owners. © 2010 Royal Philips Electronics. All rights reserved. Document Version 1.0, 21/07/2010.