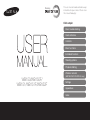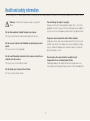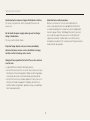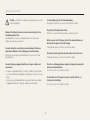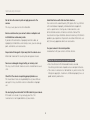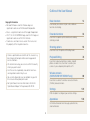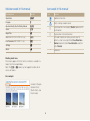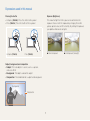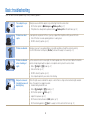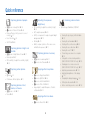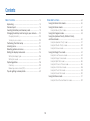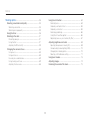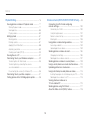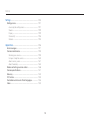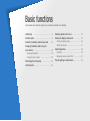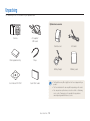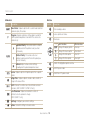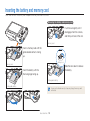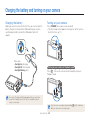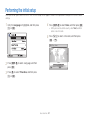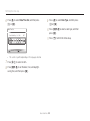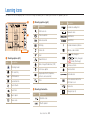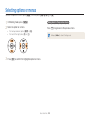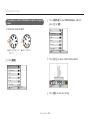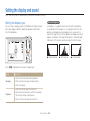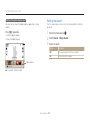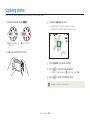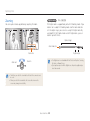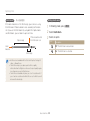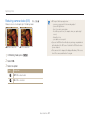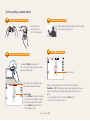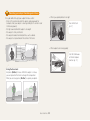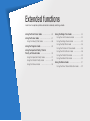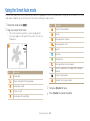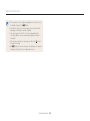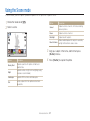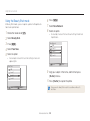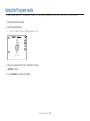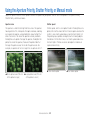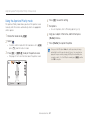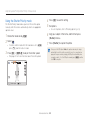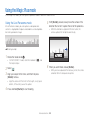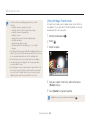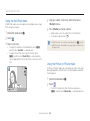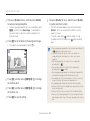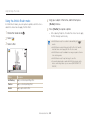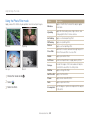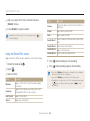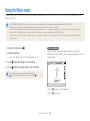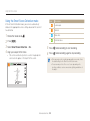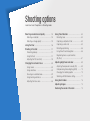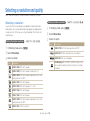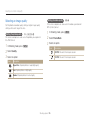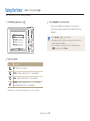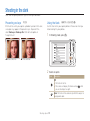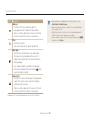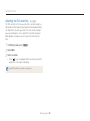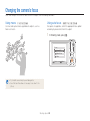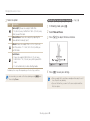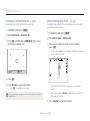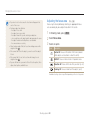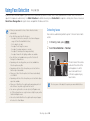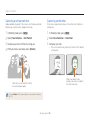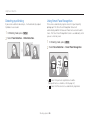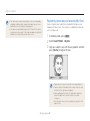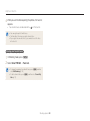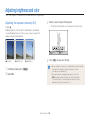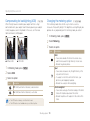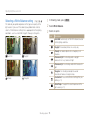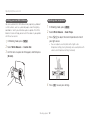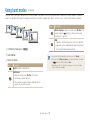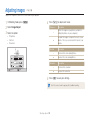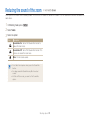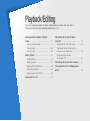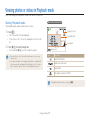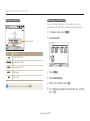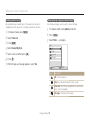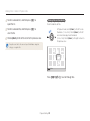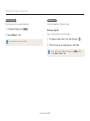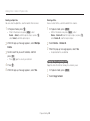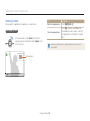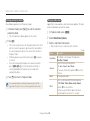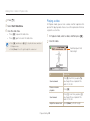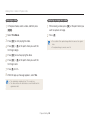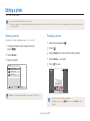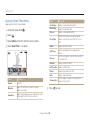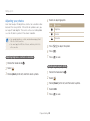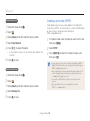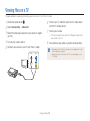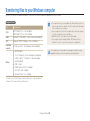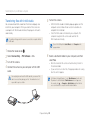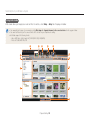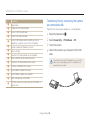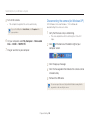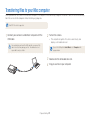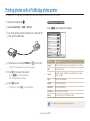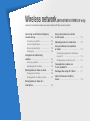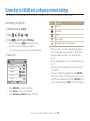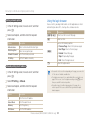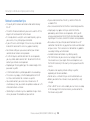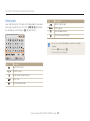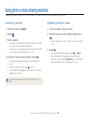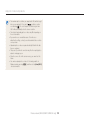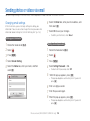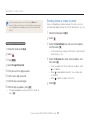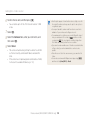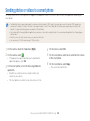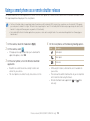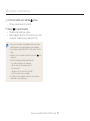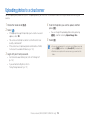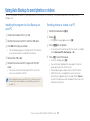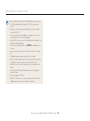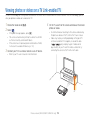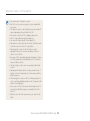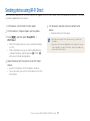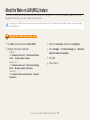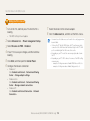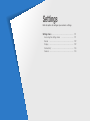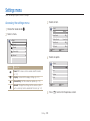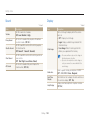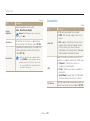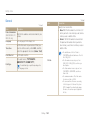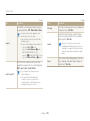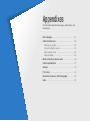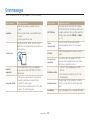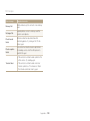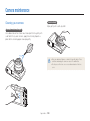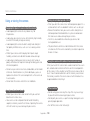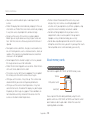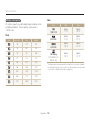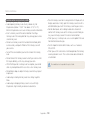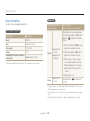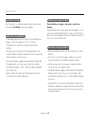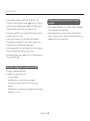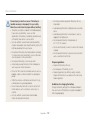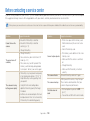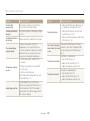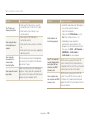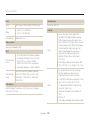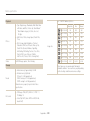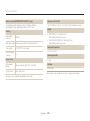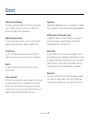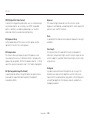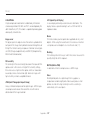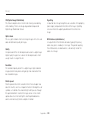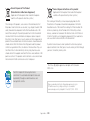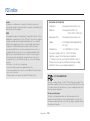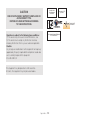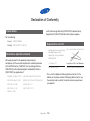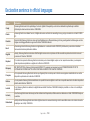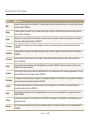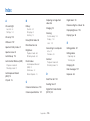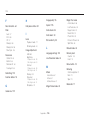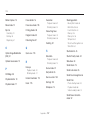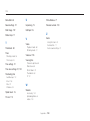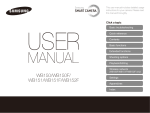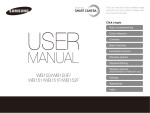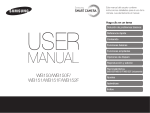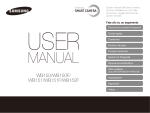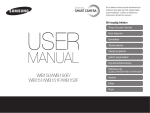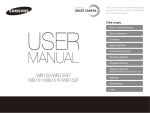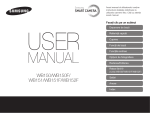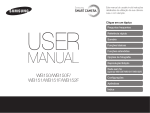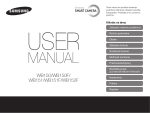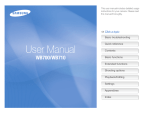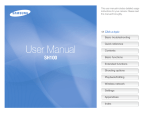Download Samsung WB 150
Transcript
This user manual includes detailed usage instructions for your camera. Please read this manual thoroughly. Click a topic Basic troubleshooting Quick reference Contents Basic functions Extended functions Shooting options Playback/Editing Wireless network (WB150F/WB151F/WB152F only) WB150/WB150F/ WB151/WB151F/WB152F Settings Appendixes Index Health and safety information Always comply with the following precautions and usage tips to avoid dangerous situations and ensure peak performance of your camera. Prevent damage to subjects’ eyesight. Do not use the flash in close proximity (closer than 1 m/3 ft) to people or animals. If you use the flash too close to your subject’s eyes, this can cause temporary or permanent eyesight damage. Warning—situations that could cause injury to yourself or others Do not disassemble or attempt to repair your camera. This may result in electric shock or damage to the camera. Keep your camera away from small children and pets. Keep your camera and all accessories out of the reach of small children and animals. Small parts may cause choking or serious injury if swallowed. Moving parts and accessories may present physical dangers as well. Do not use your camera near flammable or explosive gases and liquids. This may cause a fire or explosion. Do not insert flammable materials into the camera or store these materials near the camera. This may cause a fire or electric shock. Do not expose the camera to direct sunlight or high temperatures for an extended period of time. Prolonged exposure to sunlight or extreme temperatures can cause permanent damage to your camera’s internal components. Do not handle your camera with wet hands. This may result in electric shock. 1 Health and safety information Avoid covering the camera or charger with blankets or clothes. The camera may overheat, which may distort the camera or cause a fire. Avoid interference with pacemakers. Maintain a minimum of 15 cm (6 inches) between this camera and all pacemakers to avoid potential interference, as recommended by the manufacturer and the independent research group, Wireless Technology Research. If you have any reason to suspect that your camera is interfering with a pacemaker or other medical device, turn off the camera immediately and contact the manufacturer of the pacemaker or medical device for guidance. Do not handle the power supply cord or go near the charger during a thunderstorm. This may result in electric shock. If liquid or foreign objects enter your camera, immediately disconnect all power sources, such as the battery or charger, and then contact a Samsung service center. Comply with any regulations that restrict the use of a camera in a certain area. • Avoid interference with other electronic devices. • Turn off the camera when in an aircraft. Your camera can cause interference with aircraft equipment. Follow all airline regulations and turn off your camera when directed by airline personnel. • Turn off the camera near medical equipment. Your camera can interfere with medical equipment in hospitals or health care facilities. Follow all regulations, posted warnings, and directions from medical personnel. 2 Health and safety information Use the battery only for its intended purpose. Misusing the battery may cause a fire or electric shock. Caution—situations that could cause damage to your camera or other equipment Do not touch the flash while it fires. The flash is very hot when fired and may burn your skin. Remove the batteries from your camera when storing it for an extended period of time. Installed batteries may leak or corrode over time and cause serious damage to your camera. When you use the AC charger, turn off the camera before you disconnect the power to the AC charger. Failing to do so may result in fire or electric shock. Use only authentic, manufacturer-recommended, Lithium-ion replacement batteries. Do not damage or heat the battery. Inauthentic, damaged, or heated batteries may cause a fire or personal injury. Disconnect the charger from the wall socket when not in use. Failing to do so may result in fire or electric shock. Do not use a damaged power supply cord, plug, or loose outlet when you charge batteries. This may cause a fire or electric shock. Use only Samsung-approved batteries, chargers, cables and accessories. • Using unauthorized batteries, chargers, cables or accessories can cause batteries to explode, damage your camera, or cause injury. • Samsung is not responsible for damage or injuries caused by unapproved batteries, chargers, cables or accessories. Do not allow the AC charger to come in contact with the +/terminals on the battery. This may cause a fire or electric shock. 3 Health and safety information Do not force the camera’s parts or apply pressure to the camera. This may cause your camera to malfunction. Avoid interference with other electronic devices. Your camera emits radio frequency (RF) signals that may interfere with unshielded or improperly shielded electronic equipment, such as pacemakers, hearing aids, medical devices, and other electronic devices in homes or vehicles. Consult the manufacturers of your electronic devices to solve any interference problems you experience. To prevent unwanted interference, use only Samsung-approved devices or accessories. Exercise caution when you connect cables or adapters and install batteries and memory cards. If you force the connectors, improperly connect cables, or improperly install batteries and memory cards, you can damage ports, connectors, and accessories. Use your camera in the normal position. Avoid contact with your camera’s internal antenna. Keep cards with magnetic strips away from the camera case. Information stored on the card may be damaged or erased. Data transference and your responsibilities Never use a damaged charger, battery, or memory card. This may result in electric shock or camera malfunction or cause a fire. • Data transferred via WLAN could be leaked, so avoid transferring sensitive data in public areas or on open networks. • The camera manufacturer is not liable for any data transfers that infringe on copyrights, trademarks, intellectual property laws, or public decency ordinances. Check that the camera is operating properly before use. The manufacturer takes no responsibility for any loss of files or damage that may result from camera malfunction or improper use. You must plug the small end of the USB cable into your camera. If the cable is reversed, it may damage your files. The manufacturer is not responsible for any loss of data. 4 Outline of the User Manual Basic functions Copyright information • Microsoft Windows and the Windows logo are registered trademarks of the Microsoft Corporation. • Mac is a registered trademark of the Apple Corporation. • Wi-Fi®, the Wi-Fi CERTIFIED logo, and the Wi-Fi logo are registered trademarks of the Wi-Fi Alliance. • Trademarks and trade names used in this manual are the property of their respective owners. 14 Learn about your camera’s layout, icons, and basic functions for shooting. Extended functions 34 Learn how to capture a photo and record a video by selecting a mode. Shooting options 53 Learn how to set the options in Shooting mode. • Camera specifications or contents of this manual may • • • • Playback/Editing be changed without prior notice due to upgrade of camera functions. We recommend using your camera within the country where you purchased it. Use this camera responsibly and adhere to all laws and regulations concerning its use. You are not allowed to reuse or distribute any part of this manual without prior permission. For Open Source License information, refer to the ‘OpenSourceInfo.pdf’ in the provided CD-ROM. 76 Learn how to play back photos or videos, and edit photos or videos. Also, learn how to connect your camera to your computer, photo printer, or TV. Wireless network (WB150F/WB151F/WB152F only) 99 Learn how to connect to wireless local area networks (WLANs) and use functions. Settings 120 Refer to options to configure your camera’s settings. Appendixes Get information about error messages, specifications, and maintenance. 5 126 Icons used in this manual Indicators used in this manual Shooting mode Indicator Smart Auto T Icon Function Program p Aperture Priority, Shutter Priority, Manual G Scene s [ ] Camera buttons. For example, [Shutter] represents the shutter button. Magic Plus g ( ) Page number of related information Wi-Fi (WB150F/WB151F/WB152F only) w Live Panorama (WB150/WB151 only) R Settings n Movie v The order of options or menus you must select to perform a step; for example: Select Face Detection Normal (represents Select Face Detection, and then select Normal). * Annotation Additional information Safety warnings and precautions Shooting mode icons These icons appear in the text when a function is available in a mode. See the example below. Note: The s or g mode may not support functions for all scenes or modes. For example: Available in Program, Aperture Priority, Shutter Priority, and Movie modes 6 Expressions used in this manual Exposure (Brightness) The amount of light that enters your camera determines the exposure. You can alter the exposure by changing the shutter speed, aperture value, or ISO sensitivity. By altering the exposure, your photos will be darker or lighter. Pressing the shutter • Half-press [Shutter]: Press the shutter halfway down • Press [Shutter]: Press the shutter all the way down Half-press [Shutter] S Normal exposure Press [Shutter] Subject, background, and composition • Subject: The main object in a scene, such as a person, animal, or still life • Background: The objects around the subject • Composition: The combination of a subject and background Background Composition Subject 7 S Overexposure (too bright) Basic troubleshooting Learn to solve common problems by setting shooting options. The subject’s eyes appear red. • Set the flash option to Photos have dust spots. • Turn off the flash or avoid capturing photos in a dusty place. Red eye occurs when the subject's eyes reflect light from the camera flash. Red-eye or Red-eye Fix. (p. 57) • If the photo has already been captured, select Red-eye Fix in the edit menu. (p. 90) If dust particles are present in the air, you may capture them in photos when you use the flash. • Set ISO sensitivity options. (p. 59) Photos are blurred. Blurring can occur if you capture photos in low light conditions or hold the camera incorrectly. Use the OIS function or half-press [Shutter] to ensure the subject is focused. (p. 32) Photos are blurred when shooting at night. As the camera tries to let in more light, the shutter speed slows. This can make it difficult to hold the camera steady long enough to capture a clear photo and may result in camera shake. • Select Night in s mode. (p. 37) • Turn on the flash. (p. 57) • Set ISO sensitivity options. (p. 59) • Use a tripod to prevent your camera from shaking. Subjects come out too dark because of backlighting. When the light source is behind the subject or when there is a high contrast between light and dark areas, the subject may appear too dark. • Avoid shooting toward the sun. • Select Backlight in s mode. (p. 37) • Set the flash option to Fill in. (p. 57) • Adjust the exposure. (p. 69) • Set the Auto Contrast Balance (ACB) option. (p. 70) • Set the metering option to Spot if a subject is in the center of the frame. (p. 70) 8 Quick reference Capturing photos of people • s mode > Beauty Shot f 38 • g mode > Picture in Picture f 46 • Red-eye/Red-eye Fix (to prevent or correct red-eye) f 57 • Face Detection f 64 • Self-Portrait f 65 Capturing photos at night or in the dark • s mode > Night, Sunset, Dawn f 37 • Flash options f 57 • ISO sensitivity (to adjust the sensitivity to light) f 59 Adjusting the exposure (brightness) • ISO sensitivity (to adjust the sensitivity to light) f 59 • EV (to adjust exposure) f 69 • ACB (to compensate for subjects against bright backgrounds) f 70 • Metering f 70 • AEB (to capture 3 photos of the same scene with different exposures) f 73 Capturing photos of scenery • s mode > Landscape f 37 • g mode > Live Panorama f 44 Applying effects to photos Capturing action photos • h mode f 42 • Continuous, Motion Capture f 73 Capturing photos of text, insects, or flowers • s mode > Text f 37 • Macro f 60 • • • • • g mode > Magic Frame f 45 g mode > Split Shot f 46 g mode > Artistic Brush f 48 g mode > Photo Filter f 49 Image Adjust (to adjust Sharpness, Contrast, or Saturation) f 74 Applying effects to videos • g mode > Movie Filter f 50 9 Reducing camera shake • Optical Image Stabilization (OIS) f 31 • Viewing files by category in Smart Album f 79 • Viewing files as thumbnails f 80 • Deleting all files on the memory f 82 • Viewing files as a slide show f 84 • Viewing files on a TV f 91 • Connecting your camera to a computer f 92 • Using photo or video sharing websites (WB150F/WB151F/WB152F only) f 104 • Sending photos or videos via email (WB150F/WB151F/WB152F only) f 107 • Adjusting sound and volume f 122 • Adjusting the brightness of the display f 123 • Changing the display language f 124 • Setting the date and time f 124 • Before contacting a service center f 138 Contents Basic functions ................................................................. 14 Extended functions .......................................................... 34 Unpacking ................................................................... Camera layout ............................................................. Inserting the battery and memory card ....................... Charging the battery and turning on your camera ...... Charging the battery ................................................... Turning on your camera .............................................. Performing the initial setup ......................................... Learning icons ............................................................. Selecting options or menus ........................................ Setting the display and sound .................................... Setting the display type ............................................... Setting the sound ....................................................... Capturing photos ......................................................... Zooming .................................................................... Reducing camera shake (OIS) ..................................... Tips for getting a clearer photo ................................... Using the Smart Auto mode ........................................ Using the Scene mode ................................................ Using the Beauty Shot mode ....................................... Using the Program mode ............................................ Using the Aperture Priority, Shutter Priority, or Manual mode .......................................................... Using the Aperture Priority mode .................................. Using the Shutter Priority mode .................................... Using the Manual mode .............................................. Using the Magic Plus mode ........................................ Using the Live Panorama mode ................................... Using the Magic Frame mode ..................................... Using the Split Shot mode .......................................... Using the Picture-in-Picture mode ................................ Using the Artistic Brush mode ..................................... Using the Photo Filter mode ........................................ Using the Movie Filter mode ....................................... Using the Movie mode ................................................ Using the Smart Scene Detection mode ...................... 15 16 19 20 20 20 21 23 24 26 26 27 28 29 31 32 10 35 37 38 39 40 41 42 43 44 44 45 46 46 48 49 50 51 52 Contents Using Face Detection .................................................. Detecting faces .......................................................... Capturing a self portrait shot ........................................ Capturing a smile shot ................................................ Detecting eye blinking ................................................. Using Smart Face Recognition .................................... Registering faces as your favorites (My Star) ................. Adjusting brightness and color ................................... Adjusting the exposure manually (EV) ........................... Compensating for backlighting (ACB) ........................... Changing the metering option ...................................... Selecting a White Balance setting ................................ Using burst modes ...................................................... Adjusting images ......................................................... Reducing the sound of the zoom ................................ Shooting options .............................................................. 53 Selecting a resolution and quality ............................... Selecting a resolution .................................................. Selecting an image quality ........................................... Using the timer ............................................................ Shooting in the dark .................................................... Preventing red-eye ..................................................... Using the flash ........................................................... Adjusting the ISO sensitivity ......................................... Changing the camera’s focus ..................................... Using macro .............................................................. Using auto focus ........................................................ Focusing on a selected area ....................................... Using tracking auto focus ............................................ Adjusting the focus area .............................................. 54 54 55 56 57 57 57 59 60 60 60 62 62 63 11 64 64 65 65 66 66 67 69 69 70 70 71 73 74 75 Contents Playback/Editing............................................................... 76 Viewing photos or videos in Playback mode .............. Starting Playback mode .............................................. Viewing photos .......................................................... Playing a video ........................................................... Editing a photo ............................................................ Resizing photos ......................................................... Rotating a photo ......................................................... Applying Smart Filter effects ........................................ Adjusting your photos ................................................. Creating a print order (DPOF) ....................................... Viewing files on a TV ................................................... Transferring files to your Windows computer ............. Transferring files with Intelli-studio ................................. Transferring files by connecting the camera as a removable disk .................................................... Disconnecting the camera (for Windows XP) ................. Transferring files to your Mac computer ..................... Printing photos with a PictBridge photo printer ......... Wireless network (WB150F/WB151F/WB152F only) .... 99 77 77 83 85 87 87 87 88 89 90 91 92 93 Connecting to a WLAN and configuring network settings ........................................................ Connecting to a WLAN ............................................. Using the login browser ............................................ Network connection tips ........................................... Entering text ............................................................. Using photo or video sharing websites .................... Accessing a website ................................................ Uploading photos or videos ....................................... Sending photos or videos via email .......................... Changing email settings ............................................ Sending photos or videos via email ............................ Sending photos or videos to a smart phone ............ Using a smart phone as a remote shutter release .... Uploading photos to a cloud server .......................... Using Auto Backup to send photos or videos ......... Installing the program for Auto Backup on your PC ...... Sending photos or videos to a PC ............................. Viewing photos or videos on a TV Link-enabled TV ................................................... Sending photos using Wi-Fi Direct ........................... About the Wake on LAN (WOL) feature .................... 95 96 97 98 12 100 100 101 102 103 104 104 104 106 106 107 109 110 112 113 113 113 115 117 118 Contents Settings ........................................................................... 120 Settings menu ........................................................... Accessing the settings menu .................................... Sound ..................................................................... Display .................................................................... Connectivity ............................................................. General ................................................................... 121 121 122 122 123 124 Appendixes ..................................................................... 126 Error messages ......................................................... Camera maintenance ................................................ Cleaning your camera ............................................... Using or storing the camera ...................................... About memory cards ................................................ About the battery ...................................................... Before contacting a service center ........................... Camera specifications ............................................... Glossary ..................................................................... FCC notice ................................................................. Declaration sentence in official languages ............... Index .......................................................................... 127 129 129 130 131 134 138 141 145 150 153 155 13 Basic functions Learn about your camera’s layout, icons, and basic functions for shooting. Unpacking ………………………………… 15 Selecting options or menus ……………… 24 Camera layout ……………………………… 16 Setting the display and sound …………… 26 Inserting the battery and memory card … 19 Setting the display type …………………… 26 Setting the sound ………………………… 27 Charging the battery and turning on your camera ………………………………… 20 Charging the battery ……………………… 20 Turning on your camera ………………… 20 Performing the initial setup ……………… 21 Learning icons ……………………………… 23 Capturing photos ………………………… 28 Zooming ………………………………… 29 Reducing camera shake (OIS) …………… 31 Tips for getting a clearer photo …………… 32 Unpacking The following items are included in your product box. Optional accessories Camera Rechargeable battery User Manual CD-ROM AC adapter/ USB cable Camera case A/V cable Battery charger Memory card Strap • The illustrations may differ slightly from the items shipped with your Quick Start Guide product. • The items included in the box may differ depending on the model. • You can purchase optional accessories at a retailer or a Samsung service center. Samsung is not responsible for any problems caused by using unauthorized accessories. Basic functions 15 Camera layout Before you start, familiarize yourself with your camera’s parts and their functions. POWER button Shutter button Microphone Speaker Flash AF-assist light/Timer lamp Internal antenna* * Avoid contact with the internal antenna while using the wireless network. (WB150F/WB151F/WB152F only) Lens USB and A/V port Accepts USB cable and A/V cable Tripod mount Battery chamber cover Insert a memory card and battery Basic functions 16 Camera layout Zoom button • In Shooting mode: Zoom in or out • In Playback mode: Zoom in on part of a photo or view files as thumbnails, or adjust the volume Status lamp • Blinking: When the camera is saving a photo or video, being read by a computer or printer, when the image is out of focus, or there is a problem charging the battery (On WB150F/WB151F/ WB152F, when the camera is connecting to WLAN or sending a photo) • Steady: When the camera is connected to a computer, charging the battery, or when the image is in focus Mode dial (p. 18) Attaching the strap x y Display Buttons (p. 18) Basic functions 17 Camera layout Mode dial Icon Buttons Description Button Smart Auto: Capture a photo with a scene mode selected T automatically by the camera. p Program: Capture a photo by setting options except the shutter speed and aperture value which the camera sets automatically. A G Aperture Priority: The camera selects a shutter speed based on the aperture value you have set manually. h Shutter Priority: The camera selects an aperture value based on the shutter speed you have set manually. M Manual: Adjust various camera settings including shutter speed and aperture value. Description Start recording a video. Access options or menus. Move back. Basic functions D Change the display option. c Change the macro option. F Change the flash option. Move left Change the timer option. Move right Enter Playback mode. s g Magic Plus: Capture a photo, record a video, or edit an image with various effects. w Wi-Fi: Connect to wireless local area networks and use functions. (WB150F/WB151F/WB152F only) R Live Panorama: Capture and combine a series of photos to create a panoramic image. (WB150/WB151 only) n Settings: Configure your camera’s settings. v Movie: Customize settings to record a video. Basic functions 18 Move up Move down t Confirm the highlighted option or menu. Scene: Capture a photo with options preset for a specific scene. Other functions Delete files in Playback mode. Inserting the battery and memory card Learn how to insert the battery and an optional memory card into the camera. Removing the battery and memory card Push the card gently until it disengages from the camera, and then pull it out of the slot. Memory card Insert a memory card with the gold-colored contacts facing up. Battery lock Memory card Slide the lock down to release the battery. Insert the battery with the Samsung logo facing up. Rechargeable battery Rechargeable battery You can use the internal memory for temporary storage if a memory card is not inserted. Basic functions 19 Charging the battery and turning on your camera Charging the battery Turning on your camera Before you use the camera for the first time, you must charge the battery. Plug the small end of the USB cable into your camera, and then plug the other end of the USB cable into the AC adapter. Press [POWER] to turn your camera on or off. • The initial setup screen appears when you turn on the camera for the first time. (p. 21) Status lamp • Red light on: Charging • Red light off: Fully charged • Red light blinking: Error Turning on your camera in Playback mode Press [P]. The camera turns on and immediately accesses Playback mode. Use only the AC adapter and USB cable supplied with your camera. If you use another AC adapter (such as SAC-48), the camera battery may not charge or work properly. If you turn on your camera by pressing and holding [P] until the status lamp blinks, the camera does not emit any sounds. Basic functions 20 Performing the initial setup When you turn on your camera for the first time, the initial setup screen appears. Follow the steps below to configure the camera’s basic settings. 1 Verify that Language is highlighted, and then press [t] or [o]. 4 Press [D/c] to select Home, and then press [o]. • When you travel to another country, select Visit, and then select a new time zone. 5 Press [F/t] to select a time zone, and then press [o] [b]. Time Zone : Home 2 3 London Press [D/c] to select a language, and then press [o]. Cancel Press [c] to select Time Zone, and then press [t] or [o]. Basic functions 21 Set Performing the initial setup 6 Press [c] to select Date/Time Set, and then press [t] or [o]. Date/Time Set Year Month Day Cancel Hr Min 9 Press [c] to select Date Type, and then press [t] or [o]. 10 Press [D/c] to select a date type, and then press [o]. 11 Press [b] to finish the initial setup. DST Set • The screen may differ depending on the language selected. 7 8 Press [F/t] to select an item. Press [D/c] to set the date, time, and daylightsaving time, and then press [o]. Basic functions 22 Learning icons The icons the camera displays on the screen change according to the mode you select or the options you set. 1 2 Shooting options (right) Icon Description Intelli zoom on 2 3 1 Shooting options (left) Icon Description Available recording time Exposure value Photo resolution Current date Video resolution Current time Metering Available number of photos Frame rate Memory card inserted Flash • Sound Alive on Description Icon • • : Fully charged : Partially charged : Empty (Recharge) Optical Image Stabilization (OIS) Auto focus frame Auto focus option Camera shake White balance Image adjustment (sharpness, contrast, and saturation) Zoom indicator Face detection Timer Photo resolution when the Intelli zoom is on Shooting mode ISO sensitivity Face retouch Face tone Burst option Focus area Zoom ratio 3 Shooting information Icon Description Aperture value Shutter speed Basic functions 23 Histogram (p. 26) Selecting options or menus To select an option or a menu, press [m], and then press [D/c/F/t] or [o]. 1 2 Going back to the previous menu In Shooting mode, press [m]. Select an option or a menu. Press [b] to go back to the previous menu. • To move up or down, press [D] or [c]. • To move left or right, press [F] or [t]. 3 Half-press [Shutter] to return to Shooting mode. Press [o] to confirm the highlighted option or menu. Basic functions 24 Selecting options or menus For example, to select a White Balance option in Program mode: 1 3 Press [D/c] to select White Balance, and then press [t] or [o]. Rotate the mode dial to p. EV White Balance ISO Flash Focus Focus Area S WB150F/WB151F/ WB152F 2 SWB150/WB151 Exit 4 Press [m]. Select Press [F/t] to select a White Balance option. EV White Balance ISO Flash White Balance : Daylight Focus Focus Area Exit Back Select Select 5 Press [o] to save your settings. Basic functions 25 Setting the display and sound Learn how to change the basic display information and sound settings. About histograms Setting the display type You can select a display type for the Shooting or Playback mode. Each type displays different shooting or playback information. See the table below. A histogram is a graph that illustrates how light is distributed in your photo. If the histogram has a high peak on the left, the photo is underexposed and will appear dark. A peak on the right of the graph means that the photo is overexposed and will appear washed out. The height of the peaks is related to color information. The more of a particular color, the taller the peak. S Under-exposed Press [D] repeatedly to change the display type. Mode Display type • Hide all information about shooting options. Shooting • Show all information about shooting options. • Show a histogram. • Hide all information about the current file. Playback • Show information about the current file (excluding the shooting settings and histogram). • Show all information about the current file. Basic functions 26 S Well-exposed S Over-exposed Setting the display and sound Setting the option display view Setting the sound You can hide or show the option display appearing in some modes. Turn the sound your camera emits when you perform functions on or off. Press [o] repeatedly. 1 2 3 • Hide the option display. • Show the option display. Beauty Shot Rotate the mode dial to n. Select Sound Beep Sound. Select an option. Option Description Off The camera does not emit any sounds. On The camera emits sounds. Option display Panel off S For example, in Scene mode Basic functions 27 Capturing photos Learn how to capture photos easily and quickly in Smart Auto mode. 1 Rotate the mode dial to T. 3 Half-press [Shutter] to focus. • A green frame means the subject is in focus. • A red frame means the subject is out of focus. S WB150F/WB151F/ WB152F 2 SWB150/WB151 Align your subject in the frame. 4 5 Press [Shutter] to capture a photo. Press [P] to view the captured photo. • To delete the photo, press [f], and then select Yes. 6 Press [P] to return to Shooting mode. See page 32 for tips to get clearer photos. Basic functions 28 Capturing photos Digital zoom Zooming pAhMs The Digital zoom is supported by default in Shooting mode. If you zoom in on a subject in Shooting mode and the zoom indicator is in the digital range, your camera is using the Digital zoom. By using both the 18X Optical zoom and 5X Digital zoom, you can zoom in up to 90 times. You can capture close-up photos by adjusting the zoom. Optical range Zoom indicator Zoom ratio Zoom out Digital range • The Digital zoom is not available with the Selection AF option, Tracking Zoom in AF option, or Manual Focus. • If you capture a photo with the Digital zoom, the photo quality may be lower than normal. • The farther you rotate the zoom button, the faster the camera zooms in or out. • When you rotate the zoom button, the zoom ratio shown on the screen may change inconsistently. Basic functions 29 Capturing photos Intelli zoom pAhMs Setting Intelli zoom If the zoom indicator is in the Intelli range, your camera is using the Intelli zoom. Photo resolution varies according to the zoom rate if you use the Intelli zoom. By using both the Optical zoom and Intelli zoom, you can zoom in up to 36 times. Optical range Photo resolution when the Intelli zoom is on 1 2 3 In Shooting mode, press [m]. Select Intelli Zoom. Select an option. Icon Description Off: The Intelli zoom is deactivated. Zoom indicator On: The Intelli zoom is activated. Intelli range • Intelli zoom is not available with the Selection AF option, Tracking AF option, or Manual Focus. • The Intelli zoom helps you capture a photo with less quality deterioration than the Digital zoom. However, the photo quality may be lower than when you use the Optical zoom. • The Intelli zoom is available only when you set a 4:3 resolution ratio. If you set another resolution ratio with Intelli zoom on, the Intelli zoom will be turned off automatically. Basic functions 30 Capturing photos Reducing camera shake (OIS) pAhMv • OIS may not function properly when: - you move your camera to follow a moving subject you use the Digital zoom there is too much camera shake the shutter speed is slow (for example, when you capture night scenes) - the battery is low - you capture a close-up shot • If you use the OIS function with a tripod, your images may be blurred by the vibration of the OIS sensor. Deactivate the OIS function when you use a tripod. • If the camera is hit or dropped, the display will be blurry. If this occurs, turn off the camera, and then turn it on again. Reduce camera shake optically in Shooting mode. S Before correction 1 2 3 S After correction In Shooting mode, press [m]. Select OIS. Select an option. Icon Description Off: OIS is deactivated. On: OIS is activated. Basic functions 31 Tips for getting a clearer photo Holding your camera correctly Reducing camera shake Ensure nothing is blocking the lens, flash, or microphone. Set the Optical Image Stabilization option to reduce camera shake optically. (p. 31) When is displayed Half-pressing the shutter button Half-press [Shutter] and adjust the focus. The camera adjusts the focus and exposure automatically. The camera sets the aperture value and shutter speed automatically. Focus frame • Press [Shutter] to capture the photo if the focus frame appears in green. • Change the composition and half- Camera shake When you shoot in the dark, avoid setting the flash option to Slow Sync or Off. The aperture remains open longer and it may be harder to hold the camera steady long enough to capture a clear photo. • Use a tripod or set the flash option to Fill in. (p. 57) • Set ISO sensitivity options. (p. 59) press [Shutter] again if the focus frame appears in red. Basic functions 32 Preventing your subject from being out of focus It may be difficult to get your subject in focus when: - there is little contrast between the subject and background (for example, when your subject is wearing clothing that is similar in color to the background) - the light source behind the subject is too bright - the subject is shiny or reflective - the subject includes horizontal patterns, such as blinds - the subject is not positioned in the center of the frame • When you capture photos in low light Turn on the flash. (p. 57) • When subjects are moving rapidly Use the Continuous or Motion Capture function. (p. 73) Using the focus lock Half-press [Shutter] to focus. When the subject is in focus, you can reposition the frame to change the composition. When you are ready, press [Shutter] to capture your photo. Basic functions 33 Extended functions Learn how to capture a photo and record a video by selecting a mode. Using the Smart Auto mode ……………… 35 Using the Magic Plus mode ……………… 44 Using the Scene mode …………………… 37 Using the Live Panorama mode ………… Using the Magic Frame mode …………… Using the Split Shot mode ……………… Using the Picture-in-Picture mode ……… Using the Artistic Brush mode …………… Using the Photo Filter mode ……………… Using the Movie Filter mode ……………… Using the Beauty Shot mode …………… 38 Using the Program mode ………………… 39 Using the Aperture Priority, Shutter Priority, or Manual mode ………………… 40 Using the Aperture Priority mode ………… 41 Using the Shutter Priority mode ………… 42 Using the Manual mode ………………… 43 44 45 46 46 48 49 50 Using the Movie mode …………………… 51 Using the Smart Scene Detection mode … 52 Using the Smart Auto mode In Smart Auto mode, your camera automatically chooses the appropriate camera settings based on the type of scene it detects. The Smart Auto mode is helpful if you are not familiar with the camera settings for various scenes. 1 2 Rotate the mode dial to T. Icon Description Align your subject in the frame. Portraits with backlighting • The camera automatically selects a scene. An appropriate Portraits scene icon appears at the top left of the screen. The icons are listed below. Close-up photos of objects Close-up photos of text Sunsets Blue skies Forested areas Close-up photos of colorful subjects Icon Description Camera is stabilized or on a tripod (when shooting in the dark) Landscapes Actively moving subjects Scenes with bright white backgrounds Fireworks (when using a tripod) Landscapes at night Portraits at night Landscapes with backlighting 3 4 Half-press [Shutter] to focus. Press [Shutter] to capture the photo. Extended functions 35 Using the Smart Auto mode • If the camera does not recognize an appropriate scene mode, it uses the default settings for the T mode. • Even if it detects a face, the camera may not select a portrait mode depending on the subject's position or lighting. • The camera may not select the correct scene depending on the shooting conditions, such as camera shake, lighting, or distance to the subject. • Even if you use a tripod, the camera may not detect the mode if the subject is moving. • In T mode, the camera consumes more battery power, because it changes settings often to select appropriate scenes. Extended functions 36 Using the Scene mode In Scene mode, you can capture a photo with options that are preset for a specific scene. 1 2 Rotate the mode dial to s. Option Description Select a scene. Sunset Capture scenes at sunset, with natural-looking reds and yellows. Dawn Capture scenes at sunrise. Backlight Capture backlit subjects. Beach & Snow Reduce underexposure of subjects caused by sunlight reflected from sand or snow. Beauty Shot 3 Align your subject in the frame, and then half-press [Shutter] to focus. 4 Press [Shutter] to capture the photo. Panel off Option Description Beauty Shot Capture a portrait with options to hide facial imperfections. Night Capture scenes at night or in low lighting (using a tripod is recommended). Landscape Capture still-life scenes and landscapes. Text Clearly capture text from printed or electronic documents. Extended functions 37 Using the Scene mode Using the Beauty Shot mode In Beauty Shot mode, you can capture a portrait with options to hide facial imperfections. 1 2 3 4 5 Rotate the mode dial to s. 6 7 8 Press [m]. Select Face Retouch. Select an option. • For example, increase the face retouch setting to hide more imperfections. Select Beauty Shot. Face Retouch Off Press [m]. Level 1 Select Face Tone. Level 2 Select an option. Level 3 • For example, increase the face tone setting to make skin appear lighter. Back Face Tone Off Level 1 9 Align your subject in the frame, and then half-press [Shutter] to focus. 10 Press [Shutter] to capture the photo. Level 2 Level 3 Back Select When you use the Beauty Shot mode, the focus distance will be set to Auto Macro. Select Extended functions 38 Using the Program mode In Program mode, you can set most options, except the shutter speed and aperture value, which the camera sets automatically. 1 2 Rotate the mode dial to p. Set the desired options. • For a list of options, refer to "Shooting options". (p. 53) 3 Align your subject in the frame, and then half-press [Shutter] to focus. 4 Press [Shutter] to capture the photo. Extended functions 39 Using the Aperture Priority, Shutter Priority, or Manual mode Adjust the aperture value or shutter speed to control the exposure of your photos. You can use these options in the Aperture Priority, Shutter Priority, and Manual modes. Aperture value The aperture is a hole that lets light into the camera. The aperture housing contains thin, metal plates that open and close, widening or narrowing the aperture, and controlling the amount of light that enters the camera. The size of the aperture is closely related to the brightness of a photo: the larger the aperture, the brighter the photo; the smaller the aperture, the darker the photo. Note that the larger the aperture value, the smaller the aperture size. For example, an aperture set to 5.6 is larger than an aperture set to 11. S Small aperture value (The size of the aperture is large.) S Large aperture value (The size of the aperture is small.) Shutter speed Shutter speed, which is an important factor in the brightness of a photo, refers to the amount of time it takes to open and close the shutter. A slow shutter speed allows more time to let light in. All things being equal, photos are brighter, but fast moving objects tend to blur. On the other hand, a fast shutter speed allows less time to let light in. Photos are darker, but objects in motion are captured more clearly. S Slow shutter speed Extended functions 40 S Fast shutter speed Using the Aperture Priority, Shutter Priority, or Manual mode Using the Aperture Priority mode The Aperture Priority mode allows you to set the aperture value manually while the camera automatically selects an appropriate shutter speed. 1 2 Rotate the mode dial to G. Select . • To select another mode when the mode dial is set to G, 4 5 Press [o] to save the setting. Set options. • For a list of options, refer to "Shooting options". (p. 53) 6 Align your subject in the frame, and then half-press [Shutter] to focus. 7 Press [Shutter] to capture the photo. press [b], and then select a mode. 3 Press [o] [D/c] to adjust the aperture value. • See page 40 for more information about the aperture value. Aperture Set Extended functions 41 When you set the ISO option to Auto, the shutter speed may not change automatically to match the aperture value. In this case, the camera finds an appropriate exposure value by changing the ISO option automatically when you capture a photo. To set the ISO option manually, press [m], and then select ISO an option. Using the Aperture Priority, Shutter Priority, or Manual mode Using the Shutter Priority mode The Shutter Priority mode allows you to set the shutter speed manually while the camera automatically selects an appropriate aperture value. 1 2 Rotate the mode dial to G. Select . • To select another mode when the mode dial is set to G, 4 5 Press [o] to save the setting. Set options. • For a list of options, refer to "Shooting options". (p. 53) 6 Align your subject in the frame, and then half-press [Shutter] to focus. 7 Press [Shutter] to capture the photo. press [b], and then select a mode. 3 Press [o] [D/c] to adjust the shutter speed. • See page 40 for more information about the shutter speed. Shutter Speed Set Extended functions 42 When you set the ISO option to Auto, the aperture value may not change automatically to match the shutter speed. In this case, the camera finds an appropriate exposure value by changing the ISO option automatically when you capture a photo. To set the ISO option manually, press [m], and then select ISO an option. Using the Aperture Priority, Shutter Priority, or Manual mode Using the Manual mode The Manual mode allows you to adjust both the aperture value and the shutter speed manually. 1 2 Rotate the mode dial to G. Select 5 6 Press [o] to save the setting. Set options. • For a list of options, refer to "Shooting options". (p. 53) • To select another mode when the mode dial is set to G, Press [o] [F/t] to select the aperture value or shutter speed. Aperture Press [D/c] to adjust the aperture value or shutter speed. . press [b], and then select a mode. 3 4 7 Align your subject in the frame, and then half-press [Shutter] to focus. 8 Press [Shutter] to capture the photo. Move Extended functions 43 Using the Magic Plus mode In the Magic Plus mode, you can capture a photo or record a video with various effects. 5 Using the Live Panorama mode In Live Panorama mode, you can capture a wide panoramic scene in a single photo. Capture and combine a series of photos to create a panoramic image. With [Shutter] pressed, slowly move the camera in the direction that will let it capture the rest of the panorama. • When the viewfinder is aligned with the next scene, the camera captures the next photo automatically. S Shooting example 1 Rotate the mode dial to g. 2 3 Select • On WB150/WB151 model, rotate the mode dial to R, and then skip to step 3. 6 . When you are finished, release [Shutter]. • When you have captured all the necessary shots, the camera combines them into one panoramic photo. Align your subject in the frame, and then half-press [Shutter] to focus. • Align the camera with the far left or the far right, or very top or bottom, of the scene you want to capture. 4 Press and hold [Shutter] to start shooting. Extended functions 44 Using the Magic Plus mode Using the Magic Frame mode • For best results when capturing panoramic photos, avoid the • • • • following: - moving the camera too quickly or too slowly - moving the camera too little to capture the next image - moving the camera at irregular speeds - shaking the camera - changing the camera direction while capturing a photo - shooting in dark places - capturing moving subjects nearby - shooting conditions where the brightness or color of light is changing Selecting Live Panorama mode will disable the digital and optical zoom functions. If you select Live Panorama mode while the lens is zoomed in, the camera automatically zooms out to the default position. In Live Panorama mode, some shooting options are not available. The camera may stop shooting due to the shooting composition or movement within the scene. In Live Panorama mode, your camera may not capture the last scene in its entirety if you stop moving the camera exactly where you want the scene to end. To capture the entire scene, move your camera slightly beyond the point where you want the scene to end. In Magic Frame mode, you can apply various frame effects to your photos. The shape and the feel of the photos will change according to the frame you select. 1 2 3 Rotate the mode dial to g. Select . Select an option. Mural Panel off 4 Align your subject in the frame, and then half-press [Shutter] to focus. 5 Press [Shutter] to capture the photo. In Magic Frame mode, the resolution is automatically set to Extended functions 45 . Using the Magic Plus mode Using the Split Shot mode In Split Shot mode, you can capture several photos and arrange them with preset layouts. 1 2 3 Rotate the mode dial to g. Select 4 Align your subject in the frame, and then half-press [Shutter] to focus. 5 Press [Shutter] to capture a photo. • Repeat steps 4 and 5 to capture the rest of the photos. • To recapture a photo, press [b]. . • In Split Shot mode, the resolution is automatically set to or smaller. • In Split Shot mode, the available zoom range may be less than in other Select a split style. • To adjust the sharpness of the dividing line, press [m], and then select Line Blur a desired value. • To apply a Smart Filter effect to part of the shot, press [m], and then select Smart Filter a desired option. You can apply different Smart Filter effects to each part of the shot. shooting modes. Using the Picture-in-Picture mode In Picture-in-Picture mode, you can capture or select a full-sized background photo, and then insert a smaller photo or video into the foreground. 1 2 Panel off Rotate the mode dial to g. Select . • To set the final video size when inserting a video, press [m], and then select Movie Size a desired video size. Extended functions 46 Using the Magic Plus mode 3 4 Half-press [Shutter] to focus, and then press [Shutter] to capture a background photo. 8 Half-press [Shutter] to focus, and then press [Shutter] to capture and insert a photo. • To select a background photo from your saved photos, press • The insertion window appears larger when you half-press [m], and then select Open Image a desired photo. You cannot select a video file or a photo captured in Live Panorama mode. [Shutter], so that you can determine whether or not the subject is in focus. • To record a video, press (Video recording). To stop recording and insert the video, press (Video recording) again. Press [o] to set the photo as the background image. • To recapture a background photo, press [b]. • When capturing background photos, the resolution is automatically set to and all photos captured are saved. • The final Picture-in-picture photos or videos are saved as one • • Retake 5 Move Frame • Press [o], and then press [D/c/F/t] to change the insertion point. 6 Press [o], and then press [D/c/F/t] to change the insertion size. 7 Press [o] to save the setting. Extended functions 47 • • • • • combined file and the inserted photos or videos are not saved separately. When inserting an image, the resolution for the combined file is automatically set to . When inserting a video, the resolution for the combined file is automatically set to or smaller. When capturing a background photo, a vertical photo captured in the vertical position is displayed horizontally without auto rotate. The maximum size of the insertion window is 1/4 of the screen, and the aspect ratio stays the same when changing the size. The maximum length of video that can be inserted is 20 minutes. In Picture-in-Picture mode, the available zoom range may be less than in other shooting modes. In Picture-in-Picture mode, you cannot set the Sound Alive options. When you select a background photo from your saved photos, black bars may appear at the edges of the image, depending on the aspect ratio. Using the Magic Plus mode Using the Artistic Brush mode In Artistic Brush mode, you can capture a photo, and then view a video that shows how to apply the filter effect. 1 2 3 Rotate the mode dial to g. 4 Align your subject in the frame, and then half-press [Shutter] to focus. 5 Press [Shutter] to capture a photo. • After capturing the photo, the video that shows how to apply the filter will begin automatically. Select . • In Artistic Brush mode, the resolution is automatically set to Select a filter. • • • • Ink Painting Panel off Option Description Ink Painting Apply a watercolor painting effect. Cartoon Apply a cartoon painting effect. Sketch Apply a pen sketch effect. Extended functions 48 or smaller. In Artistic Brush mode, both the photo with the filter effect and the video that shows how to apply the filter effect are saved. In Artistic Brush mode, the available zoom range may be less than in other shooting modes. In Artistic Brush mode, it may take longer to save files. You cannot upload a video captured in Artistic Brush mode via the wireless networking feature on your camera. (WB150F/WB151F/ WB152F) Using the Magic Plus mode Using the Photo Filter mode Option Description Miniature Apply a tilt-shift effect to make the subject appear in miniature. Vignetting Apply the retro-looking colors, high contrast, and strong vignette effect of Lomo cameras. Ink Painting Apply a watercolor painting effect. Oil Painting Apply an oil painting effect. Cartoon Apply a cartoon painting effect. Cross Filter Add lines that radiate outward from bright objects to imitate the visual effect of a cross filter. Sketch Apply a pen sketch effect. Soft Focus Hide facial imperfections or apply dreamy effects. Fish-eye Blacken the edges of the frame and distort objects to imitate the visual effect of a fisheye lens. Old Film Apply a vintage film effect. Rotate the mode dial to g. Half Tone Dot Apply a halftone effect. Classic Apply a black and white effect. Select Retro Apply a sepia tone effect. Zooming Shot Blur the edges of a photo to emphasize the subjects in the center. Apply various filter effects to your photos to create unique images. Miniature Vignetting Fish-eye 1 2 3 Sketch . Select an effect. Extended functions 49 Using the Magic Plus mode 4 5 Align your subject in the frame, and then half-press [Shutter] to focus. Press [Shutter] to capture a photo. Depending on the option you select, the resolution may change to smaller automatically. or Option Description Fish-eye Distort close objects to imitate the visual effect of a fisheye lens. Classic Apply a black and white effect. Retro Apply a sepia tone effect. Palette Effect 1 Create a vivid look with sharp contrast and strong color. Palette Effect 2 Make scenes clean and clear. Palette Effect 3 Apply a soft brown tone. Palette Effect 4 Create a cold and monotone effect. Using the Movie Filter mode Apply various filter effects to your videos to create unique images. 1 2 3 Rotate the mode dial to g. Select . 4 5 Press (Video recording) to start recording. Press (Video recording) again to stop recording. • If you select Miniature, the miniature recording time is also displayed Select an effect. and is shorter than the real recording time. • If you select Miniature, you cannot record the video sound. • Depending on the option you select, the recording speed may change Option Description Miniature Apply a tilt-shift effect to make the subject appear in miniature. Vignetting Apply the retro-looking colors, high contrast, and strong vignette effect of Lomo cameras. Half Tone Dot Apply a halftone effect. Sketch Apply a pen sketch effect. Extended functions 50 to and the recording resolution may change to automatically. or smaller Using the Movie mode In Movie mode, you can customize settings to record HD videos of up to 20 minutes in length. The camera saves recorded videos as MP4 (H.264) files. • • • • • 1 2 H.264 (MPEG-4 part10/AVC) is a high-compression video format established by the international standards organizations ISO-IEC and ITU-T. Some memory cards may not support high definition recording. If your card does not, set a lower resolution. Memory cards with slow writing speeds will not support high-resolution videos. To record high-resolution videos, use memory cards with faster write speeds. If you activate the OIS function while recording a video, the camera may record the operating sound of the OIS function. If you use the zoom function when recording a video, the camera may record the noise of the zoom operating. To decrease zoom noise, use the Sound Alive function. (p. 75) Rotate the mode dial to v. Pause recording The camera allows you to temporarily pause a video while recording. With this function, you can record separate scenes as a single video. Set desired options. • For a list of options, refer to "Shooting options". (p. 53) 3 4 Press (Video recording) to start recording. Press (Video recording) again to stop recording. You can start recording a video in some modes by pressing (Video recording) without having to rotate the mode dial to v. • Press [o] to pause while recording. • Press [o] to resume. Extended functions 51 Using the Movie mode Using the Smart Scene Detection mode Icon Description In Smart Scene Detection mode, your camera automatically chooses the appropriate camera settings based on the scene it has detected. Landscapes 1 2 3 4 Rotate the mode dial to v. Blue skies Press [m]. Forested areas Select Smart Scene Detection On. Align your subject in the frame. • The camera automatically selects a scene. An appropriate Sunsets 5 6 Press (Video recording) to start recording. Press (Video recording) again to stop recording. scene icon will appear at the top left of the screen. • If the camera does not recognize an appropriate scene mode, it uses the default settings for the Smart Scene Detection mode. • The camera may not select the correct scene depending on the shooting conditions, such as camera shake, lighting, and distance to the subject. Extended functions 52 Shooting options Learn how to set the options in Shooting mode. Selecting a resolution and quality ………… 54 Selecting a resolution …………………… 54 Selecting an image quality ………………… 55 Using the timer ……………………………… 56 Shooting in the dark ……………………… 57 Preventing red-eye ……………………… 57 Using the flash …………………………… 57 Adjusting the ISO sensitivity ……………… 59 Changing the camera’s focus …………… 60 Using macro ……………………………… Using auto focus ………………………… Focusing on a selected area ……………… Using tracking auto focus ………………… Adjusting the focus area ………………… 60 60 62 62 63 Using Face Detection ……………………… 64 Detecting faces …………………………… Capturing a self portrait shot ……………… Capturing a smile shot …………………… Detecting eye blinking …………………… Using Smart Face Recognition …………… Registering faces as your favorites (My Star) ………………………………… 64 65 65 66 66 67 Adjusting brightness and color …………… 69 Adjusting the exposure manually (EV) …… Compensating for backlighting (ACB) …… Changing the metering option …………… Selecting a White Balance setting ………… 69 70 70 71 Using burst modes ………………………… 73 Adjusting images …………………………… 74 Reducing the sound of the zoom ………… 75 Selecting a resolution and quality Learn how to change the image resolution and quality settings. Setting the video resolution Selecting a resolution As you increase the resolution, your photo or video will include more pixels, so it can be printed on larger paper or displayed on a larger screen. When you use a high resolution, the file size will also increase. Setting the photo resolution TpAhMsg 1 2 3 In Shooting mode, press [m]. Select Movie Size. Select an option. Icon 1 2 3 TpAhMsgv Description In Shooting mode, press [m]. 1280 X 720: HD files to play back on an HDTV. Select Photo Size. 640 X 480: SD files to play back on an analog TV. Select an option. 320 X 240: Post on a web page. Icon For Sharing (WB150F/WB151F/WB152F only): Post on a website using the wireless network (30 seconds maximum). Description 4320 X 3240: Print on A1 paper. 4320 X 2880: Print on A1 paper in wide ratio (3:2). 4320 X 2432: Print on A2 paper in panorama ratio (16:9) or play back on an HDTV. 3648 X 2736: Print on A2 paper. 2832 X 2832: Print on A3 paper in 1:1 ratio. 2592 X 1944: Print on A4 paper. 1984 X 1488: Print on A5 paper. 1920 X 1080: Print on A5 paper in panorama ratio (16:9) or play back on an HDTV. 1024 X 768: Attach to an email. Shooting options 54 Selecting a resolution and quality Setting the video quality Selecting an image quality Set the photo and video quality settings. Higher image quality settings will result in larger file sizes. Setting the photo quality pAhMsg The camera compresses and saves the photos you capture in the JPEG format. 1 2 3 In Shooting mode, press [m]. gv The camera compresses and saves the videos you record in MP4 (H.264) format. 1 2 3 In Shooting mode, press [m]. Select Frame Rate. Select an option. Icon Description Select Quality. 30 FPS: Record 30 frames per second. Select an option. 15 FPS: Record 15 frames per second. Icon Description Super Fine: Capture photos in super high quality. Fine: Capture photos in high quality. Normal: Capture photos in normal quality. Shooting options 55 Using the timer TpAhMsgv Learn how to set the timer to delay shooting. 1 3 In Shooting mode, press [t]. Press [Shutter] to start the timer. • The AF-assist light/timer lamp blinks. The camera will automatically capture a photo after the specified time has elapsed. Timer Off • Press [Shutter] or [t] to cancel the timer. • Depending on the Face Detection options you selected, the timer 10 Sec 2 Sec function may not be available. Double Back 2 • In some modes, you can also set the timer option by pressing [m], and then selecting Timer. Select Select an option. Icon Description Off: The timer is not active. 10 Sec: Capture a photo after a 10-second delay. 2 Sec: Capture a photo after a 2-second delay. Double: Capture one photo after a 10-second delay and another photo after a 2-second delay. Available options may differ depending on the shooting conditions. Shooting options 56 Shooting in the dark Learn how to capture photos at night or in low light conditions. Preventing red-eye Using the flash ps If the flash fires when you capture a photo of a person in the dark, a red glow may appear in the person’s eyes. To prevent this, select Red-eye or Red-eye Fix. Refer to flash options in “Using the flash.” TpAhMsg Use the flash when you capture photos in the dark or when you need more light in your photos. 1 In Shooting mode, press [F]. Flash S Before correction Off Auto Red-eye Fill in Slow Sync Red-eye Fix Back S After correction 2 Select Select an option. Icon Description Off: • The flash will not fire. • The camera will display the shake warning you are shooting in low light. when Auto: The flash will fire automatically when the subject or background is dark. Shooting options 57 Shooting in the dark Icon Description • Flash options are not available if you set Burst options or select Red-eye: • The flash will fire twice when the subject or background is dark to reduce the red-eye effect. • There is an interval between the 2 bursts of the flash. Do not move until the flash fires a second time. Fill in: • The flash always fires. • The camera automatically adjusts light intensity. Self-Portrait or Blink Detection. • Make sure that your subjects are within the recommended distance from the flash. (p. 142) • If light from the flash is reflected or there is a substantial amount of dust in the air, tiny spots may appear in your photo. • In some modes, you can also set the flash option by pressing [m], and then selecting Flash. Slow Sync: • The flash fires and the shutter stays open longer. • This option is recommended when you want to capture more ambient light to reveal more details in the background. • Use a tripod to prevent your photos from blurring. • The camera will display the shake warning when you are shooting in low light. Red-eye Fix: • The flash fires twice when the subject or background is dark. The camera corrects red-eyes through its advanced software analysis. • There is an interval between the 2 bursts of the flash. Do not move until the flash fires a second time. Available options may differ depending on the shooting conditions. Shooting options 58 Shooting in the dark Adjusting the ISO sensitivity pAhM The ISO sensitivity is the measure of a film’s sensitivity to light as defined by the International Organization for Standardization (ISO). The higher ISO sensitivity you select, the more sensitive to light your camera becomes. Use a higher ISO sensitivity to capture better photos and reduce camera shake when not using the flash. 1 2 3 In Shooting mode, press [m]. Select ISO. Select an option. • Select to use an appropriate ISO sensitivity based on the brightness of the subject and lighting. Higher ISO sensitivities may result in more image noise. Shooting options 59 Changing the camera’s focus Learn how to adjust the camera’s focus to suit the subject and the shooting conditions. Using macro pAhMsv Use macro to capture close-up photos of subjects, such as flowers or insects. Using auto focus TpAhMsv To capture sharp photos, select the appropriate focus option according to your distance from the subject. 1 In Shooting mode, press [c]. Focus Normal (AF) Manual Focus Macro Back • Try to hold the camera firmly to prevent blurry photos. • Turn off the flash if the distance to the subject is less than 15.7 in. (40 cm). Shooting options 60 Select Changing the camera’s focus 2 Adjusting the focus distance manually Select an option. Icon Description Normal (AF): Focus on a subject farther than 31 in. (80 cm) away. Farther than 138 in. (350 cm) away when you use the zoom. Manual Focus: Focus on a subject by adjusting the focus distance manually. (p. 61) 1 2 3 pAhM In Shooting mode, press [c]. Select Manual Focus. Press [F/t] to adjust the focus distance. Macro: Focus on a subject that is 2-31 in. (5-80 cm) from the camera. 71-138 in. (180-350 cm) when you use the zoom. Auto Macro: • Focus on a subject farther than 2 in. (5 cm) away. Farther than 71 in. (180 cm) away when you use the zoom. • It is set automatically in some shooting modes. Available options may differ depending on the shooting conditions. Manual Focus Cancel 4 Set Press [o] to save your settings. In some modes, you can also set the focus option by pressing [m], and then selecting Focus. • When you adjust the focus distance manually and the subject is out of focus, the photo may be blurry. • If you use this function, you cannot set focus area options and Face Detection options. Shooting options 61 Changing the camera’s focus Focusing on a selected area Using tracking auto focus pAhM You can focus on an area that you have selected. 1 2 3 pAhM Tracking AF allows you to track and auto focus on your subject, even when you are moving. In Shooting mode, press [m]. Select Focus Area Selection AF. Press [o], and then press [D/c/F/t] to move the frame to a desired area. 1 2 3 In Shooting mode, press [m]. Select Focus Area Tracking AF. Focus on the subject you want to track, and then press [o]. • A focus frame appears on the subject and follows the subject as you move the camera. Move 4 5 Select Press [o]. Press [Shutter] to capture the photo. • The white frame means that your camera is tracking the • Press [o] to change the focus area. subject. • When you half-press [Shutter], the green frame means that If you use this function, you cannot set Face Detection options, Timer options, and Intelli zoom. your subject is in focus. 4 Press [Shutter] to capture the photo. Shooting options 62 Changing the camera’s focus • If you do not select a focus area, the focus frame will appear in the • • • • • center of the screen. Tracking a subject may fail when: - the subject is too small - the subject moves excessively - the subject is backlit or you are shooting in a dark place - colors or patterns on the subject and the background are the same - the subject includes horizontal patterns, such as blinds - the camera shakes excessively When tracking a subject fails, the focus frame will appear as a white single-line frame ( ). If the camera fails to track the subject, you must reselect the subject to track. If the camera fails to focus, the focus frame will change to a red single-line frame ( ). If you use this function, you cannot set Face Detection options, Timer options, Burst options, and Intelli zoom. Adjusting the focus area pAhM You can get clearer photos by selecting an appropriate focus area according to your subject's location in the scene. 1 2 3 In Shooting mode, press [m]. Select Focus Area. Select an option. Icon Description Center AF: Focus on the center of the frame (suitable when subjects are located at or near the center). Multi AF: Focus on one or more of 9 possible areas. Selection AF: Focus on the area that you select. (p. 62) Tracking AF: Focus on and track the subject. (p. 62) Available shooting options may differ depending on the shooting mode. Shooting options 63 Using Face Detection pAhMs If you use Face Detection options, your camera can automatically detect a human face. When you focus on a human face, the camera adjusts the exposure automatically. Use Blink Detection to detect closed eyes or Smile Shot to capture a smiling face. You can also use Smart Face Recognition to register faces and prioritize the focus on them. Detecting faces • When your camera detects a face, it tracks the detected face • • • • • • • • • automatically. Face Detection may not be effective when: - the subject is far from the camera (The focus frame will appear orange for Smile Shot and Blink Detection.) - it is too bright or too dark - the subject is not facing the camera - the subject is wearing sunglasses or a mask - the subject’s facial expression changes drastically - the subject is backlit or the lighting conditions are unstable Face Detection is not available when you set the Selection AF, Tracking AF, or Manual Focus. Depending on the shooting options you selected, available Face Detection options may differ. Depending on the Face Detection options you selected, the timer function may not be available. When you set Face Detection options, the AF area is automatically set to Multi AF. Depending on the Face Detection options you selected, Burst options may not be available. When you set Smart Face Recognition option and capture photos of detected faces, they will be registered in the face list. You can view registered faces in order of priority in Playback mode. (p. 79) Even though faces are registered successfully, they may not be classified in Playback mode. A face detected with Smart Face Recognition option may not appear in the face list or Smart Album. Your camera automatically detects up to 10 human faces in one scene. 1 2 In Shooting mode, press [m]. Select Face Detection Normal. Shooting options 64 The face nearest the camera or nearest the center of the scene appears in a white focus frame and the rest of the faces appear in gray focus frames. The closer you are to the subjects, the quicker your camera will detect faces. Using Face Detection Capturing a self portrait shot Capturing a smile shot Capture photos of yourself. The camera sets the focus distance to close-up, and then emits a beep when ready. The camera automatically releases the shutter when it detects a smiling face. 1 2 3 4 1 2 3 In Shooting mode, press [m]. Select Face Detection Self-Portrait. Compose your shot with the lens facing you. In Shooting mode, press [m]. Select Face Detection Smile Shot. Compose your shot. • The camera automatically releases the shutter when it detects When you hear a quick beep, press [Shutter]. a smiling face. When your subject smiles broadly, your camera can detect the smile more easily. When faces are located in the center, the camera beeps rapidly. If you turn Volume off in the sound settings, the camera will not emit a beep. (p. 122) Shooting options 65 Using Face Detection Detecting eye blinking Using Smart Face Recognition If your camera detects closed eyes, it will automatically capture 2 photos in succession. The camera automatically registers faces that you frequently photograph. The Smart Face Recognition feature will automatically prioritize the focus on those faces and on favorite faces. The Smart Face Recognition feature is available only when you use a memory card. 1 2 In Shooting mode, press [m]. Select Face Detection Blink Detection. 1 2 In Shooting mode, press [m]. Select Face Detection Smart Face Recognition. • : Faces that you have registered as favorites. (To register faces as favorites, refer to page 67.) • : Faces that the camera has automatically registered. Shooting options 66 Using Face Detection • The camera may recognize and register faces incorrectly depending Registering faces as your favorites (My Star) on lighting conditions, drastic changes in the subject's pose or face, and whether or not the subject is wearing glasses. • The camera can automatically register up to 12 faces. If the camera recognizes a new face when 12 faces have already been registered, it will replace the lowest priority face with the new one. You can register your favorite faces to prioritize the focus and exposure on those faces. This feature is available only when you use a memory card. 1 2 3 In Shooting mode, press [m]. Select Smart FR Edit My Star. Align your subject’s face with the oval guideline, and then press [Shutter] to register the face. Cancel Set • Capture photos of one person at a time when registering faces. • Capture 5 photos of the subject’s face for best results: one each from the front, left, right, above, and below. • When capturing photos from the left, right, above, and below, instruct the subject not to turn his or her face more than 30 degrees. • You can register a face even if you capture only one photo of the subject's face. Shooting options 67 Using Face Detection 4 When you are finished capturing the photos, the face list appears. • Your favorite faces are indicated with a on the face list. • You can register up to 8 favorite faces. • The flash will not fire when you register a favorite face. • If you register the same face twice, you can delete one of the faces in the face list. Viewing your favorite faces 1 2 In Shooting mode, press [m]. Select Smart FR Edit Face List. • To change the ranking of your favorite faces, press [m], and then select Edit Ranking. (p. 78) • To delete a favorite face, press [m], and then select Cancel My Star. (p. 79) Shooting options 68 Adjusting brightness and color Learn how to adjust the brightness and color for better image quality. 3 Adjusting the exposure manually (EV) Select a value to adjust the exposure. • The photo will be brighter as the exposure value increases. pAhv Depending on the intensity of the ambient light, your photos may be too bright or dark. In these cases, you can adjust the exposure to get a better photo. EV : 1 Cancel S Darker (-) 1 2 S Neutral (0) S Brighter (+) 4 Set Press [o] to save your settings. • Once you adjust the exposure, the setting will be stored automatically. In Shooting mode, press [m]. You may need to change the exposure value later to avoid overexposure or underexposure. • If you cannot decide on an appropriate exposure, select the AEB (Auto Exposure Bracket) option. The camera will capture 3 consecutive photos, each with a different exposure: normal, underexposed, and overexposed. (p. 73) Select EV. Shooting options 69 Adjusting brightness and color Compensating for backlighting (ACB) pAhM When the light source is behind your subject or there is high contrast between your subject and the background, your subject is likely to appear dark in the photo. In this case, set the Auto Contrast Balance (ACB) option. Changing the metering option 1 2 3 In Shooting mode, press [m]. Select Metering. Select an option. Icon SWithout ACB 1 2 3 Description Multi: • Your camera divides the frame into several areas, and then measures the light intensity of each area. • Suitable for general photos. SWith ACB In Shooting mode, press [m]. Spot: • Your camera measures only the light intensity at the very center of the frame. • If a subject is not in the center of the frame, your photo may be improperly exposed. • Suitable for a subject with backlighting. Select ACB. Select an option. Icon pAhMv The metering mode refers to the way in which a camera measures the quantity of light. The brightness and lighting of your photos will vary depending on the metering mode you select. Description Center-weighted: • Your camera averages the meter reading of the entire frame with emphasis placed on the center. • Suitable for photos with subjects in the center of the frame. Off: ACB (Auto Contrast Balance) is deactivated. On: ACB (Auto Contrast Balance) is activated. • The ACB feature is always on in Smart Auto mode. • The ACB feature is not available when you set Burst options. Shooting options 70 Adjusting brightness and color Selecting a White Balance setting pAhMv The color of your photo depends on the type and quality of the light source. If you want the color of your photo to be realistic, select a White Balance setting that is appropriate for the lighting conditions, such as Auto WB, Daylight, Cloudy, or Tungsten. 1 2 3 In Shooting mode, press [m]. Select White Balance. Select an option. Icon Description Auto WB: Automatically set the White Balance based on the lighting conditions. Daylight: For outdoor photos on a sunny day. Auto WB Cloudy: For outdoor photos on a cloudy day or in shadows. Daylight Fluorescent_H: For shooting under a daylight fluorescent or 3-way fluorescent light. Fluorescent_L: For shooting under white fluorescent light. Tungsten: For shooting indoor photos under incandescent bulbs or halogen lamps. Cloudy Custom Set: To use White Balance settings that you define. (p. 72) Tungsten Color Temp.: To adjust the color temperature of the light source. (p. 72) Shooting options 71 Adjusting brightness and color Defining your own White Balance Adjusting color temperature You can customize the White Balance by capturing a photo of a white surface, such as a piece of paper, under the lighting conditions in which you intend to capture a photo. The White Balance feature will help you to match the colors in your photo with the actual scene. 1 2 3 1 2 3 In Shooting mode, press [m]. In Shooting mode, press [m]. Select White Balance Color Temp. Press [F/t] to adjust the color temperature to match your light source. • You can capture a warmer photo with a higher color Select White Balance Custom Set. temperature setting (more yellow/red), and a cooler photo with a lower color temperature setting (more blue). Aim the lens at a piece of white paper, and then press [Shutter]. Color Temp. : 6500 K 4 Press [o] to save your settings. Shooting options 72 Using burst modes pAhM It can be difficult to capture photos of fast-moving subjects or capture natural facial expressions and gestures of your subjects in photos. Also, it can be difficult to adjust the exposure correctly and select a proper light source. In these cases, select one of the burst modes. Icon Description Motion Capture: While you are pressing [Shutter], the camera captures photos (5 photos per second; maximum of 30 photos). 1 2 3 AEB: • Capture 3 consecutive photos, each with a different exposure: normal, underexposed, and overexposed. • Use a tripod to prevent blurry photos. In Shooting mode, press [m]. Select Drive. • You can use the flash and timer only when you select Single. • When you select Motion Capture, your camera will set the resolution Select an option. Icon to and set the ISO sensitivity to Auto. • Depending on the Face Detection option you selected, some Burst Description options may not be available. Single: Capture a single photo. Continuous: • While you are pressing [Shutter], the camera continuously captures photos. • The maximum number of photos depends on the capacity of your memory card. Shooting options 73 Adjusting images pAhM Adjust the sharpness, contrast, or saturation of your photos. 1 2 3 In Shooting mode, press [m]. 4 Press [F/t] to adjust each value. Sharpness Select Image Adjust. Description Select an option. - Soften the edges on your photos (suitable for editing the photos on your computer). • Sharpness • Contrast • Saturation + Sharpen the edges to improve the clarity of your photos. This may also increase the noise in your photos. Contrast Image Adjust Sharpness Description - Decrease the color and brightness. + Increase the color and brightness. Contrast Saturation Saturation Cancel Set 5 Description - Decrease the saturation. + Increase the saturation. Press [o] to save your settings. Select 0 if you do not want to apply any effects (suitable for printing). Shooting options 74 Reducing the sound of the zoom pAhMsgv When you use the zoom while recording videos, the camera can record the sound of the zoom. Use the Sound Alive function to reduce the zoom noise. 1 2 3 In Shooting mode, press [m]. Select Voice. Select an option. Icon Description Sound Alive On: Turn on the Sound Alive function to reduce the zoom noise. Sound Alive Off: Turn off the Sound Alive function. The camera can record the zoom noise. Mute: Do not record sounds. • Do not block the microphone when you use the Sound Alive function. • Recordings made with Sound Alive may differ from actual sounds. • In Picture-in-Picture mode, you cannot set the Sound Alive options. Shooting options 75 Playback/Editing Learn how to play back photos or videos, and edit photos or videos. Also, learn how to connect your camera to your computer, photo printer, or TV. Viewing photos or videos in Playback mode ………………………………………… 77 Transferring files to your Windows computer …………………………………… 92 Starting Playback mode ………………… 77 Viewing photos …………………………… 83 Playing a video …………………………… 85 Transferring files with Intelli-studio ………… 93 Transferring files by connecting the camera as a removable disk ……………… 95 Disconnecting the camera (for Windows XP) ………………………… 96 Editing a photo ……………………………… 87 Resizing photos …………………………… Rotating a photo ………………………… Applying Smart Filter effects ……………… Adjusting your photos …………………… Creating a print order (DPOF) …………… 87 87 88 89 90 Viewing files on a TV ……………………… 91 Transferring files to your Mac computer … 97 Printing photos with a PictBridge photo printer ……………………………………… 98 Viewing photos or videos in Playback mode Learn how to play back photos or videos and how to manage files. Photo file information Starting Playback mode View photos or play videos stored in your camera. 1 Press [P]. Memory in use • The most recent file will be displayed. • If the camera is off, it will turn on and display the most recent File Information file. 2 Histogram Press [F/t] to scroll through files. Album/Zoom In • Press and hold [F/t] to scroll through files quickly. • If you want to view files stored in the internal memory, remove your Icon memory card. • You may not be able to edit or play back files that were captured with other cameras, due to unsupported sizes (image size, etc) or codecs. Use a computer or another device to edit or play back these files. Description Current file/Total files Folder name–File name Protected file Print order has been set (DPOF) To display file information on the screen, press [D]. Playback/Editing 77 Viewing photos or videos in Playback mode Video file information Ranking your favorite faces You can rank your favorite faces. The favorite face feature is available only when you insert a memory card into the camera. File Information 1 2 In Playback mode, press [m]. Select Face List. Face List Album Play Icon Capture Description Current file/Total files Folder name-File name Back Edit Current playback time Video length Protected file To display file information on the screen, press [D]. 3 4 5 6 Press [m]. Select Edit Ranking. Select a face, and then press [o]. Press [F/t] to change the ranking of the face, and then press [b]. Playback/Editing 78 Viewing photos or videos in Playback mode Deleting favorite faces Viewing files by category in Smart Album You can delete your favorite faces. The favorite face feature is available only when you insert a memory card into the camera. 1 2 3 4 5 6 7 In Playback mode, press [m]. Select Face List. Press [m]. View files by category, such as date, face, or file type. 1 2 3 In Playback mode, rotate [Zoom] to the left. Press [m]. Select Filter a category. Filter Select Cancel My Star. All Date Select a face, and then press [o]. Face List File Type Press [f]. When the pop-up message appears, select Yes. Back Icon Select Description All: View files normally. Date: View files by the date they were saved. Face List: View files by recognized faces and favorite faces. (Up to 20 people) File Type: View files by the file type. Playback/Editing 79 Viewing photos or videos in Playback mode 4 Viewing files as thumbnails Scroll to a desired list, and then press [o] to open the list. Scan thumbnails of files. 5 Scroll to a desired file, and then press [o] to view the file. 6 Rotate [Zoom] to the left to return to the previous view. In Playback mode, rotate [Zoom] to the left to view thumbnails (12 at a time). Rotate [Zoom] to the left once more to display more thumbnails (24 at a time). Rotate [Zoom] to the right to return to the previous view. It may take some time for the camera to open Smart Album, change the category, or reorganize files. Menu Press [D/c/F/t] to scroll through files. Playback/Editing 80 Viewing photos or videos in Playback mode Protecting files Deleting files Protect your files from accidental deletion. Select files to delete in Playback mode. 1 2 Deleting a single file You can select one file, and then delete it. In Playback mode, press [m]. Select Protect On. You cannot delete or rotate a protected file. 1 2 In Playback mode, select a file, and then press [f]. When the pop-up message appears, select Yes. You can also delete files in Playback mode by pressing [m], and then selecting Delete Delete Yes. Playback/Editing 81 Viewing photos or videos in Playback mode Deleting multiple files You can select multiple files, and then delete them at once. Deleting all files You can select all files, and then delete them at once. 1 1 In Playback mode, press [f]. • When in thumbnails view, press [m], select In Playback mode, press [m]. • When in thumbnails view, press [m], select Delete Select, and then skip to step 3, or press [f], select Select, and then skip to step 3. Delete Delete All, and then skip to step 3, or press [f], select Delete All, and then skip to step 3. 2 When the pop-up message appears, select Multiple Delete. 3 Scroll to each file you want to delete, and then press [o]. • Press [o] again to cancel your selection. 4 5 2 3 Select Delete Delete All. When the pop-up message appears, select Yes. • All unprotected files are deleted. Copying files to a memory card Press [f]. Copy files from the internal memory to a memory card. When the pop-up message appears, select Yes. 1 2 In Playback mode, press [m]. Select Copy to Card. Playback/Editing 82 Viewing photos or videos in Playback mode Viewing photos To Description Enlarge part of a photo or view photos as a slide show. Move the enlarged area Press [D/c/F/t]. Trim the enlarged photo Press [o], and then select Yes. (The trimmed photo will be saved as a new file. The original photo is retained in its original form.) Enlarging a photo In Playback mode, rotate [Zoom] to the right to enlarge a portion of the photo. Rotate [Zoom] to the left to zoom out. Enlarged area Crop Playback/Editing 83 When you view photos that were captured by another camera, the zoom ratio may differ. Viewing photos or videos in Playback mode Viewing panoramic photos Playing a slide show View photos captured in Live Panorama mode. 1 Apply effects and audio to a slide show of your photos. The slide show function does not work for videos. In Playback mode, press [F/t] to scroll to a desired panoramic photo. • The entire panoramic photo appears on the screen. 2 Press [o]. • The camera automatically scrolls through the photo from left to right for a horizontal panoramic photo and from top to bottom for a vertical panoramic photo. The camera then switches to Playback mode. • While playing back a panoramic photo, press [o] to pause or resume. • After you have paused the playback of a panoramic photo, press [D/c/F/t] to move the photo horizontally or vertically, depending on the direction you moved when capturing the photo. 3 1 2 3 In Playback mode, press [m]. Select Slide Show Options. Select a slide show effect option. • Skip to step 4 to start a slide show with no effects. * Default Option Description Play Mode Set whether or not to repeat the slide show. (One Play*, Repeat) • Set the interval between photos. Interval interval. Music Press [b] to return to Playback mode. (1 sec*, 3 sec, 5 sec, 10 sec) • You must set the Effect option to Off to set the Set background audio. • Set a scene change effect between photos. The camera automatically scrolls through the panoramic photo only if the longest side of the photo is two or more times longer than the shortest side. (Off, Calm*, Shine, Relax, Lively, Sweet) Effect • Select Off to cancel effects. • When you use the Effect option, the interval between photos will be set to 1 second. Playback/Editing 84 Viewing photos or videos in Playback mode 4 5 6 Press [b]. Playing a video Select Start Slide Show. In Playback mode, you can view a video, and then capture or trim parts of the playing video. You can save the captured or trimmed segments as new files. View the slide show. • Press [o] to pause the slide show. • Press [o] again to resume the slide show. • Press [o], and then press [F/t] to stop the slide show and return 1 2 In Playback mode, select a video, and then press [o]. View the video. to Playback mode. • Rotate [Zoom] to the left or right to adjust the volume level. Current playback time/ Video length Pause Stop To Description Scan backward Press [F]. Each time you press [F], you change the scan speed in this order: 2X, 4X, 8X. Pause or resume playback Press [o]. Scan forward Press [t]. Each time you press [t], you change the scan speed in this order: 2X, 4X, 8X. Adjust the volume level Rotate [Zoom] to the left or right. Playback/Editing 85 Viewing photos or videos in Playback mode Trimming a video Capturing an image from video 1 In Playback mode, select a video, and then press [m]. 1 While viewing a video, press [o] at the point where you want to capture an image. 2 3 4 Select Trim Movie. 2 Press [c]. 5 6 Press [o] to resume playing the video. 7 8 Press [c] to trim. Press [o] to start playing the video. • The resolution of the captured image will be the same as the original Press [o] [c] at the point where you want the trimming to begin. • The captured image is saved as a new file. video. Press [o] [c] at the point where you want the trimming to end. When the pop-up message appears, select Yes. • The original video should be at least 10 seconds long. • The camera will save the edited video as a new file and leave the original video intact. Playback/Editing 86 Editing a photo Learn how to edit photos. • The camera will save edited photos as new files. • When you edit photos, the camera will automatically convert them to a lower resolution. Photos that you rotate or resize manually are not automatically converted to a lower resolution. Resizing photos Rotating a photo Change the size of a photo and save it as a new file. 1 In Playback mode, select a photo, and then press [m]. 2 3 Select Resize. Select an option. Resize 1 2 3 4 5 Rotate the mode dial to g. Select . Rotate [Zoom] to the left, and then select a photo. Select Rotate an option. Press [c] to save. 2592 X 1944 1984 X 1488 1024 X 768 Rotate : Right 90˚ Back Select Cancel Save Available resize options differ depending on the original size of the photo. • The camera will overwrite the original file. • In Playback mode, press [m], and then select Rotate to rotate a photo. Playback/Editing 87 Editing a photo Applying Smart Filter effects Option Description Apply special effects to your photos. Ink Painting Apply a watercolor painting effect. 1 2 3 4 Oil Painting Apply an oil painting effect. Cartoon Apply a cartoon painting effect. Cross Filter Add lines that radiate outward from bright objects to imitate the visual effect of a cross filter. Sketch Apply a pen sketch effect. Soft Focus Hide facial imperfections or apply dreamy effects. Fish-eye Distort close objects to imitate the visual effect of a fisheye lens. Old Film Apply a vintage film effect. Half Tone Dot Apply a halftone effect. Classic Apply a black and white effect. Retro Apply a sepia tone effect. Zooming Shot Blur the edges of a photo to emphasize the subjects in the center. Rotate the mode dial to g. Select . Rotate [Zoom] to the left, and then select a photo. Select Smart Filter an option. Smart Filter : Miniature Back Set Option Description Normal No effect Miniature Apply a tilt-shift effect to make the subject appear in miniature. Vignetting Apply the retro-looking colors, high contrast, and strong vignette effect of Lomo cameras. 5 Press [c] to save. Playback/Editing 88 Editing a photo 4 Adjusting your photos Learn how to adjust the brightness, contrast, or saturation or how to correct the red-eye effect. If the center of a photo is dark, you can adjust it to be brighter. The camera will save an edited photo as a new file, but may convert it to a lower resolution. Select an adjusting option. Icon Brightness Contrast Saturation • You can adjust brightness, contrast, and saturation and apply Smart Filter effects at the same time. • You cannot apply the ACB, Face Retouch, and Red-eye Fix effects at the same time. Adjusting brightness, contrast, or saturation 1 2 3 Description 5 6 7 Press [F/t] to adjust the option. Press [o]. Press [c] to save. Rotate the mode dial to g. Select . Rotate [Zoom] to the left, and then select a photo. Adjusting dark subjects (ACB) 1 2 3 4 5 Rotate the mode dial to g. Select . Rotate [Zoom] to the left, and then select a photo. Select ACB. Press [c] to save. Playback/Editing 89 Editing a photo Retouching faces 1 2 3 4 5 Creating a print order (DPOF) Select photos to print and save print options in the Digital Print Order Format (DPOF). This information is saved in the MISC folder on your memory card for convenient printing on DPOF-compatible printers. Rotate the mode dial to g. Select . Rotate [Zoom] to the left, and then select a photo. Press [F/t] to adjust the option. • As the number increases, the skin tone becomes brighter and smoother. 6 1 In Playback mode, select a photo you want to print, and then press [m]. 2 3 Select DPOF. Select Face Retouch. Press [D/c] to select the number of copies, and then press [o]. Press [c] to save. • You can take the memory card to a print shop that supports DPOF (Digital Print Order Format) or you can print photos directly through a DPOF-compatible printer at home. • Photos with dimensions that are wider than the paper may be cut off on the left and right edges. Ensure that your photo dimensions are compatible with the paper you select. • You cannot set DPOF options for photos stored in the internal memory. • If you specify the print size, you can print photos only with DPOF 1.1-compatible printers. Removing red-eye 1 2 3 4 5 Rotate the mode dial to g. Select . Rotate [Zoom] to the left, and then select a photo. Select Red-eye Fix. Press [c] to save. Playback/Editing 90 Viewing files on a TV Play back photos or videos by connecting your camera to a TV with the A/V cable. 1 2 3 Rotate the mode dial to n. 4 5 Turn off your camera and TV. Select Connectivity Video Out. Select the video signal output for your country or region. (p. 123) 6 Turn on your TV, and then select the A/V video source with the TV remote control. 7 Turn on your camera. • The camera automatically enters into Playback mode when you connect it to a TV. 8 View photos or play videos using the camera buttons. Connect your camera to your TV with the A/V cable. • Depending on the TV model, you may see some digital noise or part of an image may not appear. Audio • Images may not be centered on the TV screen depending on your Video TV settings. Playback/Editing 91 Transferring files to your Windows computer Transfer files to your Windows computer, edit them with Intelli-studio, and upload them to the web. Requirements Item • The requirements are recommendation only. Intelli-studio may not work Requirements ® ® CPU Intel Pentium 4 3.2 GHz or higher/ AMD Athlon™ FX 2.6 GHz or higher RAM Minimum 512 MB RAM (1 GB or more recommended) OS* Windows XP SP2, Windows Vista, or Windows 7 Hard disk capacity 250 MB or more (1 GB and above recommended) • CD-ROM drive • 1024 X 768 pixels, 16-bit color display compatible Others monitor (1280 X 1024 pixels, 32-bit color display recommended) • USB 2.0 port • nVIDIA Geforce 7600GT or higher/ ATI X1600 series or higher • Microsoft DirectX 9.0c or higher * A 32-bit version of Intelli-studio will be installed—even on 64-bit editions of Windows XP, Windows Vista, and Windows 7. Playback/Editing 92 properly even when the computer meets the requirements, depending on the condition of your computer. • If your computer does not meet the requirements, videos may not play correctly or it may take longer to edit videos. • Install DirectX 9.0c or later before you use Intelli-studio. • Your computer must be running Windows XP, Windows Vista, or Windows 7 for you to connect the camera as a removable disk. The manufacturer is not responsible for any damage that results from using unqualified computers such as a computer you assembled yourself. Transferring files to your Windows computer 5 Transferring files with Intelli-studio Turn on the camera. • When the Intelli-studio installation pop-up appears on the You can download Intelli-studio from the linked webpage and install it on your computer. When you connect the camera to a computer with Intelli-studio installed, the program will launch automatically. computer screen, follow the on-screen instructions to complete the installation. • Once the Intelli-studio is installed on your computer, the computer recognizes the camera and launches the Intelli-studio automatically. The battery will charge while the camera is connected to a computer with the USB cable. If you set the USB option to Select Mode, select Computer in the pop-up window. 1 2 3 4 Rotate the mode dial to n. 6 Select Connectivity PC Software On. Turn off the camera. Select a destination folder on your computer, and then select Yes. • New files stored on the camera will automatically transfer to the selected folder. Connect the camera to your computer with the USB cable. • If your camera has no new files, the pop-up window for saving new files will not appear. You must plug the small end of the USB cable into your camera. If the cable is reversed, it may damage your files. The manufacturer is not responsible for any loss of data. Playback/Editing 93 For Windows Vista and Windows 7, select Run iLinker.exe from the Auto Play window to start Intelli-studio. If Run iLinker.exe does not appear on the computer, click Computer Intelli-studio, and then follow the on-screen instructions to complete the Intelli-studio installation. Transferring files to your Windows computer Using Intelli-studio Intelli-studio allows you to play back and edit files. For details, select Help Help from the program toolbar. • You can update the firmware of your camera by selecting Web Support Upgrade firmware for the connected device from the program toolbar. • You cannot edit files directly on the camera. Transfer files to a folder on your computer before editing. • Intelli-studio supports the following formats: - Videos: MP4 (Video: H.264, Audio: AAC), WMV (WMV 7/8/9), AVI (MJPEG) - Photos: JPG, GIF, BMP, PNG, TIFF 1 2 3 4 5 : $ 6 7 # 8 9 @ 0 ! Playback/Editing 94 Transferring files to your Windows computer 1 Open menus. Transferring files by connecting the camera as a removable disk 2 Display files in the selected folder. Connect the camera to your computer as a removable disk. 3 Switch to the Photo edit mode. 4 Switch to the Video edit mode. 5 Switch to the Sharing mode (to send files by email or upload files to websites, such as Flickr or YouTube). 6 Enlarge or reduce the thumbnails in the list. 7 Select a file type. 1 2 3 4 8 View files in the selected folder on your computer. 9 Show or hide files on the connected camera. 0 View files in the selected folder on the camera. ! View files as thumbnails or on a map. @ Browse folders stored on the camera. # Browse folders stored on your computer. $ Move to the previous or next folder. : Print files, view files on a map, store files in My Folder, or register faces. No. Description Rotate the mode dial to n. Select Connectivity PC Software Off. Turn off the camera. Connect the camera to your computer with the USB cable. You must plug the small end of the USB cable into your camera. If the cable is reversed, it may damage your files. The manufacturer is not responsible for any loss of data. Playback/Editing 95 Transferring files to your Windows computer 5 Turn on the camera. Disconnecting the camera (for Windows XP) • The computer recognizes the camera automatically. With Windows Vista and Windows 7, the methods for disconnecting the camera are similar. If you set the USB option to Select Mode, select Computer in the pop-up window. 1 Verify that the status lamp is not blinking. • The status lamp blinks when transferring files. Wait until it 6 7 On your computer, select My Computer Removable Disk DCIM 100PHOTO. stops. 2 Click on the tool bar at the bottom right of your computer screen. 3 4 Click the pop-up message. 5 Remove the USB cable. Drag or save files to your computer. Click the message box that indicates the camera can be removed safely. The camera may not disconnect safely while Intelli-studio is running. End the program before disconnecting the camera. Playback/Editing 96 Transferring files to your Mac computer When you connect the camera to a Macintosh computer, the computer will automatically recognize the device. You can transfer files directly from the camera to the computer without installing any programs. Mac OS 10.4 or later is supported. 1 Connect your camera to a Macintosh computer with the USB cable. 2 Turn on the camera. • The computer recognizes the camera automatically and displays a removable disk icon. You must plug the small end of the USB cable into your camera. If the cable is reversed, it may damage your files. The manufacturer is not responsible for any loss of data. If you set the USB option to Select Mode, select Computer in the pop-up window. 3 4 Double-click the removable disk icon. Drag or save files to your computer. Playback/Editing 97 Printing photos with a PictBridge photo printer Print photos with a PictBridge-compatible printer by connecting your camera directly to the printer. 1 2 3 Rotate the mode dial to n. Configuring print settings Select Connectivity USB Printer. Press [m] to configure print settings. Turn on the printer, and then connect your camera to the printer with the USB cable. Images Size Layout Type Quality Date Print Exit 4 If the camera is off, press [POWER] or [P] to turn it on. • The printer recognizes the camera automatically. 5 Press [F/t] to select a file to print. • Press [m] to set printing options. See “Configuring print settings.” 6 Select Option Description Images Select whether to print the current photo or all photos. Size Set the print size. Layout Set the number of photos to be printed on a single sheet of paper. Type Set the type of paper. Press [o] to print. Quality Set the print quality. • Printing starts. Press [o] to cancel printing. Date Print Set to print the date. File Name Set to print the file name. Reset Reset settings to their default values. Some options may not be supported by some printers. Playback/Editing 98 Wireless network (WB150F/WB151F/WB152F only) Learn how to connect to wireless local area networks (WLANs) and use functions. Connecting to a WLAN and configuring network settings ………………………… 100 Connecting to a WLAN ………………… Using the login browser ………………… Network connection tips ……………… Entering text …………………………… 100 101 102 103 Using photo or video sharing websites ………………………………… 104 Accessing a website …………………… 104 Uploading photos or videos …………… 104 Sending photos or videos via email …… 106 Changing email settings ……………… 106 Sending photos or videos via email …… 107 Sending photos or videos to a smart phone ……………………………… 109 Using a smart phone as a remote shutter release …………………………… 110 Uploading photos to a cloud server …… 112 Using Auto Backup to send photos or videos ………………………………… 113 Installing the program for Auto Backup on your PC …………………………… 113 Sending photos or videos to a PC …… 113 Viewing photos or videos on a TV Link-enabled TV ……………………… 115 Sending photos using Wi-Fi Direct …… 117 About the Wake on LAN (WOL) feature …………………………………… 118 Connecting to a WLAN and configuring network settings Learn to connect via an access point (AP) when you are in a range of a WLAN. You can also configure network settings. Connecting to a WLAN 1 2 3 Icon Ad hoc AP Rotate the mode dial to w. Select , , , , or Secured AP . WPS AP Press [m], and then select AP Setting. Signal strength • In some modes, press [m] or follow the on-screen Press [t] to open AP setting options instructions until the AP Setting screen appears. • The camera automatically searches for available AP devices. 4 Description Enter the required passwords to connect to the WLAN. For information about entering text, refer to "Entering text". (p. 103) • When a login page appears, refer to "Using the login browser". (p. 101) • When you select an unsecured AP, the camera will connect to the WLAN. • If you select a WPS profile supported AP, select WPS PIN, and then enter a PIN on the AP device. You can also connect to a WPS profile supported AP by selecting WPS PBC on the camera, and then pushing the WPS button on the AP device. Select an AP. AP Setting Samsung 1 Samsung 2 Samsung 3 Samsung 4 Samsung 5 Back • When you select a secured AP, a pop-up window appears. Select • Select WPS PBC to connect to a WPS AP. • Select Refresh to refresh connectable APs. • Select Add wireless network to add an AP manually. Wireless network (WB150F/WB151F/WB152F only) 100 Connecting to a WLAN and configuring network settings Setting network options Using the login browser 1 In the AP Setting screen, move to an AP, and then press [t]. 2 Select each option, and then enter the required information. Option Description Authentication Select a network authentication type. Data Encryption Select an encryption type. You can enter your login information via the login browser when connecting to some APs, sharing sites, or cloud servers. Button Description [D/c/F/t] Move to an item or scroll the page. [o] Select an item. [m] Access the following options: • Previous Page: Move to the previous page. • Next Page: Move to the next page. • Reload: Reload the page. • Stop: Stop loading the page. • Exit: Close the login browser. [b] Close the login browser. Network Password Enter the network password. IP Setting Set the IP address manually. Manually setting the IP address 1 2 3 In the AP Setting screen, move to an AP, and then press [t]. Select IP Setting Manual. Select each option, and then enter the required information. Option Description IP Enter the static IP address. Subnet Mask Enter the subnet mask. Gateway Enter the gateway. DNS Server Enter the DNS address. • You cannot select some items depending on the page you connected to. This does not indicate a malfunction. • The login browser may not close automatically after you log into some pages. If this occurs, close the login browser by pressing [b], and then proceed with the desired operation. • It may take longer to load the login page due to the page size or network speed. If this occurs, wait until the login information input window appears. Wireless network (WB150F/WB151F/WB152F only) 101 Connecting to a WLAN and configuring network settings • If you cannot connect to a WLAN, try another AP from the Network connection tips • The quality of the network connection will be determined by • • • • • • • • • • the AP. The further the distance between your camera and the AP, the longer it will take to connect to the network. If a nearby device is using the same radio frequency signal as your camera, it may interrupt your connection. If your AP name is not in English, the camera may not be able to locate the device or the name may appear incorrectly. For network settings or a password, contact your network administrator or network service provider. If a WLAN requires authentication from the service provider, you may not be able to connect to it. To connect the WLAN, contact your network service provider. Depending on the encryption type, the number of digits in the password may differ. A WLAN connection may not be possible in all surroundings. The camera may display a WLAN enabled printer on the AP List. You cannot connect to a network via a printer. You cannot connect your camera to a network and a TV simultaneously. Also, you cannot view photos or videos on a TV while connected to a network. Connecting to a network may incur additional charges. Costs will vary based on the conditions of your contract. available AP list. • You can also connect to free WLANs in some foreign countries. • A login page may appear when you select free WLANs • • • • • • • provided by some network service providers. Enter your ID and password to connect to the WLAN. For information about registering or the service, contact the network service providers. Be cautious when you enter personal information for an AP connection. Do not enter any payment or credit card information on your camera. The manufacturer is not liable for any problem caused by entering such information. Available network connections may differ by country. The WLAN feature of your camera must comply with radio transmission laws in your region. To ensure compliance, use the WLAN feature only in the country where you purchased the camera. The process for adjusting network settings may differ, depending on network conditions. Do not access a network that you are not authorized to use. Before you connect to a network, ensure your battery is fully charged. When a DHCP server is not available you must make an autoip. txt file and copy it to the inserted memory card to connect to the network using Auto IP. Wireless network (WB150F/WB151F/WB152F only) 102 Connecting to a WLAN and configuring network settings Entering text Icon Learn how to enter text. The icons in the table below let you move the cursor, change the case, etc. Press [D/c/F/t] to move to a desired key, and then press [o] to enter the key. Description Switch to ABC mode. Enter a space. o Save the displayed text. View the entering text guide. • You can use only the English alphabet, regardless of the display language. • To move to o directly, press [P]. • You can enter up to 64 characters. Back Icon Backspace Description Delete the last letter. Move the cursor. In ABC mode, change the case. Enter ".com". Switch to Symbol mode. Wireless network (WB150F/WB151F/WB152F only) 103 Using photo or video sharing websites Upload your photos or videos to file sharing websites. Available websites will be displayed on your camera. Accessing a website Uploading photos or videos 1 2 3 1 2 Rotate the mode dial to w. Select . Select a website. 4 Enter your ID and password, and then select Login. • For information about entering text, refer to "Entering text". (p. 103) • To select an ID from the list, select an ID. • If you have previously logged in to the website, you may be logged in automatically. Scroll to the files you want to upload, and then press [o]. • You can select up to 20 files. The total size must be 10 MB • The camera will automatically attempt to connect to a WLAN via the most recently connected AP device. • If the camera has not previously been connected to a WLAN, it will search for available AP devices. (p. 100) Access the website with your camera. or less. 3 Select o. • If you connected to the Facebook, select o Send. • If you connected to the Facebook, you can enter your comments by selecting the Comment box. For information about entering text, refer to "Entering text". (p. 103) You must have an existing account on the file sharing website to use this feature. Wireless network (WB150F/WB151F/WB152F only) 104 Using photo or video sharing websites • The maximum photo resolution you can upload is 2M, and the longest • • • • • • video you can upload is 30 seconds at resolution or a video recorded using . If the selected photo resolution is higher than 2M, it will be automatically resized to a lower resolution. The method of uploading photos or videos may differ depending on the selected website. If you cannot access a website because of firewall or user authentication settings, contact your network administrator or network service provider. Uploaded photos or videos may be automatically titled with the date they were captured. The speed of your internet connection may affect how quickly photos upload or web pages open. When there are no files in the camera memory, you cannot use this feature. You can also upload photos or videos to file sharing websites in Playback mode by pressing [m], and then selecting Share(Wi-Fi) a desired website. Wireless network (WB150F/WB151F/WB152F only) 105 Sending photos or videos via email You can change settings in the email menu, and send photos or videos stored on the camera via email. Changing email settings 6 In the email menu, you can change settings for storing your information. You can also set or change the email password. For information about entering text, refer to "Entering text". (p. 103) Select the Email box, enter your email address, and then select o. 7 Select OK to save your changes. • To delete your information, select Reset. Storing your information 1 2 3 4 5 Setting an email password Rotate the mode dial to w. Select . Press [m]. Select Sender Setting. Select the Name box, enter your name, and then select o. 1 2 3 4 Select . Press [m]. Select Setting Password On. • To deactivate the password, select Off. 5 Sender Setting Rotate the mode dial to w. When the pop-up appears, press [o]. • The pop-up disappears automatically even if you do not Name press [o]. Email OK Back Reset 6 7 8 Enter a 4-digit password. Enter the password again. When the pop-up appears, press [o]. • The pop-up disappears automatically even if you do not press [o]. Wireless network (WB150F/WB151F/WB152F only) 106 Sending photos or videos via email If you lost your password, you can reset it by selecting Reset on the password setting screen. When you reset the information, previously saved user’s setting information, email address, and recently sent email list will be deleted. Changing the email password 1 2 3 4 5 6 7 8 Sending photos or videos via email You can send photos or videos stored on the camera via email. For information about entering text, refer to "Entering text". (p. 103) 1 2 3 Rotate the mode dial to w. Select Rotate the mode dial to w. Select . Select the Name(Email) box, enter your email address, and then select o. • If you have previously saved your information, it will be inserted automatically. (p. 106) . 4 Press [m]. Select Change Password. Select the Receiver box, enter an email address, and then select o. • To use an address from the list of previous recipients, select an address. to add additional recipients. You can input up to 30 recipients. • Select to delete an address from the list. Enter your current 4-digit password. • Select Enter a new 4-digit password. Enter the new password again. When the pop-up appears, press [o]. 5 Select o. • The pop-up disappears automatically even if you do not press [o]. Wireless network (WB150F/WB151F/WB152F only) 107 Sending photos or videos via email 6 Scroll to files to send, and then press [o]. • Even if a photo appears to have transferred successfully, errors with • You can select up to 20 files. The total size must be 10 MB or less. 7 8 Select o. 9 Select Send. • • Select the Comment box, enter your comments, and then select o. • • The camera will automatically attempt to connect to a WLAN via the most recently connected AP device and send the email. • If the camera has not previously been connected to a WLAN, it will search for available AP devices. (p. 100) • • the recipient’s email account may cause the photo to be rejected or recognized as spam. You may not be able to send an email if no network connection is available or if your email account settings are incorrect. The maximum photo resolution you can send is 2M and the longest video you can upload is 30 seconds at resolution or a video recorded using . If the selected photo resolution is higher than 2M, it will be automatically resized to a lower resolution. If you cannot send an email because of firewall or user authentication settings, contact your network administrator or network service provider. When there are no files in the camera memory, you cannot use this feature. You can also send an email in Playback mode by pressing [m], and then selecting Share(Wi-Fi) Email. Wireless network (WB150F/WB151F/WB152F only) 108 Sending photos or videos to a smart phone The camera connects to a smart phone that supports the MobileLink feature via a WLAN. You can easily send photos or videos to your smart phone. • The MobileLink feature is supported by Galaxy S smart phones with the Android 2.2 OS or higher. If your smart phone uses the Android 2.1 OS, upgrade your smart phone to Android 2.2 or higher. This feature is also supported by the 7 and 10.1 inch Galaxy Tab. This feature may be supported by other devices with Android 2.2 or higher, but Samsung makes no guarantee of its functionality. • You should install the Samsung MobileLink application on your phone or device before using this feature. You can download the application from Samsung Apps or Android market. • When there are no files in the camera memory, you cannot use this feature. • You can view up to 1,000 files and send up to 100 files at a time. 1 2 On the camera, rotate the mode dial to w. On the camera, select . 4 5 On the camera, select OK. 6 On the smart phone, select Copy. • If the pop-up message that prompts you to download the application appears, select OK. 3 On the smart phone, turn on the Samsung MobileLink application. On the smart phone, select files to send from the camera to the smart phone. • The camera will send the files. • Read the on-screen instructions carefully to select and connect to your camera. • The smart phone can connect to only one camera at a time. Wireless network (WB150F/WB151F/WB152F only) 109 Using a smart phone as a remote shutter release The camera connects to a smart phone via a WLAN. Use the smart phone as a remote shutter release with the Remote Viewfinder feature. The captured photo will display on the smart phone. • The Remote Viewfinder feature is supported by Galaxy S smart phones with the Android 2.2 OS or higher. If your smart phone uses the Android 2.1 OS, upgrade your smart phone to Android 2.2 or higher. This feature is also supported by the 7 and 10.1 inch Galaxy Tab. This feature may be supported by other devices with Android 2.2 or higher, but Samsung makes no guarantee of its functionality. • You should install the Remote Viewfinder application on your phone or device before using this feature. You can download the application from Samsung Apps or Android market. 1 2 On the camera, rotate the mode dial to w. On the camera, select On the smart phone, set the following shooting options. Icon . • If the pop-up message that prompts you to download the application appears, select OK. 3 4 Description Flash option Timer option On the smart phone, turn on the Remote Viewfinder application. Photo size • Read the on-screen instructions carefully to select and • While using this feature, some buttons are not available on connect to your camera. • The smart phone can connect to only one camera at a time. • The zoom button and the shutter button on your smart phone your camera. will not function when using this feature. • Remote Viewfinder mode supports the sizes only. Wireless network (WB150F/WB151F/WB152F only) 110 and photo Using a smart phone as a remote shutter release 5 On the smart phone, touch and hold to focus. • The focus is automatically set to multi-AF. 6 Release to capture the photo. • The photo will be saved in your camera. • Touch the photo in the bottom of the screen to save it to the smart phone. The photo will be resized to 640 X 360. • When you use this feature, the ideal distance between the camera and the smart phone may vary, depending on your surroundings. • The smart phone must be within 23 ft/7 m of the camera to use this feature. • It will take some time to capture the photo after you release on the smart phone. • The Remote Viewfinder function will deactivate when: - there is an incoming call on the smart phone - either the camera or the smart phone turn off - the memory is full - either device loses its connection to the WLAN - the Wi-Fi connection is poor or unstable • To rotate the scene by rotating the smart phone, turn on the autorotation feature on your smart phone. Wireless network (WB150F/WB151F/WB152F only) 111 Uploading photos to a cloud server You can upload your photos to SkyDrive. To upload photos, you must visit the Microsoft website and register before connecting your camera. 1 2 4 Rotate the mode dial to w. Select . • You can change the uploading photo size by pressing • If the pop-up message that prompts you to create an account appears, select OK. • The camera will attempt to connect to a WLAN via the most recently connected AP. • If the camera has not previously been connected to a WLAN, it will search for available AP devices. (p. 100) 3 Login with your ID and password. Scroll to the photos you want to upload, and then press [o]. [m], and then selecting Upload Image Size. 5 Select o. • You can also upload photos to a cloud server in Playback mode by pressing [m], and then selectig Share(Wi-Fi) a cloud server. • When there are no photos in the camera memory, you cannot use this feature. • For information about entering text, refer to "Entering text". (p. 103) • If you connected to SkyDrive, refer to "Using the login browser". (p. 101) Wireless network (WB150F/WB151F/WB152F only) 112 Using Auto Backup to send photos or videos You can send photos or videos that you captured with the camera to a PC wirelessly. The Auto Backup feature works only with the Windows OS. Installing the program for Auto Backup on your PC 1 2 3 Install Intelli-studio on the PC. (p. 93) Sending photos or videos to a PC 1 2 3 4 Connect the camera to the PC again with the USB cable. • The camera stores information about the PC, so that the camera can send files to the PC. Before installing the program, ensure that the PC is connected to a network. If no internet connection is available, you must install the program from the provided CD. Press [m] to set options. select Shut down PC after backup On. on-screen instructions to complete the installation. Remove the USB cable. . • To turn off your PC automatically after the transfer is complete, • The Auto Backup program is installed on the PC. Follow the 4 5 Select • If the guide message appears, press [o]. Connect the camera to the PC with the USB cable. Click OK on the pop-up window. Rotate the mode dial to w. Press [o] to start the backup. • To cancel sending, press [o]. • You cannot select individual files to backup. This function backs up only new files on the camera. • The backup's progress will be shown on the PC monitor. • When the transfer is completed, the camera will turn off automatically in approximately 30 seconds. Select Cancel to return to the previous screen and prevent the camera from turning off automatically. Wireless network (WB150F/WB151F/WB152F only) 113 Using Auto Backup to send photos or videos • If the PC supports the Wake on LAN (WOL) feature, you can turn on • • • • • • • • • • • the PC automatically by searching for the PC from your camera. (p. 118) When you connect the camera to the WLAN, select the AP that is connected to the PC. The camera will search for available access points even if you are connecting to the same access point again. If you turn off the camera or remove the battery while sending files, the file transfer will be interrupted. While you are using this feature, only [POWER] is available on your camera. You can connect only one camera to the PC at a time for sending files. The backup may be canceled due to network conditions. Photos or videos can be sent to a PC one time only. Files cannot be sent again even if you reconnect your camera to another PC. When there are no files in the camera memory, you cannot use this feature. You must turn off Windows Firewall and any other firewalls before using this feature. You can send up to 1,000 files. On the PC software, the server name must be entered in the Latin alphabet and can contain no more than 48 characters. Wireless network (WB150F/WB151F/WB152F only) 114 Viewing photos or videos on a TV Link-enabled TV TV Link is a technology for sharing media files between a camera and TV connected to the same AP device. With this technology, you can view your photos or videos on a widescreen TV. 1 2 4 Rotate the mode dial to w. Select . • If the guide message appears, press [o]. • The camera will automatically attempt to connect to a WLAN via the most recently connected AP device. • If the camera has not previously been connected to a WLAN, it will search for available AP devices. (p. 100) 3 Connect your TV to a wireless network via an AP device. On the TV, search for the camera and browse the shared photos or videos. • For information about searching for the camera and browsing the photos or videos on the TV, refer to the TV user manual. • Videos may not play smoothly depending on the type of TV or network condition. If this happens, re-record the video in or quality and play it again. If videos do not play smoothly on your TV over the wireless connection, try connecting the camera to the TV with an A/V cable. • Refer to your TV’s user manual for more information. AP Wireless network (WB150F/WB151F/WB152F only) 115 Viewing photos or videos on a TV Link-enabled TV • You can share up to 1,000 photos or videos. • On a TV screen, you can view only photos or videos captured with your camera. • The range of the wireless connection between your camera and a TV • • • • • • • • • • • may vary depending on the specifications of the AP. If the camera is connected to 2 TVs, playback may be slower. Photos or videos will be shared in their original sizes. You can use this feature only with TV Link-enabled TVs. Shared photos or videos will not be stored on the TV, but they can be stored in the camera to meet the TV's specifications. Transferring photos or videos to the TV may take some time depending on the network connection, the number of files to be shared, or sizes of the files. If you power off the camera abnormally while viewing photos or videos on a TV (for example, by removing the battery), the TV considers the camera to still be connected. The order of photos or videos on the camera may be different than on the TV. Depending on the number of photos or videos you want to share, it may take some time to load your photos or videos and complete the initial set-up process. While viewing photos or videos on the TV, continuously using the TV remote or performing additional operations on the TV may prevent this feature from working properly. If you reorder or sort files on the camera while viewing them on a TV, you must repeat the initial set-up process to update the list of files on the TV. When there are no files in the camera memory, you cannot use this feature. Wireless network (WB150F/WB151F/WB152F only) 116 Sending photos using Wi-Fi Direct When the camera connects via a WLAN to a device that supports the Wi-Fi Direct function, you can send photos to the device. This feature may not be supported on some devices. 1 2 3 On the device, turn on the Wi-Fi Direct option. On the camera, in Playback mode, scroll to a photo. 5 On the device, allow the camera to connect to the device. • The photo will be sent to the device. Press [m], and then select Share(Wi-Fi) Wi-Fi Direct. • When there are no photos in the camera memory, you cannot use • When in the single image view, you can send only one photo • If you cancel the connection attempt before it is complete, the camera at a time. • When in thumbnails view, you can select multiple photos by this feature. may not be able to reconnect to the device. In this case, update your device with the latest firmware. scrolling to thumbnails, and then pressing [o]. Select o when you are finished selecting photos. 4 Select the device from the camera’s list of Wi-Fi Direct devices. • Ensure that the device's Wi-Fi Direct option is turned on. • You can also select your camera from the device's list of Wi-Fi Direct devices. Wireless network (WB150F/WB151F/WB152F only) 117 About the Wake on LAN (WOL) feature With the WOL feature, you can automatically turn on or wake up a PC with your camera. This feature has been available for Samsung desktop PCs for the last 5 years (not available for all-in-one PCs). Any changes to your PC’s BIOS settings other than the ones described below may damage your PC. The manufacturer is not responsible for damage caused by your changing your PC’s BIOS settings. Setting the PC to wake up from sleep mode 1 2 Click Start, and then open the Control Panel. Configure the network connection. 3 4 Right click Local Area, and then click Properties. 5 6 Click OK. • Windows 7: Click Network and Internet Network and Sharing Center Change adapter settings. • Windows Vista: Click Network and Internet Network and Sharing Center Manage network connections. • Windows XP: Click Network and Internet Connection Network Connection. Click Configure the Power manage tab Allow this device to wake the computer. Restart the PC. Wireless network (WB150F/WB151F/WB152F only) 118 About the Wake on LAN (WOL) feature Setting the PC to turn on 1 Turn on the PC, and then press F2 while the PC is booting. • The BIOS setting menu will appear. 2 3 4 Select Advanced tab Power management Setup. 5 6 Click Start, and then open the Control Panel. 7 8 Select the drivers for the network adapter. Click the Advanced tab, and then set the WOL menus. • You cannot use this feature across a firewall or if a security program has been installed. • To turn on the PC with the WOL feature, the PC must have an active Select Resume on PME Enabled. Press F10 to save your changes, and then continue booting. Configure the network connection. connection to the LAN. Ensure that the indicator light on the PC’s LAN port is on indicating that the LAN connection is active. • Depending on your PC model, the camera may only be able to wake the PC. • Depending on your PC’s OS or drivers, the names of the WOL setting menu may vary. - examples of setting menu names: Enable PME, Wake on LAN, etc. - examples of setting menu values: Enable, Magic packet, etc. • Windows 7: Click Network and Internet Network and Sharing Center Change adapter settings. • Windows Vista: Click Network and Internet Network and Sharing Center Manage network connections. • Windows XP: Click Network and Internet Connection Network Connection. Wireless network (WB150F/WB151F/WB152F only) 119 Settings Refer to options to configure your camera’s settings. Settings menu ………………………………………… 121 Accessing the settings menu ……………………… 121 Sound ……………………………………………… 122 Display ……………………………………………… 122 Connectivity ………………………………………… 123 General ……………………………………………… 124 Settings menu Learn to configure your camera's settings. 3 Accessing the settings menu 1 2 Rotate the mode dial to n. Select an item. Sound Volume Select a menu. Medium Beep Sound Shutter Sound Settings Sound Display On Sound 1 Start Sound Off AF Sound On Back Select Connectivity General 4 Select an option. Volume Description Off U Sound: Set various camera sounds and the volume. (p. 122) Low Y Display: Customize the display settings. (p. 122) High Option Medium Connectivity: Set the connection options. (p. 123) Back General: Change the settings for the camera system such as memory format and default file name. (p. 124) 5 Settings 121 Select Press [b] to return to the previous screen. Settings menu Sound Display * Default Item Description Volume Set the volume of all sounds. (Off, Low, Medium*, High) Beep Sound Set to emit a sound when you press the buttons or switch modes. (Off, On*) Shutter Sound Set the sound the camera emits when you press the shutter button. (Off, Sound 1*, Sound 2, Sound 3) Start Sound Set the sound the camera emits when you turn on your camera. (Off*, Star Flight, Laser Show, Cloud) AF Sound * Default Item Start Image Description Set a start image to display when the camera turns on. • Off*: Display no start image. • Logo: Display a default image stored in the internal memory. • User Image: Select User Image from the photos you captured in the memory. • The camera will save only one User Image in the internal memory at a time. • If you select a new photo as a User Image or reset your camera, the camera will delete the current image. Set to emit a sound when you half-press the shutter button. (Off, On*) Guide Line Select a guide to help you compose a scene. (Off*, 3 X 3, 2 X 2, Cross, Diagonal) Date/Time Display Set whether or not to display the date and time on the camera's display. (Off*, On) Help Display Display a brief description of an option or menu. (Off, On*) Settings 122 Settings menu * Default Item Display Brightness Quick View Connectivity Description * Default Adjust the brightness of the screen. (Auto*, Dark, Normal, Bright) Item Description Video Out Set the video signal output for your region. • NTSC: USA, Canada, Japan, Korea, Taiwan, Mexico • PAL (supports only BDGHI): Australia, Austria, Belgium, China, Denmark, England, Finland, France, Germany, Italy, Kuwait, Malaysia, Netherlands, New Zealand, Norway, Singapore, Spain, Sweden, Switzerland, Thailand USB Select the mode to use when you connect the camera to a computer or printer with a USB cable. • Computer*: Connect your camera to a computer for transferring files. • Printer: Connect your camera to a printer for printing files. • Select Mode: Manually select the USB mode when you connect your camera to a device. PC Software Set Intelli-studio to launch automatically when you connect your camera to your computer. (Off, On*) Normal is fixed in Playback mode even if you have selected Auto. Set whether or not to review a captured image before returning to the Shooting mode. (Off, On*) If you perform no operations for 30 seconds, the camera automatically switches to Power save mode. (Off*, On) Power Save • In Power save mode, press any button other than [POWER] to resume using the camera. • Even if you do not set the Power save mode, the screen will dim 30 seconds after the last operation to save power. Settings 123 Settings menu * Default General * Default Item Description Device Information (WB150F/WB151F/ WB152F only) See the Mac address and serial number of your camera. Language Set a language for the display text. Time Zone Set the time zone for your location. When you travel to another country, select Visit, and then select the appropriate time zone. (Home*, Visit) Date/Time Set Set the date and time. Date Type Set a date format. (YYYY/MM/DD, MM/DD/YYYY, DD/MM/YYYY) Item Description Specify how to name files. • Reset: Set the file number to start from 0001 when you insert a new memory card, format a memory card, or delete all files. • Series*: Set the file number to resume from the previous file number when you insert a new memory card, format a memory card, or delete all files. • The default name of the first folder is File No. The default date type may differ depending on the language selected. • • • • Settings 124 100PHOTO and the default name of the first file is SAM_0001. The file number increases by one, from SAM_0001 to SAM_9999, each time you take a picture. The folder number increases by one, from 100PHOTO to 999PHOTO, each time a folder is full. The maximum number of files that can be stored in one folder is 9,999. The camera defines file names according to the Design rule for Camera File system (DCF) standard. If you intentionally change file names, the camera may not play back the files. Settings menu * Default Item * Default Description Item Description Set whether or not to display the date and time on captured photos. (Off*, Date, Date & Time) AF Lamp Set a light to automatically turn on in dark places to help you focus. (Off, On*) • The date and time will be displayed on the Imprint bottom right corner of the photo. • Some printer models may not print the date and time properly. • The photo will not display the date and time if: - you select Text in s mode - you select Live Panorama in g mode (WB150F/WB151F/WB152F only) - you select R mode (WB150/WB151 only) - you select Picture in Picture in g mode Set the camera to automatically turn off when you perform no operations for a specified period. (Off, 1 min, 3 min*, 5 min, 10 min) Format the internal memory and the memory card. Formatting will delete all files, including protected files. (Yes, No) Format Reset • Your settings will not change when you Auto Power Off replace the battery. • The camera will not automatically turn off when the camera is connected to a computer, printer, or WLAN, and when you are playing a slide show or videos. Settings 125 Errors can occur if you use a memory card formatted by another brand of camera, a memory card reader, or a computer. Please format memory cards in the camera before using them to capture photos. Reset menus and shooting options. Date and time, language, and video output settings will not be reset. (Yes, No) Appendixes Get information about error messages, specifications, and maintenance. Error messages ……………………………………… 127 Camera maintenance ………………………………… 129 Cleaning your camera ……………………………… 129 Using or storing the camera ………………………… 130 About memory cards ……………………………… 131 About the battery …………………………………… 134 Before contacting a service center ………………… 138 Camera specifications ……………………………… 141 Glossary ……………………………………………… 145 FCC notice …………………………………………… 150 Declaration sentence in official languages ………… 153 Index …………………………………………………… 155 Error messages When the following error messages appear, try these remedies. Error message Suggested remedies Error message Suggested remedies DCF Full Error File names do not match the DCF standard. Transfer the files from the memory card to your computer and format the card. Then, open the Settings menu and select File No. Reset. (p. 124) Device disconnected. Network connection disconnected while transferring photos. Select a TV Link device again. File Error Delete the damaged file or contact a service center. File system not supported. Your camera does not support the FAT file structure of the inserted memory card. Format the memory card on the camera. • Turn off your camera, and then turn it on Card Error again. • Remove your memory card, and then insert it again. • Format your memory card. You can lock an SD, SDHC, or SDXC card to prevent files from being deleted. Unlock the card when shooting. Card Locked Card not supported. The inserted memory card is not supported by your camera. Insert a SD, SDHC, or SDXC memory card. • Turn on TV Link enabled devices on the Initialization failed. • The camera cannot connect to the network Connection failed. using the selected access point. Select another AP and try again. • The camera has failed to connect to the other camera. Try connecting again. network. • The camera has failed to locate a TV Link- enabled device. Invalid password. The password for transferring files to another camera is wrong. Enter the correct password again. Low Battery Insert a charged battery or recharge the battery. Appendixes 127 Error messages Error message Suggested remedies Memory Full Delete unnecessary files or insert a new memory card. No Image File Capture photos or insert a memory card that contains some photos. Photo transfer failed. Network connection disconnected while transferring photos. Try turning on the TV Link feature again. Photo reception failed. The camera has failed to receive a photo from the sending camera. Ask the other person to send the file again. • The camera has failed to send a photo to the other camera. Try sending again. Transfer failed. • The camera has failed to send an email or transfer a photo to a TV Link device. Check the network connection and try again. Appendixes 128 Camera maintenance Camera body Cleaning your camera Wipe gently with a soft, dry cloth. Camera lens and display Use a blower brush to remove dust and wipe the lens gently with a soft cloth. If any dust remains, apply lens cleaning liquid to a piece of lens cleaning paper and wipe gently. • Never use benzene, thinners, or alcohol to clean the device. These solutions can damage the camera or cause it to malfunction. • Do not press on the lens cover or use a blower brush on the lens cover. Appendixes 129 Camera maintenance Storing for extended period of time Using or storing the camera • When you store the camera for an extended period, place it in a sealed container with an absorbent material, such as silica gel. Inappropriate places to use or store the camera • Remove the batteries from your camera when storing it for an • Avoid exposing the camera to very cold or very hot temperatures. • Avoid using your camera in areas with extremely high humidity, or where the humidity changes drastically. • Avoid exposing the camera to direct sunlight and storing it in • • • • hot, poorly-ventilated areas, such as in a car during summer time. Protect your camera and the display from impact, rough handling, and excessive vibration to avoid serious damage. Avoid using or storing your camera in dusty, dirty, humid, or poorly-ventilated areas to prevent damage to moving parts and internal components. Do not use your camera near fuels, combustibles, or flammable chemicals. Do not store or carry flammable liquids, gases, or explosive materials in the same compartment as the camera or its accessories. Do not store the camera where there are mothballs. extended period. Installed batteries may leak or corrode over time and cause serious damage to your camera. • Over time, unused batteries will discharge and must be recharged before use. • The present date and time can be initialized when the camera is turned on after the camera and battery have been separated for over 40 hours. Using the camera with caution in humid environments When you transfer the camera from a cold environment to a warm one, condensation can form on the lens or internal components of the camera. In this situation, turn off the camera and wait for at least 1 hour. If condensation forms on the memory card, remove the memory card from the camera and wait until all moisture has evaporated before reinserting it. Other cautions Using on beaches or shores • Do not swing your camera by the strap. This may cause injury • Protect your camera from sand and dirt when you use it on beaches or in similar areas. • Your camera is not waterproof. Do not handle the battery, adapter, or memory card with wet hands. Operating the camera with wet hands may cause damage to your camera. to yourself or others or damage to your camera. • Do not paint your camera, as paint can clog moving parts and prevent proper operation. • Turn off the camera when not using it. Appendixes 130 Camera maintenance • Your camera contains delicate parts. Avoid impacts to the • • • • • • • • • Paint or metal on the outside of the camera may cause camera. Protect the display from external force by keeping it in the case when not in use. Protect the camera from scratches by keeping it away from sand, sharp implements, or loose change. Do not use the camera if the screen is cracked or broken. Broken glass or acrylic could cause injury to your hands and face. Take the camera to a Samsung service center to have it repaired. Never place cameras, batteries, chargers, or accessories near, on, or in heating devices, such as microwave ovens, stoves, or radiators. These devices may be deformed and can overheat and cause a fire or explosion. Do not expose the lens to direct sunlight, as this may discolor the image sensor or cause it to malfunction. Protect the lens from fingerprints and scratches. Clean the lens with a soft, clean, debris-free lens cloth. The camera may turn off if struck or dropped. This is to protect the memory card. Turn on the camera to use it again. While you use the camera, it may heat up. This is normal and should not affect your camera’s lifespan or performance. When you use the camera in low temperatures, it may take some time to turn on, the color of the display may be changed temporarily, or after-images may appear. These conditions are not malfunctions and they will correct themselves when the camera is returned to milder temperatures. allergies, itchy skin, eczema, or swelling for people with sensitive skin. If you experience any of these symptoms, stop using the camera immediately and consult a doctor. • Do not insert foreign objects into any of your camera’s compartments, slots, or access points. Damage due to improper use may not be covered by your warranty. • Do not allow unqualified personnel to service the camera or attempt to service the camera yourself. Any damage that results from unqualified service is not covered by your warranty. About memory cards Supported memory cards Your camera supports SD, SDHC, or SDXC memory cards. Terminal Write-protect switch Label (front) You can prevent files from being deleted by using the writeprotect switch on an SD, SDHC, or SDXC card. Slide the switch down to lock or slide it up to unlock. Unlock the card when capturing photos and videos. Appendixes 131 Camera maintenance Memory card capacity Video The memory capacity may differ depending on shooting scenes or shooting conditions. These capacities are based on a 1 GB SD card: Size 30fps 15fps 1280 X 720 Approx. 15' 20" Approx. 29' 42" 640 X 480 Approx. 35' 54" Approx. 67' 30" 320 X 240 Approx. 138' 19" Approx. 237' 41" Approx. 138' 19" Approx. 237' 41" Photo Size Super Fine Fine Normal 144 259 381 162 287 423 190 343 498 For Sharing (WB150F/WB151F/ WB152F only) 201 353 519 246 435 630 386 686 950 624 1,065 1,404 846 1,373 1,993 1,817 2,809 3,433 * The figures above are measured without using the zoom function. Available recording time may vary if you use the zoom. Several videos were recorded in succession to determine the total recording time. Appendixes 132 Camera maintenance • Prevent memory cards from making contact with liquids, dirt, or Cautions when using memory cards • Avoid exposing memory cards to very cold or very hot • • • • • • • • temperatures (below 0 °C/32 °F or above 40 °C/104 °F). Extreme temperatures can cause memory cards to malfunction. Insert a memory card in the correct direction. Inserting a memory card in the wrong direction may damage your camera and memory card. Do not use memory cards that have been formatted by other cameras or by a computer. Reformat the memory card with your camera. Turn off the camera before you insert or remove the memory card. Do not remove the memory card or turn off your camera while the lamp is blinking, as this may damage your data. When the lifespan of a memory card has expired, you cannot store any more photos on the card. Use a new memory card. Do not bend, drop, or subject memory cards to heavy impact or pressure. Avoid using or storing memory cards near strong magnetic fields. Avoid using or keeping memory cards in areas with high temperature, high humidity, or corrosive substances. • • • • foreign substances. If dirty, wipe the memory card clean with a soft cloth before you insert the memory card into your camera. Do not allow liquids, dirt, or foreign substances to come in contact with memory cards or the memory card slot. Doing so may cause memory cards or the camera to malfunction. When you carry a memory card, use a case to protect the card from electrostatic discharges. Transfer important data to other media, such as a hard disk, CD, or DVD. When you use the camera for an extended period, the memory card may become warm. This is normal and does not indicate a malfunction. Appendixes 133 The manufacturer is not responsible for any loss of data. Camera maintenance Battery life About the battery Use only Samsung-approved batteries. Average shooting time/ Number of photos Battery specifications Specification Description Model SLB-10A Type Lithium-ion battery Cell capacity 1,030 mAh Voltage 3.7 V Charging time* (when the camera is switched off) Approximately 240 min Test conditions (when the battery is fully charged) The battery life was measured under the following conditions: in p mode, in darkness, resolution, Fine quality, OIS on. Approximately 150 min/ Photos Approximately 300 photos * Charging the battery by connecting it to a computer may take longer. 1. Set the flash option to Fill in, take a single shot, and zoom in or out. 2. Set the flash option to Off, take a single shot, and zoom in or out. 3. Perform steps 1 and 2, waiting 30 seconds between each step. Repeat the process for 5 minutes, and then turn off the camera for 1 minute. 4. Repeat steps 1 to 3. Videos Approximately 120 min Record videos at 30 FPS. resolution and • The figures above are measured by Samsung’s standards. Your results may differ, depending on your actual usage. • Several videos were recorded in succession to determine the total recording time. • When using network functions, the battery will be depleted more quickly. Appendixes 134 Camera maintenance Low battery message Cautions about using the battery When the battery has fully discharged, the battery icon will turn red and the "Low Battery" message will appear. Notes about using the battery • Avoid exposing batteries to very cold or very hot temperatures • • • • (below 0 °C/32 °F or above 40 °C/104 °F). Extreme temperatures can reduce the charging capacity of your batteries. When you use the camera for an extended period, the area around the battery chamber may become warm. This does not affect the normal use of the camera. Do not pull the power supply cord to disconnect the plug from the power outlet, as this may cause a fire or electric shock. In temperatures below 0 °C/32 °F, battery capacity and battery life may decrease. Battery capacity may decrease in low temperatures but will return to normal in milder temperatures. Protect batteries, chargers, and memory cards from damage Prevent batteries from making contact with metal objects, as this can create a connection between the + and – terminals of your battery and lead to temporary or permanent battery damage and may cause a fire or electric shock. Notes about charging the battery • If the status lamp is off, make sure that the battery is inserted correctly. • If the camera is on while charging, the battery may not fully charge. Turn off the camera before charging the battery. • Do not use your camera when you are charging the battery. This may cause a fire or electric shock. • Do not pull the power supply cord to disconnect the plug from the power outlet, as this may cause a fire or electric shock. • Let the battery charge for at least 10 minutes before turning on the camera. • If you connect the camera to an external power source when the battery is depleted, using high energy-consuming functions will cause the camera to turn off. To use the camera normally, recharge the battery. Appendixes 135 Camera maintenance • If you reconnect the power cable when the battery is fully • • • • • charged, the status lamp turns on for approximately 30 minutes. Using the flash or recording videos depletes the battery quickly. Charge the battery until the red status lamp turns off. If the status lamp blinks in red, reconnect the cable, or remove the battery and insert it again. If you charge the battery when the cable is overheated or the temperature is too high, the status lamp may blink in red. Charging will start when the battery cools down. Overcharging batteries may shorten battery life. After charging is finished, disconnect the cable from your camera. Do not bend or place heavy objects on the AC cable. Doing so may damage the cable. Handling and disposing of batteries and chargers with care • Never dispose of batteries in a fire. Follow all local regulations when you dispose of used batteries. • Never place batteries or cameras on or in heating devices, such as microwave ovens, stoves, or radiators. Batteries may explode when they are overheated. Notes about charging with a computer connected • Use only the provided USB cable. • The battery may not charge when: - you use a USB hub - other USB devices are connected to your computer - you connect the cable to the port on the front side of your computer - the USB port of your computer does not support the power output standard (5 V, 500 mA) Appendixes 136 Camera maintenance Personal injury or death can occur if the battery is handled carelessly or improperly. For your safety, follow these instructions for proper battery handling: • The battery can ignite or explode if not handled properly. If you notice any deformities, cracks, or other abnormalities in the battery, immediately discontinue use of the battery and contact a service center. • Use only authentic, manufacturer-recommend battery chargers and adapters and charge the battery only by the methods described in this user manual. • Do not place the battery near heating devices or expose it to excessively warm environments, such as the inside of an enclosed car in the summertime. • Do not place the battery in a microwave oven. • Avoid storing or using the battery in hot, humid places, such as spas or shower enclosures. • Do not rest the camera on flammable surfaces, such as bedding, carpets, or electric blankets for a prolonged period. • When the camera is switched on, do not leave it in any confined space for a prolonged period. • Do not allow battery terminals to come in contact with metallic objects, such as necklaces, coins, keys, or watches. • Use only authentic, manufacturer-recommended, Lithium-ion replacement batteries. Appendixes 137 • Do not disassemble or puncture the battery with any sharp object. • Avoid exposing the battery to high pressure or crushing forces. • Avoid exposing the battery to major impacts, such as dropping it from high places. • Do not expose the battery to temperatures of 60 °C (140 °F) or above. • Do not allow the battery to come in contact with moisture or liquids. • Do not expose the battery to sources of excessive heat such as sunshine, fire or the like. Disposal guidelines • Dispose of the battery with care. • Do not dispose of the battery in a fire. • Disposal regulations may differ by country or region. Dispose of the battery in accordance with all local and federal regulations. Guidelines for charging the battery Charge the battery only by the method described in this user manual. The battery can ignite or explode if not charged properly. Before contacting a service center If you are having trouble with your camera, try these troubleshooting procedures before you contact a service center. If you have attempted the suggested remedy and are still having problems with your device, contact your local dealer or service center. When you leave your camera at a service center, be sure to also leave the other components that may have contributed to the malfunction, such as the memory card and battery. Situation Suggested remedies Situation • Ensure that the battery is inserted. Cannot turn on the camera • Ensure that the battery is inserted correctly. (p. 19) • Charge the battery. • • • Charge the battery. • Your camera may be in Auto Power Off The power turns off suddenly Cannot capture photos • mode. (p. 125) • The camera may turn off to prevent the • memory card from being damaged due to an impact. Turn on your camera again. • • The battery may lose power more quickly The camera is losing battery power quickly Suggested remedies • There is no space on the memory card. in low temperatures (below 0 °C/32 °F). Keep the battery warm by putting it into your pocket. • Using the flash or recording videos depletes the battery quickly. Recharge if needed. • Batteries are consumable parts that must be replaced over time. Get a new battery if the battery life is diminishing quickly. Delete unnecessary files or insert a new card. Format the memory card. The memory card is defective. Get a new memory card. Make sure that the camera is switched on. Charge the battery. Make sure that the battery is inserted correctly. The camera freezes Remove the battery and insert it again. The camera heats up While you use the camera, it may heat up. This is normal and should not affect your camera’s lifespan or performance. The flash does not work Appendixes 138 • The flash option may be set to Off. (p. 57) • You cannot use the flash in some modes. Before contacting a service center Situation Suggested remedies The flash fires unexpectedly The flash may fire due to static electricity. The camera is not malfunctioning. Situation The date and time are incorrect Set the date and time in the display settings. (p. 124) is suitable for close-up shots. (p. 60) The display or buttons do not work Remove the battery, and then insert it again. The camera display responds poorly If you use your camera at very low temperatures, it may cause the camera screen to malfunction or discolor. For better performance of your camera screen, use your camera in moderate temperatures. • Turn off your camera, and then turn it on again. The memory card has an error The photo is blurry • Make sure that the lens is clean. If not, clean the lens. (p. 129) • Make sure that the subject is within range of the flash. (p. 142) An incorrect White Balance can create The colors in the photo unrealistic color. Select the proper White do not match the actual Balance option to suit the light source. scene (p. 71) The photo is too bright Your photo is overexposed. • Turn off the flash. (p. 57) • Adjust the ISO sensitivity. (p. 59) • Adjust the exposure value. (p. 69) The photo is too dark Your photo is underexposed. • Turn on the flash. (p. 57) • Adjust the ISO sensitivity. (p. 59) • Adjust the exposure value. (p. 69) • Remove your memory card, and then insert it again. • Format your memory card. See “Cautions when using memory cards” for more detail. (p. 133) Cannot play back files Suggested remedies • Make sure that the focus option you set If you change the name of a file, your camera may not play the file (the name of the file should meet the DCF standard). If you encounter this situation, play back the files on your computer. Appendixes 139 Before contacting a service center Situation Suggested remedies Situation • Make sure that the camera is correctly The TV does not display your photos connected to the TV with the A/V cable. • You cannot use Intelli-studio on • Make sure that your memory card Macintosh computers. contains photos. • Make sure that PC Software is set to • Make sure that the USB cable is Your computer does not recognize your camera Suggested remedies • End Intelli-studio and restart the program. connected correctly. • Make sure that your camera is switched on. • Make sure that you are using a supported operating system. Your computer disconnects the camera while transferring files The file transmission may be interrupted by static electricity. Disconnect the USB cable and connect it again. Your computer cannot play videos Videos may not play on some video player programs. To play video files captured with your camera, install and use the Intelli-studio program on your computer. (p. 93) Intelli-studio is not functioning properly On in the settings menu. (p. 123) • Depending on your computer's specifications and environment, the program may not launch automatically. In this case, click Start All Programs SAMSUNG Intelli-studio Intelli-studio on your computer. Your TV or computer cannot display photos and videos that are stored on an SDXC memory card. SDXC memory cards use the exFAT file system. Ensure that the external device is compatible with the exFAT file system before connecting the camera to the device. SDXC memory cards use the exFAT file system. To use SDXC memory cards on Your computer does not recognize an SDXC a Windows XP computer, download and memory card. update the exFAT file system driver from the Microsoft website. Appendixes 140 Camera specifications Image sensor Type 1/2.3" (Approximately 7.76 mm) CCD Effective pixels Approximately 14.2 mega-pixels Total pixels Normal (AF) Range Approximately 16.4 mega-pixels Wide (W) Tele (T) 80 cm-infinity 350 cm-infinity Macro 5-80 cm 180-350 cm Auto Macro 5 cm-infinity 180 cm-infinity Manual Focus 5 cm-infinity 180 cm-infinity Lens Focal length Schneider-KREUZNACH Lens f = 4.0–72.0 mm (35 mm film equivalent: 24–432 mm) F-stop range F3.2 (W)–F5.8 (T) Zoom • Still image mode: 1.0–18.0X (Optical zoom X Digital zoom: 90.0X, Optical zoom X Intelli zoom: 36.0X) • Playback mode: 1.0–14.4X (depending on image size) Display Type TFT LCD Feature 3.0" (7.62 cm) 460K Shutter speed • • • • Auto: 1/8-1/2,000 sec. Program: 1-1/2,000 sec. Manual: 16-1/2,000 sec. Night: 8-1/2,000 sec. Exposure Control Metering Multi, Spot, Center-weighted, Face Detection Compensation ±2EV (1/3 EV Step) ISO equivalent Auto, ISO 80, ISO 100, ISO 200, ISO 400, ISO 800, ISO 1600, ISO 3200 Focusing Type Program AE, Aperture Priority AE, Shutter Priority AE, Manual Exposure TTL auto focus (Center AF, Multi AF, Selection AF, Tracking AF, Face Detection AF, Smart Face Recognition AF), Manual Focus Appendixes 141 Camera specifications Flash Date Imprinting Mode Auto, Red-eye, Fill in, Slow Sync, Off, Red-eye Fix Date & Time, Date, Off Range • Wide: 0.3–3.5 m (ISO Auto) • Tele: 0.5–1.9 m (ISO Auto) Shooting Recharging time Approximately 4 sec. Photos • Modes: Smart Auto (Portrait, Night Portrait, Backlight Portrait, Night, Backlight, Landscape, White, Natural Green, Blue Sky, Sunset, Macro, Macro text, Macro Color, Tripod, Action, Fireworks), Program, Aperture Priority, Shutter Priority, Manual, Scene (Beauty Shot, Night, Landscape, Text, Sunset, Dawn, Backlight, Beach & Snow), Magic Plus (Live Panorama, Magic Frame, Split Shot, Picture in Picture, Artistic Brush, Photo Filter) • Burst: Single, Continuous, Motion Capture, AEB • Timer: Off, 10 Sec, 2 Sec, Double (10 Sec, 2 Sec) Videos • Modes: Smart Scene Detection (Landscape, Blue Sky, Natural Green, Sunset), Movie, Magic Plus (Picture in Picture, Movie Filter) • Format: MP4 (H.264) (Max recording time: 20 min) • Size: 1280 X 720, 640 X 480, 320 X 240, For Sharing (WB150F/WB151F/WB152F only) • Frame Rate: 30fps, 15fps • Sound Alive: Sound Alive On, Sound Alive Off, Mute • OIS: On, Off • Video editing (embedded): Pause during recording Shake reduction Optical Image Stabilization (OIS) Effect Photo Shooting mode • Photo Filter (Smart Filter): Miniature, Vignetting, Ink Painting, Oil Painting, Cartoon, Cross Filter, Sketch, Soft Focus, Fish-eye, Old Film, Half Tone Dot, Classic, Retro, Zooming Shot • Image Adjust: Sharpness, Contrast, Saturation Video Shooting mode Movie Filter (Smart Filter): Miniature, Vignetting, Half Tone Dot, Sketch, Fish-eye, Classic, Retro, Palette Effect 1, Palette Effect 2, Palette Effect 3, Palette Effect 4 White Balance Auto WB, Daylight, Cloudy, Fluorescent_H, Fluorescent_L, Tungsten, Custom Set, Color Temp. Appendixes 142 Camera specifications Playback Photos Videos For 1 GB SD: Number of photos • Type: Single image, Thumbnails, Multi Slide Show with Music and Effect, Movie clip, Smart Album* * Smart Album category: All, Date, Face List, File Type • Edit: Resize, Rotate, Image Adjust, Smart Filter, Crop • Effect: Image Adjust (Brightness, Contrast, Saturation, ACB, Face Retouch, Red-eye Fix), Smart Filter (Normal, Miniature, Vignetting, Ink Painting, Oil Painting, Cartoon, Cross Filter, Sketch, Soft Focus, Fish-eye, Old Film, Half Tone Dot, Classic, Retro, Zooming Shot) Image size Edit: Still image capture, Time trimming Storage Media • Internal memory: Approximately 18 MB • External memory (Optional): SD card (1–2 GB guaranteed), SDHC card (up to 32 GB guaranteed), SDXC card (up to 64 GB guaranteed) Internal memory capacity may not match these specifications. File format • Still Image: JPEG (DCF), EXIF 2.21, DPOF 1.1, PictBridge 1.0 • Movie Clip: MP4 (Video: MPEG-4.AVC/H.264, Audio: AAC) Super Fine Fine Normal 4320 X 3240 144 259 381 4320 X 2880 162 287 423 4320 X 2432 190 343 498 3648 X 2736 201 353 519 2832 X 2832 246 435 630 2592 X 1944 386 686 950 1984 X 1488 624 1,065 1,404 1920 X 1080 846 1,373 1,993 1024 X 768 1,817 2,809 3,433 These figures are measured under Samsung’s standard conditions. Your results may vary depending on the shooting conditions and camera settings. Appendixes 143 Camera specifications Wireless network (WB150F/WB151F/WB152F only) Dimensions (W X H X D) Social Sharing, Email, MobileLink, Remote Viewfinder, SkyDrive, Auto Backup, TV Link, Authentication Browser, Wi-Fi Direct 106.5 X 59.9 X 23.4 mm (4.19 X 2.36 X 0.92 in.) (without protrusions) Weight Interface Audio input/output Internal speaker (Mono), Microphone (Mono) • WB150/WB151: 187.9 g (6.628 oz.) (without battery and memory card) • WB150F/WB151F/WB152F: 188.2 g (6.639 oz.) (without battery and memory card) Video output A/V: NTSC, PAL (selectable) Operating Temperature DC power input connector 5V Digital output connector USB 2.0 0–40 °C (32-104 °F) Power source Operating Humidity 5–85 % Rechargeable battery Lithium-ion battery (SLB-10A, 1,030 mAh) Connector type Micro USB (5 pin) Software Intelli-studio Specifications may change without notice to improve performance. The power source may differ depending on your region. Appendixes 144 Glossary ACB (Auto Contrast Balance) This feature automatically improves the contrast of your images when the subject is backlit or when there is a high contrast between your subject and the background. Composition Composition in photography means arranging objects in a photo. Usually, abiding by the rule of thirds leads to a good composition. DCF (Design rule for Camera File system) A specification to define a file format and file system for digital cameras created by the Japan Electronics and Information Technology Industries Association (JEITA). AEB (Auto Exposure Bracket) This feature automatically captures several images at different exposures to help you capture a properly-exposed image. AF (Auto Focus) A system that automatically focuses the camera lens on the subject. Your camera uses the contrast to focus automatically. Aperture The aperture controls the amount of light that reaches the camera’s sensor. Camera shake (Blur) If the camera is moved while the shutter is open, the entire image may appear blurred. This occurs more often when the shutter speed is slow. Prevent camera shake by raising the sensitivity, using the flash, or using a faster shutter speed. Alternately, use a tripod, the DIS or OIS function to stabilize the camera. Depth of field The distance between the nearest and farthest points that can be acceptably focused in a photograph. Depth of field varies with lens aperture, focal length, and distance from the camera to the subject. Selecting a smaller aperture, for example, will increase the depth of field and blur the background of a composition. Digital zoom A feature that artificially increases the amount of zoom available with a zoom lens (Optical zoom). When using the Digital zoom, the image quality will deteriorate as the magnification increases. Appendixes 145 Glossary DPOF (Digital Print Order Format) A format for writing printing information, such as selected images and number of prints, on a memory card. DPOF-compatible printers, sometimes available at photo shops, can read the information from the card for convenient printing. Exposure The amount of light allowed to reach the camera’s sensor. Exposure is controlled by a combination of the shutter speed, the aperture value, and ISO sensitivity. Flash A speed light that helps to create adequate exposure in low-light conditions. EV (Exposure Value) All the combinations of the camera’s shutter speed and lens aperture that result in the same exposure. EV Compensation This feature allows you to quickly adjust the exposure value measured by the camera, in limited increments, to improve the exposure of your photos. Set the EV compensation to -1.0 EV to adjust the value one step darker and 1.0 EV to one step brighter. Exif (Exchangeable Image File Format) A specification to define an image file format for digital cameras created by the Japan Electronic Industries Development Association (JEIDA). Focal length The distance from the middle of the lens to its focal point (in millimeters). Longer focal lengths result in narrower angles of view and the subject is magnified. Shorter focal lengths result in wider angles of view. Histogram A graphical representation of the brightness of an image. The horizontal axis represents the brightness and the vertical axis represents the number of pixels. High points at the left (too dark) and right (too bright) on the histogram indicate a photo that is improperly exposed. Appendixes 146 Glossary H.264/MPEG-4 A high-compression video format established by international standard organizations ISO-IEC and ITU-T and developed by the Joint Video Team (JVT). This codec is capable of providing good video quality at low bit rates. Image sensor The physical part of a digital camera that contains a photosite for each pixel in the image. Each photosite records the brightness of the light that strikes it during an exposure. Common sensor types are CCD (Charge-coupled Device) and CMOS (Complementary Metal Oxide Semiconductor). ISO sensitivity The sensitivity of the camera to light, based on the equivalent film speed used in a film camera. At higher ISO sensitivity settings, the camera uses a higher shutter speed, which can reduce blur caused by camera shake and low light. However, images with high sensitivity are more susceptible to noise. JPEG (Joint Photographic Experts Group) A lossy method of compression for digital images. JPEG images are compressed to reduce their overall file size with minimal deterioration of the image resolution. LCD (Liquid Crystal Display) A visual display commonly used in consumer electronics. This display needs a separate backlight, such as CCFL or LED, to reproduce colors. Macro This feature allows you to capture close-up photos of very small objects. When using the macro feature, the camera can maintain a sharp focus on small objects at a near life-size ratio (1:1). Metering The metering refers to the way in which the camera measures the quantity of light to set the exposure. MJPEG (Motion JPEG) A video format which is compressed as a JPEG image. Noise Misinterpreted pixels in a digital image that may appear as misplaced or random, bright pixels. Noise usually occurs when photos are shot with a high sensitivity or when a sensitivity is automatically set in a dark place. Appendixes 147 Glossary OIS (Optical Image Stabilization) This feature compensates in real-time for shaking and vibrating while shooting. There is no image degradation compared to Digital Image Stabilization feature. Optical zoom This is a general zoom which can enlarge images with a lens and does not deteriorate quality of images. Quality An expression of the rate of compression used in a digital image. Higher quality images have a lower rate of compression, which usually results in a larger file size. Vignetting A reduction of an image’s brightness or saturation at the periphery (outer edges) compared to the center of the image. Vignetting can draw interest to subjects positioned in the center of an image. White balance (color balance) An adjustment of the intensities of colors (typically the primary colors red, green, and blue), in an image. The goal of adjusting the white balance, or color balance, is to correctly render the colors in an image. Resolution The number of pixels present in a digital image. High resolution images contain more pixels and typically show more detail than low resolution images. Shutter speed Shutter speed refers to the amount of time it takes to open and close the shutter, and it is an important factor in the brightness of a photo, as it controls the amount of light which passes through the aperture before it reaches the image sensor. A fast shutter speed allows less time to let light in and the photo becomes darker and more easily freezes subjects in motion. Appendixes 148 Correct Disposal of This Product (Waste Electrical & Electronic Equipment) (Applicable in the European Union and other European countries with separate collection systems) Correct disposal of batteries in this product (Applicable in the European Union and other European countries with separate battery return systems) This marking on the product, accessories or literature indicates that the product and its electronic accessories (e.g. charger, headset, USB cable) should not be disposed of with other household waste at the end of their working life. To prevent possible harm to the environment or human health from uncontrolled waste disposal, please separate these items from other types of waste and recycle them responsibly to promote the sustainable reuse of material resources. Household users should contact either the retailer where they purchased this product, or their local government office, for details of where and how they can take these items for environmentally safe recycling. Business users should contact their supplier and check the terms and conditions of the purchase contract. This product and its electronic accessories should not be mixed with other commercial wastes for disposal. This marking on the battery, manual or packaging indicates that the batteries in this product should not be disposed of with other household waste at the end of their working life. Where marked, the chemical symbols Hg, Cd or Pb indicate that the battery contains mercury, cadmium or lead above the reference levels in EC Directive 2006/66. If batteries are not properly disposed of, these substances can cause harm to human health or the environment. To protect natural resources and to promote material reuse, please separate batteries from other types of waste and recycle them through your local, free battery return system. This Class [B] digital apparatus complies with Canadian ICES-003. PlanetFirst represents Samsung Electronics' commitment to sustainable development and social responsibility through eco-driven business and management activities. Dispose unwanted electronics through an approved recycler. To find the nearest recycling location, go to our website: www.samsung.com/recyclingdirect Or call, (877) 278 - 0799 Appendixes 149 FCC notice Caution: Any changes or modifications in construction of this device which are not expressly approved by the party responsible for compliance could void the user's authority to operate the equipment. NOTE: This equipment has been tested and found to comply with the limits for a Class B digital device, pursuant to part 15 of the FCC Rules. These limits are designed to provide reasonable protection against harmful interference in a residential installation. This equipment generates, uses and can radiate radio frequency energy and, if not installed and used in accordance with the instructions, may cause harmful interference to radio communications. However, there is no guarantee that interference will not occur in a particular installation. If this equipment does cause harmful interference to radio or television reception, which can be determined by turning the equipment off and on, the user is encouraged to try to correct the interference by one or more of the following measures: - Reorientate, or relocate, the receiving antenna. - Increase the distance between the equipment and receiver. - Connect the equipment into an outlet on a circuit different from that to which the receiver is connected. - Consult the dealer or an experienced radio/TV technician for help. • Declaration of Conformity Trade Name : Samsung Electronics America, Inc. Model No. : Samsung WB150/WB150F/ WB151/WB151F/WB152F Responsible Party : Samsung Electronics America, Inc. Address : 85 Challenger Road, Ridgefield Park, NJ 07660 Telephone No. : 1-800-SAMSUNG (726-7864) This device complies with Part 15 of the FCC Rules. Operation is subject to the following two conditions: (1) This device may not cause harmful interference, and (2) this device must accept any interference received, including interference that may cause undesired operation. FCC ID:A3LWB150F This device complies with part 15 of the FCC Rules. Operation is subject to the following two conditions: (1) This device may not cause harmful interference, and (2) this device must accept any interference received, including interference that may cause undesired operation. RF exposure statements: This device is for handheld operation only. The antenna(s) used for this transmitter must be installed to provide a separation distance of at least 20 cm from all persons and must not be co-located or operating in conjunction with any other antenna or transmitter. Appendixes 150 Complies with IDA Standards DA100790 RISK OF EXPLOSION IF BATTERY IS REPLACED BY AN INCORRECT TYPE. DISPOSE OF USED BATTERIES ACCORDING TO THE INSTRUCTIONS. Approved by PTA, year 2011 TA-2011/1257 APPROVED 938 CAUTION No.: ESD-1105767C Operation is subject to the following two conditions: (1) This device may not cause harmful interference, and (2) This device must accept any interference received, including interference that may cause undesired operation. Caution: Any changes or modifications to the equipment not expressly approved by the party responsible for compliance could void user’s authority to operate the equipment. IC: 649E-WB150F NO-L-14041/01/2011/ETA/2011 1577/2011/WRLO This equipment may be operated in all EU countries. In France, this equipment may only be used indoors. Appendixes 151 Declaration of Conformity and the Eco-Design Directive (2009/125/EC) implemented by Regulations (EC) No 278/2009 for external power supplies. Product details For the following Product : DIGITAL CAMERA Representative in the EU Model(s) : WB150F, WB151F, WB152F Declaration & Applicable standards We hereby declare that the product(s) above is(are) in compliance with the essential requirements and other provisions of the R&TTE Directive (1999/5/EC), the Low Voltage Directive (2006/95/EC) and the Electromagnetic Compatibility Directive (2004/108/EC) by application of: EN 60950-1:2006+A1:2010 EN 55024:1998+A1:2001+A2:2003 EN 55022:2006+A1 :2007 EN 61000-3-2:2006 +A1:2009 +A2:2009 EN 61000-3-3:2008 EN 300 328 v1.7.1 EN 301 489-1 v1.8.1 EN 301 489-17 V2.1.1 Samsung Electronics Euro QA Lab. Blackbushe Business Park Saxony Way, Yateley, Hampshire GU46 6GG, UK (YEAR TO BEGIN AFFIXING CE MARKING 2011) 21 October, 2011 Joong-Hoon Choi / Lab. Manager (Place and date of issue) (Name and signature of authorized person) * This is not the address of Samsung Service Centre. For the address or the phone number of Samsung Service Centre, see the warranty card or contact the retailer where you purchased your product. EN62311 :2008 Appendixes 152 Declaration sentence in official languages Nation Declaration Cesky Samsung Electronics tímto prohlašuje, že tento digitální fotoaparát je ve shodě se základními požadavky a dalšími příslušnými ustanoveními směrnice 1999/5/ES. Dansk Samsung Electronics erklærer herved, at digitale kameraer overholder de væsentlige krav og øvrige relevante krav i direktiv 1999/5/ EF. Deutsch Hiermit erklärt Samsung Electronic, dass sich die Digitalkamera in Übereinstimmung mit den grundlegenden Anforderungen und den übrigen einschlägigen Bestimmungen der Richtlinie 1999/5/EG befindet. Eesti Käesolevaga kinnitab Samsung Electronics digitaalkaamera vastavust direktiivi 1999/5/EÜ põhinõuetele ja nimetatud direktiivist tulenevatele teistele asjakohastele sätetele. English Hereby, Samsung Electronics declares that this digital camera is in compliance with the essential requirements and other relevant provisions of Directive 1999/5/EC. Español Por medio de la presente Samsung Electronics declara que la cámara digital cumple con los requisitos esenciales y cualesquiera otras disposiciones aplicables o exigibles de la Directiva 1999/5/CE. Ελληνική ΜΕ ΤΗΝ ΠΑΡΟΥΣΑ η Samsung Electronics ΔΗΛΩΝΕΙ ΟΤΙ η ψηφιακή φωτογραφική μηχανή ΣΥΜΜΟΡΦΩΝΕΤΑΙ ΠΡΟΣ ΤΙΣ ΟΥΣΙΩΔΕΙΣ ΑΠΑΙΤΗΣΕΙΣ ΚΑΙ ΤΙΣ ΛΟΙΠΕΣ ΣΧΕΤΙΚΕΣ ΔΙΑΤΑΞΕΙΣ ΤΗΣ ΟΔΗΓΙΑΣ 1999/5/ΕΚ. Français Par la présente Samsung Electronic déclare que l'appareil photo numérique est conforme aux exigences essentielles et aux autres dispositions pertinentes de la directive 1999/5/CE. Italiano Con la presente Samsung Electronicsdichiara che questa fotocamera digitale è conforme ai requisiti essenziali e alle altre disposizioni stabilite dalla Direttiva 1999/5/CE. Latviski Ar šo Samsung Electronics deklarē, ka digitālā kamera atbilst Direktīvas 1999/5/EK būtiskajām prasībām un citiem ar to saistītajiem noteikumiem. Lietuvių Šiuo Samsung Electronics deklaruoja, kad šis skaitmeninis fotoaparatas, atitinka esminius reikalavimus ir kitas 1999/5/EB Direktyvos nuostatas. Nederlands Hierbij verklaart Samsung Electronics dat de digitale camera in overeenstemming is met de essentiële eisen en de andere relevante bepalingen van richtlijn 1999/5/EG. Appendixes 153 Declaration sentence in official languages Nation Declaration Malti Hawnhekk, Samsung Electronics, tiddikjara li din il-kamera diġitali hi konformi mar-rekwiżiti essenzjali u ma' dispożizzjonijiet rilevanti oħrajn ta' Direttiva 1999/5/KE. Magyar A Samsung Electronics kijelenti, hogy ez a digitális fényképezőgép megfelel az 1999/5/EK irányelv alapvetõ követelményeinek és egyéb vonatkozó elõírásainak. Polski Niniejszym firma Samsung Electronics oświadcza, że ten aparat cyfrowy jest zgodny z zasadniczymi wymogami oraz pozostałymi stosownymi postanowieniami Dyrektywy 1999/5/WE. Português Samsung Electronics declara que esta câmera digital está conforme os requisitos essenciais e outras disposições da Directiva 1999/5/CE. Slovensko Samsung Electronics izjavlja, da je ta digitalni fotoaparat v skladu z bistvenimi zahtevami in ostalimi relevantnimi določili direktive 1999/5/ES. Slovensky Samsung Electronics týmto vyhlasuje, že tento digitálny fotoaparát spĺňa základné požiadavky a všetky príslušné ustanovenia Smernice 1999/5/ES. Suomi Samsung Electronics vakuuttaa täten että tämä digitaalikamera on direktiivin 1999/5/EY oleellisten vaatimusten ja sitä koskevien direktiivin muiden ehtojen mukainen. Svenska Härmed intygar Samsung Electronicsatt dessa digitalkameror står i överensstämmelse med de väsentliga egenskapskrav och övriga relevanta bestämmelser som framgår av direktiv 1999/5/EG. Български С настоящото Samsung Electronics декларира, че този цифров фотоапарат е в съответствие със съществените изисквания и другите приложими разпоредби на Директива 1999/5/ЕК. Română Prin prezenta, Samsung Electronics, declară că această cameră foto digitală este în conformitate cu cerinţele esenţiale şi alte prevederi relevante ale Directivei 1999/5/CE. Norsk Samsung Electronicserklærer herved at dette digitalkameraet er i samsvar med de grunnleggende krav og øvrige relevante krav i direktiv 1999/5/EF. Türkiye Bu belge ile, Samsung Electronics bu dijital kameranın 1999/5/EC Yönetmeliginin temel gerekliliklerine ve ilgili hükümlerine uygun olduğunu beyan eder. Íslenska Hér með lýsir Samsung Electronics því yfir að þessi stafræna myndavél sé í samræmi við grunnkröfur og önnur ákvæði tilskipunar 1999/5/EB. Appendixes 154 Index A B AF-assist light Battery Location 16 Settings 125 AF Lamp 125 AF Sound 122 Aperture Priority mode 41 Aperture value 40 Auto Backup 113 Capturing an image from video 86 Charging 20 Caution 135 Charging 20 Inserting 19 Cleaning Camera body 129 Display 129 Lens 129 Beauty Shot mode 38 Blink Detection 66 Connecting to a computer Brightness Mac 97 Windows 92 Playback mode 89 Shooting mode 69 Contrast Auto Contrast Balance (ACB) Playback mode 89 Shooting mode 70 Auto Exposure Bracket (AEB) 73 A/V port 16 Burst modes Playback mode 89 Shooting mode 74 Auto Exposure Bracket (AEB) 73 Continuous 73 Motion Capture 73 Digital zoom 29 Disconnecting the camera 96 Display brightness 123 Display type 26 E Editing photos 87 Editing videos Capturing 86 Trimming 86 Enlarging 83 Error messages 127 D Date/Time Set 124 C Deleting files 81 Camera maintenance 129 Camera specifications 141 Digital Print Order Format (DPOF) 90 Appendixes 155 Exposure 69 Index F H Image quality 55 Face Detection 64 Half-press shutter 32 Imprint 125 Intelli-studio 94 Flash Auto 57 Fill in 58 Off 57 Red-eye 58 Red-eye Fix 58 Slow Sync 58 Focus area Center AF 63 Multi AF 63 Selection AF 63 Tracking AF 63 Formatting 125 I Intelli zoom 30 Icons ISO sensitivity 59 Playback mode 77 Shooting mode 23 Image Adjustment ACB 89 Brightness Playback mode 89 Shooting mode 69 Contrast Playback mode 89 Shooting mode 74 Function button 18 Red-eye 90 Saturation G Sharpness 74 Playback mode 89 Shooting mode 74 Magic Plus mode Artistic Brush 48 Live Panorama 44 Magic Frame 45 Movie Filter 50 Photo Filter 49 Picture in Picture 46 Split Shot 46 L Manual mode 43 Language settings 124 Memory card Live Panorama mode 44 M Macro Auto Macro 61 Macro 61 Manual Focus 61 Magic Frame mode 45 Guide Line 122 Appendixes 156 Caution 133 Insert 19 Menu button 18 Metering Center-weighted 70 Multi 70 Spot 70 Mode dial 17 Index Motion Capture 73 Power button 16 Movie mode 51 Power save mode 123 My star Printing photos 98 Cancelling 79 Ranking 78 Registering 67 Program mode 39 Protecting files 81 Resolution Playback mode 87 Shooting mode 54 Retouching faces Playback mode 90 Shooting mode 38 Rotating 87 O Q Optical Image Stabilization (OIS) 31 Quick view 123 Optional accessories 15 R Red-eye P PictBridge 98 Playback mode 90 Shooting mode 57 Shooting portraits Beauty Shot mode 38 Blink Detection 66 Face Detection 64 Red-eye 58 Red-eye fix 58 Self portrait 65 Smart Face Recognition 66 Smile Shot 65 S Shutter button 16 Saturation Shutter Priority mode 42 Playback mode 89 Shooting mode 74 Scene mode 37 Self portrait 65 Playback button 18 Remote Viewfinder 110 Service center 138 Playback mode 77 Reset 125 Settings 124 Sharpness 74 Slide show 84 Smart Album 79 Smart Auto mode 35 Smart Face Recognition 66 Smart Filter Photo shooting mode 49 Playback mode 88 Video recording mode 50 Smart Scene Detection mode 52 Appendixes 157 Index Smile Shot 65 U White Balance 71 Sound settings 27 Unpacking 15 Wireless network 100 Start Image 122 USB port 16 Z Status lamp 17 Zoom V T Video Thumbnails 80 Timer Shooting mode 56 Timer lamp 16 Time settings 21 Time zone settings 21, 124 Transferring files Auto Backup 113 Email 106 Mac 97 Windows 92 Playback mode 85 Shooting mode 51 Using the zoom 29 Zoom button 17 Zoom sound settings 75 Video out 123 Viewing files Panoramic photos 84 Slide show 84 Smart Album 79 Thumbnails 80 TV 91 W Website Tripod mount 16 TV Link 115 Accessing 104 Uploading photos or videos 104 Appendixes 158 Please refer to the warranty that came with your product or visit our website, www.samsung.com, for after-sales service or inquiries.