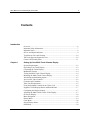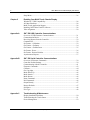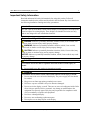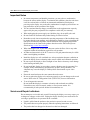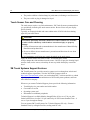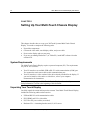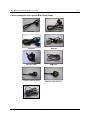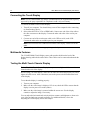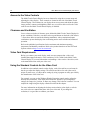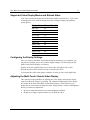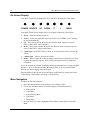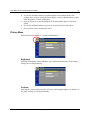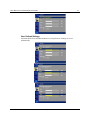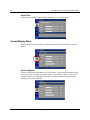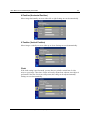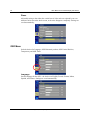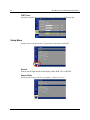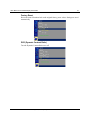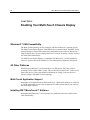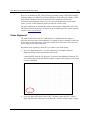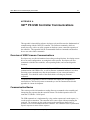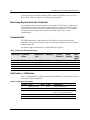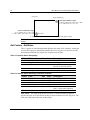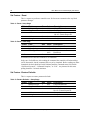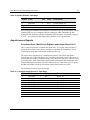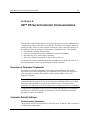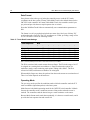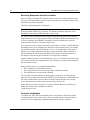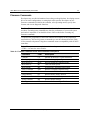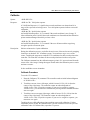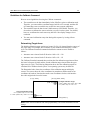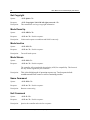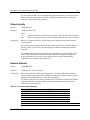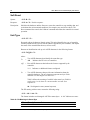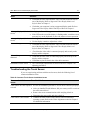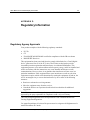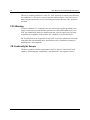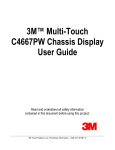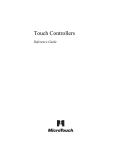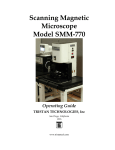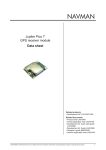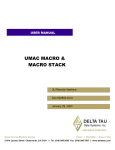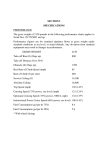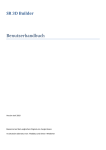Download 3M Multi-Touch Display C3266PW (32")
Transcript
3M™ Multi-Touch Chassis Display User Guide Model C3266PW Read and understand all safety information contained in this document before using this product. 3M Touch Systems, Inc. Proprietary Information – TSD-39373B 2 3M™ Multi-Touch Chassis Display User Guide The information in this document is subject to change without notice. No part of this document may be reproduced or transmitted in any form or by any means, electronic or mechanical, for any purpose, without the express written permission of 3M Touch Systems, Inc. 3M may have patents or pending patent applications, trademarks, copyrights, or other intellectual property rights covering subject matter in this document. The furnishing of this document does not give you license to these patents, trademarks, copyrights, or other intellectual property except as expressly provided in any written license agreement from 3M Touch Systems, Inc. The information provided in this document is intended as a guide only. For the latest detailed engineering specifications, please contact your 3M Touch Systems, Inc. Application Engineer. 3M Touch Systems, Inc. is committed to continually improving product designs, as a result, product specifications may be subject to change without notification. "RoHS compliant 2005/95/EC" means that the product or part does not contain any of the following substances in excess of the following maximum concentration values in any homogeneous material, unless the substance is in an application that is exempt under RoHS: (a) 0.1% (by weight) for lead, mercury, hexavalent chromium, polybrominated biphenyls or polybrominated diphenyl ethers; or (b) 0.01% (by weight) for cadmium. This information represents 3M’s knowledge and belief, which may be based in whole or in part on information provided by third party suppliers to 3M. NOTICE: Given the variety of factors that can affect the use and performance of a 3M Touch Systems, Inc. Product (the “Product”), including that solid state equipment has operation characteristics different from electromechanical equipment, some of which factors are uniquely within User’s knowledge and control, it is essential that User evaluate the 3M Touch Systems, Inc. Product and software to determine whether it is suitable for User’s particular purpose and suitable for User’s method of application. 3M Touch Systems, Inc. statements, engineering/technical information, and recommendations are provided for User’s convenience, but their accuracy or completeness is not warranted. 3M Touch Systems, Inc. products and software are not specifically designed for use in medical devices as defined by United States federal law. 3M Touch Systems, Inc. products and software should not be used in such applications without 3M Touch Systems, Inc. express written consent. User should contact its sales representative if User’s opportunity involves a medical device application. IMPORTANT NOTICE TO PURCHASER: Specifications are subject to change without notice. These 3M Touch Systems, Inc. Products and software are warranted to meet their published specifications from the date of shipment and for the period stated in the specification. 3M Touch Systems, Inc. makes no additional warranties, express or implied, including but not limited to any implied warranties of merchantability or fitness for a particular purpose. User is responsible for determining whether the 3M Touch Systems, Inc. Products and software are fit for User’s particular purpose and suitable for its method of production, including intellectual property liability for User's application. If the Product, software or software media is proven not to have met 3M Touch Systems, Inc. warranty, then 3M Touch Systems, Inc. sole obligation and User’s and Purchaser’s exclusive remedy, will be, at 3M Touch Systems, Inc. option, to repair or replace that Product quantity or software media or to refund its purchase price. 3M Touch Systems, Inc. has no obligation under 3M Touch Systems, Inc. warranty for any Product, software or software media that has been modified or damaged through misuse, accident, neglect, or subsequent manufacturing operations or assemblies by anyone other than 3M Touch Systems, Inc. 3M Touch Systems, Inc. shall not be liable in any action against it in any way related to the Products or software for any loss or damages, whether non-specified direct, indirect, special, incidental or consequential (including downtime, loss of profits or goodwill) regardless of the legal theory asserted. Copyright © 2011-2012 3M All rights reserved. Document Title: 3M Multi-Touch Chassis Display User Guide Document Number: TSD-39373, Version B 3M, the 3M logo, MicroTouch, and the MicroTouch logo are either registered trademarks or trademarks of 3M in the United States and/or other countries. Windows and/or other Microsoft products referenced herein are either registered trademarks or trademarks of Microsoft Corporation in the U.S. and/or other countries. Linux is a registered trademark of Linus Torvalds in the U.S. and/or other countries All other trademarks are the property of their respective owners. 3M Touch Systems, Inc. Proprietary Information – TSD-39373B 3M™ Multi-Touch Chassis Display User Guide 3 Contents Introduction Overview ....................................................................................................................6 Important Safety Information .....................................................................................7 Important Notes ..........................................................................................................9 Service and Repair Indicators.....................................................................................9 Touch Sensor Care and Cleaning .............................................................................10 3M Touch Systems Support Services .......................................................................10 Contact 3M Touch Systems .....................................................................................11 Chapter 1 Setting Up Your Multi-Touch Chassis Display System Requirements ...............................................................................................12 Unpacking Your Touch Display...............................................................................12 Connecting the Touch Display .................................................................................14 Multimedia Features .................................................................................................14 Testing the Multi-Touch Chassis Display ................................................................14 Mounting the Multi-Touch Chassis Display ............................................................15 Articulating Arm Mounting Option .........................................................................15 Access to the Video Controls ...................................................................................16 Clearance and Ventilation ........................................................................................16 Video Card Requirements ........................................................................................16 Using the Standard Controls for the Video Card......................................................16 Supported Video Display Modes and Refresh Rates ...............................................17 Configuring the Display Settings .............................................................................17 Adjusting the Multi-Touch Chassis Video Display..................................................17 On Screen Display ....................................................................................................18 Menu Navigation ......................................................................................................18 Picture Menu ............................................................................................................19 Color Menu ..............................................................................................................20 Screen/Display Menu ...............................................................................................22 OSD Menu................................................................................................................24 3M Touch Systems, Inc. Proprietary Information – TSD-39373B 4 3M™ Multi-Touch Chassis Display User Guide Setup Menu ..............................................................................................................26 Chapter 2 Enabling Your Multi-Touch Chassis Display Windows® 7 USB Compatibility .............................................................................28 All Other Platforms ..................................................................................................28 Multi-Touch Application Support ............................................................................28 Installing 3M™ MicroTouch™ Software ................................................................28 Video Alignment ......................................................................................................29 Appendix A 3M™ PX USB Controller Communications Overview of USB Firmware Communications ........................................................31 Communication Basics .............................................................................................31 Receiving Reports from the Controller ....................................................................32 Command Set ...........................................................................................................32 Set Feature - Calibration...........................................................................................32 Get Feature - GetStatus ............................................................................................34 Get Feature - GetMaxCount .....................................................................................35 Set Feature - Reset ....................................................................................................36 Set Feature –Restore Defaults ..................................................................................36 Asynchronous Reports .............................................................................................37 Appendix B 3M™ PX Serial Controller Communications Overview of Firmware Commands ..........................................................................39 Controller Default Settings .......................................................................................39 Communicating with the Controller .........................................................................41 Firmware Commands ...............................................................................................43 Calibrate ...................................................................................................................44 Get Copyright ...........................................................................................................46 Mode Down Up ........................................................................................................46 Mode Inactive ...........................................................................................................46 Mode Stream ............................................................................................................46 Name Command .......................................................................................................46 Null Command .........................................................................................................46 Output Identity .........................................................................................................47 Restore Defaults .......................................................................................................47 Soft Reset .................................................................................................................48 Unit Type..................................................................................................................48 Appendix C Troubleshooting & Maintenance Display Installation Problems ..................................................................................50 Troubleshooting the Touch Sensor...........................................................................51 Power Management ..................................................................................................52 3M Touch Systems, Inc. Proprietary Information – TSD-39373B 3M™ Multi-Touch Chassis Display User Guide Appendix D 5 Regulatory Information Regulatory Agency Approvals .................................................................................53 FCC Warning ...........................................................................................................54 CE Conformity for Europe .......................................................................................54 3M Touch Systems, Inc. Proprietary Information – TSD-39373B 6 3M™ Multi-Touch Chassis Display User Guide Introduction Overview Congratulations on the purchase of your 3M™ Touch Systems Multi-Touch Chassis Display. This guide describes how to set up your 3M™ Multi-Touch Chassis Display. The 3M Touch Systems product line of chassis displays deliver true multi-touch functionality in a versatile form factor. Perfect for interactive digital signage, interactive tables and kiosk solutions, the 3M Multi-Touch Chassis provides system architects with a high performance, easy to integrate professional display to enable innovative multi-touch solutions. The combination of 3M’s Projected Capacitive Technology (3M PCT) delivering fast, accurate and precise multi-touch response, with a top-of-the-line full high definition LED display, creates an immersive user experience for your next generation interactive applications. The design of the projected capacitive sensor has more than 6,000 touch sensing points in close proximity, making it precise and extremely accurate across the entire touch screen. The 3M PCT's durable chemically strengthened glass surface has unique anti-stiction properties that greatly reduces surface friction and allows users’ fingers to glide effortlessly across the display for easy gesture functions. 3M Touch Systems, Inc. Proprietary Information – TSD-39373B 3M™ Multi-Touch Chassis Display User Guide 7 Important Safety Information Read and understand all safety information before using this product. Follow all instructions marked on the product and described in this document. Pay close attention to the following installation warnings and safety precautions. Intended Use The 3M Touch Systems Multi-Touch Chassis Display was designed for touch input and tested to replace an existing display. These displays are intended for indoor use only and are not designed for use in hazardous locations. Explanation of Signal Word Consequences DANGER: Indicates a potentially hazardous situation, which, if not avoided, will result in death or serious injury and/or property damage. WARNING: Indicates a potentially hazardous situation, which, if not avoided, could result in death or serious injury and/or property damage. CAUTION: Indicates a potentially hazardous situation, which, if not avoided, may result in minor or moderate injury and/or property damage. NOTICE: Indicates a potentially hazardous situation, which, if not avoided, may result in property damage. DANGER To avoid the risk of fire and/or explosion which will result in serious injury or death: • Do not install or use this product in a hazardous location. WARNING To avoid the risk of electric shock which could result in serious injury or death: • Do not remove the cover or back of the display. The power supply AC line should be avoided. • Plug power cord into appropriate grounded power source. • Do not use a power cord that is frayed or otherwise damaged. • Do not service the display yourself. There are no user serviceable parts inside. Refer all servicing to qualified service personnel. Any change or modification to the equipment not expressly approved by the party responsible for compliance could void your authority to operate such equipment. • Do not use a damaged display. • Do not use non-conforming replacement parts. • Do not place wet or damp objects on the display. 3M Touch Systems, Inc. Proprietary Information – TSD-39373B 8 3M™ Multi-Touch Chassis Display User Guide WARNING To avoid the risk of electric shock which could result in serious injury or death: • Do not expose the display to rain or other sources of water, steam, or moisture. • Do not place foreign objects on the display or its cables. • Do not remove the cover or back of the display. • Ensure that connecting the unit to the power source will not overload the power source. CAUTION To avoid the risk of glass breakage which may result in minor or moderate injury: • To avoid risk of injury when handling the display be aware that the sensor edges may be sharp. • Handle the display with care to avoid breaking the touch sensor. The display contains glass parts. Dropping the display may cause the glass parts to break. • Ensure mounting screws are tightened fully to prevent instability. • Do not place foreign objects on the display. • Do not use a visibly damaged or broken sensor. • Ensure that mounting the unit will not adversely affect the stability of the end equipment when installing in free standing equipment or using the VESA mount. To avoid the potentially hazardous situations associated with the use of alcohol or other solvents which may result in minor or moderate injury or property damage: • Follow all instructions and recommendations in the manufacturer's Material Safety Data Sheet and product label. • Be sure to follow solvent manufacturer's precautions and directions for use when using any solvents • It is important to avoid using any caustic chemicals on the touch sensor. To avoid possible environmental contamination which may result in minor or moderate injury: • Dispose of the flat panel display according to applicable governmental regulations. NOTICE To avoid the risk of potential damage to the display electronics: • Always use the VESA 200 mm mounting holes when using an arm attachment. Do not drill additional holes in the unit to mount plates other locations • Do not use longer screws as they could potentially damage electronics inside the display. 3M Touch Systems, Inc. Proprietary Information – TSD-39373B 3M™ Multi-Touch Chassis Display User Guide 9 Important Notes • In extreme temperature and humidity situations, you may observe condensation between the sensor and the display. To minimize this condition, place the unit where it will be used and allow a 24-hour environmental stabilization period prior to powering on the display. Any noticeable condensation is temporary and will have no long term affect on the operation of the display. • You are cautioned that any change or modification to the equipment not expressly approved by the party responsible for compliance could void your warranty. • When unplugging the power supply cord, hold the plug, do not pull by the cord. • Do not connect or disconnect this product during an electrical storm. • Remember to take into account that the operating temperature of the installation may be greater than the room ambient, and consideration should be given to installing the unit in an environment compatible with the maximum rated operating temperature. Specifications can be found in the product data sheet on the 3M Touch Systems website at http://www.3m.com/touch/. • When installing the unit, ensure that it does not restrict the flow of air to any other equipment within the installation required for safe operation. • An inherent characteristic of the PCT sensor is a fine grid pattern that may be visible under certain lighting conditions. • Install the display in a well-ventilated area. Always maintain adequate ventilation to protect the display from overheating and to ensure reliable and continued operation. • Do not expose this display to direct sunlight or heat. Passive heat may cause damage to the housing and other parts. • Do not install this display in areas where extreme vibrations may be generated. For example, nearby manufacturing equipment may produce strong vibrations. The vibrations may cause the display to exhibit picture discoloration or poor video quality. • Ensure the metal enclosure does not contact the touch sensor. • Be sure to gasket the display to its enclosure properly to prevent damage to the touch sensor. Refer to the PCT Integration Guide (TSD-38123) for more information. • To avoid ergonomic concerns: Do not install the display in a manner or location with awkward accessibility. Extended use may result in muscle, tendon, or fixed posture strains. It is recommended you take periodic breaks from continuous use. Service and Repair Indicators Do not attempt to service this unit yourself. Removing the display cover may expose you to dangerous voltages or other risks. Unplug the display from the power outlet and refer servicing to qualified service personnel in the event that: • Liquid is spilled into the product or the product is exposed to rain or water. • The product does not operate properly when the operating instructions are followed. • The product has been dropped or the metal case has been damaged. 3M Touch Systems, Inc. Proprietary Information – TSD-39373B 10 3M™ Multi-Touch Chassis Display User Guide • The product exhibits a distinct change in performance, indicating a need for service. • The power cable or plug is damaged or frayed. Touch Sensor Care and Cleaning The touch sensor requires very little maintenance. 3M Touch Systems recommends that you periodically clean the glass touch sensor surface. Be sure to turn off your display before cleaning. Typically, an isopropyl alcohol and water solution ratio of 50:50 is the best cleaning agent for your touch sensor. CAUTION To avoid the potentially hazardous situations associated with the use of alcohol or other solvents which may result in minor or moderate injury or property damage: • Follow all instructions and recommendations in the manufacturer's Material Safety Data Sheet and product label. • Be sure to follow solvent manufacturer's precautions and directions for use when using any solvents • It is important to avoid using any caustic chemicals on the touch sensor. Apply the cleaner with a soft, lint-free cloth. Avoid using gritty cloths. Always dampen the cloth and then clean the sensor. Be sure to spray the cleaning liquid onto the cloth, not the sensor, so that drips do not seep inside the display or stain the bezel. 3M Touch Systems Support Services 3M Touch Systems, Inc. provides extensive support services through our website and technical support organization. Visit the 3M Touch Systems website at http://www.3m.com/touch/, where you can download MT 7 software and drivers, obtain regularly updated technical documentation on 3M Touch Systems products, and learn more about our company. Whenever you contact Technical Support, please provide the following information: • Touch display size, part number and serial number • Current driver version • Operating system used • Information on additional peripherals Technical Support is available Monday through Friday 8:30 a.m. to 5:30 p.m. with limited call back service after 5:30 p.m. until 8:00 p.m. US Eastern Standard Time – 9 a.m. to 5 p.m. throughout Europe. You can contact 3M Touch Systems, Inc. Technical Support (US only -- Eastern Standard Time) by calling the hot line, sending email or a fax. 3M Touch Systems, Inc. Proprietary Information – TSD-39373B 3M™ Multi-Touch Chassis Display User Guide Technical Support Hot Line: 978-659-9200 Technical Support Fax: 978-659-9400 Toll Free: 1-866-407-6666 (Option 3) Email: [email protected] Contact 3M Touch Systems Contact information for all offices can be found on our website at: http://www.3m.com/touch/ 3M Touch Systems, Inc. Proprietary Information – TSD-39373B 11 12 3M™ Multi-Touch Chassis Display User Guide CHAPTER 1 Setting Up Your Multi-Touch Chassis Display This chapter describes how to set up your 3M Touch Systems Multi-Touch Chassis Display. You need to complete the following tasks: • Unpack the components • Connect the video cable, touch display cables, and power cable • Power on the display and test your setup • If you are not running Windows® 7 (or Tablet PC), install MT7 software from the enclosed CD. System Requirements The Multi-Touch Chassis Display requires a personal computer (PC). The requirements for your PC are as follows: • Your PC must have an available USB or RS-232 serial communication (COM) port. You connect the touch sensor cable to this communications port. • Your PC must have a video card and video driver already installed for the display. If you need to install a video card or a video driver, refer to your computer documentation for instructions. Note: Before setting up your Multi-Touch Chassis Display, refer to the “Important Safety Information” section at the beginning of this document. Unpacking Your Touch Display Carefully unpack the carton and inspect the contents. Your Multi-Touch Chassis Display includes the following cables and accessories: • USB and RS-232 serial communication cables • DVI, HDMI, and VGA video cables • US, UK or EU power cables (as needed) • Hardware Kit -- 4 mounting brackets and (12) 8-32 screws 3M Touch Systems, Inc. Proprietary Information – TSD-39373B 3M™ Multi-Touch Chassis Display User Guide 13 Cables Included with Your Chassis Multi-Touch Display USB Cable 9-pin RS-232 serial cable VGA Cable DVI Cable US Power Cable HDMI Cable EU power cable (optional) UK power cable (optional) Audio Cable 3M Touch Systems, Inc. Proprietary Information – TSD-39373B 14 3M™ Multi-Touch Chassis Display User Guide Connecting the Touch Display Note: You are cautioned that any change or modification to the equipment not expressly approved by the party responsible for compliance could void your warranty. To connect the Multi-Touch Chassis Display: 1. Turn off your computer. You should always turn off the computer before connecting or disconnecting a device. 2. Select either the DVI or VGA or HDMI cable. Connect one end of the video cable to the video connector on the display. Connect the other end to the video card in your computer. 3. Connect one end of the touch sensor cable (either USB or serial) to the LCD. Connect the other end to an available port on your computer. Note: Do not connect both USB and serial cables to the display. Choose one or the other. 4. Connect the power cable to an appropriate grounded power source. Multimedia Features The C3266PW Multi-Touch Display comes with speakers built into the back of the display housing and includes audio cables. These cables can be connected underneath the display. Testing the Multi-Touch Chassis Display Note: The Multi-Touch Chassis Display has a power status light and video controls located on the side of the display. Before testing your touch display, make sure all cables are connected properly. Be sure to tighten all cable screws. After connection, turn on the power switch located on the back of the display. To test that the display is working properly: 1. Turn on your computer. 2. Make sure the video image is displayed. If it is not, check the LED to ensure that the display is not in power save mode (amber) 3. Make sure the video image is centered within the screen area. Use the display controls to adjust the image, if necessary. You can adjust the horizontal and vertical position, contrast, and brightness to better suit your video card and your personal preference. For additional details, refer to the Adjusting the Video Display later in this chapter. 3M Touch Systems, Inc. Proprietary Information – TSD-39373B 3M™ Multi-Touch Chassis Display User Guide 15 Mounting the Multi-Touch Chassis Display The Multi-Touch Chassis Display is designed to fit any type of enclosure. All 3M Touch Systems chassis displays are encased in rugged metal instead of plastic, making them easy to integrate. CAUTION To avoid the risk of glass breakage which may result in minor or moderate injury: • To avoid risk of injury when handling the display be aware that the sensor edges may be sharp. The Multi-Touch Chassis Display includes a hardware accessory kit for mounting the unit into an enclosure. The hardware accessory kit includes 4 mounting brackets and (12) 8-32 screws. The mounting holes are located on all 4 sides of the display. Always use the supplied screws. Note: Always use the mounting holes when attaching to the brackets. Do not drill additional holes in the unit to mount brackets to other locations. To remove the bezel, simply remove the screws along the edge. Once you remove the bezel, you can attach the brackets to the edges of the chassis. The brackets are slotted, allowing the chassis to slide in and out. You can also rotate the brackets to various positions. Note: Given the variety of factors that can affect the use and performance of any product, some of which are uniquely within the user’s knowledge and control, it is essential that the user evaluate the specific gasket to determine whether it is suitable for a particular purpose and suitable for the user’s intended application. Articulating Arm Mounting Option The unit has a 200 mm VESA mounting pattern on the back to allow for arm mount capability. Use 3/8 inch (9mm) screws to secure the VESA mount stand for use only with UL listed wall mount bracket with minimum weight load capability of 33 lbs (15 kg). Follow the manufacturer's instructions included with the mounting device to properly attach your display. NOTICE To avoid the risk of potential damage to the display electronics: • Always use the VESA 200 mm mounting holes when using an arm attachment. Do not drill additional holes in the unit to mount plates other locations • Do not use longer screws as they could potentially damage electronics inside the display. 3M Touch Systems, Inc. Proprietary Information – TSD-39373B 16 3M™ Multi-Touch Chassis Display User Guide Access to the Video Controls The Multi-Touch Chassis Display has seven buttons for using the on-screen menu and adjusting the video display. These controls are located on the side of the Multi-Touch Chassis Display. These buttons let you display the on-screen menu and adjust the phase, image position, contrast, and brightness. Make sure you will be able to access the video controls once the Multi-Touch Chassis Display is installed. Clearance and Ventilation Leave at least two inches of clearance space behind the Multi-Touch Chassis Display for proper ventilation. Units have vent holes at the top and bottom on the back of the chassis -- ensure these holes are not blocked during installation. Always maintain adequate ventilation to protect the display from overheating and to ensure reliable and continued operation. Refer to the published specifications for the maximum and minimum operating temperature and humidity conditions. Refer to the product data sheet on the 3M Touch Systems website at http://www.3m.com/touch/. Video Card Requirements Before you connect your touch display, make sure our computer has a video card installed that supports the native video resolution of 1920 x 1080 for the Multi-Touch Chassis Display. If you need information on installing a video card or video driver, refer to the manual that came with your video card. Using the Standard Controls for the Video Card In addition to the standard controls on the display, each video card has several controls that let you adjust the display settings. The software and driver for each video card is unique. In most cases, you adjust these settings by using a program or utility provided by the manufacturer of the video card. For example, you can use the Windows Display Properties control panel to adjust the desktop area (resolution), color depth, and refresh rate. Whenever you change these settings, the image size, position, or shape may change. This behavior is normal. You can readjust the image using the display controls described in this chapter. For more information on adjusting the desktop area/resolution, color depth, or refresh rate, refer to the user manual that came with your video card. If you change the resolution, it is a good idea to calibrate your sensor. 3M Touch Systems, Inc. Proprietary Information – TSD-39373B 3M™ Multi-Touch Chassis Display User Guide 17 Supported Video Display Modes and Refresh Rates Your video card should support one of the display modes specified below. If you select an unsupported video mode, the display may stop working or display unsatisfactory picture quality. Display Mode 640 x 480 800 x 600 1024 x 768 1152 x 864 1280 x 720 1280 x 768 1280 x 960 1280 x 1024 1360 x 768 1600 x 1200 1680 x 1050 1920 x 1080 Refresh Rate (Hz) 60 60 60 70 60 60 60 60 60 60 60 60 Configuring the Display Settings After you connect your Multi-Touch Chassis Display and turn on your computer, you may need to configure one or more of these display settings. The ideal setting for the Multi-Touch Chassis Display is as follows: Display mode (also called desktop area or video native resolution) 1920 x 1080 Refresh rate (also called vertical scan rate or vertical sync) 60 Hz Color depth (also called color palette or number of colors) at least 16-bit (high color) Adjusting the Multi-Touch Chassis Video Display This section provides guidelines for adjusting the video display and using the display controls to adjust the image to your liking. The controls for adjusting the video display are located on the back of the Multi-Touch Chassis Display. These buttons let you display the on-screen menu and adjust the phase, image position, contrast, and brightness. Before you make any adjustments: • Be sure to adjust the controls in your normal lighting conditions. • Display a test image or pattern whenever you adjust the video. 3M Touch Systems, Inc. Proprietary Information – TSD-39373B 18 3M™ Multi-Touch Chassis Display User Guide On Screen Display Your Multi-Touch Chassis Display has five controls for adjusting the video display. POWER SOURCE UP DOWN + - MENU Your Multi-Touch Chassis Display has seven controls to adjust the video display. • Power -- Turns the display on and off. • Source -- Selects the applicable input source either VGA, HDMI, or DVI. Settings are saved automatically. • Up -- Press to move among the menus and from the menu selection to specific choices. (HOT KEY: Auto Configure) • Down -- Press to move among the menus and from the menu selection to specific choices. (HOT KEY: Adjust Aspect Ratio) • + (plus sign) – (HOT KEY) Press to Mute or Un-mute sounds. Also to increase the volume. • - (minus sign) -- Press to decrease the volume. • Menu -- Shows or hides the onscreen display menu and acts as the Select key when scrolling through menu options. Refer to Menu Navigation below for additional information. If you do not press any buttons, the display adjustment program times out (you can adjust this time -- up to 12 seconds) and hides the menu options. You can press the Menu button at any time to display the options again. Pressing Menu will pull up the On Screen Display (OSD) menus to control the Picture, Color, Display, OSD Settings, and Setup, as shown below. Menu Navigation To adjust the On-Screen Display: 1. Select the Menu button to bring up the on-screen display (OSD) 2. Use the Up and Down buttons to scroll through the various Menu choices: • Picture Menu • Color Menu • Screen/Display Menu • OSD Menu • Setup Menu 3. Once the Menu you want is highlighted, hit the Menu button again to select that Menu. 3M Touch Systems, Inc. Proprietary Information – TSD-39373B 3M™ Multi-Touch Chassis Display User Guide 19 4. Use the Up and Down buttons to scroll through the various Menu options. For example, once you have chosen the Picture Menu, use the Up/Down buttons to select either Brightness, Contrast or Sharpness. 5. Once the option you want is highlighted, hit the Menu button again to select that option. 6. Use the Up and Down buttons to increase or decrease the value of the option. 7. Your selection will be automatically saved. Picture Menu Includes choices for Brightness, Contrast, and Sharpness. Brightness Selecting the Brightness option will allow you to adjust the luminescence of the display. Settings are saved automatically. Contrast Selecting the Contrast option increases or decreases the strength (lightness or dimness) of the image. Settings are saved automatically. 3M Touch Systems, Inc. Proprietary Information – TSD-39373B 20 3M™ Multi-Touch Chassis Display User Guide Sharpness Adjusts the video quality to be sharp or blurry (special for text mode). Settings are saved automatically. Color Menu Includes choices for Color Status Management, User Defined Color choices and Auto Color. Color Status Management Includes choices for Normal, Warm, User Defined, or Cool color settings. Settings are saved automatically. 3M Touch Systems, Inc. Proprietary Information – TSD-39373B 3M™ Multi-Touch Chassis Display User Guide User Defined Settings Adjust the Red, Green and Blue channels to your preference. Settings are saved automatically. 3M Touch Systems, Inc. Proprietary Information – TSD-39373B 21 22 3M™ Multi-Touch Chassis Display User Guide Auto Color Adjusts color temperature automatically. Settings are saved automatically. Screen/Display Menu Includes choices for Auto Configure, Horizontal Position, Vertical Position, Clock and Phase. Auto Configure Performs automatic configuration of the Clock, Phase, Vertical and Horizontal positions. If you do an Auto Configure, the display will try to find the best setting. If you are not satisfied with the auto adjustment, fine-tune the settings manually as described below. Settings are saved automatically. 3M Touch Systems, Inc. Proprietary Information – TSD-39373B 3M™ Multi-Touch Chassis Display User Guide 23 H Position (Horizontal Position) Moves image horizontally on screen either left or right. Settings are saved automatically. V Position (Vertical Position) Moves images vertically on screen either up or down. Settings are saved automatically. Clock If the clock setting is not fine-tuned, you may observe periodic vertical bars of video noise on your image. These bars of noise are usually adjusted out when an Auto Adjust is performed. If the bars of noise are still present, this setting can be adjusted manually. Settings are saved automatically. 3M Touch Systems, Inc. Proprietary Information – TSD-39373B 24 3M™ Multi-Touch Chassis Display User Guide Phase Adjust this setting so that either the vertical bars of video noise are replaced by an even amount of noise across the whole screen, or the noise disappears completely. Settings are saved automatically. OSD Menu Includes choices for Language, OSD Horizontal position, OSD Vertical Position, Transparency and OSD Timer. Language Sets the language for the OSD -- the choices are English, French, German, Italian, Spanish, and Chinese. Settings are saved automatically. 3M Touch Systems, Inc. Proprietary Information – TSD-39373B 3M™ Multi-Touch Chassis Display User Guide 25 OSD H Position Adjusts the horizontal placement of the OSD display on your screen. Settings are saved automatically. OSD V Position Adjusts the vertical placement of the OSD display on your screen. Settings are saved automatically. Transparency Adjusts the transparency of the OSD screen on your display. Settings are saved automatically. 3M Touch Systems, Inc. Proprietary Information – TSD-39373B 26 3M™ Multi-Touch Chassis Display User Guide OSD Timer Adjust how long the menu remains on the screen. Settings are saved automatically. Setup Menu Includes choices for Input Source, Aspect Ratio, Factory Reset, and DCR. Source Source sets the input mode for the display either RGB, DVI, or HGMI Aspect Ratio Set the preferred aspect ratio for your display -- either 16:10 or 4:3 3M Touch Systems, Inc. Proprietary Information – TSD-39373B 3M™ Multi-Touch Chassis Display User Guide 27 Factory Reset Resets the control functions back to the original factory preset values. Settings are saved automatically. DCR (Dynamic Contrast Ratio) Turn the Dynamic Contrast Ratio on or off. 3M Touch Systems, Inc. Proprietary Information – TSD-39373B 28 3M™ Multi-Touch Chassis Display User Guide CHAPTER 2 Enabling Your Multi-Touch Chassis Display Windows® 7 USB Compatibility 3M Multi-Touch technology works seamlessly with the Windows® 7 operating system. The Multi-Touch display supports USB HID for direct communication. The Multi-Touch Chassis Display leverages all the multi-touch functionality that is native to Windows® 7. Plug the display into a system running Windows® 7 and you’ll quickly enter the world of true multi-touch functionality. The Multi-Touch Chassis Display is compatible with Windows® 7 with no additional software. Refer to Microsoft's Windows® 7 documentation for additional information. All Other Platforms When using a Windows® 7 serial connection or for Windows® XP, Vista or Linux operating systems (either USB or serial), 3M provides MicroTouch™ MT 7 Software for multi-touch drivers. This guide includes information for writing your own drivers to interface with the 3M Multi-Touch Technology. Multi-Touch Application Support Remember not all applications are multi-touch ready – Multi-touch behavior is a function of YOUR application. Check with your application vendor to determine if your software has multi-touch capability. Installing 3M™ MicroTouch™ Software Remember that Windows® 7 does not require any additional software to enable multitouch functionality. 3M Touch Systems, Inc. Proprietary Information – TSD-39373B 3M™ Multi-Touch Chassis Display User Guide 29 However, for Windows® XP, Vista or Linux® operating systems, 3M™ MicroTouch™ Software enables your Multi-Touch Chassis Display to work with your computer. 3M™ MicroTouch™ Software includes a control panel for setting your touch sensor preferences and a diagnostic utility. If you are experiencing problems with the touch sensor, you can use the diagnostic utilities provided to test the system. For more information on installing this software and using the control panel, refer to the 3M™ MicroTouch™ Software User Guide on the accompanying CD or on the corporate website at www.3m.com/touch. Video Alignment The Multi-Touch Chassis has been calibrated prior to shipment and the display as delivered does not require video alignment. You should be able to accurately touch icons on the sensor. If for some reason, you cannot do this, the touch sensor’s active area may not be aligned to the underlying video. Regardless of the operating system, after you connect your touch display: • If you are using Windows® 7, you may calibrate by accessing the Software Diagnostic Utility (SDU) found on the enclosed CD. Launch the SDU from the CD. Select the Tools menu and highlight Calibration. The screen below appears and you should touch the 2 targets as they appear. Press Escape to cancel Calibration. • If you are using 3M™ MicroTouch™ MT 7 Software, launch the MT 7 Control Panel and follow the instructions on the Main tab. You'll be asked to touch 3 targets. 3M Touch Systems, Inc. Proprietary Information – TSD-39373B 30 3M™ Multi-Touch Chassis Display User Guide • If you are writing your own drivers, you should provide your own video alignment tool. Use the Paint program (Start→ Programs→ Accessories→ Paint) to determine if you have multi-touch operation. Retest the accuracy after you perform a calibration. 3M Touch Systems, Inc. Proprietary Information – TSD-39373B 3M™ Multi-Touch Chassis Display User Guide 31 APPENDIX A 3M™ PX USB Controller Communications This appendix is intended for software developers only and discusses the fundamentals of communicating with the 3M™ PX controller. The firmware commands, which are usually issued by a driver or utility program on the host system, control the operation of the controller. This appendix lists the recommended firmware commands and describes how to use each of these commands. Overview of USB Firmware Communications Developers may use this information when writing touch applications, developing custom drivers or touch configurations, or testing their touch systems. Developers can issue commands to initialize the controller, select operating modes, and execute diagnostic functions. Note: This document assumes you are familiar with USB standards and modes of communication with USB devices, as well as firmware commands and how to use them. Executing some commands may alter the performance of your sensor and render it inoperable. You should be aware of the results before executing any firmware commands. To optimize the performance of the PX controller and simplify the development of custom drivers, 3M Touch Systems recommends you use the commands listed in this appendix for current development. Communication Basics This section provides information on sending firmware commands to the controller and interpreting the responses that the controller returns. The default operation of the PX controller is USB Rev 2.0 full speed. The USB command set is implemented by using vendor requests and vendor reports, i.e., vendor specific transactions. The controller issues some reports without prompting the computer. The computer can also send requests to the controller to change how it operates or receives information about the controller. The controller issues a synchronous report in response to some of these requests. 3M Touch Systems, Inc. Proprietary Information – TSD-39373B 32 3M™ Multi-Touch Chassis Display User Guide You need to know product ID (0506H) and the vendor ID (0596H) to write your own driver. These values are required for identifying the controller. Receiving Reports from the Controller The controller sends a variety of reports to the computer. The first byte of each report is the Report ID that defines the structure and content of the report. The controller sends some reports as a direct response to a computer request (synchronous). The controller will also send some reports as the result of an external event, such as a touch (asynchronous). Command Set The USB command set is implemented by using HID Get Feature and Set Feature commands. The various requests and reports are grouped together by report size under a common feature ID. The following table summarizes the available HID class requests. Table 1. HID Class Requests Summary HID Report Command Name bmRequest Type bRequest Feature Report ID Report Subtype Data Stage Bytes Get Feature Set Feature Set Feature Set Feature Get Feature GetStatus Calibrate Reset Restore Defaults GetMaxCount 0xA1 (D2H) 0x21 (H2D) 0x21 (H2D) 0x21 (H2D) 0xA1 (D2H) 0x01 0x09 0x09 0x09 0x01 0x06 0x03 0x03 0x03 0x12 -4 7 8 -- 8 8 8 8 2 Set Feature - Calibration This is a command to do a Calibrate Extended style calibration. The controller will autoorient on this 2 point calibration. Table 2. Calibration Setup Stage Offset 0 1 2 Field bmRequestType bRequest wValue Size 1 1 2 Value 0x21 0x09 0x0303 Description Class,H2D,Interface Set Report Msb 03 = Feature Lsb 03 = Feature Report ID 4 6 wIndex wLength 2 2 0 8 Always 0 Always 8 3M Touch Systems, Inc. Proprietary Information – TSD-39373B 3M™ Multi-Touch Chassis Display User Guide 33 Table 3. Data Stage Offset 0 1 2 3--7 Field Report ID Report Subtype bCalType Not used Size 1 1 1 5 Value 0x03 0x04 0x01 0 Description Feature report ID Indicates a calibration request 0x01 = Extended cal (CX) Not used The device stalls endpoint 0 if the command cannot be processed successfully. The request cannot be processed if an invalid calibration type is given in the wValue field. The request will also fail if the 2 calibration points do not fall within certain bounds established by the firmware. These bounds require that the 2 calibration points be in opposite quadrants of the sensor. The host should issue a GetStatus request to determine the status of this request. The status report includes a command status byte which will be set as shown below. Table 4. Calibration Response Command Status Byte 0 1 2 3 Description Calibration Failed Controller is waiting for a touch in the lower left corner. Calibration software paints a target in the lower left corner. Controller is waiting for a touch in the upper right corner. Calibration software paints a target in the upper right corner. Calibration completed successfully. The controller does not timeout waiting for touch. Use the Soft Reset command to abort the calibration. Determining Target Areas The default calibration targets (points) are located 12.5% (1/8) inward from the corners of the video image. For example, suppose the resolution of your Windows-based display is 1680 x 1050. The Calibrate Extended command calculates the amount to move inward as follows: • Amount to move inward in the X direction: 1680 x 1/8 = 210 • Amount to move inward in the Y direction: 1050 x 1/8 = 131 The Calibrate Extended command then positions the first calibration target inward from the lower left corner (0,1049) and the second calibration target inward from the upper right corner (1679,0). The following illustration shows how the calibration targets are calculated for a Windows-based system. Your operating system may be different. The illustration below shows the coordinates of the calibration targets and display corners. The corners show the video coordinates in parentheses and the touch screen coordinates in brackets. 3M Touch Systems, Inc. Proprietary Information – TSD-39373B 34 3M™ Multi-Touch Chassis Display User Guide (1679, 0) [32767, 0] (0, 0) [0, 0] (1469, 131) Lower Left Calibration Target X = 0 + (1680 x 1/8) = 0 + 210 = 210 Y = 1049 - (1050 x 1/8) = 1049 - 131 = 918 Upper Right Calibration Target X = 1679 – (1680 x 1/8) = 1679 – 210 = 1469 Y = 0 + (1050 x 1/8) = 0 + 131 = 131 (210, 918) (0, 1049) [0, 32767] (1679, 1049) [32767, 32767] Note: Other screen resolutions will scale proportionally. The touch coordinates will not change. Get Feature - GetStatus This is a request to send information that indicates the status of the controller. Among the uses for this request are determining whether there were any power on check errors and determining whether the last request was completed successfully. Table 5. Controller Status Setup Stage Offset 0 1 2 Field bmRequestType bRequest wValue Size 1 1 2 Value 0xA1 0x01 0x0306 4 6 wIndex wLength 2 2 0 8 Description Class,D2H,Interface Get Report msb=03=Feature lsb=06= Feature Report ID Always 0 Always 8 Table 6. Controller Status Data Stage (controller response) Offset 0 1 2 3 4 Field Report ID POC Status Cmd Status Touch Status Async Reports Size 1 1 1 1 1 Value 0x06 0xXX 0xXX 0 0xXX 5-7 Not used 3 0 Description Feature Report ID Power On Check Status Status of last command Not used 0x00 = async touch output off 0x01 = async touch output on Not used POC Status – The status of the Power-on Checks. Various controller systems are checked at power-up. If any failures in these systems are detected, a POC flag is set. The POC status field reports the state of these flags. 3M Touch Systems, Inc. Proprietary Information – TSD-39373B 3M™ Multi-Touch Chassis Display User Guide 35 Table 7. Power On Check Bit Fields Bit Number 0 1 2 3 4 5--7 Description Not used ROM_ERROR PWM Error NOV_ERROR HDW_ERROR Not used Notes Code area checksum error Touch screen not connected or potential problem Parameter blocks checksum error Problem with ADCs Command Status – The status for the last command request. This field is used to determine whether the last request was processed successfully. It is also used to track the progress of a multi-stage request, such as 2 point calibration. The Status Request does not affect the contents of this field, i.e., successful or unsuccessful processing of a previous status request does not cause the command status field to be updated. Table 8. Valid Command Status Field Entries Response 0 1 2 3 4 5 6 -- 7 Description Failure in command processing Command being processed Stage 1 processing complete (for multi-stage commands) Command complete Soft Reset Occurred Hard Reset Occurred Not used Get Feature - GetMaxCount This is a request to send information that indicates the maximum number of simultaneous touches supported by the controller. Table 9. Setup Stage Offset 0 1 2 Field bmRequestType bRequest wValue Size 1 1 2 Value 0xA1 0x01 0x0312 4 6 wIndex wLength 2 2 0 2 Description Class,D2H,Interface Get Report msb=03=Feature lsb=12 Feature Report ID Always 0 Always 2 Size 1 1 Value 0x12 0x1E Description Feature Report ID Number of actual fingers supported Table 10. Data Stage (controller response) Offset 0 1 Field Report ID Max Count Note: The number of actual contacts reported may exceed this number. 3M Touch Systems, Inc. Proprietary Information – TSD-39373B 36 3M™ Multi-Touch Chassis Display User Guide Set Feature - Reset This is a request to perform a controller reset. Soft resets are automatic after any block parameter changes. Table 11. Reset - Setup Stage Offset 0 1 2 Field bmRequestType bRequest wValue Size 1 1 2 Value 0x21 0x09 0x0303 4 6 wIndex wLength 2 2 0 8 Size 1 1 1 Value 0x03 0x07 0x01 0x02 0 Description Class,H2D,Interface Set Report msb=03=Feature lsb=03= Feature Report ID Always 0 Always 8 Table 12. Reset – Data Stage Offset 0 1 2 Field Report ID Report Subtype bResetType 3--7 5 Description Feature Report ID Indicates a reset request Soft Reset Hard Reset Not used A Hard Reset will cause the controller to re-enumerate. In the case of a Soft Reset, after sending the command, the controller will acknowledge (ACK) the transfer, but the command will not yet be completed. Before sending any other commands, the host should poll with GetStatus until the command status field returns “Soft Reset Occurred,” “Command Complete,” or “Fail”. Any timeout for this status polling should be 2 seconds minimum. Set Feature –Restore Defaults This is a request to restore parameter defaults. Table 13. Restore Defaults -- Setup Stage Offset 0 1 2 Field bmRequestType bRequest wValue Size 1 1 2 Value 0x21 0x09 0x0303 4 6 wIndex wLength 2 2 0 8 Description Class,H2D,Interface Set Report msb=03=Feature lsb=03= Feature Report ID Always 0 Always 8 3M Touch Systems, Inc. Proprietary Information – TSD-39373B 3M™ Multi-Touch Chassis Display User Guide 37 Table 14. Restore Defaults - Data Stage Offset Field Size Value Description 0 1 2-7 Report ID Report Subtype 1 1 6 0x03 0x08 0 Feature Report ID Restore Defaults Not used After sending this command, the controller will acknowledge (ACK) the transfer, but the command will not yet be completed. Before sending any other commands, the host should poll with GetStatus until the command status field returns “Command Complete” or “Fail”. Any timeout for this status polling should be 2 seconds minimum. Asynchronous Reports Coordinate Data – Multi-Touch Digitizer mode Async Report 0x13 This is used to transfer the coordinate data to the host. This report, when activated, is sent to the host whenever new data is available or scheduled for transmission. It is an asynchronous report that is activated by default at power up. The report shown supports up to 6 simultaneous touches. Note that if more than 6 touches were to be supported, Report 0x13 would be sent as many times as necessary to accommodate the number of fingers touching. Only the first Report 0x13 will have a nonzero actual count. Each valid touch is marked with an ID number that remains the same from touchdown through liftoff. The ID number can be any value from 0 to 255. Ignore all other data within a touch report structure with a status marked “not valid”. The coordinate system is Upper Left origin. Table 15. Coordinate Data Report 0x13 --Data Stage Offset 0 1 11 21 31 41 51 61 62 63 Field Report ID Touch Report Touch Report Touch Report Touch Report Touch Report Touch Report Actual Count Not used Not used Size 1 10 10 10 10 10 10 1 1 1 Value 0x13 See table 16 See table 16 See table 16 See table 16 See table 16 See table 16 1 to 60 0 0 Description Report ID Touch Report Structure Touch Report Structure Touch Report Structure Touch Report Structure Touch Report Structure Touch Report Structure Number of valid touch reports 3M Touch Systems, Inc. Proprietary Information – TSD-39373B 38 3M™ Multi-Touch Chassis Display User Guide Table 16. Touch Report Structure Offset 0 Field Status Size 6 Value 0xXX 1 2 3 4 5 6 7 8 9 Touch ID X lsb X msb Y lsb Y msb Width lsb Width msb Height lsb Height msb 1 1 1 1 1 1 1 1 1 0-255 0xXX 0xXX 0xXX 0xXX 0xXX 0xXX 0xXX 0xXX Description 0x00 Report not valid 0x04 Not touching 0x07 Touching Touch thread ID number X ( 0-7FFF) Y ( 0-7FFF) Width ( 0-7FFF) Height ( 0-7FFF) 3M Touch Systems, Inc. Proprietary Information – TSD-39373B 3M™ Multi-Touch Chassis Display User Guide 39 APPENDIX B 3M™ PX Serial Controller Communications This appendix is intended for software developers only and discusses the fundamentals of communicating with the 3M™ PX serial controller. The firmware commands, which are usually issued by a driver or utility program on the host system, control the operation of the controller; however developers can enter these commands directly. This appendix: • • • • Describes the controller default settings. Lists the recommended firmware commands for current development. Describes how to use each of these commands. References additional commands developers may need to use. The description of each command includes the command syntax, the default value, how the command works, and the expected response from the controller. Overview of Firmware Commands Developers may use these commands when writing touch applications, developing custom drivers or touch configurations, or testing their touch systems. Developers can issue commands to initialize the controller, select operating modes, and execute diagnostic functions. Note: This document assumes you are familiar with standards and modes of communication with serial devices, as well as firmware commands and how to use them. Executing some commands may alter the performance of your sensor and render it inoperable. You should be aware of the results before executing any firmware commands. To optimize the performance of the 3M™ PX controller and simplify the development of custom drivers, 3M Touch Systems recommends you use the commands listed in this appendix for current development. Controller Default Settings Communication Parameters The operation of the PX serial controllers is N81 (no parity, 8 data bits, and 1 stop bits) at 115,200 baud (nonadjustable). 3M Touch Systems, Inc. Proprietary Information – TSD-39373B 40 3M™ Multi-Touch Chassis Display User Guide Data Format Data format refers to the type of packet the controller uses to send the X/Y touch coordinates to the host system. Format Tablet Multi-Touch is the default format for the 3M™ PX serial controller. In Format Tablet Multi-Touch, the controller sends 6 bytes per point and provides the most rapid response time to a touch. Note that 3M MicroTouch Software automatically sets communications parameters to N81. The format is a six byte packet that includes one status byte, four bytes of binary X,Y position data and a touch ID. The X,Y coordinates are 14 bits, providing a range of 0 to 16,383. The data is sent in the following format: Table 17. Touch Data Format Settings Data Sequence Bits Status - Byte 1 X - Byte 2 X - Byte 3 Y - Byte 4 Y - Byte 5 ID – Byte 6 7 1 0 0 0 0 0 6 P1 X6 X13 Y6 Y13 N6 5 0 X5 X12 Y5 Y12 N5 4 0 X4 X11 Y4 Y11 N4 3 0 X3 X10 Y3 Y10 N3 2 0 X2 X9 Y2 Y9 N2 1 0 X1 X8 Y1 Y8 N1 0 0 X0 X7 Y0 Y7 N0 Note 1: P is the proximity bit. It is set to 1 when there is a touch, 0 for a liftoff. The ID is associated with a touch stream from one finger. The ID, in the range of 0-127, is assigned on a rotating basis at touchdown. A finger touch stream consists of a touchdown, maybe some continuing touch points, ending with a liftoff. The ID is released on liftoff, and becomes available to be reassigned. When multiple fingers are down, the packets from the touch streams are sent interleaved. There is no order imposed on the interleave. Operating Mode The operating mode specifies the conditions under which the controller sends the X/Y touch coordinates (input data packet) to the host system. Mode Stream is the default operating mode for the 3M™ PX serial controller. In Mode Stream, the controller sends a continuous stream of data packets when the sensor is touched. The controller sends the data as long as a touch continues on the sensor. Because Mode Stream sends touch data continually, it is the most versatile mode, and it provides the best response time and overall feel. 3M Touch Systems, Inc. Proprietary Information – TSD-39373B 3M™ Multi-Touch Chassis Display User Guide 41 3M Touch Systems recommends that the touch driver generate an interrupt as each packet in the data stream arrives. Because touchdown and liftoff events are specially coded, your software can generate mouse events that correspond to what the user is doing. This enables instant feedback and prevents data loss. Communicating with the Controller This section provides information on sending firmware commands to the controller and interpreting the responses that the controller returns. The commands listed in Table 18 are those that 3M Touch Systems currently uses for development. 3M Touch Systems recommends that you use only these commands for 3M™ PX serial controller development. Commands to the controller are sent on the signal Receive Data (RXD) line as a serial data stream. For each command it receives, the controller sends a response to the host on the signal Transmit Data (TXD) line also as a serial data stream. Sending Commands to the Controller When you send a command to the controller, you must use the correct command format. The general format of a command is as follows: <Header>Command<Terminator> Note: The following descriptions of header, command, and terminator, use 3M Touch Systems terminal emulator key sequences. You may need to enter the sequence in a different format, depending on your emulator. The header is the first character in the command string and is the ASCII start-of-header control character SOH. The hexadecimal code for the ASCII SOH control character is 01. To start the command sequence, use the key combination Ctrl A (^A). If you are working with an IBM PC compatible system, the Ctrl A key combination immediately returns an ASCII ☺ character. The command, which always follows the header, consists of ASCII uppercase letters and numbers only (printable characters). The terminator is the last character of each command string and is an ASCII carriage return CR. An ASCII CR control character is 0D hexadecimal. To enter a carriage return, ending the command sequence, use Enter or the key combination Ctrl M (^M). This appendix lists each command as a string of ASCII control characters and printable characters consisting of a header, the command, and a terminator as follows: <SOH>Command<CR> 3M Touch Systems, Inc. Proprietary Information – TSD-39373B 42 3M™ Multi-Touch Chassis Display User Guide Receiving Responses from the Controller After executing a command, the controller returns a response or acknowledgment to the host system. Each controller response consists of a header, the command response, and a terminator in the following format: <Header>Command Response<Terminator> Note: The following descriptions of header, response, and terminator, use 3M Touch Systems terminal emulator key sequences. The format of controller responses varies depending on the terminal emulation mode you are using. The header is the first character in the response string and is the ASCII start-of-header control character SOH. The hexadecimal code for the ASCII SOH control character is 01. If you are working with an IBM PC compatible system in terminal mode, the SOH control character returns a ☺ character to the sensor. The command response, which always follows the header, is a range of ASCII characters depending on the type of command sent. Responses can be in many forms. For example, one standard response is 0 (ASCII character ‘zero’ or 30 hexadecimal). This response indicates a successful command completion for most commands, while it indicates a failed completion for other commands. Refer to the firmware command section for a description of what the response indicates for each particular command. Another standard response is 1 (ASCII character ‘one’ or 31 hexadecimal). In most cases, this response indicates the command failed. The controller received an invalid command that it could not execute. Some possible reasons for a command failure include: • • • The command was not formatted correctly. The system parameters were not set up to allow command execution. The controller does not support the command. The terminator is the last character of each response string and is an ASCII carriage return CR. The hexadecimal code for the ASCII CR control character is 0D hexadecimal. The value returned in the response will be the ASCII control character for a carriage return, displayed on the screen as the cursor moving to the next line. In this appendix, responses are shown as a string of ASCII characters consisting of a header, the response, and a terminator as follows: <SOH>Response<CR> Controller Initialization To initialize the 3M™ PX serial controller for new development, 3M Touch Systems recommends that the host system issue a Reset command whenever the host system is powered on and is attempting to establish communication with the controller. 3M Touch Systems, Inc. Proprietary Information – TSD-39373B 3M™ Multi-Touch Chassis Display User Guide 43 Firmware Commands Developers may use this information when writing touch applications, developing custom drivers or touch configurations, or testing their touch systems. Developers can use firmware commands to initialize the controller, select operating modes, specify data formats, and execute diagnostic functions. Caution: This document assumes you are familiar with firmware commands and how to use them. Executing some commands may alter the performance of your touch system and render it inoperable. You should be aware of the results before executing any firmware commands. To optimize the performance of the touch controller and simplify the development of custom drivers, 3M Touch Systems recommends you use the commands listed in Table 18 for current development. Using these commands ensures compatibility with all 3M™ controllers. Note: When you enter commands in terminal mode, precede each command with <CTRL> A to enter the start of header. Table 18. Firmware Commands for PX Serial Controller Development Command Code Description Calibrate Get Copyright Mode Down Up Mode Inactive Mode Stream Name Command Null Command Output Identity Soft Reset Restore Defaults Unit Type CX Q101 MDU MI MS NM Z OI R RD UT Initiates an interactive 2-point calibration. Returns the copyright string. Reports touchdowns and liftoffs only. Turns off touch reports. Default mode. Streaming touch reports. Returns a controller identifier string. Returns an ACK. No effect. Returns Identity string: ADxxxx Resets certain modes and gets a new baseline. Restores default settings. Returns the Status string: AD****ss. 3M Touch Systems, Inc. Proprietary Information – TSD-39373B 44 3M™ Multi-Touch Chassis Display User Guide Calibrate Syntax: <SOH>CX<CR> Response: <SOH>1<CR> Valid point response. A Valid Point Response (‘1’) signifies that a touch coordinate was detected and is in range of the expected screen target area. Two valid point responses indicate successful calibration. <SOH>0<CR> Invalid point response An Invalid Point Response (‘0’) is returned if the touch coordinate is out of range. If either calibration point is invalid, the touch coordinates are discarded and the calibration points remain unchanged from their previous values. <SOH>2<CR> Invalid point response An Invalid Point Response (‘2’) is returned if the user did not touch the target long enough to provide an accurate point. Description: Initiates an interactive 2-point calibration. During the calibration process, you define the active area of the touch sensor by mapping locations to an absolute X/Y coordinate system. You touch two target areas on the sensor. Touching the target areas sends the X/Y coordinates for those touch points to the controller. The controller calculates all other touch points based on these two points. The Calibrate command sets the calibration targets (points) 12½ percent inward from the corner of the video image. Setting the targets inward makes the calibration process easier and more accurate. It also establishes screen orientation. Calibrate Procedure To use the CX command: 1. Enter the Calibrate (CX) command. The controller sends an initial acknowledgment of <SOH>0<CR>. 2. Touch the sensor at a lower left target, which is located 12.5% (1/8) in from the corner of the video image. The controller returns an acknowledgment of <SOH>1<CR>. This is a positive response. If you receive a negative response <SOH>0<CR>, you can cancel the calibration by issuing a Reset command and then start over again. 3. Touch the sensor at an upper right target, which is located 12.5% (1/8) in from the corner of the video image. The controller returns an acknowledgment of <SOH>1<CR>. This is a positive response. If you receive a negative response, you must start over again. Touching the two valid calibration points results in a successful calibration. If either calibration point is invalid, the calibration fails. The PX controller restores the previous calibration values. If Calibrate fails, repeat the CX process. 3M Touch Systems, Inc. Proprietary Information – TSD-39373B 3M™ Multi-Touch Chassis Display User Guide 45 Guidelines for Calibrate Command Here are several guidelines for using the Calibrate commands: • The controller uses the data immediately before liftoff to register a calibration touch. Therefore, you can touch the coordinate target, hold for a few seconds, and then lift off. Instructing users to touch this way results in a more accurate calibration. • The controller stores the data in non-volatile memory (NOVRAM). Therefore, you do not have to calibrate the sensor each time you power on the system. You should, however, recalibrate the touch sensor any time the video display changes size or resolution. • You can cancel calibration at any time during this sequence by issuing a Reset command. Determining Target Areas The default calibration targets (points) are located 12.5% (1/8) inward from the corners of the video image. For example, the resolution of your Windows-based display is 1680 x 1050. The Calibrate Extended command calculates the amount to move inward as follows: • Amount to move inward in the X direction: 1680 x 1/8 = 210 • Amount to move inward in the Y direction: 1050 x 1/8 = 131 The Calibrate Extended command then positions the first calibration target inward from the lower left corner (0,1049) and the second calibration target inward from the upper right corner (1679,0). The following illustration shows how the calibration targets are calculated for a Windows-based system. Your operating system may be different. The illustration below shows the coordinates of the calibration targets and display corners. The corners show the video coordinates in parentheses and the touch screen coordinates in brackets. Note that the touch screen coordinates for the serial interface have their origin in the lower-left corner. (0, 0) [0, 16383] (1679, 0) [16383, 16383] (1469, 131) Lower Left Calibration Target X = 0 + (1680 x 1/8) = 0 + 210 = 210 Y = 1049 - (1050 x 1/8) = 1049 - 131 = 918 Upper Right Calibration Target X = 1679 – (1680 x 1/8) = 1679 – 210 = 1469 Y = 0 + (1050 x 1/8) = 0 + 131 = 131 (210, 918) (0, 1049) [0, 0] (1679, 1049) [16383, 0] Note: Other screen resolutions will scale proportionally. The touch coordinates will not change. 3M Touch Systems, Inc. Proprietary Information – TSD-39373B 46 3M™ Multi-Touch Chassis Display User Guide Get Copyright Syntax: <SOH>Q101<CR> Response: <SOH>Copyright © 2011 3M. All rights reserved.<CR> Description: This command is used to get copyright information. Mode Down Up Syntax: <SOH>MDU<CR> Response: <SOH>0<CR> Positive response. Description: Limits touch reports to touchdown and liftoff events only. Mode Inactive Syntax: <SOH>MI<CR> Response: <SOH>0<CR> Positive response. Description: Turns off touch reports. Mode Stream Syntax: <SOH>MS<CR> Response: <SOH>0<CR> Positive response. The controller will respond with acknowledge (ACK) for compatibility. This format is the only format supported by this controller. Description: This is the default mode of operation at power up. Touch reports include touchdown and liftoff events as well as continuing touches. Name Command Syntax: <SOH>NM<CR> Response: <SOH>0<CR> Positive response. Description: Returns a name string Null Command Syntax: <SOH>Z<CR> Response: <SOH>0<CR> Positive response. Description: Queries the controller and waits for a response. 3M Touch Systems, Inc. Proprietary Information – TSD-39373B 3M™ Multi-Touch Chassis Display User Guide 47 Use Z to determine that you are communicating with the controller or to make sure that a utility is communicating with the controller. Using this command does not affect the controller’s current operating parameters. Output Identity Syntax: <SOH>OI<CR> Response: <SOH>ADXxxx<CR> where: AD Xxxx Description: = Two ASCII characters that describe the type of 3M Touch Systems controller. = This is a unique identifier not necessarily the actual firmware revision number. Returns a 6-character identifier, which describes the controller type and the firmware version number. 3M Touch Systems recommends that the host system issue a Reset command whenever the host system is powered on and is attempting to establish communication with the controller. The amount of time needed to execute a Reset command is typically 500 milliseconds with a defined maximum of 2000 milliseconds. Therefore, the application program should wait and be sure it receives the command response before issuing another command to the controller following the reset. Restore Defaults Syntax: <SOH>RD<CR> Response: <SOH>0<CR> Positive response. Description: Returns to the factory default operating parameters. The Restore Defaults command copies the 3M Touch Systems factory default parameters from ROM to the non-volatile memory (NOVRAM) and then executes a Reset command. The following table lists the factory defaults for the PX controller. The Restore Defaults command is useful in situations where inadvertent commands to the controller have rendered the sensor inoperative. Table 19. PX Factory Default Settings Operating Parameter Baud Rate Serial Communication Settings Data Format Operating Mode Return to Factory Calibration Default 115,200 N, 8, 1 Format Tablet Multi-Touch Mode Stream Yes Note: After you issue a Restore Defaults command, you must recalibrate your sensor. 3M Touch Systems, Inc. Proprietary Information – TSD-39373B 48 3M™ Multi-Touch Chassis Display User Guide Soft Reset Syntax: <SOH>R<CR> Response: <SOH>0<CR> Positive response. Description: Initializes the hardware and the firmware, causes the controller to stop sending data, and recalculates the environmental conditions (for example, stray and offset values). The Reset command also cancels the Calibrate command and returns the controller to normal operation. Unit Type <SOH>UT<CR> Responds with an 8-character identity string. This string identifies the type of controller currently attached to the system, lists the features supported by the controller, and outputs the status of the controller hardware (a self-test code). Returns an identification code up to 8 ASCII characters in the following format: <SOH>TtFfffSs<CR> where: Tt Two ASCII characters that identify the controller type. = AD Indicates the PX series of controllers Ffff = Four ASCII characters that indicate the features supported by the controller. **** Ss Indicates no additional features configured = Two ASCII characters that provide status information about the controller hardware. The two characters represent one byte. Each character is in the range 0 to 9 and A to F. Table 2 defines the meaning of each bit in the status byte. Each bit can be set to 1 or 0, where 1 = an error and 0 = no error. So a response of: 00 = No diagnostic errors (normal response) The PX running with no errors returns the following string: <SOH> AD****00 <CR> The format includes two bitmapped ASCII hex status bytes. A “00” indicates no errors. Table 20. Bit Meanings in Status Byte Bit 0 Description Not used Notes 3M Touch Systems, Inc. Proprietary Information – TSD-39373B 3M™ Multi-Touch Chassis Display User Guide 1 2 3 4 5 6 7 ROM_ERROR PWM Error NOV_ERROR HDW_ERROR Not used Not used Not used 49 Code area checksum error Touch screen not connected or potential problem. Parameter Block1 checksum error Problem with ADCs 3M Touch Systems, Inc. Proprietary Information – TSD-39373B 50 3M™ Multi-Touch Chassis Display User Guide APPENDIX C Troubleshooting & Maintenance If you have a problem setting up or using your display, you may be able to solve it yourself. Before calling 3M Touch Systems, try the suggested actions that are appropriate to the problems you are experiencing with the display. You may also want to consult your video card user’s manual for additional troubleshooting advice. Display Installation Problems Table 21. Common Display Installation Issues Issue Solution No image displayed (blank screen) Is the display receiving power? • Check that the computer’s power cable is connected properly and securely into a grounded electrical outlet. • Check that the AC input jack is firmly plugged into the display. • Check that the display’s power cable is connected properly and securely to an electrical outlet. • Try using a different power cable. • No image displayed (blank screen) Try using a different electrical outlet. Is the display receiving a valid video signal from the PC? • Check that the computer is powered on. • Check that the video cable is connected properly and securely to the display and the computer. • Check that the LED on the rear of the unit is green. • Check that no pins are bent in the video cable connector. • Check that the video card is firmly seated in the card slot in your computer. 3M Touch Systems, Inc. Proprietary Information – TSD-39373B 3M™ Multi-Touch Chassis Display User Guide Issue 51 Solution No image displayed (blank screen) • Check that the video input from the video card falls within the refresh rate of the display. Refer to Supported Video Display Modes and Refresh Rates in Chapter 1. • Check that your computer is using a supported display mode. Refer to Supported Video Display Modes and Refresh Rates in Chapter 1. Is the display in Power Management mode? • If the LED on the rear of the display is flashing amber, touch the screen, press any key on the keyboard, or move the mouse to restore operation. Are the brightness and contrast settings too low? No image displayed (blank screen) • Use the display controls to adjust these values. Abnormal image • Check that the video input from the video card falls within the refresh rate of the display. Refer to Supported Video Display Modes and Refresh Rates in Chapter 1. • Check that the video cable is connected properly and securely to the display and the computer. • Check that the video cable is connected properly and securely to the display and the computer. • Check that no pins are bent in the video cable connector. • The video display adjustments are incorrect. Refer to Chapter 2 for adjusting procedures. Colors of image are abnormal Disturbances on the screen Troubleshooting the Touch Sensor If you are experiencing problems with the touch sensor, check the following list of common installation errors. Table 22. Common Touch Sensor Installation Issues Common Installation Issues Possible Solutions Touch sensor does not respond • Review the installation procedures. Are all cables connected properly? to touch • After you installed Touch Software, did you restart your PC to activate the touch sensor driver? • Remove the sensor communications cable and plug it back in. • Disconnect the power cable and plug it back in. Touch sensor is not accurate • Calibrate the touch sensor for the current video resolution and operating system. Refer to the Video Alignment section in Chapter 3 for additional information. 3M Touch Systems, Inc. Proprietary Information – TSD-39373B 52 3M™ Multi-Touch Chassis Display User Guide Common Installation Issues Possible Solutions Cursor does not follow finger • Calibrate the touch sensor for the current video resolution and movement or does not reach the operating system. Refer to the Video Alignment section in Chapter 3 edges of the sensor for additional information. Cursor is not located directly • Open the touch sensor control panel and make sure all cursor offsets underneath your finger (vertical, edge/horizontal) are turned off. • Calibrate the touch sensor for the current video resolution and operating system. Power Management The Multi-Touch Chassis Display conforms to the Video Electronics Standards Association (VESA) Display Power Management Signaling (DPMS) standard. To benefit from power management, the display must be used in conjunction with a computer and video card that implements the VESA DPMS standard. The PC automatically invokes the power management feature if you do not use the touch sensor, mouse, or keyboard for a user-defined period. To restore the video image, simply touch the sensor, press a key, or move the mouse. To set the period of time after which the PC will invoke the power management feature, refer to the user manual that came with your video card or PC. The touch sensor will remain on throughout this sequence. 3M Touch Systems, Inc. Proprietary Information – TSD-39373B 3M™ Multi-Touch Chassis Display User Guide 53 APPENDIX D Regulatory Information Regulatory Agency Approvals Your product complies with the following regulatory standards: • FCC-B • CE • UL60950/IEC60950/EN60950 certified in compliance with the CB test scheme • RoHS/WEEE directives This equipment has been tested and found to comply within limits for a Class B digital device, pursuant to Part 15 of the FCC rules. These limits are designed to provide reasonable protection against harmful interference in residential installations. This equipment generates, uses and can radiate radio frequency energy, and if not installed and used in accordance with the instructions, may cause harmful interference to radio communications. However, there is no guarantee that interference will not occur in a particular installation. If this equipment does cause interference to radio or television equipment reception, which can be determined by turning the equipment off and on, the user is encouraged to try to correct the interference by one or more of the following measures: • Reorient or relocate the receiving antenna. • Move the equipment away from the receiver. • Consult the dealer or an experienced radio/television technician for additional suggestions. Note: You are cautioned that any change or modification to the equipment not expressly approved by the party responsible for compliance could void your warranty. This Class B digital apparatus meets all requirements of the Canadian InterferenceCausing Equipment Regulations. Cet appareil numérique de la classe B respecte toutes les exigences du Règlement sur le matériel brouilleur du Canada. 3M Touch Systems, Inc. Proprietary Information – TSD-39373B 54 3M™ Multi-Touch Chassis Display User Guide This device complies with Part 15 of the FCC rules: Operation is subject to the following two conditions: (1) This device may not cause harmful interference, and (2) this device must accept any interference received, including interference that may cause undesired operation. FCC Warning To assure continued FCC compliance, the user must use the supplied grounded power supply cord and the provided shielded video interface cable with bonded ferrite cores. Also, any unauthorized changes or modifications not expressly approved by the party responsible for compliance could void the user’s authority to operate this device. 3M Touch Systems is not responsible for any radio or television interference caused by using other than recommended cables and connectors or by unauthorized changes or modifications to this equipment. CE Conformity for Europe The device complies with the requirements of the ECC directive 2004/108/EC with regard to “Electromagnetic compatibility” and 2006/95/EC with regard to "Safety". 3M Touch Systems, Inc. Proprietary Information – TSD-39373B