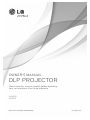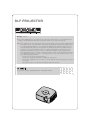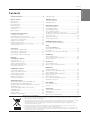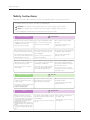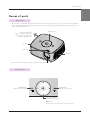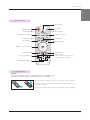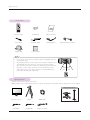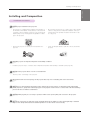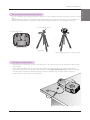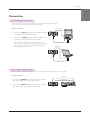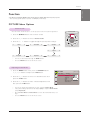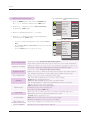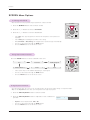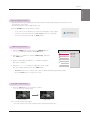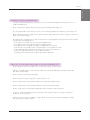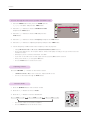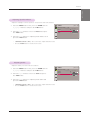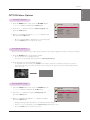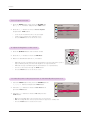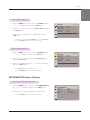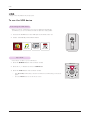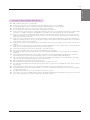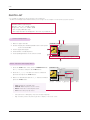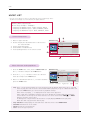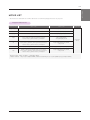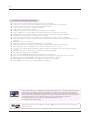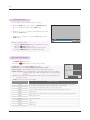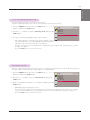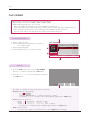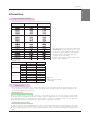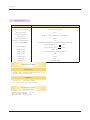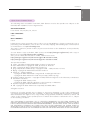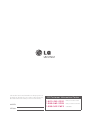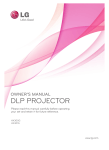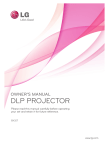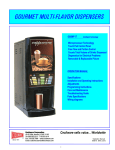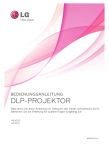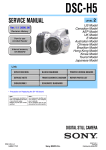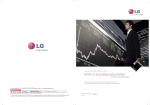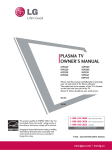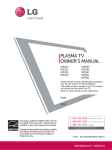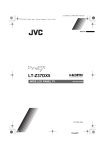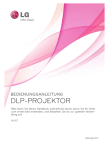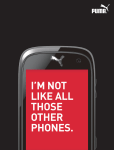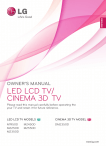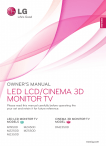Download LG HX301G
Transcript
OWNER’S MANUAL DLP PROJECTOR Please read this manual carefully before operating your set and retain it for future reference. HX300G HX301G P/NO : MFL63282806 (1008-REV02) www.lg.com DLP PROJECTOR Warning - Class B (b) F or a Class B Digital device or peripheral, the instructions furnished the user shall include the following or similar statement, placed in a prominent location in the text of the manual: NOTE: T his equipment has been tested and found to comply with the limits for a Class B digital device, pursuant to part 15 of the FCC Rules. These limits are designed to provide reasonable protection against harmful interference in a residential installation. This equipment generates, uses and can radiate radio frequency energy and, if not installed and used in accordance with the instructions, may cause harmful interference to radio communications. However, there is no guarantee that interference will not occur in a particular installation. If this equipment does cause harmful interference to radio or television reception, which can be determined by turning the equipment off and on, the user is encouraged to try to correct the interference by one or more of the following measures: - Reorient or relocate the receiving antenna. - Increase the separation between the equipment and receiver. - Connect the equipment into an outlet on a circuit different from that to which the receiver is connected. - Consult the dealer or an experienced radio/TV technician for help. This projector complies with EMC Directive and R&TTE Directive. DE DK ES FI FR GB GR HU IT NL NO PL SE PT Contents ENGLISH Contents Safety Instructions........................................................ 4 Adjusting Treble..............................................................................25 Names of parts TIME Menu Options Sleep time Function......................................................................26 Auto Off Function..........................................................................26 Main Body...........................................................................................7 Control Panel......................................................................................7 Connecting Part............................................................................... 8 Remote Control . ............................................................................. 9 Installing Batteries............................................................................ 9 Accessories.......................................................................................10 Optional Extras ...............................................................................10 Installing and Composition Installation Precautions................................................................... 11 Basic Operation of the Projector................................................12 How to install the projector using the tripod...........................13 Kensington Security System........................................................13 Turning on the Projector...............................................................14 Turning off the Projector...............................................................14 Focus and Position of the Screen Image.................................14 Selecting input mode....................................................................14 Connection Connecting Connecting Connecting Connecting to to to to a a a a Desktop PC.......................................................15 Video Source....................................................15 DVD Player........................................................16 D-TV Set-Top Box...........................................16 Function PICTURE Menu Options Picture mode.................................................................................... 17 Adjusting Picture Mode................................................................. 17 Advanced Control Function..........................................................18 Color Temperature Function.........................................................19 Picture Reset Function...................................................................19 SCREEN Menu Options To Change PJT Mode...................................................................20 Using Aspect Ratio Function......................................................20 Using Keystone Function.............................................................20 Auto Configure Function...............................................................21 RGB Config. Function....................................................................21 Using the Still Function.................................................................21 AUDIO Menu Options What is FM Wireless Audio? (HX300G only)........................22 Installing Instructions (HX300G only)......................................23 What do I do if the FM receiving signal is not good? (HX300G only)..............................................................................23 To listen through the FM receiver speaker (HX300G only)..............................................................................24 Adjusting Volume...........................................................................24 Function Audio................................................................................24 Adjusting Speaker Balance.........................................................25 OPTION Menu Options Selecting Language...................................................................... 27 Using Blank Function.................................................................... 27 Selecting Blank image.................................................................. 27 Screen Capture Function.............................................................28 To adjust the brightness of the screen....................................28 To make the power of the projector turn on automatically when power is in...........................................................................28 Demo Mode Function...................................................................29 Initial Setting Function..................................................................29 INFORMATION Menu Options To See The Projector Information..............................................29 USB To use the USB device Connecting the USB device........................................................30 Eject USB.........................................................................................30 Precautions when using the USB device.................................31 PHOTO LIST Screen Components.....................................................................32 Photo Selection and Popup Menu............................................32 Full Screen Menu...........................................................................33 MUSIC LIST Screen Components.....................................................................34 Music Selection and Popup Menu............................................34 MOVIE LIST Supported Movie File....................................................................35 Precautions when playing the DivX .........................................36 Screen Components..................................................................... 37 Movie Selection and Popup Menu............................................ 37 Playing the Movie...........................................................................38 Option Menu Selection................................................................38 To See The DivX Registration Code.........................................39 Deactivation Function....................................................................39 FILE VIEWER Screen Components.....................................................................40 View File............................................................................................40 Information Supported Monitor Display...........................................................41 Maintenance.....................................................................................41 Specifications..................................................................................42 Open Source Software Notice....................................................43 Disposal of your old appliance 1. W hen this crossed-out wheeled bin symbol is attached to a product it means the product is covered by the European Directive 2002/96/EC. 2. All electrical and electronic products should be disposed of separately from the municipal waste stream through designated collection facilities appointed by your government or your local authorities. 3. The correct disposal of your old appliance will help prevent potential negative consequences for the environment and human health. 4. For more detailed information about disposal of your old appliance, please contact your city office, waste disposal service or the shop where you purchased the product. 5. The fluorescent lamp used in this product contains a small amount of mercury. Do not dispose of this product with general household waste. Disposal of this product must be carried out in accordance to the regulations of your local authority. 3 Safety Instructions Safety Instructions Please take note of the safety instructions to prevent any potential accident or misuse of the projector. ꔈ Safety Instructions are given in two forms as detailed below. WARNING : The violation of this instruction may cause serious injuries and even death. NOTES : The violation of this instruction may cause injuries or damage to the projector. ꔈ After reading this manual, keep it in the place that you can access easily. Indoor Installation Do not place the Projector in direct sunlight or near heat sources such as radiators, fires, stove etc. WARNING Do not place flammable materials in, on or near the projector. Do not hang on the installed projector. This may cause a fire hazard! It may cause the projector to fall, causing injury or death. Do not place the projector close to sources of steam or oil such as a humidifier. Do not place the projector where it might be exposed to dust. This may cause a fire hazard! Do not block the vents of the projector or restrict air-flow in any way. This would cause the internal temperature to increase and could cause a fire hazard or damage to the unit! This may create a fire hazard or an electric shock hazard! Do not use the projector in a damp place such as a bathroom where it is likely to get wet. Do not place the projector directly on a carpet, rug or place where ventilation is restricted. This may cause a fire or an electric shock hazard! This would cause its internal temperature to increase and might create a fire hazard or damage the unit. Indoor Installation When installing the projector on a table, be careful not to place it near the edge. Earth wire should be connected. Ensure that you connect the earth ground wire to prevent possible electric shock (That is a Projector with a three-prong grounded AC plug must be connected to a threeprong grounded AC outlet). If grounding methods are not possible, have a qualified electrician install a separate circuit breaker. Do not try to ground the unit by connecting it to telephone wires, lightening rods, or gas pipes. 4 Ensure good ventilation around the projector. The distance between the projector and the wall should be more than 30 cm. An excessive increase in its internal temperature may cause a fire hazard or damage to the unit! NOTES Disconnect from the power supply and remove all connections before moving, or cleaning. The projector could fall causing injury and damage to the projector. Only use a suitable stand. Power This may cause a fire hazard or damage to the unit! Only use the projector on a level and stable surface. It may fall and cause injury and/or damage to the unit. WARNING The power cord should be inserted fully into the power outlet to avoid a fire hazard! This may cause a fire hazard or damage the unit. Do not place heavy objects on the power cord. This may cause a fire or an electric shock hazard! Safety Instructions WARNING Never touch the power plug with a wet hand. Do not plug-in too many items into one power outlet. Prevent dust from collecting on the power plug pins or outlet. This may cause an electric shock hazard! It may result in overheating of the outlet and create a fire hazard! This may cause a fire hazard! Power NOTES Hold the plug firmly when unplugging. If you pull the cord, it may be damaged. Do not use if the power cord or the plug is damaged or any part of the power outlet is loose. Ensure the power cord does not come into contact with sharp or hot objects. This may cause a fire hazard! This may cause a fire or an electric shock hazard or damage to the unit! This may cause a fire or an electric shock hazard or damage to the unit! Place the projector where people will not trip or tread on the power cord. Do not turn the projector On/Off by plugging-in or unplugging the power plug to the wall outlet. (Allow the unit to cool before removing power.) This may cause a fire or an electric shock hazard or damage to the unit! It may cause mechanical failure or could cause an electric shock. Using WARNING Do not place anything containing liquid on top of the projector such as flowerpot, cup, cosmetics or candle. In case of impact shock or damage Do not allow any objects to fall to the projector switch it off and into the projector. unplug it from the power outlet and contact an authorized service center. This may cause an electric shock haz- This may cause a fire hazard or damage to the unit! This may cause a fire or an electric shock hazard or damage to the unit! ard or damage to the unit! If water is spilt into the projector unplug it from the power supply immediately and consult your Service Agent. Dispose of used batteries carefully and safely. This may cause an electric shock hazard or damage to the unit! In the case of a battery being swallowed by a child please consult a doctor immediately. Do not remove any covers. High risk of Electric Shock! ENGLISH Power Don’t look directly into the lens when the projector is in use. Eye damage may occur! Do not touch metal parts during or soon after operation since the vents will remain very hot! CAUTION concerning the Power Cord It is recommend that most appliances be placed on a dedicated circuit; that is, a single outlet circuit which powers only that appliance and has no additional outlets or branch circuits.Check the specification page of this owner's manual to be certain. Do not overload wall outlets. Overloaded wall outlets, loose or damaged wall outlets, extension cords, frayed power cords, or damaged or cracked wire insulation are dangerous.Any of these conditions could result in electric shock or fire. Periodically examine the cord of your appliance, and if its appearance indicates damage or deterioration, unplug it, discontinue use of the appliance, and have the cord replaced with an exact replacement part by authorized service personnel. Protect the power cord from physical or mechanical abuse, such as being twisted, kinked, pinched, closed in a door, or walked upon. Pay particular attention to plugs, wall outlets, and the point where the cord exits the appliance. 5 Safety Instructions Using WARNING If the projector is in a room that experiences a gas leak, do not touch the projector. It can cause a fire or a burn by a spark. Using Always open the lens door or remove the lens cap when the projector lamp is on. NOTES Do not place heavy objects on top of projector. This may cause mechanical failure or personal injury! Do not use any sharp tools on the projector as this will damage the casing. Take care not to impact the lens particularly when moving the projector. In the event that an image does not appear on the screen please switch it off and unplug it from the power outlet and contact your Service Agent. Do not touch the lens of the projector. It is delicate and easily damaged. Do not drop the projector or allow impact shock. This may cause mechanical failure or personal injury! This may cause a fire or an electric shock hazard or damage to the unit! Cleaning WARNING Do not use water while cleaning the projector. This may cause damage to the projector or an electric shock hazard. In the unlikely event of smoke or a strange smell from the projector, switch it off, unplug it from the wall outlet and contact your dealer or service center. Use an air spray or soft cloth that is moist with a neutral detergent and water for removing dust or stains on the projection lens. This may cause a fire or an electric shock hazard or damage to the unit! Cleaning Contact the Service Center once a year to clean the internal parts of the projector. Accumulated dust can cause mechanical failure. NOTES When cleaning the plastic parts such as projector case, unplug the power and wipe it with a soft cloth. Do not use cleanser, spray water or wipe with a wet cloth. Especially, never use cleanser (glass cleaner), automobile or industrial shiner, abrasive or wax, benzene, alcohol etc., which can damage the product. Use an air spray or soft cloth that is moist with a neutral detergent and water for removing dust or stains on the projection lens. It can cause fire, electric shock or product damage (deformation, corrosion and damage). Others WARNING Do not attempt to service the projector yourself. Contact your dealer or service center. This may cause damage to the projector and could give an electric Shock as well as invalidating the warranty! Others 6 NOTES Do not mix new batteries with old batteries. Be sure to unplug if the projector is not to be used for a long period. Only use the specified type of battery. This may cause the batteries to overheat and leak. Accumulated dust may cause a fire hazard or damage to the unit! This could cause damage to the remote control. Names of parts ENGLISH Names of parts Main Body *T he projector is manufactured using high-precision technology. You may, however, see on the Projector screen tiny black points and/or bright points (red, blue, or green). This can be a normal result of the manufacturing process and does not always indicate a malfunction. Exhaustion Direction High heat is generated, so do not get near the exhaustion direction during the use. Control panel Speaker Focus ring Speaker * Do not touch the lens when using the projector or opening the lens door. Control Panel POWER Button MENU Button Turns ON/OFF the projector. Displays or closes menus. ∧/∨/</> Button Adjusts functions of menus. ◉OK Button Checks present mode and saves the change of functions. 7 Names of parts Connecting Part Headphone port USB VIDEO IN IR (Remote control sensor) *D o not block the IR port for normal operation of remote control. AUDIO IN Kensington Security System Connector (Refer to page 13) HDMI RGB IN DC IN *When using HDMI/USB connector, if the size of the jack connecting to the connector is too big, they may not be connected. Please use standard size jack. 8 Names of parts ENGLISH Remote Control INPUT Button POWER Button MUTE Button VOLUME ∧/∨ Button USB Button BLANK Button PAGE ∧/∨ Button RATIO Button AUTO Button MENU Button Q.MENU Button OK◉, ∧/∨/</> Button MARK Button USB control Buttons BACK Button STILL Button (Functions as the STILL button in any mode other than DivX.) KEYSTONE ꔌ,ꔍ Button Installing Batteries CAUTION RISK OF EXPLOSION IF BATTERY IS REPLACED WITH AN INCORRECT TYPE. DISPOSE OF USED BATTERIES ACCORDING TO THE INSTRUCTIONS. • Open the battery compartment cover on the back of the remote control. • Insert the specified type of batteries with correct polarity, match “+” with “+”, and match “-” with “-”. • Install two 1.5V AAA batteries. Don’t mix used batteries with new batteries. 9 Names of parts Accessories Remote Control AAA Battery Owner’s manual Power Cord Computer Cable AC-DC Adapter Portable bag Polishing Cloth ▪▪ U se a remote control up to 6 m distance and 30° (left/right) within the receiving unit scope. ▪ ▪ We recommend you to use the remote control under 3 m distance and 30° (left/right) when the cables are connected in the back outputs. ▪ ▪ When you carry the remote control in the portable bag, make sure that the buttons on the remote control are not pressed by the projector, cables, documents or any other accessories in the bag. Otherwise, it may reduce the battery life significantly. RGB to Component Cable 30° 30° Optional Extras * Contact your dealer to purchase these items. * Optional parts can be changed without notice to improve the quality of the product, and new optional parts can be added. Ceiling mount for projector 10 Projection Screen Tripod HDMI Cable Video Cable Audio Cable Component Cable Installing and Composition ENGLISH Installing and Composition Installation Precautions Provide proper ventilation for this projector. • T he projector is equipped with ventilation holes(intake) on • the bottom and ventilation holes(exhaust) on the front. Do not block or place anything near these holes. Internal heat build-up may occur, causing picture degradation or damage to the projector. • N ever push projector or spill any kind of liquid into the projector. o not place the projector on a carpet, rug or other similar D surface. It may prevent a adequate ventilation of the projector bottom. This product should be mounted to a wall or ceiling only. • L eave an adequate distance (30 cm or more) around the projector. Place this projector in adequate temperature and humidity conditions. • Install this projector only in a location where adequate temperature and humidity is available. (refer page 42) Don’t place the projector where it can be covered with dust. • This may cause overheating of the projector. Do not obstruct the slots and openings of the projector. This may cause overheating and create a fire hazard. This projector is manufactured using high-precision technology. You may, however, see tiny black points and/or bright points (red, blue or green) that continuously appear on the projector Screen. This is a normal result of the manufacturing process and does not indicate a malfunction. To display DTV programs, it is necessary to purchase a DTV receiver (Set-top Box) and connect it to the projector. The remote control may not work when a lamp equipped with electronic ballast or a three-wavelength lamp is installed. Replace those lamps with international standard products to use the remote control normally. 11 Installing and Composition Basic Operation of the Projector 1 . Place the projector on a sturdy and horizontal surface with the PC or AV source. 2 . Place the projector with the desired distance from the screen. The distance between the projector and the screen determines the actual size of the image. 3 . Position the projector so that the lens is set at a right angle to the screen. If the projector is not set at a right angle, the screen image will be crooked. Although, slight angles can be counteracted using the Keystone adjustement. (Refer to page 20.) 4 . Connect the power cable to the projector and the wall outlet after placing the projector in its desired location. projection distance based on the picture format Screen X/2 Projection offset ratio: 110% Screen height (X) X/2 Projection distance (D) Y/2 Screen Screen Width (Y) 38.6 mm Y/2 Projection distance (D) 4 : 3 Scale Diagonal Size (mm) 12 Horizontal Size (mm) Vertical Size (mm) Projection Distance (D) (mm) Installing and Composition *Y ou can install this projector using a tripod for the camera. You can assemble the projector instead of the camera on camera tripod. * When stabilizing the tripod, we recommend using the locking bolt of the standard size 4.5 mm or less.The maximum size allowed for the locking bolt is 6.5 mm.(If it is longer than the maximum allowed size, it may damage the projector.) Part connected to the projector Part connected to the tripod + = Bottom side of Projector Camera Tripod Finished condition when projector is install on the tripod Kensington Security System • T his projector has a Kensington Security System Connector on the side panel. Connect the Kensington Security System cable as below. • For the detailed installation and use of the Kensington Security System, refer to the user’s guide included with the Kensington Security System set. And for further information, contact http://www.kensington.com, the internet homepage of the Kensington company that deals with expensive electronic equipment such as notebook PCs or projectors. • The Kensington Security System is an optional item. 13 ENGLISH How to install the projector using the tripod Installing and Composition Turning on the Projector 1 . Make sure the power cord is connected correctly. 2 . Press the POWER button on the top cover or the POWER button on the remote control. (The light on the control panel will be turned on.) • Press the INPUT button on the remote control to select the input signal you want. • When you press the POWER button on the remote control or the POWER button on the control panel when you turn on the projector, the lights for all buttons on the control panel will be turned on. • Check if the lens door is open before turning on the power. Turning off the Projector Press the POWER button on the top cover or the POWER button on the remote control. Focus and Position of the Screen Image When an image appears on the screen, check if it is in focus and fits the screen properly. Focus ring • To adjust the focus of the image, rotate the focus ring. Selecting input mode 1 . Press the INPUT button on the remote control. 2 . Selecting an input signal with the INPUT button will only change the projector only to connected inputs. You can change it to any inputs with the <, > button. Input Video Component RGB HDMI • The component input is always active, and it does not support plug &play function. 14 Connection ENGLISH Connection Connecting to a Desktop PC * You can connect the projector to a computer with VGA, SVGA, XGA, SXGA output. * Refer to page 41 for resolutions the projector supports. < How to connect > Audio Cable 1 . C onnect the RGB IN of the projector and the computer output port with a computer cable. 2 . C onnect the AUDIO IN of the projector and the computer audio output port with an audio cable. *Y ou may have to change the resolution that your PC exports to one supported by the projector. (Refer to page 41.) This projector may not support output from laptops when the laptop screen is on. Computer Cable Audio Cable Computer Cable Connecting to a Video Source * You can connect a VCR, a camcorder or any other compatible video image source to the projector. < How to connect > 1 . C onnect the VIDEO IN of the projector to the output jack of the video source with a video cable. 2 . Connect the AUDIO IN of the projector to the output jack of the audio source with an audio cable. Video Cable Audio Cable <VCR> 15 Connection Connecting to a DVD Player * Depending on the equipment, the component output jacks (Y, PB, PR) of the DVD Player may be labeled as Y, Pb, Pr/Y, B-Y, R-Y/Y, Cb, Cr. < How to connect a HDMI source > HDMI Cable 1 . C onnect the HDMI of the projector and the HDMI output port of the DVD Player with an HDMI cable. <DVD Player> 2 . Set the DVD Player's resolution to one of the following: 480p(576p)/720p/1080i/1080p mode. < How to connect a Component source > Audio Cable 1 . A fter connecting the Component cable of DVD Player to the RGB to Component cable, connect it to the RGB IN terminal of the projector. *W hen connecting the component cable, match the jack colors with the component cable.(Y=green, PB=blue, PR =red) <DVD Player> Component cable RGB to Component Cable 2 . Connect the AUDIO IN of the projector to the output jacks of the audio source with an audio cable. Connecting to a D-TV Set-Top Box *T o receive Digital TV (D-TV) programs, it is necessary to purchase a D-TV receiver (Set-Top Box) and connect it to the projector. * Please refer to the owner's manual of the D-TV Set-Top Box for the connection between the projector and D-TV Set-Top Box. < How to connect a HDMI source > <D-TV Set-Top Box> 1 . C onnect the HDMI of the projector and the HDMI output port of the DTV set-top box with an HDMI cable. 2 . Set the DTV receiver's resolution to one of the following: 480p(576p)/720p/1080i/1080p mode. < How to connect a Component source > HDMI Cable Audio Cable 1 . C onnect the D-TV Set-Top Box Component cable with RGB to Component cable and than connect it to RGB IN of the projector. *W hen connecting the component cable, match the jack colors with the component cable.(Y=green, PB=blue, PR =red) 2 . Connect the AUDIO IN of the projector to the output jacks of the audio source with an audio cable. 16 <D-TV Set-Top Box> RGB to Component Cable Component cable Function ENGLISH Function * The On-Screen Display (OSD) in this manual may be slightly different from your projector. *This operating guide explains operation of RGB(PC) mode mainly. PICTURE Menu Options Picture mode * Use the Picture mode function to set the projector for the best picture appearance. Picture Mode 1 . Press the Q.MENU button on the remote control. 2 . Press the <, > buttons to move to Picture mode. Standard 3 . Press the ∧, ∨ button to toggle through the preset picture settings. ꔗ ꔗ Vivid Expert2 ꔃ ꔃ ꔗ ꔗ Standard Expert1 ꔃ ꔃ ꔗ Cinema ► ꔗ Sport ꔃ ꔗ Game ꔃ • You can use this function through the MENU button. • Press the BACK button to exit the menu screen. Adjusting Picture Mode 1 . P ress the MENU button. Then, move to PICTURE with the ∧, ∨, <, > buttons and press the ◉OK button. 2 . Press the ∧, ∨ buttons to move to a desired function and press the ◉OK button. 3 . Press the <, > buttons to make a desired adjustment and then press the ◉OK button. PICTURE Picture Mode : Standard • Contrast 50 • Brightness 50 • Sharpness 5 • Color 70 • Tint 0 • Advanced Control • Picture Reset ꔂMove ꔉOK G • You can set image values differently for each input and Picture Mode. • Saving after making adjustments will display (User) in adjusted Picture Mode. (except Expert 1/2) • Execute Picture Reset for Picture Mode to restore back to default factory settings. • Press the BACK button to exit the menu screen. 17 Function Advanced Control Function < When Picture Mode is Vivid/Standard/Cinema/Sport/ Game > 1 . P ress the MENU button. Then, move to PICTURE with the ∧, ∨, <, > buttons and press the ◉OK button. 2 . Press the ∧, ∨ buttons to move to Advanced Control and press the ◉OK button. 3 . Move to a desired item with the ∧, ∨ buttons. PICTURE Color Temperature ꔗ Move Dynamic Contrast Picture Mode : Standard Dynamic Color • Contrast 50 Noise Reduction 50 • Brightness • Sharpness 5 Gamma • Color 70 Black Level • Tint 0R • Advanced Control Film Mode • Picture Reset Color Gamut OK High High Medium Medium High G Off Wide On Edge Enhancer 4 . Press the <, > buttons to make a desired adjustment and then press the ◉OK button. Medium ꔃ Close < When Picture Mode is Expert 1/2 > • Y ou can set image values differently for each input and Picture Mode. • Execute Picture Reset for Picture Mode to restore back to default factory settings. • Press the BACK button to exit the menu screen. PICTURE Dynamic Contrast ꔗ Move Noise Reduction Picture Mode : Standard Gamma • Contrast 50 Black Level • Brightness 50 • Sharpness 5 Film Mode • Color 70 Color Standard • Tint 0R • Advanced Color Gamut Control • Picture Reset Edge Enhancer White Balance ꔍ High OK ꔃ High High High On Standard G Wide On Cool Close Color Temperature - This function enables Vivid/Standard/Cinema/Sport/Game. ꔈSet to warm to enhance hotter colors such as red, or set to cool to make picture bluish. Dynamic Contrast ꔈAdjusts the contrast to keep it at the best level according to the brightness of the screen. The picture is improved by making bright parts brighter and dark parts darker. Dynamic Color Noise Reduction Gamma 18 - This function enables Vivid/Standard/Cinema/Sport/Game. ꔈAdjusts screen colors so that they look livelier, richer and clearer. This feature enhances hue, saturation and luminance so that red, blue, green and white look more vivid. ꔈReduces screen noise without compromising video quality. Low : Make dark and middle gray level area of the picture brighter. Medium: Express original picture levels. High: Make dark and middle gray level area of the picture darker. ꔈYou can adjust brightness of dark area and middle gray level area of the picture. Black Level Low: The reflection of the screen gets darker. High: The reflection of the screen gets brighter. ꔈSet black level of the screen to proper level. ꔈThis feather is disables in RGB mode. Film Mode ꔈMakes video clips recorded in film look more natural by eliminating judger effect. ꔈDVD and Blu-ray movies are filmed at 24 frames per second. Color Gamut Standard: Displays standard color area. Wide: Mode to use and set the rich color area of the display. ꔈMaximize the utilization of color to increase color quality. Edge Enhancer ꔈShow clearer and distinctive yet natural corners of the video. Color Standard ꔈConvert the color of a different video to HD color. Function ENGLISH White Balance - This function enables Expert 1/2. ꔈThis is the function to adjust the overall color of the screen to the feeling you want. a. Method : 2 Points - Pattern: Inner, Outer - Red/Green/Blue Contrast, Red/Green/Blue Brightness: The adjustment range is -50 ~ +50. b. Method : 20 Points IRE - Pattern: Inner, Outer - IRE (Institute of Radio Engineers) is the unit to display the size of the video signal and can be set among 5, 10, 15 - 95, 100. You can adjust Red, Green or Blue according to each setting. - Red/Green/Blue: The adjustment range is -50 - +50. Color Management System - This function enables Expert 1/2. ꔈAs the tool used by the experts to make adjustments by using the test patterns, this does not affect other colors but can be used to selectively adjust the 6 color areas (Red/Green/ Blue/Cyan/Mgt/Yellow). Color difference may not be distinctive even when you make the adjustments for the general video. Adjusts Red/Green/Blue/Yellow/Cyan, Magenta. - Red/Green/Blue/Yellow/Cyan, Magenta Color: The adjustment range is -30 ~ +30. - Red/Green/Blue/Yellow/Cyan, Magenta Tint: The adjustment range is -30 ~ +30. - This feature is disable in PC mode. Color Temperature Function 1 . Press the Q.MENU button on the remote control. Color Temperature 2 . Press the <, > buttons to move to Color Temperature. 3 . Press the ∧, ∨ button to toggle through the preset picture settings. ꔗ Medium ꔃ ꔗ Warm ꔃ ꔗ Cool Cool ꔃ • This function enables Vivid/Standard/Cinema/Sport/Game. • You can use this function through the MENU button. • Press the BACK button to exit the menu screen. Picture Reset Function * Settings of the selected PICTURE function for each input and Picture Mode return to the default factory settings. 1 . P ress the MENU button. Then, move to PICTURE with the ∧, ∨, <, > buttons and press the ◉OK button. 2 . Press the ∧, ∨ buttons to move to Picture Reset and press the ◉OK button. 3 . Press the <, > buttons to move to Yes and press the ◉OK button. PICTURE ꔂMove ꔉOK Picture Mode : Standard(User) • Contrast 50 • Brightness 50 • Sharpness 5 • Color 70 • Tint 0R • Advanced Control • Picture Reset G • Press the BACK button to exit the menu screen. 19 Function SCREEN Menu Options To Change PJT Mode * This function turns the projected image upside down or flips horizontal. PJT Mode 1 . Press the Q.MENU button on the remote control. 2 . Press the <, > buttons to move to PJT Mode. Front 3 . Press the ∧, ∨ button to select a desired item. • S elect Rear when projecting from the back of the transparent screen purchased separately. • Select Ceiling when installing the product on the ceiling. • When PJT Mode is Rear/Ceiling, the left/right of the speaker changes automatically. • You can use this function through the MENU button. • Press the BACK button to exit the menu screen. Using Aspect Ratio Function Aspect Ratio Press the RATIO button to select a desired screen size. ꔗ 4:3 ꔃ ꔗ Just Scan ꔃ ꔗ Set By Program ꔃ 16:9 ꔗ Cinema Zoom1 ꔃ ꔗ Zoom ꔃ ꔗ 16:9 ꔃ • Some options may not be available depending on input signals. • You can use this function through the MENU button. • Press the BACK button to exit the menu screen. Using Keystone Function * Use this function when the screen is not at a right angle to the projector and the image is a trapezoid shape. * Only use the Keystone function when you can’t get the best angle of projection. 1 . Press the KEY.Sꔌ, KEY.Sꔍ button of remote control. 2 . Press the KEY.Sꔌ, KEY.Sꔍ button to adjust the screen condition as you want. • Keystone can be adjusted from -40 to 40. • You can use this function through the MENU button. • Press the BACK button to exit the menu screen. 20 •Keystone 0 ꔗ - + ꔉOK ꔃ Function ENGLISH Auto Configure Function *T his function assures you of getting the best video quality by automatically adjusting the horizontal size and synchronization of the image. * Auto Tracking function works in RGB PC input only. Press the AUTO button of the remote control. • If you execute screen adjustment for a video from PC graphic signal, optimal state may not be found. Execute the Auto Config. function for a still image. • You can use this function through the MENU button. Auto config. RGB Config. Function 1 . P ress the MENU button. Then, move to SCREEN with the ∧, ∨, <, > buttons and press the ◉OK button. RGB Config. Resolution 2 . Press the ∧, ∨ buttons to move to RGB Config. and press the ◉OK button. Auto Config. ꔂMove ꕉ Prev. ꔃ ꔐ1024 x 768 1280 x 768 1360 x 768 Position 3 . Move to a desired item with the ∧, ∨ buttons and then press the > button. Size 4 . Press the ∧, ∨, <, > button to adjust the screen condition as you want and then press the ◉OK button. Reset Phase • Resolution can be chosen between 768 resolution (1024x768/1280x768/1360x768, 60Hz). • Press the BACK button to exit the menu screen. Using the Still Function 1 . Press the STILL button on the remote control. * You can freeze the moving image. < Moving Image > < Still Image > 2. To exit STILL, press any button. * The STILL function will release automatically after approximately 10 minutes. 21 Function AUDIO Menu Options What is FM Wireless Audio? (HX300G only) FM Wireless Audio is a function to send out audio signals from the projector using FM frequency (88.5 MHz ~ 95.5 MHz). The frequency of Projector and FM receiver should be same in order to output the sound from FM receiver normally. The signal can be received by using FM receiver within 1 m of distance. Audio Signal 88.5 MHz ~95.5 MHz < The recommended use range of FM receiver > Install projector and FM receiver without any abstacles as shown on the figure below. A FM receiver can be reached 1.5 m when the antenna length and direction are good. FM Receiver Receiving range Within 1 m 45° 45° Front Projector 45° 45° < The recommended length of FM receiver Antenna > We recommend to use a rod antenna 0.8 m ~ 1.5 m for better sound quality since audio noise can be detected when using under 0.8 m rod antenna. 22 Function ENGLISH Installing Instructions (HX300G only) • If used in a medical institution, it may cause an error for medical equipments. Please do not use in a medical establishment. • Please maintain the distance between the projector and FM receiver within 1 m. • The sound from FM receiver may not come out in the desired quality if the distance is more than 1 m. • P lease adjust the location of FM receiver and its antenna and install them to where it shows a good condition of receiving reception. • A ccording to the installed location and environment, the receiving distance may become shorter and the sound may be interrupted due to: - If an obstacle is located near the projector and FM receiver. - If an obstacle passes near by the projector and FM receiver. - If the FM receiver is installed Left, Right, or diagonal line of projector - If the Projector or the FM receiver is located inside of a rack made of metal. - If other FM transmitter equipment is working near at the same frequency. - If there is a radio broadcast on air at the same frequency. - If working in the dusty, humid, or high temperature environment. What do I do if the FM receiving signal is not good? (HX300G only) • Please adjust the antenna of FM receiver or move the location of FM receiver. • If there is no Audio signal or low reception, within 55 seconds the FM Wireless Audio function will shut down automatically. • Please check the incoming audio signal. • Please check if the power of projector or FM receiver is on. • Please check if there is any obstacle between the projector and FM receiver. • Please check if there is any metallic hardware or electronic product nearby. • Please check if there is any radio broadcasting channel using the same frequency. • If there is a radio broadcasting channel using the same frequency, please change to a different frequency on the projector. • P lease move the location of adaptor or cables which are connected to projector. Adaptor or cables may affect the receiving reception. 23 Function To listen through the FM receiver speaker (HX300G only) 1 . P ress the MENU button. Then, move to AUDIO with the ∧, ∨, <, > buttons and press the ◉OK button. AUDIO ꔂMove ꔉOK FM Wireless Audio : Off • Frequency 88.5 MHz Volume 50 Balance 0 L Treble 0 2 . Press the ∧, ∨ buttons to move to FM Wireless Audio and press the ◉OK button. R 3 . Press the ∧, ∨ buttons to move to On and press the ◉OK button. 4 . Press the ∧, ∨ buttons to move to Frequency and press the ◉OK button. 5 . Press the <, > buttons to adjusting frequency and press the ◉OK button. 6 . Set the frequency of FM receiver to the frequency of the set projector. • S etting FM Wireless Audio as On disables Mute/Volume/Balance/Treble functions. • There may be differences in the reception distance and the audio quality according to the type of FM receiver and installation locations. • FM frequency can be set between 88.5 MHz ~95.5 MHz. • If you don’t use the FM receiver or audio signals from the projector, Off should be selected. • When power is back on, it is changed to Off status. • Press the BACK button to exit the menu screen. Adjusting Volume Press the VOLUME ∧, ∨ button on the remote control. • If FM Wireless Audio is On, it does not function. Adjust with FM receiver. • You can use this function through the MENU button. Function Audio 1 . Press the Q.MENU button on the remote control. 2 . Press the <, > buttons to move to Audio. Audio 3 . Press the ∧, ∨ button to select a desired item. ꔗ L+R ꔃ ꔗ R+R ꔃ ꔗ L+L ꔃ L+R • This function enables if connected a headphone. • Press the BACK button to exit the menu screen. 24 Function ENGLISH Adjusting Speaker Balance * Adjust the left/right sound of speaker to suit your taste and room situations. 1 . P ress the MENU button. Then, move to AUDIO with the ∧, ∨, <, > buttons and press the ◉OK button. 2 . Press the ∧, ∨ buttons to move to Balance and press the ◉OK button. AUDIO ꔂMove ꔉOK FM Wireless Audio : Off • Frequency 88.5 MHz Volume 50 Balance 0 L Treble 0 R 3 . Press the <, > buttons to adjusting audio balance and press the ◉OK button. • If FM Wireless Audio is On, it does not function. Adjust with FM receiver. • Press the BACK button to exit the menu screen. Adjusting Treble * Adjust the treble your taste and room situations. 1 . P ress the MENU button. Then, move to AUDIO with the ∧, ∨, <, > buttons and press the ◉OK button. 2 . Press the ∧, ∨ buttons to move to Treble and press the ◉OK button. AUDIO ꔂMove ꔉOK FM Wireless Audio : Off • Frequency 88.5 MHz Volume 50 Balance 0 L Treble 0 R 3 . Press the <, > buttons to adjusting audio treble and press the ◉OK button. • If FM Wireless Audio is On, it does not function. Adjust with FM receiver. • Press the BACK button to exit the menu screen. 25 Function TIME Menu Options Sleep time Function Sleep Timer * The sleep timer turns the projector off at the preset time. 1 . Press the Q.MENU button on the remote control. 2 . Press the <, > buttons to move to Sleep Timer. Off 3 . Press the ∧, ∨ buttons to select a desired preset time. ꔗ ꔗ Off 240 Min. ꔃ ꔃ ꔗ ꔗ 10 Min. 180 Min. ꔃ ꔃ ꔗ ꔗ 20 Min. 120 Min. ꔃ ꔃ ꔗ 30 Min. ꔃ ꔗ 60 Min. ꔃ ꔗ 90 Min. ꔃ • You can use this function through the MENU button. • Press the BACK button to exit the menu screen. Auto Off Function * This function turns the projector off automatically after the preset time is passed when there is no signal. 1 . P ress the MENU button. Then, move to TIME with the ∧, ∨, <, > buttons and press the ◉OK button. 2 . Press the ∧, ∨ buttons to move to Auto Off and press the ◉OK button. 3 . Move to a desired item with the ∧, ∨ buttons and then press the ◉OK button. • Press the BACK button to exit the menu screen. 26 TIME Sleep Timer Auto Off ꔂMove ꔉOK : Off : 60 Min. Function ENGLISH OPTION Menu Options Selecting Language 1 . P ress the MENU button. Then, move to OPTION with the ∧, ∨, <, > buttons and press the ◉OK button. 2 . Press the ∧, ∨ buttons to move to Menu Language and press the ◉OK button. 3 . Move to a desired item with the ∧, ∨, <, > buttons and then press the ◉OK button. OPTION Menu Language Blank Image Screen Capture LED Mode Auto Power Demo Mode Initial Setting ꔂMove ꔉOK : English : Blue : : : : Normal Off Off Home Use • On-Screen-Display (OSD) is displayed in the selected language. • Press the BACK button to exit the menu screen. Using Blank Function * This function may be effective if you need to get the attention of the audience during presentations, meetings or briefings. 1 . Press the BLANK button on the remote control. • The screen turns off to a background color. • You can choose the background color. (Refer to ‘Selecting Blank image’) 2 . Press any button to cancel the blank function. • T o temporarily turn off the lamp, press BLANK on the remote control. Do not block the projection lens with any objects when the projector is under operation as this could cause the objects to become heated and deformed or even cause a fire. Selecting Blank image 1 . P ress the MENU button. Then, move to OPTION with the ∧, ∨, <, > buttons and press the ◉OK button. 2 . Press the ∧, ∨ buttons to move to Blank Image and press the ◉OK button. 3 . Move to a desired item with the ∧, ∨ buttons and then press the ◉OK button. OPTION Menu Language Blank Image Screen Capture LED Mode Auto Power Demo Mode Initial Setting ꔂMove ꔉOK : English : Blue : : : : Normal Off Off Home Use • Background image will be altered to the selected Blank function image. • If there is no Screen Captured, selecting Captured Image will display the Logo. • Press the BACK button to exit the menu screen. 27 Function Screen Capture Function 1 . P ress the MENU button. Then, move to OPTION with the ∧, ∨, <, > buttons and press the ◉OK button. 2 . Press the ∧, ∨ buttons to move to Screen Capture and press the ◉OK button. • It can only be elected when there is an input signal. • It takes up to 2 minutes when capturing screen. • Press the BACK button to exit the menu screen. OPTION Menu Language Blank Image Screen Capture LED Mode Auto Power Demo Mode Initial Setting ꔂMove ꔉOK : English : Blue : : : : Normal Off Off Home Use To adjust the brightness of the screen LED Mode 1 . Press the Q.MENU button on the remote control. 2 . Press the <, > buttons to move to LED Mode. Normal 3 . Move to a desired item with the <, > buttons. • L ED Mode changes into Dimming mode automatically at specific temperatures (37°C or higher). Dimming mode gets about 90% brightness of original led mode. • LED Mode changes into Dimming mode automatically if use a optical battery. • You can use this function through the MENU button. • Press the BACK button to exit the menu screen. To make the power of the projector turn on automatically when power is in 1 . P ress the MENU button. Then, move to OPTION with the ∧, ∨, <, > buttons and press the ◉OK button. 2 . Press the ∧, ∨ buttons to move to Auto Power and press the ◉OK button. 3 . Press the ∧, ∨ buttons to move to On and press the ◉OK button. OPTION Menu Language Blank Image Screen Capture LED Mode Auto Power Demo Mode Initial Setting • On: Connecting DC cable to the projector turns on the projector. • Off: C onnecting DC cable to the projector makes the projector in standby state. • Press the BACK button to exit the menu screen. 28 ꔂMove ꔉOK : English : Blue : : : : Normal Off Off Home Use Function ENGLISH Demo Mode Function 1 . P ress the MENU button. Then, move to OPTION with the ∧, ∨, <, > buttons and press the ◉OK button. 2 . Press the ∧, ∨ buttons to move to Demo Mode and press the ◉OK button. 3 . Press the ∧, ∨ buttons to move to On and press the ◉OK button. OPTION Menu Language Blank Image Screen Capture LED Mode Auto Power Demo Mode Initial Setting ꔂMove ꔉOK : English : Blue : : : : Normal Off Off Store Demo • It can be selected when Initial Setting is set as Store Demo. • Press the BACK button to exit the menu screen. Initial Setting Function 1 . P ress the MENU button. Then, move to OPTION with the ∧, ∨, <, > buttons and press the ◉OK button. 2 . Press the ∧, ∨ buttons to move to Initial Setting and press the ◉OK button. 3 . Move to a desired item with the ∧, ∨ buttons and then press the ◉OK button. OPTION Menu Language Blank Image Screen Capture LED Mode Auto Power Demo Mode Initial Setting ꔂMove ꔉOK : English : Blue : : : : Normal Off Off Home Use • Set as Home Use when used in homes. • Press the BACK button to exit the menu screen. INFORMATION Menu Options To See The Projector Information 1 . P ress the MENU button. Then, move to INFORMATION with the ∧, ∨, <, > buttons and press the ◉OK button. 2 . You can see the current information of the projector. INFORMATION Model Name Input Resolution Fh/Fv : : : : HX300 RGB 1024 x 768 48.36 Khz/60 Hz • Press the BACK button to exit the menu screen. 29 USB USB * Image shown may differ from your projector. To use the USB device Connecting the USB device *W hen you connect a USB device, this screen is displayed, automatically. In USB device, you can not add a new folder or delete the existing folder. 1 . Connect the USB device to the USB jack on the back of the set. 2 . It turns automatically to DivX Home Menu. PHOTO LIST MUSIC LIST MOVIE LIST FILE VIEWER USB memory stick Eject USB * Select “Eject” in order to eject a USB device. 1 . Press the Q.MENU button on the remote control. USB Device 2 . Press the <, > buttons to move to USB Device. 3 . Press the ◉OK button on the remote control. Eject ꔉ • A fter Eject USB, USB memory cannot be read. Remove USB memory, and connect again. • Press the BACK button to exit the menu screen. 30 USB ENGLISH Precautions when using the USB device ►► ►► ►► ►► ►► ►► ►► ►► ►► ►► ►► ►► ►► ►► ►► ►► ►► ►► ►► ►► ►► ►► ►► nly a USB storage device is recognizable. O If the USB storage device is connected through a USB hub, the device is not recognizable. A USB storage device using an automatic recognition programmed may not be recognized. A USB storage device which uses its own driver may not be recognized. The recognition speed of a USB storage device may depend on each device. Please do not turn off the projector or unplug the USB device when the connected USB storage device is working. When such device is suddenly separated or unplugged, the stored files or the USB storage device may be damaged. Please do not connect the USB storage device which was artificially maneuvered on the PC. The device may cause the product to malfunction or fail to be played. Never forget to use only a USB storage device which has normal music files, image files, movie files or text files. Please use only a USB storage device which was formatted as a FAT16, FAT32 and NTFS file system provided with the Windows operating system. In case of a storage device formatted as a different utility programmed which is not supported by Windows, it may not be recognized. Please connect power to a USB storage device which requires an external power supply. If not, the device may not be recognized. Please connect a USB storage device with cable is offered by USB maker. If connected with cable is not offered by USB maker or an excessively long cable, the device may not be recognized. Some USB storage devices may not be supported or operated smoothly. If the name of a folder or file is too long, it will not be displayed or recognized. File alignment method of USB storage device is similar to Window XP and filename can recognize up to 100 English characters. Please backup the important file because a data of USB device may be damaged. Data management is consumer's responsibility and in consequence the manufactures does not cover the product bearing data damage. The recommended capacity is 1TB or less for a USB external hard disk and 32GB or less for USB memory. Any device with more than the recommended capacity may not work properly. Only the FAT32 file system supports the delete function. If the USB memory device does not work properly, disconnect and reconnect it. If a USB external hard disk with a “Energy Saving” function does not work, turn the hard disk off and on again to make it work properly. USB storage devices below USB 2.0 are supported as well. But they may not work properly in the movie list. If your USB memory device has multiple partitions, or if you use a USB multi-card reader, you can use up to 4 partitions or USB memory devices. How fast a USB memory device is detected differs from device to device. If the USB is connected in Standby Mode, specific hard disk will automatically be loaded when the projector is turned on. Some USB storage devices may not be supported or operated smoothly. 31 USB PHOTO LIST * It is available to playback the photo file(*.jpg) in the USB device. The On Screen Display may be different from your set. Images are an example to assist with the projector operation. PHOTO(*.JPEG) supporting file Baseline : 64 x 64 ~ 15360 x 8640 Progressive : 64 x 64 ~ 1920 x 1440 • You can play JPEG files only. • Non-supported files are displayed in the form of predefined icon. Screen Components 3 1 . Moves to upper level file 2 . Preview: Display the thumbnail/folder name of the photo in the selected folder 2 3 . Current page/Total pages 4 . Total number of marked photos 5 . Corresponding buttons on the remote control 1 4 PHOTO LIST Page 1/1 [090704] No Marked Up Folder Butterfly Photo X.Box DSC0001 DSC0002 1366x768 125KB Up Folder ꔂ Navigation DSC0003 DSC0004 ꔉ PopUp Menu ꘧ Page Change ꘁ Mark ꕉ Exit 5 Photo Selection and Popup Menu 1 . P ress the USB button. Then, move to PHOTO LIST with the <, > buttons and press the ◉OK button. PHOTO LIST Page 1/1 [090704] Butterfly Photo 2 . Press the ∧, ∨, <, > buttons to move to a desired photo file and press the ◉OK button. 3 . Move to a desired item with the ∧, ∨ buttons and then press the ◉OK button. 1366x768 125KB Up Folder ꔂ Navigation • • • • i 1366x768, 125KB X.Box View DSC0001 Mark All DSC0002 Delete DSC0003 Close DSC0004 ꔉ PopUp Menu View: Display the selected item. Mark All: Mark all photos on the screen. Delete: Delete the selected photo item. Close: Close the pop-up menu. • If the picture file is damaged, it may not be displayed properly. • High resolution pictures may take longer time to display on the entire screen. 32 No Marked Up Folder ꘧ Page Change ꘁ Mark ꕉ Exit USB ENGLISH Full Screen Menu 1 . P ress the USB button. Then, move to PHOTO LIST with the <, > buttons and press the ◉OK button. 2 . Press the ∧, ∨, <, > buttons to move to desired photo and press the ◉OK button. 3 . Press the ∧, ∨ buttons to move to View and press the ◉OK button. 4 . The selected photo is displayed in full size and show up the menu. Slideshow BGM Delete Option Hide 5 . Use ∧, ∨, <, > button to select and control the menu on the full-sized screen. • Use <, > button to select the previous or next photo. • Slideshow: Selected photos are displayed during the slide show. If no photo is selected, all photos in the current folder are displayed during slide show. - Set the time interval of the slide show in Option. • BGM: Listen to music while viewing photos in full size. - Set the BGM device and album in Option. • (Rotate): Rotate photos. • Delete: Delete photos. • Option: Set values for Slide Speed and Music Folder. - You cannot change Music Folder while BGM is playing. • Hide: Hide the menu on the full-sized screen. - To see the menu again on the full-sized screen, press ◉OK button to display. 33 USB MUSIC LIST *Y ou can use the Music List menu to play MP3 files form a USB storage device. The On Screen Display on your model may be slightly different. MUSIC (*.MP3) supporting file Bit rate range 32 Kbps ~ 320 Kbps • Sampling rate MPEG1 Layer3 : 32kHz, 44.1kHz, 48kHz • Sampling rate MPEG2 Layer3 : 16kHz, 22.05kHz, 24kHz • Sampling rate MPEG2.5 Layer3 : 8kHz, 11.025kHz, 12kHz Screen Components 1 . Moves to upper level file 2 . Preview: Display the title/folder name of the music in the selected folder 3 . Current page/Total pages 4 . Total number of marked music 5 . Corresponding buttons on the remote control 3 4 MUSIC LIST Page 1/1 No Marked Drive 1 Title Flower 2 ꔛ Duration Up Folder Flower 05:42 Oblivious 05:24 00:00 / 05:42 Up Folder 1 ꔂ Navigation ꔉ PopUp Menu ꘧ Page Change ꘁ Mark ꕉ Exit 5 Music Selection and Popup Menu 1 . P ress the USB button. Then, move to MUSIC LIST with the <, > buttons and press the ◉OK button. MUSIC LIST Page 1/1 Title Arirang Up Folder 2 . Press the ∧, ∨, <, > buttons to move to a desired music file and press the ◉OK button. 3 . Move to a desired item with the ∧, ∨ buttons and then press the ◉OK button. No Marked Drive 1 ꔛ Arirang Play Good Bye Play with Photo 05:30 00:00 / 05:42 Up Folder ꔂ Navigation Duration i 3945 KB,128 Kbps ꔉ PopUp Menu 04:12 Mark All Delete Close ꘧ Page Change ꘁ Mark ꕉ Exit • Play: O nce a song finishes playing, the next selected one will be played. When there are no selected music to play, the next one in the current folder will be played. If you go to a different folder and press the ◉OK button, the current music in playback will stop. is displayed in front of the music play time. When music is playing, After certain time elapsed,the full music list screen disappears and the playback information screen which is on the top of the music list runs as a screen saver. Press ◉OK, ▇ , or BACK button to stop the screen saver. A damaged or corrupted music file that does not play displays 00:00 as the play time. Music files with copy-protection will not play. • Play with Photo: Start playing the selected music and then move to the PHOTO LIST. • Mark All: Mark all music in the folder. • Delete: Delete the selected music. • Close: Close the pop-up menu. 34 USB ENGLISH MOVIE LIST * The movie list is activated once USB is detected. It is used when playing movie files on projector. Supported Movie File Extension name Video Codec Audio Codec mpg, mpeg, vob MPEG1, MPEG2 Dolby Digital,MPEG,MP3,LPCM dat MPEG1 Dolby Digital,MPEG,MP3,LPCM ts,trp,tp MPEG2, H.264/AVC Dolby Digital,AAC,MPEG mp4 MPEG4 SP, MPEG4 ASP, Divx 3.11, Dvix 4.12, Dvix 5.x Dvix 6, Xvid 1.00, Xvid 1.01, Xvid 1.02, Xvid 1.03 Xvid 1.10–beta 1, Xvid 1.10-beta 2, H.264/AVC Dolby Digital,HEAAC, AAC,MPEG,MP3,LPCM avi MPEG 2, MPEG 4 SP, MPEG4 ASP, Divx 3.11, Divx 4 Divx 5, Divx 6, Xvid 1.00, Xvid 1.01, Xvid 1.02, Xvid 1.03 Xvid 1.10–beta 1, Xvid 1.10–beta 2, H.264/AVC Dolby Digital,HEAAC,AAC,MPEG, MP3,LPCM mkv H.264/AVC, MPEG 1, MPEG 2, MPEG 4 SP, MPEG4 ASP Dolby Digital,HEAAC,AAC,MPEG,MP3,LPCM divx MPEG 2, MPEG 4 SP, MPEG4 ASP, Divx 3.11, Divx 4 Divx 5, Divx 6, Xvid 1.00, Xvid 1.01, Xvid 1.02, Xvid 1.03 Xvid 1.10–beta 1, Xvid 1.10–beta 2, H.264/AVC Dolby Digital,HEAAC,AAC,MPEG, MP3,LPCM Max Resolution 1920x1080 @30p Bit rate range : within 32 kbps ~ 320 kbps (MP3) Subtitle format : *.smi/*.srt/*.sub(MicroDVD, SubViewer1.0/2.0)/*.ass/*.ssa/*.txt(TMPlayer)/*.psb(PowerDivx) 35 USB Precautions when playing the DivX ►► ►► ►► ►► ►► ►► ►► ►► ►► ►► ►► ►► ►► ►► ►► ►► ►► ►► ►► ►► ►► ►► ►► A DivX movie file and its subtitle file must be located in the same folder. At this time, a movie file name and its subtitle file name must be identical for it to be displayed. Specific subtitles created by the user may not be operated normally. Some special characters are not supported in subtitles. HTML tags are not supported in subtitles. Subtitles in languages other than the supported languages are not available. Time information in an external subtitle file should be arranged in ascending order to be played. Damaged movie files may not be played, and certain functions could be limited during the playback. Certain video files created with an encoder may not be played. If the video and audio structure of recorded file is not interleaved, either video or audio is outputted. Video with resolution higher than maximum resolution supported for each frame, cannot be guaranteed for smooth playback. DTS Audio codec is not supported. Playback for movie file exceeding 30 GB (Giga Byte) is not supported. Playing a video through a USB connection that doesn’t support high speed may not work properly. When watching a video using MOVIE LIST, the function to ajdust screen deos not work. The screen may suffer temporary interruptions (image stoppage, faster playback, etc.) when the audio language is changed. Movie files other than the specified types and formats may not work properly. Max bitrate of playable movie file is 20Mbps. Files encoded with GMC(Global Motion Compensation) may not be played. When you are watching the movie by Movie List function, user setup for each image mode does not operate. Only the files saved in ASCII CODE is supported for the external subtitles of the movie. Only 500 alphabets and 500 numbers are supported for each line of the subtitle. Only 10000 of sync blocks can be supported within the subtitle file. ꔈABOUT DIVX VIDEO: DivX® is a digital video format created by DivX,Inc. This is an official DivX Certified device that plays DivX video. Visit www.divx.com for more information and software tools to convert your files into DivX video. ꔈABOUT DIVX VIDEO-ON-DEMAND: This DivX Certified® device must be registered in order to play DivX Video-onDemand (VOD) content. To generate the registration code, locate the DivX VOD section in the device setup menu. Go to vod.divx.com with this code to complete the registration process and learn more about DivX VOD. ꔈ"DivX Certified® to play DivX® video up to HD 1080p, including premium content" ꔈ"Pat. 7,295,673; 7,460,688; 7,519,274 Manufactured under license from Dolby Laboratories. “Dolby “and the double-D symbol are trademarks of Dolby Laboratories. 36 USB ENGLISH Screen Components 1 . Moves to upper level folder 2 . Preview: Display the title/folder name of the movie in the selected folder 3 . Current page/Total pages 4 . Total number of marked movies 5 . Corresponding buttons on the remote control 3 MOVIE LIST Page 1/1 4 No Marked Movie Title Duration Up Folder 2 704 x 396 668 MB 1 Up Folder ꔂ Navigation ꔉ PopUp Menu ꘧ Page Change ꘁ Mark ꕉ Exit 5 Movie Selection and Popup Menu 1 . P ress the USB button. Then, move to MOVIE LIST with the <, > buttons and press the ◉OK button. MOVIE LIST Page 1/1 No Marked Movie Title Up Folder 2 . Press the ∧, ∨, <, > move to a desired movie file and press the ◉OK button. Duration i 704 x 396 668 MB Play Mark All Delete 704 x 396 668 MB 3 . Move to a desired item with the ∧, ∨ buttons and then press the ◉OK button. Close Up Folder ꔂ Navigation ꔉ PopUp Menu ꘧ Page Change ꘁ Mark ꕉ Exit • Play: Play the selected movie titles. - In the case of files not supported, a message regarding non-supported file is displayed. i This file is invalid. - The screen is played, but when the audio file is not supported, the following message shows. i Unsupported Audio. • Mark All: Mark all movies in the folder. • Delete: Delete the selected movie. • Close: Close the pop-up menu. 37 USB Playing the Movie * You can adjust various method during the movie play. 1 . P ress the USB button. Then, move to MOVIE LIST with the <, > buttons and press the ◉OK button. 2 . Press the ∧, ∨, <, > move to a desired movie file and press the ◉OK button. 3 . Press the ∧, ∨ buttons to move to Play and press the ◉OK button. Option ◆ Use of remote control ꔈ Press ꔈ Press ꔈP ress ꔈP ress the the the the ▶II (Play/Pause) button to play/pause the screen. ▇ (Stop) button to stop. I◀ ◀ (Skip -) button to play the previous movie. ▶▶I (Skip +) button to play the next movie. Option Menu Selection On MOVIE LIST play mode. Press the (RED) button on the remote control. Subtitle Language Group 38 ꔗ Picture Size ꔈPicture Size: Select the Full or Original screen size. ꔈPicture Mode: Select the Vivid, Standard, Cinema, Sport or Game. ꔈAudio Language: Select Language Group of the audio during movie play. ꔈSubtitle Language: Select Language Group of the subtitle during movie play. Subtitle language option can be differ according to choice of the language for menu. - Sync: When the video is not synchronized with the caption, it can be adjusted by the unit of 0.5 second. - Position: Move the location of the subtitle. Picture Mode Full Standard Audio Language Full Subtitle Language Latin1 Sync 0 Position 0 Close Supported Language Latin1 French, Spanish, Catalan Basque, Portuguese, Italian, Albanian, Rhaeto-Romanic, Dutch, German, Danish, Swedish, Norwegian, Finnish, Faeroese, Icelandic, Irish, Scottish, English Latin2 Czech, Hungarian, Polish, Romanian, Croatian, Slovak, Slovenian, Servian Latin4 Estonian, the Baltic languages Latvian(Lettish)and Lithuanian, Greenlandic and Lappish Latin5 English, Turkish Cyrillic Bulgarian, Byelorussian, Macedonian, Russian, Serbian and pre-1990 (no ghe with upturn)Ukrainian Greek English, modern Greek Hebrew English, modern Hebrew Chinese Chinese Korean English, Korean Arabic English, Arabic ꔃ USB ENGLISH To See The DivX Registration Code * Confirm the DivX registration code number of the projector. Using the registration number, movies can be rented or purchased at www.divx.com/vod. 1 . P ress the MENU button. Then, move to USB with the ∧, ∨, <, > buttons and press the ◉OK button. 2 . Press the ∧, ∨ buttons to move to DivX Reg. Code and press the ◉OK button. USB ꔂMove ꔉOK PHOTO LIST MUSIC LIST MOVIE LIST FILE VIEWER DivX Reg. Code Deactivation 3 . You can see the DivX registration code of the projector. • W ith a DivX registration code from other projector, playback of rented or purchased DivX file is not allowed. (Only DivX files matched with the registration code of the purchased projector are playable.) • The video or audio of a file converted based on a standard other than the DivX codec standard may be corrupted or unable to be played. • Press the BACK button to exit the menu screen. Deactivation Function *D elete the existing authentication information to receive a new DivX user authentication for projector. Once this function is executed, a DivX user authentication is required again to see DivX DRM files. 1 . P ress the MENU button. Then, move to USB with the ∧, ∨, <, > buttons and press the ◉OK button. 2 . Press the ∧, ∨ buttons to move to Deactivation and press the ◉OK button. USB ꔂMove ꔉOK PHOTO LIST MUSIC LIST MOVIE LIST FILE VIEWER DivX Reg. Code Deactivation 3 . Move to a desired item with the <, > buttons and then press the ◉OK button. • DRM (Digital Rights Management) function: These are the technology and the service that prevents the illegal use of digital contents to protect the copyrights owners’ benefits and rights. File can be played after the license is cleared through the methods of online, etc. • Press the BACK button to exit the menu screen. 39 USB FILE VIEWER Supported File : XLS, DOC, PPT, TXT, XLSX, PPTX, DOCX, PDF • Microsoft Office Version 97 / 2000 / 2002 / 2003 / 2007 • Adobe PDF Version 1.0 / 1.1 / 1.2 / 1.3 / 1.4 - FILE LIST realigns the document, so it may look different from the PC. - For the documents that include images, the resolution may look lower during the realigning process. - If the document volume is big or it has many pages, the loading may take long time. - For some fonts that are not supported, they may be replaced with other fonts. Screen Components 3 1 . Moves to upper level file 2 . Preview: Display the title/folder name of the file in the selected folder 3 . Current page/Total pages 4 . Corresponding buttons on the remote control FILE VIEWER Page 1/1 Drive 1 Title Requiem 2 story.txt Date Up Folder Requiem 2 story.txt 2 information.ppt Up Folder 1 ꔂ Navigation ꔉ PopUp Menu ꘧ Page Change 4 View File 1 . P ress the USB button. Then, move to FILE VIEWER with the <, > buttons and press the ◉OK button. 2 . Press the ∧, ∨, <, > move to a desired file and press the ◉OK button. Menu Go Page Zoom Hide • Use Page ∧, ∨ button to move the previous or next page. • Go Page: Move to a desired page. 0 3 /14 page 1. Move to Go Page with <, > buttons and press ∧ button. 2. Press the ∧, ∨, <, > buttons select a desired page and press the ◉OK button. • Zoom: Zoom in or zoom out. 100 % - + horizontal array vertical array ◉OK 1. Move to Zoom with <, > buttons and press ∧ button. 2. Press the <, > buttons select a desired page and press the ◉OK button. • Hide: Close the menu. - To see the menu again on the full-sized screen, press MENU button to display. 40 ꕉ Exit Information ENGLISH Information Supported Monitor Display * The following table lists the display formats supported by the projector. Format Vertical Freq.(Hz) Horizontal Freq.(kHz) * If the projector does not support the input signal, “Invalid Format” message appears on the screen. * The projector supports DDC1/2B type as Plug & Play function. (Auto recognition of PC monitor) * PC synchronization signal types supported :Separate type synchronization. * To get the the best picture quality, adjust the PC graphics card to 1024x768. < DVD/DTV Input > Signal NTSC (60 Hz) PAL (50 Hz) 24 / 30 Hz Component-*1 HDMI-*2 480i O X 480p O O 720p O O 1080i O O 1080p O O 576i O X 576p O O 720p O O 1080i O O 1080p O O 1080p O O * Cable type 1- RGB to Component Cable 2- HDMI Cable Maintenance *T he projector needs little maintenance. You should keep the lens clean because any dirt or stains may appear on the screen. If any parts need to be replaced, contact your dealer. When cleaning any part of the projector, always turn the power off and unplug the projector first. Cleaning the lens If there is any dust or stain on the surface of the lens, you must always clean the lens. Use an air spray or cleaning cloth for product exterior, provided with the product, to lightly clean the product. Please use a recommended air spray or lens cleaning product.To clean lens, small amount of cleaning agent on a swab or a soft cloth and rub on the lens. Please be aware that liquid may flow pass through the lens if the product is sprayed on lens directly. Cleaning the Projector Case To clean the projector case, first unplug the power cable. To remove dirt or dust, wipe the casing with polish cloth provided. When you want to remove the dust or stain on the lens, use the cloth for product exterior, provided with the product. Do not use alcohol, benzene, thinners or other chemical detergents as these can cause the casing to be warped or discolored. 41 Information Specifications MODEL HX300G (HX300G-JE) / HX301G (HX301G-JE) Resolution 1024 (Horizontal) x 768 (Vertical) pixel Horizontal / Vertical Ratio 4:3 (horizontal:vertical) Panel size (mm) 13.97 Projection distance (Screen size) 0.55 m - 2.75 m (50.8 cm - 254.0 cm) Projection Offset 110 % Remote control distance 6m Video compatibility NTSC/PAL/SECAM/NTSC4.43/PAL-M/PAL-N/PAL-60 AC-DC Adapter LG, PA-1121-04, 19.5 V LG, SD-B191A, 19.5 V Audio Output 1W + 1W Height (mm) 57.5 (without foot), 61.0 (with foot) Width (mm) 160 Length (mm) 135.5 Weight (g) 786 USB Device 5 V, 0.5 A (max) Operating Condition Temperature In operation : 0°C ~ 40°C (presentation mode: 0°C ~ 37°C) In storage and transit : -20°C ~ 60°C Humidity In operation : 0 % ~ 80% relative humidity Not in operation : 0 % ~ 85% relative humidity FM Transmitter Spec (HX300G only) Frequency Band : 88.5 MHz ~ 95.5 MHz Channel Spacing : 200 KHz Transmition Power : Under 250 uV/m 42 , 6.15 A , 5.64 A Information ENGLISH Open Source Software Notice The following GPL executables and LGPL, MPL libraries used in this product are subject to the GPL2.0/LGPL2.1/MPL1.1 License Agreements: GPL EXECUTABLES: Linux kernel 2.6, busybox, lzo, u-boot LGPL LIBRARIES: uClibc MPL LIBRARIES: nanox LG Electronics offers to provide source code to you on CD-ROM for a charge covering the cost of performing such distribution, such as the cost of media, shipping and handling upon e-mail request to LG Electronics at: [email protected] This offer is valid for a period of three (3) years from the date of the distribution of this product by LG Electronics. You can obtain a copy of the GPL, LGPL licenses from http://www.gnu.org/licenses/ and a copy of MPL license from http://www.mozilla.org/MPL/ Also you can obtain the translation of GPL, LGPL licenses from http://www.gnu.org/licenses/old-licenses/gpl-2.0-translations.html, http://www.gnu.org/licenses/old-licenses/lgpl-2.1-translations.html. This product includes ► cmap: copyright © 1990-1998 Adobe Systems Incorporated. ► GIF LZW Decoder: copyright © 1987, by Steven A. Bennett ► md5: copyright © 1991-2, RSA Data Security, Inc ► jpeg: Independent JPEG Group, copyright © 1991 – 1998, Thomas G. Lane. ► libpng: copyright © 2004 Glenn Randers-Pehrson ► OSSP str - String Handling: - copyright © 1999-2005 Ralf S. Engelschall <[email protected]> - copyright © 1999-2005 The OSSP Project http://www.ossp.org/ ► random number generator : copyright © 1990, 1993 The Regents of the University of California. ► Standard C functions - copyright © 1998 Softweyr LLC. - copyright © 1988, 1993 The Regents of the University of California. ► tinyxml: copyright © 2000-2006 Lee Thomason ► zlib: copyright © 1995-2002 Jean-loup Gailly and Mark Adler. All rights reserved. Permission is hereby granted, free of charge, to any person obtaining a copy of this software and associated documentation files (the "Software"), to deal in the Software without restriction, including without limitation the rights to use, copy, modify, merge, publish, distribute, sublicense, and/or sell copies of the Software, and to permit persons to whom the Software is furnished to do so, subject to the following conditions: THE SOFTWARE IS PROVIDED "AS IS", WITHOUT WARRANTY OF ANY KIND, EXPRESS OR IMPLIED, INCLUDING BUT NOT LIMITED TO THE WARRANTIES OF MERCHANTABILITY, FITNESS FOR A PARTICULAR PURPOSE AND NONINFRINGEMENT. IN NO EVENT SHALL THE AUTHORS OR COPYRIGHT HOLDERS BE LIABLE FOR ANY CLAIM, DAMAGES OR OTHER LIABILITY, WHETHER IN AN ACTION OF CONTRACT, TORT OR OTHERWISE, ARISING FROM, OUT OF OR IN CONNECTION WITH THE SOFTWARE OR THE USE OR OTHER DEALINGS IN THE SOFTWARE. 43 The model and serial number of the projector is located on the back or one side of the projector. Record it below should you ever need service. MODEL SERIAL LG Customer Information Center 1-800-243-0000 1-888-865-3026 1-888-542-2623 USA, Consumer User USA, Commercial User CANADA