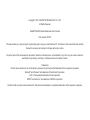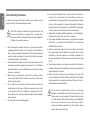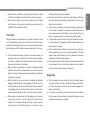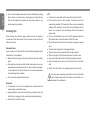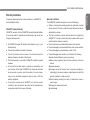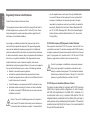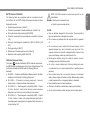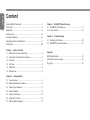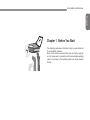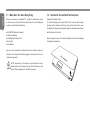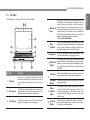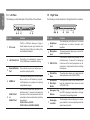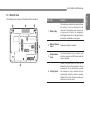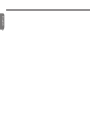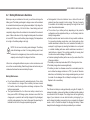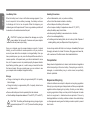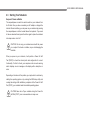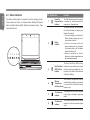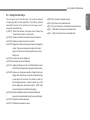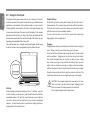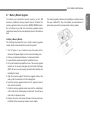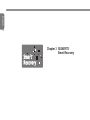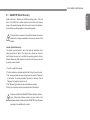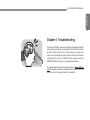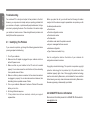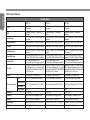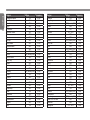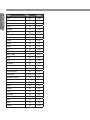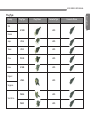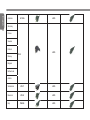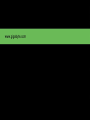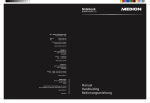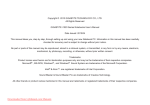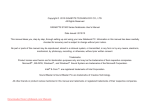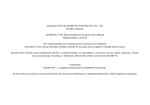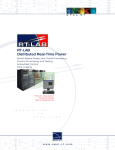Download Gigabyte Q2532N-CF1 notebook
Transcript
Copyright © 2011 GIGABYTE TECHNOLOGY CO., LTD. All Rights Reserved GIGABYTE Q2532 Series Notebooks User’s Manual Date Issued: 2011/05 This manual takes you, step by step, through setting up and using your new Notebook PC. Information in this manual has been carefully checked for accuracy and is subject to change without prior notice. No part or parts of this manual may be reproduced, stored in a retrieval system, or transmitted, in any form or by any means, electronic, mechanical, by photocopy, recording, or otherwise, without prior written consent. Trademarks Product names used herein are for identication purposes only and may be the trademarks of their respective companies. Microsoft® and Windows® are trademarks of the Microsoft Corporation. Intel® is the registered trademarks of Intel Corporation. NVIDIA® and GeForce® are trademarks of NVIDIA Corporation. All other brands or product names mentioned in this manual are trademarks or registered trademarks of their respective companies. English I General Safety Precautions In order to ensure your safety and the safety of your notebook, we ask that your carefully follow these safety precautions. CAUTION: Using your notebook for long periods of time, with the base resting directly on exposed skin, can cause injury, burns or discomfort from the heat buildup that is generated from the base of your portable computer. ● After removing the notebook from the box, please ensure that all packaging materials are kept out of the reach of small children as they can cause a potential choking hazard. The packaging materials should be safely stored away in the event that it may be used again for safe transportation of the notebook. ● Ensure that the AC Adapter and power cable are placed in a safe area where it cannot be tripped over or stepped on. The AC Adapter should be situated in a well ventilated area and should have nothing resting on or covering it. ● Before turning on the notebook, ensure that it is placed on a level surface with at least 10 cm of clearance around the air vents, which will aid in proper cooling. ● Do not obstruct the air vents of the notebook and do not insert any foreign objects into this space. Doing this may cause a short circuit or may cause the CPU fan to malfunction, resulting in the risk of a fire or electric shock. This may eventually render permanent damage to the notebook. ● Do note press or touch the display panel. ● Only use the AC Adapter that is provided with the notebook or that which is recommended by the manufacturer. Using nonrecommended or non-approved parts may cause damage or increase the risk of a fire or explosion. In the event that another AC Adapter is required, advice should be sought from a GIGABYTE service agent, in order to make sure that the correct part is recommended. ● Please follow the battery installation guidelines. Incorrect installation of batteries may increase the risk of a fire or explosion. ● Only replace old batteries with the same or an alternative compatible battery that is recommended by GIGABYTE or an authorized GIGABYTE Service Centre. ● Before connecting the notebook to the power outlet, make sure that the voltage rating of the AC Adapter is compatible with the power specification in the country where you are located. A detailed list of the power specification for different countries can be found on Page 23~26. ● When using an extension cord, please make sure that the total sum of ampere ratings for all connected devices does not exceed the total ampere capacity for the circuit. ● Before removing the battery from the notebook, make sure firstly that the notebook is switched off and secondly that the AC Adapter is disconnected from the electrical wall socket. Once this is done, it would be safe to remove the battery. Do not carry the notebook battery, loose in your handbag, backpack or pocket where loose metal objects (money, keys, chains, pens, etc) may be present. The metal objects can short circuit the terminals of the battery resulting in overheating that could cause a fire hazard. In the event that you need to transport the battery separately from the notebook, please place it inside an anti-static bag. Q2532 SERIES USER’S MANUAL Travel Tips Although notebooks are designed to be as robust as possible to cater for a mobile lifestyle, extreme care and caution should be taken when travelling. When travelling by land, sea or air, every precaution should be taken to make sure that the notebook is well secured when it is not in use. ● The most essential accessory you should have when travelling is a good carry case for your notebook. The case should be well padded to protect your notebook from drops and bumps, etc and should be big enough to hold the size of notebook. ● Make sure there is enough room to carry your AC Adapter and spare battery etc. Only carry the necessary items in your carry case, as the weight can become tedious especially when walking long distances or waiting in long queue’s. ● When travelling by air, never book your notebook with checked baggage. Always declare it as hand baggage so that you can carry it into the airplane cabin with you. Most airlines allow two pieces of hand baggage with one of them being a bag or carry case with a portable notebook. Please consult your local airline for more details. ● When placing your notebook on an X-Ray, make sure that you keep a close eye on it when it is on the conveyor belt. Hold on to your notebook until the last minute before placing it on the conveyor. In some airports it could be stolen while you are stuck in a queue waiting to pass through the metal detector. ● Notebooks and hard drives can pass through X-Ray machines but never allow these to pass through a metal detector. This can cause data loss to the hard drive. ● Never place your notebook in the overhead storage compartment as this can make it susceptible to damage caused by turbulence that may be experienced during the flight or in other case theft. You can store your notebook under your seat, where it is always in sight. ● You should take every precaution to protect your notebook from dust, dirt, liquid spillage, food droppings, extreme weather conditions and direct exposure to sunlight. ● When travelling between different climates, from one extreme to another, condensation may occur inside the notebook. If this does happen, please allow sufficient time for the moisture to evaporate completely, before attempting to switch on. ● When travelling from extremely colder to extremely warmer climates in a short space of time, and vice versa, please allow the notebook some time to adapt to the change in environment. Usage Tips ● When unplugging the power connector from the notebook, please hold and pull on the connector or the strain relief loop to disconnect. Do not pull the power cord itself as this can cause damage to the cable or the notebook. ● In the event of an electrical storm, please disconnect the notebook from the power source and unplug any network or telephone cables that may be connected to the notebook. English ● Discard old worn out batteries according to the instructions on Page 10. Never throw batteries into a fire as this can cause an explosion. ● Never attempt to repair or service the notebook yourself. Please refer all repairs and servicing to qualified service personnel at a GIGABYTE Authorized Service Centre. II English III ● Do not use the notebook near water sources, like bathtubs, washing basins, kitchen or laundry sinks or swimming pools. Liquid that can spill onto the notebook by accident can cause electric shock to you and damage to the notebook. Cleaning Tips When cleaning the notebook, please make sure that the notebook is switched off and disconnected from the power source and that the battery is removed. Notebook Cover: Use a microfiber or lint free soft cotton cloth and kitchen detergent (mix 5 parts water to 1 part detergent). ● Wet the cloth and wring out all excess liquid and wipe the surfaces clean. ● Take extra care to make sure that the cloth is damp and not very wet, especially when cleaning around the air vents and other openings as too much liquid in the cloth could drip onto the external components causing damage to the notebook. ● Do not clean the keyboard with this liquid. Keyboard: ● It is advisable to use a can of compressed air to clean debris that maybe caught underneath the keys. ● Isopropyl alcohol can be used to clean the keys by dipping a lint- free soft cloth into it, wringing out the excess liquid and wiping the keys. ● Allow to dry for at least 5 minutes. LCD: ● It is best to use a microfiber cloth to clean the surface of the LCD. ● If there are any marks or stains present, it would be wise to use commercially available LCD cleaning kit. When using a commercially available LCD cleaning kit, never spray the liquid directly onto the screen. You must spray it onto the cleaning cloth and then wipe the screen clean. ● If this is not available then you can mix 50% isopropyl alcohol and 50% distilled water to clean the surface of the LCD screen. ● Dip the lint free soft cotton cloth into the solution, wringing out excess liquid. ● The cloth must be damp but not dripping with liquid. ● Take care not to let any excess liquid drip into the notebook. ● Start from the top of the LCD surface and wipe from side to side. ● Continue with this until the entire LCD surface has been cleaned. ● Wipe the display with a clean, dry lint free soft cotton or microfiber cloth. ● Wait for the LCD surface to dry completely and then close the lid. Be careful when using Isopropyl Alcohol as this is a flammable liquid. Please keep away from children, naked flames or a notebook that is switched on. Q2532 SERIES USER’S MANUAL All warranty repairs and service must be carried out by a GIGABYTE Authorized Repair Centre. GIGABYTE Limited Warranty GIGABYTE warrants, that the GIGABYTE branded Notebook/Netbook is free of any defects in materials and workmanship under normal use during the warranty period. ● All GIGABYTE supplied AC adapters and batteries carry a 1 year limited warranty. ● The warranty is effective from date of purchase. ● If proof of purchase cannot be shown, then the warranty will be determined based on the date of manufacture. ● The limited warranty is only valid for GIGABYTE branded or supplied hardware. ● In the event that a defect arises in materials or workmanship and proof is shown of this defect, GIGABYTE will, through its authorized service provider or partner, repair the product at no extra charge, using new or refurbished replacement parts in order to fulfill the warranty obligations. ● If, during the warranty period, GIGABYTE or its service provider is unable to repair the product, the product will be replaced with a comparable product that is new or refurbished. Warranty Limitations The GIGABYTE Limited Warranty does not cover the following. ● Software, including the operating system and applications supplied with the product. This also includes third party software that may be installed after purchase. ● Third party hardware, products and accessories not supplied by GIGABYTE. This also includes third party hardware that may be bundled with the notebook or netbook. ● Products with missing or defaced labels and/or serial numbers ● Products damaged by environmental factors, which include oxidation ● Products damaged by natural disasters or acts of God. ● Physical Damages which include, but not limited to, the following: ►Unauthorized modifications, repairs or servicing ►Misuse, abuse, neglect or failure to follow instructions in the user manual. ►Improper assembly ►Damages caused by transport due to improper packaging or mishandling by the courier company unless transport is part of the warranty conditions in certain countries. ►Electric damage resulting from faulty or failed electric power or power surges. ►Damaged or cracked components ►Liquid damage English Warranty Guidelines IV English V Regulatory Notices & Certifications Federal Communications Commission Notice This equipment has been tested and found to comply with the limits for a Class B digital service, pursuant to Part 15 of the FCC rules. These limits are designed to provide reasonable protection against harmful interference in a residential installation. Any changes or modifications made to this equipment may void the user’s authority to operate this equipment. This equipment generates, uses, and can radiate radio frequency energy and, if not installed and used in accordance with the instructions, may cause harmful interference to radio communications. However, there is no guarantee that interference will not occur in a particular installation. If this equipment does cause harmful interference to radio or television reception, which can be determined by turning the equipment off and on, the user is encouraged to try to correct the interference by one or more of the following measures: ● Reorient or relocate the receiving antenna. ● Increase the separation between the equipment and receiver. ● Connect the equipment into an outlet on a circuit different from that to which the receiver is connected. ● Consult the dealer or an experienced radio/TV technician for help. ● All external cables connecting to this basic unit must be shielded. For cables connecting to PCMCIA cards, see the option manual or installation instructions. Caution: The use of a shielded-type power cord is required in order to meet FCC emission limits and to prevent interference to the nearby radio and television reception. It is essential that only the supplied power cord be used. Use only shielded cables to connect I/O devices to this equipment. You are cautioned that changes or modifications not expressly approved by the party responsible for compliance could void your authority to operate the equipment. (Reprinted from the Code of Federal Regulations #47, part 15.193, 1993. Washington DC: Office of the Federal Register, National Archives and Records Administration, U.S. Government Printing Office.) FCC Radio Frequency (RF) Exposure Caution Statement This equipment complies with FCC RF exposure limits set forth for an uncontrolled environment. To maintain compliance with FCC RF exposure compliance requirements, please follow operation instructions in the user guide. This equipment is for operation within 5.15 GHz and 5.25 GHz frequency ranges and is restricted to indoor environments only. Caution: Any changes or modifications not expressly approved by the party responsible for compliance could void the user’s authority to operate this equipment. “The manufacturer declares that this device is limited to Channels 1 through 11 in the 2.4GHz frequency by specified firmware controlled in the USA.” FCC RF Exposure Guidelines (Wireless Clients) This device has been tested for compliance with FCC RF Exposure (SAR) limits in typical portable configurations. In order to comply with SAR imits established in the ANSI C95.1 standards, it is recommended when using a wireless LAN adapter that the integrated antenna is positioned more than [20cm] from your body or nearby persons during extended periods of operation. If the antenna is positioned less than [20cm] from the user, it is recommended that the user limit the exposure time. Q2532 SERIES USER’S MANUAL R&TTE Directive (1999/5/EC) CE Notice (European Union) This symbol indicates this Booktop Q2532 notebook complies with the EMC Directive and the European Union’s Low Voltage Directive. This symbol also indicates that Q2532 meets the following technical standards: ● EN 55022 — “Limitations and Methods of Measurement for the Radio Interferences of Information Technology Equipment.” ● EN 55024 — “Information technology equipment - Immunity characteristics - Limits and methods of measurement.” ● EN 61000-3-2 — “Electromagnetic compatibility (EMC) - Chapter 3: Limits - Section 2: Limits on the harmonic current emissions (Equipment input current up to and including 16 A per phase).” ● EN 61000-3-3 — “Electromagnetic compatibility (EMC) - Chapter 3: Limits - Section 3: Limits on the voltage fluctuations and flicker in low-voltage power supply systems for equipment with rate current up to and including 16 A.” NOTE: EN 55022 emissions requirements provide for two classifications ● Class A governs commercial use ● Class B is governs residential use For CB: ● Only use batteries designed for this computer. The wrong battery type may explode, leak or damage the computer. ● Do not remove any batteries from the computer while it is powered on. ● Do not continue to use a battery that has been dropped, or that appears damaged (e.g. bent or twisted) in any way. Even if the computer continues to work with a damaged battery in place, it may cause circuit damage, which may possibly result in fire. ● Recharge the batteries using the notebook’s system. Incorrect recharging may make the battery explode. ● Do not try to repair a battery pack. Refer any battery pack repair or replacement to your service representative or qualified service personnel. ● Keep children away from, and promptly dispose of a damaged battery. Always dispose of batteries carefully. Batteries may explode or leak if exposed to fire, or improperly handled or discarded. ● Keep the battery away from metal appliances. ● Affix tape to the battery contacts before disposing of the battery. ● Do not touch the battery contacts with your hands or metal objects. English The following items were completed and are considered relevant and sufficient for the R&TTE (Radio & Telecommunications Terminal Equipment) directive: ● Essential requirements as in [Article 3] ● Protection requirements for health and safety as in [Article 3.1a] ● Testing for electric safety according to [EN 60950] ● Protection requirements for electromagnetic compatibility in [Article 3.1b] ● Testing for electromagnetic compatibility in [EN 301 489-1] & [EN 301] ● Testing according to [489-17] ● Effective use of the radio spectrum as in [Article 3.2] ● Radio test suites according to [EN 300 328-2] VI English VII BSMI Notice (Taiwan Only) The symbol above must be attached to the product indicating compliance with the BSMI standard. Most Q2532 computers are classified by the Bureau of Standards, Meteorology and Inspection (BSMI) as Class B information technology equipment (ITE). CCC (China only) ● On Class A systems, the following warning will appear near the regulation label: ● Warning: This is a Class A product. In a domestic environment, this product may cause radio interference, in which case users may be required to take adequate measures. ● Caution: Suggest to operate under 35˚C Q2532 SERIES USER’S MANUAL English VIII Introduction Congratulations and thank you for purchasing the GIGABYTE notebook computer. This portable notebook computer provides excellent multimedia functionality and is designed to provide you reliable, no fuss computing. This manual will explain to you, step by step, how to setup and begin using your Q2532. It provides basic configuring, operation, care and troubleshooting guidelines. English IX Content General Safety Precautions............................................................... I Travel Tips.........................................................................................II Usage Tips........................................................................................II Cleaning Tips...................................................................................III Warranty Guidelines.........................................................................IV Regulatory Notices & Certifications...................................................V Introduction.....................................................................................VIII Chapter 1 Before You Start 1.1 Make Sure You Have Everything.............................................. 2 1.2 Familiarize Yourself with the Computer.................................... 2 1.3 Top View...................................................................................3 1.4 Left View...................................................................................4 1.5 Right View.................................................................................4 1.6 Bottom View..............................................................................5 Chapter 2 Getting Started 2.1 Power Sources..........................................................................8 2.2 Battery Maintenance Guidance................................................. 9 2.3 2.4 2.5 2.6 2.7 Starting Your Notebook........................................................... 11 Status Indicators.....................................................................12 Using Function Keys............................................................... 13 Using the Touch Pad.............................................................. 14 Memory Module Upgrade....................................................... 15 Chapter 3 GIGABYTE Smart Recovery 3.1 GIGABYTE Smart Recovery................................................... 17 3.2 Function Smart........................................................................18 Chapter 4 Troubleshooting 4.1 Identifying the Problem........................................................... 20 4.2 GIGABYTE Service Information.............................................. 20 Appendix Q2532 Specifications......................................................................22 International Country Voltage.......................................................... 23 Plug Type........................................................................................27 Q2532 SERIES USER’S MANUAL English 1 Chapter 1 Before You Start This chapter provides basic information to help you get started and to use the Q2532 notebook. Some of the features described herein may not function properly or at all unless used in conjunction with the pre-installed operating system. Any change to the operating system may cause improper function. English 2 1.1 Make Sure You Have Everything 1.2 Familiarize Yourself with the Computer When you receive your notebook PC, unpack it carefully and check to make sure you have all the items listed below. For a pre-configured model you should have the following: Opening The Display Panel To open the display panel, simply lift the lid up. Use one hand to keep the base of the notebook down firmly, and use the other hand to open the display.The hinges are designed to keep the notebook screen closed without the need for a latch. ● GIGABYTE Notebook Computer ● Lithium-Ion Battery ● AC Adapter with Power Cord ● Driver Disc ● User Manual When closing it, be sure not to slam the display shut as this can damage the display and notebook. Once you have checked and confirmed that your notebook system is complete, read through the following pages to learn about all of your notebook components. NOTE: Depending on the model you purchased, the actual appearance of your notebook may vary from that shown in this manual.These images are for illustration purposes. DS C/M MC /M S Q2532 SERIES USER’S MANUAL The following is an overview of the front of the notebook. 4 Multimedia Keys Media Keys control various functions/operations for the Notebook, including enable or disable the wireless network connection, enable or disable speakers, play or pause the current multimedia track, stop the current multimedia track, skip back to the previous multimedia track, skip forward to the next multimedia track, Decrease the speaker volume, and increase the speaker volume(from left to right sequence). * Only For Q2532N/Q2532M 5 Stero Speakers The built-in stereo speaker system allows you to hear audio without additional attachments. The multimedia sound system features an integrated digital audio controller that produces rich and vibrant sound. 6 Keyboard A full-size keyboard with dedicated Windows ® keys. The layout will depend on the region you live in. 7 Multi Card Reader The memory card reader offers the fastest and most convenient method to transfer pictures, music and data between your notebook and flash compatible devices such as digital cameras, MP3 players, mobile phones, and PDAs. Touchpad The touchpad pointing device is a mouse like cursor control with one button and a touch sensitive movement pad. Touchpad Button The left and right of the button function like the left and right mouse button. 9 Status Indicator Lights The Status Indicator Lights correspond to specific operating modes. These modes are Power on / Suspend status, Battery / AC Adapter status, Hard Drive Activity(HDD), Wireless LAN activity, Caps Lock, and Num Lock. 10 Power On Button This button turns your notebook on and off or puts it to sleep. (See Suspend/Power On Button in the Power On section for more information.) 1 2 3 10 4 5 5 6 DSC/MMC/MS 9 NO. Item 8 7 8 Function Webcam The built-in 1.3 mega pixel camera with 1 digital microphone allows you to snap a photo or create a video or hold a video conference or chat with just a click. 2 Microphone The built-in microphone allows for the reception and transmission of voice and/or other audio data to any program capable of utilizing the microphone. 3 LCD Display The display panel is a color LCD panel with back lighting for the display of text and graphics. 1 8 English 1.3 Top View 3 English 1.4 Left View 1.5 Right View The following is a brief description of the left side of the notebook. The following is a brief description of the right side of the notebook. 4 1 2 NO. Item 1 DC in Jack 3 4 Function The DC in JACK port allows you to plug in the AC adapter to power your notebook and charge the internal Lithium-Ion battery. Only use certified AC adaptors. The LAN port is designed to support a 10/100/1000 Base-T standard RJ-45 plug. 2 LAN (RJ-45) Port 3 External Monitor The external monitor port allows you to connect an external monitor. Port 4 5 1 2 5 HDMI Port The HDMI port allows you to connect a video device such as an HD television, projector, or HD display to your computer for outputing a high definition signal. USB 3.0 Port or USB 2.0 Port The USB port allows many devices to run simultaneously. It supports hot-swapping of devices so that most peripherals can be connected or disconnected without restarting the notebook. *USB 2.0 Port for Q2532C *USB 3.0 Port for Q2532M & Q2532N 3 NO. Item 4 5 6 7 Function 1 Headphone Jack The headphone jack allows you to connect headphones or external speakers and amplifiers. 2 Microphone Jack The microphone jack allows you to connect an external microphone. 3 USB 2.0 Port The USB port allows many devices to run simultaneously. It supports hot-swapping of devices so that most peripherals can be connected or disconnected without restarting the notebook. 4 Optical Disc Drive The optical drive allows you to play back and write media discs such as CDs & DVDs. 5 Optical Disc Drive Eject Button The optical drive eject button allows you to open the optical drive tray to remove or insert a CD,DVD or BD. 6 Emergency Tray This light flickers to indicate activity when the ODD is playing a media disc or is being Release accessed by the operating system. 7 Kensington Lock Slot The Kensington lock slot allows you to secure your notebook to an immovable object with an optional security cable. Q2532 SERIES USER’S MANUAL The following is an overview of the bottom of the notebook. 2 1 NO. Item 1 Battery Bay The battery bay contains the internal LithiumIon battery. It can be unlatched for the removal of the battery when stored over a long period of time or for swapping a discharged battery with a charged LithiumIon battery, and latched in place again. 2 Battery Release Latch Release the battery for removal. 3 Compartment Cover The Compartment Cover contains hard disk drive, wireless and BT combo card and memory modules. Cooling Vents These are open vents for the fan to dissipate heat from the computer's internal components. Do not block these or place the computer in such a position that you inadvertently allow the outlets to become blocked. Do not cover the vents or place any object into or over the vents. 2 CD 4 Function 3 4 English 1.6 Bottom View 5 English 6 Q2532 SERIES USER’S MANUAL English 7 Chapter 2 Getting Started This chapter will show you the various ports and components of the Q2532 and familiarizes you with the notebook. Certain parts of the notebook can be user upgraded while others are fixed and cannot be changed. English 8 2.1 Power Sources Your computer has two types of power sources: a Lithium-Ion battery and an AC adapter. Connecting the Power Adapters It is recommended that only the AC adapter supplied with the Q2532 is used. Any other adapter could cause damage or malfunction and might result in injury. The AC adapter provides power for operating your notebook PC as well as charging the battery. Connecting the AC Adapter 1. Plug the DC output cable into the DC power jack of your. 2. Plug the AC adapter into an AC electrical outlet. Switching from AC Adapter Power to Battery Power 1. Be sure that you have at least one charged battery installed. 2. Remove the AC adapter. Your notebook will automatically switch from DC power to battery power. 2 1 3 CAUTION: The Lithium-Ion battery does not ship with a precharge initially. You will need to connect the AC adapter to useyour notebook PC the first time. 1. Connect the power cord to the AC adapter. 2. Connect the AC adapter to the DC power port of your computer. 3. Connect the AC adapter power cord to an AC outlet. Q2532 SERIES USER’S MANUAL Before you use your notebook on the road, you will have to charge the battery pack. The battery pack begins to charge as soon as the notebook is connected to external power using the power adapter. Fully charge the battery pack before using it for the first time. A new battery pack must completely charge before the notebook is disconnected from external power. It takes a few hours to fully charge the battery when the notebook is turned OFF. Please note the battery stops charging if the temperature is too high or the battery voltage is too high. NOTE: Do not leave the battery pack discharged. The battery pack will discharge over time. If not using a battery pack, it must continued to be charged every three month to extend recovery capacity or else it may fail to charge in the future. Lithium-Ion rechargeable batteries require routine maintenance and care in their use and handling. Read through below instruction and your notebook will achieve the maximum battery life span. Battery Maintenance ● Do not leave batteries unused for extended periods of time, either in the notebook or in storage. When a battery has been unused for 3months, check the charge status and charge or dispose of the battery as appropriate. ● The typical estimated life of a Lithium-Ion battery is about two to three years or300 to 500 charge cycles, whichever occurs first. One charge cycle is a period of use from fully charged, to fully discharged, and fully recharged again. Use a two to three year life expectancy for batteries that do not run through complete charge cycles. ● Rechargeable Lithium-Ion batteries have a limited life and will gradually lose their capacity to hold a charge. This loss of capacity is irreversible. As the battery loses capacity, the length of time it will power the notebook decreases. ● The run time of your battery will vary depending on the product’s configuration and the applications that you run. Routinely check the battery’s charge status. ● Battery terminals must avoid contact with any metallic substance. For preventing shortage, avoid silver coins, tinsels and any other metallic substances to contact the + and - terminals of the battery. For example, It might happen by inserting the batteries to a coat pocket or a leather handbag with some metallic substances mounted on it (metal buttons or zippers). There is high possibility of causing short circuits and connection damage of the battery. ● Consider replacing the battery with a new one if you note either of the following conditions: 1.The battery run time drops below about 80% of the original run time. 2.The battery charge time increases significantly. 3.If a battery is stored or otherwise unused for an extended period, be sure to follow the storage instructions in P10. If you do not follow the instructions, and the battery has no charge remaining when you check it, consider it to be damaged. Do not attempt to recharge it or to use it. Replace it with a new battery. Charging The Lithium-Ion battery is recharged internally using the AC adapter. To recharge the battery, make sure the battery is installed and the notebook is connected to the AC adapter. The charge times will be significantly longer if your notebook is in use while the battery is charging. If you want to charge the battery more quickly, put your computer into Suspend mode or turn it off while the adapter is charging the battery. Please always follow the charging instructions provided with your notebook. English 2.2 Battery Maintenance Guidance 9 English 10 Low Battery State Handling Precautions When the battery level is low, a notification message appears. If you do not respond to the low battery message, the battery continues to discharge until it is too low to operate. When this happens, your notebook goes into Suspend mode. There is no guarantee your data will be saved once the notebook reaches this point. ●Do not disassemble, crush, or puncture a battery. ●Do not short the external contacts on a battery. ●Do not dispose of a battery in fire or water. ●Do not expose a battery to temperatures above 60 °C (140 °F). ●Keep the battery away from children. ●Avoid exposing the battery to excessive shock or vibration. ●Do not use a damaged battery. ●If a battery pack has leaking fluids, do not touch any fluids. Dispose of a leaking battery pack (see Disposal and Recycling section ). CAUTION: To protect your notebook from damage, use only the power adapter that came with it because each power adapter has its own power output rating. Once your notebook goes into suspend mode as a result of a dead battery, you will be unable to resume operation until you provide a source of power either from an adapter or a charged battery. Once you have provided power, you can press the Suspend/ Resume button to resume operation. In Suspend mode, your data is maintained for some time, but if a power source is not provided promptly, the power indicator stops flashing and then goes out, in which case you have lost the data that was not saved. Once you provide power, you can continue to use your computer while an adapter charges the battery. In case of eye contact with fluid, do not rub eyes. Immediately flush eyes thoroughly with water for at least 15 minutes, lifting upper and lower lids, until no evidence of the fluid remains. Seek medical attention. Transportation Always check all applicable local, national, and international regulations before transporting a Lithium-Ion battery. Transporting an end-of-life, damaged, or recalled battery may, in certain cases, be specifically limited or prohibited. Storage ● Charge or discharge the battery to approximately 50% of capacity before storage. ● Charge the battery to approximately 50% of capacity at least once every three months. ●Remove the battery and store it separately from the notebook. ● Store the battery at temperatures between 5 °C and 20 °C (41 °F and 68 °F). CAUTION: The battery self-discharges during storage. Higher temperatures (above 20 °C or 68 °F) reduce the battery storage life. Disposal and Recycling Lithium-Ion batteries are subject to disposal and recycling regulations that vary by country and region. Always check and follow your applicable regulations before disposing of any battery. Contact your local battery recycling organization. Many countries prohibit the disposal of waste electronic equipment in standard waste receptacles. Place only discharged batteries in a battery collection container. Use electrical tape or other approved covering over the battery connection points to prevent short circuits. Q2532 SERIES USER’S MANUAL Suspend / Power on Button The suspend/power on switch is used to switch on your notebook from its off state. Once you have connected your AC adapter or charged the internal Lithium-Ion battery, you can power on your notebook by pressing the suspend/power on button located above the keyboard. If you need to take an extended break, press the button again to place the notebook into sleep mode or turn it off. CAUTION: Do not carry your notebook around with the power on or subject it to shocks or vibration, as you risk damaging the hard disk. When you power on your notebook, it will perform a Power On Self Test (POST) to check the internal parts and confguration for correct functionality. If a fault is found, your computer emits an audio warning and/or displays an error message on the display with a description or code. Depending on the nature of the problem, you may be able to continue by starting the operating system or by entering the BIOS setup utility and revising the settings. After satisfactory completion of the Power On Self Test (POST), your notebook loads the installed operating system. CAUTION Never turn off your notebook during the Power On Self Test (POST), or an unrecoverable error may occur. English 2.3 Starting Your Notebook 11 English 12 2.4 Status Indicators NO. Symbol Item The status indicator lights correspond to specific operating modes. These modes are: Power on/ Suspend status, Battery/AC Adapter status, Hard Drive Activity (HDD), Wireless transmission activity, Caps Lock, and Num Lock. 1 2 3 4 5 This light illuminates when the computer is powered on, and flashes when the computer is in Suspend mode. 2 Battery Indicator The Battery indicator tells you whether the Lithium-Ion battery is charging or is already fully charged. ● If you are charging your battery, the Battery indicator remains on even if your notebook is shut off. ● If there is no battery activity, the power adapters are not connected, or the power switch is off, the Battery indicator will also be off. ● Batteries subjected to shocks, vibrations or extreme temperatures can be permanently damaged. 3 Hard Disk Drive (HDD) Activity Indicator The Hard Disk Drive (HDD) activity indicator tells you whether your internal hard drive is being accessed and, if so, how fast. Do not switch off the botebook if this light is flashing. 4 The Wireless Transmission Activity Wireless indicator tells you whether your computer Transmission is connected to a Bluetooth/wireless Activity Indicator network or not. 5 The Caps Lock Indicator This indicator tells you that the keyboard is set to type in all capital or uppercase letters. 6 The Num Lock Indicator This indicator shows when the internal keyboard is in ten-key numeric keypad mode. 1 6 DSC/MMC/MS Function Power On/ Suspend Status Indicator Q2532 SERIES USER’S MANUAL Your computer has 16 function keys. The functions assigned to these keys differ for each application. The [FN] key provides extended functions for the notebook and is always used in conjunction with another key. ● [FN+F1]: Places the notebook in Suspend mode. Pressing the Power button returns it to active mode. ● [FN+F2]: Enables or disables the wireless network connection. ● [FN+F3]: Enables or disables bluetooth connection. ● [FN+F4]: Toggles the notebook among various power management modes. The power management modes control many aspects of the device to maximize performance versus battery time. ● [FN+F5]: Increases the screen brightness. ● [FN+F6]: Decreases the screen brightness. ● [FN+F7]: Toggles the display panel On and Off. (stretches the screen area to fill the entire display when using low resolution modes.) ● [FN+F8]: Allows you to change your selection of where to send your display video. Each time you press the combination of keys you will step to the next choice. The choices, in order, are: built-in display panel only -> external monitor only -> both built-in display panel and external monitor. NOTE: Must connect and external monitor before booting up. ● [FN+F9]: Enables or disables touchpad. Locking the touchpad will prevent you from accidentally moving the cursor while typing. ● [FN+F10]: Enables or disables speakers. ● [FN+F11]: Decreases the speaker volume. ● [FN+F12]: Increases the speaker volume. ● [FN+↑]: Stop the current multimedia track. ● [FN+↓]: Play or Pauses the current/selected multimedia track. ● [FN+←]: Skip Back to the previous multimedia track. ● [FN+→]: Skip Forward to the next multimedia track. English 2.5 Using Function Keys 13 English 14 2.6 Using the Touchpad A touchpad pointing device comes built into your computer. It is used to control the movement of the pointer to select items on your desktop and use applications on the notebook. The touchpad consists of a cursor control, a left and right button, and a scroll bar. The cursor control works the same way a mouse does, and moves the cursor around the display. It only requires light pressure from the tip of your finger. The left and right buttons function the same as mouse buttons. The actual functionality of the buttons may vary depending on the application that is being used. The scroll bar allows you to navigate quickly through pages, without having to use the on-screen cursor to manipulate the up and down scroll bars. DSC/MMC/MS Clicking Clicking means pushing and releasing a button. To left-click, move the cursor to the item you wish to select, press the left button once, and then immediately release it. To right click, move the mouse cursor to the item you wish to select, press the right button once, and then immediately release it. You also have the option to perform the clicking operation by tapping lightly on the touchpad once. Double-Clicking Double-clicking means pushing and releasing the left button twice in rapid succession. This procedure does not function with the right button. To double-click, move the cursor to the item you wish to select, press the left button twice, and then immediately release it. You also have the option to perform the double-click operation by tapping lightly on the touchpad twice. Dragging Dragging means pressing and holding the left button while moving the cursor. To drag, move the cursor to the item you wish to move. Press and hold the left button while moving the item to its new location and then release it. Dragging can also be done using the touchpad. First, tap the touchpad twice over the item you wish to move, making sure to leave your finger on the pad after the final tap. Next, move the object to its new location by moving your finger across the touchpad, and then release your finger. Using the Scroll bar allows you to navigate through a document quickly without using the window's scroll bars. This is particularly useful when you are navigat-ing through on-line pages. CAUTION: The touchpad responds to movement not to force. There is no need to tap the surface too hard. Tapping too hard does not increase the responsiveness of the touchpad. The touchpad responds best to light pressure. Q2532 SERIES USER’S MANUAL To increase your notebook's memory capacity (up to 8 GB maximum), additional memory modules may be installed. The memory upgrade must be a dual-in-line (DIMM) SDRAM module. Do not remove any screws from the memory upgrade module compartment except for the ones specifically shown in the directions here. Installing a Memory Module: The following steps describe how to install a memory upgrade module. We do not recommend that you do this yourself. 1. Turn off power to your notebook using the power switch, disconnect the power adapter, and/ or remove the battery pack. 2. Place your notebook upside-down on a clean work surface. 3. Loosen the five screws securing the compartment cover. 4. Lift up and remove the compartment cover. The memory upgrade module can be severely damaged by electrostatic discharge (ESD). Be sure you are properly grounded when handling and installing the module. 5. Align the connector edge of the memory upgrade module, chip side up, with the connector slot in the compartment. o 6. Insert the memory upgrade module at a 45 angle and press it firmly onto the connector. 7. Press the memory upgrade module down into the compartment until it locks into the retaining clips on either side. You will hear a click when it is properly in place. 8. Replace the cover and screws that were removed previously. Installation of the new memory module is now complete. The memory upgrade module is not something you routinely remove from your notebook PC. Once it is installed, you should leave it in place unless you want to increase system memory capacity. English 2.7 Memory Module Upgrade 15 English 16 Chapter 3 GIGABYTE Smart Recovery Q2532 SERIES USER’S MANUAL System Recovery - Restore your Q2532 operating system. The hard drive of the Q2532 has a hidden partition that contains a full backup image of the operating system that can be used to recover the system in the event that something happens to the operating system. If the hard drive is removed or the partition deleted, the recover options will no longer be available and a recovery service will be needed. Launch System Recovery: The system recover feature is part of the netbook installation and it ships preset from the factory. The options menu allows you to launch the Windows recovery tool to reinstall the operating system to factory defaults. Below will briefly describe how to launch the recovery tool and to get the recovery started. 1.Turn off or restart the netbook. 2.Turn the netbook on and press and hold the F9 key to launch the tool. 3.The recovery window will open and give you the option to "Recovery" in the toolbar. You will be prompted if you want to recovery. Click on "Recovery" to begin the repair if you do. 4.The "Recovering" window will open and begin the recovery. 5.Once it is complete you will be prompted to reboot the netbook. Please be noted that the GIGABYTE Smart Recovery interface, icons, utilities and software versions may vary based on the purchased models. Please operate GIGABYTE Smart Recovery according to the default built-in version. English 3.1 GIGABYTE Smart Recovery 17 English 18 3.2 Function Smart Function Smart menu provides intuitive interface that users can easily activate the functions by pressing hot keys. (1) Pressing the “Fn” key once will launch basic features of FunctionSmart which are already being explained in “2.5 Using Function Keys” section. After selecting the function you want to access, there will be a few modes of each feature presented on the screen. Users can choose any action by pressing the respective hot key repeatedly. (2) Pressing the “Fn” key twice will launch advanced features of FunctionSmart. You will see a few options, including Outdoor Contrast, Visual Desktop, Instant Backup, Windows Switch, Screen Zoom Out and Screen Zoom In. Users can choose any mode they need by pressing the respective hot key repeatedly. ● Outdoor Contrast: Sitting outside under the sunlight makes the screen hard to read. At this time, you need Outdoor Contrast setting to adjust the screen color for easier text reading. ● Visual Desktop: Virtual Desktop offers 4 different scenarios – Work, Home, Office and Presentation modes for the user to organize desktop. The user can even drag and drop the application from one mode to another directly. ● Instant Backup: This feature lets you backup your important data with just a few clicks away. It is fast, secured and easy. ● Windows Switch: Windows Switch offers a quick and easy way to do task switch especially when the user has multiple applications active at the same time. ● Zoom In/Out: Never worry about the screen size makes your reading difficult. With this Zoom In/Out fast-access feature, users can easily makes the content less cluttered and more readable. Q2532 SERIES USER’S MANUAL English 19 Chapter 4 Troubleshooting This section will briefly cover some frequently encountered problems and questions and provide a quick guide to assist with solve these problems. Most problems can be resolved quickly, simply and easily and are not always a system problem. Should you encounter a problem that is not yet or differently listed, please consult the GIGABYTE website or call your unit supplier for assistance. For website assistance go to the Support section of www.gigabyte. com for telephonic assistance please call the supplier of your unit or take the unit to the supplier directly for assistance. English 20 Troubleshooting Your notebook PC is sturdy and subject to few problems in the field. However, you may encoun-ter simple setup or operating problems that you can solve on the spot, or problems with periph-eral devices, that you can solve by replacing the device. The information in this section helps you isolate and resolve some of these straightforward problems and identify failures that require service. 4.1 Identifying The Problem If you encounter a problem, go through the following procedure before pursuing complex troubleshooting: 1. Turn off your notebook. 2. Make sure the AC adapter is plugged into your notebook and to an active AC power source. 3. Make sure that any card installed in the PC card slot is seated properly. You can also remove the card from the slot, thus eliminating it as a possible cause of failure. 4. Make sure that any devices connected to the external connectors are plugged in properly. You can also disconnect such devices, thus eliminating them as possible causes of failure. 5. Turn on your notebook. Make sure it has been off at least 10 seconds before you turn it on. 6. Go through the boot sequence. 7. If the problem has not been resolved, contact your support representative. Before you place the call, you should have the following information ready so that the customer support representative can provide you with the fastest possible solution: ● Product name ● Product configuration number ● Product serial number ● Purchase date ● Conditions under which the problem occurred ● Any error messages that have occurred ● Hardware configuration ● Type of device connected, if any See the configuration label on the bottom of your notebook for configuration and serial numbers. Copyright-protected technology This product incorporates copyright protection technology that is protected by U.S. patents and other intellectual property rights. Use of this copyright protection technology must be autho-rized by Macrovision, and is intended for home and other limited viewing uses only unless otherwise authorized by Macrovision. Reverse engineering or disassembly is prohibited. 4.2 GIGABYTE Service Information More service information please link to GIGABYTE official website: www.gigabyte.com Q2532 SERIES USER’S MANUAL English 21 Appendix English 22 Q2532 Specifications Specifications Q2532C Q2532M Q2532N CPU Intel® Sandy Bridge i3 / i5 / i7 Processor Intel® Sandy Bridge i3 / i5 / i7 Processor Intel® Sandy Bridge i3 / i5 / i7 Processor OS Genuine Windows® 7 Operating System Genuine Windows® 7 Operating System Genuine Windows® 7 Operating System LCD Display 15.6” WXGA HD 1366x768 with LED backlight 15.6” WXGA HD 1366x768 with LED backlight 15.6” WXGA HD 1366x768 with LED backlight System Memory 1GB/2GB DDRIII, 2 slots, Max 8GB 1GB/2GB DDRIII, 2 slots, Max 8GB 1GB/2GB DDRIII, 2 slots, Max 8GB Chipset Mobile Intel® HM65 Express Chipsets Mobile Intel® HM65 Express Chipsets Mobile Intel® HM65 Express Chipsets Video Graphics NVIDIA® GeForce® GT 540M, Optimus support NVIDIA® GeForce® GT 540M, Optimus support Intel GT2 graphics with dynamic frequency Hard Disk Drive 320GB/500GB/640GB/750GB 2.5” 9.5mm SATA HDD, 5400rpm/7200rpm 320GB/500GB/640GB/750GB 2.5” 9.5mm SATA HDD, 5400rpm/7200rpm 320GB/500GB/640GB/750GB 2.5” 9.5mm SATA HDD, 5400rpm/7200rpm Optical Drive 12.7mm Super Multi DVD RW 12.7mm Blu-ray ODD support (optional) 12.7mm Super Multi DVD RW 12.7mm Blu-ray ODD support (optional) 12.7mm Super Multi DVD RW 12.7mm Blu-ray ODD support (optional) I/O Port USB(2.0)*4, HDMI, D-Sub, RJ45, Micin, Earphone-out, 7-in-1 card reader(SD/ SDHC/SDXC/MMC/MS/MS Pro/MS Pro HG), DC-in jack USB(2.0)*2, USB(3.0)*2, HDMI, D-Sub, RJ45, Mic-in, Earphone-out, 7-in-1 card reader(SD/SDHC/SDXC/MMC/MS/MS Pro/MS Pro HG), DC-in jack USB(2.0)*2, USB(3.0)*2, HDMI, D-Sub, RJ45, Mic-in, Earphone-out, 7-in-1 card reader(SD/SDHC/SDXC/MMC/MS/MS Pro/MS Pro HG), DC-in jack 2W Speaker*2, Internal Mic-in 2W Speaker*2, Internal Mic-in 2W Speaker*2, Internal Mic-in 10/100/1000Mbps Ethernet Base-T 10/100/1000Mbps Ethernet Base-T 10/100/1000Mbps Ethernet Base-T 802.11b/g/n Wireless+BT 3.0 Combo 802.11b/g/n Wireless+BT 3.0 Combo 802.11b/g/n Wireless+BT 3.0 Combo Audio LAN Communications Wireless LAN Bluetooth 3.5G Module N/A N/A N/A Webcam 1.3M Pixel 1.3M Pixel 1.3M Pixel Security HDD Password, Kensington Lock HDD Password, Kensington Lock HDD Password, Kensington Lock Battery Li-ion 6 cell 4S2P 4400mAh Li-ion 8 cell 4S2P 4400mAh Li-ion 8 cell 4S2P 4400mAh Dimensions 380(W) x 262 (D) x 29.1~34 (H) mm 380(W) x 262 (D) x 29.1~34 (H) mm 380(W) x 262 (D) x 29.1~34 (H) mm Weight ~ 2.3 kg(w/ 6 cell battery) ~ 2.4 kg(w/ 8 cell battery) ~ 2.6 kg(w/ 8 cell battery) Q2532 SERIES USER’S MANUAL Region Afghanistan Albania Algeria American Samoa Andorra Angola Anguilla Antigua Argentina Armenia Aruba Australia Austria Azerbaijan Azores Bahamas Bahrain Balearic Islands Bangladesh Barbados Belarus Belgium Belize Benin Bermuda Bhutan Bolivia Bonaire Bosnia Botswana Voltage 240V 220V 230V 120V 230V 220V 110V 230V 220V 230V 127V 230V 230V 220V 220V 120V 230V 220V 220V 115V 220V 230V 110V / 220V 220V 120V 230V 220V 127V 220V 231 V Frequency 50 Hz 50 Hz 50 Hz 60 Hz 50 Hz 50 Hz 60 Hz 60 Hz 50 Hz 50 Hz 60 Hz 50 Hz 50 Hz 50 Hz 50 Hz 60 Hz 50 Hz 50 Hz 50 Hz 50 Hz 50 Hz 50 Hz 60 Hz 50 Hz 60 Hz 50 Hz 50 Hz 50 Hz 50 Hz 50 Hz Region Brazil Brunei Bulgaria Burkina Faso Burundi Cambodia Cameroon Canada Canary Islands Cape Verde Cayman Islands Central African Republic Chad Channel Islands Chile China (mainland only) Colombia Comoros Congo-Brazzaville Congo-Kinshasa Cook Islands Costa Rica Côte d'Ivoire Croatia Cuba Cyprus Czech Republic Denmark Djibouti Dominica Voltage 127V / 220 V 240V 230V 220V 220V 230V 220V 120V 220V 220V 120V 220V 220V 230V 220V 220V 120V 220V 230V 220V 240V 120V 230V 230V 110V 240V 230V 230V 220V 230V Frequency 60 Hz 50 Hz 50 Hz 50 Hz 50 Hz 50 Hz 50 Hz 60 Hz 50 Hz 50 Hz 60 Hz 50 Hz 50 Hz 50 Hz 50 Hz 50 Hz 60 Hz 50 Hz 50 Hz 50 Hz 50 Hz 60 Hz 50 Hz 50 Hz 60 Hz 50 Hz 50 Hz 50 Hz 50 Hz 50 Hz English International Country Voltage 23 English 24 Region Dominican Republic East Timor Ecuador Egypt El Salvador Equatorial Guinea Eritrea Estonia Ethiopia Faroe Islands Falkland Islands Fiji Finland France French Guiana Gaza Strip Gabon Gambia Georgia Germany Ghana Gibraltar Greece Greenland Grenada Guadeloupe Guam Guatemala Guinea Guinea-Bissau Guyana Haiti Voltage 110V 220V 120V 220V 115V 220V 230V 230V 220V 220V 240V 240V 230V 230V (formerly 220V) 220V 230V 220V 230V 220V 230V (formerly 220V) 230V 240V 230V (formerly 220V) 220V 230V 230V 110V 120V 220V 220V 240V 110V Frequency 60 Hz 50 Hz 60 Hz 50 Hz 60 Hz 50 Hz 50 Hz 50 Hz 50 Hz 50 Hz 50 Hz 50 Hz 50 Hz 50 Hz 50 Hz 50 Hz 50 Hz 50 Hz 50 Hz 50 Hz 50 Hz 50 Hz 50 Hz 50 Hz 50 Hz 50 Hz 60 Hz 60 Hz 50 Hz 50 Hz 60 Hz 60 Hz Region Honduras Hong Kong Hungary Iceland India Indonesia Iran Iraq Ireland Isle of Man Israel Italy Jamaica Japan Jordan Kazakhstan Kenya Kiribati Kuwait Kyrgyzstan Laos Latvia Lebanon Lesotho Liberia Libya Lithuania Liechtenstein Luxembourg Macau S.A.R. of China Macedonia Madagascar Voltage Frequency 110V 60 Hz 220V 50 Hz 230V (formerly 220V) 50 Hz 230V 50 Hz 220V 50 Hz 127V / 230V 50 Hz 220V 50 Hz 230V 50 Hz 230V (formerly 220V) 50 Hz 240V 50 Hz 230V 50 Hz 230V (formerly 220V) 50 Hz 110V and 220V 50 Hz 100 V 50 Hz / 60Hz 230V 50 Hz 220V 50 Hz 240V 50 Hz 240V 50 Hz 240V 50 Hz 220V 50 Hz 230V 50 Hz 220V 50 Hz 240V 50 Hz 220V 50 Hz 120V / 240V 50 Hz 127V 50 Hz 230V (formerly 220V) 50 Hz 230V 50 Hz 230V (formerly 220V) 50 Hz 220V 50 Hz 220V 50 Hz 127V / 220 V 50 Hz Q2532 SERIES USER’S MANUAL Madeira Malawi Malaysia Maldives Mali Malta Martinique Mauritania Mauritius Mexico Micronesia Moldova Monaco Mongolia Montenegro Montserrat (Leeward Is.) Morocco Mozambique Myanmar/Burma Namibia Nauru Nepal Netherlands Netherlands Antilles New Caledonia New Zealand Nicaragua Niger Nigeria North Korea Norway Okinawa Voltage 220V 230V 240V 230V 220V 230V 220V 220V 230V 127V 120V 220-230V 127V / 220 V 230 V 220V 230V 127V / 220 V 220V 230V 220V 240V 230V 230V (formerly 220V) 127V / 220V 220V 230V 120V 220V 240V 220V 230V 100 V Frequency 50 Hz 50 Hz 50 Hz 50 Hz 50 Hz 50 Hz 50 Hz 50 Hz 50 Hz 60 Hz 60 Hz 50 Hz 50 Hz 50 Hz 50 Hz 60 Hz 50 Hz 50 Hz 50 Hz 50 Hz 50 Hz 50 Hz 50 Hz 50 Hz 50 Hz 50 Hz 60 Hz 50 Hz 50 Hz 50 Hz 50 Hz 60 Hz Region Oman Pakistan Panama Papua New Guinea Paraguay Peru Philippines Poland Portugal Puerto Rico Qatar Réunion Romania Russian Federation Rwanda St. Kitts and Nevis St. Lucia (Winward Is.) St. Vincent (Winward Is.) São Tomé and Príncipe Saudi Arabia Senegal Serbia Seychelles Sierra Leone Singapore Slovakia Slovenia Somalia South Africa South Korea Spain Sri Lanka Voltage 240V 230V 110V 240V 220V 220V 220V 230V 220V 120V 240V 220V 230V (formerly 220V) 220V 230V 110V / 230V 240V 230V 220V 127V / 220V 230V 220V 240V 230V 230V 230V 230V 220V 220V 220V 230V (formerly 220V) 230V Frequency 50 Hz 50 Hz 60 Hz 50 Hz 50 Hz 60 Hz 60 Hz 50 Hz 50 Hz 60 Hz 50 Hz 50 Hz 50 Hz 50 Hz 50 Hz 60 Hz 50 Hz 50 Hz 50 Hz 60 Hz 50 Hz 50 Hz 50 Hz 50 Hz 50 Hz 50 Hz 50 Hz 50 Hz 50 Hz 60 Hz 50 Hz 50 Hz English Region 25 English 26 Region Sudan Suriname Swaziland Sweden Switzerland Syria Tahiti Taiwan Tajikistan Tanzania Thailand Togo Tonga Trinidad & Tobago Tunisia Turkey Turkmenistan Uganda Ukraine United Arab Emirates United Kingdom United States of America Uruguay Uzbekistan Vanuatu Venezuela Vietnam Virgin Islands Western Samoa Yemen Zambia Zimbabwe Voltage Frequency 230V 50 Hz 127V 60 Hz 230V 50 Hz 230V 50 Hz 230V 50 Hz 220V 50 Hz 110V / 220V 60 Hz / 50 Hz 110V 60 Hz 220V 50 Hz 230V 50 Hz 220V 50 Hz 220V 50 Hz 240V 50 Hz 115V 60 Hz 230V 50 Hz 230V 50 Hz 220V 50 Hz 240V 50 Hz 220V 50 Hz 220V 50 Hz 230V (formerly 240V) 50 Hz 120V 60 Hz 230V (formerly 220V) 50 Hz 220V 50 Hz 230V 50 Hz 120V 60 Hz 220V 50 Hz 110V 60 Hz 230V 50 Hz 230V 50 Hz 230V 50 Hz 220V 50 Hz Q2532 SERIES USER’S MANUAL Country Plug Type Plug Picture Connector Type USA LP-30B LS15 Japan LP-54 LS15 Taiwan LP-53 LS15 China PC-323 LS15 Korea LP-E04 LS15 LP-60L LS15 PE-364 LS15 PE-361 LS15 Canada England Singapore South Africa Connector Picture English Plug Type 27 English Australia LP-23A LS15 Germany 28 France Sweden Finland Norway LP-33 LS15 Belgium Netherlands Austria Switzerland LP-37 LS15 Denmark LP-38 LS15 PE-336 LS15 Italy