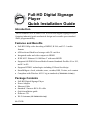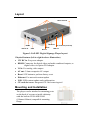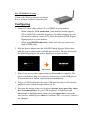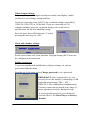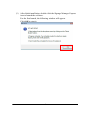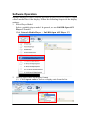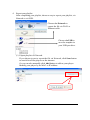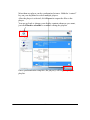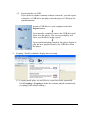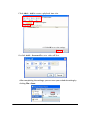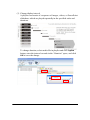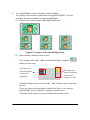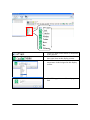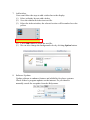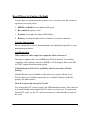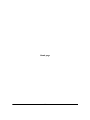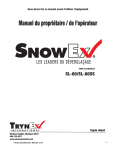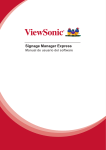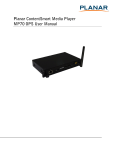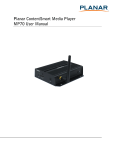Download Siig CE-DS0111-S1
Transcript
Full-HD Digital Signage Player Quick Installation Guide Introduction The CE-DS0011-S1/CE-DS0111-S1 is a Full-HD Digital Signage Player featuring industrial grade mechanical design and versatile open-standard SMIL programmability Features and Benefits Full-HD 1080p video decoding of MPEG, H.264, and VC-1 media formats 4GB on-board flash local storage with CF card slot Integrated audio and video output via HDMI IEEE 802.3 Ethernet 10/100 Base-T with auto-MDIX Supports full POPAI Screen Media Formats Standards Profiles S1 to S12, and E1 to E9 Supports HTML5 technologies including CSS and JavaScript SmartWidgets: clock, calendar, news, weather, RSS, Twitter, web content Compliant with Wireless 802.11 b/g/n standards (CE-DS0111-S1 Only) Package Contents Full-HD Digital Signage Player Power Adapter Ethernet Cable Standard 3.5mm to RCA AV cable Quick installation guide Software CD Wi-Fi Antenna (CE-DS0111-S1 Only) 04-0762B 1 Layout VESA mount (MIS-D-100) Wi-Fi antenna Ethernet HDMI 12V DC In VGA Reset AV out CF card slot (covered) USB x 2 Figure 1: Full‐HD Digital Signage Player layout Physical features (left to right in above illustration) 12V DC in: For power adapter HDMI: Connector for digital video and audio combined outputs, or digital video via option DVI adapter VGA: For analog video output AV out: 3.5mm composite AV output Reset: S/W button to perform factory reset Ethernet: For network content update USB: USB content update and configuration CF card slot cover: Integrated CF card removing tool Mounting and Installation The player can be attached to mounting posts on the back of screens or inside cabinetry with the built in VESA MIS-D100 (100mmx100mm) compatible mounting flange 2 For CE-DS0111-S1 only Connect the Wireless antenna as shown. Screw antenna clockwise onto the post. Configuring 1. Connect a video cable (either VGA or HDMI) to your monitor. - When using the VGA connection, your monitor should support XGA (1024x768) resolution or greater. For audio output, you will also need to connect a stereo RCA cable from the Full-HD Digital Signage player to your monitor. - When using HDMI connection, audio and video are sent over a single HDMI cable. 2. Plug the power adapter into the Full-HD Digital Signage Player then plug the power adapter into a reliable power source. Shortly afterwards, the following progress bar will be displayed on your monitor: ~90 seconds 3. Player boot process takes approximately 90 seconds to complete. The player will indicate that it is ready for content sync via the USB port or, if content has been loaded, begin playback immediately. 4. Plug in a USB keyboard to the unit’s USB port the player will enter the graphical menu system in approximate 30 sec. 5. Navigate the menus using your keyboard arrows keys, space bar, enter key, and numeral keys on your USB keyboard. Use the keyboard arrow keys to highlight menu items, press the space bar to move the star (cursor), and then press enter to confirm(<OK>) or reject(<Cancel>) any changes. 3 Connect the Full-HD Digital Signage Player to your network Enter Network setting in the menu to set up a network connection method. Wireless connection (CE-DS0111-S1 only) The player will scan for wireless signals nearby during boot up. If the network requires authentication, you will be asked to provide the password for access. Wired connection To use the wired Ethernet connection, connect an Ethernet cable and the Wi-Fi (CE-DS0111-S1) will be disabled. Player IP address You will also need an IP address for the player on your network. This could be set automatically (DHCP) or manually (static IP): DHCP – automatically assign network IP address DHCP is enabled by default. You do not need to change the settings unless setting a static IP. Static IP – manually assign network IP address Highlight IP configuration and press Enter on keyboard to <Select> Move the highlight to Static IP below, press Space bar on the keyboard to fill in the star (*) at the Static IP brackets, and press Enter on the keyboard to select <OK>. Proceed to configure an available static IP address. Select Wireless configuration or IP configuration as determined by your connection. Please consult your network administrator for assistance if necessary. 4 Video Output Settings For best quality, set the output resolution to match your display’s native resolution to avoid image scaling and blur. If you are connecting to an LCD TV, the resolution setting is most likely 1366x768, 1280x720, or 1920x1080. If you are connecting a LCD computer monitor, projector, or plasma display, refer to the device specifications for the best matching setting. Press the space bar to fill in the star (*) before pressing the enter key for <OK>. Clock and calendar settings Set the correct time zone, time, and date. Daylight Saving (DST) rules can be configured in Set time zone. Setting a password To prevent unauthorized modification of player settings, set a player password to hide the menu. From the top level menu, select Change password to set a password. IMPORTANT: Once a password is set, you can only access the menus by connecting a USB keyboard and pressing CTRL + ALT + DELETE (3-key combination) simultaneously. You may connect the keyboard at any stage of player operation or before/ during boot-up. If you forget the password, you will need to reset the device. See Reset Player to Factory Default. 5 Software Installation 1. Before the installation Minimum System Requirements: • 1 GHz AMD or Intel CPU • 512 MB RAM • Windows XP, Windows Vista, or Windows 7 • DirectX 9 • Microsoft .NET framework 4.0 If your computer wasn’t equipped with .Net Framework 4.0, please find .Net Framework 4.0 in the attached CD and install it. Or you can download the latest version from the internet directly. 2. Start to run Signage Manager Express installer (1) Find the Signage Manager Express installer icon in your software CD and double click on it. (2) Follow the pop out screen instructions to install Signage Manager Express. 6 (3) After finish installation, double-click the Signage Manager Express icon to launch the software. For the first launch, the following window will appear. Click OK to start it. 7 Software Operation Signage Manager Express software provides an easy way to let users to export various media files to the display. Follow the following steps to do the display settings: 1. Select Player Model Select a suitable player model. In general, we use Full HD Open API Player V2 model. Click Network Media Player -> Full HD Open API Player V2 2. Choose aspect ratio and display format (1) Click Aspect ratio to choose a display ratio from the list. 8 (2) Click the down arrow key suitable display layout. below the Aspect ratio to select a Multiple display windows Full screen display One display window with one ticker bar on the bottom/ top 3. Add files to the playlist (1) Add media files to the list A playlist may include A/V-in (Audio/Video Input) sequence. Make sure player model supports A/V input and the video input device is properly connected. (2) Click Add button , select files, and click open 9 (3) When the files are added successfully, the files will show under the “Recent items” section and the below “Media” section. (4) Repeat the steps to add more files to the playlist. Select the file in the Media window, and click Remove button , you can remove the files from playlist easily. (5) Click Proceed to export button to go on to the next step. 10 4. Export your playlist After completing your playlist, choose a way to export your playlist, via Network or via USB. Choose via Network to export the file via Wi-Fi or Ethernet cable. Choose via USB to save the template in your USB pen drive. (1) Export playlist via Network If you choose to use to export the file via Network, click Scan button to search for all the players on the internet. Or you can also manually click Add button to add on your player. Identify your player by its MAC or IP address. 11 More than one player can be synchronized at once. Hold the “control” key on your keyboard to select multiple players. After the player is selected, click Export to export the files to the player. You can go back to change your display content whenever you want, just click Back to schedule to continue editing the playlist. Once synchronization complete, the player(s) will begin to play the playlist. 12 (2) Export playlist via USB If you prefer to update contents without a network, you can export contents to a USB drive and plug it into the player’s USB port for synchronization. Attach a USB drive to your computer and click Export button Upon transfer complete, remove the USB drive and insert it in the player. The on-screen display will show you the file(s) being copied Upon synchronization complete, the player begins to play the new playlist Remove the USB drive from the player 5. Looping / Weekly schedule/ display interval setup (1) Looping mode plays several files in a specified order repeatedly. Click Looping-> Looping to make the content played continuously. (Looping is the default setting.) 13 (2) Weekly Schedule mode provides finer control over your playlists, and lets you specify several different Looping mode playlists to be played at different times of the day and week. Click Looping-> Weekly schedule to create a customized weekly play list and schedule Click Add ->Add to create a playback time slot; Click Add-> Screen off to set a video-off slot. (See below) “Schedule template” is a collection of schedule preset that allows customization. Drag and drop a template to the calendar on the right to apply the preset. 14 Click Add-> Add to create a playback time slot. 1. Select time 2. Select template 3. Add files 4. Click OK to save the settings Or click Add-> Screen off to set a video-off slot. After completing the settings, you can save your schedule setting by clicking File‐> Save 15 (3) Change display interval A playlist can consist of a sequence of images, videos, or PowerPoint slideshows which are played repeatedly in the specified order and durations. To change duration, select media file in playlist and click Option button, enter the interval seconds in the “Duration” space, and click OK to save the change. 1. 2. 3. 16 6. Use SmartWidgets tool for dynamic content display If your player has internet connection and supports HTML5, you can schedule dynamic contents by using SmartWidgets. (1) Choose one of the layouts with SmartWigets icon. Figure 2: Layouts with SmartWidget icon (2) Start edit the content of each section For example, select this “Sider and bottom widget” template in the previous step. This image icon This image icon indicates that this indicates that these sections don’t section is A/V supporting. support A/V files. Click the down arrow key next to the “Add” button, choose one from the list. Users can export various kinds of media files here, or we can use SmartWidget tools to add more dynamic contents on it. Click the down arrow key beside Add button for these tools: 17 Click A/V input icon to add A/V media files to the playlist. Click Clock/ Calendar icon, and it will show time/ date in this display section. Click Weather icon, and it will show the temperature in the assigned in this display section. Click Web page icon to add a web page link. 18 7. Add a ticker Users can follow the steps to add a ticker bar to the display. (1) Select a display layout with a ticker. (2) Save the content in ticker in a text file. (3) Select the ticker window, the selected section will be marked as color yellow. (4) Click Add button to select the text file. (5) We can also change the background color by clicking Option button. 8. Software Updates Update software to enhance features and reliability for player systems. Check if there’s program updates on the internet. Or you can also manually search for an update from the Help menu. 19 Reset Player to Factory Default If you forget a system password you have set, you must reset the system to regain access to the player. 1. PRESS and hold the reset button with a pin 2. Re-connect the power cord 3. In about 8 seconds, the status LED flashes 4. Release reset button and wait 90 seconds for system to initialize Content Management Please consult the software documentation for information specific to your management solution. Troubleshooting Why is there no video output on composite video connectors? The player outputs video over HDMI and VGA by default. To switch to composite video output, connect a HDMI or VGA display, then select PAL or NTSC output from the menu system. If both Ethernet & Wi-Fi are available, which connection will take priority? When Ethernet is not available or disconnected, system will try to use Wi-Fi connection. If both connections are available, Ethernet will take priority for data transfer. How do I remove an inserted CF card? You can install a CF card to replace the 4GB internal memory. The card slot is located behind a metal plate (the CF card cover/remover). To remove an inserted CF card, use the CF card cover/remover’s metal hooks to pull out the card. 20 blank page 21 blank page 22 Technical Support and Warranty: QUESTIONS? SIIG’s Online Support has answers! Simply visit our website at www.siig.com and click on Support. Our online support database is updated daily with new drivers and solutions. Answers to your questions could be just a few clicks away. You can also submit questions online and one of our technical support analysts will promptly respond. SIIG offers three years manufacturer warranty with this product. Please see our web site for more warranty details. If you encounter any problems with this product, please follow the procedures below. A) If it is within the store's return policy period, please return the product to the store where you purchased from. B) If your purchase has passed the store's return policy period, please follow these steps to have the product repaired or replaced. Step 1: Submit your RMA request. Go to www.siig.com, click Support, then RMA to submit a request to SIIG RMA or fax a request to 510-657-5962. Your RMA request will be processed, if the product is determined to be defective, an RMA number will be issued. Step 2: After obtaining an RMA number, ship the product. Properly pack the product for shipping. All software, cable(s) and any other accessories that came with the original package must be included. Clearly write your RMA number on the top of the returned package. SIIG will refuse to accept any shipping package, and will not be responsible for a product returned without an RMA number posted on the outside of the shipping carton. You are responsible for the cost of shipping the product to SIIG at the following address: SIIG, Inc. 6078 Stewart Avenue Fremont, CA 94538-3152, USA RMA #:____________________ SIIG will ship the repaired or replaced product via Ground in the U.S. and International Economy outside of the U.S. at no cost to the customer. 23 About SIIG, Inc. Founded in 1985, SIIG, Inc. is a leading manufacturer of IT connectivity solutions (including Serial ATA and Ultra ATA Controllers, FireWire, USB, and legacy I/O adapters) that bridge the connection between Desktop/ Notebook systems and external peripherals. SIIG continues to grow by adding A/V and Digital Signage connectivity solutions to our extensive portfolio. All centered around the distribution and switching of A/V signals over CAT5/6, these products include matrix switches, distribution amplifiers, extenders, converters, splitters, cabling, and more. SIIG is the premier one-stop source of upgrades and is committed to providing high quality products while keeping economical and competitive prices. High-quality control standards are evident by one of the lowest defective return rates in the industry. Our products offer comprehensive user manuals, user-friendly features, and most products are backed by a lifetime warranty. SIIG products can be found in many computer retail stores, mail order catalogs, and e-commerce sites in the Americas, as well as through major distributors, system integrators, and VARs. PRODUCT NAME Full-HD Digital Signage Player FCC RULES: TESTED TO COMPLY WITH FCC PART 15, CLASS B OPERATING ENVIRONMENT: FOR HOME OR OFFICE USE FCC COMPLIANCE STATEMENT: This device complies with part 15 of the FCC Rules. Operation is subject to the following two conditions: (1) This device may not cause harmful interference, and (2) this device must accept any interference received, including interference that may cause undesired operation. THE PARTY RESPONSIBLE FOR PRODUCT COMPLIANCE SIIG, Inc. 6078 Stewart Avenue Fremont, CA 94538-3152, USA Ph: 510-657-8688 Full-HD Digital Signage Player is a trademark of SIIG, Inc. SIIG and the SIIG logo are registered trademarks of SIIG, Inc. Other names used in this publication are for identification only and may be trademarks of their respective companies. March, 2012 Copyright © 2012 by SIIG, Inc. All rights reserved. 24