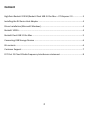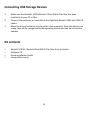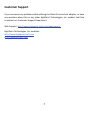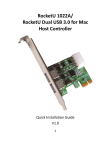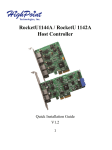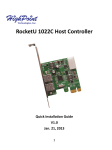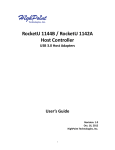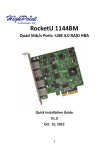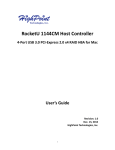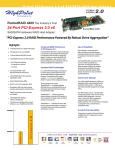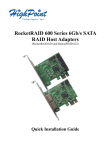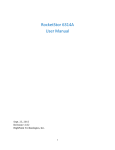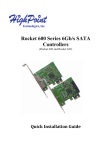Download Highpoint RocketU 1022AM
Transcript
RocketU 1022A / RocketU Dual USB 3.0 for Mac Host Controller Quick Installation Guide V1.4 1 Content HighPoint RocketU 1022A/RocketU Dual USB 3.0 for Mac – PCI‐Express 2.0 ................. 3 Installing the RU Series Host Adapter ............................................................................ 4 Driver Installation (Microsoft Windows) ........................................................................ 4 RocketU 1022A .............................................................................................................. 4 RocketU Dual USB 3.0 for Mac ....................................................................................... 5 Connecting USB Storage Devices ................................................................................... 6 Kit contents .................................................................................................................... 6 Customer Support .......................................................................................................... 7 FCC Part 15 Class B Radio Frequency Interference statement ....................................... 8 2 HighPoint RocketU1022A / RocketU Dual USB 3.0 for Mac – PCI‐Express 2.0 RocketU Dual‐Port USB 3.0 HBA’s; Cost‐Effective, High‐Performance External Storage Upgrade your PC or Mac with HighPoint’s Dual‐Port USB 3.0 HBA’s. These low‐cost, PCI‐E 2.0 HBA’s deliver 5Gb/s performance, and are ideal for a variety of external storage configurations. HighPoint RocketU1022A / RocketU Dual USB 3.0 for Mac The RocketU1022A/RocketU Dual USB 3.0 for Mac is an external, 2‐port Super‐Speed USB 3.0 PCI‐Express 2.0 x1 HBA. The RocketU 1022A/RocketU Dual USB 3.0 for Mac delivers 5Gb/s transfer bandwidth, and is optimized for external SSD and hard drive configurations. Key Features Dual‐Port USB 3.0 Super Speed HBA PCI‐Express 2.0 x1 Two USB 3.0 type‐A ports Total Transfer Bandwidth up to 5Gb/s Optimized for external USB drives and drive enclosures Backwards compatible with USB 2.0 & 1.1 Hot‐Swap and Hot‐Plug Driver support for Microsoft Windows 7, 2008, Vista (RocketU 1022A) Driver support for Mac OS X (RocketU Dual USB 3.0 for Mac) Linux OS support with Linux Kernel embedded USB 3.0 driver (Require Kernel v2.6.31 or later) Compliant with xHCI (Extensible Host Controller Interface) spec. 3 Installing the RU Series Host Adapter Note: Make sure the system is powered‐off before installing the RU series host adapter. 1. Open the system chassis and locate an unused PCI‐Express (2.0 or 1.0) ×1(×4, ×8, ×16) slot. 2. Remove the PCI‐Express slot cover. 3. Gently insert the RU series into the PCI‐Express slot, and secure the bracket to the system chassis. 4. Insert a standard 4‐pin Molex 8981 power connector (female) into the power‐port of the RocketU 1022A. This connector type is commonly used with SATA hard drives, and is included with nearly all desktop PCs. 5. After installing the adapter, attach the hard disks or disk enclosure to the RU series card using the USB cables. 6. Close and secure the system chassis. Driver Installation (Microsoft Windows) RocketU1022A Install from setup program Double click the “setup.exe” and follow the setup wizard steps to install the ASMedia ASM1042x USB 3.0 Host controller driver. Verify installation of the software 1. 2. 3. On the Start menu, select 'Control Panel' Open on the 'System' applet (you may first have to select 'Switch to Classic View') Select the 'Hardware' tab 4 4. 5. 6. 7. 8. 9. 10. Select the 'Device Manager' button. For Vista, Server 2008, Win7, Expand the 'Universal Serial Bus Controllers' entry Right‐click on 'ASMedia xHCI Controller' Select 'Properties' Select the 'Driver' tab Select the 'Driver Details' button The follow file should be displayed, then installation was successful: ‐'system32\DRIVERS\asmtxhci.sys' Vista, Server 2008 and Win7 RocketU Dual USB 3.0 for Mac Once you have installed the RocketU Dual USB 3.0 for Mac Card and booted your Mac, follow these instructions to install the drivers and the HighPoint Web Manager software: 1) Insert the RocketU Dual USB 3.0 for Mac Card Install Disc into your Mac and navigate to the DMG folder. 2) Double‐click on the “dig” file to mount the disc image containing the Mac OS X software and drivers. 3) Double‐click on the installer package labeled to start the installation process. 4) Follow the on‐screen steps to complete the installation process. After the install has completed, you will be prompted to restart your computer. You will need to restart in order to use the RocketU Dual USB 3.0 for Mac Card. Note: Consult the software copy of the RocketU Dual USB 3.0 for Mac User Guide for in‐depth installation procedures. 5 Connecting USB Storage Devices 1. 2. 3. Make sure the RocketU 1022A/Rocket U Dual USB 3.0 for Mac has been installed into your PC or Mac. Connect the enclosure or hard disk to the HighPoint RocketU HBA with USB 3.0 cables. Allow the drives/enclosure to spin up for a few moments. Once the devices are ready, they will be recognized by the operating system and can be accessed as needed. Kit contents RocketU 1022A / RocketU Dual USB 3.0 for Mac host controller Software CD Quick Installation Guide Low profile bracket 6 Customer Support If you encounter any problems while utilizing the RocketU series host adapter, or have any questions about this or any other HighPoint Technologies, Inc. product, feel free to contact our Customer Support Department. Web Support: http://www.highpoint‐tech.com/websupport/ HighPoint Technologies, Inc. websites: http://www.highpoint‐tech.com http://www.hptmac.com 7 FCC Part 15 Class B Radio Frequency Interference statement This equipment has been tested and found to comply with the limits for a Class B digital device, pursuant to part 15 of the FCC Rules. These limits are designed to provide reasonable protection against harmful interference in a residential installation. This equipment generates uses and can radiate radio frequency energy and, if not installed and used in accordance with the instructions, may cause harmful interference to radio communications. However, there is no guarantee that interference will not occur in a particular installation. If this equipment does cause harmful interference to radio or television reception, which can be determined by turning the equipment off and on, the user is encouraged to try to correct the interference by one or more of the following measures: Reorient or relocate the receiving antenna. Increase the separation between the equipment and receiver. Connect the equipment into an outlet on a circuit different from that to which the receiver is connected. Consult the dealer or an experienced radio/TV technician for help. Modifications not expressly approved by the manufacturer could void the user’s authority to operate the equipment under FCC rules. This device complies with part 15 of the FCC Rules. Operation is subject to the following two conditions: (1) this device may not cause harmful interference, and (2) this device must accept any interference received, including interference that may cause undesired operation. European Union Compliance Statement This Information Technologies Equipment has been tested and found to comply with the following European directives: European Standard EN55022 (1998) Class B European Standard EN55024 (1998) 8