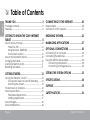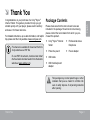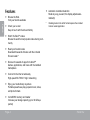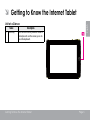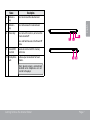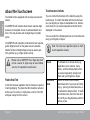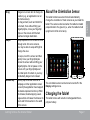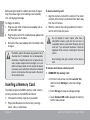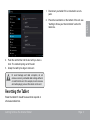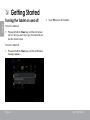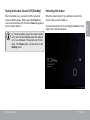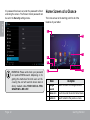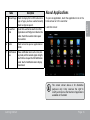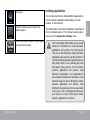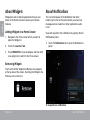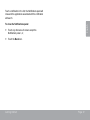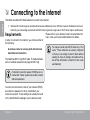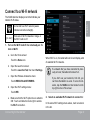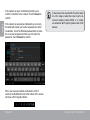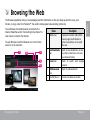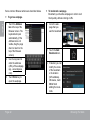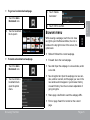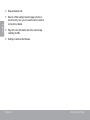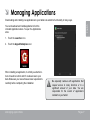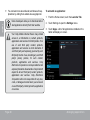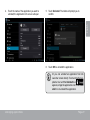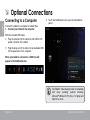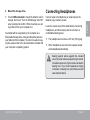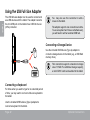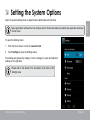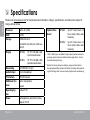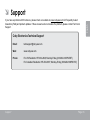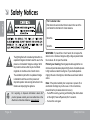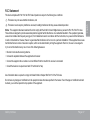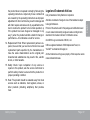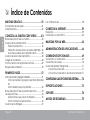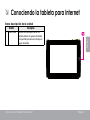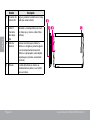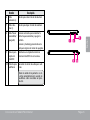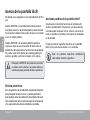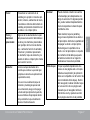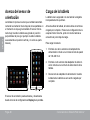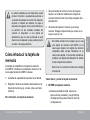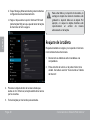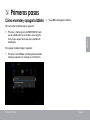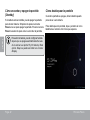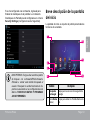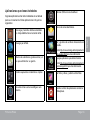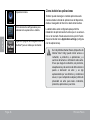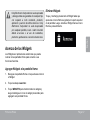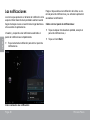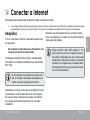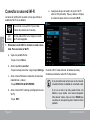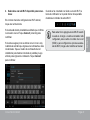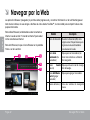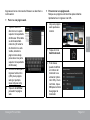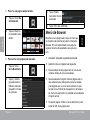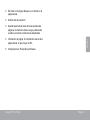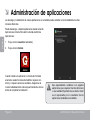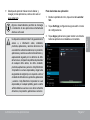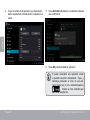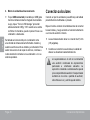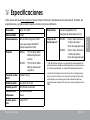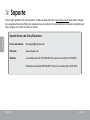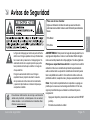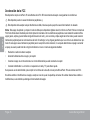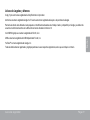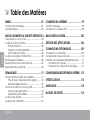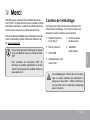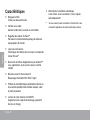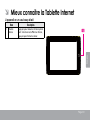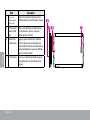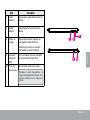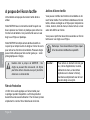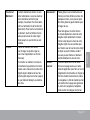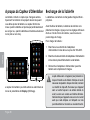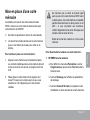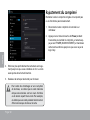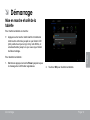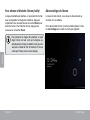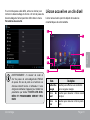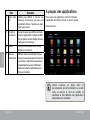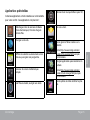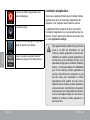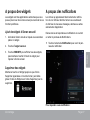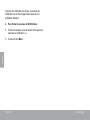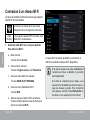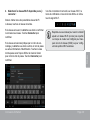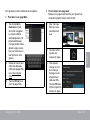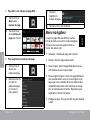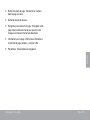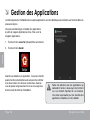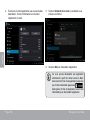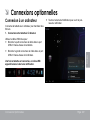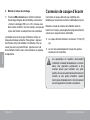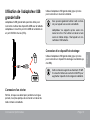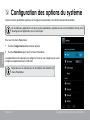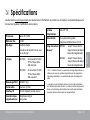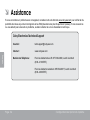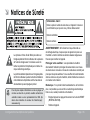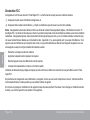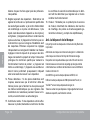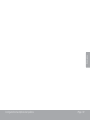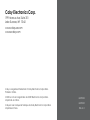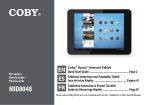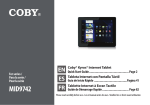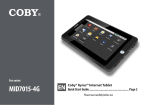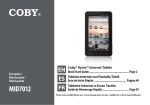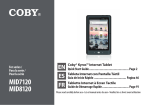Download Coby Kyros MID7035
Transcript
For series / Para la serie / Pour la série MID7033 MID7035 EN ES FR Coby® Kyros® Internet Tablet Quick Start Guide................................................. Page 2 Tableta Internet con Pantalla Táctil Guía de Inicio Rápido.........................................Pagina 41 Tablette Internet à Ecran Tactile Guide de Démarrage Rapide................................. Page 81 Please read carefully before use • Léa el manual antes de usar • Veuillez lire ce livret avant utilisation ÂÂ Table of Contents English Thank You......................................................3 Connecting to the Internet.................. 20 Package Contents.........................................................3 Features..........................................................................4 Requirements.............................................................. 20 Connect to a Wi-Fi network.......................................21 Getting to Know the Coby internet tablet..............................................................5 Browsing the Web......................................23 Managing Applications.........................27 About the Touchscreen................................................8 Protective Film.........................................................8 Using the Stylus (MID7033)......................................8 Touchscreen Actions..............................................8 About the Orientation Sensor....................................10 Charging the Tablet....................................................10 Inserting a Memory Card........................................... 11 Resetting the Tablet..................................................... 11 Connecting to a Computer...................................... 30 Connecting Headphones..........................................31 Using the USB Full-Size Adapter..................................32 Connecting a Keyboard......................................32 Connecting a Storage Device............................32 Getting Started..........................................12 Setting the System Options.....................33 Turning the Tablet on and off . ..................................12 Turning the Screen On and Off (Standby) ........13 Unlocking the Screen...........................................13 Home Screen at a Glance.........................................14 About Applications.....................................................15 Preinstalled Applications......................................16 Installing Applications..........................................17 About Widgets.............................................................18 About Notifications......................................................18 Page 2 Optional Connections.......................... 30 Specifications............................................34 Support.........................................................35 Safety Notices............................................36 Table Of Contents Congratulations on your purchase of a Coby® Kyros® Internet Tablet. This guide is provided to help you get started quickly with your player; please read it carefully and save it for future reference. For detailed instructions, up-to-date information, and helpful tips, please visit the Coby website at www.cobyusa.com. This manual is available for download from the Coby website as a PDF file. To view PDF documents, download and install the free Adobe Acrobat reader from the Adobe website at www.adobe.com. Package Contents Please make sure that the items shown below are included in the package. Should an item be missing, please contact the local retailer from which you purchased this product. Coby ® Kyros® Internet Tablet Professional stereo Earphones Protective pouch Power adapter USB cable USB host/keyboard adapter This package may contain plastic bags or other materials that pose a hazard to children. Be sure to safely dispose of all packing materials after opening. Thank You Page 3 English ÂÂ Thank You Features Browse the Web. Visit your favorite websites English Check your e-mail Keep in touch with friends and family Automatic orientation detection Read any way you want; the display adjusts automatically! * Reading books in the ePub format requires the included E-book reader application. Watch YouTube™ videos Browse the world’s most popular video-sharing community Read your favorite books Download thousands of books with the included E-book reader * Discover thousands of apps for Android™ Games, applications, and more with the installed marketplace Connect to the Internet wirelessly High-speed Wi-Fi 802.11 b/g/n networking Enjoy your media library anywhere Portable powerhouse plays popular music, video, and photo formats microSDHC memory card reader Increase your storage capacity (up to 32 GB supported) Page 4 Thank You ÂÂ Getting to Know the Internet Tablet Unit at a Glance Name 1 Back key English Description Press to return to the previous screen. If the keyboard is on the screen, press to close the keyboard. Getting To Know The Internet Tablet Page 5 Description English 2 Power jack (DC input) Charge and power the tablet with the included power adapter. 3 USB 2.0 Hispeed port Connect to a computer to transfer data (e.g., music, videos, photos, files). 4 Reset key Press to reset the tablet if it freezes or otherwise behaves abnormally. (Use a paperclip or other small object to gently press this key.) 5 Speaker Page 6 5 DC 5V Name RESET Speaker output is automatically muted when using headphone Jack. Getting To Know The Internet Tablet Description 6 Volume + key Press to increase the volume level. 7 Volume – key Press to decrease the volume level. 8 Power key Press to turn the unit on, or to turn the screen on and off. Press and hold to access the Power Off menu. 9 microSDHC card slot Load external microSDHC memory cards here. 10 Headphone jack Audio output connection for headphones. English Name 7 8 6 9 10 Note: Speaker output is automatically disabled when headphones are connected to the player. Getting To Know The Internet Tablet Page 7 About the Touchscreen Your tablet comes equipped with an easy-to-use touchscreen. English Our MID7033 with resistive touchscreen requires slight pressure on the plastic screen to activate tablet’s functions. This may be done with a single finger or plastic stylus. Our MID7035 with capacitive multi-touchscreen requiresgentle fingertip touch on the glass screen to activate tablet’s functions. Multiple fingers may be used to perform gestures (e.g. 2-finger picture zoom). Please note on MID7035: Your finger tips must not be covered. A stylus may be used. Make sure it is for capacitive touchscreens. Protective Film A thin film has been applied to the touchscreen to protect it during shipping. The protective film should be removed before use. To remove it, simply take a corner of the film and peel it away from the screen. Page 8 Touchscreen Actions You can control the functions of the tablet by using the touchscreen. To control the tablet with the touchscreen, use your fingertip or stylus to manipulate icons, buttons, menu items, the on-screen keyboard, and other items displayed on the screen. You can perform the following actions on the touchscreen using your fingertip or stylus. Note: You must use capacitive stylus on multitouch capacitive screens. Touch: To activate an on-screen item (e.g., application icons, buttons, menu items, and the letter/symbols of the on-screen keyboard), simply touch them with your fingertip or stylus. Touch and Hold: Some on-screen items have an alternate action if you touch and hold it (e.g., opening an alternate menu, or to activate the drag function). To touch and hold an item, touch the item and do not lift your fingertip/stylus until the action occurs. Getting To Know The Internet Tablet Swipe: Drag an on-screen item to change its position (e.g., an application icon on the home screen). To drag an item, touch and hold it for a moment, then without lifting your fingertip/stylus, move your fingertip/ stylus on the screen until the item reaches its target destination. About the Orientation Sensor The tablet contains a sensor that will automatically change the orientation of most screens as you rotate the tablet. The sensor works best when the tablet is rotated perpendicular to the ground (i.e., when the tablet is held upright and not fat on its back). Swipe up/down on the screen to scroll through a list. On some screens, you may be able to swipe left/right to change the view. To swipe, touch the screen and then quickly move your fingertip/stylus across the screen without lifting your fingertip/stylus. Do not pause on the screen with your fingertip/stylus at the initial point of contact or you may accidentally drag an item instead. Double-tap: Quickly tap the screen twice on a webpage or other application screen to zoom (the application must support the double-tap/zoom function). Within the browser, double-tapping a webpage section will cause the browser to zoom and fit that section to the width of the screen. Getting To Know The Internet Tablet The orientation sensor can be turned on and off in the Display settings menu. Charging the Tablet The tablet comes with a built-in rechargeable lithiumpolymer battery. Page 9 English Drag: Before using the tablet, the battery should be charged fully. Press lower right corner settings, next to battery icon is charging percentage. English To charge the battery: 1. Plug one end of the included power adapter into an AC 100-240V outlet. 2. Plug the other end of the included power adapter into the Power jack on the tablet. To insert a memory card: 1. Align the memory card with the card slot. The metal contacts of the memory card should face down away from the LCD screen. 2. Slide the card into the spring-loaded slot. Push the card in until it clicks into place. Do not attempt to insert objects other than a microSDHC memory card into the card slot. A compatible memory card should fit easily into the card slot; if you encounter resistance, check the alignment of the card. Do not attempt to force the card in. 3. Disconnect the power adapter when the tablet is fully charged. The battery used in this device may present a fire or chemical burn if mistreated. Do not disassemble, incinerate, or heat the device. Do not leave the device in a place subject to direct sunlight, or in a car with its windows closed. Do not connect the device to a power source other than that which is indicated here or on the label as this may result in the risk of fire or electric shock. Inserting a Memory Card The tablet accepts microSDHC memory cards. Insert a memory card into the microSDHC card slot to: Increase the memory capacity of your tablet Play media files stored on the memory card (e.g., music, video, or photo files). Page 10 Avoid touching the gold contacts of the memory card. To release and remove a memory card: 1. UNMOUNT the memory card. a. From the home screen, tap the Launcher Tab, and then touch Settings to show the settings menu. b. Touch Storage to show the storage settings. c. Touch Unmount SD card to prepare the memory card for safe removal. Getting To Know The Internet Tablet 2. Press the reset button on the bottom of the unit. see “Getting to Know your Internet tablet” section for reference. 2. Push the card further into the slot until you hear a click. The card will spring out of the slot. 3. Grasp the card by its edge to remove it. To avoid damage and data corruption, do not remove a memory card while data is being written to or read from the card. For example, do not remove a card while playing a music file stored on the card. Resetting the Tablet Reset the tablet if it should freeze and not respond or otherwise malfunction. Getting To Know The Internet Tablet Page 11 English 1. Disconnect your tablet if it is connected to a computer. ÂÂ Getting Started Turning the Tablet on and off 2. Touch OK to turn off the tablet. English To turn the tablet on: Press and hold the Power key until the LCD screen turns on and you see Coby Logo, then wait until you see the Unlock screen. To turn the tablet off: 1. Press and hold the Power key until the confirmation message appears. Page 12 Getting Started Unlocking the Screen When the tablet is on, you can turn off the screen to conserve battery power. Simply press the Power key once to turn the screen off. Press the Power key again to turn the screen back on. When the screen turns off, you will have to unlock the screen when you turn it back on. To unlock the screen, touch and drag the lock icon to the edge of the circle that appears. To conserve battery power, the screen can be set to turn off automatically when the tablet is not in use (between 15 seconds and 30 minutes). This Sleep option can be found in the Display menu. Getting Started Page 13 English Turning the Screen On and Off (Standby) If a password has been set, enter the password to finish unlocking the screen. The Screen Unlock password can be set in the Security settings menu. Home Screen at a Glance The home screen is the starting point for all of the features of your tablet. English 1 5 6 2 3 WARNING: Please write down your password lock pattern/PIN/Password. Misplacing or forgetting this method will lock the user out. Recovering the unit will reset the device back to factory defaults. ALL YOUR DATA & PROGRAMS WILL BE LOST. Page 14 7 4 Name Description 1 Google Search Touch to search with Google browser. 2 Home icon Touch to back to the central Home Screen. 3 Back icon Touch to back to the previous screen. Getting Started Description 4 Recent Apps Touch to display the list of thumbnail images of apps you have worked recently. Touch an App to open it. 5 Launcher Tab Open the Launcher to view the list of all Applications and Widgets installed on the tablet. Touch the Launcher tab to open the Launcher. 6 Icons Touch an icon to open an application or folder. 7 Notification bar Shows notification icons such as time, battery level, and the network signal strength; touch the bar to open the full Notifications panel. Touch a Notification icon to display more detail. About Applications To open an application, touch the application icon on the home screen or in the Launcher. English Name Launcher screen: The screen shown above is for illustrative purposes only. Coby reserves the right to modify and improve the final list of applications available on the tablet. Getting Started Page 15 Preinstalled Applications Get $10 of music from eMusic. Some applications have been installed on your tablet for your convenience. These applications include: English Download and read thousands of e-books. Supports the ePub standard. Browse the web. Check your e-mail. View and manage files stored on the tablet. Visit http://www.estrongs.com/en/products/ file-explorer.html for more information. Display the calendar or record events and appointments to manage your schedule. Perform simple mathematical operations. View the current time, or set an alarm. Page 16 Turn off background apps to conserve battery power. Visit http://www.estrongs.com/en/products/ task-manager.html for more information. View photos and videos, plus edit photos. Access to thousands of apps with GetJar Marketplace. Getting Started Installing Applications You can also download an install additional applications from the device’s applications marketplace, the web browser, or other sources. Access the Settings menu to adjust the tablet’s options. Launch the mobile YouTube™ browser page to watch internet videos. Getting Started The tablet must be set to allow installation of applications from non-Market sources. The Unknown sources option can be set in the Application settings menu. Your Coby Mobile Internet Device may include access to, or information on, content, products, applications and services from third parties. Your use of such third party content, products, applications and services is at the discretion of such third party and expressly governed by such third party’s terms of use, including any such third party’s privacy policies, for such content, products, applications and services. Coby Electronics Corporation is not responsible for and expressly disclaims all warranties of any kind with respect to all such third party content, products, applications and services. Coby Electronics Corporation will not be responsible for any loss, costs, or damages incurred due to your access to or use of third party content, products, applications or services. Page 17 English Play music. English About Widgets About Notifications Widgets are self-contained applications that you can place on the Home screens to access your favorite features. The icons that appear in the Notification bar at the bottom right corner of the screen alerts you when new messages arrive or alarms or other application events occur. Adding Widgets to a Home Screen 1. Navigate to the Home screen which you want to place the Widget on. 2. Touch the Launcher Tab. View and respond to the notifications by opening the full Notifications panel. Touch the Notification bar to open the Notifications panel. 3. Touch WIDGETS to show all widgets, and then hold on a widget icon to add it to the Home screen. Removing Widgets Touch and hold the Widget until Remove icon appears at the top side of the screen, then drag the Widget to the Remove icon to remove it. To respond to a notification: Page 18 Getting Started Touch a notification in the list; the Notifications panel will close and the application associated with the notification will launch. English To close the Notifications panel: Touch any other area of screen except the Notifications panel , or; Touch the Back icon. Getting Started Page 19 ÂÂ Connecting to the Internet This tablet can utilize Wi-Fi data networks to connect to the Internet. English Wireless Wi-Fi technology can provide Internet access at distances of over 300 feet; however, this distance can be affected by your surrounding environment and Wi-Fi router.In general, being closer to Wi-Fi router improve performance. Requirements In order to connect to the Internet, you will need either of the following: A wireless router or access point with a broadband Internet connection The tablet has 802.11 b/g/n Wi-Fi radio. The tablet will also work on wireless routers that only support 802.11 b/g. Please refer to your wireless router’s documentation for help, or ask your network administrator for details. You may encounter open Wi-Fi networks, or “hot spots.” These networks are usually configured so that you can simply connect to them without needing to know its settings; the tablet will obtain all the information it needs from the router automatically. A minimum connection speed of 64 Kbps is recommended. Faster speeds will enable a better Internet experience. You will need to know the name of your network (SSID), as well as the password or other credentials if your network is secured. These settings can usually be found on the administration webpage of your wireless router. Page 20 Connecting To The Internet Connect to a Wi-Fi network The Notification bar displays icons that indicate your tablet’s Wi-Fi status. [no icon] English Connected to a Wi-Fi network (waves indicate connection strength). There are no Wi-Fi networks in range, or the Wi-Fi radio is off. 1. Turn on the Wi-Fi radio if it is not already on. To turn on Wi-Fi: a. Go to the Home screen: Touch the Home icon. When Wi-Fi is on, the tablet will look for and display a list of available Wi-Fi networks. b. Open the Launcher screen: If a network that you have connected to previously is found, the tablet will connect to it. Touch the Launcher Tab, then touch Settings. c. Open the Wireless & networks menu: Touch WIRELESS & NETWORKS. d. Open the Wi-Fi settings menu: Touch WiFi. e. Make sure that the Wi-Fi option box is setted to ON: Touch and slide the block right to enable the Wi-Fi connection. Connecting To The Internet If you don’t see your network in the list, you can force the tablet to re-scan. To scan for networks, tap the SCAN icon that located on the top right corner of the screen. 2. Select an available Wi-Fi network to connect to: In the same Wi-Fi settings menu above, touch a network in the list. Page 21 If the network is open, the tablet will prompt you to confirm connection to the network. Touch Connect to confirm. English If the network is secured (as indicated by a Lock icon), the tablet will prompt you to enter a password or other credentials. Touch the Wireless password box to show the on-screen keyboard and then use it to enter the password. Touch Connect to confirm. To learn about how to add a Wi-Fi network when it is not in range or when the router is set to obscure the network name (SSID); or to configure advanced Wi-Fi options, please refer to the manual. When you have successfully connected to a Wi-Fi network, the Notifications bar at the bottom of the screen will show a Wi-Fi signal indicator. Page 22 Connecting To The Internet The Browser application lets you visit webpages and find information on the web. Keep up with the news, your friends, or enjoy video from YouTube™, the world’s most popular video-sharing community. To use Browser, the tablet must be connected to the Internet. Read the section “Connecting to the Internet” to learn how to connect to the Internet. Name 1 Address bar Displays the address (URL) of the current page. Touch the bar to enter a new address or to search the web. 2 Goto Bookmarks icon Touch to view bookmarks, to view your most visited sites, or to view your browser history. 3 Search icon Touch to search with Google browser. 4 Add Bookmark icon Touch to add bookmarks. 5 New Window (+) Creates new browser window. To open Browser, touch the Browser icon on the Home screen or in the Launcher. 5 4 3 2 1 Browsing The Web Description Page 23 English ÂÂ Browsing the Web Some common Browser actions are described below. To go to a webpage. English 1. Touch the Address bar at the top of the Browser screen. The keyboard will open automatically. (If the Address bar is not visible, drag the page down to return to the top of the Browser screen.) 2. Use the keyboard to enter the ad-dress (URL) of the webpage (e.g., www.cobyusa. com). 3. Touch Enter key to open the webpage. Page 24 To bookmark a webpage. Bookmark your favorite webpages in order to visit them quickly without entering a URL. 1. Go to the webpage that you want to bookmark 2. Touch the Add Bookmark icon. 3. If desired, you can modify the name of the bookmark or its location (URL address). Otherwise, touch OK to finish adding the bookmark. Browsing The Web To go to a bookmarked webpage. 1. Touch the Goto Bookmark icon. 3. Touch “Delete bookmark“. 2. Touch a bookmark tile to open it. English 4. Touch “OK” to confirm. Browser menu While viewing a webpage, touch the icon show as right to open the Browser Menu, the icon is locate on the top right corner of the screen, the options are: Refresh: Refresh the current webpage. To delete a bookmarked webpage. Forward: Go to the next webpage. 1. Touch the Goto Bookmark icon. New tab: Open the webpage in a new window, under a new tab. 2. Touch and hold a bookmark tile to open the option menu. New incognito tab: Open the webpage in a new window, under a new tab, and the pages you view in the new window will not appear in your browser history or search history. See the on-screen explanation of going incognito. Share page: Use Email to send the webpage URL. Find on page: Search for content on the current page. Browsing The Web Page 25 Request desktop site: English Save for offline reading: Save this page onto the internal memory, then you can read it when the internet connection is disable. Page info: View information about the current page, including the URL. Settings: Customize the Browser. Page 26 Browsing The Web ÂÂ Managing Applications Downloading and installing new applications to your tablet can extend its functionality in many ways. English You can download and install applications from the included Applications store. To open the Applications store: 1. Touch the Launcher icon. 2. Touch the Apps Marketplace icon. When installing an application, it will tell you what functions it needs to control and if it needs access to your data. Make sure you review these access requirements carefully before completing the installation. Managing Applications Be especially cautious with applications that request access to many functions or to a significant amount of your data. You are responsible for the results of applications installed on your tablet. Page 27 You can learn more about GetJar, and browse for applications by visiting their website at www.getjar.com. English Some developers allow you to download and install applications directly from their website. Your Coby Mobile Internet Device may include access to, or information on, content, products, applications and services from third parties. Your use of such third party content, products, applications and services is at the discretion of such third party and expressly governed by such third party’s terms of use, including any such third party’s privacy policies, for such content, products, applications and services. Coby Electronics Corporation is not responsible for and expressly disclaims all warranties of any kind with respect to all such third party content, products, applications and services. Coby Electronics Corporation will not be responsible for any loss, costs, or damages incurred due to your access to or use of third party content, products, applications or services. Page 28 To uninstall an application: 1. From the Home screen, touch the Launcher Tab. 2. Touch Settings to open the Settings menu. 3. Touch Apps, a list of all applications installed on the tablet will display on screen. Managing Applications 5. Touch Uninstall. The tablet will prompt you to confirm. English 4. Touch the name of the application you want to uninstall; the Application Info screen will open. 6. Touch OK to uninstall the application. Or you can uninstall an application from the Launcher screen directly. Touch and hold an application icon until the Uninstall icon appears, drage the application icon to the Uninstall icon to uninstall the application. Managing Applications Page 29 ÂÂ Optional Connections Connecting to a Computer English Connect the tablet to a computer to transfer files. 1. Connect your tablet to the computer. Touch the Notification bar to open the notifications panel. With the included USB cable: Plug the small end of the cable into the USB 2.0 Hispeed connector of the tablet. Plug the large end of the cable into an available USB 2.0 Hi-speed port on the computer. When your tablet is connected, a USB icon will appear in the Notification bar. The Tablet’s “mass storage mode” is compatible with many operating systems including: Microsoft ® Windows® XP, Vista, 7 or higher and Mac OS or Linux. Page 30 Optional Connections Connecting Headphones Touch USB connected to mount the tablet’s built-in storage, then touch “Turn on USB storage” and “OK” when prompted to confirm. When mounted, you can copy files to/from your computer to it. Connect a pair of headphones (or earphones) to the tablet to enjoy media in private. Your tablet will be recognized by the computer as a Removable Storage drive. Drag and drop files between your tablet and the computer. To learn more about copying files, please refer to the documentation included with your computer or operating system. Lower the volume level of the tablet before connecting headphones, and then slowly raise the volume to a comfortable listening level. The headphones must have a 3.5 mm (1/8 in) plug. When headphones are connected, speaker output will be disabled automatically. Hearing experts advise against the constant use of personal stereos played at high volume. Constant exposure to high volumes can lead to hearing loss. If you should experience ringing in the ears or hearing loss, discontinue use and seek medical advice. Optional Connections Page 31 English 2. Mount the storage drive. Using the USB Full-Size Adapter DC 5V English The USB full-size adapter can be used to connect and use USB devices with the tablet. The adapter converts the mini USB port on the tablet into a USB On-the-Go (OTG) connector. You may also use this connection to add a mouse to the tablet. The adapter supports one connection at a time. To use a keyboard and mouse simultaneously, you will need to add an external USB hub. Connecting a Storage Device Use the included USB full-size (Type A) adapter to connect a storage device to the tablet (e.g., a USB flash memory drive). This connection supports a maximum storage size of 16 GB. For additional storage capacity, a microSDHC card can be added to the tablet. Connecting a Keyboard For times when you want to type for an extended period of time, you may want to connect a full-size keyboard to the tablet. Use the included USB full-size (Type A) adapter to connect a keyboard to the tablet. Page 32 Optional Connections ÂÂ Setting the System Options Many applications will have their own settings; refer to the documentation provided by the application developer to learn more. To open the Settings menu: 1. From the Home screen, touch the Launcher Tab. 2. Touch Settings to open the Settings menu. The settings are grouped by category. Touch a category to open and adjust its settings on the right side. Please refer to the manual for a description of the items in the Settings menu. Setting The System Options Page 33 English Open the system settings menu to adjust how the tablet looks and functions. ÂÂ Specifications English Please visit www.cobyusa.com for the latest product information. Design, specifications, and manual are subject to change without notice. Processor Cortex A8 (1 GHz) RAM 512 MB Storage 4GB flash built-in 1 Playback Time (hours) 2 microSDHC card slot (max. 32GB supported) Display MID7033: 7.0” TFT LCD (800 x 480), resistive touchscreen MID7035: 7.0” TFT LCD (800 x 480), capacitive touchscreen Networking Wi-Fi IEEE 802.11 b/g/n Audio Output 3.5 mm headphone PC Interface USB 2.0 Hi-speed Additional Features Built-in microphone Operating System Android™ 4.0 Power Rechargeable Li-poly battery Power Adapter (DC 5V) Page 34 MID7033: Up to 11 hours music, 3.5 hours video, 3 hours web browsing MID7035: Up to 11 hours music, 3.5 hours video, 3 hours web browsing 1 1GB= 1 Billion bytes. Available storage capacity will be less due to operating system and pre-installed software applications. Actual formatted capacity will vary. 2 Battery life will vary based on settings, usage and other factors. Average playback figures based on battery discharge while performing the following tasks: video and audio playback and web browsing. speaker Specifications If you have a problem with this device, please check our website at www.cobyusa.com for Frequently Asked Questions (FAQ) and product updates. If these resources do not resolve the problem, please contact Technical Support. Coby Electronics Technical Support Support Email: [email protected] Web: www.cobyusa.com Phone: For US Residents: 877-302-2629, Monday-Friday (9:00AM-9:00PM EST) For Canadian Residents: 855-542-8917, Monday-Friday (8:00AM-8:00PM EST) Page 35 English ÂÂ Support ÂÂ Safety Notices English For Customer Use: Enter below the serial number that is located on the rear of the unit. Retain this information for future reference. Model No. Serial No. The lightning flash with arrowhead symbol within an equilateral triangle is intended to alert the user to the presence of uninsulated “dangerous voltage” within the product’s enclosure that may be of sufficient magnitude to constitute a risk of electric shock. The exclamation point within an equilateral triangle is intended to alert the user to the presence of important operation and servicing instructions in the literature accompanying the appliance. For recycling or disposal information about this product, please contact your local authorities or the Electronics Industries Alliance: www.eiae.org. Page 36 WARNING: To prevent fire or shock hazard, do not expose this device to rain or moisture. Dangerous high voltage is present inside the enclosure. Do not open the cabinet. Protect your hearing: Hearing experts advise against the constant use of personal stereos played at high volume. Constant exposure to high volumes can lead to hearing loss. If you should experience ringing in the ears or hearing loss, discontinue use and seek medical advice. Note: If the product suddenly has no response or powers off, an electrostatic discharge may be the cause. In this circumstance, please follow the procedures below for recovery: • Turn off the unit by pushing and holding the slide button at the right (Power off position) for 15 seconds. • Turn on the unit again Safety Notices FCC Statement: This device complies with Part 15 of the FCC Rules. Operation is subject to the following two conditions: (2) This device must accept any interference received, including interference that may cause undesired operation. Note: This equipment has been tested and found to comply with the limits for Class B digital devices, pursuant to Part 15 of the FCC rules. These limits are designed to provide reasonable protection against harmful interference in a residential installation. This equipment generates, uses and can radiate radio frequency energy and, if not installed and used in accordance with the instructions, may cause harmful interference to radio communications. However, there is no guarantee that interference will not occur in a particular installation. If this equipment does cause harmful interference to radio or television reception, which can be determined by turning the equipment off and on, the user is encouraged to try to correct the interference by one or more of the following measures: • Reorient or relocate the receiving antenna. • Increase the separation between the equipment and receiver. • Connect the equipment into an outlet on a circuit different from that to which the receiver is connected. • Consult the dealer or an experienced radio/TV technician for help Use of shielded cable is required to comply with Class B limits in Subpart B of Part 15 of the FCC rules. Do not make any changes or modifications to the equipment unless otherwise specified in the manual. If such changes or modifications should be made, you could be required to stop operation of the equipment. Safety Notices Page 37 English (1) This device may not cause harmful interference, and Important Safety Instructions 1. Read Instructions: All the safety and operating instructions should be read before the product is operated. English 2. Retain Instructions: The safety and operating instructions should be retained for future reference. 3. Heed Warnings: All warnings on the product and in the operating instructions should be adhered to. 4. Follow Instructions: All operating and usage instructions should be followed. 5. Cleaning: Unplug this product from the wall outlet before cleaning. Do not use liquid cleaners or aerosol cleaners. Use a damp cloth for cleaning. 6. Attachments: Use only attachments recommended by the manufacturer. Use of other attachments may be hazardous. 7. Water and Moisture: Do not use this product near water (e.g., near a bath tub, washbowl, kitchen sink, laundry tub, in wet basements, or near a swimming pool and the like). 8. Ventilation: Slots and openings in the cabinet are provided for ventilation to ensure reliable operation of the product and to protect it from overheating. These openings should never be blocked by placing the product on a bed, sofa, rug, or other similar surface. This product should not be placed in a built-in installation such as a bookcase or rack unless proper ventilaPage 38 tion is provided or the manufacturer instructions have been adhered to. 9. Power Sources: This product should be operated only from the type of power source indicated on the rating label. If you are not sure of the type of power supply to your home, consult your product dealer or local power company. For products intended to operate from battery power or other sources, refer to the operating instructions. 10. Overloading: Do not overload wall outlets, extension cords, or integral convenience receptacles as this can result in a risk of fire or electric shock. 11. Object and Liquid Entry: Never push objects of any kind into this product through openings as they may touch dangerous voltage points or shout-out parts that could result in a fire or electric shock. Never spill liquid of any kind on the product. 12. Servicing: Do not attempt to service this product yourself as opening or removing covers may expose you to dangerous voltage or other hazards. Refer all servicing to qualified service personnel. 13. Damage Requiring Service: Unplug this product from the wall outlet and refer servicing to qualified service personnel under the following conditions: a) when the power-supply or plug is damaged; b) if liquid has been spilled or if objects have fallen into the product; c) if the product has been exposed to rain or water; d) if Safety Notices 14. Replacement Parts: When replacement parts are required, be sure that your service technician has used replacement parts specified by the manufacturer or have the same characteristics as the original part. Unauthorized substitutions may result in fire, electric shock, or other hazards. Legal and Trademark Notices Coby is trademarks of Coby Electronics Corporation. Android is a trademark of Google Inc. Use of this trademark is subject to Google Permissions. Portions of the artwork used for this package are modifications based on work created and shared by Google and used according to terms described in the Creative Commons 3.0 Attribution License. microSDHC Logo is a trademark of SD-3C, LLC. USB is a registered trademark of USB Implementers Forum, Inc. YouTube™ is a trademark of Google, Inc. All other trademarks and logos are property of their respective owners unless indicated otherwise. 15. Safety Check: Upon completion of any service or repairs to this product, ask the service technician to perform safety checks to ensure that the product is in proper operating condition. 16. Heat: The product should be situated away from heat sources such as radiators, heat registers, stoves, or other products (including amplifiers) that produce heat. Safety Notices Page 39 English the product does not operate normally by following the operating instructions. Adjust only those controls that are covered by the operating instructions as improper adjustment of other controls may result in damage and will often require extensive work by a qualified technician to restore the product to its normal operation; e) if the product has been dropped or damaged in any way; f) when the product exhibits a distinct change in performance—this indicates a need for service. ÂÂ Índice de Contenidos Muchas gracias.......................................41 Contenidos del paquete............................................41 Características.............................................................42 Conozca la tableta Coby Kyros..........43 Español Breve descripción de la unidad............................... 43 Acerca de la pantalla táctil..................................... 46 Película protectora.............................................. 46 Utilización del lápiz óptico (modelos MID7033). . 46 Acciones posibles de la pantalla táctil............ 46 Acerca del sensor de orientación........................... 48 Carga de la tableta................................................... 48 Cómo insertar una tarjeta de memoria...................49 Reajuste de la tableta............................................... 50 PRIMEROS PASOS..........................................51 Cómo encender y apagar la tableta ............................51 Cómo encender y apagar la pantalla (Standby) 52 Cómo desbloquear la pantalla..........................52 Breve descripción de la pantalla de inicio............. 53 Las aplicaciones......................................................... 54 Aplicaciones que vienen instaladas................. 55 Cómo instalar las aplicaciones...........................56 Acerca de los Widgets................................................57 Page 40 Las notificaciones....................................................... 58 Conectar a Internet................................59 Requisitos......................................................................59 Conectar a una red Wi-Fi.......................................... 60 Navegar por la Web.................................62 Administración de aplicaciones.........66 Conexiones opcionales.........................69 Conectar a un ordenador.........................................69 Conectar auriculares..................................................70 Usar el adaptador USB grande..................................71 Conectar un teclado...........................................71 Conectar un dispositivo de almacenamiento.71 Configurar las opciones del sistema.......72 Especificaciones.......................................73 Soporte........................................................74 Avisos de Seguridad.................................75 Índice De Contenidos Felicitaciones por su compra de la tableta con acceso a internet Coby® Kyros®. Esta guía le ayudará a comenzar a usar la tableta rápidamente; léala cuidadosamente y guárdela para referencia futura. Para obtener instrucciones detalladas, información actualizada y consejos útiles, visite la página Web de Coby en www.cobyusa.com. El manual está disponible para su descarga desde la página Web de Coby como archivo PDF. Para visualizar los documentos en formato PDF, descargue e instale el visualizador gratuito Adobe Acrobat, desde el sitio web www.adobe.com. Contenidos del paquete Asegúrese de que los elementos que se muestran más abajo estén incluidos en el paquete. Si faltara algún artículo, comuníquese con el minorista local a quien compró el producto Tableta con acceso a internet Coby ® Kyros® Audífonos estéreo profesionales Estuche protector Adaptador de alimentación Cable USB Conector USB / adaptador para teclado . Este paquete puede contener bolsas plásticas u otros materiales que son riesgosos para los niños. Asegúrese de eliminar todo el material de empaque de forma segura luego de abrir el paquete. Muchas Gracias Page 41 Español ÂÂ Muchas gracias Características Navegue la Web Visite sus sitios web favoritos Revise su correo electrónico Manténgase en contacto con su familia y amigos Español Vea videos de YouTube™ Navegue la comunidad más popular en el mundo para compartir videos Lector de memoria microSDHC Incremente su capacidad de almacenamiento (hasta 32 GB) Detección automática de orientación Lea de la manera en que lo desee; ¡La pantalla se ajustará automáticamente! * La lectura de libros en el formato ePub requiere de la aplicación incluida E-book reader. Lea sus libros favoritos Descargue miles de libros—el lector de libros electrónicos incluido* Descubre miles de aplicaciones para el sistema Android™ Juegos, aplicaciones, y mucho más con el mercado instalado Conéctese a Internet inalámbricamente Conexión Wi-Fi 802.11 b/g/n de alta velocidad Disfrute de su biblioteca multimedia en cualquier lugar La tableta portátil reproduce los formatos más populares de música, video, y fotos Page 42 Muchas Gracias ÂÂ Conociendo la tableta para Internet Breve descripción de la unidad Nombre Descripción Tecla Volver Presione esta tecla para volver a la pantalla anterior. Si aparece el teclado en la pantalla, presione esta tecla para apagar el teclado. Conociendo La Tableta Para Internet Español 1 Page 43 Descripción Español 2 Conector de entrada DC Cargue y conecte la tableta con el adaptador que viene incluido. 3 USB 2.0 Puerto de alta velocidad Conexión a un computador para transferir datos (p.ej., música, videos, fotos, archivos). 4 Tecla de Reinicio Presione esta tecla para reiniciar la tableta si se congela o presenta alguna clase de comportamiento anormal. (Utilice un sujetapapeles u otro objeto pequeño para presionar suavemente esta tecla.) 5 Altavoz Page 44 5 DC 5V Nombre RESET La salida del altavoz se silencia automáticamente cuando se usa la ficha para auriculares. Conociendo La Tableta Para Internet Descripción 6 Tecla volumen (+) Púlselo para subir el nivel de volumen. 7 Tecla volumen (-) Púlselo para bajar el nivel de volumen. 8 Tecla Power (encendido/ apagado) Presione esta tecla para encender la unidad o para encender y apagar la pantalla. Presione y mantenga presionada esta tecla para ingresar al menú de apagado. 9 Ranura para tarjeta microSDHC 7 8 6 Introduzca una tarjeta de memoria externa microSDHC en esta ranura. 10 Entrada para Conexión de salida de audio para audíaudífonos fonos. 9 10 Nota: la salida de los parlantes se desactiva automáticamente cuando los audífonos están conectados al reproductor. Conociendo La Tableta Para Internet Page 45 Español Nombre Acerca de la pantalla táctil Su tableta viene equipada con una pantalla táctil de fácil uso. Nuestro MID7033 con pantalla táctil resistiva requiere una ligera presión en la pantalla plástica para activar las funciones de la tableta. Esto puede hacerse con un dedo o con un estilete plástico. Español Nuestro MID7035 con pantalla multitáctil capacitiva requiere el toque suave de la punta del dedo sobre la pantalla de vidrio para activar las funciones de la tableta. Se pueden usar varios dedos para realizar gestos (por ejemplo, agrandar y achicar la imagen con 2 dedos). Acciones posibles de la pantalla táctil Usted puede controlar las funciones de la tableta utilizando la pantalla táctil. Para hacerlo, use las puntas de sus dedos para manipular iconos, botones, opciones de menú, el teclado en pantalla y otras opciones mostradas en la pantalla. Puede ejecutar las siguientes funciones en la pantalla táctil con la punta de sus dedos o con el estilete. Nota: en pantallas capacitivas multitáctiles debe utilizar estiletes capacitivos. Nota para el MID7035: las puntas de sus dedos no deben estar cubiertas. Se puede utilizar un estilete apto para pantallas táctiles capacitivas. Película protectora Se le ha aplicado a la pantalla táctil una película protectora para protegerla durante el envío. La película protectora debe quitarse antes de la utilización de la tableta. Para retirarla, simplemente tome una de las esquinas de la película y tire suavemente de ella para retirarla de la pantalla. Page 46 Conociendo La Tableta Para Internet Para activar un elemento de la pantalla (por ejemplo: iconos de aplicación, botones, elementos de menú, y las letras o símbolos del teclado en pantalla), simplemente tocándolo con su dedo o con el lápiz óptico. Tocar y mantener presionado: Algunos de los elementos de la pantalla poseen una acción alternativa si los toca y los mantiene presionados (por ejemplo: abrir un menú alternativo, o activar la función de arrastre). Para tocar y mantener presionado un elemento, toque el elemento y no levante el dedo o el lápiz óptico hasta que la acción ocurra. Arrastre: Arrastre cualquier elemento de la pantalla para cambiar su posición (por ejemplo: un icono de una aplicación en la pantalla de inicio). Para arrastrar un elemento, toque el elemento y manténgalo presionado por un momento, luego, sin despegar su dedo o el lápiz óptico de la pantalla, mueva el dedo o el lápiz óptico dentro de la pantalla hasta que el elemento alcance el destino deseado. Conociendo La Tableta Para Internet Deslizar: Puede deslizar el dedo hacia arriba o hacia abajo para desplazarse a lo largo de una lista. En algunas pantallas, puede realizar desplazamientos hacia la izquierda o la derecha para cambiar la vista. Para deslizar, toque la pantalla y luego mueva rápidamente su dedo o el lápiz óptico dentro de la pantalla sin despegar su dedo o el lápiz óptico. No detenga en la pantalla con su dedo o con el lápiz óptico en el punto de contacto inicial dado que puede arrastrar un elemento en lugar de deslizarse a través de la pantalla. Doble toque: Toque la pantalla rápidamente dos veces en una página web u otra pantalla de una aplicación (la aplicación debe ser compatible con la función de zoom mediante doble toque). Dentro del navegador, realizar el doble toque en una sección de una página web causará que el navegador utilice la función de zoom y ajuste la sección de la página al ancho de la pantalla. Page 47 Español Tocar: Acerca del sensor de orientación Español La tableta incorpora un sensor que cambiará automáticamente la orientación de la mayoría de las pantallas en el momento en el que gire la tableta. El sensor funcionará mejor cuando la tableta sea girada en posición perpendicular al piso (por ejemplo: cuando la tableta sea sostenida en posición vertical y no sobre su parte trasera). Carga de la tableta La tableta viene equipada con una batería recargable incorporada de litio-polímero. Antes de utilizar la tableta, la batería debe encontrarse cargada por completo. Presione la configuración de la esquina inferior derecha. junto al ícono de batería se encuentra el porcentaje de carga. Para cargar la batería: 1. Enchufe uno de los extremos del adaptador de alimentación incluido en un tomacorriente de pared de 100-240 VCA. 2. Enchufe el otro extremo del adaptador de alimentación incluido en el enchufe de alimentación de la tableta. 3. Desconecte el adaptador de alimentación cuando la batería de la tableta se encuentre cargada por completo. El sensor de orientación puede activarse y desactivarse desde el menú de configuraciones Display de la pantalla. Page 48 Conociendo La Tableta Para Internet 1. Alinee la tarjeta de memoria con la ranura para tarjeta. Los contactos metálicos de la tarjeta de memoria deberán mirar hacia abajo, alejados de la pantalla LCD. 2. Introduzca la tarjeta en la ranura, que incluye resortes. Empuje la tarjeta hasta que encaje en su lugar y suene un clic. No intente introducir otros objetos que no sea una tarjeta de memoria microSDHC en la ranura para tarjeta. Una tarjeta de memoria compatible debe encajar fácilmente en la ranura para tarjeta. Si encuentra resistencia, verifique si la tarjeta está alineada. No intente forzar la tarjeta hacia adentro. Cómo introducir la tarjeta de memoria La tableta es compatible con tarjetas de memoria microSDHC. Introduzca una tarjeta de memoria en la ranura para tarjeta microSDHC si desea: Evite tocar los contactos dorados de la tarjeta de memoria. Aumentar la capacidad de memoria de su tableta Cómo liberar y retirar la tarjeta de memoria: Reproducir archivos de medios almacenados en la tarjeta de memoria (p.ej., música, video o archivos de fotos). 1. RETIRE la tarjeta de memoria. Para introducir una tarjeta de memoria: Conociendo La Tableta Para Internet a. Desde la pantalla principal, toque la solapa Launcher (Lanzador) y luego Settings (Configuraciones) para mostrar el menú de configuraciones. Page 49 Español La batería utilizada en este dispositivo puede producir incendios o quemaduras químicas si se la trata de manera incorrecta. No desarme, incinere ni caliente las baterías. No deje el dispositivo en lugares con luz solar directa o en un vehículo con las ventanas cerradas. No conecte el dispositivo a una fuente de alimentación que no sea la indicada en este manual o en la etiqueta, ya que puede provocar incendio o descarga eléctrica b. Toque Storage (Almacenamiento) para mostrar las configuraciones de almacenamiento. c. Haga un toque sobre la opción Unmount SD card (retirar tarjeta SD) para que pueda retirar la tarjeta de memoria de forma segura. Para evitar daños y corrupción de los datos, no extraiga la tarjeta de memoria mientras esté grabando o leyendo datos en la tarjeta. Por ejemplo, no saque la tarjeta mientras esté reproduciendo un archivo de música almacenado en la tarjeta. Español Reajuste de la tableta Reajuste la tableta si congela y no responde ni funciona incorrectamente de otra manera. 1. Desconecte su tableta si está conectada a una computadora. 2. Pulse el botón de reinicio en la parte inferior de la unidad. Consulte la sección “Conociendo su Tableta de Internet”. 2. Presione la tarjeta dentro de la ranura hasta que sienta un clic. Entonces, la tarjeta saldrá de la ranura por los resortes. 3. Tome la tarjeta por los bordes para extraerla. Page 50 Conociendo La Tableta Para Internet ÂÂ Primeros pasos Cómo encender y apagar la tableta 2. Toque OK para apagar la tableta. Para encender la tableta haga lo siguiente: Español Presione y mantenga la tecla ENCENDIDO hasta que la pantalla LCD se encienda y vea el logo de Coby, luego espere hasta que vea la pantalla de desbloqueo. Para apagar la tableta haga lo siguiente: 1. Presione la tecla Power y manténgala presionada hasta que aparezca el mensaje de confirmación. Primeros Pasos Page 51 Cómo encender y apagar la pantalla (Standby) Si la tableta está encendida, puede apagar la pantalla para ahorrar batería. Simplemente presione la tecla Power una vez para apagar la pantalla. Presione la tecla Power nuevamente para volver a encender la pantalla. Cómo desbloquear la pantalla Cuando la pantalla se apague, deberá desbloquearla para volver a encenderla. Para desbloquear la pantalla, toque y arrastre el ícono lock hacia el extremo del círculo que aparece. Español Para ahorrar batería, puede configurar la tableta para que se apague automáticamente cuando no esté en uso (entre 15 y 30 minutos). Esta opción Sleep se puede encontrar en el menú Display. Page 52 Primeros Pasos Si se ha configurado una contraseña, ingrésela para finalizar el desbloqueo de la pantalla. La contraseña Desbloqueo de Pantalla puede configurarse en el menú Security Settings (Configuraciones de Seguridad). Breve descripción de la pantalla de inicio La pantalla de inicio es el punto de partida para todas las funciones de su tableta. 5 6 2 3 ADVERTENCIA: Tenga a bien escribir el patrón de bloqueo con contraseña/PIN/contraseña. Extraviar u olvidar este método bloqueará al usuario. Recuperar la unidad reiniciará el dispositivo nuevamente a las configuraciones de fábrica. TODOS SUS DATOS Y PROGRAMAS SE PERDERÁN. Primeros Pasos 7 4 Nombre Descripción 1 Búsqueda en Google 2 Ícono Home Toque para volver a la Pantalla Home cen(Inicio) tral. Toque para buscar con el navegador de Google. Page 53 Español 1 Nombre Descripción Las aplicaciones Español 3 Ícono Back Toque para volver a la pantalla anterior. (Volver) Para abrir una aplicación, toque el ícono de la aplicación en la pantalla de inicio o en el Launcher. 4 Aplicaciones Toque para mostrar la lista de imágenes recientes en miniatura de las aplicaciones con las que ha trabajado recientemente. Toque una aplicación para abrirla. Pantalla Launcher: 5 Solapa Launcher (Lanzador) Abra el Launcher para ver la lista de todas las aplicaciones y widgets instalados en la tableta. Presione la tecla Launcher para abrir el launcher. 6 Íconos Toque un ícono para abrir una aplicación o archivo. 7 Barra de notificación Muestra íconos de notificación, como la hora, el nivel de batería y la potencia de la señal de red; toque la barra para abrir el panel de notificaciones completo. Toque un ícono de Notificación para mostrar más detalles. La pantalla arriba indicada es para propósitos ilustrativos solamente. Coby se reserva el derecho de modificar y mejorar la lista final de aplicaciones disponibles en la tableta. Page 54 Primeros Pasos Aplicaciones que vienen instaladas Obtener $10 de música de eMusic. Algunas aplicaciones han sido instaladas en su tableta para su conveniencia. Estas aplicaciones incluyen las siguientes: Navegar por la Web. Revisar el correo electrónico. Ver y gestionar los archivos almacenados en la tabla. Visita http://www.estrongs.com/en/products/ file-explorer.html para más información. Mostrar el calendario o grabar eventos y citas para administrar su agenda. Apague aplicaciones para ahorrar batería. Realizar operaciones matemáticas simples. Ver fotos y vídeos, y además editar fotos. Visualizar la hora actual o configurar una alarma. Acceder a miles de aplicaciones con GetJar Marketplace. Primeros Pasos Visita http://www.estrongs.com/en/products/ task-manager.html para más información. Page 55 Español Descargar y leer miles de libros electrónicos. Compatibilidad con el estándar ePub. Reproducir música. Cómo instalar las aplicaciones También puede descargar e instalar aplicaciones adicionales desde la tienda de aplicaciones del dispositivo, desde el navegador de Internet o desde otras fuentes. Entrar al menú de configuraciones para seleccionar las opciones de su tableta. Español Ingresar a la página del navegador móvil de YouTube™ para ver videos por la internet. La tableta debe estar configurada para permitir la instalación de aplicaciones de fuentes que no se encuentren en el mercado. Puede seleccionar la opción Fuente Desconocida del menú Application settings (configuración de aplicaciones). Su Coby Mobile Internet Device (dispositivo de Internet móvil Coby) puede incluir acceso a contenido, a productos, a aplicaciones y a servicios de terceros o información sobre ellos. El uso que haga de contenidos, de productos, de aplicaciones y de servicios de dichos terceros queda a discreción de ellos y se rige expresamente por sus términos y condiciones de uso, lo que comprende cualquier política de privacidad de ellos para tales contenidos, productos, aplicaciones y servicios. Page 56 Primeros Pasos Eliminar Widgets Toque y mantenga presionado el Widget hasta que aparezca el ícono Remove (quitar) en la parte superior de la pantalla. Luego, arrastre el Widget hacia el ícono Remove para eliminarlo. Español Coby Electronics Corporation no es responsable y deniega todas las garantías de cualquier tipo con respecto a todo contenido, producto, aplicación y servicio de dichos terceros. Coby Electronics Corporation no será responsable por cualquier pérdida, costo o daño incurrido debido al acceso o al uso de contenidos, productos, aplicaciones o servicios de terceros. Acerca de los Widgets Los Widgets son aplicaciones autónomas que puede colocar en las pantallas Home para acceder a sus funciones favoritas. Agregar Widgets a la pantalla Home 1. Navegue a la pantalla Home en la que desea colocar el Widget. 2. Toque la solapa Launcher. 3. Toque WIDGETS para mostrar todos los widgets y luego mantenga un ícono de widget presionado para agregarlo a la pantalla Home. Primeros Pasos Page 57 Las notificaciones Los íconos que aparecen en la barra de notificación en la esquina inferior derecha de la pantalla le alertan cuando llegan mensajes nuevos o cuando tienen lugar alarmas u otros eventos de aplicaciones. Visualice y responda a las notificaciones abriendo el panel de notificaciones completamente. Español Toque la barra de notificación para abrir el panel de notificaciones. Haga un toque sobre una notificación de la lista, se cerrará el panel de notificaciones y se activará la aplicación asociada a la notificación. Cómo cerrar el panel de notificaciones: Toque cualquier otra área de la pantalla, excepto el panel de notificaciones, o Toque el ícono Back. Cómo contestar una notificación: Page 58 Primeros Pasos ÂÂ Conectar a Internet Esta tableta puede utilizar redes de datos Wi-Fi para conectarse a Internet. La tecnología inalámbrica Wi-Fi puede proporcionar acceso a Internet a distancias de más de 300 pies; no obstante, esta distancia puede verse afectada por el entorno y por el enrutador Wi-Fi.En general, la proximidad a enrutadores de Wi-Fi mejora el funcionamiento. Requisitos A fin de conectarse a Internet, necesitará cualquiera de los siguientes: Un enrutador o punto de acceso inalámbrico con conexión a Internet de banda ancha La tablet tiene radio Wi-Fi 802.11 b/g/n. La tablet también funcionará con enrutadores inalámbricos que sólo admitan 802.11 b/g. Remítase a la documentación de su enrutador inalámbrico para asistencia o consulte con su administrador de redes para más detalles. Puede encontrar redes Wi-Fi abiertas o “hot spots” (puntos de acceso). En general, estas redes están configuradas para que usted pueda simplemente conectarse a ellas sin necesidad de saber sus configuraciones. La tableta obtendrá toda la información que necesita del enrutador en forma automática. Se recomienda una velocidad de conexión mínima de 64 Kbps. Velocidades más rápidas permitirán una mejor experiencia en Internet. Necesitará conocer el nombre de su red (SSID) así como la contraseña u otras credenciales si su red es segura. En general, estas configuraciones pueden encontrarse en la página web de administración de su enrutador inalámbrico. Conectar A Internet Page 59 Español Conectar a una red Wi-Fi e. Asegúrese de que el cuadro de opción Wi-Fi esté en ON (activado): Toque y deslice el bloque a la derecha para activar la conexión Wi-Fi. La barra de notificación muestra íconos que indican el estado del Wi-Fi de su tableta. Conectado a una red Wi-Fi (las ondas indican la potencia de conexión). Español [sin ícono] No hay redes Wi-Fi en el rango o la radio Wi-Fi está apagada. 1. Encienda la radio Wi-Fi si todavía no está encendida. Para encender el Wi-Fi: a. Vaya a la pantalla Home: Toque el ícono Home. b. Abra la pantalla Launcher: Toque la solapa Launcher, luego toque Settings. c. Abra el menú Wireless & networks (Conexiones inalámbricas y redes): Cuando el Wi-Fi está activado, la tableta buscará y mostrará una lista de redes Wi-Fi disponibles. Si se encuentra una red a la que se ha conectado anteriormente, la tableta se conectará a ella. Toque WIRELESS & NETWORKS. d. Abra el menú Wi-Fi settings (Configuraciones de Wi-Fi): Toque WiFi. Page 60 Si no ve su red en la lista, puede forzar a la tableta a que realice una nueva búsqueda. Para buscar redes, toque el ícono SCAN que se ubica en la esquina superior derecha de la pantalla. Conectar A Internet En el mismo menú de configuraciones Wi-Fi anterior, toque una red de la lista. Si la red está abierta, la tableta le solicitará que confirme la conexión a la red. Toque Connect (conectar) para confirmar. Si la red es segura (como se indica con un ícono Lock), la tableta le solicitará que ingrese una contraseña u otras credenciales. Toque el cuadro de contraseña de red inalámbrica para mostrar el teclado en pantalla y luego utilícelo para ingresar la contraseña. Toque Connect para confirmar. Conectar A Internet Cuando se ha conectado con éxito a una red Wi-Fi, la barra de notificación en la parte inferior de la pantalla mostrará un indicador de señal Wi-Fi. Para saber cómo agregar una red Wi-Fi cuando no está en el rango o cuando el enrutador está configurado para ocultar el nombre de la red (SSID) o para configurar las opciones avanzadas de Wi-Fi, tenga a bien remitirse al manual. Page 61 Español 2. Seleccione una red Wi-Fi disponible para conectarse: ÂÂ Navegar por la Web La aplicación Browser (navegador) le permite visitar páginas web y encontrar información en la red. Manténgase al tanto de las noticias, de sus amigos o disfrute de vídeo desde YouTube™, la comunidad para compartir vídeos más popular del mundo. Español Para utilizar Browser, la tableta debe estar conectada a Internet. Lea la sección “Conectar a Internet” para saber cómo conectarse a Internet. Nombre 1 Barra de dirección Muestra la dirección (URL) de la página actual. Toque la barra para ingresar una nueva dirección o para buscar en la web. 2 Ícono Go to Bookmarks (Ir a marcadores) 3 Ícono (Buscar) 4 Ícono Add Bookmark (Agregar marcador) 5 Nueva ventana (+) Crea una ventana de navegador nueva. Para abrir Browser, toque el ícono Browser en la pantalla Home o en el Launcher. 5 4 3 2 1 Page 62 Descripción Toque para ver marcadores, los sitios más visitados o su historial de navegación. Search Toque para buscar con el navegador de Google. Toque para agregar marcadores. Navegar Por La Web Para ir a una página web. 1. Toque la barra de dirección en la parte superior de la pantalla de Browser. El teclado se abrirá automáticamente. (Si la barra de dirección no está visible, arrastre la página hacia abajo para volver a la parte superior de la pantalla de Browser). 2. Utilice el teclado para ingresar la dirección (URL) de la página web (por ejemplo, www.cobyusa.com). 3. Toque la tecla Enter para abrir la página web. Navegar Por La Web Para marcar una página web. Marque sus páginas web favoritas para visitarlas rápidamente sin ingresar una URL. 1. Vaya a la página web que desee marcar. Español Algunas acciones comunes de Browser se describen a continuación. 2. Toque el ícono Add Bookmark. 3. Si lo desea, puede modificar el nombre del marcador o su ubicación (dirección URL). De lo contrario, toque OK para terminar de agregar el marcador. Page 63 Para ir a una página web marcada. 1. Toque el ícono Go to Bookmark. 3. Toque “Delete bookmark” (borrar marcador). 4. Toque “OK” para confirmar. Español 2. Toque el título de un marcador para abrirlo. Para borrar una página web marcada. 1. Toque el ícono Go to Bookmark. 2. Toque y mantenga presionado un título de marcador para abrir el menú de opciones. Menú de Browser Mientras ve una página web, toque el ícono que se muestra a la derecha para abrir el menú de Browser. El ícono está ubicado en la esquina superior derecha de la pantalla. Las opciones son: Actualizar: Actualiza la pantalla web actual. Adelante: Vaya a la página web siguiente. Nueva solapa: Abra la página web en una nueva ventana, debajo de una nueva solapa. Nueva solapa de incógnito: Abra la página web en una ventana nueva, debajo de una nueva solapa; y las páginas que ve en la nueva ventana no aparecerán en su historial de navegación o de búsqueda. Vea en la explicación en pantalla de la solapa de incógnito activa. Compartir página: Utilice el correo electrónico para enviar la URL de la página web. Page 64 Navegar Por La Web Encontrar en la página: Busque un contenido en la página actual. Solicitar sitio de escritorio: Guardar para lectura fuera de línea: Guarda esta página en la memoria interna. Luego, puede leerla cuando la conexión a Internet esté desactivada. Español Información de página: Ve información acerca de la página actual, lo que incluye la URL. Configuraciones: Personalice el Browser. Navegar Por La Web Page 65 ÂÂ Administración de aplicaciones La descarga y la instalación de nuevas aplicaciones en su tableta puede extender su funcionalidad de muchas maneras diferentes. Puede descargar, e instalar aplicaciones desde la tienda Aplicaciones incluida. Para abrir la tienda electrónica Aplicaciones: Español 1. Toque el icono Launcher (activador). 2. Toque el icono GetJar. Cuando instale una aplicación, la misma le informará acerca de cuales funciones del teléfono requiere controlar y si requiere acceso a sus datos. Asegúrese de revisar cuidadosamente estos requerimientos de acceso antes de completar la instalación. Page 66 Sea especialmente cuidadoso con aquellas aplicaciones que requieran muchas funciones o una cantidad importante de sus datos. Usted es el responsable por los resultados de las aplicaciones instaladas en la tableta. Administración De Aplicaciones Algunos desarrolladores permiten la descarga e instalación de las aplicaciones directamente desde su sitio web. Su dispositivo de Internet móvil Coby puede incluir el acceso a, o información sobre, contenidos, productos, aplicaciones y servicios de terceros. Su uso de dichos contenidos de terceros, los productos, aplicaciones y servicios es a discreción del tercero, y expresamente regulado por los términos de dicho tercero de uso, incluyendo las políticas de privacidad de cualquier dicho tercero, de dicho contenido, productos, aplicaciones y servicios. Coby Electronics Corporation no se hace responsable y niega todas las garantías de ningún tipo con respecto a todo el contenido de dichos terceros, productos, aplicaciones y servicios. Coby Electronics Corporation no será responsable por cualquier pérdida, gastos o daños sufridos debido a su acceso o uso de los contenidos de terceros, los productos, aplicaciones o servicios. Administración De Aplicaciones Para desinstala una aplicación: 1. Desde la pantalla de inicio, toque la tecla Launcher Tab. 2. Toque Settings (configuraciones) para abrir el menú de configuraciones. 3. Toque Apps (aplicaciones) para mostrar una lista de todas las aplicaciones instaladas en la tableta. Page 67 Español Usted puede aprender más acerca de GetJar, y navegar por las aplicaciones, visite su sitio web en www.getjar.com. 4. Toque el nombre de la aplicación que desea desinstalar; la pantalla de información de la aplicación se abrirá. 5. Toque Uninstall (desinstalar). La tableta le solicitará una confirmación. Español 6. Toque OK para desinstalar la aplicación. O puede desinstalar una aplicación desde la pantalla Launcher directamente. Toque y mantenga presionado el ícono de una aplicación hasta que el ícono Uninstall aparezca . Arrastre el ícono Uninstall para desinstalar la aplicación. Page 68 Administración De Aplicaciones ÂÂ Conexiones opcionales Conectar a un ordenador Conecte la tableta a un ordenador para transferir archivos. 1. Conecte su tableta al ordenador. Toque la barra de notificación para abrir el panel de notificaciones. Español Con el cable USB incluido: Conecte el extremo pequeño del cable en el conector USB 2.0 de alta velocidad de la tableta. Conecte el extremo grande del cable en un puerto USB 2.0 de alta velocidad disponible en el ordenador. Cuando su tableta esté conectada, aparecerá un ícono de USB en la barra de notificación. Conexiones Opcionales Page 69 Español 2. Monte la unidad de almacenamiento. Conectar auriculares Toque USB connected (conectado por USB) para montar el almacenamiento integrado de la tableta. Luego, toque “Turn on USB storage” (encender almacenamiento USB) y “OK” cuando se le solicite confirmar. Al montarse, puede copiar archivos a su ordenador o desde éste. Conecte un par de auriculares (o audífonos) a la tableta para disfrutar la multimedia en privado. Su tableta será reconocida por el ordenador como una Unidad de Almacenamiento Extraíble. Arrastre y suelte los archivos entre su tableta y el ordenador. Para saber más acerca de la copia de archivos, remítase a la documentación incluida con su ordenador o con su sistema operativo. Los auriculares deben tener un conector de 3,5 mm (1/8 pulgadas). Page 70 Baje el nivel de volumen de la tableta antes de conectar los auriculares, y luego aumente el volumen lentamente a un nivel de audición cómodo. Cuando se conecten los auriculares, la salida del altavoz se desactivará automáticamente. Los especialistas en el oído no recomiendan una audición continuada de reproductores personales a volúmenes elevados. La exposición constante a volúmenes altos puede provocar pérdida de la audición. Si experimenta zumbido en los oídos o pérdida de audición, discontinúe el uso y solicite ayuda médica. Conexiones Opcionales Usar el adaptador USB grande También puede utilizar esta conexión para agregar un ratón a la tableta. El adaptador soporta una conexión a la vez. Para utilizar un teclado y un ratón simultáneamente, necesitará agregar un concentrador USB externo. Español DC 5V El adaptador USB grande puede utilizarse para conectar y para usar dispositivos USB con la tableta. El adaptador convierte el puerto mini USB de la tableta en un conector USB On-the-Go (OTG). Conectar un dispositivo de almacenamiento Utilice el adaptador USB grande (tipo A) incluido para conectar un dispositivo de almacenamiento a la tableta (por ejemplo, una unidad de memoria flash USB). Conectar un teclado Esta conexión soporta un tamaño máximo de almacenamiento de 16 GB. Para capacidad de almacenamiento adicional, se puede agregar una tarjeta micro SDHC a la tableta. Cuando desee teclear durante un período prolongado, puede querer conectar un teclado de tamaño real a la tableta. Utilice el adaptador USB grande (tipo A) incluido para conectar un teclado a la tableta. Conexiones Opcionales Page 71 ÂÂ Configurar las opciones del sistema Abra el menú de configuraciones del sistema para ajustar la apariencia y el funcionamiento de la tableta. Muchas aplicaciones tendrán sus propias configuraciones. Para saber más, remítase a la documentación proporcionada por el desarrollador de dichas aplicaciones. Español Para abrir el menú Settings (configuraciones): 1. Desde la pantalla Home, toque la solapa Launcher. 2. Toque Settings para abrir el menú de configuraciones. Las configuraciones están agrupadas por categoría. Toque una categoría para abrir y para ajustar sus configuraciones en el lado derecho. Tenga a bien remitirse al manual para una descripción de las opciones en el menú de configuraciones. Page 72 Configurar Las Opciones Del Sistema ÂÂ Especificaciones Procesador Cortex A8 (1 GHz) Memoria RAM 512 MB Almacenamiento Memoria flash integrada de 4GB 1 Ranura para tarjeta microSDHC (máximo soportado: 32GB) Pantalla MID7033: TFT LCD de 7.0” (800 x 480) con touchscreen resistivo MID7035: TFT LCD de 7.0” (800 x 480) con touchscreen capacitivo Conexión a redes IEEE 802.11 b/g/n Wi-Fi Salida de audio Auriculares de 3.5 mm Interfaz para PC USB 2.0 de alta velocidad Características adicionales Micrófono integrado Altavoz Sistema operativo Android™ 4.0 Especificaciones Alimentación Batería recargable de Li-Po Adaptador de alimentación (CC 5V) Tiempo de utilización (horas) 2 MID7033: Hasta 11 horas de música, 3.5 horas de video, 3 horas de navegación web MID7035: Hasta 11 horas de música, 3.5 horas de video, 3 horas de navegación web 1 1 GB= Mil millones de bytes. La capacidad de almacenamiento dis ponible será menor debido al sistema operativo y a las aplicaciones de software preinstaladas. La capacidad formateada real variará. 2 La vida útil de la batería variará en función de las configuraciones, del uso y de otros factores. Los valores de reproducción promedio están basados en la descarga de la batería mientras realiza las siguientes tareas: reproducción de audio y video y navegación en la Web. Page 73 Español Visite nuestro sitio web www.cobyusa.com para obtener información actualizada acerca del producto. El diseño, las especificaciones y el manual están sujetos a cambios sin previa notificación. ÂÂ Soporte Si tiene algún problema con este dispositivo, verifique nuestro sitio web en www.cobyusa.com para obtener respuestas a preguntas frecuentes (FAQ) y las actualizaciones de productos. Si estos recursos no resuelven el problema, por favor, póngase en contacto con Soporte Técnico. Soporte técnico de Coby Electronics Español Correo electrónico: [email protected] Sitio web: www.cobyusa.com Teléfono: Los residentes de US: 877-302-2629, De Lunes a viernes (9:00–21:00 EST) Residentes de Canadá: 855-542-8917, De lunes a viernes (8:00–20:00 EST) Page 74 Soporte ÂÂ Avisos de Seguridad Para uso de los clientes: Ingrese a continuación el número de serie que se encuentra en la parte trasera de la unidad. Conserve esta información para referencias futuras. Español Nº de Model Nº de Serie La figura de relámpago que termina en punta de flecha dentro de un triángulo equilátero tiene por finalidad alertar al usuario de la presencia de “voltaje peligroso” sin aislamiento dentro de la caja del producto que podría tener potencia suficiente para constituir un riesgo de choque eléctrico. El signo de exclamación dentro de un triángulo equilátero tiene el propósito de advertir al usuario de la presencia de instrucciones de funcionamiento y reparación importantes en el material impreso que acompaña al artefacto. Para obtener información de reciclaje o eliminación sobre este producto, comuníquese con sus autoridades locales o con la Alianza de Industrias Electrónicas: www.eiae.org. Avisos De Seguridad ADVERTENCIA: Para prevenir el riesgo de descarga eléctrica, no exponga este dispositivo a la lluvia ni a la humedad. Dentro del gabinete se encuentra presente alto voltaje peligroso. No abra el gabinete. Proteja su capacidad de audición: Los expertos en audición advierten contra el uso constante de reproductores personales de audio a volumen alto. La exposición constante al volumen alto puede llevar a la pérdida de la audición. Si le zumban los oídos o sufre una pérdida de audición, suspenda el uso y busque asesoramiento médico. Nota: Si el producto repentinamente no responde o se apaga, es posible que la causa sea una descarga electrostática. En tal caso, siga los procedimientos que se detallan a continuación para la recuperación: • Apague el dispositivo presionando suavemente el botón RESET (reinicio). • Encienda nuevamente la unidad. Page 75 Declaración de la FCC Este dispositivo cumple con la Parte 15 de las Normas de la FCC. El funcionamiento está sujeto a las siguientes dos condiciones: (1) Este dispositivo puede no causar interferencias perjudiciales, y (2) Este dispositivo debe aceptar cualquier interferencia recibida, inclusive aquella que podría causar funcionamiento no deseado. Español Nota: Este equipo fue probado y cumple con todos los límites para dispositivos digitales clase B, conforme a la Parte 15 de las normas de la FCC. Estos límites fueron diseñados para brindar protección razonable contra la interferencia perjudicial en una instalación residencial. Este equipo genera, emplea y puede irradiar energía de frecuencia de radio y, si no se instala y emplea según las instrucciones, puede ocasionar interferencia perjudicial para las comunicaciones de radio. Sin embargo, no hay ninguna garantía de que no ocurrirá en una instalación en particular. Si este equipo causa interferencia perjudicial para la recepción de radio o televisión, lo cual puede determinarse al apagar o encender el equipo, el usuario puede tratar de corregir la interferencia con una o más de las siguientes medidas: • Reorientar o reubicar la antena receptora. • Aumentar la distancia entre el equipo y el receptor. • Conectar el equipo en un tomacorriente en un circuito diferente del que está conectado el receptor. • Consultar al distribuidor o a un técnico con experiencia en radio y TV para obtener ayuda. Se requiere el uso de cable blindado, para cumplir con los límites de la clase B, en la sub parte B de la Parte 15 de las normas de la FCC. No efectúe cambios ni modificaciones al equipo, excepto en caso de que así lo especifique el manual. Si se deben efectuar tales cambios o modificaciones, se le solicitará que detenga el funcionamiento del equipo. Page 76 Avisos De Seguridad 1. Lea las instrucciones: Deberá leer todas las instrucciones de seguridad y funcionamiento, antes de poner en funcionamiento este producto. 2. Conserve las instrucciones: Deberá conservar las instrucciones de seguridad y funcionamiento para referencia futura. 3. Preste atención a las advertencias: Deberá respetar todas las advertencias contenidas en el producto y en las instrucciones de funcionamiento. 4. Siga las instrucciones: Deberá seguir todas las instrucciones de uso y funcionamiento. 5. Limpieza: Desconecte este producto del tomacorriente de pared antes de la limpieza. No utilice productos de limpieza líquidos o en aerosol. Utilice un paño húmedo para limpiar. 6. Complementos: Utilice sólo complementos recomendados por el fabricante. El uso de otros complementos puede ser peligroso. 7. Agua y humedad: No utilice este producto cerca del agua (por ejemplo: cerca de una bañera, lavatorio, lavaplatos o tina para lavar ropa, en un sótano mojado ni cerca de una piscina o similar). 8. Ventilación: El gabinete posee ranuras y aberturas para asegurar la correcta ventilación del producto y para protegerlo del recalentamiento. Nunca se debe Avisos De Seguridad bloquear estos orificios al colocar el producto sobre una cama, sofá, alfombra u otras superficies similares. No se debe colocar este producto en un mueble empotrado, tal como biblioteca o estante, salvo que se proporcione una ventilación correcta o se cumplan las instrucciones del fabricante del producto. 9. Fuentes de alimentación: Este producto debe utilizarse sólo con el tipo de fuente de alimentación indicada en la etiqueta de clasificación. Si no está seguro del tipo de fuente de alimentación de su hogar, consulte con el distribuidor del producto o con la compañía eléctrica local. Para los productos que funcionan a batería o con otras fuentes de alimentación, consulte las instrucciones de funcionamiento. 10. Sobrecarga: No sobrecargue los tomacorrientes, alargues o enchufes de pared, ya que esto puede tener como resultado un riesgo de incendio o descarga eléctrica. 11. Entrada de objetos y líquido: Nunca introduzca objetos de ningún tipo dentro de este producto a través de las aberturas, ya que pueden ponerse en contacto con puntos de voltaje peligrosos o provocar cortocircuitos que ocasionarían incendios o descargas eléctricas. No derrame nunca líquido de ningún tipo sobre el producto. Page 77 Español Consignes de Sécurité Importantes Español 12. Reparaciones: No intente reparar este producto usted mismo, ya que al abrir o quitar las cubiertas se expondría a voltaje peligroso u otros peligros. Para cualquier reparación, póngase en contacto con el personal técnico calificado. 15. Controles de seguridad: Una vez completado el servicio o las reparaciones de este producto, solicite al servicio técnico que realice controles de seguridad para asegurar que se encuentra en condición de funcionamiento correcto. 13. Daños que requieran servicio técnico: Desconecte este producto del enchufe de pared y contáctese con personal técnico calificado en las siguientes situaciones: a) cuando la fuente de alimentación o el enchufe estén dañados; b) si se ha derramado líquido, han caído objetos dentro del producto; c) si el producto ha sido expuesto a lluvia o al agua; d) si el producto no funciona normalmente al seguir las instrucciones de funcionamiento. Ajuste sólo aquellos controles incluidos en las instrucciones de funcionamiento, ya que el ajuste inadecuado de otros controles puede ocasionar daños y requerir con frecuencia un trabajo extenso por parte de un técnico calificado para restaurar el funcionamiento normal del producto; e) si el producto se ha caído o ha sufrido algún daño; f) cuando el producto presenta un cambio marcado en su rendimiento; esto indica que necesita mantenimiento. 16. Calor: El producto debe ubicarse lejos de fuentes de calor tales como radiadores, rejillas de aire caliente, estufas u otros productos (incluidos amplificadores) que produzcan calor. 14. Piezas de reemplazo: Cuando se requieren piezas de reemplazo, asegúrese de que el servicio técnico haya utilizado las piezas de reemplazo especificadas por el fabricante o que posean las mismas características que la pieza original. Las sustituciones no autorizadas pueden provocar incendio, descarga eléctrica u otros riesgos. Page 78 Avisos De Seguridad Avisos de Legales y Marcas Coby y Kyros son marcas registradas de Coby Electronics Corporation. Android es una marca registrada Google Inc. El uso de esta marca registrada está sujeto a los permisos de Google. Partes de la obra de arte utilizado en este paquete son modificaciones basadas en el trabajo creado y compartido por Google y se utilizan de acuerdo a los términos descritos en la Atribución de licencia Creative Commons 3.0. microSDHC logotipo es una marca registrada de SD-3C, LLC. Español USB es una marca registrada de USB Implementers Forum, Inc. YouTube™ es marca registrada de Google, Inc. Todas las demás marcas registradas y logotipos pertenecen a sus respectivos propietarios, salvo que se indique lo contrario. Avisos De Seguridad Page 79 ÂÂ Table des Matières Merci............................................................81 Connexion à Internet ............................99 Mieux connaître la Tablette Internet..83 Naviguer sur le Web................................102 Contenu de l’emballage............................................81 Caractéristiques...........................................................82 Français L’appareil en un coup d’oeil..................................... 83 A propos de l’écran tactile........................................86 Film de Protection.................................................86 Utilisation du Stylet (MID7033)..............................86 Actions d’écran tactile.........................................86 A propos du Capteur d’Orientation........................ 88 Recharge de la Tablette........................................... 88 Mise en place d’une carte mémoire........................89 Rajustement du comprimé........................................90 Démarrage..................................................91 Mise en marche et arrêt de la tablette ..................91 Pour allumer et éteindre l’écran (veille) ..........92 Déverrouillage de l’écran....................................92 L’Ecran d’Accueil en un Coup d’Oeil.......................93 A propos des applications...................................94 Applications préinstallées....................................95 A propos des widgets ................................................97 A propos des notifications..........................................97 Page 80 Conditions requises.....................................................99 Connexion à un réseau Wi-Fi.................................. 100 Gestion des Applications......................106 Connexions optionnelles....................109 Connexion à un ordinateur......................................109 Connexion de casque d’écoute............................. 110 Utilisation de l’adaptateur USB grande taille . ...... 111 Connexion d’un clavier...................................... 111 Connexion d’un dispositif de stockage........... 111 Configuration des options du système... 112 Spécifications.......................................... 113 Assistance................................................. 114 Notices de Sûreté..................................... 115 Félicitations pour votre achat d’une Tablette Internet de Coby® Kyros®. Ce guide est fourni pour vous aider à utiliser votre lecteur sans tarder ; veuillez le lire attentivement et le conserver pour pouvoir vous y référer ultérieurement. Pour des instructions détaillées, des informations récentes et des conseils utiles, veuillez visiter le site Web de Coby sur www.cobyusa.com. Vous pouvez également télécharger le manuel sur le site Web de Coby sous forme de fichier PDF. Pour visualiser les documents PDF, téléchargez et installez gratuitement le lecteur Adobe Acrobat à partir du site Web Adobe sur www.adobe.com. Contenu de l’emballage Vérifiez que les articles mentionnés ci-dessous sont présents dans l’emballage. Si l’un de ces articles est manquant, veuillez contacter votre revendeur. Tablette Internet de Coby ® Kyros® Ecouteurs stéréo professionnels Etui de protection Adaptateur d’alimentation Câble USB Français ÂÂ Merci Adaptateur pour hôte/ clavier USB Cet emballage peut contenir des sacs en plastique ou autres matériaux qui présentent un danger pour les enfants. Veillez à éliminer en toute sécurité tous les matériaux d’emballage après l’ouverture. Page 81 Caractéristiques Naviguez le Web Visitez vos sites web favoris Vérifiez vos e-mails Gardez contact avec vos amis et votre famille Regardez des vidéos YouTube™ Parcourez la communauté de partage de vidéos la plus populaire du monde Français Lisez vos livres favoris Téléchargez des milliers de livres avec le comprenait lecteur E-book** Découvrez de milliers d’applications pour Android™ Jeux, applications, et plus encore avec le marché installé Branchez-vous à l’Internet sans fil Réseautage Haut Débit Wi-Fi 802.11 b/g/n Profitez de votre bibliothèque multimédia n’importe où Une centrale portable lit des formats musique, vidéo et photo populaires Lecteur de carte mémoire microSDHC Augmentez votre capacité de stockage (jusqu’à 32 Go pris en charge) Page 82 Détection de l’orientation automatique Lisez comme vous le souhaitez ; l’écran s’ajuste automatiquement ! ** Si vous voulez lire des livres dans le format ePub, cela nécessite l’application de lecteur électronique incluse. ÂÂ Mieux connaître la Tablette Internet L’appareil en un seul coup d’œil Nom Description Touche Retour Appuyez pour retourner à l'écran précédent. Si le clavier est affiché sur l'écran, appuyez pour fermer le clavier. Français 1 Page 83 Description Français 2 Permet la charge et l’allumage de la tablette grâce au transformateur fourni. 3 Port Grande Vitesse USB 2.0 Relié à un ordinateur, permet le transfert de données (par ex., musique, vidéos, photos, fichiers.) 4 Touche Réinitialisation Appuyer pour réinitialiser la tablette si elle se gèle ou ne se comporte pas normalement. (Utilisez un trombone ou autre petit objet pour appuyer délicatement sur cette touche.) 5 Haut-parleur Le son est automatiquement coupé au haut-parleur dès qu’on utilise la prise casque. Page 84 5 DC 5V Nom Prise jack d’alimentation (entrée DC) RESET Nom Description 6 Touche Volume + Appuyez pour augmenter le niveau du volume. 7 Touche Volume – Appuyez pour baisser le niveau du volume. 8 Touche Allumage Appuyez pour allumer l’appareil, ou pour allumer et éteindre l’écran. 7 8 6 9 Logement microcarte SDHC C’est à cet endroit que vous chargerez vos microcartes mémoire SDHC. 9 Français Maintenez la pression sur la touche pour accéder au menu Extinction. 10 10 Prise jack Point de sortie audio pour casques. pour casque. Remarque: la sortie haut-parleur se coupe automatiquement lorsque l’on relie des écouteurs ou un casque au lecteur. Page 85 A propos de l’écran tactile Votre tablette est équipée d’un écran tactile facile à utiliser. Notre MID7033 avec écran tactile résistif requiert une douce pression sur l’écran en plastique pour activer les fonctions de la tablette. Ceci peut être fait avec un seul doigt ou un Stylus en plastique. Français Notre MID7035 à multiple écrans tactiles résistifs ne requiert qu’un simple touché du doigt sur l’écran de verre pour activer les fonctions de la tablette. Plusieurs doigts peuvent être utilisés pour faire certain geste (ex. : zoom photographique à 2 doigts). Veuillez noter à propos du MID7035 : Vos doigts ne peuvent être recouverts. Un Stylus peut être utilisé. Assurez-vous qu’il peut être utilisé sur un écran tactile. Film de Protection Un film mince a été appliqué sur l’écran tactile pour le protéger pendant l’expédition. Le film de protection devrait être enlevé avant utilisation. Pour l’enlever, prenez simplement le coin du film et décollez-le de l’écran. Page 86 Actions d’écran tactile Vous pouvez contrôler les fonctions de la tablette en utilisant l’écran tactile. Pour contrôler la tablette avec l’écran tactile, utilisez vos doigts ou un Stylus pour manipuler les icônes, boutons, items du menu, le clavier virtuel, ou tout autre item affiché sur l’écran. Vous pouvez performer les actions suivantes sur l’écran tactile avec vos doigts ou un Stylus. Remarque : Vous devez utiliser un Stylus capacitif sur des écrans multitouches capacitifs. Toucher : Pour activer un élément à l'écran (par ex., icônes d'applications, boutons, éléments de menu, et les lettres/ symboles sur le clavier à l'écran), touchez-les simplement avec le bout de votre doigt ou le stylet. Traîner : Certains éléments à l'écran ont une action alternative si vous les touchez et les maintenez enfoncés (par exemple, l'ouverture d'un menu alternatif, ou l'activation de la fonction de glissement). Pour toucher et maintenir un élément, touchez l'élément et ne relevez pas le bout de votre doigt/ stylet jusqu'à ce que l'action se soit produite. Faites glisser vers le haut/le bas sur l’écran pour faire défiler une liste. Sur quelques écrans, vous pouvez peutêtre faire glisser à gauche/droite pour changer la vue. Pour faire glisser, touchez l’écran et ensuite déplacez le bout de votre doigt/le stylet rapidement à travers l’écran sans relever le bout de votre doigt/le stylet. Ne vous arrêtez pas sur l’écran avec le bout de votre doigt/ le stylet au point initial de contact ou vous pouvez traîner un élément accidentellement au lieu de cela. Traînez un élément sur l’écran pour changer sa position (par ex., une icône d’application sur l’écran d’accueil). Pour traîner un élément, touchez-le et maintenez-le pendant un moment, ensuite, sans relevez le bout de votre doigt/le stylet, déplacez le bout de votre doigt/le stylet sur l’écran jusqu’à ce que l’élément atteigne sa destination cible. Glissement : Double toucher : Touchez rapidement l’écran deux fois sur une page web ou un autre écran d’application pour faire un zoom (l’application doit prendre en charge la fonction double toucher/zoom). Dans le navigateur, le fait de double toucher une section de la page web générera le zoom du navigateur et adaptera cette section à la largeur de l’écran. Page 87 Français Toucher et Maintenir : A propos du Capteur d’Orientation Recharge de la Tablette La tablette contient un capteur qui changera automatiquement l’orientation de la plupart des écrans quand vous faites pivoter la tablette. Le capteur fonctionne mieux quand la tablette est pivotée perpendiculairement au sol (par ex., quand la tablette est maintenue debout et non à plat sur son dos). La tablette a une batterie rechargeable intégrée lithiumpolymère. Avant d’utiliser la tablette, la batterie devrait être complètement rechargée. Appuyez sur les réglages inférieurs droits. a côté de l’icône de batterie, vous trouverez le pourcentage de charge. Pour charger la batterie : 1. Branchez une extrémité de l’adaptateur d’alimentation inclus dans une prise CA 100-240V. Français 2. Branchez l’autre extrémité de l’adaptateur d’alimentation inclus dans la prise d’Alimentation sur la tablette. 3. Débranchez l’adaptateur d’alimentation quand la tablette est complètement chargée. e capteur d’orientation peut être allumé ou éteint dans le menu de paramètres de Display (Affichage). Page 88 La pile utilisée dans cet appareil peut présenter un risque d’incendie ou de brûlure chimique en cas de mauvaise manipulation. Ne pas démonter, incinérer ou chauffer le dispositif. Ne laissez pas l’appareil dans un endroit exposé à la lumière directe du soleil, ou dans une voiture aux fenêtres fermées. Ne branchez pas l’appareil à une source de courant autre que celle indiquée sur l’étiquette car cela pourrait entraîner un incendie ou une électrocution. Mise en place d’une carte mémoire Ne cherchez pas à insérer le moindre objet autre qu’une microcarte mémoire SDHC dans la fente prévue. Une carte mémoire compatible pénètre facilement dans la fente prévue à cet effet ; si vous rencontrez une résistance, vérifiez l’alignement de la carte. N’essayez pas de faire entrer la carte de force. La tablette peut recevoir des microcartes mémoire SDHC. Insérez une carte mémoire dans la fente pour carte mémoire microSDHC: Lire des fichiers média stockés sur la carte mémoire (par ex. des fichiers de musique, de vidéo ou de photos). Pour mettre en place une carte mémoire : 1. Alignez la carte mémoire sur l’emplacement prévu. Les contacts métalliques de la carte mémoire doivent se trouver tournés vers le bas, et éloignés de l’écran LCD. 2. Faites glisser la carte dans la fente équipée d’un ressort. Poussez sur la carte jusqu’à ce que vous entendiez un clic indiquant que la carte est bien installée. Evitez de toucher les contacts en or de la carte mémoire. Pour déverrouiller et enlever une carte mémoire : 1. RETIRER la carte mémoire a. Pour afficher le menu des Paramètres, toucher l’onglet Lanceur, puis touchez Paramètres dans l’écran accueil b. Touchez Stockage pour afficher les paramètres de stockage. c. Touchez Unmount SD card pour préparer la désinstallation en toute sécurité de la carte mémoire. Page 89 Français Accroître la capacité de mémoire de votre tablette. Rajustement du comprimé Remettez à zéro le comprimé s’il gèle et ne répond pas ou ne fonctionne pas mal autrement. 1. Déconnectez votre comprimé s’il est relié à un ordinateur. 2. Appuyez sur et tenez la touche de Power pendant 8 secondes pour arrêter le comprimé, et ensuite appuyez sur POWER (MARCHE/ARRÊT) et maintenez cette touche enfoncée jusqu’à ce que vous voyez le logo Coby. Français 2. Enfoncez plus profondément la carte dans son logement jusqu’à ce que vous entendiez un clic. La carte sera éjectée de la fente d’insertion. 3. Saisissez la carte par les bords pour l’enlever. Pour éviter des dommages et une corruption de données, ne retirez pas la carte mémoire lorsque des données sont en cours d’écriture ou de lecture à partir de la carte. Par exemple, ne retirez pas une carte pendant la lecture d’un fichier de musique stocké sur la carte. Page 90 ÂÂ Démarrage Mise en marche et arrêt de la tablette Pour mettre la tablette en marche : Français Appuyez sur la touche marche/arrêt et maintenez cette touche enfoncée jusqu’à ce que l’écran LCD (ACL) s’allume et que le logo Coby soit affiché, et ensuite attendez jusqu’à ce que vous voyez l’écran de Déverrouillage. Pour éteindre la tablette : 1. Maintenez appuyée la touche Power jusqu’à ce que le message de confirmation apparaisse. Démarrage 2. Touchez OK pour éteindre la tablette. Page 91 Pour allumer et éteindre l’écran (veille) Déverrouillage de l’écran Lorsque la tablette est allumée, on peut éteindre l’écran pour sauvegarder la charge de la batterie. Appuyez simplement une nouvelle fois sur la touche Power pour éteindre l’écran. Pour rallumer l’écran, appuyez de nouveau sur la touche Power. Lorsque l’écran s’éteint, vous devez le déverrouiller au moment où il se rallume. Pour déverrouiller l’écran, touchez et faites glisser l’icône de verrouillage sur le bord du cercle qui apparaît. Pour préserver la charge de la batterie, on peut régler l’écran de telle sorte qu’il s’éteigne automatiquement lorsque la tablette n’est pas utilisée (avec un délai de 15 à 30 minutes). On trouve cette option Sleep sous le menu Display. Français Page 92 Démarrage Si un mot de passe a été défini, entrez ce dernier pour terminer le déverrouillage de l’écran. Un mot de passe de déverrouillage de l’écran peut être défini dans le menu Paramètres de sécurité. L’écran accueil en un clin d’œil L’écran accueil est le point de départ de toutes les caractéristiques de votre tablette. 1 6 2 3 7 4 AVERTISSEMENT: Il convient de noter le mot de passe de verrouillage/code PIN/mot de passe. En cas de perte ou d’oubli de ces données interdit l’accès à l’utilisateur. Il sera obligé de réinitialiser l’appareil pour rétablir les paramètres par défaut. TOUTES VOS DONNÉES ET PROGRAMMES SERONT PERDUES Démarrage Nom Description 1 Recherche Google 2 Icône cueil Ac- Touchez pour retourner à l'écran accueil principal. 3 Icône tour re- Touchez pour retourner à l'écran précédent. Touchez pour effectuer une recherche via le navigateur Google. Page 93 Français 5 Nom 4 Description Apps récen- Touchez pour afficher la liste des aptes plications, en miniatures, que vous avez récemment utilisées. Touchez une application pour l'ouvrir. Français 5 Onglet de lancement Ouvrez le Lanceur pour afficher la liste de toutes les applications et widgets installés dans la tablette. Touchez l'onglet de lancement pour ouvrir le lanceur. 6 Icônes Touchez un icône pour ouvrir une application ou un dossier. 7 Barre de Notification Affiche les icônes de notification tels que l'heure, le niveau de la batterie et la force du signal réseau ; touchez la barre pour ouvrir complètement le panneau Notifications. Touchez un icône de notification pour afficher plus de détails. A propos des applications Pour ouvrir une application, touchez l’icône de l’application sur l’écran accueil ou sur le Lanceur. Ecran Lanceur : L’écran ci-dessus ne figure dans la documentation qu’à titre informatif. La société Coby se réserve le droit de modifier et d’améliore la liste définitive des applications disponibles avec la tablette. Page 94 Démarrage Applications préinstallées Obtenez de la musique d’eMusic pour 10 $. Certaines applications ont été installées sur votre tablette pour votre confort. Ces applications comprennent : Naviguer sur le web. Afficher le calendrier ou événements et rendez-vous pour gérer son programme. Lire vos e-mails. Voir et gérer les fichiers stockés sur la tablette. Visitez http://www.estrongs.com/en/ products/file-explorer.html pour plus d’informations. Éteignez applications pour économiser la batterie. Exécuter des calculs mathématiques simples. Voir l'heure actuelle, ou régler une alerte. Démarrage Visitez http://www.estrongs.com/en/ products/task-manager.html pour plus d’informations. Voir les photos et vidéos et éditer les photos. Page 95 Français Télécharger et lire des centaines d’eBooks (livres électroniques). Prend en charge le format ePub. L'accès à des milliers d'applications avec GetJar Marketplace. Lire de la musique. Accéder au menu Réglages (Settings) pour régler les options de la tablette. Français Lancer la page de navigation YouTube™ mobile pour regarder des vidéos internet. Page 96 Installation d’applications Vous pouvez également télécharger et installer d’autres applications à partir de la boutique d’applications de l’appareil, via le navigateur web et d’autres sources. La tablette doit être configurée de façon à permettre l’installation d’applications qui ne proviendraient pas du Marché. On peut régler l’option Sources inconnues dans le menu Application settings. Votre appareil Internet portable Coby peut donner accès à, ou offrir des informations sur, des contenus, produits, applications et services tiers. L’utilisation de contenus, produits, applications et services tiers est à la discrétion du tiers et est expressément régie par les conditions d’utilisation du tiers, y compris les politiques de confidentialité pour de tels contenus, produits, applications et services. Coby Electronics Corporation ne peut pas être tenue pour responsable et décline expressément toute garantie de toute sorte à l’égard de tous les contenus, produits, applications et services de tiers. Coby Electronics Corporation ne sera pas tenu pour responsable de toute perte, coûts ou dommages résultant de votre accès ou utilisation de contenus, produits, applications ou services de tiers. Démarrage A propos des widgets A propos des notifications Les widgets sont des applications autonomes que vous pouvez placer sur des écrans accueil pour accéder à vos fonctions préférées. Les icônes qui apparaissent dans la barre de notification du coin inférieur droit de l’écran vous avertissent de l’arrivée de nouveaux messages, alarmes ou autres événements d’application. Ajout de widgets à l’écran accueil 1. Accédez à l’écran accueil sur lequel vous souhaitez placer un widget. 2. Touchez l’onglet Lanceur. Découvrez-les et répondez aux notifications en ouvrant en entier le panneau de Notifications. Touchez la barre de Notification pour ouvrir le panneau de notification. Français 3. Touchez WIDGETS pour afficher tous les widgets, puis maintenez touché l’icône d’un widget pour l’ajouter à l’écran accueil. Supprimer des widgets Maintenez touché un Widget jusqu’à ce que l’icône Supprimer apparaisse en haut de l’écran, puis faites glisser l’icône du Widget vers l’icône Supprimer pour le supprimer. Pour répondre à une notification : Démarrage Page 97 Touchez une notification sur la liste ; le panneau de Notifications se ferme et l’application associée à la notification démarre. 4. Pour fermer le panneau de Notifications : Touchez toute autre zone de l’écran à l’exception du panneau de notification, ou ; Touchez l’icône Back. Français Page 98 Démarrage ÂÂ Connexion à Internet Cette tablette utilise les données réseaux Wi-Fi pour se connecter à Internet. La technologie sans fil Wi-Fi peut fournir un accès Internet à des distances supérieures à 90 m, mais la distance peut être affectée par votre environnement et routeur Wi-Fi.En général, plus vous êtes proche du routeur Wi-Fi, plus la performance s’améliore. Pour pouvoir se connecter à Internet, vous devez disposer : Un routeur sans fil ou un point d’accès avec une connexion Internet haut débit La tablette dispose d’une radio Wi-Fi 802.11 b/g/n. La Tablette marchera aussi sur des routeurs sans fil qui prennent uniquement en charge 802.11 b/g. Il convient de se référer à la documentation de votre routeur sans fil pour obtenir de l’aide, ou au près de votre administrateur réseau pour plus de détails. Vous pouvez rencontrer des réseaux Wi-Fi ou « points d’accès » ouverts. Ces réseaux sont généralement configurés de manière à pouvoir s’y connecter simplement sans connaître leurs paramètres ; la tablette obtiendra automatiquement toutes les informations nécessaires à partir du routeur. Une vitesse de connexion minimale de 64 Kbps est recommandée. Des vitesses plus rapides permettront une meilleure connexion Internet. Vous aurez besoin de connaître le nom de votre réseau (SSID), ainsi que le mot de passe ou autres informations d’identification si votre réseau est sécurisé. Ces paramètres se trouvent généralement sur la page web d’administration de votre routeur sans fil. Connexion À Internet Page 99 Français Conditions requises Connexion à un réseau Wi-Fi La barre de notification affiche des icônes qui indiquent l’état Wi-Fi de votre tablette. Connecté à un réseau Wi-Fi (les ondes indiquent la force du signal de connexion). [Pas d’icône] Il n'y a pas de réseaux Wi-Fi à portée, ou la radio Wi-Fi est désactivée. 1. Activez la radio Wi-Fi si ce n’est pas déjà fait. Pour activer le Wi-Fi : Français a. Allez à l’écran: Touchez l’icône Accueil. Lorsque Wi-Fi est activé, la tablette va rechercher et afficher une liste des réseaux Wi-Fi disponibles. b. Ouvrez l’écran Lanceur : Si le réseau auquel vous étiez préalablement connecté est trouvé, la tablette s’y connecte automatiquement. Touchez l’onglet Lanceur, puis Paramètres. c. Ouvrez le menu Sans fil et réseaux : Touchez SANS FIL ET RESEAUX. d. Ouvrez le menu Paramètres Wi-Fi : Touchez WiFi. e. Assurez-vous que l’option Wi-Fi est activée : Touchez et faites glisser la case de droite pour activer la connexion Wi-Fi. Page 100 Si la liste ne comprend aucun réseau, vous pouvez forcer la tablette à rechercher de nouveau les réseaux à portée. Pour rechercher des réseaux, touchez l’icône Rechercher situé dans le coin supérieur droit de l’écran. Connexion À Internet Dans le même menu des paramètres réseau Wi-Fi ci-dessus, touchez un réseau de la liste. Si le réseau est ouvert, la tablette vous invite à confirmer la connexion au réseau. Touchez Connecter pour confirmer. Si le réseau est sécurisé (indiqué par un icône de verrouillage), la tablette vous invite à entrer un mot de passe ou autres informations d’identification. Touchez la case mot de passe sans fil pour afficher le clavier à l’écran pour entrer le mot de passe. Touchez Connecter pour confirmer. Connexion À Internet Une fois correctement connecté à un réseau Wi-Fi, la barre de notification en bas de l’écran affiche un indicateur de signal Wi-Fi. Reportez-vous au manuel pour savoir comment ajouter un réseau Wi-Fi qui n’est pas à portée ou lorsque le routeur est configuré pour masquer le nom du réseau (SSID) ou pour configurer des options Wi-Fi avancées. Français 2. Sélection d’un réseau Wi-Fi disponible pour s’y connecter : Page 101 ÂÂ Naviguer sur le Web L’application Navigateur vous permet de visiter des pages Web et de rechercher des informations sur le web. Rester au courant des nouvelles, en contact à vos amis, ou regarder des vidéo de YouTube™, la communauté de partage de vidéos la plus populaire au monde. Pour pouvoir utiliser le navigateur, la tablette doit être connectée à Internet. Reportez-vous à la section « Connexion à Internet » pour savoir comment se connecter à Internet. Nom 1 Barre d'adresses Afficher l'adresse (URL) de la page courante. Touchez la barre pour entrer une nouvelle adresse ou pour effectuer une recherche sur le Web. 2 Icône Aller à Favoris Touchez pour afficher les marques de pages, afficher vos sites les plus visités ou pour afficher votre historique de navigation. 3 Icône rechercher Touchez pour effectuer une recherche via le navigateur Google. 4 Ajouter un icône Marque de page Touchez pour ajouter une Marque de page. 5 Nouvelle fenêtre Crée une nouvelle fenêtre pour le (+) navigateur. Pour ouvrir le navigateur, touchez l’icône navigateur sur l’écran accueil ou dans le Lanceur. Français 5 4 3 2 1 Page 102 Description Naviguer Sur Le Web Pour aller à une page Web. Pour marquer une page web. Marquez vos pages web favorites pour pouvoir les consulter rapidement sans entrer d’URL. 1. Touchez la barre d’adresse en haut de l’écran navigateur. Le clavier s’affiche automatiquement. (Si la barre d’adresses n’est pas visible, faites glisser la page vers le bas pour retourner en haut de l’écran navigateur.) 1. Aller à la page Web que vous souhaitez marquer 2. Utilisez le clavier pour entrer les adresses (URL) des pages Web (ex. www.cobyusa. com). 3. Vous pouvez changer le nom de la marque de page ou son emplacement (adresse URL). Touchez OK pour terminer l’ajout de marque de page. 3. Touchez Entrer pour ouvrir la page Web. Naviguer Sur Le Web 2. Touchez l'icône Ajouter une marque de page. Français Voici quelques actions ordinaires du navigateur. Page 103 Pour aller à une marque de page Web. 1. Touchez l'icône Aller à une marque de page. 2. Touchez l'icône d’une marque de page pour l'ouvrir. 3. Touchez « Supprimer la marque de page ». 4. Touchez « OK » pour confirmer. Menu navigateur Lorsqu’une page Web est affichée, touchez l’icône de droite pour ouvrir le menu navigateur, l’icône se trouve au coin supérieur droit de l’écran, les options sont : Français Actualiser : Actualise la page web courante. Pour supprimer une marque de page 1. Touchez l'icône Aller à une marque de page. 2. Maintenez touché un icône de marque de page pour ouvrir le menu options. Suivant : Aller à la page web suivante. Nouvel onglet : Ouvrir la page Web dans une nouvelle fenêtre, sous un nouvel onglet. Nouvel onglet incognito : Ouvrir une page Web dans une nouvelle fenêtre, sous un nouvel onglet, et les pages que vous consultez dans la nouvelle fenêtre n’apparaîtront pas dans votre historique de navigation ou l’historique de recherche. Reportez-vous à l’explication à l’écran d’incognito. Partager la page : Envoyer les URL de page Web par e-mail. Page 104 Naviguer Sur Le Web Rechercher dans la page : Recherche un contenu dans la page en cours. Demande du site du bureau : Enregistrer pour lecture hors ligne : Enregistrer cette page dans la mémoire interne pour pouvoir la lire lorsque la connexion Internet est désactivée. Informations sur la page : Afficher des informations concernant la page actuelle, y compris l’URL. Français Paramètres : Personnalisez le navigateur. Naviguer Sur Le Web Page 105 ÂÂ Gestion des Applications Le téléchargement et l’installation de nouvelles applications sur votre tablette peuvent étendre ses fonctionnalités de plusieures façons. Vous pouvez télécharger et installer des applications à partir du magasin Applications inclus. Pour ouvrir le magasin Applications : 1. Touchez l’icône Launcher (Dispositif de Lancement). 2. Touchez l’icône GetJar. Français Quand vous installez une application, il vous sera montré quelles fonctions du téléphone elle a besoin de contrôler et si elle a besoin d’un accès à vos données. Assurezvous de passer soigneusement en revue ces exigences d’accès avant de terminer l’installation. Page 106 Faites très attention avec les applications qui demandent l’accès à beaucoups de fonctions ou à un montant important de vos données. Vous êtes responsable pour les résultats des applications installées sur votre tablette. Naviguer Sur Le Web Quelques développeurs vous permettent de télécharger et d’installer des applications directement à partir de leur site web. Votre appareil Coby Mobile Internet peuvent inclure l’accès à, ou des informations sur, contenus, produits, applications et services de tierces parties. Votre utilisation du contenu de ce tiers, de produits, applications et services est à la discrétion de ce tiers et expressément régie par les termes de ce tiers de la consommation, y compris les politiques de confidentialité tout tiers, pour un tel contenu, produits, applications et services. Coby Electronics Corporation n’est pas responsable et décline expressément toute garantie d’aucune sorte à l’égard de tous les contenus de tiers, ces produits, applications et services. Coby Electronics Corporation ne sera pas responsable de toute perte, coût ou dommage résultant de votre accès ou utilisation du contenu de tiers, de produits, applications ou services. Naviguer Sur Le Web Pour désinstaller une application: 1. A partir de l’écran d’Accueil, touchez la touche Launcher Tab. 2. Touchez Settings (Paramètres) pour ouvrir le menu Settings (Paramètres). 3. Touchez Applications pour afficher une liste de toutes les applications installées sur la tablette. Français Vous pouvez en apprendre davantage sur GetJar, et naviguer pour des applications en visitant leur site Web à www.getjar.com. Page 107 4. Touchez le nom de l’application que vous souhaitez désinstaller ; l’écran d’Informations concernant l’Application s’ouvrira. 5. Touchez Uninstall (Désinstaller). La tablette vous invitera à confirmer. Français 6. Touchez OK pour désinstaller l’application. Ou vous pouvez désinstaller une application directement à partir de l’écran Lanceur. Maintenez touché l’icône d’une application jusqu’à ce , que l’icône Désinstaller apparaisse faites glisser l’icône de l’application vers l’icône Désinstaller pour désinstaller l’application. Page 108 Naviguer Sur Le Web ÂÂ Connexions optionnelles Connexion à un ordinateur Connectez la tablette à un ordinateur pour transférer des fichiers. 1. Connectez votre tablette à l’ordinateur Touchez la barre de Notification pour ouvrir le panneau de notification. Utilisez le câble USB inclus pour : Brancher le petit connecteur du câble dans le port USB 2.0 haute-vitesse de la tablette. Français Brancher le grand connecteur du câble dans un port USB 2.0 haute-vitesse de l’ordinateur. Une fois la tablette est connectée, un icône USB apparaîtra dans la barre de notification. Connexions Optionnelles Page 109 2. Montez le lecteur de stockage. Connexion de casque d’écoute Touchez USB connecté pour monter la mémoire de stockage intégrée dans la tablette, puis touchez « Activer le stockage USB » et « OK » lorsque vous êtes invité à confirmer. Une fois montée, vous pouvez copier des fichiers vers/à partir de votre ordinateur. Connectez un casque d’écoute (ou oreillettes) à la tablette pour écouter des contenus multimédias en privé. Français La tablette sera reconnue par l’ordinateur comme un disque de stockage amovible. Faites glisser - déposer des fichiers entre votre tablette et l’ordinateur. Pour en savoir plus sur la copie de fichiers, reportez-vous à la documentation fournie avec votre ordinateur ou système d’exploitation. Baissez le niveau de volume de la tablette avant de brancher un casque, puis augmentez progressivement le volume à un niveau d’écoute confortable. Le casque doit être doté d’un connecteur 3,5 mm (1/8 po). Le son sera automatiquement coupé dès que des écouteurs sont connectés. Les spécialistes de l’audition déconseillent l’utilisation constante de baladeurs à un volume élevé. Une exposition permanente à des volumes élevés peut entraîner une perte auditive. Si vous ressentez des bourdonnements d’oreille ou des pertes d’audition, veuillez interrompre immédiatement le fonctionnement de votre appareil et consulter un médecin. Page 110 Connexions Optionnelles DC 5V L’adaptateur USB grande taille peut être utilisé pour connecter et utiliser des dispositifs USB avec la tablette. L’adaptateur convertit le port mini USB de la tablette en un port USB On-the-Go (OTG). Utilisez l’adaptateur USB grande taille (type A) inclus pour connecter un clavier à la tablette. Vous pouvez également utiliser cette connexion pour ajouter une souris à la tablette. L’adaptateur ne supporte qu’une seule connexion à la fois. Pour utiliser un clavier et une souris en même temps, il faut ajouter un concentrateur USB externe. Connexion d’un dispositif de stockage Utilisez l’adaptateur USB grande taille (type A) inclus pour connecter un dispositif de stockage à la tablette (ex. clé USB). Cette connexion supporte au maximum 16 GB. Il convient d’utiliser une carte microSDHC pour augmenter capacité de stockage de la tablette. Connexion d’un clavier Parfois, lorsque vous allez taper pendant une longue période, il est plus pratique de connecter un clavier de taille normale à la tablette. Connexions Optionnelles Page 111 Français Utilisation de l’adaptateur USB grande taille ÂÂ Configuration des options du système Ouvrez le menu paramètres système pour configurer la présentation et le fonctionnement de la tablette. De nombreuses applications ont leurs propres paramètres, reportez-vous à la documentation fournie par le développeur de l’application pour en savoir plus. Pour ouvrir le menu Paramètres : 1. Touchez l’onglet Lanceur dans l’écran accueil. 2. Touchez Paramètres pour ouvrir le menu Paramètres. Français Les paramètres sont regroupés par catégorie. Touchez une catégorie pour ouvrir et régler ses paramètres sur le côté droit. Reportez-vous au manuel pour la description des éléments du menu Paramètres. Page 112 Configuration Des Options Du Système ÂÂ Spécifications Processeur Cortex A8 (1 GHz) Mémoire Vive 512 MB Stockage 4Go flash intégré 1 Fente de carte microSD (32 Go maxi pris en charge) Display MID7033: écran tactile LCD (ACL) TFT de 7,0 po. (800 x 480), résistant MID7035: écran tactile LCD (ACL) TFT de 7,0 po. (800 x 480), capacitif Réseautage Wi-Fi IEEE 802.11 b/g Sortie audio Ecouteurs 3,5 mm Interface PC USB 2.0 Hi-Speed (Grande vitesse) Caractéristiques supplémentaires Microphone intégré Haut-parleur Configuration Des Options Du Système Système d'Exploitation Android™ 4.0 Alimentation Pile Li-poly rechargeable Adaptateur d’Alimentation (CC 5V) Temps de Lecture MID7033: (heures) 2 Jusqu’à 11 heures de musique, 3.5 heures de vidéo, 3 heures de navigation web MID7035: Jusqu’à 11 heures de musique, 3.5 heures de vidéo, 3 heures de navigation web 1 1 Go = 1 milliard d’octets. La capacité de stockage disponible sera inférieure en raison du système d’exploitation et des applications logicielles préinstallées. La capacité réelle après formatage peut varier. 2 La durée de vie de la batterie variera en fonction des paramètres, de l’utilisation et d’autres facteurs. La durée de lecture moyenne est basée sur la décharge de la batterie tout en effectuant les tâches suivantes: lecture vidéo et audio et navigation Web. Page 113 Français Veuillez visiter www.cobyusa.com pour les dernières informations de produit. La conception, les caractéristiques et le manuel sont sujets à modifications sans préavis. ÂÂ Assistance Si vous rencontrez un problème avec cet appareil, consultez notre site Internet www.cobyusa.com pour vérifier la disponibilité des mises à jour de micrologiciels et les FAQ (Questions les plus fréquemment posées). Si ces ressources ne vous aident pas à résoudre le problème, veuillez contacter le service d’assistance technique. Coby Electronics Technical Support Français Page 114 Courriel : [email protected] Internet : www.cobyusa.com Numéro de Téléphone : Pour les résidents des US: 877-302-2629, Lundi–Vendredi (9:00–21:00 EST) Pour les résidents canadiens: 855-542-8917, Lundi–Vendredi (8:00–20:00 EST) Configuration Des Options Du Système ÂÂ Notices de Sûreté Information client : Notez ci-après le numéro de série situé sur l’appareil. Conservez ces informations pour pouvoir vous y référer ultérieurement. Numéro du Modèle Le symbole en forme d’éclair fléché placé dans un triangle équilatéral informe l’utilisateur de la présence de “tensions dangereuses” non isolées au sein du boîtier du produit dont l’amplitude peut constituer un risque de décharge électrique. Le point d’exclamation placé dans un triangle équilatéral informe l’utilisateur que des instructions d’utilisation et de maintenance importantes sont fournies dans la documentation qui accompagne le produit. Pour de plus amples informations sur le recyclage ou la mise au rebut de ce produit, veuillez contacter les autorités locales ou les représentants de l’EIA (Alliance des industries du secteur de l’électronique) : www.eiae.org. Configuration Des Options Du Système AVERTISSEMENT : Afin d’éviter tout risque d’incendie ou de décharge électrique, n’exposez pas cet appareil à la pluie ou à l’humidité. Le boîtier renferme des tensions élevées dangereuses. N’ouvrez pas le boîtier de l’appareil. Protégez votre audition : Les spécialistes de l’audition déconseillent l’utilisation prolongée d’écouteurs stéréo à un niveau de volume élevé. L’écoute à un niveau de volume élevé constant peut provoquer des pertes auditives. Si vous souffrez de bourdonnements dans les oreilles ou de perte d’audition, arrêtez d’utiliser les écouteurs et consultez votre médecin. Remarque : Si ce produit s’éteint soudainement ou ne fonctionne plus, il est possible que cela soit dû à une décharge électrostatique. Dans ce cas, veuillez procéder de cette manière : • Eteignez l’appareil en appuyant doucement sur le bouton RESET (REINITIALISATION). • Rallumez l’appareil. Page 115 Français Numéro de Série Déclaration FCC Cet appareil est conforme avec la section 15 des Règles FCC. Le fonctionnement est sujet aux deux conditions suivantes : (1) Cet appareil ne peut causer d’interférences dangereuses, et (2) Cet appareil doit accepter toute interférence, y compris une interférence pouvant causer une action non souhaitée. Note: Cet équipement a été testé et déclaré conforme aux limites de la classe B des équipements digitaux, conformément à la section 15 des Règles FCC. Ces limites ont été créées pour fournir une protection raisonnable contre des interférences néfastes au sein d’une installation résidentielle. Cet équipement génère, utilise et peut émettre de l’énergie de fréquence radio, qui, si non installée et utilisée correctement pourrait causer des interférences néfastes aux communications radio. Cependant, il n’y a aucune garantie qu’il n’y aura pas d’interférences. Si cet appareil cause des interférences sur la réception radio ou télé, ce qui peut être déterminé en allumant et en éteignant cet appareil, nous vous encourageons à essayer de corriger la situation de la manière suivante : Français • Réorientez ou changez la position de l’antenne. • Augmentez la séparation entre l’appareil et le récepteur. • Branchez l’appareil à une prise différente de celle du récepteur. • Consultez votre représentant en ventes ou un technicien qualifié. L’utilisation de câbles électriques protégés est requise pour être conforme aux limites de la classe B et la sous-partie B de la section 15 des règles FCC. Ne pas effectuer de changements ou de modifications a cet appareil, à moins que cela ne soit indiqué dans ce manuel. Si de telles modifications devaient être faites, il faudra peut-être que vous arrêtiez d’utiliser cet appareil. Do not make any changes or modifications to the equipment unless otherwise specified in the manual. If such changes or modifications should be made, you could be required to stop operation of the equipment. Page 116 Configuration Des Options Du Système 1. Lisez les directives : Veuillez lire l’intégralité des consignes de sécurité et d’utilisation avant de mettre l’appareil en service. 2. Conservez ces directives : Vous devriez conserver ces consignes de sécurité et d’utilisation pour référence future. 3. Tenez compte de ces avertissements : Vous devriez respecter tous les avertissements et toutes les instructions pour ce produit. 4. Suivez les instructions : Vous devez suivre toutes les directives d’utilisation. 5. Nettoyage : Débranchez ce produit avant de le nettoyer. Ne pas utiliser de nettoyants liquides ou en aérosol. Utilisez un chiffon humide pour nettoyer. 6. Attaches : N’utilisez que les attaches recommandées par le fabricant. L’utilisation d’autres attaches pourrait être dangereuse. 7. Eau et humidité : N’utilisez pas ce produit à imité d’une source d’humidité (notamment près baignoire, d’un lavabo, d’un évier de cuisine ou buanderie, dans un sous-sol humide ou près piscine ou endroits analogues). proxd’une d’une d’une 8. Ventilation : Les fentes et ouvertures du boîtier sont prévues pour la ventilation afin d’assurer le fonctionnement fiable du produit et de le protéger conConfiguration Des Options Du Système tre une éventuelle surchauffe. Ces ouvertures ne devraient jamais être bloquées par un lit, un canapé, un tapis ou similaire. Ce produit ne devrait jamais être posé sur une installation murale, comme une étagère, à moins que la ventilation ne soit adéquate et que les instructions du fabricant n’aient été suivies. 9. Sources de courant : Branchez systématiquement cet appareil sur une source d’alimentation du type indiqué sur l’étiquette signalétique. Si vous n’êtes pas certain du type de courant, demandez à votre représentant commercial ou à votre compagnie d’électricité. Pour les produits fonctionnant avec une pile ou autres sources, veuillez consulter les instructions. 10. Surcharge : Ne pas faire de multiples branchements dans les prises, avec les rallonges électriques ou des multiprises car cela pourrait entraîner un incendie ou une électrocution. 11. Insertion d’objet ou de liquide : N’insérez jamais d’objets de quelque sorte que ce soit dans cet appareil par le biais des fentes car ils pourraient entrer en contact avec des points de voltage ou court-circuiter des éléments, provoquant ainsi un risque d’incendie ou de choc électrique. Ne jamais renverser de liquide sur cet appareil. 12. Maintenance : Ne tentez pas de réparer ce produit vous-même. Ouvrir ou enlever l’enveloppe du produit pourrait vous exposer à un voltage dangereux ou à Page 117 Français Consignes de Sécurité Importantes d’autres risques. Ne faire appel qu’à des professionnels qualifiés. Français 13. Dégâts requérant des réparations : Débranchez cet appareil et confiez-le à un professionnel qualifié dans les cas de figure suivants : a) le cordon d’alimentation est endommagé ou la prise est défectueuse ; b) du liquide s’est déversé dans l’appareil ou des objets s’y sont glissés ; c) l’appareil est entré en contact avec de la pluie ou de l’eau ; d) l’appareil ne fonctionne pas correctement bien que les consignes d’installation aient été respectées. Effectuez uniquement les réglages indiqués dans les consignes d’installation car d’autres réglages incorrects risquent de provoquer des dommages nécessitant la plupart du temps l’intervention prolongée d’un technicien qualifié pour restaurer le fonctionnement normal du produit ; e) l’appareil est tombé ou endommagé ; f) l’appareil vous semble nettement moins performant qu’auparavant, indiquant ainsi la nécessité de recourir à une réparation. 14. Pièces détachées : Si des pièces détachées sont requises, assurez-vous que le technicien utilise les mêmes pièces que le fabricant ou des pièces ayant les mêmes caractéristiques que les originales. Des substitutions non autorisées pourraient causer un incendie, une électrocution ou autres dangers. les contrôles de sécurité recommandés par le fabricant afin de déterminer que l’appareil est en bonne condition de fonctionnement. 16. Chaleur : N’installez pas ce produit près de sources de chaleur, notamment des radiateurs, des bouches de chauffage, des poëles ou d’autres appareils générant de la chaleur (y compris des amplificateurs). Avis Juridiques et de la Marque Coby et Kyros sont des marques de commerce de Coby Electronics Corporation. Android est une marque de commerce de Google Inc. L’utilisation de cette marque de commerce fait l’objet de Permissions Google. Des parties de la maquette utilisées pour cette offre sont des modifications basées sur le travail créé et partagé par Google et utilisé conformément aux conditions décrites dans la Licence d’Attribution Creative Commons 3.0. microSDHC Logo est une marque déposée de SD-3C, LLC. USB est une marque déposée de USB Implementers Forum, Inc. YouTube™ est une marque déposée de Google, Inc. Toutes les autres marques déposées et logos appartiennent à leurs détenteurs respectifs, sauf indication contraire. 15. Contrôle de routine : Si des réparations ont été effectuées sur ce produit, demandez au technicien de faire Page 118 Configuration Des Options Du Système Français Configuration Des Options Du Système Page 119 Coby Electronics Corp. 1991 Marcus Ave, Suite 301 Lake Success, NY 11042 www.cobyusa.com www.ecoby.com Coby is a registered trademark of Coby Electronics Corporation. Printed in China. COBY es la marca registrada de COBY Electronics Corporation. Imprimido en China. Coby est une marque de fabrique de Coby Electronics Corporation. Imprimé en Chine. MID7033 MID7035 ESG v1.0
This document in other languages
- français: Coby MID7035
- español: Coby MID7035