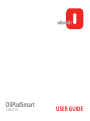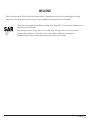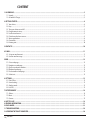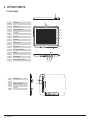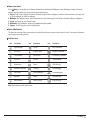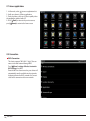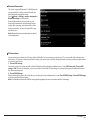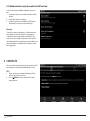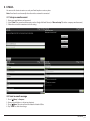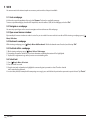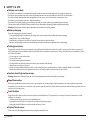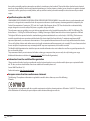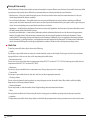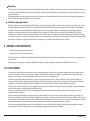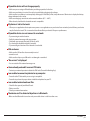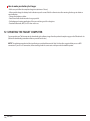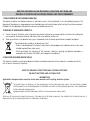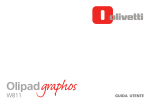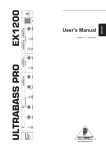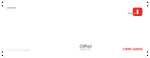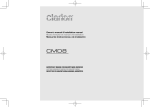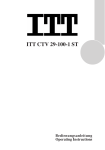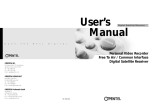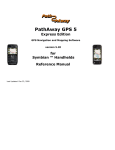Download Olivetti Olipad Olipadsmart 8GB 3G Black
Transcript
OliPadSmart TABLET PC USER GUIDE Edited/Published/Produced by: Olivetti S.p.A. Gruppo Telecom Italia Via Jervis, 77 Ivrea (TO) - Italy www.olivetti.com Copyright © Olivetti, 2011 All rights reserved Code: 537094E Date of publication: October 2011 Trademarks and trade names may be used in this document to refer to either the entities claiming the marks and names or their products. Olivetti disclaims any proprietary interest in trademarks and trade names other than its own. The mark affixed to the product certifies that the product satisfies the basic quality Requirements. Here by, Olivetti S.p.A. declares that this product is in compliance with the essential requirements and other relevant provisions of Directive 1999/5/EC. This product is in compliance with requirements of European Directives 2004/108/EC e 2006/95/EC relating to electromagnetic compatibility and safety of electrical equipment designed for use within certain voltage limits. The Declaration of Conformity can be found at: www.olivetti.com/site/public/support.asp 0700 WELCOME Thank you for purchasing this Tablet. This guide introduces main functions of this tablet, tips and notes. Please read it carefully before using it. Images and content in this guide are for reference purposes only, and may differ from the actual item, which is the standard. This product meets applicable national SAR limits of 2.0W/kg (CE) or 1.6W/kg (FCC). The specific maximum SAR values can be found in the 8 section of this guide. When carrying the product or using it while worn on your body, either use an approved accessory such as a holster or otherwise maintain a distance of 1.5 cm from the body to ensure compliance with RF exposure requirements. Remember that the product can exchange data on the network even when not used directly. User Guide | 01 CONTENT 1 ASSEMBLING.....................................................................................................................................................................................................3 1.1 Unpack...........................................................................................................................................................................................................................................................3 1.2 Assemble & Charge...................................................................................................................................................................................................................................3 2 GETTING STARTED............................................................................................................................................................................................4 2.1 2.2 2.3 2.4 2.5 2.6 2.7 2.8 2.9 Your device...................................................................................................................................................................................................................................................4 Keys.................................................................................................................................................................................................................................................................5 Turn your device on and off...................................................................................................................................................................................................................5 Google account set-up............................................................................................................................................................................................................................5 Use the touch screen................................................................................................................................................................................................................................5 Get to know the home screen...............................................................................................................................................................................................................6 Access applications...................................................................................................................................................................................................................................8 Connection...................................................................................................................................................................................................................................................8 Entering text.............................................................................................................................................................................................................................................10 3 CONTACTS........................................................................................................................................................................................................10 4 E-MAIL..............................................................................................................................................................................................................11 4.1 Set up an email account.......................................................................................................................................................................................................................11 4.2 Send an email message........................................................................................................................................................................................................................11 5 WEB...................................................................................................................................................................................................................12 5.1 5.2 5.3 5.4 5.5 5.6 Go to a webpage.....................................................................................................................................................................................................................................12 Navigate on a webpage........................................................................................................................................................................................................................12 Open a new browser window............................................................................................................................................................................................................12 Bookmark a webpage...........................................................................................................................................................................................................................12 Find text within a webpage................................................................................................................................................................................................................12 Select text..................................................................................................................................................................................................................................................12 6 SETTINGS.........................................................................................................................................................................................................13 6.1 Date & Time...............................................................................................................................................................................................................................................13 6.2 Sound setting...........................................................................................................................................................................................................................................13 6.3 Airplane mode.........................................................................................................................................................................................................................................13 6.4 Use GPS.......................................................................................................................................................................................................................................................13 7 ENTERTAINMENT............................................................................................................................................................................................14 7.1 Album..........................................................................................................................................................................................................................................................14 7.2 Music...........................................................................................................................................................................................................................................................15 7.3 Camera........................................................................................................................................................................................................................................................15 8 SAFETY & USE..................................................................................................................................................................................................16 9 GENERAL INFORMATION................................................................................................................................................................................21 10 DISCLAIMER...................................................................................................................................................................................................21 11 TROUBLESHOOTING.....................................................................................................................................................................................22 12 UPDATING THE TABLET COMPUTER...........................................................................................................................................................24 02 | User Guide 1. ASSEMBLING 1.1 Unpack Check your product box for the following items: • Tablet • Battery • Charger • Micro USB cable • Quick guide Caution: The supplied accessories perform best for your device. Accessories other than the supplied ones may not be compatible with your device. 1.2 Assemble & Charge Caution: 1. Please read “Safety & Use” first. 1. Remove the back cover 3. Install the battery 2. Insert the SIM & MicroSD card 2. Use only Olivetti-approved chargers. Unauthorised chargers can cause batteries to explode or damage your device. 4. Charge your device 3. Please plug or unplug SIM card or SD card when the device power off. It is forbidden to remove SD card or SIM card when the device is running. Any data loss or damage resulting from the faulty operations is attributed to users. Olivetti shall not be held responsible for losses or damage of any type caused by incorrect operations ascribable to users. Make sure the battery is charged Warning : Olipad Smart won't turn on if the battery is completely empty To charge your Olipad , connect it to the AC adapter ( it provides a much faster charge compared to the USB port ) and plug the adapter into an electrical outlet. Check the LED light close to the USB port : a red light means the charging is in process. If the battery is completely discharged, you may need to wait up to 30-minutes before Olipad can be powered up. User Guide | 03 2. GETTING STARTED 2.1 Your Device Power key 2 Light sensor 3 Front camera lens 4 Home key 5 Menu key 6 Back key 7 Touch screen 8 Microphone 9 LED charge indicator 10 I/O port 11 Headset jack 12 Micro USB Connector 13 Volume key 2 4 5 6 7 8 9 10 13 14 Rear camera lens 15 Speaker 04 | User Guide 3 14 15 11 12 2.2 keys Key Function Power Press to put the screen to sleep, or hold to turn on/off. Home Press to return to the home screen, or hold to open the list of recent applications. Menu Press to open menu option. Back Press to go back. Volume Press to adjust the device’s volume. 2.3 Turn your device on and off 1. To turn on your device, press and hold [ Power]. If you turn on your device for the first time, follow the on-screen instructions to set up your device. 2. To turn it off, press and hold [ Power], and then select “Power off“, then “OK”. 2.4 Google Account Set-up When you turn your device on for the first time, you will be prompted to set up your existing Gmail™ account. If you don’t have one, you can create one. Touch the Android logo to begin. Now your Gmail, Google contacts, and Google calendar events will all be loaded to your device automatically. Application availability depends on country and operator. You must have a Google account to use Gmail, Google Talk, Google Calendar and other Google Apps, to download apps from Android Market, for backup of settings on the Google servers and to use other Google services on the Olipad Smart. 2.5 Use the touch screen Your device’s touch screen lets you easily select items or perform functions. Learn basic actions to use the touch screen. Control your touch screen with the following actions: • Tap: Touch once with your finger to select or launch a menu, option, or application. • Tap and hold: Tap an item and hold it for more than 2 seconds to open a pop-up option list. • Drag: Tap and drag your finger up, down, left, or right to move to items on lists. • Drag and drop: Tap and hold your finger on an item, and then drag your finger to move the item. • Double-tap: Tap twice quickly with your finger to zoom in or out while viewing photos or web pages. User Guide | 05 2.6 Get to know the home screen When the device is in Idle mode, you will see the home screen. From the home screen, you can view your device’s status and access applications. Scroll left or right to a panel of the home screen. Add items to the home screen 1. In Idle mode, press [ Menu] > Add. 2. Select the item category (shortcuts, widgets, folders, wallpapers) and select an item. Move items on the home screen 1. Tap and hold an item to move until the selected box appears. 2. Drag the item to the location you want. Remove items from the home screen 1. 2. 3. 4. Tap and hold an item to remove. The trash bin appears at the bottom of the Home screen. Drag the item to the trash bin. When the item turns green, release the item. Add a shortcut to an application 1. In Menu mode, tap and hold an application icon. The shortcut icon for the application is added to the 2. Move the icon to the location you want or move it anther panel of the home screen. Use the shortcuts panel 1. Press to show all applications. 2. Press to launch Email. 3. Press to launch Browser. 4. Press to launch Video. 5. Press to launch Camera. 6. Press to switch 6 panels. 06 | User Guide home screen. Home screen menu Press [ Menu] on the desktop, and it displays desktop Menu, including: Add, Wallpaper, Search, Notification, Settings. Touch any option to enter its interface and operate the corresponding functions. 1. Add: tap “Add”, select a category of elements (shortcuts, widgets, folders, wallpapers) and then select one of these; lastly, tap “Save” or “Set as wallpaper” to set this as wallpaper. 2. Wallpaper: tap “Wallpaper”, then select the element to be added, choosing this from albums, animated wallpapers, wallpapers. 3. Search: Tap “Search” to enter “Google Search”. 4. Notification: Tap “Notification” to enter the notification interface quickly. 5. Settings : Touch “Settings” to enter “Setting” directly. Status & Notification The status bar at the top of the screen contains icons that tell you about messages and your device’s status. To view your notifications, tap the status bar and drag it down. Indicator icons Icon Description Icon Description Icon Description Signal strength GPS on Wi-Fi connected No service Airplane mode Mobile AP activated 3G connected No SIM card An open Wi-Fi available 3G in use Full disk USB connected Bluetooth on Battery USB tethering Bluetooth connected Charging USB debugging Alarm clock Event notification Downloading data New mail Notice Uploading data New voicemail Data is syncing Song is playing Note: The illustrations are for reference only. User Guide | 07 2.7 Access applications 1. In Idle mode, select to access applications list. 2. Scroll up or down to select an application. 3. Touch any letter or slide on A-Z bar to quickly index the applications initialed with A-Z. 4. Press [ Back] to return to the previous screen; press [ Home] to return to the home screen. 2.8 Connection Wi-Fi Connection This device supports “Wi-Fi 802.11 b/g/n”. You can access to the local network through Wi-Fi. Press [ Menu] >settings> Wireless & networks> Wi-Fi settings to set Wi-Fi. Once the Wi-Fi has been turned on, your device will automatically scan for available wireless networks, displaying them in the Wi-Fi networks list. You can select one to connect or add a new network. 08 | User Guide Bluetooth Connection This device supports Bluetooth 2.1. With Bluetooth, you can establish a wireless connection with any other Bluetooth compatible device. Press [ Menu] > Settings > wireless & networks > Bluetooth settings to set Bluetooth. Once the Bluetooth has been turned on, your device will automatically scan Bluetooth devices nearby. After scanning, your tablet will list all the discovered devices. Tap one and input PIN to pair with the device. Note: Bluetooth function and operations are based on the real product. PC Connections You can connect your device to a PC using a Micro USB cable. You can connect your device to a PC as a removable disk and access the file directory. If you insert a memory card in the device, you can also access the files directory from the memory card by using the device as a memory card reader. 1. Turn on USB storage Connect the device to a computer with a Micro USB cable and drag down the notification bar. Touch USB Connected > Turn on USB storage > OK. Then on the computer, you can view data in Device and SD Card storage. So data transferring can be achieved between this device and computer. 2. Turn off USB Storage After transferring the data to the computer, you can drag down the notification bar., touch Turn Off USB Storage > Turn off USB Storage to disconnect with USB connection. Note: It is forbidden to disconnect USB link during transferring data, because it can lead to data loss or damage. User Guide | 09 2.9 Mobile networks (only for model with 3G function) In the 3G connection (Mobile networks) menu, you can: 1. enable data access via a mobile network (mobile phone) 2. enable data access in roaming 3. select the operator and define the APN (Access Point Name) necessary for data exchange. Warning: To optimise device performance, a data connection must always be active. If the Internet connection is established via a radio-mobile network (3G), the service cost may be high. All operators offer special rates that permit low-cost data connections. Make sure your subscription is suitable before using the device for long periods. 3 CONTACTS You can add or import contacts into your device. All of your contacts are displayed alphabetically in a list. TIPS: 1. Tap an item to view contact information, Tap & hold to edit, delete and more. 2. Press [ Menu] for more options like search, import/export. 10 | User Guide 4 E-MAIL You can use this device to receive or send your Email anywhere or at any time. Note: E-mail can be used normally when the wireless network is connected. 4.1 Set up an email account 1. Enter your email address and password. 2. Select “Next” (for general email accounts, such as Google Mail and Yahoo) or “Manual setup” (for other company email accounts). 3. Follow the on-screen instructions to finish setting. 4.2 Send an email message 1. 2. 3. 4. Press [ Menu] > Compose. Enter an email address, a subject and content. Press [ Menu] for more options like Attach or Attach Cc/Bcc. Tap “Send” to send the message. User Guide | 11 5 WEB You can connect to the internet anywhere an access point or wireless hotspot is available. 5.1 Go to a webpage In Idle mode, open the application list and select “Browser” to launch a specified homepage. To access a specific webpage, select the URL input field, enter the address (URL) of the webpage, and select “Go”. 5.2 Navigate on a webpage You can swipe your finger on the screen to navigate and view other areas of the webpage. 5.3 Open a new browser window Open multiple browser windows to make it easier for you to switch from one website to another. While viewing a webpage, press [ Menu] >Windows. 5.4 Bookmark a webpage While viewing a webpage, press [ Menu] >More>Add bookmark. Edit the bookmark name if needed, and then tap “Ok”. 5.5 Find text within a webpage 1. While viewing a webpage, press [ Menu] >More> Find on page. 2. Enter what you want to search for. As you enter characters, matching characters will be highlighted. 3. Tap the left or right arrow to go to the previous or next matching item. 5.6 Select text 1. Press [ Menu] >More>Select text. 2. Press and hold on a word. 3. Drag the start and end markers to highlight the surrounding text you want to select. Then the selected text is copied to the clipboard. 4. In a text entry field (for example while composing a message), press and hold at the point where you want to paste the text. Tap “Paste”. 12 | User Guide 6 SETTINGS Find more options to personalize your tablet in the Settings. 6.1 Date & time Press [ Menu] >settings> Date & time to set date, time, time zone and formats. 6.2 Sound setting press [ Menu] >settings> Sound to set media and alarm volume and display settings such as silent mode, touch tones. 6.3 Airplane mode Press [ Menu] >settings> Wireless & networks to find the airplane mode. If Airplane mode is on, all the wireless networks will be turned off in this mode, you can turn on Wi-Fi connection manually. Warning: Even if airplane mode is activated, it is forbidden to use on plane or in some special labs or under hospital equipment, other special environments, etc., so as to prevent the intervention of electronic equipment to the communication or this device, you are advised to power off this device in such environments. 6.4 Use GPS Press [ Menu] > settings > Location & security > Use GPS satallite to turn on GPS, and then you can search places with Google Map TM . User Guide | 13 7 ENTERTAINMENT 7.1 ALBUM This application facilitates access to images saved on the device (internal memory), on the Sdcard (external memory) and import of images from your Picasa/Google account. Note: you must already have a Picasa/Google account or create this from the Picasa/Google web site. Photos This application permits display of images on your Tablet. Album display Select an album to display its contents and carry out various operations on the images it contains. The controls for the various operations are located to the top right: Slide show: to display the album as a slide show Eliminate: to eliminate the current image; Share: for example, to send the image to an email address. 7.2 VIDEOS Access this environment to view films or videos saved in the internal memory or on the external memory card. Select the video desired to view this. In addition to the usual play, stop, pause functions, a cursor permits for fast playback with a simple tap. 14 | User Guide 7.3 MUSIC With this application, you can display and play albums. Multimedia contents are divided into Artists, Albums, Tracks, Playlists. Functions include play, stop, pause, forward, rewind, shuffle and repeat the track. 7.4 CAMERA This application permits use of the integrated camera to take photos and/or record videos. - Permits selection of photo mode. - Permits selection of record mode (film). - Displays (to the bottom left) the miniature of the photo or video. Simply clicking the miniature, you can play back the video or display the photo. Note: a zoom function is also provided; to use this, click the +/- icons to the top right (see the figure). User Guide | 15 8 SAFETY & USE Battery use & safety • • • • • • Don’t let the product come in contact with liquids. Liquids can get into the product’s circuits, leading to corrosion. Don’t place your product near a heat source. High temperatures can cause the battery to swell, leak, or malfunction. Don’t dry a wet or damp product with an appliance or heat source, such as a hair dryer or microwave oven. Don’t leave your product in your car in high temperatures. Don’t drop the product. Dropping your product, especially on a hard surface, can potentially cause damage. Contact your retailer or Olivetti if your product has been damaged by dropping, liquids or high temperatures. Warning: Never dispose of battery powered products in a fire because they may explode. Battery charging Notes for charging your product’s battery: • During charging, keep your battery and charger near room temperature for efficient battery charging. • New batteries are not fully charged. • New batteries or batteries stored for a long time may take more time to charge. • Batteries and charging systems have circuitry that protects the battery from damage from overcharging. Driving precautions Responsible and safe driving is your primary responsibility when behind the wheel of a vehicle. Using a mobile device or accessory while driving may cause distraction and may be prohibited or restricted in certain areas. Always obey the laws and regulations on the use of these products. • Do not enter or review written data. • Do not surf the web. • Do not input navigation information. • Do not perform any other functions that divert your attention from driving. • Always keep your eyes on the road. • Always use voice activated features (such as voice commands) and speaking features (such as audible directions), if available. • Always obey all local laws and regulations for the use of mobile devices and accessories in the vehicle. Caution about high volume usage Warning: Exposure to loud noise from any source for extended periods of time may affect your hearing. Repetitive motion When you repetitively perform actions such as pressing keys or entering finger-written characters, you may experience occasional discomfort in your hands, arms, shoulders, neck, or other parts of your body. If you continue to have discomfort during or after such use, stop use and see a physician. Small children Keep your mobile device and its accessories away from small children. These products are not toys and may be hazardous to small children. For example: • A choking hazard may exist for small, detachable parts. • Improper use could result in loud sounds, possibly causing hearing injury. • Improperly handled batteries could overheat and cause a burn. Display/Touch-screen Please note the following information when using your mobile device: 16 | User Guide Warning regarding display: The display on your mobile device is made of glass or acrylic and could break if your mobile device is dropped or if it receives significant impact. Do not use if screen is broken or cracked as this could cause injury to you. Warranty disclaimer: If your mobile device has a touch-screen display, please note that a touch-screen responds best to a light touch from the pad of your finger or a non-metallic stylus. Using excessive force or a metallic object when pressing on the touch-screen may damage the tempered glass surface and void the warranty. Operating environment Remember to follow any special regulations in force in any area, and always switch your mobile device off whenever it is forbidden to use it, or when it may cause interference or danger. When connecting the mobile device or any accessory to another device, read its user’s guide for detailed safety instructions. Do not connect incompatible products. Using your mobile device near other electronic devices Most modern electronic equipment is shielded from Radio Frequency (RF) signals. However, certain electronic equipment may not be shielded against the RF signals from your wireless mobile device. Consult the manufacturer to discuss alternatives. Implantable medical devices A minimum separation of six (6) inches should be maintained between a handheld wireless mobile device and an implantable medical device, such as a pacemaker or implantable cardioverter defibrillator, to avoid potential interference with the device. Persons who have such devices: • Should ALWAYS keep the mobile device more than six (6) inches from their implantable medical device when the mobile device is turned on; • Should not carry the mobile device in a breast pocket; • Should use the ear opposite the implantable medical device to minimize the potential for interference; • Should turn the mobile device off immediately if there is any reason to suspect that interference is taking place; • Should read and follow the directions from the manufacturer of your implantable medical device. If you have any questions about using your wireless mobile device with an implantable medical device, consult your health care provider. Other medical devices If you use any other personal medical devices, consult the manufacturer of your device to determine if it is adequately shielded from external RF energy. Your physician may be able to assist you in obtaining this information. Switch your mobile device off in health care facilities when any regulations posted in these areas instruct you to do so. Hospitals or health care facilities may be using equipment that could be sensitive to external RF energy. Vehicles RF signals may affect improperly installed or inadequately shielded electronic systems in motor vehicles. Check with the manufacturer or its representative regarding your vehicle before using your mobile device in a motor vehicle. You should also consult the manufacturer of any equipment that has been added to your vehicle. Posted facilities Switch your mobile device off in any facility where posted notices require you to do so. Potentially explosive environments Switch your mobile device off when in any area with a potentially explosive atmosphere and obey all signs and instructions. Sparks in such areas could cause an explosion or fire resulting in bodily injury or even death. Users are advised to switch the mobile device off while at a refueling point (service station). Users are reminded of the need to observe restrictions on the use of radio equipment in fuel depots (fuel storage and distribution areas), chemical plants, or where blasting operations are in progress. User Guide | 17 Areas with a potentially explosive atmosphere are often, but not always, clearly marked. They include below deck on boats, chemical transfer or storage facilities, vehicles using liquefied petroleum gas (such as propane or butane), areas where the air contains chemicals or particles, such as grain, dust, or metal powders, and any other area where you would normally be advised to turn off your vehicle engine. Specific absorption rate (SAR) YOUR MOBILE DEVICE COMPLIES WITH REGULATIONS FOR EXPOSURE TO RADIO WAVES. Your mobile device is a radio transmitter and receiver. It is designed not to exceed the limits for exposure to radio waves (radio frequency electromagnetic fields) adopted by the Federal Communications Commission (FCC) and the Council of the European Union (CE). These limits include a substantial safety margin designed to assure the safety of all persons, regardless of age and health. The radio wave exposure guidelines use a unit of measurement known as the Specific Absorption Rate, or SAR. The SAR limit of The United States is 1.6 W/kg. The SAR limit of Europe is 2.0 W/kg. Device types Olipad Smart has also been tested against this SAR limit. The highest SAR value reported under this standard during product certification for use on the body is 1.082 W/kg. This device was tested for typical body-worn operations with the back of the device kept 0.5cm from the body. To maintain compliance with RF exposure requirements, use accessories that maintain a 1.5cm separation distance between the user’s body and the back of the device. The use of belt clips, holsters and similar accessories should not contain metallic components in its assembly. The use of accessories that do not satisfy these requirements may not comply with RF exposure requirements, and should be avoided. The World Health Organization has stated that present scientific information does not indicate the need for any special precautions for the use of mobile devices. They recommend that if you are interested in further reducing your exposure then you can easily do so by limiting your usage. Additional information can be found at www.who.int/emf (World Health Organization). Information from the world health organization “A large number of studies have been performed over the last two decades to assess whether mobile phone pose a potential health risk. To date, no adverse health effects have been established for mobile phone use.” Source: WHO Fact Sheet 193 Further information: http://www.who.int/emf European union directives conformance statement The following CE compliance information is applicable to mobile devices that carry one of the following CE marks: This equipment is in compliance with the essential requirements and other relevant provisions of Directive 1999/5/EC. The entire copy of the Declaration of Conformity for your telephone can be obtained through our website. 18 | User Guide FCC Statement Note: This equipment has been tested and found to comply with the limits for a Class B digital device pursuant to part 15 of the FCC Rules. These limits are designed to provide reasonable protection against harmful interference in a residential installation. This equipment generates, uses and can radiate radio frequency energy and, if not installed and used in accordance with the instructions, may cause harmful interference to radio communications. However, there is no guarantee that interference to radio or television reception, which can be determined by turning the equipment off and on, the user is encouraged to try to correct the interference by one or more of the following measures: • Reorient or relocate the receiving antenna. • Increase the separation between the equipment and receiver. • Connect the equipment into an outlet on a circuit different from that to which the receiver is connected. • Consult the dealer or an experienced radio/TV technician for help. Changes or modifications not expressly approved by the party responsible for compliance could void the user’s authority to operate the equipment. For the receiver devices associated with the operation of a licensed radio service (e.g. FM broadcast), they bear the following statement: This device complies with Part 15 of the FCC Rules. Operation is subject to the condition that this device does not cause harmful interference. For other devices, they bear the following statement: This device complies with Part 15 of the FCC Rules. Operation is subject to the following two conditions: (1) this device may not cause harmful interference (2) this device must accept any interference received, including interference that may cause undesired operation. Caution! The manufacturer is not responsible for any radio or TV interference caused by unauthorized modifications to this equipment. Such modifications could void the user authority to operate the equipment. Location services (GPS) Your mobile device may use Global Positioning System (GPS) signals for location-based applications. GPS uses satellites controlled by the U.S. government that are subject to changes implemented in accordance with the Department of Defense policy and the Federal Radio Navigation Plan. These changes may affect the performance of location technology on your mobile device. Your location Location-based information includes information that can be used to determine the approximate location of a mobile device. Mobile devices which are connected to a wireless network transmit location-based information. Devices enabled with GPS technology also transmit location-based information. Additionally, if you use applications that require location-based information (e.g. driving directions), such applications transmit location-based information. This location-based information may be shared with third parties, including your applications providers, Olivetti, and other third parties providing services. Navigation Maps, directions, and other navigation data may contain inaccurate or incomplete data, and circumstances can and do change over time. In some areas, complete information may not be available. Therefore, you should always visually confirm that the navigational instructions are consistent with what you see before following them. All users should pay attention to road conditions, closures, traffic, and all other factors that may impact safe driving or walking. Always obey posted road signs.. User Guide | 19 Privacy & Data security Olivetti understands that privacy and data security are important to everyone. Because some features of your mobile device may affect your privacy or data security, please follow these recommendations to enhance protection of your information: • Monitor access—Keep your mobile device with you and do not leave it where others may have unmonitored access. Lock your device’s keypad where this feature is available. • Secure Personal Information—Your mobile device can store personal information in various locations including your SIM card, memory card, and internal memory. Be sure to remove or clear all personal information before you recycle, return, or give away your device. You can also backup your personal data to transfer to a new device. • Applications—Install third party applications from trusted sources only. Applications can have access to private information such as call data, location details and network resources. • Location-based information—Location-based information includes information that can be used to determine the approximate location of a mobile device. Products which are connected to a wireless network transmit location-based information. Devices enabled with GPS technology also transmit location-based information. Additionally, if you use applications that require locationbased information (e.g. driving directions), such applications transmit location-based information. This location-based information may be shared with third parties, including your applications providers, Olivetti, and other third parties providing services. Use & Care To care for your mobile device, please observe the following: • Liquids Do not expose your mobile device to water, rain, extreme humidity, sweat, or other liquids. If it does get wet, don’t try to accelerate drying with the use of an oven or dryer, as this may damage the mobile device. • Extreme heat or cold Do not store or use your mobile device in temperatures below 0°C (32°F) or above 45°C (113°F). Don’t recharge your mobile device in temperatures below 0°C (32°F) or above 40°C (104°F) • Microwaves Do not try to dry your mobile device in a microwave oven. Doing so may cause a fire or explosion. • Dust and dirt Do not expose your mobile device to dust, dirt, sand, food, or other inappropriate materials. • Cleaning solutions Do not use harsh chemicals, cleaning solvents, or strong detergents to clean the mobile device. Wipe it with a soft cloth slightly dampened in a mild soap-and-water solution. • Shock and vibration Do not drop, knock, or shake the mobile device. Rough handling can break internal circuit boards. • Paint Do not paint the mobile device. Paint can clog the device’s moving parts or ventilation openings and prevent proper operation. • protection To help protect your mobile device, always make sure that the battery compartment and any connector covers are closed and secure. 20 | User Guide Recycling Please do not dispose of mobile devices or electrical accessories (such as chargers, headsets, or batteries) with your household waste, or in a fire. These items should be disposed of in accordance with the national collection and recycling schemes operated by your local or regional authority. Product packaging and product guides should only be disposed of in accordance with national collection and recycling requirements. Please contact your regional authorities for more details. Software copyright notice Olivetti products may include copyrighted Olivetti and third-party software stored in semiconductor memories or other media. Laws in the United States and other countries preserve for Olivetti and third-party software providers certain exclusive rights for copyrighted software, such as the exclusive rights to distribute or reproduce the copyrighted software. Accordingly, any copyrighted software contained in Olivetti products may not be modified, reverse-engineered, distributed, or reproduced in any manner to the extent allowed by law. Furthermore, the purchase of Olivetti products shall not be deemed to grant either directly or by implication, estoppel, or otherwise, any license under the copyrights, patents, or patent applications of Olivetti or any third-party software provider, except for the normal, non-exclusive, royalty-free license to use that arises by operation of law in the sale of a product. 9 GENERAL INFORMATION • Internet address http://www.olivetti.com • Hot Line Number: go to our Internet site. On our Internet site, you will find our FAQ (Frequently Asked Questions) section. You can also contact us by e-mail to ask any questions you may have. An electronic version of this user guide is available in English and other languages according to availability on our server. 10 DISCLAIMER There may be certain differences between the user manual description and the tablet’s operation, depending on the software release of end user tablet or specific Licensor services. Olivetti shall not be held legally responsible for such differences, if any, nor for their potential consequences, which responsibility shall be borne by the Licensor exclusively. Software incorporated with tablet can not be used on a stand-alone basis; End user may not transfer, rent or lease the software, or copy any written materials accompanying the software. All intellectual property rights such as but not limited to patents, trademarks, copyrights or trade secret rights related to the software are the property of and remains vested in Olivetti /its suppliers. End user shall not modify, translate, reverse engineer, decompile or disassemble the software or any part thereof or otherwise attempt to derive source code or create derivative works therefrom. End user are not allowed to remove, alter or destroy any proprietary, trademark or copyright markings or notices placed upon or contained with the software. End user expressly acknowledges and agrees that use of the software is at end user own risk and that the software is provided “as is” without any warranties or conditions whatsoever. Olivetti or its suppliers do not warrant that the functions of the software will meet end user requirements or that the operation of the software will be uninterrupted or error free. End user assumes responsibility for selecting the software to achieve end user intended results, and for the use and the results obtained from the software. End user acknowledge that the software is not intended for use in on-line control of aircraft, air traffic, aircraft navigation or aircraft communications; or in the design, construction, operation or maintenance of any nuclear facility. User Guide | 21 Olivetti and its suppliers disclaim all warranties, express or implied, including but not limited to warranties related to: non-infringement, lack of viruses, accuracy or completeness of responses or results, implied warranties of merchantability and fitness for a particular purpose. In no event shall Olivetti or its suppliers be liable for any indirect, incidental, special or consequential damages or for any damages whatsoever (including but not limited to damages for loss of business profits, business interruption, loss of business information, personal injury, loss of privacy or other pecuniary or other loss whatsoever) arising out of use or inability to use the software, even if advised of the possibility of such damages. Olivetti also disclaims all liability for acts or material presented by the advertiser, ad-serving partners or others (including unauthorized users, or “crackers”) Regardless of the form of action, Olivetti and its supplier’s aggregate liability arising out of or related to this agreement shall not exceed the total amount payable by end user under this agreement. The foregoing limitations, exclusions and disclaimers shall apply to the maximum extent allowed by applicable law. In addition to the above general restrictions, Use of certain software in the tablet maybe subject to specific license terms, before activating those software, please read carefully those terms and conditions, and if you do not agree, you are not entitled to use those software. Use of some software may incur some fees; you are warned to read any notices provided by service provider before you activate the software. If you have any questions, please contact corresponding service provider. 11 TROUBLESHOOTING Before contacting the aftersales department, you are advised to follow the instructions below: • You are advised to switch off the device from time to time to maintain optimal performance. • You are advised to fully charge the battery for optimal operation. • Avoid storing large amounts of data in your device as this may affect the performance of your device. And carry out the following checks: My mobile device can not switch on • Press [ Power] until the screen comes on. • Check the battery charge level. • Check the battery contacts, remove and reinstall your battery, then turn your device back on. My mobile device has not responded for several minutes • Press the [ Power] key. • Remove the battery and re-insert it, then switch the device back on. My mobile device turns off by itself • Check that your screen is locked when you are not using your mobile device. • Check the battery level. 22 | User Guide My mobile device will not charge properly • Make sure you are using an Olivetti battery and charger provided in the box. • Make sure your battery is inserted. It must be inserted before plugging in the charger. • Make sure that your battery is not completely discharged; if the battery is flat, it may take around 30 minutes to display the battery charger indicator on the screen. • Make sure charging is carried out under normal conditions (0°C ~ +40°C). • When abroad, check that the electrical current is compatible. My device is hot to the touch • When you use applications that require more power or use applications on your device for an extended period of time, your device may feel hot to the touch. This is normal and should not affect your device’s lifespan or performance. My mobile device can not connect to a network • Try connecting in another location. • Verify the network coverage with your operator. • Check with your operator that your SIM card is valid. • Try selecting the available network(s) manually. • Try connecting at a later time if the network is overloaded. SIM card error • Make sure the SIM card has been correctly inserted. • cannot be used. • Make sure the chip on your SIM card is not damaged or scratched. “No service” is displayed • You are outside of the network coverage area. I have already entered 3 incorrect PIN codes • Contact your network operator to obtain the PUK code (Personal Unblocking Key). I am unable to connect my device to my computer • Ensure that the PC data cable you are using is compatible. • Ensure that you have the proper drivers installed and updated on your PC. I am unable to download new files • Check for free space of your MicroSD card. • Delete some files. • Check your network connection. The device can’t be detected by others via Bluetooth • Make sure that Bluetooth is turned on and your mobile device is visible to other users. User Guide | 23 How to make your battery last longer • Make sure you follow the complete charge time (minimum 5 hours). • After a partial charge, the battery level indicator may not be exact. Wait for a few minutes after removing the charger to obtain an exact indication. • Change the brightness darker. • Extend email auto-check interval as long as possible. • Exit background-running applications if they are not being used for a long time. • Deactivate Bluetooth, Wi-Fi, or GPS when not in use. 12 UPDATING THE TABLET COMPUTER You can update your Tablet computer by downloading the software image from the product description page on the Olivetti web site (follow the downloading instructions that are provided on the site). NOTE: The updating procedure includes transferring a considerable amount of data. It is therefore suggested that you use a WiFi connection. If you use a G3 connection, before starting check the service costs with your mobile network operator. 24 | User Guide DIRECTIVE 2002/96/EC ON THE TREATMENT, COLLECTION, RECYCLING AND DISPOSAL OF ELECTRIC AND ELECTRONIC DEVICES AND THEIR COMPONENTS 1. FOR COUNTRIES IN THE EUROPEAN UNION (EU) The disposal of electric and electronic devices as solid urban waste is strictly prohibited: it must be collected separately. The dumping of these devices at unequipped and unauthorized places may have hazardous effects on health and the environment. Offenders will be subjected to the penalties and measures laid down by the law. TO DISPOSE OF OUR DEVICES CORRECTLY: a) b) Contact the Local Authorities, who will give you the practical information you need and the instructions for handling the waste correctly, for example: location and times of the waste collection centres, etc. When you purchase a new device of ours, give a used device similar to the one purchased to our dealer for disposal. The crossed dustbin symbol on the device means that: - When it to be disposed of, the device is to be taken to the equipped waste collection centres and is to be handled separately from urban waste; - Olivetti guarantees the activation of the treatment, collection, recycling and disposal procedures in accordance with Directive 2002/96/EC (and subsequent amendments). 2. FOR OTHER COUNTRIES (NOT IN THE EU) The treatment, collection, recycling and disposal of electric and electronic devices will be carried out in accordance with the laws in force in the country in question. DIRECTIVE 2006/66/EC ON BATTERIES AND ACCUMULATORS AND ON WASTE BATTERIES AND ACCUMULATORS INFORMATION Applicable in European Union countries and in other countries with recycling collection systems The symbol shown on batteries, on their packaging or on their documentation means that the batteries supplied with the product must not be disposed of as solid urban waste but must be collected separately. Take used batteries to the authorised recycling centres. Improper disposal could have dangerous effects on the environment and on health. When any of the chemical symbols Hg (mercury), Cd (cadmium) or Pb (lead) are present, they indicate that the battery contains a higher quantity of the related substance than stipulated in the directive. Code: 537094E