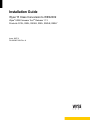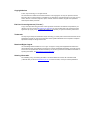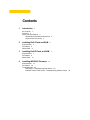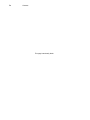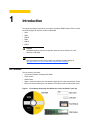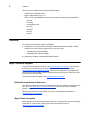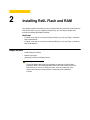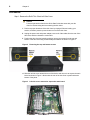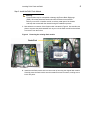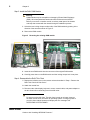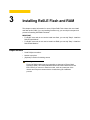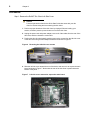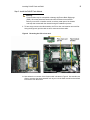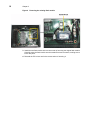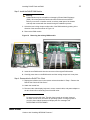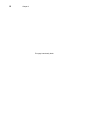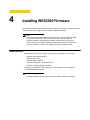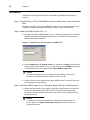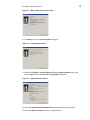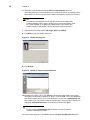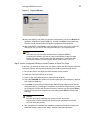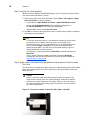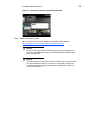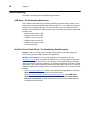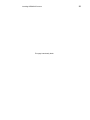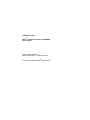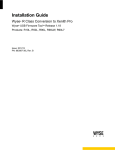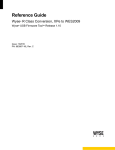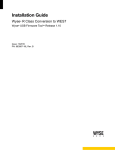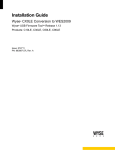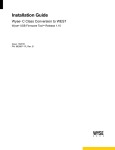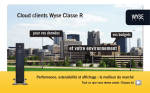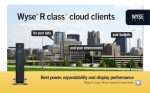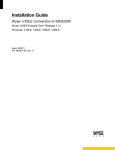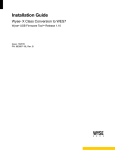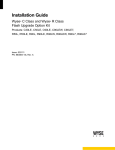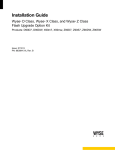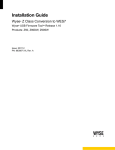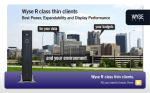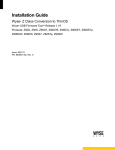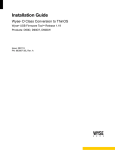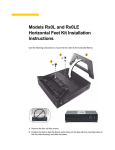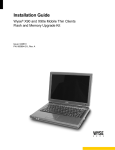Download Dell Wyse R class WES2009 4GF/2GR
Transcript
Installation Guide Wyse R Class Conversion to WES2009 ® Wyse® USB Firmware ToolTM Release 1.13 Products: R10L, R50L, R50LE, R90L, R90LE, R90L7 Issue: 090711 PN: 883887-29L Rev. A Copyright Notices © 2011, Wyse Technology Inc. All rights reserved. This manual and the software and firmware described in it are copyrighted. You may not reproduce, transmit, transcribe, store in a retrieval system, or translate into any language or computer language, in any form or by any means, electronic, mechanical, magnetic, optical, chemical, manual or otherwise, any part of this publication without express written permission. End User License Agreement (“License”) A copy of the Wyse Technology End User License Agreement is included in the software and provided for your reference only. The License at http://www.wyse.com/license as of the purchase date is the controlling licensing agreement. By copying, using, or installing the software or the product, you agree to be bound by those terms. Trademarks The Wyse logo and Wyse are trademarks of Wyse Technology Inc. Other product names mentioned herein are for identification purposes only and may be trademarks and/or registered trademarks of their respective companies. Specifications subject to change without notice. Restricted Rights Legend You acknowledge that the Software is of U.S. origin. You agree to comply with all applicable international and national laws that apply to the Software, including the U.S. Export Administration Regulations, as well as end-user, end-use and country destination restrictions issued by U.S. and other governments. For additional information on exporting the Software, see http://www.microsoft.com/exporting. Ordering Information For availability, pricing, and ordering information in the United States and Canada, call 1-800-GET-WYSE (1-800-438-9973) or visit us at http://www.wyse.com. In all other countries, contact your sales representative. Contents 1 Introduction 1 Kit Contents 1 Overview 2 Wyse Technical Support 2 Related Documentation and Services Wyse Online Community 2 2 2 Installing Rx0L Flash and RAM 3 Requirements 3 Procedures 4 What’s Next 6 3 Installing Rx0LE Flash and RAM 7 Requirements 7 Procedures 8 What’s Next 11 4 Installing WES2009 Firmware 13 Requirements 13 Procedures 14 Troubleshooting 20 USB Keys - Troubleshooting Boot Issues 20 SanDisk Cruiser Flash Drives - Troubleshooting Partition Issues 20 iv Contents This page intentionally blank. 1 Introduction This guide provides the instructions you need to use Wyse® USB Firmware Tool to convert the following Wyse R class thin clients to WES2009: • R10L • R50L • R50LE • R90L • R90LE • R90L7 Caution WES2009 firmware requires R class thin clients to have a minimum of 2 GB flash and 1 GB RAM. Note After converting your thin clients, obtain any available firmware update at http://www.wyse.com/serviceandsupport/support/downloads.asp. Kit Contents The conversion kit includes: • Conversion Software Assembly DVD-ROM • Flash module • RAM module • Wyse Conversion Labels (you must attach a Wyse label to each converted thin client) • Microsoft License Labels (you must attach a COA label to each converted thin client) Figure 1 Kit contents (items may look different or not be included in your kit) 2 Chapter 1 The Conversion Software Assembly DVD-ROM contains: • A PDF of this Installation Guide • Wyse USB Firmware Tool v1.13 • RX0L_LE 2G_4G WES2009 Conversion Image folder containing the following files: · bios.img · cmos.img · commandsXml.xml · par1.img · initrd.pxe · mbr.img · vmlinuz Overview To convert your R class thin clients to WES2009: 1. (Optional) If you need to perform a hardware installation (install new flash or RAM), complete one of the following (depending on your thin client): • "Installing Rx0L Flash and RAM" • "Installing Rx0LE Flash and RAM" 2. (Required) Complete "Installing WES2009 Firmware." Wyse Technical Support To access Wyse technical resources, visit http://www.wyse.com/support. If you still have questions, you can submit your questions using the Wyse Self-Service Center at http://support.wyse.com/selfservice.html or call Customer Support at 1-800-800-WYSE (toll free in U.S. and Canada). Hours of operation are from 6:00 A.M. to 5:00 P.M. Pacific Time, Monday through Friday. To access international support, visit http://www.wyse.com/global. Related Documentation and Services Fact Sheets containing the features of hardware products are available on the Wyse Web site. Go to http://www.wyse.com/products/hardware, click the link for your hardware product, and then click the link for the Fact Sheet. Administrator and other documentation for your thin client model are available at: http://www.wyse.com/manuals. Wyse Online Community Wyse maintains an online community where users of our products can seek and exchange information on user forums. Visit the Wyse Online Community forums at: http://community.wyse.com/forum. 2 Installing Rx0L Flash and RAM This chapter contains information for users of Wyse Rx0L thin clients who must install new flash and/or RAM. If you are installing firmware only, you can skip this chapter and proceed to"Installing WES2009 Firmware." IMPORTANT: • For Rx0L users who do not need to install new flash, you can skip "Step 2: Install the Rx0L Flash Module." • For Rx0L users who do not need to install new RAM, you can skip "Step 3: Install the Rx0L RAM Module." Requirements • Small Phillips screwdriver • Needle-nose pliers • (Optional) Container for holding screws Warning Flash and RAM modules may be susceptible to damage by Electro-Static Discharge (ESD). All industry-standard cautions should be followed to avoid ESD. Before you remove or install a module, touch any metal part of the chassis and keep that contact with the chassis during the installation process. 4 Chapter 2 Procedures Step 1: Remove the Rx0L Thin Client Left Side Cover Caution Follow all precautions listed in the Quick-Start Guide that came with your thin client for disconnecting and reconnecting the thin client. 1. Perform a proper shutdown of the thin client by closing all files and ending your session, and then press the power button to turn off the thin client. 2. Unplug the power cord and power adapter, remove all of the cables from the rear of the thin client, and then detach the vertical foot. 3. Position the thin client horizontally, and then remove the screws from the top and bottom of the thin client using a small Phillips screwdriver as shown in Figure 2. Figure 2 Removing the top and bottom screws 4. Slide the left side cover toward the rear of the device and remove it to expose the main board as shown in Figure 3. Notice that the rear of the thin client is positioned at the bottom of the photo. Figure 3 Left side cover removed to expose the main board Installing Rx0L Flash and RAM 5 Step 2: Install the Rx0L Flash Module Warning Flash modules may be susceptible to damage by Electro-Static Discharge (ESD). All industry-standard cautions should be followed to avoid ESD. Before you remove or install a module, touch any metal part of the chassis and keep that contact with the chassis during the installation process. 1. Note where the connector of the flash module is located in Figure 4. Use needle-nose pliers to squeeze the plastic standoff lock as you rock the flash module back and forth to remove it from the socket. Figure 4 Removing the existing flash module 2. Install the new flash module in the reverse order of removing the original flash module. Carefully press the flash module onto the standoff lock and connector, making sure to lock it into place. 6 Chapter 2 Step 3: Install the Rx0L RAM Module Warning RAM modules may be susceptible to damage by Electro-Static Discharge (ESD). All industry-standard cautions should be followed to avoid ESD. Before you remove or install a module, touch any metal part of the chassis and keep that contact with the chassis during the installation process. 1. Unlock the two locking clamps at either side of the RAM module by pushing in the direction of the arrows as shown in Figure 5. 2. Remove the RAM module. Figure 5 Removing the existing RAM module 3. Insert the new RAM module into the connector of the original RAM module. 4. Carefully press down on the RAM module until the locking clamps lock it into place. Step 4: Reassemble the Rx0L Thin Client 1. Replace the left side cover in the reverse order as described in "Step 1: Remove the Rx0L Thin Client Left Side Cover." 2. Attach the vertical foot. 3. Reconnect the video display, keyboard, mouse, network cable, and power adapter to the thin client before connecting to an electrical outlet. Caution Do not turn on the thin client. The thin client is ready to re-image, however the flash module does not contain an operating system. Turning on power to your thin client without firmware will display the error message “NO OPERATING SYSTEM FOUND.” What’s Next Continue with "Installing WES2009 Firmware." 3 Installing Rx0LE Flash and RAM This chapter contains information for users of Wyse Rx0LE thin clients who must install new flash and/or RAM. If you are installing firmware only, you can skip this chapter and proceed to"Installing WES2009 Firmware." IMPORTANT: • For Rx0LE users who do not need to install new flash, you can skip "Step 2: Install the Rx0LE Flash Module." • For Rx0LE users who do not need to install new RAM, you can skip "Step 3: Install the Rx0LE RAM Module." Requirements • Small Phillips screwdriver • Needle-nose pliers • (Optional) Container for holding screws Warning Flash and RAM modules may be susceptible to damage by Electro-Static Discharge (ESD). All industry-standard cautions should be followed to avoid ESD. Before you remove or install a module, touch any metal part of the chassis and keep that contact with the chassis during the installation process. 8 Chapter 3 Procedures Step 1: Remove the Rx0LE Thin Client Left Side Cover Caution Follow all precautions listed in the Quick-Start Guide that came with your thin client for disconnecting and reconnecting the thin client. 1. Perform a proper shutdown of the thin client by closing all files and ending your session, and then press the power button to turn off the thin client. 2. Unplug the power cord and power adapter, remove all of the cables from the rear of the thin client, and then detach the vertical foot. 3. Position the thin client horizontally, and then remove the screws from the left side cover of the thin client using a small Phillips screwdriver as shown in Figure 6. Figure 6 Removing the left side cover screws 4. Slide the left side cover toward the rear of the device and remove it to expose the main board as shown in Figure 7. Notice that the rear of the thin client is positioned at the bottom of the photo. Figure 7 Left side cover removed to expose the main board Installing Rx0LE Flash and RAM 9 Step 2: Install the Rx0LE Flash Module Warning Flash modules may be susceptible to damage by Electro-Static Discharge (ESD). All industry-standard cautions should be followed to avoid ESD. Before you remove or install a module, touch any metal part of the chassis and keep that contact with the chassis during the installation process. 1. To have easy access to the flash module, the PCI-e riser card must be removed first. Using the finger tab, pull the card out of its connector and set aside. Figure 8 Removing the PCI-e riser card 2. Note where the connector of the flash module is located in Figure 9. Use needle-nose pliers to squeeze the plastic standoff lock as you rock the flash module back and forth to remove it from the socket. 10 Chapter 3 Figure 9 Removing the existing flash module 3. Install the new flash module in the reverse order of removing the original flash module. Carefully press the flash module onto the standoff lock and connector, making sure to lock it into place. 4. Reinstall the PCI-e riser card in the reverse order of removing it. Installing Rx0LE Flash and RAM 11 Step 3: Install the Rx0LE RAM Module Warning RAM modules may be susceptible to damage by Electro-Static Discharge (ESD). All industry-standard cautions should be followed to avoid ESD. Before you remove or install a module, touch any metal part of the chassis and keep that contact with the chassis during the installation process. 1. Unlock the two locking clamps at either side of the RAM module by pushing in the direction of the arrows as shown in Figure 10. 2. Remove the RAM module. Figure 10 Removing the existing RAM module 3. Insert the new RAM module into the connector of the original RAM module. 4. Carefully press down on the RAM module until the locking clamps lock it into place. Step 4: Reassemble the Rx0LE Thin Client 1. Replace the left side cover in the reverse order as described in "Step 1: Remove the Rx0LE Thin Client Left Side Cover." 2. Attach the vertical foot. 3. Reconnect the video display, keyboard, mouse, network cable, and power adapter to the thin client before connecting to an electrical outlet. Caution Do not turn on the thin client. The thin client is ready to re-image, however the flash module does not contain an operating system. Turning on power to your thin client without firmware will display the error message “NO OPERATING SYSTEM FOUND.” What’s Next Continue with "Installing WES2009 Firmware." 12 Chapter 3 This page intentionally blank. 4 Installing WES2009 Firmware This chapter includes the requirements and procedures you need to install and use Wyse USB Firmware Tool to update your thin client to WES2009 firmware. Tip The purpose of the Wyse USB Firmware Tool is to configure a bootable USB key for device firmware. In the following procedures, you will create a configured USB key containing the firmware contents that you need, and then boot from this configured USB key on appropriate product and flash size devices to push the contents of the USB key onto these target devices. Requirements • • Machine with a minimum of 4 GB of free space running either of the following: · Windows XP Professional SP3 · Windows 2003 Server · Windows Server 2008 R2 · Windows 7 Enterprise (32-bit and 64-bit) · Windows 7 Ultimate (32-bit and 64-bit) USB key size should be 4 GB or larger (up to 16 GB tested—see "USB Keys Troubleshooting Boot Issues") Caution During the USB key configuration process the USB key will be reformatted. 14 Chapter 4 Procedures Complete the following procedures as an administrator (administrator privileges are required). Step 1: Copy the RX0L_LE 2G_4G WES2009 Conversion Image Folder to Your Local Hard Drive Navigate to the RX0L_LE 2G_4G WES2009 Conversion Image folder (contained on the Conversion Software Assembly DVD-ROM) and copy it to your local hard drive. Step 2: Install Wyse USB Firmware Tool 1.13 1. Navigate to the Wyse USB Firmware Tool v1.13_GA.exe (contained on the Conversion Software Assembly DVD-ROM) and double-click it to execute the file and open the WinZip Self-Extractor dialog box. Figure 11 Extract files to your hard drive (C:\USBFT113) 2. Enter C:\USBFT113 in the Unzip to folder box, and then click Unzip to extract all files from the Wyse USB Firmware Tool v1.13_GA.exe file into the C:\USBFT113 directory. The default directory for the extracted files is Wyse USB Firmware Tool. Caution It is not recommended to use your desktop for the destination directory as there are several files that will be extracted from the .exe file. 3. Create a shortcut on the desktop for the Wyse USB Firmware Tool.exe file (see your operating system documentation). Step 3: Use Wyse USB Firmware Tool to Configure a Single USB Key to Install Firmware 1. Double-click the shortcut on the desktop for the Wyse USB Firmware Tool.exe file to run the tool and open the Wyse USB Firmware Tool wizard (the welcome page provides the product version and description, and a link to view the Wyse end user license agreement). Caution For Windows 7 Enterprise and Windows 7 Ultimate operating systems, be sure to right-click on Wyse USB Firmware Tool.exe and select the Run as administrator option). Installing WES2009 Firmware Figure 12 Wyse USB Firmware Tool wizard 2. Click Next to open the Select an Option dialog box. Figure 13 Configuration options 3. Select the Configure a single USB key to Copy or Update firmware option, and then click Next to open the Select the Configuration dialog box. Figure 14 Update firmware options 4. Select the Windows Embedded Standard operating system (OS) type option. 5. Select the Update Firmware operation to perform option. 15 16 Chapter 4 6. (Optional) Leave the default-selected Preserve data partition check box (recommended in most cases) unless you do not want to preserve any existing custom data partition you have on the thin client (outside of the partition used by the firmware). Tip This option is only available for use with thin clients using multiple data partitions totalling 4 GB or larger, allowing you to remove the partition used for custom data that is not write filter protected (this is the custom data partition outside of the partition used for write filter protected firmware). 7. Select all three contents options (OS Image, BIOS, and CMOS). 8. Click Next to open the browse dialog box. Figure 15 Browse for image file 9. Click Browse. Figure 16 Browse to select commandsXml.xml 10.Navigate to the RX0L_LE 2G_4G WES2009 Conversion Image folder on your hard drive (this is the location you selected in "Step 1: Copy the RX0L_LE 2G_4G WES2009 Conversion Image Folder to Your Local Hard Drive"), click on the commandsXml.xml file to select it (you may need to select the All Files option from the Files of Type box to display the commandsXml.xml file for selection), and then click Open. Caution Do not use the commandsXml.xml file directly from the Conversion Software Assembly DVD-ROM. 11. In the browse dialog box, click Next to open the Prepare the USB Drive dialog box. Installing WES2009 Firmware Figure 17 17 Prepare USB drive 12.Select the USB key onto which you want the configurations (you can use Refresh as needed to recognize an inserted USB key), and then click Next. The progress bars show the overall (formatting and configuration) progress and task progress. 13.After configuration, click Finish to close the wizard and then remove the configured USB key for use (you will use the configured USB key on your target devices). Tip At this time you can also replicate/duplicate the configured USB key (containing the firmware you want to push) for simultaneous usage on target devices (by users in several locations at the same time). For full Wyse USB Firmware Tool details, see Users Guide: Wyse® USB Firmware Tool 1.13. Step 4: Use the Configured USB Key to Install Firmware on Each Thin Client In this step, you will boot each thin client you want to convert from the configured USB key so that the USB key will push the contents from the USB key onto the target device. 1. Be sure the client is shut down and disconnected from any network. 2. Attach the configured USB key to the client. 3. Power on the client and during boot, press and hold the P key. 4. Select the USB HDD drive option from the menu (this option also displays the brand of your configured USB key). 5. Press Enter and follow the process prompts. When booting a target device from the configured USB key (containing the contents to be pushed to a target device), you will be prompted to continue with the push process (to continue, type y and press Enter). Once the push process is complete, you must reboot (press Enter and remove the USB key). Caution DO NOT interrupt the installation/conversion process. All process requirements are done automatically. Some screens may display for several seconds during the process. 6. After a target device completes the installation/conversion process and displays the WES2009 desktop, continue with "Step 5: Verifying Thin Client Operation." 18 Chapter 4 Step 5: Verifying Thin Client Operation After the thin client displays the WES2009 desktop, you can verify the Version and that your general client information is correct. 1. On the General tab of the Client Information window (Start > All Programs > Wyse Client Information), verify the following: • Product Name is Wyse R90LW Thin Client or Wyse R90LEW Thin Client. • Version is 8.01 (Build 0685.2048) for the 2-GB flash configuration or 8.01 (Build 0685.4096) for the 4-GB flash configuration. • Windows WES Version is 5.01 Service Pack 3. 2. Click OK to close the Client Information window. The thin client is ready for operation and setup by an administrator. Tip For security, automatic logon to a User desktop is enabled on the thin client by default (and is a member of the User group; not a member of the Administrator group). To log on as a different user or an administrator: Use the Log off button (Start > Log off) to log off the current desktop while holding down the SHIFT key until the Log On window displays. Log on as follows (passwords are case sensitive): Administrators - default Username is administrator and default Password is Wyse#123. Users - default Username is user and default Password is Wyse#123. Administrator and other documentation for your thin client are available at: http://www.wyse.com/manuals. Step 6: Attach a Wyse Conversion Label and Microsoft License Label on Each Converted Thin Client The conversion kit is supplied with Wyse Conversion Labels and Microsoft License Labels that must be attached to each thin client. Be sure you have purchased the amount of labels you need. Caution Failure to install the labels may cause delays in service and support. The serial number must be given to a Customer Support Technician to validate entitlement to support and service from Wyse. Failure to do so will result in the original operating system being loaded on the device and is in breach of your license agreement. Figure 18 Placement of labels on the R10L, R50L, R90L, and R90L7 Installing WES2009 Firmware Figure 19 Placement of labels on the R50LE and R90LE Step 7: Obtain a Firmware Update After converting your thin clients, obtain any available firmware update at http://www.wyse.com/serviceandsupport/support/downloads.asp. Caution Be sure to select the R90LW / R90LEW option in the Product Downloads Active box, click Search, and then use the WES R90LW / R90LEW Image Active Firmware link. Warning Use of the Software on more than one device requires that you first purchase from Wyse additional copies of, or licenses to, the Software. Contact your local Wyse distributor or Wyse Inside Sales at 1-800-800-9973 option 1 or 1-408-473-1200 option 1. 19 20 Chapter 4 Troubleshooting This section contains general troubleshooting information. USB Keys - Troubleshooting Boot Issues Due to different manufacturing processes on USB keys (and the variety of them), not all brands have been tested with the Wyse USB Firmware Tool. If you experience problems booting from a configured USB key, it is recommended that you try a different brand of USB key. The following list of USB keys have been successfully tested with the Wyse USB Firmware Tool: • Kingston Data Traveler 4 GB • Kingston Data Traveler 8 GB • SanDisk Cruzer micro 4 GB • SanDisk Cruzer micro 8 GB • SanDisk Cruzer micro 16 GB • Transcendent 4 GB SanDisk Cruiser Flash Drives - Troubleshooting Partition Issues Problem: How can I properly use a SanDisk Cruiser flash drive to image supported devices using the Wyse USB Firmware Tool? (KB17735) Solution: SanDisk flash drives come with support for U3 (for details on U3, see http://www.u3.com). When you initially use these drives, you are prompted to select the use for the drive: Apps and Storage or only Storage. If you select the Apps and Storage option, the drive will create two partitions, one of which is identified as a CD and is a read only partition. This partition sometimes prevents the Wyse USB Firmware Tool to properly prepare the USB key for imaging a device. To resolve this problem you can do one of the following: • Go to http://www.sandisk.com, search in the SanDisk Knowledge Base for document 2550, and then follow the instructions in the documentation. • Go to http://www.sandisk.com/DriverDownload/driverList.asp, select USB Flash Drives from the Select Product Type list, click Find Driver, select U3 LaunchPad Remover, click Continue, and then download and use the U3 Launchpad Remover according to the instructions. Installing WES2009 Firmware This page intentionally blank. 21 Installation Guide Wyse® R Class Conversion to WES2009 Issue: 090711 Written and published by: Wyse Technology Inc., September 2011 Created using FrameMaker® and Acrobat®