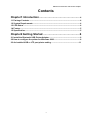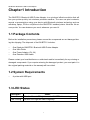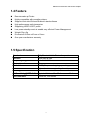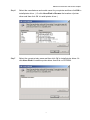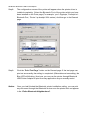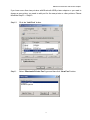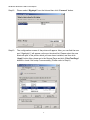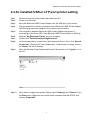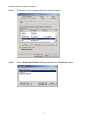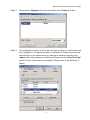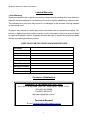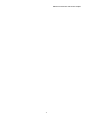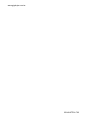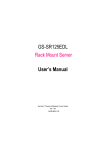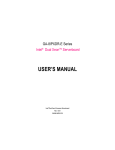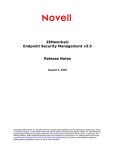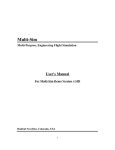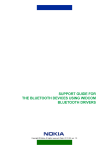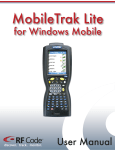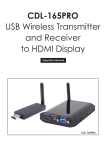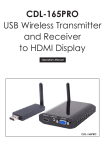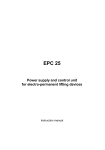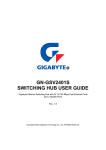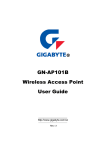Download Gigabyte GN-BTP01
Transcript
GN-BTP01 Wireless Bluetooth USB Printer Adapter User Guide Rev.1.1 Second Edition GN-BTP01 Bluet ooth USB P rinter Adapter This device complies with Part 15 of the FCC Rules. Operation is subject to the following two conditions:(1) this device may not cause harmful interference, and (2) this device must accept any interference received, including interference that may cause undesired operation. FEDERAL COMMUNICATIONS COMMISSION INTERFERENCE STATEMENT This equipment has been tested and found to comply with the limits for a Class B digital device, pursuant to Part 15 of the FCC Rules. These limits are designed to provide reasonable protection against harmful interference in a residential installation. This equipment generates, uses and can radiate radio frequency energy and, if not installed and used in accordance with the instructions, may cause harmful interference to radio communications. However, there is no guarantee that interference will not occur in a particular installation. If this equipment does cause harmful interference to radio or television reception, which can be determined by turning the equipment off and on, the user is encouraged to try to correct the interference by one or more of the following measures: -- Reorient or relocate the receiving antenna. -- Increase the separation between the equipment and receiver. -- Connect the equipment into an outlet on a circuit different from that to which the receiver is connected. -- Consult the dealer or an experienced radio/TV technician for help. CAUTION: Any changes or modifications not expressly approved by the party responsible for compliance could void the user’s authority to operate the equipment. FCC RF Radiation Exposure Statement This equipment complies with FCC RF radiation exposure limits set forth for an uncontrolled environment. This equipment should be installed and operated with a minimum distance of 20cm between the radiator and your body. The antenna(s) used for this transmitter must not be co-located or operating in conjunction with any other antenna or transmitter. 2 GN-BTP01 Bluet ooth USB P rinter Adapter Contents Chapter1 Introduction................................................... 4 1.1 Package Contents ...............................................................................................................4 1.2 System Requirements ........................................................................................................4 1.3 LED Status ............................................................................................................................4 1.4 Feature ...................................................................................................................................5 1.5 Specification .........................................................................................................................5 Chapter2 Getting Started ..............................................6 2.1 Install the Bluetooth USB Printer Adapter ....................................................................6 2.2 How to configure the printer for Windows 2000 .........................................................6 2.3 An installed USB or LTP port printer setting .............................................................11 3 GN-BTP01 Bluet ooth USB P rinter Adapter Chapter1 Introduction The GN-BTP01 Bluetooth USB Printer Adapter is a quick and effective solution that will turn your printer quickly into wireless printable machine. The user can print contracts, reports or presentations using your device with Bluetooth wireless technology such as adesktop, laptop, PDA or cell phone to the GN-BTP01 installed printer. No wires. No access points. You can whatever you need, whenever you need it. 1.1 Package Contents Before the installation procedures, please ensure the components are not damaged during the shipping. The shipment of the GN-BTP01 includes: ----- One Gigabyte GN-BTP01 Bluetooth USB Printer Adapter One User Guide One Power Adapter (5V, 2A) One Extention USB cable Please contact your local distributor or authorized reseller immediately for any missing or damaged components. If you require returning the damaged product, you must pack it in the original packing material or the warranty will be voided. 1.2 System Requirements -- A printer with USB port 1.3 LED Status Description Power On Data Linking Status When the Green LED light is on, the GN-BTP01 is receving power. The Blue LED light will flash irregularly. 4 GN-BTP01 Bluet ooth USB P rinter Adapter 1.4 Feature n n n n n n n n n Remote wake up Printer Highly compatible with versatile printers. Support client side Widcom Bluetooth stack software High performance radio transceiver Supporting HCRP & SPP profile Low power standby mode to enable very efficient Power Management Weight: 30g+-5g Dimensions: 80mm x 43mm x 16mm One-year manufacturer warranty 1.5 Specification Standard Interface Frequency range Channel number Modulation Antenna Coverage RX Sensitivity @ BER 0.1% LED indicators Fully Bluetooth V1.1 Bluetooth operation USB male B type 2.4~2.483 GHz 79 FHSS( Frequence hopping spreading spectrum ) External antenna supporting diversity 100 meters Typical. -80 dbm, Min -70 dbm ,max -85 dbm Power on, Link Status 5 GN-BTP01 Bluet ooth USB P rinter Adapter Chapter2 Getting Started Notice: If you have already installed USB or LTP port printer, please remove cable and restart your PC. And then refer to the instruction of Section 2.3. If you don’t have installed the printer drver, please follow the Section2.1 and Section2.2. 2.1 Install the Bluetooth USB Printer Adapter Step1. Step2. Step3. Step4. Power on the Printer. Insert the Blutooth USB Printer Adapter into the USB port of the printer. Plug the power firmly into the receptacle on the Bluetooth USB Printer Adapter. And then plug the power adapter into an electric service outlet. The connection between Bluetooth USB Printer Adapter and printer is successfully if the Green LED of the Blutooth USB Printer Adapter is blinking. 2.2 How to configure the printer for Windows 2000 Step1. Step2. Step3. Step4. Step5. Start the “My Bluetooth Places” on your computer. Double click “Entire Bluetooth Neighborhood”. It will automatically try to search for other bluetooth device. If not, click “Search for devices” (Windows XP user, please click “Veiw devices in range” button.) or “refresh” the list of devices. Wait until the search has finished. Double click the printer icon 'Gigabyte' to pop-up the context menu. Please click “OK” button to install the printer. 6 GN-BTP01 Bluet ooth USB P rinter Adapter Step6. Select the manufacturer and model name for your printer and then click OK to install printer driver. ( Or click Have Disk to Browse the location of printer driver and then click OK to install printer driver. ) Step7. Select the correct printer name and then click OK to install printer driver. Or click Have Disk to install the printer driver from Disk or CD-ROM. 7 GN-BTP01 Bluet ooth USB P rinter Adapter Step8. The configuration screen of the printer will appear when the printer driver is installed completely. Select the Bluetooth Port of the printer which you have been installed on the Ports page.(For example, ‘port’: Gigabyte, ‘Description’: Bluetooth Port, ‘Printer’: hp deskjet 920c series ) And then go to the General page. Step9. Click the “Print Test Page” button on the General page. If the test page can print out successully, the setting is completed. (When data are transmitting, the Blue LED will blinking.) And now, you can use the printer through Bluetooth USB Printer Adapter to print from any application as you normally would. Notice: Once you had finished the Bluetooth printer installation setting, you can print any document through the Bluetooth device even the printer does not appear in the “Entire Bluetooth Neighborhood”. 8 GN-BTP01 Bluet ooth USB P rinter Adapter If you have more than two printers with Bluetooth USB printer adapter or you want to change a new printer, you need to add port for the new printer or other printers. Please follow the Step10 ~ Step13. Step10. Click the “Add Port” button. Step11. Select “Bluetooth Printer Port” type and then click “New Port” button. 9 GN-BTP01 Bluet ooth USB P rinter Adapter Step12. Please select “Gigabyte” from the list and then click “Connect” button. Step13. The configuration screen of the printer will appear. Now, you can find the new port “Gigabyte(1)” will appear on the port checked list. Please select the new bluetooth port of the printer which you have been installed, and then click “Apply” button. Now, please go to the General Page and click “Print Test Page” button to check if the setup is succussfully. (Please refer to Step9.) 10 GN-BTP01 Bluet ooth USB P rinter Adapter 2.3 An installed USB or LTP port printer setting Step1. Step2. Step3. Step4. Step5. Step6. Step7. Step8. Step9. Step10. Please remove the printer cable and restart your PC. Power on the Printer Insert the Bluetooth USB Printer Adapter into the USB port of the printer. Plug the power firmly into the receptacle on the Bluetooth USB Printer Adapter. And then plug the power adapter into an electric service outlet. The connection between Bluetooth USB Printer Adapter and printer is successfully if the Green LED of the Blutooth USB Printer Adapter is blinking. Start the “My Bluetooth Places” on your computer. Double click “Entire Bluetooth Neighborhood”. It will automatically try to search for other bluetooth device. If not, click “Search for devices” (Windows XP user, please click “Veiw devices in range” button.) or “refresh” the list of devices. Wait until the search has finished and check if the printer icon ‘Gigabyte’ is on the list. Now, start to configure the printer. Please select “Settings” and “Printers” from the Start menu. Right-click the printer which connects with GN-BTP01 and choose “Properties”. 11 GN-BTP01 Bluet ooth USB P rinter Adapter Step11. Select the “Ports” page and click the “Add Port” button. Step12. Select “Bluetooth Printer Port” type and then click “New Port” button. 12 GN-BTP01 Bluet ooth USB P rinter Adapter Step13. Please select “Gigabyte” from the list and then click “Connect” button. Step14. The configuration screen of the printer will appear. Now, you can find the new port “Gigabyte(1)” will appear on the port checked list. Please select the new bluetooth port of the printer which you have been installed, and then click “Apply” button. Now, please go to the General Page and click “Print Test Page” button to check if the setup is succussfully. (Please refer to the Section 2.2, Step9) 13 GN-BTP01 Bluet ooth USB P rinter Adapter Limited Warranty 1-Year Warranty Gigabyte warrants to the original consumer/purchaser that the product free from defects in material and workmanship for no limited time from the original manufactory shipment date. This warranty does not cover the product if it is damaged in the process of being installed or improperly used. Gigabyte may replace or repair the product with either new or reconditioned parts. Repaired or replaced products will be returned to you at the same revision level as received or higher at Gigabyte’s option. Gigabyte reverses the right to replace discounted products with an equivalent generation product. KEEP THIS STUB FOR YOUR PURCHASING RECORD Customer: Phone No: Address: Email: Model: Serial: Date of Purchase: Place of Purchase: From Whom: Distributor: Customer Satisfaction GIGA-BYTE TECHNOLOGY CO., LTD. No.6, Bau Chiang Road, Hsin-Tien, Taipei Hsien, Taiwan, R.O.C. Tel: 886-2-89124888 Fax:886-2-89124007 http://www.gigabyte.com.tw Technical Support E-mail: [email protected] 14 GN-BTP01 Bluet ooth USB P rinter Adapter 15 www.gigabyte.com.tw 25A08-0TP01-F02