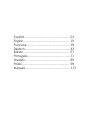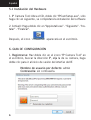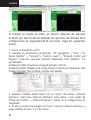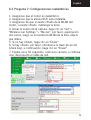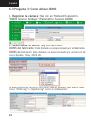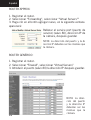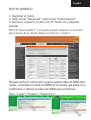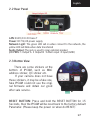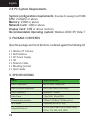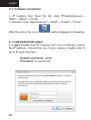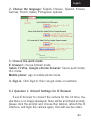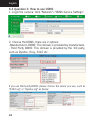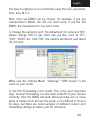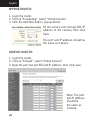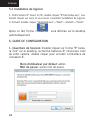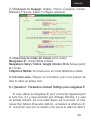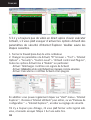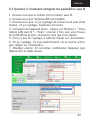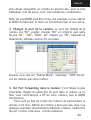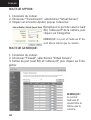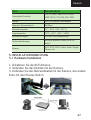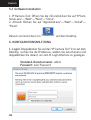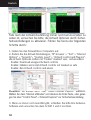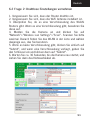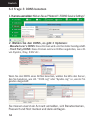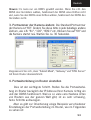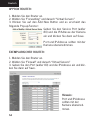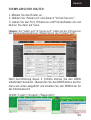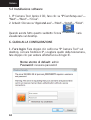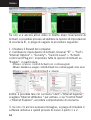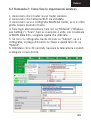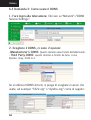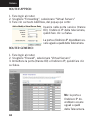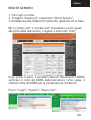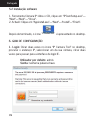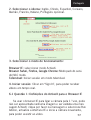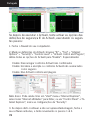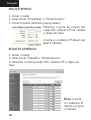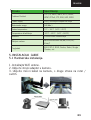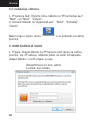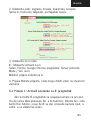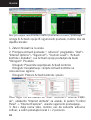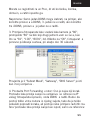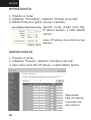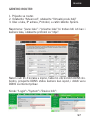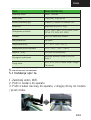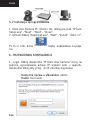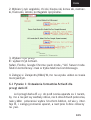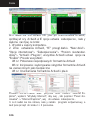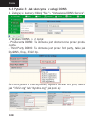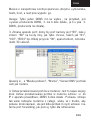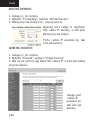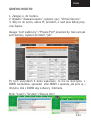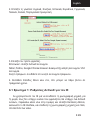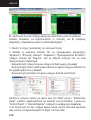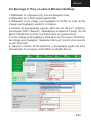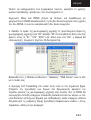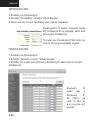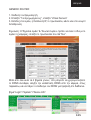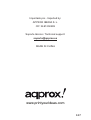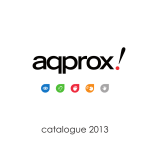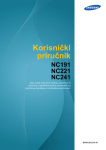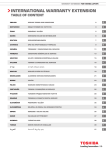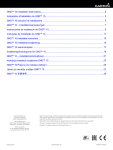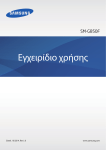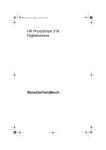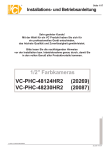Download Approx APPIP01WV4 surveillance camera
Transcript
appIP01WV4 Wireless IP Camera VERSION 4 Español.................................................. 01 English................................................... 15 Française............................................... 29 Deutsch.................................................. 43 Italiano................................................... 57 Português............................................... 71 Hrvatski.................................................. 85 Polski.................................................... 99 Ελληνικά................................................. 113 Español 1. INTRODUCCIÓN DEL PRODUCTO Gracias por elegir la Cámara IP Inalámbrica APPIP01WV4. 1.1 Información general del producto La Cámara IP Inalámbrica combina una alta calidad de video digital con conectividad de red y un Servidor Web, para proporcionarle una monitorización clara en su PC mediante su red local o a través de Internet. La función básica de la Cámara IP Inalámbrica es transmitir video remoto en una red IP. La cámara puede transmitir imágenes de alta calidad a una velocidad de 30fps en la red LAN/WAN usando la tecnología de compresión de hardware MJPEG. La Cámara IP está basada en el estándar TCP/IP. Posee un servidor Web interno que soporta Internet Explorer. Gracias a esto, la gestión y mantenimiento de su dispositivo se simplifica para lograr la configuración remota, puesta en funcionamiento y actualización del firmware. Puede usar la Cámara IP Inalámbrica para monitorizar lugares especiales de su casa u oficina. También puede controlar la cámara y gestionar la imagen simplemente accediendo a la Web. 1.2 Características del producto • Procesador de protocolo de video de alta velocidad • Sensor CMOS 1/4” de alta sensibilidad • Resolución total de imagen de 300 píxeles • Rotación e inclinación por control remoto (270º horizontal y 120º vertical) • Soporta redes inalámbricas Wi-Fi 802.11b/g • Compresión de video MJPEG y resolución de video 1 Español • Gestión de usuarios multi-nivel y definición de contraseñas • Servidor Web integrado para monitorización desde Microsoft™ Internet Explorer 5.0 o superior • Soporta IP Dinámica (DDNS), UPnP LAN e Internet (ADSL, Cable, Módem) • Alerta en caso de detección de movimiento • Permite captura de imágenes • Soporta múltiples protocolos de red: HTTP, TCP/IP, UDP, SMTP, DDNS, SNTP, DHCP, FTP • Compatible con el cifrado WEP/WPA/WPA2 • Compatible con los teléfonos 3G, control y vigilancia desde Smart phone, • Compatible con Firefox, Google Chrome. • Compatible con cuentas Hotmail, Gmail y Yahoo. 2. DESCRIPCIÓN DEL PRODUCTO 2.1 Panel frontal 1 Sensor de luz 2 LED infrarrojo: Para la visión nocturna 3 OBJETIVO Sensor CMOS con lente de foco fijo. (El valor predeterminado es de 6 mm, 3.6mm opcional) 4 Indicador de red LED: Si no hay actividad de la red, el LED parpadea 5 Micrófono: Micrófono integrado 6 Altavoces: Altavoces integrados 7 Antena inalámbrica: Antena Wi-Fi 2 Español 2.2 Panel trasero Puerto RJ-45/ 10-100 Base-T para LAN Entrada de alimentación: DC 5V / 1ª Luz de Red: El LED verde se enciende cuando se conecta a la red, el LED amarillo parpadea cuando los datos son transferidos Salida de audio: El conector se utiliza para conectar altavoces externos Pines de Entrada/ Salida: Pin 1: Salida A Pin 3: Entrada Alarma Pin 2: Salida B Pin 4: Entrada toma de tierra (GND) 2.3 Vista Inferior Hay unas pegatinas en la parte inferior de la cámara IP, como etiqueta de dirección MAC, etiqueta de control de calidad etc. Si su cámara no dispone de estas pegatinas, puede ser falso, una cámara IP falsa no podrá usar el firmware original y obtener nuestro servicio post-venta. BOTÓN RESET: presione este botón manténgalo hundido durante 15 segundos para restaurar los valores por defecto de la cámara IP. 3 Español 2.4 Requisitos del sistema del PC Requisitos configuraciones del sistema: (Ejemplo para ver cuatro IPCAM) CPU: CPU: 2,06 GHz o superior Ram: 256 MB o superior Tarjeta de Red: 10MB o superior Tarjeta de Video: 64MB o superior Sistema Op. recomendado: Windows® 2000/ XP o superior 3. CONTENIDO DEL EMBALAJE • 1 Cámara IP inalámbrica APPIP01WV4 • 1 Antena Wi-Fi • 1 Adaptador de corriente DC • 1 CD de recursos (incluye el software IP Camera Tool) • 1 Cable de red • 1 Soporte de montaje • 1 Guía Rápida de instalación y configuración 4. ESPECIFICACIONES 4 Ítem Especificaciones Compresión de vídeo MJPEG compresión de video Ajuste de la resolución de video 640 x 480 Píxeles (300k Píxeles) Parámetros de video Brillo, contraste Fotograma de video 15fps(VGA), 30fps(QVGA) Interfaz de comunicación 10Base-T/100Base-TX Ethernet Port Módulo Wi-Fi Soporta IEEE802.11b/g Protocolo soportado TCP/IP, DHCP, SMTP, HTTP, DDNS, UPNP, PPPoE, FTP, DNS, UDP,GPRS Español Ítem Especificaciones Fuente de alimentación 5VDC/2A Adaptador de corriente externo Potencia máxima 5W (Max.) Temperatura de funcinamiento O°C ~ 55°C (14°F 131°F) Temperatura de almacenamiento -1O°C ~ 60°C (14°F 140°F) Humedad de funcionaminto 20%-85% sin condensación Requisitos del sistema Microsoft Windows 98/Me/2000/XP/ Vista/7 Navegador IE6.0, IE7.0,IE8.0, Firefox, Safari, Google Chrome, etc. 5. GUÍAS DE INSTALACIÓN 5.1 Instalación del Hardware 1. Instalar la antena Wi-Fi 2. Enchufe el adaptador de corriente a la cámara 3. Conecte el cable de red a la cámara y el router / switch 5 Español 5.1 Instalación del Hardware 1. IP Camera Tool: Abra el CD, doble clic “IPCamSetup.exe”, sólo haga clic en siguiente, se completará la instalación del software 2. ActiveX: Haga doble clic en “Appinstall.exe” - “Siguiente” - “Instalar” - “Finalizar”. Después, el icono “IP Camera Tool” aparecerá en el escritorio. 6. GUIA DE CONFIGURACIÓN 1. Registrarse: Haz doble clic en el icono “IP Camera Tool” en el escritorio, buscar la dirección IP, elija la de su cámara, haga doble clic para ir al inicio de sesión del interfaz del IE Nombre de usuario por defecto: admin Contraseña: sin contraseña. 6 Español 2. Elija el idioma: Elija entre inglés, chino, español, coreano, alemán, francés, italiano, portugués opcional. 3. Seleccionar el modo de trabajo: Navegador IE: seleccionar el modo ActiveX. Navegadores Safari, Firefox, Google chrome: Servidor modo push/VLC modo. Teléfono móvil: Firmar en el modo de teléfono móvil. 4. Registrarse: Haz clic en registrarse, a continuación, puede ver el vídeo en directo. 6.1 Pregunta 1: Parámetros ActiveX para navegador IE Si utiliza el navegador Internet Explorer para conectar la cámara por primera vez, tal vez no hay imagen en pantalla, habrá un control ActiveX del sistema, por favor haga clic en el símbolo del sistema y seleccione Ejecutar Run Add-on, volver a cargar la interfaz de IE, y registrar la cámara de nuevo, a continuación, se verá el video en directo. 7 Español Si todavía no existe un video en directo después de ejecutar ActiveX, por favor trate de habilitar las opciones de ActiveX de la configuración de seguridad de IE por favor, haga los siguientes pasos: 1. Cerrar el firewall de su PC. 2. Cambiar los parámetros de ActiveX , “IE” navegador > “Tool” > “Internet Options” > “Security”> “Custom Level” > “ActiveX control and Plug-ins”, todas las opciones ActiveX establecida como “Enable”: Especialmente: Enable (permitir): Download unsigned ActiveX controls Enable (permitir): Initialize and script ActiveX controls not marked as safe Enable (permitir): Run ActiveX controls and plugins 3. Además: también puede hacer clic en “Inicio” del menú-> “Internet Explorer”, seleccione “Internet atributos” para entrar, o por medio de “Panel de Control” -> “Internet Explorer”, entrar en la configuración de seguridad. 4. Si aún no existe una imagen, por favor, cierre el software anti-virus, y luego intentar el paso 1 y 2 de nuevo. 8 Español 6.2 Pregunta 2: Configuraciones inalámbricas 1. Asegúrese que el router es inalámbrico. 2. Asegúrese que la antena Wi-Fi esta instalada. 3. Asegúrese de que si existe cifrado de la WLAN del router, si existe cifrado, mantenga la tecla. 4. Iniciar la sesión de la cámara, haga clic en “red “> “Wireless Lan Settings “> “Buscar”, por favor, exploración dos veces, luego se encuentra la WLAN de la lista, elija la que utiliza. 5. Si no hay cifrado, haga clic en “Enviar”. 6. Si hay cifrado, por favor, introduzca la clave de acción (share key), a continuación, haga clic en “Enviar”. 7. Espere unos 30 segundos, reinicie la cámara, a continuación, desconecte el cable de red. 9 Español 6.3 Pregunta 3: Como utilizar DDNS 1. Registrar la cámara: Haz clic en “Network”(servidor)> ”DDNS Service Settings” (Parámetros Servicio DDNS) 2. Seleccionar el DDNS, hay dos opciones: -DDNS del fabricante: Este dominio es proporcionado por el fabricante. -DDNS de terceros: Este dominio es proporcionado por un tercero tal como Dyndns, Oray, 3322 etc. Si utiliza DDNS de terceros, por favor, elija el servidor que utiliza, tales como “3322.org” o “dyndns.org” como a continuación: 10 Español Usted tiene que registrar una cuenta en primer lugar, mantener al usuario, contraseña, host, a continuación, introduzca la misma. NOTA: Sólo se puede elegir un DDNS, por ejemplo, si utiliza el DDNS del fabricante, el tercero no funcionara, si utiliza el del 3ª, el DDNS del fabricante no funcionara. 3. Cambiar el puerto de la cámara: El puerto por defecto de la cámara es “80”, por favor, cambie “80” a cualquiera que le guste, como por ejemplo “81”, “100”, “8091”, etc. Haga clic en “Aceptar”, la cámara se reiniciará, espere unos 30 segundos. Asegúrese que el “Subnet Mask”, “Gateway”, “Servidor DNS” son los mismos que su router. 4. Set Port Forwarding en el router: Este es el paso más importante. Establecer el reenvío de puertos en el router se refieren a la IP de la cámara correctamente, entonces el DDNS funcione. Debido a que hay tantos tipos de routers de todo el mundo, es difícil mostrar unos pasos concretos pero hay algunos ejemplos de configuración de routers de diferentes reenvíos de puertos de la siguiente manera, para la referencia: 11 Español ROUTER APPROX: 1. Registrar el router. 2. Seleccionar “Forwarding”, seleccionar “Virtual Servers”” 3. Haga clic en el botón agregar nuevo, en la siguiente ventana aparecerá: Rellenar el service port (puerto de servicio) (salvo 80), dirección IP de la cámara, después guardar. NOTA: La dirección del puerto y la dirección IP deberían ser las mismas que la cámara. ROUTER GENÉRICO: 1. Registrar el router. 2. Seleccionar “Firewall”, seleccionar “Virtual Servers” 3. Introducir el puerto (salvo 80) la dirección IP después guardar. 12 NOTA: La dirección del puerto y la dirección IP deberían ser las mismas que la cámara. Español ROUTER GENÉRICO: 1. Registrar el router. 2. Seleccionar “Advanced”, seleccionar “Virtual Servers” 3. Introducir el puerto, la dirección IP, Protocolo y después guardar. NOTA: El “puerto publico” y el “puerto privado” deberían ser el mismo que el puerto de la cámara. Elegir el protocolo a “ambos”. Después de hacer todos estos 4 pasos puedes utilizar el DDNS libremente, comprobar el estado de DDNS de la cámara que aparecen a continuación y obtener el enlace de DDNS para ver Internet. Paso: “Login”>”System”>”Device Info”: 13 Español 6.4 Pregunta 4: Conocer la dirección IP del Wan 1. Desde el Internet: Si quieres saber la dirección IP del WAN de su dispositivo, por favor vaya a http://www.whatismyip.com. Encontrará la dirección IP del Wan actual de su dispositivo. 2. Desde el router: También puede obtener la dirección IP del WAN desde su router. 7. OBTENCIÓN SERVICIO TECNICO Mientras esperamos que su experiencia con la cámara de red IP CÁMARA sea agradable y fácil de usar, si experimenta algunos problemas o algunas de las preguntas que esta Guía del usuario no ha respondido. Póngase en contacto con su distribuidor y pedir ayuda en primer lugar, si no puede resolver su problema, póngase en contacto con nuestra empresa. Este manual se basa en la versión más reciente de nuestra cámara. Firmware del sistema: 17.22.2.30 interfaz de usuario Web UI: 20.8.1.88 Si las cámaras no son compatibles con algunas funciones especiales mostradas en el manual, por favor contacte con nuestro equipo de soporte técnico para obtener el último firmware y el archivo de interfaz de usuario Web para hacer la actualización. NOTA: Algunas versiones antiguas de las cámaras no se pueden actualizar a la última versión, que no sólo es debido a la diferencia del software, sino también la diferencia de hardware. Si no puede asegurarse de que versión es, por favor ponerse en contacto con nuestro equipo de asistencia técnica telefónica. Gracias por su apoyo y atención, para más detalles sobre el producto, por favor consulte el manual de usuario en versión completa de nuestras cámaras IP. 14 English 1. PRODUCT INTRODUCTION Thank you for choosing the APPIP01WV4 wireless IP Camera solution. 1.1 Product overview This is an integrated wireless IP Camera solution. It combines a high quality digital Video Camera with network connectivity and a powerful web server to bring clear to your desktop from anywhere on your local network or over the Internet. The basic function of it is transmitting remote video on IP network. The high quality video image can be transmitted with 30fps speed on the LAN/WAN by using MJPEG hardware compression technology. It is based on TCP/IP standard, build-in WEB server which could support Internet Explore. Therefore the management and maintenance of your device become more simply by using network to achieve the remote configuration, start-up and upgrade firmware. You can use this IP Camera to monitor some special places such as your home and your office. Also controlling and managing images are simple by clicking the website through the network. 1.2 PRODUCT FEATURES • Powerful high-speed video protocol processor • High-sensitivity 1/4’’ CMOS sensor • Picture total 300k pixels • Support PT control, Pan 270°, Tilt 120° • Optimized MJPEG video compression for transmission • Multi-level users’ management and passwords definition • Embedded Web Server for users to visit by IE 15 English • Support wireless network (WI-FI/802.11/b/g) • Supporting Dynamic IP (DDNS) and UPNP LAN and Internet (ADSL, Cable Modem) • Giving alarm in cause of motion detection • Supporting image snapshot • Support multiple protocols: HTTP/TCP/IP/UDP/SMTP/DDNS/ SNTP/DHCP/FTP • Support WEP/WPA/WPA2 encryption • Support 3G phone, Smart phone control and surveillance • Support Firefox, Safari, Google chrome browser • Support Hotmail, Gmail, Yahoo accounts. 2. PRODUCT DESCRIPTION 2.1 Front View 1Sensitive Hole: For light sensitive 2 Infrared LED: For night vision 3 LENS: CMOS sensor with fixed focus lens. (Default is 6mm, 3.6mm optional) 4 Network Indicator LED: If there is network activity, the LED will blink 5 Microphone: Build-in microphone 6 Speaker: Build-in speaker 7 Wireless Antenna: WI-FI Antenna 16 English 2.2 Rear Panel LAN: RJ-45/10-100 base T Power: DC 5V/2A power supply Network Light: The green LED will on when connect to the network, the yellow LED will blink when data transferred Audio Output: The jack is used to plug external speaker I/O PINS: 1 Output A 2 Output B 3 Alarm input 4 Input (GND) 2.3 Botton View There are some stickers at the bottom of IPCAM, such as MAC address sticker, QC sticker etc. If your camera does not have these stickers, it may be a fake one, fake IPCAM could not use the original firmware and obtain our good after sale service. RESET BUTTON: Press and hold the RESET BUTTON for 15 Seconds, then the IPCAM will be reset back to the factory default Parameter. (Please keep the power on when do RESET) 17 English 2.4 PC System Requirements System configuration requirements: (Example for viewing four IPCAM) CPU: 2.06GHZ or above Memory: 256M or above Network Card: 10M or above Display Card: 64M or above memory Recommendable Operating system: Windows 2000/ XP/ Vista/ 7 3. PACKAGE CONTENTS Open the package and check the items contained against the following list: • 1 Wireless IP Camera • 1 Wi-Fi Antenna • 1 DC Power Supply • 1 CD • 1 Network Cable • 1 Mounting bracket • 1 Quick Guide 4. SPECIFICATIONS Item Specifications Video Compression MJPEG video compression Video Resolution Adjustment 640 x 480 Pixels (300k Pixels) Video Parameters Brightness, contrast Video Frame 15fps(VGA), 30fps(QVGA) Communication interface 10Base-T/100Base-TX Ethernet Port Wi-Fi Module Supporting IEEE802.11b/g Supported Protocol TCP/IP, DHCP, SMTP, HTTP, DDNS, UPNP, PPPoE, FTP, DNS, UDP, GPRS 18 English Item Specifications Power Supply 5VDC/2A External Power Adapter Maximum Power 5W (Max.) Operating Temperature 0°C ~ 55°C (14°F~131°F) Storage Temperature -10°C ~ 60°C (14°F ~140°F) Operating Humidity 20%-85% non-condensing System Requirements Microsoft Windows 98/ME/2000/XP/ Vista/7 Browser IE6.0, IE7.0, IE8.0, Firefox, Safari, Google Chrome etc 5. INSTALATION GUIDE 5.1 Hardware installation. 1. Install the Wi-Fi antenna. 2. Plug the power adaptor into camera. 3. Plug the network cable into camera, the other side to the router/switch. 19 English 5.2 Software installation 1. IP Camera Tool: Open the CD, click “IPCamSetup.exe”— “Next”—“Next”—“Close”. 2. ActiveX: Click “Appinstall.exe”—“Next”—“Install”—“Finish”. After this done, the icon “IP Camera Tool” will be displayed on desktop. 6. CONFIGURATION GUIDE 1. Login: Double click “IP Camera Tool” icon on desktop, search the IP address, choose the one of your camera, double click to go to IE login interface. Default username: admin Password: no password 20 English 2. Choose the language: English, Chinese, Spanish, Korean, German, French, Italian, Portuguese optional. 3. Choose the work mode. IE browser: choose ActiveX mode. Safari, Firefox, Google chrome browser: Server push mode/ VLC mode. Mobile phone: sign in mobile phone mode. 4. Sign in. Click Sign In, then can get video on real-time. 6.1 Question 1: ActiveX Settings for IE Browser If use IE browser to connect the camera for the 1st time, maybe there is no image displayed, there will be an ActiveX prompt, please click the prompt and choose Run Add-on, refresh the IE interface, and login the camera again, then will see live video. 21 English If there is still no live video after run ActiveX, please try to enable the ActiveX options of IE security settings, please do the follow steps: 1. Close the firewall of your computer. 2. Change the ActiveX settings, “IE” browser > “Tool” > “Internet Options” > “Security”> “Custom Level” > “ActiveX control and Plug-ins”, all the ActiveX options set to be “Enable”: Especially: Enable: Download unsigned ActiveX controls Enable: Initialize and script ActiveX controls not marked as safe Enable: Run ActiveX controls and plu-ins In Addition: you can also click “start” menu->“Internet Explorer”, choose “Internet attributes “ to enter, or via “Control Panel” ->“Internet Explorer”, enter to Security setting. 3. If there is still no image, please close your anti-virus software, and then try step 1 & 2 again. 22 English 6.2 Question 2: How to do Wireless Settings 1. Make sure the router is a wireless router. 2. Make sure the Wi-Fi antenna installed. 3. Make sure whether there is encryption of the WLAN of router, if there is encryption, keep the key. 4. Login the camera, click “Network”>”Wireless Lan Settings”>”Scan”, please scan 2 times, then you will find the WLAN from the list, choose the one you use. 5. If there is no encryption, just click “Submit”, if there is encryption, please input the key, then click “Submit”. 6. Wait about 30 seconds, the camera will reboot, then unplug the network cable. 23 English 6.3 Question 3: How to use DDNS 1. Login the camera: Click “Network”>”DDNS Service Settings”. 2. Choose the DDNS, there are 2 options: - Manufacturer’s DDNS: This domain is provided by manufacturer. - Third Party DDNS: This domain is provided by the 3rd party, such as Dyndns, Oray, 3322 etc. If you use third party DDNS, please choose the server you use, such as “3322.org” or “dyndns.org” as below: 24 English You have to register an account firstly, keep the user, password, host, then fill in it. Note: Only one DDNS can be chosen, for example, if you use manufacturer’s DDNS, the 3rd one won’t work, if use the 3rd DDNS, the manufacturer’s one won’t work. 3. Change the camera’s port: The default port of camera is “80”, please change “80” to any other one you like, such as “81”, “100”, “8091” etc. Click “OK”, the camera will reboot, wait about 30 seconds. Make sure the “Subnet Mask”, “Gateway”, “DNS Server” is the same as your router. 4. Set Port Forwarding in the router: This is the most important step. Set port forwarding in router refer to the IP of your camera correctly, then the DDNS will work. Because there are so many kinds of routers from all over the world, so it’s difficult to show a fix steps, but there are some samples of different routers’ port forwarding settings as below, just for reference: 25 English APPROX ROUTER: 1. Login the router. 2. Choose “Forwarding”, select “Virtual Servers” 3. Click the Add New button, pop-up below: Fill the service port (except 80), IP address of the camera, then click Save The port and IP address should be the same as Camera. GENERIC ROUTER: 1. Login the router. 2. Choose “Firewall”, select “Virtual Servers” 3. Input the port (except 80) and IP address, then click save. Note: The port and IP address should be the same as Camera. 26 English GENERIC ROUTER: 1. Login the router. 2. Choose “Advanced”, select “Virtual Servers” 3. Input the port, IP address, Protocol, then click save. Note: The “public port” & “private port” should be the same as camera’s port, choose the protocol to be “both”. After all these 4 steps done, then you can use the DDNS freely, check the DDNS status from the camera as below, and get the link of DDNS for internet view. Step: “Login”>”System”>”Device Info”: 27 English 6.4 Question 4: How to know the WAN IP of the device. 1. From internet: If you want to know the WAN IP of your device, please go to http://www.whatismyip.com. You will find the current WAN IP of your device. 2. From router: You can also get the WAN IP address from your router. 7. OBTAINING TECHNICAL SUPPORT While we hope your experience with the IP CAMERA network camera is enjoyable and easy to use, you may experience some difficulties or have some questions that this User Guide has not answered. Please contact your reseller and ask them for help first. If they are unable to resolve your issue, please contact our company. This user manual is based on the latest version of our camera. System Firmware: 17.22.2.30 Web UI: 20.8.1.88 If your cameras does support some special functions showed in the manual, please contact our technical support team to obtain the latest Firmware and WEB UI file for doing upgrade. NOTE: Some older versions cannot be upgraded to the latest version. It is not only due to the software difference, but also due to the hardware difference. If you cannot make sure of it, please contact our technical support team directly. Thank you for your support and attention, for further operation details, please consult the full version of the user manual of our IP Cameras. 28 Français 1. INTRODUCTION DU PRODUIT Merci d’avoir choisi la solution sans fil APPIP01WV4 caméra IP. 1.1 Aperçu du produit Cette camera IP est une solution de camera sans fil IP intégrer. Elle combine une caméra de vidéo de haute qualité avec la connectivité réseau.et un puissant serveur web permettant de transmettre le vidéo de n´importe quel endroit de votre réseau local jusqu´à votre ordinateur de bureau ou sur l´internet. La fonction de base est de transmettre la vidéo à distance à travers u n réseau IP. La haute qualité de l’image vidéo peut être transmise avec une fréquence d’image jusqu’à 30fps sur le réseau LAN/ WAN grâce à la technologie de compression matérielle MJPEG. La transmission est basée sur le standard TCP/IP. Il y a un web serveur intégré qui permet l’accès par Internet Explorer. De cette façon, l’administration et la maintenance de votre caméra est très facile car la configuration, le démarrage et la mise à jour du micro logiciel peuvent se faire à distance. Vous pouvez utiliser la caméra IP pour observer divers endroit comme votre maison ou votre bureau. Contrôler et gérer les images est fait très facilement, d’un simple clic sur l’interface utilisateur. 1.2 Caractéristiques • Puissant processeur de vidéo haute vitesse • Capteur haute sensibilité 1/4 CMOS • Nombre total de Pixels de l’image : 300k • Ccontrôle PT soutien, Pan 270 °, Tilt 120 ° • Compression optimisée pour la transmission de vidéo MJPEG • Gestion multi-niveau d´utilisateurs et gestion et de définition des mots de passe 29 Français • Serveur Web intégré pour les utilisateurs à visiter par IE • Soutien de rréseau sans fil (WI-FI/802.11/b/g) • Supporte IP dynamique (DDNS) et LAN UPNP et Internet (ADSL, modem câble) • Alarme pour la détection de mouvement • Option de capteur d’images • Support des protocoles multiples HTTP/TCP/IP/UDP/SMTP/ DDNS/SNTP/DHCP/FTP • Support de cchiffrement WEP/WPA/WPA2 • Support téléphone 3G, contrôle et surveillance du Smart Phone • Supporte les navigateurs : Firefox, Safari, et Google chrome. • Supporte les comptes Hotmail, Gmail et Yahoo. 2. DESCRIPTION DU PRODUIT 2.1 Vue Frontale 1 Orifice sensible: Pour sensibilité à la lumière 2 LED infrarouge: Pour vision de nuit 3 Lentilles: Détecteur SCMOS avec objectif focal fixe. (Valeur par défaut est de 6 mm, 3,6 mm en option) 4 Indicateur Réseau: S´il y a une activité réseau, la LED cliquera. 5 Microphone: Microphone intégré 6 Haut-parleur: Haut-parleur intégré 7 Antenne sans fil: Antenne WI-FI 30 Français 2.1 Panneau Arrière LAN: RJ-45/10-100 base T Puissance: alimentation DC 5V/2A Lumière réseau: Le voyant vert lorsqu´il y a connexion au réseau, le voyant jaune cliquera lorsqu´il y a des données transférées Entrée Audio: La prise jack est utilisée pour brancher le haut-parleur externe I/O PINS: 1 Sortie A 2 Sortie B 3 Entrée d´alarme 4 Entrée (GND) 2.3 Vue de Dessous Il ya des autocollants au bas de IPCAM, telles que l’adresse MAC autocollant, autocollant QC, etc. Si votre appareil ne possède pas ces autocollants, il peut être un faux. Les fausses caméras IP ne peuvent pas utiliser le firmware d’origine et obtenir notre excellent service après vente. RESET: Appuyez et maintenez la touche de réinitialisation pendant 15 secondes, relâchez le bouton et la caméra IP sera réinitialisé avec les valeurs des paramètres par défaut. (S’il vous plaît garder la caméra allumée durant RESET) 31 Français 2.4 Exigences du système du PC Exigences de configuration du système:( Exemple pour la visualisation de 4 caméras IP) CPU: 2.06GHZ ou plus Mémoire: 256M ou plus Carte réseau: 10M ou plus Carte graphique: 64M ou plus de mémoire de travail Systèmes d´exploitations recommandés: Windows 2000/ XP/ Vista/ 7 3. CONTENU DE L´EMBALLAGE Déballer l´emballage et vérifiez le contenu à l’aide de la liste suivante: • 1 Caméra IP • Antenne Wifi • Adaptateur de courant • CD de ressources ( inclut le logiciel IP Camara Tool) • Câble de réseau • Support de montage • Guide rapide d´installation et configuration 4. SPÉCIFICATIONS Item Spécifications Compression du vidéo MJPEG Résolution 640 x 480 Pixels (300k Pixels) Paramètres vidéo Brillance, contraste Taux d’image vidéo 15fps(VGA), 30fps(QVGA) Interface du système 10Base-T/100Base-TX Ethernet Port Module Wi-Fi Supporte IEEE802.11b/g Protocole Supporté TCP/IP, DHCP, SMTP, HTTP, DDNS, UPNP, PPPoE, FTP, DNS, UDP, GPRS 32 Français Item Spécifications Adaptateur électricité Adaptateur externe 5VDC/2A Consommation d’electricité 5W (Max.) Température d’operation 0°C ~ 55°C (14°F~131°F) Température de stockage -10°C ~ 60°C (14°F ~140°F) Humidité de fonctionnement 20%-85% sans condensation Configuration requise Microsoft Windows 98/ME/2000/XP/ Vista/7 Navigateur IE6.0, IE7.0, IE8.0, Firefox, Safari, Google Chrome, etc. 5. GUIDE D´INSTALLATION 5.1 Installation du Hardware 1. Installer l´antenne Wifi 2. Branchez l´adaptateur de courant dans la caméra. 3. Branchez le câble réseau dans la caméra ainsi que dans votre routeur/switch 33 Français 5.2 Installation du logiciel. 1. Outil Caméra IP: Ouvrir le CD, double cliquez “IPCamSetup.exe”, seulement cliquez sur next, et vous aurez complété l´installation du logiciel. 2. ActiveX: Double cliquez “Appinstall.exe”—“Next”—“Install”—“Finish”. Après ce fait, l’icône automatiquement. “IP Camera Tool” sera affichée sur le desktop 6. GUIDE DE CONFIGURATION 1. Ouverture de Session: Doubler cliquer sur l´icône “IP Camera Tool” sur le desktop, recherche l’adresse IP, choisissez celui de votre caméra, double cliquer pour accéder à l’interface de connexion IE. 34 Nom d’utilisateur par défaut: admin Mot de passe: aucun mot de passe. Français 2. Choisissez le langage: Anglais, Chinois, Espagnol, Coréen, Allemand, Français, Italien, Portugais optionnel. 3. Choisissez le mode de travail (work mode) Navigateur IE: choisir Mode ActiveX . Navigateurs Safari, Firefox, Google Chrome: Mode Serveur push/ VLC mode. Téléphone Mobile: Inscrivez-vous en mode téléphone mobile 4. Inscrivez-vous: Cliquez sur Connexion, puis vous pouvez obtenir le vidéo en temps réel. 6.1 Question 1: Paramètres ActiveX Settings pour navigateur IE Si vous utiliser le navigateur IE pour connecter l’appareil pour la 1ère fois, il n´y aura peut-être pas d’image affichée, il y aura un prompt ActiveX. S’il vous plaît cliquez sur le prompt et choisissez Run Add-on (Exécuter Add-on), actualisez la interface IE, et connecter vous sur la caméra vous verrez le vidéo en direct. 35 Français S´il n´y a toujours pas de vidéo en direct après d´avoir exécuter ActiveX, s´il vous plaît essayer d´activer les options ActiveX des paramètres de sécurité d´Internet Explorer. Veuillez suivre les étapes suivantes. 1. Fermer le firewall (pare-feu) de votre ordinateur. 2. Changer les paramètres de ActiveX, “IE” browser > “Tool” > “Internet Options” > “Security”> “Custom Level” > “ActiveX control and Plug-ins”, toutes les options ActiveX mis à “Enable”: en particulier: Activer: Télécharger contrôles non signés de ActiveX Activer: Initialisation et de script ActiveX non marqués comme sécurisés Activer: Exécuter les contrôles ActiveX et les plug-ins En addition: vous pouvez également cliquer sur “start” menu-> “Internet Explorer “, choisissez “Internet attributs” pour entrer, ou via “Panneau de configuration “ -> “Internet Explorer “, accéder au réglage de sécurité. S’il n’y a toujours pas d’image, s’il vous plaît fermer votre logiciel antivirus, et ensuite essayez l’étape 1 & 2 une autre fois. 36 Français 6.2 Question 2: Comment configurer les paramètres sans fil 1. Assurez-vous que le routeur est un routeur sans fil. 2. Assurez-vous que l’antenne Wifi est installée. 3. Assurez-vous que s’il ya cryptage de réseau local sans fil du routeur, s’il ya cryptage, maintenez la touche. 4. Connexion de l’appareil photo, cliquez sur “Réseau”> “ Paramètres LAN sans fil “> “Scan”, scanner 2 fois, puis vous trouverez le WLAN de la liste, choisissez celui que vous utilisez. 5. S’il n’y a pas de cryptage, il suffit de cliquer sur «Soumettre». 6. S’il ya cryptage, s’il vous plaît d’entrée sur la touche action, puis cliquez sur «Soumettre». 7. Attendez environ 30 secondes, redémarrez l’appareil, puis débranchez le câble réseau 37 Français 6.3 Question 3: Comment utiliser DDNS 1. Connecter la caméra: Cliquer sur “Network (réseau)”>”DDNS Service Settings (paramètres service DDNS)”. 2. Choisir le DDNS, il y a 2 options: DDNS du fabricant: Ce domaine est fourni par le fabricant. Troisième partie DDNS: Ce domaine est fourni par la 3ème partie, comme DynDNS, Oray, 3322 etc. Si vous utilisez un DDNS d´une troisième partie, veuillez choisir le serveur que vous utilisez, tels que “3322.org”ou “dyndns.org” comme ci-dessous: 38 Français Vous devez enregistrer un compte en premier lieu, avoir le nom l’utilisateur, mot de passe, host, puis remplir les coordonnées. Note: Un seul DDNS peut être choisi, par exemple, si vous utilisez le DDNS du fabricant, le 3ème ne fonctionnera pas et vice versa. 3. Changer le port de la caméra: Le port par default de la camera est “80”, veuillez changer “80” a n´importe quel autre tel que “81”, “100”, “8091” etc. Cliquez sur “OK”, l’appareil va redémarrer, attendez environ 30 secondes. Assurez vous que les “Subnet Mask”, “Gateway”, “DNS Server” son les mêmes que votre routeur. 4. Set Port Forwarding dans le routeur: C’est l’étape la plus importante. Réglez la redirection du port dans le routeur se référer vous correctement à l’IP de votre caméra, puis le DDNS fonctionnera. Parce qu’il ya tant de sortes de routeurs de partout dans le monde, il est donc difficile de montrer à deux pas fixe, mais il ya quelques exemples de paramètres différents routeurs «redirection de port comme ci-dessous, comme référence. 39 Français ROUTEUR APPROX: 1. Connexion du routeur. 2. Choisissez “Transmission”, sélectionnez “Virtual Servers” 3. Cliquez sur le bouton Ajouter, pop-up ci-dessous: Remplissez le port de service (sauf 80), l’adresse IP de la caméra, puis cliquez sur Enregistrer REMARQUE: Le port et l’adresse IP doivent être le même que la caméra. ROUTEUR GENERIQUE: 1. Connexion du routeur. 2. Choisissez “Firewall”, sélectionnez “Virtual Servers” 3. Entrée du port (sauf 80) et l´adresse IP, puis cliquez sur Enregistrer REMARQUE: Le port et l’adresse IP doivent être le même que la caméra. 40 Français ROUTEUR GENERIQUE: 1. Connexion du routeur. 2. Choisissez “Advanced”, sélectionné “Virtual Servers” 3. Entrée du port, adresse IP, protocole, puis cliquez sur Enregistrer. REMARQUE: Le “port public” et “port privé” devraient être le même que le port de la caméra. Choisissez le protocole à être «les deux». Après avoir terminés toutes ces 4 étapes, vous pouvez utiliser le DDNS librement, vérifier l’état DDNS de la caméra comme cidessous, et obtenir le lien de DDNS pour afficher sur l´internet. Étape: “Login”>”System”>”Device Info”: 41 Français 6.4 Question 4: Comment connaître l’IP WAN de l’appareil. 1. De l´internet: Si vous voulez connaître l’IP WAN de votre appareil, s’il vous plaît aller à http://www.whatismyip.com. Vous trouverez l’IP WAN de votre appareil. 2. Du routeur: Vous pouvez également obtenir l’adresse IP WAN de votre routeur. 7. OBTENIR SUPPORT TECHNIQUE Nous espérons que votre expérience avec votre caméra IP sera agréable et facile. Néanmoins, si vous expérimentez des problèmes ou vous avez des questions auxquelles vous ne trouvez pas de réponse dans le guide d´utilisateur, veuillez contacter votre revendeur et demander de l’aide tout d’abord, si il ne peut pas résoudre votre problème, veuillez contacter notre société. Ce manuel est basé sur la dernière version de notre caméra. Microprogramme du système: 17.22.2.30 interface Web UI: 20.8.1.88 Si votre caméra ne prend pas en charge certaines fonctions spéciales montrées dans le manuel, s’il vous plaît contacter notre équipe de support technique pour obtenir le dernier micro logiciel et l’interface utilisateur Web de fichier pour faire des mises à jour. REMARQUE: Certaines versions anciennes de la caméra ne peuvent pas être mise à jour à la dernière version, ce n’est pas seulement la différence de logiciels, mais aussi la différence de matériel. Si vous n´êtes pas certain, veuillez contacter notre équipe de support technique directement. Merci pour votre soutien et votre attention, pour de l´information supplémentaire, s’il vous plaît consulter la version complète du guide d´utilisateur de nos caméras IP. 42 Deutsch 1. EINLEITUNG Danke, dass Sie sich für die APPIP01WV4 Wireless IP Kamera entschieden haben. 1.1 Allgemeine Produktdarstellung Dies ist eine integrierte drahtlose IP-Kamera. Sie kombiniert eine hochwertige digitale Videokamera mit Netzwerkverbindung und einem leistungsfähigen Web-Server um klare Videos von überall in Ihrem lokalen Netzwerk oder über das Internet auf Ihren Desktop zu laden. Die Grundfunktion ist die Fernübertragung von Videos im IP-Netzwerk. Das qualitativ hochwertige Videobild kann mit Hilfe der MJPEG-Hardware-Kompressions-Technologie mit 30fps Geschwindigkeit über das LAN/WAN übertragen werden. Die Kamera basiert auf dem TCP/IP-Standard. Sie besitzt einen integrierten WEB-Server, der Internet Explorer unterstützen kann. Die Verwaltung und Wartung Ihres Geräts ist daher dadurch einfacher geworden, dass das Netzwerk genutzt wird, um die Remote-Konfiguration, Start-up- und Upgrade-Firmware auszuführen. Sie können diese IP-Kamera benutzen, um besondere Orte wie Ihr Zuhause oder Ihr Büro zu überwachen. Bildsteuerung und -verwaltung sind auch einfach und erfolgen durch das Besuchen der Website über das Netzwerk. 1.2Eigenschaften • Leistungsstarker High-Speed Video-Protokoll-Prozessor • Hochempfindlicher 1/4” CMOS-Sensor • 300k Pixel-Auflösung 43 Deutsch • Unterstützt PT Kontrolle, Drehwinkel 270°, Kippwinkel 120° • Optimierte MJPEG Videokompression zur Übertragung • Mehrstufiges Benutzermanagement und Passwortschutz • Eingebundener Webserver für Nutzer durch IE-Nutzung • Unterstützt drahtloses Netzwerk (WI-FI/802.11/b/g) • Unterstützt dynamische IP-Adresse (DDNS) und UPNP LAN und Internet (ADSL, Kabelmodem) • Alarm bei Bewegungserkennung • Unterstützt Schnappschussbild • Unterstützt mehrere Protokolle: HTTP/TCP/IP/UDP/SMTP/ DDNS/SNTP/DHCP/FTP • Unterstützt WEP/WPA/WPA2 Verschlüsselung • Unterstützt 3G Handy, Smartphone Kontrolle und Überwachung • Unterstützt Firefox, Safari, Google Chrome Browser. • Unterstützung Hotmail, Gmail, Yahoo-Konten. 2. PRODUKTBESCHREIBUNG 2.1 Ansicht Vorderseite 1 Lichtsensor 2 Infrarot LED: für Nachtsicht 3 LINSE: CMOS Sensor mit fester Fokuslinse (Standardeinstellung 6mm, 3,6mm optional) 4 Netzwerkanzeige LED: LED blinkt bei Netzwerkbetrieb. 5 Mikrofon: Eingebautes Mikrofon 6 Lautsprecher: Eingebauter Lautsprecher 7 Drahtlose Antenne: WI-FI Antenne 44 Deutsch 2.2 Rückseite LAN: RJ-45/10-100 Base T Strom: DC 5V/2A Netzspannung Netzwerklampe: Die grüne LED ist bei Verbindung mit dem Netzwerk eingeschaltet, die gelbe LED blinkt, wenn Daten übertragen werden. Audio-Ausgang: Die Buchse wird zum Anschluss externer Lautsprecher benutzt. I/O PINS: 1 Ausgang A 2 Ausgang B 3 Alarm Eingang 4 Eingang (GND) 2.3 Ansicht Unterseite Auf der Unterseite der IP-CAM befinden sich einige Aufkleber wie der Aufkleber mit der MAC-Adresse, der QC- Aufkleber etc. Wenn sich diese Aufkleber nicht an Ihrer Kamera befinden, kann sie gefälscht sein. Eine gefälschte IP-CAM kann die Originalfirmware nicht benutzen und erhält nicht unseren Kundendienst RESET-SCHALTER: Halten Sie den RESET-SCHALTER 15 Sekunden lang gedrückt und die IP-CAM wird wieder auf die Standardvoreinstellungen zurückgesetzt. (Wenn Sie ein RESET durchführen, schalten Sie bitte den Strom nicht aus.) 45 Deutsch 2.4 PC Systemvoraussetzungen Systemkonfigurationsvoraussetzungen: (Beispiel für Ansicht von vier IP-CAMs) Prozessor: 2,06GHZ oder mehr Speicher: 256M oder mehr Netzwerkkarte: 10M oder mehr Displaykarte: 64M oder mehr Speicherplatz Empfohlene Betriebssysteme: Windows 2000/ XP/ Vista/ 7 3. PACKUNGSINHALT Öffnen Sie die Verpackung und überprüfen Sie, ob alle Artikel, die in der folgenden Liste aufgeführt werden, enthalten sind: • 1 Drahtlose IP-Kamera • 1 Wi-Fi Antenne • 1 Gleichstrom-Netzteil • 1 CD • 1 Netzwerkkabel • 1 Befestigungshalterung 4. TECHNISCHE DATEN 46 Aspekt Technische Daten Videokompression MJPEG-Videokompression Anpassung der Videoauflösung 640 x 480 Pixel (300k Pixel) Videoparameter Helligkeit, Kontrast Videobildrate 15fps (VGA), 30fps (QVGA) Kommunikations-Interface 10Base-T/100Base-TX Ethernet-Port Wi-Fi-Modul Unterstützung IEEE802.11b / g Deutsch Item Specifications Unterstützte Protokolle TCP / IP, DHCP, SMTP, HTTP, DDNS, UPNP, PPPoE, FTP, DNS, UDP, GPRS Netzteil 5VDC/2A Externer Stromadapter Maximaler Stromverbrauch 5W (Max.) Betriebstemperatur 0°C ~ 55°C (14°F~131°F) Lagertemperatur -10°C ~ 60°C (14°F ~140°F) Betriebsfeuchtigkeit 20%-85% nicht kondensierend Systemanforderungen Microsoft Windows 98/ME/2000/XP/ Vista/7 Browser IE6.0, IE7.0, IE8.0, Firefox, Safari, Google Chrome, etc. 5. INSTALLATIONSANLEITUNG 5.1 Hardware-Installation 1. Installieren Sie die Wi-Fi-Antenne. 2. Verbinden Sie das Netzteil mit der Kamera. 3. Verbinden Sie das Netzwerkkabel mit der Kamera, das andere Ende mit dem Router/Switch. 47 Deutsch 5.2 Software-Installation 1. IP Kamera Tool: Öffnen Sie die CD und klicken Sie auf “IPCamSetup.exe”—“Next”—“Next”—“Close”. 2. ActiveX: Klicken Sie auf “Appinstall.exe”—“Next”—“Install”— “Finish”. Danach erscheint das Icon “IP Camera Tool” auf dem Desktop. 6. KONFIGURATIONSANLEITUNG 1. Login: Doppelklicken Sie auf das “IP Camera Tool” Icon auf dem Desktop, suchen Sie die IP-Adresse, wählen Sie eine Kamera und doppelklicken Sie darauf, um zum IE Login Interface zu gelangen. Standard–Benutzername: admin Passwort: kein Passwort 48 Deutsch 2. Wählen Sie die Sprache: Englisch, Chinesisch, Spanisch, Koreanisch, Deutsch, Französisch, Italienisch, Portugiesisch optional 3. Wählen Sie den Betriebsmodus IE Browser: Wählen Sie den ActiveX Modus. Safari, Firefox, Google Chrome Browser: Server Push Modus/VLC Modus Mobiltelefon: Geben Sie den Mobiltelefon Modus ein. 4. Anmelden: Anmelden und dann das Video in Echtzeit sehen. 6.1 Frage 1: ActiveX Einstellungen für IE Browser Wenn Sie einen IE Browser benutzen, um die Kamera das erste Mal anzuschließen, ist es möglich, dass kein Bild erscheint. Klicken Sie dann auf die ActiveX Anzeige und wählen Sie Run Add-on, aktualisieren Sie das IE Interface und melden Sie die Kamera wieder an und Sie sehen das Live-Video. 49 Deutsch Falls nach der ActiveX Ausführung immer noch kein Live-Video zu sehen ist, versuchen Sie bitte, die ActiveX Optionen der IE Sicherheitseinstellungen zu aktivieren. Führen Sie hierzu die folgenden Schritte durch: 1. Heben Sie den Firewall Ihres Computers auf. 2. Ändern Sie die ActiveX Einstellungen, “IE” browser > “Tool” > “Internet Options” > “Security”> “Custom Level” > “ActiveX control and Plug-ins”, alle ActiveX Optionen sollten mit “Enable” markiert sein, insbesondere: Enable: Download unsigned ActiveX controls Enable: Initialize and script ActiveX controls not marked as safe Enable: Run ActiveX controls and plu-ins Zusätzlich: Sie können auch “start” menu->“Internet Explorer” anklicken. Wählen Sie dann “Internet attributes“ und drücken die Enter-Taste, oder gelangen Sie über “Control Panel” ->“Internet Explorer” zur Sicherheitseinstellung. 3. Wenn es immer noch kein Bild gibt, schließen Sie bitte Ihre AntivirusSoftware und versuchen Sie dann Schritt 1 und 2 nochmal. 50 Deutsch 6.2 Frage 2: Drahtlose Einstellungen vornehmen 1. Vergewissern Sie sich, dass der Router drahtlos ist. 2. Vergewissern Sie sich, dass die Wi-Fi Antenne installiert ist. 3. Überprüfen Sie, ob es eine Verschlüsselung des WLANRouters gibt. Wenn es eine Verschlüsselung gibt, bewahren Sie diese auf. 4. Melden Sie die Kamera an und klicken Sie auf “Network”>”Wireless Lan Settings”>”Scan”. Scannen Sie bitte zweimal. Danach finden Sie das WLAN in der Liste und wählen dasjenige aus, das Sie benutzen. 5. Wenn es keine Verschlüsselung gibt, klicken Sie einfach auf “Submit”, und wenn eine Verschlüsselung vorliegt, geben Sie den Schlüssel ein und klicken dann auf “Submit”. 6. Warten Sie ca. 30 Sekunden, bis die Kamera neu startet, und ziehen Sie dann das Netzwerkkabel ab. 51 Deutsch 6.3 Frage 3: DDNS benutzen 1. Kamera anmelden: Klicken Sie auf “Network”>”DDNS Service Settings”. 2. Wählen Sie den DDNS, es gibt 2 Optionen: - Manufacturer’s DDNS: Diese Domain wird vom Hersteller bereitgestellt. - Third Party DDNS: Diese Domain wird von Dritten angeboten, wie z.B. von Dyndns, Oray, 3322 etc. Wenn Sie den DDNS eines Dritten benutzen, wählen Sie bitte den Server, den Sie benutzen, wie z.B. “3322.org” oder “dyndns.org” so, wie im Folgenden dargestellt: Sie müssen zuerst ein Account anmelden, sich Benutzernamen, Passwort und Host merken und dann eintragen. 52 Deutsch Hinweis: Es kann nur ein DDNS gewählt werden. Wenn Sie z.B. den DDNS des Herstellers wählen, funktioniert der DDNS eines Dritten nicht und, wenn Sie den DDNS eines Dritten wählen, funktioniert der DDNS des Herstellers nicht. 3. Portnummer der Kamera ändern: Die Standard-Portnummer der Kamera ist “80”. Ändern Sie diese bitte in jede beliebige andere Zahl um, wie z.B. “81”, “100”, “8091” etc. Klickem Sie auf “OK” und die Kamera startet neu. Warten Sie ca. 30 Sekunden. Vergewissern Sie sich, dass “Subnet Mask”, “Gateway” und “DNS Server” mit Ihrem Router übereinstimmt. 4. Portweiterleitung im Router einstellen Dies ist der wichtigste Schritt. Stellen Sie die Portweiterleitung im Router bezüglich der IP-Adresse Ihrer Kamera richtig ein und der DDNS funktioniert. Weil es so viele verschiedene Arten von Routern aus der ganzen Welt gibt, ist es sehr schwierig, feste Schritte aufzuzeigen. Aber es gibt zur Orientierung einige Beispiele verschiedener Einstellungen der Portweiterleitung im Router, wie im Folgenden zu sehen ist: 53 Deutsch APPROX ROUTER: 1. Melden Sie den Router an. 2. Wählen Sie “Forwarding” und danach “Virtual Servers” 3. Klicken Sie auf den Add New Button und es erscheint das folgende Pop-up-Fenster: Geben Sie den Service Port (außer 80) und die IP-Adresse der Kamera ein und klicken Sie dann auf Save. Port und IP-Adresse sollten mit der Kamera übereinstimmen. EXEMPLARISCHER ROUTER: 1. Melden Sie den Router an. 2. Wählen Sie “Firewall” und danach “Virtual Servers” 3. Geben Sie den Port (außer 80) und die IP-Adresse ein und klicken Sie dann auf Save. Hinweis: Port und IP-Adresse sollten mit der Kamera übereinstimmen. 54 Deutsch EXEMPLARISCHER ROUTER: 1. Melden Sie den Router an. 2. Wählen Sie “Advanced” und danach “Virtual Servers”. 3. Geben Sie den Port, IP-Adresse und Protokolldaten ein und klicken Sie dann auf Save. Hinweis: Der “public port” & “private port” sollten mit der Portnummer der Kamera übereinstimmen. Wählen Sie für das Protokoll “both”. Nach Durchführung dieser 4 Schritte können Sie den DDNS unbehindert benutzen. Überprüfen Sie den DDNS-Status der Kamera wie unten aufgeführt und erhalten Sie den DDNS-Link für die Internetansicht. Schritt: “Login”>”System”>”Device Info”: 55 Deutsch 6.4 Frage 4: WAN IP des Geräts herausfinden 1. Per Internet: Wenn Sie die WAN IP-Adresse Ihres Geräts herausfinden wollen, gehen Sie bitte auf die Seite http://www.whatismyip.com. Dort finden Sie die aktuelle WAN IP-Adresse Ihres Geräts. 2. Über den Router: Sie können die WAN IP-Adresse auch durch Ihren Router erfahren. 7. TECHNISCHE HILFE Wir hoffen, dass Sie gute Erfahrungen mit der Nutzung der IP NETZWERKKAMERA machen und dass sie für Sie einfach zu benutzen ist. Vielleicht haben Sie aber trotzdem einige Probleme oder Fragen, die in diesem Benutzerhandbuch nicht behandelt werden. Setzen Sie sich in diesem Fall bitte mit unserem Vertriebspartner in Verbindung und fragen Sie zuerst ihn um Hilfe. Wenn dieser Ihnen nicht weiterhelfen kann, wenden Sie sich bitte an unsere Firma. Dieses Benutzerhandbuch beruht auf der neuesten Kameraversion. System Firmware: 17.22.2.30 Web UI: 20.8.1.88 Wenn Ihre Kameras bestimmte Funktionen nicht unterstützen, die im Handbuch aufgeführt sind, wenden Sie sich bitte an unser Team, das für den technischen Support zuständig ist, um die neueste Firmware und die WEB UI Datei zur Aktualisierung zu erhalten. HINWEIS: Einige ältere Kameraversionen können aufgrund der Unterschiede, die bei der Software, aber auch bei der Hardware bestehen, nicht bis auf den Stand der neuesten Version aktualisiert werden. Um diesbezüglich sicherzugehen, wenden Sie sich bitte direkt an unser Team des Technischen Supports. Vielen Dank für Ihre Hilfe und Aufmerksamkeit. Weitere detallierte Informationen zum Betrieb des Geräts finden Sie in der ausführlichen Version des Benutzerhandbuches für unsere IP Kameras. 56 Italiano 1. INTRODUZIONE AL PRODOTTO Grazie per aver scelto la soluzione IP Camera wireless APPIP01WV4. 1.1 Panoramica del Prodotto Si tratta di una soluzione IP Camera wireless integrata. Combina una Telecamera digitale ad alta qualità con connettività di rete e un potente server web per una sorveglianza perfetta del desktop da qualunque punto della rete locale o attraverso Internet. La funzione di base è quella di trasmettere video a distanza su rete IP. L’immagine video di alta qualità può essere trasmessa con velocità di 30 fps su LAN/WAN utilizzando la tecnologia hardware di compressione MJPEG. È basata sul protocollo standard TCP / IP, integrato nel server WEB che può supportare Internet Explorer. Pertanto, la gestione e la manutenzione del dispositivo diventano più semplici usando la rete per realizzare la configurazione remota, start-up e aggiornamento del firmware. È possibile utilizzare questa Telecamera di rete IP per controllare alcuni luoghi particolari, come la vostra casa e l’ufficio. Anche il controllo e la gestione delle immagini sono semplici cliccando il sito attraverso la rete. 1.2 Caratteristiche Del Prodotto • Processore video tramite protocollo potente e ad alta velocità • Sensore 1/4’’ CMOS ad alta sensibilità • Immagine totale 300k pixel • Supporta il controllo PT, Pan 270 °, Tilt 120 ° • Compressione video MJPEG ottimizzata per la trasmissione • Gestione utenti multilivello e definizione delle password 57 Italiano • Embedded Web Server per utenti in visita da IE • Supporta rete wireless (WI-FI/802.11/b/g) • Supporta IP dinamico (DDNS) e LAN UPNP e Internet (ADSL, modem via cavo) • Dà l’allarme in caso di rilevazione del movimento • Supporto immagine istantanea • Supporta molteplici protocolli HTTP/TCP/IP/UDP/SMTP/ DDNS/SNTP/DHCP/FTP • Supporta i protocolli di crittografia WEP/WPA/WPA2 • Supporta telefono 3G, controllo Smart phone e sorveglianza • Supporta browser Firefox, Safari, Google Chrome • Supporto Hotmail, Gmail, gli account Yahoo. 2. DESCRIZIONE DEL PRODOTTO 2.1 Vista Frontale 1 Punto sensibile: fotosensibile 2 LED ad infrarossi: visione notturna 3 OBIETTIVO: lenti sensore CMOS con obiettivo a fuoco fisso. (Default da 6mm, 3.6 millimetri opzionali) 4 LED indicatore di rete: se vi è attività di rete, il LED lampeggia 5 Microfono: microfono integrato 6 Altoparlante: altoparlante integrato 7 58Antenna Wireless: antenna WI-FI Italiano 2.2 Pannello posteriore LAN: RJ-45/10-100 base T Alimentazione: DC 5V/2A Illuminazione rete: il LED verde si accende con connessione alla rete, il LED giallo lampeggia con trasferimento dati Uscita audio: il jack si usa per collegare altoparlanti esterni PINS I/O: 1 Uscita A 2 Uscita B 3 Allarme entrata 4 Entrata (GND) 2.3 Vista dal Basso Ci sono alcuni adesivi sul fondo del’IPCAM, come l’adesivo indirizzo MAC, l’adesivo QC, ecc. Se la vostra telecamera non dispone di questi adesivi, potrebbe essere falsa, le IPCAM false non possono usare il firmware originale e non usufruiscono del nostro buon servizio post vendita. TASTO RESET: tenere premuto il TASTO RESET per 15 secondi, quindi l’IPCAM verrà resettata ai parametri di default di fabbrica. (Si prega di accenderla per fare il RESET) 59 Italiano 2.4 Requisiti di Sistema PC Requisiti per la configurazione del sistema: (esempio per visualizzare quattro telecamere IP) CPU: 2.06GHZ o superiore Memoria: 256M o superiore Scheda di rete: 10M o superiore Scheda video: 64M di memoria o superiore Sistema operativo consigliabile: Windows 2000 / XP / Vista / 7 3. CONTENUTO CONFEZIONE Aprire la confezione e verificare gli elementi contenuti che devono corrispondere al seguente elenco: • 1 Telecamera di rete IP Wireless • 1 Antenna Wi-Fi • 1 Alimentatore DC • 1 CD • 1 Cavo di rete • 1 Staffa di montaggio 4. SPECIFICHE Elemento Specifiche Compressione video Compressione video MJPEG Regolazione risoluzione video 640 x 480 Pixel (300k Pixel) Parametri video Luminosità, contrasto Fotogramma video 15fps (VGA), 30fps (QVGA) Interfaccia di comunicazione 10Base-T/100Base-TX porta Ethernet Modulo Wi-Fi Supporta IEEE802.11b / g 60 Italiano Elemento Specifiche Protocollo supportato TCP / IP, DHCP, SMTP, HTTP, DDNS, UPNP, PPPoE, FTP, DNS, UDP, GPRS Alimentazione Adattatore di alimentazione esterno 5VDC/2A Potenza massima 5W (Max.) Temperatura di funzionamento 0°C ~ 55°C (14°F~131°F) Temperatura di magazzinaggio -10°C ~ 60°C (14°F ~140°F) Umidità di funzionamento 20%-85% non condensante Requisiti di sistema Microsoft Windows 98/ME/2000/XP/ Vista/7 Browser IE6.0, IE7.0, IE8.0, Firefox, Safari, Google Chrome, etc. 5. GUIDA ALL’INSTALLAZIONE 5.1 Installazione hardware 1. Installare l’antenna Wi-Fi. 2. Collegare l’alimentatore alla telecamera. 3. Collegare il cavo di rete alla telecamera e l’altro estremo del cavo al router / switch. 61 Italiano 5.2 Installazione software 1. IP Camera Tool: Aprire il CD, fare clic su “IPCamSetup.exe”— “Next”—“Next”—“Close”. 2. ActiveX: Cliccare su “Appinstall.exe”—“Next”—“Install”—“Finish”. Quando avrete fatto quanto suddetto l’icona “IP Camera Tool” sarà visualizzata sul desktop. 6. GUIDA ALLA CONFIGURAZIONE 1. Fare login: Fare doppio clic sull’icona “IP Camera Tool” sul desktop, cercare l’indirizzo IP, scegliere quello della telecamera, fare doppio clic per andare all’interfaccia di login IE. 62 Nome utente di default: admin Password: nessuna password Italiano 2. Scegliere la lingua: Inglese, cinese, spagnolo, coreano, tedesco, francese, italiano, portoghese opzionale. 3. Scegliere la modalità di lavoro. Browser IE: scegliere la modalità ActiveX. Browser Safari, Firefox, Google chrome: modalità server push/ VLC modalità Cellulare: accedere alla modalità cellulare. 4. Sign in (accedi): Fare clic su Sign in per ottenere il video in tempo reale. 6.1 Domanda 1: Configurazioni ActiveX per il Browser IE Se si usa il browser Internet Explorer per collegare la telecamera per la 1ª volta, forse non si visualizza alcuna immagine, ci sarà un ActiveX prompt, fare clic sul prompt e scegliere Run Add-on, aggiornare l’interfaccia di IE e fare login di nuovo alla telecamera, quindi sarà possibile visualizzare il video in diretta. 63 Italiano Se non vi è ancora alcun video in diretta dopo l’esecuzione di ActiveX, è possibile provare ad abilitare le opzioni di impostazioni di sicurezza IE, si prega di seguire la procedura seguente: 1. Chiudere il firewall del computer. 2. Cambiare le impostazioni di ActiveX, browser “IE” > “Tool”> “Internet Options” > “Security”> “Custom Level” > “ActiveX control and Plug-ins”, impostare tutte le opzioni di ActiveX su “Enable”: in particolare: Attivare: scarica i controlli ActiveX non contrassegnati Attivare: inizializza e esegui i controlli ActiveX non contrassegnati come sicuri Attivare: esegui i controlli ActiveX e i plug-in Inoltre: è possibile fare clic sul menu “start”->“Internet Explorer”, scegliere “Internet attributes “ per entrare, o via “Control Panel” ->“Internet Explorer”, accedere a impostazione di sicurezza. 3. Se non c’è ancora nessuna immagine, si prega di chiudere il software antivirus e quindi provare di nuovo il punto 1 e 2. 64 Italiano 6.2 Domanda 2: Come fare le impostazioni wireless 1. Assicurarsi che il router sia un router wireless. 2. Assicurarsi che l’antenna Wi-Fi sia installata. 3. Assicurarsi se vi è crittografia WLAN del router, se vi è crittografia, tenere premuto il tasto. 4. Fare login alla telecamera, fare clic su “Network”>”Wireless Lan Settings”>”Scan”, fare la scansione 2 volte, poi localizzare la WLAN dalla lista, scegliere quella che utilizzate. 5. Se non c’è crittografia, basta cliccare su “Submit”, se vi è crittografia, si prega di inserire la chiave e quindi fare clic su “Submit”. 6. Attendere circa 30 secondi, riavviare la telecamera e quindi scollegare il cavo di rete. 65 Italiano 6.3 Domanda 3: Come usare il DDNS 1. Fare login alla telecamera: Cliccare su “Network”>”DDNS Service Settings”. 2. Scegliere il DDNS, ci sono 2 opzioni: - Manufacturer’s DDNS: Questo dominio viene fornito dal fabbricante. - Third Party DDNS: questo dominio è fornito da terzi, come Dyndns, Oray, 3322 ecc. Se si utilizza il DDNS di terzi, si prega di scegliere il server che usate, ad esempio “3322.org” o “dyndns.org” come di seguito: 66 Italiano Prima è necessario registrare un account, mantenere utente, password, host, quindi inserire i dati. Nb: può essere scelto solo un DDNS, ad esempio, se si utilizza il DDNS del fabbricante, il 3º non funzionerà, se si usa il 3º DDNS, uno del fabbricante non funzionerà. 3. Modificare la porta della telecamera: La porta di default della telecamera è “80”, cambiare “80” con qualunque altra a piacimento, ad esempio “81”, “100”, “8091” ecc. Fare clic su “OK” e la telecamera si riavvierà, attendere circa 30 secondi. Assicurarsi che “Subnet Mask”, “Gateway”, “DNS Server” siano gli stessi di quelli del vostro router. 4. Impostare il port forwarding del router. Questo è il passo più importante. Impostare il port forwarding nel router correttamente con riferimento all’IP della telecamera, quindi il DDNS funzionerà. Poiché esistono così tanti tipi di router in tutto il mondo, è difficile mostrare i passaggi precisi, ma solo per vostro riferimento riportiamo di seguito alcuni esempi di impostazione di port forwarding del router: 67 Italiano ROUTER APPROX: 1. Fare login al router. 2. Scegliere “Forwarding”, selezionare “Virtual Servers” 3. Fare clic sul tasto Add New, del pop-up qui sotto: Inserire nella porta service (tranne 80), l’indirizzo IP della telecamera, quindi fare clic su Salva. La porta e l’indirizzo IP dovrebbero essere uguali a quelli della Telecamera. ROUTER GENERICI: 1. Fare login al router. 2. Scegliere “Firewall”, selezionare “Virtual Servers” 3. Immettere la porta (tranne 80) e l’indirizzo IP, quindi fare clic su Salva. Nb: la porta e l’indirizzo IP dovrebbero essere uguali a quelli della Telecamera. 68 Italiano ROUTER GENERICI: 1. Fare login al router. 2. Scegliere “Advanced”, selezionare “Virtual Servers”. 3. Immettere la porta, l’indirizzo IP, il protocollo, quindi fare clic su Salva. Nb: la “public port” e “private port” dovrebbero essere uguali alla porta della telecamera, scegliere il protocollo “both”. Dopo questi 4 passi, è possibile utilizzare liberamente il DDNS, verificare lo stato del DDNS dalla telecamera come segue, e ottenere il link del DDNS per la visualizzazione di Internet. Passo: “Login”>”System”>”Device Info”: 69 Italiano 6.4 Domanda 4: Come conoscere l’IP della WAN del dispositivo. 1. Da internet: Se volete conoscere l’IP della WAN del dispositivo, visitare il sito http://www.whatismyip.com. Troverete l’IP attuale della WAN del dispositivo. 2. Dal router: È anche possibile ottenere l’indirizzo IP della WAN dal router. 7. USUFRUIRE DELL’ASSISTENZA TECNICA Ci auguriamo che la vostra esperienza con la Telecamera di rete IP sia piacevole e facile, tuttavia potreste sperimentare qualche problema non esaminato in questa Guida Utente. In primo luogo si prega di contattare il proprio rivenditore e chiedere aiuto, se non riuscite in questo modo a risolvere il problema, potete contattare la nostra azienda. Questo manuale è basato sulla più recente versione della nostra telecamera. Firmware di sistema: 17.22.2.30 Web UI: 20.8.1.88 Se le vostre telecamere non supportano alcune funzioni particolari di cui al manuale, si prega di contattare il nostro team di supporto tecnico per ottenere l’ultimo Firmware ed il file Web UI per provvedere all’aggiornamento. NB: alcune telecamere meno recenti non possono essere aggiornate alla versione più recente, non solo per la differenza di software, ma anche per la differenza di hardware. Se non riuscite a verificare ciò, si prega di contattare direttamente il nostro team di supporto tecnico. Grazie per il vostro sostegno e attenzione. Per ulteriori dettagli sul funzionamento, si prega di consultare la versione completa del manuale utente delle telecamere IP. 70 Português 1. INTRODUÇÃO DO PRODUTO Obrigada por escolher a solução APPIP01WV4 Câmara IP wireless. 1.1 Resumo Do Produto Esta Câmara IP é uma solução integrada wireless. Combina uma Câmara Vídeo digital de alta qualidade com conectividade à rede e um potente servidor Web para disponibilizar acesso ao desktop a partir de qualquer local na rede ou a partir da Internet. A função básica é transmissão remota vídeo na rede IP. A alta qualidade da imagem vídeo pode ser transmitida com velocidade de 30fps na LAN/WAN usando tecnologia de compressão com hardware MJPEG. É baseada na norma TCP/IP, servidor WEB integrado que pode suportar o Internet Explorer. Por este motivo a gestão e a manutenção do dispositivo é mais simples usando a rede para obter configuração remota, arranque e actualização de firmware. É ainda possível usar a Câmara IP para monitorizar alguns locais especiais como a sua residência ou o seu escritório. O controlo e a gestão de imagens são efectuadas de forma simples, bastando apenas clicar no Website através da rede. 1.2 Caracteríticas Do Produto • Protocolo de processamento de vídeo potente e de alta velocidade. • Sensor de elevada sensibilidade ¼” CMOS • Total de pixéis da imagem 300k • Suporta controlo PT, Pan 270º, Tilt 120º • Compressão vídeo MJPEG optimizada para transmissão • Gestão multi-nível de gestão de utilizadores e definição de palavras-chave • Servidor Web Incorporado para utilizadores visitados por IE 71 Português • Rede wireless de apoio (WI-FI/802.11/b/g) • Suporte da Dinâmica IP (DDNS) e UPNP LAN e Internet (ADSL, Modem Cabo) • Alarme de detecção de movimento • Suporte de imagens fotográficas • Suporte de múltiplos protocolos: HTTP/TCP/IP/UDP/SMTP/ DDNS/SNTP/DHCP/FTP • Suporte de encriptação WEP/WPA/WPA2 • Suporte telefone 3G, controlo e vigilância SmartPhone • Suporta browser Firefox, Safari, Google Chrome browser • Suporte Hotmail, Gmail, Yahoo contas. 2. DESCRIÇÃO DO PRODUTO 2.1 Vista Frontal 1 Orifício Sensitivo: Para sensibilidade à luz 2 LED Infravermelhos: Para visão nocturna 3 LENTES: Sensor CMOS com lentes de foco fixas. (Por defeito 6mm, 3.6mm opcional) 4 Indicador LED de Rede: No caso de existir actividade de rede, o LED fica intermitente 5 Microfone: Microfone integrado 6 Coluna: Coluna integrada 7 Antena Wireless: Antena WI-FI 72 Português 2.2 Painel Posterior LAN: RJ-45/10-100 base T Potência: Potência de alimentação DC 5V/2A Iluminação Rede: O LED verde acende quando ligado à rede, o LED amarelo pisca quando são transferidos dados Saída Áudio: A ficha é usada para ligar a coluna externa PINS E/S: 1 Saída A 2 Saída B 3 Entrada alarme 4 Entrada (GND) 2.2 Vista Inferior Existem alguns autocolantes no fundo da IPCAM, como uma etiqueta com o endereço MAC, etiqueta QC, etc. Se a sua câmara não apresentar estes autocolantes, pode ser uma imitação, pelo que não poderá usar o firmware IPCAM original e usufruir do serviço pós-venda. BOTÃO REARME: Manter pressionado o BOTÃO REARME durante 15 segundos, e a IPCAM será reposta para os Parâmetros por defeito da fábrica. (Mantenha por favor a câmara ligada à potência quando efectuar o REARME) 73 Português 2.4 Requisitos Sistema PC Requisitos de configuração do sistema: (Exemplo para apresentação de quatro IPCAM) CPU: 2.06GHZ ou superior Memória: 256M ou superior Placa de Rede: 10M ou superior Placa Gráfica: Memória 64M ou superior Sistema Operativo Recomendado: Windows 2000/XP/Vista/7 3. CONTEÚDO DA EMBALAGEM Abrir a embalagem e verificar os itens que se encontram na mesma, usando a lista seguinte: • 1 Câmara IP Wireless • 1 Antena Wi-Fi • 1 Alimentação Potência CC • 1 CD • 1 Cabo de Rede • 1 Braçadeira de montagem 4. ESPECIFICAÇÕES Termo Prescrições Compressão vídeo Compressão vídeo MJPEG Ajuste resolução vídeo 640 x 480 Pixéis (300k Pixéis) Parâmetros vídeo Brilho, contraste Velocidade fotograma 15fps (VGA), 30fps (QVGA) Interface comunicação 10Base-T/100Base-TX porto Ethernet Módulo Wi-Fi Suporte IEEE802.11b / g 74 Português Termo Prescrições Protocolo suportado TCP / IP, DHCP, SMTP, HTTP, DDNS, UPNP, PPPoE, FTP, DNS, UDP, GPRS Alimentação 5VDC/2A Alimentação Externa Adaptador Potência máxima 5W (Max.) Temperatura de operação 0°C ~ 55°C (14°F~131°F) Temperatura de armazenamento -10°C ~ 60°C (14°F ~140°F) Umidade de Operação 20%-85% sem condensação Requisitos do Sistema Microsoft Windows 98/ME/2000/XP/ Vista/7 Navegador IE6.0, IE7.0, IE8.0, Firefox, Safari, Google Chrome, etc. 5. GUIA DE INSTALAÇÃO 5.1 Instalação hardware. 1. Instale a antena Wi-Fi. 2. Ligue o adaptador de potência à câmara. 3. Ligue o cabo de rede à câmara e a outra extremidade ao router/ switch. 75 Português 5.2 Instalação software 1. Ferramenta Câmara IP: Abra o CD, clique em “IPCamSetup.exe”— “Next”—“Next”—“Close”. 2. ActiveX: Clique em “Appinstall.exe”—“Next”—“Install”—“Finish”. Depois de terminado, o ícone “IP Camera Tool” é apresentado no desktop. 6. GUIA DE CONFIGURAÇÃO 1. Login: Clicar duas vezes no ícone “IP Camera Tool” no desktop, procurar o endereço IP, seleccionar um da sua câmara, clicar duas vezes para passar para a interface de login IE. 76 Utilizador por defeito: admin Senha: nenhuma palavra-chave. Português 2. Seleccionar o idioma: Inglês, Chinês, Espanhol, Coreano, Alemão, Francês, Italiano, Português opcional. 3. Seleccionar o modo de funcionamento: Browser IE: seleccionar modo ActiveX. Browser Safari, Firefox, Google Chrome: Modo push do servidor/VLC modo. Telemóvel: Iniciar sessão em modo telemóvel. 4. Iniciar sessão: Clicar em “Sign In”, para poder receber vídeos em tempo real. 6.1 Questão 1: Definições do ActiveX para o Browser IE Se usar o browser IE para ligar a câmara pela 1 ª vez, pode não ser apresentada nenhuma imagem e ser exibida uma mensagem ActiveX; clique por favor na mensagem e seleccione Run Add-on, actualize a interface IE e inicie a câmara novamente, para poder assistir ao vídeo. 77 Português Se depois de executar o ActiveX, tente activar as opções das definições de segurança IE do ActiveX, executando os seguintes passos: 1. Feche o firewall do seu computador. 2. Mude as definições do ActiveX, browser “IE” > “Tool” > “Internet Options” > “Security”> “Custom Level” > “ActiveX control and Plug-ins”, defina todas as opções do ActiveX para “Enable”: Especialmente: Enable: Descarregar controlos ActiveX não confirmados Enable: Inicialize e encripte os controlos ActiveX não assina lados como seguros Enable: Run ActiveX controls and plug-ins Além disso: Pode ainda clicar em “start” menu->“Internet Explorer”, seleccionar “Internet attributes” para Enter, ou via “Control Panel” ->“Internet Explorer”, insira as configurações de “Security”. 3. Se depois disto continuar a não ser apresentada imagem, feche o seu software anti-vírus, e tente novamente os passos 1 & 2. 78 Português 6.2 Questão 2: Como definir as Configurações Wireless 1. Certificar-se que o router é um router wireless. 2. Verifique se a antena Wi-Fi está instalada. 3. Verifique se existe encriptação da WLAN do router e em caso afirmativo, guarde a chave. 4. Aceda à câmara, clique em “Network”>”Wireless Lan Settings”>”Scan”, scan 2 vezes e encontra a WLAN na lista, devendo seleccionar a que pretende usar. 5. Se não existir encriptação, clique em “Submit”, se existir encriptação, introduza por favor a chave e volte a clicar em “Submit”. 6. Aguarde cerca de 30 segundos, a câmara é reiniciada e desligue o cabo da rede. 79 Português 6.3 Questão 3: Como usar o DDNS 1. Iniciar a câmara: Clique em “Network”>”DDNS Service Settings”. 2. Seleccione o DDNS, existem 2 opções: DDNS do fabricante: Este domínio é fornecido pelo fabricante. DDNS de Terceiros: Este domínio é fornecido por terceiros, como Dyndns, Oray, 3322 etc. Se usar o DDNS de uma terceira parte, seleccione por favor o servidor que usa, como por exemplo “3322.org” ou “dyndns. org”, como apresentado abaixo: 80 Português Em primeiro lugar deve registar uma conta, guardar o utilizador, a palavra-chave, alojar e preencher a mesma. Nota: Apenas pode ser seleccionado um DDNS; por exemplo, se usar o DDNS do fabricante o de uma terceira parte não funciona, ou vice-versa. 3. Mudar a porta da câmara: A porta da câmara por defeito é “80”, mude por favor o “80” para outro qualquer que pretenda, como “81”, “100”, “8091” etc. Clique “OK”, a câmara reinicia, aguarde cerca de 30 segundos. Verifique se a “Subnet Mask”, “Gateway”, “DNS Server” é igual à do seu router. 4. Definir o encaminhamento da porta no router: Este é o passo mais importante. Definir o encaminhamento da porta no router para o IP da sua câmara correctamente e de seguida o DDNS funciona. Porque existem tantos tipos de routers em todo o mundo, é muito difícil apresentar os passos correcção, mas existem alguns exemplos de configurações do encaminhamento da porta de diferentes routers abaixo, apenas para referência: 81 Português ROUTER APPROX: 1. Iniciar o router. 2. Seleccionar “Forwarding” e “Virtual Servers” 3. Clicar no botão Add New, pop-up abaixo: Preencha a porta de serviço (excepto 80), endereço IP da câmara e clique em Save A porta e o endereço IP devem ser igual à Câmara. REOUTER GENÉRICO: 1. Iniciar o router. 2. Seleccionar “Firewall” e “Virtual Servers” 3. Introduza a porta (excepto 80), endereço IP e clique em Save Nota: A porta e o endereço IP devem ser igual à Câmara. 82 Português REOUTER GENÉRICO: 1. Iniciar o router. 2. Seleccionar “Advanced” e “Virtual Servers” 3. Introduza a porta, endereço IP, Protocolo e clique em Save. Nota: As “public port” & “private port” devem ser as mesmas que a porta da câmara, seleccione o protocolo para “both”. Depois de efectuados estes 4 passos, pode usar o DDNS livremente, verifique o estado do DDNS da câmara como abaixo e obtenha o link do DDNS para visualização na Internet. Passo: “Login”>”System”>”Device Info”: 83 Português 6.4 Questão 4: Como saber o WAN IP do dispositivo. 1. A partir da Internet: Se pretender saber o WAN IP do seu dispositivo, aceda a http://www.whatismyip.com. Encontra aí o WAN IP actual do seu dispositivo. 2. A partir do router: Também pode obter o endereço WAN IP a partir do seu router. 7. OBTER SUPORTE TÉCNICO Embora esperemos que da sua experiência com CÂMARA IP, fácil e simples de usar, não resultem problemas ou questões às quais este Manual de Utilizador não responda. Deve em primeiro lugar contactar o seu revendedor e, caso não obtenha a resposta/ajuda pretendida, contactar a nossa empresa. Este manual do utilizador é baseado na última versão da sua câmara. Firmware do Sistema: 17.22.2.30 Web UI: 20.8.1.88 Se as câmaras não suportarem algumas funções especiais apresentadas no manual, contacte a nossa equipa de suporte técnico para obter a última versão de Firmware e o ficheiro WEB UI para proceder à actualização. NOTA: Algumas câmaras da versão antiga não podem ser actualizadas para a última versão, devido a uma diferença do software e do hardware. Se não tem a certeza sobre a sua câmara, contacte directamente a nossa equipa de suporte técnico. Obrigada pelo seu suporte e atenção, para mais detalhes sobre a operação, consulte a versão completa do manual do utilizador das nossas Câmaras IP. 84 Hrvatski 1. PROIZVOD UVOD Zahvaljujemo vam na odabiru APPIP01WV4 bežičnih rješenja IP kamera. 1.1 Pregled proizvoda To je integrirani bežični IP kamera rješenje. On kombinira visoku kvalitetu digitalnih video kamera s mrežnim povezivanjem i moćan web server kako bi jasno da vaš desktop s bilo kojeg mjesta na lokalnoj mreži ili preko Interneta. Osnovna funkcija je prijenos daljinski video na IP mreži.Visoke kvalitete video slike se mogu prenositi s 30fps brzina na LAN / WAN pomoću MJPEG tehnologijom kompresije hardvera. Ona se temelji na TCP / IP standard, izgraditi web-poslužitelju koji bi mogli podržati Internet Explore. Stoga upravljanje i održavanje uređaja postati jednostavno pomoću mreže kako bi se postigla daljinsko konfiguriranje, start-up i nadogradnju firmwarea. Možete koristiti ove IP kamere za nadzor nekim posebnim mjestima, kao što su vaš dom i vaš ured. Također kontroliranje i upravljanje slike su jednostavne klikom na web stranicu preko mreže. 1.2 ZNAČAJKE PROIZVODA • Snažan high-speed videa protokol procesora • Visoka osjetljivost 1 / 4’’CMOS senzor • Slika ukupno 300k piksela • Podrška kontroli PT, Pan 270 °, 120 ° nagiba • Optimiziran MJPEG video kompresije za prijenos • Multi-level korisnika upravljanja i lozinke definicija • Ugrađeni web poslužitelj za korisnike posjet IE • Podrška bežične mreže (WI-FI/802.11/b/g) 85 Hrvatski • Potpora Dinamička IP (DDNS) i UPnP LAN i Internet (ADSL, kabelski modem) • Davanje alarm u uzrok detekcije pokreta • Potpora slika snimku • Podrška više protokola: http / TCP / IP / UDP / SMTP / DDNS / SNTP / DHCP / FTP • Podrška WEP/WPA/WPA2 šifriranje • Podrška 3G telefon, pametni telefon kontrolu i nadzor • Podrška Firefox, Safari, Google Chrome preglednik • Podrška Hotmail, Gmail, Yahoo račune. 2. OPIS PROIZVODA 2.1 Prednja Pregled 1Sensitive Hole: Za svjetlo osjetljive 2 Infracrveni LED: Za noćni vid 3 OBJEKTIV: CMOS senzor s fiksnom fokus leća. (Zadano je 6mm, 3.6mm opcionalno) 4 mrežni indikator LED: Ako ima mrežnu aktivnost, LED će treptati 5 mikrofon: Ugrađeni mikrofon 6 zvučnika: Ugradbeni zvučnika 7 bežične antene: Wi-Fi antena 86 Hrvatski 2.2 Stražnji panel LAN: RJ-45/10-100 baza T Napajanje: DC 5V/2A napajanje Mreža Svjetlo: zelena LED će kad spojite na mrežu, žuta LED će treptati kada se podaci prenose Audio izlaz: priključak se koristi da se spojite vanjski zvučnik I / O PINS: 1 Izlaz 2 izlaza B 3 Alarmni ulaz 4 ulaz (GND) 2.3 Botton Pregled Postoje neke naljepnice na dnu IPCAM, kao što je MAC adresa naljepnica, QC naljepnica i sl. Ako vaš fotoaparat nema tih naljepnica, to može biti lažni jedan, lažni IPCAM ne mogu koristiti originalni firmware i dobiti naše dobro nakon prodaje uslugu. RESET: Pritisnite i držite tipku RESET za 15 sekundi, a zatim IPCAM će se vratiti natrag na Parametri tvorničke. (Molimo zadržite vlast kad ne RESET) 87 Hrvatski 2.4 PC Zahtjevi sustava Sustav konfiguracija zahtjeva: (Primjer za gledanje četiri IPCAM) CPU: 2.06GHZ ili više Memorija: 256M ili iznad Network card: 10M ili više Prikaz kartica: 64m ili više memorije Preporučljivo Operacijski sustav: Windows 2000 / XP / Vista / 7 3. Sadržaj pakiranja Otvorite paket i provjerite stavke sadržane u odnosu na sljedećem popisu: • 1 Wireless IP kamera • 1 Wi-Fi antena • 1 DC napajanje • 1 CD • 1 mrežnog kabela • 1 nosač • 1 Quick Guide 4. SPECIFIKACIJE 88 Stavka Specifikacije Video kompresija MJPEG video kompresije Video Rezolucija Podešavanje 640 x 480 piksela (300k piksela) Video Parametri Svjetlina, kontrast Video okvir 15fps (VGA), 30 fps (QVGA) komunikacijsko sučelje 10BASE-T/100BASE-TX Ethernet Port Wi-Fi modul Potpora IEEE802.11b / g Hrvatski Stavka Specifikacije Podržani Protokol TCP / IP, DHCP, SMTP, HTTP, DDNS, UPNP, PPPoE, FTP, DNS, UDP, GPRS Power Supply 5VDC/2A Vanjski Adapter za struju Maksimalna snaga 5W (Max.) Radna temperatura 0°C ~ 55°C (14°F~131°F) Temperatura skladištenja -10°C ~ 60°C (14°F ~140°F) Vlažnost 20%-85% bez kondenzacije Zahtjevi sustava Microsoft Windows 98/ME/2000/XP/ Vista/7 Preglednik IE6.0, IE7.0, IE8.0, Firefox, Safari, Google Chrome, etc. 5. INSTALACIJA GUIDE 5.1 Hardverska instalacija. 1. Instalirajte Wi-Fi antene. 2. Uključite strujni adapter u kameru. 3. Uključite mrežni kabel na kameru, s druge strane na ruter / switch. 89 Hrvatski 5.2 instalacije softvera 1. IP kamera Alat: Otvorite CD-a, kliknite na “IPCamSetup.exe” “Next” - na “Next” - “Zatvori”. 2. ActiveX: Kliknite na “Appinstall.exe” - “Next” - “Instaliraj” “Završi”. Nakon toga učinjeno, ikona “IP Camera Tool” e se prikazati na radnoj površini. 6. KONFIGURACIJA GUIDE 1. Prijava: Dvaput kliknite na “IP kamera alat” ikonu na radnoj površini, traži IP adresa, odabrati jedan od vaših fotoaparata, dvaput kliknite ići na IE prijavu sučelje. Default Korisničko ime: admin Lozinka: nije lozinke 90 Hrvatski 2. Odaberite jezik: engleski, kineski, španjolski, korejski, njemački, francuski, talijanski, portugalski opcija. 3. Odaberite način rada. IE: Odaberite ActiveX način. Safari, Firefox, Google Chrome preglednik: Server pritisnite Mode / VLC način. Mobitel: prijava mobitel način. 4. Prijava Kliknite prijavite, onda mogu dobiti video na stvarnom vremenu. 6.1 Pitanje 1: ActiveX postavke za IE preglednik Ako koristite IE preglednik za spajanje kamere za prvi put, možda nema slika prikazuje, bit će ActiveX brz, kliknite brz i odaberite Run Add-on, osvježite IE sučelje i prijavite kamere opet, a zatim će se vidjeti live video. 91 Hrvatski Ako još uvijek nema video nakon pokrenuti ActiveX, pokušajte omogućiti ActiveX opcije IE sigurnosnih postavki, molimo Vas da slijedite korake: 1. Zatvori firewall na računalu. 2. Promjena ActiveX postavke “, odnosno” preglednik> “Alat”> “Internet Options”> “Sigurnost”> “Custom Level”> “ActiveX kontrole i dodatke”, sve ActiveX opcije postavljen da bude “Omogući”: Posebno: Omogući: Preuzmite nepotpisani ActiveX kontrole Omogući: Inicijaliziranje i skripte ActiveX kontrole ne označene kao sigurne Omoguići: Pokreni ActiveX kontrole i plu-ins Osim toga: možete kliknuti na “Start” izbornik-> “Internet Explorer”, odaberite “Internet atribute” za ulazak, ili putem “Control Panel” -> “Internet Explorer”, unesite sigurnosti postavljanje. 3. Ako i dalje nema slike, molimo vas da zatvorite anti-virus softver, a zatim pokušajte korak 1 i 2 ponovno. 92 Hrvatski 6.2 Pitanje 2: Kako to učiniti Wireless postavke 1. Provjerite je li usmjerivač je bežični usmjerivač. 2. Provjerite je li Wi-Fi antena instalirana. 3. Provjerite ima li šifriranje WLAN usmjerivač, ako je šifriranje, držati tipku. 4. Prijava kameru, kliknite na “Network”> “Wireless LAN Settings”> “Scan”, molimo skenirajte 2 puta, onda ćete naći WLAN s popisa, odaberite onu koju koristite. 5. Ako nema enkripcije, samo kliknite “Submit”, ako je enkripcija, molimo unesite ključ, a zatim kliknite “Pošalji”. 6. Pričekajte oko 30 sekundi, fotoaparat će se ponovno pokrenuti, a zatim odspojite mrežni kabel. 93 Hrvatski 6.3 Pitanje 3: Kako koristiti DDNS 1. Prijava kamera: kliknite na “Network”> “DDNS postavke usluge”. 2. Odaberite DDNS, postoje 2 opcije: - Proizvođač je DDNS: Ova domena osigurava proizvođač. - Treće strane DDNS: Ovo područje je koje je 3rd party, kao što su DynDNS, Oray, 3322 i sl. Ako koristite treće strane DDNS, odaberite poslužitelja koji koristite, kao što su “3322.org” ili “dyndns.org” kao ispod: 94 Hrvatski Morate se registrirati račun Prvo, držati korisnika, lozinka, domaćin, a zatim ispunite ga. Napomena: Samo jedan DDNS mogu izabrati, na primjer, ako koristite proizvođača DDNS, 3. jedan neće raditi, ako koristite treći DDNS, proizvođač je jedan neće raditi. 3. Promjena fotoaparata luke: zadani luka kamere je “80”, promijenite “80” na bilo koji drugi jednom vam se sviđa, kao što su “81”, “100”, “8091”, itd. Kliknite na “OK”, fotoaparat će ponovno podizanje sustava, pričekajte oko 30 sekundi. Provjerite je li “Subnet Mask”, “Gateway”, “DNS Server” je isti kao i tvoj usmjerivač. 4. Postavite Port Forwarding u ruter: Ovo je najvažniji korak. Postavite luka prosljeđivanje na usmjerivač se odnose na IP vašeg fotoaparata ispravno, onda DDNS će raditi. Budući da postoji toliko vrsta routera iz cijelog svijeta, tako da je teško pokazati popraviti koraka, ali postoje neke primjere različitih routera ‘postavke luka prosljeđivanje kao ispod, samo za referencu: 95 Hrvatski APPROX ROUTER: 1. Prijavite se router. 2. Odaberite “Forwarding”, odaberite “Virtualni poslužitelji” 3. Kliknite Dodaj novi gumb, pop-up u nastavku: Ispunite sučelje usluga (osim 80), IP adresu kamere, a zatim kliknite Spremi Luka i IP adresa mora biti ista kao kamere. GENERIC ROUTER: 1. Prijavite se router. 2. Odaberite “Firewall”, odaberite “Virtualni poslužitelji” 3. Ulaz u luku (osim 80) i IP adresu, a zatim kliknite Spremi. Napomena: luka i IP adresa mora biti ista kao kamere. 96 Hrvatski GENERIC ROUTER: 1. Prijavite se router. 2. Odaberite “Advanced”, odaberite “Virtualni poslužitelji” 3. Ulaz u luku, IP adresu, Protokol, a zatim kliknite Spremi. Napomena: “javne luke” i “privatne luke” bi trebao biti isti kao i kamere luka, odaberite protokol za “obje”. Nakon svih tih 4 koraka učinjeno, tada možete koristiti DDNS slobodno, provjerite DDNS status kamere kao ispod, i dobiti vezu DDNS za internet prikaz. Korak: “Login”>”System”>”Device Info”: 97 Hrvatski 6.4 Pitanje 4: Kako znati WAN IP uređaja. 1. Od internetu: Ako želite znati WAN IP uređaja, molimo vas da http://www.whatismyip.com. Naći ćete trenutnu WAN IP uređaja. 2. Od router: Također možete dobiti WAN IP adresu iz svog routera. 7. STJECANJE Tehnička podrška Dok se nadamo da svoje iskustvo s IP kamera mreža kamera je ugodan i jednostavan za korištenje, vi svibanj iskustvo nekih poteškoća ili su neka od pitanja koja ovaj Priručnik nije odgovorio. Molimo obratite se svom prodavaču i pitati ih za pomoć prvi. Ako oni nisu u stanju riješiti problem, obratite se našoj tvrtki. Ovaj korisnički priručnik temelji se na najnoviju inačicu našeg fotoaparata. Sustav Firmware: 17.22.2.30 Web UI: 20.8.1.88 Ako kamere ne podržava neke posebne funkcije pokazao u priručniku, molimo kontaktirajte naš tim za tehničku potporu za dobivanje najnoviji firmware i WEB UI datoteka za obavljanje nadogradnje. NAPOMENA: Neke starije verzije ne mogu nadograditi na najnoviju verziju. To je ne samo zbog razlika softvera, ali i zbog hardverskih razlika. Ako ne možete napraviti sigurni u to, molimo kontaktirajte naš tim za tehničku potporu izravno. Hvala za vašu podršku i pažnju, za daljnje poslovanje detalje, obratite punu verziju korisnički priručnik naših IP kamere. 98 Polski 1. WPROWADZANIE NOWYCH PRODUKTÓW Dziękujemy za wybór APPIP01WV4 IP bezprzewodowe rozwiązanie kamery. 1.1 Informacje o produkcie Jest to zintegrowany rozwiązanie bezprzewodowe kamery IP. Łączy w sobie wysokiej jakości cyfrowej kamery wideo z połączeniami sieciowymi i wydajny serwer WWW do przyniosą wyraźne na pulpit z dowolnego miejsca w sieci lokalnej lub przez Internet. Podstawową funkcją jest przekazywanie zdalnego wideo w sieci IP. Wysokiej jakości obraz wideo można przesyłać z prędkością 30fps w sieci LAN / WAN przy użyciu technologii kompresji MJPEG sprzętu. Jest on oparty na TCP / IP standard, wbudowany serwer WEB, które mogłyby wesprzeć Internet Explore. Dlatego też zarządzanie i utrzymanie urządzenia stają się bardziej po prostu za pomocą sieci w celu osiągnięcia zdalnej konfiguracji, uruchomienia i aktualizacji oprogramowania. Możesz użyć tej kamery IP do monitorowania pewnych szczególnych miejscach, takich jak w domu i biurze. Także kontroli i zarządzania obrazy są proste, klikając na stronie w sieci. 1.2 Cechy produktu • Mocny szybki procesor wideo protokół • Wysoka czułość 1 / 4’’CMOS • Obraz całości 300k pikseli • Wsparcie PT kontroli, Pan 270, Tilt 120 ° 99 Polski • Optymalizacja kompresji wideo MJPEG dla transmisji • zarządzanie wielopoziomowe użytkowników i haseł definicji • Wbudowany serwer internetowy dla użytkowników do odwiedzenia przez IE • Obsługa sieci bezprzewodowej (WI-FI/802.11/b/g) • Wspieranie Dynamic IP (DDNS) oraz UPnP LAN i Internetu (ADSL, modem kablowy) • Nadanie alarmu powoduje detekcji ruchu • Wspieranie stopklatka obrazu • Obsługa wielu protokołów: HTTP / TCP / IP / UDP / SMTP / DDNS / SNTP / DHCP / FTP • Obsługa szyfrowania WEP/WPA/WPA2 • Obsługa telefonu 3G, Regulacja Smart telefon i nadzoru • Wsparcie Firefox, Safari, Google Chrome • Wsparcie Hotmail, Gmail, konta Yahoo. 2. OPIS PRODUKTU 2.1 Widok z przodu 1Sensitive Hole: Dla wrażliwe na światło 2 podczerwieni LED: Na widzenie w nocy 3 Obiektyw: czujnik CMOS z stałoogniskowy. (Domyślnie jest 6 mm, 3,6 mm opcjonalnie) 100 Polski 4 Sieć Wskaźnik LED: Jeśli nie ma aktywności sieci, dioda LED będzie migać 5 Mikrofon: Wbudowany mikrofon 6 Głośnik: Wbudowany głośnik 7 Wireless Antena: Antena WI-FI 2.2 Panel tylny LAN: RJ-45/10-100 base T Zasilanie: DC 5V/2A zasilacz Światło sieci: zielona dioda LED, gdy łączą się z siecią, żółta dioda miga, gdy dane przekazywane Wyjście audio: gniazdo służy do podłączenia zewnętrznego głośnika I / O: 1 Wyjście 2 Wyjście B 3 wejście alarmowe 4 wejścia (GND) 2.3 Botton Zobacz Istnieje kilka naklejek na dole IPCam, takich jak naklejki MAC adres, itp. naklejki QC Jeśli aparat nie posiada tych naklejek, może to być fałszywy, fałszywy IPCam nie mógł korzystać z oryginalnego oprogramowania i uzyskania naszego dobra obsługa posprzedażna. 101 Polski Przycisk RESET: Naciśnij i przytrzymaj przycisk RESET przez 15 sekund, a następnie IPCam zostaną przywrócone z powrotem do parametrów fabrycznych. (Proszę zachować moc, gdy nie RESET) 2.4 Wymagania systemowe: PC Wymagania dotyczące konfiguracji systemu (przykład do przeglądania cztery IPCam) CPU: 2.06GHZ lub powyżej Pamięć: 256MB lub więcej Karta sieciowa: 10M lub wyższa Wyświetlanie karty: 64M lub wyższa pamięci Polecana System operacyjny: Windows 2000 / XP / Vista / 7 3. ZAWARTOŚĆ OPAKOWANIA Otwórz opakowanie i sprawdź elementy zawarte na poniższej liście: • 1 Bezprzewodowa kamera IP • 1 antenę Wi-Fi • 1 zasilacz DC • 1 CD • 1 kabel sieciowy • 1 uchwyt montażowy • 1 podręcznik szybkiej 4. DANE TECHNICZNE Item Dane techniczne Kompresja wideo MJPEG kompresja wideo Regulacja Rozdzielczość wideo 640 x 480 Pikseli (300k Pikseli) 102 Polski Item Dane techniczne Parametry wideo Jasność, kontrast Klatek wideo 15fps(VGA), 30fps(QVGA) Interfejs komunikacyjny 10Base-T/100Base-TX Ethernet Port Moduł Wi-Fi Wspieranie IEEE802.11b/g Obsługiwane protokołu TCP/IP, DHCP, SMTP, HTTP, DDNS, UPNP, PPPoE, FTP, DNS, UDP, GPRS Zasilanie 5VDC/2A zewnętrzny zasilacz Maksymalna moc 5W (Max.) Temperatura pracy 0°C ~ 55°C (14°F~131°F) Temperatura przechowywania -10°C ~ 60°C (14°F ~140°F) Wilgotność pracy 20%-85% bez kondensacji Wymagania systemowe Microsoft Windows 98/ME/2000/XP/ Vista/7 Przeglądarka IE6.0, IE7.0, IE8.0, Firefox, Safari, Google Chrome etc 5. INSTALACJA GUIDE 5.1 Instalacja sprzętu. 1. Zainstaluj antenę Wi-Fi. 2. Podłącz zasilacz do aparatu. 3. Podłącz kabel sieciowy do aparatu, z drugiej strony do routera / przełącznika. 103 Polski 5.2 Instalacja oprogramowania 1. Narzędzie Kamera IP: Otwórz CD, kliknij przycisk “IPCamSetup.exe” - “Next” - “Next” - “Close”. 2. ActiveX: Kliknij “Appinstall.exe” - “Next” - “Install” - “Zakończ”. Po to się robi, ikona cie. “IP Camera Tool” będąą wyświetlane na pulpi- 6. PRZEWODNIKU KONFIGURACJI 1. Login: Kliknij dwukrotnie “IP Narzędzie Camera” ikony na pulpicie, wyszukiwanie adresu IP, wybierz jedną z aparatu, dwukrotnie kliknij aby przejść do IE interfejs logowania Domyślna nazwa użytkownika: admin Hasło: bez hasła 104 Polski 2. Wybierz język: angielski, chiński, hiszpański, koreański, niemiecki, francuski, włoski, portugalski opcjonalne. 3. Wybierz tryb pracy. IE: wybierz tryb ActiveX. Safari, Firefox, Google Chrome: push mode / VLC Server mode. Telefon komórkowy: znak w trybie telefonu komórkowego. 4. Zaloguj się Zarejestruj Kliknij W, można uzyskać wideo w czasie rzeczywistym. 6.1 Pytanie 1: Ustawienia formantów ActiveX dla przeglądarki IE Jeśli przeglądarka IE użyć do podłączenia aparatu za 1 razem, być może nie jest wyświetlany obraz, nie będzie ActiveX polecenia, należy kliknąć polecenia i wybrać Uruchom Add-on, odświeżyć interfejs IE, i zaloguj ponownie aparat, a następnie będzie zobaczyć na żywo. 105 Polski Jeśli nadal nie ma obrazu na żywo po uruchomieniu ActiveX, spróbuj włączyć ActiveX w IE opcje ustawień zabezpieczeń, należy wykonać następujące kroki: 1. W pobliżu zapory komputera. 2. Zmień ustawienia ActiveX, “IE” przeglądarki> “Narzędzia”> “Opcje internetowe”> “Zabezpieczenia”> “Poziom niestandardowy”> “ActiveX i Plug-ins”, wszystkie ActiveX ustawić opcje na “Enable”: Przede wszystkim: Włącz: Pobieranie niepodpisanych formantów ActiveX Włącz: Inicjowanie i wykonywanie skryptów formantów ActiveX nie zaznaczonych jako bezpieczne Włącz: Uruchamianie formantów ActiveX i plu-in Ponadto: można również kliknąć przycisk “Start” menu-> “Internet Explorer”, wybierz “atrybuty Internet”, aby wejść, lub poprzez “Panel sterowania” -> “Internet Explorer”, wejść do ustawień zabezpieczeń. 3. Jeśli nadal nie ma obrazu, należy zamknąć program antywirusowy, a następnie przejdź do kroku 1 i 2 ponownie. 106 Polski 6.2 Pytanie 2: Jak to zrobić Wireless Settings 1. Upewnij się, że router jest routerem bezprzewodowym. 2. Upewnij się, że Wi-Fi instalacja anteny. 3. Upewnij się, czy jest szyfrowanie WLAN routera, jeśli nie jest szyfrowanie, przytrzymać przycisk. 4. Zaloguj się aparat, kliknij “Sieć”> “Wireless LAN Settings”> “Scan”, proszę skanowania 2 razy, a następnie znajdziesz WLAN z listy, wybierz ten, którego używasz. 5. Jeśli nie ma szyfrowania, wystarczy kliknąć “Wyślij”, jeśli nie jest szyfrowanie, należy wprowadzić klucz, a następnie kliknij “Wyślij”. 6. Poczekaj około 30 sekund, aparat uruchomi się ponownie, a następnie odłącz kabel sieciowy. 107 Polski 6.3 Pytanie 3: Jak skorzystać z usługi DDNS 1. Zaloguj się kamery: Kliknij “Sieć”> “Ustawienia DDNS Service”. 2. Wybierz DDNS, są 2 opcje: - Producenta DDNS: Ta domena jest dostarczone przez producenta. - Third Party DDNS: Ta domena jest przez 3rd party, takie jak DynDNS, Oray, 3322 itp. Jeśli korzystasz z trzeciej DDNS, wybierz serwer w użyciu, takich jak “3322.org” lub “dyndns.org” jak poniżej: 108 Polski Musisz się zarejestrować konto po pierwsze, utrzymać użytkownika, hasło, host, a następnie wypełnić go. Uwaga: Tylko jeden DDNS można wybrać, na przykład, jeśli używasz producenta DDNS, 3. nie będzie działać, jeśli używać 3. DDNS, producenta nie działają. 3. Zmiana aparatu port: domyślny port kamery jest “80”, należy zmienić “80” na każdy inny, jak tylko chcesz, takich jak “81”, “100”, “8091” itp. Kliknij przycisk “OK”, aparat reboot, odczekać około 30 sekund. Upewnij się, że “Maska podsieci”, “Brama”, “Serwer DNS” jest taki sam jak routera. 4. Ustaw przekierowanie portów w routerze: Jest to najważniejszy krok. Ustaw przekierowanie portów w routerze odnoszą się do IP z aparatu prawidłowo, DDNS będzie działać. Ponieważ istnieje tak wiele rodzajów routerów z całego świata, więc trudno, aby pokazać kroki naprawić, ale jest kilka próbek różnych ustawień routerów port forwarding, jak poniżej, tylko dla odniesienia: 109 Polski ROUTER APPROX: 1. Zaloguj się do routera. 2. Wybierz “Forwarding”, wybierz “Virtual Servers” 3. Kliknij przycisk Dodaj nową, pop-up poniżej: Wypełnij port usługi (z wyjątkiem 80), adres IP kamery, a następnie kliknij przycisk Zapisz Portu i adres IP powinien być taki sam jak kamery. GENERIC ROUTER: 1. Zaloguj się do routera. 2. Wybierz “Firewall”, wybierz “Virtual Servers” 3. Wejście do portu (z wyjątkiem 80) i adres IP, a następnie kliknij przycisk Zapisz. Uwaga: port i adres IP powinien być taki sam jak kamery. 110 Polski GENERIC ROUTER: 1. Zaloguj się do routera. 2. Wybierz “Zaawansowane”, wybierz opcję “Virtual Servers” 3. Wejście do portu, adres IP, protokół, a następnie kliknij przycisk Zapisz. Uwaga: “port publiczny” i “Private Port” powinien być taki sam jak port kamery, wybierz protokół, “jak”. Po tych wszystkich 4 kroki wykonane, to można skorzystać z DDNS swobodnie, sprawdzić stan DDNS z aparatu, jak poniżej, i otrzymać link z DDNS aby zobaczyć Internetu. Krok: “Login”>”System”>”Device Info”: 111 Polski 6.4 Pytanie 4: Jak poznać WAN IP urządzenia. 1. Z internetu: Jeśli chcesz wiedzieć, WAN IP urządzenia, przejdź do http://www.whatismyip.com. Znajdziesz bieżącego WAN IP urządzenia. 2. Z routera: Można również uzyskać adres IP WAN z routera. 7. UZYSKIWANIE POMOCY TECHNICZNEJ Choć mamy nadzieję, że doświadczenia z kamery IP kamera sieciowa jest przyjemny i łatwy w użyciu, mogą wystąpić pewne trudności lub masz jakieś pytania, które niniejszym podręczniku nie odpowiedział. Proszę skontaktować się ze sprzedawcą i zapytać ich o pomoc w pierwszej kolejności. Jeśli nie są w stanie rozwiązać problemu, prosimy o kontakt z naszą firmą. Ten podręcznik użytkownika jest oparty na najnowszej wersji naszej kamery. Firmware System: 17.22.2.30 Web UI: 20.8.1.88 Jeśli kamery nie obsługuje niektórych funkcji specjalnych pokazał w instrukcji obsługi, prosimy o kontakt z naszym działem wsparcia technicznego uzyskać najnowszy firmware i plik interfejsu WEB do wykonywania aktualizacji. UWAGA: Niektóre starsze wersje nie można uaktualnić do najnowszej wersji. Jest to nie tylko ze względu na różnicę oprogramowania, ale również ze względu na różnicę sprzętu. Jeśli nie można upewnić się, prosimy o kontakt z naszym działem wsparcia technicznego bezpośrednio. Dziękujemy za wsparcie i uwagę, więcej szczegółów operacji, należy zapoznać się z pełną wersją instrukcji z naszych kamer IP. 112 ελληνικά 1. ΕΙΣΑΓΩΓΗ ΤΟΥ ΠΡΟΪΟΝΤΟΣ Σας ευχαριστούμε που επιλέξατε την APPIP01WV4 IP λύση ασύρματης κάμερας. 1.1 Επισκόπηση Προϊόντος Αυτό είναι μια ολοκληρωμένη λύση ασύρματης κάμερας IP. Συνδυάζει υψηλής ποιότητας ψηφιακή βιντεοκάμερα με δυνατότητα σύνδεσης δικτύου και ένα ισχυρό web server να αποφέρει σαφή στην επιφάνεια εργασίας σας από οπουδήποτε στο τοπικό σας δίκτυο ή μέσω Internet. Η βασική λειτουργία του είναι απομακρυσμένη μετάδοση βίντεο στο IP δίκτυο. Η εικόνα υψηλής ποιότητας βίντεο μπορεί να μεταδοθεί με ταχύτητα 30 καρέ ανά δευτερόλεπτο στο LAN / WAN με τη χρήση της τεχνολογίας MJPEG συμπίεση υλικού. Είναι βασισμένο στο TCP / IP πρότυπο, την κατασκευή-σε διακομιστή WEB οποία θα μπορούσε να υποστηρίξει Internet Explore. Επομένως, η διαχείριση και τη συντήρηση της συσκευής σας γίνονται πιο απλά με τη χρήση δικτύου για την απομακρυσμένη διαμόρφωση, την εκκίνηση και την αναβάθμιση του firmware. Μπορείτε να χρησιμοποιήσετε αυτό το IP κάμερα για να παρακολουθεί κάποιες ειδικές περιοχές όπως το σπίτι σας και το γραφείο σας. Επίσης, τον έλεγχο και τη διαχείριση των εικόνων είναι απλά κάνοντας κλικ στην ιστοσελίδα μέσω του δικτύου. 1.2 Χαρακτηριστικά Προϊόντος • Ισχυρό υψηλής ταχύτητας επεξεργαστής πρωτόκολλο βίντεο • Υψηλή ευαισθησία 1 / 4’’CMOS αισθητήρα • Εικόνα συνολικής 300k pixels • Υποστήριξη PT έλεγχο, Pan 270 °, κλίση 120 ° • Βελτιστοποιημένη συμπίεση βίντεο MJPEG για τη μετάδοση Διαχείριση και τους κωδικούς πρόσβασης • Multi-επίπεδο των χρηστών ορισμό 113 ελληνικά • Ενσωματωμένος Web Server για τους χρήστες να επισκεφθούν το IE • Υποστήριξη ασύρματου δικτύου (WI-FI/802.11/b/g) • Υποστήριξη Dynamic IP (DDNS) και UPnP LAN και Internet (ADSL, Cable Modem) • Δίνοντας συναγερμού σε αιτία της ανίχνευσης κίνησης • Στήριξη στιγμιότυπο εικόνας • Υποστήριξη πολλαπλών πρωτοκόλλων: HTTP / TCP / IP / UDP / SMTP / DDNS / SNTP / DHCP / FTP • Υποστήριξη WEP/WPA/WPA2 κρυπτογράφησης • τηλέφωνο 3G Υποστήριξη, Έλεγχος Smart τηλέφωνο και την επιτήρηση • Υποστήριξη Firefox, Safari, Google Chrome πρόγραμμα περιήγησης • Υποστήριξη Hotmail, Gmail, Yahoo λογαριασμούς. 2. ΠΕΡΙΓΡΑΦΗ ΤΟΥ ΠΡΟΪΟΝΤΟΣ 2.1 Θέα 1Sensitive Hole: Για την ευαισθησία στο φως 2 LED υπερύθρων: Για τη νυχτερινή όραση 3 Φακός: Αισθητήρας CMOS με σταθερό φακό εστίασης. (Προεπιλογή είναι 6mm, 3,6 χιλιοστών προαιρετικά) 4 Ένδειξη Δίκτυο LED: Εάν υπάρχει δραστηριότητα του δικτύου, το LED θα αναβοσβήνει 5 Μικρόφωνο: Ενσωματωμένο μικρόφωνο 6 Ηχείο: Ενσωματωμένο ηχείο 7 Wireless Antenna: Wi-Fi Antenna 114 ελληνικά 2.2 Πίσω πλευρά LAN: RJ-45/10-100 βάση T Τροφοδοσία: DC 5V/2A τροφοδοτικό Δίκτυο Φως: Το πράσινο LED για το πότε θα συνδεθεί με το δίκτυο, το κίτρινο LED θα αναβοσβήνει όταν τα δεδομένα μεταφέρονται Έξοδος ήχου: Το βύσμα χρησιμοποιείται για να συνδέσετε εξωτερικό ηχείο I / O PINS: 1 Έξοδος A 2 εξόδου Β 3 Είσοδος συναγερμού 4 εισόδων (GND) 2.3 Μποττόν Προβολή Εδώ είναι μερικά αυτοκόλλητα στο κάτω μέρος της IPCAM, όπως αυτοκόλλητο διεύθυνση MAC, QC, κλπ. αυτοκόλλητο Εάν η φωτογραφική σας μηχανή δεν έχει αυτά τα αυτοκόλλητα, μπορεί να είναι ένα ψεύτικο, ψεύτικο IPCAM δεν θα μπορούσε να χρησιμοποιήσει το αρχικό firmware και να αποκτήσουν καλή μας εξυπηρέτηση μετά την πώληση. RESET ΚΟΥΜΠΊ: Πατήστε και κρατήστε πατημένο το κουμπί RESET για 15 δευτερόλεπτα, τότε η IPCAM θα επανέλθουν πίσω στην παράμετρο εργοστασιακές. (Παρακαλώ κρατήστε τη συσκευή όταν κάνετε RESET) 115 ελληνικά 2.4 Απαιτήσεις συστήματος PC Απαιτήσεις διαμόρφωσης συστήματος: (Παράδειγμα για την προβολή τεσσάρων IPCAM) CPU: 2.06GHZ ή παραπάνω Μνήμη: 256M ή παραπάνω Κάρτα Δικτύου: 10m ή άνω Οθόνη Κάρτα: 64Μ ή παραπάνω μνήμη Προτεινόμενο Λειτουργικό σύστημα: Windows 2000 / XP / Vista / 7 3. ΠΕΡΙΕΧΟΜΕΝΑ ΣΥΣΚΕΥΑΣΙΑΣ Ανοίξτε την συσκευασία και ελέγξτε τα στοιχεία που περιέχονται κατά τον ακόλουθο κατάλογο: • 1 Wireless IP Camera • 1 Wi-Fi Antenna • 1 Τροφοδοσία DC • 1 CD • 1 Καλώδιο δικτύου • 1 βάση στήριξης • 1 Οδηγός γρήγορης 4. ΠΡΟΔΙΑΓΡΑΦΕΣ Item Specifications Συμπίεσης βίντεο MJPEG Συμπίεσης βίντεο Βίντεο Προσαρμογή Ανάλυση 640 x 480 Pixels (300k Pixels) Παράμετροι βίντεο Φωτεινότητας, αντίθεσης Πλαίσιο βίντεο 15fps(VGA), 30fps(QVGA) Διεπαφή επικοινωνίας 10Base-T/100Base-TX Ethernet Λιμάνι Wi-Fi Ενότητα Supporting IEEE802.11b/g 116 ελληνικά Item Specifications Υποστηριζόμενα πρωτόκολλο TCP/IP, DHCP, SMTP, HTTP, DDNS, UPNP, PPPoE, FTP, DNS, UDP, GPRS Τροφοδοσία 5VDC/2A Εξωτερικό μετασχηματιστή μέγιστη ισχύς 5W (Max.) Θερμοκρασία λειτουργίας 0°C ~ 55°C (14°F~131°F) Θερμοκρασία αποθήκευσης -10°C ~ 60°C (14°F ~140°F) Υγρασία λειτουργίας 20%-85% χωρίς συμπύκνωση Απαιτήσεις συστήματος Microsoft Windows 98/ME/2000/XP/ Vista/7 Browser IE6.0, IE7.0, IE8.0, Firefox, Safari, Google Chrome etc 5. ΕΓΚΑΤΑΣΤΑΣΗ ΟΔΗΓΟΣ 5.1 Εγκατάσταση υλικού. 1. Εγκαταστήστε το Wi-Fi κεραία. 2. Συνδέστε το μετασχηματιστή στην κάμερα. 3. Συνδέστε το καλώδιο δικτύου στη φωτογραφική μηχανή, από την άλλη πλευρά στο δρομολογητή / διακόπτη. 117 English 5.2 Εγκατάσταση λογισμικού 1. IP Εργαλείο φωτογραφικής μηχανής: Ανοίξτε το CD, κάντε κλικ στο κουμπί “IPCamSetup.exe” - “Επόμενο” - “Επόμενο” - “Κλείσιμο”. 2. ActiveX: Κάντε κλικ στο “Appinstall.exe” - “Επόμενο” - “Εγκατάσταση” “Τέλος”. Μετά από αυτό γίνει, το εικονίδιο επιφάνεια εργασίας. “IP Camera Tool” θα εμφανιστεί στην 6. ΟΔΗΓΌ ΔΙΑΜΌΡΦΩΣΗΣ 1. Είσοδος: Κάντε διπλό κλικ στο κουμπί “Εργαλείο IP Camera” εικονίδιο στην επιφάνεια εργασίας, αναζητήστε τη διεύθυνση IP, να επιλέξετε αυτό της φωτογραφικής μηχανής σας, κάντε διπλό κλικ για να πάτε στο IE interface σύνδεσης. Προεπιλεγμένο όνομα χρήστη: admin Κωδικός πρόσβασης: δεν υπάρχει κωδικός πρόσβασης 118 English 2. Επιλέξτε τη γλώσσα: Αγγλικά, Κινέζικα, Ισπανικά, Κορεάτικα, Γερμανικά, Γαλλικά, Ιταλικά, Πορτογαλικά προαιρετική. 3. Επιλέξτε τον τρόπο εργασίας. IE browser: επιλέξτε ActiveX λειτουργία. Safari, Firefox, Google Chrome browser: Διακομιστής ώθηση λειτουργία / VLC λειτουργία. Κινητό τηλέφωνο: συνδεθείτε στο κινητό λειτουργία τηλεφώνου. 4. Εισέλθετε Είσοδος Κάντε κλικ στο, τότε μπορεί να πάρει βίντεο σε πραγματικό χρόνο. 6.1 Ερώτημα 1: Ρυθμίσεις ActiveX για τον IE Αν χρησιμοποιείτε τον IE για να συνδέσετε τη φωτογραφική μηχανή για 1η φορά, ίσως δεν υπάρχει εικόνα που εμφανίζεται, θα υπάρχει ένα ActiveX εντολών, παρακαλώ κάντε κλικ στην έγκαιρη και επιλέξτε Εκτέλεση Add-on, ανανεώστε το IE interface, και σύνδεση της φωτογραφικής μηχανής και πάλι, τότε θα δείτε live video. 119 ελληνικά Σε περίπτωση που δεν υπάρχει ακόμα ζωντανό βίντεο μετά την εκτέλεση ActiveX, δοκιμάστε να ενεργοποιήσετε τη επιλογές του IE ρυθμίσεις ασφαλείας, παρακαλούμε κάντε τα ακόλουθα βήματα: 1. Κλείστε το τείχος προστασίας του υπολογιστή σας. 2. Αλλάξτε τις ρυθμίσεις ActiveX, “IE” του προγράμματος περιήγησης> “Εργαλείο”> “Επιλογές Internet”> “Ασφάλεια”> “Προσαρμοσμένο Επίπεδο”> “ελέγχου ActiveX και Plug-ins”, όλα τα ActiveX επιλογές που να είναι “Ενεργοποίηση”: Ειδικότερα: Ενεργοποίηση: Λήψη στοιχείων ελέγχου ActiveX χωρίς υπογραφή Ενεργοποίηση: Προετοιμασία και εκτέλεση στοιχείων ελέγχου ActiveX που δεν χαρακτηρίζονται ως ασφαλή Ενεργοποίηση: Εκτέλεση στοιχείων ελέγχου ActiveX και PLU-ins Επιπλέον: μπορείτε επίσης να κάνετε κλικ στο “Start” μενού-> “Internet Explorer”, επιλέξτε “χαρακτηριστικά του Internet” για να εισέλθετε, ή μέσω του “Control Panel” -> “Internet Explorer”, εισάγετε τον καθορισμό Ασφαλείας. 3. Σε περίπτωση που δεν υπάρχει ακόμα εικόνα, κλείστε anti-virus λογισμικό σας, και στη συνέχεια δοκιμάστε το βήμα 1 & 2 και πάλι. 120 ελληνικά 6.2 Ερώτημα 2: Πώς να κάνετε Wireless Settings 1. Βεβαιωθείτε ότι ο δρομολογητής είναι ένα ασύρματο router. 2. Βεβαιωθείτε ότι το Wi-Fi κεραία εγκατασταθεί. 3. Βεβαιωθείτε ότι αν υπάρχει κρυπτογράφηση του WLAN του router, αν δεν υπάρχει κρυπτογράφηση, κρατήστε το πλήκτρο. 4. Σύνδεση της φωτογραφικής μηχανής, κάντε κλικ στο “Δίκτυο”> “ρυθμίσεις για ασύρματο LAN”> “Σάρωση”, παρακαλούμε να σαρώσετε 2 φορές, τότε θα βρείτε το WLAN από τη λίστα, να επιλέξετε αυτό που χρησιμοποιείτε. 5. Αν δεν υπάρχει κρυπτογράφηση, απλά κάντε κλικ στο κουμπί “Αποστολή”, εάν υπάρχει κρυπτογράφηση, παρακαλώ στείλτε μας το κλειδί, κάντε κλικ στο κουμπί “Αποστολή”. 6. Περιμένετε περίπου 30 δευτερόλεπτα, η φωτογραφική μηχανή θα κάνει επανεκκίνηση, στη συνέχεια, αποσυνδέστε το καλώδιο δικτύου. 121 ελληνικά 6.3 Ερώτηση 3: Πώς να χρησιμοποιήσετε το DDNS 1. Σύνδεση της φωτογραφικής μηχανής: Κάντε κλικ στο “Δίκτυο”> “Ρυθμίσεις DDNS Service”. 2. Επιλέξτε το DDNS, υπάρχουν 2 επιλογές: - Κατασκευαστή DDNS: Ο τομέας αυτός αποτελεί παρέχεται από τον κατασκευαστή. - Τρίτων DDNS: Το όνομα παρέχεται από το 3ο κόμμα, όπως DynDNS, Oray, 3322 κλπ. Εάν χρησιμοποιείτε το τρίτο μέρος DDNS, επιλέξτε το server που χρησιμοποιείτε, όπως το “3322.org” ή “dyndns.org”, όπως παρακάτω: 122 ελληνικά Πρέπει να καταχωρήσετε ένα λογαριασμό πρώτον, κρατήστε το χρήστη, κωδικό πρόσβασης, φιλοξενούν, τότε συμπληρώστε το. Σημείωση: Μόνο ένα DDNS μπορεί να επιλεγεί, για παράδειγμα, αν χρησιμοποιείτε DDNS κατασκευαστή, την 3η δεν θα λειτουργήσει, εάν η χρήση του 3ου DDNS, το ένα του κατασκευαστή δεν θα λειτουργήσει. 3. Αλλάξτε το λιμάνι της φωτογραφικής μηχανής: Η προεπιλεγμένη θύρα της φωτογραφικής μηχανής είναι “80”, αλλάξτε “80” σε οποιαδήποτε άλλη που σας αρέσει, όπως το “81”, “100”, “8091” κλπ. Κάντε κλικ στο “OK”, η κάμερα θα επανεκκίνηση, περιμένετε περίπου 30 δευτερόλεπτα. Βεβαιωθείτε ότι η “Μάσκα υποδικτύου”, “Gateway”, “DNS Server” είναι το ίδιο με το router σας. 4. Ορισμός Port Forwarding στο router: Αυτό είναι το πιο σημαντικό βήμα. Ρυθμίστε την προώθηση των θυρών στο δρομολογητή αφορούν την περίοδο έρευνας της φωτογραφικής μηχανής σας σωστά, τότε το DDNS θα λειτουργήσει. Επειδή υπάρχουν πολλά είδη routers από όλο τον κόσμο, κι έτσι είναι δύσκολο να δείχνουν βήματα για επιδιόρθωση, αλλά υπάρχουν κάποια δείγματα από τις ρυθμίσεις θύρας προώθηση διαφορετικών routers », όπως παρακάτω, απλά για την αναφορά: 123 ελληνικά APPROX ROUTER: 1. Σύνδεση του δρομολογητή. 2. Επιλέξτε “Forwarding”, επιλέξτε “Virtual Servers” 3. Κάντε κλικ στο κουμπί Προσθήκη νέου, pop-up παρακάτω: Συμπληρώστε το λιμάνι υπηρεσία (εκτός 80), διεύθυνση IP της κάμερας, κάντε κλικ στο κουμπί Αποθήκευση Το λιμάνι και η διεύθυνση IP θα πρέπει να είναι το ίδιο με φωτογραφική μηχανή. ΓΕΝΙΚΌΣ ROUTER: 1. Σύνδεση του δρομολογητή. 2. Επιλέξτε “Firewall”, επιλέξτε “Virtual Servers” 3. Είσοδος στο λιμάνι (εκτός 80) και η διεύθυνση IP, κάντε κλικ στο κουμπί Αποθήκευση. Σημείωση: Το λιμάνι και η διεύθυνση IP θα πρέπει να είναι το ίδιο με φωτογραφική μηχανή. 124 ελληνικά GENERIC ROUTER: 1. Σύνδεση του δρομολογητή. 2. Επιλέξτε “Για προχωρημένους”, επιλέξτε “Virtual Servers” 3. Είσοδος στο λιμάνι, η διεύθυνση IP, το πρωτόκολλο, κάντε κλικ στο κουμπί Αποθήκευση. Σημείωση: Η “δημόσια λιμάνι” & “ιδιωτικό λιμάνι» πρέπει να είναι το ίδιο με το λιμάνι της κάμερας, επιλέξτε το πρωτόκολλο που θα “δύο”. Μετά από όλα αυτά τα 4 βήματα γίνουν, τότε μπορείτε να χρησιμοποιήσετε το DDNS ελεύθερα, ελέγξτε την κατάσταση DDNS από την κάμερα, όπως παρακάτω, και να πάρει το σύνδεσμο του DDNS για προβολή στο διαδίκτυο. βήμα:“Login”>”System”>”Device Info”: 125 ελληνικά 6.4 Ερώτημα 4: Πώς να ξέρει την WAN IP της συσκευής. 1. Από το διαδίκτυο: Αν θέλετε να μάθετε την WAN IP της συσκευής σας, παρακαλούμε πηγαίνετε στο http://www.whatismyip.com. Θα βρείτε την τρέχουσα WAN IP της συσκευής σας. 2. Από το router: Μπορείτε επίσης να πάρετε την διεύθυνση IP WAN από το δρομολογητή σας. 7. ΑΠΟΚΤΗΣΗ ΤΕΧΝΙΚΗ ΥΠΟΣΤΗΡΙΞΗ Αν και ελπίζουμε ότι η εμπειρία σας με την κάμερα IP Network Camera είναι ευχάριστη και εύκολη στη χρήση, μπορεί να αντιμετωπίσετε κάποιες δυσκολίες ή έχετε κάποιες ερωτήσεις που αυτόν τον Οδηγό χρήσης δεν έχει απαντήσει. Παρακαλούμε επικοινωνήστε με τον μεταπωλητή σας και να τους ζητήσει για να βοηθήσει πρώτα. Αν δεν είναι σε θέση να επιλύσει το πρόβλημά σας, παρακαλούμε επικοινωνήστε με την εταιρεία μας. Αυτό το εγχειρίδιο χρήσης βασίζεται στην τελευταία έκδοση της μηχανής μας. Σύστημα Firmware: 17.22.2.30 Web UI: 20.8.1.88 Αν κάμερες σας δεν υποστηρίζει κάποιες ειδικές λειτουργίες έδειξε στο εγχειρίδιο, επικοινωνήστε με την ομάδα τεχνικής υποστήριξης μας για να αποκτήσετε το πιο πρόσφατο Firmware και WEB αρχείο UI για να κάνει την αναβάθμιση. ΣΗΜΕΙΩΣΗ: Ορισμένες παλαιότερες εκδόσεις δεν μπορούν να αναβαθμιστούν με την τελευταία έκδοση. Δεν είναι μόνο λόγω της διαφοράς του λογισμικού, αλλά και λόγω της διαφοράς υλικού. Εάν δεν μπορείτε να είστε σίγουροι για αυτό, παρακαλούμε επικοινωνήστε με την ομάδα τεχνικής υποστήριξης μας άμεσα. Σας ευχαριστώ για την υποστήριξη και την προσοχή σας, για περισσότερες λεπτομέρειες λειτουργίας, παρακαλούμε συμβουλευτείτε την πλήρη έκδοση του εγχειριδίου χρήσης του IP κάμερες μας. 126 Importado por / Imported by: APPROX IBERIA S. L. CIF: B-91202499 Soporte técnico / Technical support: [email protected] MADE IN CHINA www.printyourideas.com 127
This document in other languages
- français: Approx appIP01WV4
- español: Approx appIP01WV4
- Deutsch: Approx appIP01WV4
- polski: Approx appIP01WV4
- italiano: Approx appIP01WV4
- português: Approx appIP01WV4