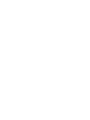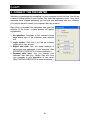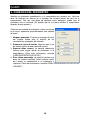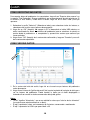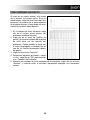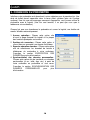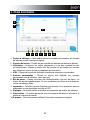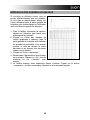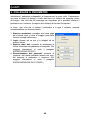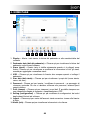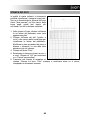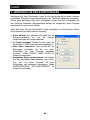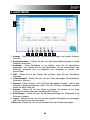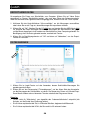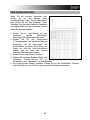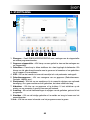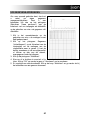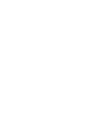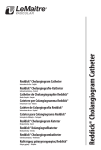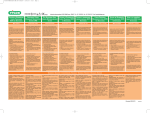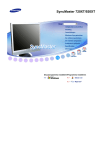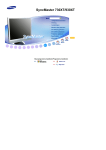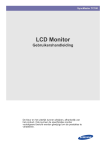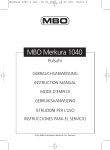Download ION Audio USB
Transcript
USB PEDOMETER
SOFTWARE MANUAL
:::
ENGLISH ( 3 – 8 ) :::
MANUAL DE SOFTWARE
:::
ESPAÑOL ( 9 – 14 ) :::
GUIDE D’UTILISATION DU LOGICIEL
:::
FRANÇAIS ( 15 – 20 ) :::
MANUALE PER L'USO DEL SOFTWARE
:::
ITALIANO ( 21 – 26 ) :::
SOFTWAREHANDBUCH
:::
DEUTSCH ( 27 – 32 ) :::
SOFTWAREHANDLEIDING
:::
NEDERLANDS ( 33 – 38 ) :::
1. INSTALL THE SOFTWARE
1. Insert the included Mini CD into your computer's Mini CD drive. The installation
screen should appear automatically. Click "USB Pedometer Software."
• If it does not appear, double-click "My Computer" and click on your
computer's CD drive.
• If the installation screen does not appear after that, right-click the CD drive,
select "Explore," and double-click "Setup.exe."
2. Follow the on-screen instructions to install the software.
3. When you are finished, click "Finish" to open the software. (You can uncheck the
box on the last page to finish the installation without opening the software.)
Note: Each time you start your computer, the software will open automatically. You
can also open it manually by going to Start f All Programs f ION Health USB
Pedometer f ION Health USB Pedometer.
2. LOG IN
Each time you start your computer, the software
will open automatically. You can also open it
manually by going to Start f All Programs f
ION Health USB Pedometer f ION Health USB
Pedometer.
On the welcome screen, select your language
(English or Chinese) and measurement units (KM
or MILE).
If you already have a user profile, click its icon, or click "Normal user" and enter your
User name (and your password, if you created one).
If you are a first time user, follow these steps to create a normal user profile:
1. Click the "Admin" icon.
2. Click the "two-person" icon on the left-hand side of the window.
3. Click "Add."
4. Fill out your information in the fields (User name, Gender, Age, etc.). The software
will automatically calculate your Stride based on your Height, but you can manually
change this if you wish.
Note: If you will be running, add 12" (31 cm) to your Height.
5. If you want this user information to be saved to the pedometer, check the "Write to
Pedometer" box.
6. If you want to enter a password to protect your user profile, enter it in the
"Password" and "Confirm password" fields. You will be asked to enter the password
upon logging in.
7. Click OK.
3
3. CONNECT THE PEDOMETER
Initialize your pedometer by connecting it to your computer for the first time. You will see
a series of dialog bubbles in your System Tray (near the computer's clock). Once these
messages have stopped appearing, you can use your pedometer with your software.
(You may be asked to restart your computer after this process.)
Each time you connect the pedometer and open the
software in the future, a menu window will appear
automatically.
1. No operation: Continues to the software's home
page where most of the software's main features
are.
2. Login system: Click this if you are not currently
logged into a user account.
3. Export new data: Lets you select readings to
upload from your pedometer to your computer. (See
EXPORTING YOUR DATA for more information.)
4. Personal data sync: Lets you transfer your
individual user data (e.g., Height, Age, etc.) from
your computer to your pedometer or vice versa.
(See SYNCING USER DATA for more information.)
4
1
2
3
4
4. HOME PAGE
2
3
1
4
5
6
7
8
9
10
1. Display – Displays user data, pedometer readings, and other software features.
2. Pedometer data – Click to view your pedometer readings as a chart.
3. Users – This button is visible only if you are logged in as an Admin user. Click to
view and edit all users' information as well as add or delete users.
4. USB – Click to display the window that appears when you connect the pedometer.
5. User data – Click to display your data (User name, Gender, Age, etc.).
6. Password – Click to enter/change your password – an optional security step. If you
do not want to use a password, leave these fields blank.
7. Print – Click to print your data. You can print to your computer's printer or simply to
PDF.
8. Setting – Click to change the color settings of the charts shown in the software.
9. Logout – Click to log out of the current user's account and return to the login
window.
10. About – Click to view information about the software.
5
EXPORTING YOUR DATA
To export data from the pedometer to the computer, click "Export new data" in the "Find
Pedometer" window that appears after opening the software. If the software is already
opened and you are logged in, click the "USB" icon to make it appear.
1. Check the "Select all" box to select all readings, or check only the days whose
readings you want to export.
2. Click "OK." Do not turn the PC off or unplug the USB cable while the data is being
transferred. The pedometer's readings (which are current to the minute) will be sent
from the pedometer to your computer, and a window will appear confirming that it
was sent.
3. Click "OK" in the confirmation window, then click "Cancel" to exit the export window.
VIEWING YOUR DATA
1. On the login window, click the user whose pedometer readings you just exported.
2. Click the Data ("pie chart") icon on the left-hand side of the home page to view the
pedometer's readings. You can change the date by using the drop-down menu or
clicking one of the dates listed underneath the chart.
Notes:
• "KCAL" stands for "kilocalories," which is actually the same as "food calories" (the
calories you monitor in your diet).
• The X axis represents time, in 2 minute increments starting at midnight.
• The Y axis represents KCAL you have burned from 0 to 25.
6
PRINTING YOUR DATA
If you are a normal user, you can only
view/print your own data. If you are an
Administrator, click the Users ("two-person")
icon on the left-hand side of the home page,
then double-click the user whose data you
want to print.
1. On the login window, click the user
whose pedometer readings you just
exported.
2. Click the Data ("pie chart") icon on the
left-hand side of the home page to view
the pedometer's readings. You can
change the date by using the drop-down
menu or clicking one of the dates listed
underneath the chart.
3. Click the "Print" icon.
4. Select black-and-white or color printing.
Click "OK" to continue or "Cancel" to
cancel.
5. A print preview window will appear. Click
the "Print" button and continue as though you were printing any other normal
document.
7
E-MAIL YOUR DATA
To e-mail your data to someone, you need to print your data as a PDF. This requires a
PDF-maker program.
If you already have a PDF-maker program:
1. Follow Steps 1-3 from PRINTING YOUR DATA.
2. From the drop-down menu to select which printer you are using ("Name"), select
your PDF-maker software.
If you do not have a PDF-maker program, we have included one called "CutePDF
Writer":
1. Insert the included Mini CD into your computer's Mini CD drive. The installation
screen should appear automatically. Click "CutePDF Writer."
• If it does not appear, double-click "My Computer" and click on your
computer's CD drive.
• If the installation screen does not appear after that, right-click the CD drive,
select "Explore," and double-click "CuteWriter.exe."
• If you are connected to the internet, you can download the latest version of
CutePDF Writer here: http://www.cutepdf.com/download/CuteWriter.exe
2. Follow the on-screen instructions to install the software.
3. Follow Steps 1-3 from PRINTING YOUR DATA.
4. From the drop-down menu to select which printer you are using ("Name"), select
"CutePDF Writer."
5. Choose where to save the PDF (e.g., your Desktop).
6. Name the file, then click "Save." Your data will be converted into a PDF file, which
you can store on your computer, attach to an e-mail, view and print without the
software, etc.
SYNCING USER DATA
To sync the data between the pedometer and the computer, click "Personal data sync"
in the "Find Pedometer" window that appears after opening the software. If the software
is already opened and you are logged in, click the "USB" icon to make it appear.
1. To copy your user data from the computer to your pedometer, check the "From
computer to pedometer" bubble. To do the reverse of this, click the "From
pedometer to computer" bubble.
2. Click "Start sync" to copy the user data or click "Cancel" to cancel the operation. Do
not turn the PC off or unplug the USB cable while the data is being transferred.
When syncing is finished, you will see a confirmation window.
3. Click "OK" in the confirmation window, then click "Cancel" to exit the export window.
8
1. INSTALACIÓN DEL SOFTWARE
1. Inserte el mini CD de software incluido en el lector de mini CD de la computadora. La
pantalla de instalación debe aparecer automáticamente. Haga clic en "USB Pedometer
Software" (Software del podómetro USB).
• Si no aparece, haga doble clic en "My Computer" (Mi PC) y clic en el lector de CD de
su computadora.
• Si la pantalla de exploración no aparece después de eso, haga clic derecho en el
lector de CD, seleccione "Explore" y haga doble clic en "Setup.exe".
2. Siga las instrucciones de la pantalla para instalar el software.
3. Cuando termine, haga clic en "Finish" (Terminar) para abrir el software. (Puede
deseleccionar la casilla de la última página para terminar la instalación sin abrir el software.)
Nota: Cada vez que arranque su computadora, el software se abrirá automáticamente.
También puede abrirlo manualmente yendo a Start f All Programs f ION Health USB
Pedometer f ION Health USB Pedometer (Inicio > Todos los programas > Podómetro
USB ION Health > Podómetro USB ION Health).
2. INICIO DE SESIÓN
Cada vez que arranque su computadora, el software se
abrirá automáticamente. También puede abrirlo
manualmente yendo a Start f All Programs f ION
Health USB Pedometer f ION Health USB
Pedometer (Inicio > Todos los programas > Podómetro
USB ION Health > Podómetro USB ION Health).
En la pantalla de bienvenida, seleccione su idioma
(inglés o español) y las unidades de medida (km o
millas).
Si ya tiene un perfil de usuario, haga clic en su icono, o haga clic en "Usuario normal (Normal
user)" e ingrese su nombre de usuario (y su con contraseña, si ha creado una).
Si es un usuario de primera vez, siga estos pasos para crear un perfil de usuario normal:
1. Haga clic en el icono "Admin".
2. Haga clic en el icono de "dos personas" de la parte izquierda de la ventana.
3. Haga clic en "Agregar".
4. Llene los campos con su información (nombre de usuario, género, edad, etc.). El software
calculará automáticamente su tranco en función de su estatura, pero usted puede cambiarlo
manualmente si lo desea.
Nota: Si va a correr, agregue 31 cm (12”) a su estatura.
5. Si desea que esta información de usuario se guarde en el podómetro, seleccione la casilla
"Write to Pedometer" (Escribir en el podómetro).
6. Si desea ingresar una contraseña para proteger su perfil de usuario, ingrésela en los
campos "Contraseña" y "Confirmar contraseña". Se le solicitará que ingrese la contraseña
al iniciar sesión.
7. Haga clic en OK (Aceptar).
9
3. CONEXIÓN DEL PEDÓMETRO
Inicialice su podómetro conectándolo a su computadora por primera vez. Verá una
serie de burbujas de diálogo en la bandeja del sistema (cerca del reloj de la
computadora). Una vez que dejen de aparecer estos mensajes, puede usar el
podómetro con su software. (Es posible que se le solicite reiniciar la computadora
después de este proceso.)
Cada vez que conecte el podómetro y abra el software
en el futuro, aparecerá automáticamente una ventana
de menú.
1. Ninguna operación: Continúa a la página de inicio
del sistema donde está la mayoría de las
características principales del software.
1
2. Sistema de inicio de sesión: Haga clic aquí si no
ha iniciado sesión en una cuenta de usuario.
2
3. Exportar datos nuevos: Le permite seleccionar
3
lecturas para cargar desde su podómetro a la
computadora. (Para más información, consulte
4
CÓMO EXPORTAR SUS DATOS.)
4. Sincr datos personales Le permite transferir sus
datos de usuario individual (como estatura, edad,
etc.) desde su computadora a su podómetro o
viceversa. (Para más información, consulte CÓMO SINCRONIZAR LOS DATOS DE
USUARIO.)
10
4. PÁGINA DE INICIO
2
3
1
4
5
6
7
8
9
10
1. Pantalla – Muestra los datos de usuario, las lecturas del podómetro y otras
características del software.
2. Datos del podómetro – Haga clic aquí para ver sus lecturas del podómetro en
forma de tabla.
3. Usuarios – Este botón está visible sólo si inició sesión como usuario administrador.
Haga clic aquí para ver y editar la información de todos los usuarios, así como para
agregar o eliminar usuarios.
4. USB – Haga clic aquí para mostrar la ventana que aparece cuando conecta el
podómetro.
5. Datos de usuario – Haga clic aquí para mostrar sus datos (nombre de usuario,
género, edad, etc.).
6. Contraseña – Haga clic aquí para ingresar o cambiar su contraseña –un paso de
seguridad adicional. Si no desea usar una contraseña, deje estos campos en
blanco.
7. Imprimir – Haga clic aquí para imprimir sus datos. Puede imprimir en la impresora
de su computadora o simplemente a PDF.
8. Configuración – Haga clic aquí para cambiar los ajustes de color de las tablas que
se muestran en el software.
9. Fin de sesión – Haga clic aquí para cerrar la sesión en la cuenta de usuario actual
y volver a la ventana de inicio de sesión.
10. Acerca de – Haga clic aquí para ver la información acerca del software.
11
CÓMO EXPORTAR SUS DATOS
Para exportar datos del podómetro a la computadora, haga clic en "Exportar datos nuevos" en
la ventana "Find Pedometer" (Buscar podómetro) que aparece después de abrir el software. Si
el software ya está abierto y usted inició la sesión, haga clic en el icono "USB" para que
aparezca.
1. Seleccione la casilla "Select all" (Seleccionar todas) para seleccionar todas las lecturas, o
seleccione sólo los días cuyas lecturas desea exportar.
2. Haga clic en “OK” (Aceptar). No apague la PC ni desenchufe el cable USB mientras se
están transfiriendo los datos. Las lecturas del podómetro (que se actualizan al minuto) se
envían desde el podómetro a la computadora y aparece una ventana que confirma que
fueron enviadas.
3. Haga clic en "OK" (Aceptar) de la ventana de confirmación y luego en "Cancelar" para salir
de le ventana de exportación.
COMO VER SUS DATOS
1. En la ventana de inicio de sesión, haga clic en el usuario cuyas lecturas del podómetro
acaba de exportar.
2. Haga clic en el icono de ("gráfico de pastel") de la parte izquierda de la página de inicio para
ver las lecturas del podómetro. Puede cambiar la fecha con el menú desplegable o
haciendo clic en una de las fechas enumeradas debajo del gráfico.
Notas:
• "KCAL" significa "kilocalorías," que es en realidad lo mismo que "calorías de los alimentos”
(las calorías que usted monitorea en su dieta).
• El eje X representa la hora, en incrementos de 2 minutos, comenzando a medianoche.
• El eje Y representa las KCAL que quemó de 0 a 25.
12
CÓMO IMPRIMIR SUS DATOS
Si usted es un usuario normal, sólo puede
ver e imprimir sus propios datos. Si es el
administrador, haga clic en el icono de ("dos
personas") de usuarios de la parte izquierda
de la página de inicio y luego doble clic en el
usuario cuyos datos desea imprimir.
1. En la ventana de inicio de sesión, haga
clic en el usuario cuyas lecturas del
podómetro acaba de exportar.
2. Haga clic en el icono de ("gráfico de
pastel") de la parte izquierda de la página
de inicio para ver las lecturas del
podómetro. Puede cambiar la fecha con
el menú desplegable o haciendo clic en
una de las fechas enumeradas debajo
del gráfico.
3. Haga clic en el icono "Imprimir".
4. Seleccione impresión en blanco y negro
o color. Haga clic en "OK" para continuar
o en "Cancelar" para cancelar.
5. Aparece una ventana de vista preliminar de la impresión. Haga clic en el botón
"Imprimir" y continúe como si estuviera imprimiendo cualquier otro documento
normal.
13
CÓMO ENVIAR SUS DATOS POR CORREO ELECTRÓNICO
Para enviar sus datos a otra persona, debe imprimirlos como PDF. Esto requiere un programa
para crear archivos PDF.
Si ya tiene un programa para crear archivos PDF:
1. Siga los pasos 1 a 3 de CÓMO IMPRIMIR SUS DATOS.
2. En el menú desplegable de selección de la impresora que está usando ("Nombre"),
seleccione su programa para crear archivos PDF.
Si no tiene un programa para crear archivos PDF, hemos incluido uno llamado "CutePDF
Writer":
1. Inserte el mini CD de software incluido en el lector de mini CD de la computadora. La
pantalla de instalación debe aparecer automáticamente. Haga clic en "CutePDF Writer".
• Si no aparece, haga doble clic en "My Computer" (Mi PC) y clic en el lector de CD de
su computadora.
• Si la pantalla de exploración no aparece después de eso, haga clic derecho en el
lector de CD, seleccione "Explore" y haga doble clic en "CuteWriter.exe".
• Si está conectado a Internet, puede descargar la versión más reciente de CutePDF
Writer en: http://www.cutepdf.com/download/CuteWriter.exe
2. Siga las instrucciones de la pantalla para instalar el software.
3. Siga los pasos 1 a 3 de CÓMO IMPRIMIR SUS DATOS.
4. En el menú desplegable de selección de la impresora que está usando ("Nombre"),
seleccione "CutePDF Writer".
5. Elija dónde guardar el PDF (por ej., su escritorio)
6. Ponga nombre al archivo, haga clic en "Save" (Guardar). Sus datos se convierten a un
archivo PDF, que puede guardar en su computadora, adjuntar a un mensaje de correo
electrónico e imprimir sin el software, etc.
CÓMO SINCRONIZAR LOS DATOS DE USUARIO
Para sincronizar datos entre el podómetro y la computadora, haga clic en "Exportar datos
nuevos" en la ventana "Find Pedometer" (Buscar podómetro) que aparece después de abrir el
software. Si el software ya está abierto y usted inició la sesión, haga clic en el icono "USB" para
que aparezca.
1. Para copiar sus datos de usuario de la computadora al podómetro, seleccione la burbuja
"De computadora a podómetro". Para copiar a la inversa, haga clic en la burbuja "De
podómetro a computadora".
2. Haga clic en "Iniciar sincr" para copiar los datos de usuario o en "Cancelar" para cancelar la
operación. No apague la PC ni desenchufe el cable USB mientras se están transfiriendo los
datos. Cuando termine la sincronización, verá una ventana de confirmación
3. Haga clic en "OK" (Aceptar) de la ventana de confirmación y luego en "Cancelar" para salir
de le ventana de exportación.
14
1. INSTALLATION DU LOGICIEL
1. Insérez le mini CD d'installation fourni dans le lecteur CD de votre ordinateur. Une fenêtre
contextuelle devrait s'ouvrir automatiquement. Cliquez sur « Logiciel pour podomètre
USB ».
• Si elle ne s’affiche pas automatiquement, double-cliquez sur « Poste de travail » et
cliquez sur l’icône du lecteur CD afin de l’ouvrir.
• Si la fenêtre ne s’ouvre toujours pas, faites un clic droit sur l’icône du CD,
sélectionnez « Explorer », puis double-cliquez sur « Setup.exe ».
2. Suivez les instructions à l’écran pour installer le logiciel.
3. Lorsque vous avez terminé, cliquez sur « Terminer » afin de lancer le logiciel. (Vous pouvez
également décocher la case à la dernière page afin de compléter l’installation sans toutefois
lancer le logiciel.)
Remarque : Chaque fois que vous démarrez votre ordinateur, le logiciel devrait s’ouvrir
automatiquement. Vous pouvez également l’ouvrir manuellement en cliquant Démarrer f
Programmes f Podomètre USB ION Health f Podomètre USB ION Health.
2. OUVERTURE DE SESSION
Chaque fois que vous démarrez votre ordinateur, le
logiciel devrait s’ouvrir automatiquement. Vous pouvez
également l’ouvrir manuellement en cliquant Démarrer
f Programmes f Podomètre USB ION Health f
Podomètre USB ION Health.
Sur la fenêtre d’accueil, sélectionnez la langue de votre
choix (anglais ou français) et les unités de mesure (KM
ou MILE).
Si vous avez déjà un profil d’utilisateur, cliquez sur
son icône, ou cliquez sur « Utilisateur normal (Normal user) » et entrez votre nom d'utilisateur
(et, si vous avez créé un mot de passe, entrez-le).
Si vous êtes un nouvel utilisateur, veuillez suivre les étapes suivantes afin de créer un
profil d’utilisateur normal :
1. Cliquez sur l’icône « Admin ».
2. Cliquez sur l’icône représentant deux personnes à gauche sur l’écran.
3. Cliquez sur « Ajouter ».
4. Remplissez les champs (nom d’utilisateur, sexe, âge, etc.). Le logiciel calcule
automatiquement votre foulée en fonction de votre taille, mais vous pouvez toutefois la
modifier manuellement si désiré.
Remarque : Si vous désirez faire de la course à pied, vous devez ajouter 12 po (31 cm) à
votre taille.
5. Si vous désirez sauvegarder les données utilisateur sur le podomètre, cochez la case
« Sauvegarder sur podomètre ».
6. Si vous désirez programmer un mot de passe afin de protéger votre profil, entrez-le dans le
champ « Mot de passe » et « Confirmer mot de passe ». Vous serez invité à entrer le mot
de passe à l'ouverture de session.
7. Cliquez sur OK.
15
3. CONNEXION DU PODOMÈTRE
Initialisez votre podomètre en le branchant à votre ordinateur pour la première fois. Une
série de bulles devrait apparaître dans la barre d’état système (près de l’horloge
système). Une fois que ces messages cesseront d’apparaître, vous pourrez utiliser le
podomètre avec le logiciel. (Une fois ceci terminé, il se peut que vous ayez à
redémarrer votre ordinateur.)
Chaque fois que vous brancherez le podomètre et ouvrez le logiciel, une fenêtre de
menu s’affichera automatiquement.
1. Aucune opération : Cliquez cette option afin
d’ouvrir la page d’accueil du logiciel où la plupart
des fonctions principales se trouvent.
2. Système de connexion : Cliquez cette option si
vous n’êtes pas connecté à un compte d’utilisateur.
3. Exporter nouvelles données : Cliquez cette option
afin de sélectionner les données de lecture à
télécharger du podomètre à votre ordinateur.
Consultez la section EXPORTATION DES
DONNÉES pour plus d’information.
4. Synchronisation des données personnelles :
Cliquez cette option afin de transférer vos données
personnelles (p. ex., taille, âge, etc.) à partir de
votre ordinateur au podomètre et vice versa.
Consultez la section SYNCHRONISATION DES
DONNÉES
PERSONNELLES
pour
plus
d’information.
16
1
2
3
4
4. PAGE D'ACCUEIL
2
3
1
4
5
6
7
8
9
10
1. Fenêtre d’affichage – Cette fenêtre affiche les données personnelles, les données
de lecture et autres fonctions du logiciel.
2. Données de lecture – Cliquez afin de consulter les données de lecture en tableau.
3. Utilisateurs – Ce bouton est visible uniquement si vous êtes connecté en tant
qu’administrateur. Cliquez ce bouton afin de consulter et de modifier les données
des utilisateurs ou pour ajouter ou supprimer des utilisateurs.
4. USB – Cliquez ce bouton afin d’afficher la fenêtre de connexion du podomètre.
5. Données personnelles – Cliquez ce bouton afin d’afficher vos données
personnelles (nom d’utilisateur, sexe, âge, etc.).
6. Mot de passe – Cliquez ce bouton afin d’entrer/modifier votre mot de passe – un
niveau de sécurité supplémentaire. Si vous ne désirez pas utiliser de mot de passe,
laissez ces champs libres.
7. Impression – Ce bouton permet d’imprimer vos données. Vous pouvez les envoyer
directement à votre imprimante ou créer un PDF.
8. Réglages – Ce bouton permet de modifier les paramètres de couleur des tableaux.
9. Déconnexion – Ce bouton permet de sortir du compte d’utilisateur et retourner à la
fenêtre d’ouverture de session.
10. À propos – Ce bouton permet d'afficher l’information concernant le logiciel.
17
EXPORTATION DES DONNÉES UTILISATEUR
Pour exporter des données du podomètre à votre ordinateur, cliquez sur « Exporter les
nouvelles données » à partir de la fenêtre « Recherche de podomètre » qui s’affiche
lors de l’ouverture du logiciel. Si le logiciel est déjà ouvert et que vous êtes connecté,
cliquez l’icône « USB » afin d'afficher la fenêtre.
1. Cochez la case « Sélectionner tout » afin de sélectionner toutes les lectures, ou
cochez uniquement les jours pour lesquels vous désirez exporter les données.
2. Cliquez sur « OK ». Ne pas fermer l’ordinateur ou débrancher le câble USB durant
le transfert de données. Les lectures du podomètre, qui sont à la minute près, seront
transférées du podomètre à l’ordinateur et une fenêtre s’affichera afin de confirmer
le transfert de données.
3. Cliquez sur « OK » dans la fenêtre de confirmation, puis sur « Annuler » afin de
fermer la fenêtre d’exportation.
VISIONNEMENT DES DONNÉES PERSONNELLES
1. Dans la fenêtre d’ouverture de session, cliquez sur l’utilisateur pour lequel vous avez
exporté les données.
2. Cliquez sur l’icône des données de lecture (graphique à secteurs) dans la partie
gauche de la fenêtre afin d'afficher les données du podomètre. Vous pouvez
modifier la date en utilisant le menu déroulant ou en cliquant une des dates listées
sous le tableau.
Remarques :
• « KCAL » signifie « kilocalories », équivalents aux calories nutritionnelles.
• L'axe transversal représente l'heure, en incrément de 2 minutes à partir de minuit.
• L’axe des ordonnées représente les KCAL brulées de 0 à 25.
18
IMPRESSION DES DONNÉES UTILISATEUR
Si vous êtes un utilisateur normal, vous ne
pouvez afficher/imprimer que vos données.
Si vous êtes un administrateur, cliquez sur
l’icône utilisateurs dans la partie gauche de
la fenêtre, puis double-cliquez sur l’utilisateur
dont vous désirez imprimer les données.
1. Dans la fenêtre d’ouverture de session,
cliquez sur l’utilisateur pour lequel vous
avez exporté les données.
2. Cliquez sur l'icône des données de
lecture (graphique à secteurs) dans la
partie gauche de la fenêtre afin d'afficher
les données du podomètre. Vous pouvez
modifier la date en utilisant le menu
déroulant ou en cliquant une des dates
listées sous le tableau.
3. Cliquez sur l’icône « Impression ».
4. Sélectionnez l’impression en noir et blanc
ou en couleur. Cliquez sur « OK » afin de
continuer ou sur « Annuler » pour
annuler.
5. La fenêtre d’aperçu avant impression devrait s’afficher. Cliquez sur le bouton
« Impression » et faites comme pour l’impression d’un document régulier.
19
ENVOYER DES DONNÉES PAR COURRIEL
Pour faire parvenir vos données à quelqu'un, vous devez faire imprimer vos données en tant
que PDF. Ceci requiert l’utilisation d’un logiciel de création de PDF.
Si vous avez un logiciel de création de PDF :
1. Suivez les étapes 1 à 3 de la section IMPRESSION DES DONNÉES UTILISATEUR.
2. À partir du menu déroulant, sélectionnez le logiciel de création de PDF en tant
qu’imprimante.
Si vous n’avez pas de logiciel de création de PDF, nous avons inclus le logiciel « CutePDF
Writer » :
1. Insérez le mini CD d'installation fourni dans le lecteur CD de votre ordinateur. Une fenêtre
contextuelle devrait s'ouvrir automatiquement. Cliquez sur « CutePDF Writer ».
• Si elle ne s'affiche pas automatiquement, double-cliquez sur « Poste de travail » et
cliquez sur le lecteur CD afin de l’ouvrir.
• Si la fenêtre ne s’ouvre toujours pas, faites un clic droit sur l’icône du CD,
sélectionnez « Explorer », puis double-cliquez sur « CuteWriter.exe ».
• Si vous êtes connecté à l’Internet, vous pouvez télécharger la dernière version de
CutePDF Writer ici : http://www.cutepdf.com/download/CuteWriter.exe
2. Suivez les instructions à l’écran pour installer le logiciel.
3. Suivez les étapes 1 à 3 de la section IMPRESSION DES DONNÉES UTILISATEUR.
4. À partir du menu déroulant, sélectionnez « CutePDF Writer » comme l’imprimante.
5. Sélectionnez l’emplacement de sauvegarde du fichier PDF (p. ex., le bureau).
6. Nommez le fichier, puis cliquez sur « Enregistrer ». Vos données seront converties dans un
fichier PDF que vous pourrez conserver dans votre ordinateur, joindre à un courriel, afficher
et imprimer sans le logiciel, etc.
SYNCHRONISATION DES DONNÉES UTILISATEUR
Pour synchroniser les données du podomètre à votre ordinateur, cliquez sur « Synchronisation
des données utilisateur » à partir de la fenêtre « Recherche de podomètre » qui s’affiche lors de
l’ouverture du logiciel. Si le logiciel est déjà ouvert et que vous êtes connecté, cliquez l’icône
« USB » afin d'afficher la fenêtre.
1. Pour copier les données utilisateur de votre ordinateur vers le podomètre, cochez la case
« Ordinateur vers podomètre ». Pour faire l’inverse, cochez la case « Podomètre vers
ordinateur ».
2. Cliquez sur « Lancer synchronisation » pour copier les données utilisateur ou sur
« Annuler » afin d’annuler l’opération. Ne pas fermer l’ordinateur ou débrancher le câble
USB durant le transfert de données. Lorsque le processus de synchronisation est terminé,
une fenêtre de confirmation devrait s’afficher.
3. Cliquez sur « OK » dans la fenêtre de confirmation, puis sur « Annuler » afin de fermer la
fenêtre d’exportation.
20
1. INSTALLAZIONE DEL SOFTWARE
1. Inserire il MINI CD in dotazione nel lettore mini CD del computer. La schermata di
installazione dovrebbe comparire automaticamente. Cliccare su "USB Pedometer Software".
• Se questo non appare, fare doppio clic su "Risorse del computer" e cliccare sul drive
CD del computer.
• Se la schermata di installazione non compare, fare clic col pulsante destro del
mouse sul drive CD, selezionare "Esplora" e fare doppio clic su "Setup.exe".
2. Seguire le istruzioni su schermo per installare il software.
3. Una volta terminato, cliccare su "Fine" per aprire il software. (È possibile deselezionare la
casella sull'ultima pagina per concludere l'installazione senza aprire il software.)
Nota bene: ogni volta che si avvia il computer, il software si apre automaticamente. È anche
possibile aprirlo manualmente recandosi su Start f Tutti i programmi f ION Health USB
Pedometer f ION Health USB Pedometer.
2. LOG IN
Ogni volta che si avvia il computer, il software si
apre automaticamente. È anche possibile aprirlo
manualmente recandosi su Start f Tutti i
programmi f ION Health USB Pedometer f
ION Health USB Pedometer.
Nella schermata di benvenuto, selezionare la
lingua desiderata (inglese o italiano) e l'unità di
misura (Km o miglia).
Se già si dispone di un profilo utente,
cliccare sulla relativa icona, oppure cliccare su
"Utente normale (Normal user)" e inserisci il tuo
nome utente (e, se avete creato una password, inserire di esso).
I nuovi utenti possono invece procedere come segue per creare un profilo utente
normale:
1. Cliccare sull'icona "Admin".
2. Cliccare sull'icona a "due persone" sul lato sinistro della finestra.
3. Cliccare su "Add" (aggiungi).
4. Compilare i vari campi con i propri dati (nome utente, sesso, età, ecc.). Il software calcolerà
automaticamente la falcata basandosi sull'altezza, ma questo dato può essere modificato
manualmente, se desiderato.
Nota bene: se si desidera correre, aggiungere 31 cm (12") all'altezza.
5. Se si desidera salvare i dati utente sul pedometro, spuntare la casella "Write to Pedometer"
(memorizzare sul pedometro).
6. Se si desidera inserire una password per proteggere il proprio profilo utente, inserirla nei
campi "Password" e "Confirm password" (conferma password). Al momento di effettuare il
login verrà richiesto di inserire la password.
7. Cliccare su “OK”.
21
3. COLLEGARE IL PEDOMETRO
Inizializzare il pedometro collegandolo al computer per la prima volta. Compariranno
una serie di fumetti di dialogo a livello della barra di sistema del computer (vicino
all'orologio). Una volta che tali messaggi non compaiono più è possibile utilizzare il
pedometro con il software. (In seguito verrà richiesto di riavviare il computer.)
In futuro, ogni volta che si collega il pedometro e si apre il software, compare
automaticamente una finestra di menu.
1. Nessuna operazione: prosegue alla home page
del software, dove si trova la maggior parte delle
funzioni principali dello stesso.
2. Login: cliccare qui se non si è collegati ad un
account utente.
3. Esporta nuovi dati: consente di selezionare le
letture da caricare dal pedometro al computer. (Per
maggiori informazioni, si veda il paragrafo
ESPORTAZIONE DEI DATI.)
4. Sincronizzazione dati personali: consente di
trasferire i dati utente individuali (altezza, età, ecc.)
dal computer al pedometro o viceversa. (Per
maggiori informazioni, si veda il paragrafo
SINCRONIZZAZIONE DATI UTENTE.)
22
1
2
3
4
4. HOME PAGE
2
3
1
4
5
6
7
8
9
10
1. Display – Mostra i dati utente, le letture del pedometro e altre caratteristiche del
software.
2. Pedometer data (dati del pedometro) – Cliccare qui per visualizzare le letture del
pedometro sotto forma di schema.
3. Users (utenti) – Questo tasto è visibile unicamente quando si è collegati come
Admin. Cliccare qui per visualizzare e modificare le informazioni di tutti gli utenti,
nonché per aggiungere o cancellare utenti.
4. USB – Cliccare qui per visualizzare la finestra che compare quando si collega il
pedometro.
5. User data (dati utente) – Cliccare qui per visualizzare i propri dati (nome utente,
sesso, età, ecc.).
6. Password – Cliccare qui per inserire / modificare la password – un passaggio di
sicurezza opzionale. Se non si desidera utilizzare una password, lasciare questi
campi in bianco.
7. Print (stampa) – Cliccare qui per stampare i propri dati. È possibile stampare con
una stampante collegata al computer o semplicemente su PDF.
8. Setting (configurazioni) – Cliccare qui per modificare le configurazioni dei colori
degli schemi illustrati nel software.
9. Logout – Cliccare qui per uscire dall'account utente corrente e tornare alla finestra
di login.
10. About (info) – Cliccare qui per visualizzare informazioni sul software.
23
ESPORTAZIONE DEI DATI
Per esportare i dati dal pedometro al computer, cliccare su "Export new data" (esporta nuovi
dati) nella finestra "Find Pedometer" (trova pedometro) che compare dopo aver aperto il
software. Se il software è già aperto e si è collegati, cliccare sull'icona "USB" per farla
comparire.
1. Spuntare la casella "Select all" (seleziona tutto) per selezionare tutte le letture oppure
spuntare solo i giorni le cui letture si desidera esportare.
2. Cliccare su “OK”. Non spegnere il PC né scollegare il cavo USB durante il trasferimento dei
dati. Le letture del pedometro (aggiornate al minuto) saranno inviate dal pedometro al
computer e una finestra comparirà per confermare l'invio.
3. Cliccare su "OK" nella finestra di conferma, quindi cliccare su "Cancel" (annulla) per uscire
dalla finestra di esportazione.
VISUALIZZAZIONE DEI DATI
1. Nella finestra di login, cliccare sull'utente le cui letture del pedometro sono state appena
esportate.
2. Cliccare sull'icona dati ("grafico a torta") sulla sinistra della home page per visualizzare le
letture del pedometro. Modificare la data servendosi del menu a discesa o cliccando su una
delle date elencate sotto allo schema.
Note:
• "KCAL" sta per "chilocalorie" equivalente a "calorie alimentari" (le calorie che si monitorano
nella dieta).
• L'asse X rappresenta il tempo, in incrementi di 2 minuti a partire da mezzanotte.
• L'asse Y rappresenta le KCAL bruciate da 0 a 25.
24
STAMPA DEI DATI
In qualità di utente ordinario è unicamente
possibile visualizzare / stampare i propri dati.
Se si è un Amministratore, cliccare sull'icona
Utenti ("due persone") sul lato sinistro della
home page, quindi fare doppio clic
sull'utente i cui dati si desidera stampare.
1. Nella finestra di login, cliccare sull'utente
le cui letture del pedometro sono state
appena esportate.
2. Cliccare sull'icona dei dati ("grafico a
torta") sulla sinistra della home page per
visualizzare le letture del pedometro.
Modificare la data servendosi del menu a
discesa o cliccando su una delle date
elencate sotto allo schema.
3. Cliccare sull'icona "Print".
4. Selezionare la stampa in bianco e nero o
a colori. Cliccare su "OK" per continuare
o su "Cancel" per annullare.
5. Comparirà una finestra di anteprima di
stampa. Cliccare sul tasto "Print" (stampa) e continuare come se si stesse
stampando un documento normale.
25
INVIARE I DATI VIA E-MAIL
Per inviare i dati via e-mail a qualcuno, occorre prima stamparli come PDF. Per fare questo,
occorre un programma in grado di creare PDF.
Se già si dispone di un programma in grado di creare PDF:
1. Seguire le fasi 1-3 descritte al paragrafo STAMPA DEI DATI.
2. Dal menu a discesa in cui selezionare quale stampante si sta utilizzando ("Nome"),
selezionare il software per PDF.
Se non si dispone di un programma in grado di creare PDF, ne abbiamo incluso uno
chiamato "CutePDF Writer":
1. Inserire il MINI CD in dotazione nel lettore mini CD del computer. La schermata di
installazione dovrebbe comparire automaticamente. Cliccare su "CutePDF Writer."
• Se questo non appare, fare doppio clic su "Risorse del computer" e cliccare sul drive
CD del computer.
• Se la schermata di installazione non compare, fare clic col pulsante destro del
mouse sul drive CD, selezionare "Esplora" e fare doppio clic su "CuteWriter.exe".
• Se si è collegati a Internet, si può scaricare l'ultima versione di CutePDF Writer qui:
http://www.cutepdf.com/download/CuteWriter.exe
2. Seguire le istruzioni su schermo per installare il software.
3. Seguire le fasi 1-3 descritte al paragrafo STAMPA DEI DATI.
4. Dal menu a discesa in cui selezionare quale stampante si sta utilizzando ("Nome"),
selezionare "CutePDF Writer".
5. Scegliere dove salvare il PDF (ad es. il Desktop).
6. Nominare il file, quindi cliccare su "Save". I dati saranno convertiti in un file PDF che può
essere salvato sul computer, allegato ad un'email, visualizzato e stampato senza il software,
ecc.
SINCRONIZZAZIONE DEI DATI UTENTE
Per sincronizzare i dati tra il pedometro e il computer, cliccare su "Personal data sync"
(sincronizzazione dati personali) nella finestra "Find Pedometer" (trova pedometro) che
compare dopo aver aperto il software. Se il software è già aperto e si è collegati, cliccare
sull'icona "USB" per farla comparire.
1. Per copiare i dati utente dal computer al pedometro, spuntare il fumetto "From computer to
pedometer" (dal computer al pedometro). Per fare l'operazione inversa, cliccare sul fumetto
"From pedometer to computer" (dal pedometro al computer).
2. Cliccare su "Start sync" (avvia sincronizzazione) per copiare i dati utente o cliccare su
"Cancel" (annulla) per annullare l'operazione. Non spegnere il PC né scollegare il cavo USB
durante il trasferimento dei dati. Una volta completata la sincronizzazione, comparirà una
finestra di conferma.
3. Cliccare su "OK" nella finestra di conferma, quindi cliccare su "Cancel" (annulla) per uscire
dalla finestra di esportazione.
26
1. INSTALLIEREN SIE DIE SOFTWARE
1. Legen Sie die inkludierte Mini-CD in das Mini-CD-Laufwerk Ihres Computers ein. Der
Installationsbildschirm sollte automatisch erscheinen. Klicken Sie auf "USB-SchrittzählerSoftware."
• Wenn dies nicht angezeigt wird, doppelklicken Sie auf "Arbeitsplatz" und klicken Sie
auf das CD-Laufwerk.
• Wird der Installationsbildschirm danach nicht angezeigt, klicken Sie mit der rechten
Maustaste auf das CD-Laufwerk, wählen "Explorer" und doppelklicken auf
"Setup.exe".
2. Befolgen Sie die Anweisungen am Bildschirm, um die Software zu installieren.
3. Wenn Sie fertig sind, klicken Sie auf "Fertigstellen", um die Software zu öffnen.
(Sie
können das Kontrollkästchen auf der letzten Seite deaktivieren, um die Installation ohne
Öffnen der Software zu beenden.)
Hinweis: Jedes Mal, wenn Sie Ihren Computer starten, wird die Software automatisch
geöffnet. Sie können sie auch manuell öffnen, indem Sie Start f Alle Programme f ION
Health USB Pedometer f ION Health USB Pedometer wählen.
2. LOGGEN SIE SICH EIN
Jedes Mal, wenn Sie Ihren Computer starten, wird
die Software automatisch geöffnet. Sie können sie
auch manuell öffnen, indem Sie Start f Alle
Programme f ION Health USB Pedometer f ION
Health USB Pedometer wählen.
Am Begrüßungsschirm wählen Sie Ihre bevorzugte
Sprache (Englisch oder Deutsch) und die
Maßeinheiten aus (Kilometer oder Meilen).
Wenn Sie bereits ein Anwenderprofil besitzen,
klicken Sie auf das entsprechende Symbol, oder
klicken Sie auf "Normal user" und geben Sie Ihren Anwendername. (Geben Sie Ihr Passwort,
wenn Sie ein Passwort).
Wenn Sie die Software zum ersten Mal benutzen, gehen Sie folgendermaßen vor, um ein
normales Anwenderprofil zu erstellen:
1. Klicken Sie auf den "Admin"-Symbol.
2. Klicken Sie auf das "Zwei-Personen"-Symbol auf der linken Seite des Fensters.
3. Klicken Sie auf "Hinzufügen".
4. Geben Sie Ihre Daten in die Felder ein (Anwendername, Geschlecht, Alter etc.). Die
Software berechnet dann automatisch Ihre Schrittlänge auf Grundlage Ihrer Körpergröße.
Sie können dies bei Bedarf jedoch manuell ändern.
Hinweis: Falls Sie laufen werden, fügen Sie Ihrer Körpergröße 12" (31 cm) hinzu.
5. Wenn Sie diese Anwenderinformationen am Schrittzähler speichern möchten, aktivieren Sie
das Kontrollkästchen "Auf Schrittzähler kopieren".
6. Falls Sie ein Passwort eingeben möchten, um Ihr Anwenderprofil zu schützen, geben Sie
das Passwort in die Felder "Passwort" und "Passwort bestätigen" ein. Beim Einloggen
werden Sie gebeten, das Passwort einzugeben.
7. Klicken Sie auf "OK".
27
3. VERBINDEN SIE DEN SCHRITTZÄHLER
Initialisieren Sie Ihren Schrittzähler, indem Sie ihn zum ersten Mal an Ihren Computer
anschließen. Sie sehen einige Sprechblasen in der Taskleiste (neben der Systemuhr).
Sobald diese Meldungen nicht mehr aufscheinen, können Sie Ihren Schrittzähler mit
Ihrer Software verwenden. (Möglicherweise werden Sie aufgefordert, Ihren Computer
nach diesem Prozess neu zu starten.)
Jedes Mal, wenn Sie den Schrittzähler künftig anschließen und die Software öffnen,
wird automatisch ein Menü-Fenster angezeigt.
1. Keine Abläufe: Hier gelangen Sie weiter auf die
Software-Hauptseite, wo sich die meisten
Hauptfunktionen der Software befinden.
2. In System einloggen: Klicken Sie hier, wenn Sie
derzeit nicht in Ihrem Anwenderkonto eingeloggt ist.
3. Neue Daten exportieren: Hier können Sie die
Messungen auswählen, die Sie von Ihrem
Schrittzähler auf Ihren Computer hochladen
möchten. (Siehe EXPORT IHRER DATEN für
weitere Informationen.)
4. Persönliche Daten synchronisieren: Hier können
Sie Ihre individuellen Anwenderdaten (z.B. Größe,
Alter etc.) von Ihrem Computer auf Ihren
Schrittzähler und umgekehrt transferieren. (Siehe
ANWENDERDATEN
SYNCHRONISIEREN
für
weitere Informationen.)
28
1
2
3
4
4. HAUPTSEITE
2
3
1
4
5
6
7
8
9 10
1. Anzeige - Zeigt Anwenderdaten, Schrittzählermessungen und andere SoftwareFeatures.
2. Schrittzählerdaten – Klicken Sie hier, um Ihre Schrittzählermessungen in einem
Diagramm anzusehen.
3. Anwender - Diese Schaltfläche ist nur sichtbar, wenn Sie als Administrator
angemeldet sind. Klicken Sie auf die Schaltfläche, um die Informationen aller
Anwender anzusehen bzw. zu bearbeiten oder Anwender zu löschen oder
hinzuzufügen.
4. USB - Klicken Sie auf das Fenster, das erscheint, wenn Sie den Schrittzähler
verbinden.
5. Anwenderdaten - Klicken Sie hier, um Ihre Daten anzuzeigen (Anwendername,
Geschlecht, Alter etc.).
6. Passwort - Klicken Sie hier, um Ihr Passwort einzugeben/zu ändern – dies ist eine
optionale Sicherheitsmaßnahme. Wenn Sie kein Passwort verwenden möchten,
lassen Sie diese Felder frei.
7. Drucken - Klicken Sie, um Ihre Daten zu drucken. Sie können sie auf Ihrem
Computer-Drucker drucken oder einfach ein PDF drucken.
8. Einstellungen – Klicken Sie hier, um die Farbeinstellungen der Diagramme in der
Software zu ändern.
9. Logout - Klicken Sie hier, um sich aus dem aktuellen Anwenderkonto auszuloggen
und zum Login-Fenster zurückzukehren.
10. Über uns - Klicken Sie hier, um Informationen über die Software anzuzeigen.
29
EXPORT IHRER DATEN
So exportieren Sie Daten vom Schrittzähler zum Computer: Klicken Sie auf "Neue Daten
exportieren" im Fenster "Schrittzähler suchen", das nach dem Öffnen der Software erscheint.
Wenn die Software bereits geöffnet und Sie eingeloggt sind, klicken Sie auf das "USB"-Symbol.
1. Aktivieren Sie das Kontrollkästchen "Alle auswählen", um alle Messungen auszuwählen,
oder haken Sie nur die Tage an, deren Messungen Sie exportieren möchten.
2. Klicken Sie auf "OK". Schalten Sie den PC nicht aus und stecken Sie das USB-Kabel nicht
ab, während die Daten übertragen werden. Die Messungen des Schrittzählers (die genau
auf die Minute abgestimmt sind) werden vom Schrittzähler an Ihren Computer gesendet. Zur
Bestätigung, dass die Daten gesendet wurden, erscheint ein Fenster.
3. Klicken Sie im Bestätigungsfenster auf "OK" und dann auf "Abbrechen", um das ExportFenster zu verlassen.
DATEN ANSEHEN
1. Klicken Sie im Login-Fenster auf den Anwender, dessen Schrittzähler-Messungen Sie
gerade exportiert haben.
2. Klicken Sie auf das Datensymbol ("Tortendiagramm") auf der linken Seite der Hauptseite,
um die Messungen des Schrittzählers zu sehen. Sie können das Datum mit Hilfe des DropDown-Menüs ändern oder auf einen der Termine unterhalb des Diagramms klicken.
Hinweise:
• "KCAL" steht für "Kilokalorien", was eigentlich den "Lebensmittelkalorien" entspricht (die
Kalorien, auf die Sie bei Ihrer Ernährung achten).
• Die X-Achse repräsentiert die Zeit, in 2-Minuten-Schritten, beginnend ab Mitternacht.
• Die Y-Achse repräsentiert die KCAL, die Sie von 0 bis 25 verbrannt haben.
30
IHRE DATEN DRUCKEN
Wenn Sie ein normaler Anwender sind,
können Sie nur Ihre eigenen Daten
ansehen/drucken. Wenn Sie ein Administrator
sind, klicken Sie auf den Anwender ("ZweiPersonen") auf der linken Seite der Hauptseite,
und doppelklicken auf den Anwender, dessen
Daten Sie drucken möchten.
1. Klicken Sie im Login-Fenster auf den
Anwender,
dessen
SchrittzählerMessungen Sie gerade exportiert haben.
2. Klicken Sie auf das Datensymbol
("Tortendiagramm") auf der linken Seite der
Hauptseite, um die Messungen des
Schrittzählers zu sehen. Sie können das
Datum mit Hilfe des Drop-Down-Menüs
ändern oder auf einen der Termine
unterhalb des Diagramms klicken.
3. Klicken Sie auf das Symbol "Drucken".
4. Wählen Sie zwischen Schwarz-Weiß- oder
Farbdruck.
Klicken Sie auf "OK", um
fortzufahren, oder "Abbrechen", um abzubrechen.
5. Ein Druckvorschau-Fenster erscheint. Klicken Sie auf die Schaltfläche "Drucken"
und fahren Sie fort, als ob Sie ein ganz normales Dokument ausdrucken.
31
IHRE DATEN E-MAILEN
Um Ihre Daten jemandem zu e-mailen, müssen Sie Ihre Daten als PDF drucken. Dazu
benötigen Sie ein Programm, mit dem Sie PDF-Dateien erstellen können.
Wenn Sie bereits über ein solches Programm verfügen:
1. Folgen Sie den Schritten 1-3 von IHRE DATEN DRUCKEN.
2. Wählen Sie im Drop-down-Menü aus, welchen Drucker Sie verwenden ("Name"). Wählen
Sie Ihre PDF-Software aus.
Für den Fall, dass Sie kein Programm haben, mit dem Sie PDF-Dateien erstellen können,
verwenden Sie das mitgelieferte Programm "CutePDF Writer":
1. Legen Sie die inkludierte Mini-CD in das Mini-CD-Laufwerk Ihres Computers ein. Der
Installationsbildschirm sollte automatisch erscheinen. Klicken Sie auf "CutePDF Writer."
• Wenn dies nicht angezeigt wird, doppelklicken Sie auf "Arbeitsplatz" und klicken Sie auf das
CD-Laufwerk.
• Wird der Installationsbildschirm danach nicht angezeigt, klicken Sie mit der rechten
Maustaste auf das CD-Laufwerk, wählen "Explorer" und doppelklicken auf "CuteWriter.exe".
• Wenn Sie mit dem Internet verbunden sind, können Sie die neueste Version des CutePDF
Writer hier herunterladen: http://www.cutepdf.com/download/CuteWriter.exe
2. Befolgen Sie die Anweisungen am Bildschirm, um die Software zu installieren.
3. Folgen Sie den Schritten 1-3 von IHRE DATEN DRUCKEN.
4. Wählen Sie im Drop-down-Menü aus, welchen Drucker Sie verwenden ("Name"). Wählen
Sie Ihre "CutePDF Writer."
5. Wählen Sie aus, wo die PDF-Datei gespeichert werden soll (z. B. Desktop).
6. Benennen Sie Ihre Datei und klicken dann auf "Speichern". Ihre Daten werden in eine PDFDatei konvertiert, die Sie auf Ihrem Computer speichern können, einer E-Mail hinzufügen,
anzeigen und ohne Software drucken können.
ANWENDERDATEN SYNCHRONISIEREN
So synchronisieren Sie Daten zwischen Schrittzähler und Computer: Klicken Sie im Fenster
"Schrittzähler suchen", das nach dem Öffnen der Software erscheint, auf "Persönliche Daten
synchronisieren". Wenn die Software bereits geöffnet und Sie eingeloggt sind, klicken Sie auf
das "USB"-Symbol.
1. Um Ihre Anwenderdaten vom Computer auf den Schrittzähler zu kopieren, aktivieren Sie die
Sprechblase "Von Computer zu Schrittzähler". Um diesen Vorgang umzukehren, klicken
Sie auf die Sprechblase „Vom Schrittzähler zum Computer“.
2. Klicken Sie auf "Synchronisation starten", um die Anwenderdaten zu kopieren oder klicken
Sie auf "Abbrechen", um den Vorgang abzubrechen. Schalten Sie den PC nicht aus und
stecken Sie das USB-Kabel nicht ab, während die Daten übertragen werden. Sobald die
Synchronisierung abgeschlossen ist, sehen Sie ein Bestätigungsfenster.
3. Klicken Sie im Bestätigungsfenster auf "OK" und dann auf "Abbrechen", um das ExportFenster zu verlassen.
32
1. DE SOFTWARE INSTALLEREN
1. Plaats de meegeleverde mini-cd in de cd-romspeler van uw computer. Het installatiescherm
moet automatisch verschijnen. Klik op "Software voor USB Stappenteller".
• Als dat niet verschijnt, dubbelklik dan op "Mijn Computer" en daarna op het
pictogram van uw cd-romspeler.
• Als het installatiescherm nog steeds niet verschijnt, klik dan met de rechtermuisknop
op het pictogram van de cd-romspeler, selecteer "Verkennen" en klik op "Setup.exe".
2. Volg de instructies die verschijnen op het scherm om de software te installeren.
3. Wanneer u hiermee klaar bent, klikt u op "Beëindigen" om de software op te starten. (Om de
installatie te beëindigen zonder het programma op te starten, kunt u het vakje op het laatste
scherm afvinken.)
Opmerking: Telkens u uw computer aanzet, start het programma automatisch op. U kunt
het ook met de hand openen door te gaan naar Startf Alle programma's f ION Health
USB Stappenteller f ION Health USB Stappenteller.
2. AANMELDEN
Telkens u uw computer aanzet, start het
programma automatisch op. U kunt het ook met
de hand openen door te gaan naar Startf Alle
programma's f ION Health USB Stappenteller
f ION Health USB Stappenteller.
Selecteer op het welkomstscherm uw taal (Engels
of Nederlands) en de lengtemaat (km of mijl).
Als u al een gebruikersprofiel heeft, klik op uw
pictogram, of klik op "Normaal gebruiker (Normal
user)" en voer uw gebruikersnaam (en uw
wachtwoord, indien u over een).
Als u het programma voor een eerste keer gebruikt, volg dan deze stappen om een
normaal gebruikersprofiel aan te maken:
1. Klik op het pictogram "Admin".
2. Klik op het pictogram "twee personen" aan de linkerkant van het venster.
3. Klik op "Toevoegen".
4. Vul uw gegevens in (Gebruikersnaam, Geslacht, Leeftijd, enz.). Het programma berekent
automatisch uw Tred, op basis van uw Lengte. Desgewenst kunt u dit manueel veranderen.
Opmerking: Voeg wanneer u hardloopt 31 cm (12") toe aan uw Lengte.
5. Als u deze informatie op de stappenteller wilt opslaan, vink dan het vakje "Overschrijven
naar stappenteller" aan.
6. Als u een wachtwoord wilt invoeren om uw gebruikersprofiel te beschermen, kunt u dat doen
in de velden "Wachtwoord" en "Wachtwoord bevestigen". Bij het aanmelden wordt u
gevraagd een wachtwoord in te voeren.
7. Klik op OK.
33
3. DE STAPPENTELLER AANSLUITEN
Initialiseer uw stappenteller door hem een eerste keer met uw computer te verbinden. U
ziet een reeks dialoogvensters in uw systeemvak (naast de computerklok). Van zodra
deze boodschappen niet langer verschijnen, kunt u de stappenteller met het programma
gebruiken. (Mogelijk wordt u gevraagd om de computer na deze procedure te
herstarten.)
Telkens u de stappenteller verbindt en het programma opstart, verschijnt er automatisch
een menuvenster.
1. Geen bewerking: Gaat verder naar de startpagina
van het programma, waar u toegang hebt tot de
belangrijkste functies.
2. Aanmelden systeem: Klik hier op als u nog niet
bent aangemeld als gebruiker.
3. Nieuwe gegevens exporteren: Hiermee kunt u
metingen kiezen om te uploaden van uw
stappenteller naar uw computer. (Zie voor meer
informatie UW GEGEVENS EXPORTEREN.)
4. Synchronisatie persoonlijke gegevens: Hiermee
kunt u uw individuele gebruikersgegevens (zoals
Lengte, Leeftijd, enz.) overbrengen van uw
computer naar uw stappenteller of vice versa. (Zie
voor
meer
informatie
SYNCHRONISATIE
GEBRUIKERSGEGEVENS.)
34
1
2
3
4
4. STARTPAGINA
2
3
1
4
5
6
7
8
9
10
1. Weergave – Geeft GEBRUIKERSGEGEVENS weer, metingen van de stappenteller
en andere programmafuncties.
2. Gegevens stappenteller – Klik hierop om een grafiek te zien met de metingen van
uw stappenteller.
3. Gebruikers – Deze knop is alleen zichtbaar als u bent ingelogd als beheerder. Klik
hierop om alle gebruikersinformatie weer te geven en te bewerken of om gebruikers
toe te voegen of te verwijderen.
4. USB – Klik om het venster te tonen dat verschijnt als u de pedometer aankoppelt.
5. Gebruikersgegevens – Klik voor weergave van uw gegevens (Gebruikersnaam,
Geslacht, Leeftijd, enz.).
6. Wachtwoord – Klik hier om uw wachtwoord in te voeren/te wijzigen: een optionele
beveiliging. Als u geen wachtwoord wilt gebruiken, laat deze velden dan leeg.
7. Afdrukken – Klik hier om uw gegevens af te drukken. U kunt afdrukken op de
printer van uw computer of gewoon naar een pdf-bestand.
8. Instelling – Klik om de kleurinstellingen te wijzigen van de grafieken, getoond in het
programma.
9. Afmelden – Klik om de huidige gebruiker af te melden en terug te keren naar het
aanmeldvenster.
10. Info – Klik hier om meer informatie over het programma weer te geven.
35
UW GEGEVENS EXPORTEREN
Om gegevens te exporteren van de stappenteller naar de computer, klikt u op "Exporteer
nieuwe gegevens" in het venster "Vind stappenteller", dat verschijnt na het openen van het
programma. Als het programma open is en u aangemeld bent, klik dan op het pictogram "USB"
om het te doen verschijnen.
1. Vink het vakje "Alles selecteren" aan om alle metingen te selecteren. U kunt ook enkel de
dagen aanvinken waarvan u de metingen wilt exporteren.
2. Klik op "OK". De pc niet uitschakelen en de USB-kabel niet ontkoppelen tijdens de
gegevensoverdracht. De metingen van de stappenteller (die tot op de minuut actueel zijn)
worden van de stappenteller naar uw computer gestuurd. Daarna verschijnt een venster dat
de verzending bevestigt.
3. Klik op "OK" in het bevestigingsvenster en klik daarna op "Annuleren" om het exportvenster
te sluiten.
UW GEGEVENS WEERGEVEN
1. Klik in het aanmeldvenster op de gebruiker van wie u de metingen zonet hebt geëxporteerd.
2. Klik op het pictogram Gegevens ("cirkeldiagram") op de linkerkant van de startpagina om de
metingen van de stappenteller weer te geven. U kunt de datum veranderen in de
vervolgkeuzelijst of klikken op één van de datums, weergegeven onder het diagram.
Opmerkingen:
• "KCAL" staat voor "kilocalorieën", wat eigenlijk hetzelfde is als "voedselcalorieën" (de
caloriewaarden die u nastreeft in uw dieet).
• De X-as geeft de tijd weer, per 2 minuten en vanaf middernacht.
• De Y-as vertegenwoordigt de KCAL die u hebt verbrand van 0 tot 25.
36
UW GEGEVENS AFDRUKKEN
Als u een normale gebruiker bent, dan kunt
u
enkel
uw
eigen
gegevens
weergeven/afdrukken.
Bent
u
een
beheerder, klik dan op het pictogram
Gebruikers ("twee personen") aan de
linkerkant van uw startpagina en dubbelklik
op de gebruiker van wie u de gegevens wilt
afdrukken.
1. Klik in het aanmeldvenster op de
gebruiker van wie u de metingen zonet
hebt geëxporteerd.
2. Klik op het pictogram Gegevens
("cirkeldiagram") op de linkerkant van de
startpagina om de metingen van de
stappenteller weer te geven. U kunt de
datum veranderen in de vervolgkeuzelijst
of klikken op één van de datums,
weergegeven onder het diagram.
3. Klik op het pictogram "Afdrukken".
4. Kies om af te drukken in zwart-wit of in
kleur. Klik op "OK" om verder te gaan of "Annuleren" om te annuleren.
5. Er verschijnt een afdrukvoorbeeld. Klik op de knop "Afdrukken" en ga verder als bij
het afdrukken van een gewoon document.
37
GEGEVENS VESTUREN PER E-MAIL
Wilt u uw gegevens per e-mail naar iemand opsturen, dan moet u uw gegevens afdrukken als
pdf-bestand. Hiervoor hebt u een programma nodig dat pdf-bestanden kan aanmaken.
Als u al een programma heeft dat pdf-bestanden kan aanmaken:
1. Volg stappen 1-3 uit UW GEGEVENS AFDRUKKEN.
2. Uit de vervolgkeuzelijst met de beschikbare printers (op naam) kiest u het programma dat
pdf-bestanden kan aanmaken.
Voor wie niet beschikt over een programma dat pdf-bestanden aanmaakt, hebben we het
programma "CutePDF Writer" meegeleverd:
1. Plaats de meegeleverde mini-cd in de cd-romspeler van uw computer. Het installatiescherm
moet automatisch verschijnen. Klik op "CutePDF Writer".
• Als dat niet verschijnt, dubbelklik dan op "Mijn Computer" en daarna op het
pictogram van uw cd-romspeler.
• Als het installatiescherm nog steeds niet verschijnt, klik dan met de rechtermuisknop
op het pictogram van de cd-romspeler, selecteer "Verkennen" en dubbelklik op
"Cutewriter.exe".
• Als u beschikt over een internetverbinding, dan kunt u de laatste versie van CutePDF
hier downloaden: http://www.cutepdf.com/download/CuteWriter.exe
2. Volg de instructies die verschijnen op het scherm om de software te installeren.
3. Volg stappen 1-3 uit UW GEGEVENS AFDRUKKEN.
4. Uit de vervolgkeuzelijst met de beschikbare printers (op naam) kiest u "CutePDF Writer".
5. Kies waar u het pdf-bestand (bijvoorbeeld op uw bureaublad) wilt opslaan.
6. Geef het bestand een naam en klik op "Opslaan". Uw gegevens worden omgezet in een pdfbestand dat u kunt opslaan op uw computer, opsturen als bijlage bij een e-mail, bekijken en
afdrukken zonder het programma, enz.
SYNCHRONISATIE GEBRUIKERSGEGEVENS
Om gegevens te synchroniseren tussen de stappenteller en de computer, klikt u op
"Synchroniseren persoonlijke gegevens" in het venster "Vind stappenteller", dat verschijnt na
het openen van het programma. Als het programma open is en u aangemeld bent, klik dan op
het pictogram "USB" om het te doen verschijnen.
1. Wilt u uw gebruikersgegevens kopiëren van uw computer naar uw stappenteller, vink dan
het ballonnetje "Van computer naar stappenteller" aan. Om het omgekeerde te doen, moet u
het ballonnetje "Van stappenteller naar computer" aanvinken.
2. Klik op "Opstarten synchronisatie" om de gebruikersgegevens te kopiëren of op "Annuleren"
om de bewerking te annuleren. De pc niet uitschakelen en de USB-kabel niet ontkoppelen
tijdens de gegevensoverdracht. Bij het voltooien van de synchronisatie verschijnt een
bevestigingsvenster.
3. Klik op "OK" in het bevestigingsvenster en klik daarna op "Annuleren" om het exportvenster
te sluiten.
38
www.ionhealthonline.com
MANUAL VERSION 1.0
This document in other languages
- français: ION Audio USB
- español: ION Audio USB
- Deutsch: ION Audio USB
- Nederlands: ION Audio USB
- italiano: ION Audio USB