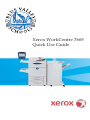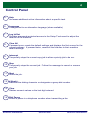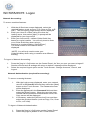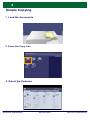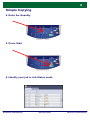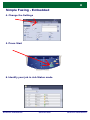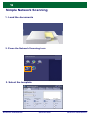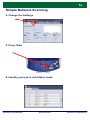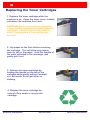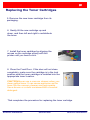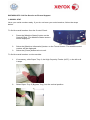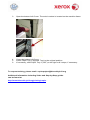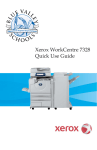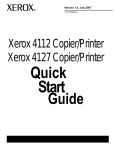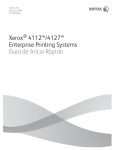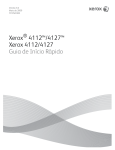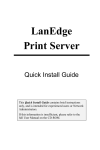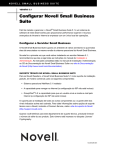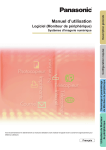Download Xerox WorkCentre 7665
Transcript
Xerox WorkCentre 7665 Quick Use Guide Microsoft, MS-DOS, Windows, Windows NT, Microsoft Network, and Windows Server are either trademarks or registered trademarks of Microsoft Corporation in the United States and/or other countries. Novell, NetWare, IntranetWare and NDS are registered trademarks of Novell, Inc. in the United States and other countries. Adobe, Acrobat, PostScript, PostScript3, and PostScript Logo are trademarks of Adobe Systems Incorporated. Apple, AppleTalk, EtherTalk, LocalTalk, Macintosh, MacOS and TrueType are trademarks of Apple Computer, Inc., registered in the U.S. and other countries. HP, HPGL, HPGL/2, and HP-UX are registered trademarks of Hewlett-Packard Corporation. All product/brand names are trademarks or registered trademarks of the respective holders. The data saved in the hard disk of the machine may be lost if there is any problem in the hard disk. Xerox is not responsible for any direct and indirect damages arising from or caused by such data loss.Xerox is not responsible for any breakdown of machines due to infection of computer virus or computer hacking. Important(1) This manual is copyrighted with all rights reserved. Under the copyright laws, this manual may not be copied or modified in whole or part, without the written consent of the publisher.(2) Parts of this manual are subject to change without prior notice.(3) We welcome any comments on ambiguities, errors, omissions, or missing pages.(4) Never attempt any procedure on the machine that is not specifi cally described in this manual. Unauthorized operation can cause faults or accidents. Xerox is not liable for any problems resulting from unauthorized operation of the equipment. An export of this product is strictly controlled in accordance with Laws concerning Foreign Exchange and Foreign Trade of Japan and/or the export control regulations of the United States. Xerox and Ethernet are registered trademarks. NOTE: BLUE title is for IT administrator type personnel, GREEN for end users and RED means machine needs attention. Depending on the configuration of the machine, some User Interface screens may vary. Control Panel WORKCENTRE PRO Copy Network Scanning E-Mail Fax Internet Fax 1. Touch Screen The touch screen allows you to select all the available programing features. It also displays fault clearance procedures and general machine information. 2. Job Status Displays job progress information on the touch screen. 3. Services button Displays the job features on the touch screen. 4. Machine Status Displays the current status of the machine on the touch screen. WorkCentre 7655/7665/7675 Quick Use Guide WorkCentre 7655/7665/7675 Control Panel 5. Help Accesses additional online information about a specific task. 6. Language Changes text to an alternative language (when available). 7. Log In/Out Provides password protected access to the Setup Tools used to adjust the defaults of the machine. 8. Clear All If pressed once, resets the default settings and displays the first screen for the current pathway. If pressed twice, resets all the features to their machine default settings. 9. Interrupt Temporarily stops the current copy job to allow a priority job to be run. 10. Stop Temporarily stops the current job. Follow the message to cancel or resume your job. 11. Start Starts the job. 12. # (Hash) Indicates the dialing character or designates a group dial number. 13. Clear Deletes numeric values or the last digit entered. 14. Dial Pause Enters a pause in a telephone number when transmitting a fax. WorkCentre 7655/7665/7675 Quick Use Guide WorkCentre 7655/7665/7675 WC7655/65/75: Logon Network Accounting: To access machine features: 1. 2. 3. With the All Services screen displayed, select the required feature (such as Copy, Fax, Scan to File, or Email). The Accounting Login screen will be displayed. Enter your User ID = Blue Valley ID minus the leading zeros, then select [Next]. A prompt will be displayed for your Account ID . Enter your Account ID,= default Clicks Quick Key based on copier location. You will only need to enter your Clicks Quick Key when using a machine in another building. Select [Enter] The initial screen for the feature will be displayed. *NOTE: You will only need to enter your ClicksQuickKey when using a machine at a different building. .To logout of Network Accounting: 1. 2. Press the [Log In / Out] button on the Control Panel. An "Are you sure you want to logout? Session will end and all settings will return to default" message will be displayed. Select the required logout option on the Touch Screen: Change Accounts, Cancel, and Logout. Network Authentication (required for scanning): To access scanning features: 1. 2. 3. With the Login screen displayed, enter your network user ID in the User ID field and then select the [Next] button on the Touch Screen. The Password screen will be displayed. Enter the password in the Password field and then select the [Enter] button. When the user has been verified with the Network Authentication server, the Copy screen will be displayed. If necessary, select the [All Services] icon and then select the required feature (such as Copy, Fax, Scan to File, or E-mail). To logout of Network Authentication: 1. 2. Press the [Log In / Out] button on the Control Panel. Select the [Logout] button on the Touch Screen. Simple Copying 1. Load the documents 2. Press the Copy icon WORKCENTRE PRO Copy E-Mail Network Scanning Fax Internet Fax 3. Select the Features Copy All Services Basic Copying Output Color Auto Detect Image Quality Layout Adjustment Output Color Output Format 2 Sided Copy Job Assembly Copy Output: Auto Paper Collated More... Hole Punch Color Black More... WorkCentre 7655/7665/7675 Quick Use Guide WorkCentre 7655/7665/7675 Simple Copying 4. Enter the Quantity 5. Press Start 6. Identify your job in Job Status mode. Job Status Active Jobs Completed Jobs Printing Printing Printing Pending Pending Processing Processing Scanning WorkCentre 7655/7665/7675 Quick Use Guide WorkCentre 7655/7665/7675 Simple Faxing - Embedded 1. Load the documents 2. Press the Fax icon WORKCENTRE PRO Copy Network Scanning E-Mail Fax Internet Fax 3. Enter the Fax number All Services Fax Fax Image Quality Layout Adjustment Fax Options Job Assembly Fax Number: Name: Fax Number: Add -- Speed Dial Dialing Chars / Keypad... Address Book... Cover Page... Off 2 Sided Scanning Original Type Resolution Standard 1 Sided Photo & Text 2 Sided Photo & Text 2 Sided, Rotate Side 2 Text Fine Super Fine WorkCentre 7655/7665/7675 Quick Use Guide WorkCentre 7655/7665/7675 Simple Faxing - Embedded 4. Change the Settings All Services Fax Fax Image Quality Layout Adjustment Fax Options Job Assembly Fax Number: Name: Fax Number: Add -- Speed Dial Dialing Chars / Keypad... Address Book... Cover Page... Off Original Type 2 Sided Scanning Resolution Standard 1 Sided Photo & Text 2 Sided Photo & Text 2 Sided, Rotate Side 2 Text Fine Super Fine 5. Press Start 6. Identify your job in Job Status mode. Job Status Active Jobs Completed Jobs Printing Printing Printing Pending Pending Processing Processing Scanning WorkCentre 7655/7665/7675 Quick Use Guide WorkCentre 7655/7665/7675 Simple Scan to E-mail 1. Load the documents 2. Touch the E-mail icon WORKCENTRE PRO Copy Network Scanning E-Mail Fax Internet Fax 3. Enter the Recipient Details All Services E-mail E-mail Advanced Settings New Recipient Layout Adjustment Name: E-mail Options From... Recipient(s) Subject... AddressBook... Message... Output Color 2 Sided Scanning Original Type 1 Sided Photo & Text for Sharing and Color 2 Sided Photo for Archival Record Black 2 Sided, Rotate Side 2 Text for OCR Gray Scale WorkCentre 7655/7665/7675 Scan Presets Auto Detect More... Quick Use Guide WorkCentre 7655/7665/7675 Simple Scan to E-mail 4. Change the Settings All Services E-mail E-mail Advanced Settings New Recipient Layout Adjustment Name: E-mail Options From... Recipient(s) Subject... AddressBook... Message... Output Color 2 Sided Scanning Original Type Scan Presets Auto Detect 1 Sided Photo & Text for Sharing and Color 2 Sided Photo for Archival Record Black 2 Sided, Rotate Side 2 Text for OCR Gray Scale More... 5. Press Start 6. Identify your job in Job Status mode. Job Status Active Jobs Completed Jobs Printing Printing Printing Pending Pending Processing Processing Scanning WorkCentre 7655/7665/7675 Quick Use Guide WorkCentre 7655/7665/7675 Simple Network Scanning 1. Load the documents 2. Press the Network Scanning icon WORKCENTRE PRO Copy E-Mail Network Scanning Fax Internet Fax 3. Select the template All Services Network Scanning Network Scanning Advanced Settings Layout Adjustment Filing Options Job Assembly Show: All Templates Selected Template: Default Output Color 2 Sided Scanning Original Type 1 Sided Photo & Text for Sharing and Printing Color 2 Sided Photo for Archival Record Black 2 Sided, Rotate Side 2 Text for OCR Gray Scale WorkCentre 7655/7665/7675 Scan Presets Auto Detect More... Quick Use Guide WorkCentre 7655/7665/7675 Simple Network Scanning 4. Change the Settings All Services Network Scanning Network Scanning Advanced Settings Layout Adjustment Filing Options Job Assembly Show: All Templates Selected Template: Default Output Color 2 Sided Scanning Original Type Scan Presets Auto Detect 1 Sided Photo & Text for Sharing and Printing Color 2 Sided Photo for Archival Record Black 2 Sided, Rotate Side 2 Text for OCR Gray Scale More... 5. Press Start 6. Identify your job in Job Status mode. Job Status Active Jobs Completed Jobs Printing Printing Printing Pending Pending Processing Processing Scanning WorkCentre 7655/7665/7675 Quick Use Guide WorkCentre 7655/7665/7675 Replacing the Toner Cartridges 1. Replace the toner cartridge while the machine is on. Open the toner cover, located just above the machine front door. CAUTION: Before you begin the procedure, ensure that the machine has been allowed to cool down. Failure to do so may result in burns if certain parts of the machine are touched. 2. Lay paper on the floor before removing the cartridge. This will allow any excess toner to fall on the paper. Hold the handle of the color indicated in the message, and gently pull it out. 3. Remove the toner cartridge by holding the handle on the top of the cartridge while gently pulling it straight out. Be careful to not get toner on clothing. 4. Dispose the toner cartridge as normal office waste or recycle the cartridge. WorkCentre 7655/7665/7675 Quick Use Guide WorkCentre 7655/7665/7675 Replacing the Toner Cartridges 5. Remove the new toner cartridge from its packaging. 6. Gently tilt the new cartridge up and down, and then left and right to redistribute the toner. 7. Install the toner cartridge by aligning the arrows on the cartridge evenly with the printer until you hear a click. 8. Close the Front Door. If the door will not close completely, make sure the cartridge is in the lock position and the toner cartridge is installed into the appropriate toner location. CAUTION:Never use a vacuum cleaner when you clean spilled toner. It can cause explosion as the toner fills the vacuum cleaner and gets sparks. Use a broom or a cloth moistened with a neutral detergent. That completes the procedure for replacing the toner cartridge. WorkCentre 7655/7665/7675 Quick Use Guide WorkCentre 7655/7665/7675 WC7655/65/75: Call for Service or Phone Support 1-800-821-2797 Have your serial number ready. If you do not know your serial number, follow the steps below: To find the serial number from the Control Panel: 1. Press the [Machine Status] button on the Control Panel. The Machine Status screen will be displayed. 2. Select the [Machine Information] button on the Touch Screen. The machine serial number will be displayed. Select the [Close] button twice to exit. 3. To find the serial number on the machine: 1. If necessary, slide Paper Tray 6, the High Capacity Feeder (HCF), to the left until it stops. 2. Raise Paper Tray 5 (Bypass Tray) into the vertical position. 3. Open the bottom Left Cover. The serial number is located on the machine frame. 4. 5. 6. Close the bottom Left Cover. Lower Paper Tray 5 (Bypass Tray) to the original position. If necessary, slide Paper Tray 6 (HCF) to the right until it stops, if necessary. To request training, please email: [email protected] Additional Information including Video and Step-by-Step guides can be found at: http://www.bluevalleyk12.org/printing/copier