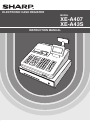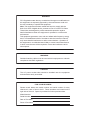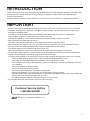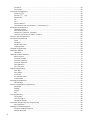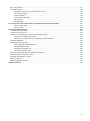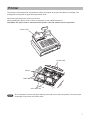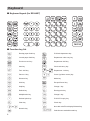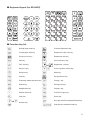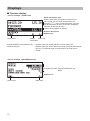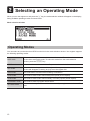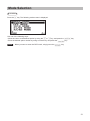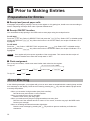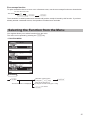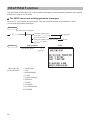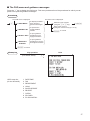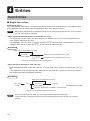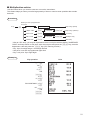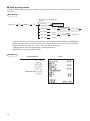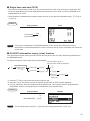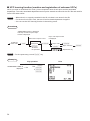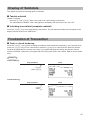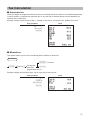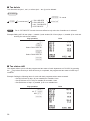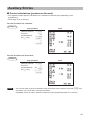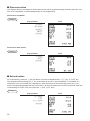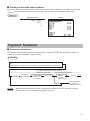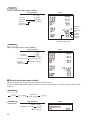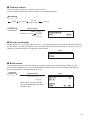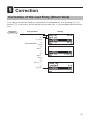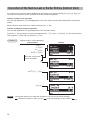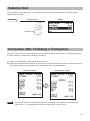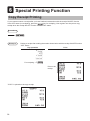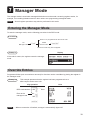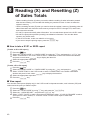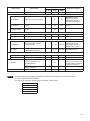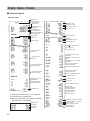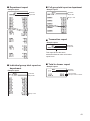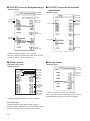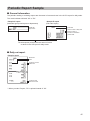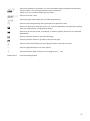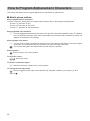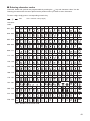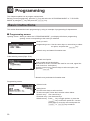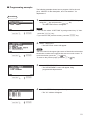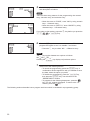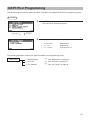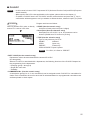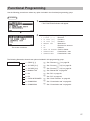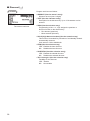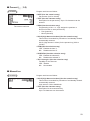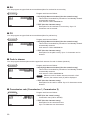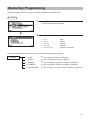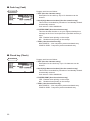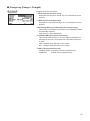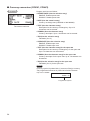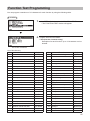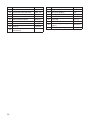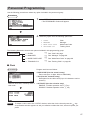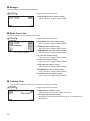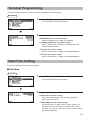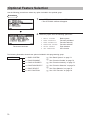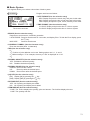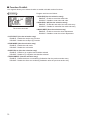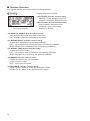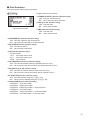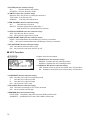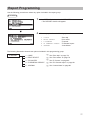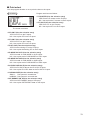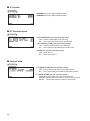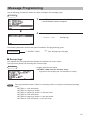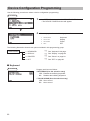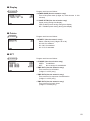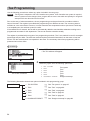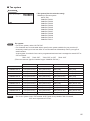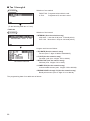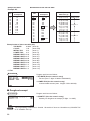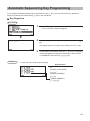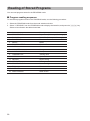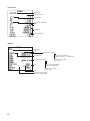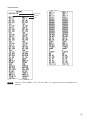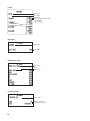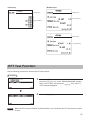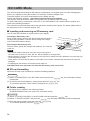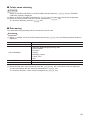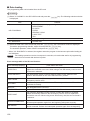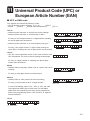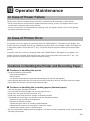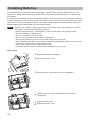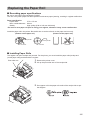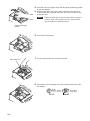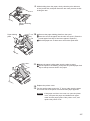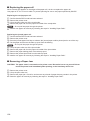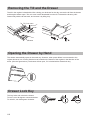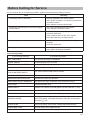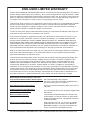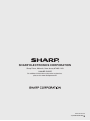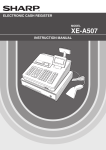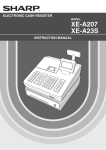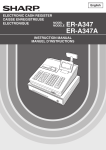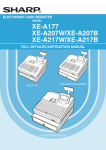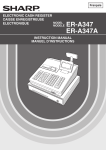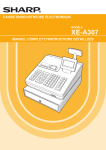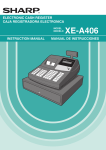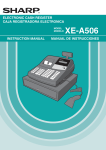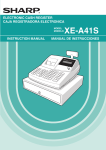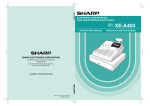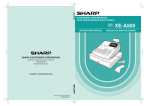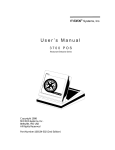Download Sharp XEA407 cash register
Transcript
ELECTRONIC CASH REGISTER
MODEL
XE-A407
XE-A43S
INSTRUCTION MANUAL
WARNING
FCC Regulations state that any unauthorized changes or modifications to
this equipment not expressly approved by the manufacturer could void
the user’s authority to operate this equipment.
Note: This equipment has been tested and found to comply with the
limits for a Class A digital device, pursuant to Part 15 of the FCC Rules.
These limits are designed to provide reasonable protection against
harmful interference when the equipment is operated in a commercial
environment.
This equipment generates, uses, and can radiate radio frequency energy
and, if not installed and used in accordance with the instruction manual,
may cause harmful interference to radio communications. Operation of
this equipment in a residential area is likely to cause harmful interference
in which case the user will be required to correct the interference at his
own expense.
WARNING
Shielded interface cables must be used with this equipment to maintain
compliance with EMC regulations.
CAUTION
The AC power socket-outlet should be installed near the equipment
and should be easily accessible.
FOR YOUR RECORDS
Please record below the model number and serial number for easy
reference in case of loss or theft. These numbers are located on the
right side of the unit. Space is provided for further pertinent data.
Model Number
Serial Number
Date of Purchase
Place of Purchase
INTRODUCTION
Thank you very much for your purchase of the SHARP Electronic Cash Register, Model XE-A407/XE-A43S.
Please read this manual carefully before operating your register in order to gain full understanding of
functions and features.
Please keep this manual for future reference. It will help you if you encounter any operational problems.
IMPORTANT
•Be very careful when removing and replacing the printer cover, as the cutter mounted on it is very sharp.
•Install the cash register in a location not subject to direct sunlight, unusual temperature changes, high
humidity or splashing water.
Installation in such locations could cause damage to the cabinet and the electronic components.
•Never install the register in saline areas (e.g.: close to the sea).
Installing the register in such locations could cause component failure with the corrosion.
•Never operate the register with wet hands.
The water could seep into the interior of the register and cause component failure.
•When cleaning your register, use a dry, soft cloth. Never use solvents, such as benzine and/or thinner.
The use of such chemicals will lead to discoloration or deterioration of the cabinet.
•The register plugs into any standard wall outlet (120V AC).
Other electrical devices on the same electrical circuit could cause the register to malfunction.
•For protection against data loss, please install two alkaline batteries LR6 (“AA” size) after initializing the
register. When handling the batteries, please observe the following:
Incorrectly using batteries can cause them to burst or leak, possibly damaging the interior of the register.
•RISK OF EXPLOSION IF BATTERY IS REPLACED BY AN INCORRECT TYPE.
DISPOSE OF USED BATTERIES ACCORDING TO THE INSTRUCTIONS.
•Be sure that the positive (+) and negative (–) poles of each battery are facing in the proper direction
for installation.
•Never mix batteries of different types.
•Never mix old batteries and new ones.
•Never leave dead batteries in the battery compartment.
•Remove the batteries if you do not plan to use the register for long periods.
•Should a battery leak, clean out the battery compartment immediately, taking care to avoid letting the
battery fluid come into direct contact with your skin.
•For battery disposal, follow the corresponding law in your country.
•For complete electrical disconnection, disconnect the main plug.
Customer Service Hotline
1-800-BE-SHARP
SD logo is a trademark of SD-3C, LLC.
1
CONTENTS
INTRODUCTION...............................................................................................................................................1
IMPORTANT.....................................................................................................................................................1
CONTENTS.......................................................................................................................................................2
1 Parts and Their Functions.......................................................................................................................6
External View..............................................................................................................................................6
Front view..........................................................................................................................................6
Rear view...........................................................................................................................................6
Printer ........................................................................................................................................................7
Keyboard....................................................................................................................................................8
Keyboard layout (for XE-A407)..........................................................................................................8
Function key list.................................................................................................................................8
Keyboard layout (for XE-A43S).........................................................................................................9
Function key list.................................................................................................................................9
Displays....................................................................................................................................................10
Operator display..............................................................................................................................10
Customer display . .......................................................................................................................... 11
Screen save mode........................................................................................................................... 11
2 Selecting an Operating Mode................................................................................................................12
Operating Modes......................................................................................................................................12
Mode Selection.........................................................................................................................................13
3 Prior to Making Entries..........................................................................................................................14
Preparations for Entries............................................................................................................................14
Receipt and journal paper rolls........................................................................................................14
Receipt ON/OFF function................................................................................................................14
Clerk assignment.............................................................................................................................14
Error Warning...........................................................................................................................................14
Selecting the Function from the Menu......................................................................................................15
HELP/FAQ Function.................................................................................................................................16
The HELP menu and printing guidance messages.........................................................................16
The FAQ menu and guidance messages........................................................................................17
4 Entries.....................................................................................................................................................18
Item Entries..............................................................................................................................................18
Single item entries...........................................................................................................................18
Repeat entries.................................................................................................................................20
Multiplication entries........................................................................................................................21
Split-pricing entries..........................................................................................................................22
Single item cash sale (SICS)...........................................................................................................23
PLU/UPC information inquiry (view) function..................................................................................23
UPC learning function (creation and registration of unknown UPCs)..............................................24
Display of Subtotals..................................................................................................................................25
Taxable subtotal...............................................................................................................................25
Including-tax subtotal (complete subtotal).......................................................................................25
Finalization of Transaction........................................................................................................................25
Cash or check tendering..................................................................................................................25
Cash or check sale that does not need any tender entry................................................................26
Charge (credit) sale.........................................................................................................................26
Mixed-tender sale (cash or check tendering + charge tendering)...................................................26
Tax Calculation.........................................................................................................................................27
Automatic tax...................................................................................................................................27
Manual tax.......................................................................................................................................27
Tax delete........................................................................................................................................28
2
Tax status shift.................................................................................................................................28
Auxiliary Entries........................................................................................................................................29
Percent calculations (premium or discount) ...................................................................................29
Discount entries . ............................................................................................................................30
Refund entries.................................................................................................................................30
Printing of non-add code numbers..................................................................................................31
Payment Treatment..................................................................................................................................31
Currency conversion........................................................................................................................31
Received-on-account entries...........................................................................................................32
Paid-out entries...............................................................................................................................33
No-sale (exchange).........................................................................................................................33
Bottle return.....................................................................................................................................33
TRAINING Mode......................................................................................................................................34
5 Correction...............................................................................................................................................35
Correction of the Last Entry (Direct Void).................................................................................................35
Correction of the Next-to-Last or Earlier Entries (Indirect Void)...............................................................36
Subtotal Void............................................................................................................................................37
Correction after Finalizing a Transaction..................................................................................................37
6 Special Printing Function......................................................................................................................38
Copy Receipt Printing...............................................................................................................................38
7 Manager Mode........................................................................................................................................39
Entering the Manager Mode.....................................................................................................................39
Override Entries........................................................................................................................................39
8 Reading (X) and Resetting (Z) of Sales Totals.....................................................................................40
How to take a X1/Z1 or X2/Z2 report...............................................................................................40
View report......................................................................................................................................40
Daily Sales Totals.....................................................................................................................................42
General report.................................................................................................................................42
Department report...........................................................................................................................43
Individual group total report on department.....................................................................................43
Full group total report on department..............................................................................................43
Transaction report............................................................................................................................43
Total in drawer report.......................................................................................................................43
PLU/UPC report by designated range.............................................................................................44
PLU/UPC report by associated department....................................................................................44
Clerk reports....................................................................................................................................44
Hourly report....................................................................................................................................44
Periodic Report Sample............................................................................................................................45
General information.........................................................................................................................45
Daily net report................................................................................................................................45
9 Prior to Programming.............................................................................................................................46
Programming Keyboard Layout................................................................................................................46
For XE-A407....................................................................................................................................46
For XE-A43S...................................................................................................................................46
How to Program Alphanumeric Characters..............................................................................................48
Mobile phone method......................................................................................................................48
Entering character codes.................................................................................................................49
10Programming..........................................................................................................................................50
Basic Instructions.....................................................................................................................................50
Programming screen.......................................................................................................................50
Programming example....................................................................................................................51
DEPT/PLU Programming.........................................................................................................................53
Department......................................................................................................................................54
3
PLU/UPC.........................................................................................................................................55
PLU range.......................................................................................................................................56
Functional Programming..........................................................................................................................57
Discount (-)..................................................................................................................................58
Percent (0 , %2)...........................................................................................................................59
Manual tax.......................................................................................................................................59
RA....................................................................................................................................................60
PO...................................................................................................................................................60
Cash in drawer................................................................................................................................60
Commission rate (Commission 1, Commission 2)...........................................................................60
Media Key Programming..........................................................................................................................61
Cash key (Cash)..............................................................................................................................62
Check key (Check)..........................................................................................................................62
Charge key (Charge1, Charge2).....................................................................................................63
Currency conversion (CONV1, CONV2).........................................................................................64
Function Text Programming......................................................................................................................65
Personnel Programming...........................................................................................................................67
Clerk................................................................................................................................................67
Manager..........................................................................................................................................68
Mode Pass Code.............................................................................................................................68
Training Clerk..................................................................................................................................68
Terminal Programming.............................................................................................................................69
Date/Time Setting.....................................................................................................................................69
Date/time.........................................................................................................................................69
Optional Feature Selection.......................................................................................................................70
Basic System...................................................................................................................................71
Function Prohibit..............................................................................................................................72
Function Authority............................................................................................................................73
Function Selection...........................................................................................................................74
Print Selection.................................................................................................................................75
UPC Function..................................................................................................................................76
Report Programming................................................................................................................................77
Zero skip..........................................................................................................................................78
Print select.......................................................................................................................................79
Z Counter.........................................................................................................................................80
Z1 General report............................................................................................................................80
Journal data.....................................................................................................................................80
Message Programming............................................................................................................................81
Receipt logo.....................................................................................................................................81
Device Configuration Programming..........................................................................................................82
Keyboard.........................................................................................................................................82
Display.............................................................................................................................................83
Printer..............................................................................................................................................83
EFT..................................................................................................................................................83
Tax Programming.....................................................................................................................................84
Tax system.......................................................................................................................................85
Tax 1 through 4................................................................................................................................86
Doughnut exempt............................................................................................................................88
Automatic Sequencing Key Programming................................................................................................89
Key Sequence.................................................................................................................................89
Reading of Stored Programs....................................................................................................................90
Program reading sequence.............................................................................................................90
Sample printouts..............................................................................................................................91
4
EFT Test Function.....................................................................................................................................97
SD CARD Mode.......................................................................................................................................98
Inserting and removing an SD memory card...................................................................................98
SD card formatting...........................................................................................................................98
Folder creating.................................................................................................................................98
Folder name selecting.....................................................................................................................99
Data saving . ...................................................................................................................................99
Data loading..................................................................................................................................100
11Universal Product Code (UPC) or European Article Number (EAN)................................................101
UPC or EAN code..........................................................................................................................101
Add-on code..................................................................................................................................102
12Operator Maintenance..........................................................................................................................103
In Case of Power Failure........................................................................................................................103
In Case of Printer Error...........................................................................................................................103
Cautions in Handling the Printer and Recording Paper..........................................................................103
Cautions in handling the printer.....................................................................................................103
Cautions in handling the recording paper (thermal paper)............................................................103
Installing Batteries..................................................................................................................................104
Replacing the Paper Roll........................................................................................................................105
Recording paper specifications.....................................................................................................105
Installing Paper Rolls.....................................................................................................................105
Replacing the paper roll.................................................................................................................108
Removing a Paper Jam.................................................................................................................108
Cleaning the Printer (Printer Head/Sensor/Roller).................................................................................109
Removing the Till and the Drawer.......................................................................................................... 110
Opening the Drawer by Hand................................................................................................................. 110
Drawer Lock Key.................................................................................................................................... 110
Before Calling for Service....................................................................................................................... 111
13Specifications....................................................................................................................................... 112
5
1Parts and Their Functions
External View
■■ Front view
Printer cover
Keyboard
Operator display
Drawer
Check slot
Drawer lock
SD card slot
(Refer to the “SD CARD Mode” section.)
■■ Rear view
Customer display
RS232 connector
6
Printer
The printer is a thermal printer, and therefore it does not require any type of ink ribbon or cartridge. The
average life of the printer is approximately 6 million lines.
When removing the printer cover, lift up its rear.
When installing the printer cover, hook it on the pawls on the cabinet and shut it.
CAUTION: The paper cutter is mounted on the printer cover. Be careful not to cut yourself.
Printer cover
Printer head
Sensor
Roller
Print roller arm
NOTE
Do not attempt to remove the paper with the print roller arm in the hold position. This may result
in damage to the printer and printer head.
7
Keyboard
■■ Keyboard layout (for XE-A407)
■■ Function key list
{
}
a
w
0
t
H
f
@
P
l
0 9
:
8
Receipt paper feed key
PLU/sub-department key
Journal paper feed key
Department code entry key
Function menu key
Department shift key
Auto key
CLK#
Tax1 shift key
Percent 1 key
Discount key
Department 1-40 key
FI
m
Void key
Help key
Refund key
Multiplication key
Decimal point key
Clear key
Numeric key
Clerk code entry key
Cursor (up/down arrow) key
Mode key
Escape/Cancel key
X
R
Y
u
x
;
Charge 1 key
A
Cash/Amount tender/No sale key
Receipt print key
Charge 2 key
PLU/UPC inquiry key
Check key
Non-add code/Time display/Subtotal key
■■ Keyboard layout (for XE-A43S)
■■ Function key list
{
}
a
w
0
t
y
f
@
P
l
0 9
:
Receipt paper feed key
PLU/sub-department key
Journal paper feed key
Department code entry key
Function menu key
Department shift key
Auto key
CLK#
Tax1 shift key
Percent 1 key
Discount key
Department 1-40 key
FI
m
Void key
Frequently Asked Questions key
Refund key
Multiplication key
Decimal point key
Clear key
Numeric key
Clerk code entry key
Cursor (up/down arrow) key
Mode key
Escape/Cancel key
X
R
Y
u
x
;
Charge 1 key
A
Cash/Amount tender/No sale key
Receipt print key
Charge 2 key
PLU/UPC inquiry key
Check key
Non-add code/Time display/Subtotal key
9
Displays
■■ Operator display
• Screen example 1 (REG mode)
Sales information area: When a transaction information occupies more
than 2 lines, you can scroll to the direction by
using the F I keys. Sales information you have
just entered such as items and prices will appear
between 1st line and 2nd line.
Total is always appear at 3rd line.
Numeric Entry Area:
Status area:
Mode name
Status
Clerk code
information
Receipt ON/OFF status indicator (R) :Appears when the receipt ON-OFF function signs OFF.
Sentinel mark (X)
:Appears when the cash in drawer exceeds a programmed sentinel
amount. The sentinel check is performed for the total cash in
drawer.
• Screen example 2 (PROGRAM mode)
Programming area:Programmable items are
listed.
Status area:
Mode name
10
Clerk code
The display can be tilted back and forth to the
best operational viewing angle.
NOTE
Do not try to force the display beyond its full
position.
■■ Customer display
■■ Screen save mode
When you want to save the electric power or save the display’s life, use the screen save function. This
function can turn off the display and the LCD backlight when any clerk does not operate the register for an
extended period of time. You can program the time for which your register should keep the normal status (in
which the backlight is “ON”) before it goes into the screen save mode.
This register will enter the screen save mode two minutes later by default.
To go back to the normal mode, press any key.
The backlight in display is a consumable part.
When the LCD display may no longer be adjusted and become darker, you should replace the LCD unit.
Consult your authorized SHARP dealer for further details.
11
2Selecting an Operating Mode
When you turn the register on and press the m key, the mode selection window will appear on the display,
listing available operating modes as shown below.
Mode selection window
Operating Modes
You can select any mode other than REG from the list in the mode selection window. Your register supports
the following operating modes:
REG mode
This mode allows you to enter various sales information. The mode selection
window does not list this mode. To select this mode from the mode selection
window, press the a key.
OPXZ mode
This mode allows clerks to take X or Z reports on their sales information.
OFF mode
This mode locks all operations of the register. When you select this mode, the
window will disappear. Pressing any key turns the register ON.
VOID mode
This mode allows correction after finalizing a transaction.
X1/Z1 mode
This mode is used to take various daily total reports (X1/Z1 reports).
X2/Z2 mode
This mode is used to take various weekly or monthly reports (X2/Z2 reports).
PROGRAM mode
This mode is used to program various items.
SD CARD mode
This mode allows you to save and load the data of your register to and from an SD
card.
12
Mode Selection
Procedure
Press the m key. The following mode screen is displayed.
Use one of the following ways:
• Move the cursor to the desired option by using the F or I key, and press the A key.
• Enter the desired option number by using a numeric key and press the A key.
NOTE
When you want to enter the REG mode, simply press the a key.
13
3Prior to Making Entries
Preparations for Entries
■■ Receipt and journal paper rolls
If the paper roll (receipt or journal) is not set in the register or it is getting low, install a new one according to
section “Replacing the Paper Roll” under “Operator Maintenance.”
■■ Receipt ON/OFF function
You can disable receipt printing in the REG mode to save paper using the receipt function.
For XE-A407
Press the F key. Select “8 RECEIPT SW” and press the A key. Select “OFF” to disable receipt
printing and press the A key. When the function is in the OFF status, the receipt off indicator “R” is
highlighted.
For XE-A43S
Press the y key. Select “2 RECEIPT SW” and press the A key. Select “OFF” to disable receipt
printing and press the A key. When the function is in the OFF status, the receipt off indicator “R” is
highlighted.
NOTE
Your register will print reports regardless of the receipt state. This means that the receipt roll
must be installed even when the receipt state is “OFF”.
■■ Clerk assignment
Prior to any item entries, a clerk must enter his/her clerk codes into the register.
(In case secret code is 0000)
To sign on:
Clerk code
To sign off:
L
Secret code
A
L
Error Warning
In the following examples, your register will go into an error state accompanied with a warning beep and the
error message on the display. Clear the error state by pressing the l key and then take the proper action
to remedy the problem.
• When you exceed a 32-digit number (entry limit overflow):
Cancel the entry and reenter a correct number.
• When you make an error in key operation:
Clear the error and try the entry again.
• When you make an entry beyond a programmed amount entry limit:
Check to see if the entered amount is correct. If it is correct, it can be rung up in the MGR mode.
Contact your manager.
• When an including-tax subtotal exceeds eight digits:
Clear the error message by pressing the l key and then press a media key to finalize the
transaction.
14
Error escape function
To quit a transaction due to an error or an unforeseen event, use the error escape function as shown below:
To clear the error state
Transaction
l
a
a
The transaction is voided (treated as a subtotal void) and the receipt is issued by this function. If you have
already entered a tendered amount, the operation is finalized as a cash sale.
Selecting the Function from the Menu
Your register allows you to select functions from the menu.
The menu can be opened by pressing the F key.
• FUNCTION MENU
Procedure
F
The function menu is displayed.
Selection of the function
(using the I or F key)
A
Entry of the function no.
(using the numeric N key (N: 1 to 8))
a To cancel
15
HELP/FAQ Function
The HELP/FAQ function allows you to print guidance messages for basic operation procedure of the register.
FAQ function: only for the XE-A43S
■■ The HELP menu and printing guidance messages
Press the H key to display the HELP menu. This menu provides a list of the procedures for which
you can print the guidance messages.
Procedure
The HELP menu is displayed.
Selection of the function
(using the I or F key)
H
A
Entry of the menu no.
(using the numeric N key (N: 1 to 10))
(N: 10)
a To cancel
Example
Key operation
(For the XE-A407)
HELP menu list
(for the XE-A407)
H1
A
1 DATE/TIME
2 TAX
3 DEPARTMENT
4 LOGO
5 SALES REPORT
6 RECEIPT
7 CLERK
8 SD CARD
9 PC S/W INSTALL
10 OTHERS
16
Print
■■ The FAQ menu and guidance messages
Press the y key to display the FAQ menu. This menu provides a list of the procedures for which you can
perform it or print the guidance messages.
Procedure
The HELP menu is displayed.
The FAQ menu is displayed.
y
1 HELP MENU
To display the HELP
menu and print
guidance messages
2 RECEIPT SW
To perform the
receipt ON/OFF
function
3 SUPPLY INFO
To print guidance
messages for the
supply information
Selection of the function
(using the I or F key)
A
Entry of the menu no.
(using the numeric N key (N: 1 to 9))
a To cancel
To print guidance
messages for service
and support infomation
4 SERVICE &
SUPPORT
a To cancel
Example
Key operation
(For the XE-A43S)
Print
y1
2
HELP menu list
1 DATE/TIME
(for the XE-A43S)
2 TAX
3 DEPARTMENT
4 LOGO
5 SALES REPORT
6 RECEIPT
7 CLERK
8 SD CARD
9 PC S/W INSTALL
17
4Entries
Item Entries
■■ Single item entries
Department entries
For a merchandise classification, the register provides a maximum of 99 departments. To the departments,
group attributes such as taxable status are applied to items when they are entered.
NOTE
When those departments for which the unit price has been programmed as zero (0) are entered,
only the sales quantity is added.
•When using the department keys (for department 1 to 40)
For department 1 to 20, enter a unit price and press a department key. If you use a programmed unit
price, press a department key only.
For department 21 to 40, enter a unit price, press the d key and press a department key. If you use
a programmed unit price, press the d key and press a department key.
Procedure
When using a programmed unit price
Unit price *
(max. 8 digits)
Department key (for department 1 to 20)
d
Department key (for department 21 to 40)
* Less than the programmed upper limit amounts
•When using the department code entry key
Enter a department (dept.) code and press the d key, then enter a unit price and press the A
key.
If the department code is programmed to preset price entry (“PRESET”) type and a unit price is preset,
the register will finish its registration operation.
Procedure
When using a programmed unit price
Dept. code
(1-99)
d
Unit price *
(max. 8 digits)
A
(for department 1 to 99)
When the department of “PRESET” type is entered.
* Less than the programmed upper limit amounts
NOTE
18
You can directly enter the code No. of the department using the numeric key.
For the code No. exceeding the figure on the numerical key board (41 and above), use this
function.
Key operation
Example
Print
1200 6
5
3d
520
A
4
A
PLU/sub-department (open price) entries
For another merchandise classification, the register provides a maximum of 7000* PLUs/sub-departments.
PLUs are used to call up preset prices by a code entry. Sub-departments are used to classify merchandise
into smaller groups under the departments. Every PLU and sub-department has a free code from 1 to 99999,
and should belong to a department to obtain attributes of that department.
The register is pre-programmed to “PRESET” for entry type and zero (0) for unit price. To use PLU entries,
their preset unit prices should be previously programmed. (Refer to the section “PLU/UPC” of “DEPT/PLU
Programming” )
To use sub-department entries, change to “OPEN” or “OPEN&PRESET” entry type for each PLU code.
* A total of 7000 codes, including UPC codes, can be programmed.
Enter a PLU code and press the p key. If you not use a programmed unit price, you need to enter a
unit price after pressing the p key.
Procedure
When using a programmed unit price
p
PLU code
(1 to 99999)
NOTE
A
Unit price *
(max. 8 digits)
In case only preset price entry is allowed
When those PLUs for which the unit price has been programmed as zero (0) are entered, only
the sales quantity is added.
Example
Key operation
PLU entry
Sub-department
entry
Print
2p
16 p
1200
A
A
19
UPC entries
You can enter the barcodes using keyboard. The barcodes which can be entered are UPC-A, UPC-E, EAN-8,
EAN-13 and ITF-14.
For details of UPC code, please refer to “11 Universal Product Code (UPC) or European Article Number
(EAN)”.
Procedure
UPC code
(max. 19 digits)
p
* After an UPC entry, you may be requested to enter a
unit price with the display “UNDEFINED CODE” and
beep sound. In this case, enter the unit price and press
the A key, enter the department code and press
the A key (UPC learning function).
Example
Key operation
Print
5012345678900 p
A
■■ Repeat entries
You can use this function for entering a sale of two or more the same items.
You can simply press the department key, d, or p key to repeat entry.
Example
Repeated
department
entry (direct)
Key operation
Print
200 2
2
2
4
Repeated
department entry
(indirect)
Repeated PLU
entry
Repeated UPC
entry
Repeated
subdepartment
entry
20
d
680
A
d
10 p
p
p
5012345678900 p
p
60 p
500 A
p
A
■■ Multiplication entries
Use this feature when you need to enter two or more the same items.
This feature helps you when you sell a large quantity of items or need to enter quantities that contain
decimals.
Procedure
When you use a programmed
unit price
Q’ty
@
Unit price
Dept. code
PLU code
PLU code
UPC code
Dept. entry (direct)
Department key
d
p
p
p*
Unit price
A
Dept. entry (indirect)
PLU entry
Unit price
A
Subdept. entry
UPC entry
* After an UPC entry, you may be requested to enter a unit price with the display “UNDEFINED
CODE” and beep sound. In this case, enter the unit price and press the A key, enter the
department code and press the A key (UPC learning function).
• Q’ty: Up to four-digit integer + three-digit decimal
• Unit price: Less than a programmed upper limit
• Q’ty x unit price: Up to eight digits
Example
Key operation
Print
7P5@
165 2
2@
5d
250
A
15 @
8p
8@
5012345678900 p
3@
60 p
100
A
A
21
■■ Split-pricing entries
You will use this function when your customer wants to purchase more or less than the base quantity of a
loose item.
Procedure
When you use a programmed
unit price
Selling q’ty
@
Base q’ty
Unit price
per base q’ty
@
Dept.code
PLU code
PLU code
UPC code
Department key
d
p
p
p*
Unit price
A
Unit price
A
* After an UPC entry, you may be requested to enter a unit price with the display “UNDEFINED
CODE” and beep sound. In this case, enter the unit price and press the A key, enter the
department code and press the A key (UPC learning function).
• Selling quantity: Up to four-digit integer + three-digit decimal
• Base quantity: Up to two digits (integer)
Example
Key operation
7 @ 10 @
600 2
8@5@
35 p
5@6@
5045678912304 p
A
22
Print
■■ Single item cash sale (SICS)
•This function is useful when a sale is for only one item and is for cash; such as a pack of cigarettes. This
function is applicable only to those departments that have been set for SICS or to their associated PLUs,
subdepartments or UPCs.
•The transaction is finalized and the drawer opens as soon as you press the department key, d key or
p key.
Example
Key operation
For finishing
the transaction
NOTE
Print
250
3
If an entry to a department, PLU/subdepartment or UPC set for SICS follows the ones to
departments, PLUs/subdepartments or UPCs not set for SICS, it does not finalize and results in a
normal sale.
■■ PLU/UPC information inquiry (view) function
You can use this function when you want to know the unit price of the PLU/UPC item during transaction in
the REG/MGR mode.
To use price inquiry function, follow the procedure below:
u
Numeric entry
)
(Q'ty
@
UPC code
PLU code
The total sales amount of
the inquired PLU/UPC is displayed.
p
p
*1
l
p
*2
*3
Unit price
(only in the
MGR mode)
p
*1: Press the l key to cancel the the inquiring (view) mode.
*2: Press the p key when you want to register the unit price of the PLU/UPC displayed.
*3: You can change the unit price temporarily in the MGR mode. The unit price which is programmed in
PROGRAM mode is not changed (This is considered a price override entry).
Example
Key operation
4901305920795
NOTE
Display
u
p
For the repeat entry, press the p key when having pressed the p key.
23
■■ UPC learning function (creation and registration of unknown UPCs)
When you enter an undefined UPC code, you are required to enter its unit price and the associated
department. The code, associated department and unit price entered are stored in the UPC file and used for
future UPC sales entries.
NOTE
•When there is no capacity remained in the file, the data is not stored in the file.
•For the text for the UPC code, the text of its associated department is applied.
•You can use the UPC learning function in the training mode.
Procedure
“UNDEFINED CODE” is displayed
with beep sounds and price input
window is displayed.
When the unit price is zero.
Undefined
UPC code
p
Unit price
A
a
Dept. code input window
is displayed.
Dept. code
Q
To cancel
the operation
NOTE
Example
5099887654302 p
“UNDEFINED CODE” is
displayed.
750 A
5A
A
24
Dept. selection
Department key
For the repeat entry, use the p key.
Key operation
A
Print
A
Display of Subtotals
The register provides the following types of subtotals.
■■ Taxable subtotal
Taxable 1 subtotal:
Press the w and Q keys in this order at any point during a transaction.
The sale subtotal of taxable 1 items will appear in the display with the function text “TAX1 ST”.
■■ Including-tax subtotal (complete subtotal)
Press the Q key at any point during a transaction. The sale subtotal including tax will appear in the
display with the function text “SUBTOTAL”.
Finalization of Transaction
■■ Cash or check tendering
Press the Q key to get an including-tax subtotal, enter the amount tendered by your customer, then
press the A key if it is a cash tender or press the x key if it is a check tender. When the amount
tendered is greater than the amount of the sale, your register will show the change due amount and the
symbol “CHANGE.” Otherwise your register will show the symbol “DUE” and a deficit. Make a correct tender
entry.
Example
Cash tendering
Key operation
Print
Q
1000 A
Check tendering
Key operation
Print
Q
1000 x
25
■■ Cash or check sale that does not need any tender entry
Enter items and press the A key if it is a cash sale or press the x key if it is a check sale. Your
register will display the total sales amount.
Example
Key operation
Print
6p
10 p
A
In the case of check sale
■■ Charge (credit) sale
Enter items and press the X or Y key.
Example
Key operation
Print
6p
7p
Q
X
NOTE
Amount tendering operations (i.e. change calculations) can be achieved by the X or Y key
when a PROGRAM mode programming allows them.
■■ Mixed-tender sale (cash or check tendering + charge tendering)
Example
Key operation
Print
Q
950 A
X
NOTE
26
Press the x key in place of the A key when your customer makes payment by checks.
Tax Calculation
■■ Automatic tax
When the register is programmed with a tax rate (or tax table) and the tax status of an individual department
is set for taxable, it computes the automatic tax on any item that is entered directly into the department or
indirectly via a related PLU.
Example: Selling five $6.70 items (dept. 1, taxable 1) and one $7.15 item (PLU 85, taxable 2) for cash
Key operation
Print
5 @ 670 1
85 p
A
■■ Manual tax
The register allows you to enter tax manually after it finalizes an item entry.
Procedure
a To cancel
F
6 M-TAX
Tax amount
A
(less than
programmed HALO)
Example: Selling an $8.00 item (dept. 12) for cash with 50 cents as tax
Key operation
Print
800 w
F6
50 A
A
27
■■ Tax delete
The automatic tax (tax 1, tax 2, or all tax (tax1 – tax 4)) can be deleted.
Procedure
a To cancel
F
NOTE
7 TAX DELETE
1 TAX1 DELETE
2 TAX2 DELETE
3 ALL TAX DELETE
4 PST DELETE
A
The “4 PST DELETE” function becomes effective only when the Canadian tax is selected.
Example:Selling a $7.25 item (dept. 1, taxable 1) and another $5.15 item (dept. 11, taxable 2) for cash and
entering the sale as non-taxable
Key operation
Print
725 1
515 q
F7
Select “TAX1 DELETE”
A
F7
Select “TAX2 DELETE”
A
A
■■ Tax status shift
The register allows you to shift the programmed tax status of each department or PLU/UPC by pressing
the w key before those keys. After each entry is completed, the programmed tax status of each key is
resumed.
Example: Selling the following items for cash with their programmed tax status reversed
• One $13.45 item of dept. 16 (non-taxable) as a taxable 1 item
• One $7.00 item of PLU 25 (non-taxable) as a taxable 1 item
• One $4.00 item of dept. 11 (taxable 1) as a non-taxable item
Key operation
1345 w y
25 w p
400 w q
A
28
Print
Auxiliary Entries
■■ Percent calculations (premium or discount)
•Your register provides percent calculations for a subtotal or each item entry depending on the
programming.
•Percentage: 0.01 to 100.00%
Percent calculation for a subtotal
Example
Key operation
Print
(When a discount
of 10% is
programmed for
3p
the ¡ key.)
Q
0
A
2@
5p
Percent calculation for item entries
Example
Key operation
Print
(When a premium 6 p
of 15% is
0
programmed for
30 p
the 0 key.)
7
5
P 0
A
NOTE
•You can also enter a percent calculation from the function menu window. Press the F key
and select “3 %2” and enter a percent calculation.
•Availability of item % and/or subtotal % depends on the programming data of %1 and %2.
29
■■ Discount entries
Your register allows you to deduct a certain amount less than a programmed upper limit after the entry of an
item or the computation of a subtotal depending on the programming.
Discount for a subtotal
Example
Key operation
Print
6p
60 p
Q
100 J
A
Discount for item entries
Example
Key operation
Print
7p
75 J
A
■■ Refund entries
For a refund entry, press the f key just before you press a department key, d key, or p key.
The operation before pressing the f key is the same as the one of normal operation. For example, if a
refund item is the one entered into a department, enter the amount of the refund, then press the f key
and the corresponding department key in this order; if an item entered into a PLU/UPC is returned, enter the
corresponding PLU/UPC code, then press the f and p keys.
Example
Key operation
Print
3fp
7@
7fp
A
30
■■ Printing of non-add code numbers
Enter a non-add code number such as a guest code number within a maximum of 16 digits and press the
Q key at any point during the entry of a sale. The non-add code is printed on the receipt.
Example
Key operation
Print
1230 Q
700 1
X
Payment Treatment
■■ Currency conversion
Your register allows payment entries in foreign currency. Press the F key and select “CONV 1” or
“CONV 2” to create a subtotal in foreign currency.
Procedure
After an entry is completed
or
After the amount tendered is found smaller than the sales amount in a sales entry
For additional payment in foreign currency
Preset conversion rate
F
4 CONV 1
5 CONV 2
(Open rate)
0.000000 to
999.999999
A
For exact amount payment
Amount
tendered
(max. 8 digits)
l
NOTE
A
Next registration
or payment in
domestic currency
•When the amount tendered is short, its equivalent in deficit is shown in domestic currency.
•Change amount will be displayed in domestic currency.
31
Example
Preset conversion rate (0.8063) :CONV 1
Key operation
16
17
Currency
conversion
Print
p
p
F4
Amount
tendered in
foreign currency
10000 A
Domestic
currency
Conversion
rate
Foreign
currency
Domestic
currency
Foreign currency symbol
(Printed if programmed)
Example
Open conversion rate (1.275) :CONV 2
Key operation
16
17
Currency
conversion
Print
p
p
F5
Conversion rate
1P275 A
Amount
tendered in
foreign currency
10000 A
■■ Received-on-account entries
When you receive on account from a customer, use this function.
From the FUNCTION MENU, select RA option to proceed the operation. You cannot receive RA in foreign
currency.
Procedure
F
Example
1 ***RA
RA amount
(max. 9 digits)
A
Key operation
12345 Q
(Selection “1 ***RA”)
F1
4800 A
32
Print
■■ Paid-out entries
When you pay an amount to a vendor, use this function.
From the FUNCTION MENU, select PO option to proceed the operation.
Procedure
F
Amount
(max. 9 digits)
2 ***P O
A
Key operation
Example
Print
6789 Q
(Selection “2 ***PO”)
F2
3000 A
■■ No-sale (exchange)
Simply press the A key without any entry. The drawer will open and the printer will print “NO SALE”
on the receipt. If you let your register print a non-add code number before pressing the A key, a no
sale entry is achieved with a non-add code number printed.
Print
■■ Bottle return
This function is used to handle the deposit and payment (paid out) for returned empty bottles or cans.
This function is applicable only to those departments that have been set for bottle return departments or
their associated PLUs, sub-departments or UPCs.
Example
Key operation
Print
10 @15 d p
A
(When dept. 40 is programmed
as a bottle return dept. and also a
negative dept.)
33
TRAINING Mode
The training mode is used when the operator or the manager practices register operations.
When a clerk set in training is selected, the register automatically enters the training mode, while a clerk
not set in training is selected, the register automatically enters the ordinary REG mode. A training text and a
training clerk can be programmed.
The training operations are valid in all modes.
A mark which is identifying a training receipt is printed on the receipt which is issued in the training mode.
The consecutive number is not updated. The preceding number is repeated in printing.
Training clerk programming is performed in PROGRAM mode. (It allows only for one-clerk.)
The memory in clerk is updated in the training mode. Other memories are not updated.
The reading and resetting of training clerks is printed on the clerk reports. However, the sales total of training
clerks is not included in the clerk total on the full clerk report.
Example
Key operation
Selecting the
clerk set in
training
Print
5p
3@
3p
A
34
5Correction
Correction of the Last Entry (Direct Void)
If you make an incorrect entry relating to a department, PLU/subdepartment, UPC, percentage (¡,%2),
discount (-), or item refund, you can void this entry by pressing the t key immediately after the incorrect
entry.
Example
Key operation
Display
1250 1
t
2p
t
5012345678900 p
t
600 2
¡
t
328 3
28 J
t
250 f 1
t
A
35
Correction of the Next-to-Last or Earlier Entries (Indirect Void)
If you find an incorrect entry before finalizing the transaction (e.g. before pressing the A key), you
can void the entry by the cursor operation or the key sequence operation.
Indirect void by cursor operation
You can void department, PLU/subdepartment, UPC, item refund, amount discount/premium and percent
entries.
Move the cursor to the item to be voided, and press the t key.
Indirect void by key sequence operation
You can void department, PLU/subdepartment, UPC and item refund.
Press the t key just before you press a department key, d key or p key. For the refund indirect
void, press the t key after you press the f key.
Example
(Indirect void by cursor operation)
Key operation
Display
1310 1
7p
10 p
50 @ 5 p
Move the cursor to the
item to be voided.
t
49 @ 5 t p
A
NOTE
The register allows you to enter the quantity to void only for the integer quantity.
[ Selection the item to void by cursor ]
36
[ Entry the quantity to void ( XXXX ) ]
t
Subtotal Void
You can void an entire transaction. Once subtotal void is executed, the transaction is aborted and the
register issues a receipt.
Example
Key operation
Display
1p
2p
10 p
Subtotal void
Q
t
Q
Correction after Finalizing a Transaction
When you need to void incorrect entries that are found after finalizing a transaction or cannot be corrected
by direct, indirect or subtotal void, follow this procedure.
1. Select “3 VOID MODE” in the mode selection window.
2. Repeat the entries that are recorded on an incorrect receipt. (All data in the incorrect receipt is removed
from register memory; the voided amounts are added to the void mode totalizer.)
Incorrect receipt
NOTE
Cancellation receipt
Your register leaves the VOID mode whenever a transaction is canceled (i.e. finalized in the
VOID mode). To void additional transactions, repeat steps 1 and 2 above.
37
6Special Printing Function
Copy Receipt Printing
If your customer wants a receipt after you have finalized a transaction with the receipt ON-OFF function
in the OFF status (no receipting), press the
key for receipting. Your register can also print a copy
receipt when the receipt ON-OFF function is in the “ON” status.
Procedure
Example
Printing a receipt after making the entries shown below with the receipt ON-OFF function
“OFF” status
Key operation
Print
2p
3@
1p
A
For receipting l
Print on the
receipt
“COPY” is printed on the copy receipt.
38
7Manager Mode
The manager mode is used when managerial decisions must be made concerning register entries, for
example, for overriding limitations and for other various non-programming managerial tasks.
NOTE
Normal register operations may also be performed in this mode.
Entering the Manager Mode
To enter the manager mode, use the following procedure in the REG mode:
Procedure
When “0” is programmed for the secret code
99
Manager code
XXXX
Secret code
L
A
The secret code entry box will appear.
Display
Example
If the code is correct, the register enters the manager
mode.
Override Entries
Programmed limits (such as maximum amounts) for functions can be overridden by placing the register in
the manager mode.
Example
This example presumes that the register has been programmed not to
allow coupon entries over 2.00.
Key operation
REG-mode
entries
Enterto the
manager mode
NOTE
Print
3 p.
....... Error
250
l.
99 L.
250 -.
A.
•When a transaction is finalized, manager is automatically signed off.
39
(X) and Resetting (Z)
8Reading
of Sales Totals
•Use the reading function (X) when you need to take the reading of sales information entered
after the last resetting. You can take this reading any number of times. It does not affect the
register’s memory.
•Use the resetting function (Z) when you need to clear the register’s memory. Resetting prints all
sales information and clears the entire memory except for the GT1 through GT3, reset count,
and consecutive number.
•X1 and Z1 reports show daily sales information. You can take these reports in the X1/Z1 mode.
•X2 and Z2 reports show periodic (monthly) consolidation information. You can take these
reports in the X2/Z2 mode.
•In the OP X/Z mode, a clerk can take his or her report.
•If you want to stop the printing report, press the a key.
■■ How to take a X1/Z1 or X2/Z2 report
[To take an X1 or X2 report:]
key.
1. Press the
2. Select the “4 X1/Z1 MODE” or “5 X2/Z2 MODE” by using the I key, and press the A key.
3. Select “2 READING” in the X1/Z1 mode or select “1 READING” in the X2/Z2 mode menu window
and press in both cases A key to display the items list.
4. Select the appropriate report title.
5. Press the A key.
[To take a Z1 or Z2 report:]
key.
1. Press the
2. Select the “4 X1/Z1 MODE” or “5 X2/Z2 MODE” by using the I key, and press the A key.
3. Select “3 RESETTING” in the X1/Z1 mode or select “2 RESETTING” in the X2/Z2 mode menu
window and press in both cases A key to display the items list.
4. Select the appropriate report title.
5. Press the A key.
■■ View report
You can take view reports (display only) in the X1/Z1 mode for department sales, cash in drawer (CID) and
sales total at the point you take the report.
key.
1. Press the
2. Select the “4 X1/Z1 MODE” by using I key, and press the A key.
3. Select the “1 VIEW REPORT” , and press the A key.
4. Select “1 DEPT. SALES” to take a view report of department sales, “2 CASH IN DRAWER” to take a
view report of cash in drawer, or “3 SALES TOTAL” to take a view report of sales total.
5. Press the A key.
40
Report type
GENERAL
Description
Operating modes
OP X/Z
General report
X1/Z1
X2/Z2
X1, Z1
X2, Z2
Data to be entered
<DEPT. MENU>
BY RANGE
Department by group report
X1
X2
Department code
(The range can be
specified by entering
start and end codes.)
BY GROUP
Individual department group
report
X1
X2
Department group no. (1
to 12)
GROUP TOTAL
Department group total
report
X1
X2
TRANSACTION
Transaction report
X1
X2
TL-ID
Total-in-drawer report
X1
X2
<TRANS. MENU>
<PLU/UPC MENU>
BY RANGE
PLU/UPC sales report by
specified range
X1, Z1
X2, Z2
PLU/UPC code
(The range can be
specified by entering
start and end codes.)
BY DEPT
PLU/UPC report by
associated department
X1, Z1
X2, Z2
Department code
X1, Z1
X2, Z2
X1, Z1
X2, Z2
<CLERK MENU>
ALL CLERK
All clerk report
IND. CLERK
Individual clerk report
HOURLY
Hourly report (all or by
specified range)
X1
Hourly report (all)
Z1
DAILY NET
NOTE
Daily net report
X, Z
For the assigned clerk
For an individual time
range (The range can
be specified by entering
start and end times.)
X2, Z2
The following reports relating to PLU/UPC is issued in the sequence of PLUs and UPCs.
PLU/UPC and PLU/UPC BY DEPT.
Also the UPC codes are printed in the sequence shown below.
EAN-13
EAN-8
UPC-A
UPC-E
ITF-14
41
Daily Sales Totals
■■ General report
• Sample report
Mode title*1
Reset counter
Net grand total
(GT2-GT3)
*2
Grand total of plus
registration
Grand total of
minus registration
Taxable 1 total
Gross tax 1 total
Refund tax 1 total
Net tax 1 total
Grand total of training
mode registration
Dept. code
Sales q'ty
Sales amount
Manual tax total
*3
Tax total
Net total without tax
Net total with tax
Item
“+” dept. counter
and total
“-” dept. counter
and total
counter and total
Item percent 1
counter and total
REG-mode void counter
and total
Subtotal void counter and
total
Manager item void counter
and total
“+” bottle return dept.
counter and total
“-” bottle return dept.
counter and total
Void-mode transaction
counter and total
Refund counter and total
Received on account
counter and total
Paid out counter and total
No-sales counter
Subtotal counter
and total
Subtotal percent 1
counter and total
Net sales total
*1: When you take X1 report, “X1” is printed.
*2: Printed in the Z1 report only.
*3: When the Canadian tax system is selected,
the following is printed here.
Exempt total
from GST
PST total
GST total
42
Customer counter
Sales total
Cash counter and total
Check sales
counter and total
Charge1 sales
counter and total
Charge1 refund
counter and total
Foreign currency total (preset)
Foreign currency total (open)
Cash in drawer
Cash + check in drawer
Change total for
check tendering
■■ Department report
■■ Full group total report on department
• Sample report
• Sample report
Mode title
Report title
Mode title
Report title
Group 1 total
■■ Transaction report
• Sample report
Mode title
Report title
This report shows the same
transaction data as when a full sales
report is run.
■■ Individual group total report on
department
• Sample report
Mode title
Report title
■■ Total in drawer report
• Sample report
Mode title
Report title
Cash in drawer
Cash plus check in drawer
Group 1 total
43
■■ PLU/UPC report by designated range
• Sample report
Mode title*
Report title
■■ PLU/UPC report by associated
department
• Sample report
Mode title
Report title
Range
PLU code
Item label
Sales q'ty
and total
Associate
dept. code
PLU code
PLU
range sum
UPC code
Item label
Sales q'ty
and total
PLU total
UPC code
UPC
range sum
UPC total
* When you take Z1 report, “Z1” is printed.
The UPC codes are printed out in the order of EAN13,EAN-8, UPC-A, UPC-E and ITF-14.
■■ Clerk reports
■■ Hourly report
Individual clerk report
• Sample report
• Sample report
Mode title*
Report title
Clerk code
Clerk name
Customer
counter
Mode title*
Report title
Customer
counter
Sales total
Sales total
Net sales
Commission 1
sales total
Commission 1
amount
Commission
amount total
Non
commission
sales total
*: When you take OPZ report, “OPZ” is printed.
Full clerk report
The report prints in the same format as in the
sample report of individual clerk, but all clerk’s sales
data is sorted by clerk code # (from #1 to #40).
44
*: When you take Z1 report, “Z1” is printed.
When you take an hourly report by range, a report
of the specified range of time (hour) is printed.
Periodic Report Sample
■■ General information
The periodic reading or resetting reports are the same in format as those in the X1/Z1 report for daily sales.
The mode indicator will read “X2” or “Z2”.
• Sample X report
(Individual group total report on department)
• Sample Z report
(Full sales report)
Mode title
Report title
Mode title
Reset counter of daily total
Reset counter of
periodic consolidation
Grand totals
The subsequent printouts are the same in format
as those in the X/Z report for daily totals.
■■ Daily net report
• Sample report
Mode title*
Date
Customer counter
Sales total
Customer total
Net amount total
*: When you take Z report, “Z2” is printed instead of “X2”.
45
9Prior to Programming
When you are in the PROGRAM mode, the keyboard layout will be set to one of the programming layouts as
shown below.
Programming Keyboard Layout
■■ For XE-A407
■■ For XE-A43S
46
HWD
FI
: Used for programming characters. For more information about programming characters,
see the section “How to Program Alphanumeric Characters.”
Also the D key is used to delete the record item.
: Used to move the cursor.
A
: Used to program each setting and to finalize programming.
7
: Used to cancel programming and to get back to the previous screen.
: Used to go back to the previous record, e.g., from the department 2 programming window
back to the department 1 programming window.
: Used to go to the next record, for example, in order to program unit prices for sequential
departments.
: Used to scroll the window to go to the next page.
: Used to scroll the window to go back to the previous page.
l
: Used to clear the last setting you have programmed or clear the error state.
P
: Used to toggle between two or more options.
;
: Used to list those options which you can toggle by the
P key.
Numeric keys
: Used for entering figures.
47
How to Program Alphanumeric Characters
This section discusses how to program alphanumeric characters for various texts.
■■ Mobile phone method
Entering alphanumeric characters
To enter a character, simply press a corresponding character key on the programming keyboard.
To enter “A”, press the “8” key.
To enter “B”, press the “8” key twice.
To enter “C”, press the “8” key three times.
Entering double-size characters
W : This key toggles the double-size character mode and the normal-size character mode. The default
is the normal-size character mode. When the double-size character mode is selected, the letter “W”
appears at the bottom of the display.
Entering upper-case letters
H :You can enter an upper-case letter by using this key. Press this key just before you enter the uppercase letter. You should press this key each time you enter an upper-case letter.
: You can lock the upper-case letter mode once the this key is pressed.
Entering space
: Enter a space in the cursor position.
To move the cursor
: Moves the cursor.
To delete a character or figure
D : Deletes a character or figure in the cursor position.
To change the text input mode
: This key toggles the text input mode, Alphabet (A), European character (Ä), numeric (1), and
symbol ( ).
48
■■ Entering character codes
Numerals, letters and symbols are programmable by entering the : key and character codes. Use the
following procedure with the cursor placed at the position where you want to enter characters:
To enter a digit, simply press a corresponding numeric key.
:
XXX
XXX : character code (3 digits)
Character
code:
032
033
034
035
036
037
038
039
040
041
042
043
044
045
046
047
048
049
050
051
052
053
054
055
056
057
058
059
060
061
062
063
064
065
066
067
068
069
070
071
072
073
074
075
076
077
078
079
080
081
082
083
084
085
086
087
088
089
090
091
092
093
094
095
096
097
098
099
100
101
102
103
104
105
106
107
108
109
110
111
112
113
114
115
116
117
118
119
120
121
122
123
124
125
126
127
128
129
130
131
132
133
134
135
136
137
138
139
140
141
142
143
144
145
146
147
148
149
150
151
152
153
154
155
156
157
158
159
160
161
162
163
164
165
166
167
168
169
170
171
172
173
174
175
176
177
178
179
180
181
182
183
184
185
186
187
188
189
190
191
192
193
194
195
196
197
198
199
200
201
202
203
204
205
206
207
208
209
210
211
212
213
214
215
216
217
218
219
220
221
222
223
224
225
226
227
228
229
230
231
232
233
234
235
236
237
238
239
240
241
242
243
244
245
246
247
248
249
250
251
252
253
254
255
032 - 047
048 - 063
064 - 079
080 - 095
096 - 111
112 - 127
128 - 143
144 - 159
160 - 175
176 - 191
192 - 207
208 - 223
224 - 239
240 - 255
(DC)
*(DC) : Double-size character code
49
aProgramming
This chapter explains how to program various items.
Before you start programming, press the m key and select the “6 PROGRAM MODE” or “7 SD CARD
MODE” by using the I key and press the A key.
Basic Instructions
This section illustrates the basic programming by using an example of programming for departments.
■■ Programming screen
Opening screen: When you select the “6 PROGRAM MODE”, your display will show a programming
opening screen corresponding to the mode you selected.
Mode you are in
Programming menu: Use the cursor keys or numeric key to select
an option, and press the A key.
Numeric entry and status information area
Code selecting screen (Dept. PLU):
Selected menu/option
Code number and its description
(In case of PLU/UPC, two lines are used for one code, upper line code, lower line - description.)
Use the cursor keys or numeric keys to select an option, and
press the A key.
Numeric entry and status information area
Programming screen:
Selected code
Setting items:
Use the cursor keys to select an item.
To select an option, follow the instruction shown below.
Numeric entry: Use numeric keys
Character entry: Use character keys
Selective entry: Press P key to toggle options, or press the
Q key to show the option list. Use the
cursor keys to move the cursor and press the
Q or A key to select it.
50
■■ Programming example
The following example shows how to program 2.00 for the unit
price, “ABCDE” for the description, and “non-taxable 1” for
department 1.
Procedure
1. In the PROGRAM MODE screen, select “2 SETTING” by
using the I key and press the A key.
•The SETTING screen will appear.
NOTE
A
a
•You can also select “2 SETTING” by using numeric key “2,” then
press the A key.
•If you return to the previous screen, press the a key.
2. Select “1 DEPT/PLU”
•The DEPT/PLU screen will appear.
NOTE
A
a
The arrow mark in the upper-right corner of the window shows that
the window contains more options than are now on the screen. To
scroll the window, press the I or
key.
To return to the previous page, press the F or
key.
3. Select “1 DEPARTMENT.”
•The DEPARTMENT screen will appear, listing
programmable departments.
A
a
4. Select “01 DEPT.01” to program for department 1.
•The “01” window will appear.
A
a
51
5. On the first page of the “01” window, program the unit price
and description as follows:
NOTE
There are three entry patterns for the programming: the numeric
entry, character entry, and selective entry.
•Move the cursor to “PRICE,” enter “200” by using numeric
keys. lNumeric entry
•Move the cursor to “DEPT.01,” enter “ABCDE” by using
character keys. lCharacter entry
If you want to clear setting, press the l key before you press the
I, F, , or A key.
6. Press the I key twice to move to the cursor to “TAX 1”, then
program the register to set “non-taxable 1” as follows:
•Press the P key to select “NO.” lSelective entry
NOTE
The P key toggles between two options as follows:
NOlYESlNOl....
Pressing the Q key displays all pertinent options.
7. Select one of the following actions:
•To cancel the programming, press the a key. A
confirmation window appears to ask you whether to save
the data; select the option you prefer.
•To finalize the programming, press the A key,
then press the a key. You will return to the
“DEPARTMENT” window.
•To program for the following department, press the
key. The “02” window will appear. To return to the “01”
key.
window, press the
The following sections describe how to program each item which is contained in a programming group.
52
DEPT/PLU Programming
Use the following procedure to select any option included in the department/PLU/UPC programming group:
Procedure
1. In the SETTING window, select “1 DEPT/PLU”
•The DEPT/PLU window will appear.
A
a
2. Select any option from the following options list.
1 DEPARTMENT:
2 PLU/UPC:
3 PLU RANGE:
Departments
PLUs/UPCs
A range of PLUs
The following illustration shows those options included in this programming group.
1 DEPT/PLU
1 DEPARTMENT
2 PLU/UPC
3 PLU RANGE
l
l
l
See “Department” on page 54.
See “PLU/UPC” on page 55.
See “PLU range” on page 56.
53
■■ Department
The register can be equipped with maximum of 99 departments.
Use the following procedure to program for department.
NOTE
To delete a department item in the "DEPARTMENT" window, select the item and press the D key.
A confirmation window appears to ask you whether to delete the item, select the option you prefer.
Procedure
Program each item as follows:
Select a pertinent dept. code from
NOTE
the departments list, or directly enter a
For more information about the entry patterns, see the “Basic
department code.
Instructions” section.
•PRICE (Use the numeric entry)
Unit price (max. 8 digits)
•Description (Use the character entry)
Description for a department. Up to 16 characters can be
entered. (Default text: DEPT.nn)
The screen continues.
•TYPE (Use the selective entry)
Type of unit price entry for departments
INHIBIT:
Inhibited
OPEN:
Open only
PRESET:
Preset only
OPEN & PRESET:Open & preset
•TAX 1 through 4 (Use the selective entry)
Taxability for each department
YES: Taxable
NO: Non-taxable
•SICS (Use the selective entry)
Department type for SICS (Single Item Cash Sale)
YES: SICS department
NO: Normal department other than SICS department
•SIGN (Use the selective entry)
Selection of the sign (plus or minus)
+: Assign the plus sign
-: Assign the minus sign
•HALO (Use the numeric entry)
This function is intended for prevention of accidentally entered unreasonably amounts.
Limit amount: 0.00 to 999999.99
•COMMISSION No. (Use the numeric entry)
A commission group (0 to 2, 0: non commission) can be assigned to each department for commission for
clerks. Each commission amount for each clerk is calculated based on a programmed commission rate
and later printed on clerk reports.
•GROUP No. (Use the numeric entry)
01-09: Department group no. (0: non grouping)
•BOTTLE RETURN (Use the selective entry)
Select whether you use a department as normal department or for bottle return.
YES: Bottle return
NO: Normal department other than bottle return
54
■■ PLU/UPC
NOTE
•In this manual, the word “UPC” represents UPC (Universal Product Code) and EAN (European
Article Number).
•With regard to the UPC codes applicable to this register, please refer to the chapter 11.
•To delete a PLU/UPC item in the “PLU/UPC” window, select the item and press the D key. A
confirmation window appears to ask you whether to delete the item, select the option you prefer.
Procedure
Select a pertinent PLU code, or directly
enter a PLU code or UPC code.
Program each item as follows:
•PRICE (Use the numeric entry)
Unit price of each price level (max. 8 digits)
•Description (Use the character entry)
Description for a PLU/UPC. Up to 16 characters can be
entered. (Default text: PLUnnnnn for (PLUs))
•TYPE (Use the selective entry)
Type of unit price entry for PLUs
INHIBIT:
Inhibited
OPEN:
Open only
PRESET:
Preset only
OPEN & PRESET:Open & preset
NOTE
For UPCs, it is fixed to “PRESET”.
•DEPT. CODE (Use the numeric entry)
Department code to be associated with the entered PLU/UPC
(01 through 99)
When a PLU/UPC is associated with a department, the following functions of the PLU/UPC depend on
the programming for the department.
• Grouping (group 1 through 9)
• Single item cash sale
• Taxability
•COMMISSION No. (Use the numeric entry)
A commission group (0 to 2, 0: non commission) can be assigned to each PLU/UPC for commission for
clerks. Each commission amount for each clerk is calculated based on a programmed commission rate
and later printed on clerk reports.
55
■■ PLU range
You can program PLUs in the designated range.
Procedure
Enter a value or select an option for each item as follows:
•START (Use the numeric entry)
Starting PLU code (max. 5 digits)
•END (Use the numeric entry)
Ending PLU code (max. 5 digits)
•OPERATION (Use the selective entry)
DELETE:
Enables you to delete a specified range of
PLUs.
MAINTE.:
Enables you to change the setting you have
programmed.
NEW&MAINTE.: Enables you to change the current setting
when the specified codes have already been
created or to create new codes when the
specified codes have not been created yet.
56
Functional Programming
Use the following procedure to select any option included in the functional programming group:
Procedure
1. In the SETTING window, select “2 FUNCTIONS.”
•The FUNCTIONS window will appear.
2. Select any option from the following options list.
The screen continues.
1
2
3
4
5
6
7
8
9
$ DISC [(-)]
%1 DISC [%1]
%2 DISC [%2]
MANUAL TAX
RA
PO
CASH IN DRAWER
COMMISSION1
COMMISSION2
Discount
Percent 1
Percent 2
Manual tax
Received on account
Paid out
Cash in drawer
Commission 1 rate
Commission 2 rate
The following illustration shows those options included in this programming group.
2 FUNCTIONS
1 $ DISC [(-)]
2 %1 DISC [%1]
3 %2 DISC [%2]
4 MANUAL TAX
5 RA
6 PO
7 CASH IN DRAWER
8 COMMISSION1
9 COMMISSION2
l
l
l
l
l
l
l
l
l
See “Discount (J)” on page 58.
See “Percent (0,%2)” on page 59.
See “Percent (0,%2)” on page 59.
See “Manual tax” on page 59.
See “RA” on page 60.
See “PO” on page 60.
See “Cash in drawer” on page 60.
See “Commission rate” on page 60.
See “Commission rate” on page 60.
57
■■ Discount (-)
Procedure
Program each item as follows:
•AMOUNT (Use the numeric entry)
Discount amount (max. 8 digits)
•TEXT (Use the character entry)
Description for the discount key. Up to 12 characters can be
entered.
The screen continues.
•SIGN (Use the selective entry)
Programming of the + or - sign assigns the premium or
discount function to the discount key.
+: Plus amount (premium)
-: Minus amount (discount)
•HALO (High Amount Lockout) (Use the numeric entry)
This function is intended for prevention of accidentally entered
unreasonably amounts.
Limit amount: 0.00 to 999999.99
•ITEM (Use the selective entry)
YES: Enables the item discount.
NO: Disables the item discount.
•SUBTOTAL (Used the selective entry)
YES: Enables the subtoal discount.
NO: Disables the subtotal discount.
•TAX 1 through 4 (Use the selective entry)
Taxability for the discount
YES: Taxable
NO: Non-taxable
58
■■ Percent (0 , %2)
Procedure
Program each item as follows:
•RATE (Use the numeric entry)
Percent rate (0.00 to 100.00)
•TEXT (Use the character entry)
Description for the percent key. Up to 12 characters can be
entered.
The screen continues.
•SIGN (Use the selective entry)
Programming of the + or - sign assigns the premium or
discount function to each percent key.
+: Plus (premium)
-: Minus (discount)
•HALO (High Amount Lockout) (Use the numeric entry)
This function is intended for prevention of accidentally entered
unreasonably amounts.
HALO (High Amount Lockout) for the percent key (0.00 to
100.00)
•ITEM (Use the selective entry)
YES: Enables the item %.
NO: Disables the item %.
•SUBTOTAL (Used the selective entry)
YES: Enables the subtotal %.
NO: Disables the subtotal %.
•TAX 1 through 4 (Use the selective entry)
Taxability for the discount
YES: Taxable
NO: Non-taxable
■■ Manual tax
Procedure
Program each item as follows:
•HALO (High Amount Lockout) (Use the numeric entry)
This function is intended for prevention of accidentally entered
unreasonably amounts.
Limit amount: 0.00 to 999999.99
•TEXT (Use the character entry)
Description for the manual tax key.
Up to 12 characters can be entered.
59
■■ RA
You can program an upper limit amount and description for received-on-account key.
Procedure
Program each item as follows:
•HALO (High Amount Lockout) (Use the numeric entry)
This function is intended for prevention of accidentally entered
unreasonably amounts.
Limit amount: 0.00 to 9999999.99
•TEXT (Use the character entry)
Description for the received-on-account key. Up to 12
characters can be entered.
■■ PO
You can program an upper limit amount and description for paid-out key.
Procedure
Program each item as follows:
•HALO (High Amount Lockout) (Use the numeric entry)
This function is intended for prevention of accidentally entered
unreasonably amounts.
Limit amount: 0.00 to 9999999.99
•TEXT (Use the character entry)
Description for the paid-out key. Up to 12 characters can be
entered.
■■ Cash in drawer
You can program the description and the upper limit amounts for cash in drawer (sentinel).
Procedure
Program each item as follows:
•HALO (High Amount Lockout) (Use the numeric entry)
This function is intended for prevention of accidentally entered
unreasonably amounts.
Limit amount: 0.00 to 99999999.99
When the cash in drawer amounts exceeds a limit
NOTE
amount, the sentinel mark (X) will be displayed.
•TEXT (Use the character entry)
Description for the cash in drawer. Up to 12 characters can be
entered.
■■ Commission rate (Commission 1, Commission 2)
Procedure
Program each item as follows:
•RATE (Use the numeric entry)
Commission rate (0.00 to 999.99)
•TEXT (Use the character entry)
Description for the commission rate.
Up to 12 characters can be entered.
60
Media Key Programming
Use the following procedure to select any option included in the media group:
Procedure
1. In the SETTING window, select “3 MEDIA.”
•The MEDIA window will appear.
2. Select any option from the following options list.
1
2
3
4
5
CASH
CHECK
CHARGE
CHARGE2
CONVERSION
Cash
Check
Charge
Charge 2
Currency conversion
The following illustration shows those options included in this programming group.
3 MEDIA
1 CASH
2 CHECK
3 CHARGE
4 CHARGE2
5 CONVERSION
l See “Cash key (Cash)” on page 62.
l See “Check key (Check)” on page 62.
l See “Charge key (Charge, Charge2)” on page 63.
l See “Charge key (Charge, Charge2)” on page 63.
l See “Currency conversion (CONV1, CONV2)” on page 64.
61
■■ Cash key (Cash)
Procedure
Program each item as follows:
•TEXT (Use the character entry)
Description for the cash key. Up to 12 characters can be
entered.
•HALO (High Amount Lockout) (Use the numeric entry)
This function is intended for prevention of accidentally entered
unreasonably amounts.
Limit amount: 0.00 to 999999.99
•FOOTER PRINT (Use the selective entry)
This item decides whether or not your register should print a
message at the foot of a receipt when a specified cash key is
used.
YES: Enables footer printing on the receipt.
NO: Disables footer printing on the receipt.
•TEND. (Use the selective entry)
NON-COMPUL.: Non-compulsory amount tendered entry.
COMPULSORY: Compulsory amount tendered entry.
■■ Check key (Check)
Procedure
Program each item as follows:
•TEXT (Use the character entry)
Description for the check key. Up to 12 characters can be
entered.
•HALO (High Amount Lockout) (Use the numeric entry)
This function is intended for prevention of accidentally entered
unreasonably amounts.
Limit amount: 0.00 to 999999.99
•FOOTER PRINT (Use the selective entry)
YES: Enables footer printing on the receipt.
NO: Disables footer printing on the receipt.
•TEND. (Use the selective entry)
NON-COMPUL.: Non-compulsory amount tendered entry.
COMPULSORY: Compulsory amount tendered entry.
62
■■ Charge key (Charge1, Charge2)
Procedure
Program each item as follows:
•+TEXT (Use the character entry)
Description for the gross charge. Up to 12 characters can be
entered.
•-TEXT (Use the character entry)
Description for the refund charge. Up to 12 characters can be
entered.
•HALO (High Amount Lockout) (Use the numeric entry)
This function is intended for prevention of accidentally entered
unreasonably amounts.
Limit amount: 0.00 to 999999.99
•FOOTER PRINT (Use the selective entry)
This item decides whether or not your register should print a
message at the foot of a receipt when a specified charge key
is used.
YES: Enables footer printing on the receipt.
NO: Disables footer printing on the receipt.
•TEND. (Use the selective entry)
COMPULSORY: Compulsory amount tendered entry.
INHIBITED: Inhibits amount tendered entry.
63
■■ Currency conversion (CONV1, CONV2)
Procedure
Program each item as follows:
•PRESET RATE (Use the selective entry)
ENABLE: Enables preset rate
DISABLE: Disable preset rate
•RATE (Use the numeric entry)
Currency exchange rate (0.000000 to 999.999999)
The screen continues.
•TEXT (Use the character entry)
Description for the currency exchange key. Up to 12
characters can be entered.
•SYMBOL (Use the character entry)
Currency descriptor. Up to 4 characters can be entered.
•TAB (Use the selective entry)
Tabulation (0 to 3)
•OPEN RATE (Use the selective entry)
ENABLE: Enables open rate
DISABLE: Disable open rate
•TEXT (Use the character entry) for the open rate
Description for the currency exchange key for the open rate.
Up to 12 characters can be entered.
•SYMBOL (Use the character entry) for the open rate
Currency descriptor for the open rate. Up to 4 characters can
be entered.
•TAB (Use the selective entry) for the open rate
Tabulation (0 to 3) for the open rate
NOTE
Currency symbol is printed with (+) amount of foreign currency.
The programmed character is printed at left side of amount.
EX) Case of “EURO”:
CONV1
1.234567
EURO 1.23
Programmed symbol
64
Function Text Programming
You can program a maximum of 12 characters for each function by using the following table:
Procedure
1. In the SETTING window, select “4 FUNCTION TEXT”.
•The FUNCTION TEXT window will appear.
2. Program each item as follows:
•Text (Use the character entry)
Description for each function. Up to 12 characters can be
entered.
The screen continues.
List of function text
No.
Function
1
Net sales total
Default text
NET1
No.
26
Function
Default text
Sales total including tax total NET2
2
Net taxable 1 subtotal
TAX1 ST
27
Refund
REFUND
3
Gross tax 1 total
GRS TAX1
28
Item void
VOID
4
Tax 1 total of refund entries
RFD TAX1
29
Void mode
VOID
5
Net tax 1 total
TAX1
30
Manager void
MGR VOID
6
Exempt tax 1
TX1 EXPT
31
Subtotal void
SBTL VOID
7
Net taxable 2 subtotal
TAX2 ST
32
No sale
NO SALE
8
Gross tax 2 total
GRS TAX2
33
Transaction counter
TRANS CT
9
Tax 2 total of refund entries
RFD TAX2
34
Net 3 (sales total, paid total)
NET3
10
Net tax 2 total
TAX2
35
Cash + check in drawer
CA+CHK ID
11
Exempt tax 2
TX2 EXPT
36
Check change
CHK/CG
12
Net taxable 3 subtotal
TAX3 ST
37
(+) department total
*DEPT TL
13
Gross tax 3 total
GRS TAX3
38
(–) department total
DEPT(–)
14
Tax 3 total of refund entries
RFD TAX3
39
(+) Bottle return dept. total
*BTTL TL
15
Net tax 3 total
TAX3
40
(–) Bottle return dept. total
BTTL(–)
16
Exempt tax 3
TX3 EXPT
41
Group 1
GROUP01
17
Net taxable 4 subtotal
TAX4 ST
42
Group 2
GROUP02
18
Gross tax 4 total
GRS TAX4
43
Group 3
GROUP03
19
Tax 4 total of refund entries
RFD TAX4
44
Group 4
GROUP04
20
Net tax 4 total
TAX4
45
Group 5
GROUP05
21
Exempt tax 4
TX4 EXPT
46
Group 6
GROUP06
22
Gross manual tax total
GRS MTAX
47
Group 7
GROUP07
23
Refund manual tax total
RFD MTAX
48
Group 8
GROUP08
24
Tax total (on report)
TTL TAX
49
Group 9
GROUP09
25
Net
NET
50
Commission amount 1
COM. AMT1
65
No.
51
Function
Commission amount 2
Default text
COM. AMT2
No.
60
Function
Copy receipt title
Default text
COPY
52
Commission amount total
COM. TTL
61
Due (only display)
DUE
53
Non commission sale
NON COM.
62
Receipt SW
RCP SW.
54
Items
ITEMS
63
Non GST subtotal
GST EXPT
55
Merchandise subtotal
MDSE ST
64
PST total
PST TTL
56
Subtotal
SUBTOTAL
65
57
Total
***TOTAL
58
Change
Non add symbol (max. 8
characters)
CHANGE
66
GST total
GST TTL
VAT exempt (for doughnut tax
VAT EXPT
type 1)
Total tax (on receipt)
TOTAL TAX
59
66
#
67
Personnel Programming
Use the following procedure to select any option included in the personnel group:
Procedure
1. In the SETTING window, select “5 PERSONNEL.”
•The PERSONNEL window will appear.
2. Select any option from the following options list.
1
2
3
4
CLERK
MANAGER
MODE PASS CODE
TRAINING CLK
Clerk
Manager
Mode Pass Code
Training Clerk
The following illustration shows those options included in this programming group.
5 PERSONNEL
1 CLERK
2 MANAGER
3 MODE PASS CODE
4 TRAINING CLK
l
l
l
l
See “Clerk” this page.
See “Manager” on page 68.
See “Mode Pass Code” on page 68.
See “Training Clerk” on page 68.
■■ Clerk
Procedure
Program each item as follows:
•PASS CODE (Use the numeric entry)
Pass code (max. 4 digits: 0001 to 9999/0000)
•Text (Use the character entry)
Description for the clerk name (Up to 16 characters can be
entered.)
Select a clerk code, or directly enter a
clerk code.
NOTE
•AUTO KEY (Use the selective entry)
ENABLE: Enables operation of the a key.
DISABLE:Disables operation of the a key.
To delete a clerk code in the “CLERK” window, select the clerk code and press the D key.
A confirmation window appears to ask you whether to delete the clerk, select the option you
prefer.
67
■■ Manager
You can program a secret code for manager.
Procedure
Program each item as follows:
•PASS CODE (Use the numeric entry)
Pass code (max. 4 digits: 0000 to 9999)
■■ Mode Pass Code
You can program a secret code for each mode.
Procedure
Program each item as follows:
•VOID MODE (Use the numeric entry)
Pass code (max 4 digits: 0000 to 9999)
•OPXZ (Use the numeric entry)
Pass code (max 4 digits: 0000 to 9999)
The screen continues.
•VIEW REPORT (Use the numeric entry)
Pass code (max 4 digits: 0000 to 9999)
•X1 (Use the numeric entry)
Pass code (max 4 digits: 0000 to 9999)
•Z1 (Use the numeric entry)
Pass code (max 4 digits: 0000 to 9999)
•X2Z2 (Use the numeric entry)
Pass code (max 4 digits: 0000 to 9999)
•PROGRAM (Use the numeric entry)
Pass code (max 4 digits: 0000 to 9999)
•SD CARD (Use the numeric entry)
Pass code (max 4 digits: 0000 to 9999)
■■ Training Clerk
You can set the training clerk code and text for the training mode title.
Procedure
Program each item as follows:
•CODE (Use the numeric entry)
Clerk code in training (max. 2 digits: 00 to 40)
•TEXT (Use the character entry)
Description for the training mode title (Up to 12 characters can
be entered.)
68
Terminal Programming
Use the following procedure to select any option included in the terminal group:
Procedure
1. In the SETTING windows, select “6 TERMINAL.”
•The TERMINAL windows will appear.
2. Select any option from the following options list:
•MACHINE# (Use the numeric entry)
Machine number (max. 6 digits: 0 to 999999)
•CONSECUTIVE# (Use the numeric entry)
Enter a number (max. 6 digits: 0 to 999999) that is the
desired starting number.
•GT2 (Use the numeric entry)
Enter a number (max. 13 digits: 0 to 9999999999999)
•GT3 (Use the numeric entry)
Enter a number (max. 13 digits: 0 to 9999999999999)
Date/Time Setting
You can set the date and time for the register.
■■ Date/time
Procedure
1. In the SETTING window, select “7 DATE/TIME”.
•The DATE/TIME window will appear.
2. Set each item as follows:
•DATE (Use the numeric entry)
Enter the month (2 digits), day (2 digits), and year (2
digits) in this sequence.
•TIME (24HR) (Use the numeric entry)
Set the time (max. 4 digits) on the 24-hour system. For
example, when the time is set to 2:30 AM, enter 0230;
and when it is set to 2:30 PM, enter 1430. The time will be
printed and displayed.
69
Optional Feature Selection
Use the following procedure to select any option included in the optional group:
Procedure
1. In the SETTING window, select “8 OPTIONAL.”
•The OPTIONAL window will appear.
2. Select any option from the following options list.
The screen continues.
1
2
3
4
5
6
BASIC SYSTEM
FUNC.PROHIBIT
FUNC.AUTHORITY
FUNCTION SELECT
PRINT SELECT
UPC FUNCTION
Basic system
Function prohibited
Function authority
Function selection
Print selection
UPC function
The following illustration shows those options included in this programming group.
8 OPTIONAL
1 BASIC SYSTEM
2 FUNC.PROHIBIT
3 FUNC.AUTHORITY
4 FUNCTION SELECT
5 PRINT SELECT
6 UPC FUNCTION
70
l See “Basic System” on page 71.
l See “Function Prohibit” on page 72.
l See “Function Authority” on page 73.
l See “Function Selection” on page 74.
l See “Print Selection” on page 75.
l See “UPC Function” on page 76.
■■ Basic System
Your register allows you to select various item of basic system.
Procedure
Program each item as follows:
•DATE FORMAT (Use the selective entry)
MDY: Display and print the month, day, and year in this order
DMY: Display and print the day, month and year in this order
YMD: Display and print the year, month, and day in this order
The screen continues.
•TIME FORMAT (Use the selective entry)
12-HOUR: Display and print the time on 12-hour system
24-HOUR: Display and print the time on 24-hour system
•ERROR (Use the selective entry)
Response to an erroneous, invalid key operation
LOCK ERROR: Sound a short buzzer for 2 seconds, and display Error. To hide the Error display, press
the l key.
MISS OPE.: Sound a short buzzer
•CURRENCY SYMBOL (Use the character entry)
Enter the character (Max. 4 characters)
•TAB (Use the selective entry)
0
1 Position of price delimiter can be set. Setting options are 0, 1, 2, and 3.
2 When setting to “2” for example, the entry of “100” is displayed as “1.00”.
3
•DECIMAL QUANTITY (Use the selective entry)
YES: Enables the decimal quantity
NO: Disables the decimal quantity
•DECIMAL ROUND (Use the selective entry)
ROUND: Round off the number
UP:
Round up after the decimal point
DOWN: Round down after the decimal point.
•[00] KEY (Use the selective entry)
[00]: Display [00] by pressing the : key
[000]: Display [000] by pressing the : key
•PRT/DSP EDIT (Use the selective entry)
YES: All of printing and display are edited
NO: All of printing and display aren’t edited
•ITEM DISPLAY (Use the selective entry)
2-LINE: The 1st line displays the quantity, price and amount. The 2nd line displays the text.
1-LINE: The quantity and text.
71
■■ Function Prohibit
Your register allows you to select whether to enable or disable various functions.
Procedure
Program each item as follows:
•NON-ADD (Use the selective entry)
ENABLE: Enable to enter Non-add code
DISABLE: Disable to enter Non-add code
The screen continues.
•NON-ADD + NS (Use the selective entry)
ENABLE: Enable No sale after Non-add code entry
DISABLE: Disable No sale after Non-add code entry
•MINUS DEPT (Use the selective entry)
ENABLE: Enable to enter the minus department
DISABLE: Disable to enter the minus department
•COPY RCPT (Use the selective entry)
ENABLE: Enable the receipt copy function
DISABLE:Disable the receipt copy function
•VOID MODE (Use the selective entry)
ENABLE: Enable the void mode
DISABLE:Disable the void mode
•SUBTOTAL<0 (Use the selective entry)
ENABLE: Enable to go negative merchandise subtotal
DISABLE:Disable to go negative merchandise subtotal
•TEND+DIRECT (Use the selective entry)
ENABLE: Enable the direct non-tendering finalization after the previous tender entry
DISABLE:Disable the direct non-tendering finalization after the previous tender entry
72
■■ Function Authority
Your register allows you to select whether to public or to limit function authority.
Procedure
Program each item as follows:
•RA (Use the selective entry)
LIMITED: Allowed only in the Manager mode.
PUBLIC: Allowed in the REG mode and the Manager mode.
The screen continues.
•PO (Use the selective entry)
LIMITED: Allowed only in the Manager mode.
PUBLIC: Allowed in the REG mode and the Manager mode.
•REFUND (Use the selective entry)
LIMITED: Allowed only in the Manager mode.
PUBLIC: Allowed in the REG mode and the Manager mode.
•ITEM VD (Use the selective entry)
LIMITED: Allowed only in the Manager mode.
PUBLIC: Allowed in the REG mode and the Manager mode.
•SBTL VD (Use the selective entry)
LIMITED: Allowed only in the Manager mode.
PUBLIC: Allowed in the REG mode and the Manager mode.
•NO SALE (Use the selective entry)
LIMITED: Allowed only in the Manager mode.
PUBLIC: Allowed in the REG mode and the Manager mode.
•TAX DELETE (Use the selective entry)
LIMITED: Allowed only in the Manager mode.
PUBLIC: Allowed in the REG mode and the Manager mode.
•MANUAL TAX (Use the selective entry)
LIMITED: Allowed only in the Manager mode.
PUBLIC: Allowed in the REG mode and the Manager mode.
73
■■ Function Selection
Your register enables you to select various functional selections.
Procedure
Program each item as follows:
•SPLIT ENTRY (Use the selective entry)
ENABLE: Enable the split pricing entry
DISABLE:Disable the split pricing entry
The screen continues.
•SPLIT COUNT (Use the selective entry)
Count method of split pricing entry.
PACKAGE: Unit of the package
QUANTITY:Quantity
•VD MODE TO HOURLY (Use the selective entry)
YES:Enable to add to the hourly total in void mode.
NO: Disable to add to the hourly total in void mode.
•ST BEFORE DIRECT (Use the selective entry)
Subtotal entry before direct non-tendering finalization
NOT: Not to require entry of subtotal for the non-tendering finalization
MUST: Require entry of subtotal for the non-tendering finalization
•ST BEFORE TEND (Use the selective entry)
Subtotal entry before tender
NOT: Not to require entry of subtotal for the tendering finalization
MUST: Require entry of subtotal for the tendering finalization
•NS RECEIPT (Use the selective entry)
Printing the receipt at the time of No Sale
PRINT: Print the receipt
NOT: Not to print the receipt
•AFTER TRANS. (Use the selective entry)
TOTAL:Print the total only on the after transaction receipt
DETAIL:Print the details on the after transaction receipt
74
■■ Print Selection
You can program various printing functions.
Procedure
Program each item as follows:
•CONSECUTIVE NO. (Use the selective entry)
YES: Print the consecutive No.
NO: Not to print the consecutive No.
The screen continues.
•DATE (Use the selective entry)
YES: Print the date
NO: Not to print the date
•TIME (Use the selective entry)
YES: Print the time
NO: Not to print the time
•PURCHASE NO. (Use the selective entry)
YES: Print the number of the purchase No.
NO: Not to print the number of the purchase No.
•TAX STATUS (Use the selective entry)
YES: Print the tax status
NO: Not to print the tax status
•TAX (Use the selective entry)
Tax print format
1 to 4: Print order tax1 to tax4
4 to 1: Print order tax4 to tax1
TOTAL: Print total tax
•TAX (TAXABLE=0) (Use the selective entry)
YES: Print the tax amount (when the taxable amount is zero.)
NO: Not to print the tax amount (when the taxable amount is zero.)
•TAX (TAX=0) (Use the selective entry)
YES: Print the tax amount (when the tax amount is zero.)
NO: Not to print the tax amount (when the tax amount is zero.)
•ST AT ST KEY (Use the selective entry)
YES: Print the subtotal using the Q key
NO: Not to print the subtotal using the Q key
•LOGO FORM (Use the selective entry)
PATTERN 1: 3 line text header
PATTERN 2: Image logo header
PATTERN 3: Image logo header + 3 line text footer
PATTERN 4: 6 line text header
PATTERN 5: Image logo header + 3 line text header
PATTERN 6: 3 line text header + 3 line text footer
75
•FOOTER (Use the selective entry)
ALL: Print the footer in any media
BY MEDIA: Print the footer by media
•0 AMT PLU (Use the selective entry)
When the PLU unit price is 0, printing the amount is:
TEXT ONLY: Print the text only
NORMAL: Print the price and the text
•ITEM JOURNAL (Use the selective entry)
ALL:
Print all items on journal
SELECT: Print the selected items other than “+”
dept./PLU/UPC on journal (summary journal)
•LOGO ON JOURNAL (Use the selective entry)
YES: Print the logo text on journal
NO: Not to print the logo text on journal
•CONV. SHORT TEND (Use the selective entry)
PRINT: Print subtotal after short tendering by currency conversion
NOT: Not to print subtotal after short tendering by currency conversion
•GST VAT PRINT (Use the selective entry)
YES: Print the tax when the GST is VAT
NO: Not to print the tax when the GST is VAT
■■ UPC Function
Procedure
Program each item as follows:
•LEARNING (Use the selective entry)
ENABLE: Enables the UPC learning function
DISABLE: Disables the UPC learning function
•LOOKUP AT RF (Use the selective entry)
YES: Enables to look up the price at refund entry of PLUs/UPCs
NO: Disables to look up the price at refund entry of PLUs/UPCs
•CODE PRINT (Use the selective entry)
R&J: Print the UPC code on receipt and journal
J: Print the UPC code on journal
R: Print the UPC code on receipt
NO: Not to print the UPC code
•C/D CHECK (Use the selective entry)
YES: Check the check digit of UPC codes at entries
NO: Not to check the check digit
•ISBN/ISSN (Use the selective entry)
PRICE CMP.: Compulsory the price entry after ISBN or ISSN code
INHIBITED: Inhibited the price entry after ISBN or ISSN code
76
Report Programming
Use the following procedure to select any option included in the report group:
Procedure
1. In the SETTING window, select “9 REPORT.”
•The REPORT window will appear.
2. Select any option from the following options list:
1
2
3
4
5
0 SKIP
PRINT SELECT
Z COUNTER
Z1 GENERAL REPORT
JOURNAL
Zero skip
Print select
Z counter
Z1 General report
Journal data
The following illustration shows those options included in this programming group.
9 REPORT
1 0 SKIP
2 PRINT SELECT
3 Z COUNTER
4 Z1 GENERAL REPORT
5 JOURNAL
l See “Zero skip” on page 78.
l See “Print select” on page 79.
l See “Z Counter” on page 80.
l See “Z1 General report” on page 80.
l See “Journal data” on page 80.
77
■■ Zero skip
You can program whether or not to skip “0” in each report.
Procedure
Program each item as follows:
•DEPARTMENT (Use the selective entry)
SKIP:
Skips those data that are “0” in the department
report.
NOT SKIP: Does not skip those data that are “0” in the
department report.
•TRANSACTION (Use the selective entry)
SKIP:
Skips those data that are “0” in the transaction
report.
NOT SKIP: Does not skip those data that are “0” in the
transaction report.
•PLU (Use the selective entry)
SKIP:
Skips those data that are “0” in the PLU/UPC report.
NOT SKIP: Does not skip those data that are “0” in the PLU/UPC report.
•CLERK (Use the selective entry)
SKIP:
Skips those data that are “0” in the clerk report.
NOT SKIP: Does not skip those data that are “0” in the clerk report.
•HOURLY (Use the selective entry)
SKIP:
Skips those data that are “0” in the hourly report.
NOT SKIP: Does not skip those data that are “0” in the hourly report.
•DAILY NET (Use the selective entry)
SKIP:
Skips those data that are “0” in the daily net report.
NOT SKIP: Does not skip those data that are “0” in the daily net report.
78
■■ Print select
You can program whether or not to print the item on the report.
Procedure
Program each item as follows:
•Z COUNTER (Use the selective entry)
YES:Print the Z counter on the Z report.
NO: Not to print the Z counter on the Z report.
The screen continues.
•GT1 ON Z (Use the selective entry)
YES:Print GT1 on the Z report.
NO: Not to print GT1 on the Z report.
•GT2 ON Z (Use the selective entry)
YES:Print GT2 on the Z report.
NO: Not to print GT2 on the Z report.
•GT3 ON Z (Use the selective entry)
YES:Print GT3 on the Z report.
NO: Not to print GT3 on the Z report.
•TR GT ON Z (Use the selective entry)
YES:Print the training GT on the Z report.
NO: Not to print the training GT on the Z report.
•VD MODE ON X1Z1 (Use the selective entry)
YES:Print total of VOID MODE on X1Z1 report
NO: Not to print total of VOID MODE on X1Z1 report
•VD MODE ON X2Z2 (Use the selective entry)
YES:Print total of VOID MODE on X2Z2 report
NO: Not to print total of VOID MODE on X2Z2 report
•PLU/UPC DATA ON Z (Use the selective entry)
YES:Print PLU/UPC data on the PLU/UPC Z report.
NO: Not to print PLU/UPC data on the PLU/UPC Z report.
•JOURNAL SIZE (Use the selective entry)
SMALL: Print journal in a small size.
NORMAL:Print journal in a normal size.
•GST EXEMPT ON XZ (Use the selective entry)
YES:Print GST EXEMPT data on X/Z report.
NO: Not to print GST EXEMPT data on X/Z report.
79
■■ Z Counter
Procedure
GENERAL Z1: Max.4 digits (0000 to 9999)
GENERAL Z2: Max.4 digits (0000 to 9999)
■■ Z1 General report
Procedure
•SD: SAVE SALES (Use the selective entry)
YES: Save the sales data in the SD card.
NO: Not to save the sales data in the SD card.
•SD: SAVE ALL RAM (Use the selective entry)
YES: Save the all RAM data in the SD card.
NO: Not to save the all RAM data in the SD card.
•RESET GT (Use the selective entry)
YES: Reset the GT
NO: Not to reset the GT
■■ Journal data
Procedure
•TR DATA STORE (Use the selective entry)
YES: Record the journal data in the training mode.
NO: Not to record the journal data in the training mode.
•X DATA STORE (Use the selective entry)
When the X report data in the journal is recorded:
HEADER:Record only the header of X report in the journal
DETAIL: Record the detail of X report in the journal
80
Message Programming
Use the following procedure to select any option included in the message group:
Procedure
1. In the SETTING window, select “10 MESSAGE.”
•The MESSAGE window will appear.
2. Select any option from the following options list:
1 RECEIPT LOGO
Receipt logo
The following illustration shows those options included in this programming group.
10 MESSAGE
1 RECEIPT LOGO
l
See “Receipt logo” this page.
■■ Receipt logo
Your register can print programmed messages for customers on every receipt.
The logo text is printed in a centering form on the receipt.
Procedure
Program each item as follows:
•RECEIPT LOGO (Use the character entry)
Logo text for the receipt (max. 30 characters x 6 lines)
NOTE
The programmable number of lines for a message varies according to the following message
types:
PATTERN 1: 3 line text header
PATTERN 2: Image logo header
PATTERN 3: Image logo header + 3 line text footer
PATTERN 4: 6 line text header
PATTERN 5: Image logo header + 3 line text header
PATTERN 6: 3 line text header + 3 line text footer
81
Device Configuration Programming
Use the following procedure to select a device configuration programming:
Procedure
1. In the SETTING window, select “11 DEVICE CONFIG.”
•The DEVICE CONFIG window will appear.
2. Select any option from the following options list:
1
2
3
4
KEYBOARD
DISPLAY
PRINTER
EFT
Keyboard
Display
Printer
EFT
The following illustration shows those options included in this programming group.
11 DEVICE CONFIG
1 KEYBOARD
2 DISPLAY
3 PRINTER
4 EFT
l
l
l
l
See “Keyboard” this page.
See “Display” on page 83.
See “Printer” on page 83.
See “EFT” on page 83.
■■ Keyboard
Procedure
Program each item as follows:
•BUFFERING (Use the selective entry)
YES: Enables the buffering keyboard.
NO: Disables the buffering keyboard.
•TOUCH SOUND (Use the selective entry)
YES: Set to sound
NO: Not to sound
82
■■ Display
Procedure
Program each item as follows:
•POWER SAVE (Use the numeric entry)
Time of the power save (2 digits: 0,1 to 99 minutes 0:100
minutes)
•P. SAVE AT TM (Use the selective entry)
Power saving during time display:
YES:Enables power saving during time display
NO: Disables power saving during time display
■■ Printer
Procedure
Program each item as follows:
•DENSITY (Use the numeric entry)
Select a density level (2 digits: 00 to 99)
00: 89% for standard
50: 100% for standard
99: 111% for standard
■■ EFT
Procedure
Program each item as follows:
•CHARGE (Use the selective entry)
USED: Credit/Debit
NOT:
Not to assign for credit/debit.
•TIME OUT1 (Use the numeric entry)
Time out timer for ACK/NAK
(3 digits: 1 to 255 (sec))
•TIME OUT2 (Use the numeric entry)
Time out timer for response of authorization
(3 digits: 1 to 255 (sec))
•TIME OUT3 (Use the numeric entry)
Time out timer for batch close
(4 digits: 1 to 3000 (sec))
83
Tax Programming
Use the following procedure to select any option included in the tax group:
NOTE
The register is adapted to US and Canadian tax systems. If the Canadian tax system is required,
the tax system must be changed, then program the tax rate or tax table and quantity for doughnut
exempt which are described in this section.
Prior to the entry of sales transactions, the tax programming must be performed in accordance with the
laws of the state. The register is provided with programming four different tax rate. The one-tax system is
sufficient to cover most areas. However, in some areas that has a separate local tax (such as a Parish tax)
or a hospitality tax, the multi-tax system is useful.
If the taxable item is entered, the tax will be automatically added to merchandise subtotal according to the
programmed tax status for the department. The tax can be also entered manually.
The register is provided with two types of tax programming methods. The % tax method is used for a straight
percentage rate per dollar. The table tax method requires tax break information from the state or local tax
offices. Use the method which is acceptable in the state. The necessary data of tax programming will be
presented at local tax office.
Procedure
1. In the SETTING window, select “12 TAX.”
•The TAX window will appear.
2. Select any option from the following options list:
The screen continues.
1
2
3
4
5
6
TAX SYSTEM
TAX1
TAX2
TAX3
TAX4
DOUGHNUT EXEMPT
Tax system
Tax1
Tax2
Tax3
Tax4
Doughnut exempt
The following illustration shows those options included in this programming group.
12 TAX
1 TAX SYSTEM
2 TAX1
3 TAX2
4 TAX3
5 TAX4
6 DOUGHNUT EXEMPT
84
l
l
l
l
l
l
See “Tax system” on page 85.
See “Tax1” on page 86.
See “Tax2” on page 86.
See “Tax3”on page 86.
See “Tax4”on page 86.
See “Doughnut exempt”on page 88.
■■ Tax system
Procedure
•Tax system (Use the selective entry)
Selection of the tax system
AUTO TAX
CANADA TAX 01
CANADA TAX 02
CANADA TAX 03
CANADA TAX 04
CANADA TAX 05
CANADA TAX 06
CANADA TAX 07
CANADA TAX 08
CANADA TAX 09
CANADA TAX 10
CANADA TAX 11
NOTE
Tax system:
•For US tax system, select “AUTO TAX”.
•For Canadian tax, from the table below, specify a tax system suitable for your province (if
necessary contact your local tax office for correct sales tax information) and for your type of
retail business.
In the register, four kinds of tax can be programmed and each tax is arranged to match GST or
PST as follows:
TAX1: PST, TAX2: PST, TAX3: PST or GST, TAX4: GST
(The most common type for Canada is type “CANADA TAX 06”.)
TAX1
AUTO TAX
Add on tax
TAX2
Add on tax
TAX3
Add on tax
TAX4
Add on tax
CANADA TAX 01
PST (Add on tax)*
PST (Add on tax)*
GST (VAT)
GST (VAT)
CANADA TAX 02
PST (Add on tax)
PST (Add on tax)
GST (VAT)
GST (VAT)
CANADA TAX 03
PST (Add on tax)*
PST (Add on tax)*
PST (Add on tax)*
GST (VAT)
CANADA TAX 04
PST (Add on tax)
PST (Add on tax)
PST (Add on tax)
GST (VAT)
CANADA TAX 05
PST (Add on tax)*
PST (Add on tax)*
PST (Add on tax)*
GST (Add on tax)
CANADA TAX 06
PST (Add on tax)
PST (Add on tax)
PST (Add on tax)
GST (Add on tax)
CANADA TAX 07
PST (Add on tax)*
PST (Add on tax)*
GST (VAT)
GST (Add on tax)
CANADA TAX 08
PST (Add on tax)
PST (Add on tax)
GST (VAT)
GST (Add on tax)
CANADA TAX 09
PST (Add on tax)*
PST (Add on tax)*
GST (Add on tax)
GST (Add on tax)
CANADA TAX 10
PST (Add on tax)
PST (Add on tax)
GST (Add on tax)
GST (Add on tax)
CANADA TAX 11
PST (Add on tax)*
PST (Add on tax)*
PST (VAT)
GST (VAT)
NOTE
* Tax on tax system: If the “PST taxable & GST (add on tax) taxable” item is entered,
GST tax is imposed on PST tax.
85
■■ Tax 1 through 4
Procedure
Selection of tax method
TABLE TAX: Programmed tax table is used.
% TAX:
Programmed % tax rate is used.
(To the following table tax or % tax)
•Table tax
Procedure
Selection of the interval
•INTERVAL (Use the selective entry)
LOW 0.99: Less than 0.99 (max. 72 break points)
OVR 1.00: More than 1.00 (max. 36 break points)
Program each item as follows:
•TAX RATE (Use the numeric entry)
Tax rate (max. 7 digits: 0.0000 to 999.9999%).
•CYCLE (Use the numeric entry)
Tax table cycle (max. 4 digits: 0.01 to 99.99).
The screen continues.
•INITIAL TAX (Use the numeric entry)
Initial tax (max. 3 digits: 0.01 to 9.99).
•LOWER TAX (Use the numeric entry)
Lowest taxable amount (max. 5 digits: 0.00 to 999.99).
•BREAK POINT1 through 72 (Use the numeric entry)
Break point amount (max. 5 digits: 0.01 to 999.99).
The programming data of tax table are as follows.
86
<Sample tax table>
New Jersey tax table: 6%
To program a tax table, first make a table like the right table shown below.
Range of sales amount
Taxes
.00
.01 T
.02
.03
.04
.05
.06
.07
.08
.09
.10
.11
.12
.13
Minimum breakpoint Maximum breakpoint
.01
to
.10
.11 Q
to
.22
.23
to
.38
.39
to
.56
.57
to
.72
.73
to
.88
.89
to
1.10
1.11 M1
to
1.22
1.23
to
1.38
1.39
to
1.56
1.57
to
1.72
1.73
to
1.88
1.89
to
2.10
2.11 M2
to
2.22
A: Difference between the
minimum breakpoint and
the next one (¢)
–
10 (0.11 - 0.01)
12 (0.23 - 0.11)
16 (0.39 - 0.23)
18 (0.57 - 0.39)
16 (0.73 - 0.57)
16 (0.89 - 0.73)
22 (1.11 - 0.89)
12 (1.23 - 1.11)
16 (1.39 - 1.23)
18 (1.57 - 1.39)
16 (1.73 - 1.57)
16 (1.89 - 1.73)
22 (2.11 - 1.89)
B: Non-cyclic
C: Cyclic-1
D: Cyclic-2
From the tax table, calculate the differences between a minimum break point and the next one (A). Then,
from the differences, find irregular cycles (B) and regular cycles (C and D). These cycles will show you the
following items necessary to program the tax table:
T:
The tax amount collected on the minimum taxable amount (Q) → INITIAL TAX
Q: The minimum taxable amount → LOWER TAX
M1: The maximum value of the minimum breakpoint on a regular cycle (C)
We call this point “MAX point.”
M2: The maximum value of the minimum breakpoint on a regular cycle (D)
We call this point “MAX point.”
M: Range of the minimum breakpoint on a regular cycle: difference → CYCLE
between Q and M1 or between M1 and M2
Example data of New Jersey tax table (6%)
TAX RATE:
6.0000 (enter 6)
CYCLE:
1.00
(enter 100)
INITIAL TAX: 0.01
(enter 1)
LOWER TAX: 0.11
(enter 11)
BREAK POINT1:0.23
(enter 23)
BREAK POINT2:0.39
(enter 39)
BREAK POINT3:0.57
(enter 57)
BREAK POINT4:0.79
(enter 79)
BREAK POINT5:0.89
(enter 89)
BREAK POINT6:1.11
(enter 111)
NOTE
If the tax is not provided for every cent, modify the tax table by setting the tax for every
cent in the following manner.
When setting the tax, consider the minimum breakpoint corresponding to unprovided tax to be the same as
the one corresponding to the tax provided on a large amount.
87
Sample tax table
Example 8%
Tax
.00
.01
.02
.03
.04
.06
.09
.10
.11
.12
.14
.17
Minimum
breakpoint
.01
.11
.26
.47
.68
.89
1.11
1.26
1.47
1.68
1.89
2.11
Modification of the left tax table
Minimum
breakpoint
Tax
.00
.01
.02
.03
.04
.05
.06
.07
.08
.09
.10
.11
.12
.13
.14
.15
.16
.17
T
.01
.11
.26
.47
.68
.89
.89
1.11
1.11
1.11
1.26
1.47
1.68
1.89
1.89
2.11
2.11
2.11
Q
M1
M2
Breakpoint
difference (¢)
1
10 (0.11-0.01)
15 (0.26-0.11)
21 (0.47-0.26)
21 (0.68-0.47)
21 (0.89-0.68)
0 (0.89-0.89)
22 (1.11-0.89)
0 (1.11-1.11)
0 (1.11-1.11)
15 (1.26-1.11)
21 (1.47-1.26)
21 (1.68-1.47)
21 (1.89-1.68)
0 (1.89-1.89)
22 (2.11-1.89)
0 (2.11-2.11)
0 (2.11-2.11)
B: Non-cyclic
C: Cyclic-1
D: Cyclic-2
Example data of above tax table (8%)
TAX RATE:
8.0000 (enter 8)
CYCLE:
1.00
(enter 100)
INITIAL TAX:
0.01
(enter 1)
LOWER TAX: 0.11
(enter 11)
BREAK POINT1:0.26
(enter 26)
BREAK POINT2:0.47
(enter 47)
BREAK POINT3:0.68
(enter 68)
BREAK POINT4:0.89
(enter 89)
BREAK POINT5:0.89
(enter 89)
BREAK POINT6:1.11
(enter 111)
BREAK POINT7:1.11
(enter 111)
BREAK POINT8:1.11
(enter 111)
•% Tax
Procedure
Program each item as follows:
•TAX RATE (Use the numeric entry)
Tax rate (max. 7 digits: 0.0000 to 999.9999%).
•LOWER TAX (Use the numeric entry)
Lowest taxable amount (max. 5 digits: 0.00 to 999.99).
■■ Doughnut exempt
Procedure
Program each item as follows:
•QUANTITY (Use the numeric entry)
Quantity for doughnut tax exempt (2 digits: 1 to 99/0).
NOTE
88
The programming is effective for “taxable 1 & taxable 3” items on Canadian tax (CANADA TAX
01 or CANADA TAX 10).
Automatic Sequencing Key Programming
If you program frequently performed key operations for the a key, you can enter those key operations
simply by pressing the corresponding a key in key operations.
■■ Key Sequence
Procedure
1. In the SETTING window, select “13 AUTO KEY.”
•The AUTO KEY window will appear.
2. Enter the key operation sequence by any key except the a
key.
The register allows to program up to 25 keys for the a key.
3. To terminate the procedure enter the a key, the confirmation
window will appear for sequence data saving. Select “SAVE”
or “ABANDON” and enter the A key.
Example
In case of the X1 General report printing.
Key operation
m
4=(select X1/Z1 MODE)
A
2=(select READING)
A
1=(select GENERAL)
aA
89
Reading of Stored Programs
You can read programs stored in the PROGRAM mode.
■■ Program reading sequence
To read those programs stored in the PROGRAM mode, use the following procedure:
1. Select the PROGRAM mode from the mode selection window.
2. Select “1 READING” from the PROGRAM mode to display the items list, and press the A key.
Select an item listed in the table shown later.
Item:
Description:
1
DEPARTMENT
Department (Full or specified range)
2
PLU/UPC
PLU/UPC (Full or specified range)
3
FUNCTIONS
Function
4
MEDIA
Media
5
FUNCTION TEXT
Function Text
6
CLERK
Clerk
7
MANAGER
Manager
8
MODE PASS CODE
Mode pass code
9
TRAINING CLK
Training clerk
10
OPTIONAL
Optional feature
11
REPORT
Report setting
12
MESSAGE
Message
13
DEVICE CONFIG
Device configuration
14
TAX
Tax
15
AUTO KEY
Auto key
16
ROM VERSION
ROM version
90
■■ Sample printouts
•Departments
Operating mode
Report type
Tax status
Unit price
Dept. code
Description
Group no.
Function programming
01
Amount entry type
SICS 0:No
1:Yes
HALO limit
0:Inhibit
1:Open
2:Preset
3:Open&Preset
Bottle return item
Commission group no.
•PLU/UPC
Report type
PLU code
Description
Associated dept. code
Amount entry type
Commission group no.
Unit price
UPC code
Description
Unit price
Commission group no.
NOTE
UPC code are printed out in
the sequence shown below.
EAN-13
EAN-8
UPC-A
UPC-E
ITF-14
91
•Functions
Report type
Sign (plus/minus)
Function text
Type I=Item S=Subtotal
Rate
HALO limit
Commission rate
•Media
Report type
HALO
Programming data (00)
Function text
Entry of amount tendered
(0:Non-Compulsory, 1:Compulsory)
Programming data (00)
Tab
Rate
Entry of amount tendered
(0:Inhibit, 1:Compulsory)
Footer print on receipt
(0:No, 1:Yes)
Foreign currency symbol
(Printed if programmed)
92
Footer print on receipt
(0:No, 1:Yes)
•Function text
Report type
Function
Text
NOTE
The text of “GST EXMPT”, “PST TTL” and “GST TTL” appears only when Canadian tax is
selected.
93
•Clerk
Report type
Clerk code
Clerk name
Auto key operation/Pass code
0: Enable
1: Disable
•Manager
Report type
Pass code
•Mode pass code
Report type
Mode
Pass code
•Training clerk
Report type
Training clerk code
Training mode title text
94
•Optional feature
Report type
Item
Setting
95
•Report setting
•Device configuration
Report type
Report type
Setting
Item
Setting
Item
•Tax
Report type
Tax no.
Tax system
Tax table
Tax rate
Lower taxable
amount
•Message
Report type
Receipt logo text
96
•AUTO key
•ROM version
Report type
Report type
(For XE-A407)
Key operation
Report type
(For XE-A43S)
EFT Test Function
Use the following procedure to perform the EFT test function.
Procedure
1. Press the j key and select the “6 PROGRAM MODE” and
press the A key. In the “PROGRAM MODE” window,
select “3 EFT TEST” and press the A key, The EFT
TEST window will appear.
2. Press the A key to perform the test function.
NOTE
When the EFT terminal (CREDIT CARD terminal) is not connected, the EFT test function causes
an error.
97
SD CARD Mode
You can exchange data through an SD memory card between your register and a PC when managing the
data in your register by using the SHARP’s PC software “Customer Support Tool”.
Customer Support Tool can be downloaded from the Sharp web site.
Please visit the Sharp web site: http://www.sharpusa.com/registersoftware
You can also save all necessary data in the register to an SD memory card for backup.
To use the SD memory card function, select the “7 SD CARD MODE” in the mode selection window and
perform the following operations.
This instruction manual describes only those operations needed on the register. For details, please refer to
the help section in the “Customer Support Tool”.
■■ Inserting and removing an SD memory card
The SD card slot is located on the front side of your register.
Inserting an SD memory card
Insert an SD memory card into the SD card slot with the printed
SD logo facing upwards. Push the card in steady with a finger
until it clicks and release it slowly.
Removing the SD memory card
Push the card in gently with a finger and release it. The card will
come out.
NOTE
•This model supports SD cards only. Use of any other types of
SD cards such as mini SD, micro SD, etc. with an adapter is not supported.
•When inserting or removing the SD memory card, be sure to release it slowly. Otherwise, the card may pop
out and injure your finger.
•Never touch or remove the SD memory card while it is accessed, otherwise the data stored in it may be
damaged.
•Formatting the SD memory card erases all the data in it.
CAUTION: Never turn the power off, while the SD memory card is accessed.
■■ SD card formatting
When the SD card is not formatted yet, take the formatting operation.
Procedure
(1)Select “4 FORMATTING” in the SD CARD mode and press the A key, the confirmation window
is displayed.
(2)To perform the format operation, select OK and press the A key.
To cancel the operation, select CANCEL and press the A key.
■■ Folder creating
A user folder can be created in the following location:
SHARP/ECRXE4X7/nnnnnnnn (nnnnnnnn: user folder name)
Procedure
(1)Select “3 FOLDER CONTROL” in the SD CARD mode and press the A key.
(2)Select “1 CREATE FOLDER” and press the A key, the folder name entry window is displayed.
(3)Enter the required folder name and press the A key.
To cancel the operation, press the a key.
98
■■ Folder name selecting
Procedure
(1) Select “3 FOLDER CONTROL” in the SD CARD mode and press the A key, the FOLDER
CONTROL window is displayed.
(2)Select “2 SELECT FOLDER” and press the A key, the folder name list window is displayed.
(3)Select the required folder name from the list, and press the A key.
To cancel the operation, press the a key.
■■ Data saving
The sales data or programming data can be saved to the SD card.
Procedure
(1)Select “1 SAVING” in the SD CARD mode and press the A key, the following data list window is
displayed.
Item
Data list
SALES DATA
Sales data (CSV format)
IND. PROGRAM
Select the individual programming data:
DEPARTMENT
PLU/UPC
CLERK
GRAPHIC LOGO
LOGO TEXT
TAX
ALL PROGRAM
All programming data
ALL RAM DATA
All RAM data
(2)Select the data menu from the list and press the A key, the confirmation window is displayed.
To save the required data file, select OK and press the A key.
To cancel the operation, select CANCEL and press the A key.
99
■■ Data loading
The programming data can be loaded from the SD card.
Procedure
(1)Select “2 LOADING” in the SD CARD mode and press the A key. The following selection window
is displayed.
Item
Data list
IND. PROGRAM
Select the individual programming data:
DEPARTMENT
PLU/UPC
CLERK
GRAPHIC LOGO
LOGO TEXT
TAX
ALL PROGRAM
All programming data
ALL RAM DATA*
All RAM data
(2)Select the data menu from the list and press the A key, the confirmation window is displayed.
To load the programming data file, select OK and press the A key.
To cancel the operation, select CANCEL and press the A key.
* When “ALL RAM DATA” is selected, the register resets the program in the last save point after loading all
the RAM data.
NOTE
The loading operation must be circumspect in execution, the sales data and/or all programming
data will be recovered with the back-up data.
Error message table of the SD card function
Error message (display)
Error status and action
CARD FULL
The SD memory card is full. Delete unnecessary data from the card on a PC or
replace the card with a new one. When using a new SD memory card, be sure
to format it in advance.
CARD PROTECT
The write-protect switch on the SD memory card is in the “PROTECTED”
position. Set the switch on the “NOT PROTECTED” position.
FILE FAILED
The data stored in the SD memory card is incorrect. Write correct data into the
SD memory card on a PC.
NO CARD
No SD memory card is found. Insert an SD memory card into the SD card slot
or reinsert it correctly.
NO FILE
The designated file is not found.
NO FOLDER
The user folder is not found. (SHARP/ECRXE4X7/user folder name)
OVER LIMIT.
The maximum allowable number of times of sales data writing is exceeded.
Delete unnecessary data from the SD memory card on a PC or replace the
card with a new one. When using a new SD memory card, be sure to format it
in advance.
SD ACC POWER OFF
A power failure has occurred while the SD memory card is accessed. Perform
the interrupted operation again from the beginning after power recovery.
SD ERROR
An error other than the above mentioned has occurred while the SD memory
card is accessed. Perform the interrupted operation again from the beginning.
100
Product Code (UPC) or
bUniversal
European Article Number (EAN)
■■ UPC or EAN code
Your register can transact the following codes:
•UPC-A (Number system character: 0, 2, 3, 4)
UPC-E
•EAN-8
EAN-13
Internal code EAN-8/EAN-13
UPC-A
•Number system character: 0 <used in the source marking>
•Number system character: 3 <used as NDC or HRI>
For entry, a full 12 digits number or 11 digits number (omitting
the check digits) must be entered.
ITF-14
0
Maker code
Check digit
3
NCD (or HRI) format
•Number system character: 4 <In-store marking PLU type>
For entry, a full 12 digits number, 11 digits number (omitting the
check digit), or a leading zero plus 12 digits number must be entered.
Item code
Number system character
4
(Free code)
UPC-E
•UPC-E is a zero-suppressed version of UPC-A that conforms to the
UPC-E Standards. This code is used for marking small package.
For entry, a 6 digits number or a leading zero plus 6 digits
number must be entered.
EAN-8
•Ordinary EAN-8 code (flag: neither 0 nor 2) <used in the source
marking>
For entry, a full 8 digits number must be entered.
Maker code
Nation code
Item code
EAN-13
•Ordinary EAN-13 code (used in the source marking)
For entry, you must enter a full of 13 digits number.
Maker code
Item code
Nation code
In case of the leading code is “977”, “978” or “979”, the code
is recognized as ISBN code or ISSN code. For the ISBN/
ISSN code, the compulsive price entry can be programmed.
Refer to the programming section “UPC Function” in “Optional
Feature Selection”.
ITF-14
Maker code
Item code
P.I Nation code
101
■■ Add-on code
UPC-A and EAN-13 may be followed by a two digits number or a five digits number as add-on code,
excepting UPC-A without a check digit plus two or five digits add-on code.
Therefore, the total number of digits enterable for sales entries are as shown below:
Code entry
UPC-A
UPC-A w/leading zero
UPC-A w/o check digit
UPC-E
EAN-8
EAN-13
NOTE
102
No add-on code
12
13
11
6
8
13
2-digit add-on code 5-digit add-on code
15 (“0” + 14)
17
15
18
–
–
–
–
–
–
15
18
Your register does not read automatically the encoded price of the press code and does not store
the 2-digit and 5-digit Add-On code.
cOperator Maintenance
In Case of Power Failure
When power is lost, the register retains its memory contents and all information on sales entries.
•When power failure is encountered in register idle state or during an entry, the register returns to the
normal state of operation after power recovery.
•When power failure is encountered during a printing cycle, the register carries out the correct printing
procedure after power recovery.
In Case of Printer Error
If the printer runs out of paper, the printer will stall, and “PAPER EMPTY” will appear on the display. Key
entries will not be accepted. Referring to “Replacing the Paper Roll” in this chapter, install a new paper roll
in the proper position, then press the l key. The printer will print the power failure symbol and resume
printing.
If the print roller arm comes up, the printer stalls, and “PAPER EMPTY” will appear on the display. Key
entries will not be accepted. Push down the arm until it is securely locked, then press the l key. The
printer will print the power failure symbol and resume printing.
Cautions in Handling the Printer and Recording Paper
■■ Cautions in handling the printer
•Avoid the following environments:
Dusty and humid places
Direct sunlight
Iron powder (A permanent magnet and electromagnet are used in this register.)
•Never pull the paper when the print roller arm is locked. First lift up the arm, and then remove the paper.
•Never touch the surface of the print head and print roller.
■■ Cautions in handling the recording paper (thermal paper)
•Use only the paper specified by SHARP.
•Do not unpack the thermal paper until you are ready to use it.
•Avoid heat. The paper will color at around 70°C.
•Avoid dusty and humid places for storage. Avoid direct sunlight.
•The printed text on the paper can discolor under the following conditions:
Exposure to high humidity and temperature
Exposure to the direct sunlight
Contact with glue, thinner or a freshly copied blueprint.
Heat caused by friction from scratching or other such means.
Contact with a rubber eraser or adhesive tape.
•Be very careful when handling the thermal paper. If you want to keep a permanent record, copy the printed
text with a photocopier.
103
Installing Batteries
This register displays a low battery warning message “LOW BATTERY” when the batteries are low, and
displays a no battery warning message “NO BATTERY” when batteries are extremely low or batteries are
not installed.
If no batteries are installed, install two new alkaline batteries LR6 (“AA” size) at once. If batteries are already
installed, replace them with new ones as soon as possible. If the AC power cord is disconnected or a power
failure occurs when the batteries are dead or not installed, all the programmed settings will be reset to the
default settings and any data stored in memory will be cleared.
NOTE
Improper use of batteries could cause them to burst or leak, which might damage the interior of
the register. Please take the following precautions:
•Be sure that the positive (+) and negative (-) poles of each battery are oriented properly.
•Never mix batteries of different types.
•Never mix old batteries and new ones.
•Never leave dead batteries in the battery compartment.
•Remove the batteries if you plan not to use the register for long periods.
•Should a battery leak, clean out the battery compartment immediately, taking care not to let the
battery fluid come into direct contact with your skin.
•If an incorrect battery is used, it may explode or leak.
•For battery disposal, follow the relevant law or regulation in your country.
Replacement
1. Be sure the register is plugged in.
2. Remove the printer cover.
3. Open the battery cover and remove the old batteries.
4. Install two new LR6 (“AA” size) batteries into the battery
compartment.
5. Close the battery cover.
6. Replace the printer cover.
104
Replacing the Paper Roll
■■ Recording paper specifications
Be sure to use paper rolls specified by SHARP.
The use of any other paper rolls than specified could cause paper jamming, resulting in register malfunction.
Paper specification
Paper width:
57.5 ± 0.5 mm
Max. outside diameter: 80 mm
Quality:
High quality (0.06 to 0.08 mm thickness)
•Be sure to set a paper roll prior to using your register, otherwise it may cause a malfunction.
Install the paper roll in the printer. Be careful then to set the roll and cut the paper end correctly.
(How to set the paper roll)
To the printer
Incorrect
(How to cut the paper end)
To the printer
Correct
Correct
Incorrect
■■ Installing Paper Rolls
The register can print receipts and journals. For the printer, you must install the paper rolls (receipt and
journal paper rolls) provided with the register.
Print roller arm
1. Remove the printer cover.
2. Lift up the print roller arm of the receipt side.
3. Set a paper roll in the paper roll cradle of the receipt side as per
the diagram.
105
4. Feed the end of the paper along with the paper positioning guides
as per the diagram.
5. While holding down the paper, slowly close the print roller arm
of the receipt side, and push down the arm until you hear a click
locking the arm.
NOTE
If the print roller arm is not securely locked, printing is
not done right. If this problem occurs, open the arm,
and close the arm instructed above.
Paper positioning
guides
6. Cut off the excess paper.
Print roller arm
7. Lift up the print roller arm of the journal side.
8. Set a paper roll in the paper roll cradle of the journal side as per
the diagram.
106
9. While holding down the paper, slowly close the print roller arm
of the journal side, and push down the arm until you hear a click
locking the arm.
Paper positioning
guides
10.
Paper holding
plate
Remove the paper holding plate from the spool.
Insert the end of the paper into the slit in the spool. (Press the
journal paper feed key to feed more paper if required.)
Wind the paper two or three turns around the spool shaft.
Spool
11.
Mount the paper holding plate onto the take-up spool.
Set the spool on the bearing, and press the journal paper feed
key to take up excess slack in the paper.
12.Replace the printer cover.
13.For the receipt paper, press the { key to make sure the paper
end comes out of the printer cover and clean paper appears.
NOTE
If the paper end does not come out, open the printer
cover, and pass the paper end between the paper
cutter and the paper guide of the printer cover, and
replace the printer cover.
107
■■ Replacing the paper roll
When colored dye appears on the edges of the paper roll, it is time to replace the paper roll.
Use paper of 57.5 ± 0.5 mm in width. To prevent jamming be sure to use paper specified by SHARP.
Replacing the receipt paper roll:
1. Confirm that the REG mode has been selected.
2. Remove the printer cover.
3. Lift up the print roller arm of the receipt side.
4. Remove the paper roll from the paper roll cradle of the receipt side.
Do not pull the paper through the printer.
NOTE
5. Install a new paper roll correctly by following the steps in “Installing Paper Rolls”.
Replacing the journal paper roll:
1. Confirm that the REG mode has been selected.
2. Remove the printer cover.
3. Press the journal paper feed key to advance the journal paper until its printed part is out of the way.
4. Cut the paper and remove the take-up spool from the bearing.
NOTE
Do not pull the paper through the printer.
5. Lift up the print roller arm of the journal side.
6. Remove the paper roll from the paper roll cradle of the journal side.
7. Remove the paper holding plate of the take-up spool.
8. Remove the printed journal roll from the take-up spool.
9. Install a new paper roll correctly by following the steps in “Installing Paper Rolls”.
■■ Removing a Paper Jam
CAUTION: The paper cutter is mounted on the printer cover. Be careful not to cut yourself. Never
touch the printer head immediately after printing, as the head may still be hot.
1. Remove the printer cover.
2. Lift up the print roller arm.
3. Remove the paper jam. Check for and remove any shreds of paper that may remain in the printer.
4. Reset the paper roll correctly by following the steps in “Installing Paper Rolls”.
108
Cleaning the Printer (Printer Head/Sensor/Roller)
When the printed text is getting dark or faint, paper dust may be stuck to the printer head, sensor and/or
roller. Clean them as follows:
CAUTION:Never touch the printer head with a tool or anything hard as it may damage the head.
The paper cutter is mounted on the printer cover. Be careful not to cut yourself.
Printer head
1. Select the OFF mode.
2. Remove the printer cover.
3. Lift up the print roller arm.
4. Remove the paper roll referring to the “Removing a
Paper Jam” section.
5. Clean the printer head with a cotton swab or soft rag
moistened with ethyl alcohol or isopropyl alcohol.
Clean the roller and the sensor in the same manner.
Sensor
6. Reset the paper roll correctly by following the steps in
“Installing Paper Rolls”.
Roller
Print roller arm
109
Removing the Till and the Drawer
The till in the register is detachable. After closing your business for the day, remove the till from the drawer
and keep the drawer open. The coin case is also detachable from the till. To detach the drawer, pull it
forward fully with the till removed, and remove it by lifting it up.
Till Coin case
Drawer
Opening the Drawer by Hand
The drawer automatically opens in the usual way. However, when power failure is encountered or the
register becomes out of order, slide the lever located on the bottom of the register in the direction of the
arrow. (See the figure below.) The drawer will not open, if it is locked with a drawer lock key.
This key locks and unlocks the drawer.
To lock it, turn 90 degrees counterclockwise.
To unlock it, turn 90 degrees clockwise.
110
TL-1
Drawer Lock Key
Before Calling for Service
If you encounter any of the following problems, please read below before calling for service.
Fault
Checking
•The display does not illuminate.
•Is power supplied to the electric outlet?
•Is the power cord plug out or loosely connected to
the electric outlet?
•Is the register in screen-save mode?
•The display is illuminated, but the whole register
refuses entries.
•Is a clerk code assigned to the register?
•Is the register in the REG mode?
•No receipt is issued.
•Is the receipt paper roll properly installed?
•Is there a paper jam?
•Is the receipt function in the “OFF” status?
•Is the print roller arm securely locked?
•No journal paper is taken up.
•Is the take-up spool installed on the bearing
properly?
•Is there a paper jam?
•Printing is unusual.
•Are the printer head/sensor/roller clean?
•Is the paper roll properly installed?
Error message table
Error message (display)
Error status and action
AMT. TEND ONLY
The amount tendering is compulsory.
COMM. ERROR
A communication error occurred.
DEPARTMENT IS INHIBITED
Operated department is programmed as “INHIBIT”.
ENTRY INHIBITED NN▪▪N
Perform the correct key operation.
ENTRY OVERFLOW PLEASE
CHECK ENTERED DIGITS
The correct numeric data must be entered.
INVALID CODE ENTRY
The correct code data must be entered.
MISOPERATION INVALID KEY
Perform the correct key operation.
OPEN PRICE ENTRY INHIBITED
The open price entry is inhibited. (Only preset price entry)
OVER LIMIT.
Overflow limitation error
PAPER EMPTY
Install a new (receipt or journal) paper roll, and press the l key.
PLU IS SET TO INHIBIT
Operated PLU is programmed as “INHIBIT”.
PRESET PRICE ENTRY INHIBITED The preset price entry is inhibited. (Only open price entry)
PRINTER ERROR
The temperature/voltage of printer head is too high.
Turn off the power, and repair the printer. Then turn on the power
STACK OVER
Turn off the power, and consult a Sharp Authorized Servicer.
UNDEFINED CODE
Desired code is not programmed yet.
UPC CODE IS NOT EXISTING
Desired UPC/EAN code is not programmed yet.
and press l key.
111
dSpecifications
Model:
XE-A407
XE-A43S
Dimensions:
16.7 (W) x 15.6 (D) x 12.6 (H) in. (425 (W) x 395 (D) x 320 (H) mm)
Weight:
Approx. 24.3 Ib (11 kg)
Power Source:
120V AC, 60Hz
Power Consumption:
Stand-by: 6.3 W
Operating:13.9 W (max.)
Working Temperature:
32 to 104 °F (0 to 40 °C)
Humidity:
20 % to 85 %
Display:
Operator display:
Customer display:
Printer:
Type:
Two-station thermal printer
Printing speed:
Approx. 12 lines/second
Printing capacity:
30 digits each for receipt/journal paper
Other functions:
- Receipt (ON-OFF) function
- Compression print for the journal
- Receipt and journal independent paper feed function
Logo:
Graphic logo printing:
Size:
130 (H) x 360 (W) pixel
Area of black must be less than 35% of all area.
Logo message printing:
Logo message for the receipt (max. 30 characters x 6 lines)
Paper Roll:
Width: 2.25 ± 0.02 in (57.5 ± 0.5 mm)
Max. diameter: 3.15 in (80 mm)
Quality: High quality (0. 06 to 0.08 mm thickness)
Cash Drawer:
5 slots for bills and 6 for coin denominations
Accessories:
Quick Start Guide:
Instruction manual:
Paper roll:
Take-up spool:
Paper holding plate:
Drawer lock key:
EFT flyer:
LCD display with Tilt mechanism
160 (W) x 64 (H) (dots)
7-segment LED display
1 copy
1 copy
2
1
1
1
1
*Specifications and appearance are subject to change without notice for improvement.
112
END-USER LIMITED WARRANTY
SHARP ELECTRONICS CORPORATION warrants to the first end-user purchaser (the "Purchaser")
that this Sharp brand product (the "Product"), when new and shipped in its original container, will be
free from defective workmanship and materials, and agrees that it will, at its option, either repair the
defect or replace the defective Product or part thereof with a new or remanufactured equipment at
no charge to the Purchaser for parts or labor for the period(s) set forth below.
This warranty does not apply to any appearance items of the Product nor to the additional excluded
item(s) set forth below nor to any Product the exterior of which has been damaged or defaced,
which has been subjected to improper voltage or other misuse, abnormal service or handling, or
which has been altered or modified in design or construction.
In order to enforce the rights under this limited warranty, the Purchaser should follow the steps set
forth below and provide proof of purchase to the servicer.
To the extent permitted by applicable state law, the warranties set forth herein are in lieu of, and
exclusive of, all other warranties, express or implied. Specifically, ALL OTHER WARRANTIES
OTHER THAN THOSE SET FORTH ABOBE ARE EXCLUDED. ALL EXPRESS AND IMPLIED
WARRANTIES INCLUDING THE WARRANTIES OF MERCHANTABILITY, FITNESS FOR USE,
AND FITNESS FOR A PARTICULAR PURPOSE ARE SPECIFICALLY EXCLUDED. If, under
applicable state law, implied warranties may not validly be disclaimed or excluded, the duration of
such implied warranties is limited to the period(s) from the date of purchase set forth below.
Neither the sales personnel of the seller nor any other person is authorized to make any warranties
other than those described herein, or to extend the duration of any warranties beyond the time
period described herein on behalf of Sharp.
The warranties described herein shall be the sole and exclusive warranties granted by Sharp and
shall be the sole and exclusive remedy available to the Purchaser. Correction of defects, in the
manner and for the period of time described herein, shall constitute complete fulfillment of all
liabilities and responsibilities of Sharp to the Purchaser with respect to the Product, and shall
constitute full satisfaction of all claims, whether based on contract, negligence, strict liability or
otherwise. In no event shall Sharp be liable, or in any way responsible, for any damages or defects
in the Product which were caused by repairs or attempted repairs performed by anyone other than
an authorized servicer. Nor shall Sharp be liable or in any way responsible for any incidental or
consequential economic or property damage. Some states do not allow limits on warranties or on
remedies for branch in certain transactions; in such states, the limits herein may not apply.
Model Specific Section (Carry-in Service)
Your Product Model Number & Description:
XE-A407/XE-A43S Cash Register
(Be sure to have this information available when
you need service for your product.)
Warranty Period for this Product:
One (1) year parts and 90 days labor from date of
purchase
Additional Item(s) Excluded from
Warranty Coverage (if any):
Any consumable items such as paper supplied with
the Product.
Where to Obtain Service:
From a Sharp Authorized Servicer located in the
United States. To find the location of the nearest
Sharp Authorized Servicer, call SHARP toll free at
1-800-BE-SHARP.
What to do to Obtain Service:
Ship prepaid or carry in your Product to a Sharp
Authorized Servicer. Be sure to have Proof of
Purchase available. If you ship the Product, be
sure it is insured and packaged securely.
TO OBTAIN PRODUCT INFORMATION, CALL 1-800-BE-SHARP OR VISIT www.sharpusa.com
SHARP ELECTRONICS CORPORATION
Sharp Plaza, Mahwah, New Jersey 07495-1163
1-800-BE-SHARP
For additional information and product registration,
please visit www.sharpusa.com
Printed in Korea
T(TINSE2625BHZZ)