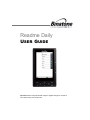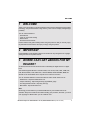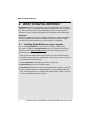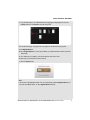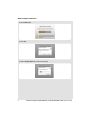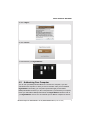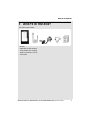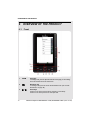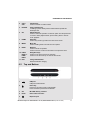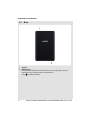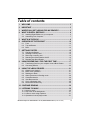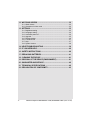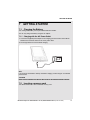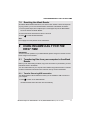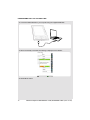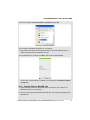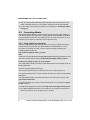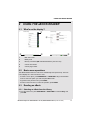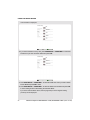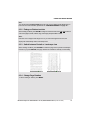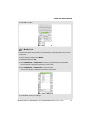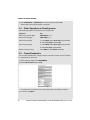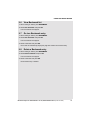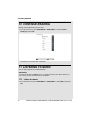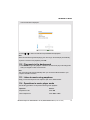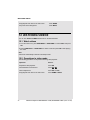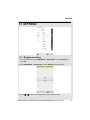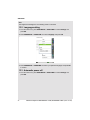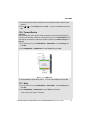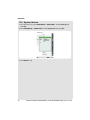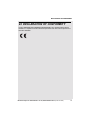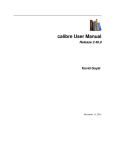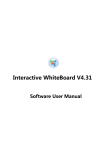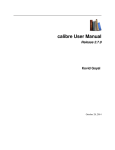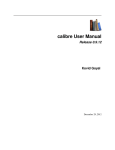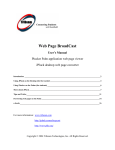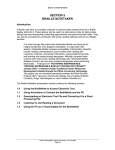Download Binatone ReadMe Daily
Transcript
Readme Daily USER GUIDE Important: Please charge the Reader using the supplied charger for at least 10 hours before using it for the first time. WELCOME 1 WELCOME Thank you for purchasing our product! Readme Daily has been developed using the latest technology. This product features a large memory, color LCD TFT display and lightweight portability. You can use the Reader to: • Read eBooks • Listen to music while reading • Watch videos • Store files and documents Please read this user guide carefully before using the product so that you can fully enjoy its performance and functions. We hope you enjoy using our product. 2 IMPORTANT Please RESPECT COPYRIGHT. Binatone is not liable for any infringement of copyright arising from the use of pirated content. 3 WHERE CAN I GET eBOOKS FOR MY READER? An eBook, which is short for electronic book is essentially the digital version of a paper book. The Reader supports eBooks in several formats, such as TXT, PDF, HTML, CHM, RTF, FB2, EPUB, WORD, TCR, PAML DOC., OPEN E-BOOK, OPEN READER, MOBI, etc. eBooks can be downloaded with a computer via an Internet connection. You can download eBooks in various formats from Online ebook stores such as: • • • • Waterstones - http://www.waterstones.com Project Gutenberg - http://www.gutenberg.org/wiki/Main_Page The Burgomeister's Books - http://truly-free.org/ MemoWare - http://memoware.com/ Note We strongly recommend that you download eBooks only from reliable and secure websites. Always check with the store before making your purchase, otherwise, you could end up paying for eBooks which you are unable to read. Binatone Helpline: 0845 345 9677 in UK, 0818762092 in Eire (Local call rate) 3 WHAT IS DIGITAL EDITIONS? 4 WHAT IS DIGITAL EDITIONS? Digital Editions offers an engaging way to view and manage eBooks and other digital publications. You can use it to download and purchase digital content, which can be read both online and offline, transfer copy-protected eBooks from your computer to other computers or devices, organise your eBooks into a custom library and annotate pages. IMPORTANT When you copy DRM books from the computer to the Reader, a manifest.xml file will be created automatically. Do not delete the manifest.xml file as it is stores the copyright information of the eBook and allows you to open the eBook on the Reader. 4.1 Installing Digital Editions on your computer You can install Digital Editions on your computer in a number of different ways. You may be prompted to install Digital Editions when you purchase an item from an online store, such as www.waterstones.com. In this case, installation is part of the download process. The following is an example: 1 After you have purchased an item from the online store, click on the download link. 2 Your browser may prompt you for the application to open the file (which is a license for the eBook and not the eBook itself). 3 Select ‘Digital Editions' if prompted and choose to open the file. 4 Digital Editions should load if not already loaded. 5 Digital Editions will load the license file, download the eBook and add it to your library. 6 Plug in your eBook Reader if not already plugged in, using the supplied USB cable. See "Transferring files from your computer to the eBook Reader" on page 17 on how to connect your eBook Reader to the computer. 4 Binatone Helpline: 0845 345 9677 in UK, 0818762092 in Eire (Local call rate) WHAT IS DIGITAL EDITIONS? 7 Copy the eBook(s) to your eBook Reader by dragging and dropping them from the 'Library view' onto the U-Disk in the left hand panel. 8 If the eBook is large, a progress bar may appear as the eBook is being copied. 9 Exit Digital Editions. 10 Once Digital Editions is closed, press OK on your eBook Reader and disconnect the USB cable. 11 Your eBook is now loaded to your eBook Reader and can be read. Another way is to download it from the Internet. 1 Click the Install button. Hint: If the buttons says Launch instead, then you have already installed Digital Editions; you may click the Launch button to open Digitial Editions directly. Binatone Helpline: 0845 345 9677 in UK, 0818762092 in Eire (Local call rate) 5 WHAT IS DIGITAL EDITIONS? 2 Click Install again. 3 Click Yes. 4 Wait for Digital Editions to finish downloading. 6 Binatone Helpline: 0845 345 9677 in UK, 0818762092 in Eire (Local call rate) WHAT IS DIGITAL EDITIONS? 5 Click "I Agree". 6 Click "Launch". 7 This will launch your Digital Editions. 4.2 Authorising Your Computer You can view your DRM-protected eBooks on more than one computer, if you have authorised all the computers on which you want to read them. After you have installed Digital Editions, authorising your computer is optional but highly recommended. DRM-protected files are tied to you, who is the purchaser. If you authorise your computer before you download the DRM-protected book, then Digital Editions will tie the book to your Digital Editions account. You can authorise up to 6 different computers or devices Binatone Helpline: 0845 345 9677 in UK, 0818762092 in Eire (Local call rate) 7 WHAT IS DIGITAL EDITIONS? and copy your DRM-protected books between them. But if you did not authorise your computer before you download the book, then Digital Editions will tie the book to your specific computer. If you buy another computer later on, or even if you reinstall Digital Editions again, you will not be able to access any books you have already downloaded. 4.2.1 How do I authorise my computer? The first time you run Digital Editions after installing it, the software will automatically help you authorise your installation. You will need an ID; if you do not have one, you can click on get an ID online to create one. Enter the email address associated with your ID and your password, then click "Activate". If you have already installed Digital Editions and skipped authorising your computer, you can still authorise it at any time by running Digital Editions and selecting Authorise Computer from the Library menu: 8 Binatone Helpline: 0845 345 9677 in UK, 0818762092 in Eire (Local call rate) WHAT'S IN THE BOX? 5 WHAT'S IN THE BOX? The product pack includes: • • • • • Reader; USB cable (for data transfer); Power adaptor (for charging); Earphone (diameter: 2.5mm); User Guide. Binatone Helpline: 0845 345 9677 in UK, 0818762092 in Eire (Local call rate) 9 OVERVIEW OF THE PRODUCT 6 6.1 10 OVERVIEW OF THE PRODUCT Front 1 ZOOM Zoom key In reading mode, press to adjust the text size of the page you are reading. There are 4 levels of zoom to choose from. 2 B Bookmark key In reading mode, press to access the bookmark menu (see "Create Bookmarks" on page 28). 3 (/) Scroll keys Press to move to the previous file or next file in music library. Press to move to the previous or next input field. Binatone Helpline: 0845 345 9677 in UK, 0818762092 in Eire (Local call rate) OVERVIEW OF THE PRODUCT 4 VOL+ / VOL- Volume keys Press to increase or reduce volume. 5 ROTATE Page orientation key In reading or picture mode, press to switch between portrait and landscape view. 6 OK OK/Confirm key Press to confirm an operation or select an option from the options list. In music or video playback mode, press to start, pause or resume music playback. 7 HOME Home key Press in any mode to go back to the main menu screen. 8 MENU Menu key Press in reading mode to access the menu options. 9 BACK Back key Press to cancel an operation. Press to exit from a sub menu and return to the previous menu. 10 PAGE BACK ^/ PAGE FWD v Navigation keys Press to move to the previous or next page. Press to move the cursor up or down in menu mode. 11 LED Charge LED indicator Red LED indicates charging. 6.2 Top and Bottom 1 U USB port USB port for data transfer. 2 P Power key Press for 2 seconds to power up the Reader. Press and hold to power down the Reader. 3 SD MicroSD memory card slot 4 DC5V Power cable connector 5 Q Earphone jack Binatone Helpline: 0845 345 9677 in UK, 0818762092 in Eire (Local call rate) 11 OVERVIEW OF THE PRODUCT 6.3 12 Back 1 Speaker 2 RESET button If the Reader malfunctions (screen freezes or keys stop responding), press the reset button using a pointed object to reset the device. Press P to restart the Reader. Binatone Helpline: 0845 345 9677 in UK, 0818762092 in Eire (Local call rate) Table of contents 1 WELCOME........................................................................................ 3 2 IMPORTANT ..................................................................................... 3 3 WHERE CAN I GET eBOOKS FOR MY READER? ........................ 3 4 WHAT IS DIGITAL EDITIONS?........................................................ 4 4.1 4.2 Installing Digital Editions on your computer ........................................4 Authorising Your Computer .................................................................7 5 WHAT'S IN THE BOX?..................................................................... 9 6 OVERVIEW OF THE PRODUCT .................................................... 10 6.1 6.2 6.3 7 GETTING STARTED ...................................................................... 15 7.1 7.2 7.3 7.4 7.5 8 Charging the Battery .........................................................................15 Inserting a memory card....................................................................15 Removing a memory card .................................................................16 Switching the eBook Reader On/Off .................................................16 Resetting the eBook Reader .............................................................17 USING README DAILY FOR THE FIRST TIME........................... 17 8.1 8.2 9 Front .................................................................................................10 Top and Bottom .................................................................................11 Back ..................................................................................................12 Transferring files from your computer to the eBook Reader .............17 Converting eBooks ............................................................................20 USING THE eBOOK READER....................................................... 21 9.1 9.2 9.3 9.4 9.5 9.6 9.7 9.8 What's on the display? ......................................................................21 Basic menu operations ......................................................................21 Reading an eBook .............................................................................21 Other Operations in Reading mode...................................................28 Create Bookmarks.............................................................................28 View Bookmark list ............................................................................29 Go to a Bookmark entry ....................................................................29 Delete a Bookmark entry ...................................................................29 10 CONTINUE READING .................................................................... 30 11 LISTENING TO MUSIC................................................................... 30 11.1 11.2 11.3 11.4 Listen to music ..................................................................................30 Play music in the background ...........................................................31 Listen to music using earphone.........................................................31 Operations in music player mode ......................................................31 Binatone Helpline: 0845 345 9677 in UK, 0818762092 in Eire (Local call rate) 13 12 WATCHING VIDEOS ...................................................................... 32 12.1 Watch videos.....................................................................................32 12.2 Operations in video mode .................................................................32 13 SETTINGS ...................................................................................... 33 13.1 13.2 13.3 13.4 13.5 13.6 13.7 13.8 Brightness setting ..............................................................................33 Language setting ...............................................................................34 Automatic power off...........................................................................34 Upgrade.............................................................................................35 Default settings..................................................................................36 Format Device ...................................................................................37 Help ...................................................................................................37 System Version .................................................................................38 14 HELP/TROUBLESHOOTING ......................................................... 39 15 IF YOU NEED HELP....................................................................... 40 16 SAFETY INSTRUCTIONS .............................................................. 40 17 REPLACING BATTERIES.............................................................. 41 18 CLEANING THE DEVICE ............................................................... 41 19 DISPOSAL OF THE DEVICE (ENVIRONMENT) ........................... 41 20 GUARANTEE AND SERVICE ........................................................ 42 21 TECHNICAL SPECIFICATIONS .................................................... 42 22 DECLARATION OF CONFORMITY ............................................... 43 14 Binatone Helpline: 0845 345 9677 in UK, 0818762092 in Eire (Local call rate) GETTING STARTED 7 7.1 GETTING STARTED Charging the Battery The rechargeable battery comes pre-installed within the Reader. You can only charge the battery using the AC adapter. 7.1.1 Charging with the AC Power Outlet 1 Connect the supplied power adaptor to the charging port at the bottom of the eBook Reader and connect the other end to an AC power outlet. 2 The charge LED turns red to indicate charging. Note It is normal for the Reader to build up heat while charging or after using for an extended period of time. CAUTION RISK OF EXPLOSION IF BATTERY IS REPLACED BY AN UNAUTHORISED PERSON. 7.2 Inserting a memory card The eBook Reader has a slot for MicroSD memory card. Binatone Helpline: 0845 345 9677 in UK, 0818762092 in Eire (Local call rate) 15 GETTING STARTED Insert the memory card into the card slot with its label side down until it clicks into place. Note Do not insert an incompatible memory card as it may cause the Reader to malfunction. 7.3 Removing a memory card Push in the memory card. The memory card will pop out from its slot. Note Do not insert or remove the memory card when the Reader is reading from the card or writing data to the card, as this may cause data corruption. 7.4 Switching the eBook Reader On/Off 7.4.1 Switching On Press P and release when the screen flickers. The Binatone Ebook Reader LOGO appears before it enters the main menu interface. 7.4.2 Switching Off From the main menu, scroll down to Poweroff and press OK, or press P (for about 5 seconds) until the screen shuts down. 16 Binatone Helpline: 0845 345 9677 in UK, 0818762092 in Eire (Local call rate) USING README DAILY FOR THE FIRST TIME 7.5 Resetting the eBook Reader Should the eBook Reader malfunction, such as the screen freezes or does not respond to any key presses, you can use the Reset button at the back of the Reader to restart it. 1 Insert a pointed object, like a ballpoint pen or a bent paper clip into the Reset Button slot on the back of the eBook Reader. 2 Press and hold the reset button for about 3 seconds. 3 Press P to restart the eBook Reader. Note Do not apply too much pressure on the reset button. 8 USING README DAILY FOR THE FIRST TIME IMPORTANT To ensure smooth operation of your eBook Reader, please charge it for at least 10 hours before using it for the first time. 8.1 Transferring files from your computer to the eBook Reader Before you can start reading an eBook, enjoy music and videos on your Reader, you must first transfer them to the Reader. You can transfer files from your computer to the Reader using USB connection or transfer the files to a MicroSD card first and then insert the memory card into the Reader. 8.1.1 Transfer files using USB connection The eBook Reader must be switched on before you can establish a USB connection to your computer. 1 Press P to switch on the eBook Reader. The eBook Reader enters the main menu automatically. Binatone Helpline: 0845 345 9677 in UK, 0818762092 in Eire (Local call rate) 17 USING README DAILY FOR THE FIRST TIME 2 Connect the eBook Reader to your computer using the supplied USB cable. 3 When successfully connected, the following is displayed on the Reader: 4 Select OK to confirm. 18 Binatone Helpline: 0845 345 9677 in UK, 0818762092 in Eire (Local call rate) USING README DAILY FOR THE FIRST TIME 5 On your computer, select Open folder to view files and click OK. 6 The U-Disk of the Reader will appear on your desktop. 7 Drag and drop the file(s) into the respective folders of the Internal Memory drive, or create a new folder in the Internal Memory drive. 8 Once the transfer is complete, press OK to disconnect the eBook Reader. You are ready to start reading your eBook on your Reader (see "Reading an eBook" on page 21). 8.1.2 Transfer files to a MicroSD card 1 Plug the MicroSD card into a card reader that is connected to your computer or a MicroSD card slot on your computer. 2 Once your computer has detected the MicroSD card, drag and drop the file(s) into the MicroSD card. Binatone Helpline: 0845 345 9677 in UK, 0818762092 in Eire (Local call rate) 19 USING README DAILY FOR THE FIRST TIME 3 After you have transferred the file(s) into the MicroSD card, remove it from the card reader or MicroSD card slot on your computer, and insert it into the eBook Reader. 4 You are ready to start reading your eBook on your Reader (see "Reading an eBook" on page 21). 8.2 Converting eBooks The Reader supports eBooks in several formats, such as TXT, PDF, HTML, CHM, RTF, FB2, EPUB, WORD, TCR, PAML DOC., OPEN E-BOOK, OPEN READER and MOBI. If you have eBooks that are not in any of these formats, we recommend that you to use a freeware such as calibre to convert them into a supported format. 8.2.1 Using calibre for conversion calibre is an eBook library application that helps you convert your eBooks into several formats that can be viewed with your eBook Reader. It is a free software. For more information on the usage of calibre, such as conversion settings, transferring and managing eBooks, please visit http://calibre.kovidgoyal.net/user_manual/. Note calibre will not convert eBooks that are DRM (Digital Rights Management) protected. For more advanced conversion options, please visit http://calibre.kovidgoyal.net/user_manual/. Installing and setting up calibre on your computer The calibre eBook software is provided on GNU General Public License Basis as per the details stated below. calibre is Copyright 2008 by Kovid Goyal. The software is provided under no warranty and for use on voluntary basis only. Any problems arising from the use of the software are not by any means the responsibility of Binatone. The latest software version and further information can be found on the Internet under http://calibre-ebook.com/. It is recommended to use a memory card to transfer eBooks into the Reader using Save to disk command. 1 Download the application from the Internet http://calibre.kovidgoyal.net/download 2 The Welcome Wizard starts when you run calibre on your computer for the first time. Follow the instructions to set up calibre on your computer. 20 Binatone Helpline: 0845 345 9677 in UK, 0818762092 in Eire (Local call rate) USING THE eBOOK READER 9 9.1 USING THE eBOOK READER What's on the display? 1 4 3 2 1 Main menu level 2 Battery level 3 Memory card status (SD: indicates that Memory card is in use) 4 Current menu status 5 Current page number 9.2 5 Basic menu operations The eBook Reader enters the main menu automatically when powered up. The main menu displays the 7 menu functions in a list. • To select a menu option, press PAGE BACK ^ / PAGE FWD v keys, until the black cursor is next to the option you want and press OK to enter. • To go back to the previous menu, press BACK. • To return to the main menu or cancel an operation, press HOME. 9.3 Reading an eBook 9.3.1 Selecting an eBook from the Library 1 From the main menu, press PAGE BACK ^ / PAGE FWD v to select Library and press OK. Binatone Helpline: 0845 345 9677 in UK, 0818762092 in Eire (Local call rate) 21 USING THE eBOOK READER A list of folders is displayed. 2 If you have inserted a memory card, press PAGE BACK ^ / PAGE FWD v to select the location that you have stored the eBook and press OK. 3 Press PAGE BACK ^ / PAGE FWD v to select the folder from which you wish to search for the eBook and press OK to enter. 4 Press PAGE BACK ^ / PAGE FWD v to select an eBook from the folder and press OK to enter reading mode to start reading the selected eBook. If you have read the eBook before, the last page that you have stopped reading previously will be displayed. 22 Binatone Helpline: 0845 345 9677 in UK, 0818762092 in Eire (Local call rate) USING THE eBOOK READER Hint You can also select Continue Reading from the main menu to display the last eBook that you have read. For more information, please refer to "CONTINUE READING" on page 30. 9.3.2 Enlarge or Reduce text size When reading an eBook, press ZOOM to enlarge or reduce text size. Press ( / ) to select a zoom level (original, small, medium, large, extra large) and press OK to confirm. Note: PDF files cannot support extra large zoom. If you select the largest zoom level, the display will automatically rotate to landscape view. 9.3.3 Switch between Portrait or Landscape view When reading an eBook, press ROTATE to switch the page view to portrait or landscape. Each time you press ROTATE, the page switches its orientation vertically or horizontally. 9.3.4 Change Page Rotation 1 When reading an eBook, press MENU. Binatone Helpline: 0845 345 9677 in UK, 0818762092 in Eire (Local call rate) 23 USING THE eBOOK READER 2 Select Rotate and press OK. 3 Select Normal, Rotate90, Rotate180 or Rotate270 and press OK. 9.3.5 Save to Favourites 1 When reading an eBook, press MENU. 2 Select Favourite and press OK. 24 Binatone Helpline: 0845 345 9677 in UK, 0818762092 in Eire (Local call rate) USING THE eBOOK READER 3 Press OK to confirm. 9.3.6 Modify Font Note Font sizes and styles may be preset on some eBooks (for example PDF) and you cannot modify them. 1 When reading an eBook, press MENU. 2 Select Font and press OK. 3 Press PAGE BACK ^ / PAGE FWD v to select your preferred font and press OK. The font sample is displayed at the bottom of the screen. 4 Press PAGE BACK ^ / PAGE FWD v to select font size. The font size sample is displayed at the bottom of the screen. 5 Press OK to confirm your settings. Binatone Helpline: 0845 345 9677 in UK, 0818762092 in Eire (Local call rate) 25 USING THE eBOOK READER 9.3.7 Modify Page Style Note Page styles may be preset on some eBooks and you cannot modify them. 1 When reading an eBook, press MENU. 2 Select Style and press OK. 3 Press ( / ) to select Left Margin/Right Margin/Top Margin/Bottom Margin, Line Space or Alignment. 4 Press PAGE BACK ^ / PAGE FWD v to adjust the respective settings. 5 Press OK to confirm your settings. 9.3.8 Goto a specific page number 1 When reading an eBook, press MENU. 2 Select Goto Page and press OK. 26 Binatone Helpline: 0845 345 9677 in UK, 0818762092 in Eire (Local call rate) USING THE eBOOK READER An options list is displayed. 3 Select Goto Page and press OK. 4 Press ^ / v / < / > to select the corresponding number key(s) and press OK. To erase an incorrect input, press ( / ) to select Cancel or Backspace and press OK. 5 Select OK and press OK to confirm. 9.3.9 Outline mode Note This option is only available for ebooks in PDF format. 1 When reading an eBook, press MENU. 2 Select Outline and press OK. The chapters in the eBook are listed. Binatone Helpline: 0845 345 9677 in UK, 0818762092 in Eire (Local call rate) 27 USING THE eBOOK READER 3 Press PAGE BACK ^ / PAGE FWD v to select a chapter and press OK. The first page of the selected chapter is displayed. 9.4 Other Operations in Reading mode The following operations can be performed in reading mode: Operation Key Move to the previous page PAGE BACK ^ or < Move to the next page PAGE FWD v or > Move to the first page 1 Press MENU, select GoTo Page and press OK. 2 Select First Page and press OK. Move to the last page 1 Press MENU, select GoTo Page and press OK. 2 Select Last Page and press OK. Return to the main menu 9.5 Press MENU or press BACK repeatedly. Create Bookmarks You can create a bookmark on a page so that you can return to it later. You can create up to 10 Bookmarks for each book. 1 When reading an eBook, press BOOKMARK. 2 Select Add bookmark and press OK. A bookmark that corresponds to the current page that you are reading is created. 3 To cancel, press BACK. 28 Binatone Helpline: 0845 345 9677 in UK, 0818762092 in Eire (Local call rate) USING THE eBOOK READER 9.6 View Bookmark list 1 When reading an eBook, press BOOKMARK. 2 Select Goto bookmark and press OK. A list of bookmarks is displayed. 9.7 Go to a Bookmark entry 1 When reading an eBook, press BOOKMARK. 2 Select Goto bookmark and press OK. A list of bookmarks is displayed. 3 Select a bookmark and press OK. The screen will automatically display the page that contains the bookmark entry. 9.8 Delete a Bookmark entry 1 When reading an eBook, press BOOKMARK. 2 Select Delete bookmark and press OK. A list of bookmarks is displayed. 3 Select a bookmark and press OK. The bookmark entry is deleted. Binatone Helpline: 0845 345 9677 in UK, 0818762092 in Eire (Local call rate) 29 CONTINUE READING 10 CONTINUE READING Display the last eBook that you have read. 1 From the main menu, press PAGE BACK ^ / PAGE FWD v to select Continue Reading and press OK. The eBook you have last read is displayed. 11 LISTENING TO MUSIC You can play audio files on the eBook Reader. IMPORTANT To access music files from Music menu, you must store them in the Music directory on your memory card or internal memory of the Reader. 11.1 Listen to music 1 From the main menu, press PAGE BACK ^ / PAGE FWD v to select Music and press OK. 30 Binatone Helpline: 0845 345 9677 in UK, 0818762092 in Eire (Local call rate) LISTENING TO MUSIC A list of audio files is displayed. 2 Press ( / ) to select an audio file and press OK to start playback. Hint When the selected song finished playing, the next song in the list will play automatically. To pause or resume music playback, press OK. 11.2 Play music in the background 1 Press BACK during music playback. The music will continue to play in the background while you navigate to other menu functions. Hint The music player will stop automatically when you connect the eBook Reader to your computer via USB connection. 11.3 Listen to music using earphone Simply connect the earphone to the earphone jack on the eBook Reader. 11.4 Operations in music player mode The following operations can be performed during audio playback: Operation Do this: Play/Pause music Press OK Volume adjustment Press VOL+ / VOL- Binatone Helpline: 0845 345 9677 in UK, 0818762092 in Eire (Local call rate) 31 WATCHING VIDEOS Stop playback and return to the main menu Press HOME. Play music in the background Press BACK. 12 WATCHING VIDEOS You can view H.264 and MPEG-4 video files on the eBook Reader. 12.1 Watch videos 1 From the main menu, press PAGE BACK ^ / PAGE FWD v to select Video and press OK. 2 Press PAGE BACK ^ / PAGE FWD v to select a video and press OK to start playing the video. Hint Videos are automatically screened in landscape mode. 12.2 Operations in video mode The following operations can be performed during video playback: 32 Operation Do this: Play/Pause video playback Press OK Fast backward or Fast forward Press ( / ) Volume adjustment Press VOL+ / VOL- Stop playback and return to the main menu Press HOME or BACK. Binatone Helpline: 0845 345 9677 in UK, 0818762092 in Eire (Local call rate) SETTINGS 13 SETTINGS 13.1 Brightness setting 1 From the main menu, press PAGE BACK ^ / PAGE FWD v to select Settings and press OK. 2 Press PAGE BACK ^ / PAGE FWD v to select Brightness and press OK. 3 Press ( / ) to adjust screen brightness and press OK to confirm. Binatone Helpline: 0845 345 9677 in UK, 0818762092 in Eire (Local call rate) 33 SETTINGS Hint The brighter the backlight, the more battery power is consumed. 13.2 Language setting 1 From the main menu, press PAGE BACK ^ / PAGE FWD v to select Settings and press OK. 2 Press PAGE BACK ^ / PAGE FWD v to select Language and press OK. 3 Press PAGE BACK ^ / PAGE FWD v to select your preferred language and press OK to confirm. 13.3 Automatic power off 1 From the main menu, press PAGE BACK ^ / PAGE FWD v to select Settings and press OK. 34 Binatone Helpline: 0845 345 9677 in UK, 0818762092 in Eire (Local call rate) SETTINGS 2 Press PAGE BACK ^ / PAGE FWD v to select Auto Poweroff and press OK. 3 Press PAGE BACK ^ / PAGE FWD v to select an auto power off time and press OK to confirm. If you select 10 Mins, the Reader will power off automatically after 10 minutes of inactivity. To disable auto power off, select OFF and press OK to confirm. 13.4 Upgrade 1 From the main menu, press PAGE BACK ^ / PAGE FWD v to select Settings and press OK. Binatone Helpline: 0845 345 9677 in UK, 0818762092 in Eire (Local call rate) 35 SETTINGS 2 Press PAGE BACK ^ / PAGE FWD v to select Upgrade and press OK. 3 Read the upgrade warning carefully before performing upgrade. 4 Press ( / ) to select Upgrade and press OK to confirm. To cancel, select Cancel and press OK. 13.5 Default settings 1 From the main menu, press PAGE BACK ^ / PAGE FWD v to select Settings and press OK. 2 Press PAGE BACK ^ / PAGE FWD v to select Default and press OK. 36 Binatone Helpline: 0845 345 9677 in UK, 0818762092 in Eire (Local call rate) SETTINGS 3 You will be asked to make sure that there is enough battery power to start the reset operation. 4 Press ( / ) to select Default and press OK. To cancel, select Cancel and press OK. 13.6 Format Device Important After formatting the device, please restore the Reader to its factory default settings by running a reset operation. Otherwise, malfunctions may occur and Digital Editions may fail to detect your Reader. To restore the Reader to default, see "Default settings" on page 36. 1 From the main menu, press PAGE BACK ^ / PAGE FWD v to select Settings and press OK. 2 Press PAGE BACK ^ / PAGE FWD v to select Format and press OK. 3 Select Format and press OK to confirm. To cancel, select Cancel and press OK. 13.7 Help 1 From the main menu, press PAGE BACK ^ / PAGE FWD v to select Settings and press OK. 2 Press PAGE BACK ^ / PAGE FWD v to select Help and press OK. A User Guide of the Reader is displayed. Binatone Helpline: 0845 345 9677 in UK, 0818762092 in Eire (Local call rate) 37 SETTINGS 13.8 System Version 1 From the main menu, press PAGE BACK ^ / PAGE FWD v to select Settings and press OK. 2 Press PAGE BACK ^ / PAGE FWD v to select System Info and press OK. 3 Press BACK to exit. 38 Binatone Helpline: 0845 345 9677 in UK, 0818762092 in Eire (Local call rate) HELP/TROUBLESHOOTING 14 HELP/TROUBLESHOOTING The product is not working properly or locks up Reset the Reader by pressing the RESET button at the back of the Reader using a pointed object. Press P for about 5 seconds to re-start the Reader. There is no sound coming out from the Reader during audio playback • Check that you have not set the volume to Mute. Press VOL+ to increase volume; • If you are using the earphone, check that the earphone plug has been properly inserted into the jack. The eBook cannot be read Check the format of the book. See "WHERE CAN I GET eBOOKS FOR MY READER?" on page 3 for the formats supported by the Reader. The audio file cannot be played back Check the format of the audio file. The audio file cannot be found in the Music menu Check the that you have stored the audio file in the Music directory on the memory card or internal memory of the Reader. The video file cannot be played back Check the format of the video file. See "WATCHING VIDEOS" on page 32 for the formats supported by the Reader. The Reader cannot be read on my Computer • Check that you have turned on the Reader and confirmed the PC connection mode. See "Transfer files using USB connection" on page 17; • Check that you have properly connected the Reader to the computer with the USB cable; the Reader must be connected to the computer directly, and not through a USB or extension cable. If the problem persists, disconnect the USB cable from the Reader and reconnect. Digital Editions cannot detect my Reader after I format the device • Run a reset operation to restore your Reader to its factory default settings. See "Default settings" on page 36 and "Format Device" on page 37. Files from the computer cannot be transferred to the Reader • Check that the USB cable has been properly connected; Binatone Helpline: 0845 345 9677 in UK, 0818762092 in Eire (Local call rate) 39 IF YOU NEED HELP... • There is not enough free space on the Reader. Transfer the files to a memory card or remove some files from the Reader to free up space. The Reader did not start charging when connected to the computer • You can only charge the Reader using the power adaptor; the USB socket cannot be used to charge the Reader. The Reader did not start charging when connected to the AC power • Check that the power cable has been properly connected. See "Charging the Battery" on page 15. The memory card cannot be recognised by the Reader • Check the format and size of the memory card. See "TECHNICAL SPECIFICATIONS" on page 42 for the formats and sizes supported by the Reader; • Check that you have inserted the memory card correctly. See "Inserting a memory card" on page 15. Files cannot be transferred to the Memory Card There is not enough free space on the memory card. Remove some files from the memory card to free up space. 15 IF YOU NEED HELP... The Binatone Helpline is available from 9.00 am to 5.00 pm, Mondays to Fridays, please call 0845 345 9677 for UK, 0818762092 for Eire (Local call rate) 16 SAFETY INSTRUCTIONS • Please remove the earphones (not included) immediately when lightning occurs; • Do not use the earphone at high volume to prevent hearing damage; • Do not let the Reader come into contact with liquid. If it gets into water, switch off the Reader immediately as continuous use may cause fire or electric shock; • Do not expose the Reader to extreme high temperatures or humidity; • Electrical equipment can cause serious injury if you use it when you are wet or standing in water; • Do not use the Reader near explosives or flammable gas as it may cause explosion; 40 Binatone Helpline: 0845 345 9677 in UK, 0818762092 in Eire (Local call rate) REPLACING BATTERIES • Do not let any metal or combustible materials get into the Reader through the memory card slot or USB slot, as this may cause fire or electric shock; • The Reader is a precision electronic device. Handle it with care as the TFT screen may become damaged when dropped; • Unauthorised disassembling of the Reader in any manner may damage the device, and is not covered by the warranty. • Do not place the Reader close to anything with strong magnetic power. Strong magnets may cause malfunction to the Reader or the screen. In addition, do not use the Reader close to strong radio waves as this may damage the data in the Reader. • Please insert the memory card correctly. If the memory card cannot be inserted, please check whether the Reader supports it or the card is inserted in the correct direction. Forced insertion may damage the Reader. 17 REPLACING BATTERIES If you think the battery needs replacing, please call the Binatone Helpline: 0845 345 9677 for UK, 0818762092 for Eire (Local call rate) 18 CLEANING THE DEVICE • Do not clean any part of the product with thinners or other solvents and chemicals - this may cause permanent damage to the product which is not covered by the warranty. • When necessary, clean it with a damp cloth. • Keep your product away from hot, humid areas or strong sunlight, and do not let it get wet. • Every effort has been made to ensure high standards of reliability for your product. However, if something does go wrong, please do not try to repair it yourself - contact Customer Service for assistance. 19 DISPOSAL OF THE DEVICE (ENVIRONMENT) At the end of the product lifecycle, you should not dispose of this product with normal household waste. Take this product to a collection point for the recycling of electrical and electronic equipment. The symbol on the product, user’s guide and/or box indicates this. Binatone Helpline: 0845 345 9677 in UK, 0818762092 in Eire (Local call rate) 41 GUARANTEE AND SERVICE Some of the product materials can be re-used if you take them to a recycling point. By reusing some parts or raw materials from used products you make an important contribution to the protection of the environment. Please contact your local authorities in case you need more information on the collection points in your area. 20 GUARANTEE AND SERVICE This product is guaranteed for 12 months from the date of purchase shown on your sales receipt. The Guarantee does not cover damage by misuse or negligence, or by excessive voltages — for example, lightning. Please keep your sales (till) receipt — this is your guarantee. You should also keep the original packaging material. 21 TECHNICAL SPECIFICATIONS 42 External dimensions 219mm x 130mm x 12.5mm Display screen 7-inch TFT display screen, resolution 800 x 480 Supported eBook formats TXT, PDF, HTML, CHM, RTF, FB2, EPUB, WORD, TCR, PAML DOC., OPEN E-BOOK, OPEN READER, MOBI Supported video formats H.264, MPEG-4 Internal storage 2GB Supported MicroSD card up to 16GB Built-in battery capacity Li-polymer rechargeable battery 1100mAH Speaker output 1W Power supply DC 5V Operating temperature 0 - 40ºC Storage temperature 0 - 40ºC Binatone Helpline: 0845 345 9677 in UK, 0818762092 in Eire (Local call rate) DECLARATION OF CONFORMITY 22 DECLARATION OF CONFORMITY Hereby, BINATONE ELECTRONICS INTERNATIONAL LTD. declares that this eBook Reader is in compliance with the essential requirements and other relevant provisions of Directive 1999/5/EC. Binatone Helpline: 0845 345 9677 in UK, 0818762092 in Eire (Local call rate) 43