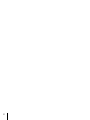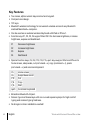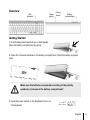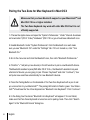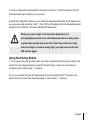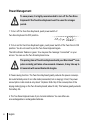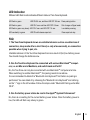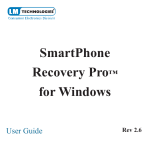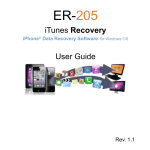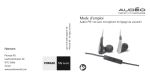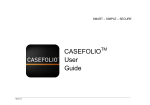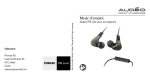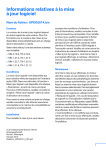Download Avanca Two-zone for Mac
Transcript
Bluetooth Wireless Keyboard Two Zone for Mac® Bluetooth 2.0 technology slim design scissor keys power saving for the best function type response 2 Preface Thank you for purchasing the Two Zone Bluetooth wireless Keyboard! The Two Zone for Mac is specifically designed for Bluetooth-enabled MacintoshTM computers*. It can also be used as an external wireless Keyboard for iPad or iPhone for mass data input. Before using the Two Zone, read this manual and the FAQ carefully. Keep the User Manual for future reference. Product description Responsible typing with comfortable chocolate keys with patented scissor mechanism voor a pleasant type response. Experience comfort and ease of use. Compact and slim design. Technical Specifications 101 keys Measurements: French MAC layout, azerty Weight: 450 grams 365 x 132 x 9,4-19,4mm Scissor type membrane switches Life span: 5.000.000 key strokes Bluecom Bluetooth 2.0 Colours: silver white Warranty: 12 months manufacturers warranty © 2011 Manufactured or imported by Avanca International BV, Wateringen. 2292 JL. All rights reserved. Avanca is either a registered trademark or trademark of Avanca International BV, in the Netherlands and/or other countries. Features and specifications are subject to change without notice. All trademarks and registered trademarks are the property of their respective owners . * See package contents on system requirements. Not all Bluetooth dongles may support the Two Zone Keyboard in all its functions! English 3 Key Features • • • • Two zones, alpha numeric keys and numeric keypad. Compact-size design. 101 keys. Bluetooth wireless technology for convenient wireless access to any Bluetooth enabled MacintoshTM computer. • Can be used as an external wireless Keyboard with iPad or iPhone*. • Function keys F1, F2, F3, F4 support Mac OS X for decrease brightness, increase brightness, expose and dashboard. F1 Decrease brightness F2 F3 Increase brightness Expose F4 Dashboard • Special function keys, F5, F6, F13, F14, F15, eject keys support iPad and iPhone for home screen, sleep/wake, cut (command + x), copy (command + c), paste (command + v) and onscreen Keyboard. F5 Home screen F6 F13 F14 F15 Sleep/Wake button Cut Copy Past eject On-screen Keyboard • Broadcom Bluetooth chipset. • Scissor-type membrane keys with non-curved square keycaps for high comfort typing and reduced typing tiredness. • No dongle or driver installation needed! 4 English * Works with iPad and iPhone 3Gs or later. Overview LED Indicator Power switch Pairing button Battery compartment Getting Started 1. Hold the Keyboard upside down in both hands. Open the battery compartment by gently. 2. Place the 2 AA-size batteries in the battery compartment. Close the battery compartment. Make sure the batteries are placed according to the polarity symbols (+/-) shown in the battery compartment! 3. Push the power switch on the Keyboard to turn on the Keyboard. English 5 Pairing the Two Zone for Mac Keyboard in Mac OS X Make sure that you have Bluetooth support on your MacintoshTM and Mac OS X 10.5.x or higher installed. The Two Zone Keyboard may work with older Mac OS X but it is not officially supported. 1. Choose the Apple menu and open the “System Preferences.” Under “Internet & wireless communication” (OS X 10.6.x)/”Hardware” (OS X 10.5.x) you should see a Bluetooth icon. 2. Enable Bluetooth. Under “System Preferences” click the Bluetooth icon and make sure you see “Bluetooth: On” under the “Settings” tab. If it’s not turned on, click “Turn Bluetooth On.” 3. Go to the menu bar and click the Bluetooth icon, then click “Bluetooth Preferences.” 4. Click the “+” tab (set up new device) in the left window to pair a new Bluetooth device. The Bluetooth assistant opens.(With Mac OS X 10.5.x, the Bluetooth assistant may ask what kind of device you are going to pair. Choose “keyboard” and click “continue”). Your computer now searches automatically for new Bluetooth devices. 5. Press the Pairing Button on the backside of the Two Zone Keyboard with a pen to set up a connection to your MacintoshTM. The pairing LED starts to flash in green. Your MacintoshTM should see the Two Zone Keyboard as “Bluetooth mini Keyboard”. Click “continue”. 6. In the dialog box the device “Bluetooth mini Keyboard” will appear. If it is not listed, make sure that Two Zone Keyboard is turned on and in pairing mode. Then click “Search Again” in the “Bluetooth Device” dialog box. 6 English 7. Click on “Bluetooth mini Keyboard” and press “continue”. The PIN number of the Two Zone Keyboard will be shown on your screen. 8. Enter the 8-digit PIN number on your Two Zone Keyboard according to the digits shown on your screen and press the “enter”. Click “OK” and the Bluetooth mini Keyboard should be listed in the “Devices” tab under “Bluetooth Preferences.” When you enter a digit on the Two Zone Keyboard, it is not highlighted as with some other Bluetooth devices. Keep entering the digits quickly and press the “enter” key at the end. If you need too long to or enter a wrong digit, you may have to enter the PIN number again. Using the Pairing Button 1. You may use the pairing button after you have changed the batteries (you need to set up the Two Zone Keyboard like you did for the first time) or when the connection is constantly lost. Follow steps 1 ~ 8 above. 2. If you have used the Two Zone Keyboard with another MacintoshTM computer, you have to set up the Two Zone Keyboard again. Follow steps 1 ~ 8 above. English 7 Power Management To save power, it is highly recommended to turn off the Two Zone Keyboard if the Two Zone Keyboard won’t be used for a longer period. 1. To turn off the Two Zone Keyboard, push power switch of Two Zone Keyboard to OFF position. 2. To turn on the Two Zone Keyboard again, push power switch of the Two Zone to ON position. You do not need to pair the Two Zone Keyboard again. The LED indicator flashes in green. You may see the message “connected” on your screen. You can use the Two Zone Keyboard now. The pairing time of Two Zone Keyboard with your MacintoshTM computer normally just takes a few seconds. However, it may take up to 40 seconds with some Bluetooth dongles. 3. Power saving function. The Two Zone Keyboard greatly reduces the power consumption automatically when it is in idle mode (connected, but no keying). In fact, the power consumption in idle mode is only about 1⁄4 (about 0.65 mA) of the consumption of the keying mode (typing on the Two Zone Keyboard; about 3 mA). This feature greatly extends the battery life. 4. The Two Zone Keyboard uses 2 pcs. AA size batteries. You can either use non-rechargeable or rechargeable batteries. 8 English LED Indication Different LED flash mode indicates different status of Two Zone Keyboard. LED flash in green LED ON 0.5 sec, and then LED OFF 0.5 sec. Press pairing button LED flash in green LED ON 1 sec. and then LED OFF 0.5 sec. Out of range or Signal weak LED flash in green very slowly LED ON 1 sec. and LED OFF 1.5 sec. Low battery warning LED constantly in green Press caps lock key LED ON until release caps lock FAQ 1. The Two Zone Keyboard shows an unstable behavior such as a sudden loss of connection, sleep mode after a short time (i.e. only a few seconds), no connection possible when trying to pair, etc. Unstable behavior of the Two Zone Keyboard can be a result of (too) low battery power. You should change the batteries now. 2. Can the Two Zone Keyboard be connected with various MacintoshTM computers, i.e. an iMac and a MacBook, and switch back and forth? No, the Two Zone can only be connected with one MacintoshTM computer at a time. When switching to another MacintoshTM, the pairing needs to be redone. It is recommended to delete the “Bluetooth mini Keyboard” first before re-pairing is performed. You can delete it by choosing the “Bluetooth mini Keyboard” and clicking on the “-“ sign in the left window. Follow the steps under “Bluetooth Pairing under Mac OS X”. 3. Can the battery power status be read in the AppleTM System Preferences? No, there is no reading for the current battery power status. Once the battery power is low, the LED will flash very slowly in green. English 9 4. On the Two Zone Keyboard, there is a “.” (decimal) key. In my language, the “,” is used as the decimal sign. Will the Two Zone Keyboard display a “.” or a “,”? Whether the Two Zone Keyboard displays a “.” or a “,” depends on the Mac OS installed (keyboard layout/language), i.e. in French OS/keyboard layout, the decimal key displays a “,” while in Swiss OS/keyboard layout, a “.” is displayed. 5. During the process of pairing the Two Zone Keyboard with the Macin toshTM, there is a window displayed called “Keyboard identification”. I am supposed to press the key next to the shift key. The message can be ignored. Simply press the red button in the upper left corner to close this window. Your MacintoshTM will recognize the Two Zone Keyboard. 10 English This device complies with Part 15 of the FCC Rules. Operation is subject to the following two conditions: (1) This device may not cause harmful interference, and (2) This device must accept any interference received, including interference that may cause undesired operation. Federal Communication Commission Interference Statement This equipment has been tested and found to comply with the limits for a Class B digital device, pursuant to Part 15 of the FCC Rules. These limits are designed to provide reasonable protection against harmful interference in a residential installation. This equipment generates, uses and can radiate radio frequency energy and, if not installed and used in accordance with the instructions, may cause harmful interference to radio communications. However, there is no guarantee that interference will not occur in a particular installation. If this equipment does cause harmful interference to radio or television reception, which can be determined by turning the equipment off and on, the user is encouraged to try to correct the interference by one of the following measures: . Reorient or relocate the receiving antenna. . Increase the separation between the equipment and receiver. . Connect the equipment into an outlet on a circuit different from that to which the receiver is connected. . Consult the dealer or an experienced radio/TV technician for help. FCC Caution: To assure continued compliance, any changes or modifications not expressly approved by the party responsible for compliance could void the user’s authority to operate this equipment. (Example - use only shielded interface cables when connecting to computer or peripheral devices). FCC Radiation Exposure Statement This equipment complies with FCC RF radiation exposure limits set forth for an uncontrolled environment. This equipment should be installed and operated with a minimum distance of 20 centimeters between the radiator and your body. This transmitter must not be co-located or operating in conjunction with any other antenna or transmitter. The antennas used for this transmitter must be installed to provide a separation distance of at least 20 cm from all persons and must not be co-located or operating in conjunction with any other antenna or transmitter. English 11