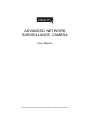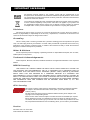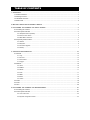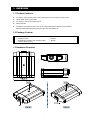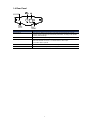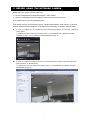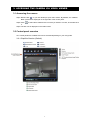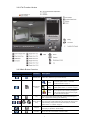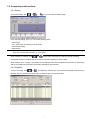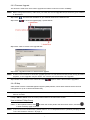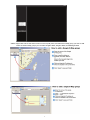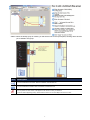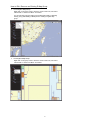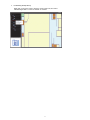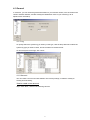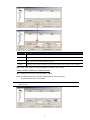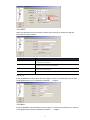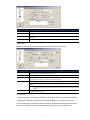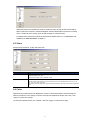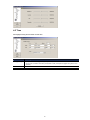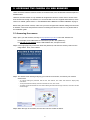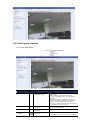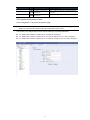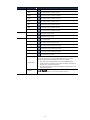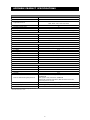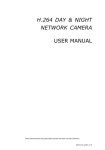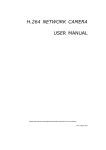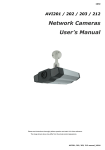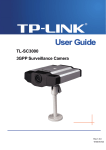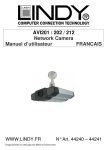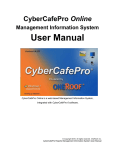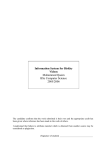Download Digitus DN-16060-1 surveillance camera
Transcript
ADVANCED NETWORK SURVEILLANCE CAMERA User Manual Please read instructions thoroughly before operation and retain it for future reference. IMPORTANT SAFEGUARD All lead-free products offered by the company comply with the requirements of the European law on the Restriction of Hazardous Substances (RoHS) directive, which means our manufacture processes and products are strictly “lead-free” and without the hazardous substances cited in the directive. The crossed-out wheeled bin mark symbolizes that within the European Union the product must be collected separately at the product end-of-life. This applies to your product and any peripherals marked with this symbol. Do not dispose of these products as unsorted municipal waste. Contact your local dealer for procedures for recycling this equipment. Disclaimer We reserve the right to revise or remove any content in this manual at any time. We do not warrant or assume any legal liability or responsibility for the accuracy, completeness, or usefulness of this manual. The content of this manual is subject to change without notice. Grounding This is a Safety Class 1 Product (provided with a protective earthing ground incorporated in the power cord). The mains plug shall only be inserted in a socket outlet provided with a protective earth contact. Any interruption of the protective conductor inside or outside of the instrument is likely to make the instrument dangerous. Intentional interruption is prohibited. Water & Moisture Do not expose this product to dripping or splashing and that no objects filled with liquids, such as vases, shall be placed on the product. Trademark Acknowledgements Internet Explorer, Microsoft, Windows, Mozilla & QuickTime are registered trademarks of the respective holders. MPEG4 Licensing THIS PRODUCT IS LICENSED UNDER THE MPEG4 VISUAL PATENT PORTFOLIO LICENSE FOR THE PERSONAL AND NON-COMMERCIAL USE OF A CONSUMER FOR (i) ENCODING VIDEO IN COMPLIANCE WITH THE MPEG4 VISUAL STANDARD (“MPEG-4 VIDEO”) AND/OR (ii) DECODING MPEG4 VIDEO THAT WAS ENCODED BY A CONSUMER ENGAGED IN A PERSONAL AND NON-COMMERCIAL ACTIVITY AND/OR WAS OBTAINED FROM A VIDEO PROVIDER LICENSED BY MPEG LA TO PROVIDE MPEG4 VIDEO. NO LICENSE IS GRANTED OR SHALL BE IMPLIED FOR ANY OTHER USE. ADDITIONAL INFORMATION INCLUDING THAT RELATING TO PROMOTIONAL INTERNAL AND COMMERCIAL USES AND LICENSING MAY BE OBTAINED FROM MPEG LA, LLC. SEE HTTP://WWW.MPEGLA.COM. GPL Licensing This product contains codes which are developed by Third-Party-Companies and which are subject to the GNU General Public License (“GPL”) or the GNU Lesser Public License (“LGPL”). The GPL Code used in this product is released without warranty and is subject to the copyright of the corresponding author. Further source codes which are subject to the GPL-licenses are available upon request. We are pleased to provide our modifications to the Linux Kernel, as well as a few new commands, and some tools to get you into the code. The codes are provided on the FTP site, and please download them from the following site or you can refer to your distributor: Version Firmware: 1035-114-1013-1004 Video Viewer AP Software: 0133 TABLE OF CONTENTS 1. OVERVIEW......................................................................................................................................... 1 1.1 Product Features ......................................................................................................................................... 1 1.2 Package Content ......................................................................................................................................... 1 1.3 Hardware Overview ..................................................................................................................................... 1 1.4 Rear Panel ................................................................................................................................................... 2 2. BEFORE USING THE NETWORK CAMERA ..................................................................................... 3 3. ACCESSING THE CAMERA VIA VIDEO VIEWER ............................................................................. 4 3.1 Accessing the camera.................................................................................................................................. 4 3.2 Control panel overview ................................................................................................................................ 4 3.2.1 Simplified Version (Default) ........................................................................................................................... 4 3.2.2 Full Function Version..................................................................................................................................... 5 3.2.3 Main Button Overview ................................................................................................................................... 5 3.3 Frequently-used functions ........................................................................................................................... 6 3.3.1 Record .......................................................................................................................................................... 6 3.3.2 Playback ....................................................................................................................................................... 6 3.3.3 Firmware Upgrade ........................................................................................................................................ 7 3.3.4 E-Map ........................................................................................................................................................... 7 4. SYSTEM CONFIGURATION ............................................................................................................ 12 4.1 General ...................................................................................................................................................... 13 4.1.1 Log .............................................................................................................................................................. 13 4.1.2 Account ....................................................................................................................................................... 13 4.1.3 OnLineUser ................................................................................................................................................. 15 4.1.4 Trigger ......................................................................................................................................................... 15 4.2 Network ...................................................................................................................................................... 16 4.2.1 QoS ............................................................................................................................................................. 16 4.2.2 DDNS .......................................................................................................................................................... 16 4.2.3 SNTP .......................................................................................................................................................... 17 4.2.4 FTP ............................................................................................................................................................. 17 4.2.5 MAIL ........................................................................................................................................................... 17 4.2.6 Filter ............................................................................................................................................................ 18 4.2.7 UPnP .......................................................................................................................................................... 18 4.3 Video .......................................................................................................................................................... 19 4.4 Color ........................................................................................................................................................... 19 4.5 Time ........................................................................................................................................................... 20 5. ACCESSING THE CAMERA VIA WEB BROWSER .......................................................................... 21 5.1 Accessing the camera................................................................................................................................ 21 5.2 Control panel overview .............................................................................................................................. 22 5.2.1 Live View Panel........................................................................................................................................... 22 5.2.2 System Configuration Panel ........................................................................................................................ 23 1. OVERVIEW 1.1 Product Features Low-latency video streaming with H.264 compression format for sharp and clear images Hybrid digital / analog video output It is friendly to use by wizard with browser Motion detection Complete IP surveillance system, such as the Central Management System (CMS) software, Network-Attached Storage (NAS), Network Video Recorder (NVR), etc. 1.2 Package Content □ Network camera □ Installation Guide □ CD-ROM disc (including user manuals & CMS software “Video Viewer”) 1.3 Hardware Overview 1 □ RJ45 network cable □ Adapter □ Bracket 1.4 Rear Panel CONNECTOR / BUTTON DESCRIPTION Reset Default This button is hidden in the pinhole. Press and hold the reset button until the network camera rebooted. This will reset all parameters, including the IP address to factory default settings. Power Indicator When the camera is power-supplied, this indicator will be on as red. Video Output Connect to the video input connector of your monitor with a video cable (i.e. a RCA cable with the BNC connector, or a coaxial cable for video output. * The video cable is optional. LAN Connect the camera to the network with the supplied RJ45 cable. Power Connector Connect the DC 12V adapter for power supply. 2 2. BEFORE USING THE NETWORK CAMERA Before using the network camera, make sure: 1) You have installed the supplied CMS software, “Video Viewer”. 2) You have configured the network settings, and the network connection is fine. If not, please refer to your the installation guide. This network camera can be accessed via our supplied CMS software “Video Viewer”, or the web browser “Microsoft Internet Explorer” or “Mozilla Firefox” depending on different using situations. To check or configure up to 16 surveillance devices simultaneously with the record function, please use “Video Viewer”. For details about using Video Viewer, please refer to “3. ACCESSING THE CAMERA VIA VIDEO VIEWER” at page 4, and “4. SYSTEM CONFIGURATION” at page 12. To check or configure this network camera only, it’s recommended to use the web browser “Microsoft Internet Explorer” or “Mozilla Firefox”. For details about using the web browser, please refer to “5. ACCESSING THE CAMERA VIA WEB BROWSER” at page 21. 3 3. ACCESSING THE CAMERA VIA VIDEO VIEWER 3.1 Accessing the camera Step1: Double-click “ ” on your PC desktop to open Video Viewer. By defaults, the “Address Book” panel will be displayed on the right side of the control panel. Step2: Click “ it. ” to select the IP address of the camera you intend to connect, and double-click Step3: The live view is displayed in the Video Viewer. 3.2 Control panel overview Two control panels are available and can be switched depending on your using habit. 3.2.1 Simplified Version (Default) 4 3.2.2 Full Function Version 3.2.3 Main Button Overview Button Simplified Full Function Function Address Book Description Click to show the predefined IP address(es). You can add, remove or search the IP address to log in the DVR remotely. Miscellaneous Control Log Remote Config Click to go to the detailed system configuration. For details, please refer to “4. SYSTEM CONFIGURATION” at page 12. Record Setting Click to go to the detailed record setting. For details, please refer to “3.3.1 Record” at page 6. Custom Setting Click to choose the language of this program, or set the password when activating this program. The changes will take effect when this program is closed and executed again. Click to view all event and recording logs, search the desired log(s) by date, or playback the recording of the selected log. Click to start / stop the manual recording. / / Record / Record Stop Snapshot Information The record button will be disabled when the reserved disk capacity set in “Record Setting” is larger than the current disk capacity. For details, please refer to “3.3.1 Record” at page 6. Click to take a snapshot of the current view. The snapshot will be saved in the path you specified in “Record Setting”. Click to show the current network connection details. 5 3.3 Frequently-used functions 3.3.1 Record To record remotely, click “ ” or “ ” → “ ” to go to the “Record Setting” page. In the “Record Setting” page, you can set the following items: ‧Record type ‧Pre- / post-event record time (0~10 seconds) ‧Record time setting ‧Record path Note: The record function will be disabled when the reserved disk capacity in “Reserved(MB)” is larger than the current disk capacity in “Free(MB)”. When “Manual” is checked, click “ ” or “ ” on the main control panel to start the manual recording immediately, and the recordings will be saved in the location specified in “Record Path”. When “Motion” and / or “Alarm” are checked, the recording function will be enabled for any motion or alarm event, and the recordings will be saved in the location specified in “Record Path”. 3.3.2 Playback To play a recording, click “ ” or “ ”, and select the “Record” tab. A list of all the recordings will be shown by defaults, and you can also sort out the logs you want to speed up the search time. 6 3.3.3 Firmware Upgrade This function is used when users need to upgrade the network camera for function scalability. Note: Before using this function, make sure you have the correct upgrade files provided by your installer or distributor. Step1: Click “ Step2: Click “ ”, and select the IP address of your network camera in the address book. ” to show the upgrade page, “Update Server”. Step3: Click “Add” to browse to the upgrade files. Step4: Click “Upgrade Firmware” to start firmware upgrade. Note: It takes a few minutes to finish the upgrade process. Do not disconnect the power during firmware upgrade, or the upgrade may be failed. The camera will reboot after the upgrade. Step5: Select the IP address of the camera and click “ ” again to check if the firmware is upgraded. 3.3.4 E-Map Video Viewer is also a Central Management System (CMS) software, which allows network device control & management for up to 16 devices simultaneously. Note: Before using this function, make sure Video Viewer is connected to all the devices (up to 16) you want to monitor. E-Map is ONLY available when the control panel is switch to the full function version. How to Add an E-Map Group STEP1: In the simplified version, click “ ” to switch the control panel to the full function version, and click “ ” to enter the E-Map page as follows. Note: To know where the buttons are, please refer to “3.2.1 Simplified Version (Default)4 at page 4, and “3.2.2 Full Function Version” at page 5. 7 STEP2: Right-click to show the shortcut menu on the top-left panel, and select the E-Map group you want to add. There are three E-Map groups you can add: Google E-MAP, Single E-MAP, and Building E-MAP. 8 STEP3: When the E-Map group is created, you will see the tree on the top-left panel, showing all the devices you’ve added to this group. Icon Description The connected device is camera. When it’s selected, it will become red. The connected device is DVR. When it’s selected, it will become red. For any motion or alarm event, it will appear on the screen to catch your attention. To know what’s happening quickly, double-click the device icon on the E-Map to show the live view. 9 How to Edit / Remove an Existing E-Map Group For Google E-Map Group Right-click on the group name to show the shortcut menu list, and select “Edit E-MAP” or “Remove E-MAP” as needed. You can also add a single E-Map group (Add Single E-MAP) or Building E-Map group (Add Building E-MAP) into the existing Google E-Map group. For Single E-Map Group Right-click on the group name to show the shortcut menu list, and select “Edit E-MAP” or “Remove E-MAP” as needed. 10 For Building E-Map Group Right-click on the group name to show the shortcut menu list, and select “Edit Building E-MAP” or “Remove E-MAP” as needed. 11 4. SYSTEM CONFIGURATION Before using the network camera, make sure you have installed the supplied software, “Video Viewer”, and configure network settings. If not, please refer to your installer or the installation guide. Note: It’s recommended to consult with your installer before changing system configurations. Note: You need to be the supervisor to enter the system configuration page. If not, please re-log into the camera with the supervisor user level. Click “ ” and select “ ” to enter the system configuration page. All the system configurations are listed as a tree structure on the left panel as follows. Main Menu Sub-menu General 1. Check the firmware version & MAC address of the camera. 2. Change the camera title. Log Check the system event logs. Account 1. Create a new user account with different access privilege. 2. Modify or delete an existing user account. OnLineUser Check the current online user(s). Trigger 1. Enable / disable the motion detection. 2. Set the motion detection area. 3. Select the event notification method. Network Configure network settings. QoS Video What you can do for this function? Limit the data flow for live streaming. DDNS Enter DDNS information when the network type is PPPOE or DHCP. SNTP Synchronize your camera time with the networked computer systems. FTP Enter the FTP information for event notifications when “FTP” is chosen in “General” → “Trigger”. MAIL Enter Email information for event notifications when “Email” is chosen in “General” → “Trigger”. Filter Choose to permit or block the IP address(es) which can access this camera. UPnP Allow this camera to be detected among devices within the same network area for easy and quick usage. Set the image resolution, quality and frame rate. Color Adjust the color performance. Time Set daylight saving time and the current time. 12 4.1 General In “General”, you can check the general information for your network camera, such as the firmware version and MAC address, and also modify the identification name of your camera (up to 15 alphanumeric characters). 4.1.1 Log To quickly search the system log you want by event type, click the drop-down list to select the system log type you want to check, and click “Reload” to refresh the list. To clear all system event logs, click “Clear”. 4.1.2 Account You can create a new account with different user access privilege, or delete or modify an existing account setting. How to create a new account Step1: Click “New”, and fill in the following columns. 13 Column Description User Name Set a user name that will be used for camera access. The user name allows up to 16 alphanumeric characters. Password Set the password that will be used for remote login. The password allows up to 16 alphanumeric characters. User Level Set the security level of an account to give the permission to control different functions. There are four user levels: Supervisor, Power User, Normal User and Guest. Life Time Select how long this account is allowed to stay online (1 MIN / 5 MIN / 10 MIN / 1 HOUR / 1 DAY / INFINITE) Step2: Then, click “Apply” to save your setting and create a new account. How to modify or delete an existing account Step1: Select the account you want to modify or delete. Step2: To modify the account, change the setting directly, and click “Apply”. To remove the account, click “Delete”. Note: It’s not allowed to remove an account when there’s only one account in the account list. 14 4.1.3 OnLineUser You can check the current online user(s) with respective online information. To refresh the list, click “Refresh”. 4.1.4 Trigger You can set the motion or alarm detection and select the notification function. Trigger Setting In this section, you can select to enable or disable the alarm or motion detection. Item Description Motion Select to enable or disable the motion detection function. ‧Motion Detection Area Setting When “Enable” is selected, click “Setting” to enter the motion detection area setting page as follows: Sensitivity: Set the detection sensitivity (High / Normal / Low). Area Setting: Set the motion detection area by selecting the area grids with your mouse. Pink grids represent the area that is not being detected while the transparent grids are the area under detection. You can set multiple areas under detection. Click “-” (Clear All) to set the whole area undetected. Click “+” (Select All) to set the whole area under detection. Duration Set the duration time for trigger recording (5 / 10 / 20 / 40 seconds). 15 Notification Setting In this section, you can select to enable E-mail and/or FTP notification when an alarm or a motion happened. Item Description Method ‧Email When this option is checked, the network camera will upload the captured video clip to the assigned E-mail address(s) once motion or alarm recording happened. ‧FTP When this option is checked, the network camera will upload the captured video clip to the specified FTP site once motion or alarm recording happened. Video Type Select the file type of the notification files: H264 (video) / MPEG4 (video) / JPEG (image). Total Set the record time of the notification video clip (1 ~ 5 seconds). 4.2 Network You can set the network configuration of the network camera depending on your network type. For details, please refer to your installation guide. 4.2.1 QoS QoS, Quality of Service, is the ability to control the data flow for real-time streaming. This function is important if your network bandwidth is insufficient and you have other devices to share the network bandwidth. Check “QoS Enable”, and set the max. upload rate from 256 to 10240 kbps. 4.2.2 DDNS Select “On” when the selected network type in “Network” is “PPPOE” or “DHCP”. For details, please refer to the installation guide. 16 4.2.3 SNTP SNTP (Simple Network Time Protocol) is used to synchronize your camera time with the networked computer systems. Function Description GMT (Greenwich Mean Time) Once users choose the time zone, the network camera will adjust the local area time of the system automatically. Server Name Simply use the default SNTP server (For example, tock.stdtime.gov.tw) or change to another server with which users are familiar. Sync. Period Select “Daily” to synchronize the camera time with the network time every day or “None” to turn off this function. Sync Server Time Click and the network camera will synchronize the time with the network time. 4.2.4 FTP Enter the detailed FTP information and click “Apply” to confirm. The information you set here will be applied when “FTP” is selected in “General” → "Trigger". 4.2.5 MAIL Enter the detailed E-mail information and click “Apply” to confirm. The information you set here will be applied when “Email” is selected in “General” → "Trigger". 17 Function Description Server Enter the SMTP server address provided from your e-mail system supplier. Mail From Enter the entire mail address to ensure E-mails will not be blocked by SMTP. Verify Password Some mail servers are required to verify the password. Please enter the “user name” and “password”. Email Address Add the E-mail address(s) of the assigned recipient(s). 4.2.6 Filter Choose to permit or block the IP address(es) which can access this camera. Function Description Error Login Count Set the maximum count for login failure. When the maximum count is reached, the IP address trying to access the network camera will be locked. Error Lock Time Set the lock time in minutes when the maximum count of error login for an IP address is reached. Echo Request Select “Non-Block” to allow other users to use the ping command to detect the IP address of your network camera, or “Block” to deny the ping command request. Filter Choose to enable (YES) or disable (NO) the filter function. If “YES” is selected, choose whether you want to permit (Allow) or block (Deny) the IP address list below. ‧ ‧ Apply To add an item to the IP address list, key in the IP address in “IP Address”, and click “Add”. To remove an existing item in the IP address list, click the item you want to remove, and click “Delete”. Click “Apply” on the bottom right corner when any change is made in this menu, or the change will not be recorded in the system. 4.2.7 UPnP “UPnP” stands for “Universal Plug and Play”, which allows devices to connect seamlessly in the home and corporate environments and simplify installation of computer components. Check “Enable UPnP” to allow the network camera to be detected among devices within the same network area, and set the identification name of the camera in “Friendly name”. 18 When this function is activated, the other PC within the same domain as this camera will be able to search this camera in “Network Neighbor” with the identification name set in “Friendly name”. Double-click it to quickly open the web browser for camera access. For details about camera access via the web browser, please refer to “5. ACCESSING THE CAMERA VIA WEB BROWSER” at page 21. 4.3 Video Set the image resolution, quality and frame rate. Item Description JPEG / MPEG / H264 Select the image resolution and quality. Image Resolution: CIF / 4CIF Image Quality: BEST / HIGH / NORMAL / LOW Frame Rate The frame rate allowed to each viewer can be adjusted to adapt to the bandwidth on the network. Set the desired image frequency to the maximum (FULL) or to a specified frame rate (1/2; 1/3; 1/4; 1/5; 1/10; 1/15; 1/20; 1/25; 1/30). The actual frame rate depends on the actual network connection, and may be lower than the specified one. 4.4 Color Adjust the color performance from Brightness, Contract, Hue and Saturation. Click and drag the slider to preview the color change on the live view panel and adjust the image color. Then, click “Apply” to confirm the change. To restore the default values, click “Default”, and click “Apply” to confirm the change. 19 4.5 Time Set daylight saving time and the current time. Function Description Daylight Saving Specify whether to use daylight saving time (ON / OFF). If this function is enabled, set the time period (START / END), and adjust the daylight saving time in hours (ADJUST). Time Set the current time. 20 5. ACCESSING THE CAMERA VIA WEB BROWSER Users can also access the network camera via a web browser, such as Microsoft Internet Explorer or Mozilla Firefox. However, the web browser is only available for single device access. If users want to access more than two devices through one interface, it’s recommended to use our supplied CMS software, Video Viewer. For details, please refer to “3. ACCESSING THE CAMERA VIA VIDEO VIEWER” at page 4. Before using the network camera, make sure you have configured the network settings and have the IP address, user name and password used for accessing the camera in hand. If not, please refer to the installation guide. 5.1 Accessing the camera Step1: Open your web browser, and key in http://ipaddress:portnum in the URL address box. For example, for IP address 60.121.46.236 and port No. 888, please key in ”http://60.121.46.236:888” into the URL address box, and press “Enter”. Step2: In the login page, key in the user name and password, and enter the security code from the image below. Then, click “LOGIN”. Step3: The wizard is then starting analyzing your network environment, and shows your network environment. ‧ To continue setting the password, date & time, and network, click “Next” and follow the step-by-step instructions. ‧ To skip the wizard and directly access the camera live view, click “Close”. ‧ To directly access the camera live view without starting the wizard for the login next time, check “Do not start wizard at login”. Step3: When the login is successful, the live view is shown similar as follows. 21 5.2 Control panel overview 5.2.1 Live View Panel Function Icon Media Type -- User Level Description Supervisor / Power User / Normal User / Guest Select the web transmission format from the drop-down list: H.264 / MPEG-4 / Motion JPEG / QuickTime For users using Mozilla Firefox, only “QuickTime” is selectable. QuickTime is Apple Inc.’s multimedia software. You need to have QuickTime installed in you operating system before selecting “QuickTime”. When it is selected, you will be promoted to enter the user name and password to access the camera. Video Quality Video Resolution Snapshot -- Supervisor / Power User / Normal User Click & drag the slider to select the video quality: Basic / Normal / High / Best. Supervisor / Power User / Normal User Select the video resolution from the drop list: 4CIF / CIF. Supervisor / Power User / Normal User Click to take a snapshot for the current view, and a new browser window will be opened to display the 22 Function Icon User Level Description Flip Supervisor / Power User / Normal User Click to rotate the image 180 counterclockwise when necessary. Full Screen Supervisor / Power User / Normal User Click to display the image in full screen. captured image. 0 5.2.2 System Configuration Panel Click “Configuration” to enter the configuration page. Note: You need to be the supervisor to enter the system configuration page. If not, please re-log into the camera with the supervisor user level. The functions are categorized into three menus: Network, Camera and General. For details about “Network”, please refer to “4.2 Network” at page 16. For details about “Camera”, please refer to “4.4 Color’ at page 19, and “4.5 Time” at page 20. For details about “General”, please refer to “4.1 General” at page 13, and “4.3 Video” at page 19. 23 Main Menu Sub-menu Network Network Remote Config Network QoS Remote Config Network QoS DDNS Remote Config Network DDNS SNTP Remote Config Network SNTP FTP Remote Config Network FTP Mail Remote Config Network MAIL Filter Remote Config Network Filter UPnP Remote Config Network UPnP Color Remote Config Color Time Remote Config Time General Custom Setting Server Log Remote Config General Log Login Remote Config General Account Account Remote Config General Account Trigger Remote Config General Trigger Camera General Reference Video Remote Config Video Allows you to know where the network camera is. The system will prompt you to apply a Goole Maps Key if your access is denied. Please follow the instructions below when you’re denied: Google Maps Upgrade 1. Click “Sign up for a Google Maps key” to enter the application page. 2. Check the terms and conditions, and enter the IP address of the network camera. Then, click “Generate API Key”. 3. Copy the generated API key, and click “Update Google Maps Key” on the web browser to paste it. . For details, please refer to “3.3.3 Firmware Upgrade” at page 7. 24 APPENDIX PRODUCT SPECIFICATIONS ▓ Network LAN Port YES LAN Speed 10/100 Based-T Ethernet DDNS, PPPoE, DHCP, NTP, SNTP, TCP/IP, ICMP, SMTP, FTP, HTTP, RTP, RTSP Supported Protocols Frame Rate NTSC:30, PAL:25 Number of Online Users 10 Security Web management software Multiple user access levels with password YES (Control up to 16 network cameras simultaneously) ▓ Video Video Compression H.264 / MPEG4 / MJPEG Video Remote Control YES Video Adjustment Brightness, Contrast, Saturation and Hue Mobile Supports 3GPP mobile surveillance ▓ Camera Image Sensor 1/3” H.R. image sensor Pixels 768(H) x 494(V) <NTSC> / 752(H) x 582(V) <PAL> Lens f4.6mm F-number F1.9 Viewing Angle 60° Shutter Speed 1 / 60 (1/50) to 1 / 100,000 sec. Min Illumination 1 Lux Video Output 1.0 Vp-p. 75Ω BLC AUTO White Balance ATW ▓ Others Remote Control YES Motion Detection YES Power DC12V, 0.5A Operating Temperature 0~40℃ Humidity Minimum Web Browsing Requirements Dimensions (mm)** 85% ‧Pentium 4 CPU 1.3 GHz or higher, or equivalent AMD ‧256 MB RAM ‧AGP graphics card, Direct Draw, 32MB RAM ‧Windows XP, Windows 2000 Server, ME, 98, DirectX 9.0 or later ‧Internet Explorer 6.x or later 152.5(L) x 115.2(W) x 40.2(H) (6.00” x 4.54” x 1.58”) Shipping Weight 812g (1.79 lbs) including mounting bracket and power supply In/Out Door Use Indoor ** The specifications are subject to change without notice. ** Dimensional tolerance: ± 5mm 25