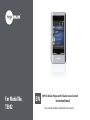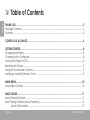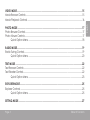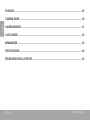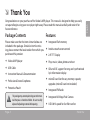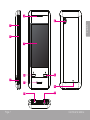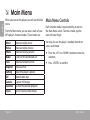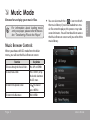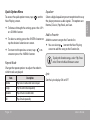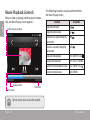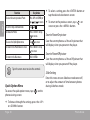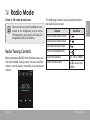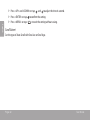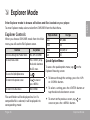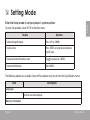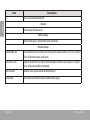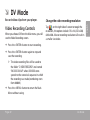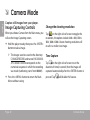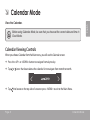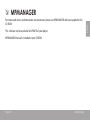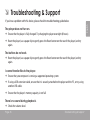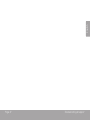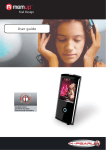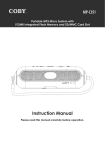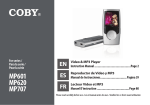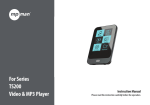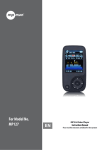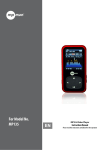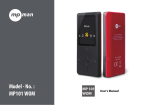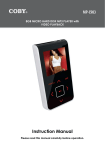Download Mpman TS302 4GB
Transcript
For Model No. TS302 EN MP3 & Video Player with Touchscreen Control Instruction Manual Please read this instruction carefully before the operation ÂÂ Table of Contents English Thank You...................................................................................................................................... 5 Package Contents...........................................................................................................................5 Features.............................................................................................................................................5 Controls at a Glance............................................................................................................... 6 Getting Started............................................................................................................................ 8 Charging the Battery.......................................................................................................................8 Charging with a Computer............................................................................................................8 Turning the Player On/Off...............................................................................................................8 Resetting the Player.........................................................................................................................9 Using the Touchscreen Controls.....................................................................................................9 Installing a microSD Memory Card................................................................................................9 Main Menu................................................................................................................................... 10 Main Menu Controls......................................................................................................................10 Music Mode................................................................................................................................. 11 Music Browser Controls.................................................................................................................. 11 Now Playing Controls (Music Playback)......................................................................................12 Quick Option Menu............................................................................................................13 Page 2 Table Of Contents Photo Mode................................................................................................................................ 17 Photo Browser Controls.................................................................................................................. 17 Photo Viewer Controls................................................................................................................... 17 Quick Option Menu............................................................................................................18 Radio Mode................................................................................................................................. 19 Radio Tuning Controls....................................................................................................................19 Quick Option Menu............................................................................................................20 Text Mode....................................................................................................................................22 Text Browser Controls.....................................................................................................................22 Text Reader Controls......................................................................................................................22 Quick Option Menu............................................................................................................23 Explorer Mode...........................................................................................................................25 Explorer Controls............................................................................................................................25 Quick Option Menu............................................................................................................25 SetTING Mode.............................................................................................................................. 27 Page 3 Table Of Contents English Video Mode................................................................................................................................. 15 Movie Browser Controls.................................................................................................................15 Movie Playback Controls..............................................................................................................16 DV MODE....................................................................................................................................... 29 CAMERA MODE............................................................................................................................30 English CALENDAR MODE......................................................................................................................... 31 CLOCK MODE................................................................................................................................ 32 MPManager................................................................................................................................33 Specifications............................................................................................................................34 Troubleshooting & Support....................................................................................................35 Page 4 Table Of Contents Congratulations on your purchase of the Video & MP3 player. This manual is designed to help you easily set up and begin using your new player right away. Please read this manual carefully and retain it for future reference. Package Contents Features Please make sure that the items shown below are included in the package. Should an item be missing, please contact the local retailer from which you purchased this product. Integrated flash memory Video & MP3 player Plays music, video, photos and text USB Cable ID3 and LRC support for song and synchronized lyric information display Instruction Manual & Documentation Professional Stereo Earphones Protective Pouch This package may contain plastic bags or other materials that pose a hazard to children. Be sure to safely dispose of all packing materials after opening. Page 5 Intuitive touchscreen control 2.8” TFT Display microSD card slot for easy memory capacity upgrades (microSD card not included) Integrated FM Radio Integrated 0.3 Mega Pixel Camera USB 2.0 Hi-speed for fast file transfers Thank You English ÂÂ Thank You ÂÂ Controls at a Glance English Left View 1. Volume Up button 2. Volume Down button <UP> <DOWN> 3. microSD Card slot Load a microSD memory card here to upgrade the memory capacity of the player. Bottom View 11. USB Port/Charge Connect to a computer to transfer media files to the player. 12. 3.5mm Headphone Jack Front View 4. Speaker 5. LCD touchscreen Tap the display with your finger to activate the on-screen control. 6. Power/Enter button Press and hold the button to power the palyer on or off. <ENTER> 7. LED indicator 8. Menu button <MENU> Rear View 9. Camera LENS 10. Reset button Page 6 <RESET> Controls At A Glance 4 9 English 1 2 5 6 3 8 7 10 11 Page 7 12 Controls At A Glance ÂÂ Getting Started English Charging the Battery Charging with a Computer Your player has an integrated rechargeable battery. Upon initial use, the battery should be charged fully to ensure optimal performance and battery life. Your player can be charged through a USB computer connection. Use the supplied USB cable to connect the player to a high-power USB port of a computer. The computer must be powered on and not in sleep mode. If the player has not been used in a while, the battery may need to be recharged overnight (about 8 hours). The battery used in this device may present a fire or chemical burn if mistreated. Do not disassemble, incinerate, or heat the battery. Do not leave the battery in a place subject to direct sunlight, or in a car with its windows closed. Do not connect the player to a power source other than that which is indicated here or on the label as this may result in the risk of fire or electric shock. Page 8 When the player is connected and charging, a USB symbol will be displayed on the player’s screen. Turning the Player On/Off To turn the player on, press and hold the <ENTER> button until the screen turns on. To turn the player off, press and hold the <ENTER> button until the screen turns off. Getting Started Reset the player if it should freeze and not respond or otherwise malfunction. 1. Disconnect your player if it is connected to a computer. 2. Use a paper clip to gently press the <RESET> button located on the rear of the player. Using the Touchscreen Controls Installing a microSD Memory Card (optional) You can upgrade the memory capacity of your player by adding microSD memory card. Insert microSD card into the slot as shown in the illustration below. This player supports memory cards up to 2GB in size. Your video MP3 player comes equipped with an easy-to-use touchscreen which allows access to the player’s functions. Use your finger tip or the stylus to tap the area of the screen where a control icon is displayed. If you tap and hold an icon, it will register as a continuous button press. Page 9 To avoid damaging the screen, do not touch it with excessive force or with any object other than your finger or the stylus. For best response, make sure your hands are clean before using the touchscreen controls. Getting Started English Resetting the Player ÂÂ Main Menu English When you turn on the player, you will see the Main menu. From the Main menu, you can access each of your MP3 player’s function modes. These modes are: Music Video Photo Radio Text Explorer Setting DV Camera Calendar Clock Page 10 Browse and play music Browse and play movies Browse and view pictures Listen to FM radio broadcasts Browse and read text files Browse all files Adjust the player’s options Record video clips Capture still images Launch the calendar program Set the internal clock display Main Menu Controls Each function mode is represented by an icon on the Main Menu screen. To enter a mode, tap the icon with your finger. You may also use the player’s standard controls to access each mode: Press the <UP> or <DOWN> button to move the selection. Press <ENTER> to confirm. Main Menu Browse for and play your music files. For information about loading music onto your player, please refer to the section “Transferring Files to the Player”. Music Browser Controls You can also touch the < > icon to refresh the music library if you have loaded new music files onto the player, this process may take several minutes. You will not be able to access the Music Browser screen until you refresh the music library. When you choose MUSIC mode from the Main menu, you will see the Music Browser screen. Function To browse through the Music & folders To select/view an item Key Action Press <UP> or <DOWN> Press <ENTER>, or tap the desired selection on the LCD screen. To return to the previous screen Tap on screen or press <MENU> Hold <MENU> To return to the Main menu Page 11 All songs >> Artists >> Albums >> Genres >> My Favorites >> Music Mode English ÂÂ Music Mode Now Playing Controls (Music Playback) English To start playing music, browse for a song and then tap the song title to start playback, or you can press <ENTER> to start playback. When a song is playing, the Now Playing screen appears (see below). Playback Status Time Display Equalizer Icon Play Mode Battery Level Quick Option Icon Back Icon Add to Favorite List Icon Album Cover Previous Icon Next Icon File Name Play/Pause Icon Test.mp3 The following functions may be performed from the Now Playing screen. Function To pause/resume playback To play the next track To forward-scan through the track To play the previous track To reverse-scan through the track To adjust the volume level Key Action Press <ENTER> or tap the Play/Pause Icon on screen Tap on screen Hold on screen Tap on screen Hold on screen Press <UP> or <DOWN> button. To access the Quick Option menu (see section below for details) Tap To return to the Music Explorer screen Tap on screen or press <MENU> button on screen Tap the screen once to view the controls. Progress Bar 00:45 Elapsed Time Page 12 001/045 Current track / Total Tracks 05:30 Total Time Music Mode Quick Option Menu > on the To browse through the settings, press the <UP> or <DOWN> button. To select a setting, press the <ENTER> button or tap the desired selection on screen. To return to the previous screen, tap < screen or press the <MENU> button. > on Select a digital equalizer preset to optimize the way the player processes audio signals. The options are: Normal, Classic, Pop, Rock, and Jazz. Add to Favorite Add the current song to the Favorite list. You can also tap icon on the Now Playing screen to add the song to the Favorite list. To play the favorite songs, select “My Favoreites” from the Music Browser screen. Repeat Mode Change the repeat options to adjust the order in which tracks are played. Item Normal Single Random All Page 13 Description Play tracks in normal order and no repeat. Play the current track repeatedly. Play all tracks in random order. Play all tracks repeatedly. Lyric Set the Lyric display ON or OFF. Music Mode English To access the quick option menu, tap < Now Playing screen. Equalizer English Lyric display requires a “.LRC” lyric file which may be found on the internet or may be created with a Lyric file editor. Lyric files can contain synchronized timing information as well as lyric information. Page 14 Lyric files must have the same name as its corresponding music file (e.g., “SongTitle1. lrc” and “SongTitle1.mp3”) and must be placed in the same directory. Music Mode ÂÂ Video Mode To return to the Main menu Hold <MENU> English Browse for and play your movie files. Your player supports AVI files. Videos may need to be encoded with the included software for device playback. Movie Browser Controls When you choose Video mode from the Main menu, you will see the Movie Browser screen. Use the Movie Browser to find all movie files loaded on your player. Function To browse through the list of movie files & folders To select/play an item To return to the previous screen Page 15 Key Action Press <UP> or <DOWN> Press <ENTER> or tap the selection on screen directly Tap on screen or press <MENU> Video Mode Movie Playback Controls When a video is playing, hold the player horizontally, the Now Playing screen appears: English Video playing window mvoie Elapsed time File name Function To play the next movie To play the previous movie To forward-scan quickly through the current movie To reverse-scan quickly through the current movie To pause/resume playback To adjust the volume level To return to the Movie Browser screen To return to the Main menu test.avi 00:03:00 The following functions may be performed from the Now Playing screen. Key Action Tap Tap Hold Hold Press <ENTER> or tap Press <UP> or <DOWN> Press <MENU> or tap Hold <MENU> 00:45:00 Total time Tap the screen once to view the controls. Page 16 Video Mode Browse for and view your photo files. Photo Browser Controls Function To select/view an item When you choose Photo mode from the Main menu, you will see the Photo Browser screen. Your Photo will be displayed as thumbnail images. Key Action Press <ENTER>, or tap the desired selection on the LCD screen. To return to the previous screen Use the Photo Browser to find all Photo files loaded on your player. Tap on screen or press <MENU> To return to the Main menu Hold <MENU> 1. Folder 1 2. Photo 3. Name of the selected folder or photo 2 icecream.jpg Page 17 To view a Photo, browse through the thumbnail Photo and then press <ENTER> or tap on the selection directly. The following functions may be performed from the Photo Viewer screen. 3 Function To browse through the Photo & folders Photo Viewer Controls Key Action Press <UP> or <DOWN> Photo Mode English ÂÂ Photo Mode Function To view the next or previous Photo English To start or stop slideshow mode To rotate the Photo To access the Quick Option menu To return to the Photo Browser screen To return to the Main menu Key Action Press <UP> or <DOWN>, or on screen tap or Tap or Press <ENTER> or tap on screen To select a setting, press the <ENTER> button or tap the desired selection on screen. Tap Save the current photo as a PowerOn picture that will display when you power on the player. on screen Press <MENU> or tap on screen Hold <MENU> Tap the screen once to view the controls. > on Save to PowerOn picture Save to PowerOff picture Save the current photo as a PowerOff picture that will display when you power off the player. Slide Setting Enter this menu to turn slideshow mode on or off, or to adjust the amount of time between photos during slideshow mode. Quick Option Menu To access the quick option menu, tap < photo viewing screen. To return to the previous screen, tap < screen or press the <MENU> button. > on the To browse through the settings, press the <UP> or <DOWN> button. Page 18 Photo Mode Listen to FM radio broadcasts. You must have a pair of headphones connected to the headphone jack to receive FM broadcasts; your player will utilize the headphone cord as an antenna. Radio Tuning Controls When you choose RADIO from the Main menu, you will see the Radio Tuning screen. You can search for stations, tune to stations manually, or tune to preset stations. Page 19 The following functions may be performed from the Radio Tuning screen. Function To tune to a higher station manually To tune to a lower station manually To tune to the next preset station To access the Quick Option menu To adjust the volume level To return to the Main menu Key Action Tap Tap Tap Tap Press <UP> or <DOWN> Tap on screen or press <MENU> Radio Mode English ÂÂ Radio Mode Quick Option Menu To access the quick option menu, tap < Radio screen. Area Select > on the English To browse through the settings, press the <UP> or <DOWN> button. Set the FM frequency range area Save Station Info Save the current station to the Preset Station list. To select a setting, press the <ENTER> button or tap the desired selection on screen. You can also tap on the Radio screen to add the current station to the Preset Station list. To return to the previous screen, tap < screen or press the <MENU> button. Read Station Info > on Search Station Scan for all stations in broadcast reception range. The player will automatically seek and save all frequencies with a broadcast signal to the Preset Station list. The auto scan feature will overwrite any previously stored Preset Stations. Load the Preset station list. You can also tap the list. on the Radio screen to load Press <UP> or <DOWN> to browse through the stations. Press <ENTER> or tap the desired selection to listen the station. Delete Station Info Delete station from the Preset Station list. Page 20 Radio Mode Delete All Stations Info English Delete all stations from the Preset Station list. Page 21 Radio Mode ÂÂ Text Mode Read .TXT files loaded on your player. English Text Browser Controls When you choose Text from the Main menu, you will see the Text Browser Screen. Use the Text Browser to find all text files loaded on your player. Function To browse through the Photo & folders To select/view an item Key Action Press <UP> or <DOWN> Press <ENTER>, or tap the desired selection on the LCD screen. To return to the previous screen Tap on screen or press <MENU> Hold <MENU> To return to the Main menu Page 22 Upward Directory Friends.txt News.txt Story.txt Text Reader Controls The following functions may be performed from the Text Display screen. Text Mode To return to the Main menu Hold <MENU> To access the quick option menu, tap < Text reading screen. > on the To browse through the settings, press the <UP> or <DOWN> button. To select a setting, press the <ENTER> button or tap the desired selection on screen. To return to the previous screen, tap < screen or press the <MENU> button. Function To read the next page To read the previous page To read the next line To read the previous line To access the Quick Option menu To return to the Text Browser screen Page 23 Key Action Tap Tap Press <DOWN> Press <UP> > on Auto Browse Set the auto page scroll on or off. Press <ENTER> or tap the “Auto Browse” menu bar to toggle the setting. Tap Scroll Interval Tap on screen or press <MENU> Adjust the amount of time between pages during Auto Scroll mode. Text Mode English Quick Option Menu A PIGEON, oppressed by excessive thirst, saw a goblet of water painted on a signboard. Not supposing it to be only a picture, she flew towards it with a loud whir and unwittingly dashed against the signboard, jarring herself terribly. Having broken her wings by the blow, she fell to the ground, and was caught Press <UP> and <DOWN> or tap Press <ENTER> or tap Press <MENU> or tap< and to adjust the time in second. to confirm the setting. > to exit the setting without saving. English Scroll Extent Set the type of Auto Scroll with One Line or One Page. Page 24 Text Mode ÂÂ Explorer Mode Explorer Controls When you choose EXPLORER mode from the Main menu, you will see the File Explorer screen. Function To browse through the Photo & folders To select/view an item Key Action Press <UP> or <DOWN> Press <ENTER>, or tap the desired selection on the LCD screen. To access the Quick Option menu Tap To return to the previous screen Tap on screen or press <MENU> Hold <MENU> To return to the Main menu Files and folders will be displayed in a list. If a compatible file is selected, it will be played in its corresponding mode: Page 25 Playback Mode Music Video Photo Text English Enter Explorer mode to browse all folders and files loaded on your player. To enter Explorer mode, select and confirm EXPLORER from the Main Menu. File Type MP3, WMA AVI JPG, BMP, GIF TXT Quick Option Menu To access the quick option menu, tap Explorer Browsing screen. on the To browse through the settings, press the <UP> or <DOWN> button. To select a setting, press the <ENTER> button or tap the desired selection on screen. To return to the previous screen, tap screen or press the <MENU> button. on Explorer Mode Add audio to List 3. Tap Add the current song to the Favorite list. 4. Select “Paste” and tap it to confirm. English This additional setting just available when you selected a music file. to access the Quick Option menu. File Information Select to view the file storage information. Delete Delete the selected file or folder Delete All Delete all files in the selected folder. Copy Copy the selected file to another location on the player. Once you have copied the desired file: 1. Tap on screen or press the <MENU> button to back to the previous screen. 2. Press <UP> or <DOWN> to highlight a desired destination folder that you want to copy the file to. Page 26 Explorer Mode ÂÂ Setting Mode Function English Enter the Setup mode to set your player’s system options. To enter Setup mode, select SETUP in the Main menu. Key Action To browse through the options Press <UP> or <DOWN> To select an item Press <ENTER>, or tap the desired selection on the LCD screen. To cancel and return to the previous screen Tap To return to the Main menu Hold <MENU> on screen or press <MENU> The following options are available. Some of these options may be set from the Quick Option menus. Item Description Language -- Set the on-screen menu language. Memory Information Page 27 Setting Mode Item -- Description View used and available memory info. English Version -- View the player's firmware version. Factory Setup -- Restore all of the player's settings to their factory-default state. Personal Setup Auto PowerOff Time Set the duration of time (in minutes) that the player will remain on when it is idle. The setting of "Close" will disable this power-saving feature. Screen Savers Time Screen Calibrate Adjust the duration of time (in seconds) that the backlight will remain on after a key press. A setting of “Close” will keep the backlight on continuously. Follow the screen signal to calibrate the touch point of LCD. animation UI Set the slide transition effect between the different menu displays. Page 28 Setting Mode Record video clips from your player. Change the video recording resolution Video Recording Controls Tap on the right side of screen to toogle the resolution, the options include: 176 x 144, 352 x 288, 640 x 480. A lower recording resolution will result in a smaller size video. When you choose DV from the Main menu, you will see the Video Recording screen. Press the <ENTER> button to start recording. Press the <ENTER> button again to stop and save the recording. The video recording files will be saved to the folder “C:\VIDEO\RECORD” and named “AKXXXXXX.AVI” where XXXXXX corresponds to the numerical sequence in which the recording was made (numbering starts from 000001). Press the <MENU> button to return the Main Menu without saving. Page 29 Dv Mode English ÂÂ DV Mode ÂÂ Camera Mode English Capture still images from your player. Image Capturing Controls Change the shooting resolution When you choose Camera from the Main menu, you will see the Image Capturing screen. Tap on the right side of screen to toggle the resolution, the options include: 640 x 480, 1280 x 1024, 1600 x 1200. A lower shooting resolution will result in a smaller size image. Hold the player steady, then press the <ENTER> button to take a image. The images were be saved to the directory: C:/IMAGE/RECORD and named “AKXXXXXX. JPG” where XXXXXX corresponds to the numerical sequence in which the recording was made (numbering starts from 000001). Press the <MENU> button to return the Main Menu without saving. Page 30 Time Capture Tap on the right side of screen to set the duration of time(in seconds) that the image will captured automatically after the <ENTER> button is pressed. Tap will disable this feature. Camera Mode View the Calendar. Before using Calendar Mode, be sure that you have set the correct date and time in Clock Mode. Calendar Viewing Controls When you choose Calendar from the Main menu, you will see the Calendar screen. Press the <UP> or <DOWN> button to navigate from day to day. Tap or Tap that locate on the top side of screen or press <MENU> to exit to the Main Menu. Page 31 icons that locate above the calendar list to navigate from month to month. Calendar Mode English ÂÂ Calendar Mode ÂÂ Clock Mode English To set the internal date and time. Clock Setting Controls When you choose Clock from the Main menu, you will see the Clock display screen. Tap or to adjust the corresponding field. From up to down and left to right, the fields are: Hour, Minute, Date, Month, and Year. Touch Page 32 to access the clock setting screen. Press <ENTER> to back to the Clock display screen and save the setting. Clock Mode For movie and music synchronisation and conversion, please use MPMANAGER software supplied in the CD ROM. This software can be used also for UPDATE of your player. MPMANAGER manual is included in your CDROM. Page 33 Mpmanager English ÂÂ MPMANAGER ÂÂ Specifications Design, specifications, and manual are subject to change without notice. English Display Type 2.8” TFT LCD @ 240x320 Memory Integrated Flash Memory Audio Format Support MP3, WMA Video Format Support AVI: 320x240, 25fps Photo Format Support JPEG, BMP Song Info Support ID3, Windows Media FM Frequency Range 87.5 - 108.0MHz PC Interface USB 2.0 (MSC) Page 34 Plug and Play Support Windows 7/Vista/XP Macintosh OS X Audio Output 3.5mm Stereo (Headphone) Integrated Speakers Power Rechargeable Li-Poly Battery USB Charge Play Time Music: 7 hours* * Music play time is an estimated value based on playing an MP3 encoded at 128 kbps. Actual play time may vary depending on encoding method used and other factors. Specifications ÂÂ Troubleshooting & Support The player does not turn on. Ensure that the player is fully charged. Try charging the player overnight (8 hours). Reset the player (use a paper clip to gently press the Reset button on the rear of the player) and try again. The buttons do not work. Reset the player (use a paper clip to gently press the Reset button on the rear of the player) and try again. I cannot transfer files to the player. Ensure that your computer is running a supported operating system. If using a USB extension cable, ensure that it is securely attached to the player and the PC, or try using another USB cable. Ensure that the player’s memory capacity is not full. There is no sound during playback. Check the volume level. Page 35 Troubleshooting & Support English If you have a problem with this device, please check the troubleshooting guide below. Ensure that the headphones are attached securely to the player. English The sound quality of the music is poor. Try playing the file on your computer. If the sound quality is still poor, try downloading the file again or re-encoding the file yourself. Ensure that the bit rate of the file is not too low. The higher the bit rate of the file, the better it will sound. The minimum recommended bitrate is 128kbps for MP3s and 96kbps for WMAs. Try lowering the volume of the player. The LCD characters are corrupted or something is wrong with the display. Ensure that the correct menu language has been set. Reset the player (use a paper clip to gently press the Reset button on the rear of the player) and try again. The player has malfunctioned. Reset the player (use a paper clip to gently press the Reset button on the rear of the player) and try again. Ensure that the headphones are attached securely to the player. The player will not play my music file. Ensure that the file is in a compatible format. The file may be copy-protected and you no longer have authorization to play this file. If you feel this is in error, please contact the service from which you downloaded the file. Page 36 Troubleshooting & Support English Page 37 Troubleshooting & Support English Page 38 Troubleshooting & Support English Page 39 Troubleshooting & Support For more information please check our website www.mpmaneurope.com