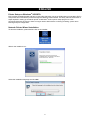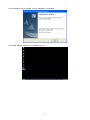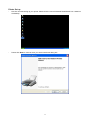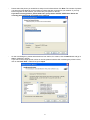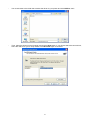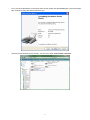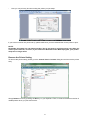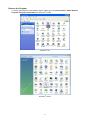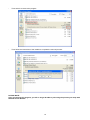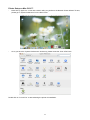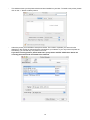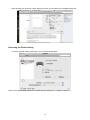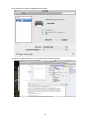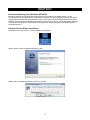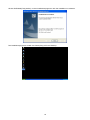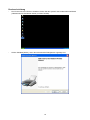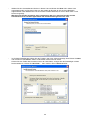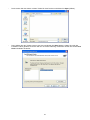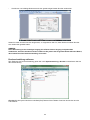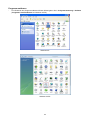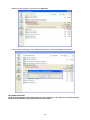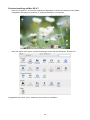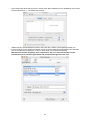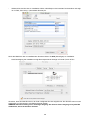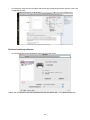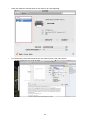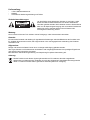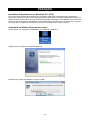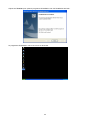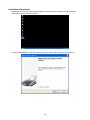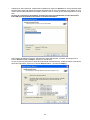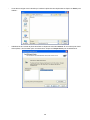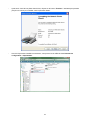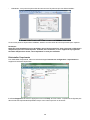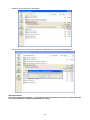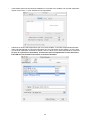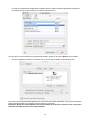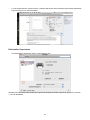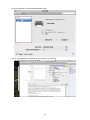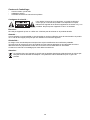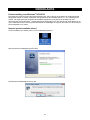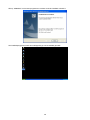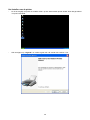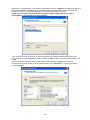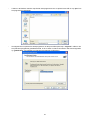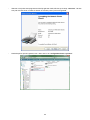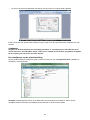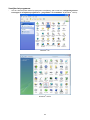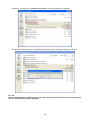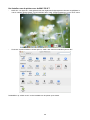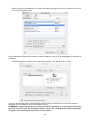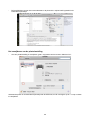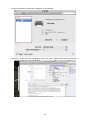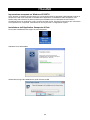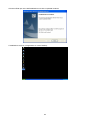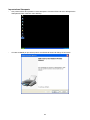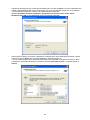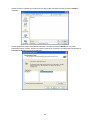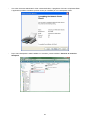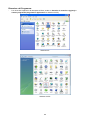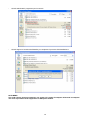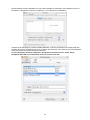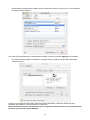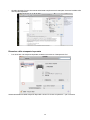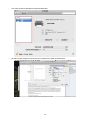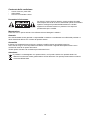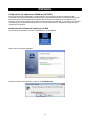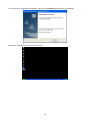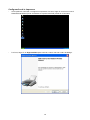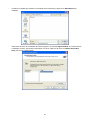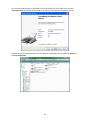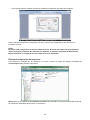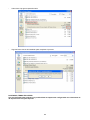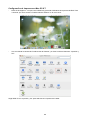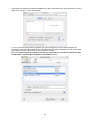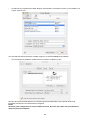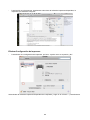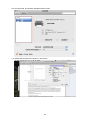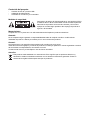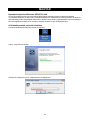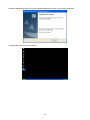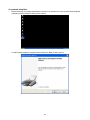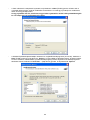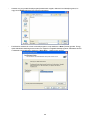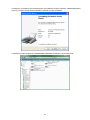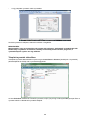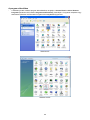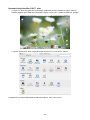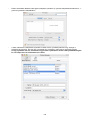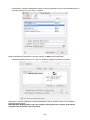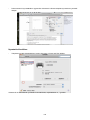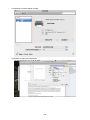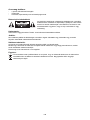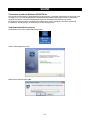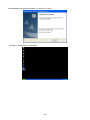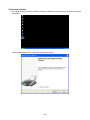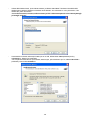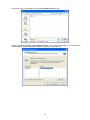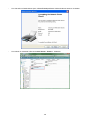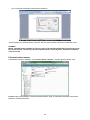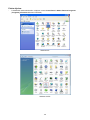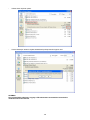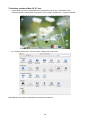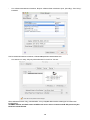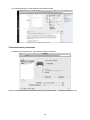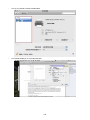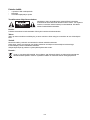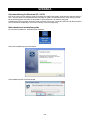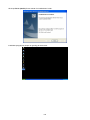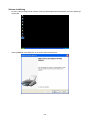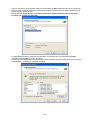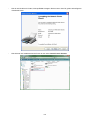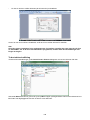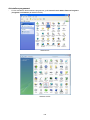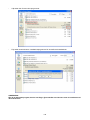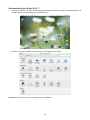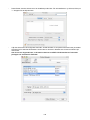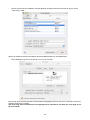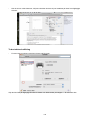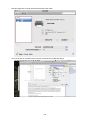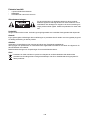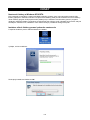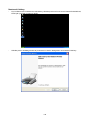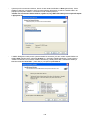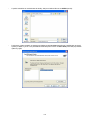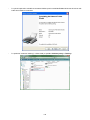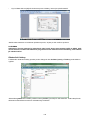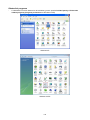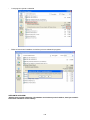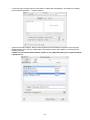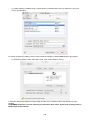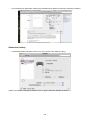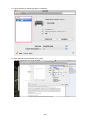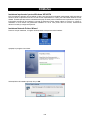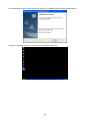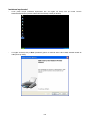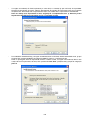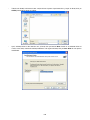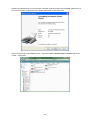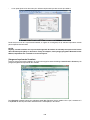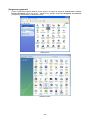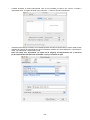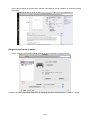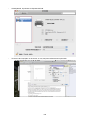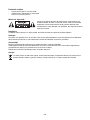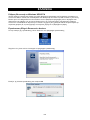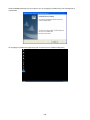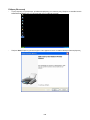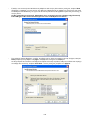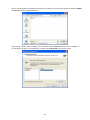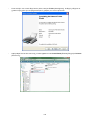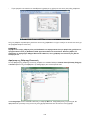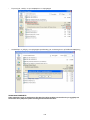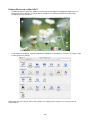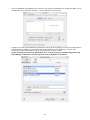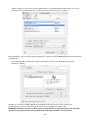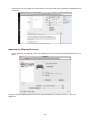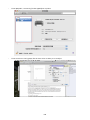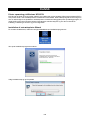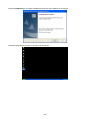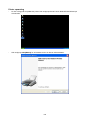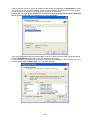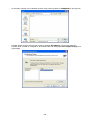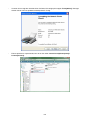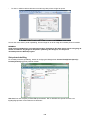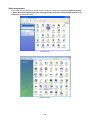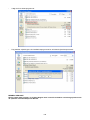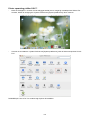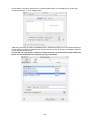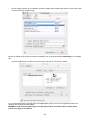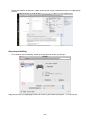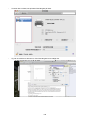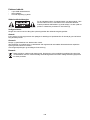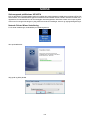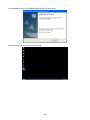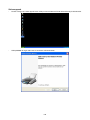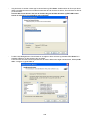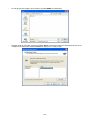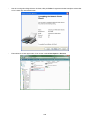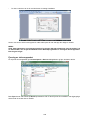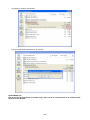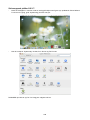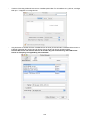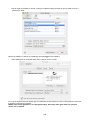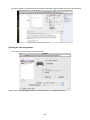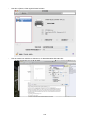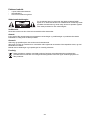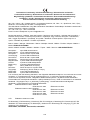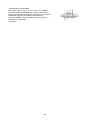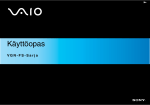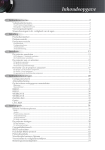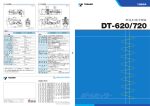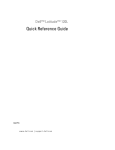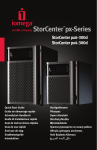Download König CMP-USBNETBOX4 print server
Transcript
CMP-USBNETBOX4 MANUAL (p. 2) 4port USB network server ANLEITUNG (s. 17) 4-Port USB-Netzwerkserver MODE D’EMPLOI (p. 32) Serveur réseau 4-ports USB GEBRUIKSAANWIJZING (p. 47) 4-Poorts USB netwerkserver MANUALE (p. 62) Server di rete a 4 porte USB MANUAL DE USO (p. 77) Servidor de red de 4 puertos USB HASZNÁLATI ÚTMUTATÓ (o. 92.) 4 portos USB hálózati kiszolgáló KÄYTTÖOHJE (s. 107) 4-porttinen USB-verkkopalvelin BRUKSANVISNING (s. 122) 4-portars USB-nätverksserver NÁVOD K POUŽITÍ (s. 137) Síťový USB server se 4 porty MANUAL DE UTILIZARE (p. 152) Server de reţea cu 4 porturi USB ΕΓΧΕΙΡΙ∆ΙΟ XPHΣHΣ (σελ. 167) ∆ιακομιστής δικτύου USB με 4 θύρες BRUGERVEJLEDNING (p. 182) 4-port USB netværksserver VEILEDNING (p. 197) 4-ports USB nettverksserver ENGLISH 4port USB network server Printer Setup on Windows® XP/VISTA EST provides a straightforward and easy-to-use utility that helps you set up USB printers connected to EST’s LPR printer server as network printers through the Network Printer Wizard. This utility reduces the dozens of steps required in setting up a network printer via Windows® built-in printer setup program to a few point-and-clicks with the mouse. Users no longer need to deal with the confusing IP setting, queue name entering and port configuration. Network Printer Wizard Installation To start the installation, please double click on the installer: Wait for the installer to run: Select the installation language and click OK: 2 Click on Finish to exit the installer once the installation is completed: The installer creates a shortcut on the Desktop for you: 3 Printer Set up • Now we can start setting up your printer. Please click the Launch NetworkPrinterWizard icon created on the desktop. • Please click Next to continue when you see this welcome dialog box. 4 • Please select the printer you would like to setup from this list and then click Next. The number of printers you see on this list depends on the number of printers that are connected to your network. If you only have one printer on the network, you will see only one printer on this list. If you don’t see any printers, please make sure your printers and EST LPR Printer Server are correctly powered on and connected to the network. • On the next dialog box, please select the driver from the list, if it is there, click the Next button and go to step 7. Otherwise, read on. If you can’t find the target printer’s driver on the list, please insert the disk containing the printer’s driver, click on the Have Disk… button then go to step 5. 5 • You must browse to the folder that contains the driver for your printer and click OPEN to use it: • Then, select the driver from the list again and click the Next button. If you did not select the correct driver, this is the chance for you to verify. Please click Have Disk again to re-select. 6 • Once you have selected the correct driver from the list, please click the Finish button. The wizard might take a minute to setup the network printer for you. • After the printer has been setup correctly, you can see it under Control Panel > Printers: 7 • Now you can print any document using the printer you just setup: If you have more than one printer set up, please make sure you have selected the correct printer to print. NOTE: Remember, this setup is a one-time procedure. You do not have to run this process every time you want to print. However, of course, if you remove the Network Printer Wizard program, your printer setup will no longer work. Remove the Printer Setting To remove the printer setup, please go to the Control Panel > Printers dialog box and remove the printer entry. Simply Delete this icon by pressing the Del key on your keyboard. Then, it will be removed from the list of usable printers when you print a document. 8 Remove the Program • To remove the Network Printer Wizard program, please go to the Control Panel > Add or Remove Programs (Programs and Features on Windows® VISTA) Windows® XP Windows® VISTA 9 • Then select it to remove the program • Then follow the instructions of the installer to complete the removal process: PLEASE NOTE: Once you remove this program, you will no longer be able to print using the printers you setup with Network Printer Wizard. 10 Printer Setup on Mac OS X™ • MAC OS® by Apple Inc. comes with a built-in utility very similar to the Network Printer Wizard. To start, please go to “System Preferences” on the Dock menu: • Once you have the “System Preferences” window up, please locate the “Print & Fax” item: Double click on “Print & Fax” to start selecting the printer for installation. 11 • This window shows you the printers that have been installed on your Mac. To install a new printer, please click on the “+” button to select printers. • Select the printer you would like to setup from the list. The number of printers you see on this list depends on the number of printers that are connected to your network. If you only have one printer on the network, you will see only one printer on this list. If you don’t see any printers, please make sure your printers and EST LPR Printer Server are correctly powered on and connected to the network. 12 • As you select the printer to install, Bonjour will select the correct printer driver for you and is shown at the “Print Using:” field: Once you have highlighted the printer to install, click on the Add button to install it. • Once the installation is done, you should be able to see this on your “Print & Fax” window: You will see that the A950 printer appears on the available printer list. You can now use this printer for printing your documents or pictures. NOTE: Remember, this setup is a one-time procedure. You do not have to run this process every time you want to print. 13 • When printing your document, simply select the printer you just setup on the available printer list: Removing the Printer Setting • To remove a printer setting, please go to your Printer and FAX again: Select it from the available printer list on the left and then click on the “-” button to remove it. 14 • Once removed, the printer will disappear from the list. • And when you print a document, you will not be able to select it anymore. 15 Package contents: • • • 4-Port USB network server. Power adapter. CD-rom with manual and driver. Safety precautions: To reduce risk of electric shock, this product should ONLY be opened by an authorized technician when service is required. Disconnect the product from mains and other equipment if a problem should occur. Do not expose the product to water or moisture. Maintenance: Clean only with a dry cloth. Do not use cleaning solvents or abrasives. Warranty: No guarantee or liability can be accepted for any changes and modifications of the product or damage caused due to incorrect use of this product. General: Designs and specifications are subject to change without notice. All logos brands and product names are trademarks or registered trademarks of their respective holders and are hereby recognized as such. Keep this manual and packaging for future reference. Attention: This product is marked with this symbol. It means that used electrical and electronic products should not be mixed with general household waste. There is a separate collections system for these products. 16 DEUTSCH 4-Port USB-Netzwerkserver Druckereinstellung unter Windows XP/VISTA Einfaches und leicht zu benutzendes Hilfsprogramm zur Einstellung von USB-Druckern, die am LPR-Druckerserver als Netzwerkdrucker über den Network Printer Wizard angeschlossen sind. Dieses Hilfsprogramm reduziert die Dutzende Schritte, die zur Einrichtung eines Netzwerkdruckers über das in Windows integrierte Druckereinstellungsprogramm notwendig sind, auf nur wenige Mausklicks. Benutzer müssen sich nicht länger mit verwirrenden IP-Einstellungen, Namenseingaben und Portkonfiguration auseinandersetzen. Network Printer Wizard Installation Doppelklicken Sie das Symbol, um die Installation zu beginnen: Warten Sie ab, bis das Installationsprogramm läuft: Wählen Sie die Installationssprache und klicken Sie OK: 17 Klicken Sie Finish (Fertig stellen), um das Installationsprogramm nach der Installation zu verlassen: Das Installationsprogramm erstellt eine Verknüpfung auf Ihrem Desktop: 18 Druckereinrichtung • Nun können Sie Ihren Drucker einstellen. Klicken Sie das Symbol Launch NetworkPrinterWizard (Netzwerkdrucker Assistenten starten) auf dem Desktop. • Klicken Sie Next (Weiter), wenn das nachstehende Dialogfenster angezeigt wird. 19 • Wählen Sie den einzustellenden Drucker in dieser Liste und klicken Sie Next. Die in dieser Liste angezeigte Anzahl von Druckern hängt von der Anzahl der Drucker ab, die an Ihrem Netzwerk angeschlossen sind. Befindet sich nur ein Drucker auf dem Netzwerk, so wird in dieser Liste nur ein Drucker angezeigt. Werden keine Drucker angezeigt, dann vergewissern Sie sich, dass Ihre Drucker und der LPR-Druckerserver korrekt eingeschaltet und am Netzwerk angeschlossen sind. • Im nächsten Dialogfenster wählen Sie den Treiber in der Liste, sofern angezeigt, dann klicken Sie Next und machen Sie mit Schritt 7 weiter. Anderenfalls machen Sie hier weiter. Können Sie den Treiber des Druckers nicht in der Liste finden, so legen Sie den Datenträger mit dem Druckertreiber ein, klicken Sie Have Disk… , dann machen Sie mit Schritt 5 weiter. 20 • Durchsuchen Sie den Ordner mit dem Treiber für Ihren Drucker und klicken Sie Open (Öffnen): • Dann wählen Sie den Treiber erneut in der Liste und klicken Sie Next (Weiter). Haben Sie nicht den korrekten Treiber gewählt, so können Sie nun noch eine Änderung vornehmen. Klicken Sie erneut Have Disk und wählen Sie erneut. 21 • Nach Auswahl des korrekten Treibers in der Liste klicken Sie auf Finish (Fertig stellen). Der Assistent benötigt möglicherweise eine Minute, um den Netzwerkdrucker einzustellen. • Nach der korrekten Einrichtung des Druckers wird er unter Systemsteuerung > Drucker angezeigt: 22 • Sie können nun beliebige Dokumente mit dem gerade eingerichteten Drucker ausdrucken: Haben Sie mehr als einen Drucker eingerichtet, so vergewissern Sie sich, dass Sie den korrekten Drucker zum Ausdrucken gewählt haben. HINWEIS: Diese Einrichtung ist ein einmaliger Vorgang. Sie müssen diesen Vorgang nicht jedes Mal wiederholen, wenn Sie drucken möchten. Entfernen Sie jedoch das Programm Network Printer Wizard, dann funktioniert Ihre Druckereinstellung nicht mehr. Druckereinstellung entfernen Zum Entfernen der Druckereinstellung gehen Sie in die Systemsteuerung > Drucker und entfernen Sie hier den Druckereintrag. Löschen Sie das Symbol einfach mit der Del (Entf) Taste auf Ihrer Tastatur. Damit ist der Drucker aus der Liste entfernt. 23 Programm entfernen • Zum Entfernen des Programms Network Printer Wizard gehen Sie in die Systemsteuerung > Software (Programme und Funktionen bei Windows VISTA). Windows XP Windows VISTA 24 • Wählen Sie das Programm und klicken Sie Entfernen. • Folgen Sie den Anleitungen des Installationsprogramms, um die Deinstallation zu beenden: BITTE BEACHTEN SIE: Nach der Deinstallation dieses Programms sind Sie nicht mehr in der Lage, die von Ihnen mit dem Network Printer Wizard eingerichteten Drucker zu benutzen. 25 Druckereinstellung auf Mac OS X™ • MAC OS von Apple Inc. ist mit einem integrierten Hilfsprogramm, ähnlich den Network Printer Wizard, ausgestattet. Navigieren Sie zunächst zu „Systemeinstellungen“ im Dockmenü: • Nach dem Öffnen des Fensters „Systemeinstellungen“ finden Sie den Menüpunkt „Druck & Fax“: Doppelklicken Sie „Druck & Fax“, wählen Sie den Drucker zur Installation. 26 • Das Fenster zeigt Ihnen die Drucker an, die auf Ihrem Mac installiert sind. Zur Installation eines neuen Druckers klicken Sie „+“ und wählen Sie Drucker. • Wählen Sie den einzurichtenden Drucker in der Liste. Die in dieser Liste angezeigte Anzahl von Druckern hängt von der Anzahl der Drucker ab, die an Ihrem Netzwerk angeschlossen sind. Befindet sich nur ein Drucker im Netzwerk, so wird in dieser Liste nur ein Drucker angezeigt. Werden keine Drucker angezeigt, dann vergewissern Sie sich, dass Ihre Drucker und der LPR-Druckerserver korrekt eingeschaltet und am Netzwerk angeschlossen sind. 27 • Während Sie den Drucker zur Installation wählen, wählt Bonjour den korrekten Druckertreiber und zeigt ihn im Feld „Print Using:“ (verwendeter Drucker) an: Nach dem Markieren des zu installierenden Druckers klicken Sie Add (Hinzufügen) zur Installation. • Nach Beendigung der Installation erfolgt die entsprechende Anzeige im Fenster „Druck & Fax“: Sie sehen, dass der A950 Drucker in der Liste verfügbarer Drucker aufgeführt ist. Der Drucker kann nun zum Ausdrucken von Dokumenten oder Bildern benutzt werden. HINWEIS: Diese Einrichtung ist ein einmaliger Vorgang. Sie müssen diesen Vorgang nicht jedes Mal wiederholen, wenn Sie drucken möchten. 28 • Zum Ausdruck eines Dokuments wählen Sie einfach den gerade eingerichteten Drucker in der Liste verfügbarer Drucker: Druckereinstellung entfernen • Zum Entfernen der Druckereinstellung gehen Sie zu „Druck & Fax“: Wählen Sie den Drucker in der Liste verfügbarer Drucker und klicken Sie „-“, um diesen zu entfernen. 29 • Nach dem Entfernen wird der Drucker nicht mehr in der Liste angezeigt. • Zum Ausdrucken eines Dokuments können Sie diesen Drucker nicht mehr wählen. 30 Lieferumfang: • • • 4-Port USB-Netzwerkserver Netzteil CD-ROM mit Bedienungsanleitung und Treiber Sicherheitsvorkehrungen: Um das Risiko eines elektrischen Schlags zu verringern, sollte dieses Produkt AUSSCHLIESSLICH von einem autorisierten Techniker geöffnet werden. Bei Problemen trennen Sie das Gerät bitte von der Spannungsversorgung und von anderen Geräten ab. Stellen Sie sicher, dass das Gerät nicht mit Wasser oder Feuchtigkeit in Berührung kommt. Wartung: Nur mit einem trockenen Tuch säubern. Keine Reinigungs- oder Scheuermittel verwenden. Garantie: Es kann keine Garantie oder Haftung für irgendwelche Änderungen oder Modifikationen des Produkts oder für Schäden übernommen werden, die aufgrund einer nicht ordnungsgemäßen Anwendung des Produkts entstanden sind. Allgemeines: Design und technische Daten können ohne vorherige Ankündigung geändert werden. Alle Logos, Marken und Produktnamen sind Marken oder eingetragene Marken ihrer jeweiligen Eigentümer und werden hiermit als solche anerkannt. Bitte bewahren Sie Bedienungsanleitung und Verpackung für spätere Verwendung auf. Achtung: Dieses Produkt ist mit diesem Symbol gekennzeichnet. Es bedeutet, dass die ausgedienten elektrischen und elektronischen Produkte nicht mit dem allgemeinen Haushaltsmüll entsorgt werden dürfen. Für diese Produkte stehen gesonderte Sammelsysteme zur Verfügung. 31 FRANÇAIS Serveur réseau 4-ports USB Installation d'imprimantes sous Windows XP / VISTA EST offre un outil simple et facile à utiliser qui vous aide à installer les imprimantes USB connectées au serveur d'impression LPR EST comme des imprimantes réseau grâce à l'Assistant d'impression réseau. Cet utilitaire réduit à quelques clics de souris les dizaines d'étapes nécessaires à la l'installation d'une imprimante réseau à l'aide du programme d'installation d'imprimantes intégré dans Windows. Les utilisateurs n'ont plus à se soucier de la configuration de l'adresse IP, du nom de file d'entrée et du numéro du port. Assistant d'installation d'imprimantes réseau Double cliquez sur le programme d'installation pour démarrer l'installation : Attendez que le programme d'installation démarre : Sélectionnez la langue d'installation et cliquez sur OK : 32 Cliquez sur Terminer pour quitter le programme d'installation une fois l'installation terminée : Le programme d'installation crée un raccourci sur le bureau : 33 Installation d'imprimante • Maintenant vous pouvez commencer l'installation d'une imprimante. Cliquez sur l'icône Assistant d'impression réseau créé sur le bureau. • Cliquez sur Suivant pour continuer lorsque vous voyez cette boîte de dialogue de bienvenue. 34 • Sélectionnez, dans cette liste, l'imprimante à installer puis cliquez sur Suivant. Le nombre d'imprimantes affichées dans cette liste dépend du nombre d'imprimantes qui sont connectées à votre réseau. Si vous n'avez qu'une seule imprimante connectée au réseau, vous ne verrez qu'une seule imprimante sur cette liste. Si vous ne voyez aucune imprimante, assurez-vous que vos imprimantes et celles du serveur EST LPR sont correctement connectées au réseau et allumées. • Dans la boîte de dialogue suivante, sélectionnez le pilote dans la liste, s'il existe, puis cliquez sur le bouton Suivant et allez à l'étape 7. Autrement, lisez la suite. Si vous ne pouvez pas trouver le pilote de l'imprimante cible dans la liste, insérez le disque contenant le pilote de l'imprimante, cliquez sur le bouton Disque fourni... puis allez à l'étape 5. 35 • Vous devez naviguer vers le dossier qui contient le pilote de votre imprimante et cliquer sur Ouvrir pour l'utiliser : • Sélectionnez de nouveau le pilote de la liste et cliquez sur le bouton Suivant. Si vous n'avez pas choisi le bon pilote, c'est l'occasion pour vous de le faire. Cliquer sur Disque fourni pour ré-sélectionner. 36 • Après avoir choisi le bon pilote dans la liste, cliquez sur le bouton Terminer. L'assistant peut prendre jusqu'à une minute pour installer votre imprimante réseau. • Une fois l'imprimante installée correctement, vous pouvez la voir affichée dans Panneau de configuration > Imprimantes : 37 • Maintenant, vous pouvez imprimer des documents avec l'imprimante qui vient d'être installée : Si vous avez plusieurs imprimantes installées, assurez-vous de choisir la bonne imprimante pour imprimer. Remarque : Notez que cette installation est une procédure qui se fait une seule fois. Vous n'avez pas à l'effectuer à chaque fois que vous voulez imprimer. Toutefois, bien évidement, si vous supprimez le programme Assistant d'impression réseau, votre imprimante ne sera plus utilisable. Désinstaller l'imprimante Pour désinstaller l'imprimante, allez à la boîte de dialogue Panneau de configuration > Imprimantes et supprimez l'entrée de l'imprimante. Il suffit de Supprimer cet icône en appuyant sur la touche Sup. de votre clavier. L'imprimante ne figurera plus dans la liste des imprimantes disponibles lorsque vous voulez imprimer un document. 38 Désinstaller le programme • Pour désinstaller le programme Assistant d'impression réseau, allez à Panneau de configuration >Ajout / Suppression de programmes (Programmes et fonctionnalités sous Windows Vista) Windows XP Windows VISTA 39 • Sélectionnez le programme à désinstaller. • Suivez ensuite les instructions du programme d'installation pour terminer la désinstallation : VEUILLEZ NOTER : Une fois le programme supprimé, il n'est plus impossible d'imprimer en utilisant les imprimantes que vous avez installées avec l'Assistant d'impression réseau. 40 Configuration d'imprimante sur Mac OS X™ • Le système MAC OS d'Apple Inc est livré avec un utilitaire intégré très similaire à l'Assistant d'impression réseau. Pour commencer, allez à "Préférences Système" dans le menu Dock : • Localisez "Imprimantes et Fax" dans la fenêtre "Préférences Système" : Double-cliquez sur "Imprimantes et Fax" pour sélectionner l'imprimante à installer. 41 • Cette fenêtre affiche les imprimantes installées sur votre Mac. Pour installer une nouvelle imprimante, cliquez sur le bouton "+" pour sélectionner les imprimantes. • Sélectionnez dans la liste l'imprimante que vous voulez installer. Le nombre d'imprimantes affichées dans cette liste dépend du nombre d'imprimantes qui sont connectées à votre réseau. Si vous n'avez qu'une seule imprimante connectée au réseau, vous ne verrez qu'une seule imprimante sur cette liste. Si vous ne voyez aucune imprimante, assurez-vous que vos imprimantes et celles du serveur EST LPR sont correctement connectées au réseau et allumées. 42 • Lorsque vous sélectionnez l'imprimante à installer, Bonjour choisira le pilote approprié de l'imprimante qu'il affiche dans le champ "Imprimer en utilisant le pilote suivant :" : Une fois que vous avez sélectionné l'imprimante à installer, cliquez sur le bouton Ajouter pour l'installer. • Une fois l'installation terminée, vous devez voir ce qui suit dans la fenêtre "Imprimantes et fax" : Vous verrez que l'imprimante A950 apparaît sur la liste des imprimantes disponibles. Vous pouvez maintenant utiliser cette imprimante pour imprimer vos documents ou vos photos. Remarque : Notez que cette installation est une procédure qui se fait une seule fois. Vous n'avez pas à l'effectuer à chaque fois que vous voulez imprimer. 43 • Lors de l'impression de votre document, il suffit de sélectionner dans la liste des imprimantes disponibles, l'imprimante que vous venez d'installer : Désinstaller l'imprimante • Pour désinstaller l'imprimante, allez à "Imprimantes et fax" : Sélectionnez l'imprimante dans la liste des imprimantes disponibles située à gauche et cliquez sur le bouton "-" pour la désinstaller. 44 • Une fois supprimée, l'imprimante disparaît de la liste. • Et il sera impossible de la sélectionner pour imprimer un document. 45 Contenu de l'emballage : • • • Serveur réseau 4-ports USB Adaptateur secteur CD-ROM contenant les manuels et les pilotes. Consignes de sécurité : Pour réduire le risque de choc électrique, ce produit ne doit être ouvert que par un technicien qualifié si une réparation s’impose. Débranchez l’appareil et les autres équipements du secteur s’il y a un problème. Ne pas exposer l’appareil à l’eau ni à l’humidité. Entretien : Ne nettoyez l’appareil qu’avec un chiffon sec. N’utilisez pas de solvants ou de produits abrasifs. Garantie : Aucune garantie ou responsabilité ne sera acceptée en cas de modification et/ou de transformation du produit ou en cas de dommages provoqués par une utilisation incorrecte de l’appareil. Généralités : Le design et les caractéristiques techniques sont sujets à modification sans notification préalable. Tous les logos de marques et noms de produits sont des marques déposées ou immatriculées dont leurs détenteurs sont les propriétaires et sont donc reconnues comme telles dans ce documents. Conservez ce manuel et l’emballage pour toute référence ultérieure. Attention : Ce symbole figure sur l’appareil. Il signifie que les produits électriques et électroniques ne doivent pas être jetés avec les déchets domestiques. Le système de collecte est différent pour ce genre de produits. 46 NEDERLANDS 4-Poorts USB netwerkserver Printerinstelling voor Windows® XP/VISTA EST biedt een simpel en eenvoudig hulpprogramma aan, dat u helpt bij het opzetten van USB-printers die aangesloten dienen te worden op de EST LPR printerserver als netwerkprinter d.m.v. een “netwerkprinter wizard”. Dit hulpprogramma vermindert de tientallen stappen die nodig zijn bij het opzetten van een netwerk-printer via het Windows® “ingebouwde printer-hulpprogramma” naar slechts een paar klikken op de muis. Gebruikers hoeven niet langer de verwarrende IP-instellingen in te geven, de naam van de wachtrij en poortconfiguratie in te voeren. Netwerk printerinstallatie wizard Om de installatie op te starten, klikt u op het installatieprogramma: Wacht tot dat het installatieprogramma start: Selecteer de installatietaal en klik op “ok”: 47 Klik op “voltooien” om het stuurprogramma te verlaten zodra de installatie voltooid is: Het installatieprogramma heeft een snelkoppeling op uw bureaublad gemaakt: 48 Het instellen van de printer • Nu is het mogelijk uw printer in te stellen. Klikt u op het “start netwerk printer wizard” ikoon dat gecreëerd is op uw bureaublad: • Klik vervolgens op “volgende” om verder te gaan als u dit venster met “welkom” ziet: 49 • Selecteert u nu de printer die u wilt instellen uit deze lijst en klik op “volgende”. Het aantal printers die u op deze lijst ziet staan, is afhankelijk van het aantal printers dat aangesloten is op uw netwerk. Als u slechts één printer in uw netwerk heeft staan, ziet u slecht één printer in deze lijst. Indien u geen printers ziet, zorg dan dat uw printers en EST LPR printer-server correct ingeschakeld en aangesloten zijn op het netwerk. • In het volgende venster selecteert u nu het stuurprogramma uit de lijst indien dit aanwezig is, klikt vervolgens op de knop “volgende” en gaat u verder met stap 7. Indien dit niet het geval is, leest u dan verder. Indien u het stuurprogramma van de printer niet op de lijst aantreft, plaats dan de cd met het stuurprogramma van de printer in de CD-ROM en druk op de “gebruik disc…”-knop en ga daarna verder met stap 5: 50 • U dient nu te bladeren naar de map die het stuurprogramma voor uw printer bevat. Klik nu op “open” om het programma te gebruiken: • Vervolgens kiest u opnieuw het stuurprogramma uit de lijst en klikt op de knop “volgende”. Indien u niet het juiste stuurprogramma geselecteerd had, is dit uw kans om het te controleren. Klik hierna nogmaals op “gebruik disc” om opnieuw het juiste stuurprogramma te selecteren: 51 • Wanneer u het juiste stuurprogramma uit de lijst gekozen heeft, klik dan op de knop “voltooien”. Het kan een paar minuten duren voordat de wizard uw netwerk-printer juist heeft ingesteld: • Nadat de printer juist is ingesteld, kunt u deze zien in het “configuratiescherm > printers”: 52 • Nu kunt u elk document afdrukken met behulp van de printer die u zojuist heeft ingesteld: Indien u meer dan één printer heeft ingesteld, zorgt u er dan voor dat u de juiste printer selecteert om af te drukken. OPMERKING: Vergeet niet dat deze instelling een eenmalige procedure is. U hoeft dit proces niet elke keer uit te voeren wanneer u wilt afdrukken. Echter, indien u het “netwerk printer wizard”-programma verwijdert, zal de instelling van uw printer niet meer werken. Het verwijderen van de printerinstelling Om de printerinstelling te verwijderen, gaat u naar het venster van het “configuratiescherm > printer” en verwijdert u hieruit de printer: Verwijder simpelweg dit ikoon door op de “Del”-toets van uw toetsenbord te drukken. Hierna zal het verwijderd worden uit de lijst van bruikbare printers wanneer u een document afdrukt. 53 Verwijder het programma • Om het “netwerk printer wizard”-programma te verwijderen, gaat u naar het “configuratiescherm > toevoegen of verwijderen programma’s” (“programma’s en onderdelen” bij Windows® VISTA): Windows® XP Windows® VISTA 54 • Selecteert u vervolgens de “netwerk printer wizard” om het programma te verwijderen: • Volg hierna de instructies van het installatieprogramma op om de verwijderprocedure te voltooien: LET OP: Zodra u dit programma verwijdert, kunt u niet langer met behulp van de printers die u heeft ingesteld met de “netwerk printer wizard” afdrukken. 55 Het instellen van de printer voor de MAC OS X™ • MAC OS® van Apple Inc. wordt geleverd met een ingebouwd hulpprogramma dat zeer vergelijkbaar is met de “netwerk printer wizard”. Om te beginnen gaat u naar “systeemvoorkeuren” in het “dock”-menu: • Zodra het “systeemvoorkeur”-venster open is, zoekt u dan naar het onderdeel “print en fax”: Dubbelklikt u op “afdruk en fax” om de installatie van de printer op te starten. 56 • Dit venster toont u de printers die geïnstalleerd zijn op uw MAC. Om een nieuwe printer te installeren, klikt u op de “+”-knop en selecteert printers: • Selecteer de printer uit de lijst die u wilt instellen. Het aantal printers dat u op de lijst ziet staan, is afhankelijk van het aantal printers die aangesloten zijn op uw netwerk. Als er slechts één printer op uw netwerk is aangesloten, ziet u slechts één printer op deze lijst. Indien u geen printers ziet, zorg dan dat uw printers en EST LPR printer-server correct ingeschakeld en aangesloten zijn op het netwerk. 57 • Indien u de printer wilt installeren, zal “bonjour” de juiste stuurprogramma’s voor u selecteren en dit is te zien in het “print gebruik”-veld: Indien u eenmaal de juiste printer markeert om het te installeren, klik dan op de “toevoegen” om de printer te installeren. • Indien de installatie is voltooid, zult u in staat zijn dit te zien in het “afdruk en fax”-venster: U zult zien dat de A950 printer op de beschikbare lijst met printers verschenen is. U kunt deze printer nu gebruiken voor het afdrukken van uw documenten of foto’s. OPMERKING: Vergeet niet dat deze instelling een eenmalige procedure is. U hoeft dit proces niet elke keer uit te voeren wanneer u wilt afdrukken. Echter, indien u het “netwerk printer wizard”-programma verwijdert, zal de instelling van uw printer niet meer werken. 58 • Bij het afdrukken van een document selecteert u de printer die u zojuist heeft ingesteld uit de beschikbare printerlijst: Het verwijderen van de printerinstelling • Om een printerinstelling te verwijderen, gaat u nogmaals naar het venster “afdruk en fax”: Selecteer de printer in de beschikbare printerlijst aan de linkerkant, en klik vervolgens op de “-“-knop om deze te verwijderen. 59 • Eenmaal verwijderd, zal de printer verdwijnen uit de printerlijst: • Wanneer u nu een document wilt afdrukken, zult u niet meer in staat zijn deze printer te selecteren: 60 Inhoud van de verpakking: • • • 4-Poorts USB netwerkserver. Vermogensomvormer. CD-ROM met handleiding en stuurprogramma. Veiligheidsvoorzorgsmaatregelen: Om het risico op elektrische schokken te voorkomen mag dit product ALLEEN worden geopend door een erkende technicus wanneer er onderhoud nodig is. Koppel het product los van de elektrische voeding en van andere apparatuur als zich problemen voordoen. Stel het product niet bloot aan water of vocht. Onderhoud: Uitsluitend reinigen met een droge doek. Gebruik geen reinigingsmiddelen of schuurmiddelen. Garantie: Voor wijzigingen en veranderingen aan het product of schade veroorzaakt door een verkeerd gebruik van dit product, kan geen aansprakelijkheid worden geaccepteerd. Tevens vervalt daardoor de garantie. Algemeen: Wijziging van ontwerp en specificaties zonder voorafgaande mededeling onder voorbehoud. Alle logo’s, merken en productnamen zijn handelsmerken of geregistreerde handelsmerken van de respectievelijke eigenaren en worden hierbij als zodanig erkend. Bewaar deze gebruiksaanwijzing voor latere raadpleging. Let op: Dit product is voorzien van dit symbool. Dit symbool geeft aan dat afgedankte elektrische en elektronische producten niet met het gewone huisafval verwijderd mogen worden. Voor dit soort producten zijn er speciale inzamelingspunten. 61 ITALIANO Server di rete a 4 porte USB Impostazione stampante su Windows XP/VISTA L'EST fornisce un diretto e semplice utility che vi aiuta ad impostare le stampanti USB collegate al server di stampa EST LPR come stampanti di rete attraverso l'applicativo di installazione delle stampanti di rete. Questo utility riduce dozzine di passi necessari per l'installazione di una stampante di rete tramite il programma fornito con windows a pochi e semplici click del mouse. Gli utenti non dovranno più confrontarsi con impostazioni IP complicate, l'inserimento di nomi di percorsi e configurazioni di porte. Installazione dell'Applicativo Stampante di Rete Per avviare l'installazione fate doppio click sull'eseguibile: Attendere l'avvio dell'installer: Selezionare la lingua di installazione e quindi cliccare su OK: 62 Cliccare su Fine per uscire dall'installazione una volta completata la stessa: L'installazione creerà un collegamento sul vostro Desktop: 63 Impostazione Stampante • Ora potete iniziare ad impostare la vostra stampante. Cliccate sull'icona di avvio dell'applicativo Stampante di Rete creata sul vostro desktop. • Cliccate su Avanti per procedere quando visualizzate la finestra di dialogo di benvenuto. 64 • Selezionare la stampante che volete impostare dalla lista e cliccate su Avanti. Il numero di stampanti che vedete nella lista dipende dal numero di stampanti che sono connesse alla vostra rete. Se è presente una sola stampante sulla rete, vedrete solo quella stampante nella lista. Se non visualizzate nessuna stampante vi preghiamo di assicurarvi che il vostro Server Stampante EST LPR sia correttamente acceso e connesso alla rete. • Sulla finestra di dialogo successiva vi preghiamo di selezionare il driver dalla lista se presente e quindi premere il pulsante Avanti per procedere al passo 7. Altrimenti leggete su. Se non potete trovare il driver della stampante selezionata sulla lista, vi preghiamo di inserire il disco contenente il driver della stampante e cliccate sul pulsante Possiedo un disco... e passate quindi al passo 5. 65 • Dovete cercare la cartella che contiene il driver della vostra stampante e quindi cliccare su APRI per utilizzarlo. • Quindi, selezionare il driver dalla lista nuovamente e cliccate sul pulsante Avanti. Se non avete selezionato il driver corretto, questa è la vostra occasione per verificarlo. Cliccate quindi nuovamente su Possiedo un Disco per una nuova selezione. 66 • Una volta che avete selezionato il driver corretto dalla lista, vi preghiamo di cliccare sul pulsante Fine. L'applicativo potrebbe richiedere qualche minuto per installare per voi la stampante di rete. • Dopo che la stampante è stata installata con successo, potrete vederla in Pannello di controllo > Stampanti: 67 • Ora potete stampare qualsiasi documento utilizzando la stampante che avete appena installato: Se avete più di una sola stampante installata assicuratevi di selezionare quella corrette prima di stampare. NOTA: Ricordatevi, questa è una procedura che si esegue una volta sola. Non dovrete ripetere questo processo ogni volta che vorrete stampare. Comunque, di certo, se rimuovete l'Applicativo Stampante di Rete, la vostra stampante installata non potrà più funzionare. Rimuovere le Impostazioni Stampante Per rimuovere l'installazione di una stampante entrare in Pannello di Controllo > Stampanti e quindi rimuovere la stampante da quella posizione. Semplicemente Cancellate l'icona premendo il tasto Canc sulla tastiera. Quindi, quando vorrete stampare un documento tale stampante sarà rimossa dalla lista di quelle disponibili. 68 Rimozione del Programma • Per rimuovere l'Applicativo di Stampante di Rete, andare su Pannello di controllo > Aggiungi o rimuovi programma (Programmi e applicazioni su Windows VISTA) Windows XP Windows VISTA 69 • Quindi selezionate il programma per rimuoverlo • Quindi seguire le istruzione dell'installer per completare il processo di disinstallazione. NOTA BENE: Una volta rimosso questo programma, non sarete più in grado di stampare utilizzando le stampanti che avete impostato tramite l'Applicativo di Stampante di Rete. 70 Installazione Stampante su Mac OS X™ • MAC OS di Apple Inc. è già fornito di un utility molto simile all'Applicativo di Stampante di Rete. Per iniziare, andate su "Preferenze di sistema" nel menu di stazione: • Una volta aperta la finestra delle "Preferenze di Sistema", vi preghiamo di localizzare l'oggetto "Stampante & Fax": Fate doppio click su "Stampante & Fax" per iniziare a selezionare la stampante per l'installazione. 71 • Questa finestra mostra le stampanti che sono state installate sul vostro Mac. Per installare una nuova stampante, vi preghiamo di cliccare sul pulsante "+" per selezionare la stampante. • Selezionare la stampante che volete installare dalla lista. Il numero di stampanti che vedete nella lista dipende dal numero di stampanti che sono connesse alla vostra rete. Se è presente una sola stampante sulla rete, vedrete solo quella stampante nella lista. Se non visualizzate nessuna stampante vi preghiamo di assicurarvi che il vostro Server Stampante EST LPR sia correttamente acceso e connesso alla rete. 72 • Selezionando la stampante da installare, Bonjour selezionerà il driver corretto per voi e verrà mostrato nel campo "Utilizzo Stampa" : Una volta che avete evidenziato la stampante da installare cliccate sul pulsante Aggiungi per installarla. • Una volta che avete eseguito l'installazione, dovreste essere in grado di visualizzarla nella finestra "Stampante & Fax": Vedrete che la stampante A950 appare nella lista di quelle disponibile. Potrete ora utilizzare questa stampante per stampare i vostri documenti e le vostre foto. NOTA: Ricordatevi, questa è una procedura che si esegue una volta sola. Non dovrete ripetere questo processo ogni volta che vorrete stampare. 73 • Quando stampate il vostro documento selezionate semplicemente la stampate che avete installato nella lista di quelle disponibili: Rimozione della stampante impostata • Per rimuovere una stampante impostata, andate nuovamente su "Stampante & Fax": Selezionarla dalla lista delle stampanti disponibili a sinistra e cliccate sul pulsante "-" per rimuoverla. 74 • Una volta rimossa la stampante scomparirà dalla lista. • Quando vorrete stampare un documento non sarete più in grado di selezionarla. 75 Contenuto della confezione: • • • Server di rete a 4 porte USB Alimentatore. CD-rom con manuale e driver. Precauzioni di sicurezza: Per ridurre il rischio di shock elettrico, questo prodotto dovrebbe essere aperto SOLO da un tecnico autorizzato quando è necessario ripararlo. Scollegare il prodotto dall’alimentazione e da altri apparecchi se dovesse esserci un problema. Non esporre il prodotto ad acqua o umidità. Manutenzione: Pulire solo con un panno asciutto. Non utilizzare solventi detergenti o abrasivi. Garanzia: Non sarà accettata alcuna garanzia o responsabilità in relazione a cambiamenti e modifiche del prodotto o a danni determinati dall’uso non corretto del prodotto stesso. Generalità: Il design e le caratteristiche tecniche sono soggetti a modifica senza necessità di preavviso. Tutti i marchi a logo e i nomi di prodotto sono marchi commerciali o registrati dei rispettivi titolari e sono riconosciuti come tali in questo documento. Tenere questo manuale e la confezione per riferimento futuro. Attenzione: Il prodotto è contrassegnato con questo simbolo, con il quale si indica che i prodotti elettrici ed elettronici non devono essere gettati insieme ai rifiuti domestici. Per questi prodotti esiste un sistema di raccolta differenziata. 76 ESPAÑOL Servidor de red de 4 puertos USB Configuración de impresora en Windows XP/VISTA EST le proporciona una utilidad clara y de fácil manejo, que le ayuda a configurar impresoras USB conectadas a servidores de impresoras LPR de EST, como impresoras de red, a través del Asistente para Impresoras de Red. Esta utilidad reduce las docenas de pasos que se requieren para configurar una impresora de red con el programa de configuración de impresoras de Windows, a unos pocos clics de ratón. Los usuarios ya no deberán enfrentarse más a la confusa configuración IP, entrada de nombre de cola ni configuración de puertos. Instalación del Asistente de Impresora de Red Para comenzar la instalación, por favor, haga doble clic en el instalador: Espere a que arranque el instalador: Seleccione el idioma de instalación y haga clic en ACEPTAR (OK): 77 Una vez se haya completado la instalación, haga clic en Terminar/Finish para salir del instalador: El instalador crea un acceso directo en el escritorio: 78 Configuración de la impresora • Ahora podemos comenzar a configurar su impresora. Por favor, haga clic en el icono Launch NetworkPrinterWizard (Iniciar el Asistente de Impresora de Red) creado en el escritorio. • Por favor, haga clic en Siguiente/Next para continuar, cuando vea este cuadro de diálogo. 79 • Por favor, seleccione de la lista la impresora que quiera configurar y haga clic en Siguiente/Next. El número de impresoras que aparecen en esta lista, depende del número de impresoras que estén conectadas a su red. Si sólo tiene una impresora en red, usted verá sólo una impresora en la lista. Si no ve ninguna impresora, asegúrese de que sus impresoras y su servidor de impresoras LPR de EST están correctamente encendidas y conectadas a la red. • En el siguiente cuadro de diálogo, por favor, seleccione el controlador de la lista, si aparece en ella, haga clic en el botón Siguiente/Next y salte al paso 7. En caso contrario, siga leyendo. Si no aparece en la liste el controlador adecuado, por favor, inserte el disco donde se encuentra el controlador de la impresora, haga clic en el botón Utilizar Disco/Have disk… y continúe en el paso 5. 80 • Acceda a la carpeta que contiene el controlador de su impresora y haga clic en Abrir/Open para instalarlo: • Seleccione de nuevo el controlador de la lista y haga clic en el botón Siguiente/Next. Si no seleccionó el controlador correcto, aquí puede comprobarlo. Por favor, haga clic de nuevo en Utilizar Disco/Have Disk, para volver a seleccionarlo. 81 • Una vez haya seleccionado el controlador correcto de la lista, por favor haga clic en el botón Terminar/Finish. El Asistente puede tardar unos minutos en configurar su impresora de red. • Después de que la impresora haya sido correctamente configurada, ésta aparecerá en Panel de Control>Impresoras: 82 • Ahora puede imprimir cualquier documento utilizando la impresora que acaba de configurar: Si tiene más de una impresora configurada, por favor, para imprimir asegúrese de que seleccionó la impresora correcta. NOTA: Recuerde, esta configuración es un procedimiento único. No tiene que repetir este procedimiento cada vez que quiera imprimir. No obstante, por supuesto, si elimina el programa del Asistente de Impresora de Red, la configuración de su impresora no se mantendrá. Eliminar Configuración de Impresora Para eliminar la configuración de impresora, por favor, acceda al cuadro de diálogo del Panel de control>Impresoras y elimine la impresora. Elimine este icono pulsando la tecla Eliminar (retroceso) de su teclado. Entonces será eliminada de la lista de impresoras disponibles para imprimir un documento. 83 Eliminar el Programa • Para eliminar el programa de Asistente de Impresora de Red, por favor, acceda al Panel de Control>Agregar o quitar programas (en Windows VISTA, Programas y Características) Windows XP Windows VISTA 84 • Seleccione el programa para eliminarlo • Siga las instrucciones del instalador para completar el proceso: POR FAVOR, TENGA EN CUENTA: Una vez eliminado este programa, no podrá utilizar las impresoras configuradas con el Asistente de de Impresora de Red, para imprimir. 85 Configuración de Impresora en Mac OS X™ • MAC OS de Apple Inc. incorpora una utilidad muy parecida al Asistente de Impresora de Red. Para comenzar, por favor acceda a “Preferencias de Sistema” en el menú dock: • Una vez abierta la ventana de “Preferencias de Sistema”, por favor localice el elemento “Impresión y fax”: Haga doble clic en “Impresión y fax” para seleccionar la impresora a instalar. 86 • Esta ventana muestra las impresoras instaladas en su Mac. Para instalar una nueva impresora, por favor, haga clic en el botón “+” para seleccionarla. • Por favor, seleccione de la lista la impresora que quiera configurar. El número de impresoras que aparecen en esta lista, depende del número de impresoras que estén conectadas a su red. Si sólo tiene una impresora en red, usted verá sólo una impresora en la lista. Si no ve ninguna impresora, asegúrese de que sus impresoras y su servidor de impresoras LPR de EST están correctamente encendidas y conectadas a la red. 87 • Al seleccionar la impresora a instalar, Bonjour seleccionará el controlador correcto y se mostrará en el campo “Imprimir con” : Una vez seleccionada la impresora a instalar, haga clic en el botón Añadir para instalarla. • Una vez finalice la instalación, podrá verla en la ventana “Impresión y Fax”: Verá que la impresora A950 aparece en la lista de impresoras disponibles. Ahora puede utilizar esta impresora para imprimir sus documentos o imágenes. NOTA: Recuerde, esta configuración es un procedimiento único. No tiene que repetir este procedimiento cada vez que quiera imprimir. 88 • Para imprimir sus documentos, simplemente seleccione de la lista de impresoras disponibles, la impresora que acaba de configurar: Eliminar Configuración de Impresora • Para eliminar una configuración de impresora, por favor, vaya de nuevo a “Impresión y fax”: Selecciónela de la lista de impresoras disponibles de la izquierda y haga clic en el botón “-” para eliminarla. 89 • Una vez eliminada, la impresora desaparecerá de la lista. • Y no podrá seleccionarla para imprimir un documento. 90 Contenido del paquete: • • • Servidor de red de 4 puertos USB. Adaptador de alimentación. CD-ROM con el manual y el controlador. Medidas de seguridad: Para reducir el peligro de descarga eléctrica, este producto SÓLO lo debería abrir un técnico autorizado cuando necesite reparación. Desconecte el producto de la toma de corriente y de los otros equipos si ocurriera algún problema. No exponga el producto al agua ni a la humedad. Mantenimiento: Límpielo sólo con un paño seco. No utilice disolventes de limpieza ni productos abrasivos. Garantía: No se aceptará ninguna garantía o responsabilidad derivada de cualquier cambio o modificaciones realizadas al producto o daños provocados por un uso incorrecto del producto. General: Las ilustraciones y las especificaciones podrán sufrir cambios sin previo aviso. Todas las marcas de logotipos y nombres de productos constituyen patentes o marcas registradas a nombre de sus titulares correspondientes, reconocidos como tal. Conserve este manual y el embalaje en caso de futura necesidad. Atención: Este producto está señalizado con este símbolo. Esto significa que los productos eléctricos y electrónicos usados no deberán mezclarse con los desechos domésticos generales. Existe un sistema de recogida individual para este tipo de productos. 91 MAGYAR 4 portos USB hálózati kiszolgáló Nyomtató telepítése Windows XP/VISTA alatt Az EST egyszerűen és könnyen használható telepítőjének hálózatinyomtató-varázslójával hálózati nyomtatóként telepítheti az EST LPR nyomtatókiszolgálójához csatlakoztatott USB nyomtatókat. A Windows saját hálózatinyomtató-telepítőjének több tucatnyi lépése helyett néhány egérkattintásra lesz csak szüksége. Nem kell foglalkoznia obskurus IP-címekkel, várólista nevekkel és port konfigurálásokkal. A hálózatinyomtató-varázsló telepítése A telepítés elindításához kattintson duplán a telepítőre: Várjon, amíg elindul a telepítő: Válassza ki a telepítési nyelvet, majd kattintson az OK gombra: 92 A telepítés befejeztével kattintson egyszer a Finish (Befejezés) gombra, amely bezárja a telepítőt: A telepítő parancsikont helyez az Asztalra: 93 A nyomtató telepítése • Most hozzáfoghat nyomtatója telepítéséhez. Kattintson az Asztalon levő Launch NetworkPrinterWizard (Hálózatinyomtató-varázsló indítása) parancsikonra. • Az alábbi párbeszédpanel megjelenésekor kattintson a Next (Tovább) gombra. 94 • A listán válassza ki a telepítendő nyomtatót, majd kattintson a Next (Tovább) gombra. A listán azok a nyomtatók jelennek meg, amelyek a hálózatra vannak kötve. Ha csak egy nyomtatója van a hálózaton, akkor azt az egyet látja a listán. Ha egy nyomtatót sem lát, ellenőrizze, hogy minden nyomtató és az EST LPR nyomtatókiszolgáló be van-e kapcsolva és a hálózatra van-e kötve. • A következő párbeszédpanel listáján válassza ki a megfelelő illesztőprogramot (ha ott van), kattintson a Next (Tovább) gombra, és folytassa a 7. lépéssel. Ha nem találja az illesztőprogramot, olvasson tovább. Ha nincs a listán a csatlakoztatott nyomtató illesztőprogramja, akkor helyezze be az illesztőprogramot tartalmazó lemezt, kattintson a Have Disk… (Saját lemez) gombra, és folytassa az 5. lépéssel. 95 • Keresse meg a nyomtató illesztőprogramját tartalmazó mappát, válassza ki az illesztőprogramot, és vegye fel az OPEN (MEGNYITÁS) gombra kattintással. • Ezt követően válassza ki a listán az illesztőprogramot, majd kattintson a Next (Tovább) gombra. Ez egy újabb ellenőrzési lehetőség arra az esetre, ha mégsem a megfelelő illesztőprogramot választotta volna ki. A választás megismétléséhez kattintson a Have Disk… (Saját lemez) gombra. 96 • Ha tényleg a nyomtatóhoz való illesztőprogram van kiválasztva a listán, kattintson a Finish (Befejezés) gombra. A varázsló kis idő elteltével befejezi a hálózati nyomtató telepítését. • A telepített nyomtató megjelenik a Control Panel > Printers (Vezérlőpult > Nyomtatók) alatt. 97 • Az így telepített nyomtatón máris nyomtathat: Ha több nyomtatót is telepített, válassza ki közülük a megfelelőt. MEGJEGYZÉS: Megjegyezzük, hogy ezt a telepítést csak egyszer kell elvégezni. A következő nyomtatásokat már készen várja a nyomtató. Ha azonban eltávolítja a hálózatinyomtató-varázsló programot, a nyomtatótelepítés nyilván nem fog működni. Telepített nyomtató eltávolítása A telepített nyomtató eltávolításához nyissa meg a Control Panel > Printers (Vezérlőpult > Nyomtatók) párbeszédpanelt és törölje róla a nyomtató bejegyzését. Az ikon törléséhez válassza ki a törlendő nyomtatót, majd nyomja meg a billentyűzet Del gombját. Ekkor a nyomtató eltűnik a választható nyomtatók listájáról. 98 A program eltávolítása • A hálózatinyomtató-varázsló program eltávolításához navigáljon a Control Panel > Add or Remove Programs (Windows VISTA esetén Programs and Features) (Vezérlőpult > Programok telepítése vagy eltávolítása (Windows VISTA esetén Programok és szolgáltatások)) ponthoz Windows XP Windows VISTA 99 • Válassza ki az eltávolítandó programot • Az eltávolítás befejezéséhez kövesse a telepítő utasításait: FELHÍVJUK FIGYELMÉT A KÖVETKEZŐKRE: E program eltávolítása után nem fog tudni nyomtatni a hálózatinyomtató-varázslóval telepített nyomtatókon. 100 Nyomtató telepítése Mac OS X™ alatt • Az Apple Inc. MAC OS operációs rendszerében a hálózatinyomtató-varázslóhoz nagyon hasonló beépített segédprogram található. Elindításához lépjen a Dock menü „System Preferences” pontjára. • A „System Preferences” ablak megnyitása után keresse meg a „Print & Fax” elemet: A telepítendő nyomtató kiválasztásához kattintson duplán a „Print & Fax” ikonra. 101 • Ebben az ablakban láthatók a Mac gépen telepített nyomtatók. Új nyomtató telepítéséhez kattintson a „+” gombra nyomtatók kiválasztásához. • A listán válassza ki a telepítendő nyomtatót. A listán azok a nyomtatók jelennek meg, amelyek a hálózatra vannak kötve. Ha csak egy nyomtatója van a hálózaton, akkor azt az egyet látja a listán. Ha egy nyomtatót sem lát, ellenőrizze, hogy minden nyomtató és az EST LPR nyomtatókiszolgáló be van-e kapcsolva és a hálózatra van-e kötve. 102 • A telepítendő nyomtató kiválasztását követően a Bonjour kiválasztja a hozzá való illesztőprogramot; a nyomtató megjelenik a „Print Using:” mezőben: Miután kiválasztotta a telepítendő nyomtatót, telepítse az Add gombra kattintással. • A telepítés lefutását követően a „Print & Fax” ablakban megjelenik a telepített nyomtató: Esetünkben az A950 a választható nyomtatók listájának új eleme. Mostantól ezen is kinyomtathatja dokumentumait és képeit. MEGJEGYZÉS: Megjegyezzük, hogy ezt a telepítést csak egyszer kell elvégezni. A következő nyomtatásokat már készen várja a nyomtató. 103 • Dokumentuma kinyomtatásához egyszerűen válassza ki a frissen telepített nyomtatót a nyomtatók listáján: Nyomtató eltávolítása • Telepített nyomtató eltávolításához ismét nyissa meg a Printer and FAX ablakot: Válassza ki az eltávolítandó nyomtatót a bal oldali listán, majd kattintson a „-” gombra. 104 • Az eltávolított nyomtató eltűnik a listáról. • Nyomtatáshoz többé nem választható. 105 A csomag tartalma: • • • 4 portos USB hálózati kiszolgáló. Tápegység. CD lemez, rajta kézikönyvvel és illesztőprogrammal. Biztonsági óvintézkedések: Az áramütés veszélyének csökkentése érdekében ezt a terméket KIZÁRÓLAG a márkaszerviz képviselője nyithatja fel. Hiba esetén húzza ki a termék csatlakozóját a konnektorból, és kösse le más berendezésekről. Vigyázzon, hogy ne érje a terméket víz vagy nedvesség. Karbantartás: Csak száraz ronggyal tisztítsa. Tisztító- és súrolószerek használatát mellőzze. Jótállás: Nem vállalunk jótállást és felelősséget a terméken végzett változtatás vagy módosítás vagy a termék helytelen használata miatt bekövetkező károkért. Általános tudnivalók: A kivitel és a műszaki jellemzők előzetes értesítés nélkül is módosulhatnak. Minden logó, terméknév és márkanév a tulajdonosának márkaneve vagy bejegyzett márkaneve, azokat ennek tiszteletben tartásával említjük. Őrizze meg ezt az útmutatót és a csomagolást. Figyelem: Ezt a terméket ezzel a jelölésel láttuk el. Azt jelenti, hogy az elhasznált elektromos és elektronikus termékeket tilos az általános háztartási hulladékhoz keverni. Begyűjtésüket külön begyűjtő létesítmények végzik. 106 SUOMI 4-porttinen USB-verkkopalvelin Tulostimen asetukset Windows XP/VISTA:lla EST tarjoaa suoraviivaisen ja helppokäyttöisen hyötyohjelman, joka auttaa USB-tulostimen asennusta, joka on liitetty EST:n LPR-tulostuspalvelimeen verkkotulostimeksi verkkotulostinvelhon kautta. Hyötyohjelma vähentää tarvittavien vaiheiden määrää verkkotulostimen asentamisessa Windowsissa olevan tulostinasetusohjelman kautta muutaman hiiren klikkauksen avulla. Käyttäjien ei tarvitse enää puuttua IP-asetuksiin, tulostusjonojen nimeämiseen ja porttien konfigurointiin. Verkkotulostinvelhon asennus Aloittaaksesi asennuksen kaksoisklikkaa asentajaa: Odota, että asentaja käynnistyy: Valitse asennuskieli ja klikkaa OK: 107 Klikkaa Finish poistuaksesi asentajasta, kun asennus on valmis: Asentaja luo pikakuvakkeen työpöydällesi: 108 Tulostimen asennus • • Nyt voidaan aloittaa tulostimen asetuksien tekeminen. Klikkaa Launch NetworkPrinterWizard -kuvaketta työpöydällä. Klikkaa Next jatkaaksesi kun näet tämän tervetulotoivotuksen: 109 • Valitse tältä listalta tulostin, jonka haluat asentaa, ja klikkaa sitten Next. Tulostinten lukumäärä tällä listalla riippuu verkkoosi liitettyjen tulostinten lukumäärästä. Jos verkossasi on vain yksi tulostin, näet listalla vain yhden tulostimen. Jos et näe tulostimia, varmista, että tulostimesi ja EST LPR-tulostuspalvelin ovat oikein kytkettyjä ja liitettyjä verkkoon. • Seuraavassa ruudussa valitse ajuri listalta jos se on sillä, klikkaa sitten Next-painiketta ja siirry vaiheeseen 7. Muutoin lue eteenpäin Jos et löydä kohdetulostimen ajuria listalta, aseta levyke, jolla tulostimen ajuri on, klikkaa Have Disk… painiketta ja mene sitten kohtaan 5. 110 • Hae kansio, jossa on tulostimesi ajuri ja klikkaa OPEN käyttääksesi sitä: • Valitse ajuri listalta uudelleen ja klikkaa Next-painiketta. Jos et valinnut oikeaa ajuria, voit vahvistaa sen tässä kohdassa. Klikkaa Have Disk uudelleen tehdäksesi uuden valinnan. 111 • Kun olet valinnut listalta oikean ajurin, klikkaa Finish-painiketta. Verkkotulostimen asennus vie hetken. • Kun tulostin on asennettu näet sen Control Panel > Printers - kohdassa: 112 • Nyt voit tulostaa tulostimella minkä tahansa asiakirjan: Jos asennettuina on useampi tulostin, varmista, että olet valinnut oikean tulostimen tulostamista varten. HUOMAA: Muista, että tämä asetus tehdään vain kerran. Sinun ei tarvitse käynnistää tätä prosessia joka kerta kun haluat tulostaa. Tietenkin jos poistat verkkotulostimen velho-ohjelman, tulostimesi asetukset eivät toimi enää. Poista tulostimen asetus Poistaaksesi tulostimen asetukset, mene Control Panel > Printers – kohtaan ja poista tulostin siitä. Poista kuvake painamalla Del – painiketta näppäimistölläsi. Sitten se poistetaan käytettävien tulostimien listalta kun tulostat dokumentin. 113 Poista ohjelma • Poistaaksesi verkkotulostinvelho -ohjelman, mene Control Panel > Add or Remove Programs (Programs ja Features Windows VISTAssa) Windows XP Windows VISTA 114 • Valitse sitten ohjelman poisto. • Seuraa asentajan antamia ohjeita saattaaksesi poistoprosessin loppuun asti: HUOMAA: Kun poistat tämän ohjelman, et pysty enää tulostamaan asentamallasi tulostimella verkkotulostinvelhon kanssa. 115 Tulostimen asetukset Mac OS X™:ssa • Applen MAC OS :ssa on sisäänrakennettu hyötyohjelma joka on hyvin samanlainen kuin verkkotulostinvelho. Aloittaaksesi asennuksen mene “System Preferences” – kohtaan valikossa: • Kun “System Preferences” -ikkuna on auki, valitse kohta “Print & Fax”: Kaksoisklikkaa “Print & Fax” aloittaaksesi asennettavan tulostimen. 116 • Tämä ikkuna näyttää Macillesi asennetut tulostimet. Asentaaksesi uuden tulostimen klikkaa “+” painiketta valitaksesi tulostimet. • Valitse se tulostin listalta, jonka haluat asentaa. Näkyvien tulostimien määrä riippuu verkkoosi liitettyjen tulostimien määrästä. Jos verkossasi on vain yksi tulostin, listalla näkyy vain yksi tulostin. Jos et näe tulostimia, varmista että tulostimesi ja EST LPR -tulostuspalvelin ovat oikein kytkettyjä ja liitettyjä verkkoon. 117 • Kun valitset asennettavan tulostimen, Bonjour valitsee oikean tulostimen ajurin, joka näkyy “Print Using:” kentässä: Kun korostat asennettavan tulostimen, klikkaa Add-painiketta asentaaksesi sen. • Kun asennus on tehty, näkyviin pitäisi tulla tämä “Print & Fax” -ikkuna: Näet, että A950-tulostin näkyy tulostinlistalla. Voit nyt käyttää tätä tulostinta asiakirjojesi tai valokuviesi tulostamiseen. HUOMAA: Muista, että tämä asetus tehdään vain kerran. Sinun ei tarvitse tehdä tätä prosessia joka kerta kun haluat tulostaa. 118 • Kun tulostat asiakirjaasi, valitse saatavilla oleva asetus listalta: Tulostinasetusten poistaminen • Poistaaksesi tulostinasetuksen, palaa takaisin tulostimeesi/faksiisi: Valitse se saatavilla olevalta tulostinlistalta vasemmalla, ja klikkaa sitten “-” painiketta poistaaksesi sen. 119 • Kun se on poistettu, tulostin häviää listalta. • Kun tulostat asiakirjan, et voi enää valita sitä. 120 Paketin sisältö: • • • 4-porttinen USB-verkkopalvelin. Muuntaja. CD-ROM ohjekirjalla ja ajurilla. Turvallisuuteen liittyvät varoitukset: Sähköiskun riskin pienentämiseksi, AINOASTAAN valtuutettu huoltohenkilö saa avata tämän laitteen huoltoa varten. Jos ongelmia ilmenee, irrota laite verkkovirrasta ja muista laitteista. Älä altista laitetta vedelle äläkä kosteudelle. Huolto: Puhdista ainoastaan kuivalla kankaalla. Älä käytä liuottimia tai hankausaineita. Takuu: Takuu ja vastuuvelvollisuus mitätöityvät, jos tuote vaurioituu siihen tehtyjen muutoksien tai sen väärinkäytön takia. Yleistä: Muutoksia malliin ja teknisiin ominaisuuksiin voidaan tehdä ilmoituksetta. Kaikki logot, merkit ja tuotenimet ovat niiden vastaavien omistajien tuotemerkkejä tai rekisteröityjä tuotemerkkejä ja niitä on käsiteltävä sellaisina. Säilytä käyttöohjeet ja pakkaus myöhempää käyttötarvetta varten. Huomio: Tuote on varustettu tällä merkillä. Se merkitsee, ettei käytettyjä sähkö- tai elektronisia tuotteita saa hävittää kotitalousjätteen mukana. Kyseisille tuotteille on olemassa erillinen keräysjärjestelmä. 121 SVENSKA 4-portars USB-nätverksserver Skrivarinställning för Windows XP / VISTA EST är ett verktyg som är enkelt och lätt att använda som hjälper dig ställa in USB-skrivare ansluten till EST's LPR - skrivare server som nätverksskrivare med hjälp av guiden för nätverksskrivare. Detta verktyg minskar det dussintal åtgärder som krävs för att inrätta en nätverksskrivare via Windows inbyggda installationsprogram till några få punkter peka-och-klicka med musen. Användare behöver inte längre hantera den förvirrande IP-inställningen, kö namn inmatning och port konfigurering. Nätverksskrivare installationsguide För att starta installationen, dubbelklicka på installera: Vänta tills installationsprogrammet startar: Välj installationsspråk och klicka på OK: 122 Klicka på Finish (Slutför) för att avsluta när installationen är klar: Installationsprogrammet skapar en genväg på skrivbordet: 123 Skrivare inställning • Du kan nu börja konfigurera din skrivare. Klicka på Starta NetworkPrinterWizard ikonen som skapats på skrivbordet. • Klicka på Next för att fortsätta när du ser denna välkomst dialog box. 124 • Välj den skrivare du vill konfigurera i listan och klicka sedan på Next. Antalet skrivare du ser på den här listan beror på antalet skrivare som är anslutna till nätverket. Har du bara en skrivare i nätverket ser du bara en skrivare på denna lista. Om du inte ser några skrivare, se till att dina skrivare och EST LPR Printer Server är korrekt påslagen och ansluten till nätverket. • På nästa dialogruta kan du välja drivrutin från listan, om den finns där, och klicka sedan på Next -knappen och gå till step 7. Annars, läs vidare. Kan du inte hitta målskrivarens drivrutin på listan måste du sätta in skivan med skrivarens drivrutin, klicka på Have Disk ... knappen och gå sedan till step 5. 125 • Du måste bläddra till den mapp som innehåller skrivarens drivrutin och klicka på OPEN att använda den: • Välj sedan drivrutinen från listan igen och klicka på Next-knappen. Om du inte valt rätt drivrutin är detta din chans att kontrollera. Klicka på Have Disk igen för att välja. 126 • När du valt rätt drivrutin i listan, klicka på Finish -knappen. Det kan ta en minut för guiden att konfigurera nätverksskrivaren. • När skrivaren har installerats korrekt finner du den under Control Panel> Printers: 127 • Nu kan du skriva ut valfria dokument på skrivaren du just installerat: Om du har mer än en skrivare installerad, se till att du har valt rätt skrivare för utskriften. Obs: Kom ihåg, denna installation är en engångsprocess. Du behöver inte köra den varje gång du vill göra en utskrift Men, om du tar bort nätverksskrivare programmet, kommer dina skrivarinställningar inte längre att fungera. Ta bort skrivarinställning vill ta bort Skrivarinställningar, gå till Control Panel> Printers dialogrutan och ta bort skrivaren från den. Helt enkelt Delete denna ikon genom att trycka på Del knappen på tangentbordet. Den kommer då att tas bort från listan över tillgängliga skrivare när du skriver ut ett dokument. 128 Avinstallera programmet • För att avinstallera nätverksskrivare programmet, gå till Control Panel> Add or Remove Programs (Programs and Features på Windows VISTA) Windows XP Windows VISTA 129 • Välj sedan den för att ta bort programmet • Följ sedan instruktionerna i installationsprogrammet för att slutföra avinstallationen: OBSERVERA: När du tar bort detta program, kan du inte längre göra utskrifter med skrivare som du installerat med nätverksskrivare. 130 Skrivarinställningar för Mac OS X ™ • MAC OS by Apple Inc. kommer med ett inbyggd verktyg som påminner mycket om nätverksskrivare. För att starta, gå till "Systeminställningar" på Dock-menyn: • När du har "System Preferences"-fönstret uppe, leta reda på "Print & Fax": Dubbelklicka på "Print & Fax" för att välja skrivare för installation. 131 • Detta fönster visar de skrivare som har installerat på din Mac. För att installera en ny skrivare, klicka på "+" knappen för att välja skrivare. • Välj den skrivare du vill konfigurera från listan. Antalet skrivare du ser på den här listan beror på antalet skrivare som är anslutna till nätverket. Har du bara en skrivare i nätverket ser du bara en skrivare på denna lista. Om du inte ser några skrivare, se till att dina skrivare och EST LPR Printer Server är korrekt påslagen och ansluten till nätverket. 132 • När du valt skrivare för installation, kommer Bonjour att välja rätt skrivare drivrutin för dig och visas i "Print Using:"-fältet: När du har markerat skrivare att installera, klicka på Add -knappen för att installera den. • När installationen är klar ser du denna i "Print & Fax" fönstret: Du kommer att se att A950 skrivaren visas på listan för tillgängliga skrivare. Du kan nu använda skrivaren för utskrift av dokument och bilder. Obs: Kom ihåg, denna installation är en engångsprocess. Du behöver inte köra den varje gång du vill göra en utskrift 133 • När du skriver ut ditt dokument, välj helt enkelt den skrivare du just installerat på listan över tillgängliga skrivare: Ta bort skrivarinställning • För att ta bort en skrivare, gå till din Printer and FAX igen: Välj den från lista på tillgängliga skrivare till vänster och klicka sedan på knappen "-" för att ta bort den. 134 • När den tagits bort, kommer skrivaren att försvinna från listan. • Och när du skriver ut ett dokument, kommer du inte att kunna välja den längre. 135 Paketets innehåll: • • • 4-portars USB-nätverksserver Nätadapter. CD-ROM med manual och drivrutin. Säkerhetsanvisningar: För att minska risken för elektriska stötar bör denna produkt ENDAST öppnas av behörig tekniker när service behövs. Dra ut strömkabeln från eluttaget och koppla ur all annan utrustning om något problem skulle uppstå. Utsätt inte produkten för vatten eller fukt. Underhåll: Rengör endast med torr trasa. Använd inga rengöringsmedel som innehåller lösningsmedel eller slipmedel. Garanti: Ingen garanti gäller vid ändringar eller modifieringar av produkten eller för skador som har uppstått på grund av felaktig användning av denna produkt. Allmänt: Utseende och specifikationer kan komma att ändras utan föregående meddelande. Alla logotyper och produktnamn är varumärken eller registrerade varumärken som tillhör sina ägare och är härmed erkända som sådana. Behåll bruksanvisningen och förpackningen för eventuellt framtida behov. Obs! Produkten är märkt med denna symbol som betyder att använda elektriska eller elektroniska produkter inte får slängas bland vanliga hushållssopor. Det finns särskilda återvinningssystem för dessa produkter. 136 ČESKY Síťový USB server se 4 porty Nastavení tiskárny u Windows XP/VISTA EST poskytuje srozumitelný a snadno použitelný obslužný program, který vám napomáhá nastavit USB tiskárny připojené k tiskovému serveru LPR jako síťové tiskárny podle průvodce nastavením síťové tiskárny. Tento obslužný program snižuje počet kroků potřebných pro nastavení síťové tiskárny pomocí programu nastavení vestavěné tiskárny ve Windows na několik pohybů a kliknutí myši. Uživatelé se již nemusí zabývat zavádějícím nastavením IP, vkládáním názvu tiskové fronty a prováděním konfigurace portu. Instalace síťové tiskárny pomocí průvodce nastavením K započetí instalace prosím dvakrát klikněte na instalátor: Vyčkejte, než se rozeběhne: Zvolte jazyk instalace a klikněte na OK: 137 Po ukončení instalace klikněte na Finish (ukončení) k uzavření instalátoru: Instalátor vytvoří na pracovní ploše svého zástupce: 138 Nastavení tiskárny • Nyní můžeme začít s nastavením vaší tiskárny. Klikněte prosím na ikonu Launch NetworkPrinterWizard, která byla vytvořena na pracovní ploše. • Klikněte prosím na Next (pokračovat) k zobrazení uvítacího dialogového okna nastavení tiskárny. 139 • Vyberte prosím ze seznamu tiskárnu, kterou chcete nastavit a klikněte na Next (pokračovat). Počet tiskáren uvedených na seznamu závisí na počtu tiskáren připojených k vaší síti. Jestliže máte k síti připojenu pouze jednu tiskárnu, na seznamu bude uvedena jenom ta. Jestliže není na seznamu žádná tiskárna, ujistěte se, že je EST LPR tiskový server správně zapnut a připojen k síti. • V dalším dialogovém okně prosím vyberte ovladač ze seznamu, je-li tam uveden a poté klikněte na tlačítko Next (pokračovat) a pokračujte krokem 7. V opačném případě pokračujte v tomto postupu. Jestliže na seznamu není uveden ovladač vaší tiskárny, vložte prosím disk s ovladačem tiskárny a klikněte na tlačítko Have Disk... (mám disk) a poté pokračujte krokem 5. 140 • K použití ovladače se musíte dostat do složky, kde je umístěn a kliknout na OPEN (otevřít): • Poté znovu vyberte ovladač ze seznamu a klikněte na tlačítko Next (pokračovat). Jestliže jste nevybrali správný ovladač, nyní se o tom přesvědčíte. Klikněte prosím znovu na Have Disk (mám disk) a proveďte opětovný výběr. 141 • Po vybrání správného ovladače ze seznamu klikněte prosím na tlačítko Finish. Může trvat až minutu než bude síťová tiskárna nastavena. • Po správném nastavení tiskárny ji můžete vidět po spuštění Ovládací panely > Tiskárny: 142 • Nyní můžete tisknout jakýkoliv dokument pomocí tiskárny, kterou jste právě nastavili: Jestliže máte nastaveno více tiskáren ujistěte se prosím, že jste pro tisk zvolili tu správnou. POZNÁMKA Uvědomte si, že toto nastavení je jednorázové. Není nutné, abyste tento postup použili po každé, když chcete tisknout. Jestliže však odstraníte program Průvodce nastavením síťové tiskárny, vaše tiskárna již nebude funkční. Odstranění tiskárny K odstranění nastavení tiskárny spusťte prosím dialogové okno Ovládací panely > Tiskárny a zde tiskárnu vyjměte. Jednoduše vymažte ikonu tiskárny stiskem klávesy Delete (vymazat) na vaší klávesnici. Poté bude při tisku dokumentu odstraněna ze seznamu nainstalovaných tiskáren. 143 Odstranění programu • K odstranění Průvodce nastavením síťové tiskárny prosím spusťte Ovládací panely > Přidat nebo odebrat programy (Programy a vlastnosti na Windows VISTA) Windows XP Windows VISTA 144 • Poté program vyberte a odstraňte • Řiďte se instrukcemi instalátoru k ukončení procesu odstranění programu: UVĚDOMTE SI PROSÍM: Jakmile tento program odstraníte, již nebudete moci tisknout pomocí tiskáren, které jste nastavili Průvodcem nastavení síťové tiskárny. 145 Nastavení tiskárny u Mac OS X™ • MAC OS společnosti Apple Inc. přichází s vestavěným obslužným programem, který je velmi podobný Průvodci nastavením síťové tiskárny. K započetí instalace přejděte prosím na položku "System preferences" (systémové preference) v rozevírací nabídce: • Jakmile jsou "System Preferences" (systémové preference) zobrazeny, přejděte na položku "Print & Fax" (tiskárny & faxy): Klikněte dvakrát na "Print & Fax" (tiskárny & faxy) k výběru tiskárny pro instalaci. 146 • V tomto okně jsou uvedeny tiskárny, které máte na vašem Mac nainstalovány. K instalaci nové tiskárny prosím klikněte na tlačítko "+" k výběru tiskáren. • Vyberte ze seznamu tiskárnu, kterou chcete nainstalovat. Počet tiskáren na seznamu závisí na počtu tiskáren připojených k vaší síti. Jestliže máte k síti připojenu pouze jednu tiskárnu, na seznamu bude uvedena jenom ta. Jestliže není na seznamu žádná tiskárna, ujistěte se, že je EST LPR tiskový server správně zapnut a připojen k síti. 147 • Po výběru tiskárny k instalaci Bonjour vybere správný ovladač tiskárny, který je zobrazen v poli "Print Using:" (použití tisku): Po zvolení (zvýraznění) tiskárny, kterou chcete instalovat, klikněte na tlačítko Add (přidat) k její instalaci. • Po ukončení instalace byste ji měli vidět v okně "Print & Fax" (tiskárny & faxy): V seznamu dostupných tiskáren se objeví tiskárna A950. Nyní ji můžete použít k tisku dokumentů nebo obrázků. POZNÁMKA Uvědomte si, že toto nastavení je jednorázové. Není nutné, abyste tento postup použili po každé, když chcete tisknout. 148 • Pro tisk dokumentu jednoduše vyberte právě nainstalovanou tiskárnu ze seznamu dostupných tiskáren: Odstranění tiskárny • K odstranění tiskárny zobrazte prosím znovu okno Printer & fax (tiskárny & faxy): Vyberte ji ze seznamu dostupných tiskáren vlevo a k jejímu odstranění klikněte na tlačítko "-". 149 • Po vyjmutí tiskárny již nebude její název na seznamu. • Při tisku dokumentu ji již nebudete moci vybrat. 150 Obsah balení: • • • Síťový USB server se 4 porty. Napájecí adaptér. CD-ROM s návodem k použití a ovladačem. Bezpečnostní opatření: Abyste snížili riziko úrazu elektrickým šokem, měl by být tento výrobek otevřen POUZE autorizovaným technikem, je-li to nezbytné. V případě, že dojde k závadě, odpojte výrobek ze sítě a od jiných zařízení. Výrobek nevystavujte vodě nebo vlhkosti. Údržba: K čištění používejte pouze suchý hadřík. Nepoužívejte čisticí rozpouštědla ani abrazivní prostředky. Záruka: Jakékoli změny, modifikace nebo poškození zařízení v důsledku nesprávného zacházení se zařízením ruší platnost záruční smlouvy. Obecné upozornění: Design a specifikace výrobku mohou být změněny bez předchozího upozornění. Všechna loga a obchodní názvy jsou registrované obchodní značky příslušných vlastníků a jsou chráněny zákonem. Pro budoucí použití uschovejte tento návod a obal. Upozornění: Tento výrobek je označen tímto symbolem. To znamená, že se s výrobkem musí zacházet jako s nebezpečným elektrickým a elektronickým odpadem a nelze jej po skončení životnosti vyhazovat s běžným domácím odpadem. Pro likvidaci těchto výrobků existují zvláštní sběrná střediska. 151 ROMÂNĂ Server de reţea cu 4 porturi USB Instalarea imprimantei pentru Windows XP/VISTA EST furnizează o aplicaţie uşor de utilizat şi clară care vă ajută să vă instalaţi imprimantele USB conectate la serverul pentru imprimante LPR al EST sub forma imprimantelor în reţea, prin intermediul Network Printer Wizard. Această aplicaţie reduce multitudinea de paşi necesari pentru instalarea unei imprimante în reţea prin intermediul programului de instalare incorporat al Windows la doar câteva indicări şi click-uri cu mouse-ul. Utilizatorii nu mai trebuie să gestioneze instalarea cu IP-uri care poate duce la confuzii, introducerea denumirii în listă şi configurarea portului. Instalarea Network Printer Wizard Pentru a începe instalarea, vă rugăm să faceţi dublu click pe icoana de instalare: Aşteptaţi ca programul să ruleze: Selectaţi limba de instalare şi faceţi click pe OK: 152 Click pe Finish (Terminare) pentru a ieşi din programul de instalare odată ce instalarea este finalizată: Programul de instalare creează o icoană-shortcut pe Desktop pentru dvs.: 153 Instalarea imprimantei • Acum puteţi începe instalarea imprimantei dvs. Vă rugăm să faceţi click pe icoana Launch NetworkPrinterWizard (Lansare NetworkPrinterWizard) creată pe desktop. • Vă rugăm să faceţi click pe Next (Următorul) pentru a continua atunci când vedeţi această casetă de întâmpinare şi dialog. 154 • Vă rugăm să selectaţi din listă imprimanta pe care doriţi s-o instalaţi şi apoi să faceţi click pe Next. Numărul de imprimante pe care îl vedeţi în listă depinde de numărul de imprimante care sunt conectate la reţeaua dvs. Dacă aveţi doar o imprimantă în reţea, veţi vedea doar o imprimantă în această listă. Dacă nu vedeţi nicio imprimantă în listă, asiguraţi-vă că imprimantele dvs. şi Serverul pentru Imprimante LPR EST sunt alimentate corect şi conectate la reţea. • În următoarea casetă de dialog, vă rugăm să selectaţi driver-ul din listă, dacă acesta există acolo, şi apoi să faceţi click pe butonul Next şi să mergeţi la pasul 7. Dacă nu, continuaţi să citiţi. Dacă nu puteţi găsi driver-ul imprimantei avute în vedere în listă, vă rugăm să introduceţi discul care conţine driver-ul imprimantei, să faceţi click pe butonul Have Disk…(Obţinere disc) şi apoi să mergeţi la pasul 5. 155 • Trebuie să căutaţi în directorul care conţine driver-ul pentru imprimanta dvs. şi apoi să faceţi click pe OPEN (Deschidere) pentru a-l utiliza: • Apoi, selectaţi driver-ul din listă din nou şi faceţi click pe butonul Next. Dacă nu aţi selectat driver-ul corect, acum aveţi ocazia să verificaţi selectarea. Vă rugăm să faceţi click pe Have Disk din nou pentru reselectare. 156 • Odată ce aţi selectat driver-ul corect din listă, vă rugăm să faceţi click pe butonul Finish (Terminare). Va dura un minut pentru ca programul să instaleze imprimanta în reţea pentru dvs. • După ce imprimanta a fost instalată corect, o veţi putea vedea la Control Panel > Printers (Panou de control – Imprimante): 157 • Acum puteţi tipări orice document prin utilizarea imprimantei pe care tocmai aţi instalat-o: Dacă aveţi mai mult de o imprimantă instalată, vă rugăm să vă asiguraţi că aţi selectat imprimanta corectă pentru tipărirea documentului NOTĂ: Reţineţi, această instalare este o procedură singulară. Nu trebuie să efectuaţi acest proces de fiecare dată când doriţi să tipăriţi un document. Totuşi, bineînţeles, dacă ştergeţi programul Network Printer Wizard, imprimanta dvs. instalată nu va mai funcţiona. Ştergerea imprimantei instalate Pentru a şterge imprimanta instalată, vă rugăm să mergeţi la caseta de dialog Control Panel > Printers şi să ştergeţi înregistrarea imprimantei din aceasta. Doar Ştergeţi această icoană prin apăsarea tastei Del (Ştergere) de pe tastatura dvs. Apoi, aceasta va fi îndepărtată din lista imprimantelor utilizabile atunci când tipăriţi un document. 158 Ştergerea programului • Pentru a îndepărta programul Network Printer Wizard, vă rugăm să mergeţi la Control Panel > Add or Remove Programs (Panou de control - Adăugare sau ştergere programe) (Programs and Features (Programe şi caracteristici) în Windows VISTA) Windows XP Windows VISTA 159 • Apoi selectaţi-l pentru a şterge programul. • După aceea, urmaţi instrucţiunile programului de instalare pentru a finaliza complet procesul de ştergere: VĂ RUGĂM SĂ REŢINEŢI: Odată ce îndepărtaţi acest program nu veţi mai putea tipări documente prin utilizarea imprimantelor pe care le-aţi instalat cu ajutorul Network Printer Wizard. 160 Instalarea imprimantei pentru Mac OS X™ • MAC OS creat de Apple Inc. este furnizat cu o aplicaţie incorporată foarte asemănătoare Network Printer Wizard. Pentru a începe, vă rugăm să mergeţi la “System Preferences” (Preferinţe sistem) din meniul Dock: • Odată ce aţi deschis fereastra “System Preferences”, vă rugăm să localizaţi icoana “Print & Fax” (Imprimantă şi fax): Faceţi dublu click pe “Print & Fax” pentru a începe selectarea imprimantei pentru instalare. 161 • Această fereastră vă arată imprimantele care au fost instalate pe Mac-ul dvs. Pentru a instala o imprimantă nouă, vă rugăm să faceţi click pe butonul “+” pentru a selecta imprimantele. • Selectaţi imprimanta pe care doriţi să o instalaţi din listă. Numărul de imprimante pe care îl vedeţi în listă depinde de numărul de imprimante care sunt conectate la reţeaua dvs. Dacă aveţi doar o imprimantă în reţea, veţi vedea doar o imprimantă în listă. Dacă nu vedeţi nicio imprimantă, vă rugăm să vă asiguraţi să imprimantele dvs. şi Serverul pentru Imprimante LPR EST sunt alimentate corect şi conectate la reţea. 162 • Pe măsură ce selectaţi imprimanta de instalat, Bonjour va selecta driver-ul corect al imprimantei pentru dvs. şi acesta va fi indicat în câmpul “Print Using:” (Tipăreşte cu ajutorul): Odată ce aţi selectat imprimanta de instalat, click pe butonul Add (Adăugare) pentru a o instala. • Atunci când instalarea este finalizată, veţi putea vedea aceasta în fereastra dvs. “Print & Fax”: Veţi vedea că imprimanta A950 apare în lista imprimantelor disponibile. Acum puteţi utiliza această imprimantă pentru a tipări documente sau fotografii. NOTĂ: Reţineţi, această instalare este o procedură singulară. Nu trebuie să efectuaţi acest proces de fiecare dată când doriţi să tipăriţi documente. 163 • Atunci când vă tipăriţi documentul, doar selectaţi imprimanta pe care aţi instalat-o din lista imprimantelor disponibile: Ştergerea imprimantei instalate • Pentru a şterge o imprimantă instalată, mergeţi din nou la icoana dvs. Printer and FAX: Selectaţi-o din lista imprimantelor disponibile din stânga şi apoi faceţi click pe butonul “-” pentru a o şterge. 164 • Odată ştearsă, imprimanta va dispărea din listă. • Iar atunci când veţi tipări un document, nu veţi mai putea selecta acea imprimantă. 165 Pachetul conţine • • • Server pentru reţea cu 4 porturi USB Adaptor pentru alimentare cu electricitate CD-rom cu manual şi driver. Măsuri de siguranţă: Pentru a se reduce pericolul de electrocutare, acest produs va fi desfăcut NUMAI de către un tehnician avizat, când este necesară depanarea. Deconectaţi produsul de la priza de reţea sau alte echipamente în cazul apariţiei unei probleme. Nu expuneţi produsul apei sau umezelii. Întreţinere: Curăţarea trebuie făcută cu o cârpă uscată. Nu folosiţi solvenţi sau agenţi de curăţare abrazivi. Garanţie: Nu oferim nicio garanţie şi nu ne asumăm niciun fel de responsabilitate în cazul schimbărilor sau modificărilor aduse acestui produs sau în cazul deteriorării cauzate de utilizarea incorectă a produsului. Generalităţi: Designul şi specificaţiile produsului pot fi modificate fără o notificare prealabilă. Toate siglele mărcilor şi denumirile produselor sunt mărci comerciale sau mărci comerciale înregistrate ale proprietarilor de drept şi prin prezenta sunt recunoscute ca atare. Păstraţi acest manual şi ambalajul pentru consultări ulterioare. Atenţie: Pe acest produs se află acest marcaj. Acesta semnifică faptul că produsele electrice şi electronice nu trebuie eliminate odată cu gunoiul menajer. Aceste produse au un sistem separat de colectare. 166 ΕΛΛΗΝΙΚA ∆ιακομιστής δικτύου USB με 4 θύρες Ρύθμιση Εκτυπωτή σε Windows XP/VISTA Το EST παρέχει ένα απλό και εύκολο στη χρήση βοηθητικό πρόγραμμα που διευκολύνει τη ρύθμιση των εκτυπωτών USB, οι οποίοι είναι συνδεδεμένοι στον διακομιστή του εκτυπωτή LPR του EST ως εκτυπωτές δικτύου μέσω του Οδηγού Εκτυπωτών Δικτύου. Αυτό το βοηθητικό πρόγραμμα μειώνει τα βήματα που απαιτούνται στη ρύθμιση ενός εκτυπωτή δικτύου μέσω του ενσωματωμένου προγράμματος ρύθμισης εκτυπωτών των Windows σε λίγα κλικ με το ποντίκι. Οι χρήστες δεν χρειάζεται πια να αντιμετωπίζουν την περίπλοκη ρύθμιση IP, την καταχώρηση του ονόματος ουράς και τη διαμόρφωση θύρας. Εγκατάσταση Οδηγού Εκτυπωτών ∆ικτύου Για την εκκίνηση της εγκατάστασης, κάντε διπλό κλικ στο πρόγραμμα εγκατάστασης: Περιμένετε έως ότου τεθεί σε λειτουργία το πρόγραμμα εγκατάστασης: Επιλέξτε τη γλώσσα εγκατάστασης και πατήστε OK: 167 Πατήστε Finish (Ολοκλήρωση) για να βγείτε από το πρόγραμμα εγκατάστασης όταν ολοκληρωθεί η εγκατάσταση: Το πρόγραμμα εγκατάστασης δημιουργεί μια συντόμευση στην Επιφάνεια Εργασίας: 168 Ρύθμιση Εκτυπωτή • Τώρα μπορούμε να ξεκινήσουμε τη διαδικασία ρύθμισης του εκτυπωτή σας. Πατήστε το εικονίδιο Launch NetworkPrinterWizard που έχει δημιουργηθεί στην επιφάνεια εργασίας. • Πατήστε Next (Επόμενο) για να συνεχίσετε όταν εμφανιστεί αυτό το πλαίσιο διαλόγου καλωσορίσματος. 169 • Επιλέξτε τον εκτυπωτή που θα θέλατε να ρυθμίσετε από αυτή τη λίστα και στη συνέχεια, πατήστε Next (Επόμενο). Ο αριθμός των εκτυπωτών που βλέπετε εξαρτάται από τον αριθμό των εκτυπωτών που είναι συνδεδεμένοι στο δίκτυό σας. Αν έχετε έναν εκτυπωτή στο δίκτυο, θα εμφανιστεί μόνο ένας εκτυπωτής σε αυτή τη λίστα. Αν δεν εμφανίζονται εκτυπωτές, βεβαιωθείτε ότι οι εκτυπωτές σας και ο ∆ιακομιστής Εκτυπωτή EST LPR έχουν τεθεί σωστά σε λειτουργία και είναι συνδεδεμένοι στο δίκτυο. • Στο επόμενο πλαίσιο διαλόγου, επιλέξτε τον οδηγό από τη λίστα, αν υπάρχει, και στη συνέχεια, πατήστε Next (Επόμενο) και μεταβείτε στο βήμα 7. Διαφορετικά, συνεχίστε να διαβάζετε. Αν δεν μπορείτε να εντοπίσετε τον οδηγό του κύριου εκτυπωτή στη λίστα, εισάγετε τον δίσκο που περιέχει τον οδηγό του εκτυπωτή, πατήστε Have Disk… και στη συνέχεια, μεταβείτε στο βήμα 5. 170 • Πρέπει να περιηγηθείτε στον φάκελο που περιέχει τον οδηγό για τον εκτυπωτή σας και να πατήσετε OPEN (ΑΝΟΙΓΜΑ) για να τον χρησιμοποιήσετε: • Στη συνέχεια, επιλέξτε ξανά τον οδηγό από τη λίστα και πατήστε Next (Επόμενο). Αν δεν επιλέξατε το σωστό οδηγό, μπορείτε να επανορθώσετε. Πατήστε ξανά Have Disk για εκ νέου επιλογή. 171 • Όταν επιλέξετε τον σωστό οδηγό από τη λίστα, πατήστε Finish (Ολοκλήρωση). Ο οδηγός ενδέχεται να χρειαστεί λίγο χρόνο για να πραγματοποιήσει τη ρύθμιση του εκτυπωτή δικτύου. • Αφού ρυθμιστεί σωστά ο εκτυπωτής, τότε θα εμφανιστεί στο Control Panel (Πίνακας Ελέγχου) > Printers (Εκτυπωτές): 172 • Τώρα μπορείτε να εκτυπώνετε οποιοδήποτε έγγραφο με τη χρήση του εκτυπωτή που μόλις ρυθμίσατε: Αν έχετε ρυθμίσει περισσότερους από έναν εκτυπωτές, βεβαιωθείτε ότι έχετε επιλέξει τον σωστό εκτυπωτή γα να πραγματοποιήσετε εκτύπωση. ΣΗΜΕΙΩΣΗ: Θυμηθείτε ότι αυτή η ρύθμιση είναι μια διαδικασία που πραγματοποιείται μια φορά. ∆εν χρειάζεται να πραγματοποιείτε αυτή τη διαδικασία κάθε φορά που θέλετε να εκτυπώσετε. Ωστόσο, βέβαια, αν αφαιρέσετε το πρόγραμμα Οδηγού Εκτυπωτών ∆ικτύου, τότε η ρύθμιση του εκτυπωτή σας δεν θα λειτουργία πια. Αφαίρεση της Ρύθμισης Εκτυπωτή Για την αφαίρεση της ρύθμισης εκτυπωτή, μεταβείτε στο πλαίσιο διαλόγου Control Panel (Πίνακας Ελέγχου) > Printers (Εκτυπωτές) και αφαιρέστε την καταχώρηση του εκτυπωτή από αυτό. Απλά ∆ιαγράψτε αυτό το εικονίδιο πατώντας το πλήκτρο Del στο πληκτρολόγιό σας. Στη συνέχεια, θα αφαιρεθεί από τη λίστα με τους εκτυπωτές που χρησιμοποιούνται όταν εκτυπώνετε ένα έγγραφο. 173 Αφαίρεση του Προγράμματος • Για την αφαίρεση του προγράμματος Οδηγού Εκτυπωτών Δικτύου, μεταβείτε στο Control Panel (Πίνακας Ελέγχου) > Add or Remove Programs (Προσθαφαίρεση Προγραμμάτων) (Programs and Features (Προγράμματα και Λειτουργίες) στα VISTA) Windows XP Windows VISTA 174 • Στη συνέχεια, επιλέξτε το για να αφαιρέσετε το πρόγραμμα • Ακολουθήστε τις οδηγίες στο πρόγραμμα εγκατάστασης για να ολοκληρώσετε τη διαδικασία αφαίρεσης: ΠΑΡΑΚΑΛΩ ΣΗΜΕΙΩΣΤΕ: Όταν αφαιρέσετε αυτό το πρόγραμμα, δεν θα είστε πλέον σε θέση να εκτυπώνετε με τη χρήση των εκτυπωτών που ρυθμίσατε μέσω του Οδηγού Εκτυπωτών ∆ικτύου. 175 Ρύθμιση Εκτυπωτή σε Mac OS X™ • Το MAC OS από την Apple Inc. διαθέτει ένα ενσωματωμένο βοηθητικό πρόγραμμα παρόμοιο με τον Οδηγό Εκτυπωτών Δικτύου. Για να ξεκινήσετε, μεταβείτε στο “System Preferences” (Προτιμήσεις Συστήματος) στο μενού Dock: • Όταν ανοίξει το παράθυρο “System Preferences” (Προτιμήσεις Συστήματος), εντοπίστε το στοιχείο “Print & Fax” (Εκτυπωτές & Φαξ): Κάντε διπλό κλικ στο στοιχείο “Print & Fax” (Εκτυπωτές & Φαξ) για να επιλέξετε τον εκτυπωτή που θα εγκαταστήσετε. 176 • Αυτό το παράθυρο σας εμφανίζει τους εκτυπωτές που έχουν εγκατασταθεί στον υπολογιστή Mac. Για την εγκατάσταση νέου εκτυπωτή, πατήστε “+” για να επιλέξετε τους εκτυπωτές. • Επιλέξτε τον εκτυπωτή που θα θέλατε να ρυθμίσετε από τη λίστα. Ο αριθμός των εκτυπωτών που βλέπετε εξαρτάται από τον αριθμό των εκτυπωτών που είναι συνδεδεμένοι στο δίκτυό σας. Αν έχετε έναν εκτυπωτή στο δίκτυο, θα εμφανιστεί μόνο ένας εκτυπωτής σε αυτή τη λίστα. Αν δεν εμφανίζονται εκτυπωτές, βεβαιωθείτε ότι οι εκτυπωτές σας και ο ∆ιακομιστής Εκτυπωτή EST LPR έχουν τεθεί σωστά σε λειτουργία και είναι συνδεδεμένοι στο δίκτυο. 177 • Καθώς επιλέγετε τον εκτυπωτή που θα εγκαταστήσετε, το πρόγραμμα Bonjour θα επιλέξει τον σωστό οδηγό εκτυπωτή και θα εμφανιστεί στο πεδίο “Print Using:” (Εκτύπωση με τη χρήση:) : Όταν επισημάνετε τον εκτυπωτή που θα εγκαταστήσετε, πατήστε το κουμπί Add (Προσθήκη) για να ξεκινήσει η εγκατάσταση. • Όταν ολοκληρωθεί η εγκατάσταση, πρέπει να μπορείτε να το δείτε στο παράθυρο “Print & Fax” (Εκτυπωτές & Φαξ): Θα δείτε ότι ο εκτυπωτής A950 εμφανίζεται στη διαθέσιμη λίστα εκτυπωτών. Τώρα, μπορείτε να χρησιμοποιήσετε αυτόν τον εκτυπωτή για να εκτυπώσετε τα έγγραφα ή τις εικόνες σας. ΣΗΜΕΙΩΣΗ: Θυμηθείτε ότι αυτή η ρύθμιση είναι μια διαδικασία που πραγματοποιείται μια φορά. ∆εν χρειάζεται να πραγματοποιείτε αυτή τη διαδικασία κάθε φορά που θέλετε να εκτυπώσετε. 178 • Όταν εκτυπώνετε τα έγγραφα σας, απλά επιλέξτε τον εκτυπωτή που μόλις ρυθμίσατε στη διαθέσιμη λίστα εκτυπωτών: Αφαίρεση της Ρύθμισης Εκτυπωτή • Για την αφαίρεση μιας ρύθμισης εκτυπωτή, μεταβείτε ξανά στο στοιχείο Printer and FAX (Εκτυπωτές και ΦΑΞ): Επιλέξετε το από τη διαθέσιμη λίστα εκτυπωτών στα αριστερά και στη συνέχεια, πατήστε “-” για να το αφαιρέσετε. 179 • Όταν αφαιρεθεί, ο εκτυπωτής δεν θα εμφανίζεται στη λίστα. • Όταν εκτυπώσετε ένα έγγραφο, δεν θα είστε πλέον σε θέση να το επιλέξετε. 180 Περιεχόμενα πακέτου: • • • Διακομιστής δικτύου USB με 4 θύρες. Μετασχηματιστής ρεύματος. CD-rom με εγχειρίδιο και οδηγό. Οδηγίες ασφαλείας: Για να μειώσετε τον κίνδυνο ηλεκτροπληξίας, το προϊόν αυτό θα πρέπει να ανοιχθεί ΜΟΝΟ από εξουσιοδοτημένο τεχνικό όταν απαιτείται συντήρηση (σέρβις). Αποσυνδέστε το προϊόν από την πρίζα και άλλο εξοπλισμό αν παρουσιαστεί πρόβλημα. Μην εκθέτετε το προϊόν σε νερό ή υγρασία. Συντήρηση: Καθαρίστε μόνο με ένα στεγνό πανί. Μη χρησιμοποιείτε διαλύτες ή λειαντικά. Εγγύηση: Ουδεμία εγγύηση ή ευθύνη δεν είναι αποδεκτή σε περίπτωση αλλαγής ή μετατροπής του προϊόντος ή βλάβης που προκλήθηκε λόγω εσφαλμένης χρήσης του προϊόντος. Γενικά: Το σχέδιο και τα χαρακτηριστικά μπορούν να αλλάξουν χωρίς καμία προειδοποίηση. Όλα τα λογότυπα, οι επωνυμίες και οι ονομασίες προϊόντων είναι εμπορικά σήματα ή σήματα κατατεθέντα των αντίστοιχων κατόχων και δια του παρόντος αναγνωρίζονται ως τέτοια. Φυλάξτε το παρόν εγχειρίδιο και τη συσκευασία για μελλοντική αναφορά. Προσοχή: Το συγκεκριμένο προϊόν έχει επισημανθεί με αυτό το σύμβολο. Αυτό σημαίνει ότι οι μεταχειρισμένες ηλεκτρικές και ηλεκτρονικές συσκευές δεν πρέπει να αναμειγνύονται με τα κοινά οικιακά απορρίμματα. Υπάρχει ξεχωριστό σύστημα συλλογής για αυτά τα αντικείμενα. 181 DANSK 4-port USB netværksserver Printer opsætning på Windows XP/VISTA EST tilbyder et ligetil og brugervenligt værktøj, som hjælper dig med at opsætte USB printere tilsluttet til EST’s LPR printer server, som netværksprintere via Network Printer Wizard. Dette værktøj begrænser de mange trin som er nødvendige for at opsætte en netværksprinter via Windows indbyggede printer opsætningsprogram, til nogle få klik med musen. Brugere behøver ikke længere at skulle bekymre sig om den forvirrende IP indstilling, indtastning af kø navn og port konfiguration. Installation af netværksprinter Wizard For at starte installationen, bedes du venligst dobbeltklikke på installationsprogrammet: Vent på at installationsprogrammet starter: Vælg installationssprog og klik på OK: 182 Klik på Finish[Afslut] for at forlade installationsprogrammet når installationen er afsluttet: Installationsprogrammet opretter en genvej på dit skrivebord: 183 Printer opsætning • Nu kan vi begynde at opsætte din printer. Klik venligst på ikonet Launch NetworkPrinterWizard på skrivebordet. • Klik venligst på Next[Næste] for at fortsætte når du ser denne velkomstskærm. 184 • Vælg venligst den printer du ønsker at opsætte fra denne liste og klik derefter på Next[Næste]. Antallet af printere som du ser på listen afhænger af hvor mange printere der er tilsluttet til dit netværk. Hvis du kun har en printer på netværket, vil du kun se denne printer på denne liste. Hvis du ikke ser nogle printere, bedes du venligst kontrollere at dine printere og EST LPR Printer Server er korrekt tilsluttet til en strømforsyning og til netværket. • I den næste dialogboks bedes du venligst vælge en driver fra listen, hvis den findes, og klik derefter på knappen Next[Næste] og gå til trin 7. Hvis den ikke findes, læs videre. Hvis du ikke kan finde printerens driver på listen, bedes du venligst isætte en disk med printerens driver, klik på knappen Have Disk[Har disk]… og gå derefter til trin 5. 185 • Du skal lede i mappen som indeholder driveren til din printer og klikke på OPEN[ÅBN] for at bruge den: • Derefter vælges driveren fra listen igen og klik på knappen Next[Næste]. Hvis du ikke valgte den korrekte driver, er dette din mulighed for at kontrollere det. Klik venligst på Have Disk[Har disk] igen for at genvælge. 186 • Så snart du har valgt den korrekte driver fra listen, klik venligst på knappen Finish[Afslut]. Det tager wizard cirka et minut at opsætte netværksprinteren for dig. • Efter at printeren er opsat korrekt, kan du se den under Control Panel[Kontrolpanel] > Printers[Printere]: 187 • Du kan nu udskrive ethvert dokument ved at bruge den printer du lige har opsat: Hvis du har mere end en printer opsætning, skal du sørge for at du har valgt den korrekte printer til udskrift. BEMÆRK: Husk at denne opsætning er en engangsprocedure. Du behøver ikke køre denne proces hver gang du ønsker at udskrive. Dog fungerer din printer opsætning ikke længere, hvis du fjerner netværksprinterens Wizard program. Slet printerindstilling For at slette printerens opsætning, bedes du venligst gå til dialogboksen Control Panel[Kontrolpanel] > Printers[Printere] og fjerne printeren fra den. Slet dette ikon ved at trykke på tasten Del på dit tastatur. Den vil derefter blive fjernet fra listen over tilgængelige printere når du udskriver et dokument. 188 Slette programmet • For at slette netværksprinterens Wizard program, bedes du venligst gå til Control Panel[Kontrolpanel] > Add or Remove Programs[Tilføj eller slet programmer] (Programs and Features[Programmer og funktioner] på Windows VISTA) Windows XP Windows VISTA 189 • Vælg det for at slette programmet • Følg derefter vejledningerne fra installationsprogrammet for at fuldende fjernelsesprocessen: BEMÆRK VENLIGST: Når du sletter dette program, vil du ikke længere være i stand til at udskrive ved at bruge printere som du opsætter med netværksprinter Wizard. 190 Printer opsætning på Mac OS X™ • MAC OS fra Apple Inc. leveres med et indbygget værktøj som er meget lig netværksprinter Wizard. For at starte, bedes du venligst gå til “System Preferences”[System præferencer] i Dock menuen: • Så snart du ser skærmen “System Preferences”[System præference], skal du finde menupunktet “Print & Fax”: Dobbeltklik på “Print & Fax” for at starte valg af printer til installation. 191 • Denne skærm viser dig de printere som er installeret på din Mac. For at installere en ny printer, klik venligst på knappen “+” for at vælge printere. • Vælg den printer som du ønsker at opsætte fra listen. Antallet af printere som du ser på listen afhænger af hvor mange printere der er tilsluttet til dit netværk. Hvis du kun har en printer på netværket, vil du kun se denne printer på denne liste. Hvis du ikke ser nogle printere, bedes du venligst kontrollere at dine printere og EST LPR Printer Server er korrekt tilsluttet til en strømforsyning og til netværket. 192 • Når du vælger printeren du vil installere, vil Bonjour vælge den korrekte printer driver for dig og den vises i feltet “Print Using”:[Udskrift med]: Når du har markeret den printer du ønsker at installere, kan du klikke på knappen Add[Tilføj] for at installere den. • Så snart installationen er udført, burde du kunne se den på din “Print & Fax” skærm: Du vil se at A950 printeren vises på listen over tilgængelige printere. Du kan nu bruge denne printer til at udskrive dine dokumenter eller billeder. BEMÆRK: Husk at denne opsætning er en engangsprocedure. Du behøver ikke at udføre denne proces hver gang du vil udskrive. 193 • Når du skal udskrive et dokument, vælger du den printer du lige installerede fra listen over tilgængelige printere: Slet printerindstilling • For at slette en printer indstilling, bedes du venligst gå til din Printer og FAX igen: Vælg den fra listen over tilgængelige printere til venstre og klik derefter på knappen “-” for at fjerne den. 194 • Så snart den er slettet, ses printeren ikke længere på listen. • Og når du udskriver et dokument, vil du ikke længere kunne vælge den. 195 Pakkens indhold: • • • 4-port USB netværksserver. Strøm adapter. CD med vejledning og driver. Sikkerhedsforholdsregler: For at nedsætte risikoen for elektrisk stød, må dette produkt, f.eks. når der kræves service, KUN åbnes af en autoriseret tekniker. Frakobl produktet stikkontakten og andet udstyr, hvis der opstår et problem. Udsæt ikke produktet for vand eller fugt. Vedligeholdelse: Rengør kun med en tør klud. Brug ikke opløsningsmidler eller slibende rengøringsmidler. Garanti: Ingen garanti og ikke noget ansvar kan påtages for ændringer af produktet eller for skade på grund af forkert brug af dette produkt. Generelt: Design og specifikationer kan ændres uden varsel. Alle bomærker og produktnavne er varemærker eller registrerede varemærker tilhørende deres respektive ejere og anses herved som sådan. Gem brugervejledningen og emballagen til senere brug. Bemærk: Dette produkt er mærket med dette symbol. Det betyder, at brugt elektrisk og elektronisk udstyr ikke må bortskaffes sammen med almindeligt husholdningsaffald. Der findes særlige indsamlingssystemer for disse produkter. 196 NORSK 4-ports USB nettverksserver Skriveroppsett på Windows XP/VISTA EST er deg likefrem og lettforståelig enhet som hjelper deg med oppsettet på USB skrivere koblet til ETS LRP skriverserver, som nettverksskriver gjennom Network Printer Wizard. Denne enheten reduserer antallet trinn i oppsettet av en nettverksskriver via det innebygde nettverksoppsettet i Windows til bare noen få pek-og-klikk med musa. Du trenger ikke lenger bry deg med forvirrende IP innstillinger, kønavn og utgangskonfigureringer. Network Printer Wizard Installering For å starte installeringen, dobbeltklikk på installeringsikonet: Vent på installereren: Velg språk og klikk på OK: 197 Klikk på Fullfør for å gå ut av installeringsprogrammet når det er ferdig: Programmet lager en snarvei på skrivebordet ditt: 198 Skriveroppsett • Nå kan vi begynne å sette opp skriveren. Klikk på Launch Network Printer Wizard ikonet på skrivebordet. • Klikk på Neste for å gå videre når du ser denne velkomstboksen. 199 • Velg skriveren du ønsker å sette opp fra denne listen og klikk Neste. Antallet skriver du finner på denne listen er antallet skrivere som er koblet til nettverket ditt. Har du bare én skriver, finner du bare én skriver på denne listen. Hvis du ikke finner skrivere der, bør du forsikre deg om at både skriverne og EST LPR Printer Server er slått på og har oppkobling mot nettverket. • På den neste dialogboksen vil du bli bedt om å velge en driver fra listen og deretter klikke Neste for å fortsette til Trinn 7. Er ikke driveren der, les videre. Finner du ikke skriverens driverfil på listen bør du sette i disken som fulgte med skriveren, klikke på Har disk… knappen og gå til Trinn 5. 200 • Du må gå gjennom mappen, finne driveren og klikke ÅPNE for å starte den. • Deretter velger du driverfilen fra listen og klikker Neste. Hvis du ikke valgte den riktige driveren har du nå mulighet for å rette på det. Klikk på Har Disk en gang til for å velge på nytt. 201 • Når du har valgt den riktige driveren fra listen, klikk på Fullfør. Programmet bruker kanskje et minutt eller to for å sette opp nettverksskriveren. • Etter skriveren er satt opp korrekt, finner du den under Kontrollpanel > Skrivere: 202 • Du kan nå skrive ut et du vil med skriveren du nettopp installerte: Har du mer enn én skriver satt opp bør du være sikker på at du har satt opp den riktige for utskrift. MERK: Husk, dette oppsettet er en engangsprosedyre. Du trenger ikke gjøre dette hver gang du ønsker å ta en utskrift. Men, hvis du fjerner Network Printer Wizard-programmet vil naturligvis skriveroppsettet ikke fungere lenger. Fjerning av skriveroppsettet For å fjerne skriveroppsettet gå til Kontrollpanel > Skrivere dialogboksen og fjern skriveren derifra. Bare Fjern ikonet ved å klikke på Delete på tastaturet. Da vil den bli fjernet fra oversikten over tilgjengelige skrivere når du ønsker å ta en utskrift. 203 Fjerning av programmet • For å fjerne Network Printer Wizard-programmet, gå til Kontrollpanel > Legg til eller fjern programmer (Programmer på Windows Vista) Windows XP Windows VISTA 204 • Velg dette for å fjerne programmet • Følg så instruksjonene på skjermen for å fjerne. LEGG MERKE TIL: Når du har fjernet programmet vil du ikke lenger være i stand til å bruke skriverne du installerte med Network Printer Wizard. 205 Skriveroppsett på Mac OS X™ • MAC OS fra Apple Inc. kommer med en innebygd funksjon som ligner mye på Network Printer Wizard. For å komme i gang, gå til “Systemvalg” på Dock menyen: • Når du har åpnet “Systemvalg”-vinduet, finn “Skriver og Fax” ikonet: Dobbelklilkk på “Skriver og Fax” for å begynne valget av skriver: 206 • Vinduet vil vise deg hvilke skrivere som er installert på din Mac. For å installere en ny skriver, vennligst klikk på “+” knappen for å velge skriver. • Velg skriveren du ønsker fra listen. Antallet skriver du finner på denne listen er antallet skrivere som er koblet til nettverket ditt. Har du bare én skriver, finner du bare én skriver på denne listen. Hvis du ikke finner noe skrivere der bør du forsikre deg om at skriverne og EST LPR Printer Server er slått på og har oppkobling mot nettverket. 207 • Når du velger å installere en skriver vil Bonjour velge den riktige driveren for deg og dette vil bli vist i “Skrivervalg:” feltet: Når du har markert en skriver for installering, klikk på Legg til for å installere. • Når installasjonen er ferdig bør dette vises i “Skriver & Fax" vinduet: Du vil da se at A950-skriveren dukker opp som alternativ på skriverlisten. Du kan nå benytte denne skriveren til utskrift av dokumenter og bilder. MERK: Husk, dette oppsettet er en engangsprosedyre. Du trenger ikke gjøre dette hver gang du ønsker å ta en utskrift. 208 • Når du tar utskrift av et dokument kan du enkelt og greit bare velge et oppsett fra listen du har foran deg: Fjerning av skriveroppsettet • For å fjerne en skriver, gå til “skriver & fax” igjen: Velg fra listen over tilgjengelige skrivere til venstre og klikk på “-” knappen for å fjerne. 209 • Når den er fjernet, vil den også bli borte fra listen. • Når du ønsker å ta utskrift av et dokument, vil dette alternativet ikke være der. 210 Pakkens innhold: • • • 4-ports USB nettverksserver Strømtilkobling. CD-rom med manual og driver Sikkerhetsforholdsregler: For å redusere faren for strømstøt, skal dette produktet BARE åpnes av en autorisert tekniker når vedlikehold er nødvendig. Koble produktet fra strømmen og annet utstyr dersom et problem oppstår. Ikke utsett produktet for vann eller fuktighet. Vedlikehold: Rens bare med en tørr klut. Ikke bruk rensemidler eller skuremidler. Garanti: Ingen garanti eller erstatningsansvar aksepteres ved endringer og modifiseringer av produktet eller skade forårsaket av uriktig bruk av dette produktet. Generelt: Utforming og spesifikasjoner kan endres uten forhåndsvarsel. Alle logoer, merker og produktnavn er varemerker eller registrerte varemerker til de respektive eierne, og skal behandles som dette. Behold denne veiledningen og innpakningen for fremtidig referanse. Forsiktig: Dette produktet er markert med dette symbolet. Det betyr at brukte elektriske og elektroniske produkter ikke må blandes med vanlig husholdningsavfall. Det finnes egne innsamlingssystem for slike produkter. 211 Declaration of conformity / Konformitätserklärung / Déclaration de conformité / Conformiteitsverklaring / Dichiarazione di conformità / Declaración de conformidad / Megfelelőségi nyilatkozat / Yhdenmukaisuusvakuutus / Överensstämmelseförklaring / Prohlášení o shodě / Declaraţie de conformitate / ∆ήλωση συμφωνίας / Overensstemmelse erklæring / Overensstemmelse forklaring We, / Wir, / Nous, / Wij, / Questa società, / La empresa infrascrita, / Mi, / Me, / Vi, / Společnost, / Noi, / Εμείς Nedis B.V., De Tweeling 28, 5215MC, ’s-Hertogenbosch The Netherlands / Niederlande / Pays Bas / Nederland / Paesi Bassi / Países Bajos / Hollandia / Alankomaat / Holland / Nizozemí / Olanda / Ολλανδία Tel. / Tél / Puh / Τηλ. : 0031 73 5991055 Email / Couriel / Sähköposti / e-post: [email protected] Declare that product: / erklären, dass das Produkt: / Déclarons que le produit: / verklaren dat het product: / Dichiara che il prodotto: / Declara que el producto: / Kijelentjük, hogy a termék, amelynek: / Vakuutamme, että: / Intygar att produkten: / prohlašuje, že výrobek: / Declarăm că acest produs: / Δηλώνουμε ότι το προϊόν: / Erklærer at produktet: / Forsikrer at produktet: Brand: / Marke: / Marque: / Merknaam: / Marca: / Márkája: / Merkki: / Märke: / Značka: / Μάρκα: / Mærke: / Merke: KÖNIG ELECTRONIC Model: / Modell: / Modèle: / Modello: / Modelo: / Típusa: / Malli: / Μοντέλο: CMP-USBNETBOX4 Description: 4port USB network server Beschreibung: 4-Port USB-Netzwerkserver Description : Serveur réseau 4-ports USB Omschrijving: 4-Poorts USB netwerkserver Descrizione: Server di rete a 4 porte USB Descripción: Servidor de red de 4 puertos USB Megnevezése: 4 portos USB hálózati kiszolgáló Kuvaus: 4-porttinen USB-verkkopalvelin Beskrivning: 4-portars USB-nätverksserver Popis: Síťový USB server se 4 porty Descriere: Server de reţea cu 4 porturi USB Περιγραφή: Διακομιστής δικτύου USB με 4 θύρες Beskrivelse: 4-port USB netværksserver Beskrivelse: 4-ports USB nettverksserver Is in conformity with the following standards: / den folgenden Standards entspricht: / est conforme aux normes suivantes: / in overeenstemming met de volgende normen is: / è conforme ai seguenti standard: / es conforme a las siguientes normas: / Megfelel az alábbi szabványoknak: / Täyttää seuraavat standardit: / Överensstämmer med följande standarder: / splňuje následující normy: / Este în conformitate cu următoarele standarde: / Συμμορφώνεται με τις ακόλουθες προδιαγραφές: / Overensstemmelse med følgende standarder: / Overensstemmer med følgende standarder: EMC: EN55022:2006+A1:2007: Class B IEC61000-3-2:2005 IEC61000-3-3:2005 EN55024:1998+A1:2001+A2:2003 IEC61000-4-2:2001 IEC61000-4-3:2007 IEC61000-4-4:2004 IEC61000-4-5:2005 IEC61000-4-6:2006 IEC61000-4-8:2001 IEC61000-4-11:2004 LVD: EN60950-1:2006+A11:2009 EU Directive(s) / EG-Richtlinie(n) / Directive(s) EU / EU richtlijn(en) / Direttiva(e) EU / Directiva(s) UE / EU direktívák / EU Toimintaohje(et) / Eu Direktiv(en) / Směrnice EU / Directiva(e) UE / Οδηγία(ες) της ΕΕ / EU direktiv(er) / EU-direktiv(ene): 2004/108/EC, 2006/95/EC, 2009/125/EC, 2002/95/EC 212 ‘s-Hertogenbosch, 01-11-2010 Mrs. / Mme. / Mevr. / Sig.ra / D. / Fru / Paní / Κα : J. Gilad Purchase Director / Einkaufsleiterin / Directrice des Achats / Directeur inkoop / Direttore agli acquisti / Director de compras / értékesítési igazgató / Ostojohtaja / Inköpsansvarig / Obchodní ředitelka / Director achiziţii / Διευθυντής αγορών / Indkøbschef / Innkjøpssjef Copyright © 213
This document in other languages
- română: König CMP-USBNETBOX4
- français: König CMP-USBNETBOX4
- español: König CMP-USBNETBOX4
- Deutsch: König CMP-USBNETBOX4
- Nederlands: König CMP-USBNETBOX4
- dansk: König CMP-USBNETBOX4
- čeština: König CMP-USBNETBOX4
- svenska: König CMP-USBNETBOX4
- italiano: König CMP-USBNETBOX4
- suomi: König CMP-USBNETBOX4