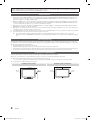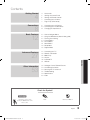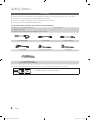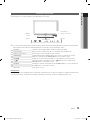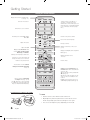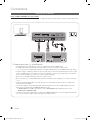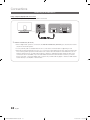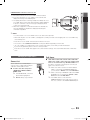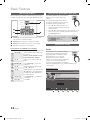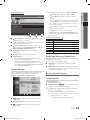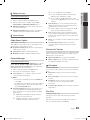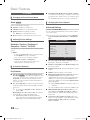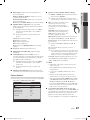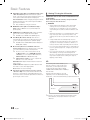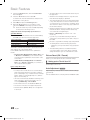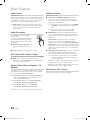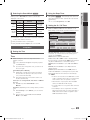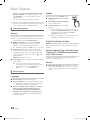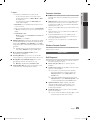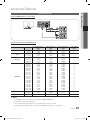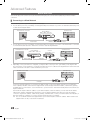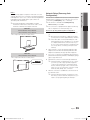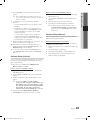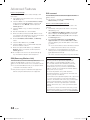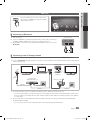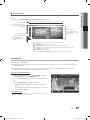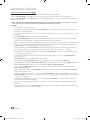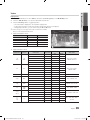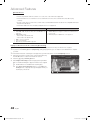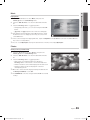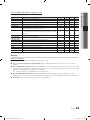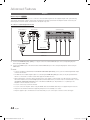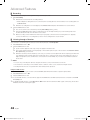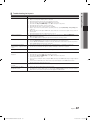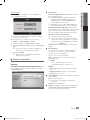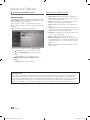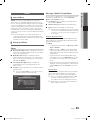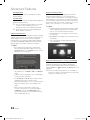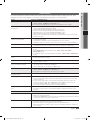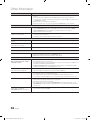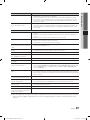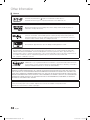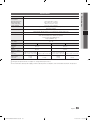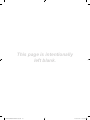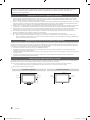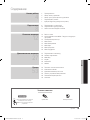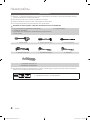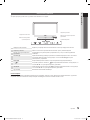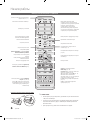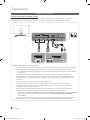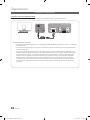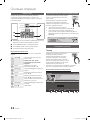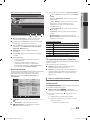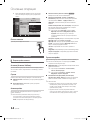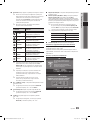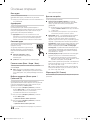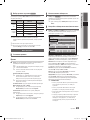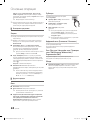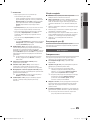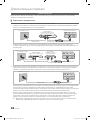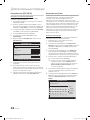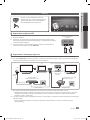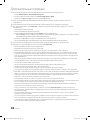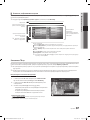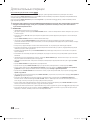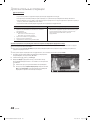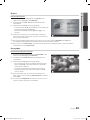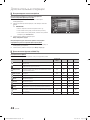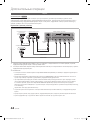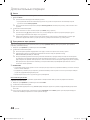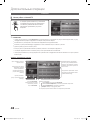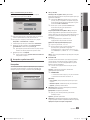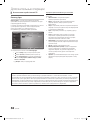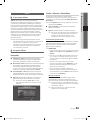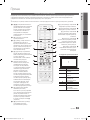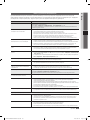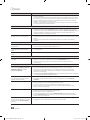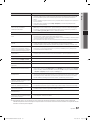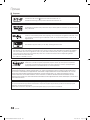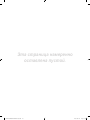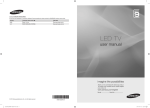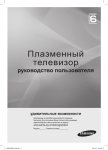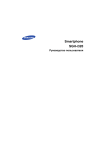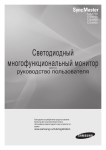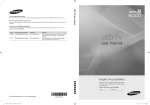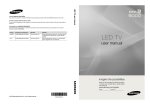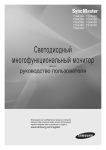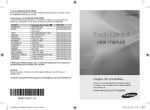Download Samsung UE55C9000SW
Transcript
Связывайтесь с SAMSUNG по всему миру Если у вас есть предложения или вопросы по продуктам Samsung, связывайтесь с информационным центром Samsung. Страна Центр поддержки покупателей UE46C9000Z UE46C9000S UE55C9000Z UE55C9000S Веб-узел RUSSIA 8-800-555-55-55 www.samsung.ru Georgia 8-800-555-555 - Armenia 0-800-05-555 - Azerbaijan 088-55-55-555 - KAZAKHSTAN 8-10-800-500-55-500 - UZBEKISTAN 8-10-800-500-55-500 www.samsung.com/kz_ru KYRGYZSTAN 00-800-500-55-500 www.samsung.com TADJIKISTAN 8-10-800-500-55-500 www.samsung.com UKRAINE 0-800-502-000 www.samsung.ua www.samsung.com/ua_ru Belarus 810-800-500-55-500 - Moldova 00-800-500-55-500 - Производитель: ООО «Самсунг Электроникс Рус Калуга», 249002, Калужская обл., Боровский р-н, д. Коряково, Первый Северный проезд, владение 1 LED-ТЕЛЕВИЗОР руководство пользователя удивительные возможности Благодарим за приобретение продукции компании Samsung. Для получения полного обслуживания зарегистрируйте свое устройство по адресу www.samsung.ru/club/registration Модель © 2010 Samsung Electronics Co., Ltd. All rights reserved. 0_BN68-02820G-Cover.indd 1 Серийный номер BN68-02820G-00 2010-05-25 오후 4:47:01 Figures and illustrations in this User Manual are provided for reference only and may differ from actual product appearance. Product design and specifications may be changed without notice. Digital TV notice 1. 2. 3. 4. 5. 6. Functionalities related to Digital TV (DVB) are only available in countries/areas where DVB-T (MPEG2 and MPEG4 AVC) digital terrestrial signals are broadcasted or where you are able to access to a compatible DVB-C (MPEG2 and MPEG4 AAC) cable-TV service. Please check with your local dealer the possibility to receive DVB-T or DVB-C signal. DVB-T is the DVB European consortium standard for the broadcast transmission of digital terrestrial television and DVB-C is that for the broadcast transmission of digital TV over cable. However, some differentiated features like EPG (Electric Programme Guide), VOD (Video On Demand) and so on, are not included in this specification. So, they cannot be workable at this moment. Although this TV set meets the latest DVB-T and DVB-C standards, as of [August, 2008], the compatibility with future DVB-T digital terrestrial and DVB-C digital cable broadcasts cannot be guaranteed. Depending on the countries/areas where this TV set is used some cable-TV providers may charge an additional fee for such a service and you may be required to agree to terms and conditions of their business. Some Digital TV functions might be unavailable in some countries or regions and DVB-C might not work correctly with some cable service providers. For more information, please contact your local Samsung customer care centre. ✎✎ The reception quality of TV may be affected due to differences in broadcasting method between the countries. Please check the TV performance in the local SAMSUNG Authorized Dealer, or the Samsung Call Centre whether it can be improved by reconfiguring TV setting or not. Still image warning Avoid displaying still images (like jpeg picture files) or still image element (like TV programme logo, panorama or 4:3 image format, stock or news bar at screen bottom etc.) on the screen. Constant displaying of still picture can cause ghosting of LED screen, which will affect image quality. To reduce risk of this effect, please follow below recommendations: • Avoid displaying the same TV channel for long periods. • Always try do display any image on full screen, use TV set picture format menu for best possible match. • Reduce brightness and contrast values to minimum required to achieve desired picture quality, exceeded values may speed up the burnout process. • Frequently use all TV features designed to reduce image retention and screen burnout, refer to proper user manual section for details. Securing the Installation Space Keep the required distances between the product and other objects (e.g. walls) to ensure proper ventilation. Failing to do so may result in fire or a problem with the product due to an increase in the internal temperature of the product. ✎✎ When using a stand or wall-mount, use parts provided by Samsung Electronics only. xx If you use parts provided by another manufacturer, it may result in a problem with the product or an injury due to the product falling. ✎✎ The appearance may differ depending on the product. Installation with a stand. Installation with a wall-mount. 10 cm 10 cm 10 cm 10 cm 10 cm 10 cm 10 cm 2 English [UC9000]BN68-02820G-RU.indb 2 2010-05-25 오전 9:58:38 Contents Getting Started 4 Connections 8 12 4 5 6 7 7 Accessories Viewing the Control Panel Viewing the Remote Control Connecting to an Antenna Plug & Play (Initial Setup) 8 Connecting to an AV Device 10 Connecting to an Audio Device 11 Changing the Input Source 12 12 12 14 16 21 23 25 How to Navigate Menus Using the INFO button (Now & Next guide) Planning Your Viewing Channel Menu Picture Menu Sound Menu Setup Menu Support Menu Advanced Features 27 27 28 35 44 48 51 Connecting to a PC Network Connection Media Play Anynet+ Internet@TV AllShare Other Information 53 54 54 55 59 60 Analogue Channel Teletext Feature Assembling the Cables Securing the TV to the wall Troubleshooting Specifications Index 53 ENGLISH Basic Features Check the Symbol! t TOOLS This function can be used by pressing the TOOLS button on the remote control. Note One-Touch Button English [UC9000]BN68-02820G-RU.indb 3 3 2010-05-25 오전 9:58:38 Getting Started Accessories ✎✎Please make sure the following items are included with your LED TV. If any items are missing, contact your dealer. ✎✎The items’ colours and shapes may vary depending on the models. ✎✎Cables not included in the package contents can be purchased separately. ✎✎Don’t pull out the LAN and SCART Adapter directly. [[CAUTION: INSERT SECURELY LEST SHOULD BE DETACHED IN SET yy Remote Control & Batteries (AAA x 2) yy Owner’s Instructions yy Warranty Card / Safety Guide (Not available in some locations) yy Cleaning Cloth yy SCART Adapter yy LAN Adapter yy Optical Adapter yy PC Adapter yy Component Adapter yy AV Adapter yy Holder-Wire (4EA) (UE46C9000ZW, UE55C9000ZW) ✎✎For best cable connection to this product, be sure to use cables with a maximum thickness as below: yy Maximum thickness - 0.55 inches (14mm) 4 English 1_BN68-02820G-Eng.indd 4 2010-05-25 오후 4:11:44 01 Getting Started Viewing the Control Panel ✎✎The product colour and shape may vary depending on the model. Power Indicator 3D Emitter Remote control sensor Woofer Speakers Speakers ✎✎To control the TV using the LED touch pad, tap the LED touch pad centered underneath the stand. The touch pad will slide out by itself. The LED touch pad will slide back in if unused for a specified period of time. 3D Emitter Power Indicator Remote control sensor SOURCEE MENUm Y z P (Power) The LED on the 3D emitter blinks only when sending a 3D signal. Blinks and turns off when the power is on and lights up in standby mode. Aim the remote control towards this spot on the TV. Toggles between all the available input sources. In the on-screen menu, use this button as you would use the ENTERE button on the remote control. Displays an on-screen menu, the OSD (on screen display) of your TV’s features. Adjusts the volume. In the OSD, use the Y buttons as you would use the ◄ and ► buttons on the remote control. Changes the channels. In the OSD, use the z buttons as you would use the ▼ and ▲ buttons on the remote control. Turns the TV on or off. Standby mode Do not leave your TV in standby mode for long periods of time (when you are away on a holiday, for example). A small amount of electric power is still consumed even when the power button is turned off. It is best to unplug the power cord. English [UC9000]BN68-02820G-RU.indb 5 5 2010-05-25 오전 9:58:41 Getting Started Viewing the Remote Control Displays and selects the available video sources (p. 11). POWER SOURCE ON/OFF Turns the TV on and off. Have direct access to channels. Alternately select Teletext ON, Double, Mix or OFF. TTX/MIX PRE-CH Turns the remote control light on or off. When on, the buttons become illuminated for a moment when pressed. (Using the remote control with this button set to on will reduce the battery usage time.) Returns to the previous channel. Cuts off the sound temporarily. MUTE Adjusts the volume. Changes channels. CH LIST Displays channel lists on the screen (p. 14). Opens the OSD. Displays the Content View, which includes Guide, 3D, Internet@TV, Media Play, and AllShare. Quickly select frequently used functions. Selects the on-screen menu items and changes the values seen on the menu. Returns to the previous menu. These buttons are for the Channel Manager, Internet@TV, Media Play menu, etc. MENU CONTENT GUIDE TOOLS INFO RETURN EXIT A B C MEDIA.P INTERNET @TV AD P.SIZE Use these buttons in Media Play and Anynet+ modes (p. 35, 44). (The � button also controls recording for Samsung recorders that support the Anynet+, TimeShift and PVR features.) Displays the EPG (Electronic Programme Guide) (p.12). Displays information on the TV screen. Exits the menu. D SUBT. MEDIA.P: Displays Media Play (p. 35). INTERNET@TV: Link to various internet services (p. 48). 3D: Sets the video, which provided with 3D signal (p. 19). AD: Turns the audio description on and off (p. 22). This is not available in some locations. P.SIZE: Selects the picture size (p. 17). SUBT.: Displays digital subtitles (p. 24). Installing batteries (Battery size: AAA) ✎✎NOTE xx Use the remote control within 23 feet from the TV. xx Bright light may affect the performance of the remote control. Avoid using nearby special fluorescent light or neon signs. xx The colour and shape may vary depending on the model. 6 English [UC9000]BN68-02820G-RU.indb 6 2010-05-25 오전 9:58:42 01 Getting Started Connecting to an Antenna When the TV is initially powered on, basic settings proceed automatically. ✎✎Preset: Connecting the mains and antenna. VHF/UHF Antenna Cable or ANT OUT Plug & Play (Initial Setup) When the TV is initially powered on, a sequence of on-screen prompts will assist in configuring basic settings. Press the POWERP button. Plug & Play is available only when the Input source is set to TV. ✎✎To return to the previous step, press the Red button. 1 2 Selecting a language Press the ▲ or ▼ button, then press the ENTERE button. Select the desired OSD (On Screen Display) language. Selecting Store Demo or Home Use 3 4 5 Selecting a country Press the ◄ or ► button, then press the ENTERE button. yy Select the Home Use mode. Store Demo Mode is for retail environments. yy To return the unit’s settings from Store Demo to Home Use (standard): Press the volume button on the TV. When you see the volume OSD, press and hold MENU for 5 sec. Press the ▲ or ▼ button, then press the ENTERE button. Select the appropriate country. Press the ▲ or ▼ button, then press the ENTERE button. Select Air or Cable. Press the ▲ or ▼ button, then press the ENTERE button. Select the channel source to memorise. When setting the antenna source to Cable, a step appears allowing you to assign numerical values (channel frequencies) to the channels. For more information, refer to Channel → Auto Store (p. 14). 6 7 8 9 Setting the Clock Mode Selecting an antenna Selecting a channel POWER P ✎✎ Time Zone Viewing the HD Connection Guide. Enjoy your TV. Press the ENTERE button at any time to interrupt the memorisation process. Set the Clock Mode automatically or manually. Press the ▲ or ▼ button to select Auto, then press the ENTERE button. Press the ▲ or ▼ button to select the your time zone, then press the ENTERE button. (depending on the country) The connection method for the best HD screen quality is displayed. Press the ENTERE button. If You Want to Reset This Feature... Select Setup - Plug & Play (Initial Setup). Enter your 4 digit PIN number. The default PIN number is “0-0-0-0.” If you want to change the PIN number, use the Change PIN function. English [UC9000]BN68-02820G-RU.indb 7 7 2010-05-25 오전 9:58:43 Connections Connecting to an AV Device Using an HDMI or HDMI/DVI cable (up to 1080p) Available devices: DVD, Blu-ray player, HD cable box, HD STB (Set-Top-Box) satellite receiver, cable box, STB satellite receiver R Red DVD / Blu-ray player HDMI OUT W White DVD / Blu-ray player DVI OUT AUDIO OUT R-AUDIO-L ✎✎HDMI IN 1(DVI), 2(ARC), 3, 4, PC/DVI AUDIO IN xx For better picture and audio quality, connect to a digital device using an HDMI cable. xx An HDMI cable supports digital video and audio signals, and does not require an audio cable. –– To connect the TV to a digital device that does not support HDMI output, use an HDMI/DVI and audio cables. xx The picture may not display normally (if at all) or the audio may not work if an external device that uses an older version of HDMI mode is connected to the TV. If such a problem occurs, ask the manufacturer of the external device about the HDMI version and, if out of date, request an upgrade. xx Be sure to use an HDMI cable with a thickness of 14 mm or less. xx Be sure to purchase a certified HDMI cable. Otherwise, the picture may not display or a connection error may occur. xx A basic high-speed HDMI cable or one with ethernet is recommended. This product does not support the ethernet function via HDMI. xx This product supports the 3D and ARC (Audio Return Channel) functions via an HDMI cable. Note that the ARC function is supported by the HDMI IN 2(ARC) port only. –– If 3D Auto View is set to On, some functions such as Internet@TV may be disabled. In this case, set 3D Auto View or 3D Mode to Off. xx The ARC function allows digital audio to output via the HDMI IN 2(ARC) port. It can be enabled only when the TV is connected with an audio receiver that supports the ARC function. 8 English [UC9000]BN68-02820G-RU.indb 8 2010-05-25 오전 9:58:44 02 Connections Using a Component (up to 1080p) or Audio/Video (480i only) and Scart Cable Available devices: DVD, Blu-ray player, cable box, STB satellite receiver, VCR R B G Red Blue Green R Red W R White Red W Y White Yellow DVD / Blu-ray player COMPONENT OUT AUDIO OUT VCR AUDIO OUT PR PB Y R-AUDIO-L R-AUDIO-L R B G R R W Y Y W EXT R W VCR R G B R W VIDEO OUT ✎✎In Ext. mode, DTV Out supports MPEG SD Video and Audio only. ✎✎To obtain the best picture quality, the Component connection is recommended over the A/V connection. English [UC9000]BN68-02820G-RU.indb 9 9 2010-05-25 오전 9:58:44 Connections Connecting to an Audio Device Using an Optical (Digital) Cable Connection Available devices: digital audio system, amplifier, DVD home theatre digital audio system OPTICAL ✎✎DIGITAL AUDIO OUT (OPTICAL) xx When a digital audio system is connected to the DIGITAL AUDIO OUT (OPTICAL) jack, decrease the volume of both the TV and the system. xx 5.1 CH (channel) audio is available when the TV is connected to an external device supporting 5.1 CH. xx When the receiver (home theatre) is set to on, you can hear sound output from the TV’s optical jack. When the TV is receiving a DTV signal, the TV will send 5.1 CH sound to the home theatre receiver. When the source is a digital component such as a DVD / Blu-ray player / cable box / STB (Set-Top-Box) satellite receiver and is connected to the TV via HDMI, only 2 CH audio will be heard from the home theatre receiver. If you want to hear 5.1 CH audio, connect the digital audio out jack from your DVD / Blu-ray player / cable box / STB satellite receiver directly to an amplifier or home theatre. 10 English [UC9000]BN68-02820G-RU.indb 10 2010-05-25 오전 9:58:45 02 Connections CONNECTIONS COMMON INTERFACE Slot To watch paid channels, the “CI or CI+ CARD” must be inserted. yy If you don’t insert the “CI or CI+ CARD,” some channels will display the message “Scrambled Signal”. yy The pairing information containing a telephone number, the “CI or CI+ CARD” ID the Host ID and other information will be displayed in about 2~3 minutes. If an error message is displayed, please contact your service provider. yy When the configuration of channel information has finished, the message “Updating Completed” is displayed, indicating the channel list is updated. ✎✎NOTE xx You must obtain a “CI or CI+ CARD” from a local cable service provider. xx When removing the “CI or CI+ CARD”, carefully pull it out with your hands since dropping the “CI or CI+ CARD” may cause damage to it. xx Insert the “CI or CI+ CARD” in the direction marked on the card. xx The location of the COMMON INTERFACE slot may be different depending on the model. xx “CI or CI+ CARD” is not supported in some countries and regions; check with your authorized dealer. xx If you have any problems, please contact a service provider. xx Insert the “CI or CI+ CARD” that supports the current antenna settings. The screen will be distorted or will not be seen. Changing the Input Source Edit Name Source List Use to select TV or an external input sources such as a DVD / Blu-ray player / cable box / STB satellite receiver. ■■ TV / Ext. / PC / AV / Component / HDMI1/DVI / HDMI2 / HDMI3 / HDMI4 / USB ✎✎ In the Source List, connected inputs will be highlighted. ✎✎ Ext. PC always stay activated. SOURCE ■■ VCR / DVD / Cable STB / Satellite STB / PVR STB / AV Receiver / Game / Camcorder / PC / DVI PC / DVI Devices / TV / IPTV / Blu-ray / HD DVD / DMA: Name the device connected to the input jacks to make your input source selection easier. ✎✎ When a PC with a resolution of 1920 x 1080 @ 60Hz is connected to the HDMI IN 1(DVI) port, you should set to DVI PC mode under Edit Name. ✎✎ When connecting an HDMI/DVI cable to the HDMI IN 1(DVI) port, you should set to DVI PC or DVI Devices mode under Edit Name. ✎✎ If an HDMI cable is connected to the HDMI IN 1(DVI) port, the audio may not work. In this case, connect to the PC/DVI AUDIO IN port. English [UC9000]BN68-02820G-RU.indb 11 11 2010-05-25 오전 9:58:46 Basic Features TTX/MIX PRE-CH MUTE How to Navigate Menus Using the INFO button (Now & Next guide) Before using the TV, follow the steps below to learn how to CH LIST navigate the menu and select and adjust different functions. MENU CONTENT GUIDE TOOLS INFO RETURN EXIT 3 1 2 4 The display identifies the current channel INFO and the status of certain audio-video settings. The Now & Next guide shows daily TV programme information for each channel according to the broadcasting time. yy Scroll ◄, ► to view information for a desired programme while watching the current channel. yy Scroll ▲, ▼ to view information for other channels. If you want to move to the currently selected channel, press the ENTERE button. DEF A Bbutton:C MoveDthe cursor and 1 ENTERE / Direction select an item. Confirm the setting. INTERNET 2 RETURN button: Returns to the previous menu. MEDIA.P 3D @TV 18:11 Thu 6 Jan DTV Air Life On Venus Avenue 15 Unclassified No Detaild Information 3 MENU button: Displays the main on-screen menu. SUBT. AD the on-screen P.SIZE 4 EXIT button: Exits menu. How to Operate the OSD (On Screen Display) The access step may differ depending on the selected menu. 1 MENU m 2 3 4 5 The main menu options appear on the screen: Picture, Sound, Channel, Setup, Input, Application, Support. ▲/▼ Select an icon with the ▲ or ▼ button. ENTER E Press ENTERE to access the sub-menu. Select the desired submenu with the ▲ or ▼ button. Adjust the value of an item with the ◄ or ► button. The adjustment in the OSD may differ depending on the selected menu. Press ENTERE to complete the configuration. Press EXIT. 6 7 ▲/▼ ◄/► ENTER E EXIT e E Watch Information Planning Your Viewing Guide The EPG (Electronic Programme Guide) GUIDE information is provided by broadcasters. Using programme schedules provided by broadcasters, you can specify programmes you want to watch in advance so that the channel automatically changes to the selected programme channel at the specified time. Programme entries may appear blank or out of date depending on a channel status. Using Channel View Guide 2:10 Tue 1 Jun DTV Air 800 five Home and Away 18:00 - 18:30 Drama Dani is devastated when scott makes clear his views on marriage... 800 five Channel View - TV Today 27 Discovery 28 DiscoveryH&L 800 five 24 price-drop.tv 16 QVC 6 R4DTT View Mode 1 12 18:00 ~ 6:00 18:00 - 19:00 American Chopper Programmes resume at 06:00 Home and... )Family Affairs No Information QVC Selection No Information +24 Hours Ch. Mode 2 3 19:00 - 20:00 Tine Team Fiv... )Dark Angel Information k Page E Watch 4 5 6 English [UC9000]BN68-02820G-RU.indb 12 2010-05-25 오전 9:58:48 Guide 2:10 Tue 1 Jun DTV Air 800 five Family Affairs 18:00 - 18:30 xx Red (Antenna): Toggle among Air or Cable. xx B Green (Zoom): Enlarges or shrinks a channel number. xx Yellow (Select): Select desired channels and press the Yellow button to set all the selected channels at the same time. The c mark appears to the left of the selected channels. xx Blue (Sort): Change the list ordered by channel name or channel number. Drama Tanya confesses all to a stunned Babs. Conrad is anxious to hear... 800 five Scheduled View 18:30 Today 19:15 Today 800 800 )Family Affairs )Dark Angel View Mode five five Information E Cancel 1 4 6 1 Red (View Mode): View the list of programmes that are playing now or coming up. 2 Yellow (+24 Hours): Viewing the list of programmes to be broadcasted after 24 hours. 3 Blue (Ch. Mode): Select the type of channels you want to display on the Channel View window. (All, TV, Radio, Data/Other, My Channel 1~4) 4 Information: Displays details of the selected programme. 03 Basic Features ✎✎Using the colour buttons with the Channel Manager Using Scheduled View xx k (Page): Move to next or previous page. xx T (Tools): Displays the Channel Manager option menu. (The options menus may differ depending on the situation.) Channel Status Display Icons Icons A c * ( \ ) Operations An analogue channel. A channel selected. A channel set as a Favourite. A programme currently being broadcast. A locked channel. A reserved programme. 5 k (Page): Move to next or previous page. 6 ENTERE button –– When selecting the current programme, you can watch the selected programme. –– When selecting the future programme, you can reserve to watch the selected programme. To cancel the schedule, press the ENTERE button again and select Cancel Schedules. Channel Manager Delete or set favourites channels and use the programme guide for digital broadcasts. Select a channel in the Channels, My Channels or Scheduled screen. Channels Air c1 2 All 1futech * 24ore.tv 15 Radio Data/Other Analogue 3 23 33 32 5 4 27 BBC World bid-up.tv Boonerang Cartoon Nwk Class News \ Coming Soon Discovery Select Sort k Page T Tools Antenna B Zoom (depending on the country) You can select a different type of Guide. ■■ Samsung: Uses the guide programme by provided samsung. ■■ Guide Plus+: Uses the guide programme provided by Rovi International Solutions. For more information, refer to “www.europe.guideplus.com.” ¦¦ Using Favourite Channels * My Channels TV abc1 Guide Type (Samsung / Guide Plus+) r ■■ Channels: Shows the channel list according to channel type. ■■ * My Channels: Shows the group of the channel. ■■ Scheduled: Shows all the currently reserved programmes. (in Channel Manager) Shows all favourite channels. ■■ Edit My Channels t: You can set the selected channels to desired my channels group. ✎✎The “*” symbol will be displayed and the channel will be set as a my channel. 1. Select a channel and press the TOOLS button. 2. Add or delete a channel in the my channel groups you want among 1, 2, 3 and 4. xx One or more groups can be selected. English [UC9000]BN68-02820G-RU.indb 13 13 2010-05-25 오전 9:58:50 Basic Features 3. After you have changed the settings, the channel list for each group can be viewed in my channels. c1 2 Channels All Air TV 15 Radio Data/Other Analogue 3 23 33 32 5 4 27 Antenna B Zoom Select ■■ Channel Source (Digital & Analogue / Digital / Analogue): Select the channel source to memorise. 1futech * 24ore.tv abc1 r Edit My Channels Lock BBC World Timer Recording bid-up.tv Timer Viewing Boonerang Edit Channel Number Delete Cartoon Nwk ClassdNews \ Coming Soon Discovery Sort k Page T Tools Channel List You can see all the channels searched. ■■ Antenna Source (Air / Cable)t: Select the antenna source to memorise. CH LIST When selecting Cable → Digital & Analogue or Digital: Provide a value to scan for cable channels. Search Mode (Full / Network / Quick): Scans for all channels with active broadcast stations and stores them in the TV. If you select Quick, you can set up the Network, Network ID, Frequency, Modulation and Symbol Rate manually by pressing the button on the remote control. ✎✎ Network (Auto / Manual): Selects the Network ID setting mode among Auto or Manual. Network ID: When Network is Manual, you can set up Network ID using the numeric buttons. Frequency: Displays the frequency for the channel. (differs in each country) Modulation: Displays available modulation values. Symbol Rate: Displays available symbol rates. Manual Store Channel Menu ¦¦ Retuning Channels Antenna (Air / Cable) Before your television can begin memorising the available channels, you must specify the type of signal source that is connected to the TV (i.e. an Air or a Cable system). Country The PIN input screen appears. Enter your 4 digit PIN number. ■■ Digital Channel: Change the country for digital channels. ■■ Analogue Channel: Change the country for analogue channels. Auto Store Scans for a channel automatically and stores in the TV. ✎✎Automatically allocated programme numbers may not correspond to actual or desired programme numbers. If a channel is locked using the Child Lock function, the PIN input window appears. 14 Scans for a channel manually and stores in the TV. ✎✎If a channel is locked using the Child Lock function, the PIN input window appears. ■■ Digital Channel: When scanning has finished, channels are updated in the channel list. ✎✎ When selecting Antenna → Air: Channel, Frequency, Bandwidth ✎✎ When selecting Antenna → Cable: Frequency, Modulation, Symbol Rate ■■ Analogue Channel (Programme, Colour System, Sound System, Channel, Search): If there is abnormal sound or no sound, reselect the sound standard required. ✎✎Channel mode xx P (programme mode): When tuning is complete, the broadcasting stations in your area have been assigned to position numbers from P0 to P99. You can select a channel by entering the position number in this mode. xx C (aerial channel mode) / S (cable channel mode): These two modes allow you to select a channel by entering the assigned number for each aerial broadcasting station or cable channel. English [UC9000]BN68-02820G-RU.indb 14 2010-05-25 오전 9:58:51 Channel Manager Option Menu (in Channel Manager) 1. Select a channel and press the TOOLS button. 2. Edit the channel name or number using the Edit Channel Name or Edit Channel Number menu. ■■ Edit Channel Name (analogue channels only): Assign your own channel name. ■■ Edit Channel Number (digital channels only): Edit the number by pressing the number buttons desired. ¦¦ Other Features ✎✎ In case of USB-HDD, over 5400rpm ✎✎ In case of USB Stick, USB 2.0 and SLC Type. (Minimum size of USB Stick is 2GB.) ✎✎ To record, press the � (REC) button on the remote. Press � (REC) twice to set the recording duration. ■■ Timer Viewing: You can set a desired channel to be displayed automatically at the reserved time. Set the current time first to use this function. ✎✎ When a digital channel is selected, press the ► button to view the digital Programme. ■■ Sort (analogue channels only): This operation allows you to change the programme numbers of the stored channels. This operation may be necessary after using the auto store. Cable Search Option ■■ Delete: You can delete a channel to display the channels you want. (depending on the country) Sets additional search options such as the frequency and symbol rate for a cable network search. ■■ Select All / Deselect All: Select all the channels or deselect all the selected channels in the channel manager. ■■ Freq.Start / Freq.Stop: Set the start or stop frequency (differs in each country). Channel List Transfer ■■ Symbol Rate: Displays available symbol rates. ■■ Modulation: Displays available modulation values. The PIN input screen appears. Enter your 4 digit PIN number. Imports or exports the channel map. You should connect a USB storage to use this function. Channel Manager ■■ Import from USB: Import channel list from USB. Channel Manager Option Menu Set each channel using the Channel Manager menu options (Lock / Unlock, Timer Recording, Timer Viewing, Sort, Delete, Select All / Deselect All). Option menu items may differ depending on the channel status. 1. Select a channel and press the TOOLS button. 2. Select a function and change its settings. ■■ Lock / Unlock: Lock a channel so that the channel cannot be selected and viewed. ✎✎NOTE xx This function is available only when the Child Lock is set to On. xx The PIN input screen appears. Enter your 4-digit PIN, the default of which is “0-0-0-0”. Change the PIN using the Change PIN option. ■■ Timer Recording (digital channels only): Allows you to record a programme currently being broadcasted or make a reservation to record a programme scheduled for broadcast. ✎✎ A USB device with 4GB of memory or greater must be connected to the TV. ✎✎ A USB storage device cannot record until it completes the Device Performance Test. ■■ Export to USB: Export channel list to USB. this function is available when USB is connected. Scheduled (in Channel Manager) You can view, modify or delete a show you have reserved to watch. ■■ Change Info: Change a show you have reserved to watch. ■■ Cancel Schedules: Cancel a show you have reserved to watch. ■■ Information: Display a show you have reserved to watch. (You can also change the reservation information.) ■■ Select All / Deselect All: Select or deselect all reserved programmes. Fine Tune (analogue channels only) If the signal is weak or distorted, fine tune the channel manually. ✎✎Fine tuned channels are marked with an asterisk “*”. ✎✎To reset the fine-tuning, select Reset. English [UC9000]BN68-02820G-RU.indb 15 03 Basic Features ¦¦ Editing Channels 15 2010-05-25 오전 9:58:52 Basic Features Picture Menu ¦¦ Changing the Preset Picture Mode Mode t ■■ No-Signal Power Off (Off / 15 min / 30 min / 60 min): To avoid unnecessary energy consumption, set how long you want the TV to remain on if it’s not receiving a signal. ✎✎ Disabled when the PC is in power saving mode. ¦¦ Changing the Picture Options Select your preferred picture type. ■■ Dynamic: Suitable for a bright room. Advanced Settings ■■ Standard: Suitable for a normal environment. (available in Standard / Movie mode) You can adjust the detailed setting for the screen including colour and contrast. ■■ Natural: Suitable for reducing eye strain. ✎✎ Natural is not available in PC mode. ■■ Movie: Suitable for watching movies in a dark room. ¦¦ Adjusting Picture Settings Backlight / Contrast / Brightness / Sharpness / Colour / Tint (G/R) Your television has several setting options for picture quality control. ✎✎NOTE xx In analogue TV, Ext., AV modes of the PAL system, ✎✎In PC mode, you can only make changes to Dynamic Contrast, Gamma, White Balance and LED Motion Plus. Advanced Settings Black Tone : Off ► Dynamic Contrast : Medium Shadow Detail : -2 Gamma :0 Expert Pattern : Off RGB Only Mode : Off Colour Space the Tint (G/R) function is not available. U Move E Enter R Return xx In PC mode, you can only make changes to Backlight, Contrast and Brightness. xx Settings can be adjusted and stored for each external device connected to the TV. ¦¦ Economical Solutions Eco Solution ■■ Energy Saving (Off / Low / Medium / High / Picture Off / Auto) t: This adjusts the brightness of the TV in order to reduce power consumption. If you select Picture Off, the screen is turned off, but the sound remains on. Press any button except volume button to turn on the screen. ■■ Eco Sensor (Off / On): To enhance your power savings; the picture settings will automatically adapt to the light in the room. ✎✎ If you adjust the Backlight, the Eco Sensor will be set to Off. Min Backlight: When Eco sensor is On, the minimum screen brightness can be adjusted manually. If Eco Sensor is On, the display brightness may change (become slightly darker or brighter) depending on the surrounding light intensity. ✎✎ 16 : Native ▼ ■■ Black Tone (Off / Dark / Darker / Darkest): Select the black level to adjust the screen depth. ■■ Dynamic Contrast (Off / Low / Medium / High): Adjust the screen contrast. ■■ Shadow Detail (-2~+2): Increase the brightness of dark images. ■■ Gamma: Adjust the primary colour intensity. ■■ Expert Pattern (Off / Pattern1 / Pattern2): By running the Expert Pattern function, the picture can be calibrated without a generator or filter. If the OSD menu disappears or a menu other than the Picture menu is opened, the calibration is saved and the Expert Pattern window disappears. ✎✎ While the Expert Pattern is running, sound is not outputted. ✎✎ Only enabled on DTV, Component / HDMI modes. ■■ RGB Only Mode (Off / Red / Green / Blue): You can adjust Colour or Tint (G/R) of Red, Green or Blue for the picture from an external device (DVD player, home theatre, etc.). ■■ Colour Space (Auto / Native / Custom): Adjust the range of colours available to create the image. To adjust Colour, Red, Green, Blue and Reset, set Colour Space to Custom. English [UC9000]BN68-02820G-RU.indb 16 2010-05-25 오전 9:58:53 R-Offset / G-Offset / B-Offset: Adjust each colour’s (red, green, blue) darkness. R-Gain / G-Gain / B-Gain: Adjust each colour’s (red, green, blue) brightness. Reset: Resets the White Balance to it’s default settings. ■■ 10p White Balance (Off / On): Controls the white balance in 10 point interval by adjusting the red, green, and blue brightness. ✎✎ Available when the picture mode is set to Movie and when the external input is set to HDMI or Component. ✎✎ Some external devices may not support this function. Interval: Select interval to adjust. Red: Adjust the red level. Green: Adjust the green level. Blue: Adjust the blue level. Reset: Resets the 10p White Balance to its default settings. ■■ Flesh Tone: Emphasize pink “Flesh Tone.” ■■ Edge Enhancement (Off / On): Emphasize object boundaries. ■■ xvYCC (Off / On): Setting the xvYCC mode on increases detail and colour space when watching movies from an external device (e.g. DVD player) connected to the HDMI or Component IN jacks. ✎✎ Available when the picture mode is set to Movie and when the external input is set to HDMI or Component. ✎✎ Some external devices may not support this function. ■■ LED Motion Plus (Off / On): Removes drag from fast scenes with a lot of movement to provide a clear picture. ■■ Colour Tone (Cool / Normal / Warm1 / Warm2) ✎✎ Warm1 or Warm2 will be deactivated when the picture mode is Dynamic. ✎✎ Settings can be adjusted and stored for each external device connected to an input on the TV. ■■ Size: Your cable box/satellite receiver may have its own set of screen sizes as well. However, we highly recommend you use 16:9 mode most of the time. P.SIZE 03 Basic Features ■■ White Balance: Adjust the colour temperature for a more natural picture. Auto Wide: Automatically adjusts the picture size to the 16:9 aspect ratio. 16:9: Adjusts the picture size to 16:9 for DVDs or wide broadcasting. Wide Zoom: Magnifies the picture size more than 4:3. Adjusts the Position by using ▲, ▼ buttons. ✎✎ Zoom: Magnifies the 16:9 wide pictures vertically to fit the screen size. Adjusts the Position or Size by using ▲, ▼ button. ✎✎ 4:3: The default setting for a movie or normal broadcasting. Do not watch in 4:3 format for a long time. Traces of borders displayed on the left, right and centre of the screen may cause image retention(screen burn) which are not covered by the warranty. ✎✎ Screen Fit: Displays the full image without any cut-off when HDMI (720p / 1080i / 1080p) or Component (1080i / 1080p) signals are inputted. ✎✎NOTE xx Depending on the input source, the picture size options may vary. xx The available items may differ depending on the selected mode. xx In PC mode, only 16:9 and 4:3 modes can be adjusted. xx Settings can be adjusted and stored for each Picture Options external device connected to an input on the TV. ✎✎In PC mode, you can only make changes to the Colour Tone, Size, and Auto Protection Time. Picture Options Colour Tone : Normal ► Size : Auto Wide Screen Mode : 16:9 Digital Noise Filter : Auto MPEG Noise Filter : Auto HDMI Black Level : Normal Film Mode : Off ▼ xx After selecting Screen Fit in HDMI (1080i / 1080p) or Component (1080i / 1080p) mode: Adjusts the Position or Size by using ▲, ▼, ◄, ► button. xx If you use the Screen Fit function with HDMI 720p input, 1 line will be cut at the top, bottom, left and right as in the overscan function. ■■ Screen Mode (16:9 / Wide Zoom / Zoom / 4:3): Available only when picture size is set to Auto Wide. You can determine the desired picture size at the 4:3 WSS (Wide Screen Service) size or the original size. Each European country requires different picture size. ✎✎ Not available in PC, Component or HDMI mode. U Move E Enter R Return English [UC9000]BN68-02820G-RU.indb 17 17 2010-05-25 오전 9:58:54 Basic Features ■■ Digital Noise Filter (Off / Low / Medium / High / Auto / Auto Visualisation): When the broadcast signal is weak, some static and ghosting may appear. Select one of the options until the best picture is displayed. Auto Visualisation: When changing analogue channels, displays the intensity of the current signal and defines the screen noise filter. Only available for analogue channels. ✎✎ ¦¦ Viewing TV using the 3D function IMPORTANT HEALTH AND SAFETY INFORMATION FOR 3D PICTURES. Read and understand the following safety information before using the TV’s 3D function. [ WARNING xx Some viewers may experience discomfort while viewing 3D TV such as dizziness, nausea and headaches. If you experience any such symptom, stop viewing 3D TV, remove 3D Active Glasses and rest. ■■ MPEG Noise Filter (Off / Low / Medium / High / Auto): Reduces MPEG noise to provide improved picture quality. ■■ HDMI Black Level (Normal / Low): Selects the black level on the screen to adjust the screen depth. xx Watching 3D images for an extended period of time ■■ Film Mode (Off / Auto1 / Auto2): Sets the TV to automatically sense and process film signals from all sources and adjust the picture for optimum quality. xx A responsible adult should frequently check on may cause eye strain. If you feel eye strain, stop viewing 3D TV, remove your 3D Active Glasses and rest. ✎✎ Available only in HDMI mode (RGB signals). children who are using the 3D function. If there are any reports of tired eyes, headaches, dizziness, or nausea, have the child stop viewing 3D TV and rest. ✎✎ Available in AV, COMPONENT (480i / 1080i) and HDMI (480i / 1080i). xx Do not use the 3D Active Glasses for other purposes ■■ Motion Plus (Off / Clear / Standard / Smooth / Custom / Demo): Removes drag from fast scenes with a lot of movement to provide a clearer picture. (such as general eyeglasses, sunglasses, protective goggles, etc.) xx Do not use the 3D function or 3D Active Glasses ✎✎ If noise occurs on the screen, please set up while walking or moving around. Using the 3D function or 3D Active Glasses while moving around may result in injuries due to running into objects, tripping, and/or falling. the Motion Plus to Off. If 200Hz Motion Plus is Custom, you can set up the Blur Reduction, Judder Reduction or Reset manually. ✎✎ If Motion Plus is Demo, you can compare the difference of on and off modes. Blur Reduction: Adjusts the blur reduction level from video sources. Judder Reduction: Adjusts the judder reduction level from video sources when playing films. Reset: Reset the custom settings. ■■ Auto Protection Time (2 hours / 4 hours / 8 hours / 10 hours / Off): If the screen remains idle with a still image for a certain period of time defined by the user, the screen saver is activated to prevent the formation of ghost images on the screen 3D This exciting new feature enables you to view 3D content. In order to fully enjoy this feature, you must purchase a pair of Samsung 3D Active Glasses (SSG2100AB, SSG-2200AR, SSG- 2200KR) to view 3D video. Samsung 3D Active Glasses are sold separately. For more detailed purchasing information, contact the retailer where you purchased this TV. 3D emitter ✎✎If there is any obstacle between the emitter and 3D Active Glasses, the proper 3D effect may not be obtained. 18 English [UC9000]BN68-02820G-RU.indb 18 2010-05-25 오전 9:58:54 ✎✎ If you want to feel the 3D effect fully, please wear the 3D Active Glasses first, and then select 3D mode from the list below that provides the best 3D viewing experience. ✎✎ When watching 3D images, turn on 3D Active Glasses. 3D Mode Operation Off Turns the 3D function off. 2D → 3D Side by Side Top & Bottom Line by Line Vertical Stripe Checker Board Frequency Changes a 2D image to 3D. Displays two images next to each other. Displays one image above another. Displays the images for the left and right eye alternately in rows. Displays the images for the left and right eye alternately in columns. Displays the images for the left and right eye alternately in pixels. Displays the images for the left and right eye alternately in frames. ✎✎ “Side by Side” and “Top & Bottom” are available ✎✎ ✎✎ when the resolution is 720p, 1080i and 1080p in DTV, HDMI and USB mode or set to PC connecting through HDMI/DVI cable. “Vertical Strip”, “Line by Line” and “Checker Board” are available when the source is set to PC connecting through HDMI/DVI cable. “Frequency” displays the frequency (60Hz only) when the source is set to PC. ■■ 3D → 2D (Off / On): Displays the image for the left eye only. This function is deactivated when 3D Mode set to “2D → 3D” or Off. ✎✎ ■■ 3D View Point: The overall adjustment of 3D perspective. This function is deactivated when 3D Mode is set to “2D → 3D” or Off. ■■ Picture Correction: Adjusts the images for the left and right eye. ■■ 3D Auto View (Off / On): If 3D Auto View is set to On, a “Side by Side” format HDMI signal with one of the resolutions below is automatically switched to 3D. Here, correct 3D information must be sent from the Standard HDMI 3D Format. If a 3D failure occurs due to a 3D information error, set 3D Auto View to Off and manually select a 3D Mode using the 3D button or corresponding menu. ✎✎ 03 Basic Features ■■ 3D Mode: Select the 3D input format. ✎✎ Support resolution (16:9 only) Resolution 1280 x 720p 1920 x 1080i 1920 x 1080p Frequency (Hz) 50 / 60 Hz 50 / 60 Hz 24 / 30 / 50 / 60 Hz ■■ 3D Optimisation: The overall adjustment of 3D effect. Resolution supported for HDMI PC mode The resolution for HDMI PC mode is optimized to 1920 x 1080 input. An input resolution other than 1920 x 1080 may not be displayed properly in 3D display or full screen mode. How to watch the 3D image 3D To watch in 3D, wear 3D glasses and press the power button on the glasses. Viewing 3D TV motion pictures for long periods may cause eye fatigue and/or dizziness. OK Cancel L Move E Enter e Exit 3D 3D Using Using the the LEFT LEFT // RIGHT RIGHT keys keys on on the the remote remote control, control, select select the the icon icon suitable suitable for for the the picture picture on on screen. screen. ✎✎ ■■ Depth: Adjusts focus / depth in “2D → 3D” mode. This function is only activated when the 3D Mode is “2D → 3D”. L L Move Move E E Enter Enter e e Exit Exit ✎✎ English [UC9000]BN68-02820G-RU.indb 19 19 2010-05-25 오전 9:58:56 Basic Features 1. Press the CONTENT button, then the Content View menu will appear. xx 3D Active Glasses from other manufacturers may not 2. Press the ◄ or ► button, then select 3D. xx When the TV is initially powered on, may take some To watch in 3D, wear 3D Active Glasses and press the power button on the glasses. 3. Select OK, then press the ENTERE button. xx The 3D Active Glasses may not work properly if there 4. Using the ◄ or ► buttons on your remote control, selects the 3D Mode of the image you want to view. ✎✎ Some 3D modes may not be available depending on the format of the image source. Supported formats and operating specifications for Standard HDMI 3D ✎✎The 3D formats indicated below are recommended by the HDMI association and must be supported. Source signal format Standard HDMI 1.4 3D 1920x1080p@24Hz x 2 1920x2205p@24Hz 1280x720p@60Hz x 2 1280x1470p@60Hz 1280x720p@50Hz x 2 1280x1470p@50Hz The mode is automatically switched to 3D mode for the 3D video input in one of the formats above. For the HDMI 1.4@24Hz format, the TV is optimized as follows: –– Resolution First Display Mode: If Motion Plus is set to Off, Clear or Standard, you can watch the video at a high resolution optimized to the resolution of the source video. –– Judder Reduction Display Mode: When Motion Plus is set to Smooth or Custom, you can watch a smooth picture without judder. be supported. time until the 3D display is optimized. is any other 3D product or electronic devices turned on near the glasses or TV. If there is a problem, keep other electronic devices as far away as possible from the 3D Active Glasses. xx When watching pictures from a 50Hz 3D source with its Game mode On, visually-sensitive viewers may see some flicker on bright images. xx Photos of Media Play are shown in “2D → 3D” mode only. xx If you lie on your side while watching TV with 3D active glasses, the picture may look dark or may not be visible. xx Be sure to stay within the viewing angle and optimum TV viewing distance when watching 3D pictures. –– Otherwise, you may not be able to enjoy proper 3D effects. xx The ideal viewing distance should be three times or more the height of the screen. We recommend sitting with viewer’s eyes on a level with the screen. Picture Reset (OK / Cancel) Resets your current picture mode to its default settings. ¦¦ Setting up the TV with Your PC Set the input source to PC. Before using 3D function... ✎✎NOTE xx You may notice a small amount of screen flickering when watching 3D images in poor light conditions (from a strobe light, etc.), or under a fluorescent lamp (50Hz ~ 60Hz) or 3 wavelength lamp. If so, dim the light or turn the lamp off. Auto Adjustment t Adjust frequency values/positions and fine tune the settings automatically. ✎✎Not available when connecting with an HDMI/DVI cable. xx 3D mode is automatically disabled in following cases: when changing a channel or the input source, or accessing Media Play or Internet@TV. xx Some Picture functions are disabled in 3D mode. xx The Touch Control does not support 3D pictures. xx Data broadcasts (MHEG / MHP) are not supported in 3D mode. 20 English [UC9000]BN68-02820G-RU.indb 20 2010-05-25 오전 9:58:57 ¦¦ Adjusting Sound Settings ■■ Coarse / Fine: Removes or reduces picture noise. If the noise is not removed by Fine-tuning alone, then adjust the frequency as best as possible (Coarse) and Finetune again. After the noise has been reduced, readjust the picture so that it is aligned to the centre of screen. ■■ Position: Adjust the PC screen position with direction button (▲ / ▼ / ◄ / ►). ■■ Image Reset: Resets the image to default settings. Using Your TV as a Computer (PC) Display Setting Up Your PC Software (Based on Windows XP) Depending on the version of Windows and the video card, the actual screens on your PC may differ in which case the same basic set-up information will almost always be applied. (If not, contact your computer manufacturer or Samsung Dealer.) 1. Click on “Control Panel” on the Windows start menu. 2. Click on “Appearance and Themes” in the “Control Panel” window and a display dialog-box will appear. 3. Click on “Display” and a display dialog box will appear. 4. Navigate to the “Settings” tab on the display dialog-box. yy The correct size setting (resolution) [Optimum: 1920 X 1080 pixels] yy If a vertical-frequency option exists on your display settings dialog box, the correct value is “60” or “60 Hz”. Otherwise, just click “OK” and exit the dialog box. Sound Menu ¦¦ Changing the Preset Sound Mode SRS TheaterSound t Equalizer Adjusts the sound mode (standard sound mode only). ■■ Balance L/R: Adjusts the balance between the right and left speaker. 03 Basic Features Screen ■■ 100Hz / 300Hz / 1kHz / 3kHz / 10kHz (Bandwidth Adjustment): Adjusts the level of specific bandwidth frequencies. ■■ Reset: Resets the equalizer to its default settings. ¦¦ Sound Systems, Etc. SRS TruSurround HD (Off / On) t (standard sound mode only) This function provides a virtual 5.1 channel surround sound experience through a pair of speakers using HRTF (Head Related Transfer Function) technology. SRS TruDialog (Off / On) (standard sound mode only) This function allows you to increase the intensity of a voice over background music or sound effects so that dialog can be heard more clearly. Audio Language (digital channels only) Change the default value for audio languages. ✎✎The available language may differ depending on the broadcast. ■■ Standard: Selects the normal sound mode. ■■ Music: Emphasizes music over voices. ■■ Movie: Provides the best sound for movies. ■■ Clear Voice: Emphasizes voices over other sounds. ■■ Amplify: Increase the intensity of high-frequency sound to allow a better listening experience for the hearing impaired. English [UC9000]BN68-02820G-RU.indb 21 21 2010-05-25 오전 9:58:57 Basic Features Audio Format Additional Setting (digital channels only) When sound is emitted from both the main speaker and the audio receiver, a sound echo may occur due to the decoding speed difference between the main speaker and the audio receiver. In this case, use the TV Speaker function. (digital channels only) ✎✎Audio Format option may differ depending on the broadcast. 5.1ch Dolby digital sound is only available when connecting an external speaker through an optical cable. ■■ DTV Audio Level (MPEG / HE-AAC): This function allows you to reduce the disparity of a voice signal (which is one of the signals received during a digital TV broadcast) to a desired level. ✎✎ According to the type of broadcast signal, MPEG / HE-AAC can be adjusted between -10dB and 0dB. ✎✎ To increase or decrease the volume, adjust between the range 0 and -10 respectively. Audio Description (not available in all locations) (digital channels only) This function handles the Audio Stream for the AD (Audio Description) which is sent along with the Main audio from the broadcaster. AD ■■ Audio Description (Off / On): Turn the audio description function on or off. ■■ Volume: Adjust the audio description volume. Auto Volume (Off / Normal / Night) To equalize the volume level on each channel, set to Normal. ■■ Night: This mode provides an improved sound experience compared to Normal mode, making almost no noise. It is useful at night. Speaker Select (External Speaker / TV Speaker) A sound echo may occur due to a difference in decoding speed between the main speaker and the audio receiver. In this case, set the TV to External Speaker. ■■ SPDIF Output: SPDIF (Sony Philips Digital InterFace) is used to provide digital sound, reducing interference going to speakers and various digital devices such as a DVD player. Audio Format: During the reception of a digital TV broadcast, you can select the Digital Audio output (SPDIF) format from the options PCM or Dolby Digital. Audio Delay: Correct audio-video sync problems, when watching TV or video, and when listening to digital audio output using an external device such as an AV receiver (0ms ~ 250ms). ■■ Dolby Digital Comp (Line / RF): This function minimizes signal disparity between a dolby digital signal and a voice signal (i.e. MPEG Audio, HE-AAC, ATV Sound). ✎✎ Select Line to obtain dynamic sound, and RF to reduce the difference between loud and soft sounds at night time. Line: Set the output level for signals greater or less than -31dB (reference) to either -20dB or -31dB. RF: Set the output level for signals greater or less than -20dB (reference) to either -10dB or -20dB. Sound Reset (OK / Cancel) Reset all sound settings to the factory defaults. ✎✎When Speaker Select is set to External Speaker, the volume and MUTE buttons will not operate and the sound settings will be limited. ✎✎When Speaker Select is set to External Speaker. xx TV Speaker: Off, External Speaker: On ✎✎When Speaker Select is set to TV Speaker. xx TV Speaker: On, External Speaker: On ✎✎If there is no video signal, both speakers will be mute. 22 English [UC9000]BN68-02820G-RU.indb 22 2010-05-25 오전 9:58:58 ¦¦ Using the Sleep Timer When you set to Dual f-g, the current sound mode is displayed on the screen. ■■ Sleep Timer t: Automatically shuts off the TV after a preset period of time. (30, 60, 90, 120, 150 and 180 minutes). A2 Stereo NICAM Stereo Audio Type Mono Stereo Dual Mono Stereo Dual Dual 1/2 Default Mono Stereo ↔ Mono Dual f ↔ Dual g Mono Mono ↔ Stereo Mono ↔ Dual f Dual g Automatic change Dual f Automatic change Dual f ✎✎If the stereo signal is weak and an automatic switching, ✎✎ To cancel Sleep Timer, select Off. ¦¦ Setting the On / Off Timer ■■ Timer 1 / Timer 2 / Timer 3: Three different on / off timer settings can be made. You must set the clock first. Timer 1 On Time ▲ 00 Inactivate ▼ 00 Off Time occurs, then switch to the mono. ✎✎Only activated in stereo sound signal. ✎✎Only available when the Input source is set to TV. 03 Basic Features ¦¦ Selecting the Sound Mode t 00 Inactivate Source Volume 10 Repeat Once Setup Menu 00 Antenna TV Sun Channel ATV Mon Tue Wed 1 Thu Fri Sat L Move U Adjust E Enter R Return ¦¦ Setting the Time Time ■■ Clock: Setting the clock is for using various timer features of the TV. OO The current time will appear every time you press the INFO button. ✎✎ If you disconnect the power cord, you have to set the clock again. Clock Mode (Auto / Manual) Depending on the broadcast station and signal, the auto time set up may not be correct. In this case, set the time manually. ✎✎ ✎✎ The antenna must be connected in order to set the time automatically. Clock Set: Set the Day, Month, Year, Hour and Minute manually. Available only when Clock Mode is set to Manual. ✎✎ Time Zone (depending on the country): Select your time zone. When Country is set to Others, you can use this function. ✎✎ ✎✎ This function is only available when the Clock On Time / Off Time: Set the hour, minute, and activate / inactivate. (To activate timer with the setting you’ve chosen, set to Activate.) Volume: Set the desired volume level. Source: Select TV or USB content to be played when the TV is turned on automatically. (USB can be selected only when a USB device is connected to the TV) Antenna (when the Source is set to TV): Select ATV or DTV. Channel (when the Source is set to TV): Select the desired channel. Contents (when the Source is set to USB): Select a folder in the USB device containing music or photo files to be played when the TV is turned on automatically. NOTE ✎✎ xx If there is no music file on the USB device or the folder containing a music file is not selected, the Timer function does not operate correctly. xx When there is only one photo file in the USB device, the Slide Show will not play. xx If a folder name is too long, the folder cannot be selected. xx Each USB you use is assigned its own folder. When using more than one of the same type of USB, make sure the folders assigned to each USB have different names. Mode is set to Auto. English [UC9000]BN68-02820G-RU.indb 23 23 2010-05-25 오전 9:58:59 Basic Features Repeat: Select Once, Everyday, Mon~Fri, Mon~Sat, Sat~Sun or Manual to set at you convenience. If you select Manual, you can set up the day you want to activate the timer. The c mark indicates the day is selected. ✎✎ ✎✎Auto Power Off (available only when the TV is turned on by Timer): The TV will be automatically turned off after 3 hours of being left idle to prevent overheating. ¦¦ Locking Programme Security ✎✎The PIN input screen appears before the setup screen. ✎✎Enter your 4-digit PIN, the default of which is “0-0-0-0”. Change the PIN using the Change PIN option. ■■ Child Lock (Off / On): Lock channels in Channel Manager, to prevent unauthorized users, such as children, from watching unsuitable programme. ✎✎ Available only when the Input source is set to TV. ■■ Parental Lock (depending on the country): Prevent unauthorized users, such as children, from watching unsuitable programme with a user-defined 4-digit PIN code. If the selected channel is locked, the “\” symbol will be displayed. Allow All: Unlock all TV ratings. ■■ Change PIN: Change your personal ID number required to set up the TV. ✎✎ If you forget the PIN code, press the remote control buttons in the following sequence, which resets the PIN to “0-0-0-0”: POWER (off) → MUTE → 8 → 2 → 4 → POWER (on). ¦¦ Other Features Subtitle Use this menu to set the Subtitle mode. ■■ Subtitle (Off / On): Switches subtitles on or off. SUBT. ■■ Mode (Normal / Hearing Impaired): Sets the subtitle mode. ■■ Subtitle Language: Sets the subtitle language. ✎✎ If the programme you are watching does not support the Hearing Impaired function, Normal automatically activates even if the Hearing Impaired mode is selected. ✎✎ English is the default in cases where the selected language is unavailable in the broadcast. Digital Text (Disable / Enable) (UK only) If the programme broadcasts with digital text, this feature is enabled. Network (Network Type / Network Setup / Network Test / SWL(Samsung Wireless Link) / SWL connect) For details on setting up options, refer to the “Network Connection” instructions (p. 28). General ■■ Game Mode (Off / On): When connecting to a game console such as PlayStation™ or Xbox™, you can enjoy a more realistic gaming experience by selecting game mode. Language ■■ Menu Language: Set the menu language. ■■ Teletext Language: Set a desired language for teletext. ✎✎ English is the default in cases where the selected language is unavailable in the broadcast. ■■ Preference (Primary Audio Language / Secondary Audio Language / Primary Subtitle Language / Secondary Subtitle Language / Primary Teletext Language / Secondary Teletext Language): Select a language, which will be the default language when a channel is selected. 24 English [UC9000]BN68-02820G-RU.indb 24 2010-05-25 오전 9:59:00 xx Precautions and limitations for game mode –– To disconnect the game console and connect another external device, set Game Mode to Off in the setup menu. –– If you display the TV menu in Game Mode, the screen shakes slightly. xx Game Mode is not available when the input source is set to TV or PC. xx After connecting the game console, set Game Mode to On. Unfortunately, you may notice reduced picture quality. xx If Game Mode is On: –– Picture mode is set to Standard and Sound mode is set to Movie. –– Equalizer is not available. ■■ BD Wise (Off / On): Provides the optimal picture quality for Samsung DVD, Blu-ray and Home Theatre products which support BD Wise. When BD Wise is turned On, the picture mode is automatically changed to the optimal resolution. ✎✎ Available when connecting Samsung products that support BD Wise through a HDMI cable. Common Interface ■■ CI Menu: This enables the user to select from the CAMprovided menu. Select the CI Menu based on the menu PC Card. ■■ Application Info: View information on the CAM inserted into the CI slot and on the “CI or CI+ CARD” which is inserted into the CAM. You can install the CAM anytime whether the TV is on or off. 1. Purchase a CI CAM module at your nearest dealer or by phone. 2. Firmly insert the “CI or CI+ CARD” into the CAM in the direction of the arrow. 3. Insert the CAM with the “CI or CI+ CARD” into the common interface slot, in the direction of the arrow so that it aligns parallel with the slot. 4. Check if you can see a picture on a scrambled signal channel. Wireless Remote Control Turn wireless remote controls on or off or give permission to wireless remote controls. ■■ Menu Transparency (Bright / Dark): Set the Transparency of the menu. Support Menu ■■ Slide Key (Off / on ): You can choose to use the LED touch pad, which is centered underneath the stand, or not. Self Diagnosis ■■ Melody (Off / Low / Medium / High): Set so that a melody plays when the TV is turned on or off. ✎✎Self Diagnostic might take few seconds, this is part of ✎✎ Melody is disabled when FastStart is On. ■■ FastStart (Off / On): When the TV is powered on, the screen will come on quickly with this feature. 03 Basic Features ✎✎NOTE the normal operation of the TV. ■■ Picture Test (Yes / No): Use to check for picture problems. ■■ Sound Test (Yes / No): Use the built-in melody sound to check for sound problems. ✎✎ If you hear no sound from the TV’s speakers, before performing the sound test, make sure Speaker Select is set to TV Speaker in the Sound menu. ✎✎ The melody will be heard during the test even if Speaker Select is set to External Speaker or the sound is muted by pressing the MUTE button. ■■ Signal Information: (digital channels only) HDTV channel’s reception quality is either perfect or the channels are unavailable. Adjust your antenna to increase signal strength. ■■ Troubleshooting: If the TV seems to have a problem, refer to this description. ✎✎ If none of these troubleshooting tips apply, contact the Samsung customer service centre. English [UC9000]BN68-02820G-RU.indb 25 25 2010-05-25 오전 9:59:00 Basic Features Software Upgrade Software Upgrade can be performed via a broadcasting signal or by network connection or downloading the latest firmware from “www.samsung.com,” to a USB memory device. Current Version the software already installed in the TV. ✎✎Software is represented as “Year/Month/Day_Version”. Software Upgrade Current Version 2010/01/18_000001 By USB ► By Online By Channel Standby Mode Upgrade : Off Alternative Software 2010/01/15_00000 U Move E Enter R Return Installing the Latest Version Stand Side Panel ■■ By USB: Insert a USB drive containing the firmware upgrade file, downloaded from “www.samsung.com,” into the TV. Please be careful not to disconnect the power or remove the USB drive until upgrades are complete. The or TV will be turned off and on automatically after completing the firmware upgrade. When USB Drive software is upgraded, video and audio settings you have made will return to their default settings. We advise you to to write down your settings so that you can easily reset them after the upgrade. ■■ By Channel: Upgrade the software using the broadcasting signal. ✎✎ If the function is selected during the software transmission period, software will be automatically searched and downloaded. ✎✎ The time required to download the software is determined by the signal status. ■■ Standby Mode Upgrade: A manual upgrade will be automatically performed at selected time. Since the power of the unit is turned on internally, the screen may be turned on slightly for the LED product. This phenomenon may continue for more than 1 hour until the software upgrade is complete. ■■ Alternative Software (backup): Displays the software version downloaded through By Online. During the software upgrading, When the Upgrade will discontinue from last step, this function be activated. HD Connection Guide Refer to this information when connecting external devices to the TV. Contact Samsung View this information when your TV does not work properly or when you want to upgrade the software. You can find information regarding our call centres, and how to download products and software. ■■ By Online: Upgrade the software using the Internet. ✎✎ First, configure your network. For detailed procedures on using the Network Setup, refer to the “Network Connection” instructions. ✎✎ If the internet connection doesn’t operate properly, the connection may be broken. Please retry downloading. If the problem persists, download by USB and upgrade. 26 English [UC9000]BN68-02820G-RU.indb 26 2010-05-25 오전 9:59:01 Advanced Features 04 Advanced Features Connecting to a PC Using an HDMI/DVI Cable / a D-sub Cable PC OUT AUDIO OUT AUDIO OUT DVI OUT Display Modes (D-Sub and HDMI/DVI Input) Optimal resolution is 1920 X 1080 @ 60 Hz. Mode Resolution Horizontal Frequency (KHz) Vertical Frequency (Hz) Pixel Clock Frequency (MHz) Sync Polarity (H / V) IBM 640 x 350 720 x 400 31.469 31.469 70.086 70.087 25.175 28.322 +/-/+ MAC 640 x 480 832 x 624 1152 x 870 35.000 49.726 68.681 66.667 74.551 75.062 30.240 57.284 100.000 -/-/-/- VESA CVT 720 x 576 1152 x 864 1280 x 720 1280 x 960 35.910 53.783 56.456 75.231 59.950 59.959 74.777 74.857 32.750 81.750 95.750 130.000 -/+ -/+ -/+ -/+ VESA DMT 640 x 480 640 x 480 640 x 480 800 x 600 800 x 600 800 x 600 1024 x 768 1024 x 768 1024 x 768 1152 x 864 1280 x 1024 1280 x 1024 1280 x 720 1280 x 800 1280 x 800 1280 x 960 1360 x 768 1440 x 900 1440 x 900 1600 x 1200 1680 x 1050 31.469 37.861 37.500 37.879 48.077 46.875 48.363 56.476 60.023 67.500 63.981 79.976 45.000 49.702 62.795 60.000 47.712 55.935 70.635 75.000 65.290 59.940 72.809 75.000 60.317 72.188 75.000 60.004 70.069 75.029 75.000 60.020 75.025 60.000 59.810 74.934 60.000 60.015 59.887 74.984 60.000 59.954 25.175 31.500 31.500 40.000 50.000 49.500 65.000 75.000 78.750 108.000 108.000 135.000 74.250 83.500 106.500 108.000 85.500 106.500 136.750 162.000 146.250 -/-/-/+/+ +/+ +/+ -/-/+/+ +/+ +/+ +/+ +/+ -/+ -/+ +/+ +/+ -/+ -/+ +/+ -/+ VESA GTF 1280 x 720 1280 x 1024 52.500 74.620 70.000 70.000 89.040 128.943 -/+ -/- VESA DMT / DTV CEA 1920 x 1080p 67.500 60.000 148.500 +/+ ✎✎NOTE xx For HDMI/DVI cable connection, you must use the HDMI IN 1(DVI) jack. xx The interlace mode is not supported. xx The set might operate abnormally if a non-standard video format is selected. xx Separate and Composite modes are supported. SOG(Sync On Green) is not supported. English [UC9000]BN68-02820G-RU.indb 27 27 2010-05-25 오전 9:59:03 Advanced Features Network Connection You can set up your TV so that it can access the Internet through your local area network (LAN) using a wired or wireless connection. ¦¦ Connecting to a Wired Network You can attach your TV to your LAN using cable in three ways: yy You can attach your TV to your LAN by connecting the LAN port on the back of your TV to an external modem using a Cat 5 cable. See the diagram below. The Modem Port on the Wall External Modem (ADSL / VDSL / Cable TV) Modem Cable LAN Cable Stand Rear Panel LAN Adapter yy You can attach your TV to your LAN by connecting the LAN port on the back of your TV to a IP Sharer which is connected to an external modem. Use Cat 5 cable for the connection. See the diagram below. The Modem Port on the Wall External Modem (ADSL / VDSL / Cable TV) Modem Cable Stand Rear Panel IP Sharer (having DHCP server) LAN Cable LAN Cable LAN Adapter yy Depending on how your network is configured, you may be able to attach your TV to your LAN by connecting the LAN port on the back of your TV directly to a network wall outlet using a Cat 5 cable. See the diagram below. Note that the wall outlet is attached to a modem or router elsewhere in your house. The LAN Port on the Wall Stand Rear Panel LAN Cable LAN Adapter If you have a Dynamic Network, you should use an ADSL modem or router that supports Dynamic Host Configuration Protocol (DHCP). Modems and routers that support DHCP automatically provide the IP address, subnet mask, gateway, and DNS values your TV needs to access the Internet so you don’t have to enter them manually. Most home networks are Dynamic Networks. Some networks require a Static IP address. If your network requires a Static IP address, you must enter the IP address, subnet mask, gateway, and DNS values manually on your TV’s Network Setup Screen when you set up the network connection. To get the IP address, subnet mask, gateway, and DNS values, contact your Internet Service Provider (ISP). If you have a Windows computer, you can also get these values through your computer. You can use ADSL modems that support DHCP if your network requires a Static IP address. ADSL modems that support DHCP also let you use Static IP addresses. ✎✎ 28 English [UC9000]BN68-02820G-RU.indb 28 2010-05-25 오전 9:59:05 Network Setup (Manual) Use the Automatic Network Setup when connecting your TV to a network that supports DHCP. To set up your TV’s cable network connection automatically, follow these steps: Use the Manual Network Setup when connecting your TV to a network that requires a Static IP address. How to set up automatically To get the Network connection values on most Windows computers, follow these steps: 1. Right click the Network icon on the bottom right of the screen. 1. Connect your TV to your LAN as described in the previous section. 2. Turn on your TV, press the MENU button on your remote, use the ▲ or ▼ button to select Setup, and then press the ENTERE button. 3. Use the ▲ or ▼ button to select Network in the Setup menu, and then press the ENTERE button. The Network screen appears. : Wired ► Network Setup Network Test SWL(Samsung Wireless Link) 2. In the pop-up menu that appears, click Status. 3. On the dialog that appears, click the Support tab. 4. On the Support Tab, click the Details button. The Network connection values are displayed. How to set up manually Network Network Type Getting the Network Connection Values 04 Advanced Features Network Setup (Auto) : Off 2. Set Internet Protocol Setup to Manual. SWL connect U Move E Enter R Return 4. On the Network screen, select Network Type. 5. Set Network Type to Wired. 6. Select Network Setup. The Network Setup screen appears. Network Setup Internet Protocol Setup : Auto IP Address : Subnet Mask : Gateway : DNS : Auto DNS Server : To set up your TV’s cable network connection manually, follow these steps: 1. Follow Steps 1 through 6 in the “How to set up automatically” procedure. 3. Press the ▼ button on your remote to go to the first entry field. 4. Enter the IP Address, Subnet Mask, Gateway, and DNS Server values. Use the number buttons on your remote to enter numbers and the arrow buttons to move from one entry field to another. 5. When done, press the RETURN button on your remote. 6. Select Network Test to check the Internet connectivity. ► U Move E Enter R Return 7. Set Internet Protocol Setup to Auto. 8. Auto acquires and enters the needed Internet values automatically. 9. When done, press the RETURN button on your remote. 10. If the Network Function has not acquired the network connection values, go to the directions for Manual. English [UC9000]BN68-02820G-RU.indb 29 29 2010-05-25 오전 9:59:06 Advanced Features ¦¦ Connecting to a Wireless Network To connect your TV to your network wirelessly, you need a wireless router or modem and a Samsung Wireless LAN Adapter (WIS09ABGN, WIS09ABGN2, WIS10ABGN), which you connect to your TV’s back or side panel USB jack. See the illustration below. Stand Side Panel Wireless IP sharer (AP having DHCP server) The LAN Port on the Wall or LAN Cable Samsung Wireless LAN Adapter ✎✎When the USB 2 port is connected to a Samsung Wireless LAN Adapter, you may not be able to use the USB 1 port. We recommend connecting a Samsung Wireless LAN Adapter to the USB 1 port. Samsung’s Wireless LAN adapter is sold separately and is offered by select retailers, Ecommerce sites and Samsungparts. com. Samsung’s Wireless LAN adapter supports the IEEE 802.11A/B/G and N communication protocols. Samsung recommends using IEEE 802.11N. When you play the video over a IEEE 802.11B/G connection, the video may not play smoothly. ✎✎NOTE xx You must use the “Samsung Wireless LAN Adapter” (WIS09ABGN, WIS09ABGN2, WIS10ABGN) to use a wireless network. xx Samsung’s Wireless LAN Adapter is sold separately. The Samsung Wireless LAN Adapter is offered by select retailers, Ecommerce sites and Samsungparts.com. xx To use a wireless network, your TV must be connected to a wireless IP sharer. If the wireless IP sharer supports DHCP, your TV can use a DHCP or static IP address to connect to the wireless network. xx Select a channel for the wireless IP sharer that is not currently being used. If the channel set for the wireless IP sharer is currently being used by another device nearby, this will result in interference and communication failure. xx If you apply a security system other than the systems listed below, it will not work with the TV. xx If Pure High-throughput (Greenfield) 802.11N mode is selected and the Encryption type is set to WEP, TKIP or TKIP- AES (WPS2Mixed) for your AP, Samsung TVs will not support a connection in compliance with new Wi-Fi certification specifications. xx If your AP supports WPS (Wi-Fi Protected Setup), you can connect to the network via PBC (Push Button Configuration) or PIN (Personal Identification Number). WPS will automatically configure the SSID and WPA key in either mode. xx If your router, modem, or device isn’t certified, it may not connect to the TV via the “Samsung Wireless LAN Adapter.” xx Connection Methods: You can setup the wireless network connection six ways. –– –– –– –– –– –– Samsung Auto Configuration PBC (WPS) Auto Setup (Using the Auto Network Search function) Manual Setup SWL(Samsung Wireless Link) Ad-Hoc xx The Samsung Wireless LAN Adapter may not be recognized or work properly when connecting via a USB hub or via a USB extension cable other than the one available from Samsung. 30 English [UC9000]BN68-02820G-RU.indb 30 2010-05-25 오전 9:59:08 The picture may appear corrupted or have static for some channels when the TV is connected to the Samsung Wireless LAN Adapter. In such a case, connect the Samsung Wireless LAN Adapter using a USB cable in a place that is not affected by radio interference. ✎✎The Samsung Wireless LAN Adapter should be installed in an interference-free area in order to avoid interference between the adapter and tuner. Method 1 UE46C9005SW, UE55C9005SW UE46C9005ZW, UE55C9005ZW ✎✎Components: Extension Cable, Velcro Network Setup (Samsung Auto Configuration) This function is available in APs (Access Points) that support Samsung Auto Configuration. If your AP does not, you can connect through PBC (WPS), auto, or manually. ✎✎This function is available when SWL(Samsung Wireless Link) is set to Off. ✎✎You can check for equipment that supports Samsung Auto Configuration on www.samsung.com. 04 Advanced Features Notice How to set up using Samsung Auto Configuration 1. Place the AP and TV next to each other and turn them on. ✎✎ Because the booting times of applications differ, you may have to wait for approximately 2 minutes. ✎✎ If the LAN cable connected the WAN port of AP during Samsung Auto Configuration, you are able to complete until internet connection test. If you do not connect, Samsung Auto Configuration will check only device connecting of AP (Not check internet). Method 2 UE46C9005ZW, UE55C9005ZW ✎✎Components: Extension Cable, Velcro 2. After 2 minutes, connect the Samsung Wireless LAN Adapter to the TV. When the Samsung Wireless LAN Adapter is established, the pop-up window appears. 3. As soon as a connection is established, place the AP in parallel with the Samsung Wireless LAN Adapter giving a gap no larger than 25cm. 4. Wait until the connection is automatically established. ✎✎ If Samsung Auto Configuration does not connect your TV to your AP, a pop-up window appears on the screen notifying you of the failure. Reset the AP, and then try again. If the connection fails again, choose one of the other connection setup methods, PBC (WPS), auto, or manual. 5. After the connection is established, locate the sharer at the desired location. ✎✎ If the AP settings have been changed or it is the first time you use the new AP after purchase, you need to set up again beginning from Step 1. English [UC9000]BN68-02820G-RU.indb 31 31 2010-05-25 오전 9:59:09 Advanced Features Network Setup (PBC (WPS)) How to set up using PBC (WPS) If your router has a PBC (WPS) button, follow these steps: 1. Connect your TV to Samsung Wireless LAN Adapter as described in the previous section. 2. Turn on your TV, press the MENU button on your remote, use the ▲ or ▼ button to select Setup, and then press the ENTERE button. 3. Use the ▲ or ▼ button to select Network in the Setup menu, and then press the ENTERE button. Network Setup (Auto) Most wireless networks have an optional security system that requires devices that access the network to transmit an encrypted security code called an Access or Security Key. The Security Key is based on a Pass Phrase, typically a word or a series of letters and numbers of a specified length you were asked to enter when you set up security for your wireless network. If you use this method of setting up the network connection, and have a Security Key for your wireless network, you will have to enter the Pass Phrase during the setup process. 4. On the Network screen, select Network Type. How to set up automatically 5. Set Network Type to Wireless. To set up the wireless connection automatically, follow these steps: 1. Follow Steps 1 through 6 in the “How to set up using PBC (WPS)” procedure. 6. Select Network Setup. The Network Setup screen appears. Network Setup Select a Network : Not Selected ► Internet Protocol Setup : Auto IP Address : Subnet Mask : Gateway : DNS : Auto DNS Server : PBC(WPS) U Move E Enter R Return 2. Press the ▼ button to select Internet Protocol Setup, and then press the ENTERE button. Press the ▲ or ▼ button to select Auto, and then press the ENTERE button. 3. Press the ▲ button to go to Select a Network, and then press the ENTERE button. The Network function searches for available wireless networks. When done, it displays a list of the available networks. 4. In the list of networks, press the ▲ or ▼ button to select a network, and then press the ENTERE button. ✎✎ If the AP is set to Hidden (Invisible), you have to select Add Network and enter the correct Network Name (SSID) and Security Key to establish the connection. 7. Press the Red button on your remote. 8. Press the PBC (WPS) button on your router within 2 minutes. Your TV player automatically acquires all the network setting values it needs and connects to your network. 9. After the network connection is set up, press the RETURN button to exit the Network Setup screen. 5. If the Security/PIN pop-up appears, go to Step 6. If the Network Connecting Screen appears, go to Step 10. 6. Press the ▲ or ▼ button to select Security or PIN. For most home networks, you would select Security (for Security Key). The Security Screen appears. Network Setup Security Key 0 entered A B C D E F G H I J K L M N O P Q R S T U V W X Y Z 0~9 Number Lower case B Delete Space n Move E Enter R Return 32 English [UC9000]BN68-02820G-RU.indb 32 2010-05-25 오전 9:59:09 ✎✎ You should be able to find the Pass Phrase on one of the set up screens you used to set up your router or modem. 8. To enter the Pass Phrase, follow these general directions: –– Press the number buttons on your remote to enter numbers. –– Use the direction buttons on your remote to move from button to button on the Security Key screen. –– Press the Red button to change case or display symbols/characters. –– To a enter letter or symbol, move to the letter or symbol, and then press the ENTERE button. –– To delete the last letter or number you entered, press the Green button on your remote. 9. When done, press the Blue button on your remote. The Network Connecting screen appears. 10. Wait until the connection confirmation message is displayed, and then press the ENTERE button. The Network Setup screen re-appears. 11. To test the connection, press the RETURN button to select Network Test, and then press the ENTERE button. Network Setup (Ad-Hoc) How to connect an existing Ad-hoc device 1. Follow Steps 1 through 6 in the “How to set up using PBC (WPS)” (p. 31). 2. Choose Select a network. The Device/Network list appears. 3. Select the device you want in the Device list. 4. If security key is required, input the security key. ✎✎ If network doesn’t operate normally, check the Network Name (SSID) and Security Key again. An incorrect Security Key may cause a malfunction. 04 Advanced Features 7. On the Security screen, enter your network’s Pass Phrase. Network Setup (Manual) If the other methods do not work, you need to enter the Network setting values manually. Getting the Network Connection Values To get the Network connection values on most Windows computers, follow these steps: 1. Right click the Network icon on the bottom right of the screen. 2. In the pop-up menu, click Status. 3. On the dialog that appears, click the Support tab. 4. On the Support tab, click the Details button. The Network settings are displayed. You can connect to a mobile device without an access point through the “Samsung Wireless LAN Adapter” by using a peer to peer network. ✎✎This function is available when SWL(Samsung Wireless Link) is set to Off. How to connect to new Ad-hoc device 1. Follow Steps 1 through 6 in the “How to set up using PBC (WPS)” (p. 31). 2. Choose Select a network. A list of devices/networks appears. 3. While in the device list, press the Blue button on the remote. ✎✎ The message Ad-hoc is a direct Wi-Fi connection with cell phone or PC. Ad-hoc is a direct Wi-Fi connection with cell phone or PC. The existing network system may have limited functionality. Do you want to change the network connection? is displayed. is displayed. 4. Input the generated Network Name (SSID) and Security Key into the device you want to connect. English [UC9000]BN68-02820G-RU.indb 33 33 2010-05-25 오전 9:59:10 Advanced Features How to set up manually To enter the Network connection values manually, follow these steps: 1. Follow Steps 1 through 6 in the “How to set up using PBC (WPS)” (p. 31). 2. Press the ▼ button to select Internet Protocol Setup, and then press the ENTERE button. Press the ▲ or ▼ button to select Manual, and then press the ENTERE button. 3. Press the ▼ button to go to the first entry field (IP Address). 4. Use the number buttons to enter numbers. 5. When done with each field, use the ► button to move successively to the next field. You can also use the other arrow buttons to move up, down, and back. 6. Enter the IP Address, Subnet Mask, and Gateway values. 7. Press the ▲ or ▼ button to go to DNS. 8. Press the ▼ button to go to the first DNS entry field. Enter the numbers as above. 9. When done, press the ▲ button to go to Select a Network. Select your network, and then press the ENTERE button. 10. Go to Step 4 in the “How to set up automatically” (p. 32), and follow the directions from that point on. SWL(Samsung Wireless Link) This function lets you connect a Samsung device that supports the PBC (WPS) to your TV. You can connect devices to the TV even if a sharer is not connected to the TV. ✎✎To use the Internet@TV, the AP (access point) must be connected to the wireless network. ✎✎Only sharers using the 2.4 Ghz band are supported. Sharers using the 5 Ghz band are not supported. 34 SWL connect You can directly connect a device that supports the PBC (WPS) to the TV. ✎✎This function is available when SWL(Samsung Wireless Link) is set to On. How to connect Samsung Wireless Link For the procedures to establish a connection, refer to the following: 1. Follow Steps 1 through 5 in the “How to set up using PBC (WPS)” (p. 31). 2. Select SWL(Samsung Wireless Link) by using the ▼ button and press the ENTERE button to turn it On. 3. Select SWL connect by using the ▼ button and press the ENTERE button. 4. If the “Press the PBC button on the PBC(WPS) supported device to connect within 120 seconds.” message appears, press the PBC button on the device to connect. ✎✎ For more information, refer to the wireless network setup manual of the device to be connected. 5. If the device is connected properly to the TV after starting count on message box then message box will be disappeared automatically. ✎✎ If the connection fails, please retry after 2 minutes. If Your TV Fails to Connect to the Internet Your TV may not be able to connect to the Internet because your ISP has permanently registered the MAC address (a unique identifying number) of your PC or modem, which it then authenticates each time you connect to the Internet as a way of preventing unauthorized access. As your TV has a different MAC address, your ISP can not authenticate its MAC address, and your TV can not connect. To resolve this problem, ask your ISP about the procedures required to connect devices other than a PC (such as your TV) to the Internet. If your Internet service provider requires an ID or password to connect to the Internet, your TV may not be able to connect to the Internet. If this is the case, you must enter your ID or password when connecting to the Internet. The internet connection may fail because of a firewall problem. If this is the case, contact your Internet service provider. If you cannot connect to the Internet even after you have followed the procedures of your Internet service provider, please contact Samsung Electronics at 1-800-SAMSUNG. English [UC9000]BN68-02820G-RU.indb 34 2010-05-25 오전 9:59:10 MEDIA.P Enjoy recorded tv, photos, music and/or movie files saved on a USB Mass Storage Class (MSC) device and/or your PC. 04 AdvancedFeatures Media Play Recorded TV SUM Change Device Device Mode E Enter R Return ¦ ConnectingaUSBDevice Stand Side Panel 1. Turn on your TV. 2. Connect a USB device containing recorded tv, photo, music and/or movie files to the USB1(HDD) or USB2 port on the back or side panel of the TV. 3. When USB is connected to the TV, popup window appears. Then you can select MediaPlay. or USB Drive ¦ ConnectingtothePCthroughnetwork You can play pictures, music and videos saved on your PC through a network connection in the MediaPlay mode. ✎ If you use MediaPlay through saved file on your PC, you should download “PC Share Manager” and users manual from “www.samsung.com.” PC LAN Stand Side Panel or Samsung Wireless LAN Adapter LAN adapter External Modem (ADSL/VDSL/Cable TV) Wireless IP sharer LAN Cable Modem Cable LAN Cable LAN Cable LAN Cable 1. For more information on how to configure your network, refer to “Network Connection” (p. 28). – You are recommended to locate both TV and PC in same subnet. The first 3 parts of the subnet address of the TV and the PC IP addresses should be the same and only the last part (the host address) should be changed. (e.g. IP Address: 123.456.789.**) 2. Using a LAN cable, connect between the external modem and the PC onto which the Samsung PC Share Manager programme will be installed. – You can connect the TV to the PC directly without connecting it through a Sharer (Router). English [UC9000]BN68-02820G-RU.indb 35 35 2010-05-25 오전 9:59:13 Advanced Features ✎✎No supported functions when connecting to the PC through network: xx The Background Music and Background Music Setting functions. xx Sorting files by preference in the Photos, Music, and Videos folders. xx The � (REW) or µ (FF) button while a movie is playing. ✎✎The Divx DRM, Multi-audio, embedded caption does not supported. ✎✎Samsung PC Share manager should be permitted by the firewall programme on your PC. ✎✎When you use Media Play mode through a network connection, According to functions of the provided server: xx The sorting method may vary. xx The scene search function may not be supported. xx The Play Continuously function, which resumes playing of a video, may not be supported. –– The Play Continuously function does not support multiple users. (It will have only memorised the point where the most recent user stopped playing.) xx The ◄ or ► button may not work depending on the content information. xx You may experience file shuttering while playing a video in Media Play through a network connection. ✎✎It might not work properly with unlicenced multimedia files. ✎✎Need-to-Know List before using Media Play xx MTP (Media Transfer Protocol) is not supported. xx The file system supports FAT16, FAT32 and NTFS. xx Certain types of USB Digital camera and audio devices may not be compatible with this TV. xx Media Play only supports USB Mass Storage Class (MSC) devices. MSC is a Mass Storage Class Bulk-Only Transport device. Examples of MSC are Thumb drives, Flash Card Readers and USB HDD (USB HUB are not supported). Devices should be connected directly to the TV’s USB port. xx Before connecting your device to the TV, please back up your files to prevent them from damage or loss of data. SAMSUNG is not responsible for any data file damage or data loss. xx Do not disconnect the USB device while it is loading. xx The higher the resolution of the image, the longer it takes to display on the screen. xx The maximum supported JPEG resolution is 15360X8640 pixels. xx For unsupported or corrupted files, the “Not Supported File Format” message is displayed. xx If the files are sorted by Basic View, up to 1000 files can be displayed in each folder. xx MP3 files with DRM that have been downloaded from a non-free site cannot be played. Digital Rights Management (DRM) is a technology that supports the creation of content, the distribution and management of the content in an integrated and comprehensive way, including the protection of the rights and interests of the content providers, the prevention of the illegal copying of contents, as well as managing billings and settlements. xx If more than 2 PTP devices are connected, you can only use one at a time. xx If more than two MSC devices are connected, some of them may not be recognized. A USB device that requires high power (more than 500mA or 5V) may not be supported. xx If an over-power warning message is displayed while you are connecting or using a USB device, the device may not be recognized or may malfunction. xx If the TV has been no input during time set in Auto Protection Time, the Screensaver will run. xx The power-saving mode of some external hard disk drives may be released automatically when connected to the TV. xx If a USB extension cable is used, the USB device may not be recognized or the files on the device may not be read. xx If a USB device connected to the TV is not recognized, the list of files on the device is corrupted or a file in the list is not played, connect the USB device to the PC, format the device and check the connection. xx If a file deleted from the PC is still found when Media Play is run, use the “Empty the Recycle Bin” function on the PC to permanently delete the file. 36 English [UC9000]BN68-02820G-RU.indb 36 2010-05-25 오전 9:59:13 Move to the file you desired using the up/down/right/left buttons and then press the ENTERE or � (Play) button. The file is played. ✎✎Supports the View Devices and Home in Media Play homepage. Information: You can ascertain the selected file name and the number of files and page. Videos Movie 01.avi Movie 03.avi Movie 05.avi Sort List Section: Displays sorting standard. Jan.10.2010 Jan.10.2010 Jan.10.2010 Movie 07.avi Movie 02.avi Movie 04.avi Movie 06.avi Movie 09.avi SUM Jan.10.2010 File List Section: You can confirm the files and groups that is sorted by each category. Jan.10.2010 Jan.10.2010 Movie 08.avi Jan.10.2010 ✎✎ Sorting standard is different depending on the contents. 1/1 Page /Movie 01.avi Jan.10.2010 Change Device 04 Advanced Features ¦¦ Screen Display Jan.10.2010 Movie 10.avi Select Jan.10.2010 Sorting T Tools Operation Buttons Red (Change Device): Selects a connected device. B Green (Preference): Sets the file preference. (not supported in Basic view) Yellow (Select): Selects multiple files from file list. Selected files are marked with a symbol. Blue (Sorting): Selects the sort list. T Tools: Displays the option menu. ✎✎ Using the � (REW) or µ (FF) button, file list can move to next or previous page. Recorded TV To use the recording or Timeshift Mode function, the connected USB device must be available for recording. Device format is recommended to use USB HDD. ✎✎During the Device formatting, do not disconnect the device while formatting is in progress. If you format the device, all files will be deleted. ✎✎Before formatting your device to the tv, please back up your files to prevent them from damage or loss of data. SAMSUNG is not responsible for any data file damage or data loss. Playing Recorded TV Programme 1. Press the ◄ or ► button to select Recorded TV, then press the ENTERE button in the Media Play menu. 00:04:03 / 00:07:38 1/1 Movie 01.avi 2. Press the ◄/►/▲/▼ button to select the desired file in the file list. 3. Press the ENTERE button or � (Play) button. –– The selected file is displayed on the top with its playing time. –– During playing the recorded TV programme, you can search using the ◄ and ► button. Operation Buttons Play continuously Resumes playing from the last viewed scene. SUM B Section Repeat Play continuously E Pause L Jump T Tools B Green (Section Repeat): You can set up the function to repeat some section. You can also watch some section you want to. English [UC9000]BN68-02820G-RU.indb 37 37 2010-05-25 오전 9:59:15 Advanced Features Using the Timeshift Mode function t If you missed a live broadcast, you can see from the recorded broadcast using this feature. When the Timeshift Mode is set to Auto, the TV stores the channel you watch currently to record automatically. When the Timeshift Mode is set to Manual, if you press the � (Play) button, the TV stores the channel from the point of view you want to record. [[Recorded videos are DRM (digital rights management) protected and cannot be played on a PC or other TVs. Note that files saved on the TV cannot be used after the main board is changed. ✎✎NOTE xx Data broadcasts cannot be recorded. xx The availability of both recording and the Timeshift Mode function may differ depending on picture quality and the free space on the hard disk drive. xx If you press the ▲ or ▼ button, you can see the current channel being on air, or can see the start point the recorded broadcast. xx The Timeshift Mode operates for a maximum of 90 minutes. xx After the Timeshift Mode function has run for the maximum time, the time information will be fixed to “00:00:00.” Note that if you have paused the recording the TV will automatically resume playback. xx If the 5% free memory space limit of the USB storage device is reached, the current recording process will be closed. xx When recording is performed by both the PVR (Personal Video Recorder) function and a device that supports the HDMI-CEC feature, recording by the PVR function takes precedence. xx During a playback or the Timeshift Mode, the picture will be displayed according to the display settings of the TV. xx If you change the input source during recording, the screen will go blank until the change is completed. xx An application which supports neither the recording nor the Timeshift Mode function will close automatically if you try to use it during either function. xx A message may appear in front of the application window indicating that the recording or the Timeshift Mode function is closed. xx Timeshift Mode function is not supported for radio channels. xx The recording and the Timeshift Mode functions are disabled for channels locked with Child Lock. xx If the USB device has failed the Device Performance Test, the USB device must go through the Device Format and Device Performance Test again before you record with the Guide or Channel Manager. xx The recording and Timeshif Modet functions can only be used with a USB storage device that completed the Device Performance Test. xx If you attempt the recording or Timeshift Mode function with a device that did not have the Device Performance Test, the function will not start. xx If you press � (REC) on the remote control while the Channel Manager screen is being displayed or record with Timer Recording, the TV may start or stop recording 1 or 2 seconds later than you intended due to the time needed to process the command. xx If a USB device dedicated to recording is connected, existing Timeshift Mode or recording files that were saved abnormally will automatically be deleted. xx If you switch to external input mode during recording, the recording will continue but the � (REC) button will be disabled. xx If any function that turns off the TV (Sleep Timer, Off timer, etc.) is set for a time that conflicts with recording, the TV will be turned off once the recording is complete. 38 English [UC9000]BN68-02820G-RU.indb 38 2010-05-25 오전 9:59:16 04 Advanced Features Videos Playing Video 1. Press the ◄ or ► button to select Videos, then press the ENTERE button in the Media Play menu. 2. Press the ◄/►/▲/▼ button to select the desired file in the file list. 3. Press the ENTERE button or � (Play) button. –– The selected file is displayed on the top with its playing time. –– If video time information is unknown, play time and progress bar are not displayed. –– During playing the video, you can search using the ◄ and ► button. ✎✎In this mode, you can enjoy movie clips contained on a Game, but you cannot play the Game itself. yy Supported Subtitle Formats 00:04:03 / 00:07:38 1/1 Movie 01.avi Name File extension MPEG-4 time-based text .ttxt Format XML SAMI .smi HTML SubRip .srt string-based SubViewer .sub string-based Micro DVD .sub or .txt string-based E Chaptering L Jump T Tools R Return SUM yy Supported Video Formats File Extension *.avi *.mkv *.asf *.wmv *.mp4 Container AVI MKV ASF ASF MP4 *.3gp 3GPP *.vro VRO VOB *.mpg *.mpeg PS *.ts *.tp *.trp TS Video Codec Resolution Frame rate (fps) Bit rate (Mbps) Divx 3.11 / 4.x / 5.1 / 6.0 1920x1080 6 ~ 30 8 XviD 1920x1080 6 ~ 30 8 H.264 BP / MP / HP 1920x1080 6 ~ 30 25 MPEG4 SP / ASP 1920x1080 6 ~ 30 8 Motion JPEG 800x600 6 ~ 30 8 Divx 3.11 / 4.x / 5.1 / 6.0 1920x1080 6 ~ 30 8 XviD 1920x1080 6 ~ 30 8 H.264 BP / MP / HP 1920x1080 6 ~ 30 25 MPEG4 SP / ASP 1920x1080 6 ~ 30 8 Motion JPEG 800x600 6 ~ 30 8 Window Media Video v9 1920x1080 6 ~ 30 25 H.264 BP / MP / HP 1920x1080 6 ~ 30 25 MPEG4 SP / ASP 1920x1080 6 ~ 30 8 XVID 1920x1080 6 ~ 30 8 H.264 BP / MP / HP 1920x1080 6 ~ 30 25 MPEG4 SP / ASP 1920x1080 6 ~ 30 8 MPEG1 1920x1080 24 / 25 / 30 30 MPEG2 1920x1080 24 / 25 / 30 30 MPEG1 1920x1080 24 / 25 / 30 30 MPEG2 1920x1080 24 / 25 / 30 30 H.264 1920x1080 6 ~ 30 25 MPEG2 1920x1080 24 / 25 / 30 30 H.264 1920x1080 6 ~ 30 25 VC1 1920x1080 6 ~ 30 25 Audio Codec MP3 / AC3 / LPCM / ADPCM / DTS Core MP3 / AC3 / LPCM / ADPCM / WMA WMA MP3 / ADPCM / AAC ADPCM / AAC / HE-AAC AC3 / MPEG / LPCM AC3 / MPEG / LPCM / AAC AC3 / AAC / MP3 / DD+ / HE-AAC English [UC9000]BN68-02820G-RU.indb 39 39 2010-05-25 오전 9:59:18 Advanced Features Other Restrictions ✎✎ NOTE xx If there are problems with the contents of a codec, the codec will not be supported. xx If the information for a Container is incorrect and the file is in error, the Container will not be able to play correctly. xx Sound or video may not work if the contents have a standard bitrate/frame rate above the compatible Frame/sec listed in the table above. xx If the Index Table is in error, the Seek (Jump) function is not supported. Video Decoder Audio Decoder • Supports up to H.264, Level 4.1 • H.264 FMO / ASO / RS, VC1 SP / MP / AP L4 and AVCHD are not supported. • XVID, MPEG4 SP, ASP: –– Below 1280 x 720: 60 frame max –– Above 1280 x 720: 30 frame max • GMC 2 over is not supported. • H.263 is not supported. • Only Samsung Techwin MJPEG is supported. • Supports up to WMA 7, 8, 9, STD • WMA 9 PRO does not support 2 channel excess multi channel or lossless audio. • WMA sampling rate 22050Hz mono is not supported. Playing recorded TV or movie file continuously (Resume Play) If you exit the playing Recorded TV or Videos function, it can be played later from the point where it was stopped. ✎✎If you press the ENTERE button (Chaptering) during playing the file, you can explore scene divided into 5 chapters you want. ✎✎If the index information is damaged or unsupported, you will not be able to use the Chaptering function. 1. Select the movie file you want to play continuously by pressing the ◄ or ► button to select it from the file list section. 2. Press the � (Play) / ENTERE button. 00:04:03 / 00:07:38 1/1 Movie 01.avi 3. Select Play Continuously (Resume Play) by pressing the Blue button. The Movie will begin to play from where it was stopped. ✎✎ The Blue button is available when resuming play. ✎✎ If the Cont. movie play help function is set to On in the Play continuously Resumes playing from the last viewed scene. Settings menu, a pop-up message will appear when you resume play a movie file. SUM 40 Play continuously E Chaptering L Jump T Tools R Return English [UC9000]BN68-02820G-RU.indb 40 2010-05-25 오전 9:59:19 Playing Music 1. Press the ◄ or ► button to select Music, then press the ENTERE button in the Media Play menu. Playlist 2. Press the ◄/►/▲/▼ button to select the desired file in the file list. 3. Press the ENTERE button or � (Play) button. –– During playing the music, you can search using the ◄ and ► button. –– � (REW) and µ (FF) buttons do not function during play. I Love You Jhon I Love you Jhon 1st Album Pop 2010 4.2MB No Singer Music 1 Music 2 No Singer Music 3 No Singer 01:10 / 04:02 Music 4 No Singer Music 5 ✎✎Only displays the files with MP3 and PCM file extension. Other file extensions are not displayed, even if they are saved on the same USB device. 3/15 04 Advanced Features Music No Singer E Pause L Jump T Tools R Return SUM ✎✎If the sound is strange when playing MP3 files, adjust the Equalizer in the Sound menu. (An over-modulated MP3 file may cause a sound problem.) ✎✎You can create My Playlist selecting the desired music in the file, and can play My Playlist. Photos Viewing a Photo (or Slide Show) 1. Press the ◄ or ► button to select Photos, then press the ENTERE button in the Media Play menu. Normal Image1024.jpg 1024x768 2010/2/1 3/15 2. Press the ◄/►/▲/▼ button to select the desired file in the file list. 3. Press the ENTERE button or � (Play) button. –– While a photo list is displayed, press the � (Play) / ENTERE button on the remote control to start slide show. –– All files in the file list section will be displayed in the slide show. –– During the slide show, files are displayed in order from currently being shown. ✎✎Music files can be automatically played during the Slide Show if SUM E Pause L Previous/Next T Tools R Return the Background Music is set to On. ✎✎The BGM Mode cannot be changed until the BGM has finished loading. English [UC9000]BN68-02820G-RU.indb 41 41 2010-05-25 오전 9:59:20 Advanced Features ¦¦ Playing the Multiple Files Playing the selected recorded TV/video/music/photo files 1. Press the Yellow button in the file list to select the desired file. Videos 2 files selected /Movie 01.avi 2. Repeat the above operation to select multiple files. Movie 01.avi ✎✎ NOTE Movie 02.avi Jan.10.2010 Jan.10.2010 Movie 03.avi xx The c mark appears to the left of the selected files. xx To cancel a selection, press the Yellow button again. xx To deselect all selected files, press the TOOLS button Movie 04.avi Jan.10.2010 Movie 05.avi Jan.10.2010 Movie 06.avi Jan.10.2010 Movie 07.avi Jan.10.2010 Movie 09.avi Movie 10.avi Jan.10.2010 SUM Jan.10.2010 Movie 08.avi Jan.10.2010 and select Deselect All. 3. Press the TOOLS button and select Play Selected Contents. 1/1 Page Jan.10.2010 Change Device Select Sorting T Tools Playing the recorded TV/video/music/photo file group 1. While a file list is displayed, move to the any file in desired group. 2. Press the TOOLS button and select Play Current Group. ¦¦ Media Play Additional Function Sorting the file list Press the Blue button in the file list to sort the files. Category Operations Videos Music > > > > > > > It sorts and displays the file by preference. You can change the file preference in the file list section using the Green button. > > > > Latest Date It sorts and shows files by latest date. > > Earliest Date It sorts and shows files by earliest date. > > Artist It sorts the music file by artist in alphabetical. > Album It sorts the music file by album in alphabetical order. > Genre It sorts music files by the genre. > Mood It sorts music files by the mood. You can change the music mood information. > Monthly It sorts and shows photo files by month. It sorts only by month (from January to December) regardless of year. > Channel It sorts the recorded files by channel name. > Basic View It shows whole folder. You can view the file list by selecting the folder. Title It sorts and displays the file title in Symbol/Number/Alphabet/Special order. Preference 42 Recorded TV Photos > > > English [UC9000]BN68-02820G-RU.indb 42 2010-05-25 오전 9:59:22 During playing a file, press the TOOLS button. Recorded TV Videos Title Category You can move the other file directly. Operations > > Music Photos Repeat Mode You can play recorded tv, movie and music files repeatedly. > > Picture Size You can adjust the picture size for preference. > > Picture Setting You can adjust the picture setting. (p. 16~21) > > Sound Setting You can adjust the sound setting. (p. 21, 22) > > Subtitle Setting You can play the video file with Subtitle. This function only works if the subtitles are the same file name as the video file. > > Audio You can enjoy video in one of supported languages as required. The function is only enabled when stream-type files which support multiple audio formats are played. > > Audio Description You can adjust the audio description (p. 22). > Stop Slide Show / Start Slide Show You can start or stop a slide show. Slide Show Speed You can select the slide show speed during the slide show. > Slide Show Effect You can set variously the slide show effect. > Background Music You can set and select background music when watching a slide show. > Zoom You can zoom into images in full screen mode. > Rotate You can rotate images in full screen mode. > Home Background You can move the file to the Media Play desktop. Information You can see detailed information about the played file. > > > > 04 Advanced Features Recorded TV/Videos/Music/Photos Play Option menu > > > > > > Settings Using the Setup Menu ■■ Background Setting: Select to display the background you want. ■■ Cont. movie play help (Resume Play) (On / Off): Select to display the help pop-up message for continuous movie playback. ■■ Get the DivX® VOD registration code: Shows the registration code authorized for the TV. If you connect to the DivX web site and register the registration code with a personal account, you can download VOD registration file. If you play the VOD registration using Media Play, the registration is completed. ✎✎ For more information on DivX® VOD, visit “www.DivX.com.” ■■ Get the DivX® VOD deactivation code: When DivX® VOD is not registered, the registration deactivation code is displayed. If you execute this function when DivX® VOD is registered, the current DivX® VOD registration is deactivated. ■■ Information: Select to view information about the connected device. English [UC9000]BN68-02820G-RU.indb 43 43 2010-05-25 오전 9:59:23 Advanced Features Anynet+ What is Anynet+? t Anynet+ is a function that enables you to control all connected Samsung devices that support Anynet+ with your Samsung TV’s remote. The Anynet+ system can be used only with Samsung devices that have the Anynet+ feature. To be sure your Samsung device has this feature, check if there is an Anynet+ logo on it. To connect to a Samsung Home Theatre Anynet+ Device 1 HDMI Cable Home Theatre Stand Rear Panel Optical Adapter Anynet+ Device 2, 3, 4 Optical Cable HDMI Cable HDMI Cable 1. Connect the HDMI IN (1(DVI), 2(ARC), 3 or 4) jack on the TV and the HDMI OUT jack of the corresponding Anynet+ device using an HDMI cable. 2. Connect the HDMI IN jack of the home theatre and the HDMI OUT jack of the corresponding Anynet+ device using an HDMI cable. ✎✎NOTE xx Connect the Optical cable between the DIGITAL AUDIO OUT (OPTICAL) jack on your TV and the Digital Audio Input on the Home Theatre. xx The ARC function enables digital output of sound using the HDMI IN 2(ARC) port and can only be operated when the TV is connected to an audio receiver that supports the ARC function. xx When following the connection above, the Optical jack only outputs 2 channel audio. You will only hear sound from the Home Theatre’s Front, Left and Right speakers and the subwoofer. If you want to hear 5.1 channel audio, connect the DIGITAL AUDIO OUT (OPTICAL) jack on the DVD / Satellite Box (i.e. Anynet Device 1 or 2) directly to the Amplifier or Home Theatre, not the TV. xx You can connect only one Home Theatre. xx You can connect an Anynet+ device using the HDMI cable. Some HDMI cables may not support Anynet+ functions. xx Anynet+ works when the AV device supporting Anynet+ is in the standby or on status. xx Anynet+ supports up to 12 AV devices in total. Note that you can connect up to 3 devices of the same type. 44 English [UC9000]BN68-02820G-RU.indb 44 2010-05-25 오전 9:59:24 The Anynet+ menu changes depending on the type and status of the Anynet+ devices connected to the TV. Anynet+ Menu View TV Device List (device_name) MENU (device_name) INFO Recording: (*recorder) Stop Recording: (*recorder) Receiver Description Changes Anynet+ mode to TV broadcast mode. Shows the Anynet+ device list. Shows the connected device menus. E.g. If a DVD recorder is connected, the disc menu of the DVD recorder will appear. Shows the play menu of the connected device. E.g. If a DVD recorder is connected, the play menu of the DVD recorder will appear. Starts recording immediately using the recorder. (This is only available for devices that support the recording function.) Stops recording. Sound is played through the receiver. 04 Advanced Features Anynet+ Menu If more than one recording device is connected, they are displayed as (*recorder) and if only one recording device is connected, it will be represented as (*device_name). ¦¦ Setting Up Anynet+ ■■ Setup Anynet+ (HDMI-CEC) (Off / On): To use the Anynet+ Function, Anynet+ (HDMI-CEC) must be set to On. ✎✎ When the Anynet+ (HDMI-CEC) function is disabled, all the Anynet+ related operations are deactivated. Auto Turn Off (No / Yes): Setting an Anynet+ Device to turn off automatically when the TV is turned off. If Auto Turn Off is set to Yes, running external devices will turn off at the same time as the TV powers off. However, a device may not turn off if recording is in progress. ✎✎ ✎✎ May not be enabled depending on the device. ¦¦ Switching between Anynet+ Devices 1. Anynet+ devices connected to the TV are listed. ✎✎ If you cannot find a device you want, press the Red button to refresh the list. 2. Select a device and press the ENTERE button. You can switch to the selected device. ✎✎ Only when you set Anynet+ (HDMI-CEC) to On in the Application menu, the Device List menu appears. xx Switching to the selected device may take up to 2 minutes. You cannot cancel the operation during the switching operation. xx If you have selected external input mode by pressing the SOURCE button, you cannot use the Anynet+ function. Make sure to switch to an Anynet+ device by using the Device List. English [UC9000]BN68-02820G-RU.indb 45 45 2010-05-25 오전 9:59:24 Advanced Features ¦¦ Recording You can make a recording of a TV Programme using a Samsung recorder. 1. Select Recording. ✎✎ When there are more than two recording devices xx When multiple recording devices are connected, the recording devices are listed. Select one recording device in the Device List. ✎✎ When the recording device is not displayed, select Device List and press the Red button to search devices. 2. Press the EXIT button to exit. ✎✎ You can record the source streams by selecting Recording: (device_name). ✎✎ Pressing the � (REC) button will record whatever you are currently watching. If you are watching video from another device, the video from the device is recorded. ✎✎ Before recording, check whether the antenna jack is properly connected to the recording device. To properly connect an antenna to a recording device, refer to the recording device’s users manual. ¦¦ Listening through a Receiver You can listen to sound through a receiver (i.e Home Theatre) instead of the TV Speaker. 1. Select Receiver and set to On. 2. Press the EXIT button to exit. ✎✎ If your receiver supports audio only, it may not appear in the device list. ✎✎ The receiver will work when you have properly connected the optical in jack of the receiver to the DIGITAL AUDIO OUT (OPTICAL) jack of the TV. ✎✎ When the receiver (i.e Home Theatre) is set to On, you can hear sound output from the TV’s Optical jack. When the TV is displaying a DTV (aerial) signal, the TV will send out 5.1 channel sound to the receiver. When the source is a digital component such as a DVD and is connected to the TV via HDMI, only 2 channel sound will be heard from the receiver. ✎✎NOTE xx You can only control Anynet+ devices using the TV remote control, not the buttons on the TV. xx The TV remote control may not work under certain conditions. If this occurs, reselect the Anynet+ device. xx The Anynet+ functions do not operate with other manufacturers’ products. Using the ARC function You can listen to sound through a receiver connected HDMI cable without the need for a separate optical cable. 1. Select Receiver and set to On. 2. Press the EXIT button to exit. ✎✎To use the ARC function, a receiver which supports the HDMI-CEC and ARC features must be connected to the HDMI IN 2 (ARC) port. ✎✎To disable the ARC function, set the Receiver to Off. Even if the TV transmits the ARC signal continuously, the receiver will be blocked from receiving the signal. 46 English [UC9000]BN68-02820G-RU.indb 46 2010-05-25 오전 9:59:25 Problem Possible Solution Anynet+ does not work. • • • • • • • • Check if the device is an Anynet+ device. The Anynet+ system supports Anynet+ devices only. Only one receiver (home theatre) can be connected. Check if the Anynet+ device power cord is properly connected. Check the Anynet+ device’s Video/Audio/HDMI cable connections. Check whether Anynet+ (HDMI-CEC) is set to On in the Anynet+ setup menu. Check whether the TV remote control is in TV mode. Check whether the remote control is Anynet+ compatible. Anynet+ doesn’t work in certain situations. (Searching channels, operating Media Play or Plug & Play (initial setup), etc.) • When connecting or removing the HDMI cable, please make sure to search devices again or turn your TV off and on again. • Check if the Anynet+ Function of Anynet+ device is set on. I want to start Anynet+. • Check if the Anynet+ device is properly connected to the TV and check if the Anynet+ (HDMI-CEC) is set to On in the Anynet+ Setup menu. • Press the TOOLS button to display the Anynet+ menu and select a menu you want. I want to exit Anynet+. • Select View TV in the Anynet+ menu. • Press the SOURCE button on the TV remote control and select a non- Anynet+ device. • Press P >/<, and PRE-CH to change the TV mode. (Note that the channel button operates only when a tuner-embedded Anynet+ device is not connected.) The message “Connecting to Anynet+ device...” appears on the screen. • You cannot use the remote control when you are configuring Anynet+ or switching to a view mode. • Use the remote control when the Anynet+ setting or switching to view mode is complete. The Anynet+ device does not play. • You cannot use the play function when Plug & Play (initial setup) is in progress. The connected device is not displayed. • • • • • The TV Programme cannot be recorded. • Check whether the antenna jack on the recording device is properly connected. The TV sound is not output through the receiver. • Connect the optical cable between TV and the receiver. • The ARC function enables digital output of sound using the HDMI IN 2(ARC) port and can only be operated when the TV is connected to an audio receiver that supports the ARC function. Check whether or not the device supports Anynet+ functions. Check whether or not the HDMI cable is properly connected. Check whether Anynet+ (HDMI-CEC) is set to On in the Anynet+ setup menu. Search Anynet+ devices again. You can connect an Anynet+ device using the HDMI cable only. Some HDMI cables may not support Anynet+ functions. • If connection is terminated because there has been a power interruption or the HDMI cable has been disconnected, please repeat the device scan. English [UC9000]BN68-02820G-RU.indb 47 04 Advanced Features ¦¦ Troubleshooting for Anynet+ 47 2010-05-25 오전 9:59:25 Advanced Features Internet@TV ¦ GettingStartedwithInternet@TV INTERNET @ TV Recommended Internet@TV brings useful and entertaining contents and services directly from the web to your TV. by Date 1/1 My Applications Samsung Apps Settings Login B Mark as Favourite Sort by R Return ✎ NOTE x Configure the network settings before using Internet@TV. For more information, refer to “Network Connection” (p. 28). x x x x x x Unsupported fonts within the provider’s content will not display normally. x Depending on your country’s regulations, some applications may have limited service or not be supported. Slow responses and/or interruptions may occur, depending on your network conditions. English may be only supported in application service depending on region. This feature is not available in some locations. If you experience a problem using a application, please contact the content provider. According to circumstances of the contents provider, an application’s updates or the application itself may be discontinued. ScreenDisplay TV Screen: Displays the current channel. Recommended Information: Displays notices, new applications, and advertisements brought to you by Samsung product introductions. My Applications Application service: You can experience various service by provided samsung. by Date 1/1 Downloaded Applications: Displays the downloaded applications through the Samsung Apps. Samsung Apps Settings Login Internet@TV Settings: Edit and configure applications and Internet@TV settings. B Mark as Favourite Sort by R Return Controls: • Red (Login): To log in to Internet@TV. • B Green (MarkasFavourite): To mark the applications as a favourite. • Blue (Sortby): To sort the applications. • R Return: To return to the previous menu. ✎ 48 Recommended Applications: Displays the recommended service by Samsung. You are not able to add or delete a service in this list. The colour buttons may work differently depending on the application. English [UC9000]BN68-02820G-RU.indb 48 2010-05-25 오전 9:59:27 For a application with multiple account, use ◄ and ► to access the different account. Login ✎✎ ✎✎ Depending on your country, Ticker application admin User account: Ticker Autorun (Off / On): Enable/disable ticker autorun upon powering on the TV. The Ticker application provides useful News, Weather, and Stock Market information. The Ticker application on Internet@TV must be downloaded to use this feature. may have different service or not be supported. Password: Create [0~9] Enter PIN R Cancel ✎✎For a more enjoyable application experience, register and log in to your account. ✎✎For instructions on creating an account, refer to Channel Bound Service (Off / On): Some channels support applications as an Internet data service, allowing you to access the Internet service while watching TV. Only available if supported by the broadcaster. ✎✎ Change the Service Lock password The default password set is “0-0-0-0.” ✎✎ ✎✎ If you forget the password, press the following sequence of remote control buttons to reset the password to “0-0-0-0”: POWER (off) → MUTE → 8 → 2 → 4 → POWER (on). Settings → Internet@TV ID → Create. 1. Press the Red button in Internet@TV home page. 2. Select desired User account, then press the ENTERE button. ✎✎ If you want create account, press Red button; then create account OSD window appear. 3. Enter the Password. ✎✎ When login succeeds, User account will be displayed on the screen. Reset: Resets Internet@TV settings to factory default settings. ■■ Internet@TV ID You can use this menu when creating, deleting the account. You can control your account including contents site’s account information. Account is only for internet@TV. ✎✎ Create: Create an account and link it with desired service applications. NOTE ¦¦ Setting up Internet@TV ✎✎ Settings Create IDs and configure Internet@TV settings from this screen. Highlight Settings using ▲ and ▼ buttons and press the ENTERE button. Settings ▪ System setup ▪ Internet@TV ID ▪ Service Manager ▪ Properties 04 Advanced Features ■■ System Setup Account Login ▪ Ticker Autorun : Off ▪ Channel Bound Service : Off xx Account will be made less than 10. xx Maximum number of characters is 8. Manager –– Service Site: Register login information for service sites. –– Change Password: Change account password. –– Delete: Delete the account. ■■ Service Manager: Delete and lock applications installed to Internet@TV. Lock: Lock the application. Accessing a locked application requires the password. ▪ Change the Service Lock password ✎✎ ▪ Reset Delete: Delete the application. R Return ■■ Properties: Display information about Internet@TV. Use the Check the speed of your internet connection option to test your network connection. English [UC9000]BN68-02820G-RU.indb 49 49 2010-05-25 오전 9:59:29 Advanced Features ¦¦ Using the Internet@TV service Using the Samsung Apps by category Samsung Apps Samsung Apps is a store for downloading applications to be used on Samsung TV/AV equipment. Users can enjoy a variety of contents like videos, music, photos, games, useful information etc. using the downloaded applications. Additional applications will be available hereafter. Samsung Apps What’s New? Video Sports Featured You Tube Most downloaded Most recent YouTube TV store Test User002 Name Free Game Lifestyle Information Other My Page Help Login B Thumbnail View Sort by R Return The following categories are available: yy What’s New?: Displays newly registered applications. yy Video: Displays various video media such as movies, TV shows and short length videos. yy Sports: Displays various sports media such as match information, images and short length video. yy Game: Displays various games such as sudoku and chess. yy Lifestyle: Includes various lifestyle media services such as music, personal photo management tools and social networking such as Facebook and Twitter. yy Information: Includes various information services such as news, stocks and weather. yy Other: Includes other miscellaneous services. yy My Page: My Page offers information about already installed applications on the TV like detailed information, download contents etc.. It can allows delete or lock the applications. yy Help: If you have questions about Internet@TV, check this section first. ✎✎Using the colour buttons with the Samsung Apps. xx Red (Login): To log in to the internet service. xx B Green (Thumbnail View): To change the view mode. xx Blue (Sort by): To sort the applications by Featured, Most downloaded, Most recent or Name. xx R Return: Moves to previous menu. [Legal Statement] Due to the various capabilities of products featuring the Samsung Internet@TV - Content Service, as well as limitations in the available content, certain features, applications, and services may not be available on all devices or in all territories. Some features on Internet@TV may also require additional peripheral devices or membership fees that are sold separately. Please visit http://www.samsung.com for more information on specific device information and content availability. The services and availability of content through Internet@TV are subject to change from time to time without prior notice. 50 English [UC9000]BN68-02820G-RU.indb 50 2010-05-25 오전 9:59:30 Message / Media / ScreenShare ¦¦ About AllShare AllShare connects your TV, mobile phones and other devices which are compatible through a network. On your TV, you can view call arrivals, SMS messages and schedules set on your mobile phones. In addition, you can play media contents including videos, photos and music saved on your mobile phones or the other devices (such as your PC) by controlling them on the TV via the network. Additionally, you can use your TV as a monitor for your mobile when browsing a web page. ✎✎For more information, visit “www.samsung.com” or contact the Samsung call centre. Mobile devices may need additional software installation. For details, refer to each device’s user’s guide. ¦¦ Setting Up AllShare Shows a list of mobile phones or connected devices which have been set up with this TV for using the Message, Media, or ScreenShare function. ✎✎The Media function is available in all mobile devices which support AllShare. ■■ Allowed / Denied: Allows/Blocks the mobile phone. ■■ Delete: Deletes the mobile phone from the list. ✎✎ This function only deletes the name of the mobile 04 Advanced Features AllShare from the list. If the deleted mobile device is turned on or trys to connect to the TV, it may appear on the list again. Using the Message Function Using this function, you view call arrivals, SMS messages and schedules set on the mobile phone through the alarm window while watching TV. ✎✎NOTE xx To disable the alarm window, set Message to Off in Setup of AllShare. Setup ■■ Message (On / Off): Enables or disables the message function (for call arrivals, SMS messages and schedules set on your mobile phones). ■■ Media (On / Off): Enables or disables the media function. When the media function is on, it plays videos, photos and music from a mobile phone or other device that supports AllShare. ■■ ScreenShare (On / Off): Enables or disables the ScreenShare function for using mobile phone as a remote control. ■■ TV name: Sets the TV name so you can find it easily on a mobile device. ✎✎ If you select User Input, you can type on the TV using the OSK (On Screen Keyboard). AllShare™ 3/7 Setup Message : On Message Media : On Media ScreenShare : On ScreenShare TV name : Home TV xx If OK is selected, or if OK is not selected after the message has appeared three times, the message will be deleted. The message is not deleted from the mobile phone. xx The alarm window can be displayed while using some applications such as Media Play etc. To view the contents of a message, switch to TV viewing mode. xx When a message from an unknown mobile phone is displayed, select the mobile phone on the message menu in AllShare and select Denied to block the phone. Message View If a new SMS message arrives while you are watching TV, the alarm window appears. If you click the OK button, the contents of the message are displayed. You can configure the viewing settings for SMS messages on your mobile phones. For the procedures, refer to the mobile phone manual. ✎✎ ✎✎ Some types of characters may be displayed as blank or broken characters. E Select R Return e Exit Setup R Return English [UC9000]BN68-02820G-RU.indb 51 51 2010-05-25 오전 9:59:30 Advanced Features Call Arrival Alarm Using ScreenShare Function If a call arrives while you are watching TV, the alarm window appears. Screenshare displays the same web page as provide in mobile. Using ScreenShare, you can open the various contents saved in a mobile phone. For example, the image below displays an access page for contents from a mobile. You can read the mobile’s various files and view the phone book and calender on the TV. Also, in phone book, you can make a call to other person, or can send to SMS. Schedule Alarm While you are watching TV, the alarm window appears to display the registered event. You can configure viewing settings for schedule contents on your mobile phones. For the procedures, refer to the mobile phone manual. ✎✎ ✎✎ Some special characters may be displayed as blank or broken characters. ✎✎NOTE xx In Samsung mobile, ScreenShare must be installed and the supporting application must be executed; then you can use the ScreenShare function. xx Available buttons on your remote control may vary Using the Media Function An alarm window appears informing the user that the media contents (videos, photos, music) sent from a mobile phone will be displayed on your TV. The contents are played automatically 3 seconds after the alarm window appears. If you press the RETURN or EXIT button when the alarm window appears, the media contents are not played. for each page. xx Doc Viewer can read files in doc format, but cannot modify them. xx The screen display may differ depending on the connected device. My Mobile ✎✎NOTE xx If the media function executes for the first time, the warning popup windows appears. Press the ENTERE button to select Allow, then you can use Media function on that device. Contacts “Unknown Device 0” is requesting that the media file be allowed to play. If you wish to allow the media file to be played at your device, please press “Allow”, otherwise press “Deny”. You can also change the setting (or resetting) of this feature at “AllShare Setup”. Warning: Please note that if your device is connected to unsecured or unfamiliar network, unwanted or inappropriate contents might be played. If you are not sure about the network's identity or content’s appropriateness, we strongly recommend that you do not “Allow” the request to play. Allow Deny xx To turn off the media contents transmission from the mobile phone, set Media to Off in the AllShare setup. xx Contents may not be played on your TV depending Calendar Doc Viewer E Select Return Using your Samsung phone to control your TV Simply Before you can use this feature, you must connect to a Samsung mobile phone that supports ScreenShare functions. When operating the TV with your mobile phone, only the POWER, Y, P</> and MUTE buttons are supported. ✎✎Even if you keep pressing down on a control button (channel or volume) on the mobile phone, the value will only go up or down by one unit. on their resolution and format. xx The ENTERE and ◄ / ► buttons may not work depending on the type of media content. xx Using the mobile device, you can control the media playing. For details, refer to each mobile’s user’s guide. xx When you want to play media contents from your PC, select the PC icon on the main display of AllShare. Then the TV’s Media Play menu automatically changes. For more detail information, refer to “Media Play” (p. 35). 52 English [UC9000]BN68-02820G-RU.indb 52 2010-05-25 오전 9:59:31 Other Information The index page of the Teletext service gives you information on how to use the service. For Teletext information to be displayed correctly, channel reception must be stable. Otherwise, information may be missing or some pages may not be displayed. ✎✎You can change Teletext pages by pressing the numeric buttons on the remote control. 1 / (Teletext on/mix/off): Activates the Teletext mode for the current channel. Press the button twice to overlap the Teletext mode with the current broadcasting screen. Press it one more time to exit teletext. 2 8 (store): Stores the Teletext pages. 3 4 (size): Displays the teletext on the upper half of the screen in double-size. To move the text to the lower half of the screen, press it again. For normal display, press it once again. 4 9 (hold): Holds the display at the current page, in the case that there are several secondary pages that follow automaticially. To undo, press it again. 5 Colour buttons (red, green, yellow, blue): If the FASTEXT system is used by the broadcasting company, the different topics on a Teletext page are colour-coded and can be selected by pressing the coloured buttons. Press the colour corresponding to the topic of your choice. A new colourcoded page is displayed. Items can be selected in the same way. To display the previous or next page, press the corresponding coloured button. 6 0 (mode): Selects the Teletext mode (LIST/ FLOF). If pressed during LIST mode, switches the mode to List save mode. In List save mode, you can save a Teletext page into a list using the 8(store) button. 7 1 (sub-page): Displays the available sub-page. POWER SOURCE ON/OFF 6 1 TTX/MIX PRE-CH MUTE 4 5 9 MENU TOOLS RETURN A GUIDE 0 INFO ! EXIT 9 0 ! @ B C MEDIA.P INTERNET @TV AD P.SIZE D SUBT. @ Part A B C D E F Contents Selected page number. Broadcasting channel identity. Current page number or search indications. Date and time. Text. Status information. FASTEXT information. English [UC9000]BN68-02820G-RU.indb 53 8 Typical Tetetext page CONTENT 3 8 CH LIST 2 7 2 (page up): Displays the next Teletext page. 3 (page down): Displays the previous Teletext page. 6 (index): Displays the index (contents) page at any time while you are viewing Teletext. 5 (reveal): Displays the hidden text (answers to quiz games, for example). To display the normal screen, press it again. 7 (cancel): Shrinks the Teletext display to overlap with the current broadcast. 05 Other Information Analogue Channel Teletext Feature 53 2010-05-25 오전 9:59:32 Other Information Assembling the Cables Wall-Mount Type (UE46C9000ZW, UE55C9000ZW) ✎✎Do not pull the cables too hard when arranging them. This may cause damage to the product’s connection terminals. Securing the TV to the wall Caution: Pulling, pushing, or climbing onto the TV may cause the TV to fall. In particular, ensure that your children do not hang over or destabilize the TV; doing so may cause the TV to tip over, resulting in serious injuries or death. Follow all safety precautions provided in the included Safety Flyer. For added stability and safety, install the anti-fall device as follows. ¦¦ To Avoid the TV from Falling (UE46C9000ZW, UE55C9000ZW) 1. Put the screws into the clamps and firmly fasten them onto the wall. Confirm that the screws have been firmly installed onto the wall. ✎✎ You may need additional material such as an anchor depending on the type of wall. ✎✎ Since the necessary clamps, screws, and string are not supplied, please purchase these additionally. 2. Remove the screws from the back centre of the TV, put the screws into the clamps, and then fasten the screws onto the TV again. 3. Connect the clamps fixed onto the TV and the clamps fixed onto the wall with a strong cable and then tie the string tightly. ✎✎ NOTE xx Install the TV near to the wall so that it does not fall backwards. xx It is safe to connect the string so that the clamps fixed on the wall are equal to or lower than the clamps fixed on the TV. xx Untie the string before moving the TV. 4. Verify all connections are properly secured. Periodically check connections for any sign of fatigue for failure. If you have any doubt about the security of your connections, contact a professional installer. 54 Wall English [UC9000]BN68-02820G-RU.indb 54 2010-05-25 오전 9:59:34 If you have any questions about the TV, first refer to this list. If none of these troubleshooting tips apply, please visit “www. samsung.com,” then click on Support, or contact the call centre listed on the back-cover of this manual. Issues Solutions and Explanations Picture Quality First of all, please perform the Picture Test and confirm that your TV is properly displaying test image. (go to MENU - Support - Self Diagnosis - Picture Test) (p. 25) If the test image is properly displayed, the poor picture may caused by the source or signal. The TV image does not look as good as it did in the store. • If you have an analogue cable/set top box, upgrade to a digital set top box. Use HDMI or Component cables to deliver HD (high definition) picture quality. • Cable/Satellite subscribers: Try HD stations from the channel line up. • Antenna connection: Try HD stations after performing Auto programme. • Many HD channels are up scaled from SD(Standard Definition) contents. • Adjust the Cable/Set top box video output resolution to 1080i or 720p. • Make sure you are watching the TV at the minimum recommended distance based on the size and definition of the signal. The picture is distorted: macro block error, small block, dots, pixelization • Compression of video contents may cause picture distortion especially in fast moving pictures such as sports and action movies. • Low signal level or bad quality can cause picture distortion. This is not a TV issue. • Mobile phones used close to the TV (cca up to 1m) may cause noise in picture on analog and digital TV. Colour is wrong or missing. • If you’re using a component connection, make sure the component cables are connected to the correct jacks. Incorrect or loose connections may cause colour problems or a blank screen. There is poor colour or brightness. • Adjust the Picture options in the TV menu. (go to Picture mode / Colour / Brightness / Sharpness) (p. 16) • Adjust Energy Saving option in the TV menu. (go to MENU - Picture - Eco Solution Energy Saving) (p. 16) • Try resetting the picture to view the default picture settings. (go to MENU - Picture - Picture Reset) (p. 20). There is a dotted line on the edge of the screen. • If the picture size is set to Screen Fit, change it to 16:9 (p. 17). • Change cable/set top box resolution. The picture is black and white. • If you are using an AV composite input, connect the video cable (yellow) to the Green jack of component input 1 on the TV. When changing channels, the picture freezes or is distorted or delayed. • If connected with a cable box, please try to reset the cable box. Reconnect the AC cord and wait until the cable box reboots. It may take up to 20 minutes. • Set the output resolution of the cable box to 1080i or 720p. Sound Quality 05 Other Information Troubleshooting First of all, please perform the Sound Test to confirm that your TV audio is properly operating. (go to MENU - Support - Self Diagnosis - Sound Test) (p. 25) If the audio is OK, the sound problem may caused by the source or signal. There is no sound or the sound is too low at maximum volume. • Please check the volume the of external device connected to your TV. The picture is good but there is no sound. • Set the Speaker Select option to TV Speaker in the sound menu (p. 22). • If you are using an external device, make sure the audio cables are connected to the correct audio input jacks on the TV. • If you are using an external device, check the device’s audio output option (ex. you may need to change your cable box’s audio option to HDMI when you have a HDMI connected to your TV). • If you are using a DVI to HDMI cable, a separate audio cable is required. • If your TV has a headphone jack, make sure there is nothing plugged into it. The speakers are making an inappropriate noise. • Check the cable connections. Make sure a video cable is not connected to an audio input. • For antenna or cable connections, check the signal strength. Low signal level may cause sound distortion. No Picture, No Video The TV won’t turn on. • Make sure the AC power cord is securely plugged in to the wall outlet and the TV. • Make sure the wall outlet is working. • Try pressing the POWER button on the TV to make sure the problem is not the remote. If the TV turns on, refer to “The remote control does not work” below. The TV turns off automatically. • • • • Ensure the Sleep Timer is set to Off in the Setup menu (p. 23). If your PC is connected to the TV, check your PC power settings. Make sure the AC power cord is plugged in securely to the wall outlet and the TV. When watching TV from an antenna or cable connection, the TV will turn off after 10 ~ 15 minutes if there is no signal. English [UC9000]BN68-02820G-RU.indb 55 55 2010-05-25 오전 9:59:34 Other Information Issues Solutions and Explanations There is no picture/Video. • Check cable connections (remove and reconnect all cables connected to the TV and external devices). • Set your external devices’ (Cable/Set top Box, DVD, Blu-ray etc) video outputs to match the connections to the TV input. For example, if an external device’s output is HDMI, it should be connect to an HDMI input on the TV. • Make sure your connected devices are powered on. • Be sure to select the TV’s correct source by pressing the SOURCE button on the TV remote. RF(Cable/Antenna) Connection The TV is not receiving all channels. • Make sure the Antenna cable is connected securely. • Please try Plug & Play (Initial setup) to add available channels to the channel list. Go to MENU Setup - Plug & Play (Initial setup) and wait for all available channels to be stored (p. 7). • Verify the Antenna is positioned correctly. The picture is distorted: macro block error small block, dots, pixelization • Compression of video contents may cause picture distortion, especially with fast moving pictures such as sports and action movies. • A low signal can cause picture distortion. This is not a TV issue. PC Connection A “Mode Not Supported” message appears. • Set your PC’s output resolution and frequency so they match the resolutions supported by the TV (p. 27). “PC” is always shown on the source list, even if a PC is not connected. • This is normal; “PC” is always shown on the source list, regardless of whether a PC is connected. The video is OK but there is no audio. • If you are using a HDMI connection, check the audio output setting on your PC. Network Connection (Depending on Models) Wireless network connection failed. • Samsung Wireless USB dongle is required to use a wireless network. • Make sure the Network Connection is set to Wireless (p. 30). • Make sure the TV is be connected to a wireless IP sharer (router). Recording / Timeshift The USB device is not recognized or a Device Format, Device Test or Device Performance Test fails. • See the manual for the USB device to check that the USB device supports recording. • If the USB device has a lock, ensure it is off. • Check that the USB device can be formatted when connected to the PC. Connect the USB to the TV and format it. (Formatting may fail intermittently.) • If a Device Performance Test or formatting failed, it means that there is a problem with the USB hardware or the performance of the USB hardware is too low. A message prompts me to format a USB device that has been working well. • If the USB device has a lock, ensure it is off. • Recover the USB device using the recovery function in Checking Device. The recording function does not work. • • • • Check that a USB device is connected. Check that the channel is a recordable digital channel. If the signal is weak or does not exist, the recording function will automatically be closed. The TV will not record if the USB device has no free memory space. Check that this is not the case. Timeshift Mode does not work. • • • • • Check that a USB device is connected. Radio channels and analogue broadcasts are not supported. Data broadcast channels are not supported. If the signal is weak or does not exist, the Timeshift Mode function will automatically be closed. Timeshift Mode cannot be performed if the USB device has no free memory space. Check that this is not the case. A message indicates a performance test failure, and the recording and Timeshift Mode functions do not work. • These problems may occur if you use a low-capacity USB device that does not support recording. We recommend using the USB HDD. 56 English [UC9000]BN68-02820G-RU.indb 56 2010-05-25 오전 9:59:35 Solutions and Explanations A scheduled recording has failed. • A scheduled recording is disabled for certain operations (formatting, performance test, error checking, deleting) that access the file system of a USB device. • If there is no USB device connected, the TV will not record even if the scheduled time is reached. • The TV will not record if the USB device has no free memory space. Check that this is not the case. • If you record a channel locked with Parental lock, the PIN input window will appear when you try to play back the recording. Several recording devices are connected but the TV stopped recording. • If multiple recording devices are connected and the device set as Default Recording Device has no free memory space, the recording function will be closed. Attempt recording again. The device with the most free memory space will automatically be set as Default Recording Device and the TV will start recording. 05 Other Information Issues Others The picture won’t display in full screen. • HD channels will have black bars on either side of the screen when displaying up scaled SD (4:3) contents. • Black bars on the top and bottom will appear during movies that have aspect ratios different from your TV. • Adjust the picture size options on your external device or TV to full screen. The remote control does not work. • Replace the remote control batteries with the poles (+/–) in the right direction. • Clean the sensor’s transmission window on the remote. • Try pointing the remote directly at the TV from 5~6 feet away. The cable/set top box remote control doesn’t turn the TV on or off, or adjust the volume. • Programme the Cable/Set top box remote control to operate the TV. Refer to the Cable/Set user manual for the SAMSUNG TV code. A “Mode Not Supported” message appears. • Check the supported resolution of the TV, and adjust the external device’s output resolution accordingly. Refer to the resolution settings on page 27 of this manual. There is a plastic smell from the TV. • This smell is normal and will dissipate over time. The TV Signal Information is unavailable in the Self Diagnostic Test menu. • This function is only available with digital channels from an Antenna / RF/Coax connection (p. 25). The TV is tilted to the side. • Remove the base stand from the TV and reassemble it. The channel menu is greyed out. (unavailable) • The Channel menu is only available when the TV source is selected. Your settings are lost after 30 minutes or every time the TV is turned off. • If the TV is in the Store Demo mode, it will reset audio and picture settings every 30 minutes. Change the settings from Store Demo mode to Home Use mode in the Plug & Play (Initial setup) procedure. Press the SOURCE button to select TV mode, and go to MENU → Setup → Plug & Play (Initial setup) → ENTERE (p. 7). You have intermittent loss of audio or video. • Check the cable connections and reconnect them. • Loss of audio or video can be caused by using overly rigid or thick cables. Make sure the cables are flexible enough for long term use. If mounting the TV to the wall, we recommend using cables with 90 degree connectors. You see small particles when you look closely at the edge of the frame of the TV. • This is part of the product’s design and is not a defect. The message “Scramble signal” or “Weak Signal/No Signal” appears. • If you are using a CAM CARD (CI/CI+), check that it is installed into the common interface slot. • If there is still a problem, pull the CAM CARD out of the TV and insert it into the slot again. You turned the TV off 45 minutes ago, and it turned on again. • It is normal. The TV operates the OTA (Over The Aerial) function itself to upgrade firmware downloaded whilst your watching TV. There are recurrent picture/sound issues. • Check and change the signal/source. A reaction may occur between the rubber cushion pads on the base stand and the top finish of some furniture. • To prevent this, use felt pads on any surface of the TV that comes in direct contact with furniture. ✎✎This TFT LED panel uses a panel consisting of sub pixels which require sophisticated technology to produce. However, there may be a few bright or dark pixels on the screen. These pixels will have no impact on the performance of the product. English [UC9000]BN68-02820G-RU.indb 57 57 2010-05-25 오전 9:59:36 Other Information ¦¦ Licence TheaterSound, SRS and the symbol are trademarks of SRS Labs, Inc. TheaterSound technology is incorporated under licence from SRS Labs, Inc. Manufactured under licence from Dolby Laboratories. Dolby and the double-D symbol are trademarks of Dolby Laboratories. Manufactured under licence under U.S. Patent #’s: 5,451,942; 5,956,674; 5,974,380; 5,978,762; 6,487,535 & other U.S. and worldwide patents issued & pending. DTS and the Symbol are registered trademarks. & DTS 2.0+ Digital Out and the DTS logos are trademarks of DTS, Inc. Product Includes software. © DTS, Inc. All Rights Reserved. DivX Certified to play DivX video up to HD 1080p, including premium content. ABOUT DIVX VIDEO: DivX® is a digital video format created by DivX,Inc. This is an official DivX Certified device that plays DivX video. Visit www.divx.com for more information and software tools to convert your files into DivX video. ABOUT DIVX VIDEO-ON-DEMAND: This DivX Certified® device must be registered in order to play DivX Video-onDemand (VOD) content. To generate the registration code, locate the DivX VOD section in the device setup menu. Go to vod.divx.com with this code to complete the registration process and learn more about DivX VOD. Pat. 7,295,673; 7,460,688; 7,519,274 GUIDE Plus+ Trademark / Licence / Patent Notice GUIDE Plus+ is (1) a registered trademark or trademark of, (2) manufactured under license from and (3) subject of various international patents and patent applications owned by, or licensed to, Gemstar-TV Guide International, Inc. and/or its related affiliates. GUIDE Plus+ Legal Notice: GEMSTAR-TV GUIDE INTERNATIONAL, INC. AND/OR ITS RELATED AFFILIATES ARE NOT IN ANY WAY LIABLE FOR THE ACCURACY OF THE PROGRAM SCHEDULE INFORMATION PROVIDED BY THE GUIDE PLUS+ SYSTEM. IN NO EVENT SHALL GEMSTAR-TV GUIDE INTERNATIONAL, INC. AND /OR ITS RELATED AFFILIATES BE LIABLE FOR ANY AMOUNTS REPRESENTING LOSS OF PROFITS, LOSS OF BUSINESS, OR INDIRECT, SPECIAL, OR CONSEQUENTIAL DAMAGES IN CONNECTION WITH THE PROVISION OR USE OF ANY INFORMATION, EQUIPMENT, OR SERVICES RELATING TO THE GUIDE PLUS+ SYSTEM. Open Source Licence Notice In the case of using open source software, Open Source Licences are available on the product menu. Open Source Licence Notice is written only English. 58 English [UC9000]BN68-02820G-RU.indb 58 2010-05-25 오전 9:59:37 Panel native 1920 x 1080 Environmental Considerations Operating Temperature Operating Humidity Storage Temperature Storage Humidity 10°C to 40°C (50°F to 104°F) 10% to 80%, non-condensing -20°C to 45°C (-4°F to 113°F) 5% to 95%, non-condensing TV System Analogue: B/G, D/K, L, I (Depending on your country selection) Digital: DVB-T/DVB-C Colour/Video System Analogue: PAL, SECAM, NTSC-4.43, NTSC-3.58, PAL60 Digital: MPEG-2 MP@ML, MPEG-4, H.264/AVC MP@L3, [email protected], [email protected] Sound System BG. OK NICAM. MPEGl HDMI IN 1 ~ 4 Video: 1080 24p, 1080p, 1080i, 720p, 576p, 576i, 480p, 480i Audio: 2Ch Linear PCM 32/44.1/48kHz, 16/20/24bits. Analogue audio input (HDMI IN1 only) PC input (HDMI IN1 only) Stand Swivel (Left / Right) Model Name 05 Other Information Specifications -20˚ ~ 20˚ UE46C9000ZW UE46C9000SW UE55C9000ZW UE55C9000SW Screen Size (Diagonal) 46 inches 55 inches Sound (Output) 10 W X 2 15 W X 2 Dimensions (WxDxH) Body With stand Weight Without Stand With Stand _ 1104.2 X 33.9 X 674.8 mm 1104.2 X 306.1 X 819.5 mm 1104.2 X 306.1 X 819.5 mm 16.7 kg 22.8 kg 21.8 kg _ _ 1295.6 x 33.9 x 784.4 mm 1295.6 x 306.1 x 873.3 mm 1295.6 x 306.1 x 873.3 mm 20.4 kg 26.5 kg 25.5 kg _ ✎✎Design and specifications are subject to change without prior notice. ✎✎For information about power supply, and more about power consumption, refer to the label attached to the product. English [UC9000]BN68-02820G-RU.indb 59 59 2010-05-25 오전 9:59:37 Other Information Index A F AllShare Amplify Antenna Anynet+ Auto Adjustment Auto Volume 51 21 14 44 20 22 B Background Music Balance L/R Basic View Batteries Black Tone Brightness 43 21 42 6 16 16 C Cable Tie 4, 54 Change PIN 24 Channel Manager 13 Channel Menu 14 Clock 23 Colour Tone 17 Component 9 Connecting to a PC 27 Connecting to an Audio Device 10 D DIGITAL AUDIO OUT DivX® VOD D-sub Dynamic Dynamic Contrast 10, 44 43 27 16 16 Fine Tune Flesh Tone Frequency Eco Sensor 16 Edit Name 11 Editing Channels 15 Energy Saving 16 EPG (Electronic Programme Guide)12 Equalizer 21 External Speaker 22 15 17 14 H HDMI Home Theatre 8, 44 10, 44 I Installation Space Internet@TV 2 48 L Language Licence Lock 24 58 15 M Media Play Melody Menu Transparency Music 35 25 25 41 N Navigate Network Connection Network Setup Now & Next guide 12 28 29 12 O ON/OFF button Optimal resolution E R 6 27 P Password Photos Picture Size Plug & Play Power Indicator Receiver Recording Remote Control Repeat Mode RGB Only Mode Rotate 46 46 6 43 16 43 S Select All Self Diagnosis Sharpness Signal Information Sleep Timer Slide Show Software Upgrade Source List Speaker Select Specifications Standby mode Subtitle Symbol 15 25 16 25 23 41 26 11 22 59 5 24 3 T Timer Title Tools Troubleshooting TV Speaker 23 42 3 55 22 U USB Drive 26, 35 Using Channel View 12 Using Scheduled View 13 Using the Favourite Channels 13 V 49 41 17, 43 7 5 VCR Video Formats Videos Volume 9 39 39 5 W Warm White Balance 60 17 17 English [UC9000]BN68-02820G-RU.indb 60 2010-05-25 오전 9:59:39 This page is intentionally left blank. [UC9000]BN68-02820G-RU.indb 61 2010-05-25 오전 9:59:39 Рисунки и иллюстрации в данном руководстве пользователя представлены только для справки. Они могут отличаться от реального внешнего вида устройства. Конструкция и характеристики устройства могут быть изменены без предварительного уведомления. Примечание относительно цифрового телевещания 1. 2. 3. 4. 5. 6. Функции цифрового телевидения (DVB) доступны только в тех странах и регионах, где передаются цифровые наземные сигналы DVB-T (MPEG2 и MPEG4 AVC) или где имеется доступ к совместимой услуге кабельного телевидения DVB-C (MPEG2 и MPEG4 AAC). Узнайте у местного дилера о возможности приема сигнала DVB-T или DVB-C. DVB-T – это стандарт цифрового наземного телевещания, принятый консорциумом европейских организаций DVB, а DVB-C – это стандарт цифрового кабельного телевидения. Однако некоторые дифференцированные функции, такие как EPG (Electric Programme Guide), VOD (Video on Demand) и другие, не входят в эту спецификацию. Поэтому в настоящее время они не работают. Несмотря на то, что данный телевизор поддерживает последние стандарты DVB-T и DVB-C [с августа 2008 года], компания не гарантирует совместимость с последующими стандартами цифрового наземного телевещания DVB-T и цифрового кабельного вещания DVB-C. В зависимости от того, в какой стране или регионе используется телевизор, некоторые поставщики услуг кабельного телевидения могут взимать отдельную плату за данную услугу. При этом пользователю необходимо будет принять условия предоставления услуги. Некоторые функции цифрового ТВ могут быть недоступны в отдельных странах или регионах, кроме того, не все поставщики услуг кабельного телевидения могут обеспечить правильную работу DVB-C. Для получения более подробной информации обратитесь в местный центр по обслуживанию клиентов Samsung. ✎✎ Качество приема телепрограмм может варьироваться в разных странах в зависимости от способа телевещания. Чтобы узнать, можно ли повысить качество приема с помощью настроек телевизора, обратитесь к местному официальному дилеру SAMSUNG или в Центр обслуживания клиентов Samsung. Предупреждение относительно неподвижных изображений Старайтесь избегать длительного воспроизведения на экране неподвижных изображений, например файлов jpeg, или неподвижных объектов, например логотипов телепрограмм, полей при панорамном воспроизведении или воспроизведении в формате 4:3, биржевой или новостной ленты внизу. Это может привести к раздвоению изображения на светодиодном экране и, соответственно, к снижению качества изображения. Чтобы избежать преждевременного износа, выполняйте следующие рекомендации. • Старайтесь не смотреть очень долго один и тот же телевизионный канал. • Отдавайте предпочтение полноэкранному режиму. Используйте меню настройки формата изображения на телевизоре для выбора оптимального соответствия размеру экрана. • Установите минимальные приемлемые значения яркости и контрастности. Чем выше значения этих параметров, тем быстрее идет процесс выгорания экрана. • Постоянно используйте функции, призванные сократить эффект остаточного изображения и выгорания экрана. Подробнее см. соответствующий раздел руководства пользователя. Выбор пространства для безопасной установки Соблюдайте требуемое расстояние между устройством и другими объектами (например, стенами) для обеспечения достаточной вентиляции. Несоблюдение этого правила может привести к возгоранию или поломке устройства из-за перегрева. ✎✎ В качестве подставки или настенного крепления используйте только те детали, которые поставляются Samsung Electronics. xx При использовании деталей других производителей устройство может упасть и сломаться или нанести травму. Внешний вид устройства зависит от модели. ✎✎ Установка на подставку Настенное крепление 10 cm 10 cm 10 cm 10 cm 10 cm 10 cm 10 cm 2 Русский [UC9000]BN68-02820G-RU.indb 2 2010-05-25 오전 9:59:41 Содержание Начало работы 4 Подключение 8 12 Основные операции 4 5 6 7 7 Принадлежности Обзор панели управления Обзор пульта дистанционного управления Подключение к антенне Функция Plug & Play (исходная настройка) 8 Подключение к устройству AV 10 Подключение к аудиоустройству 11 Смена источника входных сигналов 12 Работа с меню 12 Использование кнопки INFO – Текущая и следующая программы 12 Планирование просмотра 14 Меню Канал 16 Меню Изображение 21 Меню Звук 23 Меню Настройка 25 Меню Поддержка 27 27 28 35 44 48 51 Подключение к компьютеру Сетевое подключение Media Play Anynet+ Internet@TV AllShare Прочее 53 54 54 55 59 60 Телетекст на аналоговых каналах Компоновка кабелей Крепление телевизора на стене Поиск и устранение неисправностей Технические характеристики Указатель 53 РУССКИЙ Дополнительные операции Значение символов t TOOLS Для использования этой функции необходимо нажать кнопку TOOLS на пульте дистанционного управления. Примечание Сенсорная кнопка Русский [UC9000]BN68-02820G-RU.indb 3 3 2010-05-25 오전 9:59:42 Начало работы Принадлежности ✎✎Убедитесь, что следующие принадлежности прилагаются к светодиодному LED-телевизору. Если какой-либо элемент комплекта отсутствует, обратитесь к торговому представителю. ✎✎Цвет и форма устройств могут различаться в зависимости от модели. ✎✎Кабели, не входящие в комплект поставки, можно приобрести дополнительно. ✎✎Не тяните непосредственно за адаптер локальной сети и адаптер SCART. [[ВНИМАНИЕ: ВСТАВЬТЕ НАДЕЖНО, ЧТОБЫ ИСКЛЮЧИТЬ ВЕРОЯТНОСТЬ ОТСОЕДИНЕНИЯ yy Пульт дистанционного управления и 2 батареи (AAA) yy Руководство пользователя yy Гарантийный талон, инструкция по технике безопасности (прилагается не во всех странах) yy Чистящая салфетка yy Адаптер SCART yy Адаптер локальной сети yy Оптический адаптер yy Адаптер компьютера yy Компонентный адаптер yy Адаптер AV yy Держатель проводов (4 шт.) (UE46C9000ZW, UE55C9000ZW) ✎✎Для обеспечения кабельного соединения высокого качества с данным продуктом следует использовать кабели, максимальная толщина которых не превышает указанные ниже значения. yy Максимальная толщина – 14 мм (0,55 дюйма) ✎ 4 Русский 2_BN68-02820G-Rus.indd 4 2010-05-25 오후 4:12:53 01 Обзор панели управления Начало работы ✎✎Цвет и форма устройства могут различаться в зависимости от модели. Индикатор питания Передатчик 3D-сигналов Низкочастотный динамик Громкоговорители Датчик пульта дистанционного управления Громкоговорители Передатчик 3D-сигналов Индикатор на передатчике 3D-сигналов мигает только при передаче 3D-сигнала. Индикатор питания Мигает и отключается при включенном питании; горит в режиме ожидания. Датчик пульта дистанционного управления SOURCEE Направляйте пульт дистанционного управления на эту точку на панели управления телевизора. Переключение между всеми доступными источниками входящего сигнала. Эта кнопка в экранном меню выполняет те же функции, что и кнопка ENTERE на пульте дистанционного управления. Отображение экранного меню, в котором перечислены функции телевизора. MENU m Y z P (питание) Настройка громкости. Кнопки Y в экранном меню выполняют те же функции, что и кнопки ◄ и ► на пульте дистанционного управления. Переключение каналов. Кнопки z в экранном меню выполняют те же функции, что и кнопки ▼ и ▲ на пульте дистанционного управления. Включение и выключение телевизора. Режим ожидания Не оставляйте телевизор в режиме ожидания надолго (например, уезжая в отпуск). Даже когда питание выключено, устройство потребляет небольшое количество электроэнергии. Рекомендуется отключать кабель питания от сети. Русский [UC9000]BN68-02820G-RU.indb 5 5 2010-05-25 오전 9:59:44 Начало работы Обзор пульта дистанционного управления Просмотр и выбор доступных источников видеосигнала (стр. 11). POWER SOURCE ON/OFF Включение и выключение телевизора. Прямой доступ к каналам. Альтернативный выбор значений телетекста: ВКЛЮЧЕН, Двойной, Смешанный или ВЫКЛЮЧЕН. TTX/MIX PRE-CH MUTE Включение или выключение подсветки пульта дистанционного управления. Когда функция подсветки включена, кнопки ненадолго подсвечиваются при нажатии. (Использование функции подсветки на пульте дистанционного управления сокращает срок службы батарей.) Возвращение к предыдущему каналу. Временное отключение звука. Настройка громкости. Переключение каналов. CH LIST Отображение на экране списка каналов (стр. 14). Открытие экранного меню. Отображение режима Просм. содержимого с функциями Телегид, Internet@TV, Media Play и AllShare. Быстрый выбор часто используемых функций. Выбор элементов экранного меню и изменение значений. Возврат к предыдущему меню. Кнопки для упраления меню Диспетчер каналов, Internet@TV, Media Play и т.д. MENU CONTENT GUIDE TOOLS INFO RETURN EXIT A B C MEDIA.P INTERNET @TV AD P.SIZE Отображение электронного телегида (стр.12). Отображение информации на экране телевизора. Выход из меню. D SUBT. Кнопки для работы в режимах Media Play и Anynet+ (стр. 35, 44). (Кнопку � также можно использовать для управления записью на устройствах записи Samsung с функциями Anynet+, TimeShift и PVR.) MEDIA.P: отображение меню Media Play (стр. 35). INTERNET@TV: ссылка на различные интернет-службы (стр. 48). 3D: выбор видео с сигналом 3D (стр. 19). AD: включение и выключение описания аудио (стр. 22). Эта функция доступна не во всех странах. P.SIZE: выбор размера изображения (стр. 17). SUBT.: отображение цифровых субтитров (стр. 24). Установка батарей (размер батарей: AAA) ✎✎ПРИМЕЧАНИЕ xx Используйте пульт дистанционного управления на расстоянии не более 7 метров от телевизора. xx На работу пульта дистанционного управления может влиять яркий свет. Старайтесь не включать рядом с телевизором люминесцентные или неоновые лампы. xx Цвет и форма могут различаться в зависимости от модели. 6 Русский [UC9000]BN68-02820G-RU.indb 6 2010-05-25 오전 9:59:45 01 Подключение к антенне Начало работы При первом включении телевизора основные параметры настраиваются автоматически. ✎✎Предварительная установка: подсоединение кабеля питания и антенны. Антенна VHF/UHF Cable или ANT OUT Функция Plug & Play (исходная настройка) При первом включении телевизора на экране последовательно отображаются инструкции по настройке основных параметров. Нажмите кнопку POWERP. Функция Plug & Play доступна, если в качестве источника входного сигнала Вход выбрано значение ТВ. ✎✎Чтобы вернуться к предыдущему шагу, нажмите красную кнопку. 1 2 Выбор языка Выберите нужный параметр с помощью кнопки ▲ или ▼ и нажмите ENTERE. Выберите язык экранного меню. Выбор режима Демонстрация или Домашний 3 4 5 Выбор страны Выберите нужный параметр с помощью кнопки ◄ или ► и нажмите ENTERE. yy Выберите режим Домашний. Режим Демонстрация предназначен только для точек розничной торговли. yy Переход из режима Демонстрация в стандартный режим Домашний: нажмите кнопку регулировки громкости на телевизоре. Когда появится экранное меню, нажмите и удерживайте кнопку MENU в течение 5 секунд. Выберите нужный параметр с помощью кнопки ▲ или ▼ и нажмите ENTERE. Выберите подходящую страну. Выберите нужный параметр с помощью кнопки ▲ или ▼ и нажмите ENTERE. Выберите Антенна или Кабель. Выберите нужный параметр с помощью кнопки ▲ или ▼ и нажмите ENTERE. выбор источника канала для сохранения. Если в качестве источника антенны выбрать Кабель, появится возможность присвоить номера (частоты) каналам. Для получения дополнительных сведений выберите Канал → Автонастройка (стр. 14). 6 7 8 9 Выбор антенны Выбор канала POWER P ✎✎ Если потребуется прервать процесс сохранения, нажмите кнопку ENTERE в любой момент. Настройка Режим часов Режим часов можно настроить вручную или автоматически. С помощью кнопки ▲ или ▼ выберите пункт Авто, затем нажмите кнопку ENTERE. Часовой пояс С помощью кнопки ▲ или ▼ выберите часовой пояс, затем нажмите кнопку ENTERE. (зависит от страны) Просмотр Руководство Будет указан метод подключения, обеспечивающий лучшее качество изображения на экране по соединению c ТВЧ. высокой четкости. Приятного просмотра! Нажмите кнопку ENTERE. Сброс настроек данной функции Выберите Настройка-Plug & Play (исходная настройка). Введите 4-значный PIN-код. По умолчанию используется PIN-код “0-0-0-0”. Если потребуется изменить PIN-код, используйте функцию Изменение PIN. Русский [UC9000]BN68-02820G-RU.indb 7 7 2010-05-25 오전 9:59:46 Подключение Подключение к устройству AV С помощью кабеля HDMI или HDMI/DVI (до 1080p) Допустимые устройства: проигрыватель DVD-дисков, проигрыватель дисков Blu-ray, приемник кабельного/спутникового телевидения (видеоприставка), приемник кабельного/спутникового телевидения высокой четкости (видеоприставка) R W Красный Белый Проигрыватель DVD-дисков/ дисков Blu-ray HDMI OUT Проигрыватель DVD-дисков/дисков Blu-ray DVI OUT AUDIO OUT R-AUDIO-L ✎✎HDMI IN 1(DVI), 2(ARC), 3, 4, PC/DVI AUDIO IN xx Для более высокого качества изображения и звука при подключении к цифровому устройству используйте кабель HDMI. xx Кабель HDMI поддерживает цифровые видео- и аудиосигналы, поэтому подключение аудиокабеля не требуется. –– Для подключения телевизора к цифровому устройству без разъема HDMI следует использовать кабель HDMI/DVI и аудиокабель. xx При подключении к телевизору внешнего устройства, на котором используется старая версия режима HDMI, изображение может быть искажено (или отсутствовать) или может не работать звук. В случае возникновения такой проблемы свяжитесь с производителем внешнего устройства, узнайте версию HDMI и при необходимости закажите обновление. xx Следует использовать кабель HDMI, толщина которого не более 14 мм. xx При использовании других кабелей может отсутствовать изображение или произойти ошибка подключения. xx Рекомендуется использовать высокоскоростной кабель HDMI, стандартный или с Ethernet. Данное устройство не поддерживает функцию Ethernet через HDMI. xx Данное устройство поддерживает работу функций 3D и ARC (Audio Return Channel) через кабель HDMI. Обратите внимание, что работа функции ARC возможна только при подключении через порт HDMI IN 2(ARC). –– Если для параметра Автом. просмотр 3D установлено значение Вкл., то некоторые функции, например Internet@ TV, могут быть отключены. В этом случае установите для параметра Автом. просмотр 3D или Режим 3D значение Выкл.. xx Функция ARC обеспечивает вывод цифрового аудиосигнала через порт HDMI IN 2(ARC). Использование функции ARC возможно только в том случае, когда телевизор подключен к аудиоприемнику, поддерживающему эту функцию. 8 Русский [UC9000]BN68-02820G-RU.indb 8 2010-05-25 오전 9:59:48 02 С помощью компонентного кабеля (до 1080p) или аудио-/видео кабеля (только 480i) и кабеля Scart R B G Красный Синяя Зеленый R W Красный Белый R W Подключение Допустимые устройства: проигрыватель DVD-дисков, проигрыватель дисков Blu-Ray, приемник кабельного или спутникового телевидения (видеоприставка), видеомагнитофон Y Красный Белый Желтый DVD / Проигрыватель Blu-ray COMPONENT OUT AUDIO OUT VHS AUDIO OUT PR PB Y R-AUDIO-L R-AUDIO-L R B G R R W Y Y W EXT R W VHS R G B R W VIDEO OUT ✎✎В режиме Внешний вывод цифрового ТВ поддерживает только видеосигнал в формате MPEG SD и аудиосигнал. ✎✎Чтобы максимально повысить качество воспроизведения, рекомендуется подключить компонентный кабель к аудио/видео выводам. Русский [UC9000]BN68-02820G-RU.indb 9 9 2010-05-25 오전 9:59:49 Подключение Подключение к аудиоустройству С помощью оптического (цифрового) кабеля Допустимые устройства: цифровая аудиосистема, усилитель, домашний кинотеатр с DVD-проигрывателем digital audio system OPTICAL ✎✎DIGITAL AUDIO OUT (OPTICAL) xx При подключении цифровой аудиосистемы к гнезду DIGITAL AUDIO OUT (OPTICAL) уменьшите громкость на телевизоре и на аудиосистеме. xx 5.1-канальное звучание возможно в том случае, если телевизор подключен к внешнему устройству, поддерживающему 5.1-канальное звучание. xx Если приемник (домашний кинотеатр) включен, звук будет выводиться через оптический разъем на телевизоре. Если телевизор принимает цифровой телесигнал, то на приемник домашнего кинотеатра звук будет передаваться в формате 5.1. Если в качестве источника используется цифровое устройство, подключенное к телевизору через гнездо HDMI, например, DVD-проигрыватель, проигрыватель дисков Blu-ray, приемник кабельного или спутникового телевидения (видеоприставка), то приемник домашнего кинотеатра обеспечивает только 2-канальное звучание. Если требуется 5.1-канальное звучание, подключите проигрыватель DVD-дисков, проигрыватель дисков Blu-ray, приемник кабельного или спутникового телевидения (телеприставку) напрямую через цифровой аудиовыход к усилителю или домашнему кинотеатру. 10 Русский [UC9000]BN68-02820G-RU.indb 10 2010-05-25 오전 9:59:49 02 ПОДКЛЮЧЕНИЕ ЧЕРЕЗ ГНЕЗДО COMMON INTERFACE Подключение Для просмотра платных каналов необходимо установить карту CI CARD или CI+ CARD. yy Если этого не сделать, отобразится сообщение “Сигнал закодирован”. yy Через 2-3 минуты после установки на экране отобразится информация о согласовании, содержащая номер телефона, идентификатор карты CI CARD или CI+ CARD, идентификатор хоста и другие сведения. Если появится сообщение об ошибке, обратитесь к поставщику услуги. yy После того, как настройка сведений о каналах будет закончена, на экране отобразится сообщение “Обновление завершено”, сигнализирующее, что список каналов обновлен. ✎✎ПРИМЕЧАНИЕ xx Карту CI CARD или CI+ CARD можно приобрести у местного поставщика услуг кабельного телевидения. xx Извлекайте карту CI CARD или CI+ CARD, аккуратно придерживая ее, поскольку падение карты может привести к ее повреждению. xx Вставляйте карту CI CARD или CI+ CARD в направлении, указанном на ней. xx Расположение гнезда COMMON INTERFACE может отличаться в зависимости от модели устройства. xx В некоторых странах и регионах карты CI CARD или CI+ CARD не поддерживаются. Уточните это у официального дилера. xx При возникновении проблем обратитесь к поставщику услуги. xx Вставьте карту CI CARD или CI+ CARD, поддерживающую текущие настройки антенны. Изображение на экране будет отсутствовать или искажено. Смена источника входных сигналов Список источников Используется для выбора телевизора SOURCE или других внешних источников ввода, подключенных к телевизору, например, DVD-проигрывателей, проигрывателей дисков Blu-ray, приемников кабельного или спутникового телевидения (видеоприставок). ■■ ТВ / Внешний / ПК / AV / Компонент / HDMI1/DVI / HDMI2 / HDMI3 / HDMI4 / USB Подключенные источники входных сигналов выделяются в меню Список источников. ✎✎ ✎✎ Источники Внешний и ПК всегда включены. Редактир. назв. ■■ VHS / DVD / Кабельное ТВ / Спутниковая прист. / PVR / АV ресивер / Игра / Камера / ПК / DVI PC / Устройства DVI / ТВ / IP TB / Blu-ray / HD DVD / DMA: укажите название устройства, подключнного к входным разъемам, для упрощения процедуры выбора источника. ✎✎ Если к разъему HDMI IN 1(DVI) подключен компьютер с разрешением 1920 x 1080 и частотой 60 Гц, то необходимо выбрать режим DVI PC в меню Редактир. назв.. ✎✎ Если к разъему HDMI IN 1(DVI) подключен кабель HDMI/DVI, то необходимо установить режим DVI PC или Устройства DVI в меню Редактир. назв.. ✎✎ Если кабель HDMI подключен к порту HDMI IN 1 (DVI), звук может не работать. В этом случае выполните подключение к порту PC/DVI AUDIO IN. Русский [UC9000]BN68-02820G-RU.indb 11 11 2010-05-25 오전 9:59:50 Основные операции PRE-CH TTX/MIX Работа с меню Использование кнопки INFO – Текущая и следующая программы MUTE Прежде чем приступать к использованию телевизора, просмотрите следующие инструкции, чтобы знать, как осуществляется навигация по меню для выбора и настройки CH LIST различных функций. MENU CONTENT GUIDE TOOLS INFO RETURN EXIT 3 1 2 4 На дисплее отображается номер текущего INFO канала и состояние некоторых настроек аудио и видео. В окне текущей и следующей программы отображаются ежедневно обновляемые сведения о телепрограммах, идущих на всех каналах в определенное время. yy Чтобы найти нужную программу на текущем канале, воспользуйтесь кнопками ◄ и ►. yy Чтобы просмотреть программу телепередач для других каналов, воспользуйтесь кнопками ▲ и ▼. Если необходимо перейти на выбранный канал, нажмите кнопку ENTERE. DEF A управления: B C перемещение D 1 ENTERE / кнопка курсора для выбора пункта меню. Подтверждение настройки. 18:11 Чт 6 Янв DTV Air 15 INTERNET MEDIA.P 3D меню. 2 Кнопка RETURN: Возврат к предыдущему @TV Набор доступных параметров зависит от того, какое меню выбрано. 1 MENU m 2 3 4 5 ▲/▼ 6 7 ENTER E ▲/▼ ◄/► ENTER E EXIT e На экране отображаются пункты главного меню: Изображение, Звук, Канал, Настройка, Вход, Приложение, Поддержка. Для выбора пункта меню используйте кнопки ▲ и ▼. Нажмите ENTERE для перехода в подменю. Для выбора подменю используйте кнопки ▲ и ▼. Для выбора значений используйте кнопки ◄ и ►. Способ настройки экранного меню может отличаться в зависимости от его типа. Нажмите ENTERE для завершения настройки. Нажмите EXIT. Unclassified No Detaild Information E Часы Информация Телегид Сведения о программах в электронном GUIDE телегиде (EPG) предоставляются вещательными компаниями. Используя программу телепередач, составленную вещательной компанией, можно заранее выбрать программы для просмотра, чтобы в указанное время телевизор автоматически переключился на нужный канал. В зависимости от состояния канала сведения о программах могут быть устаревшими или не отображаться вовсе. Использование функции просмотра каналов Телегид 2:10 Вт 1 Июн DTV Air 800 five Home and Away 18:00 - 18:30 Drama Dani is devastated when scott makes clear his views on marriage... 800 five Просм.канал. - ТВ Сегодня 27 Discovery 28 DiscoveryH&L 800 five 24 price-drop.tv 16 QVC 6 R4DTT Реж.просм 1 12 18:00 ~ 6:00 Планирование просмотра 3 Кнопка MENU: вызов главного экранного меню. SUBT. AD из экранного P.SIZE меню. 4 Кнопка EXIT: выход Использование экранных меню Life On Venus Avenue +24 часа 2 18:00 - 19:00 American Chopper Programmes resume at 06:00 Home and... )Family Affairs No Information QVC Selection No Information Реж.кан. 3 19:00 - 20:00 Tine Team Fiv... )Dark Angel Информация k Страница E Часы 4 5 6 Русский [UC9000]BN68-02820G-RU.indb 12 2010-05-25 오전 9:59:53 ✎✎Использование цветных кнопок в окне Диспетчер каналов Телегид 2:10 Вт 1 Июн DTV Air 800 five xx B Зеленая (Увеличенный): увеличение или уменьшение номера канала. Family Affairs 18:00 - 18:30 Drama Tanya confesses all to a stunned Babs. Conrad is anxious to hear... 800 five xx Запланированный просмотр 18:30 Сегодня 19:15 Сегодня 800 800 )Family Affairs )Dark Angel Реж.просм 1 Красная (Антенна): переключение источников Антенна и Кабель. five five Информация E Отмена 1 4 6 Красная (Реж.просм): просмотр списка программ, которые уже воспроизводятся или скоро начнутся. 2 Желтая кнопка (+24 часа): просмотр списка программ, которые будут транслироваться через 24 часа. 3 Синяя (Реж.кан.): выбор типа каналов, которые будут отображаться в окне Просм.канал.. (Все, ТВ , Радио , Данные/др., Мой канал 1-4 ) 4 Информация: просмотр сведений о выбранной программе. 5 k (Страница): переход к предыдущей или следующей странице. xx Желтая (Выбор): выберите нужные каналы и нажмите желтую кнопку, чтобы одновременно настроить выбранные каналы. Слева от выбранных каналов отобразится метка c. Основные операции xx 03 Использование функции запланированного просмотра Синяя (Сортировка): сортировка списка по имени или номеру канала. xx k (Страница): переход к предыдущей или следующей странице. xx T (Инструменты): отображение меню параметров Диспетчер каналов. (Меню параметров может отличаться в зависимости от ситуации.) Значки состояния каналов Значки A c * ( \ ) Значение Аналоговый канал. Выбранный канал. Канал, добавленный в список избранных. Принимаемая в текущий момент программа. Заблокированный канал. Запланированная программа. 6 Кнопка ENTERE –– Если выбрана текущая программа, она начинает воспроизводиться. –– Если выбрана предстоящая программа, она резервируется для просмотра. Чтобы отменить запланированный просмотр, нажмите ENTERE еще раз и выберите пункт Отмена расписаний. Диспетчер каналов Каналы Все Антенна ■■ Антенна 15 Радио Данные/др. Аналоговые 3 23 33 32 5 4 27 B Увеличенный Выбор abc1 ■■ Samsung: Использование программы телепередач, предоставляемой компанией Samsung. ¦¦ Работа с избранными каналами 1futech * 24ore.tv ТВ (зависит от страны) Можно выбрать другой тип руководства. ■■ Guide Plus+: Использование программы телепередач, предоставляемой компанией Rovi International Solutions. Дополнительные сведения см. на сайте «www.europe. guideplus.com». Удаление каналов, выбор избранных каналов, а также использование телегида по цифровому телевещанию. Выбор каналов на экранах Каналы , Мои каналы или Запланировано. c1 2 Тип руководства (Samsung / GuidePlus+) r BBC World bid-up.tv Boonerang Cartoon Nwk Class News \ Coming Soon Discovery Сортировка k Страница T Инструменты Каналы: просмотр списка каналов конкретного типа. ■■ * Мои каналы: отображение группы каналов. ■■ Запланировано: отображение всех программ, запланированных для просмотра. * Мои каналы (в окне Диспетчер каналов) Отображение всех избранных каналов. ■■ Изменить мои каналы t: перемещение выбранных каналов в нужную группу избранных каналов. ✎✎Канал будет отмечен значком “*” и добавлен в список избранных. 1. Выберите канал и нажмите кнопку TOOLS. 2. Добавьте или удалите канал из группы 1, 2, 3 или 4 избранных каналов. xx Можно выбрать несколько групп. Русский [UC9000]BN68-02820G-RU.indb 13 13 2010-05-25 오전 9:59:55 Основные операции 3. Внеся необходимые изменения, можно просмотреть список каналов для каждой группы в разделе “Мои каналы”. c1 2 Каналы Все Антенна Антенна 1futech * 24ore.tv ТВ 15 Радио Данные/др. Аналоговые 3 23 33 32 5 4 27 B Увеличенный Выбор abc1 r Изменить мои каналы Блокировка BBC World Прос. по тайм. bid-up.tv Зап. по тайм. Boonerang Изм. номера канала Удалить Cartoon Nwk ClassdNews \ Coming Soon Discovery Сортировка k Страница T Инструменты Список каналов Просмотр всех найденных каналов. CH LIST Меню Канал ¦¦ Перенастройка каналов ■■ Источник антенны (Антенна / Кабель)t: выберите источник сигнала телевещания. ■■ Источник канала (Цифр. и аналог. / Цифровые / Аналоговые): выбор источника канала для сохранения. При выборе меню Кабель → Цифр. и аналог. или Цифровые: укажите значение для поиска кабельных каналов. Режим поиска (Полный / Сеть / Быстрый): сканирование всех каналов действующих телевизионных станций и сохранение их в память телевизора. При выборе режима Быстрый параметры Сеть, Идентиф. cети, Частота, Модуляция, Скорость передачи можно задать вручную с помощью соответствующей кнопки на пульте дистанционного управления. ✎✎ Сеть (Авто / Ручной): выбор в качестве режима настройки Идентиф. cети значения Авто или Ручной. Идентиф. cети: если для параметра Сеть выбран режим Ручной, то значение параметра Идентиф. cети можно задать с помощью цифровых кнопок. Частота: отображение частоты канала. (зависит от страны). Модуляция: отображение доступных значений модуляции. Скорость передачи: отображение допустимых значений скорости передачи. Ручная настройка Поиск канала вручную и его сохранение в памяти телевизора. ✎✎Если канал заблокирован с помощью функции Замок, отобразится окно ввода PIN-кода. Антенна (Антенна / Кабель) Для запоминания доступных каналов сначала следует указать тип источника сигнала, подключенного к телевизору: антенна или кабель. Страна Появится окно ввода PIN-кода. Введите 4-значный PIN-код. ■■ Цифровой канал: изменение стрны для приема цифровых каналов. ■■ Аналоговый канал: изменение страны для приема аналоговых каналов. Автонастройка Автоматическое сканирование каналов и сохранение их в память телевизора. ✎✎Автоматически присвоенные номера программ могут ■■ Цифровой канал: после завершения сканирования список каналов обновляется. ✎✎ При выборе меню Антенна → Антенна: Канал, Частота, Полоса пропуск. ✎✎ При выборе меню Антенна → Кабель: Частота, Модуляция, Скорость передачи ■■ Аналоговый канал (Программа, Система цвета, Система звука, Канал, Поиск): если звук не слышен или имеются сильные помехи, поменяйте стандарт звука. ✎✎Режим каналов xx P (Режим программы): после настройки всем станциям телевещания в регионе присваиваются номера от P0 до P99. В этом режиме можно выбрать канал, введя присвоенный ему номер. xx C (режим канала с антенны) / S (режим кабельного канала): в этих режимах можно выбрать канал с антенны или кабельный канал, введя присвоенный ему номер. не соответствовать реальным или желаемым номерам программ. Если канал заблокирован с помощью функции Замок, отобразится окно ввода PIN-кода. 14 Русский [UC9000]BN68-02820G-RU.indb 14 2010-05-25 오전 9:59:56 ✎✎ В случае накопителя USB, USB 2.0 или SLC. Меню параметров диспетчера каналов ✎✎ Для записи нажмите кнопку � (REC) на пульте 2. Измените имя или номер канала с помощью меню Изменить название канала или Изм. номера канала. (Минимальный размер накопителя USB – 2 ГБ.) дистанционного управления. Нажмите кнопку � (REC) дважды, чтобы установить продолжительность записи. ■■ Изменить название канала (только для аналоговых каналов): присвоение каналу нового имени. ■■ Сортировка (только для аналоговых каналов): можно изменять программные номера сохраненных каналов. Эта функция может понадобиться после автоматической настройки каналов. ■■ Изм. номера канала (только для цифровых каналов): ввод нового номера с помощью цифровых кнопок. ■■ Удалить: можно удалить канал, чтобы отобразить необходимые каналы. ¦¦ Другие операции ■■ Выбрать все / Отменить все: в окне диспетчера каналов можно выделить все каналы или полностью снять выделение. Кабельные параметры поиска (зависит от страны) Установка дополнительных параметров поиска, таких как частота и скорость передачи символов для поиска кабельной сети. ■■ Частота начала / Частота окончания: выбор частоты начала и окончания (зависит от страны). ■■ Скорость передачи: отображение допустимых значений скорости передачи. ■■ Модуляция: отображение доступных значений модуляции. Диспетчер каналов Меню параметров Диспетчер каналов Настройте все каналы с помощью параметров меню Диспетчер каналов (Блокировка / Разблокировка, Прос. по тайм., Зап. по тайм., Сортировка, Удалить, Выбрать все / Отменить все). Набор элементов в меню параметров может варьироваться в зависимости от состояния канала. 1. Выберите канал и нажмите кнопку TOOLS. 2. Выберите функцию и измените ее настройки. ■■ Блокировка / Разблокировка: заблокированные каналы нельзя выбирать и просматривать. ✎✎ПРИМЕЧАНИЕ xx Эта функция доступна, только если для параметра Замок установлено значение Вкл.. xx Появится окно ввода PIN-кода. Введите 4-значный PIN- код. По умолчанию используется PIN-код “0-0-0-0”. PINкод можно изменить, выбрав пункт Изменение PIN. ■■ Прос. по тайм.: Можно настроить автоматическое включение нужного канала в заданное время. Сначала необходимо настроить текущее время. При просмотре цифрового канала нажмите кнопку ►, чтобы на экране отобразилось название программы. ✎✎ ■■ Зап. по тайм. (только для цифровых каналов): Позволяет записывать транслируемую в настоящий момент программу или запрограммировать запись программы, которая будет транслироваться в будущем. К телевизору необходимо подключить устройство USB с памятью объемом 4 Гбайт или более. Запись на устройство хранения USB невозможна до завершения процедуры Тест произв-ти устройства. В случае жесткого диска USB более 5400 об/мин Основные операции (в окне Диспетчер каналов) 1. Выберите канал и нажмите кнопку TOOLS. 03 ¦¦ Редактирование каналов Передача списка каналов Появится окно ввода PIN-кода. Введите 4-значный PIN-код. Импорт или экспорт карты каналов. Для использования данной функции необходимо подключить память USB. ■■ Импорт с USB: импорт списка каналов с USB. ■■ Экспорт на USB: экспорт списка каналов на USB. Эта функция доступна, когда выполнено подключение к порту USB. Запланировано (в окне Диспетчер каналов) Можно просматривать, изменять или удалять программы, запланированные для просмотра. ■■ Изменение информации: изменение программы, запланированной для просмотра. ■■ Отмена расписаний: отмена программы, запланированной для просмотра. ■■ Информация: отображение программы, запланированной для просмотра (а также изменение сведений о ней). ■■ Выбрать все / Отменить все: выбор всех программ, запланированных для просмотра, или полная отмена выбора. Точная настройка (только для аналоговых каналов) Если сигнал слабый или искаженный, то можно выполнить его точную настройку вручную. ✎✎Точно настроенные каналы отмечаются звездочкой “*”. ✎✎Чтобы сбросить точную настройку, выберите пункт Сброс. ✎✎ ✎✎ ✎✎ Русский [UC9000]BN68-02820G-RU.indb 15 15 2010-05-25 오전 9:59:57 Основные операции Меню Изображение предварительно настроенного ¦¦ Изменение режима изображения ■■ Режим ожидания (Выкл. / 15 мин / 30 мин / 60 мин): Для предотвращения ненужного потребления энергии настройте, как долго телевизор должен оставаться включенным при отсутствии принимаемого сигнала. ✎✎ Не работает, если компьютер находится в режиме энергосбережения. Режим t ¦¦ Изменение параметров изображения Выберите тип изображения. ■■ Динамический: для просмотра в комнате с ярким освещением. Дополнительные параметры ■■ Стандартный: для просмотра в комнате с нормальным освещением. (доступно в режиме Стандартный / Кино) Можно выполнить расширенную настройку параметров экрана, включая цвет и контрастность. ■■ Обычный: для просмотра с минимальной нагрузкой на глаза. ✎✎В режиме ПК можно изменять только параметры ✎✎ Обычный недоступен в режиме ПК. ■■ Кино: для просмотра фильмов в темной комнате. Автоконтраст, Гамма, Баланс белого и Доп. движение ЖК. Дополнительные параметры Черный тон : Выкл. ► Автоконтраст : Средний Детали теней : -2 Подсветка / Контраст / Яркость / Четкость / Цвет / Тон(З/К) Гамма :0 Режим эксперт : Выкл. Качество изображения можно настроить с помощью нескольких параметров. Режим только RGB : Выкл. Цвет. пространство ¦¦ Настройка параметров изображения ✎✎ПРИМЕЧАНИЕ U Переместить E Ввод R Возврат xx В режимах ТВ, Внешний, AV в системе PAL функция Тон(З/К) недоступна. : Исходный ▼ xx В режиме ПК можно изменять только параметры ■■ Черный тон (Выкл. / Темный / Темнее / Самый темный): выбор уровня черного для настройки глубины экрана. xx Настройки можно задать и сохранить для каждого ■■ Автоконтраст (Выкл. / Низкий / Средний / Высокий): настройка контрастности экрана. Подсветка , Контраст и Яркость . внешнего устройства, подключенного к телевизору. ¦¦ Решения для экономии электроэнергии Экономный режим ■■ Экон. энергии (Выкл. / Низкий / Средний / Высокий / Откл. экран / Авто) t: настройка яркости телевизора для снижения потребления энергии. Если выбрать значение Откл. экран, то экран погаснет и останется только звук. Нажмите любую кнопку, кроме кнопки регулировки громкости, чтобы включить экран. ■■ Датчик экон. реж. (Выкл. / Вкл.): автоматическое изменение настроек изображения в соответствии с уровнем освещения для экономии электроэнергии. ✎✎ Если изменить режим Подсветка, то для параметра Датчик экон. реж. автоматически установиться значение Выкл.. Мин. подсветка: если для параметра Датчик экон. реж. выбрано значение Вкл., то минимальную яркость экрана можно настроить вручную. Если для Датчик экон. реж. установлено значение Вкл., то яркость экрана будет меняться (немного увеличиваться или уменьшаться) в зависимости от интенсивности окружающего освещения. ✎✎ 16 ■■ Детали теней (от -2 до +2): увеличение яркости темных изображений. ■■ Гамма: настройка интенсивности главных цветов. ■■ Режим эксперт (Выкл. / Образец1 / Образец2): при запуске функции Режим эксперт можно выполнить калибровку изображения без генератора или фильтра. Если экранное меню исчезнет или будет открыто меню, отличное от Изображение, настройки калибровки будут сохранены, а окно Режим эксперт закроется. ✎✎ Когда запущена функция Режим эксперт, звук не выводится. ✎✎ Доступна только на моделях DTV/Компонент/HDMI. ■■ Режим только RGB (Выкл. / Красный / Зеленый / Синий): параметры Цвет или Тон(З/К) для цветов изображения Красный, Зеленый или Синий можно настроить на внешнем устройстве (DVD-проигрывателе, домашнем кинотеатре и т.п.). ■■ Цвет. пространство (Авто / Исходный / Пользовательский): настройка диапазона цветов, доступных для воспроизведения изображений. Чтобы настроить компоненты Цвет, Красный, Зеленый, Синий и Сброс, выберите для параметра Цвет. пространство значение Пользовательский. Русский [UC9000]BN68-02820G-RU.indb 16 2010-05-25 오전 9:59:58 ■■ Бал. бел. по 10 т. (Выкл. / Вкл.): управление балансом белого с интервалом в 10 пунктов путем настройки яркости красного, зеленого и синего цветов. ✎✎ Режим доступен, когда для просмотра выбран режим Кино, а для внешнего источника - входной сигнал. ✎✎ Некоторые внешние устройства могут не поддерживать данную функцию. Интервал: выбор интервала. Красный: настройка уровня красного. Зеленый: настройка уровня зеленого. Синий: настройка уровня синего. Сброс: восстановление стандартного значения параметра Бал. бел. по 10 т.. ■■ Телесный оттенок: выделение розового оттенка. ■■ Улучшение кромок (Выкл. / Вкл.): выделение границ объекта. ■■ xvYCC (Выкл. / Вкл.): если режим xvYCC включен, то детализация и цветовое пространство увеличиваются при просмотре фильмов из внешнего источника (например, проигрывателя DVD), подключенного к разъемам HDMI или COMPONENT IN. ✎✎ Режим xvYCC доступен, когда для просмотра выбран режим Кино, а для внешнего источника – значение HDMI или Компонент. ✎✎ Некоторые внешние устройства могут не поддерживать данную функцию. ✎✎Доп. движение ЖК (Выкл. / Вкл.): устранение эффекта ✎✎ Теплый1 и Теплый2 недоступны в режиме Динамический. ✎✎ Настройки можно задать и сохранить для каждого внешнего устройства, подключенного к телевизору. ■■ Размер: для приемника кабельного/ спутникового телевидения также может быть предусмотрено несколько вариантов размера экрана. Однако настоятельно рекомендуется отдавать предпочтение формату 16:9. P.SIZE Широкий aвто: автоматическая настройка размера изображения под формат 16:9. 16:9: настройка размера изображения под формат 16:9 для просмотра DVD-дисков или телепередач. Широк. увел.: увеличение размера изображения от 4:3. Параметр Позиция можно настроить с помощью кнопок ▲ и ▼. ✎✎ Увеличенный: увеличение изображения в формате 16:9 (в вертикальном направлении) по размеру экрана. Параметры Позиция и Размер можно настроить с помощью кнопок ▲ и ▼. ✎✎ 4:3: стандартная настройка для просмотра фильмов или обычных телепрограмм. Формат 4:3 не рекомендуется использовать в течение длительного времени. Границы изображения по краям экрана могут вызвать эффект остаточного изображения (выгорание экрана), который не покрывается гарантией. По разм. экрана: просмотр полноразмерного изображения без обрезки при приеме сигналов HDMI (720p/1080i/1080p) или Компонент (1080i/1080p). ✎✎ ✎✎ПРИМЕЧАНИЕ xx Размер изображения может варьироваться в зависимости от источника входного сигнала. Параметры изображения xx Набор доступных элементов зависит от того, какой режим выбран. xx В режиме ПК доступны только форматы 16:9 и 4:3. xx Настройки можно задать и сохранить для каждого ✎✎В режиме ПК можно изменять только параметры Оттенок, xx После выбора параметра По разм. экрана в режиме торможения в динамичных сценах с большим количеством движений для получения более четкого изображения. внешнего устройства, подключенного к телевизору. Размер и Время автозащиты. Параметры изображения Оттенок : Норм. ► Размер : Широкий aвто Режим экрана : 16:9 Цифр. фильтр шумов : Авто Фильтр шумов MPEG : Авто ЧерныйHDMI : Норм. Режим “фильм” Основные операции К: смещ. / З: смещ. / С: смещ.: настройка степени темноты основных цветов (красного, зеленого, синего). К: усил. / З: усил. / С: усил.: настройка яркости основных цветов (красного, зеленого, синего). Сброс: восстановление стандартных настроек Баланс белого. ■■ Оттенок (Хол. / Норм. / Теплый1 / Теплый2) 03 ■■ Баланс белого: настройка цветовой температуры для более естественного изображения. : Выкл. ▼ U Переместить E Ввод R Возврат HDMI (1080i/1080p) или Компонент (1080i/1080p) настройте параметры Позиция или Размер с помощью кнопок ▲, ▼, ◄, ► . xx Если включить функцию По разм. экрана, когда выбран вход HDMI 720p, то первая строка будет обрезана сверху, снизу, слева и справа, как при использовании функции нерабочей области. ■■ Режим экрана (16:9 / Широк. увел. / Увеличенный / 4:3): эта функция доступна, только если в качестве размера изображения выбрано значение Широкий aвто. Можно выбрать формат 4:3 WSS (широкий экран) или исходный размер. В разных странах Европы требования к размерам изображений отличаются. ✎✎ Эта функция недоступна в режимах ПК, Компонент и HDMI. Русский [UC9000]BN68-02820G-RU.indb 17 17 2010-05-25 오전 9:59:59 Основные операции ■■ Цифр. фильтр шумов (Выкл. / Низкий / Средний / Высокий / Авто / Автовизуализация): если уровень сигнала невысок, то изображение может застывать или раздваиваться. Чтобы улучшить изображение, выберите один из параметров. Автовизуализация: отображение интенсивности текущего сигнала и уровня шумоподавления при переключении аналоговых каналов. Только для аналоговых каналов. ■■ Фильтр шумов MPEG (Выкл. / Низкий / Средний / Высокий / Авто): сокращение шумов MPEG для повышения качества изображения. ■■ ЧерныйHDMI (Норм. / Низкий): выбор уровня черного для настройки глубины экрана. ¦¦ Просмотр телевизора с включенной 3D-функцией ВАЖНЫЕ СВЕДЕНИЯ ПО ОХРАНЕ ЗДОРОВЬЯ И БЕЗОПАСНОСТИ ДЛЯ ТРЕХМЕРНЫХ ИЗОБРАЖЕНИЙ. Прочтите и уясните следующие сведения по безопасности, прежде чем использовать функцию 3D телевизора. [ ПРЕДУПРЕЖДЕНИЕ xx Некоторые люди могут испытывать дискомфорт во время ✎✎ просмотра телевизоров 3D, например головокружение, тошноту и головные боли. Если вы почувствуете любой из подобных симптомов, прекратите просмотр телевизора 3D, снимите очки 3D Active Glasses и отдохните. xx Просмотр трехмерных изображений в течение продолжительного времени может приводить к усталости глаз. Если вы почувствуете усталость глаз, прекратите просмотр телевизора 3D, снимите очки 3D Active Glasses и отдохните. xx Взрослые должны часто проверять состояние детей, использующих функцию 3D. Если они пожалуются на усталость глаз, головные боли, головокружение или тошноту, немедленно прекратите просмотр телевизора 3D и дайте детям отдохнуть. ✎✎ Только в режиме HDMI (сигналы RGB). ■■ Режим “фильм” (Выкл. / Авто1 / Авто2): настройка телевизора на автоматическое распознавание и обработку видеосигналов со всех источников, а также на регулировку оптимального качества изображения. ✎✎ Только в режимах AV, КОМПОНЕНТ (480i/1080i) и HDMI (480i/1080i). ■■ Motion Plus (Выкл. / Четкий / Стандартный / Сглаживание / Пользовательский / Демо): устранение эффекта торможения в динамичных сценах с большим количеством движений для получения более четкого изображения. xx Не используйте очки 3D Active Glasses не по назначению (например, как очки для коррекции зрения, солнечные или защитные очки и т.д.) xx Не используйте функцию 3D или очки 3D Active Glasses во время прогулок или перемещения по комнате. Использование функции 3D или очков 3D Active Glasses во время перемещения по комнате может привести к травмам вследствие столкновения с другими предметами, спотыкания и/или падения. ✎✎ При возникновении на экране помех установите для функции Motion Plus значение Выкл.. Если для функции Motion Plus установлено значение Пользовательский, настройку параметров Снижение размытия, Снижение дрож. или Сброс можно выполнить вручную. ✎✎ Если для функции Motion Plus установлено значение Демо, можно сравнить качество отображения при включенном и выключенном режиме. Снижение размытия: настройка уровня размытия источника видеосигнала. Снижение дрож.: настройка уровня снижения дрожания при воспроизведении фильмов с источника видеосигнала. Сброс: сброс пользовательских настроек. ■■ Время автозащиты (2 часа / 4 часа / 8 часа / 10 часа / Выкл.): если на экране сохраняется неподвижное изображение в течение определенного времени, установленного пользователем, запускается экранная заставка, чтобы предотвратить появление на экране остаточных изображений 3D Благодаря этой удивительной функции изображения можно просматривать в трехмерном режиме. Чтобы в полной мере насладиться возможностями этой функции, необходимо приобрести трехмерные очки Samsung 3D Active Glasses (SSG-2100AB, SSG-2200AR, SSG-2200KR), которые следует надевать при просмотре трехмерного видео. Трехмерные очки Samsung 3D Active Glasses продаются отдельно. Для получения более подробной информации о том, где лучше всего приобрести очки, обратитесь к продавцу, у которого был приобретен данный телевизор. Передатчик 3D-сигналов ✎✎Если между передатчиком и трехмерными очками 3D Active Glasses будет находиться какое-либо препятствие, возможно, вы не получите надлежащий эффект трехмерного изображения. 18 Русский [UC9000]BN68-02820G-RU.indb 18 2010-05-25 오전 10:00:00 изображения в полной мере, надевайте при просмотре трехмерные очки и выберите соответствующее значение режима Режим 3D в представленном ниже списке. Это позволит вам получить оптимальное трехмерное изображение. ✎✎ Во время просмотра трехмерный изображений включите очки 3D Active Glasses. Режим 3D Действие Выкл. Отключение 3D-функции. Преобразование двухмерного изображения в трехмерное. Отображение двух изображений рядом друг с другом. Отображение одного изображения над другим. Отображение изображений для левого и правого глаза попеременно строками. Отображение изображений для левого и правого глаза попеременно столбцами. Отображение изображений для левого и правого глаза попеременно в пикселах. Отображение изображений для левого и правого глаза попеременно кадрами. 2D → 3D Рядом Одно над другим Строками Столбцами В шахматном порядке Частота ✎✎ Параметры Рядом и Одно над другим доступны при разрешении 720p, 1080i и 1080p в режимах DTV, HDMI и USB или при разрешении, установленном на компьютере, который подключен с помощью кабеля HDMI/DVI. ✎✎ Параметры Столбцами, Строками и В шахматном порядке доступны, если в качестве источника установлен компьютер, подключенный с помощью кабеля HDMI/DVI. ✎✎ При включенном параметре Частота частота (только 60 Гц) отображается, когда в качестве источника установлен компьютер. ■■ Коррекция изображ.: настройка изображений для левого и правого глаза. ■■ Автом. просмотр 3D (Выкл. / Вкл.): если для параметра Автом. просмотр 3D установлено значение Вкл., сигнал HDMI формата Рядом с одним из указанных ниже разрешений автоматически будет переключен в режим 3D. В этом случае правильные данные 3D должны поступать в формате 3D-стандарта HDMI. Основные операции ✎✎ Если вы хотите насладиться эффектом трехмерного 03 ■■ Режим 3D: выбор формата трехмерного входного сигнала. ✎✎ В случае сбоя режима 3D из-за ошибки в данных 3D, установите для параметра Автом. просмотр 3D значение Выкл. и вручную выберите режим Режим 3D с помощью кнопки 3D или соответствующего меню. ✎✎ Поддерживаемое разрешение (только 16:9) Разрешение 1280 x 720p 1920 х 1080i 1920 x 1080p Частота (Гц) 50/60 Гц 50/60 Гц 24/30/50/60 Гц ■■ Оптимизация 3D: Общая настройка 3D-эффекта. Разрешение, поддерживаемое для режима ПК HDMI Разрешение входного сигнала в режиме ПК HDMI оптимизировано до 1920 x 1080. В режиме 3D или полноэкранном режиме входной сигнал с разрешением, отличным от 1920 х 1080, может отображаться неправильно. Просмотр трехмерного изображения 3D Для просмотра в режиме 3D наденьте 3D-очки и нажмите кнопку включения на очках. Длительный просмотр ТВ-фильмов в режиме 3D может вызвать переутомление глаз и/или головокружение. OK Отмена L Переместить E Ввод e Выход 3D 3D С С помощью помощью кнопок кнопок со со стрелками стрелками ВЛЕВО ВЛЕВО ии ВПРАВО ВПРАВО на на пульте пульте дистанционного дистанционного управления управления выберите выберите значок значок для для отображения отображения на на экране. экране. ■■ 3D → 2D (Выкл. / Вкл.): отображение изображения только для левого глаза. ✎✎ Эта функция отключена, если в режиме Режим 3D установлен параметр «2D → 3D» или Выкл.. L L Переместить Переместить E E Ввод Ввод e e Выход Выход ■■ Точка обзора 3D: общая настройка перспективы 3D. ✎✎ Эта функция отключена, если в режиме Режим 3D установлен параметр «2D → 3D» или Выкл.. ■■ Глубина: настройка фокуса или глубины в режиме «2D → 3D». ✎✎ Эта функция активируется, только когда в режиме Режим 3D установлен параметр «2D → 3D». Русский [UC9000]BN68-02820G-RU.indb 19 19 2010-05-25 오전 10:00:02 Основные операции 1. Нажмите кнопку CONTENT, откроется меню Просм. содержимого. xx Трехмерные очки 2. Нажмите кнопку ◄ или ►, а затем выберите 3D. xx При первом включении телевизора требуется некоторое Для просмотра в режиме 3D Active Glasses следует надеть трехмерные очки и нажать на очках кнопку питания. 3. Выберите ОК, а затем нажмите кнопку ENTERE. xx Очки 3D Active Glasses могут неправильно работать, если 4. С помощью кнопки ◄ или ► на пульте дистанционного управления выберите режим Режим 3D изображения, которое необходимо посмотреть. ✎✎ Иногда режим 3D может быть недоступен. Это зависит от формата исходного изображения. Поддерживаемые форматы и рабочие технические характеристики 3D-стандарта HDMI ✎✎Форматы 3D-сигналов, указанные ниже, рекомендованы ассоциацией HDMI и должны поддерживаться. 3D Active Glasses сторонних производителей могут не подойти. время, чтобы качество изображения в режиме 3D стало оптимальным. рядом с очками или телевизором включено любое другое устройство 3D или иные электронные устройства. Если существует подобная проблема, сделайте так, чтобы между трехмерными очками 3D Active Glasses и другими электронными устройствами расстояние было как можно больше. xx Если просмотр изображений выполняется с источника трехмерного видео с частотой 50 Гц в режиме игр, то некоторые зрители могут заметить, что слишком яркие изображения мигают. xx Содержимое меню Фотографии в Media Play отображается только в режиме “2D → 3D”. Формат сигнала источника Стандартный HDMI 1.4 с технологией 3D 1920x1080p при 24 Гц x 2 1920x2205p при 24 Гц 1280x720p при 60 Гц x 2 1280x1470p при 60 Гц положении лежа на боку, изображение может быть темным или не отображаться. 1280x720p при 50 Гц x 2 1280x1470p при 50 Гц xx Соблюдайте угол обзора и оптимальное расстояние до Режим для входного трехмерного видеосигнала в одном из перечисленных выше форматов автоматически переключается в 3D. Для 3D-стандарта HDMI при 24 Гц телевизионное изображение оптимизируется следующим образом. –– Режим отображения С исходным разрешением: если для функции Motion Plus установлено значение Выкл., Выкл. или Стандартный, можно просматривать видео с высоким разрешением, оптимизированным до разрешения источника видео. –– Режим отображения Снижение дрож.: если для функции Motion Plus установлено значение Сглаживание или Пользовательский, изображение не будет дрожать. Перед использованием 3D-функции... ✎✎ПРИМЕЧАНИЕ xx В случае просмотра трехмерных изображений при плохом освещении (например, при свете стробоскопа), освещении флуоресцентными лампами (50 Гц ~ 60 Гц) или лампами с тремя длинами волн может наблюдаться легкое мигание экрана. В этом случае уменьшите интенсивность освещения или выключите лампы совсем. xx Если смотреть телевизор в очках 3D active glasses в телевизора при просмотре изображений 3D. –– В противном случае желаемый эффект 3D может быть не достигнут. xx В идеале расстояние просмотра должно составлять три высоты экрана или более. Рекомендуется смотреть телевизор так, чтобы глаза сидящего зрителя находились на одном уровне с экраном. Сброс настроек изображения (ОК / Отмена) Восстановление значений по умолчанию для текущих параметров изображения. ¦¦ Настройка подключения телевизора к компьютеру Настройка источника входного сигнала для компьютера. Автоподстройка t Автоматическая настройка частоты и положения, а также точная настройка. ✎✎Эта функция недоступна при использовании кабеля HDMI/DVI. xx В перечисленных ниже случаях режим трехмерного видео автоматически выключается: при смене канала или источника входного сигнала, а также при выборе функции Media Play или Internet@TV. xx В режиме 3D некоторые функции изображения не работают. xx Пульт Touch Remote не поддерживает просмотр трехмерных изображений. xx Службы передачи данных (MHEG/MHP) в режиме 3D не поддерживаются. 20 Русский [UC9000]BN68-02820G-RU.indb 20 2010-05-25 오전 10:00:04 ■■ Позиция: выберите подходящее положение экрана компьютера с помощью кнопок (▲ / ▼ / ◄ / ►). ■■ Сброс настр.: восстановление значений по умолчанию для всех параметров изображения. Использование телевизора в качестве экрана компьютера Настройка программного обеспечения компьютера (на основе Windows XP) В зависимости от установленной версии Windows и видеокарты изображение на экране компьютера может варьироваться, однако основные параметры почти всегда совпадают. (В противном случае, обратитесь к производителю компьютера или торговому представителю компании Samsung.) 1. Выберите “Панель управления” в меню Пуск Windows. 2. Выберите “Оформление и темы” в открывшемся окне “Панель управления”, чтобы открыть диалоговое окно экрана. Меню Звук предварительно настроенного ¦¦ Изменение режима звучания SRS TheaterSound t ■■ Стандартный: выбор обычного режима звучания. ■■ Музыка: усиление музыки по сравнению со звуком голоса. ■■ Кино: обеспечение наивысшего качества звучания при просмотре фильмов. ■■ Четкий голос: усиление звука голоса по сравнению с другими звуками. ■■ Усиление: усиление высокочастотного звука в соответствии с потребностями людей с нарушениями слуха. ¦¦ Настройка параметров звука Эквалайзер 3. Выберите “Экран”, чтобы открыть диалоговое окно экрана. Настройка режима звучания (только в стандартном режиме звучания). 4. В диалоговом окне “Экран” перейдите на вкладку “Настройка”. ■■ Баланс Лев./Пр.: настройка баланса между правым и левым громкоговорителями. yy Оптимальная настройка размера (разрешения): 1920 X 1080 пикселей. yy Если в диалоговом окне параметров экрана есть параметр частоты вертикальной развертки, то правильным значением будет “60” или “60 Гц”. Если нет, закройте диалоговое окно, нажав кнопку OK. Основные операции ■■ Грубо / Точно: устранение или сокращение помех. Если уровень помех не удалось снизить с помощью функции точной настройки, настройте частоты как можно лучше в режиме Грубо, а затем повторите точную настройку. Снизив уровень помех, настройте изображение таким образом, чтобы оно располагалось по центру экрана. 03 Экран ■■ 100Гц / 300Гц / 1кГц / 3кГц / 10кГц (регулировка полосы пропускания): настройка уровня звука в разных частотных диапазонах. ■■ Сброс: сброс настроек эквалайзера до значений по умолчанию. ¦¦ Аудиосистемы и т.п. SRS TruSurround HD (Выкл. / Вкл.) t (только в стандартном режиме звучания) Эта функция позволяет добиться эффекта объемного звучания виртуальной 5.1-канальной системы при воспроизведении через два громкоговорителя или наушники за счет применения технологии HRTF (Head Related Transfer Function). SRS TruDialog (Выкл. / Вкл.) (только в стандартном режиме звучания) Эта функция позволяет усилить звук голоса по сравнению с фоновой музыкой или звуковыми эффектами, чтобы диалоги звучали более четко. Русский [UC9000]BN68-02820G-RU.indb 21 21 2010-05-25 오전 10:00:05 Основные операции Язык аудио обоих громкоговорителях. (только для цифровых каналов) Изменение языка аудио, установленного по умолчанию. ✎✎Набор доступных языков может отличаться в зависимости от типа телевещания. Аудиоформат (только для цифровых каналов) При выводе звука через главный громкоговоритель и аудиоприемник может возникать эффект эха из-за различий в скорости декодирования этих устройств. В этом случае используйте громкоговорители телевизора. ✎✎Аудиоформат может отличаться в зависимости от типа телевещания. 5.1-канальное звучание в формате Dolby digital доступно только в том случае, если телевизор подключен к внешнему громкоговорителю с помощью оптического кабеля. Описание аудио (доступно не во всех странах) (только для цифровых каналов) Эта функция обрабатывает аудиопоток для AD (Audio Description), который передается вещательной компанией вместе сосновным аудио. AD ■■ Описание аудио (Выкл. / Вкл.): включение и выключение функции описания аудио. ■■ Громкость: настройка громкости описания аудио. Громкость авто (Выкл. / Норм. / Ночь) Чтобы выровнять громкость на всех каналах, установите значение Норм.. ■■ Ночь: звучание в этом режиме сравнимо по качеству с режимом Норм. и характеризуется практически полным отсутствием шумов. Этот режим рекомендуется включать ночью. Выбрать громкогов. (Внеш. громк. / Громкогов. ТВ) Доп-ная настройка (только для цифровых каналов) ■■ Уровень звука DTV (MPEG / HE-AAC): эта функция позволяет нормализовать звуковой сигнал, получаемый наряду с другими сигналами в рамках цифрового телевещания. В зависимости от типа транслируемого сигнала для параметров MPEG / HE-AAC можно задать значение от -10 дБ до 0 дБ. Переключение в рамках диапазона от 0 до -10 дБ позволяет соответственно увеличивать и уменьшать громкость. ✎✎ ✎✎ ■■ Выход SPDIF: SPDIF – это интерфейс формата передачи цифрового аудио, разработанный компаниями Sony и Philips. Он позволяет снизить помехи при передаче цифровых аудио сигналов от одного устройства к другому, например, к громкоговорителю или DVD-проигрывателю. Аудиоформат: помимо формата вывода цифрового аудио (SPDIF), в ходе приема цифрового телевещания можно выбрать следующие варианты: PCM или Dolby Digital. Автозадержка: устранение несоответствия видео и звука при просмотре ТВ или видео, если цифровой звуковой сигнал выводится через внешнее устройство, например AV-приемник (0 мс – 250 мс). ■■ Комп Dolby Digital (Line / RF): выравнивание сигнала Dolby Digital и звукового сигнала (то есть сигналов MPEG, HE-AAC, ATV). Чтобы добиться динамического звучания, выберите Line; чтобы сгладить разницу между громкими и тихими звуками в ночное время, используйте RF. Line: установка уровня вывода сигналов, отличающегося в большую или меньшую сторону от эталонного уровня -31 дБ, – либо -20 дБ, либо -31 дБ. RF: установка уровня вывода сигналов, отличающегося в большую или меньшую сторону от эталонного уровня -20 дБ, – либо -10 дБ, либо -20 дБ. ✎✎ Сброс звука (ОК / Отмена) Восстановление для параметров звука заводских настроек по умолчанию. При выводе звука через главный громкоговоритель и аудиоприемник может возникать эффект эха из-за различий в скорости декодирования этих устройств. В этом случае переключите телевизор на Внеш. громк.. ✎✎Если для параметра Выбрать громкогов. установлено значение Внеш. громк., то кнопка регулировки громкости и кнопка MUTE не работают и, соответственно, ограничиваются возможности настройки звука. ✎✎Если для параметра Выбрать громкогов. установлено значение Внеш. громк.. xx Громкогов. ТВ: Выкл., Внеш. громк.: Вкл. ✎✎Если для параметра Выбрать громкогов. установлено значение Громкогов. ТВ. xx Громкогов. ТВ: Вкл., Внеш. громк.: Вкл. ✎✎При отсутствии видеосигнала звук будет отсутствовать в 22 Русский [UC9000]BN68-02820G-RU.indb 22 2010-05-25 오전 10:00:06 ¦¦ Использование таймера сна При выборе параметра Dual. f-g на экране отобразится текущий режим звука. ■■ Таймер сна t: автоматическое отключение телевизора по прошествии заданного времени. (30, 60, 90, 120, 150 или 180 минут). NICAM стерео Dual 1/2 Моно Стерео Dual Моно Стерео Моно Стерео ↔ Моно Dual f ↔ Dual g Моно Моно ↔ Стерео Моно ↔ Dual f Dual g Dual По умолчанию Авто. изменение Dual f Авто. изменение Dual f ✎✎Если стереосигнал слишком слабый и происходит автоматическое переключение режимов, выберите режим “Моно”. ✎✎Включается только для стереосигналов. ✎✎Доступно, если в качестве источника входного сигнала ✎✎ Для отмены функции Таймер сна выберите значение Выкл.. ¦¦ Настройка таймера включения/выключения ■■ Таймер 1 / Таймер 2 / Таймер 3 : доступны три различные настройки включения/выключения таймера. Сначала необходимо установить часы. Таймер 1 Время вкл. ▲ 00 Неактивный ▼ 00 Время выкл. 00 Неактивный Громкость Источн. 10 (параметр Вход) установлено значение ТВ. Повтор Меню Настройка Основные операции Стерео A2 Тип звука 03 ¦¦ Выбор режима звучания t Один раз 00 Антенна TV Вс Канал ATV Пн Втр Срд 1 Чтв Пт Сб L Переместить U Настройка E Ввод R Возврат ¦¦ Установка времени Время ■■ Часы: для использования различных функций таймера в телевизоре необходимо настроить часы. OO Текущее время будет отображаться каждый раз при нажатии кнопки INFO. ✎✎ После отключения кабеля питания часы потребуется установить заново. Режим часов (Авто / Ручной) В зависимости от телевизионной станции и сигнала автоматическое время может быть установлено неверно. В этом случае установите время вручную. ✎✎ ✎✎ Для автоматической установки времени необходимо подключить антенну. Установка часов: вручную задайте значения параметров День, Месяц, Год, Час. и Минут. Эта функция доступна, только если для параметра Режим часов установлено значение Ручной. ✎✎ Часовой пояс (в зависимости от страны): выберите часовой пояс. Эту функцию можно использовать, если для параметра Страна выбрано значение Другие. ✎✎ ✎✎ Эта функция доступна, только если для параметра Режим часов установлено значение Авто. Время вкл. / Время выкл. : выбор времени (часы, минуты) и действия (включение/выключение). (Чтобы включить таймер с выбранными параметрами, нажмите Включить.) Громкость: установка необходимого уровня громкости. Источник: можно выбрать источник содержимого для воспроизведения (ТВ или USB) при автоматическом включении телевизора. (USB можно выбрать, только если к телевизору подключено устройство USB.) Антенна (когда для параметра Источник установлено значение ТВ): выберите ATV или DTV. Канал (когда для параметра Источник установлено значение ТВ ): выберите нужный канал. Содержимое (когда для параметра Источник установлено значение USB ): выберите на устройстве USB папку с музыкальными или фотофайлами для воспроизведения при автоматическом включении телевизора. ПРИМЕЧАНИЕ ✎✎ xx Если на устройстве USB нет музыкальных файлов или не выбрана нужная папка, то таймер не сработает. xx Если на устройстве USB имеется только один фотофайл, то слайд-шоу показано не будет. xx Если папка имеет слишком длинное имя, то выбрать ее не удастся. xx Каждому устройству USB соответствует отдельная папка. При подключении нескольких устройств USB одного типа убедитесь, что имена папок, соответствующих разным устройствам USB, не совпадают. Русский [UC9000]BN68-02820G-RU.indb 23 23 2010-05-25 오전 10:00:07 Основные операции Повтор: выберите Один раз, Ежедн., Пн-Пт, Пн-Сб, Сб-Вс или Ручной, чтобы настроить таймер по своему усмотрению. При выборе параметра Ручной можно задать день включения таймера. Выбранный день отмечен значком c. Субтитры таймеру): через 3 часа ожидания телевизор автоматически выключится для предотвращения перегрева. ■■ Режим (Норм. / С нарушен. слуха): выбор режима субтитров. ✎✎ ✎✎Автовыключение питания (только если телевизор включен по ¦¦ Блокировка программы Это меню используется для настройки режима Субтитры. ■■ Язык субтитров: выбор языка субтитров. ✎✎ Если просматриваемая программа не поддерживает режим С нарушен. слуха, то автоматически включается режим Норм. даже при выборе режима С нарушен. слуха. Защита ✎✎Перед отображением экрана настройки появится экран для ввода PIN-кода. ✎✎Введите 4-значный PIN-код. По умолчанию используется PIN-код “0-0-0-0”. PIN-код можно изменить, выбрав пункт Изменение PIN. ■■ Замок (Выкл. / Вкл.): В окне Диспетчер каналов можно заблокировать некоторые каналы и, тем самым, ограничить доступ определенных пользователей (например, детей) к неподходящим программам. ✎✎ Доступно, если в качестве источника входного сигнала (параметр Вход) установлено значение ТВ. ■■ Родит. блокировка (зависит от страны): ограничение доступа определенных пользователей (например, детей) к неподходящим программам с помощью 4-значного PINкода. При выборе заблокированного канала отобразится значок “\”. Разр. все: снятие всех блокировок. ■■ Изменение PIN: изменение персонального идентификационного номера, необходимого для настройки телевизора. ✎✎ Если вы забыли PIN-код, нажмите следующие кнопки SUBT. ■■ Субтитры (Выкл. / Вкл.): включение или выключение субтитров. ✎✎ Если выбранный язык не транслируется, по умолчанию устанавливается английский язык. Цифровой текст (Отключить / Включить) (только для Великобритании) Эта функция включается, если программа передается с цифровым текстом. Сеть (Тип сети / Настройка сети / Проверка сети / SWL(Samsung Wireless Link) / Подключение SWL) Подробные сведения о настройке параметров см. в инструкциях по сетевому подключению (стр. 28). Общие ■■ Игровой режим (Выкл. / Вкл.): при подключении игровой консоли, например PlayStation™ или Xbox™, можно выбрать меню игры для получения более реалистичных эффектов. пульта дистанционного управления для возвращения значения по умолчанию – “0-0-0-0”: POWER (выкл.) → MUTE → 8 → 2 → 4 → POWER (вкл.). ¦¦ Другие операции Язык ■■ Язык меню: выбор языка меню. ■■ Язык телетекста: выбор языка телетекста. ✎✎ Если выбранный язык не транслируется, по умолчанию устанавливается английский язык. ■■ Предпочтение (Основной язык аудио / Вторичный язык аудио / Первичный язык субтитров / Вторичный язык субтитров / Основной язык телетекста / Вторичный язык телетекста): выбор языка, который будет языком по умолчанию при выборе канала. 24 Русский [UC9000]BN68-02820G-RU.indb 24 2010-05-25 오전 10:00:07 использовании игрового режима –– Чтобы отсоединить игровую консоль и подключить другое внешнее устройство, сначала установите для Игровой режим значение Выкл. в меню настройки. –– При отображении меню телевизора в Игровом режиме изображение на экране будет слегка дрожать. xx Игровой режим недоступен, когда в качестве источника входного сигнала выбран телевизор или компьютер. xx Сразу после подключения игровой консоли установите для параметра Игровой режим значение Вкл.. К сожалению, может наблюдаться ухудшение качества изображения. xx Когда для параметра Игровой режим установлено значение Вкл.: –– для режима Изображение устанавливается значение Стандартный, а для режима Звук – значение Кино. –– Параметр Эквалайзер недоступен. ■■ BD Wise (Выкл. / Вкл.): обеспечение оптимального качества изображения для проигрывателей DVD-дисков, дисков Blu-ray и домашних кинотеатров компании SAMSUNG, поддерживающих функцию BD Wise. Если для функции BD Wise выбрано значение Вкл., то для режима изображения автоматически подбирается оптимальное разрешение. Эта функция доступна при подключении устройств Samsung, поддерживающих BD Wise, с помощью кабеля HDMI. ■■ Прозрачность меню (Яркий / Темный): выбор прозрачности экрана меню. ✎✎ ■■ Клавиша перех. (Выкл. / Вкл.): можно выбрать управление с помощью ЖК-сенсорной панели, расположенной по центру в нижней части подставки. ■■ Мелодия (Выкл. / Низкий / Средний / Высокий): выбор мелодии, которая будет воспроизводиться при включении или выключении телевизора. Функция Мелодия отключена, если для параметра FastStart установлено значение Вкл.. ✎✎ ■■ FastStart (Выкл. / Вкл.): Когда на телевизор подается питание, с помощью этой функции экран быстро включится. Общий интерфейс ■■ Меню CI: выбор параметров в меню модуля CAM. Выберите меню CI в меню платы PC Card. ■■ Инфо о приложении: просмотр сведений о модуле CAM, вставленном в гнездо CI, и о карте CI CARD или CI+ CARD, вставленной в модуль CAM. Модуль CAM можно установить независимо от того, включен телевизор или нет. 1. Модуль CI CAM можно приобрести у ближайшего дилера или по телефону. 2. Вставьте карту CI CARD или CI+ CARD в модуль CAM в направлении, указанном стрелкой. 3. Вставьте модуль CAM с картой CI CARD или CI+ CARD в гнездо COMMON INTERFACE в направлении, указанном стрелкой, так, чтобы модуль был параллелен гнезду. 4. Убедитесь, что на зашифрованном канале есть изображение. Основные операции xx Меры предосторожности и ограничения при 03 ✎✎ПРИМЕЧАНИЕ Беспроводной пульт ДУ Включение или выключение беспроводных пультов дистанционного управления или предоставление разрешения на их использование. Меню Поддержка Самодиагностика ✎✎Для работы функции диагностики требуется несколько секунд. Это часть нормальной работы телевизора. ■■ Тест изображения (Да / Нет): устранение сбоев изображения. ■■ Звуковой тест (Да / Нет): воспроизведение встроенной мелодии для устранения звуковых сбоев. ✎✎ При отсутствии звука из громкоговорителей телевизора перед выполнением проверки звука убедитесь, что для параметра Выбрать громкогов. задано значение Громкогов. ТВ в меню Звук. ✎✎ Во время проверки будет воспроизводиться мелодия, даже если для параметра Выбрать громкогов. установлено значение Внеш. громк., или звук отключен с помощью кнопки MUTE. ■■ Информ. о сигнале: (только для цифровых каналов) либо качество приема каналов ТВЧ идеальное, либо каналы недоступны. Отрегулируйте антенну, чтобы увеличить уровень сигнала. ■■ Устранение неполадок: обращайтесь к этим советам при возникновении проблем, связанных с работой телевизора. ✎✎ Если ни один из советов не поможет, обратитесь в центр обслуживания клиентов Samsung. Русский [UC9000]BN68-02820G-RU.indb 25 25 2010-05-25 오전 10:00:08 Основные операции Обновление ПО Обновление ПО можно выполнить путем приема транслируемого сигнала или путем загрузки новой версии микропрограммы с веб-узла samsung.com на устройство памяти USB. Текущая версия – это программное обеспечение, уже установленное в телевизоре. ✎✎Имя программного обеспечения имеет следующий формат: “год/месяц/день_версия”. Обновление ПО Текущая версия 2010/01/18_000001 По USB ► По сети По каналу Обновление в реж. ожидан. : Выкл. Альтернативное ПО 2010/01/15_00000 U Переместить E Ввод R Возврат Установка последней версии Панель, обращенная к подставке ■■ По USB: вставьте в гнездо на телевизоре устройство USB с файлом обновления микропрограммы, загруженным с веб-узла www.samsung.com. Не отсоединяйте питание и не извлекайте устройство USB во время обновления. После или обновления микропрограммы телевизор автоматически выключится и снова включится. Устройство USB При этом для всех настроек видео и аудио будут восстановлены заводские значения по умолчанию. Рекомендуется записывать свои настройки, чтобы их можно было легко восстановить после обновления. ■■ По каналу: обновление программного обеспечения через транслируемый сигнал. ✎✎ Если данная функция включена во время передачи программного обеспечения, то поиск и загрузка программного обеспечения выполняются автоматически. ✎✎ Время, необходимое для загрузки программного обеспечения, зависит от состояния сигнала. ■■ Обновление в реж. ожидан.: обновление в режиме ожидания автоматически выполняется в заданное время. Поскольку питание устройства включается автоматически, экран устройства может слегка мигать. Этот эффект может сохраняться более часа до тех пор, пока не будет завершено обновление программного обеспечения. ■■ Альтернативное ПО (резервное копирование): отображение версии программного обеспечения, загруженной в режиме По сети. Эта функция включается при обновлении ПО, если оно прерывается на последнем этапе. Руководство по соединению c ТВЧ Используйте данную информацию при подключении к телевизору внешних устройств. Обращение в Samsung См. данный раздел, когда телевизор работает неправильно или требуется обновить программное обеспечение. Здесь содержатся сведения о центрах поддержки Samsung и советы по загрузке решений и программ. ■■ По сети: обновление программного обеспечения через Интернет. ✎✎ Сначала выполните настройку сети. Подробные инструкции см. в разделе “Настройка сети”. ✎✎ Если Интернет-соединение некачественное, оно может неожиданно прерваться. Повторите попытку загрузки. Если проблема повторяется, загрузите обновление с устройства USB. 26 Русский [UC9000]BN68-02820G-RU.indb 26 2010-05-25 오전 10:00:09 Дополнительные операции 04 Подключение к компьютеру Дополнительные операции С помощью кабеля HDMI/DVI или кабеля D-sub PC OUT AUDIO OUT AUDIO OUT DVI OUT Режимы отображения (вход D-Sub и HDMI/DVI) Оптимальное разрешение: 1920 X 1080 при частоте 60 Гц. Режим Разрешение Частота горизонтальной развертки (кГц) Частота вертикальной развертки (Гц) Частота синхронизации пикселей (МГц) Полярность синхронизации (Г / В) IBM 640 x 350. 720 x 400 31.469 31.469 70.086 70.087 25.175 28.322 +/-/+ MAC 640 x 480 832 x 624 1152 x 870 35.000 49.726 68.681 66.667 74.551 75.062 30.240 57.284 100.000 -/-/-/- VESA CVT 720 x 576 1152 x 864 1280 x 720 1280 x 960 35.910 53.783 56.456 75.231 59.950 59.959 74.777 74.857 32.750 81.750 95.750 130.000 -/+ -/+ -/+ -/+ VESA DMT 640 x 480 640 x 480 640 x 480 800 x 600 800 x 600 800 x 600 1024 x 768 1024 x 768 1024 x 768 1152 x 864 1280 x 1024 1280 x 1024 1280 x 720 1280 x 800 1280 x 800 1280 x 960 1360 x 768 1440 x 900 1440 x 900 1600 x 1200 1680 x 1050 31.469 37.861 37.500 37.879 48.077 46.875 48.363 56.476 60.023 67.500 63.981 79.976 45.000 49.702 62.795 60.000 47.712 55.935 70.635 75.000 65.290 59.940 72.809 75.000 60.317 72.188 75.000 60.004 70.069 75.029 75.000 60.020 75.025 60.000 59.810 74.934 60.000 60.015 59.887 74.984 60.000 59.954 25.175 31.500 31.500 40.000 50.000 49.500 65.000 75.000 78.750 108.000 108.000 135.000 74.250 83.500 106.500 108.000 85.500 106.500 136.750 162.000 146.250 -/-/-/+/+ +/+ +/+ -/-/+/+ +/+ +/+ +/+ +/+ -/+ -/+ +/+ +/+ -/+ -/+ +/+ -/+ VESA GTF 1280 x 720 1280 x 1024 52.500 74.620 70.000 70.000 89.040 128.943 -/+ -/- VESA DMT/DTV CEA 1920 x 1080p 67.500 60.000 148.500 +/+ ✎✎ПРИМЕЧАНИЕ xx При использовании кабеля HDMI/DVI следует задействовать разъем HDMI IN 1(DVI). xx Режим чересстрочной развертки не поддерживается. xx При выборе нестандартного видеоформата устройство может работать неправильно. xx Поддерживаются режимы раздельной и композитной синхронизации. Режим SOG (Sync On Green) не поддерживается. Русский [UC9000]BN68-02820G-RU.indb 27 27 2010-05-25 오전 10:00:13 Дополнительные операции Сетевое подключение Можно настроить телевизор таким образом, чтобы он осуществлял доступ в Интернет по локальной сети с использованием проводного или беспроводного соединения. ¦¦ Подключение к проводной сети Телевизор можно подключить к локальной сети с помощью кабеля тремя способами: yy Телевизор можно подключить к локальной сети, подсоединив порт локальной сети на задней панели телевизора к внешнему модему с использованием кабеля Cat 5. См. диаграмму ниже. Порт модема на стене Внешний модем (ADSL/VDSL/кабельное ТВ) Кабель модема Сетевой кабель Задняя панель подставки Адаптер локальной сети yy Телевизор можно подключить к локальной сети, подсоединив порт локальной сети на задней панели телевизора к IPустройству совместного доступа, которое подсоединено к внешнему модему. Используйте для подключения кабель Cat 5. См. диаграмму ниже. Порт модема на стене Внешний модем (ADSL / VDSL / кабельное ТВ) Кабель модема IP-устройство совместного доступа (с сервером DHCP) Задняя панель подставки Сетевой кабель Сетевой кабель Адаптер локальной сети yy В зависимости от настройки сети телевизор можно подключать к локальной сети путем соединения порта локальной сети на задней панели телевизора непосредственно к стенной розетке с использованием кабеля 5. См. диаграмму ниже. Обратите внимание, что модем или маршрутизатор подключаются в доме к стенной розетке где-нибудь в другом месте. Сетевой порт на стене Задняя панель подставки Сетевой кабель Адаптер локальной сети Если используется режим динамической сети, следует использовать модем ADSL или маршрутизатор, который поддерживает протокол DHCP (Dynamic Host Configuration Protocol). Модемы и маршрутизаторы, поддерживающие протокол DHCP, автоматически предоставляют значения IP-адреса, маски подсети, шлюза и DNS, которые требуются телевизору для доступа в Интернет, поэтому их не придется вводить вручную. Большинство домашних сетей являются динамическими. В некоторых сетях требуется указать статический IP-адрес. Если в сети требуется статический IP-адрес, при настройке сетевого соединения необходимо вручную ввести на экране настройки сети телевизора значения IP-адреса, маски подсети, шлюза и DNS. Чтобы получить значения IP-адреса, маски подсети, шлюза и DNS, обратитесь к своему поставщику услуг Интернета. Если используется компьютер с системой Windows, то эти значения можно узнать на компьютере. Модемы ADSL, поддерживающие DHCP, можно использовать и в том случае, если в сети требуется статический IP-адрес. Модемы ADSL, поддерживающие DHCP, также позволяют использовать статические IP-адреса. ✎✎ 28 Русский [UC9000]BN68-02820G-RU.indb 28 2010-05-25 오전 10:00:15 Настройка сети (режим Ручной) Автоматическая Настройка сети используется при подключении телевизора к сети, поддерживающей протокол DHCP. Чтобы автоматически настроить подключение телевизора к кабельной сети, выполните следующие действия: Режим Ручной функции Настройка сети используется при подключении телевизора к сети, в которой требуется статический IP-адрес. Автоматическая настройка На большинстве компьютеров с операционной системой Windows для получения значений параметров сетевого подключения выполните следующие действия: 1. Щелкните правой кнопкой мыши значок сети в правой нижней части экрана. 2. Включите телевизор, нажмите кнопку MENU на пульте дистанционного управления, с помощью кнопки ▲ или ▼ выберите пункт Настройка и нажмите кнопку ENTERE. 3. С помощью кнопки ▲ или ▼ выберите в меню Настройка пункт Сеть, а затем нажмите кнопку ENTERE. Появится экран Сеть. Сеть Тип сети : Кабель ► Получение значений настроек сетевого подключения 2. В появившемся раскрывающемся меню выберите пункт Сост.. Дополнительные операции 1. Подсоедините телевизор к локальной сети, как описано в предыдущем разделе. 04 Настройка сети (Авто) 3. В отобразившемся диалоговом окне выберите вкладку Поддержка. 4. На вкладке Поддержка нажмите кнопку Сведения. Отобразятся значения настроек сетевого подключения. Настройка вручную Настройка сети Проверка сети SWL (Samsung Wireless Link) Чтобы настроить подключение телевизора к кабельной сети вручную, выполните следующие действия: 1. Выполните шаги с 1 по 6 в разделе “Автоматическая настройка”. : Выкл. Подключение SWL U Переместить E Ввод R Возврат 4. На экране Сеть выберите пункт Тип сети. 5. Для параметра Тип сети установите значение Кабель. 6. Выберите параметр Настройка сети. Появится экран Настройка сети. Настройка сети Настр.проток. Интернета : Авто IP-адрес : Маска подсети : Шлюз : DNS : Авто Сервер DNS : ► 2. Установите для параметра Настр.проток. Интернета значение Ручной. 3. Нажмите кнопку ▼ на пульте дистанционного управления для перехода к первому полю ввода. 4. Введите значения для параметров IP-адрес, Маска подсети, Шлюз и Сервер DNS. Для ввода цифр используйте цифровые кнопки на пульте дистанционного управления, а для перехода из одного поля в другое используйте кнопки со стрелками. 5. После завершения нажмите кнопку RETURN на пульте дистанционного управления. 6. Выберите параметр Проверка сети для проверки подключения к Интернету. U Переместить E Ввод R Возврат 7. Установите для параметра Настр.проток. Интернета значение Авто. 8. При выборе значения Авто сбор и ввод необходимых значений Интернета происходит автоматически. 9. После завершения нажмите кнопку RETURN на пульте дистанционного управления. 10. Если значения для настройки сетевого подключения не удалось получить с помощью функции Сеть, выполните указания для Ручной настройки. Русский [UC9000]BN68-02820G-RU.indb 29 29 2010-05-25 오전 10:00:16 Дополнительные операции ¦¦ Подключение к беспроводной сети Для беспроводного подключения телевизора к сети потребуется беспроводной маршрутизатор или модем, а также адаптер беспроводной сети Samsung (WIS09ABGN, WIS09ABGN2, WIS10ABGN), который подключается к разъему USB на задней или боковой панели телевизора. См. рисунок ниже. Панель, обращенная к подставке Беспроводное IP-устройство совместного доступа (точка доступа с сервером DHCP) Сетевой порт на стене или Сетевой кабель Адаптер беспроводной локальной сети Samsung ✎✎Если адаптер беспроводной локальной сети Samsung подключен к порту USB 2, то порты USB 1 могут не работать. Рекомендуем подключать адаптер беспроводной локальной сети Samsung к портам USB 1. Адаптер беспроводной локальной сети Samsung можно приобретается отдельно в некоторых розничных магазинах, через электронные магазины или на веб-узле Samsungparts.com. Адаптер беспроводной локальной сети Samsung поддерживает протоколы связи IEEE 802.11A/B/G и N. Samsung рекомендует использовать протокол IEEE 802.11N. При воспроизведении видео через соединение IEEE 802.11B/G воспроизведение видео может выполняться с перерывами. ✎✎ПРИМЕЧАНИЕ xx Чтобы пользоваться беспроводной сетью, необходимо установить адаптер беспроводной локальной сети Samsung (WIS09ABGN, WIS09ABGN2, WIS10ABGN). xx Адаптер беспроводной локальной сети Samsung продается отдельно. Адаптер беспроводной локальной сети Samsung можно приобрести в некоторых точках розничной торговли, через электронные магазины или на веб-узле Samsungparts.com. xx Для подключения к беспроводной сети телевизор необходимо соединить с беспроводным IP-устройством совместного доступа. Если беспроводное IP-устройство совместного доступа поддерживает протокол DHCP, то для подсоединения телевизора к беспроводной сети можно использовать протокол DHCP или статический IP-адрес. xx Выберите свободный канал для беспроводного IP-устройства совместного доступа. Если выбранный канал занят другим устройством, установленным рядом, то могут возникнуть помехи или перебои со связью. xx Система безопасности, отличная от перечисленных ниже, не будет работать на телевизоре. xx Если выбран режим High-throughput (Greenfield) 802.11N в чистом виде и в качестве типа шифрования для точки доступа выбран WEP, TKIP или TKIP-AES (WPS2Mixed), телевизоры Samsung не будут поддерживать подключение в соответствии с новыми спецификациями сертификата Wi-Fi. xx Если точка доступа поддерживает WPS (Wi-Fi Protected Setup), то к сети можно подключиться методом нажатия одной кнопки (PBC) или с помощью PIN-кода. WPS автоматически настроит SSID и ключ WPA для каждого режима. xx Если используемый маршрутизатор, модем или устройство не сертифицированы, возможно, их не удастся подключить к телевизору с использованием адаптера беспроводной локальной сети Samsung. xx Методы подключения: Подключение к беспроводной сети можно настроить шестью способами. –– –– –– –– –– –– Автонастройка Samsung PBC (WPS) Автонастройка (с помощью функции автоматического поиска сети) Настройка вручную SWL (Samsung Wireless Link) Ad-Hoc xx При подключении через концентратор USB или с помощью удлинительного кабеля USB, отличного от кабеля Samsung, адаптер беспроводной локальной сети Samsung может не распознаваться или работать неправильно. 30 Русский [UC9000]BN68-02820G-RU.indb 30 2010-05-25 오전 10:00:18 ✎✎Адаптер беспроводной локальной сети Samsung должен быть установлен в защищенном от радиопомех месте, чтобы исключить влияние помех между адаптером и приемником. Способ 1 UE46C9005SW, UE55C9005SW UE46C9005ZW, UE55C9005ZW ✎✎Компонент: Удлинительный кабель, лента Velcro Настройка сети (Автонастройка Samsung) Эта функция имеется в точках доступа, поддерживающих автоматическую настройку Samsung. Если используемая точка доступа это не поддерживает, можно подключиться, используя PBC (WPS), функцию автоматического поиска сети или вручную. Дополнительные операции Изображение может искажаться на некоторых каналах, если телевизор подключен к адаптеру беспроводной локальной сети Samsung. В этом случае подсоедините адаптер беспроводной локальной сети Samsung с помощью кабеля USB в месте, где исключены радиопомехи. 04 Примечание ✎✎Эта функция доступна, если для параметра SWL(Samsung Wireless Link) установлено значение Выкл.. ✎✎Список оборудования, поддерживающего функцию автонастройки Samsung, можно найти на веб-узле www. samsung.com. Настройка с использованием функции автонастройки Samsung 1. Установите точку доступа и телевизор рядом друг с другом и включите оба устройства. ✎✎ Ввиду различий во времени загрузки приложений, возможно, придется подождать примерно 2 минуты. ✎✎ Если кабель локальной сети был подключен к порту Method 2 UE46C9005ZW, UE55C9005ZW ✎✎Компонент: Удлинительный кабель, лента Velcro WAN точки доступа во время выполнения процедуры автоматической настройки Samsung, вы сможете выполнить проверку подключения к Интернету автоматически. Если кабель не был подключен, функция автонастройки Samsung проверит только подключение устройства к точке доступа (проверка подключения к Интернету не выполняется). 2. Спустя 2 минуты подсоедините адаптер беспроводной локальной сети Samsung к телевизору. После подключения адаптера беспроводной локальной сети Samsung появится всплывающее окно. 3. Сразу после установления подключения установите точку доступа параллельно адаптеру беспроводной локальной сети Samsung на расстоянии не более 25 см. 4. Дождитесь автоматического установления соединения. ✎✎ Если с помощью функции автонастройки Samsung не удастся подключить телевизор к точке доступа, появится всплывающее окно с уведомлением об этой ошибке. Произведите сброс точки доступа и повторите попытку. В случае повторной ошибки соединения, выберите один из других способов настройки подключения: PBC (WPS), Авто и Ручной. 5. После установления соединения установите в желаемом месте устройство общего доступа. ✎✎ Если настройки точки доступа изменились, а также при первом использовании новой точки доступа после покупки, потребуется произвести настройку заново, начиная с шага 1. Русский [UC9000]BN68-02820G-RU.indb 31 31 2010-05-25 오전 10:00:18 Дополнительные операции Настройка сети (PBC (WPS)) Настройка сети (Авто) Настройка с использованием PBC (WPS) Большинство беспроводных сетей защищены дополнительной системой безопасности, требующей от подключаемых устройств предоставления зашифрованного кода безопасности, который называется “Кодом доступа” или “Кодом безопасности”. Ключ безопасности представляет собой парольную фразу (обычно слово или последовательность букв и цифр определенной длины), которую пользователь должен ввести при настройке безопасности беспроводной сети. При выборе этого метода настройки беспроводного сетевого соединения и при наличии ключа безопасности беспроводной сети во время процедуры настройки пользователь должен ввести парольную фразу. Если на маршрутизаторе имеется кнопка PBC (WPS), выполните следующие действия. 1. Подсоедините телевизор к локальной сети, как описано в предыдущем разделе. 2. Включите телевизор, нажмите кнопку MENU на пульте дистанционного управления, с помощью кнопки ▲ или ▼ выберите пункт Настройка и нажмите кнопку ENTERE. 3. С помощью кнопки ▲ или ▼ выберите в меню Настройка пункт Сеть, а затем нажмите кнопку ENTERE. 4. На экране Сеть выберите пункт Тип сети. 5. Установите для параметра Тип сети значение Беспроводная. 6. Выберите параметр Настройка сети. Появится экран Настройка сети. Настройка сети Выбор сети : Не выбрано ► Настр.проток. Интернета : Авто IP-адрес : Маска подсети : Шлюз : DNS : Авто Сервер DNS : PBC (WPS) U Переместить E Ввод R Возврат Автоматическая настройка Чтобы выполнить автоматическую настройку беспроводного соединения, выполните следующие действия: 1. Выполните шаги с 1 по 6 раздела “Настройка с использованием PBC (WPS)”. 2. С помощью кнопки ▼ выберите пункт Настр.проток. Интернета, затем нажмите кнопку ENTERE. С помощью кнопки ▲ или ▼ выберите пункт Авто, затем нажмите кнопку ENTERE. 3. С помощью кнопки ▲ перейдите к пункту Выбор сети, затем нажмите кнопку ENTERE. Эта функция Сеть сети выполняет поиск доступных беспроводных сетей. По завершении поиска отображается список доступных сетей. 4. В списке сетей с помощью кнопки ▲ или ▼ выберите сеть, а затем нажмите кнопку ENTERE. ✎✎ Если для точки доступа выбран режим невидимая, необходимо выбрать параметр Добавить сеть и введите соответствующие значения для параметров Имя сети (SSID) и Ключ безопасности, чтобы установить соединение. 7. Нажмите красную кнопку на пульте дистанционного управления. 8. В течение ближайших 2 минут нажмите кнопку PBC (WPS) на маршрутизаторе. Проигрыватель на телевизоре автоматически получит все значения параметров, которые требуются для подключения к сети. 9. После настройки сетевого соединения нажмите кнопку RETURN, чтобы выйти из экрана Настройка сети. 5. Если появится всплывающее окно защита/PIN, перейдите к шагу 6. Если появится экран подключения к сети, перейдите к шагу 10. 6. С помощью кнопки ▲ или ▼ выберите пункт Защита или PIN. Для большинства домашних сетей следует выбрать Защита (для Ключ безопасности). Появится экран Защита. Настройка сети Ключ безопасности Ввод: 0 A B C D E F G H I J K L M N O P Q R S T U V W X Y Z 0~9 Номер Строчные B Удалить Пробел n Переместить E Ввод R Возврат 32 Русский [UC9000]BN68-02820G-RU.indb 32 2010-05-25 오전 10:00:19 установки, которые использовались для настройки маршрутизатора или модема. 8. Для ввода парольной фразы выполните следующие указания. –– Для ввода цифр используйте цифровые кнопки на пульте дистанционного управления. –– Для перехода от одной кнопки на экране Ключ безопасности к другой используйте кнопки со стрелками. –– Для переключения регистра или отображения списка символов нажмите красную кнопку. –– Чтобы ввести букву или символ, перейдите к этой букве или символу, а затем нажмите кнопку ENTERE. –– Чтобы удалить последнюю введенную букву или цифру, нажмите зеленую кнопку на пульте дистанционного управления. 9. После завершения нажмите синюю кнопку на пульте дистанционного управления. Появится экранное меню подключения к сети. 10. Подождите, пока не отобразится окно подтверждения соединения, а затем нажмите кнопку ENTERE. Снова появится экран Настройка сети. 11. Чтобы проверить подключение, нажмите кнопку RETURN и выберите пункт Проверка сети, а затем нажмите кнопку ENTERE. Подключение к существующему устройству одноранговой сети 1. Выполните шаги с 1 по 6 раздела “Настройка с использованием PBC (WPS)” (стр. 31). 2. Нажмите Выбор сети. Появится список устройств и сетей. 3. Выберите нужное устройство в списке устройств. 4. Если требуется ключ безопасности, введите его. ✎✎ Если сеть работает ненадлежащим образом, проверьте, правильно ли введены Имя сети (SSID) и Ключ безопасности. Ошибка при вводе значения параметра Ключ безопасности может стать причиной сбоя. Дополнительные операции ✎✎ Парольную фразу можно найти в одном из окон 04 7. В окне Защита введите парольную фразу своей сети. Настройка сети (Ручной) Если другие способы не работают, необходимо ввести значения параметров сети вручную. Получение значений настроек сетевого подключения На большинстве компьютеров с операционной системой Windows для получения значений параметров сетевого подключения выполните следующие действия: 1. Щелкните правой кнопкой мыши значок сети в правой нижней части экрана. 2. Во всплывающем меню выберите пункт Состояние. 3. В отобразившемся диалоговом окне выберите вкладку Поддержка. 4. На вкладке Поддержка нажмите кнопку Сведения. Отобразятся параметры сети. Настройка сети (Ad-Hoc) К мобильным устройствам можно подключаться не через точку доступа, а через адаптер беспроводной локальной сети Samsung в одноранговой сети. ✎✎Эта функция доступна, если для параметра SWL(Samsung Wireless Link) установлено значение Выкл.. Подключение нового однорангового устройства 1. Выполните шаги с 1 по 6 раздела “Настройка с использованием PBC (WPS)” (стр. 31). 2. Нажмите Выбор сети. Появится список устройств и сетей. 3. Во время отображения списка устройств нажмите синюю кнопку на пульте дистанционного управления. ✎✎ Отобразится сообщение “Одноранг. сеть пред. собой прямое соед. Wi-Fi с сот. телеф. или комп. Функции существующей сетевой системы могут быть ограничены. Изменить сетевое подключение?”. 4. Введите созданные Имя сети (SSID) и Ключ безопасности на устройстве, которое требуется подключить. Русский [UC9000]BN68-02820G-RU.indb 33 33 2010-05-25 오전 10:00:20 Дополнительные операции Настройка вручную Чтобы ввести значения параметров подключения к сети вручную, выполните следующие действия: 1. Выполните шаги с 1 по 6 раздела “Настройка с3 использованием PBC (WPS)” (стр. 31). 2. С помощью кнопки ▼ выберите пункт Настр.проток. Интернета, затем нажмите кнопку ENTERE. С помощью кнопки ▲ или ▼ выберите пункт Ручной, затем нажмите кнопку ENTERE. 3. С помощью кнопки ▼ перейдите к первому полю ввода (IP-адрес). 4. С помощью цифровых кнопок введите цифры. 5. По завершении ввода в каждом поле нажмите кнопку ► для перехода к следующему полю. Для перемещения вверх, вниз и обратно можно также использовать другие кнопки со стрелками. 6. Введите значения для параметров IP-адрес, Маска подсети и Шлюз. 7. С помощью кнопки ▲ или ▼ выберите пункт DNS. 8. С помощью кнопки ▼ перейдите к первому полю ввода DNS. Введите цифры, как показано выше. 9. После завершения нажмите кнопку ▲, чтобы перейти в раздел Выбор сети. Выберите сеть, а затем нажмите кнопку ENTERE. 10. Перейдите к шагу 4 в разделе “Автоматическая настройка” (стр. 32) и следуйте соответствующим указаниям. Подключение SWL К телевизору можно напрямую подключать устройство, поддерживающее PBC (WPS). ✎✎Эта функция доступна, если для параметра SWL (Samsung Wireless Link) установлено значение Вкл.. Подключение Samsung Wireless Link Для установления соединения выполните следующие действия. 1. Выполните шаги с 1 по 5 раздела “Настройка с использованием PBC (WPS)” (стр. 31). 2. Выберите пункт SWL(Samsung Wireless Link) с помощью кнопки ▼ и нажмите кнопку ENTERE, чтобы включить этот параметр. 3. Выберите пункт Подключение SWL с помощью кнопки ▼ и нажмите кнопку ENTERE. 4. Если появится сообщение “Нажмите кнопку PBC на устройстве с поддержкой PBC(WPS) для подключения в течение 120 секунд.”, нажмите кнопку PBC на устройстве, чтобы установить подключение. ✎✎ Для получения дополнительных сведений см. руководство по настройке беспроводной сети подключаемого устройства. 5. Если устройство правильно подключено к телевизору после начала отсчета в окне сообщения, то это окно сообщения исчезнет автоматически. ✎✎ Если не удастся установить соединение, повторите попытку через 2 минуты. SWL (Samsung Wireless Link) Эта функция позволяет подключить к телевизору устройство Samsung, поддерживающее PBC (WPS). Устройства можно подключать к телевизору, даже если к телевизору не подключено устройство общего доступа. ✎✎Для использования функции Internet@TV к беспроводной сети должна быть подключена точка доступа. ✎✎Поддерживаются только устройство общего доступа, работающие на частоте 2,4 ГГц. Устройства общего доступа, работающие на частоте 5 ГГц, не поддерживаются. 34 Если телевизору не удается подключиться к Интернету Телевизор может не подключаться к Интернету из-за того, что ваш поставщик услуг Интернета мог ввести постоянный MAC-адрес (уникальный идентификационный номеp) вашего компьютера или модема, который используется для проверки подлинности при подключении к Интернету в качестве средства для предотвращения несанкционированного доступа. Поскольку у телевизора другой MAC-адрес, поставщик услуг Интернета не может осуществить проверку подлинности его MAC-адрес и телевизор не подключается к Интернету. Чтобы решить эту проблему, узнайте у своего поставщика услуг Интернета процедуру подключения других устройств к Интернету кроме компьютера (например, телевизора). Если поставщик услуг Интернета запрашивает идентификатор или пароль для подключения к Интернету, возможно, телевизор к Интернету подключить не удастся. В этом случае при подключении к Интернету необходимо ввести свое имя пользователя или пароль. Ошибка подключения к Интернету может возникать из-за ошибки неполадок брандмауэра. В этом случае обратитесь к поставщику услуг Интернета. Если не удается подключиться к Интернету даже после выполнения инструкций, полученных от поставщика услуг Интернета, обратитесь в компанию Samsung Electronics по телефону 8-800-555-55-55. Русский [UC9000]BN68-02820G-RU.indb 34 2010-05-25 오전 10:00:20 04 Media Play Записанная ТВ-пр. SUM Смена устр. Реж. устройства E Ввод R Возврат Дополнительные операции MEDIA.P Возможность воспроизведения записанных телепрограмм, фото-, видео- и/или музыкальных файлов, хранящихся на устройстве USB MSC (Mass Storage Class) и/или компьютере. ¦ Подключение устройства USB 1. Включите телевизор. 2. Подключите устройство USB, содержащее записанные телепрограммы, файлы фотографий, музыкальные файлы и/или видеофайлы, к разъему USB 1 или USB 2 на боковой панели телевизора. 3. После подключения устройства USB к телевизору появится всплыающее окно. После этого можно выбрать функцию Media Play. Панель, обращенная к подставке или устройство USB ¦ Подключение к компьютеру через сеть Можно воспроизводить изображения, музыку и видео, сохраненные на компьютере, через сетевое соединение в режиме Media Play. ✎ Если функция Media Play используется для файла, сохраненного на компьютере, следует загрузить программу PC Share Manager и соответствующее руководство пользователя с узла www.samsung.com. PC LAN Панель, обращенная к подставке или Адаптер беспроводной локальной сети Samsung Адаптер локальной сети Беспроводное IP-устройство совместного доступа Внешний модем (ADSL/VDSL/кабельное ТВ) Сетевой кабель Кабель модема Сетевой кабель 1. 2. Сетевой кабель Сетевой кабель Для получения дополнительной информации о настройке сети см. раздел “Сетевое подключение” (стр. 28). – Рекомендуется размещать телевизор и компьютер в одной и той же подсети. Первые 3 части адреса подсети, IP-адресов телевизора и компьютера должны быть одинаковыми, и только последняя часть (адрес хоста) должна быть изменена. (например, IP-адрес: 123.456.789.**) С помощью сетевого кабеля подсоедините компьютер, на который будет установлена программа Samsung PC Share Manager, к внешнему модему. – Можно подсоединить телевизор к компьютеру напрямую без подключения его к устройству совместного доступа (маршрутизатору). Русский [UC9000]BN68-02820G-RU.indb 35 35 2010-05-25 오전 10:00:23 Дополнительные операции ✎✎Ниже перечислены функции, которые не поддерживаются при подключении к компьютеру через сеть. xx Функции Фоновая музыка и Настройка фоновой музыки. xx Сортировка файлов по предпочтениям в папках Фотографии, Музыка и Видео. xx Функции кнопок � (REW) и µ (FF) во время воспроизведения видео. ✎✎Технология Divx DRM, функция воспроизведения нескольких звуковых дорожек и функция встроенных субтитров не поддерживаются. ✎✎Использование программы Samsung PC Share Manager на компьютере должно быть разрешено в брандмауэре. ✎✎При сетевом подключении в режиме Media Play, в зависимости от функций предоставляемого сервера, могут произойти следующие сбои. xx Может измениться метод сортировки. xx Может не поддерживаться функция поиска сцены. xx Функция возобновления воспроизведения видео Непрер. может не поддерживаться. –– Функцию Непрер. не могут применять сразу несколько пользователей. (Устройство запоминает только момент остановки воспроизведения, выбранный самым последним пользователем.) xx Функции кнопок ◄ или ► могут не работать в зависимости от данных содержимого. xx При воспроизведении видео в режиме Media Play через сетевое соединение возможно прерывание файла. ✎✎При использовании нелицензированных файлов мультимедиа в работе данной функции могут наблюдаться сбои. ✎✎Информация, которую необходимо знать до начала использования Media Play xx Протокол MTP (Media Transfer Protocol) не поддерживается. xx Поддерживаются файловые системы FAT16, FAT32 и NTFS. xx Цифровые камеры и аудиоустройства USB некоторых типов могут быть несовместимы с этим телевизором. xx Функция Media Play поддерживает только устройства USB MSC (Mass Storage Class). MSC – это устройства Mass Storage Class с возможностью передачи данных единым целым. Примерами устройств MSC являются флэш-накопители, устройства чтения флэш-карт и жесткие диски USB (не поддерживаются концентраторы USB). Устройства следует подключать непосредственно к порту USB телевизора. xx Перед подключением к телевизору создайте резервные копии файлов, чтобы предотвратить повреждение или потерю данных. Компания SAMSUNG не несет ответственности за любые повреждения файлов и потерю данных. xx Не отключайте устройство USB во время загрузки. xx Чем больше разрешение изображения, тем больше времени требуется для его отображения на экране. xx Максимально возможное разрешение JPEG – 15360 X 8640 пикселов. xx Если файл поврежден или имеет несовместимый формат, отображается сообщение “Формат файла не поддерж”. xx Если в качестве критерия для сортировки файлов выбран основной вид, в каждой папке могут отображаться до 1000 файлов. xx Файлы MP3 с технологией DRM, которые были загружены с платного узла, воспроизвести невозможно. Digital Rights Management (DRM) – это технология, которая поддерживает создание содержимого, распространение и полное интегрированное управление содержимым, включая защиту прав и интересов поставщиков содержимого, предотвращение незаконного копирования содержимого, а также управление выставлением счетов и платежами. xx Если подключено более двух устройств PTP, то можно использовать только одно устройство за раз. xx Если подключено более двух устройств MSC, возможно, некоторые из них не будут распознаваться. Устройство USB, для работы которого требуется большая мощность (более 500 мА или 5 В), возможно, поддерживаться не будет. xx Если во время подключения или использования устройства USB отобразится предупреждающее сообщение о превышении мощности, возможно, устройство не распознается или неисправно. xx При отсутствии входного сигнала в течение времени, установленного для параметра Время автозащиты, запускается экранная заставка. xx При подключении к телевизору некоторых моделей внешнего жесткого диска режим энергосбережения этого диска может быть автоматически сброшен. xx При использовании удлинительного кабеля USB устройство USB может не распознаваться или могут не читаться файлы, хранящиеся на данном устройстве. xx Если устройство USB не распознается при подключении к телевизору, нарушен список файлов, хранящихся на устройстве, или какой-либо файл из списка не воспроизводится, подсоедините устройство USB к компьютеру, отформатируйте его и проверьте соединение. xx Чтобы окончательно удалить из компьютера файл, который ранее был удален, но обнаруживается при запуске режима Media Play, используйте на компьютере функцию “Очистить корзину”. 36 Русский [UC9000]BN68-02820G-RU.indb 36 2010-05-25 오전 10:00:24 04 ¦¦ Элементы, отображаемые на экране ✎✎Поддержка функций Просмотр устройств и Дом на домашней странице Media Play. Информация: можно узнать имя выбранного файла, а также номер файла и страницы. Видео Movie 01.avi Movie 03.avi Movie 05.avi Критерии сортировки списка: отображаются критерии сортировки. Movie 02.avi Jan.10.2010 Movie 04.avi Jan.10.2010 Movie 06.avi Jan.10.2010 Movie 07.avi SUM Jan.10.2010 Список файлов: возможность подтверждения файлов и групп, распределяемых по категориям. Jan.10.2010 Jan.10.2010 Movie 08.avi Jan.10.2010 Movie 09.avi ✎✎ Критерии сортировки зависят от содержания. 1/1 Страница /Movie 01.avi Jan.10.2010 Movie 10.avi Jan.10.2010 Смена устр. Выбор Дополнительные операции С помощью кнопок вверх/вниз/вправо/влево перейдите к нужному файлу и затем нажмите кнопку ENTERE или � (Воспр.). Начнется воспроизведение файла. Jan.10.2010 Сортиров. T Инструменты Кнопки управления Красная (Смена устр.): выбор подсоединенного устройства. B Зеленая (Предпочтение ): установка предпочтения файлов. (не поддерживается при выборе критерия Основной вид) Желтая (Выбор): выбор нескольких файлов из списка. Выбранные файлы отмечаются значком. Синяя (Сортиров.): выбор списка критериев сортировки. T Инструменты: отображение меню параметров. ✎✎ С помощью кнопки � (REW) или µ (FF) можно перейти на следующую или предыдущую страницу в списке файлов. Записанная ТВ-пр. Для записи или сдвига по времени подключенное устройство должно быть отформатировано в формате, поддерживающем запись. Чтобы использовать жесткий диск USB, требуется отформатировать устройство, выбрав Формат устройства. ✎✎Во время форматирования устройства это устройство не рекомендуется отсоединять. При форматировании устройства все файлы будут удалены. ✎✎Перед форматированием устройства на телевизоре создайте резервные копии файлов, чтобы предотвратить повреждение или потерю данных. Компания SAMSUNG не несет ответственности за любые повреждения файлов и потерю данных. Воспроизведение записанной ТВ-программы 1. С помощью кнопки ◄ или ► выберите пункт Записанная ТВпр., затем нажмите кнопку ENTERE в меню Media Play. 00:04:03 / 00:07:38 1/1 Movie 01.avi 2. С помощью кнопки ◄/►/▲/▼ выберите необходимый пункт в списке файлов. 3. Нажмите кнопку ENTERE или кнопку � (Восп.). –– Выбранный файл и время его воспроизведения отображаются в верхней части экрана. –– Во время воспроизведения записанной телепрограммы с помощью кнопок ◄ и ► можно осуществлять поиск. Функциональные кнопки Непрер. Возобновление воспр. SUM B Повтор раздела Непрер. E Главы L Переход T Инструменты B Зеленая (Повтор раздела): Можно настроить функцию для повтора раздела. Можно также просмотреть желаемый раздел. Русский [UC9000]BN68-02820G-RU.indb 37 37 2010-05-25 오전 10:00:26 Дополнительные операции Использование функции Режим Timeshift t Если вы пропустили показ какой-либо телевизионной передачи, данная функция позволит вам просмотреть ее в записи. Когда для функции Режим Timeshift задано значение Авто, в памяти телевизора сохраняется текущий просматриваемый канал, который затем будет записываться автоматически. Когда для функции Режим Timeshift задано значение Ручной, то при нажатии кнопки � (Воспр.) в памяти телевизора канал будет сохранен для записи. [[Записанное видео защищено технологией DRM (Digital Rights Management) и не может быть воспроизведено на компьютере или других телевизорах. Следует также учесть, что файлы, сохраненные в телевизоре, не могут быть использованы в случае замены материнской платы. ✎✎ПРИМЕЧАНИЕ xx Передаваемые данные не могут быть записаны. xx Доступность функции записи и функции Режим Timeshift зависит от качества изображения и объема свободного пространства на жестком диске. xx Если нажать кнопку ▲ или ▼, можно просматривать текущий канал в прямом эфире или просматривать с начала записанную телепередачу. xx Функция Режим Timeshift работает в течение не более чем 90 минут. xx После работы функции Режим Timeshift в течение максимального количества времени, для параметра времени будет установлено значение “00:00:00”. Обратите внимание, что если воспроизведение телепередачи было приостановлено, оно будет автоматически возобновлено. xx Если достигнут предел свободного объема памяти накопителя USB – 5%, текущий процесс записи будет завершен. xx Если запись выполняется с использованием функции PVR (Personal Video Recorder) и устройства, поддерживающего функцию HDMI-CEC, приоритет имеет функция PVR. xx Во время воспроизведения или в режиме Режим Timeshift изображение будет отображаться в соответствии с настройками экрана телевизора. xx Если изменить источник ввода во время воспроизведения, экран будет оставаться пустым до завершения процесса внесения изменений. xx Приложение, которое не поддерживает ни запись, ни функцию Режим Timeshift будет автоматически закрыто при попытке его запуска во время использования одной из этих функций. xx Перед окном приложения может отобразиться сообщение, оповещающее о прекращении записи или работы функции Режим Timeshift. xx Функция Режим Timeshift не поддерживается для радиоканалов. xx Функция записи и функция Режим Timeshift недоступны для каналов, заблокированных с помощью функции Замок. xx Если устройство USB не прошло Тест произв-ти устройства, оно должно пройти тест Формат устройства и Тест произв-ти устройства повторно перед выполнением записи с помощью функции Телегид или Диспетчер каналов. xx Функции записи и Режим Timeshift можно использовать только устройством хранения USB, которое прошло процедуру Тест произв-ти устройства. xx При попытке записи или использования функции Режим Timeshift с устройством, которое не прошло процедуру Тест произв-ти устройства, функция не запустится. xx Если нажать кнопку � (REC) на пульте дистанционного управления, когда отображается экран Диспетчер каналов или выполнить запись с использованием функции Зап. по тайм., запись с телевизора может начаться позже или прекратится на 1 или 2 секунды, поскольку на обработку команды требуется некоторое время. xx Если устройство USB, предназначенное для записи, подключено, существующие файлы функции Режим Timeshift или файлы записи, которые были сохранены некорректно, будут автоматически удалены. xx Если во время записи переключиться на режим внешнего входа, запись продолжится, однако кнопка � (REC) будет недоступна. xx Если какая-либо функция, которая отключает телевизор (Таймер сна, таймер отключения и т.д.) настроена на время, которое конфликтует с записью, телевизор отключится после завершения записи. 38 Русский [UC9000]BN68-02820G-RU.indb 38 2010-05-25 오전 10:00:27 04 Видео ✎✎В этом режиме можно просматривать видеоролики игры, но саму игру воспроизвести невозможно. yy Поддерживаемые форматы субтитров 00:04:03 / 00:07:38 1/1 Дополнительные операции Воспроизведение видео 1. С помощью кнопки ◄ или ► выберите пункт Видео, затем нажмите кнопку ENTERE в меню Media Play. 2. С помощью кнопки ◄/►/▲/▼ выберите необходимый пункт в списке файлов. 3. Нажмите кнопку ENTERE или кнопку � (Воспр.). –– Выбранный файл и время его воспроизведения отображаются в верхней части экрана. –– При отсутствии данных о продолжительности видео время воспроизведения и строка состояния не отображаются. –– С помощью кнопок ◄ и ► можно перемещаться по видео во время его воспроизведения. Movie 01.avi Название Расширение файла Формат Текст MPEG-4, зависящий от времени .ttxt XML SAMI .smi HTML SubRip .srt строковый SubViewer .sub строковый Micro DVD .sub или .txt строковый E Главы L Переход T Инструменты R Возврат SUM yy Поддерживаемые форматы видео Расширение файла *.avi *.mkv *.asf *.wmv *.mp4 Контейнер AVI MKV ASF ASF MP4 *.3gp 3GPP *.vro VRO VOB *.mpg *.mpeg PS *.ts *.tp *.trp TS Частота кадров (кадр/с) Скорость передачи (Мбит/с) Видеокодек Разрешение Divx 3.11/4.x/5.1/6.0 1920 x 1080 6 ~ 30 8 XviD 1920 x 1080 6 ~ 30 8 H.264 BP/MP/HP 1920 x 1080 6 ~ 30 25 MPEG4 SP/ASP 1920 x 1080 6 ~ 30 8 Motion JPEG 800 x 600 6 ~ 30 8 Divx 3.11/4.x/5.1/6.0 1920 x 1080 6 ~ 30 8 XviD 1920 x 1080 6 ~ 30 8 H.264 BP/MP/HP 1920 x 1080 6 ~ 30 25 MPEG4 SP/ASP 1920 x 1080 6 ~ 30 8 Motion JPEG 800 x 600 6 ~ 30 8 Window Media Video 9 1920 x 1080 6 ~ 30 25 H.264 BP/MP/HP 1920 x 1080 6 ~ 30 25 MPEG4 SP/ASP 1920 x 1080 6 ~ 30 8 XVID 1920 x 1080 6 ~ 30 8 H.264 BP/MP/HP 1920 x 1080 6 ~ 30 25 MPEG4 SP/ASP 1920 x 1080 6 ~ 30 8 MPEG1 1920 x 1080 24 / 25 / 30 30 MPEG2 1920 x 1080 24 / 25 / 30 30 MPEG1 1920 x 1080 24 / 25 / 30 30 MPEG2 1920 x 1080 24 / 25 / 30 30 H.264 1920 x 1080 6 ~ 30 25 MPEG2 1920 x 1080 24 / 25 / 30 30 H.264 1920 x 1080 6 ~ 30 25 VC1 1920 x 1080 6 ~ 30 25 Аудиокодек MP3/AC3/LPCM/ADPCM/ DTS Core MP3/AC3/LPCM/ADPCM/ WMA WMA MP3/ADPCM/AAC ADPCM / AAC / HE-AAC AC3/MPEG/LPCM AC3/MPEG/LPCM/AAC AC3/AAC/MP3/DD+/HEAAC Русский [UC9000]BN68-02820G-RU.indb 39 39 2010-05-25 오전 10:00:28 Дополнительные операции Другие ограничения ПРИМЕЧАНИЕ xx При наличии проблем с содержимым кодека данный кодек поддерживаться не будет. xx Если данные для контейнера неверны и файл поврежден, то правильное воспроизведение контейнера невозможно. xx Звук или видео могут отсутствовать, если обычная скорость передачи/частота кадров содержимого превышает параметры скорости, указанные в приведенной выше таблице. xx При наличии ошибки в таблице индексов функция поиска (перехода) не поддерживается. ✎✎ Видеодекодер • Поддерживает форматы до H.264, Level 4.1 • Форматы H.264 FMO/ASO/RS, VC1 SP/MP/AP L4 и AVCHD не поддерживаются. • XVID, MPEG4 SP, ASP: –– Ниже 1280 x 720: не более 60 кадров –– Выше 1280 x 720: не более 30 кадров • Форматы свыше GMC 2 не поддерживаются. • Формат H.263 не поддерживается. • Поддерживается только Samsung Techwin MJPEG. Аудиодекодер • Поддержка до WMA 7, 8, 9, STD • WMA 9 PRO не поддерживает форматы многоканального аудио с двумя дополнительными каналами или аудио без потерь. • Частота дискретизации WMA 22050 Гц (моно) не поддерживается. Функция непрерывного воспроизведения записанного файла или видеофайла (Продолжить воспр.) После выхода из режима воспроизведения Записанная ТВ-пр. или Видео воспроизведение можно будет возобновить позднее с места, на котором оно было остановлено. ✎✎При нажатии кнопки ENTERE (Главы) во время воспроизведения файла можно разделить сцену по своему усмотрению на 5 разделов и переходить по ним. ✎✎Если данные индекса повреждены или не поддерживаются, вы не сможете использовать функцию Главы. 1. В разделе списка файлов выберите видеофайл для непрерывного воспроизведения, используя кнопку ◄ или ►. 2. Нажмите кнопку � (Воспр.) / ENTERE. 00:04:03 / 00:07:38 1/1 Movie 01.avi 3. Выберите Непрер. (Продолжить воспр.), нажав синюю кнопку. Воспроизведение видео начнется с того момента, на котором было остановлено. ✎✎ Синяя кнопка доступна при возобновлении воспроизведения. ✎✎ Если для параметра Справка непрер. воспр. выбрано значение Вкл. в меню Настройки, при возобновлении воспроизведения видеофайла отобразится всплывающее сообщение. 40 Непрер. Возобновление воспр. SUM Непрер. E Главы L Переход T Инструменты R Возврат Русский [UC9000]BN68-02820G-RU.indb 40 2010-05-25 오전 10:00:29 04 Музыка 1. С помощью кнопки ◄ или ► выберите пункт Музыка, затем нажмите кнопку ENTERE в меню Media Play. Спис.вос. 2. С помощью кнопки ◄/►/▲/▼ выберите необходимый пункт в списке файлов. I Love You Jhon I Love you Jhon 3. Нажмите кнопку ENTERE или кнопку � (Воспр.). 1st Album Pop 2010 4.2MB No Singer –– С помощью кнопок ◄ и ► можно перемещаться по музыкальной дорожке во время ее воспроизведения. –– Во время воспроизведения кнопки � (REW) и µ (FF) не работают. ✎✎Отображаются только файлы с расширением MP3 и PCM. Файлы с 3/15 Music 1 Music 2 No Singer Music 3 No Singer 01:10 / 04:02 Music 4 No Singer Music 5 Дополнительные операции Воспроизведение музыки No Singer SUM другими расширениями не отображаются, даже если они хранятся на том же самом устройстве USB. E Пауза L Переход T Инструменты R Возврат ✎✎Если при воспроизведении файлов MP3 слышен странный звук, настройте параметр Эквалайзер в меню Звук. (При воспроизведении перемодулированного файла MP3 могут возникнуть проблемы со звуком.) ✎✎Можно создать список Список воспр., выбрав желательные музыкальные произведения файла, а затем воспроизводить произведения этого списка Список воспр.. Фотографии Просмотр фотографии (или слайд-шоу) 1. С помощью кнопки ◄ или ► выберите пункт Фотографии, затем нажмите кнопку ENTERE в меню Media Play. Норм. Image1024.jpg 1024x768 2010/2/1 3/15 2. С помощью кнопки ◄/►/▲/▼ выберите необходимый пункт в списке файлов. 3. Нажмите кнопку ENTERE или кнопку � (Воспр.). –– Когда отображается список фотографий, нажмите кнопку � (Воспр.) / ENTERE на пульте дистанционного управления, чтобы запустить слайд-шоу. –– В слайд-шоу будут включены все файлы из списка файлов. –– Во время слайд-шоу будут отображаться файлы из текущей папки по порядку. SUM E Пауза L Пред./след T Инструменты R Возврат ✎✎Музыкальные файлы будут автоматически воспроизводиться во время слайд-шоу, если для параметра Фоновая музыка установлено значение Вкл.. ✎✎Настройки режима BGM режим нельзя изменить до тех пор, пока не закончится загрузка содержимого в режиме BGM. Русский [UC9000]BN68-02820G-RU.indb 41 41 2010-05-25 오전 10:00:30 Дополнительные операции ¦¦ Воспроизведение нескольких файлов Воспроизведение выбранных записанных/видеофайлов/ музыкальных файлов/файлов фотографий Видео 1. Нажмите желтую кнопку в списке файлов, чтобы выбрать необходимый файл. Выбрано файлов: 2 /Movie 01.avi Movie 01.avi Movie 02.avi Jan.10.2010 Jan.10.2010 Movie 03.avi 2. Повторите описанную выше операцию, чтобы выбрать несколько файлов. Movie 04.avi Jan.10.2010 Movie 05.avi ✎✎ ПРИМЕЧАНИЕ Jan.10.2010 Movie 06.avi Jan.10.2010 Movie 07.avi xx Слева от выбранных каналов отобразится метка c. xx Чтобы отменить выбор, еще раз нажмите желтую кнопку. xx Чтобы отменить выбор всех файлов, нажмите кнопку TOOLS Jan.10.2010 Movie 08.avi Jan.10.2010 Jan.10.2010 Movie 09.avi Movie 10.avi Jan.10.2010 SUM 1/1 Страница Смена устр. Jan.10.2010 Выбор Сортиров. T Инструменты и выберите пункт Отменить все. 3. Нажмите кнопку TOOLS и выберите пункт Воспр. выбранное содерж.. Воспроизведение группы записанных файлов телепрограмм/ видеофайлов/музыкальных файлов/файлов фотографий 1. Когда отображается список файлов, перейдите к любому файлу из необходимой группы файлов. 2. Нажмите кнопку TOOLS и выберите пункт Воспр. текущ. гр.. ¦¦ Дополнительная функция в Media Play Сортировка списка файлов Нажмите синюю кнопку в списке файлов, чтобы рассортировать файлы. Категория Значение Записанная ТВ-пр. Видео Музыка Фотографии > > > Основной вид Отображается вся папка. Список файлов можно просмотреть, выбрав папку. Название Сортировка и отображение названий файлов по символу/ номеру/алфавиту/другому признаку. > > > > Предпочтение Сортировка и отображение файлов по предпочтениям. С помощью зеленой кнопки можно внести изменения в список предпочитаемых файлов. > > > > Сам. поз. дата Сортировка и отображение файлов по дате, начиная с последней. > > > Сам. ран. дата Сортировка и отображение файлов по дате, начиная с первой. > > > Артист Сортировка музыкальных файлов по имени исполнителя в алфавитном порядке. > Альбом Сортировка музыкальных файлов по названию альбома в алфавитном порядке. > Жанр Сортировка музыкальных файлов по жанру. > Настр. Сортировка музыкальных файлов по тональности. Информацию о тональности композиции можно изменить. > Ежемес. Сортировка и отображение файлов фотографий по месяцам. Сортировка выполняется только по месяцам (январь-декабрь) без учета года. > Канал Сортировка записанных файлов по названиям каналов. > 42 > Русский [UC9000]BN68-02820G-RU.indb 42 2010-05-25 오전 10:00:33 Значение Записанная ТВ-пр. Видео > Музыка Фотографии Название Переход непосредственно к другому файлу. > Режим повтора Повторное воспроизведение записанных ТВ-программ, видео- и музыкальных файлов. > Размер картинки Настройка размера изображения. > Настройка изображения Регулировка настроек изображения (стр. 16~21) > Настройка звука Регулировка настроек звука (стр. 21, 22) > > Настройка субтитров Воспроизведение видеофайла с субтитрами. Эта функция работает только в том случае, если имя файла субтитров совпадает с именем видеофайла. > > Аудио Видео можно просматривать на любом из поддерживаемых языков. Эта функция доступна только при воспроизведении файлов потокового типа, которые поддерживают несколько аудиоформатов. > > Описание аудио Настройка описания аудио (стр. 22). > Остановка показа/ Запустить показ слайдов Запуск или остановка слайд-шоу. Скор. слайд-шоу Выбор скорости слайд-шоу во время показа. > Эффект слайд-шоу Настройка различных эффектов слайд-шоу. > Фоновая музыка Установка и выбор фоновой музыки для просмотра слайдшоу. > Увеличенный Увеличение изображений в полноэкранном режиме. > Поворот Поворот изображений в полноэкранном режиме. > Фон дом. стран. Перемещение файла на рабочий стол Media Play. > Информация Просмотр подробной информации о воспроизводимом файле. > > > > > > > Дополнительные операции Категория 04 Меню параметров воспроизведения Записанная ТВ-пр. / видео / музыки / фотографий Во время воспроизведения файла нажмите кнопку TOOLS. > > > > > Настройки Использование меню Настройка ■■ Настройка фона: выберите для отображения желательного фона. ■■ Справка непрер. воспр. (Продолжить воспр.) – (Вкл./Выкл.): отображение всплывающего справочного сообщения при непрерывном воспроизведении видеофайла. ■■ Получить код регистрации DivX® VOD : отображение авторизованного кода регистрации телевизора. Если подключиться к веб-узлу DivX и зарегистрировать код, используя личную учетную запись, то можно загрузить файл регистрации услуги видео по запросу. Если воспроизвести файл регистрации услуги видео по запросу с помощью Media Play, регистрация будет завершена. Для получения дополнительной информации об услуге видео по запросу DivX® посетите веб-узел www.DivX.com. ✎✎ ■■ Получить код деактивации DivX® VOD: если услуга видео по запросу DivX® не зарегистрирована, отобразится код отключения регистрации. Если применить эту функцию, когда зарегистрирована услуга видео по запросу DivX®, текущая регистрация услуги видео по запросу DivX® будет отключена. ■■ Информация: просмотр информации о подключенном устройстве. Русский [UC9000]BN68-02820G-RU.indb 43 43 2010-05-25 오전 10:00:33 Дополнительные операции Anynet+ Что такое Anynet+? t Anynet+ – это функция, позволяющая с помощью пульта дистанционного управления для телевизора управлять всеми подключенными устройствами Samsung, поддерживающими функцию Anynet+. Систему Anynet+ можно использовать только с устройствами Samsung, поддерживающими функцию Anynet+. Чтобы узнать, поддерживает ли ваше устройство Samsung эту функцию, проверьте, есть ли на устройстве значок Anynet+. Подключение к домашнему кинотеатру Устройство Anynet+ 1 Кабель HDMI Домашний кинотеатр Задняя панель подставки Оптический адаптер Устройство Anynet+ 2, 3, 4 Оптический кабель Кабель HDMI Кабель HDMI 1. Соедините гнездо HDMI IN (1(DVI), 2(ARC), 3 или 4) на телевизоре с гнездом HDMI OUT на соответствующем устройстве, поддерживающем функцию Anynet+, используя кабель HDMI. 2. С помощью кабеля HDMI соедините гнездо HDMI IN домашнего кинотеатра и гнездо HDMI OUT соответствующего устройства, поддерживающего функцию Anynet+. ✎✎ПРИМЕЧАНИЕ xx С помощью оптического кабеля соедините гнездо DIGITAL AUDIO OUT (OPTICAL) на телевизоре с цифровым аудиовходом на домашнем кинотеатре. xx Функция ARC обеспечивает цифровой выход звука через порт HDMI IN 2(ARC), и ее использование возможно только в том случае, когда телевизор подключен к аудиоприемнику, поддерживающему функцию ARC. xx При подключении через гнездо для оптического кабеля возможен вывод только двухканального звука. Звук будет слышен только через передние левый и правый громкоговорители, а также через сабвуфер домашнего кинотеатра. Если требуется 5.1-канальное звучание, подключите гнездо DIGITAL AUDIO OUT (OPTICAL) на проигрывателе DVD-дисков / декодере кабельного/спутникового телевидения (т.е. устройстве Anynet 1 или 2) непосредственно к усилителю или домашнему кинотеатру, а не к телевизору. xx Подключайте только один домашний кинотеатр. xx Устройство Anynet+ можно подключить с помощью кабеля HDMI. Некоторые кабели HDMI могут не поддерживать функцию Anynet+. xx Функция Anynet+ работает, когда аудиоустройство, поддерживающее Anynet+, находится в режиме ожидания или включено. xx Anynet+ поддерживает до 12 устройств AV. Можно подключить не более трех устройства одного типа. 44 Русский [UC9000]BN68-02820G-RU.indb 44 2010-05-25 오전 10:00:34 04 Меню Anynet+ Меню Anynet+ изменяется в зависимости от типа и состояния устройств Anynet+, подключенных к телевизору. (имя_устройства) INFO Запись: (*устройство записи) Остановить запись: (*устройство записи) Приемник Описание Переключение из режима Anynet+ в режим ТВ-трансляции. Отображение списка устройств Anynet+. Отображение меню подключенных устройств. Например: если подключено устройство записи DVD-дисков, отобразится меню диска в устройстве записи DVD-дисков. Отображение меню воспроизведения подключенного устройства. Например: если подключено устройство записи DVD-дисков, отобразится меню воспроизведения диска в устройстве записи DVD-дисков. Немедленное начало записи с помощью устройства записи. (Функция записи доступна, только если ее поддерживают устройства.) Остановка записи. Дополнительные операции Меню Anynet+ Просмотр ТВ Список устройств (имя_устройства) MENU Звук воспроизводится через приемник. Если подключено несколько устройств записи, они отображаются как (*устройство записи), а если подключено только одно устройство записи, оно будет отображаться как (*имя_устройства). ¦¦ Настройка Anynet+ ■■ Настройка Anynet+ (HDMI-CEC) (Выкл. / Вкл.): чтобы использовать функцию Anynet+, необходимо установить для параметра Anynet+ (HDMI-CEC) значение Вкл.. Когда функция Anynet+ (HDMI-CEC) отключена, все операции, связанные с Anynet+, деактивируются. ✎✎ Автоотключение (Нет / Да): настройка устройства Anynet+ на автоматическое выключение при выключении телевизора. ✎✎ Если для функции Автоотключение установить значение Да, подключенные внешние устройства будут отключаться при выключении телевизора. Однако если устройство выполняет запись, оно может не отключиться. ✎✎ Может оказаться недоступно для некоторых устройств. ¦¦ Переключение между устройствами, поддерживающими функцию Anynet+ 1. Отобразится список устройств Anynet+, подключенных к телевизору. ✎✎ Если не удается найти необходимое устройство, нажмите красную кнопку, чтобы обновить список. 2. Выберите устройство и нажмите кнопку ENTERE. Можно переключиться на выбранное устройство. ✎✎ Только при установке для функции Anynet+ (HDMI-CEC) значения Вкл. в меню Приложение можно просмотреть меню Список устройств. xx Переключение на выбранное устройство может занять до 2 минут. Операцию переключения нельзя отменить во время ее выполнения. xx Если выбран режим внешнего ввода с помощью кнопки SOURCE, функцию Anynet+ использовать нельзя. Убедитесь, что выбрано устройство Anynet+, воспользовавшись списком Список устройств. Русский [UC9000]BN68-02820G-RU.indb 45 45 2010-05-25 오전 10:00:34 Дополнительные операции ¦¦ Запись С помощью устройства для записи Samsung можно записывать телевизионные программы. 1. Выберите Запись. ✎✎ При использовании более двух записывающих устройств xx При подключении нескольких записывающих устройств эти устройства отображаются в списке. Выберите нужное устройство в списке Список устройств. ✎✎ Если устройство записи не отображается, выберите Список устройств и нажмите красную кнопку, чтобы выполнить поиск устройств. 2. Чтобы выйти, нажмите кнопку EXIT. ✎✎ Можно записывать потоки источников, выбрав пункт Запись: (имя_устройства). ✎✎ При нажатии кнопки � (REC) начнется запись того, что воспроизводится на экране. При просмотре видео с другого устройства будет выполнена запись видео с этого устройства. ✎✎ Перед записью убедитесь, правильно ли выполнено подключение к гнезду антенны на записывающем устройстве. Для правильного подключения антенны к устройству записи см. руководство пользователя к устройству записи. ¦¦ Прослушивание через приемник Вместо прослушивания звука через громкоговоритель (параметр Громкогов. ТВ звук можно прослушивать через приемник (например, домашний кинотеатр). 1. Выберите пункт Приемник и установите для него значение Вкл.. 2. Чтобы выйти, нажмите кнопку EXIT. ✎✎ Если используемый приемник поддерживает только аудио, он может не отображаться в списке устройств. ✎✎ Приемник будет работать при правильном подключении оптического гнезда на приемнике к гнезду DIGITAL AUDIO OUT (OPTICAL) на телевизоре. ✎✎ Если для приемника (домашнего кинотеатра) установлено значение Вкл., звук будет выводиться через оптический разъем на телевизоре. Если в цифровом эфирном сигнале звук передается в формате 5.1, то с оптического выхода телевизора звук будет выводиться на приемник также в формате 5.1. Если в качестве источника используется цифровое устройство, например DVD-проигрыватель, подключенный к телевизору с помощью кабеля HDMI, воспроизведение звука возможно только по 2-канальной системе приемника. ✎✎ПРИМЕЧАНИЕ xx Устройствами Anynet+ можно управлять только с помощью пульта дистанционного управления телевизора, но нельзя с помощью кнопок на панели телевизора. xx В определенных условиях пульт дистанционного управления телевизора может не работать. В этом случае повторно выберите устройство, поддерживающее функцию Anynet+. xx Функции Anynet+ не доступны на устройствах других производителей. Использование функции ARC Звук можно прослушивать через приемник, подключенный с помощью кабеля HDMI, при этом не требуется использовать отдельный оптический кабель. 1. Выберите пункт Приемник и установите для него значение Вкл.. 2. Чтобы выйти, нажмите кнопку EXIT. ✎✎Для использования функции ARC к порту HDMI IN 2 (ARC) необходимо подключить приемник, поддерживающий функции HDMICEC и ARC. ✎✎Чтобы отключить функцию ARC, установите для параметра Приемник значение Выкл. Даже в случае непрерывной передачи сигнала ARC телевизором приемник этот сигнал принимать не будет. 46 Русский [UC9000]BN68-02820G-RU.indb 46 2010-05-25 오전 10:00:35 Способ устранения Функция Anynet+ не работает. • Проверьте, поддерживает ли устройство функцию Anynet+. Система Anynet+ поддерживает только устройства Anynet+. • Возможно подключение только одного приемника (домашнего кинотеатра). • Проверьте правильность подключения кабеля питания устройства Anynet+. • Проверьте подключения видео-/аудио-/HDMI-кабелей устройства Anynet+. • Убедитесь, что для параметра Anynet+ (HDMI-CEC) в меню настройки Anynet+ установлено значение Вкл.. • Убедитесь, что пульт дистанционного управления находится в режиме работы с телевизором. • Убедитесь, что используется пульт дистанционного управления с поддержкой функции Anynet+. • В некоторых случаях функция Anynet+ не работает. (Поиск каналов, использование функций Media Play или Plug & Play (исходная настройка) и т.д.) • При подключении или отключении кабеля HDMI выполните повторный поиск устройств или снова выключите и включите телевизор. • Убедитесь, что функция Anynet+ устройства Anynet+ включена. Необходимо запустить Anynet+. • Проверьте правильность подключения устройства Anynet+ к телевизору, а также убедитесь, что для параметра Anynet+ (HDMI-CEC) в меню настройки Anynet+ установлено значение Вкл.. • После этого нажмите кнопку TOOLS для отображения меню Anynet+ и выберите необходимое меню. Необходимо выйти из Anynet+. • В меню Anynet+ выберите пункт Просмотр ТВ. • Нажмите кнопку SOURCE на пульте дистанционного управления телевизора и выберите устройство, отличное от устройств Anynet+. Нажмите кнопку P >/< и PRE-CH, чтобы изменить режим телевизора. (Обратите внимание, что кнопка канала работает только в том случае, если не подключено устройство Anynet+ со встроенным тюнером.) На экране отобразится сообщение Подключение к устройству Anynet+. • Пульт дистанционного управления нельзя использовать при настройке Anynet+ или переключении в режим просмотра. • Используйте пульт дистанционного управления после настройки Anynet+ или переключения в режим просмотра. Устройство Anynet+ не выполняет воспроизведение. • Эту функцию невозможно использовать одновременно с функцией Plug & Play (исходная настройка). Подключенное устройство не отображается. • • • • • Не удается записать телепрограмму. • Проверьте, правильно ли выполнено подключение к гнезду антенны на записывающем устройстве. Звуковые телевизионные сигналы через приемник не выводятся. • • Проверьте, поддерживает ли устройство функции Anynet+. Проверьте правильность подсоединения кабеля HDMI. Убедитесь, что для параметра Anynet+ (HDMI-CEC) в меню настройки Anynet+ установлено значение Вкл.. Повторите поиск устройств Anynet+. Устройство Anynet+ можно подключить только с помощью кабеля HDMI. Некоторые кабели HDMI могут не поддерживать функцию Anynet+. • При сбое подключения в результате отключения питания или отключении кабеля HDMI повторно выполните сканирование устройств. Подключите приемник к телевизору с помощью оптического кабеля. Функция ARC обеспечивает цифровой выход звука через порт HDMI IN 2(ARC), и ее использование возможно только в том случае, когда телевизор подключен к аудиоприемнику, поддерживающему функцию ARC. Русский [UC9000]BN68-02820G-RU.indb 47 Дополнительные операции Неполадка 04 ¦¦ Поиск и устранение неисправностей в устройствах с поддержкой Anynet+ 47 2010-05-25 오전 10:00:35 Дополнительные операции Internet@TV ¦ Начало работы с Internet@TV INTERNET@TV Рекомендуется С помощью службы Internet@TV, установленной на телевизоре, можно получить прямой доступ к полезным и развлекательным источникам информации, приложениям и услугам из Интернета. по дате 1/1 Мои приложения Samsung Apps Настройки Вход B Отм. как избранное Сортировка по R Возврат ✎ ПРИМЕЧАНИЕ x x x x x x x x Прежде чем использовать службу Internet@TV настройте параметры сети. Подробнее см. раздел “Сетевое подключение” (стр. 28). Неподдерживаемые шрифты в содержимом поставщика отображаются неверно. В зависимости от условий работы сети возможно замедление и/или прерывание связи. Возможно, служба приложений будет поддерживать только английский язык; это зависит от региона. Данная служба доступна не во всех странах. Если при работе с приложением возникнет проблема, свяжитесь с поставщиком содержимого. Поставщик содержимого может остановить работу самого приложения или его обновлений. Некоторые приложения могут быть функционально ограничены или не поддерживаться вовсе в зависимости от норм и правил в вашей стране. Элементы, отображаемые на экране Экран телевизора: передача текущего канала. Рекомендуется Информация: отображение уведомлений, сведений о новых приложениях и рекламных объявлений от разработчиков продукции Samsung. Мои приложения Служба приложений: доступ к различным службам Samsung. Загруженные приложения: список загруженных приложений в меню приложений Samsung. Samsung Apps Настройки Вход Настройки Internet@TV: редактирование и настройка приложений, установка настроек Internet@TV. B Отм. как избранное Сортировка по R Возврат Элементы управления • Красная (Вход): вход в систему Internet@TV. • B Зеленый (Отм. как избранное): отнесение приложений к избранным. • Синяя (Сортировка по): сортировка приложений. • R Возврат: возврат к предыдущему меню. ✎ 48 по дате 1/1 Рекомендованные приложения: список служб, рекомендованных Samsung. Пользователь не может добавлять или удалять службы из этого списка. Функции цветных кнопок зависят от выбранного приложения. Русский [UC9000]BN68-02820G-RU.indb 48 2010-05-25 오전 10:00:37 ✎✎ Вход Учетная запись пользователя: admin ✎✎ В некоторых странах приложение Ticker может использоваться для других целей или не поддерживаться вовсе. Пароль: Создать [0~9] Ввод PIN R Отмена ✎✎Для более удобной работы необходимо зарегистрироваться и войти в приложение под своей учетной записью. ✎✎Инструкции по созданию учетной записи см. в разделе Настройки → Internet@TV ID → Создать. 1. Нажмите красную кнопку в главном меню Internet@TV. 2. Выберите нужное значение в списке Учетная запись пользователя и нажмите кнопку ENTERE. Услуга ограничения канала (Выкл. / Вкл.): некоторые каналы поддерживают приложения в качестве службы данных Интернета, благодаря чему обеспечивается доступ к Интернет-службам непосредственно при просмотре телевизора. Эта функция доступна, только если она поддерживается вещательной компанией. ✎✎ Изменение пароля для блокировки услуги ✎✎ Пароль по умолчанию – “0-0-0-0.” ✎✎ Если вы забыли пароль, нажмите кнопки пульта дистанционного управления в следующей последовательности, чтобы сбросить пароль до “0-00-0”: POWER (выкл.) → MUTE → 8 → 2 → 4 → POWER (вкл.). ✎✎ Для создания учетной записи нажмите красную кнопку: появится соответствующее окно экранного меню. 3. Введите пароль в поле Пароль. ✎✎ После успешного входа учетная запись пользователя отобразится на экране. Настройки На этом экране можно создавать идентификаторы и задавать настройки службы Internet@TV. С помощью кнопки ▲ и ▼ выберите нужную настройку и нажмите кнопку ENTERE. ▪ Диспетчер услуг ▪ Свойства Это меню можно использовать при создании и удалении учетной записи. Пользователь может управлять своей учетной записью, в том числе информацией об учетной записи на сайте содержимого. Учетная запись предназначена только для службы Internet@TV. ✎✎ Создать: создание учетной записи, связанной с необходимыми приложениями. ПРИМЕЧАНИЕ ✎✎ Настройки ▪ Internet@TV ID Сброс: сброс настроек Internet@TV до заводских настроек по умолчанию. ■■ Internet@TV ID ¦¦ Настройка службы Internet@TV ▪ Настр. системы Дополнительные операции Автозапуск бег.стр (Выкл. / Вкл.): включение/ выключение автоматического запуска бегущей строки при включении телевизора. Приложение Ticker обеспечивает доступ к новостям, прогнозу погоды и сведениям о котировке акций. Для использования данной функции необходимо загрузить приложение Ticker в Internet@TV. Для переключения между учетными записями в одном приложении используйте кнопки ◄ и ►. 04 ■■ Настр. системы Вход с использованием учетной записи ▪ Автозапуск бег.стр xx Пользователь может создать до 10 учетных записей. xx Максимальное количество символов – 8. : Выкл. ▪ Услуга ограничения канала : Выкл. ▪ Изменение пароля для блокировки услуги ▪ Сброс R Возврат Диспетчер –– Узел службы: регистрация данных для входа на узел службы. –– Изменить пароль: изменение пароля учетной записи. –– Удалить: удаление учетной записи. ■■ Диспетчер услуг: удаление и блокировка приложений, установленных в Internet@TV. Блокировка: блокировка приложения. ✎✎ Для доступа к заблокированному приложению необходим пароль. Удалить: удаление приложения. ■■ Свойства: отображение информации о службе Internet@ TV. Для проверки сетевого соединения выберите параметр Проверить скорость интернет-соединения. Русский [UC9000]BN68-02820G-RU.indb 49 49 2010-05-25 오전 10:00:38 Дополнительные операции ¦¦ Использование службы Internet@TV Сортировка приложений Samsung по категориям Samsung Apps Samsung Apps – это папка для хранения загруженных приложений, которые предполагается использовать на аудиои видеооборудовании Samsung. С помощью загруженных приложений пользователи могут работать с разнообразным содержимым, таким как видеоматериалы, музыка, фотографии, игры, полезные данные и т.д. Со временем будут появляться новые приложения. Samsung Apps Новые возможн. Видео Спорт Популярные You Tube Наиболее загруж. Самые новые YouTube Название Бесплатно TV store Test User002 Игра Стиль Информация Другое Моя страница Справка Вход B Эскизы Сортировка по R Возврат ✎✎Функции цветных кнопок в меню Samsung Apps. xx Красная (Вход): вход в систему интернет-службы. xx B Зеленая (Эскизы): изменение режима просмотра. xx Синяя (Сортировка по): сортировка приложений по категориям Популярные, Наиболее загруж., Самые новые или Название. Приложения можно рассортировать по следующим категориям. yy Новые возможн.: отображение недавно зарегистрированных приложений. yy Видео: отображение различных видеоматериалов, например фильмов, телепрограмм и коротких видеороликов. yy Спорт: отображение различных спортивных материалов, например отчетов, фотографий и коротких видеороликов со спортивных соревнований. yy Игра: отображение различных игр, например судоку и шахмат. yy Стиль: отображение служб для работы с личными материалами, например музыкальных приложений, инструментов для организации личных фотографий, социальных сетей типа Facebook и Twitter. yy Информация: отображение различных информационных служб, например новостей, индексов финансовых акций, прогноза погоды. yy Другое: подборка разнообразных служб. yy Моя страница: Моя страница содержит информацию об уже установленных на телевизоре приложениях: подробные сведения, загружаемое содержимое и т.д. На этой странице можно удалять или блокировать приложения. yy Справка: при возникновении вопросов по поводу службы Internet@TV всегда первым делом обращайтесь к этому разделу. xx R Возврат: возврат в предыдущее меню. [Правовые положения] В связи с разными возможностями устройств Samsung с функцией Internet@TV – Content ее использование, а также ограничения в доступном содержимом, некоторые функции, приложения и службы могут быть доступны не на всех устройствах или не во всех странах. Для работы некоторых функций в Internet@TV также может потребоваться установка дополнительных периферийных устройств (приобретаются отдельно) или оплата членских взносов. Для получения дополнительной информации по конкретным устройствам и доступному содержимому посетите веб-узел http://www.samsung.com. Службы и содержимое, доступные в рамках Internet@TV, время от времени могут изменяться без предварительного уведомления. 50 Русский [UC9000]BN68-02820G-RU.indb 50 2010-05-25 오전 10:00:39 AllShare обеспечивает сетевое подключение между телевизором и мобильными телефонами, а также другими устройствами, совместимыми с телевизором. С помощью этой программы на экране телевизора можно просматривать информацию о входящих вызовах, тексты сообщений SMS и расписания, заданные на мобильном телефоне. Кроме того, можно воспроизводить содержимое мультимедиа мобильного телефона или других устройств (компьютера), например видеоклипы, фотографии и музыку, управляя им на экране телевизора по сети. Телевизор можно также использовать в качестве монитора при просмотре веб-страниц через мобильный телефон. ✎✎Для получения дополнительной информации посетите веб-узел www.samsung.com или обратитесь в операторский центр Samsung. На мобильные устройства может потребоваться установить дополнительное программное обеспечение. Подробные сведения см. в руководстве соответствующего устройства. Отображается список мобильных телефонов или подключенных устройств, настроенных с помощью данного телевизора на использование функции Сообщ., Мультим или ScreenShare. ✎✎Функция Мультим имеется на всех мобильных устройствах, поддерживающих AllShare. ■■ Разр. / Запрещено: разблокировка или блокировка мобильного телефона. ■■ Удалить: удаление мобильного телефона из списка. ✎✎ При этом из списка удаляется только имя мобильного Дополнительные операции ¦¦ О программе AllShare 04 Сообщ. / Мультим / ScreenShare AllShare устройства. При включении удаленного мобильного устройства или при попытке подключить его к телевизору его имя снова отобразится в списке. Использование функции Сообщ. С помощью этой функции можно просматривать в сигнальном окне информацию о входящих вызовах, тексты сообщений SMS и расписания, заданные на мобильном телефоне, во время просмотра телевизора. ✎✎ПРИМЕЧАНИЕ ¦¦ Настройка AllShare xx Чтобы отключить сигнальное окно, задайте для параметра Настройка xx Если нажать кнопку OK, сообщение будет удалено. Если Сообщ. значение Выкл. в меню Настройка программы AllShare. ■■ Сообщ. (Вкл. / Выкл.): включение или выключение функции сообщений (для входящих сообщений SMS и расписаний, задаваемых на мобильных телефонах). ■■ Мультим (Вкл. / Выкл.): включение и выключение функции мультимедиа. Когда функция мультимедиа включена, можно воспроизводить файлы видео, фотографий и музыки, которые хранятся в памяти мобильного телефона или другого устройства, поддерживающего AllShare. ■■ ScreenShare (Вкл. / Выкл.): включение и выключение функции ScreenShare, которая позволяет использовать мобильный телефон как пульт дистанционного управления. ■■ Назв. ТВ: задание имени телевизора, которое можно будет легко найти в памяти мобильного устройства. ✎✎ Если выбрать параметр Польз. вход, то можно будет ввести имя телевизора с помощью экранной клавиатуры. AllShare™ 3/7 этого не сделать, сообщение появится три раза, после чего будет удалено. На мобильном телефоне сообщение не удаляется. xx Сигнальное окно может отображаться в рамках некоторых приложений, например Media Play и т.д. Для просмотра сообщения необходимо переключиться в режим просмотра телевизора. xx Если отображается сообщение с неизвестного мобильного телефона, выберите мобильный телефон в меню сообщений программы AllShare и заблокируйте его с помощью кнопки Запрещено. Просмотр сообщений Если во время просмотра телевизора придет новое сообщение SMS, отобразится сигнальное окно. При нажатии кнопки OK отобразится содержание сообщения. Настройки просмотра сообщений SMS можно задать на мобильном телефоне. Инструкции см. в руководстве к мобильному телефону. ✎✎ ✎✎ Некоторые символы могут отображаться в виде пробела или в искаженном виде. Настройка Сообщ. : Вкл. Сообщ. Мультим : Вкл. Мультим ScreenShare : Вкл. ScreenShare Назв. ТВ : Домашний ТВ E Выбор R Возврат e Выход Настройка R Возврат Русский [UC9000]BN68-02820G-RU.indb 51 51 2010-05-25 오전 10:00:40 Дополнительные операции Сигнал о входящем вызове Использование функции ScreenShare Если во время просмотра телевизора поступит входящий вызов, отобразится сигнальное окно. При использовании функции Screenshare на экране телевизора можно отображать те же веб-страницы, которые доступны на мобильном телефоне. Используя функцию ScreenShare, можно открывать различное содержимое, сохраненное в памяти мобильного телефона. Например, при выборе изображения, расположенного внизу, отобразится страница доступа к содержимому мобильного устройства. На экране телевизора можно просматривать файлы мобильного телефона, а также телефонную книгу и календарь. Кроме того, выбрав нужный номер в телефонной книге, по нему можно позвонить или отправить на этот номер SMS сообщение. Сигнал о запланированном деле Во время просмотра телевизора может отобразиться сигнальное окно с сообщением о зарегистрированном событии. Настройки просмотра содержимого расписания можно задать на мобильном телефоне. Инструкции см. в руководстве к мобильному телефону. ✎✎ ✎✎ Некоторые символы могут отображаться в виде пробела или в искаженном виде. ✎✎ПРИМЕЧАНИЕ xx В мобильном телефоне Samsung необходимо установить Использование функции Мультим На экране телевизора может появиться сигнальное окно с информацией о том, что с мобильного телефона отправлено содержимое мультимедиа (видео, фотографии, музыка). Воспроизведение содержимого начнется автоматически спустя 3 секунды после отображения сигнального окна. Если при появлении сигнального окна нажать кнопку RETURN или EXIT, содержимое мультимедиа воспроизводиться не будет. ✎✎ПРИМЕЧАНИЕ xx При первом включении функции мультимедиа всплывает программу ScreenShare и выполнить поддерживающее приложение; и только после этого можно будет использовать функцию ScreenShare. xx Переход между страницами можно выполнять с помощью кнопок на пульте дистанционного управления. xx В программе Doc Viewer можно читать файлы в формате doc, однако изменять эти файлы нельзя. xx Отображение на экране дисплея зависит от того, какое устройство подключено. окно с предупреждением. Нажмите кнопку ENTERE, чтобы выбрать Разр. и использовать на этом устройстве функцию “Мультим”. “Неизвестное уст-во” запрашивает разрешение на воспроизведение мультимедийного файла. Чтобы разрешить воспроизведение мультимедийного файла на устройстве, нажмите “Разр.”, в противном случае нажмите “Запрет.”. Можно также изменить настройку (или выполнить сброс) данной функции в “Настройка AllShare”. Предупреждение: Помните, если устройство подключено к незащищенной или незнакомой сети, может воспроизводиться нежелательное или недопустимое содержимое. Если вы не уверены в подлинности сети или допустимости содержимого, настоятельно рекомендуется не разрешать воспроизведение “Разр.”. Разр. Запрет. xx Чтобы отменить передачу содержимого мультимедиа с мобильного телефона, установите для параметра Мультим значение Выкл. в меню настройки программы AllShare. xx Содержимое, имеющее определенное разрешение и формат, может не воспроизводиться на экране телевизора. xx Кнопка ENTERE и кнопки ◄ / ► могут не работать. Это зависит от типа содержимого мультимедиа. My Mobile Contacts Calendar Doc Viewer E Выбор Возврат Использование телефона Samsung для управления функциями телевизора Прежде чем использовать данную функцию, подключитесь к мобильному телефону Samsung, поддерживающему функции ScreenShare. Когда управление работой телевизора осуществляется с мобильного телефона, работают только кнопки POWER, Y, P</> и MUTE. ✎✎Даже если кнопку управления (ответственную за выбор канала или регулировку громкости) на мобильном телефоне долго удерживать нажатой, соответствующее значение изменится в большую или меньшую сторону только на одну единицу. xx Используя мобильное устройство, можно управлять воспроизведением файлов мультимедиа. Подробные сведения см. в соответствующем руководстве пользователя мобильного устройства. xx Если содержимое мультимедиа требуется воспроизвести с помощью компьютера, выберите значок компьютера на главном экране программы AllShare. Меню телевизора Media Play изменится автоматически. Более подробные сведения см. в разделе “Media Play” (стр. 35). 52 Русский [UC9000]BN68-02820G-RU.indb 52 2010-05-25 오전 10:00:40 Прочее 05 Телетекст на аналоговых каналах Прочее Информацию об использовании услуги телетекста можно найти на главной странице службы телетекста. Для правильного отображения информации телетекста необходимо обеспечить стабильность приема сигнала. Иначе информация может отображаться не полностью, или некоторые страницы могут быть пропущены. ✎✎Переход по страницам телетекста можно выполнять с помощью цифровых кнопок на пульте дистанционного управления. 1 / (отображение телетекста/ совмещение/выключен): включение режима телетекста на текущем канале. Нажмите кнопку дважды, чтобы наложить телетекст на изображение на телеэкране. Нажмите ее еще раз, чтобы выйти из телетекста. 2 8 (сохранить): сохранение страниц телетекста. 3 4 (размер): размер телетекста увеличивается в два раза в верхней половине экрана. Чтобы переместить текст в нижнюю часть экрана, нажмите кнопку еще раз. Для нормального отображения снова нажмите кнопку. 4 9 (удержание): сохранение на экране текущей страницы, если имеется несколько дополнительных страниц, следующих автоматически. Чтобы отменить, нажмите кнопку еще раз. 5 Цветные кнопки (красная, зеленая, желтая, синяя): если телевещательная компания использует систему FASTEXT, то различные разделы страницы телетекста будут обозначены цветами, и их можно будет выбрать, нажимая цветные кнопки. Нажмите цветную кнопку, соответствующую выбранной теме. Отобразится новая страница, соответствующая данному цвету. Элементы можно также выбрать аналогичным образом. Чтобы отобразить предыдущую или следующую страницу, нажмите соответствующую цветную кнопку. 6 0 (режим): выбор режима телетекста (LIST/FLOF). Если нажать эту кнопку в режиме LIST, автоматически будет выбран режим сохранения списка. В режиме сохранения списка можно сохранять страницы телетекста в список с помощью кнопки 8 (сохранить). 7 1 (дополнительная страница): отображение доступной дополнительной страницы. POWER SOURCE ON/OFF 6 1 TTX/MIX PRE-CH MUTE CONTENT 3 4 5 8 CH LIST 2 MENU TOOLS RETURN A 9 GUIDE 0 INFO ! EXIT B 7 C MEDIA.P INTERNET @TV AD P.SIZE 2 (страница вверх): отображение следующей страницы телетекста. 3 (страница вниз): отображение предыдущей страницы телетекста. 6 (указатель): отображение страницы указателя (содержания) в любой момент во время просмотра телетекста. 5 (открыть): отображение скрытого текста (например, ответов на вопросы викторины). Для отображения нормального экрана нажмите эту кнопку еще раз. 7 (отмена): уменьшение отображения телетекста для его наложения на изображение на телеэкране. 9 0 ! @ Стандартная страница телетекста @ D SUBT. Часть А B C D E F Содержание Номер выбранной страницы. Название канала вещания. Номер текущей страницы или результаты поиска. Дата и время. Текст. Информация о состоянии. Информация FASTEXT. Русский [UC9000]BN68-02820G-RU.indb 53 8 53 2010-05-25 오전 10:00:41 Прочее Компоновка кабелей Для настенного монтажа (UE46C9000ZW, UE55C9000ZW) ✎✎Это может привести к повреждению соединительных разъемов устройства. Крепление телевизора на стене Внимание: Нельзя тянуть, толкать телевизор или забираться на него, поскольку телевизор может упасть. Следите за тем, чтобы дети не облокачивались на телевизор и не раскачивали его, поскольку он может опрокинуться и привести к серьезным и даже смертельным травмам. Соблюдайте все меры предосторожности, описанные в прилагаемой брошюре по безопасности. Для дополнительной устойчивости и безопасности установите приспособление против скольжения, как описано далее. ¦¦ Предотвращение падения телевизора 1. Вставьте винты в зажимы и надежно закрепите их на стене. Убедитесь, что винты надежно закреплены в стене. В зависимости от типа стены может потребоваться дополнительный материал, например, дюбель. Поскольку необходимые зажимы, винты и трос не входят в комплект поставки, их необходимо приобретать отдельно. 2. Удалите винты из середины задней панели телевизора, вставьте винты в зажимы, затем снова закрепите винты на телевизоре. 3. Закрепите зажимы, прикрепленные к телевизору, и зажимы, прикрепленные к стене, с помощью крепкого троса, а затем надежно завяжите его. ПРИМЕЧАНИЕ xx Установите телевизор рядом со стеной, чтобы он не упал назад. xx Прикрепление троса будет безопасным, если зажимы на стене будут находиться на одном уровне или ниже зажимов на телевизоре. xx Перед тем как перемещать телевизор, развяжите трос. 4. Убедитесь, что все соединения надежно зафиксированы. Периодически проверяйте, не ослабли или не нарушены ли соединения. Если у вас возникают сомнения по поводу безопасности соединений, обратитесь к квалифицированному специалисту по установке. ✎✎ ✎✎ ✎✎ 54 Стена Русский [UC9000]BN68-02820G-RU.indb 54 2010-05-25 오전 10:00:42 05 Поиск и устранение неисправностей Проблемы Решения и пояснения Качество изображения Прежде всего, выберите Тест изображения, чтобы убедиться в правильном отображении тестового изображения на экране телевизора. (кнопка MENU – Поддержка - Самодиагностика - Тест изображения) (стр. 25) Если тестовое изображение отображается правильно, причиной плохого качества изображения может быть источник или уровень сигнала. Изображение на экране телевизора выглядит не так, как в магазине. • • • • • • Если используется аналоговая приставка кабельной сети/видеоприставка, замените ее на цифровую видеоприставку. Чтобы получить качество изображения высокой четкости, используйте кабель HDMI или компонентные кабели. Абоненты кабельного/спутникового телевидения: попробуйте настроить каналы высокой четкости. Подсоединение антенны: выполнив автонастройку, попробуйте просмотреть изображение, транслируемое станциями высокой четкости. Многие каналы высокой четкости транслируют преобразованное содержимое, передаваемое каналами стандартной четкости. Установите для приставки кабельной сети/видеоприставки разрешение выходного видеосигнала, равное 1080i или 720p. Убедитесь, что вы смотрите телевизор с минимального расстояния, рекомендуемого с учетом его размера и четкости отображаемого сигнала. Изображение искажено: крупнозернистость, мелкозернистость, точки, пикселизация. • Неправильная цветопередача или отсутствие цвета. • При соединении с помощью компонентного кабеля проверьте правильность подключения штырьков компонентного кабеля к соответствующим разъемам. Неверное или ненадежное подключение может стать причиной неправильной цветопередачи или отсутствия изображения на экране. Плохая цветопередача или недостаточная яркость. • • Настройте параметры меню Изображение в меню телевизора. (выберите режим Изображение / Цвет / Яркость / Четкость) (стр. 16) Настройте параметр Экон. энергии в меню ТВ. (выберите последовательно MENU – Изображение - Экономный режим - Экон. энергии) (стр. 16). Попробуйте сбросить настройки изображения, чтобы просмотреть настройки по умолчанию. (выберите последовательно MENU – Изображение - Сброс настроек изображения) (стр. 20). Сжатие видеосигнала может стать причиной искажений; особенно они заметны на быстродвижущихся изображениях, например, во время спортивных трансляций или демонстрации фильмов с быстрой сменой картинки. • Слабый или некачественный сигнал также может вызвать искажения изображения. Это не связано с неисправностью телевизора. • Мобильные телефоны, работающие рядом с телевизором (приблизительно на расстоянии 1 м), могут привести к помехам изображений на экранах аналоговых и цифровых телевизоров. • Точечная линия вдоль кромки экрана. • • Если для размера экрана установлено значение По разм. экрана, измените его на 16:9 (стр. 17). Измените разрешение приставки кабельной сети/видеоприставки. Черно-белое изображение. • Проверьте, не подключен ли видеокабель AV (желтый) к зеленому разъему компонентного входа. Если это так, подключите видеокабель AV (желтый) к желтому разъему входа AV При переключении каналов изображение зависает, искажено или его отображение задерживается. • Если подключена приставка кабельной сети, выполните сброс параметров приставки. Отсоедините кабель питания переменного тока и дождитесь окончания перезагрузки приставки. Это может занять до 20 минут. Установите для приставки кабельной сети разрешение выходного видеосигнала, равное 1080i или 720p. Качество звука • Прежде всего выберите Звуковой тест, чтобы убедиться в том, что аудиосистема телевизора работает должным образом. (кнопка MENU – Поддержка - Самодиагностика - Звуковой тест) (стр. 25) Если аудиосистема работает правильно, причиной плохого качества звука может быть источник или уровень сигнала. При установке максимальной громкости звук не слышен или слышен очень тихо. • Проверьте уровень громкости, который установлен на внешнем устройстве, подключенном к телевизору. Изображение хорошее, но звук отсутствует. • • • • В меню звука установите для параметра Выбрать громкогов. значение Громкогов. ТВ (стр. 22). При использовании внешнего устройства убедитесь, что его разъемы аудиокабелей подсоединены к соответствующим входным аудиогнездам телевизора. При использовании внешнего устройства проверьте параметр настройки аудиовыхода на этом устройстве (может потребоваться изменить параметр настройки аудиовыхода приставки кабельной сети на “HDMI”, если для ее подключения к телевизору используется разъем HDMI). Если используется кабель DVI-HDMI, то требуется отдельный аудиокабель. Если телевизор оснащен гнездом для наушников, убедитесь, что к этому гнезду не подсоединен никакой кабель. • • Проверьте подключение кабелей. Убедитесь, что видеокабель случайно не был подключен к аудиовходу. При подключении антенны или кабелей проверьте уровень сигнала. Слабый сигнал может вызвать искажения звука. Телевизор не включается. • • • Проверьте надежность подключения кабеля питания к электророзетке и телевизору. Проверьте исправность сетевой розетки. Попробуйте нажать кнопку POWER на телевизоре, чтобы исключить версию о неисправности пульта дистанционного управления. Если телевизор включится, обратитесь к пункту “Пульт дистанционного управления не работает” ниже. Телевизор отключается автоматически. • • • • Убедитесь, что для параметра Таймер сна установлено значение Выкл. в меню Настройка (стр. 23). Если телевизор подсоединен к компьютеру, проверьте настройки питания компьютера. Проверьте надежность подключения кабеля питания к сетевой розетке и телевизору. Если телевизор работает от антенны или кабеля, то в случае отсутствия сигнала в течение 10 ~ 15 минут телевизор выключится. • Из громкоговорителей раздается шум. Прочее При возникновении вопросов, связанных с работой телевизора, сначала просмотрите следующий список. Если ни один из перечисленных советов не поможет устранить неисправность, посетите веб-узел www.samsung.com, выберите пункт “Поддержка” или обратитесь в операторский центр, адрес которого указан на задней обложке данного руководства. Отсутствует теле-/видеоизображение Русский [UC9000]BN68-02820G-RU.indb 55 55 2010-05-25 오전 10:00:43 Прочее Проблемы Отсутствует изображение/видео. Решения и пояснения • • • • Проверьте подключения кабелей (отсоедините и подсоедините все кабели, ведущие к телевизору и внешним устройствам). Установите выходные видеосигналы внешних устройств (кабельная сеть/видеоприставка, проигрыватель DVD или Blu-ray и т.д.) так, чтобы они соответствовали входному разъему телевизора. Например, если на внешнем устройстве используется выход HDMI, его следует подключить к входу HDMI на телевизоре. Убедитесь, что подсоединенные устройства включены. Убедитесь, что для телевизора правильно выбран источник сигнала; для этого нажмите кнопку SOURCE на пульте дистанционного управления телевизора. Подсоединение ВЧ-сигнала (кабельной сети/антенны) Телевизор принимает не все каналы. • • • Изображение искажено: крупнозернистость, мелкозернистость, точки, пикселизация. • • Убедитесь в надежности подключения антенного кабеля. Попробуйте использовать функцию Plug & Play (исходная настройка), чтобы добавить доступные для приема каналы в список каналов. Выберите последовательно MENU – Настройка – Plug & Play (исходная настройка) и подождите, пока завершится сохранение всех доступных для приема каналов (стр. 7). Проверьте правильность позиционирования антенны. Сжатие видеосигнала может стать причиной искажений; особенно они заметны на быстродвижущихся изображениях, например, во время спортивных трансляций или демонстрации фильмов с быстрой сменой картинки. Слабый сигнал также может вызвать искажения изображения. Это не связано с неисправностью телевизора. Подключение компьютера Отображается сообщение “Режим не поддерживается”. • Установите на компьютере параметры разрешения и частоты выходного сигнала, соответствующие значению разрешения, поддерживаемому телевизором (стр. 27). Даже если компьютер не подсоединен, он всегда отображается в списке источников сигнала. • Это не является неисправностью; если подсоединен любой компьютер, он всегда отображается в списке источников сигнала. Видео отображается нормально, но звук не слышен. • Если используется подключение через HDMI, проверьте настройки вывода звука на компьютере. • • • Для использования беспроводной сети требуется специальный беспроводной USB-ключ Samsung. Убедитесь, что для сетевого подключения выбран параметр Беспроводная (стр. 30). Убедитесь, что телевизор подсоединен к беспроводному IP-устройству совместного доступа (маршрутизатору). Сетевое подключение (для разных моделей) Беспроводное сетевое соединение отсутствует. Запись/функция Timeshift Устройство USB не распознается или ошибка команды Формат устройства, Проверка устройства или Тест произв-ти устройства. • Проверьте в руководстве к устройству USB, поддерживается ли функция записи. • Если устройство USB оснащено функцией блокировки, убедитесь, что она выключена. • Проверьте, можно ли форматировать устройство USB при его подключении к компьютеру. Подключите устройство USB к телевизору и отформатируйте его. (Форматирование может выполняться с перерывами.) • Ошибка команды Тест произв-ти устройства или форматирования свидетельствует о неисправной или слишком медленной работе оборудования USB. Появляется сообщение с запросом на форматирование устройства USB, которое работает исправно. • Если устройство USB оснащено функцией блокировки, убедитесь, что она выключена. • Восстановите устройство USB с помощью соответствующей функции в разделе Проверка устройства. Функция записи не работает. • • • • Проверьте, подключено ли устройство USB. Проверьте, является ли канал записываемым цифровым каналом. Если сигнал слабый или отсутствует, функция записи автоматически отключается. Запись с телевизора не будет выполняться, если на устройстве USB нет свободного места. Проверьте, не в этом ли проблема. Функция Режим Timeshift не работает. • • • • • роверьте, подключено ли устройство USB. П Радиоканалы и аналоговые программы не поддерживаются. Каналы передачи данных не поддерживаются. Если сигнал слабый или отсутствует функция Режим Timeshift автоматически отключается. Функцию Режим Timeshift нельзя использовать, если на устройстве USB нет свободного места. Проверьте, не в этом ли проблема. Сообщение указывает на ошибку проверки работы устройства; функция записи и функция Режим Timeshift не работают. • Данные проблемы могут возникнуть при использовании USB-устройства малой емкости, которое не поддерживает запись. Рекомендуется использовать жесткий диск USB. 56 Русский [UC9000]BN68-02820G-RU.indb 56 2010-05-25 오전 10:00:43 Решения и пояснения • • • • Подключено несколько устройств записи, но при этом запись с телевизора прекращена. Функция запланированной записи отключена для отдельных операций (форматирование, проверка работы устройства, проверка ошибок, удаление), при которых необходим доступ к файловой системе устройства USB. Если устройство USB не подключено, запись с телевизора не будет выполняться, даже по достижении запланированного времени. Запись с телевизора не будет выполняться, если на устройстве USB нет свободного места. Проверьте, не в этом ли проблема. После записи канала, защищенного функцией Родит. блокировка, при попытке воспроизведения записи отобразится окно ввода PIN-кода. Прочее Ошибка запланированной записи. 05 Проблемы • Если подключено несколько устройств записи, но при этом на устройстве Запис. устр-во по умолч. недостаточно свободного места, функция записи будет отключена. Attempt recording again. Устройство, с самым большим объемом свободной памяти, будет автоматически установлено в качестве Запис. устр-во по умолч. и запись с телевизора начнется. Другое Изображение отображается не во весь экран. • • При отображении преобразованного содержимого стандартной четкости (4:3), транслируемого каналами высокой четкости, по обеим сторонам экрана видны черные полосы. При просмотре фильмов, имеющих форматное соотношение, отличное от телевизора, в верхней и нижней частях экрана также будут видны черные полосы. Для отображения во весь экран настройте размер изображения на внешнем устройстве или телевизоре. Пульт дистанционного управления не работает. • • • Замените батарейки в пульте дистанционного управления, соблюдая правильную полярность (+/-). Почистите окно передачи сигнала датчика, расположенное на пульте дистанционного управления. Попробуйте направить пульт дистанционного управления непосредственно на телевизор с расстояния 1,5-2 м. Невозможно включить или выключить телевизор или отрегулировать громкость с помощью пульта дистанционного управления приставки кабельной сети/видеоприставки. • Запрограммируйте пульт дистанционного управления приставки кабельной сети/видеоприставки, чтобы использовать его для управления телевизором. Код телевизора SAMSUNG указан в руководстве для приставки кабельной сети/видеоприставки. Отображается сообщение “Режим не поддерживается”. • Проверьте поддерживаемое разрешение телевизора и настройте соответствующим образом разрешение выходного сигнала внешнего устройства. Настройки разрешения см. в данном руководстве на стр. 27. Телевизор издает запах пластмассы. • Это нормальное явление, и запах со временем исчезнет. В меню Самотестирование недоступен параметр телевизора Информ. о сигнале. • Эта функция доступна только для цифровых каналов при подключенной антенне (ВЧ или коаксиальной) (стр. 25). Телевизор наклоняется в сторону. • Снимите телевизор с подставки и снова установите его. Меню Канал отображается серым цветом (недоступно). • Меню Канал становится доступным только при выборе источника сигнала для телевизора. Настройки сбрасываются через 30 минут или каждый раз после выключения телевизора. • Если телевизор работает в режиме Демонстрация, то настройки звука и изображения будут сбрасываться каждые 30 минут. Измените режим Демонстрация на режим Домашний при выполнении процедуры Plug & Play (исходная настройка). Нажмите кнопку SOURCE, чтобы выбрать режим ТВ, и выберите последовательно MENU → Настройка → Plug & Play (исходная настройка) → ENTERE (стр. 7). Имеет место частое прерывание звукового или видеосигнала. • • Проверьте подключения кабелей и при необходимости отсоедините и снова подсоедините их. Причиной потери звукового или видеосигнала могут быть слишком жесткие или толстые кабели. Следует использовать достаточно гибкие кабели, рассчитанные на длительное использование. При настенном монтаже телевизора рекомендуется использовать кабели с разъемами под углом 90 градусов. Если посмотреть на рамку вокруг экрана телевизора с близкого расстояния, то можно заметить небольшие частицы. • Это является особенностью конструкции и не свидетельствует о дефекте. Отображается сообщение “Недопустимый сигнал” или “Слабый сигнал/Нет сигнала”. • • Если используется модуль CAM с картой (CI/CI+), убедитесь, что она вставлена в гнездо COMMON INTERFACE. Если проблему все равно решить не удалось, извлеките модуль CAM из телевизора и снова вставьте его в гнездо. Телевизор был выключен 45 минут назад, а затем он снова включился. • Это нормальное явление. Телевизор сам управляет функцией OTA (Over The Aerial), чтобы выполнить обновление микропрограммы, загруженной во время его просмотра. Имеют место нежелательные повторы изображения/звука. • Проверьте и измените сигнал/источник. Между резиновыми прокладками стойки и поверхностью некоторых предметов мебели может возникнуть реакция. • Чтобы этого не произошло, используйте войлочные прокладки, чтобы поверхность подставки телевизора не котактировала с поверхност-ью мебели. • ✎✎Светодиодная панель с TFT-матрицей состоит из множества подпикселов (6 220 800), и ее изготовление требует применения наиболее совершенных технологий. Однако на экране может быть несколько темных или светлых пикселов. Эти отдельные пикселы не влияют на качество работы изделия. Русский [UC9000]BN68-02820G-RU.indb 57 57 2010-05-25 오전 10:00:44 Прочее ¦¦ Лицензия TheaterSound, SRS and the symbol are trademarks of SRS Labs, Inc. TheaterSound technology is incorporated under licence from SRS Labs, Inc. Произведено по лицензии Dolby Laboratories. Dolby и символ двойного D являются торговыми знаками Dolby Laboratories. Manufactured under licence under U.S. Patent #’s: 5,451,942; 5,956,674; 5,974,380; 5,978,762; 6,487,535 & other U.S. and worldwide patents issued & pending. DTS and the Symbol are registered trademarks. & DTS 2.0+ Digital Out and the DTS logos are trademarks of DTS, Inc. Product Includes software. © DTS, Inc. All Rights Reserved. DivX Certified to play DivX video up to HD 1080p, including premium content. ABOUT DIVX VIDEO: DivX® is a digital video format created by DivX,Inc. This is an official DivX Certified device that plays DivX video. Visit www.divx.com for more information and software tools to convert your files into DivX video.ABOUT DIVX VIDEO-ON-DEMAND: This DivX Certified® device must be registered in order to play DivX Video-on-Demand (VOD) content. To generate the registration code, locate the DivX VOD section in the device setup menu. Go to vod.divx.com with this code to complete the registration process and learn more about DivX VOD. Pat. 7,295,673; 7,460,688; 7,519,274 Примечание относительно товарного знака GUIDE Plus+/лицензии/патента GUIDE Plus+ (1) является зарегистрированным товарным знаком, (2) используется по лицензии и (3) защищен различными международными патентами и заявками на патенты, принадлежащими корпорации Gemstar-TV Guide International, Inc. и/или ее филиалам. Правовое уведомление относительно GUIDE Plus+ КОРПОРАЦИЯ GEMSTAR-TV GUIDE INTERNATIONAL, INC. И/ИЛИ ЕЕ ФИЛИАЛЫ НЕ НЕСУТ НИКАКОЙ ОТВЕТСТВЕННОСТИ ЗА ТОЧНОСТЬ ИНФОРМАЦИИ О СОДЕРЖАНИИ ПРОГРАММЫ, ПРЕДОСТАВЛЕННОЙ В СИСТЕМЕ GUIDE PLUS+. НИ ПРИ КАКИХ ОБСТОЯТЕЛЬСТВАХ КОРПОРАЦИЯ GEMSTAR-TV GUIDE INTERNATIONAL, INC. И/ИЛИ ЕЕ ФИЛИАЛЫ НЕ НЕСУТ ОТВЕТСТВЕННОСТИ ЗА ПОТЕРЮ ПРИБЫЛИ, УТРАТУ БИЗНЕСА, А ТАКЖЕ ЗА КОСВЕННЫЕ ИЛИ НЕПРЯМЫЕ УБЫТКИ, ВОЗНИКШИЕ В РЕЗУЛЬТАТЕ ИСПОЛЬЗОВАНИЯ ИНФОРМАЦИИ, ОБОРУДОВАНИЯ ИЛИ СЛУЖБ, ИМЕЮЩИХ ОТНОШЕНИЕ К СИСТЕМЕ GUIDE PLUS+. Примечание относительно лицензии с открытым исходным кодом В случае использования программного обеспечения с открытым исходным кодом в меню устройства становятся доступны лицензии с открытым исходным кодом. Примечание относительно лицензии с открытым исходным кодом доступно только на английском. 58 Русский [UC9000]BN68-02820G-RU.indb 58 2010-05-25 오전 10:00:45 05 Технические характеристики Прочее Собственное разрешение панели 1920 x 1080 Условия окружающей среды Рабочая температура Относительная влажность при работе Температура хранения Влажность воздуха в помещении для хранения От -10°C до 40°C (от 50°F до 104°F) От 10% до 80%, без конденсации От -20°C до 45°C (от -4°F до 113°F) От 5% до 95%, без конденсации Система телевидения Аналоговое: B/G, D/K, L, I (зависит от выбранной страны) Цифровые: DVB-T/DVB-C Видеосистема цветности Аналоговое: PAL, SECAM, NTSC-4.43, NTSC-3.58, PAL60 Цифровые: MPEG-2 MP@ML, MPEG-4, H.264/AVC MP@L3, [email protected], [email protected] Система звука BG. OK NICAM. MPEGl HDMI IN 1 ~ 4 Видео: 1080 24p, 1080p, 1080i, 720p, 576p, 576i, 480p, 480i Звук: 2-канальная линейная ИКМ 32/44,1/48 кГц, 16/20/24 бит. Аналоговый аудиовход (только HDMI IN1) Вход для ПК (только HDMI IN1) Шарнирная подставка (левая / правая) Model Name -20˚ ~ 20˚ UE46C9000ZW Размер экрана (диагональ) Звук (Выход) Размеры (Ш x Г x В) Корпус С подставкой Вес Без подставки С подставкой UE46C9000SW UE55C9000ZW UE55C9000SW 46 дюймов 55 дюймов 10 W X 2 15 W X 2 _ 1104,2 X 33,9 X 674,8 мм 1104,2 X 306,1 X 819,5 мм 1104,2 X 306,1 X 819,5 мм 16,7 kg 22,8 kg 21,8 kg _ _ 1295,6 x 33,9 x 784,4 мм 1295,6 x 306,1 x 873,3 мм 1295,6 x 306,1 x 873,3 мм 20,4 kg 26,5 kg 25,5 kg _ ✎✎Конструкция и характеристики устройства могут быть изменены без предварительного уведомления. ✎✎Характеристики электропитания и потребления электроэнергии указаны на наклейке на корпусе устройства. Русский [UC9000]BN68-02820G-RU.indb 59 59 2010-05-25 오전 10:00:45 Прочее Указатель А З AllShare Anynet+ 51 44 Запись 46 И D DIGITAL AUDIO OUT DivX® VOD D-sub 10, 44 43 27 E EPG (Electronic Programme Guide) 12 H HDMI 8, 44 M Media Play 35 P Изменение PIN Индикатор питания Инструменты Информ. о сигнале Использование функции запланированного просмотра Использование функции просмотра каналов 24 5 3 25 13 12 К Кабельная стяжка Кнопка ON/OFF Компонент 4, 54 6 9 7 V VHS 9 А Автоконтраст Автоподстройка Антенна 16 20 14 Б Баланс белого Баланс Л/П Батареи Блокировка 17 21 6 15 В Видео Внеш. громк. Выбрать все Выбрать громкогов. 39 22 15 22 Г Громкогов. ТВ Громкость Громкость авто 22 5 22 Д Датчик экон. реж. Динамический Диспетчер каналов Домашний кинотеатр 16 16 13 10, 44 Лицензия 58 М Мелодия Меню Канал Музыка 25 14 41 12 42 29 О Обновление ПО Оптимальное разрешение Основной вид Оттенок С Самодиагностика Сетевое подключение Символ Слайд-шоу Служба Internet@TV Список источников Субтитры 25 28 3 41 48 11 24 Таймер Таймер сна Телесный оттенок Теплый Технические характеристики Точная настройка 23 23 17 17 59 15 У Н Навигация Название Настройка сети Работа с избранными каналами 13 Размер картинки 17, 43 Редактир. назв. 11 Редактирование каналов 15 Режим ожидания 5 Режим повтора 43 Режим только RGB 16 Т Л Plug & Play 60 Р 26 27 42 17 П Пароль 49 Поворот 43 Подключение к аудиоустройству 10 Подключение к компьютеру 27 Поиск и устранение неисправностей55 Приемник 46 Программа Текущая/Следующая 12 Прозрачность меню 25 Пространство для установки 2 Пульт дистанционного управления 6 Усиление Устройство USB 21 26, 35 Ф Фоновая музыка Форматы видео Фотографии 43 39 41 Ч Частота Часы Черный тон Четкость 14 23 16 16 Э Эквалайзер Экон. энергии 21 16 Я Язык Яркость 24 16 Русский [UC9000]BN68-02820G-RU.indb 60 2010-05-25 오전 10:00:46 Эта страница намеренно оставлена пустой. [UC9000]BN68-02820G-RU.indb 61 2010-05-25 오전 10:00:47
This document in other languages
- русский: Samsung UE46C9000SW