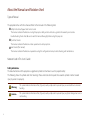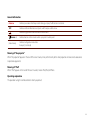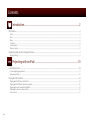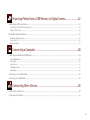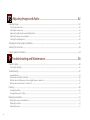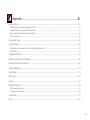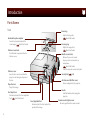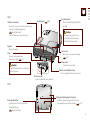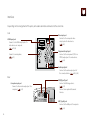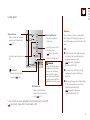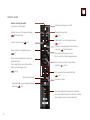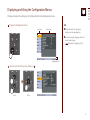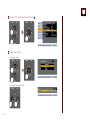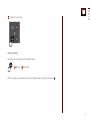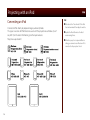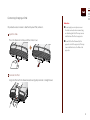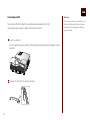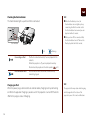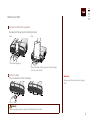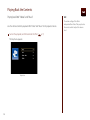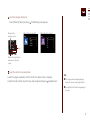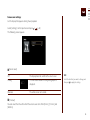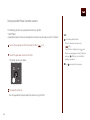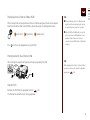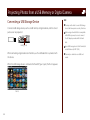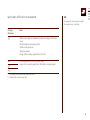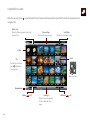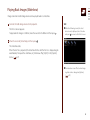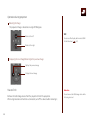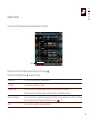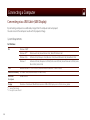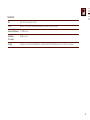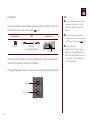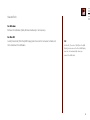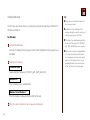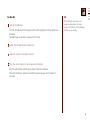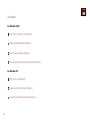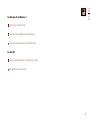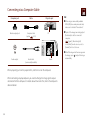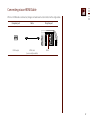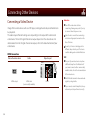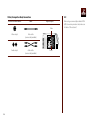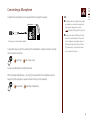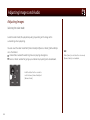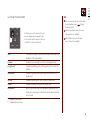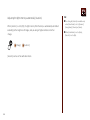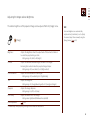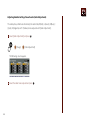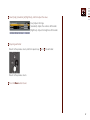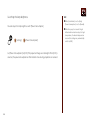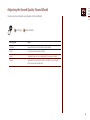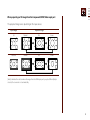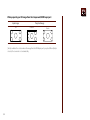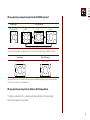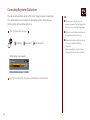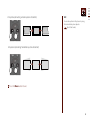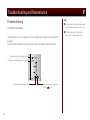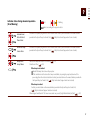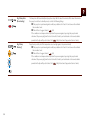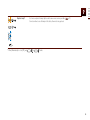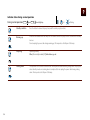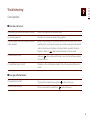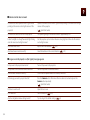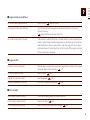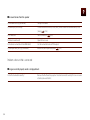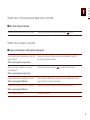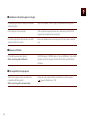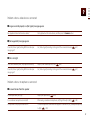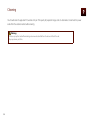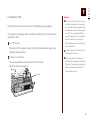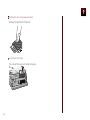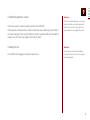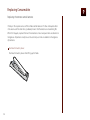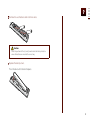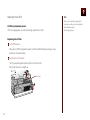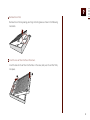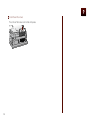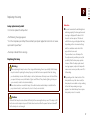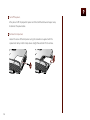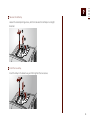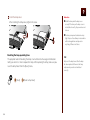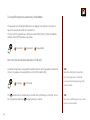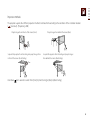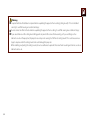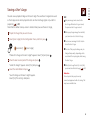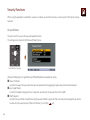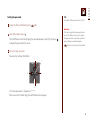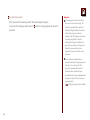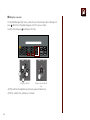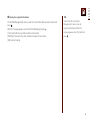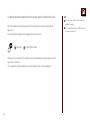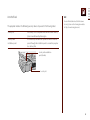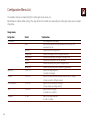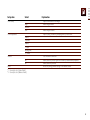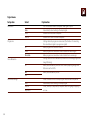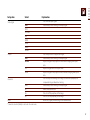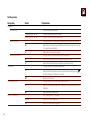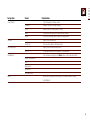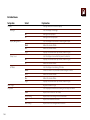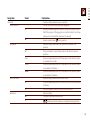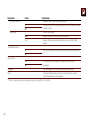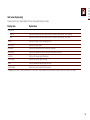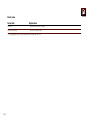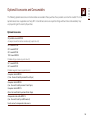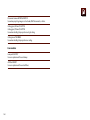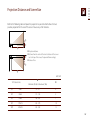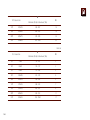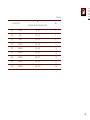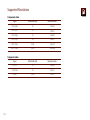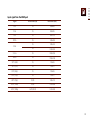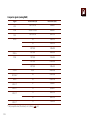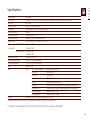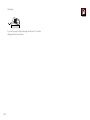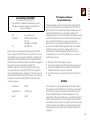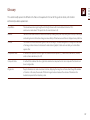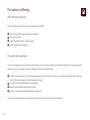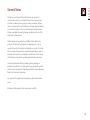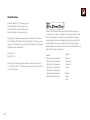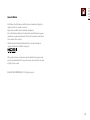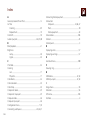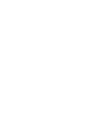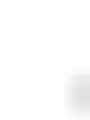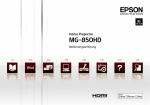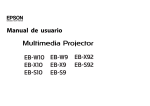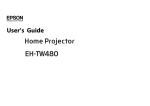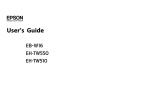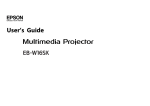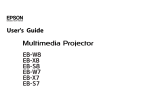Download Epson MG-850HD
Transcript
User's Guide P.2 P.10 P.22 P.28 P.38 P.42 P.56 P.81 About the Manuals and Notation Used Types of Manual The projector comes with three manuals. Refer to the manuals in the following order. Safety Instructions/Support and Service Guide This manual contains information on using the projector safely, and also includes a guide to the warranty service and a troubleshooting check sheet. Be sure to read this manual thoroughly before using the projector. Quick Start Guide This manual contains information on basic operations to start projection. User's Guide (this manual) This manual contains information on operations using the configuration menus, trouble shooting, and maintenance. Notation Used in This User's Guide Safety indications The documentation and the projector use graphical symbols to show how to use the projector safely. The following shows the symbols and their meanings. Please understand and respect these caution symbols in order to avoid injury to persons or property. i Warning This symbol indicates information that, if ignored, could possibly result in personal injury or even death due to incorrect handling. Caution This symbol indicates information that, if ignored, could possibly result in personal injury or physical damage due to incorrect handling. General information Attention Indicates procedures which may result in damage or injury if sufficient care is not taken. TIPS Indicates additional information and points which may be useful to know. Indicates a page where useful information can be found. , Source etc. [Menu Name] Indicates buttons on the remote control or projector's control panel. Indicates configuration menu items. Example: [Color Mode] Meaning of "the projector" When “the projector” appears in the text of this User's Guide, it may refer not only to the main projector unit but also to accessories or optional equipment. Meaning of "iPod" When "iPod" appears in the text of this User's Guide, it means iPod, iPad, or iPhone. Operating explanation The operation using the remote control is mainly explained. ii Contents Introduction..................................................................................................................... 2 Parts Names................................................................................................................................................................................................................................................................................2 Front...............................................................................................................................................................................................................................................................................................................................2 Rear.................................................................................................................................................................................................................................................................................................................................3 Base.................................................................................................................................................................................................................................................................................................................................3 Interfaces.....................................................................................................................................................................................................................................................................................................................4 Control panel............................................................................................................................................................................................................................................................................................................5 Remote Control.......................................................................................................................................................................................................................................................................................................6 Displaying and Using the Configuration Menus.................................................................................................................................................................................................7 About resetting.......................................................................................................................................................................................................................................................................................................9 Projecting with an iPod..............................................................................................10 Connecting an iPod............................................................................................................................................................................................................................................................10 Connecting/charging an iPod.................................................................................................................................................................................................................................................................... 11 Removing an iPod.............................................................................................................................................................................................................................................................................................. 15 Playing Back the Contents..............................................................................................................................................................................................................................................16 Playing back iPod "Videos" and "Music"................................................................................................................................................................................................................................................ 16 Playing back iPod “Photos” and other contents................................................................................................................................................................................................................................ 20 Playing back music from an iPod as BGM............................................................................................................................................................................................................................................ 21 Playing back only music from an iPod................................................................................................................................................................................................................................................... 21 How to finish.......................................................................................................................................................................................................................................................................................................... 21 iii Projecting Photos from a USB Memory or Digital Camera...........................22 Connecting a USB Storage Device............................................................................................................................................................................................................................22 Specifications of files that can be projected...................................................................................................................................................................................................................................... 23 Using the file list screen.................................................................................................................................................................................................................................................................................. 24 Playing Back Images (Slideshow)...............................................................................................................................................................................................................................25 Operations during projection..................................................................................................................................................................................................................................................................... 26 How to finish.......................................................................................................................................................................................................................................................................................................... 26 Optional settings................................................................................................................................................................................................................................................................................................. 27 Connecting a Computer............................................................................................28 Connecting via a USB Cable (USB Display)..........................................................................................................................................................................................................28 System Requirements...................................................................................................................................................................................................................................................................................... 28 Connecting............................................................................................................................................................................................................................................................................................................. 30 How to finish.......................................................................................................................................................................................................................................................................................................... 31 Installing the driver............................................................................................................................................................................................................................................................................................ 32 Uninstalling............................................................................................................................................................................................................................................................................................................. 34 Connecting via a Computer Cable...........................................................................................................................................................................................................................36 Connecting via an HDMI Cable...................................................................................................................................................................................................................................37 Connecting Other Devices.......................................................................................38 Connecting a Video Device...........................................................................................................................................................................................................................................38 Connecting a Microphone.............................................................................................................................................................................................................................................41 iv Adjusting Images and Audio...................................................................................42 Adjusting Images.................................................................................................................................................................................................................................................................42 Selecting the color mode.............................................................................................................................................................................................................................................................................. 42 Switching the color mode............................................................................................................................................................................................................................................................................. 43 Adjusting the light intensity automatically (Auto Iris).................................................................................................................................................................................................................. 44 Adjusting the image color or brightness............................................................................................................................................................................................................................................. 45 Switching the lamp brightness.................................................................................................................................................................................................................................................................. 48 Adjusting the Sound Quality (Sound Mode)......................................................................................................................................................................................................49 Switching the Screen Size..............................................................................................................................................................................................................................................50 Correcting Keystone Distortion..................................................................................................................................................................................................................................54 Troubleshooting and Maintenance.......................................................................56 Problem Solving...................................................................................................................................................................................................................................................................56 Checking the indicators.................................................................................................................................................................................................................................................................................. 56 Troubleshooting...................................................................................................................................................................................................................................................................61 General problems............................................................................................................................................................................................................................................................................................... 61 Problems when an iPod is connected................................................................................................................................................................................................................................................... 64 Problems when a USB memory device or digital camera is connected.......................................................................................................................................................................... 65 Problems when a video device is connected................................................................................................................................................................................................................................... 67 Cleaning.....................................................................................................................................................................................................................................................................................68 Cleaning the air filter......................................................................................................................................................................................................................................................................................... 69 Cleaning the projector's surface................................................................................................................................................................................................................................................................ 71 Replacing Consumables..................................................................................................................................................................................................................................................72 Replacing the remote control batteries................................................................................................................................................................................................................................................ 72 Replacing the air filter...................................................................................................................................................................................................................................................................................... 74 Replacing the Lamp.......................................................................................................................................................................................................................................................................................... 77 v Appendix.........................................................................................................................81 Various Functions.................................................................................................................................................................................................................................................................81 Hiding the image and sound temporarily (A/V Mute)................................................................................................................................................................................................................. 81 Turning off the projector automatically (Sleep Mode)................................................................................................................................................................................................................ 82 Restricting the control panel operations (Child Lock)................................................................................................................................................................................................................. 82 Projection methods........................................................................................................................................................................................................................................................................................... 83 Saving a User's Logo..........................................................................................................................................................................................................................................................85 Security Functions...............................................................................................................................................................................................................................................................86 Disabling the button operation of the control panel (Control Panel Lock).................................................................................................................................................................... 92 Anti-theft lock........................................................................................................................................................................................................................................................................................................ 93 Configuration Menu List..................................................................................................................................................................................................................................................94 Optional Accessories and Consumables............................................................................................................................................................................................................105 Projection Distance and Screen Size.....................................................................................................................................................................................................................107 Supported Resolutions..................................................................................................................................................................................................................................................110 Specifications......................................................................................................................................................................................................................................................................113 Dimensions...........................................................................................................................................................................................................................................................................116 Glossary...................................................................................................................................................................................................................................................................................117 Precautions on Moving.................................................................................................................................................................................................................................................118 When moving this projector..................................................................................................................................................................................................................................................................... 118 Precautions for transportation................................................................................................................................................................................................................................................................. 118 General Notes......................................................................................................................................................................................................................................................................119 Index.........................................................................................................................................................................................................................................................................................122 vi Introduction Parts Names Front Zoom ring Adjusts the image size. ( Quick Start Guide) Horizontal keystone adjuster Corrects keystone distortion of the screen image. ( Quick Start Guide) Focusing ring Adjusts the image focus. Quick Start Guide) ( Slide lens cover knob Slide the knob to open and close the slide lens cover. Interface cover (side) Remove the cover to connect the projector to a video device or microphone. Quick Start Guide) ( Store the removed cover in a safe place. Slide lens cover Security slot ( Keep the lens cover closed when the projector is not being used to protect the lens. p.93) Air intake vent (Air filter cover) Draws cooling air into the projector. Projection lens Projects the image. Handle Foot adjust lever Hold this handle when carrying the projector. Extends and retracts the front adjustable foot. ( Quick Start Guide) Front adjustable foot Extend or retract the foot to adjust the position of the image. 2 Remote control light receiver Receives signals from the remote control. Rear Interface cover (rear) Control panel ( p.5) Remove the cover to connect the projector to a computer or a USB storage device. ( Quick Start Guide) Store the removed cover in a safe place. Air exhaust vent The air outlet of the projector after cooling. Caution The exhaust vent gets hot in use. Do not block or touch during or immediately after projecting. Speaker Outputs the audio. Lamp cover Dock Open this cover to replace the lamp. ( p.77) Slide the dock toward you to connect to an iPod. ( p.11) Power inlet Caution Connect the power cable. Do not let flammable items or metals get into the connector. Remote control light receiver Dock connector Receives signals from the remote control. Connect to an iPod's dock connector. Base Ceiling mount fixing points (3 points) Rear adjustable feet Extend or retract the feet to adjust the horizontal tilt angle. ( Quick Start Guide) Install the optional ceiling mount here when suspending the projector from a ceiling. ( p.106) 3 Interfaces Depending on the arrangement of the ports, some cables cannot be connected at the same time. Side HDMI input port Connect to the HDMI output port of a video device or a computer. ( p.37, 38) Connect to a microphone. p.41) ( Video input port Connect to the composite video output port of a video device. ( p.40) Component input port Connect to the component (YCbCr or YPbPr) output port of a video device. ( p.39) Audio input port Connect to the audio output port of p.36, 39, 40) the connected device. ( Rear USB (Type A) port Computer input port Connect to the monitor output port of a computer. ( p.36) Connect a USB storage device. ( p.22) Connect to an optional Document Camera. USB (Type B) port Connect to the USB port of a computer. ( p.30) 4 Control panel  Attention Status indicator Ambient light sensor Flashes or lights up to indicate problems with the projector. ( p.57) Detects the brightness of the room. Switches the source of the projected images. ( Quick Start Guide) Turns the projector power on or off.* Adjusts the volume level. Caution Do not start at high volume. A sudden excessive volume may cause loss of hearing. Always lower the volume before powering off, so that you can power on and then gradually increase the volume. Indicator* Indicates the status of the projector. ( p.60) Dock indicator* Lights up while an iPod is connected to the projector’s dock. ( p.14) Do not turn the projector on immediately after turning it off. Turning the projector on and off frequently may shorten the life of the lamp. TIPS Set [Direct Power On] to [On] if you want to be able to start projection simply by plugging in the power cable. ( [Extended] - [Operation] [Direct Power On] p.101) You can also turn off the projector by unplugging the power cable during projection. When using this projector at high altitudes of 1500 m or more above sea level, set [High Altitude Mode] to [On]. ( [Extended] - [Operation] [High Altitude Mode] p.102) * Does not light up during projection when [Illumination] is set to [Off ]. ( [Extended] - [Operation] - [Illumination] p.101) 5 Remote Control Remote control light emitter Sends remote control signals. Turns the projector power on or off. Switches the source of the projected images. ( Quick Start Guide) Changes the aspect ratio. p.50) ( Switches the color mode. ( p.42) Shows or hides the configuration menus. ( p.7) Press to select configuration menu items or adjustment values. Press to play back the contents of an iPod or pictures on a USB storage device. ( p.16, 26) Turns down the volume. Enables brief access to the registered menu. ( p.99) Switches the controlling device while an iPod is connected. ( Quick Start Guide) Press to return to the previous screen. Press to cancel the function being performed. Press to enter or perform the selected item. Indicated by in this text. Press to play back the contents of an iPod. ( p.18) Turns up the volume. Temporarily turns projected images and audio p.81) off and on. ( Turns on the lights of the buttons at the bottom of the remote control for about 15 seconds. This is useful when using the remote control in a dark place. 6 Displaying and Using the Configuration Menus Change and adjust the settings by the remote control on the configuration menus. Display the configuration menu. TIPS Top menu Sub menu Required buttons for settings are displayed on the navigation bar. You can change the language shown in menus and messages. [Extended] - [Language] p.102) ( Navigation bar  Select an item on the top menu and press Select . Enter 7 Select an item on the sub menu and press Change the settings. To change an item: To change an adjustment value: 8 . Complete the settings. About resetting You can reset the settings to their default value. [Reset] [Reset All] When "Are you sure you want to reset all setting?" appears, select [Yes] and press . 9 Projecting with an iPod Connecting an iPod Connect an iPod directly to playback images, audio and photos. The types or versions of iPod that can be used with this projector are as follows. (As of July 2011) For the latest information, go to the Epson website. http://www.epson.com/ TIPS Refer also to the "User Guide" of the iPod. You can download it from Apple's website. Update the iPod software to the latest version using iTunes. When the projector is suspended from a ceiling, you cannot use an iPod even if it is connected to the projector’s dock. 10 Connecting/charging an iPod Attention If a protective case or cover is attached to your iPod, remove it. Eject the dock. Press the dock until it clicks, and then slides it out. Do not apply too much pressure on the dock connector when connecting or detaching the iPod. This may cause a malfunction of the iPod or projector. Do not tilt the iPod forward (to the opposite side of the projector). This may cause malfunctions to the iPod or the projector. Connect the iPod. Align the iPod with the dock connector and gently connect it straight down. 11 Connecting an iPad Attention To connect an iPad, first attach the provided accessory bracket for an iPad. If a protective case or cover is attached to the iPad, remove it. Do not remove the accessory bracket once it is attached. Removing the bracket weakens the adhesive force, making it insufficient to support the iPad. Clean the projector. Use a dry cloth to wipe the surface of the projector where the accessory bracket is to be attached. Remove the tape from the accessory bracket. 12 Attach the accessory bracket. Align Connect the iPad. Align the bottom of the iPad with both edges of the accessory bracket and gently connect the iPad straight down onto the dock connector. 13 Checking the Dock indicator The Dock indicator lights up when an iPod is connected. TIPS When the iPod battery is low, the Dock indicator does not light up. Keep connecting the iPod for a while so that the Dock indicator turns on and you can play back an iPod’s content. When you turn off the connected iPod, the Dock indicator turns off. Turn on the iPod to play back the iPod’s content. Dock indicator : Lit : Flashing Connecting an iPod The iPod is connected correctly. You can playback iPod's contents. When the projector is off, you can play back music by iPod and use the projector as the dock speaker. ( p.21) iPod connection error iPod connection failed. Disconnect the iPod and try connecting it again. Charging an iPod When the power plug is connected to an electrical outlet, charging starts by connecting an iPod to the projector. Charging is possible even if the projector is turned off. Check the iPod for the progress status of charging. 14 TIPS The projector’s fan may rotate while charging an iPod, regardless of the status of the projector’s power. This is not a malfunction. Removing an iPod Remove the iPod from the projector. Remove the iPod gently while holding the dock. iPod iPad Lift the iPod straight up. Remove the iPad so that it does not touch both edges of the accessory bracket. Retract the dock. Press the dock until it clicks into place. Attention Always retract the dock when not using an iPod. Caution Before carrying the projector, remove the iPod and retract the dock. 15 Playing Back the Contents Playing back iPod "Videos" and "Music" TIPS Use the remote control to play back iPod “Videos” and “Music” on the projected screen. The volume setting of the iPod is independent from that of the projector. Use the remote control to adjust the volume level. Turn on the projector, and then connect the iPod. ( The top menu appears.  16 Top menu p.11) Select the category of contents. Select [Videos] or [Music] and press . The following screen appears. Returns to the previous screen When [Videos] is selected When [Music] is selected Select Enables the selected item and moves to the next screen Select the content to be played back Select the category repeatedly until the title of the video or music is displayed. Select the title of video or music that you want to play back and press . Playback starts. TIPS The category name and grouping may not be the same as when using an iPod. The playback starts from the beginning of the song. 17 Operations during playback TIPS Return to the previous screen (Title list) Getting an artwork takes some time. While Skip to the start/ Rewind (Keep pressing) Select/Cancel shuffle playback an artwork is being obtained, operation may be unavailable. Select/Cancel repeat playback When an artwork cannot be obtained, the normal icon is displayed. Pause/Playback Skip to the next/ Fast-forward (Keep pressing)  When using an iPod nano, no artwork is displayed and the normal icon is displayed. Music Video If you touch the iPod during playback, the playback may pause. Artwork When playback ends, the screen returns to the previous one (title list). Playback information bar  : Playing back : Fast-forwarding : Pausing : Rewinding : Repeat one item : Repeat all of title list : Random play from title list : Random play from album (or title list) 18 Screen saver settings Set the display that appears during music playback. Select [Settings] on the top menu and press . ( The following screen appears. p.16) [Screen Saver] Off The display does not switch to the screen saver. Dialog The information about the song being played is displayed. Black out The whole screen turns black. TIPS Select the item that you want to change, and then press to apply the setting. [Timeout] You can select the time after which the screen saver starts from [5 mins], [15 mins], and [30 mins]. 19 Playing back iPod “Photos” and other contents The following contents are played back directly using iPod. ·iPod “Photos” · Application contents that are compatible with video or audio output, such as “YouTube” Turn on the projector, and then connect the iPod. ( p.11) Switch the operation device to the iPod. The whole screen turns black. TIPS You can also playback from [Photos + More] on the top menu. ( p.16) Select [Photos + More] and press , and then a message appears. Select [Continue] and press . After that, use the iPod for playback operations. Press Play back the contents. Run the application and play back the content using the iPod. 20 to return to the top menu. Playing back music from an iPod as BGM TIPS When images from a connected device than an iPod are projected, music can be played back from an iPod as BGM. Select [iPod] as [Audio Input] on the configuration menu. [Extended] Press [Operation] [Audio Input] , and then start playback by using the iPod. When [Audio Input] is set to [iPod], audio signals from the Audio input port can not be output from the projector's speaker. When [HDMI] or [USB Display] is selected as the input source, BGM playback is not available. Audio from a device that is connected by an HDMI cable or USB cable is output. Playing back only music from an iPod After turning the projector off, play back music by operating the iPod OHH TIPS While playing back a “Music” content of iPod, you can use the remote control for playback operations. ( p.18) How to finish Remove the iPod from the projector to finish. ( p.15) The iPod can be detached even during playback. 21 Projecting Photos from a USB Memory or Digital Camera Connecting a USB Storage Device Connect a USB storage device, such as a USB memory or digital camera, and the stored pictures can be projected. TIPS You may not be able to a use USB storage device that incorporates security functions. When using a hard disk that is compatible with USB bus power, be sure to connect the AC adaptor provided with the hard disk.  USB (Type A) Use a USB storage device that is formatted under Windows (in FAT 16/32). When connecting a digital camera or hard disk, use the USB cable that is provided with the device. When the USB storage device is connected to the USB (Type A) port, the file list appears. 22 File list You may be unable to use a USB card reader. Specifications of files that can be projected TIPS The image may not be projected clearly if the compression is set too high. File Type (Extension) Notes .jpg*1 JPEG files are displayed as thumbnails (reduced-size image) on the file list screen. The following files cannot be projected. ·CMYK color mode formats ·Progressive formats ·Images with a resolution greater than 8192 x 8192 .bmp Files are displayed as icons on the file list screen. Images with a resolution greater than 1280 x 800 can not be projected. .gif* 2 .png *1 Files without Exif information are displayed as icons. *2 Animated GIFs cannot be projected. 23 Using the file list screen Move the cursor and press navigation bar. to perform each function. Required button operations to perform functions are displayed on the Back to Top When the folder is opened, return to the previous level. Previous Page Returns to the previous page. Select Drive Displays the select drive screen. Folder Cursor File Position the cursor and press to display the file in large size. Move the cursor Navigation bar Option (  24 p.27) Next Page Displays the next page when the file or folder has a few pages. Slideshow ( p.25) Playing Back Images (Slideshow) Images stored on a USB storage device can be played back in a slideshow. Connect the USB storage device to the projector. TIPS The file list screen appears. To play back the images in a folder, move the cursor to the folder and then press Move the cursor to [Slideshow], and then press When the following screen (the select . drive screen) is displayed, select the drive and press to move to the file list screen. . The slideshow starts. When the last file is projected, the slideshow finishes and the file list is displayed again automatically. To repeat the slideshow, set [Continuous Play] to [On] in the [Option] p.27) menu. ( The interval or screen effects when chang ing slides can be changed on [Option]. ( p.27) 25 Operations during projection Rotating the image The projected image is rotated at an angle of 90 degrees. Rotates to the left TIPS You can use iPod to play back music as BGM for the slideshow. ( p.21) Rotates to the right  Displaying the next image/Returning to the previous image Displays the previous image Displays the next image  26 How to finish Attention Remove the USB storage device from the projector to finish the projection. When a digital camera or hard disk is connected, turn off the device before removing it. Do not remove the USB storage device while it is being accessed. Optional settings You can set the file display order and slideshow operations in [Option].  Option Move the cursor to the item that you want to change, and then press Move the cursor to [OK] and press to apply the setting. . Display Order You can set the order of the files to be displayed. Sort Order You can select to sort the files in order. Continuous Play [On]: After the last file is projected, returns to the first file and the slideshow is repeated. [Off ]: After the last file is displayed, returns to the file list screen and the slideshow finishes. Screen Switching Time You can set the time for a single file to be displayed in Slideshow. It can be set between 1 and 60 seconds. When p.26) [No] is selected, switch the image by using the remote control. ( Effect You can set the screen effect when changing slides. 27 Connecting a Computer Connecting via a USB Cable (USB Display) By connecting a computer via a USB cable, images from the computer can be displayed. You can also send the computer’s audio with the projected image. System Requirements For Windows OS CPU Windows 2000*1 Windows XP*2 Professional 32 bit, Home Edition 32 bit, Tablet PC Edition 32 bit Windows Vista Ultimate 32 bit, Enterprise 32 bit, Business 32 bit, Home Premium 32 bit, Home Basic 32 bit Windows 7 Ultimate 32/64 bit, Enterprise 32/64 bit, Professional 32/64 bit, Home Premium 32/64 bit, Home Basic 32 bit, Starter 32 bit Mobile Pentium III 1.2 GHz or faster ( Recommended: Pentium M 1.6 GHz or faster) Amount of Memory 256 MB or more (Recommended: 512 MB or more) Hard Disk Free Space 20 MB or more Display Resolution of minimum 640x480 and maximum 1600x1200. Display color in 16-bit color or greater *1 Service Pack 4 only *2 Except for Service Pack 1 28 For Mac OS OS Mac OS X 10.5.x, Mac OS X 10.6.x CPU Power PC G4 1 GHz or faster (Recommended: Core Duo 1.83 GHz or faster) Amount of Memory 512 MB or more Hard Disk Free Space 20 MB or more Display Resolution of no less than 640x480 and no higher than 1680x1200. Display color in 16-bit color or greater 29 Connecting TIPS If you use a USB hub for connecting, the Turn on the projector and your computer, and then connect the USB cable. The first time you connect, the driver needs to be installed. ( p.32) Computer port Cable USB port USB cable (commercially available) Projector port  USB (TypeB) The Page UP/Page Down function is available using the remote control during projection. Page Down  30 When projecting moving images, it is recommended to use a computer cable or p.36) an HDMI cable for connecting. ( If nothing is projected It may take a while for computer images to be projected. Until images are projected, do not turn off the projector or disconnect the USB cable. Page UP connection may not operate correctly. Connect the USB cable directly to the projector. Windows: Click [All Programs] - [Epson USB Display] - [Epson USB Display Vx.xx] MacOS: Click the [USB Display] icon in the Dock or double-click [USB Display] from the Applications folder. How to finish For Windows Remove the USB cable. [Safely Remove Hardware] is not necessary. For Mac OS Select [Disconnect] from the [USB Display] icon menu on the menu bar or Dock, and then disconnect the USB cable. TIPS For Mac OS, if you select [Exit] from the [USB Display] icon menu on the Dock, USB Display does not start automatically when you connect the USB cable. 31 Installing the driver TIPS You do not need to install the driver the The first time you connect, the driver needs to be installed. The procedure is different for Windows and Mac OS. For Windows Connect the USB cable. Connect the USB port of the computer and the USB (TypeB) port of the projector via a USB cable. Proceed with installing. Windows 2000 Double click [My Computer] - [EPSON PJ_UD] - [EMP_UDSE.EXE]. Windows XP Driver installation starts automatically. Windows Vista/Windows 7 When the dialog is displayed, click [Run EMP_UDSE.exe]. When the License Agreement screen appears, click [Agree]. 32 next time you connect. For Windows 2000 or Windows XP, a message asking if you want to restart your computer may appear. Select [No]. If the driver is not installed automatically, double-click [My Computer] - [EPSON_PJ_ UD] - [EMP_UDSE.EXE] on your computer. When using a computer running Windows 2000 under user authority, a Windows error message appears and you may not be able to use the software. In this case, try updating Windows to the latest version, restart, and then try to connect again. For Mac OS Connect the USB cable Connect the USB port of the computer and the USB (TypeB) port of the projector via a USB cable. The USB Display setup folder is displayed in the Finder. TIPS If the USB Display setup folder is not displayed automatically in the Finder, double-click [EPSON PJ_UD] - [USB Display Installer] on your computer. Double click the [USB Display Installer] icon. Follow the on-screen instructions to install. When the License Agreement screen appears, click [Agree]. Enter the administrator authority password and start the installation. When the installation is complete, the USB Display icon appears on the Dock and menu bar. 33 Uninstalling For Windows 2000 Click [Start] - [Settings] - [Control Panel]. Double-click [Add/Remove Programs]. Click [Change or Remove Programs]. Select [Epson USB Display] and click [Change/Remove]. For Windows XP Click [Start] - [Control Panel]. Double-click [Add or Remove Programs]. Select [Epson USB Display] and click [Remove]. 34 For Windows Vista/Windows 7 Click [Start] - [Control Panel]. Click [Uninstall a program] under [Programs]. Select [Epson USB Display] and click [Uninstall]. For Mac OS Double-click [Applications] - [USB Display] - [Tool]. Run [USB Display Uninstaller]. 35 Connecting via a Computer Cable Computer port Cable Projector port TIPS When using a commercially available 2RCA (L/R)/stereo mini-pin audio cable, make sure it is labeled "No resistance". Monitor output port  Computer cable (option p.105) If parts of the images are missing, adjust PC [Resolution] to suit the connected computer. [Signal] - [Resolution] p.96) ( Set to [Wide] for wide screen, or set to [Normal] for 4:3 or 5:4 screen. When flickering or interference appear in Audio output Audio cable (commercially available)  Audio When projecting, turn on the projector first, and then turn on the computer. When connecting a laptop computer, you need to change the image signal’s output destination from the computer. For details about how to do this, refer to the computer's documentation. 36 the images, press automatically. to adjust the image Connecting via an HDMI Cable When an HDMI cable is connected, images and audio can be transmitted with a single cable. Computer port Cable Projector port  HDMI output HDMI cable (commercially available) HDMI 37 Connecting Other Devices Connecting a Video Device Attention Turn off the video device before Images from a video device such as a DVD player, video game console, or camcorder can be projected. The cable required for connecting varies depending on the output of the connected video device. The kind of signal that can be output depends on the video device. For details about the kind of signals that can be output, refer to the documentation of your video device. Close the lens cover before connecting not to leave fingerprints or marks on the face of the lens. Do not try to force a cable plug with a different shape into the port. The device could be damaged or could malfunction. HDMI Connection Port on the video device connecting. Damage may result if you try to connect when the power is on. Cable Projector port TIPS The port of your video device may have a different shape from this illustration. If you cannot connect with a commercially available cable, refer to the documentation of the video device. HDMI output HDMI cable (commercially available)  An HDMI cable transmits video and audio HDMI signals by a single cable. If you connect via an AV amplifier, the op eration may not be performed correctly. 38 Component Connection (Y/Cb/Cr, Y/Pb/Pr) Port on the video device TIPS Cable Projector port Component Component output Component cable (commercially available) Audio output Audio cable (commercially available)  When using a commercially available 2RCA (L/R)/stereo mini-pin audio cable, make sure it is labeled "No resistance". Audio 39 Video (Composite video) Connection Port on the video device TIPS Cable Projector port Video 40 Video output Video cable (commercially available) Audio output Audio cable (commercially available)  Audio When using a commercially available 2RCA (L/R)/stereo mini-pin audio cable, make sure it is labeled "No resistance". Connecting a Microphone Audio from a microphone can be output from the projector's speaker. TIPS Set [Plug-in Power] to [On] when using a microphone or condenser microphone that supports plug-in-power type. [Extended] - [Plug-in Power] p.102) ( Lowering the value of [Mic Input Level] Microphone (commercially available) Adjust [Mic Input Level] if the volume of the microphone is too low to hear or so high that the audio is distorted. [Settings] makes the audio input level from other devices higher. Increasing the value of [Mic Input Level] makes it lower. When [5] (maximum) is set, audio from other devices cannot be output. [Mic Input Level] Set between [0] (None) and [5] (Maximum). When [Standby Microphone] is set to [On], the audio from the microphone can be output from the projector's speaker without turning on the projector. [Extended] [Standby Microphone] 41 Adjusting Images and Audio Adjusting Images Selecting the color mode Select the color mode (the projection quality), depending on the image or the surroundings when projecting. You can select the color mode from [Home Mode] and [Business Mode]. [Home Mode] is set as the default. Home Mode: Suitable for watching movies or playing video games. Business Mode: Suitable for giving a presentation or projecting onto a blackboard. Hold the button for five seconds to switch between [Home Mode] and [Business Mode]. 42 TIPS When [Game] is selected as the color mode, [Business Mode] is not available. Switching the color mode TIPS The color mode can also be switched from Each time you press the button, the color mode is displayed and changed. It takes a few seconds until the image is switched to that of the selected color mode. Auto The projection quality is adjusted automatically according to the brightness of the surroundings. Dynamic Suitable for use in a bright room. This is the brightest mode. Living Room*1 Suitable for watching sports or TV programs in a room with dim lighting. Presentation*2 Suitable for giving a presentation using colored materials in a bright room. Cinema Suitable for watching films and concerts in a dark room. Game* Suitable for playing video games in a bright room. Blackboard*2 Even if you are projecting onto a blackboard (greenboard), this setting gives your images a natural tint, just like when projecting onto a screen. 1 the configuration menu. ( [Image] [Color Mode] p.94) When suspending the projector from a ceiling, [Auto] is not available. When [iPod] is selected as the input source, [Game] is not available. *1 Available in Home Mode *2 Available in Business Mode 43 Adjusting the light intensity automatically (Auto Iris) TIPS The setting for [Auto Iris] is available only When [Auto Iris] is set to [On], the light intensity from the lamp is automatically controlled according to the brightness of images, and you can get higher contrast and richer images. [Image] [Auto Iris] [Auto Iris] can be set for each color mode. 44 when [Color Mode] is set to [Dynamic], [Living Room], [Cinema], or [Game]. When [Color Mode] is set to [Auto], [Auto Iris] is set to [On]. Adjusting the image color or brightness The color or brightness of the projected images can be adjusted from the [Image] menu. Color and brightness are automatically adjusted when [Color Mode] is set to [Auto]. You cannot adjust them manually using the [Image] menu. ( p.43) [Image] Brightness Adjusts the brightness when the output level of the connected device is low and the projected image is dark. Setting range:-24 (dark) to 24 (bright) Contrast Adjusts the difference between bright and dark in the images. Increasing the contrast makes the projected image sharper. Setting range:-24 (low contrast) to 24 (high contrast) Color Saturation* Adjusts the color saturation of the images. Setting range:-32 (low density) to 32 (high density) Tint* Adjusts the image tint. Setting range:-32 (strongly blue-tinged) to 32 (strongly red-tinged) Sharpness Adjusts the image sharpness. Setting range:-5 (soft) to 5 (sharp) Color Temp. Adjusts the overall tint of the images. Setting value:High (bluish)/Medium/Low (reddish) Color Adjustment TIPS p.46 *Available only when projecting the image from an iPod or a video device. 45 Adjusting detailed settings for each color (Color Adjustment) The color phase, chroma and luminosity for each color, R (Red), G (Green), B (Blue), C (Cyan), M (Magenta) and Y (Yellow) can be adjusted with [Color Adjustment]. Select [Color Adjustment] and press [Image] . [Color Adjustment] The following screen appears. Select the color to be adjusted and press 46 . Select [Hue], [Saturation], or [Brightness], and then adjust the value. [Hue]: Adjusts the tinge. [Saturation]: Adjusts the vividness of the color. [Brightness]: Adjusts the brightness of the color. Adjusting each color Return to the previous screen, and then repeat steps and for each color. Return to the previous screen. Press the Menu button to exit. 47 Switching the lamp brightness TIPS When [Color Mode] is set to [Auto], You can adjust the lamp brightness with [Power Consumption]. [Settings] [Power Consumption] Set [Power Consumption] to [ECO] if the projected images are too bright. When [ECO] is selected, the power consumption and fan rotation noise during projection are reduced. 48 [Power Consumption] is set to [Normal]. When the projector is used at a high altitude and in a location subject to high temperatures, the internal temperature rises and the settings may automatically switch to [ECO]. Adjusting the Sound Quality (Sound Mode) You can select your favorite sound quality on [Sound Mode]. [Settings] [Sound Mode] Setting Item Effect Standard Outputs the audio with normal sound quality. Vocal It is easier to hear voices and lines. Music Suitable for music. Low and high pitch sounds are clearer. Movie Suitable for the sound from videos and films. Low and high pitch sounds are emphasized. 49 Switching the Screen Size The projector adjusts the aspect ratio (ratio between width and height of the image) automatically according to the input images. You can change the aspect ratio if it is not correct or if you want to make the projected image fit the screen. TIPS The maximum projection size of the projector is WXGA (1280×800). The aspect ratio is 16:10. If the image is not projected well even Each time you press the button, the aspect mode is displayed and the aspect ratio is changed. when you change the aspect ratio, set to [Normal]. The aspect mode can also be switched from the configuration menu. [Signal] - [Aspect] p.97) ( The aspect ratio can be switched as follows according to the connected device or the input source. 50 Projecting an image that is compressed, enlarged or separated using the aspect function in a public place such as a store or hotel for the purposes of profit-making or public display may constitute an infringement of the author's rights which are protected by copyright law. When projecting an SD image from the Component/HDMI/Video input port The projected image varies depending on the input source. Input image Projected image 4:3 Normal 16:9 Zoom Letterbox Normal 16:9 Zoom [Auto] is added as the selection when the image from the HDMI input port is projected. When [Auto] is selected, the screen size is set automatically. 51 When projecting an HD image from the Component/HDMI input port Input image 16:9 Projected image Normal Zoom [Auto] is added as the selection when the image from the HDMI input port is projected. When [Auto] is selected, the screen size is set automatically. 52 When projecting a computer image from the PC/HDMI input port Input image Projected image XGA (1024×768) Normal 16:9 Zoom The projected image does not change when the resolution of the input image is WXGA (1280×800). Input image Projected image WXGA (1280×800) Normal/Zoom [Auto] is added as the selection when the image from the HDMI input port is projected. When [Auto] is selected, the screen size is set automatically. When projecting an image from an iPod or a USB storage device The image is projected at the suitable aspect ratio according to the input image. You can not change the aspect ratio. 53 Correcting Keystone Distortion You can correct keystone distortion of the screen image to square or rectangular. This section contains the instructions for correcting keystone distortion using [H/V-Keystone] on the configuration menu. Select [H/V-Keystone] and press . TIPS If the projector is tilted by up to 30 degrees up, down, left or right against the screen, you can correct the image shape. When you correct keystone distortion, the projected image may be reduced. [Settings] [Keystone] [H/V-Keystone] The following screen appears. Select [V-Keystone] or [H-Keystone], and then correct the distortion. 54 When vertical keystone distortion occurs, it is corrected automatically. (Auto V-Keystone) When suspending the projector from a ceiling, Auto V-Keystone does not work. V-Keystone (correcting vertical keystone distortion) TIPS You can also perform H-Keystone by using the Horizontal keystone adjuster. ( Quick Start Guide) H-Keystone (correcting horizontal keystone distortion) Press the Menu button to exit. 55 Troubleshooting and Maintenance Problem Solving TIPS The operation of the projector and remote control is disabled when an error occurs. Checking the indicators If all indicators are off, check that the If a problem occurs in the projector, the status indicator blinks or lights up to indicate the problem. Check what the indicators mean and how to remedy the problems that they indicate.  Indicates the projection lamp status. Indicates the internal temperature status. Indicates the operating status. 56 Indicates the iPod connection p.14) status. ( power cable is connected correctly. Indicator status during abnormal operation [Error/Warning] : Lit : Flashing : Varies according to the projector status Internal Error/ Auto Iris Error/ Power Error. Disconnect the power plug from the electrical outlet and contact your local dealer or the nearest address provided in the Epson Projector Contact List. ( Safety Instructions/Support and Service Guide) Fan Error/Temp Sensor Error Disconnect the power plug from the electrical outlet and contact your local dealer or the nearest address provided in the Epson Projector Contact List. ( Safety Instructions/Support and Service Guide) Lamp Error/ Lamp Failure Take out the lamp and check if it is cracked. ( Clean the air filter. ( p.69) p.77) If the lamp is not cracked Reinstall the lamp then turn on the projector. If the condition is not fixed once the lamp is reinstalled, stop using the projector,disconnect the power plug from the electrical outlet and contact your local dealer or the nearest address provided in the Epson Projector Contact List. ( Safety Instructions/Support and Service Guide) If the lamp is cracked Contact your local dealer or the nearest address provided in the Epson Projector Contact List. ( Safety Instructions/Support and Service Guide) When using at an altitude of 1500 m or more, make sure you set [High Altitude Mode] to [On]. ( p.102) 57 58 High Temp Error (Overheating) The lamp turns off automatically and projection stops. Wait for about five minutes. After about five minutes the projector switches to standby mode, so check the following things. If the projector is positioned against a wall, keep a distance of at least 20 cm between the wall and the air exhaust vent. If the air filter is clogged, clean it. ( p.69) If the condition is not improved when you turn the power on again, stop using the projector and disconnect the power plug from the electrical outlet. Contact your local dealer or the nearest address provided in the Epson Projector Contact List. ( Safety Instructions/Support and Service Guide) High Temp Warning* Projection is possible, but if the temperature rises too high again, it stops automatically If the projector is positioned against a wall, keep a distance of at least 20 cm between the wall and the air exhaust vent. If the air filter is clogged, clean it. ( p.69) If the condition is not improved when you turn the power on again, stop using the projector and disconnect the power plug from the electrical outlet. Contact your local dealer or the nearest address provided in the Epson Projector Contact List. ( Safety Instructions/Support and Service Guide) Replace Lamp* *When [Illumination] is set to [Off ], only It is time to replace the lamp. Replace with a new one as soon as possible. ( Do not continue to use the lamp in this state, otherwise it may explode. or p.77) flashes. 59 Indicator status during normal operation During normal operation 60 and do not light up. : Lit : Flashing Standby condition Press the button to turn on the projector, and after a while projection starts. Warming up All buttons are disabled until the lamp is on. You cannot turn off the projector for 30 seconds after the lamp turns on. Do not unplug the power cable during warming up. This may reduce the lifespan of the lamp. Projecting Operating normally. When [Illumination] is set to [Off], all indicators go out. Cooling down The operations of the remote control and the control panel are disabled during cooling down. The projector enters stand-by mode once cooling down is completed. Do not unplug the power cable during cooling down. This may reduce the lifespan of the lamp. Troubleshooting General problems Power does not turn on Is the power plug connected to the electrical outlet? Connect the power plug to the electrical outlet. Is power being supplied? Check fuses etc. to make sure power is being supplied. Does the indicator flicker or go out when the power cable is touched? Remove the power plug from the electrical outlet and then reconnect it firmly. If the problem persists, stop using the projector, remove the power plug from the electrical outlet, and contact your local dealer or the nearest address provided in the Epson Projector Contact List. ( Safety Instructions/Support and Service Guide) Is [Child Lock] set to [On]? Hold down on the control panel for about 5 seconds or turn on the power using the remote control. Is [Control Panel Lock] set to [On]? All buttons on the control panel are disabled. Turn on the power using the remote control. Power goes off automatically Is [Sleep Mode] set to [On]? The projector has entered sleep mode. Press Is the lens cover still closed? The lens cover timer has operated. Press to turn on the power. to turn on the power. 61 Remote control does not work Is the remote control operated with its light emitter pointing at the remote control light receiver of the projector? Operate the remote control with its light emitter pointing at the remote control light receiver of the projector. Quick Start Guide) ( Is the remote control too far from the projector? The operating range of the remote control is approximately 6 m. Is direct sunlight or a strong fluorescent light shining onto the remote control light receiver? Set the projector up in a location where no strong light can shine onto the remote control light receiver. Are the batteries dead? Replace with new batteries. ( Are the batteries inserted correctly? Insert the batteries in the correct direction. ( p.72) p.72) Images are not displayed, or a [No Signal] message appears 62 Is the power to the projector turned on? Turn on the power to the projector. Is the power to the connected device turned on? Turn on the power to connected devices. Are the cables connected correctly? Check that the required cables are securely connected. Is the image you want to project selected? Press the Source button. When more than one device is connected, press the Source button repeatedly. ( Quick Start Guide) Is the lens cover closed? Open the lens cover. Is A/V Mute on? Turn A/V Mute off. ( Are the configulation menu settings correct? Try restoring all the default settings. ( p.81) p.9) Images are fuzzy or out of focus Has the focus been adjusted correctly? Adjust the focus. ( Quick Start Guide) Is the projector at the correct distance? Check the distance from the projector to the screen and move it to the correct distance if necessary. ( Projection Distance and Screen Size, p.107) Has condensation formed on the lens? If the projector is suddenly taken from a cold environment to a warm environment or if there is a sudden change in ambient temperature, condensation may form on the lens surface which causes images to appear fuzzy. Set up the projector in the room about one hour before use. If condensation forms on the lens, turn off the projector and wait for the condensation to disappear. Images are dark Is the lamp due for replacement? When the lamp is nearly due for replacement, images become darker and color quality deteriorates. Replace with a new lamp. ( p.77) Is [Contrast] adjusted correctly? Adjust [Contrast]. ( Is [Brightness] adjusted correctly? Adjust [Brightness]. ( Is [Power Consumption] set to [ECO]? Set [Power Consumption] to [Normal]. ( p.45) p.45) p.98) Tint is not right Are the cables connected correctly? Check that the required cables are securely connected. Is [Color Temp.] adjusted correctly? Adjust [Color Temp.]. ( Is [Color Mode] adjusted correctly? Select [Color Mode] according to the conditions. ( p.45) p.42) 63 No sound comes from the speaker Is the volume set to [0] (minimum)? Turn up the volume. Is [Audio Input] set correctly? To hear sound from an iPod, set to [iPod]. To hear sound from another device, set to [Auto]. ( p.102) Is A/V Mute on? Turn A/V Mute off. ( Is the lens cover closed? Open the lens cover. Is the device connected with an HDMI cable? Set the connected device to PCM output. Is [Mic Input Level] set to [5] (maximum)? Reduce the [Mic Input Level] value. ( p.81) p.41) Problems when an iPod is connected Images are not displayed, sound is not played back Is the iPod connected correctly? 64 Remove the iPod from the projector's dock and connect it correctly. If a case or cover is attached, remove that first. Problems when a USB memory device or digital camera is connected Slides do not change in slideshow Is the slideshow [Screen Switching Time] set to [No]? Change the slides one by one using the remote control. ( p.26, 27) Problems when a computer is connected Images are not displayed, or a [No Signal] message appears Are the projector and computer turned on, and is the cable connected? (When connecting with a computer cable) If you turn on the power and then connect, you may be unable to switch the computer’s video signal to external. When using a laptop computer, is a video signal externally output? (When connecting with a computer cable) Switch the video output to external. ( Is the Windows Media Center displayed full screen? (When connecting with a USB cable) When the Windows Media Center is displayed full screen, USB display cannot be projected. Change to reduced screen display. Are applications using Windows Direct X displayed? (When connecting with a USB cable) Applications using Windows Direct X may not be displayed correctly. Is the computer in sleep mode? Wake up the computer. Computer instruction manual) 65 Interference or distortion appears in images Is the image signal from the computer compatible with the projector? Adjust the computer so that its signal is compatible with the projector. Is the computer set to dual display? If the connected computer has been set to dual display, only half of the image on the computer screen is projected. Is the video output from the computer set to both external and the LCD monitor? Movies may be blacked out or not displayed. Set video output to external only. Mouse cursor flickers Is [Transfer layered window] checked? (When connecting with a USB cable) Click [All Programs] – [EPSON Projector] – [Epson USB Display] – [Epson USB Display Vx.xx] on the computer and clear the [Transfer Layered Window] check box. [Not supported] message appears Are the video signal resolution and refresh rate compatible with the projector? (When connecting with a computer cable) 66 Change the video signal resolution and refresh rate on the computer. Supported Resolutions, p.110) ( Problems when a video device is connected Images are not displayed, or a [No Signal] message appears Has playback started on the video device? Start playback on the video device, and then press the Source button. [Not supported] message appears Does the [Video Signal] setting differ from the input image signal? Set [Video Signal] according to the signal of the connected device. ( p.97) Tint is not right Are [Color Saturation] and [Tint] adjusted correctly? Adjust [Color Saturation] and [Tint]. ( p.45) Does the [Video Signal] setting differ from the input image signal? Set [Video Signal] according to the signal of the connected device. ( p.97) Problems when a microphone is connected No sound comes from the speaker Is [Mic Input Level] set to [0]? Adjust [Mic Input Level]. ( p.99) Is a condenser microphone connected? When using a condenser microphone, set [Plug-in Power] to [On]. ( Is the power to the projector turned off? To hear microphone sound when the projector is turned off, set [Standby Microphone] p.102) to [On]. ( p.102) 67 Cleaning You should clean the projector if it becomes dirty or if the quality of projected images starts to deteriorate. Disconnect the power cable from the electrical outlet before cleaning. Warning Do not use sprays that contain flammable gas to remove dust and lint from the lens or air filter of the unit. The projector may catch fire. 68 Cleaning the air filter Attention If dust collects in the air filter, it can cause Clean the air filter when dust builds up in it or the following message appears. "The projector is overheating. Make sure nothing is blocking the air vent, and clean or replace the air filter." Turn off the power. After you turn off the projector's power and the confirmation buzzer beeps twice, disconnect the power cable. Remove the air filter cover. the internal temperature of the projector to rise, and this can lead to problems with operation and shorten the optical engine's service life. It is recommended that you clean these parts at least once every three months. Clean them more often than this if using the projector in a particularly dusty environment. Do not rinse the air filter in water. Do not use detergents or solvents. When using a brush for cleaning, use a Turn up the projector upside down and then tilt the handle. Pull the air filter cover straight up. soft brush with long bristles and brush the filter gently. If you brush too strongly, dust may be pushed inside the air filter and become hard to remove. Front side  69 Remove the dust using a vacuum cleaner. Remove the dust from the front side. Install the air filter cover. Press the air filter cover until it clicks into place. 70 Cleaning the projector's surface Clean the projector's surface by wiping it gently with a soft cloth. If the projector is particularly dirty, moisten a cloth with water containing a small amount of neutral detergent, firmly wring the cloth dry, wipe the projector softly with the cloth to remove stains, and then wipe it again with a soft, dry cloth. Attention Do not use volatile substances such as wax, alcohol, or thinner to clean the projector's surface. These can cause the projector to warp and make the coating finish peel off. Cleaning the lens Attention Use a cloth for cleaning glasses to gently wipe the lens. Do not rub the lens with harsh materials or subject the lens to shock, as it can easily become damaged. 71 Replacing Consumables Replacing the remote control batteries If delays in the responsiveness of the remote control occur or if it does not operate after it has been used for some time, it probably means that the batteries are becoming flat. When this happens, replace them with new batteries. Have two spare AAA-size alkaline or manganese dry batteries ready to use. You can only use AAA-size alkaline or manganese dry batteries. Remove the battery cover. Remove the battery cover while lifting up the hook. 72 Remove the used batteries and install new ones. Caution Check the positions of the (+) and (-) marks inside the battery holder to ensure the batteries are inserted the correct way. Replace the battery cover. Press the cover until it clicks into place. 73 Replacing the air filter TIPS Air filter replacement period If the message appears even after cleaning, replace the air filter. Dispose of used air filters properly in accordance with your local regulations. Frames:Polypropylene Filter: Polypropylene Replacing the air filter Turn off the power. After you turn off the projector's power and the confirmation buzzer beeps twice, disconnect the power cable. Remove the air filter cover. Turn the projector upside down and then tilt the handle. Pull the air filter cover straight up. Front side  74 Remove the air filter. Remove the air filter by placing your finger into the groove as shown in the following illustration. Insert the new air filter into the air filter cover. Insert the tabs on the air filter into the holes in the cover, and press the air filter firmly into place. 75 Install the air filter cover. Press the air filter cover until it clicks into place. 76 Replacing the Lamp Lamp replacement period It is time to replace the lamp when: ·the following message appears. "It is time to replace your lamp. Please contact your Epson projector reseller or visit www. epson.com to purchase.” ·the lamp indicator flashes orange. Replacing the lamp Warning When replacing the lamp because it has stopped illuminating, there is a possibility that the lamp may be broken. If replacing the lamp of a projector that has been suspended from the ceiling, you should always assume that the lamp is cracked, and remove the lamp cover with care. When you open the lamp cover, small shards of glass could fall out. If any shards of glass get into your eyes or mouth, contact a doctor immediately. Never disassemble or remodel the lamp. If a modified or disassembled lamp is installed in the projector and used, it could cause a fire, electric shock, or an accident. Attention In order to maintain the initial brightness and image quality, the lamp replacement message is displayed after about 3900 hours of use have passed. The time at which this message is displayed will vary depending on the color mode settings and the conditions under which this projector has been used. If you continue to use the lamp after the replacement period has passed, the possibility that the lamp may explode increases. When the lamp replacement message appears, replace the lamp with a new one as soon as possible, even if it is still working. Depending on the characteristics of the lamp and the way it has been used, the lamp may become darker or stop working before the lamp warning message appears. You should always have a spare lamp ready in case it is needed. Caution Wait until the lamp has cooled down sufficiently before removing the lamp cover. If the lamp is still hot, burns or other injuries may result. It takes about one hour after the power has been turned off for the lamp to be cool enough. 77 Turn off the power. After you turn off the projector's power and the confirmation buzzer beeps twice, disconnect the power cable. Remove the lamp cover. Loosen the screw of the lamp cover using the screwdriver supplied with the replacement lamp. Slide the lamp cover straight forward and lift it to remove. 78 Take out the old lamp. Loosen the two lamp fixing screws, and then take out the old lamp in a straight direction. Install the new lamp. Insert the lamp in the correct way, and then tighten the two screws. 79 Install the lamp cover. Attention After installing the lamp cover, tighten the screw. Install the lamp and the lamp cover securely. If the lamp or the lamp cover is not installed correctly, the power does not turn on. The lamp component contains mercury (Hg). Dispose of used lamps in accordance with local regulations on disposal or recycling of fluorescent tubes. Resetting the lamp operating time The projector records how long the lamp is turned on and a message and indicators notify you when it is time to replace the lamp. After replacing the lamp, make sure you reset the lamp hours from the [Reset] menu. [Reset] 80 [Reset Lamp Hours] TIPS Only reset the lamp hours after the lamp has been replaced. Otherwise the lamp replacement period is not indicated correctly. Appendix Various Functions Hiding the image and sound temporarily (A/V Mute) TIPS The images and audio can also be turned off by closing the lens cover. You can change the display screen during Use for pausing projection. When A/V Mute is turned on, the sound turns off and the projected image disappears. The connected device continues the playback. Simultaneously pause the playback of the connected device when playing back movies or music. A/V Mute. ( [Extended] - [Display] - [A/V Mute] p.100) Microphone audio is output during A/V Mute. The lamp is still lit during A/V Mute, so the lamp hours continue to accumulate. Each time you press the button, A/V Mute is turned on or off. 81 Turning off the projector automatically (Sleep Mode) The projector turns off automatically when no image or sound signal is input and no operations are carried out for the selected time. The time until the projector turns off can be selected from [5min.], [10min.] or [30min.] (default). Select [Off ] to disable sleep mode. [Extended] [Operation] [Sleep Mode] Restricting the control panel operations (Child Lock) An accident may occur if young children accidentally turn on the projector and look into the lens. For people with young children, set the [Child Lock] to [On]. TIPS Note that when [Direct Power On] is set to [On], projection is started by [Settings] The [Child Lock] operation on the control panel is limited when [Child Lock] is set to [On]. To turn on the projector, hold down for approximately 5 seconds. just connecting the power plug to the electrical outlet. TIPS You can turn off the projector or use the remote control normally. 82 Projection methods The projector supports four different projection methods to choose from according to the conditions of the installation location. ( [Extended] - [Projection] p.100) Project images from in front of the screen. (Front) Suspend the projector from the ceiling and project images from in front of the screen. (Front/Ceiling) Hold down Project images from behind the screen. (Rear) Suspend the projector from the ceiling and project images from behind the screen. (Rear/Ceiling) for 5 seconds to switch from [Front] to [Front/Ceiling] or [Rear] to [Rear/Ceiling]. 83 Warning A special method of installation is required when suspending the projector from a ceiling (ceiling mount). If it is not installed correctly, it could fall causing an accident and injury. Do not connect an iPod to the dock when suspending the projector from a ceiling. It could fall causing an accident and injury. If you use adhesives on the ceiling mount fixing points to prevent the screws from loosening, or if you use things such as lubricants or oils on the projector, the projector case may crack causing it to fall from its ceiling mount. This could cause serious injury to anyone under the ceiling mount and could damage the projector. When installing or adjusting the ceiling mount, do not use adhesives to prevent the screws from loosening and do not use oils or lubricants and so on. 84 Saving a User's Logo You can save a projected image as the User's Logo. The saved User's Logo can be used as the display screen when projection starts or when no image signal is input to the projector. ( p.100) Note that the default start-up screen is deleted once you save the User's Logo, TIPS Only one image can be saved as the User's Logo. When User's Logo is saved, the previous User's Logo is erased. When projecting an image from an iPod, Project the image that you want to save. you can not save it as the User's Logo. Select [User's Logo] on the configuration menu, and then press . You can save an image 400×300 dots in size as the User's Logo. [Extended] [User's Logo] The size of the projected image may be "Choose this image as the User's Logo?" appears. Select [Yes] and press Move the box to select part of the image and press "Select this image?" appears. Select [Yes] and press Select the zoom factor and press . "Save this image as the User's Logo?" appears. Select [Yes].The setting is complete. . . . changed temporarily, depending on the resolution of the input signal, while saving the User's Logo. When [User's Logo Protect] is set to [On], you can not save the User's Logo. ( p.86) Attention Do not operate the projector or any connected equipment while it is saving. This may cause a malfunction. 85 Security Functions When using the projector at a school or in a business situation, you can limit who can use it or prevent its theft by the security functions. Password Protect You can restrict the users by the password protect function. The settings can be made on the [Password Protect] menu. Hold down for 5 seconds [Power On Protect], [User's Logo Protect], and [iPod Protection] are available for setting. Power On Protect: Set to [On] to request the password when you start projection after plugging the power plug into the electrical outlet. User's Logo Protect: Set to [On] to disable changing the User's Logo. You need to enter the password to set this to [Off ]. iPod Protection: Set to [On] to use an iPod instead of entering the password. When a registered iPod is connected to the projector, you do not need to enter the password even if [Power On Protect] is set to [On]. ( p.89) 86 Setting the password TIPS The default of the password is set to "0000". Display the [Password Protect] menu. ( Select [Password] and press p.86) . The confirmation screen for changing the password appears. Select [Yes] and press to display the password entry screen. Attention If you have forgotten the password, make a note of the "Request Code: xxxxx" number that appears on the screen and contact the nearest address provided in Inquiries. Safety Instructions/Support and Service Guide) ( Enter the 4-digit password. You can enter numbers from 0 to 4. 1 4  0 2 3 The entered password is displayed as "* * * *". When you enter the fourth digit, the confirmation screen appears. 87 Re-enter the password. When you enter the correct password, "Password accepted." appears. If you enter the wrong password, return to after the message appears. Re-enter the password. Attention If the wrong password is entered three times in succession, the message "The projector's operation will be locked." is displayed for approximately five minutes, and then the projector switches to standby mode. If this happens, disconnect the power plug from the electrical outlet and then reinsert it and turn the projector's power back on. The projector displays the password entry screen again so that you can enter the correct password. If you continue to repeat the above operation and input the wrong password thirty times in succession, the "The projector's operation will be locked. Contact Epson as described in your documentation." message is displayed and the projector does not accept any more password entries. ( Safety Instructions/Support and Service Guide) 88 Registering an iPod to the projector Register an iPod to the projector when using [iPod Protection]. Turn on the projector, and then connect the iPod. ( TIPS Up to 10 iPods can be registered to the projector. p.11) When [Power On Protect] is set to [Off ], [iPod Protection] is disabled. Display the [Password Protect] menu. ( p.86) Connect to iTunes to check the serial number of your iPod. Select [iPod Management] and press . The [iPod Management] screen appears. Select a blank space on the [iPod Serial Number] and press . The confirmation screen for the registration appears. Select [Yes] and press the registration is completed, the serial number of the iPod appears. . When 89 Editing the user name On the [iPod Management] screen, select the user name that you want to change and press . When the soft keyboard appears, enter the new user name. Select [Finish] and press to complete the entry. Select the soft keys Enter or execute the soft key ·[CAPS]: Switches the alphabet keys between upper and lower case. ·[SYM1/2]: Switches the symbol keys in the box. 90 Clearing the registered information TIPS On the [iPod Management] screen, select the serial number that you want to clear and press . When the message appears, select one of the following and press . [Yes]: Clears both the user name and the serial number. [iPod Only]: Clears only the serial number and leaves the user name. [No]: Cancels Clearing. Select [Clear All] on the [iPod Management] screen to clear all registered information. When the message appears, select [Yes] and then press . 91 Disabling the button operation of the control panel (Control Panel Lock) You can disable the button operation of the control panel to prevent accidental operation. Set [Control Panel Lock] on the configuration menu to [On]. [Settings] [Control Panel Lock] If you press any button on the control panel, the following message appears and the operation is disabled. "This operation is locked. Release the "Control Panel Lock" setting to operate." 92 TIPS The operations of the remote control are available normally. Set [Control Panel Lock] to [Off ] to unlock the control panel lock. Anti-theft lock The projector includes the following security devices to prevent it from being stolen. Security slot The security slot is compatible with the Microsaver Security System manufactured by Kensington. Security cable installation point A commercially available theft-prevention wire lock can be passed through the installation point to secure the projector to a desk or pillar. TIPS You can find details about the Microsaver Security System on the Kensington website at http://www.kensington.com/. Security cable installation point (Handle)  Security slot 93 Configuration Menu List The available settings vary depending on the video signal, input source, etc. Bold characters indicate default settings. The setup of items not in bold varies depending on video signal, input source, or region of purchase. Image menu Setup item Select Color Mode Auto 94 Brightness Dynamic Living Room*1 Presentation*2 Cinema Game*1 Blackboard*2 -24 - 0 - 24 Contrast -24 - 0 - 24 Color Saturation -32 - 0 - 32 Tint -32 - 0 - 32 Sharpness -5 - 0 - 5 Explanation Sets the appearance of images. Automatically adjusts the image appearance according to the environment of use. Suitable for use in a bright room. Suitable for viewing TV etc. in a slightly dark room. Suitable for projecting color images in a bright room. Suitable for viewing films etc. in a dark room. Suitable for playing video games in a bright room. Suitable for projecting onto a blackboard (greenboard). Adjusts the image brightness. -24 (dark) to 24 (bright) Adjusts the difference between bright and dark areas of images. -24 (low contrast) to 24 (high contrast) Adjusts the color saturation of images. -32 (low density) to 32 (high density) Adjusts the tint of images. -32 (bluish) to 32 (reddish) Adjusts the image sharpness. -5 (soft) to 5 (sharp) Setup item Select Color Temp. High Medium Low Color Adjustment Explanation Adjusts the overall tint of images. Makes images bluish. Makes images reddish. Adjusts [Hue], [Saturation], and [Brightness] of each color. R (Red) G (Green) B (Blue) C (Cyan) M (Magenta) Y ( Yellow) Auto Iris On Off Reset Sets the Auto Iris function. Makes [Auto Iris] active. Light from the lamp is automatically adjusted. Makes [Auto Iris] inactive. Resets the [Image] menu settings to the default values. *1 Can only be set in [Home Mode]. *2 Can only be set in [Business Mode]. 95 Signal menu Setup item Select Resolution Auto Wide Normal Progressive Off Video Film/Auto Noise Reduction Off NR1 NR2 HDMI Video Range Auto Normal Expanded 96 Explanation Sets the resolution when a computer’s RGB signal is input. Automatically set according to the input signal. Suitable for wide screen computers. Suitable for 4:3 and 5:4 screen computers. Settings related to progressive conversion (the function of converting from an interlace signal to a progressive signal) Makes progressive conversion inactive. Makes progressive conversation active. Suitable for video images. Makes progressive conversation active. Suitable for movie images. Settings related to Noise Reduction (the function of reducing progressive image flickering). Makes [Noise Reduction] inactive. Select when projecting images with little noise such as DVDs. Makes [Noise Reduction] active*. Selects the video level of the input signal when connected by HDMI. Automatically set according to the input signal. Select [Normal] or [Expanded] if imperfect black or highlight clipping is an issue. Setup item Select Video Signal Auto NTSC NTSC4.43 PAL M-PAL N-PAL Explanation Sets the video input signal. Automatically set according to the input signal. PAL60 SECAM Aspect Auto Normal 16:9 Zoom Overscan Auto Off 4% 8% Reset Sets the aspect ratio of projected images. Automatically set according to the input signal. Projects images at full projection size without changing their aspect ratio. Projects images with a 16:9 aspect ratio. Projects images at full projection width without changing their aspect ratio. Sets the scope of trimming of an image. Set when the periphery of a component image is blurred or missing. Automatically set according to the input signal. Makes overscan inactive. Trims 4% off the periphery of the image. Trims 8% off the periphery of the image. Resets the [Signal] menu settings to the default values. * Cannot be set when [Game] is selected as the color mode. 97 Settings menu Setup item Select Keystone H/V-Keystone V-Keystone (-60 - 0 - 60) H-Keystone (-60 - 0 - 60) Auto V-Keystone On Off H-Keystone Adjuster On Off Child Lock Corrects keystone distortion. Corrects vertical keystone distortion. Corrects horizontal keystone distortion. Settings related to the automatic vertical keystone correction function. Makes [Auto V-Keystone] work. When vertical keystone distortion occurs, it is corrected automatically. Makes [Auto V-Keystone] inactive. Settings related to the Horizontal keystone adjuster Makes the Horizontal keystone adjuster operation active. Makes the Horizontal keystone adjuster operation inactive. Settings related to the child lock function. On Off Control Panel Lock On Off Power Consumption Normal ECO 98 Explanation Makes [Child Lock] active. Power can only be turned on by pressing on the control panel for about 5 seconds. Releases [Child Lock]. Settings related to the control panel lock function Makes [Control Panel Lock] active. The buttons on the control panel are disabled. Released [Control Panel Lock]. Sets the brightness of the lamp. Projects at normal brightness. Projects at lower lamp brightness. Setup item Select Sound Mode Standard Vocal Music Movie Volume 0 - 20 - 40 Mic Input Level 0-3-5 User Button Explanation Sets the quality of output sound. Outputs sound at standard quality. Makes voices and dialog easier to hear. Low-pitch and high-pitch sounds become clearer. Low- pitch and high-pitch sounds are emphasized. Adjusts the volume level. 0 (no sound output) to 40 (maximum) Adjusts the microphone input level. 0 (microphone sound not output) to 5 (maximum) Sets the menu assigned to the User button on the remote control. Power Consumption Info Progressive Resolution Mic Input Level Reset Resets the [Settings] menu settings to the default values. (except [User Button]) 99 Extended menu Setup item Select Display Messages On Off Display Background Black Blue Logo Startup Screen On Off A/V Mute White Black Blue Logo User's Logo* Projection Front Front/Ceiling Rear Rear/Ceiling 100 Explanation Settings related to the screen display Sets the display of messages. Messages are displayed. Messages are not displayed. Sets the display screen when no video signal is input. Makes the screen all black. Makes the screen all blue. Displays the standard start-up screen (or User’s Logo.) Sets the display screen when the power is turned on. Displays the standard start-up screen (or User’s Logo.) Makes the screen all blue. Sets the display screen during A/V mute. When A/V mute is on, the whole screen changes to white. Makes the screen all black. Makes the screen all blue. Displays the standard start-up screen (or User’s Logo.) Registers the User’s Logo. Sets the projection method according to the setup conditions. Projects from in front of the screen. Projects from the ceiling in front of the screen. Projects from behind the screen. Projects from the ceiling behind the screen Setup item Select Operation Direct Power On On Off Sleep Mode Off 5min. 10min. 30min. Lens Cover Timer On Off Illumination On Off Explanation Operation settings related to power, sound, etc. Start-up setting when the power plug is plugged in. Inserting the power plug into an electrical outlet starts projection. Note that if the projector is left plugged in to an electrical outlet, it will start up when power is restored after a power cut, for example. Normal operation (press ) starts projection. Operation settings when there is no signal or the projector is not operated. The power remains on even if the projector is left without a signal or operation. The power automatically turns off if the projector is left without a signal or operation for 5 minutes. The power automatically turns off if the projector is left without a signal or operation for 10 minutes. The power automatically turns off if the projector is left without a signal or operation for 30 minutes. Operation settings when the lens cover is closed. The power automatically turns off if the lens cover is left closed for about 30 minutes. The power remains on even if the lens cover is left closed. Indicator settings All indicators light up when necessary. , indicator, and Dock indicator do not light up during projection. 101 Setup item Select High Altitude Mode On Off Audio Input Explanation Operation setting when using at high altitude. Turn this setting to [On] when using the projector at an altitude of about 1500 m or higher. Auto iPod Switches audio input. Outputs the input source audio during projection. Outputs iPod audio.(except when the input source is HDMI or USB Display) On Off Set to [On] to output sound from the microphone while the projector is off. On Off Set to [On] when a microphone that supports Plug-in Power is connected. Standby Microphone Plug-in Power Language Reset Sets the language of the setup screen and display messages. Resets the [Extended] menu settings to the default values. (except [High Altitude Mode] and [Language]) *The [User's Logo] settings cannot be changed when [User's Logo Protect] is set to [On]. 102 Info menu (display only) Displayed items vary depending on the currently projected input source. Display item Explanation Lamp Hours* Normal ECO Source Input Signal Resolution Refresh Rate Sync Info Video Signal Status Serial Number Displays the total lamp hours when used with [Power Consumption] set to [Normal]. Displays the total lamp hours when used with [Power Consumption] set to [ECO]. Displays the input source during projection. Displays the input signal. Displays the resolution of the connected computer. Displays the number of times an image is rewritten per second. Displays the image signal information. Displays the [Video Signal] settings. Displays information about projector errors. Displays the serial number of the projector. *Displayed as [0H] until 10 hours, then in units of 1 hour from 11 hours onwards. Turns yellow when the expected life of the lamp is exceeded. 103 Reset menu Setup item Reset All* Reset Lamp Hours Explanation Restores the factory settings. Resets the lamp hours. *The [Language], [Lamp Hours], and password, settings are not reset. 104 Optional Accessories and Consumables The following optional accessories and consumables are available. Please purchase these products as and when needed. This list of optional accessories is applicable as of July, 2011. Details of accessories are subject to change without notice and availability may vary depending on the country of purchase. Optional Accessories 50" portable screen ELPSC32 A compact screen that can be carried easily. (aspect ratio 4:3) 50" screen ELPSC06 60" screen ELPSC27 80" screen ELPSC28 100" screen ELPSC29 Portable roll-type screens. (aspect ratio 4:3) 53" screen ELPSC30 64" screen ELPSC31 Portable magnetic screens. (aspect ratio 4:3) Computer cable ELPKC02 (1.8 m - for mini D-Sub15-pin/mini D-Sub 15pin) Computer cable ELPKC09 (3 m - for mini D-Sub15-pin/mini D-Sub 15pin) Computer cable ELPKC10 (20 m - for mini D-Sub15-pin/mini D-Sub 15pin) Component video cable ELPKC19 (3 m - for mini D-Sub 15-pin/RCA male×3) Use to connect a component video source. 105 Document camera ELPDC06/ELPDC11 Use when projecting images such as books, OHP documents, or slides. Ceiling pipe (450 mm)* ELPFP13 Ceiling pipe (700 mm)* ELPFP14 Use when installing the projector on a high ceiling. Ceiling mount* ELPMB23 Use when installing the projector on a ceiling. Consumables Lamp unit ELPLP67 Use as a replacement for used lamps. Air filter ELPAF37 Use as a replacement for used air filters. 106 Projection Distance and Screen Size Refer to the following table and place the projector in a position which allows the best possible projection for the size of the screen. Values are just for reference. Projection distance Distance from the center of the lens to the base of the screen (or to the top of the screen, if suspended from a ceiling) Center of lens  Unit: cm 16:10 Screen Size Minimum (Wide) to Maximum (Tele) 35" 76x47 97 - 117 4 40" 86x54 111 - 134 5 60" 130x81 168 - 202 7 80" 170x110 225 - 270 10 100" 220x130 281 - 338 12 107 16:10 Screen Size Minimum (Wide) to Maximum (Tele) 120" 260x160 338 - 407 14 150" 320x200 424 - 509 18 200" 430x270 566 - 680 24 320" 690x430 907 - 1089 39 Unit: cm 16:9 Screen Size 108 Minimum (Wide) to Maximum (Tele) 35" 77x44 99 - 120 2 40" 89x50 114 - 137 2 60" 130x75 172 - 208 3 80" 180x100 231 - 278 4 100" 220x120 289 - 348 5 120" 270x150 348 - 418 7 150" 330x190 435 - 523 8 200" 440x250 582 - 699 11 310" 690x390 903 - 1084 17 Unit: cm 4:3 Screen Size Minimum (Wide) to Maximum (Tele) 30" 61x46 94 - 113 4 40" 81x61 126 - 152 5 60" 120x91 190 - 229 8 80" 160x120 255 - 306 11 100" 200x150 319 - 383 14 120" 240x180 383 - 461 16 150" 300x230 480 - 577 20 200" 410x300 641 - 770 27 280" 570x430 898 - 1079 38 109 Supported Resolutions Component video Signal Refresh Rate (Hz) Resolution (dots) SDTV (480i) 60 720x480 SDTV (576i) 50 720x576 SDTV (480p) 60 720x480 SDTV (576p) 50 720x576 HDTV (720p) 50/60 1280x720 HDTV (1080i) 50/60 1920x1080 Signal Refresh Rate (Hz) Resolution (dots) TV (NTSC) 60 720x480 TV (SECAM) 50 720x576 TV (PAL) 50/60 720x576 Composite video 110 Input signal from the HDMI port Signal Refresh Rate (Hz) Resolution (dots) VGA 60 640x480 SVGA 60 800x600 XGA 60 1024x768 WXGA 60 1280x800 60 1280x960 60 1280x1024 SXGA+ 60 1400x1050 UXGA 60 1600x1200 SDTV (480i) 60 720x480 SDTV (576i) 50 720x576 SDTV (480p) 60 720x480 720x576 SXGA SDTV (576p) 50 HDTV (720p) 50/60 1280x720 HDTV (1080i) 50/60 1920x1080 HDTV (1080p) 24/30/50/60 1920x1080 111 Computer signals (analog RGB) Signal Refresh Rate (Hz) Resolution (dots) VGA 60/72/75/85 640x480 SVGA 56/60/72/75/85 800x600 XGA 60/70/75/85 1024x768 WXGA 60 1280x768 60 1360x768 60/75/85 1280x800 WXGA+ 60/75/85 1440x900 SXGA 70/75/85 1152x864 60/75/85 1280x1024 60/75/85 1280x960 SXGA+ 60/75 1400x1050 WSXGA+* 60 1680x1050 UXGA 60 1600x1200 MAC13" 67 640x480 MAC16" 75 832x624 MAC19" 75 1024x768 59 1024x768 75 1152x870 MAC21" *Only compatible when [Resolution] is set to [Wide]. ( 112 p.96) Specifications Product name Dimensions Panel size Display method Resolution Focus adjustment Zoom adjustment Lamp (light source) Power supply Power 100 to 120 V area consumption 220 to 240 V area Operating altitude Operating temperature Storage temperature Mass Ports Speaker MG-850HD 340 (W) x 129 (H) x 292 (D) mm (including protruding portion when the dock is retracted) 0.59" Wide Polysilicon TFT active matrix 1024,000 pixels (1280 (W) × 800 (H) dots) × 3 Manual Optical (Approx. 1 : 1.2) UHE lamp, 200 W, Model No.: ELPLP67 100 to 240V AC±10%, 50/60Hz, 3.2 to 1.5 A Operating: 319W Standby: 0.23W Operating: 303W Standby: 0.30W Altitude 0 to 2286 m +5 to +35°C (No condensation) -10 to +60°C (No condensation) Approx. 3.9 kg Input iPod's dock connector 1 Retractable iPod's dock Audio port 1 RCA pin jack x 2 Video port 1 RCA pin jack Component port 1 RCA pin jack x 3 PC port 1 Mini D-Sub15-pin (female) HDMI port 1 HDMI (HDCP compatible, Audio is only supported by PCM) Mic Input Port 1 Stereo mini jack (plug-in-power compatible, monaural input) USB (TypeA) port* 1 USB connector (Type A) USB (TypeB) port* 1 USB connector (Type B) Maximum input 10 W×2, Rated impedance 8 Ω ohms *Supports USB 2.0. However, USB ports are not guaranteed to operate all devices that support USB. This product is also designed for IT power distribution system with phase-to-phase voltage 230V. 113 Tilted angle If you use the projector tilted at an angle of more than 10° it could be damaged and cause an accident. 114 DECLARATION of CONFORMITY According to 47CFR, Part 2 and 15 Class B Personal Computers and Peripherals; and/or CPU Boards and Power Supplies used with Class B Personal Computers We: Located at: Tel: Epson America, Inc. 3840 Kilroy Airport Way MS: 3-13 Long Beach, CA 90806 562-290-5254 Declare under sole responsibility that the product identified herein, complies with 47CFR Part 2 and 15 of the FCC rules as a Class B digital device. Each product marketed, is identical to the representative unit tested and found to be compliant with the standards. Records maintained continue to reflect the equipment being produced can be expected to be within the variation accepted, due to quantity production and testing on a statistical basis as required by 47CFR 2.909. Operation is subject to the following two conditions : (1) this device may not cause harmful interference, and (2) this device must accept any interference received, including interference that may cause undesired operation. Trade Name: EPSON Type of Product: LCD Projector Model: H444C FCC Compliance Statement For United States Users This equipment has been tested and found to comply with the limits for a Class B digital device, pursuant to Part 15 of the FCC Rules. These limits are designed to provide reasonable protection against harmful interference in a residential installation. This equipment generates, uses, and can radiate radio frequency energy and, if not installed and used in accordance with the instructions, may cause harmful interference to radio communications. However, there is no guarantee that interference will not occur in a particular installation. If this equipment does cause harmful interference to radio or television reception, which can be determined by turning the equipment off and on, the user is encouraged to try to correct the interference by one or more of the following measures. yy Reorient or relocate the receiving antenna. yy Increase the separation between the equipment and receiver. yy Connect the equipment into an outlet on a circuit different from that to which the receiver is connected. yy Consult the dealer or an experienced radio/TV technician for help. WARNING The connection of a non-shielded equipment interface cable to this equipment will invalidate the FCC Certification or Declaration of this device and may cause interference levels which exceed the limits established by the FCC for this equipment. It is the responsibility of the user to obtain and use a shielded equipment interface cable with this device. If this equipment has more than one interface connector, do not leave cables connected to unused interfaces. Changes or modifications not expressly approved by the manufacturer could void the user's authority to operate the equipment. 115 Dimensions 99.7 Center of lens Distance from center of lens to suspension bracket fixing point 115 128.8 75.8 85.1 208.5 127 39.9 121 30.7 292 92 339.7 3-M4× 9 Unit: mm 116 Glossary This section briefly explains the difficult terms that are not explained in the text of this guide. For details, refer to other commercially available publications. Aspect Ratio The ratio between an image's length and its height. Screens with a horizontal:vertical ratio of 16:9 are known as wide screens. The aspect ratio of a normal screen is 4:3. Interlace Transmits information needed to create one screen by sending every other line, starting from the top of the image and working down to the bottom. Images are more likely to flicker because one frame is displayed every other line. Contrast This means the difference between light and dark in the images. The relative brightness of the light and dark areas of an image can be increased or decreased to make text and graphics stand out more clearly, or to make them appear softer. Component Video A method that separates the video signal into a luminance component (Y), a blue minus luminance (Cb or Pb) and a red minus luminance (Cr or Pr). Composite Video A method that combines the video signal into a luminance component and a color component for transmission down a single cable. Progressive Projects information to create one screen at a time, displaying the image for one frame. Even though the number of scan lines is the same, the amount of flicker in images decreases because the volume of information has doubled compared with an interlace system. 117 Precautions on Moving When moving this projector Check the following, and then carry the projector by the handle. After turning off the projector, disconnect all cables. Close the lens cover. Detach the iPod, and then retract the dock. Retract the foot of the projector. Precautions for transportation The internal projector components consist of many glass parts and high-precision parts. When transporting the projector, take the following measures to protect it from any damage that might result from shock. Enclose the projector securely in buffer material to protect it from shock, and place it into a strong cardboard container. Be sure to notify the carrier company that the contents are fragile. Close the lens cover before packing the projector. Retract the dock before packing the projector. Install the interface covers before packing the projector. Your warranty does not cover any damage that may occur to this product during transportation. 118 General Notes All rights reserved. No part of this publication may be reproduced, stored in a retrieval system, or transmitted in any form or by any means, electronic, mechanical, photocopying, recording, or otherwise, without the prior written permission of Seiko Epson Corporation. No patent liability is assumed with respect to the use of the information contained herein. Neither is any liability assumed for damages resulting from the use of the information contained herein. Neither Seiko Epson Corporation nor its affiliates shall be liable to the purchaser of this product or third parties for damages, losses, costs, or expenses incurred by the purchaser or third parties as a result of: accident, misuse, or abuse of this product or unauthorized modifications, repairs, or alterations to this product, or (excluding the U.S.) failure to strictly comply with Seiko Epson Corporation’s operating and maintenance instructions. Seiko Epson Corporation shall not be liable against any damages or problems arising from the use of any options or any consumable products other than those designated as Original Epson Products or Epson Approved Products by Seiko Epson Corporation. The contents of this guide may be changed or updated without further notice. Illustrations in this guide and the actual projector may differ. 119 About Notations Microsoft® Windows® 2000 operating system Microsoft® Windows® XP operating system Microsoft® Windows® Vista operating system Microsoft® Windows® 7 operating system In this guide, the operating systems above are referred to as "Windows 2000", "Windows XP", "Windows Vista", and "Windows 7".Furthermore, the collective term Windows may be used to refer to Windows 2000, Windows XP, Windows Vista, and Windows 7. Mac OS X 10.5.x Mac OS X 10.6.x In this guide, the operating systems above are referred to as "Mac OS X 10.5.x" and "Mac OS X 10.6.x".Furthermore, the collective term "Mac OS" is used to refer to them. 120 “Made for iPod,” “Made for iPhone,” and “Made for iPad” mean that an electronic accessory has been designed to connect specifically to iPod, iPhone, or iPad, respectively, and has been certified by the developer to meet Apple performance standards. Apple is not responsible for the operation of this device or its compliance with safety and regulatory standards. Please note that the use of this accessory with iPod, iPhone, or iPad may affect wireless performance. Made for • iPod touch (4th generation) • iPod touch (3rd generation) • iPod touch (2nd generation) • iPod touch (1st generation) • iPod nano (5th generation) • iPod nano (4th generation) • iPod nano (3rd generation) Made for • iPhone 4 • iPhone 3GS • iPhone 3G • iPhone Made for • iPad2 • iPad General Notice iPad, iPhone, iPod, iPod nano, and iPod touch are trademarks of Apple Inc. , registered in the U.S. and other countries. Apple, iTunes, and Mac OS are trademarks of Apple Inc. Microsoft, Windows, Windows Vista, PowerPoint, and the Windows logo are trademarks or registered trademarks of Microsoft Corporation in the United States and/or other countries. HDMI and High-Definition Multimedia Interface are the trademarks or registered trademarks of HDMI Licensing LLC. Other product names used herein are also for identification purposes only and may be trademarks of their respective owners. Epson disclaims any and all rights to those marks. ©SEIKO EPSON CORPORATION 2011. All rights reserved. 121 Index A Accessory bracket for an iPad................................................................. 12 Air filter Cleaning....................................................................................................... 69 Replacement............................................................................................. 74 Anti-theft............................................................................................................. 93 Audio input port............................................................................. 36, 39, 40 B BGM playback................................................................................................... 21 Brightness Lamp............................................................................................................... 48 Signal.............................................................................................................. 45 C Child lock............................................................................................................. 82 Cleaning Lens................................................................................................................. 71 Projector....................................................................................................... 71 Color Mode........................................................................................................ 42 Color Saturation.............................................................................................. 45 Color Temp......................................................................................................... 45 Component cable.......................................................................................... 39 Component input port............................................................................... 39 Computer cable.............................................................................................. 36 Computer input port................................................................................... 36 Configuration menu................................................................................7, 94 Connecting a computer............................................................. 28, 36, 37 122 Connecting Video Equipment................................................................ 38 Connection Computer.................................................................................... 28, 36, 37 iPod.................................................................................................................. 10 Video equipment.................................................................................... 38 Consumables................................................................................................. 106 Contrast................................................................................................................ 45 Control panel.......................................................................................................5 D Displaying errors............................................................................................. 57 Displaying warnings..................................................................................... 57 E Extended menu............................................................................................ 100 F Focusing ring.......................................................................................................2 H HDMI cable................................................................................................. 37, 38 HDMI input port...................................................................................... 37, 38 I Image menu...................................................................................................... 94 Indicators............................................................................................................. 56 Info menu......................................................................................................... 103 Interface..................................................................................................................4 iPod Connection................................................................................................. 10 Detaching.................................................................................................... 15 Playback........................................................................................................ 16 K Keystone.............................................................................................................. 54 L Lamp Replacement............................................................................................. 77 Resetting the lamp operating time............................................. 80 M Microphone....................................................................................................... 41 O Options.............................................................................................................. 105 P Page UP/Page Down.................................................................................... 30 Password.............................................................................................................. 87 Problem solving.............................................................................................. 56 Projection distance..................................................................................... 107 R Remote Control..................................................................................................6 Reset menu..................................................................................................... 104 S Security................................................................................................................. 86 Settings menu.................................................................................................. 98 Sharpness............................................................................................................ 45 Signal menu....................................................................................................... 96 Sleep mode........................................................................................................ 82 Slideshow............................................................................................................ 25 Speaker....................................................................................................................3 Specifications................................................................................................. 113 T Tint........................................................................................................................... 45 U USB Display......................................................................................................... 30 USB storage........................................................................................................ 22 USB (Type A) port........................................................................................... 22 USB (Type B) port........................................................................................... 30 V Video cable......................................................................................................... 40 Video input port.............................................................................................. 40 Volume................................................................................................................5, 6 Z Zoom ring..............................................................................................................2 123