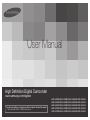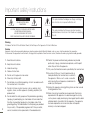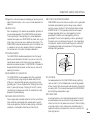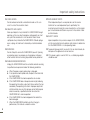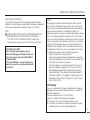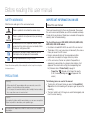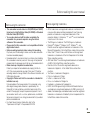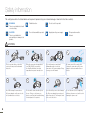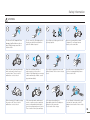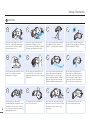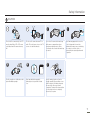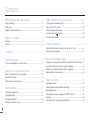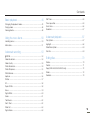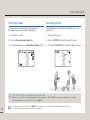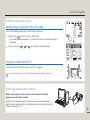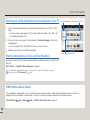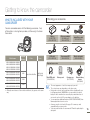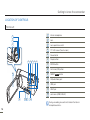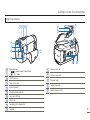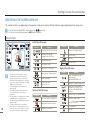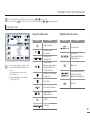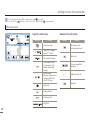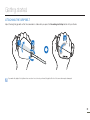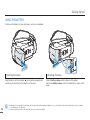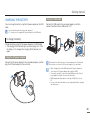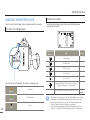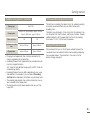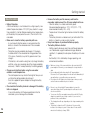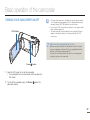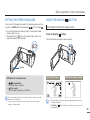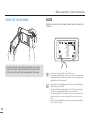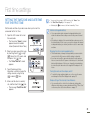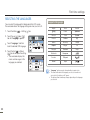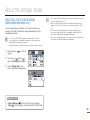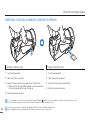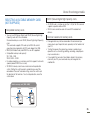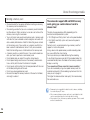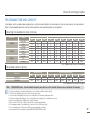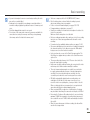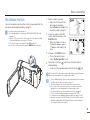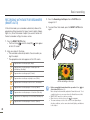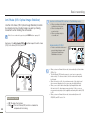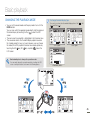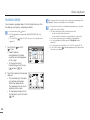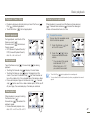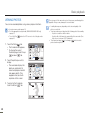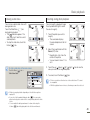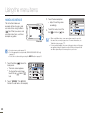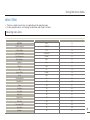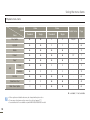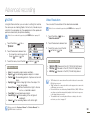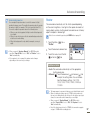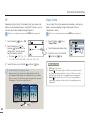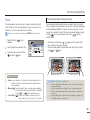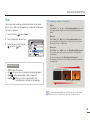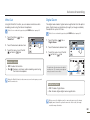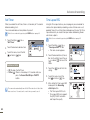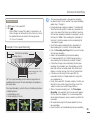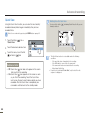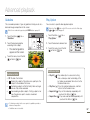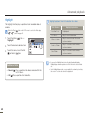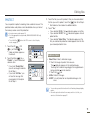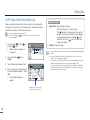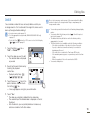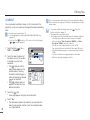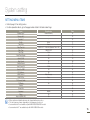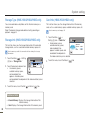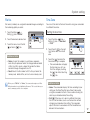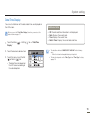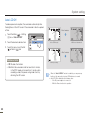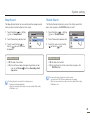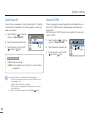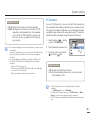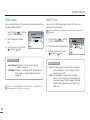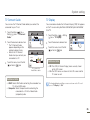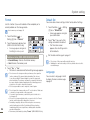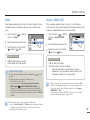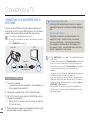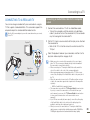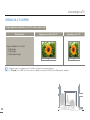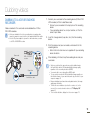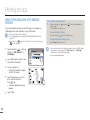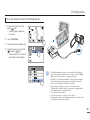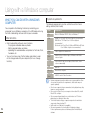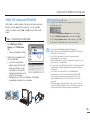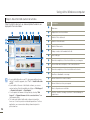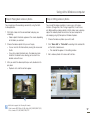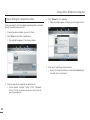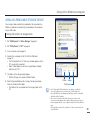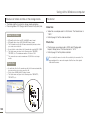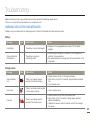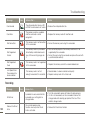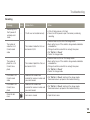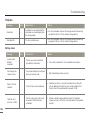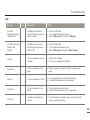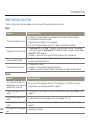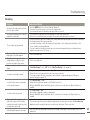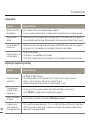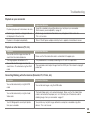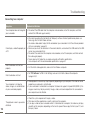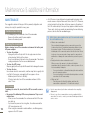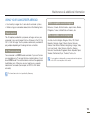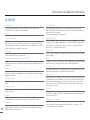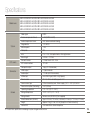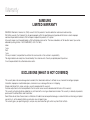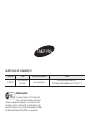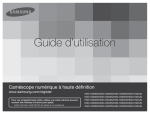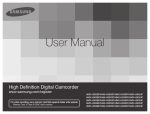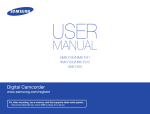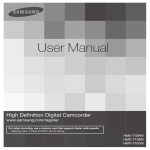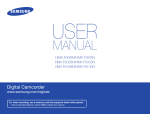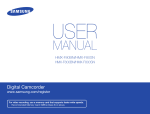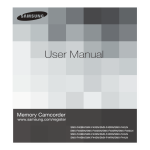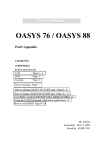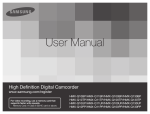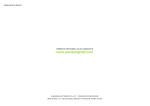Download Samsung HMX-H304
Transcript
user manual High Definition Digital Camcorder www.samsung.com/register For video recording, use a memory card that supports faster write speeds. - Memory Card: A Class 6 SDHC card or above. HMX-H300BN/HMX-H300SN/HMX-H300RN/HMX-H300UN HMX-H303BN/HMX-H303SN/HMX-H303RN/HMX-H303UN HMX-H304BN/HMX-H304SN/HMX-H304RN/HMX-H304UN HMX-H305BN/HMX-H305SN/HMX-H305RN/HMX-H305UN HMX-H320BN/HMX-H320SN/HMX-H320RN/HMX-H320UN Important safety instructions CAUTION RISK OF ELECTRIC SHOCK DO NOT OPEN CAUTION: TO REDUCE THE RISK OF ELECTRIC SHOCK, DO NOT REMOVE COVER (OR BACK). NO USER-SERVICEABLE PARTS INSIDE REFER SERVICING TO QUALIFIED SERVICE PERSONNEL. This symbol indicates that dangerous voltage consisting a risk of electric shock is present within this unit. This symbol indicates that there are important operating and maintenance instructions in the literature accompanying this unit. Warning To Reduce The Risk Of Fire Or Electric Shock, Do Not Expose This Apparatus To Rain Or Moisture. Caution Apparatus shall not be exposed to dripping or splashing and no objects filled with liquids, such as vases, shall be placed on the apparatus. To disconnect the apparatus from the mains, the plug must be pulled out from the mains socket, therefore the mains plug shall be readily operable. 1. Read these instructions. 2. Keep these instructions. 3. Heed all warnings. 4. Follow all instructions. 5. Do not use this apparatus near water. 6. Clean only with dry cloth. 7. Do not block any ventilation openings. Install in accordance with the manufacturer’s instructions. 8. Do not install near any heat sources such as radiators, heat registers, stoves, or other apparatus (including amplifiers) that produce heat. ii 9. Do not defeat the safety purpose of the polarized or groundingtype plug. A polarized plug has two blades with one wider than the other. A grounding type plug has two blades and a third grounding prong. The wide blade or the third prong are provided for your safety. If the provided plug does not fit into your outlet, consult an electrician for replacement of the obsolete outlet. 10.Protect the power cord from being walked on or pinched particularly at plugs, convenience receptacles, and the point where they exit from the apparatus. 11.Only use attachment/accessories specified by the manufacturer. 12.Use only with the cart, stand, tripod, bracket, or table specified by the manufacturer, or sold with the apparatus. When a cart is used, use caution when moving the cart/apparatus combination to avoid injury fromtip-over. 13.Unplug this apparatus during lightning storms or when unused for long periods of time. 14.Refer all servicing to qualified service personnel. Servicing is required when the apparatus has been damaged in any way, such as power-supply cord or plug is damaged, liquid has been spilled or objects have fallen into the apparatus, the apparatus has been exposed to rain or moisture, does not operate normally, or has been dropped. Important safety instructions 15.Apparatus shall not be exposed to dripping or splashing and no objects filled with liquids, such as vases, shall be placed on the apparatus. 20.OUTDOOR ANTENNA GROUNDING: 16.VENTILATION: Slots and openings in the cabinet are provided for ventilation to ensure reliable operation of the CAMCORDER and to protect it from overheating. These openings must not be blocked or covered. Never place your CAMCORDER on a bed, sofa, rug, or other similar surface: on or near a radiator or heat register. This CAMCORDER should not be placed in a built-in installation such as a bookcase or rack unless proper ventilation is provided or the manufacturer’s instructions have been adhered to. CAMCORDER, be sure the antenna or cable system is grounded to provide some protection against voltage surges and builtup static charges, Section 810 of the National Electrical Code, ANSI/NFPA No. 70-1984, provides information with respect to proper grounding of the mast and supporting structure, grounding of the lead-in wire and supporting structure, grounding of the mast and supporting structure, grounding of the lead-in wire to an antenna discharge unit, size of grounding to conductors, location of antenna-discharge unit, connection to grounding electrodes and requirements for the grounding electrode. See figure below. 17.POWER SOURCES: The CAMCORDER should be operated only from the type of power source indicated on the label. If you are not sure of the type of power supply at your home, consult your appliance dealer or local power company. A CAMCORDER is intended to be operated from battery power, or other sources, refer to the operating instructions. ANTENNA LEAD IN WIRE GROUND CLAMP ANTENNA DISCHARGE UNIT (NEC SECTION 810-20) ELECTRIC SERVICE EQUIPMENT GROUND CLAMPS POWER SERVICE GROUNDING ELECTRODE SYSTEM (NEC ART 250, PART H) NEC NATIONAL ELECTRICAL CODE 18.GROUNDING OR POLARIZATION: This CAMCORDER may be equipped with either a polarized 2-wire AC line plug (a plug having one blade wider than the other) or a 3-wire grounding type plug, a plug having a third (grounding) pin. If you are unable to insert the plug fully into the outlet, try reversing the plug. If the plug still fails to fit, contact your electrician to replace your outlet. Do not defeat the safety purpose of the polarized plug. 19.POWER-CORD PROTECTION: Power-supply cords should be routed so that they are not likely to be walked on or pinched by items placed upon or against them, paying particular attention to cords or plugs, convenient receptacles, and the point where they exit from the unit. GROUNDING CONDUCTORS (NEC SECTION 810-21) 21.LIGHTNING: For added protection of this CAMCORDER during a lightning storm or when it is left unattended and unused for long periods of time, unplug it from the wall outlet and disconnect the antenna or cable system. This will prevent damage to the CAMCORDER due to lightning and powerline surges. 22.POWER LINES: An outside antenna system should not be located in the vicinity of overhead power lines or other electric light or power circuits where it can fall into such power lines or circuits. When installing an outside antenna system, extreme care should be taken to keep from touching such power lines or circuits as contact with them might be fatal. iii Important safety instructions 23.OVERLOADING: Do not overload wall outlets and extension cords as this can result in a risk of fire or electric shock. 27.REPLACEMENT PARTS: 24.OBJECTS AND LIQUIDS: Never push objects of any kind into this CAMCORDER through openings as they may touch dangerous voltage points or short out a part that could result in a fire or electric shock. Never spill liquids of any kind onto the CAMCORDER. Should spillage occur, unplug unit and have it checked by a technician before use. 25.SERVICING: Do not attempt to service this CAMCORDER yourself. Opening or removing covers may expose you to dangerous voltage or other hazards. Refer all servicing to qualified service personnel. 26.DAMAGE REQUIRING SERVICE: Unplug this CAMCORDER from the wall outlet and refer servicing to qualified service personnel under the following conditions: a. When the power-supply cord or plug is damaged. b. If any liquid has been spilled onto, or objects have fallen into the CAMCORDER. c. If the CAMCORDER has been exposed to rain or water. d. If the CAMCORDER does not operate normally by following the operating instructions, adjust only those controls that are covered by the operating instructions. Improper adjustment of other controls may result in damage and will often require extensive work by a qualified technician to restore the CAMCORDER to its normal operation. e. If the CAMCORDER has been dropped or the cabinet has been damaged. f. When the CAMCORDER exhibits a distinct change in performance, this indicates a need for service. iv When replacement parts are required, be sure the service technician has used replacement parts specified by the manufacturer and having the same characteristics as the original part. Unauthorized substitutions may result in fire, electric shock or other hazards. 28.SAFETY CHECK: Upon completion of any service or repairs to this CAMCORDER, ask the service technician to perform safety checks to determine that the CAMCORDER is in safe operating order. 29.To prevent damage which may result in fire or shock hazard, do not expose this appliance to rain or moisture. 30.If this power supply is used at 240V ac, a suitable plug adaptor should be used. Important safety instructions USER INSTALLER CAUTION: Your authority to operate this FCC certified equipment could be voided if you make changes or modifications not expressly approved by this party responsible for compliance to part 15 FCC rules. NOTE: HgLAMP(S) INSIDE THIS PRODUCT CONTAIN MERCURY AND MUST BE RECYCLED OR DISPOSED OF ACCORDING TO LOCAL, STATE OR FEDERAL LAWS. For details see lamprecycle.org, eiae.org, or call 1-800-Samsung (7267864) CALIFORNIA USA ONLY This Perchlorate warning applies only to primary CR (Manganese Dioxide) Lithium coin cells in the product sold or distributed ONLY in California USA “ Perchlorate Material - special handling may apply, See www.dtsc.ca.gov/hazardouswaste/ perchlorate.” NOTE: This equipment has been tested and found to comply with the limits for a Class B digital device, pursuant to part 15 of the FCC Rules. These limits are designed to provide reasonable protection against harmful interference in a residential installation. This equipment generates, uses and can radiate radio frequency energy and, if not installed and used in accordance with the instructions, may cause harmful interference to radio communications. However, there is no guarantee that interference will not occur in a particular installation. If this equipment does cause harmful interference to radio or television reception, which can be determined by turning the equipment off and on, the user is encouraged to try to correct the interference by one or more of the following measures: - Reorient or relocate the receiving antenna. - Increase the separation between the equipment and receiver. - Connect the equipment into an outlet on a circuit different from that to which the receiver is connected. - Consult the dealer or an experienced radio/TV technician for help and for additional suggestions. The user may find the following booklet prepared by the Federal Communications Commission helpful: “How to Identify and Resolve Radio-TV Interference Problems.” This Booklet is available from the U.S. Government Printing Office, Washington, D.C. 20402, Stock No. 004-000-00345-4. FCC Warning The user is cautioned that changes or modifications not expressly approved by the manufacturer could void the user’s authority to operate the equipment. This device complies with Part 15 of FCC Rules. Operation is subject to the following two conditions; (1) This device may not cause harmful interference, and (2) This device must accept any interference received, including interference that may cause undesired operation. Before reading this user manual SAFETY WARNINGS Whattheiconsandsignsinthisusermanualmean; WARNING CAUTION Thereisapotentialriskofdeathorseriousinjury. Thereisapotentialriskofpersonalinjuryordamage totheproduct. Toreducetheriskoffire,explosion,electricshock, orpersonalinjurywhenusingyourcamcorder,follow thesebasicsafetyprecautions. Herearehintsorpagenumberreferencesyouwill findhelpfulwhenyouoperatethecamcorder. Settingsrequiredbeforeusingafunction. Thesewarningsignsareheretopreventinjurytoyouandothers. Pleasefollowthemexplicitly.Afterreadingthissection,keepitinasafeplace forfuturereference. PRECAUTIONS Warning! • WhenusingtheACpoweradaptorwithyourcamcorder,connectthe adaptortoanoutletwithprotectivegrounding. • Donotexposethecamcorderbatterytodirectsunlight,heaters,radiators, fire,oranyothersourceofexcessiveheat. Caution Ifyoureplacethebatterywiththewrongbattery,youcancauseanexplosion. Replaceonlywiththesamebatteryoranequivalenttype. 2 IfyouplugtheACadaptorintoa240VACoutlet,besuretouseasuitable plugadaptor. IMPORTANT INFORMATION ON USE Aboutthisusermanual ThankyouforpurchasingthisSamsungCamcorder.Pleaseread thisusermanualcarefullybeforeyouusethecamcorderandkeep ithandyforfuturereference.Shouldyourcamcorderfailtooperate correctly,refertoTroubleshooting. This User Manual covers HMX-H300, HMX-H303, HMX-H304, HMX-H305, HMX-H320 models. • IllustrationsofmodelHMX-H300areusedinthisusermanual. • Thedisplaysinthisusermanualmaynotbeexactlythesameas thoseyouseeontheLCDscreen. • Designsandspecificationsofthecamcorderandother accessoriesaresubjecttochangewithoutanynotice. • Inthisusermanual,theiconorsymbolintheparenthesis appearinginadescriptionofasubmenuitemindicatesitwill appearonthescreenwhensettingthecorrespondingitem. Ex)Submenuitemof“Video Quality”page54 -“Super Fine”( ):RecordsintheSuperFinequality. (Ifset,thecorrespondingicon( )willappearonthe screen.) The following terms are used in this manual: • ‘Scene’referstothepointwhereyoupresstheRecord Start/ Stopbuttontostartrecordinguntilyoupressagaintopausethe recording. • Theterms‘photo’and‘stillimage’areusedinterchangeablyand havethesamemeaning. Before reading this user manual Before using this camcorder • This camcorder records video in H.264 (MPEG4 part10/AVC) format and in High Definition Video (HD-VIDEO) or Standard Definition Video (SD-VIDEO). • You can play back and edit the video recorded by the camcorder on a personal computer using the internal software of this camcorder. • Please note that this camcorder is not compatible with other digital video formats. • Before recording important video, make a trial recording. Play back your trial recording to make sure the video and audio have been recorded properly. • Recorded contents may be lost due to a mistake when handling this camcorder or memory card, etc. Samsung will not provide compensation for damages due to the loss of recorded contents. • Make a backup of important recorded data. Protect your important recorded data by copying the files to a PC. We also recommend you copy it from your PC to other recording media for storage. Refer to the software installation and USB connection guide. • Copyrights: Please note that this camcorder is intended for individual use only. Data recorded on the storage media in this camcorder using other digital/analog media or devices is protected by the Copyright Act and cannot be used without permission of the owner of the copyright, except for personal enjoyment. Even if you record an event such as a show, performance, or exhibition for personal enjoyment, we strongly recommend that you obtain permission beforehand. • For Open Source licences information, refer to the “Opensource-H300.pdf” in the provided CD-ROM. Notes regarding trademarks • All the trade names and registered trademarks mentioned in this manual or other documentation provided with your Samsung product are trademarks or registered trademarks of their respective holders. Furthermore, “™” and “®” are not mentioned in each case in this manual. • The SD logo is a trademark. The SDHC logo is a trademark. • Microsoft®, Windows®, Windows Vista®, Windows® 7, and DirectX® are either registered trademarks or trademarks of the Microsoft Corporation in the United States and/or other countries. • Intel®, Core™, Core 2 Duo®, and Pentium® are the registered trademarks or trademarks of the Intel Corporation in the United States and other countries. • AMD and Athlon™ are either registered trademarks or trademarks of AMD in the United States and other countries. • Macintosh, Mac OS are either registered trademarks or trademarks of Apple Inc. in the United States and/or other countries. • YouTube is a trademark of Google Inc. • Flickr is a trademark of Yahoo. • twitter is a trademark of Twitter. • Picasa is a trademark of Google Inc. • Facebook is a trademark of Facebook Inc. • HDMI, the HDMI logo and High-Definition Multimedia Interface are trademarks or registered trademarks of HDMI Licensing LLC. • Adobe, the Adobe logo, and Adobe Acrobat are either registered trademarks or trademarks of Adobe Systems Incorporated in the United States and/or other countries. Safety information The safety precautions illustrated below are to prevent personal injury or material damages. Heed all instructions carefully. WARNING There is a potential risk of death or serious injury. Prohibited action. Do not touch the product. CAUTION There is a potential risk of personal injury or damage to the product. Do not disassemble the product. Unplug from the power supply. This precaution must be followed. W 4 W 4 WARNING W W 4 4 Using the camcorder at temperatures over 60℃ (140 ℉ ) may result in fire. Keeping the battery at a high temperature may cause an explosion. Do not allow water or metal and inflammable matter to enter the camcorder or AC power adaptor. Doing so may pose a fire hazard. No sand or dust! Fine sand or dust entering the camcorder or AC power adaptor could cause malfunctions or defects. Do not bend the power cord or damage the AC power adaptor by pressing on it with a heavy object. There may be a risk of fire or electric shock. Do not disconnect the AC adaptor by pulling on its power-cord, as this could damage the power-cord. W 4 Do not overload outlets or extension cords as this may result in abnormal heat or fire. W 4 No oil! Oil entering the camcorder or AC power adaptor could cause electric shock, malfunctions or defects. Do not aim the camcorder directly into the sun. Doing so could cause eye injuries, as well as lead to malfunctioning of internal parts of the product. Safety information WARNING Do not connect the AC adaptor unless the plug can be fully inserted with no part of the blades exposed. Do not dispose of battery pack in a fire as it may explode. Never use cleaning fluid or similar chemicals. Do not spray cleaners directly on the camcorder. Keep the used lithium battery or memory card out of the reach of children. If the lithium battery or memory card is swallowed by children, consult physician immediately. Do not plug or unplug the power cord with wet hands. There is a risk of electric shock. Keep the power-cord unplugged when not in use or during lightning storms. There is a risk of fire. W 4 Do not use the AC adaptor if it has damaged, split or broken cords or wires. Doing so may cause fire or electric shock. W 4 W 4 W 4 Keep the camcorder away from water when used near the beach or pool or when it rains. There is a risk of malfunction or electric shock. W W 4 When cleaning the AC adaptor, unplug the power-cord. There is a risk of malfunction or electric shock. If the camcorder makes an abnormal sound, or smell or smokes, unplug the power-cord immediately and request service from a Samsung service center. There is a risk of fire or personal injury. 4 If the camcorder malfunctions, immediately detach the AC adaptor or battery from the camcorder. There is a risk of fire or injury. Do not attempt to disassemble, repair, or reform the camcorder or the AC adaptor to avoid a risk of fire or electric shock. Safety information v 4 W 4 CAUTION W W 4 W 4 Donotdroporexposethecamcorder, batterypack,ACadaptororother accessoriestoseverevibrationsorimpact. Thismaycauseamalfunctionorinjury. Donotusethecamcorderonatripod (notsupplied)inaplacewhereitis subjecttoseverevibrationsorimpact. Donotusethecamcorderneardirect sunlightorheatingequipment.Thismay causeamalfunctionorinjury. Donotleavethecamcorderinaclosed vehicleforalongtime,wherethe temperatureisveryhigh. Donotexposethecamcordertosoot orsteam.Thicksootorsteamcould damagethecamcordercaseorcausea malfunction. Donotusethecamcorderneardense exhaustgasgeneratedbygasoline ordieselengines,orcorrosivegas suchashydrogensulphide.Doingso maycorrodetheexternalorinternal terminals,disablingnormaloperation. Donotexposethecamcorderto insecticide.Insecticideenteringthe camcordercouldcausetheproduct tofailtooperatenormally.Turnthe camcorderoffandcoveritwithvinyl sheet,etc.beforeusinginsecticide. W 4 W 4 DonotpressthesurfaceoftheLCD withforce,orhititwithasharpobject. IfyoupushtheLCDsurface,display unevennessmayoccur. W W 4 6 Donotexposethecamcorderto suddenchangesintemperatureorhigh humidity.Thereisalsoariskofdefect orelectricshockwhenusingoutdoors duringlightningstorms. 4 Donotplacethecamcorderwiththe openLCDscreendown. Donotwipethecamcorderbodywith benzeneorthinner.Theexteriorcoating couldpeelofforthesurfacecould deteriorate. DonotleavetheLCDscreenopen whennotusingthecamcorder. Safety information W 4 w T W 4 CAUTION W 4 w W T 4 Do not use the camcorder near TV or radio: This could cause noise on the TV screen or to radio broadcasts. Do not use the camcorder near strong radio waves or magnetism such as speakers and a large motor. Noise could enter video or audio that are being recorded. Use Samsung-approved accessories only. Using products from other manufacturers may cause overheating, fire, explosion, electric shock or personal injuries caused by abnormal operation. W 4 W 4 Do not hold the camcorder by the LCD monitor when lifting it. The LCD screen could detach and the camcorder may fall. W W 4 4 Place the camcorder on a stable surface and a place with ventilation openings. Keep important data separately. Samsung is not responsible for data loss. Use the mains plug where it can be readily operable. If any problem occurs with the product, the mains plug must be removed to disconnect power completely. Turning off the power button on the product does not completely disconnect the power. Contents Before reading this user manual........................ 2 Basic operation of the camcorder.................... 27 Safety warnings.............................................................................. 2 Precautions.................................................................................... 2 Important information on use.......................................................... 2 Safety information............................................. 4 Turning your camcorder on/off..................................................... 27 Adjusting the LCD screen............................................................. 28 Setting the operation modes......................................................... 29 Using the display( ) button........................................................ 29 Using the touch panel................................................................... 30 Warning.......................................................................................... 4 Caution........................................................................................... 6 First time settings............................................ 31 Contents.......................................................... 8 Setting the time zone and date/time for the first time.................... 31 Selecting the languages................................................................ 32 Quick start guide............................................ 11 About the storage media................................. 33 You can record videos in H.264 format!........................................ 11 Getting to know the camcorder....................... 15 What’s included with your camcorder........................................... 15 Location of controls...................................................................... 16 Identifying the screen displays...................................................... 18 Getting started............................................... 21 Attaching the grip belt.................................................................. 21 Using the battery.......................................................................... 22 Charging the battery..................................................................... 23 Checking the battery state............................................................ 24 Selecting the storage media (HMX-H303/H304/H305/H320 only)... 33 Inserting / ejecting a memory card (not supplied).......................... 34 Selecting a suitable memory card (not supplied)........................... 35 Recordable time and capacity...................................................... 37 Basic recording.............................................. 38 Recording videos.......................................................................... 38 Capturing photos during video recording...................................... 40 Recording photos......................................................................... 41 Recording with ease for beginners (SMART AUTO)....................... 42 Zooming....................................................................................... 43 Anti-Shake (OIS: Optical Image Stabilizer)..................................... 44 Contents Changing the playback mode....................................................... 45 Playing videos.............................................................................. 46 Viewing photos............................................................................. 48 Self Timer..................................................................................... 64 Time Lapse Rec........................................................................... 64 Quick View................................................................................... 66 Guideline...................................................................................... 67 Using the menu items..................................... 50 Advanced playback........................................ 67 Basic playback............................................... 45 Handling menus........................................................................... 50 Menu items.................................................................................. 51 Advanced recording....................................... 53 SCENE....................................................................................... 53 Video Resolution........................................................................... 53 Video Quality................................................................................ 54 Photo Resolution.......................................................................... 54 Photo Sharpness.......................................................................... 55 White Balance.............................................................................. 55 Aperture....................................................................................... 56 Shutter......................................................................................... 57 EV................................................................................................ 58 Super C.Nite................................................................................. 58 Focus........................................................................................... 59 Digital Effect................................................................................. 60 Fader............................................................................................ 61 Tele Macro................................................................................... 62 Cont. Shot.................................................................................... 62 Wind Cut...................................................................................... 63 Digital Zoom................................................................................. 63 Play Option................................................................................... 67 Highlight....................................................................................... 68 Slide Show Option........................................................................ 69 File Info......................................................................................... 69 Editing files..................................................... 70 Delete........................................................................................... 70 Protect......................................................................................... 71 Copy (HMX-H303/H304/H305 only)............................................. 72 Divide........................................................................................... 73 Combine...................................................................................... 74 Contents 10 System setting............................................... 75 Connecting to a TV......................................... 88 Setting Menu Items...................................................................... 75 Storage Type (HMX-H303/H304/H305 only)................................. 76 Storage Info (HMX-H303/H304/H305 only)................................... 76 Card Info (HMX-H300/H320 only)................................................. 76 File No.......................................................................................... 77 Time Zone.................................................................................... 77 Date/time Set............................................................................... 78 Date Type..................................................................................... 78 Time Type.................................................................................... 78 Date/Time Display........................................................................ 79 Auto LCD Off................................................................................ 80 Beep Sound................................................................................. 81 Shutter Sound.............................................................................. 81 Auto Power Off............................................................................. 82 Quick On STBY............................................................................ 82 PC Software................................................................................. 83 USB Connect............................................................................... 84 HDMI TV Out................................................................................ 84 TV Connect Guide........................................................................ 85 TV Display.................................................................................... 85 Format.......................................................................................... 86 Default Set.................................................................................... 86 Language..................................................................................... 86 Demo........................................................................................... 87 Anynet+ (HDMI-CEC).................................................................... 87 Connecting to a high definition TV with HDMI............................... 88 Connecting to a regular TV........................................................... 89 Viewing on a TV screen................................................................ 90 Dubbing videos.............................................. 91 Dubbing to a VCR or DVD/HDD recorder..................................... 91 Printing photos............................................... 92 Direct printing with a pictbridge printer......................................... 92 Using with a Windows computer..................... 94 What you can do with a windows computer................................. 94 Using the intelli-studio program.................................................... 95 Using as a removable storage device........................................... 99 Troubleshooting............................................ 101 Warning indicators and messages.............................................. 101 Symptoms and solutions............................................................ 106 Maintenance & additional information............. 112 Maintenance............................................................................... 112 Using your camcorder abroad.................................................... 113 Glossary..................................................................................... 114 Specifications............................................... 115 Quick start guide Thisquickstartguideintroducesthebasicoperationandfeaturesofyourcamcorder.Seethereferencepagesformoreinformation. You can record videos in H.264 format! YoucanrecordvideosinH.264formatthatisconvenienttoemailandsharewithyourfriendsandfamily. Youcanalsotakephotoswithyourcamcorder. STEP1:Getready 1. Attachthebatterytothe camcorder.page22 • Alignthebatterywiththe indicator()onthebattery compartment,andthenpush thebatteryinthedirectionof thearrow. 2. Chargethebatteryfully. page23 • Thebatteryisfullycharged whentheCHG(charging) indicatorlightturnsgreen. 3. Insertamemorycard. page34 • Youcanusecommercially availableSDHC(SDHigh Capacity)orSDmemory cardswiththiscamcorder. • Settheappropriate storagemedia. (HMX-H303/H304/H305only) page33 STEP2:Recordwithyourcamcorder Recording start/stop button Mode indicator PHOTO button Zoom lever MODE button LCD screen YourcamcorderturnsonwhenyouopentheLCDscreen. 11 Quick start guide Recording videos Recording photos YourcamcorderusesadvancedH.264compression technologytogiveyoutheclearestvideoquality. Yourcamcordercanrecordhighqualityphotoswitha16:9 aspectratio. 1. OpentheLCDscreen. 1. OpentheLCDscreen. 2. PresstheRecording start/stopbutton. 2. PressthePHOTObuttonlightlytoadjustthefocus. 3. Tostoprecording,presstheRecording start/stopbutton. 3. FullypressthePHOTObuttonwhenthesubjectisinfocus. 00:00:00 [307Min] 9999 OFF SUPER Using‘QuickOnSTBY’byopening/closingtheLCDscreen. WhenyouclosetheLCDscreenduringstandby,yourcamcordergoestoQuickOnSTBYmode(powersavingmode).Youcanstart recordingquicklywhenyouopentheLCDscreen.page82 12 • Thedefaultvideoresolutionsettingis“1080/60i”.YoucanalsorecordvideosinSD(standarddefinition)videoquality. • Youcanalsotakephotoswhilerecordingvideos.page40 Quick start guide STEP3:Playbackvideosorphotos STBY 00:00:00 OFF Youcanfindrecordingsquicklybyusingthethumbnailindexview. 1. TouchthePlay( )tabonthescreeninSTBYmode. • Thethumbnailindexviewappears.Thethumbnailofthelatestcreatedorplayedfileis highlighted. 2. Touchthethumbnail( HD / SD / )tab,thentouchthedesiredimage. [307Min] 9999 Viewing videos or photos on the LCD screen SUPER HD SD 3/3 Viewing on a high definition TV YoucanenjoyHD(highdefinition)videosonanHDTV.page88 YoucanalsoplaybackvideosonanSD(standarddefinition)imagequalityTV.page89 STEP4:Saverecordedvideosorphotos Simple and fun! Enjoy the various features of the internal Intelli-studio program on your Windows computer. UsingtheIntelli-studioprogrambuiltinyourcamcorder,youcanimportvideo/ photosintoyourcomputer,editorsharethevideos/photoswithyourfriendsandfamily. Fordetails,seepages95~98. 13 Quick start guide Importing and viewing videos/photos from the camcorder to your PC 1. LaunchtheIntelli-studioprogrambyconnectingthecamcordertoyourPCwithaUSB cable. • AnewfilesavingscreenappearswiththeIntelli-studiomainwindow.Click“Yes”,and theuploadingprocedurestarts. 2. ThenewfilesaresavedtoyourPCandregisteredto“Contents Manager”ontheIntellistudioprogram. • YoucanarrangethefilesbydifferentcriteriasuchasFace,Date,etc. 3. Double-clickonthefileyouwouldliketoplayback. Sharing videos/photos on YouTube/Flickr/FaceBook ContentsManager SavedfilesintoyourPC FoldersdirectoryonyourPC Shareyourcontentswiththeworldbyuploadingvideosandphotosdirectlytoawebsitewith oneclick. Click “Share” “Upload” tab on the browser. page98 TheIntelli-studiorunsautomaticallyoncethecamcorderisconnectedtoaWindowscomputer (whenyouspecify“PC Software:On”)page83 STEP5: Delete videos or photos Ifthecamcorder’sstoragemediaisfull,youcannotrecordnewvideosorphotos.Deletevideosorphotosthatyouhavesavedtoa computerfromthecamcorder’sstoragemedia.Thenyoucanrecordnewvideosorphotosonnewlyfreedupspace. Touch the Play ( 14 ) tabMenu ( ) tab“Delete” on the LCD screen.page70 Getting to know the camcorder WHAT'S INCLUDED WITH YOUR CAMCORDER Checkingyouraccessories Yournewcamcordercomeswiththefollowingaccessories.Ifany oftheseitemsismissingfromyourbox,callSamsung’sCustomer Carecenter. Battery (IA-BP210R) (AD43-00197A) AC power adaptor (AA-MA9type) (AD44-00151A) Audio/Video cable (AD39-00184A) USB cable (AD39-00169A) User manual CD (AD46-00355A) Quick start guide (AD68-05486A) HD Model name Internal Memory HMX-H300BN/HMX-H300SN/ HMX-H300RN/HMX-H300UN/ HMX-H320BN/HMX-H320SN/ HMX-H320RN/HMX-H320UN - HMX-H303BN/HMX-H303SN/ HMX-H303RN/HMX-H303UN 8GB HMX-H304BN/HMX-H304SN/ HMX-H304RN/HMX-H304UN 16GB HMX-H305BN/HMX-H305SN/ HMX-H305RN/HMX-H305UN 32GB Color Lens Optional accessories Black/Silver/Red/Blue 30x(Optical) 300x(Digital) • Althoughsomefeaturesofthemodelsaredifferent,theyoperateinthesame way. Mini HDMI cable (AD39-00159A) Memory card Carrying case (IA-CC1U27B) External battery charger (IA-BC9UA4) • Theexactappearanceofeachitemmayvarybymodel. • Thecontentsmayvarydependingonthesalesregion. • Partsandaccessoriescanbepurchasedafterconsultingwithyour localSamsungdealer.SAMSUNGisnotresponsibleforreduced batterylifetimeormalfunctionscausedbyanyunauthorizeduseof accessoriessuchastheACpoweradaptororthebatteries. • Youcanpurchaseadditionalbatteries(IA-BP210E/IA-BP420E)from Samsungauthorizedservicecenter. • Amemorycardisnotincluded.Seepage35formemorycards compatiblewithyourcamcorder. • YourcamcorderincludestheusermanualCDandtheprintedquick startguide. 15 Getting to know the camcorder LOCATION OF CONTROLS Front&Left 1 Internalmicrophone 2 2 Lens 3 3 Lensopen/closeswitch 4 TFTLCDscreen(Touchscreen) 5 Powerbutton 6 Displaybutton 7 MODEbutton 8 Anti-shake(OIS)button 1 HD 5 6 4 13 12 11 7 8 9 9 SMART AUTO button 10 AV(Audio/Video)jack 11 USBjack 12 HDMIjack 13 Jackcover(HDMI,USB,AV) 10 Duringarecording,becarefulnottoblocktheinternal microphoneandlens. 16 Getting to know the camcorder RightTop&Bottom CH G 1 2 3 DC 4 3 IN 1 2 5 6 7 9 8 5 1 Modeindicator • :Recordmode(Video/Photo) • :Playmode 2 PHOTObutton 3 Zoom(W/T)lever 4 Internalspeaker 5 Charging(CHG)indicator 6 Jackcover(DCIN) 7 DCINjack 8 Recordingstart/stopbutton 9 Gripbelt 1 Memorycardslot 2 Memorycardcover 3 Gripbelthook 4 Tripodreceptacle 5 Batteryreleaseswitch 4 17 Getting to know the camcorder IDENTIFYING THE SCREEN DISPLAYS Theavailablefunctionsvarydependingontheoperationmodeyou’veselected.Differentindicatorsappeardependingonthesettingvalues. • ThisOnScreenDisplay(OSD)isshownintherecord( )modeonly. • SelecttherecordmodebypressingtheMODEbutton.page29 Recordmode STBY 00:00:00 Left of the LCD screen [307Min] Indicator 9999 1Sec/72Hr / OFF F2 - 0.3 Card Full SUPER 12:00 AM JAN/01/2011 • • • • • • • 18 Settingsoffunctionsmarkedwith*arenot retainedwhenthecamcorderisturnedoff. (SettingsofAperture,Shutter,Focusarenot retainedwhentheoperatingmodeisswitched.) Theon-screenindicatorsarebasedonan32GB SDHCmemorycardcapacity. Forwarningindicatorsandmessages,see pages101~105. Theillustrateditemsaboveandtheirpositions canbechangedwithoutnoticetoimprove performance. Thetotalnumberofrecordablephotosisbased onavailablespaceonthestoragemedia. ThelargestnumbertheOSDImageCountercan displayis“9,999”. Thiscamcorderprovidesonerecordmode whichcombinesthevideoandphotorecord modes.Youcaneasilyrecordvideosorphotos inthesamemodewithouthavingtochangeit. Meaning STBY// recording/Pause)/SelfTimer* SCENE,DigitalEffect , WhiteBalance,Fader* / Manualfocus*/TouchPoint* F2 / S.1/60 Manualaperture*/Manualshutter* EV(ExposureValue)* - 0.3 / TimeZone(visit) 12:00 AM JAN/01/2011 Date/Time 1Sec/72Hr TimeLapseREC* Right of the LCD screen Indicator Meaning Storagemedia(Memorycardor internalmemory) (HMX-H303/H304/H305only) / Playtab/Pausetab/ Stoptab,Rectab Batteryinfo.(remainingchargelevel) 9999 , Center of the LCD screen Meaning Opticalzoom/Digitalzoombar / Operatingstatus(standby/ , / , Indicator Recordmode(Video/Photo)/SmartAuto / , , Imagecounter(totalnumberof recordablephotoimages),Photo Resolution,VideoQuality,Video Resolution Anti-shake(OIS)/Anti-shake(OISDUO) Indicator Meaning / 00:00:00 Timecounter(videorecordingtime) , TeleMacro*,SuperC.Nite , SUPER Cont.Shot,WindCut Card Full [307Min] Warningindicatorsandmessages OFF PhotoSharpness Remainingrecordabletime Menutab Getting to know the camcorder • ThisOnScreenDisplay(OSD)isshowninvideoplay( HD / SD )modeonly. • SelectthePlay( )tabontheLCDscreentoselectthevideoplay( HD / SD )mode.page45 Videoplaymode 00:00:05/00:00:50 100_0001 JAN/01/2011 12:00 AM Top of the LCD screen Indicator Indicator Videoplaymode / 00:00:05/00:00:50 • Theplayrelatedtab,thevolumecontrol, andthereturntabappearbrieflyonthe screen. Theyreappearwhenyoutouchthe screenanywhere. • Forwarningindicatorsandmessages, seepages101~105. Meaning Bottom of the LCD screen / 10 Operatingstatus (play/pause) Playbacktime/ recordedtime Storagemedia (Memorycardorinternal memory)(HMX-H303/ H304/H305only) Batteryinfo.(remaining chargelevel) / Meaning Volumecontrol Volumetab/ Playrelatedfunctiontab (frameadvance) Returntab Playrelatedfunctiontab (skip/search/pause/ playback/slowplayback) PlayOption Menutab 100_0001 , Filename(filenumber) VideoQuality, VideoResolution Protect JAN/01/2011 12:00 AM Date/Time 19 Getting to know the camcorder • ThisOnScreenDisplay(OSD)isshowninphotoplay( )modeonly. • SelectthePlay( )tabontheLCDscreentoselectthephotoplay( )mode.page45 Photoplaymode 100_0001 1/10 JAN/01/2011 12:00 AM Top of the LCD screen Indicator Meaning Photoplaymode / X1.1 Slideshow/Playback zoom(X1.1~X8.0) 100_0001 Filename(filenumber) 1/10 Photoimagecounter (currentimage/total numberofrecorded images) / Storagemedia (Memorycardorinternal memory)(HMX-H303/ H304/H305only) Batteryinfo. Eraseprotection Photoresolution JAN/01/2011 12:00 AM 20 Date/Time Bottom of the LCD screen Indicator Meaning Volumetab(when activatingslideshow) Returntab Previousimage/Next imagetab Slideshowstarttab Menutab Getting started ATTACHING THE GRIP BELT AdjustthelengthofgripbeltsothatthecamcorderisstablewhenyoupresstheRecording start/stopbuttonwithyourthumb. Ifyoumakethegripbelttootightanduseexcessiveforcetoinsertyourhand,thegripbelthookofthecamcordermaybedamaged. 21 Getting started USING THE BATTERY Purchaseextrabatteriestoallowcontinuoususeofyourcamcorder. Attachingthebattery Alignthebatterywiththeindicator()onthebatterycompartment, andthenpushthebatteryinthedirectionofthearrow. 22 Detachingthebattery SlidetheBattery releaseswitchandpulloutthebattery. GentlyslideBattery releaseswitchinthedirectionasshowninthe figure. • Samsungisnotresponsibleforproblemsthatarecausedbyusingunapprovedbatteries.Ifyouusebatteriesfromothermanufacturers,thereisadanger ofoverheating,fire,orexplosion. • Detachthebatteryfromthecamcorderwithcaretopreventitfromfalling. Getting started CHARGING THE BATTERY YoucanchargethebatteryusingtheACpoweradaptorortheUSB cable. Using the USB cable ConnecttheUSBcabletothecamcorderproperly,andthen connecttheotherendtoaUSBportofaPC. • Insertthebatteryintothecamcorder.page22 • Tocharge,usethesuppliedACpoweradaptorortheUSBcable. Tochargethebattery ChargethebatteryusingtheACpoweradaptorortheUSBcable. • Thecharging(CHG)indicatorlightsupandchargingstarts.After thebatteryisfullycharged,thecharging(CHG)indicatorturns green. Using the AC power adaptor ConnecttheACpoweradaptortothecamcorderproperly,andthen plugtheACPoweradaptorinthewalloutlet. Pleasemakesurethattherearenoforeignsubstancesintheplugand socketwhenyouconnecttheACpowersupplytothecamcorder. • Whencharging,ifboththeUSBcableandACpoweradaptorare connected,theACpoweradaptorwilloverridetheUSB. • YoucannotoperatethecamcorderusingUSBpoweronly.Usethe poweradaptororbatterytopowerthecamcorder. • USBchargingtimemaydependonthetypeofUSBhostonyour PC. • Ifyouusethecamcorderwhileyouarechargingthebattery,charging maytakelonger. 23 Getting started CHECKING THE BATTERY STATE Youcancheckthechargingstateandremainingbatterycapacity. Tocheckthechargingstate Batteryleveldisplay Thebatteryleveldisplayshowstheamountofbatterypower remaininginthebattery. STBY 00:00:00 [307Min] 9999 OFF SUPER Battery Level Indicator ThecoloroftheLEDindicatesthepowerorchargingstate. (Orange) (Green) 24 (Off) Charging Fullycharged Error - State Message Fullycharged - 25~50%used - 50~75%used - 75~95%used - 95~98%used - Exhausted(flickers):Thedevicewillsoonturnoff. Changethebatteryassoonaspossible. - Thedevicewillbeforcedtoturnoffafter3seconds. "Low battery" • Thefiguresabovearebasedonafullychargedbatteryatanormal temperature.Lowambienttemperaturemayaffecttheusetime. • Batterycapacitydecreasesovertimeandthroughrepeateduse. Keepthecamcorderturnedoffwhilenotoperatingit. • Storethebatteryseparatelywhenfinishedchargingorwhennot usingitforalongtime.Thiswillhelpextendthelifeofthebattery. Getting started Continuous Recording (without zoom) Available running time for the battery Battery type IA-BP210R Charging time Using the AC power adaptor : approx. 160 min. Using the USB cable : approx. 330 min. Video resolution HD SD Continuous recording time Approx. 180 min. Approx. 200 min. Playback time Approx. 200 min. Approx. 260 min. • Charging time: Approximate time in minutes required to fully charge a completely exhausted battery. • Recording/Playback time: Approximate time available when you have fully charged the battery. ‘HD’ stands for high definition image quality and ‘SD’ stands for standard image quality. • Recording/Playback time may differ, depending on your usage and conditions. For example, if you use Zoom or Recording start/stop button repeatedly, the batteries may discharge faster. • The recording and playback times will be shorter when you use your camcorder in low temperatures. • We recommend using AC power adaptor when you use Time Lapse REC. The continuous recording time above shows the available recording time when you record without using any other function after recording starts. The battery may discharge 2-3 times faster than this reference if you use the record start/stop, the zoom, and the play functions. Prepare additional batteries with the expectation that the actual recording time is about 1/3 to 1/2 of the times listed above. Using an AC power source We recommend that you use the AC power adaptor to power the camcorder from a household AC outlet when recording and playing the camcorder indoors. The connection is the same as that for battery charging. page 23 25 Getting started About the battery • Battery Properties A lithium-ion battery is small-sized and has a high capacity. Low ambient temperature (below 10ºC (50ºF)) may shorten its usage time and affect its function. Before recording in low temperatures, put the battery into your pocket to warm it, then install it in the camcorder. • Make sure to store the battery separately after use. - A small amount of battery power is consumed when the battery is stored in the camcorder even if the camcorder power is off. - The battery may be completely discharged, if it has been installed and left in the camcorder for a long period of time. If this occurs, the battery may not fully operate even if you charge it. - If the battery is not used for a long time, fully charge the battery and then, using your camcorder, drain the charge completely once every 1 months to keep the battery functioning properly. • Charge an extra battery before using the camcorder outdoors in cold temperatures. - The cold temperature may shorten the length of time you can use the battery before needing to recharge it. - Carry the supplied AC power adaptor to charge the battery while travelling. • Check whether the battery terminal is damaged if the battery falls or is dropped. - If you install a battery with the damaged terminal into the camcorder, you can damage the camcorder. 26 • Remove the battery and the memory card from the camcorder and disconnect the AC power adaptor after use. - Store the battery in a stable, cool and dry place. (Recommended temperature : 15ºC~ 25ºC (59ºF ~ 77ºF), recommended humidity: 40%~ 60%) - Temperatures that are too high or too low shorten the battery lifetime. - The battery terminals can become rusty or malfunction if the battery is stored in a smoky or dusty location. • Recycle or dispose of your dead batteries properly. • The battery lifetime is limited. - Battery capacity decreases over time and through repeated use. If decreased usage time between charges becomes significant, it is probably time to replace the battery with a new one. - Each battery’s life is affected by storage, operating, and environmental conditions. • Make sure to turn off the camcorder before disconnecting the AC power adaptor. Otherwise, you can damage the storage media or data. • Use a nearby wall outlet when using the AC power adaptor. Disconnect the AC power adaptor from the wall outlet immediately if any malfunction occurs while using your camcorder. • Do not place the AC Adaptor in a confined space when you use it, such as between a wall and a piece of furniture. • Be sure to use the included AC power adaptor to power the camcorder. Using other AC power adaptors could cause electric shock or result in fire. • You can use the AC power adaptor around the world. An AC plug adaptor is required in some foreign countries. If you need one, purchase it from your distributor. • The charging time will vary depending on the charge remaining in the battery. • The battery is charged over 95% after about 2 hours, and the indicator color changes to green. It takes about 2 hours and 40 minutes for the battery to charge 100%. Basic operation of the camcorder TURNING YOUR CAMCORDER ON/OFF LCD screen • Thecamcorderoperatestheself-diagnosisfunctionwhenpowered on.Ifawarningmessageappears,referto‘warningindicatorsand messages’(pages101~105)andtakecorrectiveactions. • IfyouclosetheLCDscreenwhenthepowerison,thepowersaving modeactivates.page28 • ThecamcorderturnsonautomaticallyifconnectingtheACpower adaptororinsertingthebatterytothecamcorderwiththeLCD screenopen. Whenusingthiscamcorderforthefirsttime Whenyouuseyourcamcorderforthefirsttimeorresetit,thetime zonescreenappearsatstart-up.Selectyourgeographicallocation, andthensetthedateandtime.page31 Ifyoudonotsetthedateandtime,thetimezonescreenappears everytimeyouturnonthecamcorder. Power( ) button 1. OpentheLCDscreentoturnonthecamcorder. • Yourcamcorderturnsonautomaticallywhenyouopenthe LCDscreen. 2. Toturnoffthecamcorder,pressthePower( aboutonesecond. )buttonfor 27 Basic operation of the camcorder ADJUSTING THE LCD SCREEN The wide LCD screen on your camcorder offers high quality image viewing. 1. 2. Open the LCD screen with your finger. • The screen opens up to 90°. With the LCD screen open 90°, rotate it forwards (towards the lens) or backwards. • You can rotate it up to 180° towards the lens and up to 90° backward. To view recordings more conveniently, rotate the screen by 180° towards the lens, and then fold it back to the body. Excessive rotation may damage the connective hinge between the screen and the camcorder. 28 Clean fingerprints or dust on the screen with a soft cloth. Basic operation of the camcorder SETTING THE OPERATION MODES Youcanswitchtheoperatingmodeinthefollowingordereachtime youpresstheMODEbutton.Recordmode( )↕Playmode( ). • Eachtimetheoperationmodechanges,therespectivemode indicatorlightsturnon. )tabintherecordmodeswitchesthe • TouchingthePlay( operationmodetotheplaymode. 00 ) BUTTON Switchingtheinformationdisplaymode Press the Display( ) button. Thefullandminimumdisplaymodesalternate. ] in M 07 [3 0 0:0 :0 BY USING THE DISPLAY( 99 99 ST Play tab MODE button / Mode indicators • (Record mode): Torecordvideosorphotos. • (Play mode): Toplayvideosorphotos,oreditthem. Thiscamcorderprovidesonerecordmodewhichcombinesthevideo andphotorecordmodes. Youcaneasilyrecordvideosorphotosinthesamemodewithout havingtochangemodes. Full display mode STBY 00:00:00 Minimum display mode [307Min] STBY 9999 OFF SUPER • Warningindicatorsandmessagesmayappeardependingonthe recordingconditions. • TheDisplay( )buttondoesnotworkwhenthemenuscreenis beingdisplayed. 29 Basic operation of the camcorder USING THE TOUCH PANEL Touch Slightlytouchitemswithyourfingertoselectthemortoexecutevv functions. CHG STBY 00:00:00 [307Min] 9999 OFF OFF SUPER SUPER Thetouchpanelletsyouplaybackandrecordwithasimple touchofyourfinger.Placeyourhandontherearsideofthe LCDscreen,thentouchtheitemsdisplayedonthescreen. • DonotplaceaprotectivefilmontheLCDscreen. • IfyouleaveafilmattachedtotheLCDscreenforalongtime,strong adhesionbetweenthefilmandthesurfaceofthescreenmaycause amalfunctionofthetouchpanel. • BecarefulnottoaccidentallypressthebuttonsneartheLCDpanel whileusingthetouchpanel. • ThetabsandindicatorsthatappearontheLCDscreendependon thecurrentrecording/playbackstatusofyourcamcorder. • Thecamcorderdoesnotrecognizetouchesifyoutouchmorethan twopointsonthescreenatthesametime.Touchonepointata time. • Donotuseasharptippeditemsuchaspenorpencilwhenusinga tooltotouchthescreen. 30 First time settings SETTING THE TIME ZONE AND DATE/TIME FOR THE FIRST TIME Setthedateandtimeofyourlocalareawhenyouturnonthe camcorderforthefirsttime. 1. 2. 3. 4. OpentheLCDscreentoturnon thecamcorder. • Thetimezone(“Home”)screen appearsbasedonLondon, Lisbon(GreenwichMeanTime). Selectyourlocalareaonthemap )orright bytouchingtheleft( )tabontheLCDscreen,and ( )tab. thenpressthe( • The“Date/Time Set”screen appears. Touchthedateandtime information,andthenchangethe settingvaluesbyusingtheup )ordown( )tabs. ( Makesuretheclockiscorrectly )tab. set,andthentouchthe( • Themessage“Date/Time Set” appears. Home London,Lisbon [GMT 00:00] JAN/01/2011 12:00AM • Youcansettheyearupto2037,basedonthe“Home”item. • Set“Date/Time Display”toOn.page79 • Activatingthe( )iconmovesthetimeforwardby1hour. Internalrechargeablebattery • Yourcamcorderincludesainternalrechargeablebatterythat retainsthedateandtimesettingsevenafterthepoweristurned off. • Ifthebatteryisdepleted,thecurrentdate/timevaluesareresetto thedefaultvalues.Ifthisoccurs,youneedtorechargetheinternal rechargeablebattery(seebelow),andthenre-setthecurrentdate andtime. Chargingtheinternalrechargeablebattery Date/Time Set Month Day JAN / Hr 12 01 Year / 2011 Min : 00 AM • Theinternalbatteryisalwaysrechargedwhileyourcamcorderis connectedtotheACpowerorwhilethebatteryisattached. • Ifyouhavenotusedthecamcorderforabout2weeksandyou havenotconnectedtheACpowerorthebatterytoit,theinternal batteryfullydischarges.Ifthisoccurs,chargetheinternalbattery byconnectingthecamcordertothesuppliedACadaptorfor24 hours. Turningthedateandtimedisplayon/off • Toswitchthedateandtimedisplayonoroff,accessthemenu andchangetheDate/TimeDisplaymode.page79 Date/Time Set Year Month Day Date/Time / 01 Set01 2010 Hr Min JAN/01/2011 12 : 00 12:00AM AM Simplesettingoftheclockbytimedifference • Youcaneasilysettheclocktothelocaltimebysettingatime differencewhenusingyourcamcorderabroad.Select"TimeZone" onthemenu,thensetthetimedifference.page77 31 First time settings SELECTING THE LANGUAGES YoucanselectthelanguagethatdisplayedontheLCDscreen. Thecamcorderretainsthelanguagesettingevenwhenyouturnitoff. 1. TouchtheMenu( 2. Touchtheup( )/down( ) tabuntil“Language”appears. 3. 4. )Setting( )tab. Language Touch“Language,”andthen touchthedesiredOSDlanguage. Demo 6/6 TouchtheExit( )orReturn ( )tabtocompletethesetting. • Thecamcorderdisplaysthe menusandmessagesinthe languageyouselected. Anynet+(HDMI-CEC) Language English English Norsk Hrvatski 한국어 Dansk Українська Français Polski Русский Deutsch Čeština 中文 Italiano Slovensky 日本語 Español Magyar ไทย Português Română Türkçe Nederlands Български Svenska Ελληνικά Suomi Srpski 한국어 1/8 Français Deutsch 32 Supported languages • “Language”optionsmaybechangedwithoutapriornotice. • Thecamcorderretainsthelanguageyouselectevenwhennot connectedtothebatteryorACpower. • Thedateandtimeformatmaychangedependingonthelanguage youselected. About the storage media SELECTING THE STORAGE MEDIA (HMX-H303/H304/H305 only) Youcanrecordvideosandphotosintheinternalmemoryora memorycard.Selectthedesiredstoragemediabeforestarting recordingorplayback. • YoucanuseSDorSDHCcardsinyourcamcorder.However, somecardsarenotcompatibledependingonthememorycard manufacturerandmemorycardtype. • Beforeinsertingorejectingthememorycard,turnthecamcorderoff. 1. TouchtheMenu( ( )tab. 2. Touchtheup( )/down( ) tabuntil“Storage Type”appears. 3. • Donotformattheinternalmemoryoranymemorycardyouintendto useinthecamcorderonaPC. • Whenyouinsertamemorycard,thestoragemediasetupscreen appears.Touch“Yes”ifyouwanttouseamemorycard,or“No”if not. • Donotremovethepower(batteryorACpoweradaptor)when accessingstoragemediatorecord,playback,format,delete,etc. Thestoragemediaanditsdatamaybedamaged. • Donotejectamemorycardwhileitisbeingusedinthecamcorder. Thememorycardanditsdatamaybedamaged. )Setting Storage Type Storage Info 1/6 File No. Time Zone Touch“Storage Type,”then touchthedesiredstoragemedia. Storage Type Internal Memory Card 1/1 Submenu items • Internal Memory ( ):Whenusingtheinternalmemory. • Card ( ):Whenusingthememorycard(SDorSDHCcard). 33 About the storage media INSERTING / EJECTING A MEMORY CARD (NOT SUPPLIED) Toinsertamemorycard Toejectamemorycard 1. Turnthecamcorderoff. 1. Turnthecamcorderoff. 2. Openthememorycardcover. 2. Openthememorycardcover. 3. Insertthememorycardintothecardslotuntilitsoftlyclicks. • Makesurethatthecamcorderisplacedasshownaboveand theterminalportionofthecardisfacingup. 3. Gentlypushthememorycardtoejectit. 4. Closethememorycardcover. 4. Closethememorycardcover. • Toavoiddataloss,turnoffthecamcorderbypressingthePower ( )buttonforonesecondbeforeinsertingorejectingthememorycard. • Becarefulnottopushthememorycardtoohard.Thememorycardmaysuddenlypopout. 34 YourcamcordersupportsonlySD(SecureDigital)andSDHC(SecureDigitalHighCapacity)cards. Cardcompatibilitymayvarydependingonthemanufacturerandthetypeofmemorycard. About the storage media SELECTING A SUITABLE MEMORY CARD (NOT SUPPLIED) Compatible memory cards • You can use SD (Secure Digital) and SDHC (Secure Digital High Capacity) cards with this camcorder. We recommend you use an SDHC (Secure Digital High Capacity) card. This camcorder supports SD cards up to 2GB. We cannot guarantee normal operation with SD cards bigger than 2GB. • MMC (Multi Media Card) and MMC Plus are not supported. • Compatible memory card capacity: SD: 1GB ~ 2GB SDHC: 4GB ~ 32GB • For video recording, use a memory card that supports faster write speeds (above SDHC Class 6 card). • SD/SDHC memory cards have a mechanical write-protection switch. Setting the switch prevents accidental erasure of files recorded on the card. To enable writing, move the switch up in the direction of the terminals. To set write protection, move the switch down. SDHC (Secure Digital High Capacity) cards • An SDHC card is a higher version (Ver. 2.00) of the SD card and supports capacities above 2GB. • SDHC cards cannot be used with current SD enabled host devices. Common cautions for memory cards • Damaged data may not be recoverable. We recommend you make a back-up of important data separately on the hard disk of your PC. • Turning the power off or removing a memory card during an operation such as formatting, deleting, recording, and playback may cause data loss. • If you modify the name of a file or folder stored in the memory card with your PC, your camcorder may not recognize the modified file. Usable memory card (1GB~32GB) Terminals Terminals Protection tab Protection tab <SD> <SDHC> 35 About the storage media Handling a memory card • We recommend that you power off before inserting or removing the memory card to avoid data loss. • We cannot guarantee that you can use memory cards formatted by other devices. When you format a card, be sure to format the memory card using this camcorder. • You must format newly-purchased memory cards, memory cards with data that your camcorder cannot recognize, and cards with data saved by other devices. Note that formatting erases all data on the memory card. If you cannot use a memory card that has been used with another device, format it with your camcorder. Note that formatting erases all information on the memory card. • A memory card has a certain life span. If you cannot record new data, you have to purchase a new memory card. • Do not bend, drop, or subject the card to strong impacts. • Do not place foreign substances on the memory card terminals. Use a soft dry cloth to clean the terminals if required. • Do not paste anything other than the label provided with the card on the label pasting area of the card. • Do not use a damaged memory card. • Be careful to keep the memory card out of the reach of children, who might swallow it. The camcorder supports SD and SDHC memory cards, giving you a wider choice of cards to choose from! The data storage speed may differ, depending on the manufacturer and production system. • SLC (Single Level Cell) system: faster write speed enabled. • MLC (Multi Level Cell) system: only lower write speed is supported. For best results, we recommend using a memory card that supports a faster write speed. Using a lower write speed memory card for recording video may cause difficulties when storing. You may even lose your video data during the recording. In an attempt to preserve every bit of the recorded video, the camcorder forcibly stores the video on the memory card and displays a warning: “Low speed card. Please record at a lower resolution.” If you are unavoidably using a low speed memory card, the resolution and quality of the recording may be lower than the value you set. page 53 The higher the video resolution and quality, the more memory the camcorder uses. • Samsung is not responsible for data loss due to misuse, including loss caused by any PC virus. • We recommend using a memory card case to avoid data loss that can be caused by moving the card or by static electricity. • After a period of use, the memory card may get warm. This is normal and is not a malfunction. 36 About the storage media RECORDABLE TIME AND CAPACITY Listed below are the available video recording times and the number of photos the camcorder can take, by card memory size and resolution. Refer to the recordable video time and the number of photos when recording videos or taking photos. Recording time available for video in minutes Resolution Quality Super Fine Fine Normal Super Fine Fine Normal Super Fine Fine Normal 1080/60i 720/60p 480/60p 8GB 61 74 94 86 115 171 254 336 494 Internal memory* 16GB 125 152 193 177 235 351 521 688 1011 32GB 253 307 390 357 475 708 1051 1387 2039 1GB 8 9 12 11 14 21 32 42 62 2GB 15 18 23 21 28 42 63 83 123 2944x1656 1920x1080 16GB 125 152 193 177 235 351 521 688 1011 32GB 253 307 390 357 475 708 1051 1387 2039 (Unit: Approximate minutes of recording) Recordable number of photos Resolution Storage media (Capacity) 4GB 8GB 30 61 36 74 46 94 42 86 57 115 84 171 126 254 166 336 244 494 8GB 5014 9402 Internal memory* 16GB 32GB 9999 9999 9999 9999 1GB 656 1173 2GB 1251 2346 Storage media (Capacity) 4GB 8GB 2482 5014 4654 9402 16GB 9999 9999 32GB 9999 9999 (Unit: Approximate number of images) 1GB ≒ 1,000,000,000 bytes : Actual formatted capacity may be less as the internal firmware uses a portion of the memory. • • • • • • • • • Actual recording times may differ depending on the recording conditions and the subject. The higher the quality and resolution, the more memory is used. Lower resolution and quality increases the recording time, but the image quality may suffer. The bit rate automatically adjusts to the recording image. Accordingly, the recording time may vary. Memory cards bigger than 32GB may not operate normally. When a video file exceeds 1.8GB, a new video file is created automatically. The maximum number of recordable photo and video files is 9999 respectively. The recording length of a Time Lapse REC may vary depending on settings. Items marked with * are available only with HMX-H303/H304/H305 models. 37 Basic recording RECORDING VIDEOS 1. ThiscamcordersupportsbothHighDefinition(HD)andStandard Definition(SD)imageresolutions.Settheresolutionyouwantbefore recording.page53 • Insertamemorycard.page34 • Settheappropriatestoragemedia.(HMX-H303/H304/H305only) page33 • OpentheLCDscreentoturnonthecamcorder.Yourcamcorderturns onautomaticallywhenyouopentheLCDscreen. • SettheLensopen/closeswitchtoopen( ).page16 • SelecttherecordmodebypressingtheMODEbutton.page29 2. 3. 4. Selectasubjecttorecord. • AdjusttheLCDpaneltothe bestangleforrecording. • UsetheZoomlevertoadjustthe sizeofthesubject.page43 PresstheRecording start/stop button. • Therecording()indicator appears,andrecordingstarts. 00:00:00 [307Min] OFF SUPER STBY 00:00:00 [307Min] 9999 OFF Tostoprecording,pressthe Recording start/stopbuttonagain. SUPER TouchtheQuickView( )iconto viewthemostrecentlyrecorded video. • AftertheQuickViewiscomplete,yourcamcorderreturnsto thestandbymode. Usingthecontinuousrecordingfunction UsingtheContinuousRecordingfunction, youcanavoidrecordingunwanted sceneswhilerecordingvideo.Usingthis function,youcanmakeonevideofile whileyourecordonlydesiredscenes. 1. PresstheRecording start/stop button. • Therecording()indicator appears,andrecordingstarts. 00:00:11 [307Min] OFF SUPER 00:00:11 [307Min] OFF 38 2. TouchthePausetab,thenitwillpause therecordingwithappearing( ) indicator. • Ifyouwanttorecordcontinuously touchtheRectabagain,andif youwanttostoptherecording touchtheStoptab. SUPER Basic recording • If power is interrupted or an error occurs during recording, the video may not be recorded/edited. • Samsung is not responsible for any damage caused by a failure of normal recording or playback operations because of a memory card error. • Note that damaged data cannot be recovered. • Do not turn off the camcorder or remove the memory card while the camcorder is accessing the memory card. Doing so may damage the memory card or the data in the memory card. • Videos are compressed in the H.264 (MPEG-4.AVC) format. • Eject the battery when you have finished recording to prevent unnecessary battery power consumption. • For the on-screen information display, see pages 101~105 • For approximate recording time, see page 37. • Sound is recorded by the internal stereo microphone located on the front of the camcorder. Make sure that the microphone is not blocked. • Before recording an important video, make sure to test the recording function to see if there are any problems with the audio or video recording. • For various functions available during recording, see pages 53~69 • If the power cable/battery is disconnected or recording is interrupted, the camcorder switches to the data recovery mode. While data is being recovered, no other function is enabled. • In the record mode, you can set the Quick View menu option. The Quick View icon appears when you have set the Quick View menu option to On. • The menu setting tabs shown on the LCD screen do not affect the image the camcorder is recording. • Under some low light conditions that may be encountered, the video motion may not be fluid as under normal light conditions. • The noise from around area may be recorded if you record video in a quiet environmental place because of increased microphone sensitivity. Due to increased microphone sensitivity, the noise occurred by motor when the zoom is moving can be recorded. • ISO will be automatically adjusted when recording indoor or in a dark place. At this time, the video may occur noise or if you record the video in a very dark place, you may not able to check it. When recording at night, we recommend you to use professional camcorders which have an infrared imaging system. • When executing HDIS on a tripod or on a fixing device, the image may be shaken. when fixing the camcorder on a tripod, set HDIS off. • Even using the Continuous Recording function, it can record videos maximum 1.8GB. After resuming to recording videos from pause, if the recorded file exceeds 1.8GB, it will be automatically recorded to the next file. • When the camcorder powers off when recording, the video will be saved in the storage media. 39 Basic recording CAPTURING PHOTOS DURING VIDEO RECORDING Your camcorder can capture photos without interrupting video recording. 1. 2. • Insert a memory card. page 34 • Set the appropriate storage media. (HMX-H303/H304/H305 only) page 33 • Open the LCD screen to turn on the camcorder. Your camcorder turns on automatically when you open the LCD screen. • Set the Lens open/close switch to open ( ). page 16 • Select the record mode by pressing the MODE button. page 29 3. Press the Recording start/stop button. • The recording () indicator appears, and recording starts. While recording the video, frame the scene you want to photograph, and then press the PHOTO button. • The camcorder has recorded the photo image without a shutter sound and then it is available to record the next image after about six seconds. • Video keeps recording, even while you take photos. 00:00:00 [307Min] OFF SUPER 00:00:32 [307Min] To stop recording, press the Recording start/stop button again. • You cannot capture photos under the following conditions: - During a time lapse recording - During paused when recording • Photos are captured in 1920x1080 resolution regardless of the resolution of the video recording. • When the HDMI cable is connected to the camcorder, you cannot capture a photo while recording a video. • If you capture a picture within 10 seconds after starting video recording, the picture may not be saved because of extended saving time. 40 Basic recording RECORDING PHOTOS 1. Youcantakephotosandstoretheminthestoragemedia.Setthe desiredresolutionbeforerecording.page54 • Insertamemorycard.page34 • Settheappropriatestoragemedia.(HMX-H303/H304/H305only) page33 • OpentheLCDscreentoturnonthecamcorder.Yourcamcorderturns onautomaticallywhenyouopentheLCDscreen. • SettheLensopen/closeswitchtoopen( ).page16 • SelecttherecordmodebypressingtheMODEbutton.page24 2. Selectasubjecttorecord. • AdjusttheLCDpaneltothe bestangleforrecording. • UsetheZoomlevertoadjustthe sizeofthesubject.page43 FramethesubjectintheLCD screen,andthenhalf-pressthe PHOTObutton. • Whenthesubjectisinfocus, ()indicatorappearsgreen. Ifitappearsred,readjustthe focus. 9999 STBY 00:00:00 [307Min] 9999 OFF SUPER 3. FullypressthePHOTObutton. • Theshuttersoundisheard. (when“Shutter Sound:On”isset) 4. TouchtheQuickView( )icontoviewthemostrecently recordedphoto. • Toreturntothestandbymode,touchtheReturn( )tab. Donotturnoffthecamcorderorremovethememorycardwhentaking photosasitmaydamagethestoragemediaordata. • Therecordablenumberofphotosvariesdependingontherecording conditionsandthephotoresolution.page37 • Thecamcorderdoesnotrecordaudiowhenyoutakephotos. • Donotturnoffthecamcorderorremovethememorycardwhen takingphotosasitmaydamagethestoragemediaordata. • Iffocusingisdifficult,usethemanualfocusfunction.page59 • Fortheon-screendisplayinformation,seepages101~105. • Forvariousfunctionsavailableduringrecording,seepages53~69. • PhotofilesconformtotheDCF(DesignruleforCameraFilesystem) standard,establishedbyJEITA(JapanElectronicsandInformation TechnologyIndustriesAssociation). 41 Basic recording RECORDING WITH EASE FOR BEGINNERS (SMART AUTO) InSmartAutomode,yourcamcorderautomaticallychoosesthe appropriatesettingsbasedonthetypeofsceneitdetects(Indoor, Night,etc.).SmartAutomodeishelpfulifyouarenotfamiliarwith thebestcamcordersettingsforvariousscenes. 1. PresstheSMART AUTObutton. • TheSmartAuto( )andAnti-shake(OIS)( ontheLCDscreen. 2. Alignyoursubjectintheframe. • Thecamcorderautomaticallydetectsthescenewhenyou alignthesubject. • TheappropriatesceneiconappearsontheLCDscreen. 3. PresstheRecording start/stopbuttonorPHOTObutton. pages38,41 4. TocancelSmartAutomode,presstheSMART AUTObutton again. )iconappear Appearswhenrecordingatnight.(Night) Appearswhenrecordingimagesoflandscapeswith backlighting.(Backlight) Appearswhenrecordingpeople.(Portrait) STBY 00:00:00 [307Min] 9999 OFF SUPER Appearswhenrecordingaverybrightscene.(White) Appearswhenrecordinganoutdoorscene.(Landscape) Appearswhenrecordingimagesofclose-up.(Macro) Appearswhenrecordingimagesofclearskies.(Bluesky) Appearswhenrecordingimagesofforestedareas.(Naturalgreen) Appearswhenrecordingimagesofsunsets.(Sunset) 42 <Whenrecordingaclose-up> )tab • Buttons unavailable during Smart Auto operation: Menu( /Anti-shake (OIS)button/etc. MostsettingsareautomaticallyadjustedinSmartAutomode.Toset oradjustfunctionsonyourown,releasetheSmartAutomodefirst. • SMARTAUTOmustbesetbeforerecording. • Whenthereisnodetectedscene,the( )iconappears. • Thecamcordermaynotselectthecorrectscenedependingon shootingconditions,suchascamcordershake,lighting,anddistance tothesubject. Basic recording ZOOMING Zoomspeed Thiscamcorderallowsyoutorecordusingoptical30xpowerzoom anddigitalzoombyslidingtheZoomlever. Whenusingthezoomfunction,youcandecreasezoomspeedby slowlymovingtheZoom(W/T)lever.Movingitfasterincreasesthe zoomspeed. Tozoomin SlidethezoomlevertowardsT(telephoto). • Thedistantsubjectisgraduallymagnified. • Thehighestzoommagnificationratiois30xinthenormalzoom-in. Tozoomout SlidethezoomlevertowardsW(wideangle). • Thesubjectgetssmallerandfurtheraway. • Thesmallestopticalzoomratioisthesubject’soriginalsizewhen zoomed-out. W : Wide angle T : Telephoto • Usingtheopticalzoomdoesnotdegradetheimagequalityand clarity. • Usethedigitalzoomwhenyouwanttozoommorethantheoptical zoomrange.page63 • Focusingmaybecomeunstablewhenyourecordwithafastzoom orzoomintoasubjectstandingtoofaraway.Ifthisoccurs,usethe manualfocusfunction.page59 • Theminimumdistanceyoucanhavebetweenthecamcorderand subjectwhilemaintainingsharpfocusisabout1cm(about0.4 inches)forwideangleandabout100cm(about39.4inches)for telephoto.(about50cm(19.7inches)forTeleMacro.) • Ifyouwanttoshootthesubjectclosetothelensatawideangle, usetheTeleMacrofunction.page62 • Frequentuseofthezoomfunctionconsumesmorepower. • Thecamcordercanrecordthesoundofthezoommechanism. • Whenusingthezoomfunctionwhileholdingthecamcorderwithyour hand,useAnti-shake(OIS)forstablerecording.page44 43 Basic recording Anti-Shake (OIS: Optical Image Stabilizer) UsetheAnti-shake(OIS:OpticalImageStabilizer)function tocompensateforunstableimagescausedbyshaking movementswhenholdingthecamcorder. SelecttherecordmodebypressingtheMODEbutton.page29 EachpresstheAnti-shake (OIS)( )buttonrepeattheAnti-shake (OIS),Anti-shake(OISDUO)andOff. UsetheAnti-Shake(OIS)functioninthefollowingcases • Whenrecordingwhilewalking orridinginamovingcar. • Whenrecordingwiththe zoomfunction. • Whenrecordingsubjects ofasmallsize. UnderstandingOISDUO • Reducecamcordershakeand preventblurredimageswith OpticalandDigitalImage Stabilizationfunctions. STBY 00:00:00 [307Min] 9999 OFF SUPER STBY 00:00:00 [307Min] 9999 OFF SUPER Submenu items 44 • Off:Disablesthefunction. • On ( ):TheAnti-Shake(OIS)functionisenabledto compensateforshaking. • WhenyouturnonSmartAutomode,itautomaticallysetsAnti-shake (OIS)toOn. • TheAnti-Shake(OIS)functionmaynotcorrectgrosscamcorder shakeentirely.Todecreaseshake,holdthecamcorderfirmlywith bothhands. • WhenthisfunctionisOn,theactualmovementofthesubjectand themovementdisplayedonthescreenmaybeslightlydifferent. • Whenyourecordindarkordimlightathighmagnificationwhile thisfunctionisOn,after-imagesmaystandout.Ifthisoccurs,we recommendusingatripod(notsupplied)andturningAnti-shake(OIS) toOff. • WhenyouturnonSmartAutomode,itautomaticallyturnedoff OIS(DUO)andOISsetstoOn. Basic playback CHANGING THE PLAYBACK MODE Tochangethumbnaildisplaytype Youcanchoosefromthesethumbnaildisplayoptions:3x2( ( ),andDate( ). • Youcansettherecordmodeandtheplaymodeinturnwiththe MODEbutton. Youcanalsoswitchtheoperationmodedirectlyintotheplayback )tabontheLCD thumbnaildisplaybytouchingthePlay( screen. • Themostrecentlycreatedfileishighlightedinthethumbnailview. • Thecamcorderselectsthethumbnaildisplayoptionsbasedon thestandbymodethatwaslastused.However,youcanchoose thevideo(HDorSD)orphotothumbnailviewdisplayoptionsby )tabonthe touchingtheHD( HD ),SD( SD ),orphoto( LCDscreen. HD HD SD ),4x3 SD 2/2 3/3 <3X2type> HD <4X3type> SD JAN/01/2011 (17) 2/2 Understanding how to change the operation modes YoucaneasilychangetheoperationmodesbytouchingtheLCD screenorusingthebuttonsasshowninthefollowingfigures: <Sortedbydate> STBY 00:00:00 [307Min] 9999 OFF MENU MENU SUPER MENU MENU HD HD SD 3/3 3/3 HD SD SD 45 Basic playback PLAYING VIDEOS Youcanpreviewrecordedvideosinthethumbnailindexview,find thevideoyouwantquickly,andplaybackdirectly. • Insertamemorycard.page34 • Settheappropriatestoragemedia.(HMX-H303/H304/H305only) page33 • TouchthePlay( )tabontheLCDscreentoselecttheplaymode. page45 1. 2. 46 TouchtheHD( HD )orSD ( SD )tab. • Videothumbnails correspondingtothevideo resolutionyouselectedappear onthescreen. • Tochangethecurrent thumbnailpage,touchtheup )ordown( )tab. ( Touchthethumbnailofthedesired videoclip. • Thecamcorderplaysthevideo youselectedandplayback controltabsappearbriefly. Theyreappearwhenyoutouch anywhereonthescreen. • Tostopplaybackandreturnto thethumbnails,touchtheReturn )tab. ( HD SD 3/3 00:00:05/00:00:50 100_0013 Donotpoweroffthecamcorderorejectthememorycardduringvideo playback.Doingsomaydamagetherecordeddata. • Itmaytakesometimetostartplayback,dependingonthesizeand qualityoftheselectedvideo. • Thecamcordermaynotplaythefollowingvideofiles: - Avideorecordedonanotherdevice. - Avideowhosefileformatisnotsupportedbythecamcorder. • Youcanusevariousplayoptionsduringthevideoplayback. • Youcansetplaybacksettingsusingthe“Play Option”menu. page67 • YoucanplaytherecordedvideosonaTVorPC.pages88,94 • IfyoutouchtheMenu( )tabduringplayback,playispausedand themenuscreenappears. Basic playback Playback / Pause / Stop Frame by frame playback • PlaybackandpausealternatewhenyoutouchthePause( )tabduringplayback. Play( )tabtostopplayback. • TouchtheReturn( )/ Whenplaybackispaused,touchtheReverseframeadvance )/Forwardframeadvance( )tomakethevideogoin ( reverseorforwardoneframeatatime. Search playback Duringplayback,eachtouchofthe )/ Reversesearch( )tabincreases Forwardsearch( theplayspeed: • RPS(ReversePlaybackSearch)/ FPS(ForwardPlaybackSearch) rate:x2x4x8x2 Toadjustthevolume Youcanheartherecordedsound fromtheinternalspeaker. 00:00:05/00:00:50 100_0013 Skip playback TouchtheReverseskip( )/Forwardskip( )tabduring playback. )tabplaysthenextvideo. • TouchingtheForwardskip( )playsthebeginningofthe • TouchingtheReverseskip( )forthreesecondsor scene.IfyoutouchtheReverseskip( lessafteravideostarts,thecamcorderplaysthepreviousvideo. )/Forward • PlaceandholdyourfingerontheReverseskip( )tabtosearchforavideonumberquickly.Whenyoulift skip( offyourfinger,thecamcorderplaysthevideoyouselected. Slow playback Whenplaybackispaused,touching )/ theReverseslow( )tabreducesthe Forwardslow( playbackspeed: • Reverse/forwardplaybackslow rate:x1/2x1/4x1/8x1/2 1. TouchtheVolume( ontheLCDscreen. 2. )/( )tabto Touchthe( increaseordecreaseaudio volume. • Youcanadjustthesound levelbetween“0~19.” Whenthelevelisat“0,” youcannothearsound. 00:00:05/00:00:50 100_0013 )tab 00:00:05/00:00:50 100_0013 10 )tabtoplaybackinnormalspeed. • TouchthePlay( • Youcanheartherecordedsoundonlywhenyouplaybackatnormal speed. 00:00:05/00:00:50 100_0013 47 Basic playback VIEWING PHOTOS Youcanviewrecordedphotosusingvariousplaybackfunctions. • Insertamemorycard.page34 • Settheappropriatestoragemedia.(HMX-H303/H304/H305only) page33 • TouchthePlay( )tabontheLCDscreentoselecttheplaymode. page45 1. 2. 3. 48 TouchthePhoto( )tab. • Thethumbnailviewappears. • Tochangethecurrent thumbnailpage,touchtheup )ordown( )tab. ( Touchthephotoyouwantto display. • Thecamcorderdisplaysthe photoyouselectedinfull screenandplaybackcontrol tabsappearbriefly.They reappearwhenyoutouch anywhereonthescreen. Toreturntothethumbnails, )tab. touchtheReturn( HD SD 3/3 HD SD 3/3 14/17 100_0014 Donotpoweroffthecamcorderorejectthememorycardduringphoto playback.Doingsomaydamagetherecordeddata. • Loadingtimemayvarydependingonthesizeandqualityofthe photoyouselected. • Yourcamcordermaynotplaybackthefollowingphotofilesnormally: - Aphotorecordedonanotherdevice. - Aphotowithafileformatnotsupportedbythiscamcorder.(One thatdoesnotconformtoDCFstandards.) • Touchpreviousimage( )/nextimage( )tabtoviewthe previousandnextphoto. Basic playback Viewingaslideshow Zoomingduringphotoplayback Youcanviewaphotoslideshowwith backgroundmusic. )tab TouchtheSlideShow( duringphotoplayback. • The( )indicatorappears.The slideshowstartsfromthecurrent selectedphoto. • Tostoptheslideshow,touchthe )tab. Return( 100_0014 100_0014 14/17 14/17 Tostartaslideshowinthemenuscreen TouchtheMenu( “Slide Show Start.” Youcanmagnifyaplaybackimage. Touchup/down/left/righttoselect theareatomagnify. 1. Touchthephotoyouwantto magnify. • Thecamcorderdisplays theselectedphotoonthefull screen. 2. Adjustthemagnificationwiththe Zoom(W/T)lever. • Magnificationstartsfromthe centerofthephoto. • Youcanzoominfromx1.1to x8.0. 3. Touchtheup( )/down( )/left( )/right( areayouwantonthemagnifiedphoto. 4. Tocancel,touchtheReturn( )tab Slide Show Start Slide Show Option 1/2 Delete Protect 100_0014 14/17 X3.0 )tabtoviewthe )tab. • PhotosrecordedonotherdevicesorthoseeditedonaPCcannot bemagnified. • Whiletheplaybackzoomisinuse,otherimagescannotbeselected. • Allphotosareplayedbackdependingontheslideshowoptions. page69 • Ifyouselectthethumbnaildisplaybydate( ),thecamcorder playsbackonlyphotostakenonthecorrespondingdateintheslide show. • Youcanadjustthebackgroundmusic’svolumelevelusingthe )tabwhileplayingbacktheslideshowwithmusic. Volume( 49 Using the menu items 3. HANDLING MENUS Theinstructionsbeloware examplesofhowtoaccessand usemenuitemsusingtheMenu )tab.Whenyouaccessand ( useothermenuitems,usethese examplesasguides. CHG STBY 00:00:00 9999 OFF SUPER • Insertamemorycard.page34 • Settheappropriatestoragemedia.(HMX-H303/H304/H305only) page33 • SelecttherecordmodebypressingtheMODEbutton.page29 2. 50 TouchtheMenu( )tabonthe touchpanel. • Themenuscreenappears. • Tochangethecurrentpage, touchtheup( )/down( ) tab. Touch“ SCENE.”(The SCENE functionisusedhereasanexample.) SCENE Video Resolution 1/6 SCENE Auto Sports [307Min] Menu tab 1. Touchthedesiredoption. • Adjustthesettingvalues accordingly. Video Quality Photo Resolution 4. Toexitthemenu,touchthe Exit( )orReturn( )tab. 1/2 Portrait Spotlight • WhenusingMenuitems,somemenuitemscannotbeusedat thesametime,ormaybegrayedout.Formoreinformation,see Troubleshootingonpage111. • Foreasyunderstanding,themenusettingproceduresonthispage areexplainedusingthesimplestmethods.Menusettingmethods candifferdependingonthemenuoptionsyouchoose. Using the menu items MENU ITEMS • The items available in each menu vary depending on the operating mode. • For item operation details, see the page number listed under Page in the table. Recording menu items Items Default value Page Auto 53 Video Resolution 1080/60i 53 Video Quality Fine 54 Photo Resolution 2944x1656 54 Photo Sharpness Normal 55 White Balance Auto 55 Aperture Auto 56 Shutter Auto 57 EV 0 58 Super C.Nite Normal 58 Focus Auto 59 Anti-Shake(OIS) On 44 Digital Effect Off 60 Fader Off 61 Tele Macro Off 62 Cont. Shot Off 62 Wind Cut Off 63 Digital Zoom Off 63 Self Timer Off 64 Time Lapse REC Off 64 Quick View On 66 Guideline Off 67 SCENE 51 Using the menu items Playback menu items Operation mode Video Photo Default value Page X Play All 67 X X - 68 - 70 Off 71 - 72 Divide X X - 73 Combine X X X - 74 File Info - 69 Slide Show Start X X - 49 Slide Show Option X X - 69 Thumbnail Single Thumbnail Single Play Option X Highlight Delete Protect Copy* Items Edit : available, X : not available • Menu options and default values may be changed without prior notice. • Some gray colored menu options cannot be selected. page 111 • Items marked with * are available only with HMX-H303/H304/H305 models. 52 Advanced recording SCENE Video Resolution UsingtheiScenefunction,youcanselectasettingthatmatches thesceneyouareshooting(Sports,Portrait,etc.).Basedonyour selection,thecamcordersetstheappropriateshutterspeedand apertureautomaticallyforoptimalrecording. SelecttherecordmodebypressingtheMODEbutton.page29 1. TouchtheMenu( “ SCENE.” )tab SCENE Auto 2. Touchthedesiredsubmenuitem. theup( 3. Sports • Tochangethecurrentpage,touch )/down( 1/2 )tab. Toexitthemenu,touchtheExit( Youcanselecttheresolutionofthevideotoberecorded. SelecttherecordmodebypressingtheMODEbutton.page29 1. TouchtheMenu( )tab “Video Resolution.” 2. Touchthedesiredsubmenuitem. 3. Video Resolution 1080/60i Toexitthemenu,touchtheExit )tab. ( )orReturn( 720/60p 1/1 480/60p Portrait Spotlight )orReturn( )tab. Submenu items • Auto:Forrecordingundernormalconditions. • Sports ( ):Forrecordingpeopleorobjectsinmotion. • Portrait ( ):Forrecordingportraits.Capturesnaturalskin tones. • Spotlight ( ):Whenstronglightstrikesthesubject.On stage,forexample. • Beach/Snow ( ):Wherethereflectionoflightisintense suchasasnowfieldorbeach. • Food ( ): Tomakefoodmorecolorful. • Candle Light ( ):Forrecordinginthesoftglowof candlelight. • Indoor ( ): Forrecordingindoorswithartificiallight. Whenyouspecify“Aperture: Manual”or“Shutter: Manual,”the SCENEmodeiscancelled. Submenu items • 1080/60i ( • 720/60p ( • 480/60p ( ): RecordsintheHD(1920x1080/60i)format. ): RecordsintheHD(1280x720/60p)format. ): RecordsintheSD(720x480/60p)format. • “60i”indicatesthecamcorderwillrecordininterlacedscanmodeat 60fieldspersecond. • “60p”indicatesthecamcorderwillrecordinprogressivescanmode at60framespersecond. • RecordedfilesareencodedusingVariableBitRate(VBR).VBRisan encodingsystemthatautomaticallyadjuststhebitrateinresponse totheimagebeingrecorded. • Theavailablevideorecordingtimediffersaccordingtothevideo resolutionyouselect.page37 53 Advanced recording Video Quality Photo Resolution Youcanselectthequalityofthevideotoberecorded. Youcanselecttheresolutionofthephototoberecorded. SelecttherecordmodebypressingtheMODEbutton.page29 1. TouchtheMenu( “Video Quality.” )tab Video Quality SelecttherecordmodebypressingtheMODEbutton.page29 1. TouchtheMenu( )tab “Photo Resolution.” 2. Touchthedesiredsubmenuitem. Photo Resolution Super Fine 2. 3. Touchthedesiredsubmenuitem. Toexitthemenu,touchtheExit ( )orReturn( )tab. Fine 1/1 Normal Submenu items • Super Fine ( ):Recordsvideosinsuperfineimagequality. • Fine ( ):Recordsvideosinfineimagequality. • Normal ( ):Recordsvideosinnormalimagequality. • Thehighertheresolutionis,theshortertheavailablerecordingtime. Ontheotherhand,thelowertheresolution,thelongertheavailable recordingtime. 54 3. 2944x1656 Toexitthemenu,touchtheExit ( )orReturn( )tab. 1920x1080 1/1 Submenu items • 2944x1656 ( • 1920x1080 ( ):Recordsinthe2944x1656resolution. ):Recordsinthe1920x1080resolution. • Thenumberofrecordableimagesdiffersaccordingtothephoto resolutionyouselect.page37 • Photosthatarerecordedonyourcamcordermaynotplayback properlyonotherdigitaldevicesthatdonotsupportthesephoto sizes. Advanced recording Photo Sharpness White Balance Thisfunctionletsyoucreatemoresharperorsofterimageby processingthecapturedimagewhenyoutakeaphoto. Thiscamcorderautomaticallyadjuststhecolorofthesubject.You canrecordinnaturalcolorsdependingonthesubjectandlighting conditions. SelecttherecordmodebypressingtheMODEbutton.page29 SelecttherecordmodebypressingtheMODEbutton.page29 1. TouchtheMenu( )tab “Photo Sharpness.” 2. Touchthedesiredsubmenuitem. Photo Sharpness Soft 3. Toexitthemenu,touchtheExit ( )orReturn( )tab. 1/1 Sharp Submenu items ):Smoothstheedgesofphotoimages.Makes imagesofter. • Normal ( ):Thephotoimagesappearwithsharpedges andaresuitableforprinting. • Sharp ( ):Sharpenstheedgesinphotoimagesfurther. • Soft ( 1. TouchtheMenu( “White Balance.” 2. Touchthedesiredsubmenuitem. )tab White Balance Normal 3. Auto Toexitthemenu,touchtheExit ( )orReturn( )tab. Daylight 1/2 Cloudy Fluorescent Submenu items • Auto:Controlsthewhitebalanceautomaticallyinresponsetolighting conditions. • Daylight ( ):Forrecordingoutdoorsinclear,naturallight. ):Forrecordingintheshadeorcloudyweather. • Cloudy ( ):Forrecordingunderwhitefluorescentlights. • Fluorescent ( • Tungsten ( ):Forrecordingunderhalogenlampsandincandescent lights. • Custom WB ( ):Letsyouadjustthewhitebalancemanuallyto matchthelightsourceorsituation. UnderstandingWhiteBalance TheWhiteBalance(WB)processremovesunrealisticcolorcasts, sothatwhiteobjectsarerenderedwhiteinyourimageandallother colorslooknatural.Properwhitebalancehastotakeintoaccount the“colortemperature”ofalightsource,whichreferstotherelative warmthorcoolnessofwhitelight. 55 Advanced recording Aperture Tosetthewhitebalancemanually 1. 2. 3. )tab TouchtheMenu( “White Balance”“Custom WB.” • The“( )Set White Balance” indicatorappears. White Balance Tungsten SelecttherecordmodebypressingtheMODEbutton.page29 Custom WB 2/2 Fillthescreenwithawhitesubject, )tab. andthentouchthe( • Thecamcorderstoresthewhite balancesetting. )tab. Toexitthemenu,touchtheExit( )orReturn( • Thecamcorderappliesthestoredwhitebalancethenexttime yourecord. • Whensettingthewhitebalancemanually,thesubjectmustbewhite, otherwise,yourcamcordermaynotdetectanappropriatesetting value. • Theadjustedsettingremainsuntilyousetthewhitebalanceagain. • Duringnormaloutdoorrecording,settingWhiteBalanceto“Auto” mayprovidebetterresults. • Cancelthedigitalzoomfunctionforclearandprecisewhitebalance setting.page63 • Resetthewhitebalanceiflightconditionschange. 56 Thecamcorderadjuststheaperture(lensopening)automatically dependingonthesubjectandrecordingconditions.Youcanalso manuallyadjusttheaperture. 1. TouchtheMenu( “Aperture.” 2. Touchthedesiredsubmenuitem. 3. )tab Aperture Auto Toexitthemenu,touchtheExit ( )orReturn( )tab. Manual 1/1 Submenu items • Auto: Setstheaperturevalueautomatically. )orincrease( )tab • Manual ( ):Touchthedecrease( toadjusttheaperture.Youcanchoosefrom thefollowingsettings: F1.8,F2,F2.8,F4,F5.6,F8,F11,F16 Advanced recording UnderstandingAperture Youcanadjusttheaperturevaluetocontroltheamountoflight reachingtheimagesensor.Thesmallertheaperturevalue,thegreater theamountoflight.Forexample,F1.8letsinmorelightthanF2.8. Youneedtoadjusttheaperturevalueinthefollowingcases: • Whenyouareshootingagainstthelightorwhenthebackground istoobright. • Whenyouareshootingonareflectivenaturalbackgroundsuchas atthebeachorwhenskiing. • Whenthebackgroundisoverlydark(forexample,sceneryat night). • Whenyouspecify“Aperture: Manual,”the SCENEmodeis cancelled,“Super C.Nite”issetto“Off,”and“Shutter”issetto “Auto”automatically. • Iftheapertureissettomanual,theaperturevaluechanges dependingonthezoomlevelyouchange. Shutter Thecamcorderautomaticallysetstheshutterspeeddepending onthescene’sbrightness.Userhighshutterspeedstorecordfast movingobjectsandlowshutterspeedstorecordsloworstationary objectsorobjectsindimmerlight. SelecttherecordmodebypressingtheMODEbutton.page29 1. TouchtheMenu( “Shutter.” )tab 2. Touchthedesiredsubmenuitem. 3. Toexitthemenu,touchtheExit )tab. ( )orReturn( Shutter Auto Manual 1/1 Submenu items • Auto:Thecamcorderautomaticallysetstheappropriate shutterspeedvalue. • Manual ( ): Touchthedecrease( )orincrease( )tab toadjustthesettingvalues.Youcanchoose fromthefollowingsettings:1/60,1/100, 1/250,1/500,1/1000,1/2000,1/4000,or 1/10000. • Theimagemaynotseemsmoothwhenyousetahighshutterspeed. • Whenrecordingatashutterspeedof1/1000orlower,makesure thesunisnotshiningdirectlyintothelens.Astheshutterspeedgets slower,thecamcordercanbeharmedbytoomuchlight. • Whenyouspecify“Shutter: Manual,”the SCENEmodeis cancelled,“Super C.Nite”issetto“Off,”and“Aperture”issetto “Auto”automatically. • Eveniftheshutterspeedissetto1/10000,thecamcordersupports onlyupto1/2000whilerecordingphotos. 57 Advanced recording EV Super C.Nite Dependingontheintensityoftheambientlight,yourvideosand photosmaybetoobrightordark.UsingtheEVfunction,youcan manuallyadjustvideoandphotoimagebrightness. Youcanadjusttheshutterspeedwhenrecordingaslowmoving object,orrecordabrighterimageindarkplaceswithouta compromiseincolors. SelecttherecordmodebypressingtheMODEbutton.page29 1. TouchtheMenu( 2. Touchthedecrease( )or 0 increase( )tabtoadjustthe settingvalues.Youcanchoose fromthefollowingsettings: • EVvalues( ):-2.0,-1.6,-1.3, -1.0,-0.6,-0.3,0,+0.3,+0.6,+1.0,+1.3,+1.6,+2.0 3. )tab“EV.” Toexitthemenu,touchtheExit( EV )orReturn( )tab. Exposurevalueisthetotalamountoflightallowedtofallonthe photographicmedium(Imagesensor)duringtheprocessoftaking photosorvideos.Thehigherthenumber,thegreatertheexposure. Forexample,+0.3letsinmorelightthan-0.3. 58 0 1. TouchtheMenu( “Super C.Nite.” 2. Touchthedesiredsubmenuitem. 3. Toexitthemenu,touchtheExit ( )orReturn( )tab. Brighter(+) )tab Super C.Nite OFF OFF OFF Off Normal 1/1 SUPER SUPER SUPER Super Submenu items • Off:Disablesthefunction. • Normal ( ): Theshutteropensfor1/60ofasecondinthenormal modeandautomaticallyswitchestoopenfor1/30ofasecondina darkplace.Usethisfunctiontogetbrightimagesinadarkplace. • Super ( ): Theshutteropensfor1/15ofasecondregardlessof surroundingconditions.Usethisfunctiontogetbrightimagesina darkerplace. OFF UnderstandingEV(ExposureValue) Darker(-) SelecttherecordmodebypressingtheMODEbutton.page29 OFF SUPER SUPER Advanced recording Focus Focusingmanuallyduringrecording Thecamcorderusuallyfocusesonasubjectautomatically(auto focus).Whenyouturnthecamcorderon,focusisalwayssetto automatic.Youcanalsosetthefocusmanually. SelecttherecordmodebypressingtheMODEbutton.page29 1. 2. 3. TouchtheMenu( “Focus." )tab Focus Auto Touchthedesiredsubmenuitem. Toexitthemenu,touchtheExit ( )orReturn( )tab. Manual 1/1 Touch Point Yourcamcorderautomaticallyfocusesasubjectfromclose-upto infinity.However,thecamcordermaynotfocuscorrectly,depending ontherecordingconditions.Ifitdoesnotfocuscorrectly,usethe manualfocusmode.Toadjustthefocus,placeandholdyourfinger )foranearersubject,andonthe( )tabfora onthe( farthersubject. • Thenearerorfarthericon( / )appearsinthecenterwhen focusadjustmentreachestheend. • Thecamcorderappliestheadjustedvaluerightafteryoutouch )or( )tab. the( CHG Manual Submenu items • Auto: Inmostsituations,itisbettertousetheautomaticfocus feature,asitletsyouconcentrateonthecreativesideof yourrecording. • Manual ( ): Youmayneedtofocusmanuallyunderconditions inwhichautomaticfocusingisdifficultorunreliable. )or( )tabtoadjustthefocus. Touch( • Touch Point ( ): TofocusonasubjectshownontheLCD screen,simplytouchthesubjectonthescreen. CHG Manual 10CM 10CM <Nearersubject> <Farthersubject> Scenestosetfocusmanuallyfor • Scenescontainingseveralobjects,someclosetothecamcorder, othersfartheraway. • Sceneswithapersonenvelopedinfogorsurroundedbysnow. • Sceneswhichcontainveryshinyorglossysurfacessuchasthat ofacar. • Sceneswithpeopleorobjectsmovingconstantlyorquicklysuch asathleticeventsorcrowdscenes. 59 Advanced recording Usingthetouchpointfunction Examples of 9 Digital Effect options UsingtheTouchPointfunction, youcanhavethecamcorderfocus onasmallsectionofthepicture. Yougetthecamcordertofocuson aparticularpointbytouchingthe desiredpointontheLCDscreen. STBY 00:00:00 [307Min] 9999 OFF SUPER To activate the touch point with a long touch Youcanactivatetouchpointbylightlypressingaparticularpointon theLCDscreenforabout2seconds. • TheAutoFocus(AF)settingisusefulwhenyouoperatethezoom functionbecauseyoumightnotbeabletokeepaccuratefocusafter thezoomratiohasbeenchanged. • Inthemanualfocussettingmenuscreen,youcanaccessautofocus )tabonthescreen.Youcanreturntomanual bytouchingtheAF( focusbytouchingthemanualfocusingtabs. • IfyouhaveenabledtheTouchPointfunction,youcanresetthe )tabontheLCDscreen. focustoAutobytouchingtheAF( Digital Effect UsingtheDigitalEffectfunctiongivesyourrecordingacreativelook. SelecttherecordmodebypressingtheMODEbutton.page29 1. 2. 3. 60 TouchtheMenu( “Digital Effect.” )tab Digital Effect Off Touchthedesiredsubmenuitem. Toexitthemenu,touchtheExit ( )orReturn( )tab. Black & White 1/3 Sepia Negative Off WithoutanyDigital Effect,theimage retainsanormal, naturallook. Black & White ( ) Thismode changestheimage toblackandwhite. Sepia( ) Thismodegives theimageanoldtime,reddish brownlook. Negative( ) Thismode reversesthe colors,creatinga negativeimage. Art ( ) Thismodehelps adjustforfacial imperfections. Ghost ( ) 02 03 04 Thismodehelps theimagehave afterimageeffect likeghostsmoving around. Dazzle ( 02 ) 03 04 Thismode changesthe imagesbrighterby raisingSaturation. Noir02( 03 ) 04 Thismode changesthe imagesimpressive byhighlight contrast. Western( 02 03 04 ) Themodechange theimagetofaded andoldfilmlook. Advanced recording Fader RecordingavideowithFadeeffect Youcangiveyourrecordingaprofessionallookbyusingspecial effectssuchasfadeinatthebeginningofasequenceorfadeoutat theendofasequence. 1. TouchtheMenu( )tab“Fader.” 2. Touchthedesiredsubmenuitem. 3. Toexitthemenu,touchtheExit ( )orReturn( )tab. Fade in With“Fader”setto“In,”presstheRecording start/stopbutton.The recordingstartswithadarkscreen,andthentheimageandsound fadein. Fade out Fader Off In 1/1 Out In-Out With“Fader”setto“Out,”presstheRecording start/stopbutton tostoprecording.Theimageandsoundfadeout,thescreengoes black,andthentherecordingstops. Fade in-out With“Fader”setto“In-Out,”presstheRecording start/stopbutton. Therecordingstartswithadarkscreen,andthentheimageand soundfadein. Tostoprecording,presstheRecording start/stopbutton. Theimageandsoundfadeout,thescreengoesblack,andthenthe recordingstops. Submenu items • • • • Off:Disablesthefunction In ( ):Assoonasyoustartrecording,therecordingfadesin. Out ( ):Whentherecordingisdone,itfadesout. In-Out ( ):Whenyoustartorstoprecording,the recordingfadesinorfadesoutaccordingly. FadeIn(Approx.3seconds) FadeOut(Approx.3seconds) ThecamcorderautomaticallyturnstheFaderfunctionoffafterithas beenusedonce.Youmustresetiteachtimeyouwanttouseit. 61 Advanced recording Tele Macro Cont. Shot UsingtheTeleMacrofunction,youcangetcloseupimageswhich arecreatedbyfocusingonasmallportionofalargeobjectatatele angle.Itisusefultogetcloseupimagesofflowersorinsectsetc. TheContinuousShotfunctionletsyoucaptureuptoeightphotosin rapidsuccessiontogiveyoumorephoto-takingopportunitieswhen recordingmovingsubjects. SelecttherecordmodebypressingtheMODEbutton.page29 1. 2. 3. TouchtheMenu( “Tele Macro.” )tab Tele Macro Off Touchthedesiredsubmenuitem. Toexitthemenu,touchtheExit ( )orReturn( )tab. On 1/1 Submenu items • Off:Disablesthefunction. • On ( ):Youcanfocusonasmallportionofalargeobject atateleangle. • WhenrecordinginTeleMacromode,thefocusspeedmaybe lowered. • Useatripod(notsupplied)topreventcamcordershakeintheTele Macromode. • AvoidshadowswhenrecordingintheTeleMacromode. • Asthedistancetothesubjectdecreases,focusingareanarrows. • Ifyoucannotgetproperfocus,movetheZoomlevertoW(Wide)slowly andadjustthedistancetothesubject. • WhenusingthezoomtotelephotointheTeleMacromode,the minimumdistanceyoucanhavebetweenthecamcorderandsubject is50cm. 62 SelecttherecordmodebypressingtheMODEbutton.page29 1. TouchtheMenu( “Cont. Shot.” 2. Touchthedesiredsubmenuitem. 3. )tab Cont. Shot Off Toexitthemenu,touchtheExit ( )orReturn( )tab. On 1/1 Submenu items • Off:Thecamcorderrecordsonlyonephotoimage. • On ( ):WhenyoupressthePHOTObutton,the camcordercantakeupto8photosinone second. • Ifanerroroccurs(Cardfull,etc.)duringcontinuousshot,the recordingstopsandanerrormessageappears. • When“Cont. Shot”is“On,”thecamcorderfixesthephotoresolution at1920x1080. Advanced recording Wind Cut Digital Zoom UsingtheWindCutfunction,youcanreducewindnoisewhen recordingsoundusingtheinternalmicrophone. Thedigitalzoomenableshigherzoommagnificationthantheoptical zoom.Digitalzoomcanelectronicallymagnifyanimagecreatedby theopticallensupto300times. SelecttherecordmodebypressingtheMODEbutton.page29 SelecttherecordmodebypressingtheMODEbutton.page29 1. 2. 3. TouchtheMenu( “Wind Cut.” )tab Wind Cut Off Touchthedesiredsubmenuitem. Toexitthemenu,touchtheExit ( )orReturn( )tab. On 1/1 1. TouchtheMenu( “Digital Zoom.” 2. Touchthedesiredsubmenuitem. 3. )tab Toexitthemenu,touchtheExit ( )orReturn( )tab. UsingtheWindCutfunctionalsoremovessomelowfrequencysound withthewindnoise. Off On 1/1 STBY Submenu items • Off:Disablesthefunction. • On ( ):Reduceswindnoisewhenrecordingsoundusing theinternalmicrophone. Digital Zoom 00:00:00 [307Min] 9999 OFF Therightsideofthebarshowsthedigital zoomingzone.Thezoomingzoneappears whenyoumovethezoomlever. SUPER Submenu items • Off :DisablesDigitalZoom. • On :Enableshigherdigitalzoommagnification. Whenyouusethedigitalzoom,thecamcorderprocessestheimage digitallymorethanintheopticalzoommode.Asaresult,theimage resolutionmaydeteriorate. 63 Advanced recording Self Timer Time Lapse REC Whenyouenabletheself-timer,thereisatimedelayof10seconds beforerecordingstarts. Youcanrecordvideosortakephotosofyourself. UsingtheTimeLapsefeature,youcanprogramyourcamcorderto createatimelapsevideobyrecordingaseriesofframesoveraset periodoftimewithasettimeintervalbetweeneachframe.TheTime Lapsefeatureletsyoucreatetimelapsevideosofbloomingflowers andsimilarsubjects. SelecttherecordmodebypressingtheMODEbutton.page29 1. TouchtheMenu( “Self Timer.” 2. Touchthedesiredsubmenuitem. 3. SelecttherecordmodebypressingtheMODEbutton.page29 )tab Self Timer OFF Toexitthemenu,touchtheExit ( )orReturn( )tab. Off 1/1 Submenu items • Off:DisablestheSelfTimer. • 10 Sec ( ):Thereisatimedelayof10secondsafteryou presstheRecord Start/StoporPHOTO button. ThecamcorderautomaticallyturnstheSelfTimerfunctionoffafterithas beenusedonce.Youmustturnitoneachtimeyouwanttouseit. 64 1. 10 Sec TouchtheMenu( )tab “Time Lapse REC”“On.” • Themenuscreenappears. 2. Touchthedesireditems(Interval, RecLimit)andthentouchtheup )ordown( )tabtosetthe ( values. 3. Touchthe( setting. Time Lapse REC Off On 1/1 Time Lapse REC )tabtofinishthe Interval 1 Sec REC Time : 1Hr 12Min 4. Toexitthemenu,touchthe Exit( )orReturn( )tab. 5. AftersettingtheTimeLapseREC mode,presstheRecording start/stopbutton. • TheTimeLapseRECstarts. • TimeLapseREConlysupports the[HD]720/60Presolution andSuperFinequality. [HD]720/60P SF 00:00:00 [307Min] 1Sec/24Hr Time Lapse Recording OFF SUPER Advanced recording Submenu items • Off: Disables Time Lapse REC. • On ( ): - Interval (“Sec”): Image of the subject is captured at a set interval. Images are automatically shot a frame at a time at the specified interval and stored in the storage media. 0.5135 (seconds). Example of Time Lapse Recording Total time for recording Recording interval Timeline Time for recording on the storage media (a video clip of Time Lapse REC) The Time Lapse Recording function records image frames at a predefined interval over the total recording time to produce a time-lapse video. Time Lapse Recording is useful for filming in the following situations: • Blooming flowers • A bird building a nest • Clouds rolling by in the sky 00:00:20/00:20:00 100_0013 00:00:25/00:20:00 100_0013 00:00:30/00:20:00 100_0013 • Time lapse recording mode is released once recording has been finished. To start another Time Lapse Recording, repeat steps 1 through 5. • 60 captured images compose a video of 1 second length. Since the minimum length of a video your camcorder can save is one second, the interval you set defines how long the time lapse recording should be. For example, if you set the interval to “5 Sec,” total recording time should be set to at least 5 minute to record a minimum video length of 1 second (60 images). • Once the time lapse recording finishes recording for its total recording time, it switches to the standby mode. • Press the Recording start/stop button if you want to stop the time lapse recording. • Audio is not recorded during time lapse recording. • If a video recording fills up 1.8GB of storage memory, a new recording file is automatically started at that point. • If the battery charge is exhausted during the time lapse recording, the camcorder saves the recording up to that point and switches to standby mode. After some time, it displays a warning message, then turns off automatically. • If memory runs out during a Time Lapse REC, the camcorder switches to standby mode after saving what was recorded so far. • During Time Lapse REC, the zoom and focus functions are fixed so that you cannot change the settings. Even if the subject is moved, you cannot change the focus. • When a time lapse recording starts, the “Time Lapse Recording” message blinks on the screen and it appears that the screen has stopped. This is a normal operation; do not remove the power source or memory card from the camcorder. • We recommend using the AC power adaptor for a time lapse recording. • Pause function is not available during time lapse recording. 65 Advanced recording Quick View DeletingfilesafterQuickView UsingtheQuickViewfunction,youcanviewthemostrecently recordedvideoorphotoimagesimmediatelyafteryouhave recordedthem. SelecttherecordmodebypressingtheMODEbutton.page29 Ifyoutouchthedelete( viewingisdeleted. )tabduringQuickView,thefileyouare 00:00:05/00:00:50 100_0013 Quick View 1. TouchtheMenu( “Quick View.” 2. Touchthedesiredsubmenuitem. 3. )tab Toexitthemenu,touchtheExit ( )orReturn( )tab. Quick View Off On 1/1 Submenu items • Off:QuickView( )icondoesnotappearonthescreen afteryoufinishtherecording. • On:QuickView( )iconappearsonthescreenassoon asyoufinishtherecording.TouchtheQuickView icontoviewthemostrecentvideoorphotoyouhave recorded.AftertheQuickViewiscompleted,your camcorderswitchesbacktothestandbymode. 66 • TheQuickViewfunctionisnotavailableunderthefollowing conditions: - Ifthemodehasbeenchangedaftertherecording - IftheUSBcableisconnectedtothecamcorder. - Ifthecamcorderhasbeenrestartedaftertherecording - AfterplayingQuickView • Forphotosrecordedwith“Cont. Shot,”onlythelastfileinthe sequenceisdisplayed. Advanced playback Guideline Play Option Thiscamcorderprovides3typesofguidelinestohelpyoutoseta balancedimagecompositiononthescreen. Youcanselectaspecificvideoplaybackoption. SelectthePlay( )tabontheLCDscreentoselecttheVideoplay ( HD / SD )mode.page45 SelecttherecordmodebypressingtheMODEbutton.page29 1. 2. TouchtheMenu( “Guideline.” )tab Off Touchthedesiredguideline accordingtothesubject. • Theselectedguideline appearsonthescreen. 3. Guideline Toexitthemenu,touchtheExit ( )orReturn( )tab. STBY 00:00:00 1. TouchtheMenu( “Play Option.” 2. Touchthedesiredsubmenuitem. 3. Toexitthemenu,touchtheExit ( )orReturn( )tab. )tab Play Option Play All Play One 1/1 Repeat All Repeat One [307Min] 9999 OFF SUPER Submenu items • Off:Disablesthefunction. :Placingthesubjectatthecentercrosspointputsthe • subjectinthemiddleoftheframe. :PositioningsubjectswithintheSafetyZonerectangle • ensurestheywillberecorded. :Forrecordingmultiplesubjects.Puttingsubjectsator • nearthegridcrosspointscreatesabalanced composition. • Positioningasubjectatthecrosspointofaguidelineprovidesa balancedcomposition. • Guidelinesarenotrecorded. Submenu items ):Playsvideoclipsinsuccessionstarting fromavideoyouselectandendingatthe lastvideoyourecorded,thenreturnstothe thumbnailindexview. • Play One ( ):Playstheselectedvideoonce,andthen returnstothethumbnailview. • Repeat All ( ):Playsallthevideoclipsrepeatedlyuntil )tab. youtouchtheReturn( • Repeat One ( ):Playsoneselectedvideorepeatedlyuntil )tab. youtouchtheReturn( • Play All ( 67 Advanced playback Highlight Highlightplaybacktimetothedurationofavideo TheHighlightfunctionplaysaportionofeachrecordedvideoat random. Video Duration SelectthePlay( )tabontheLCDscreentoselecttheVideoplay ( HD / SD )mode.page45 1. 2. 3. TouchtheMenu( “Highlight.” )tab. Highlight All • Recent ( ):Playsaportionofallvideoscreatedwithinthe last24hours. • All ( ):Playsaportionofallvideofiles. 68 Plays5secondsatrandom. 30sec.to5min. Plays5secondsofeach30second sectionatrandom. 5min.to10min. Plays11secondsofeach2minute sectionatrandom. Over10min. Plays15secondsofeach3minute sectionatrandom. 1/1 Submenu items Highlight playback time Fullplayback 5to30sec. Recent Touchthedesiredsubmenuitem. Toexitthemenu,touchtheExit ( )orReturn( )tab. Lessthan5sec. • lfyouruntheHighlightfunctioninthedatethumbnaildisplay, Highlightplaysrandomportionsofallthefilesintheselecteddate set. • IntheHighlightplaymode,youcanadjustthevolumebytouching thescreen.Youcanalsocanceltheplayback. Advanced playback Slide Show Option File Info Youcansettheplayoptionsfortheslideshowwiththeslideshow settingmenus. Youcanseetheimageinformationforallimages. SelectthePlay( mode.page45 1. 2. 3. )tabontheLCDscreentoselectthephoto( TouchtheMenu( )tab. “Slide Show Option.” Touchthedesiredsubmenuitem )/( )tabto andtouchthe( setthevalueyouwant. Toexitthemenu,touchtheExit( SelectthePlay( )tabontheLCDscreentoselecttheVideoplay )mode.page45 ( HD / SD )orPhotoplay( ) 1. TouchtheMenu( “File Info.” 2. Selectthefileyouwanttoview thefileinformationfor. • Theinformationoftheselected fileappears. Slide Show Option Interval : 1 Sec Music : On Effect : On )orReturn( )tab. 3. )tab Toexitthemenu,touchtheReturn( File Info 100VIDEO HDV_0017.MP4 Date Duration : JAN.01.2011 : 00:00:05 Size : 9.56MB Resolution : 1080 60i F )tab. Submenu items • Interval: Continuouslyplaysbackphotosattheintervalyou select.Youcanchoose1sec.or3sec. • Music: Youcanturntheinternalbackgroundmusicon oroff.Thiscamcorderhas7defaultbackground melodiesstoredintheboot-upflashmemory.When musicisOn,startingaslideshowstartstheplay backofthe7melodiesinshufflemode. • Effect: Continuouslyplaysbackphotosusingthefadein/ outeffecttotransitionbetweenimages. 69 Editing files DELETE Youcaneraseyourrecordingsonebyoneorallatonce. • Insertamemorycard.page34 • Settheappropriatestoragemedia.(HMX-H303/H304/H305only) page33 • TouchthePlay( )tabontheLCDscreentoselecttheplay mode.page45 1. 2. 70 TouchtheHD( HD ), SD( SD ),orPhoto( )tab. • Videosorphotosappearas thumbnails. TouchtheMenu( )tab “Delete”touchthedesired submenuitem. • Ifyoutouch“Select Files,” youwillseeimagethumbnails. GotoStep3. • Ifyoutouch“All Files,”you willseethemessagethat correspondstothatoption. GotoStep4. Delete Submenu items • Select Files:Deletesindividualimages. Touchtheimagesyouwanttodelete.Theindicator ( )isdisplayedontheselectedimages.Touchingthe thumbnailimagetogglestheimagebetweenbeing selectedfordeletion( )ornotselected. )tab.Theselectedimagesaredeleted. Touchthe ( • All Files:Deletesallimages. Select Files All Files 1/1 • Deletedimagescannotberecovered. • Donotejectamemorycardorpoweroffthecamcorderwhile deletingvideosorphotosrecordedonthestoragemedia.Doingso maydamagethestoragemediaordata. Delete 3/3 Remain:3.62GB 3. Touchthefilesyouwanttodelete.Afteryouhaveselectedall thefilesyouwanttodelete,touchthe( )tab.GotoStep4. • SeeSubmenuitemsbelowforadditionaldetails. 4. Touch“Yes.” • Ifyouselected“All Files,”thecamcorderdeletesallthefiles inthestoragemedia,exceptforthosethatareprotected. • Ifyouselected“Select Files,”thecamcorderdeletesthefiles youselected. • Youcanalsooperatethisfunctioninthefullandsingleimagedisplay modes. • Toprotectimportantimagesfromaccidentalerasure,activatethe imageprotectionfunctioninadvance.page71 • Youcannotdeleteprotectedfiles.Canceltheprotectfunctionfirst. page71 • Ifthewriteprotectiontabonthememorycardissettolock,you cannotdeleteimages. • Thedeletefunctiondoesnotworkifthebatterychargeisinsufficient. WerecommendyouusetheACadaptortoensurethecamerahas continuouspowerwhendeleting. Editing files PROTECT 3. Youcanprotectimportantrecordingsfromaccidentalerasure.The protectedvideosandphotoscannotbedeletedunlessyouformat thememorycardorcanceltheprotection. 4. • Insertamemorycard.page34 • Settheappropriatestoragemedia.(HMX-H303/H304/H305only) page33 • TouchthePlay( )tabontheLCDscreentoselecttheplay mode.page45 1. 2. TouchtheHD( HD ),SD ( SD ),orPhoto( )tab. • Videosorphotosappearas thumbnails. TouchtheMenu( )tab “Protect”touchthedesired submenuitem. • Ifyoutouch“Select Files,” youwillseeimagethumbnails. GotoStep3. • Ifyoutouch“All Files,”you willseethemessagethat correspondstothatoption. GotoStep4. Touchthefilesyouwanttoprotect.Afteryouhaveselectedall thefilesyouwanttoprotect,touchthe( )tab.GotoStep4. • SeeSubmenuitemsbelowforadditionaldetails. Touch“Yes.” • Ifyouselected“All On,”the( )indicatorappearsonallfiles. • Ifyouselected“All Off,”the( )indicatordisappearsfromall protectedfiles. • Ifyouselected“Select Files,”theindicatorappearsonthe filesyouselectedforprotectionanddisappearsfromthefiles youremovedprotectionfrom. Protect Select Files All On 1/1 All Off Protect 3/3 Submenu items • Select Files:Protectsindividualimages. Touchtheimagestoprotectfromerasure. The( )indicatorappearsontheselectedimages. Touchingthethumbnailimagetogglestheimagebetween beingselected( )ornotselected. )tab. Touchthe ( • All On:Protectsallimages. • All Off:Turnsoffprotectiononallprotectedimagesallat once. • Youcanalsooperatethisfunctioninthefullandsingleimagedisplay modes. • Ifthewriteprotectiontabonthememorycardissettolock,you cannotsetthisfunction.page35 71 Editing files COPY (HMX-H303/H304/H305 only) Videosandphotosstoredintheinternalmemorycanbecopiedto theexternalflashmemorycard.Copyingtothememorycarddoes notdeletetheoriginalsintheinternalmemory. • Insertamemorycard.page34 • TouchthePlaytab( )ontheLCDscreentoselecttheplay mode.page45 1. TouchtheHD( HD ),SD( SD ) orPhoto( )tab. • Videosorphotosappearas thumbnails. Copy Select Files All Files 1/1 2. TouchtheMenu( “Copy.” 3. Touchthedesiredsubmenuitem. 4. Themessagethatcorrepspondsto theselectedoptionappears.Touch “Yes.” • Theselectedimagesare copied. )tab Copy 3/3 Remain:2GB Remainingfreespaceinthe destinationmemorycard 72 Submenu items • Select Files:Copyindividualimages. Touchtheimagesyouwanttocopy. The( )indicatorisdisplayedontheselected images.Touchingthethumbnailimagetoggles theimagebetweenbeingselected( )ornot )tab.Theselected selected.Touchthe( imagesarecopied. • All Files:Copyallimages. • Youcanalsooperatethisfunctioninthefullandsingleimagedisplay mode. • Ifthewriteprotectiontabonthememorycardissettolock,you cannotcopytheimages.page35 • Youcannotcopyafileifthememorycardhasinsufficientfreespace. Removeunnecessaryfilesbeforeproceeding.page101 • Thecopyfunctiondoesnotworkifthebatterychargeisinsufficient. WerecommendyouusetheACadaptortoensurethecamerahas continuouspowerwhencopying. Editing files DIVIDE Youcandivideavideointotwo,andeasilydeleteasectionyou nolongerneed.Asthisfunctioneditstheoriginalfile,makesureto backuptheoriginalbeforedividingit. • Insertamemorycard.page34 • Settheappropriatestoragemedia.(HMX-H303/H304/H305only) page33 )tabontheLCDscreentoselecttheVideoplay • SelectthePlay( ( HD / SD )mode.page45 1. TouchtheMenu( “Edit” “Divide.” 2. Touchthevideoyouwanttoedit. • Theselectedvideoisdisplayed aspaused. 3. Searchforthepointofdivisionby touchingtheplayback controltabs. • Playbackcontroltabs: / / / / / )tab Edit Divide Combine 1/1 Donotejectamemorycardorpoweroffthecamcorderwhileediting avideorecordedonthestoragemedia.Doingsomaydamagethe storagemediaordata. • Youcanalsooperatethisfunctioninthefullandsingleimagedisplay modes. ).Canceltheprotect • Youcannotdividefilesthatareprotected( functionfirst.page71 • Thedividedvideomaydriftbeforeorafterthedivisionpointby approximately2seconds. • TheDividefunctionisnotavailableunderthefollowingconditions: - Ifthetotalrecordedtimeofthevideoislessthan6seconds. - Ifyoutrytodividesectionswithoutleaving3secondsatthe beginningandtheend. - IfthevideofileisrecordedintheTimeLapseRECmode. - Iftheremainingmemoryspaceonyourmemorycardislessthan 15MB. - Whenthenumberoffilesonthecardreaches9999. • Youcannotdividephotos. 00:00:25/00:00:50 100_0013 Divide 4. Touchthepause( )tabatthe pointofdivision,andthentouch )tab. theCutting( • Amessageappearsaskingforyourconfirmation. 5. Touch“Yes.” • Thevideoyouselectedisdividedintotwovideoclips. • Thesecondclipofthedividedvideoisdisplayedasthelast thumbnail. • Afterthedivision,youcanpartiallydeleteanunnecessary sectionorcombineitwithothervideos. 73 Editing files COMBINE Youcancombinetwodifferentvideos.Asthisfunctioneditsthe originalfiles,makesuretobackuptheoriginalfilesbeforecombining them. • Insertamemorycard.page34 • Settheappropriatestoragemedia.(HMX-H303/H304/H305only) page33 )tabontheLCDscreentoselecttheVideoplay • SelectthePlay( ( HD / SD )mode.page45 74 1. TouchtheMenu( )tab “Edit” “Combine.” 2. Touchthevideothumbnailsof thevideosyouwanttocombine intheorderyouwantthem combined. • The( )indicatorandthe ordernumberappearonthe selectedvideos.Touching thevideothumbnailtogglesa videobetweenbeingselected )ornotselected. ( • The( )indicatordoesnot appearifthevideofileshave differentresolutions. Edit Divide Combine 1/1 Combine 1 3/3 3. Touchthe ( )tab. • Amessageappearsaskingforyourconfirmation. 4. Touch“Yes.” • Thecamcordercombinesthevideofilesyouselectedinthe orderyoudesignated,andthenstoresthecombinedvideos asasinglevideofile. Donotejectamemorycardorpoweroffthecamcorderwhileeditinga videorecordedonthememorycard.Doingsomaydamagethestorage mediaordata. ).Cancelthe • Youcannotcombinefilesthatareprotected( protectfunctionfirst.page71 • Theoriginalvideosarenotpreserved. • TheCombinefunctionisnotavailableunderthefollowingconditions: - IftheVideosareindifferentresolutionformats.Forexample, videosrecordedat“Video Resolution: 1080/60i”and“Video Resolution: 720/60p”cannotbecombined. - Ifthefilesizeofthecombinedvideosexceeds1.8GB. - OneorbothvideofilesarerecordedintheTimeLapseRECmode. - Iftheremainingmemoryspaceonyourmemorycardislessthan 15MB. - Ifavideo’sfileformatisnotsupportedbythecamcorder. - Whenthecamcorderisplayingavideofile. System setting SETTING MENU ITEMS • Refer to page 50 for setting menus. • For item operation details, go to the page number listed in the table under Page. Items Storage Type* Storage Info* Card Info** File No. Time Zone Date/Time Set Date Type Time Type Date/Time Display Auto LCD Off Beep Sound Shutter Sound Auto Power Off Quick On STBY PC Software USB Connect HDMI TV Out TV Connect Guide TV Display Format Default Set Language Demo Anynet+(HDMI-CEC) • • • • Default value Internal Memory Series Home JAN/01/2011 12:00 AM (Summer Time : Off) JAN/01/2011 12 Hr Off On On On 5 Min Off On Mass Storage Auto On English On On Menu options and default values may be changed without prior notice. The time type may change depending on the language you selected. Items marked with * are available only with HMX-H303/H304/H305 models. Items marked with ** are available only with HMX-H300/H320 models.. Page 76 76 76 77 77 78 78 78 79 79 80 81 81 82 82 83 84 84 85 85 86 86 87 87 75 System setting Storage Type (HMX-H303/H304/H305 only) Card Info (HMX-H300/H320 only) Youcanrecordvideosandphotosontheinternalmemoryora memorycard. Selectthedesiredstoragemediabeforestartingrecordingor playback.page33 Thisfunctionshowsyouthestorageinformationofthememory card,suchasusedmemoryspace,availablememoryspace,etc. Storage Info (HMX-H303/H304/H305 only) Insertamemorycard.page34 1. TouchtheMenu( ) Card Info Setting( )tab“Card Info.” • Used: 40.5MB • Free: 30.8GB • Usedmemoryspace, [HD]1080/60i availablememoryspace, Super Fine : 253Min Fine : 307Min andrecordabletime Normal : 390Min appear.Availablespaceand recordabletimedependon thevideoresolutionyou’veselected. 2. Toexitthemenu,touchtheReturn( Thisfunctionshowsyouthestorageinformationoftheselected storagemedia,suchasusedandavailablememoryspace,etc. Insertamemorycardinthecamcorderbeforeviewingthestorage information. 1. TouchtheMenu( )Setting ( )tab“Storage Info.” Storage Info Internal Memory 2. Card Touchthedesiredsubmenuitem. 1/1 • Usememoryspace, availablememoryspace, andrecordabletime appears.Availablespace andrecordabletimedependonthevideoresolutionyou’ve selected. 3. Toexitthemenu,touchtheExit( )orReturn( )tab. Submenu items • Internal Memory:Displaysthestorageinformationofthe internalmemory. • Card:Displaysthestorageinformationofthememorycard. 76 )tab. System setting File No. Time Zone Filenames(numbers)areassignedtorecordedimagesaccordingto thenumberingoptionyouselect. Youcansettheclocktothelocaltimewhenusingyourcamcorder inadifferenttimezone. 1. TouchtheMenu( ) Setting( )tab“File No.” 2. Touchthedesiredsubmenuitem. 3. Toexitthemenu,touchtheExit )tab. ( )orReturn( Settingthelocaltime File No. Series Reset 1. 1/1 Submenu items • Series:Assignsfilenumbersinacontinuoussequence evenafteryoureplaceorformatthestoragemediaordelete allfiles.Eachfileisgivenauniquefilenumberthatallows convenientimagemanagementonaPC. • Reset:Resetsthefilenumberto0001afteryouformatthe memorycard,deleteallfiles,orinsertanewmemorycard. Whenyouset“File No.”to“Series,”thecamcorderassignseachfilea differentnumbertoavoidduplicatingfilenames.Thisisusefulwhenyou wanttomanageyourfilesonacomputer. TouchtheMenu( )tab Setting( )tab“Time Zone” “Visit.” Time Zone Home Visit 2. Touchtheleft( )ortheright ( )tabtoselectthevisited area. 3. Touchthe( )tabwhenthe timezonesettingiscomplete. • Thecamcorderdoesnotapply thetimezoneyousetifyou finishthesettingbytouching )tabwithouttouching the( )tab. the( 1/1 Visit London,Lisbon [HOME 00:00] JAN/01/2011 12:00AM Submenu items • Home:Thecamcorderdisplaysthetimeaccordingtoyour settingsontheDate/TimeSetmenu.SelectHomewhen usingthecamcorderforthefirsttimeorwhenreturningthe clocktoyourhometowndate/timesetting. • Visit ( ): Whenyouvisitalocalinadifferenttimezone, theVisitfunctionallowsyoutousethelocaltimewithout changingyourhometowntimesetting.Thecamcorder adjuststheclockinaccordancewiththetimedifference betweenthetwolocations. 77 System setting Time Type Date/Time Set Bysettingthedateandtime,you candisplaythedateandtimeofthe recordingduringplayback. page31 Youcansetthedisplayformatforthetime. Date/Time Set Month Day JAN / Hr 12 01 Year / 2011 : 00 AM Youcansetthedisplayformatfor thedate. TouchtheMenu( )Setting ( )tab“Date Type.” 2. Touchthedesiredsubmenuitem. 3. Toexitthemenu,touchtheExit( 2. Touchthedesireddisplayoption. Time Type 12 Hr Toexitthemenu,touchtheExit ( )orReturn( )tab. 24 Hr 1/1 Date Type 2011/01/01 JAN/01/2011 1/1 01/JAN/2011 01/01/2011 )orReturn( Submenu items • 12Hr:Displaysthetimeinformationin12hourunits. • 24Hr:Displaysthetimeinformationin24hourunits. )tab. Submenu items • 2011/01/01:Displaysthedateintheyear/month(two-digit)/ dayformat. • JAN/01/2011:Displaysthedateinthemonth/day/year format. • 01/JAN/2011:Displaysthedateintheday/month/year format. • 01/01/2011:Displaysthedateintheday/month(two-digit)/ yearformat. 78 TouchtheMenu( )Setting ( )tab“Time Type.” 3. Date Type 1. 1. Min Thisfunctiondependsonthe“Date/Time Display”setting.page79 Thisfunctiondependsonthe“Date/Time Display”setting.page79 System setting Date/Time Display Youcansetwhetherornotthedateand/ortimearedisplayedon theLCDscreen. Beforeyouusethe“Date/Time Display”function,youmustsetthe dateandtime.page31 1. TouchtheMenu( Display.” 2. Touchthedesiredsubmenuitem. 3. Toexitthemenu,touchtheExit ( )orReturn( )tab. )Setting( • Thedate/timeisdisplayedon theLCDscreenaccordingto theselectedoption. )tab“Date/Time Date/Time Display Off Date 1/1 Submenu items • • • • Off:Currentdate/timeinformationisnotdisplayed. Date:Displaysthecurrentdate. Time:Displaysthecurrenttime. Date & Time:Displaysthecurrentdateandtime. • Thedate/timewillread“JAN/01/2011 12:00 AM”inthefollowing case: - Whentheinternalrechargeablebatteryisdepleted. • Thisfunctiondependsonthe“Date Type”and“Time Type”setting. page78 Time Date & Time 79 System setting Auto LCD Off Toreducepowerconsumption,thecamcorderautomaticallydims thebrightnessoftheLCDscreenifthecamcorderisidleforaperiod oftime. 1. TouchtheMenu( )Setting ( )tab“Auto LCD Off.” 2. Touchthedesiredsubmenuitem. STBY 00:00:00 [307Min] After2minutes 9999 Auto LCD Off STBY 00:00:00 [307Min] 9999 OFF OFF SUPER SUPER Off 3. Toexitthemenu,touchtheExit ( )orReturn( )tab. On <IntheSTBYmode> <LCDscreenisdarkened> 1/1 00:05:00 [307Min] OFF SUPER After5minutes 00:05:00 [307Min] OFF SUPER Submenu items • Off:Disablesthefunction. • On:Whenthecamcorderisidleformorethan2minutes intheSTBYmode,orformorethan5minuteswhen recordingavideo,thepowersavingmodestartsby dimmingtheLCDscreen. 80 <Duringrecording> <LCDscreenisdarkened> • Whenthe“Auto LCD Off”functionisenabled,youcanpressany buttononthecamcordertoreturnLCDbrightnesstonormal. • AutoLCDOffisdisabledinthefollowingcases: - IftheACpoweradaptorisconnected. - WhiletheDemofunctionisinoperation. System setting Beep Sound Shutter Sound TheBeepSoundfunctionletsyoucontrolwhetherabeepsounds whenyoutouchcertainbuttonsonthescreen. TheShutterSoundfunctionletsyouturntheshuttersoundthat playswhenyoupressthePHOTObuttononoroff. 1. 1. TouchtheMenu( )Setting ( )tab“Shutter Sound.” 2. Touchthedesiredsubmenuitem. 2. 3. TouchtheMenu( )Setting ( )tab“Beep Sound.” Beep Sound Off Touchthedesiredsubmenuitem. Toexit,touchtheExit( )or Return( )tabuntilthemenu disappears. On 1/1 Submenu items • Off: Disablesthefunction. • On:Youwillhearabeepwhenpressingbuttonsortabs suchasthePower( )buttonorRecording start/ stopbutton. TheBeepSoundiscanceledinthefollowingcases: - Duringrecordingandplayback. - Whenthecamcorderhasacableconnection(Audio/Videocable, HDMIcable,etc.). 3. Shutter Sound Off Toexitthemenu,touchtheExit ( )orReturn( )tab. On 1/1 Submenu items • Off: Disablesthefunction. • On:Youwillheartheshuttersoundwhenyoupressthe PHOTObutton. Thecamcorderdoesnotmaketheshuttersound: - IfyoupressthePHOTObuttonduringvideorecording. - Whenthecamcorderhasacableconnection(Audio/Videocable, HDMIcable,etc.). 81 System setting Auto Power Off Quick On STBY Youcansetyourcamcordertoturnoffautomaticallyifitisidlefor5 minuteswithoutanoperation.Thisfunctionpreventsunnecessary powerconsumption. Whenyouaregoingtorecordfrequentlyforanextendedtime,use theQuickOnSTBYfunctiontoreduceenergyconsumptionand batterydrain. WiththeQuickOnSTBYfunctionOn,closingtheLCDscreenstarts QuickOnSTBY. 1. TouchtheMenu( )Setting ( )tab“Auto Power Off.” 2. Touchthedesiredsubmenuitem. 3. Auto Power Off Off Toexitthemenu,touchtheExit ( )orReturn( )tab. 5 Min 1/1 Submenu items • Off: Disablesthefunction. • 5 Min:Thecamcorderturnsoffifidlefor5minuteswithout anoperation. • AutoPowerOffdoesnotworkinthefollowingsituations: - Whenthecamcorderhasacableconnection.(USBcable,AC poweradaptor,etc.) - WhiletheDemofunctionisinoperation. - Whileyouarerecording,playing(exceptpause),orrunninga photoslideshow. • Toturnthecamcorderonagain,pressthePower( )button. 82 1. TouchtheMenu( )Setting ( )tab“Quick On STBY.” 2. Touchthedesiredsubmenuitem. 3. Quick On STBY Off Toexitthemenu,touchtheExit ( )orReturn( )tab. 5 Min 1/1 System setting Submenu items • Off:ClosingtheLCDscreenturnsoffthecamcorder. • 5 Min:ClosingtheLCDscreenstartstheQuickOnSTBY modeafterashortperiodoftime.Thecamcorder staysinQuickOnSTBYmodefor5minutesand thenturnsoffunlessyouopentheLCDscreenor pushabutton. PC Software IfyousetPCSoftwaretoOn,youcanusethePCsoftwarebuiltinto thecamcorder(Intelli-studio)byconnectingyourcamcordertoyour PCusingthecamcorder’sUSBcable.Youcandownloadthevideo andphotoimagesstoredonthecamcordertoyourPC’sharddisk andeditthevideosandphotosusingtheinternalPCsoftware. 1. TouchtheMenu( )Setting ( )tab“PC Software.” 2. Touchthedesiredsubmenuitem. PC Software Off • Werecommendturningoffthecamcorderafterusetoreduceenergy consumption. However,asanalternative,youcanusetheQuickOnSTBYfunction undermostshootingconditionstoreduceenergyconsumption effectively. • ThemodeindicatorkeepsblinkingintheQuickOnSTBYmode. • TheQuickOnSTBYmodeisnotavailableunderthefollowing conditions: - WhentheLCDscreenisopen. - Whenavideocable(HDMI,Audio/Videocable)ortheUSBcable isconnectedtothecamcorder. - Whenyouoperatethebuttonsonthecamcorder. 3. Toexitthemenu,touchtheExit ( )orReturn( )tab. On 1/1 Submenu items • Off:DisablesthePCSoftwarefunction. • On:Theinternaleditingsoftwarestartswhenyouconnect thecamcordertoaPC. • ThePCSoftwarefunctionisnotavailableunderthefollowing conditions: - If“USB Connect”issetto“PictBridge” • ToenablethePCSoftwarefunction,set“USB Connect”to“Mass Storage,”inthesystemsettingmenuoption.page84 • ThePCSoftwareiscompatiblewiththeWindowsoperatingsystems only. 83 System setting USB Connect HDMI TV Out YoucantransferdatatoaPCorprintphotosdirectlybyestablishing thecorrectUSBconnection. YoucansettheHDMIvideooutputtomatchtheTVyouhave connectedthecamcorderto. 1. TouchtheMenu( )Setting ( )tab“USB Connect.” 2. Touchthedesiredsubmenu item. 3. Mass Storage PictBridge 1. TouchtheMenu( )Setting ( )tab“HDMI TV Out.” 2. Touchthedesiredsubmenuitem. 1/1 Toexitthemenu,touchtheExit ( )orReturn( )tab. Submenu items • Mass Storage:ConnecttoaPCtotransfervideosor photos.page99 • PictBridge:ConnecttoaPictBridgeprintertoprintphotos directly(whenusingthePictBridgefunction). page92 BeforeconnectingaUSBcable,checkwhetherthecurrentUSBmode isappropriateforthefunctionyouwanttouse. 84 UsingtheHDMIcable(notsupplied),connectthecamcordertoyourTV. page88 USB Connect HDMI TV Out Auto 3. Toexitthemenu,touchtheExit ( )orReturn( )tab. 480p 1/1 Submenu items • Auto:Thevideosignalsareoutputinthesameformat astherecordedfile.Usethissettingonlywhen connectingtoanHDTV. • 480p:Therecordedfileisoutputinthe720x480p format.Usethissettingonlywhenconnectingto astandard,analogTVwhichsupportsStandard Definition(SD)progressivescanthroughitsthe HDMIjacks. System setting TV Connect Guide TV Display YoucanviewtheTVConnectGuidebeforeyouconnectthe camcordertoyourTVset. YoucanenableordisabletheOnScreenDisplay(OSD)thatappears ontheTVscreenwhenyouhaveconnectedyourcamcorder 1. 2. toaTV. TouchtheMenu( )tab Setting( )tab“TV Connect Guide.” TV Connect Guide HDMI Touchthedesiredsubmenuitem. • TheTVConnectGuide appearsdependingonthe selectedsubmenuitems. • RefertotheTVConnect Guidewhenyouconnectyour camcordertoaTV. 1/1 TouchtheMenu( )Setting ( )tab“TV Display.” 2. Touchthedesiredsubmenuitem. 3. Toexitthemenu,touchtheExit ( )orReturn( )tab. TV Display Off On 1/1 TV Connect Guide Composite Camcorder TV Video L 3. 1. Composite R Toexitthemenu,touchtheExit ( )orReturn( )tab. <Toconnectthe Audio/Videocable> Audio Submenu items • Off:TheOSD(OnScreenDisplay)menusareonlyshown ontheLCDscreen. • On: TheOSDmenusareshownontheLCDscreenandthe TVscreenaswell. Submenu items • HDMI:SelectHDMIwhenconnectingthecamcordertoa TVwithanHDMIcable. • Composite:SelectCompositewhenconnectingthe camcordertoaTVwithaVideo/Audio (composite)cable. ThethumbnaildisplayandDemoscreensareshownontheTVevenif youset“TV Display”to“Off.” 85 System setting Format Default Set Usethisfunctionifyouwanttodeleteallfilescompletelyorto correctproblemsonthestoragemedia. 1. Youcanrestoreallmenusettingstotheirfactorydefaultsettings. Insertamemorycard.page34 1. 2. TouchtheMenu( ) Setting( )tab“Format.” Touchthedesiredsubmenuitem. (HMX-H303/H304/H305only) • Amessageappearsaskingabout formattingthememorycard. TV Connect Guide 3. Setthedateandtimeagain.page31 Default Set • Internal Memory:Formatstheinternalmemory. • Card:Formatsthememorycard. Touch“Yes”“Yes.” • Theformatisexecutedandtheformattingmessageappears. • Donotremovethestoragemediaorperformanyotheroperation (suchasturningoffthepower)duringformatting.Also,besure tousetheprovidedACpoweradaptortopowerthecamcorder whenformatting.Thememorycardmaybecorruptedifthebattery becomesexhaustedduringformattingandtheformattingprocess stopsbeforethecardiscompletelyformatted. • Ifthestoragemediabecomescorrupted,formatitagain. 86 Touch"Yes"ifyouwantallthe settingsreturnedtothedefault. • TheTimeZonescreen appearsafterallsettingsreturn totheirdefaults. Format Submenu items (HMX-H303/H304/H305 only) 3. 2. TV Display 5/6 • DonotformatthestoragemediaonaPCorotherdevice.Makesure toformatthestoragemediaonthiscamcorder. • Youcannotformatamemorycardwiththeprotectiontabsetto lock.page35 • Ifthereisnostoragemediainserted,youcannotselecttheFormat function,anditsnamewillbedimmedonthemenu. • Formattingcompletelydeletesallfilesandoptionsonamemory card,includingprotectedfiles.Bydeletingallfilesandoptions, formattingtypicallycorrectsproblems,enablingstableread/write speedsandoperation. • Runmemorycardformatbytouching“Format.”(HMX-H300/H320only) TouchtheMenu( )Setting ( )tab“Default Set.” • Amessageappearsaskingfor yourconfirmation. TV Connect Guide TV Display 5/6 Format Default Set • Donotturnoffthepowerwhileusingthisfunction. • Initializingthecamcordersettingstofactorydefaultsdoesnotaffect recordedimages. Language Youcanselectalanguageinwhich todisplaythemenuandmessages. page32 Language English 한국어 1/8 Français Deutsch System setting Demo Anynet+ (HDMI-CEC) Demomodeautomaticallyshowsyouthemajorfunctionsthatare includedwithyourcamcordersothatyoumayusethemmore easily. ThiscamcordersupportsAnynet+.Anynet+isanAVnetwork systemthatletsyoucontrolallconnectedSamsungAVdeviceswith anAnynet+supportedSamsungTVremotecontrol. 1. 1. 2. 3. TouchtheMenu( ( )tab“Demo.” )Setting Demo Off Touchthedesiredsubmenuitem. Toexitthemenu,touchtheExit ( )orReturn( )tab. On 1/1 Submenu items • Off:DisabletheDemofunction. • On:EnablestheDemofunction. UsingtheDemofunction YoucaneasilyoperatedemofunctiontouchingMenu( )tabfor5 seconds. TheDemomodeiscanceledinthefollowingcases: - IftheLCDscreenistouched. - Ifyoupressanybutton(Recording start/stop,Anti-shake ),SMART AUTO,MODE,PHOTO,etc.). (OIS),Display( However,thecamcorderenterstheDemomodeautomatically after5minutesinSTBYmodeifitisidlefor5minuteswithoutan operation.Ifyoudon’twanttheDemofunctiontostart,set“Demo” to“Off.” TheDemofunctiondoesnotoperateinthefollowingcase: - Ifyouset“Auto Power Off”to“5 Min”andyouareusingthebattery topowerthecamcorder,theAutoPowerOfffunctionturnsthe camcorderoffbeforeDemocanrun. TouchtheMenu( )Setting ( )tab“Anynet+ (HDMICEC).” Anynet+ (HDMI-CEC) Off On 2. Touchthedesiredsubmenuitem. 3. Toexitthemenu,touchtheExit ( )orReturn( )tab. 1/1 Submenu items • Off:Disablesthefunction. • On:TheAnynet+functionisenabled. WhenthecamcorderisconnectedtoanAnynet+ supportedTV,youcanoperatesomefunctionsofthe camcorderusingtheTV’sremotecontrol. • WhenyouturnonthecamcorderanditisconnectedbyanHDMI cabletoaTVthatsupportsAnynet+,theTVautomaticallyturnson. IfyoudonotwanttousetheAnynet+function,setthe“Anynet+ (HDMI-CEC)”to“Off.” • FordetailsontheAnynet+(HDMI-CEC)function,refertotheuser manualofSamsung’sAnynet+supportedTV. 87 Connecting to a TV CONNECTING TO A HIGH DEFINITION TV WITH HDMI YoucanviewHighDefinition(HD)qualityvideosrecordedinHD resolutiononanHDTVusinganHDMIconnection.Thiscamcorder supportsHDMIoutputtodeliverhigh-definitionvideotransfer. • CheckifthereisanHDMIinputjackonyourTV. • UsetheACpoweradaptortopowerthecamcorderwhenyouattach ittoaTV. • Select“HDMI TV Out.”page84 HDTV Camcorder Signalflow MiniHDMICable Using a mini HDMI cable 88 1. Turnonthecamcorder. • Ifyoudonotturnonthecamcorderfirst,thecamcordermay failtorecognizetheconnectedTV. 2. 3. ConnectthecamcordertotheTVwithaMiniHDMIcable. 4. Selecttheplaybackmodeonyourcamcorder,andthenstartto playbackvideosorphotos.pages46,48 SettheTV’sinputorsourceselectortotheHDMIinputyou’ve attachedthecamcorderto. • RefertotheTV’sinstructionmanualtoseehowtoselectthe TV’sinputorsource. UnderstandingtheHDMIcable HDMI(HighDefinitionMultimediaInterface)isacompact audio/videointerfacefortransmittinguncompresseddigital data. WhatisAnynet+function? TheAnynet+functionletsyoucontrolalldevicesthat supporttheAnynet+functionwiththesameremote. YoucanusetheAnynet+functiononthecamcorderif thecamcorderisconnectedbyanHDMIcabletoaTV thatsupportsAnynet+.Formoreinformation,refertothe Anynet+supportedTV’susermanual. • When“HDMI TV Out”issetto“Auto,”youcanplayanSDvideofile inHDformat. • Thiscamcordercomeswiththe“TV Connect Guide”menufunction. IfyoutrytoconnectthecamcordertoaTVanddon’thaveyour user’smanual,youcanusethe“TVConnectGuide”menufunction toviewconnectioninstructionsonthecamcorder’sscreen. page85 • YoucanuseonlyaCtoAtypeMiniHDMIcablewiththiscamcorder. • TheHDMIjackonthecamcorderisforoutputonly. • IfyouconnectanAnynet+supportedTVtothecamcorderwithan HDMIcable,turningonthecamcordermayturntheTV’spoweron. (anAnynet+function)Ifyoudon’twantthistooccur,set“Anynet+ (HDMI-CEC)”to“Off.”page87 • UseonlyHDMI1.3cablewhenconnectingtotheHDMIjackof thiscamcorder.IfyouuseanothertypeofHDMIcable,thescreen displaymaynotwork. Connecting to a TV CONNECTING TO A REGULAR TV Youcanviewimagesrecordedwithyourcamcorderonaregular TVthatsupportsstandarddefinition.Thiscamcordersupportsthe compositeoutputforstandarddefinitionvideotransfer. Connecting an Audio/Video cable for the composite output 1. ConnectthecamcordertoaTVwithanAudio/Videocable. • Turnonthecamcorder,andthenconnectanAudio/Video cable.Ifyoudonotturnonthecamcorderfirst,thecamcorder mayfailtorecognizetheconnectedTV. 2. SettheTV’sinputorsourceselectortotheinputyou’veattached thecamcorderto. • RefertotheTV’sinstructionmanualtoseehowtoselectthe TVinput. 3. Selecttheplaybackmodeonyourcamcorder,andthenstartto playbackvideosorphotos.pages46,48 UsetheACpoweradaptortopowerthecamcorderwhenyouconnect ittoaTV. RegularTV Camcorder Signalflow Audio/Videocable • Makesureyou’veconnectedthecamcordertothecorrectinput jacks.TheTVscreenmaynotdisplaytherightvideoinformationif thecamcorderisconnectedincorrectly. • WhenconnectingtoaTVusingtheAudio/Videocable,matchthe colorofthecablestothecolorofthecorrespondingjacks. • VideoinputmayappeargreendependingontheTV.Ifthisoccurs, connecttheyellowplugoftheAudio/Videocabletothegreenjackof theTV. • WhenthecamcorderisconnectedtoaTVwithmorethanonetype ofcable,thecamcorderoutputsvideosignalsinthefollowingorder ofpriority: - HDMIAudio/Video(composite)output • Thiscamcordercomeswiththe“TV Connect Guide”menufunction. IfyoutrytoconnectthecamcordertoaTVanddon’thaveyour user’smanual,youcanusethe“TV Connect Guide”menufunction toviewconnectioninstructionsonthecamcorder’sscreen. page85 • IfyourTVhasoneaudiojack(monoinput),connecttheyellowplug oftheAudio/Videocabletothevideojack,thewhiteplugtothe audiojack,andleavetheredplugunconnected. • WhenyouconnectthecamcordertoaTVusingtheAudio/Video cable,imagesrecordedinhigh-definitionimagequality(1080/60ior 720/60p)areplayedbackinstandarddefinitionimagequality. 89 Connecting to a TV VIEWING ON A TV SCREEN Image appearance depends on the TV screen aspect ratio Recording ratio Appearance on Wide (16:9) TV Appearance on 4:3 TV Images recorded in a 16:9 ratio: • Video images • Photo images • Photo capture images • Adjust the volume to a moderate level. If the volume is too high, the video may include noise. • If “TV Display” is set to “Off,” the TV screen does not display the camcorder’s OSD (On Screen Display) menus. page 85 90 Dubbing videos DUBBING TO A VCR OR DVD/HDD RECORDER 1. Connectyourcamcordertotherecordingdevice(VCRorDVD/ HDDrecorder)withtheAudio/Videocable. • Connectyourcamcordertotheinputjacksoftherecording device. • Ifyourrecordingdevicehasaninputselector,setittothe correctinputmode. 2. Insertthestoragedevice(tape,disc,etc.)intotherecording device. 3. Starttheplaybackonyourcamcorder,andrecorditonthe recordingdevice. • Refertotheinstructionmanualssuppliedwithyourrecording devicefordetails. 4. Whendubbingisfinished,stoptherecordingdeviceandyour camcorder. VideosrecordedinthiscamcordercanbedubbedtoaVCRor DVD/HDDrecorders. • Videosaredubbedtotheotherrecordingdeviceviaanalogdata transfer(compositeconnection).UsethesuppliedAudio/Videocable. • UsetheACpoweradaptortopowerthecamcorderwhenyoudub toaVCRorDVD/HDDrecorder. Camcorder VCRorDVD/HDD recorder Signalflow Audio/Videocable • Videosrecordedonthiscamcordercanonlybedubbedusing theAudio/VideocableinSD(standarddefinition)imagequality, regardlessoftherecordingresolution(HD/SD). • YoucannotdubtoarecorderwithanHDMIcable. • TocopyavideorecordedinHD(highdefinition)imagequality,use theinternalsoftwareofyourcamcorder,andcopythevideotoyour computer.page95 • Becausedubbingisperformedviaanalogdatatransfer,theimage qualitymaydeteriorate. • Tohidethescreenindicators(suchasthecounter,etc.)onthe screenoftheconnectedmonitordeviceset“TV Display: Off.” page85 • Torecordthedate/time,displayitonthescreen.page79 91 Printing photos DIRECT PRINTING WITH A PICTBRIDGE PRINTER Youcanprintphotosdirectlybyconnectingyourcamcordertoa PictBridgeprinter(soldseparately)usingaUSBcable. • Insertthememorycard.page34 • Settheappropriatestoragemedia.(HMX-H303/H304/H305only) page33 )tabontheLCDscreentoselectthePhotoplay • SelectthePlay( )mode.page45 ( 1. TouchtheMenu( )Setting ( )tab“USB Connect” “PictBridge.” USB Connect Mass Storage PictBridge 92 2. UseaUSBcabletoconnectyour camcordertotheprinter. 3. Turnyourprinteron. • Thephotothumbnailsappear ontheLCDscreen. 4. Touchthephotosyouwantto print,andthentouchthe )tab. Print( • Thecorrespondingmessage appears. 5. Touch“Yes.” 1/1 100-0014 01 14/17 Tosetthenumberofprints Touchthedecrease( )/increase( copiestoprint. • Thenumberofcopiesisset. )tabtosetthenumberof Tocanceltheprintsetting TouchtheReturn( )tabontheLCDscreen. Tostopprintingafterprintingstarts Touch“Cancel”onthescreen. • Ifthecamcorderfailstorecognizetheprinter,removetheUSBcable, andthenturnofftheprinter.Set“USB Connect”to“PictBridge,” andthenconnecttheUSBcableagain. • UsethesuppliedUSBcable. Printing photos Tosetthedate/timeimprintforPictbridgeprinters 1. 2. Intheprintermode,touchthe Menu( )tab. • Theprintoptionsappearon thescreen. 100-0014 14/17 JAN/01/20 11 12:00 01 Touch“Date/Time.” 3. Touchthedesiredsubmenuitem. 4. Toexitthemenu,touchtheExit ( )orReturn( )tab. • Theprinterprintstheselected dateandtimeonthephotos. 011 1/2 /0 AN AM M 00A 12: J Date/Time 1/1 Date/Time Off Date 1/1 Time Date & Time • Thedate/timeimprintoptionmaynotbesupportedbyallprinters. Checkwithyourprintermanufacturer.Youcannotsetupthe“Date/ Time”menuiftheprinterdoesnotsupportthisoption. • PictBridge™isaregisteredtrademarkofCIPA(Camera&Imaging ProductsAssociation),animagetransferstandarddevelopedby Canon,Fuji,HP,Olympus,SeikoEpson,andSony. • UsetheACpoweradaptortopoweryourcamcorderduring PictBridgedirectprinting.Turningthecamcorderoffduringprinting mightdamagedataonthestoragemedia. • Youcannotprintvideoimages. • Youcannotprintphotosrecordedonotherdevices. • Variousprintingoptionsareavailabledependingontheprinter.Refer totheprinter'susermanualfordetails. 93 Using with a Windows computer WHAT YOU CAN DO WITH A WINDOWS COMPUTER You can perform the following functions by connecting your camcorder to your Windows computer with a USB cable and using the Intelli-studio editing software built into your camcorder. Main functions • Intelli-studio editing software’s main functions. - Playing back recorded videos or photos. - Editing recorded videos or photos. - Uploading the recorded videos and photos to YouTube, Flickr, Facebook, etc. • You can transfer or copy the files (videos and photos) saved on the storage media into your computer (the mass storage function). 94 System requirements The following requirements must be satisfied to use the internal editing software (Intelli-studio): Items Requirement OS Microsoft Windows XP SP2, Vista, or Windows 7 CPU Intel® Core 2 Duo® 1.66 GHz or higher is recommended AMD Athlon ™ X2 Dual-Core 2.2 GHz or higher is recommended (Notebook: Intel Core2 Duo 2.2GHz or AMD Athlon X2 DualCore 2.6GHz or higher is recommended) RAM 1GB or higher is recommended Video Card NVIDIA GeForce 8500 or higher, ATI Radeon HD 2600 series or higher Display 1024 x 768, 16-bit color or higher (1280 x 1024, 32-bit color recommended) USB USB 2.0 Direct X DirectX 9.0c or higher Memory Card A SDHC card of Class 6 or above • System requirements mentioned above are recommendations. Even on a system that satisfies the requirements, Intelli-studio may not operate optimally. • On a slower computer than recommended, video playback may skip frames or operate erratically. • If the version of DirectX on your computer is lower than 9.0c, install DirectX 9.0c or higher. • We recommend transferring the recorded videos to a PC before playing back or editing the video data. • To run Intelli-studio, a laptop computer requires better and faster components than a desktop PC. • Intelli-studio is not Macintosh compatible. • We cannot guarantee the functionality of third party software. For best performance please use Samsung’s built in Intelli-Studio software. Using with a Windows computer USING THE Intelli-studio PROGRAM Intelli-studio is a built-in program that allows you to play back and edit files. You can upload files to web sites, such as YouTube or Flickr. For details, select “Help” “Help” on the Intelli-studio screen. Step 1. Connecting the USB cable 1 2 Set “USB Connect: Mass Storage” and “PC Software: On”. • These are the default settings. To disconnect the USB cable To disconnect the USB cable after completing the file transfer, you must follow these steps: 1. 2. 3. 4. Click the “Safely Remove Hardware” icon on the taskbar. Select “USB Mass Storage Device”, and then click “Stop”. If the “Stop a Hardware device” window appears, click “OK”. Disconnect the USB cable from the camcorder and PC. PC Software Off On 1/1 Connect the camcorder to a PC with the USB cable. • A new file saving window appears along with the Intellistudio main window. If your camcorder has no new files, the pop-up window for saving new files will not appear. • Depending on your version of Windows, the Windows removable disk window may also appear. • Use the provided USB cable. (Supplied by Samsung) • Make sure you insert the USB plug into the USB jack with the plug facing in the correct direction. • Use the AC power adaptor to power the camcorder when transferring files to your computer. • When the USB cable is connected, turning the camcorder on or off may cause the PC to malfunction. • If you disconnect the USB cable from the PC or the camcorder while transferring files, the data transmission will stop and the data may be damaged. • If you connect the camcorder to a PC via a USB HUB or simultaneously connect the camcorder along with other USB devices, the camcorder may not work properly. If this occurs, remove all USB devices from the PC, and then reconnect the camcorder. • Intelli-studio may not automatically run. If this occurs, access My Computer or Windows Explorer, open the drive that corresponds to your camcorder, find Intelli-studio, and then run iStudio.exe. 95 Using with a Windows computer Step 2. About the Intelli-studio main window When the Intelli-studio starts up, video and photo thumbnails are displayed in the main window. 1 2 3 4 5 6 7 % $ # 8 9 @ 0 ! • If you install Intelli-studio on your PC, the program will launch more quickly. To install the program, select “Tool” “Install Intelli-studio on PC”. • If you install the full version of Intelli-studio software, you can use various functions. Start the installation by clicking on “Web Support” “Update Intelli-studio” “Start Update”. • You can update the firmware of this product by selecting “Web Support” “Upgrade firmware for the connected device” from the program toolbar. • The camcorder’s built-in Intelli-studio software is intended for home use. It is not for precision or industrial productions. For these applications, we recommend an editing software designed for professional use. 96 No. Description 1 Menu items 2 Display files in the selected folder. 3 Switch to Photo edit mode. 4 Switch to Video edit mode. 5 Switch to Share mode. 6 Enlarge or reduce the thumbnails in the list. 7 Select a file type. 8 View videos and photos of the selected folder on your computer. 9 Show or hide videos and photos of the connected device. 0 View videos and photos of the selected folder on the device. ! View files as thumbnails or on a map @ Browse folders in the connected device. # Browse folders stored on your computer $ Move to the previous or next folder % Print files, view files on a map, store files in Contents Manager, or register faces. Using with a Windows computer Step 3. Playing back videos or photos You can play back the recordings conveniently using the Intellistudio application. 1 2 With Intelli-studio, click the desired folder to display your recordings. • Video or photo thumbnails appear on the screen, depending on the folder you selected. Choose the video or photo that you want to play. Step 4. Editing videos or photos You can edit the videos or photos in various ways with various functions. (Change Size, Fine-Tuning, Image Effect, Insert Frame, etc.) Before editing a video or photo in Intelli-studio, make a backup copy of the video or photo file and store it on your computer for safe-keeping using My Computer or Windows Explorer. 1 Choose the videos or photos you want to edit. 2 Click “Movie Edit” or “Photo Edit” according to the selected file on the Intelli-studio browser. • The selected file appears in the editing window. 3 Edit a video or photo with various edit functions. • You can view the file information by moving the mouse over the file. • If you click a video thumbnail once, the video plays back inside the thumbnail frame, allowing you to search for a desired scene with ease. 3 After you select the video or photo you want, double-click to play back. • Playback starts and the controls appear. Intelli-studio supports the following file formats: -Video formats: MP4 (Video: H.264, Audio: AAC), WMV (WMV 7/8/9) -Photo formats: JPG, GIF, BMP, PNG, TIFF 97 Using with a Windows computer Step 5. Sharing the videos/photos online 4 Click “Upload” to start uploading. • A pop up window appears asking for your ID and password. 5 Enter your ID and the password to access. • Access to the web site contents can be limited depending on your web access environment. Share your contents with the world by uploading photos and videos directly to a web site with one click. 1 Choose the videos or photos you want to share. 2 Click “Share” on the Intelli-studio browser. • The selected file appears in the sharing window. 3 98 Click the web site you would like to upload files to. • You can choose “YouTube”, “twitter”, “Flickr”, “Facebook”, “Picasa”, “Email”, or another web site you want to use for your site management. Using with a Windows computer USING AS A REMOVABLE STORAGE DEVICE Youcancopyvideoorphotofilesrecordedbythecamcordertoa Windowscomputerbyconnectingthecamcordertothecomputer usingaUSBcable. Viewingthecontentsofstoragemedia 1. Set“USB Connect”to“Mass Storage.”page84 2. Set“PC Software”to “Off.”page83 3. Insertamemorycard.page34 4. ConnectthecamcordertothePCwiththeUSBcable. page95 • The“RemovableDisk”or“Samsung”windowappearsonthe PC’sscreenafteramoment. • Select“OpenfolderstoviewfilesusingWindowsExplorer”, andthenclick“OK.” 5. Thefoldersinthestoragemediaappear. • Differentfiletypesarestoredindifferentfolders. 6. Selectthedesiredfolderorfilestocopy,thendraganddrop themintothedestinationfolder. • Thefolderorfilesarecopiedfromthestoragemediatothe PC. Photos Videos Settingdata • Ifthe“RemovableDisk”windowdoesnotappear,confirmthe connection(page95)orperformsteps1and4again.Ifthe removablediskdoesnotappearautomatically,opentheremovable diskfolderinMyComputer. • Iftheconnectedcamcorder’sdiskdrivedoesnotopenorthe contextmenuthatappearswhenrightclickingyourmouse(openor browse)appearsbroken,yourcomputermaybeinfectedbyAutorun virus. Pleaseupdateyouranti-virussoftwaretoitslatestversionandscan yourdiskdrives. 99 Using with a Windows computer Structureoffoldersandfilesonthestoragemedia • Thefolderandfilestructureforstoragemediaarebelow. • FilenamingfollowsDCF(DesignruleforCameraFileSystem)rules. Video file (H.264) ➀ • HD-qualityvideoshaveanHDV_####.MP4nameformat. • SD-qualityvideoshaveaSDV_####.MP4nameformat. • Thefilenumberusedinthefilenameautomaticallyincreaseswhen youcreateanewvideofile. • Anewfolderiscreatedwhenthefilenumberhasreached999~1,000. • Thefoldernamesaregiveninthefollowingorder:100VIDEO, 101VIDEO,etc.Themaximumnumberoffoldersis999. • Thecamcordercancreateamaximumof9,999filesinastorage media. Photo file ➁ • Aswithvideofiles,thefilenumberusedinthefilenameautomatically increaseswhenyoucreateanewphotofile. • PhotoshaveaSAM_####.JPGnameformat. • Thefoldernamesaregiveninthefollowingorder:100PHOTO, 101PHOTO,etc. 100 Fileformat Video files • VideofilesarecompressedinH.264format.Thefileextensionis “.MP4.” • Refertopage53forthevideoresolution. Photo files • PhotoimagesarecompressedinJPEG(JointPhotographic ExpertsGroup)format.Thefileextensionis“.JPG.” • Refertopage54forthephotoresolution. Donotmodifythenameofavideofilerecordedbythecamcorder.For properplayback,thecamcorderrequiresthatfileshavetheiroriginal folderandfilenames. Troubleshooting Before contacting a Samsung authorized service center, perform the following simple checks. They may save you the time and expense of an unnecessary call. WARNING INDICATORS AND MESSAGES Problems may occur because of the following reasons. Check the information and take corrective action. Battery Message Icon Informs that ... Action Low Battery - The battery is almost discharged. • Replace with a charged battery or connect the AC power adaptor. Check authenticity of the battery. - The battery cannot pass authenticity check. • Check whether the battery is authentic. If not, change to an authentic Samsung battery. • We recommend you use only genuine Samsung batteries in this camcorder. Storage media Message Icon Informs that ... Action Internal Memory Full There is not enough space to record in the internal memory. • Delete unnecessary files in the internal memory. • Back-up files to your PC or another storage media and delete files. • Use a memory card. Insert card There is no memory card inserted in the memory card slot. • Insert a memory card. Card Full There is not enough space to record on the memory card. • Delete unnecessary files from the memory card. • Back-up files to a PC or another storage media, and then delete unneeded files. • Replace the memory card with another card that has enough free space. 101 Troubleshooting Message Icon Informs that ... Action Card Locked The write protection tab on an SD • Release the write protection tab. or SDHC card has been set to lock. Card Error The memory card has a problem and the camcorder cannot recognize it. • Replace the memory card with another card. Not Formatted The memory card is not formatted in this camcorder. • Format the memory card using this camcorder. Not Supported Format The memory card may have been formatted by another device and may still have existing images on it. • Files cannot be played as the memory card format is not supported by the camcorder. • Format the card using the camcorder or replace the card with a card formatted correctly. Not Supported Card The memory card is not supported in this camcorder. • Replace the memory card with a recommended card. The memory card is not fast enough to record at this resolution. • Record video at a lower resolution and quality. • Replace memory card with a faster card. Low Speed Card. Please record at a lower resolution. - Recording Message 102 Icon Informs that ... Action Write Error - A problem has occurred while the camcorder was writing data to storage media. • Turn the camcorder's power off and on for data recovery. • If a file is not recovered, use the camcorder to format the storage media after backing up important files to a PC or another storage media. Release the Smart Auto - You cannot operate some functions manually when Smart Auto is activated. • Release the Smart Auto function. Troubleshooting Recording Message Recovering Data… Don’t power off and keep card inside. The number of video files is full. Cannot record video. Icon - - Informs that ... Action The file was not created normally. • Wait until data recovery is finished. • Never turn off the power or eject the memory card during recording. The number of video files that can be stored is 9,999. • Delete unnecessary files from the storage media. • Back up files to your PC or another storage media and delete unneeded files. • Change to another card which has enough free space. • Set “File No.” to “Reset.” • Format the storage media. The number of photo files is full. Cannot take a photo. - The number of photo files that can be stored is 9,999. • Delete unnecessary files on the storage media. • Back up files to your PC or another storage media and delete unneeded files. • Change to another card which has enough free space. • Set “File No.” to “Reset.” • Format the storage media. File number is full. Cannot record video. - Folder and file number have reached the maximum number and you cannot record. • Set “File No.” to “Reset” and format the storage media. Remember to back up important files before formatting. File number is full. Cannot take a photo. - Folder and file number have reached the maximum number and you cannot record. • Set “File No.” to “Reset” and format the storage media. Remember to back up important files before formatting. Lens cover is closed. • Open the lens cover. Check the lens cover. 103 Troubleshooting Playback Message Icon Informs that ... Read Error - A problem has occurred while the camcorder was reading data from the storage media. Corrupted file - This file cannot be read. Action • Use the camcorder to format the storage media after backing up important files to a PC or another storage device. • Use the camcorder to format the storage media after backing up important files to a PC or another storage device. Editing videos Message 104 Icon Informs that ... Action Cannot select different resolution. - The files you want to combine have different resolutions. • You cannot combine files that have different resolutions. Not enough free space in Card. - You cannot edit due to insufficient space on memory card. • Edit after deleting unnecessary files. Select 2 files for combine. - Only two files can be combined. • Combine two files first, and then combine the resulting file with an additional file. Note that you cannot combine files if the total size of the combined files exceeds 1.8GB. Total file size is over than 1.8GB. - The files whose total size is likely to exceed 1.8GB cannot be combined. • Perform a divide or partial delete function first to delete unnecessary parts of the files, and then perform the combine function. Troubleshooting USB Message Icon Informs that ... Action Fail Printer Connecting Change 'USB Connect' - A problem occurred when connecting the camcorder via USB to a printer. • Check the USB cable. • Try the connection procedure again. • Switch “USB connect” function to “PictBridge.” Fail USB Connecting Change 'USB Connect' - A problem occurred when connecting the camcorder via USB to a PC. • Check the USB cable. • Try the connection procedure again. • Switch “USB connect” function to “Mass Storage.” Ink Error - There is a problem with an ink cartridge. • Check the ink cartridge. • Put a new ink cartridge into the printer. Paper Error - There is a problem with the paper. • Check the paper in the printer. If there is no paper, insert paper. File Error - There is a problem with the file. • Your camcorder does not support this file format. • Try another file recorded on your camcorder. Printer Error - There is a problem with the printer. • Turn the printer’s power off and on. • Contact the printer manufacturer’s service center. Print Error - A problem occurred during printing. • Do not remove the camcorder’s power source or eject the memory card during printing. 105 Troubleshooting SYMPTOMS AND SOLUTIONS If these instructions do not solve your problem, contact your nearest Samsung authorized service center. Power Symptom Explanation/Solution • The battery may not be installed in your camcorder. Insert the battery into the camcorder. • The inserted battery may be discharged. The camcorder does not turn on. Charge the battery or replace it with a charged one. • If you use the AC power adaptor, make sure it is properly connected to a wall outlet. • Is “Auto Power Off” set to “5 Min”? If no button is pressed for about 5 minutes, the camcorder is automatically turned off (“Auto Power Off”). To disable this option, change the setting of “Auto The power turns off automatically. Power Off” to “Off.” page 82 • The battery is almost exhausted. Charge the battery or replace it with a charged one. • Remove the battery or unplug the AC power adaptor, and connect the power supply to the Power cannot be turned off. camcorder again before turning it on. • The temperature is too low. • The battery is not fully charged. Charge the battery again. The battery discharges quickly. • The battery has reached the end of its lifespan and cannot be recharged. Use another battery. Display Symptom 106 The TV screen or LCD display has distorted images or has stripes at the top/bottom or on the left/right. Unknown image appears on the LCD screen. Unknown indicator appears on the screen. An afterimage remains on the LCD screen. The image on the LCD screen looks dark. Explanation/Solution • This can occur when recording or viewing a 16:9 ratio image on a 4:3 ratio TV, or vice versa. For more details, see the display specification. page 90 • The camcorder is in Demo mode. If you do not want to see Demo images, change “Demo” to “Off.” page 87 • A warning indicator or message appears on the screen. pages 101~105 • This occurs if you disconnect the AC power adaptor or remove the battery before turning the power off. • Ambient light is too bright. Troubleshooting Recording Symptom Pressing the Recording start/stop button does not start recording. The actual recording time is less than the estimated recording time. The recording stops automatically. When recording a subject illuminated by bright light, a vertical line appears. When the screen is exposed to direct sunlight during recording, the screen becomes red or black for an instant. During recording, the date/time does not display. You cannot record a photo image. You don’t hear the shutter sound when you record a photo image. You don’t hear the beep sound. Explanation/Solution Press the MODE button to set the record mode. page 29 There is not enough free space to record on the storage media. Check if memory card is not inserted or write-protect tab is set to lock. The estimated recording time may vary depending on content and features used. When you record an object that moves quickly, the actual recording time may be shortened. There is no more free space for recording on the storage media. Back up important files on your PC and format the storage media or delete unnecessary files. • If you make recordings or delete files frequently, the performance of the storage media deteriorates. If this occurs, format the storage media again. • If you use a memory card with a low write speed, the camcorder automatically stops recording videos and displays a message on the LCD screen. • • • • • • • This is not a malfunction. • This is not a malfunction. • “Date/Time Display” is set to “Off.” Set the “Date/Time Display” to On. page 79 • Set your camcorder to the record mode. page 29 • Release the lock on the write-protection tab of the memory card if any. • The storage media is full. Use a new memory card or format the storage media. page 86 Or remove unnecessary images. page 70 • Set “Shutter Sound” to “On.” • During dual recording (video and photo), the Shutter Sound is off. • When the Mini HDMI cable or Audio/Video cable is connected to the camcorder, the Shutter Sound is not available. • Set “Beep Sound” to “On.” • Beep sound is temporally off while recording videos. • When the Mini HDMI cable or Audio/Video cable is connected to the camcorder, the Beep Sound is not available. There is a time difference between the point where you press the Recording start/stop button and the point where the recorded video starts/stops. • On your camcorder, there may be a slight time delay between the point where you press the Recording start/ stop button and the actual point where the recorded video starts/stops. This is not an error. Horizontal stripes appear on the images. • This occurs when recording images under a fluorescent lamp, sodium lamp, or mercury lamp. This is not a malfunction. 107 Troubleshooting Storage Media Symptom Explanation/Solution Memory card functions do not operate. • Insert a memory card into your camcorder properly. page 34 • If you use a memory card formatted on a computer, format it again directly on your camcorder. page 86 Image cannot be deleted. • Release the lock on the write-protect tab of the memory card (SDHC/SD memory card), if any. page 35 • You cannot delete a protected image. Release protection of the image using the Protect function. page 71 You cannot format the memory card. • Release the lock on the write-protect tab of the memory card (SDHC/SD memory card), if any. page 35 • The memory card is not supported on your camcorder or the card has some problems. • The file may be corrupted. The data file name is not • The file format is not supported by your camcorder. indicated correctly. • The file name is displayed correctly only if the directory structure complies with the international standard. Adjusting the image during recording Symptom 108 Explanation/Solution Set “Focus” to “Auto.” page 59 The recording conditions are not suitable for auto focus. Adjust the focus manually. page 59 The lens is dusty on the surface. Clean the lens and check the focus. Recording is being made in a dark location. Use a light to brighten the area. Focus does not adjust automatically. • • • • The image appears too bright, flickers, or changes color. • This may occur when you make a recording under a fluorescent sodium, or mercury lamp. Cancel “ SCENE” to avoid or minimize this phenomenon. page 53 Image’s color balance is not natural. • The white balance is incorrect. Set the proper “White Balance.” page 55 A subject passing quickly through the frame appears distorted • This is called the focal plane phenomenon. This is not a malfunction. Because of the way the image device (CMOS sensor) reads out video signals, a subject passing through a frame rapidly may appear to bend, depending on the recording conditions. Troubleshooting Playback on your camcorder Symptom Photo images stored on a storage media are not displayed in the actual size. Explanation/Solution • Image files recorded using another device may not play on your camcorder. • Check memory card compatibility. page 35 • Photo images recorded on other devices may not appear in their actual size. This is not an error. Playback is interrupted unexpectedly. • Check if the AC power adaptor or battery back is properly connected and secure. Playback (play/pause) function does not work. Playback on other devices (TV, etc.) Symptom You cannot view the image on or hear the sound from the connected device. The image appears distorted on a TV. You cannot view the image on or hear the sound from a TV connected using the HDMI cable. Explanation/Solution • Make sure that the connection cable is connected to the proper jack. • This phenomenon is caused by connecting to a TV with 4:3 aspect ratio. • The camcorder cannot output Images from the HDMI jack if the material is copyright protected. Connecting/Dubbing with other devices (Recorder, PC, Printer, etc.) Symptom Explanation/Solution You cannot dub correctly using the HDMI cable. • You cannot dub images using the HDMI cable. You cannot dub correctly using the Audio/ Video cable. • The Audio/Video cable is not connected properly. Make sure that the Audio/Video cable is connected to the proper jack, i.e. to the input jack of the device used for dubbing images from your camcorder. page 91 Your PictBridge printer cannot print photos from your camcorder. • Your printer may not print images edited on a computer or recorded using other devices. This is not an error. 109 Troubleshooting Connecting to a computer 110 Symptom Explanation/Solution Your computer does not recognize your camcorder. • Disconnect the USB cable from the computer and camcorder, restart the computer, and then connect the USB cable again correctly. Cannot play a video file properly on a PC. • We cannot guarantee the functionality of third party software. For best performance please use Samsung’s built in Intelli-Studio software. • You need a video codec to play the file recorded on your camcorder. Install the software provided with your camcorder. page 94 • Make sure you insert the connector in the correct direction, and connect the USB cable to the USB jack on your camcorder firmly. • Disconnect the cable from the computer and camcorder, restart the computer, and then connect the cable again properly. • To play back an HD video file, you need a computer with better specifications. Use a computer with the recommended specifications. page 94 Intelli-studio does not function properly. • Exit the Intelli-studio application, and restart the Windows computer. Intelli-studio does not start. • Set “PC Software” to “On” in the Settings menu or install Intelli-studio on the computer. pages 83,95 Your computer is not playing videos, images, or sound located on your camcorder properly. • Video playback or sound may stop temporarily depending on your computer. The video or sound copied to your computer is not affected. • If your camcorder is connected to a computer that does not support Hi-speed USB (USB2.0), the image or sound may not play correctly. Images, video, and sound copied from the camcorder to your computer are not affected. The playback screen is paused or distorted. • Check the system requirements to play a video. • Shut down all other applications currently running on the computer. • If you play a video on your camcorder when it is connected to a computer, the video may not play smoothly on the computer, depending on the transfer speed. Please copy the file to your PC, and then play it back. Troubleshooting Overall operations Symptom The date and time are incorrect. Explanation/Solution • Has the camcorder been left unused for a long period of time? The backup internal rechargeable battery may be discharged. page 23 Menu items that cannot be used at the same time Symptom Two functions cannot be used at the same time. Cannot use Because of the following settings “ SCENE” “Aperture: Manual,” “Shutter: Manual” “Aperture: Manual” “Shutter: Manual, ” “ SCENE” “Shutter: Manual” “Aperture: Manual,” “ SCENE” “Video Resolution,” “Video Quality,” “Fader” “Time Lapse REC” “Photo Resolution” “Cont. Shot” • You cannot select grayed menu items in the current recording/playback mode. • There are some functions you cannot activate simultaneously. The list shown above shows examples of unworkable combinations of functions and menu items. • Menu cannot be used in Smart Auto mode. • The following functions cannot be used during video recording: “Video Resolution,” “Video Quality,” “Photo Resolution,” “Photo Sharpness,” “Fader,” “Cont.Shot,” “Digital Zoom,” “Self Timer.” • The following functions are automatically set to Off or Auto mode in the Smart Auto mode: “ SCENE,” “Shutter,” “Digital Effect,” “Tele Macro,” etc. • In the Smart Auto mode, your camcorder automatically chooses the appropriate camcorder settings based on a detected type of scene. Most settings are automatically adjusted in Smart Auto mode. To set or adjust functions on your own, release the Smart Auto mode first. 111 Maintenance & additional information MAINTENANCE The suggestions below will help you fulfill any warranty obligations and allow you to enjoy this product for many years. Cautions when storing • For safekeeping of the camcorder, turn off the camcorder. - Remove the battery and AC power adaptor. - Remove the memory card. Cleaning the camcorder Before cleaning, turn off the camcorder and remove the battery and AC power adaptor. • To clean the exterior - Wipe gently with a soft dry cloth. Do not apply excessive force when cleaning. Gently rub the surface. - Do not use benzene or thinner to clean the camcorder. The exterior coating could peel off or the case could deteriorate. • To clean the LCD screen Wipe very gently with a soft dry cloth. Be careful not to damage the screen. • To clean the lens Use a blower brush to remove dust, and then wipe the lens gently with a soft cloth. If necessary, wipe gently with lens paper or tissue. - Mold may form if the lens is left dirty. - If the lens looks dim, turn off the camcorder and leave it off for about 1 hour. LCD screen 112 To prolong its service life, do not rub the LCD screen with a coarse cloth. • Be aware of the following LCD screen phenomena. They are not malfunctions. - When you use the camcorder, the surface around the LCD screen may heat up. - If you leave the power on for a long time, the surface around the LCD screen becomes hot. - When using the camcorder in cold conditions, an afterimage may appear on the LCD screen. • An LCD screen is manufactured using advanced technology which creates screens with pixel failure rates of less than 0.01%. However, a black or bright spot (red, blue, white) may appear in the center of the LCD screen and up to two spots may appear outside the center. These spots, which are normally incurred during the manufacturing process, do not affect the recorded images. When there is dew condensation, put the camcorder aside for a while before using • What is dew condensation? Dew condensation happens when a camcorder is moved to a location where there is a significant temperature difference from the previous location. The dew condenses on the external or internal parts of the camcorder, and on the reflection lens. If there is dew on or in your camcorder, it may cause the camcorder to malfunction or damage the camcorder when you turn the power on. • Exactly when does dew condensation occur? When you move the camera to a location with a higher temperature than the previous location, or when you move it to a hot area suddenly. Examples: - You record outside in cold weather during the winter and then move the camera in indoors. - You record outside in hot weather after being indoors or inside a car where the A/C was running. • What can I do? - Turn the power off, detach the battery, and leave the camcorder in a dry area for 1~2 hours before using it. • Use the camcorder only after dew condensation has completely disappeared. • Be sure to use the recommended accessories supplied with the camcorder. For service, contact your nearest Samsung authorized service center. Maintenance & additional information USING YOUR CAMCORDER ABROAD • Each country or region has its own electric and color systems. • Before using your camcorder abroad, check the following items. Power sources The AC adaptor provided lets you power, recharge, and use your camcorder in any country/region that has AC power in the 100 V to 240 V, 50/60 Hz range. You may need a commercially available AC plug adaptor depending on the design of local wall outlets. On TV color systems Your camcorder is an NTSC based camcorder. If you want to view your recordings on a TV or copy them to an external device, it must be an NTSC based TV or external device and have the appropriate Audio/Video jacks. Otherwise, you may need to use a separate video format transcoder (For example, an NTSC to PAL format converter). NTSC-compatible countries/regions Bahamas, Canada, Central America, Japan, Korea, Mexico, Philippines, Taiwan, United States of America, etc. PAL-compatible countries/regions Australia, Austria, Belgium, Bulgaria, China, CIS, Czech Republic, Denmark, Egypt, Finland, France, Germany, Greece, Great Britain, Holland, Hong Kong, Hungary, India, Iran, Iraq, Kuwait, Libya, Malaysia, Mauritius, Norway, Romania, Saudi Arabia, Singapore, Slovak Republic, Spain, Sweden, Switzerland, Syria, Thailand, Tunisia, etc. You can make recordings with your camcorder and view pictures on the LCD screen anywhere in the world. The format transcoder is not provided by Samsung. 113 Maintenance & additional information GLOSSARY AF (Auto Focus) F. No (F-Number) A system that automatically focuses the camcorder lens on the subject. Your camcorder uses the contrast to focus automatically. The f-number defines the brightness of lens. Smaller number lens has generally brighter image.The f-number is directly proportional to the focal length and inversely proportional to the lens diameter. *F.No=focal length/diameter of lens aperture Aperture The aperture controls the amount of light that reaches the camcorder’s sensor. Camcorder shake (Blur) MPEG-4 AVC/H.264 defines the latest video coding format standardized by the ISOIEC and the ITU-T, in 2003. Compared with the conventional MPEG-2 format, MPEG-4 AVC/H.264 has more than twice the efficiency. Your camcorder employs MPEG-4 AVC/H.264 to encode high definition videos. Composition Optical zoom Composition in photography means arranging objects in a photo. Usually, abiding by the rule of thirds leads to a good composition. This is a general zoom which can enlarge images with a lens and does not deteriorate quality of images. Complementary Metal-Oxide-Semiconductor (CMOS) Quality CMOS is an image sensor producing images approaching the quality of CCD (charge coupled device) sensors. It consumes less power, meaning a longer battery life on your camcorder. An expression of the rate of compression used in a digital image. Higher quality images have a lower rate of compression, which usually results in a larger file size. Digital zoom The number of pixels present in a digital image. High resolution images contain more pixels and typically show more detail than low resolution images. A feature that artificially increases the amount of zoom available with zoom lens (Optical zoom). When using the Digital zoom, the image quality will deteriorate as the magnification increases. Effective Pixel Count Unlike the total pixel count, this is the actual number of pixels used to capture an image. EV (Exposure Value) All the combinations of the camcorder’s shutter speed and lens aperture that result in the same exposure. Exposure The amount of light allowed to reach the camcorder’s sensor. Exposure is controlled by a combination of the shutter speed, the aperture value, and ISO sensitivity. Focal length 114 MPEG-4 AVC/H.264 If the camcorder is moved while the shutter is open, the entire image may appear blurred. This occurs more often when the shutter speed is slow. Prevent camcorder shake by raising the sensitivity, using a faster shutter speed. Alternately, use a tripod, the DIS or OIS function to stabilize the camcorder. The distance from the middle of the lens to its focal point (in millimeters). Longer focal lengths result in narrower angles of view and the subject is magnified. Shorter focal lengths result in wider angles of view. Resolution Shutter speed Shutter speed refers to the amount of time it takes to open and close the shutter, and it is an important factor in the brightness of a photo, as it controls the amount of light which pass through the aperture before it reaches the image sensor. A fast shutter speed allows less time to let light in and the photo becomes darker and more easily freezes subjects in motion. Tele Macro This feature allows you to capture close-up images of very small objects. When using the Tele Macro feature, the camcorder can maintain a sharp focus on small objects at a near life-size ratio (1:1). White balance (color balance) An adjustment of the intensities of colors (typically the primary colors red, green, and blue), in an image. The goal of adjusting the white balance, or color balance, is to correctly render the colors in an image. Specifications Model name System LCD screen Connectors General HMX-H300BN/HMX-H300SN/HMX-H300RN/HMX-H300UN HMX-H303BN/HMX-H303SN/HMX-H303RN/HMX-H303UN HMX-H304BN/HMX-H304SN/HMX-H304RN/HMX-H304UN HMX-H305BN/HMX-H305SN/HMX-H305RN/HMX-H305UN HMX-H320BN/HMX-H320SN/HMX-H320RN/HMX-H320UN Video signal Picture compression format Audio compression format Image device Effective pixels Total pixels Lens Focal length Size/dot number LCD screen method Composite output HDMI output Audio output USB output Power source Power source type Power consumption (Recording) Operating temperature Storage temperature Storage media External dimensions (WxHxD) Weight Internal MIC NTSC H.264 (MPEG-4.AVC) AAC (Advanced Audio Coding) 1/4” CMOS 1.7M 5M F1.8 ~ F3.8, 30x optical zoom, 300x digital zoom 2.47mm ~ 74.1mm 3” Wide Touch LCD / 230k TFT LCD 1Vp-p (75 Ω terminated) C type connector -7.5 dBs (600 Ω terminated) mini USB-B type (USB2.0 High Speed) DC 5 V, Lithium Ion battery pack 3.7 V Lithium Ion battery pack, Power supply (100 V ~ 240 V) 50/60 Hz 2.5W (LCD on) 0 ˚C ~ 40 ˚C (32 ˚F~104 ˚F) -20 ˚C ~ 60 ˚C (-4 ˚F ~ 140 ˚F) Memory card (SD/SDHC) (Not supplied) Approx. 49.5mm (1.95 inches) x 56.6mm (2.23 inches) x 119.7mm (4.71 inches) Approx. 228g (0.50 lb, 8.04 oz) (Except for Lithium Ion battery) Omni-directional stereo microphone The technical specifications and design may be changed without notice. 115 Warranty SAMSUNG LIMITED WARRANTY SAMSUNG Electronics America Inc. (SEA), warrants that this product is free from defective material and workmanship. SEA further warrants that if product fails to operate properly within the specified warranty period and the failure is due to improper workmanship or defective material, SEA will repair or replace the product at it’s option. All warranty repairs must be performed by a SEA authorized service center. The name and address of the location nearest you can be obtained by calling toll free: 1-800 SAMSUNG (1-800-726-7864). Labor 1 year Parts 1 year On carry-in models, transportation to and from the service center is the customer’s responsibility. The original dated sales receipt must be retained by the customer and is the only acceptable proof of purchase. It must be presented to the authorized service center. EXCLUSIONS (WHAT IS NOT COVERED) This warranty does not cover damage due to accident, fire, flood and/or other acts of God; misuse, incorrect line voltage, improper installation, improper or unauthorized repairs, commercial use, or damage that occurs in shipping. Exterior and interior finish, lamps, and glass are not covered under this warranty. Customer adjustments which are explained in the instruction manual are not covered under the terms of this warranty. This warranty will automatically be voided for any unit found with a missing or altered serial number. This warranty is valid only on products purchased in the United States and Puerto Rico. Some States do not allow the exclusions or limitations of incidental or consequential damages, or allow limitations on how long an implied warranty lasts, so the above limitations or exclusions may not apply to you. This warranty gives you specific legal rights, and you may also have other rights which vary from State to State. QUESTIONS OR COMMENTS? COUNTRY IN THE US CALL 1-800-SAMSUNG (726-7864) OR VISIT US ONLINE AT www.samsung.com RoHS compliant Our product complies with “The Restriction Of the use of certain Hazardous Substances in electrical and electronic equipment”, and we do not use the 6 hazardous materials- Cadmium(Cd), Lead (Pb), Mercury (Hg), Hexavalent Chromium (Cr +6), Poly Brominated Biphenyls (PBBs), Poly Brominated Diphenyl Ethers(PBDEs)- in our products. WRITE Samsung Electronics America, lnc. 85 Challenger Road Ridgefield Park, NJ 07660-2112