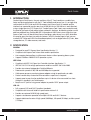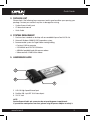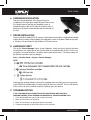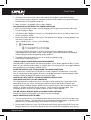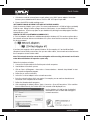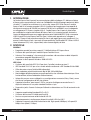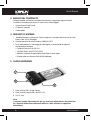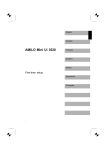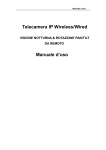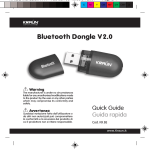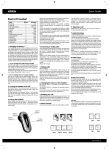Download Kraun COMBO Express Card
Transcript
Combo Express Card 3 Ports Guida Rapida Quick Guide Cod. KR.G7 Avvertenza Qualsiasi variazione fatta dall’utilizzatore o da altri non autorizzati può compromettere la conformità e la sicurezza del prodotto di cui il produttore non si ritiene responsabile Warning The manufacturer is under no circumstances liable for any unauthorised modifications made to the product by the user or any other parties which may compromise its conformity and safety. www.kraun.it Quick Guide 1. Introduction Combo ExpressCard 3 ports, the next evolution of the PC Card, combines a smaller form factor and faster performance with the PC Card reliability and ease of use. It is a single-chip solution both for IEEE 1394a and USB2.0 compact size ExpressCard /34 module and the interface has a potential transfer rate of up to 500 MB/sec (or 250 MB/sec in each direction) using a single-lane (or x1) PCI Express link. Combo ExpressCard 3 ports was created to meet the need of the ExpressCard market where notebooks, desktops, and docking stations could add two additional two FireWire400 IEEE 1394a and one USB2.0 ports via a single slim-type ExpressCard. Users will benefit from ExpressCard plug-n-play ease of use, which eliminates the need to open the chassis to add new features. With this combo ExpressCard, you can use both IEEE 1394a and USB2.0 multimedia peripheral, such as digital video (DV), hubs, data storage devices, PC video cameras, and more. 2. Specification General • Designed to meet PCI Express Base Specification Revision 1.1. • Compliant with ExpressCard 34mm wide module specification. • Hot-swapping feature allows to (dis)connect devices without powering down system. • Supports Windows 2000/XP/VISTA operation system. IEEE 1394a • Compliant with IEEE 1394 Open Host Controller Interface Specification 1.1. • IEEE Std 1394-1995 for a high-performance serial bus and IEEE Std 1394a-2000. • Provides two external independent FireWire 400 ports. • Data transfer speeds of 100, 200 and 400 Mbps are supported. • Cable power presence monitoring (power adapter using) for peripherals via cable. • Devices can be daisy-chained and no central bus supervision is required. • Supports peer to peer function and allows up to 63 devices to be connected in a chain through its standard 6-pin FireWire ports. • Equips one DC jack for using power adapter to provide 12VDC power output. USB 2.0 • Fully supports EHCI and OHCI Compliant standards. • Compliant with Universal Serial Bus specification revision 2.0. • Provides one external USB2.0 high speed ports. • Supports simultaneous operation of multiple USB 2.0 and USB 1.1 devices. • Supports data transfer rates of high-speed (480Mbps), full-speed (12 Mbps), and low-speed (1.5 Mbps). 2 www.kraun.it Quick Guide 3.Package List Please check if the following items are present and in good condition upon opening your package. Contract your vendor if any item is damaged or missing. • Combo ExpressCard 3 ports • CD driver and manual • Quick Guide 4. System Requirment 1. Pentium-class notebook or desktop with one available ExpressCard 34/54 slot. 2. Microsoft Windows 2000/XP/VISTA operation system. 3. Recommended system for Digital Video creating/editing: • Pentium4 2.0GHz computer • 256MB RAM and CD/DVD-ROM drive • 400MB of available hard disk space or above • Video card with 32MB RAM or above 5. Hardware Guide 1 2 3 1 USB 2.0 High-Speed External port 2 FireWire 400 6-pin IEEE 1394 External port 3 12V DC Jack NOTE: Combo ExpressCard 6-pin connectors do not provide power to peripherals. If your device needs power from host, please using DC power adapter to satisfy it. www.kraun.it 3 Quick Guide 6. Hardware Installation Due to the hot-plug feature of the ExpressCard, the installation of this card quite straight forward. Please insert the Combo ExpressCard into your portable system or Notebook ExpressCard 34/54 wide slot. (Please note the direction of the ExpressCard should match the direction of the slot) 7.Driver Installation Once the Windows 2000/XP/VISTA startup, Combo Expresscard will be installed automatically without driver installing. Please update your operation system to Windows 2000 service pack 4, Windows XP service pack 2 and Windows VISTA later version. 8. Hardware Verify Click on the “Device Manager” tab in System Properties, which you access from the Windows Control Panel. You should see an entry for the driver you installed under the IEEE 1394 Bus ost Controllers, Universal Serial Bus Controllers, and System devices items. (The device name will be different in product what you bought) Start > Controller Panel > System > Device Manager NOTE: Unplugging or ejecting a devices without first stopping them can often cause your computer to crash and lose valuable data. To safely unplug or eject any of the IEEE 1394 or USB devices, firstly use the icon on the taskbar to quickly unplug or eject your devices. 9.Troubleshooting If the card and devices connected to the computer do not seem to be working properly, please perform following basic troubleshooting steps: 1. Check that all cables are correct and securely connected. 2. Make sure the devices are turned on. 3. Make sure the devices are getting the power they require. 4. If a powered repeater Is connected, make sure It Is turned on. 4 www.kraun.it Quick Guide 5. If the devices are connected in a daisy chain and you have problems after disconnecting a device, please reconnect the device. Normally, the device will be enabled. If not, please restart the computer and see if the problem clears up. 6. Make sure there is no problem with the card installation. The computer can NOT detect this Combo ExpressCard 1. Make sure that the ExpressCard is correctly plugged into the ExpressCard 34/54mm wide slot; if not, please plug it in again. 2. If the ExpressCard is plugged in correctly, see if the golden connectors on the card are clean; if not, clean the connector surface. 3. Please entry “Device Manager” affirming “PCI standard PCI-to-PCI bridge “ message appears in the sub-tree of “System device”. Start > Controller Panel > System > Device Manager If you cannot find this information in the device manager, please upgrade your notebook (motherboard) BIOS to the latest version. If it still not work, contact your notebook (motherboard) vendor asking the advanced supporting for BIOS updated. 4. The board itself might be defective. You can try another notebook testing Combo ExpressCard working or not. I can NOT install Combo ExpressCard driver properly. USB2.0and IEEE1394 driver bounds with Microsoft Windows system, please upgrade the latest “Service Packs” on your software vendor website, for example http://www.microsoft.com. We suggest updating your operation system to Windows 2000/XP/VISTA. Computer failed to start after inserting the Combo ExpressCard. Please remove the Combo ExpressCard, and try to restart notebook. If notebook starts successfully, then the Combo ExpressCard might be defective or not plugged into ExpressCard slot properly. Please contact the dealer you bought the card from or re-plug it in again. How to deal with there is a yellow exclamation point on Texas Instruments OHCI IEEE 1394 Host controller. This exclamation point usually means there is a resource conflict between the Combo ExpressCard and another card in your system. Removing the card from ExpressCard slot then shutdown your computer. Before restarting computer, please insert the card into ExpressCard slot properly. Windows will then re-configure itself and re-assign resources. Check your device manager again. If the exclamation point is still there then repeat the process until it no longer appears. Why no sound is obtained from the camera in video software? Connect the camera’s sound output to the “LINE-IN” on your sound card. Digital video device failed to work. 1. If the connection between your notebook and DV devices terminates (e.g. the error message starts with can NOT initialize...), try turning the DV device off and then turning on again, or disconnect the cable between the notebook and the device and then reconnects it again!! 2. You may need to restart your system. Turn off computer and DV device, wait several seconds, turn on your computer, and then turn on your DV or tape deck when your computer has completed the star-up process. www.kraun.it 5 Quick Guide 3. If the device needs an external power supply, please using 12VDC power adapter. Connection between your notebook and DV devices must use IEEE 1394 6pin-to-6pin cable. 4. Please check IEEE1394 cable working or not. I get choppy sound or video that does not appear smooth: Check the amount of RAM in your system. The recommended amount is 256MB or higher, preferably 512MB or more. Editing DV takes up large amounts of disk space. As your hard drive fills up the slower it performs. Try to free up space on your hard drive by deleting unneeded programs and files. Optimized your system. How to use IEEE 1394 network in Windows XP ? A ‘1394 Net Adapter’ will also be installed automatically in Windows XP. This can be used to make a fast network connection between two Windows XP systems via a FireWire connection. (Please check the device manager) If you have two computers which operate Windows XP (for example, a PC and a NB) and both computers have a FireWire connection, then you can make a direct, fast network connection between these computers via one FireWire cable. Note: This network connection cannot be used together with an existing LAN network and it works under Microsoft Windows XP operation system only. Follow the instructions as below: 1. Connect the FireWire cable to the FireWire port on both computers. 2. Start Windows XP on both systems. 3. Click on “Start > All Programs > Accessories > Communications > Network Setup Wizard” to start the network configuration program. 4. Follow the on-screen instructions. 5. Select the ‘1394 Net Adapter’ as the network connection. 6. Enter the network settings which you require. For example, you can make a shared Internet connection if one computer has a modem. 7. Follow the Wizard on both computers. 8. After completing the Wizard, click on “Start > Connect to > Show All Connections”. If the card has been installed correctly, the FireWire (IEEE 1394) network will be displayed here. See the Windows XP Help function for detailed information on how to create and manage the network connection. 6 www.kraun.it Guida Rapida 1. Introduzione La Combo ExpressCard 3 porte è la nuova evoluzione della scheda per PC, abbina un fattore di forma minore e prestazioni più veloci con l’affidabilità e facilità d’impiego caratteristici della scheda PC. Si tratta di una soluzione in un unico chip, sia per IEEE 1394a che per il modulo ExpressCard/34 in formato compatto USB2.0. L’interfaccia può raggiungere una capacità di trasferimento massima di 500 MB/sec (oppure 250 MB/sec in ambedue i sensi) impiegando un collegamento PCI Express singola via (o x1). Combo ExpressCard 3 porte è stata creata per soddisfare le esigenze del mercato di ExpressCard in cui computer portatili, da tavolo e stazioni di alloggiamento possono aggiungere due porte FireWire400 IEEE 1394a e una porta USB2.0 tramite un’unica ExpressCard slim-type. L’utente potrà agevolmente “collegare e utilizzare” l’ExpressCard senza dover aprire lo chassis per aggiungere nuovi componenti. Con questa Combo ExpressCard, si possono utilizzare periferiche multimediali IEEE 1394a e USB2.0 come fotocamere (DV), hubs, supporti dati, video camera digitale, ed altro. 2. Specifiche Generali • Progettato secondo la revisione requisiti 1.1 dell’architettura PCI Express Base. • Conforme alle specifiche per il modulo ExpressCard da 34 mm. • Soluzione “hot-swapping”, che consente di connettere e disconnettere a caldo i dispositivi senza dover spegnere la periferica o il PC. • Supporta i sistemi operativi Windows 2000/XP/VISTA IEEE 1394a • Conforme alle specifiche IEEE 1394 Open Host Controller Interface versione 1.1 • IEEE Standard 1394-1995 per un bus seriale ad alto rendimento e IEEE Standard1394a-2000. • Offre due porte esterne FireWire 400 indipendenti. • Sono supportate velocità trasferimento dati di 100, 200 e 400 Mbps. • Monitoraggio dell’alimentazione per quelle periferiche che utilizzano alimentatori per il loro funzionamento (utilizza l’adattatore di alimentazione) • I dispositivi possono essere collegati in una configurazione a cascata (Daisy-Chain), senza che alcuna configurazione del bus sia richiesta. • Supporta la funzione “peer to peer” (P2P) e consente di collegare a cascata fino a 63 dispositivi attraverso le sue porte standard FireWire a 6 pin. • Dispone di un jack in Corrente Continua per l’utilizzo di un alimentatore con 12Vcc di tensione di uscita USB 2.0 • Supporto completo degli standard EHCI e OHCI • Conforme alla versione 2.0 della specifica USB. • Fornisce una porta esterna ad alta velocità USB 2.0 • Supporta operazioni simultanee per dispositivi multipli USB2.0 e USB1.1 • Supporta le seguenti velocità di trasferimento dati: high-speed (480Mbps), full-speed (12 Mbps) e low-speed (1.5 Mbps). www.kraun.it 7 Guida Rapida 3.Elenco del contenuto All’apertura della confezione controllare la presenza e l’integrità dei seguenti articoli. Contattare il rivenditore nel caso essi siano assenti o danneggiati. • Combo ExpressCard 3 porte • CD driver e manuale • Guida rapida 4.Requisiti di sistema 1. Notebook basato su processore Pentium oppure un computer da tavolo con uno slot ExpressCard 34/54 utilizzabile. 2. Sistema operativo Microsoft Windows 2000/XP/VISTA 3. Per la realizzazione e il montaggio di video digitali si raccomanda la seguente configurazione hardware. • Computer Pentium 4 da 2.0 GHz • 256MB di RAM e unità CD/DVD-ROM • 400MB o superiore di spazio libero disponibile su disco rigido • Scheda video con almeno 32MB di RAM dedicata. 5. Guida Hardware 1 2 3 1 Porta esterna USB 2.0 High-Speed 2 Porta esterna FireWire 400 6-pin IEEE 1394 3 12V DC Jack Nota: I connettori Combo ExpressCard a 6-pin non forniscono alimentazione alle periferiche. Se i dispositivi debbo essere alimentati dall’host si deve utilizzare un opportuno alimentatore. 8 www.kraun.it Guida Rapida 6. Istallazione dell’hardware Grazie alla funzionalità “hot plug” che consente la connessione a computer acceso della ExpressCard, l’installazione di questa scheda è semplicissima. Inserire la Combo ExpressCard nel portatile o nello slot largo ExpressCard 34/54 del Notebook (osservare soltanto di far corrispondere la direzione della EspressCard con quella dello slot). 7. Installazione del driver All’avvio di Windows 2000/XP/VISTA, la Combo ExpressCard verrà resa disponibile al Sistema Operativo automaticamente senza richiedere l’installazione di alcun driver. Si prega di aggiornare il sistema operativo con i relativi pacchetti di aggiornamento: service pack 4 per Windows 2000, service pack 2 per Windows XP e l’ultima versione di Windows VISTA. 8.Verifica dell’hardware Dal Pannello di Controllo di Windows potete accedere alle Proprietà di Sistema e cliccare sulla scheda “Gestione periferiche”. Il nuovo driver installato dovrebbe apparire sotto i dispositivi controller host bus IEEE 1394, Controller USB (Universal Serial Bus) e Sistema, ma il suo nome dipende dal prodotto effettivamente acquistato. Scollegare o espellere un dispositivo senza averlo prima disattivato o smontato potrebbe comportare un crash del computer e una conseguente perdita di dati. Per scollegare o espellere i dispositivi IEEE 1394 e USB nella maniera più spedita è opportuno utilizzare l’icona del taskbar. 9. Soluzione problemi Se la scheda e I dispositive collegati al computer sembrano non funzionare correttamente, effettuare i seguenti passi per risolvere i problemi: 1. Controllare che tutti i cavi siano collegati correttamente e saldamente. 2. Assicurare che i dispositivi siano accesi. 3. Assicurare che ai dispositive sia fornita l’alimentazione che richiedono. 4. Se è collegato un ripetitore alimentato, assicurarsi che sia acceso. 5. Se i dispositivi son collegati con una concatenazione a margherita e si riscontrano problemi dopo aver disconnesso un dispositivo, ricollegare il dispositivo. Normalmente il dispositivo è abilitato. Se non lo è, riavviare il computer e verificare se è risolto il problema. 6. Assicurare che non si verifichino problemi durante l’installazione della scheda. www.kraun.it 9 Guida Rapida Il computer NON riconosce la Combo ExpressCard 1. Assicurare che la scheda sia correttamente collegata allo slot per ExpressCard 34/54mm wide; se non lo è, collegarla nuovamente. 2. Se la scheda è collegata correttamente, controllare che i connettori dorati siano puliti; se non lo sono, pulire la superficie dei connettori. 3. Entrare in “Device Manager” confermando “PCI standard PCI-to-PCI bridge “ che appare nel ramo di “System device”. Start > Controller Panel > System > Device Manager Se non trovi questa informazione in gestione dispositivi, aggiorna il BIOS del notebook (scheda madre) all’ultima versione. Se ancora non funziona, contatta il rivenditore del notebook (scheda madre) chiedendo support avanzato per aggiornamento BIOS. 4. La scheda potrebbe essere difettosa. Puoi provare se su un altro notebook la scheda funziona. NON posso installare correttamente i driver della Combo ExpressCard I driver USB2.0 e IEEE1394 sono forniti con il sistema operativo Microsoft Windows, aggiorna alla versione più recente di “Service Packs” sul sito del rivenditore di software, ad esempio http://www. microsoft.com. Suggeriamo di aggiornare il tuo sistema operativo a Windows 2000/XP/VISTA. Dopo aver inserito la Combo ExpressCard il computer non si avvia. Rimuovere la Combo ExpressCard e provare a riavviare il notebook. Se il notebook si avvia, la scheda potrebbe essere difettosa o non è stata correttamente inserita nello slot. Contattare il rivenditore della scheda o provare a collegarla nuovamente. Cosa fare se c’è un punto esclamativo giallo su “Texas Instruments OHCI IEEE 1394 Host controller”. Questo punto esclamativo normalmente indica che c’è un conflitto di risorse tra la Combo ExpressCard e un ‘altra scheda del sistema. Rimuovere la scheda dallo slot ExpressCard e arrestare il computer. Prima di riavviare il computer, inserire correttamente la scheda nello slot ExpressCard. Windows si riconfigurerà e riassegnerà le risorse. Controlla nuovamente gestione dispositive. Se il punto esclamativo è ancora presente ripetere il procedimento fino a che non apparirà più. Perchè non escono suoni dalla videocamera nel software video? Collegare l’uscita audio della videocamera alla “LINE-IN” della scheda audio. I dispositivi video digitali non funzionano. 1. Se la connessione tra notebook e dispositivi DV termina (es. Il messaggio di errore inizia con NON può avviare…), provare a spegnere il dispositivo DV e poi ad accenderlo nuovamente o a scollegare il cavo di collegamento tra notebook e dispositivo e poi ricollegarlo nuovamente!! 2. Potrebbe essere necessario riavviare il sistema. Spegnere il computer e il dispositivo DV, attendere alcuni secondi, accendere il computer e poi accendere il DV o la piastra di registrazione quando il computer ha terminato completamente il processo di avvio. 3. Se il dispositivo necessita di alimentazione sterna, usare un alimentatore 12VDC. Il collegamento tra notebook e dispositive deve essere effettuato tramite cavo IEEE 1394 6pin-a-6pin. 4. Controllare il funzionamento del cavo IEEE1394. 10 www.kraun.it Guida Rapida L’audio o il video sono frammentati o non sono completamente omogenei: Controllare la quantità di RAM del sistema. La quantità raccomandata è 256MB o superiore, preferibilmente sopra 512MB. La riproduzione DV richiede una grande quantità di spazio libero sul disco rigido. Maggiore è lo spazio occupato, peggiori saranno le prestazioni. Provare a liberare spazio sul disco rigido, cancellando file e programmi non necessari. Ottimizzare il sistema. Come usare la rete IEEE 1394 in Windows XP ? Un adattatore di rete 1394 sarà installato automaticamente in Windows XP. Questo può essere usato per effettuare una connessione di rete veloce tra due sistemi Windows XP tramite connessione FireWire. (Controllare gestione dispositivi) Se avete due computer con Windows XP (ad esempio, un PC e un Notebook) ed entrambi i computer hanno una connessione FireWire, potete effettuare una diretta connessione di rete veloce tra questi due computer tramite cavo FireWire. Nota: Questa connessione di rete non può essere usata insieme a una rete LAN esistente e funziona solo con sistema operativo Windows XP. Seguire queste istruzioni: 1. Collegare il cavo FireWire alla porta FireWire di entrambi i computer. 2. Avviare Windows XP su entrambi i sistemi. 3. Cliccare su “Start > All Programs > Accessories > Communications > Network Setup Wizard” per avviare il programma di configurazione di rete. 4. Seguire le istruzioni sullo schermo. 5. Selezionare ‘1394 Net Adapter’ come connessione di rete. 6. Inserire le impostazioni di rete desiderate. Ad esempio è possibile condividere una connessione internet se uno dei computer ha un modem. 7. Seguire il Wizard su entrambi i computer. 8. Dopo aver completato il Wizard, cliccare su “Start > Connect to > Show All Connections”. Se la scheda è stata installata correttamente, la rete FireWire (IEEE 1394) sarà visualizzata qui. Controllare la funzione Help di Windows XP per informazioni dettagliate su come creare e gestire la connessione di rete. www.kraun.it 11 www.kraun.it
This document in other languages
- italiano: Kraun COMBO Express Card