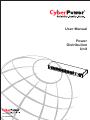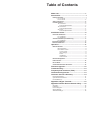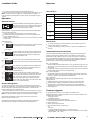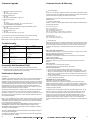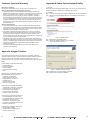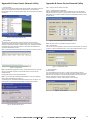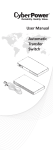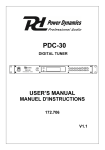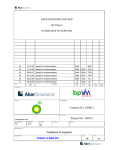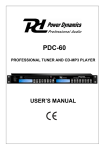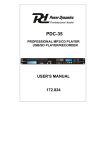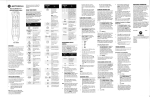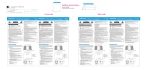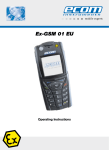Download CyberPower PDU15M8FNET power distribution unit PDU
Transcript
User Manual Power Distribution Unit www.CPSww.com K01-0000181-00 Table of Contents Model List...............................................................1 Introduction............................................................1 Package Contents.................................................................. 1 For 1U Series............................................................1 For 2U Series............................................................2 Safety Precautions.................................................................2 Product Features................................................................... . 3 1U 15A Series...........................................................3 Technical Specification........................................3 1U 20A Series...........................................................4 Technical Specification........................................4 2U Series..................................................................5 Technical Specification........................................5 Installation Guide...................................................6 Horizontal Installation ...........................................................6 For 1U Model............................................................6 For 2U Model............................................................7 Vertical Installation (1U Model Only)...................................9 For 1U Model............................................................9 Electrical Installation.............................................................9 Network Installation.............................................................10 Operation..............................................................11 Metered Readout..................................................................11 Basic Operation.......................................................11 PDU Status Screen.................................................11 Current Level.....................................................11 Input Voltage......................................................11 Power................................................................11 IP Address.........................................................11 Outlet Control.....................................................11 Remote Management...........................................................11 LED Indicators.....................................................................12 Device Reset........................................................................12 Unattended/Automatic Shutdown......................................12 Firmware Upgrade...............................................12 Troubleshooting...................................................13 Frequently Ask Questions (FAQ)........................13 Conformance Approvals.....................................13 Customer Service & Warranty............................14 Product Registration..............................................................14 CyberPower International.......................................................14 Limited Warranty ..................................................................14 Appendix A-Hyper Terminal................................15 Appendix B-Power Device Network Utility........16 Overview...............................................................................16 Installation............................................................................. 16 Launch Program....................................................................17 Getting Started.......................................................................17 Advanced Settings..................................................................18 Introduction Model List Package Contents (For 2U Series) 1U Switched Series PDU15SW8FNET PDU15SWHVIEC8FNET PDU20SW8FNET PDU20SWT8FNET PDU20SWHVIEC8FNET 1U Monitored Series PDU15M8FNET PDU15MHVIEC8FNET PDU20M8FNET PDU20MT8FNET PDU20MHVIEC8FNET PDU 2U Switched Series PDU30SWT16FNET PDU30SWHVT16FNET 2U Monitored Series PDU30MT16FNET PDU30MHVT16FNET Cable Ties / Qty. 20 Mounting Brackets x 2 10 (M3x6) Cord Retention Tray Mounting Screws (Includes two spares) 10 (Flat Head M4x5) Bracket Mounting Screws (Includes two spares) 6 (M5x12) Screws / 6 Washers (Includes two spares for each) Cord Retention Trays x 2 Introduction Package Contents (For 1U Series) 6 (M3x6) Cord Retention Tray Mounting Screws (Includes two spares) PDU 6 (M5x12) Screws / 6 Washers (Includes two spares for each) Mounting Bracket: 2 short & 2 long 10 (Flat Head M4x5) Bracket Mounting Screws (Includes two spares) Cybe RJ45/DB9 Serial Port Connection Cable Reliab rPow er R ility. Quali ty. Value . User's Power Cord 10 feet, IEC-320 C13/ IEC-320 C14 (PDU15SWHVIEC8FNET/PDU15MH VIEC8FNET Model Only) RJ45/DB9 Serial Port Connection Cable Registration Card Manua l User Manual Registration Card CD Documentation Before using, please check to ensure the package contains all the items shown above. If there are missing parts, please contact CyberPower technical support at www.CPSww.com or call 1-952-403-9500 when you are US customers. For Europe customers, please contact CyberPower at www.eu.cyberpowersystems.com/contact.htm or call +31 (0)40-2348170. Safety Precautions Cord Retention Tray Power Cord 10 feet, IEC-320 C19/ IEC-320 C20 (PDU20SWHVIEC8FNET/PDU20MH VIEC8FNET Model Only) Cybe Reliab rPow er R ility. Qualit y. Value. User's Manual Registration Card User Manual Registration Card Cable Ties / Qty. 10 Documentation Read the following before installing or operating the Power Distribution Units (PDU): Use only the supplied hardware to attach the mounting brackets. The PDU must be plugged into a three-wire, grounded outlet on a circuit that is protected by a fuse or circuit breaker. For PDU15xxxxx series, please use 15A circuit protector. For PDU20xxxxx series, please use 20A circuit protector. For PDU30xxxxx series, please use 30A circuit protector. Connection to any other type of power outlet may result in a shock hazard. Do not use extension cords or adapters with this PDU. Never install a PDU, or associated wiring or equipment, during a lightning storm. Ensure the power cord, plug, and socket are in good condition. CD CAUTION!! To prevent the risk of fire or electric shock, this PDU should be installed in a temperature and humidity controlled indoor area free of conductive contaminants. Do not install this PDU where excessive moisture or heat is present. Product Features (1U 15A Series) Product Features (1U 20A Series) Front panel description NEMA Type Front panel description NEMA Type B E C D G F YU0-0000026-00 3 4 5 6 7 8 H I Tx/Rx Link Volts Serial Port Select Serial Port KW N 1 L M K 2 3 4 5 6 7 8 PDU20SWT8FNET Reset J A N L M K IEC Type IEC Type B E C D 4 5 6 7 8 J A A. Power Cord B. AC Output Outlets C. Current Level D. Input Voltage E. Power F. Load Indicator G. Ethernet Port H. Tx/Rx Indicator M L I. Link Indicator J. Outlet Indicator (switched series only) K. Serial Port (RJ45 modular port) L. Select Button M. PDU Status Screen N. Reset Button Technical Specification Certifications 5 6 7 8 Serial Port J A N A. Power Cord B. AC Output Outlets C. Current Level D. Input Voltage E. Power F. Load Indicator G. Ethernet Port H. Tx/Rx Indicator PDU20SWHVIEC8FNET Reset M L K I. Link Indicator J. Outlet Indicator (switched series only) K. Serial Port (RJ45 modular port) L. Select Button M. PDU Status Screen N. Reset Button Technical Specification Switched Series (1U 15A) Warranty Product Warranty 4 A. External Site Ground A. External Site Ground Outlet Type Outlet Number Networking Protocol Support Connectivity Physical Dimension (H x W x D) Environmental Humidity Altitude Temperature Safety Approvals 3 AA AA Derated Output Current 2 Rear panel description Rear panel description Model Name Input Nominal Voltage Frequency Derated Input Current Plug Type Power Cord Type Power Cord Length Output Nominal Voltage Select KW 1 K Tx/Rx Link Volts Serial Port N H I G F - Normal - Warning - Overload PDU15SWHVIEC8FNET Reset C D Amps Select KW 3 E Link Volts 2 B Tx/Rx - Normal - Warning - Overload 1 H I G F Amps 3 G F - Normal - Warning - Overload PDU20SWHVIEC8FNET Reset J A C D Amps Select KW 2 E Link Volts 1 B H I Tx/Rx - Normal - Warning - Overload Amps PDU15SWHVIEC8FNET PDU15M8FNET PDU15MHVIEC8FNET 100-120V 200-240V 100-120V 200-240V 50/60Hz 12A 12A(UL)/10A(CE) 12A 12A(UL)/10A(CE) NEMA 5-15P SR (14 AWG) IEC-320 C14 Socket NEMA 5-15P SR (14 AWG) IEC-320 C14 Socket 12 ft/3.65 m 10 ft/3.05 m 12 ft/3.65 m 10 ft/3.05 m 100-120V 200-240V 100-120V 200-240V 12A 12A(UL)/10A(CE) 12A 12A(UL)/10A(CE) NEMA 5-15R IEC-320 C13 NEMA 5-15R IEC-320 C13 8 TCP/IP, UDP, DHCP, SNMP, HTTP RJ45 1.73" x 17.05" x 4.41"/44mm x 433mm x 112mm 0 to 95% Non-condensing 14700 ft/4500 m 32℉ to 104℉/0℃ to 40℃ UL 60950, FCC Class A UL 60950, CE, FCC Class A Switched Series (1U 20A) Monitored Series (1U 15A) PDU15SW8FNET UL 60950, FCC Class A 3 years repair or replace UL 60950, CE, FCC Class A Model Name Input Nominal Voltage Frequency PDU20SW 8FNET PDU20SW T8FNET 100-120V PDU20SWHVIEC8FNET PDU20MHVIEC8FNET 200-240V 100-120V 200-240V 50/60Hz Derated Input Current Plug Type Power Cord Type Power Cord Length Output Nominal Voltage 16A NEMA 5-20P NEMA L5-20P SR (12AWG) Socket NEMA 5-20P NEMA L5-20P SR (12 AWG) 12 ft/3.65 m 10 ft/3.05 m 12 ft/3.65 m 10 ft/3.05 m 100-120V 200-240V 100-120V 200-240V NEMA 5-20R IEC-320 C13 IEC-320 C20 Derated Output Current Outlet Type Outlet Number Networking Protocol Support Connectivity Physical Dimension (H x W x D) Environmental Humidity Altitude Temperature Safety Approvals Certifications Warranty Product Warranty Monitored Series (1U 20A) PDU20M8FNET PDU20MT8FNET IEC-320 C20 Socket 16A NEMA 5-20R IEC-320 C13 8 TCP/IP, UDP, DHCP, SNMP, HTTP RJ45 1.73" x 17.05" x 4.41"/44mm x 433mm x 112mm 0 to 95% Non-condensing 14700 ft/4500 m 32℉ to 104℉/0℃ to 40℃ UL 60950, FCC Class A UL 60950, CE, FCC Class A UL 60950, FCC Class A UL 60950, CE, FCC Class A 3 years repair or replace 4 Product Features (2U Series) Installation Guide Front panel description NEMA Type CAUTION!! B C G H Horizontal Installation Bank 1 , 20A 100-120VAC 50/60 Hz 24A MAX 1 2 Bank 2 , 20A 8 7 6 5 4 3 YU0-0000028-00 B1 B2 - Normal - Warning - Overload Amps Volts Select 10 11 12 13 14 15 16 I J Reset K A Tx/Rx Link Serial Port KW 9 D F E O M N Please use only the provided screws through the entire installation process. For 1U Model Step 1. Mounting Bracket Installation Use the provided Mounting Bracket Screws (8) to attach the SHORT Mounting Brackets (2) to the PDU. L IEC Type B 1 2 200-240VAC 50/60 Hz 24A MAX 12A MAX PER OUTLET 8 7 6 5 4 3 C G YU0-0000028-00 H Bank 1 , 15A Bank 2 , 15A B1 B2 - Normal - Warning - Overload Amps Volts Select 9 10 11 12 13 14 15 16 D F E A. Power Cord B. AC Output Outlets C. Input Circuit Breaker D. Current Level E. Input Voltage F. Power G. Load Indicator H. Ethernet Port I. Tx/Rx Indicator I J Reset K A Tx/Rx Link Serial Port KW O M N L J. Link Indicator K. Outlet Indicator (switched series only) L. Serial Port (RJ45 modular port) M. Select Button N. PDU Status Screen O. Reset Button If you plan on attaching the Cord Retention Tray to the PDU, you will need to use the LONG Mounting Brackets (2). Rear panel description AA A. External Site Ground Technical Specification Switched Series (2U) Model Name Input Nominal Voltage Frequency Derated Input Current Plug Type Power Cord Type Power Cord Length Output Nominal Voltage Monitored Series (2U) PDU30SWT16FNET PDU30SWHVT16FNET PDU30MT16FNET PDU30MHVT16FNET 100-120V 200-240V 100-120V 200-240V 50/60Hz 24A NEMA L5-30P NEMA L6-30P NEMA L5-30P SR (10 AWG) 10 ft/3.05 m 100-120V 12 ft/3.65 m 200-240V Derated Output Current Output Current (each bank) Outlet Number Circuit Break Networking Protocol Support Connectivity Physical Dimension (H x W x D) Environmental Humidity Altitude Temperature Safety Approvals Certifications Warranty Product Warranty 5 100-120V 200-240V 20A 15A NEMA 5-20R IEC-320 C13*12/ IEC-320 C19*4 24A 20A 15A NEMA 5-20R IEC-320 C13 2 Bank Number Outlet Type NEMA L6-30P Step 2. PDU Mounting Use the supplied Washers (4) and Screws (4) to secure the PDU to your existing rack system. 16 Yes TCP/IP, UDP, DHCP, SNMP, HTTP RJ45 3.46" x 17.05" x 4.41"/88mm x 433mm x 112mm 0 to 95% Non-condensing 14700 ft/4500 m 32℉ to 104℉/0℃ to 40℃ UL 60950, FCC Class A 3 years repair or replace 6 Installation Guide Installation Guide Step 3. Cord Retention Tray Installation (optional) Attach the Cord Retention Tray to the PDU with the 4 supplied Cord Retention Tray Mounting Screws. Step 2. PDU Mounting Use the supplied Washers (4) and Screws (4) to secure the PDU to your existing rack system. Use the provided Cable Ties to fasten each cord to the Cord Retention Tray. For 2U Model Step 1. Mounting Bracket Installation Use the provided Mounting Bracket Screws (8) to attach the Mounting Brackets (2) to the PDU. 7 Step 3. Cord Retention Tray Installation (optional) Attach the Cord Retention Tray to the PDU with the 8 supplied Cord Retention Tray Mounting Screws. Use the provided Cable Ties to fasten each cord to the Cord Retention Tray. 8 Installation Guide Installation Guide Vertical Installation (1U Model Only) For 1U Model Step 1. Mounting Bracket Installation Use the provided Mounting Bracket Screws (8) to attach the SHORT Mounting Brackets (2) to the PDU. Step 2. PDU Mounting Use the supplied Washers (2) and Screws (2) to secure the PDU to your existing rack system. Step 3 – Attach equipment It is extremely important not to exceed the PDUs maximum current load (as outlined in the Specifications section). In order to determine your total load, simply use the Metered Readout on the front of the PDU. Network Installation Step 1 – Attach the LAN Cable Using a CAT5 RJ45 cable, attach one end to the Ethernet port on the front of the PDU, and the other end to a network port. Step 2 – Establish the PDU IP address Assigning an IP address to the CyberPower PDU requires the user to have an available IP address that is valid on the respective network. If an available IP address is unknown, contact the network administrator to obtain one. The default IP is 192.168.20.177 and the default DHCP function is on. There are multiple methods for setting up the IP address on the PDU. Please follow the instructions below for the method that is appropriate for your application. Please make sure the PDU is powered on during this process. Option 1 (recommended): Power Device Network Utility 1. Use the included CD “PDU Software Installation CD” to install the Power Device Network Utility program. 2. Open the Power Device Network Utility software (Start => Power Device Network Utility). 3. Highlight the PDU device from the list and select Edit and Setup device => Assisted Setup from the menu. 4. Configure the IP Address, Subnet Mask, and Gateway Address to match your network settings. 5. Enter the user name and password of the PDU device at the Authentication menu. The default username is “cyber” and the default password is “cyber”. For further information and installation instructions, see Appendix B. Electrical Installation Step 1 –Receptacle evaluation Ensure that the plug type of your PDU unit matches the wall receptacle type that you are using. CAUTION!! The PDU must be plugged into a three-wire, grounded wall receptacle only. The wall receptacle must also be connected to an appropriate branch circuit/main with fuse or circuit breaker protection. Connection to any other type of wall receptacle may result in a shock hazard. Step 2 – Plug the PDU into the wall receptacle Option 2: DHCP Server 1. Ask your administrator if there is DHCP server on the LAN. 2. Make sure the DHCP is Enabled. 3. Make sure the network connection is ready and power on the PDU. 4. The PDU will obtain an IP address from the DHCP server automatically. Option 3: Address Resolution Protocol (ARP) Command 1. Obtain the MAC address from the sticker on the PDU. 2. At a command prompt, type the following: “arp-s [available IP address] [MAC address of PDU]”. Example: arp -s 192.168.20.240 00-0c-15-80-00-01 IP Address MAC Address 3. Use the Ping command to assign a size of 123 bytes to the IP. * Type in “ping 192.168.20.240 -l 123” then press Enter * If the replies are received, your computer can communicate with the IP address Option 4: Hyper Terminal In order for Hyper Terminal to interface with the PDU, the PC/ server must be connected directly to the PDU via the serial port. 1. Use the included RJ45/DB9 serial port connection cable, attach one end to the serial port on the front of the PDU, and the other end to the PC/ server. 2. Open the Hyper Terminal software on your PC and select a name and icon for the connection. 3. Setup the COM port settings using the following values * Bits per second: 9600 * Data bits: 8 * Parity: None * Stop bits: 1 * Flow control: None 9 10 Installation Guide Operation 4. Type “setup” and press Enter to enter the Authentication menu. 5. Enter the user name and password of the PDU device at the Authentication menu. Note: The default username is “cyber” and the default password is “cyber”. For further information and configuration via Hyper Terminal, see Appendix A- Hyper Terminal. LED Indicators Operation Indicator Load Metered Readout YU0-0000028-00 B1 B2 - Normal - Warning - Overload Amps Tx/Rx Link Volts Select KW Serial Port Reset The Metered Readout provides instant status updates of the PDU’s Voltage, Current, Power conditions as well as the local IP address of the unit to the user. In addition, it also allows the user to control each outlet of the PDU. Basic Operation Screen Selection- To toggle the different status screens, press the Select button next to the PDU status screen. Pressing the Select once will toggle to the next status screen. Pressing and holding the Select button for 3 seconds will display the local IP address of the unit. Pressing and holding the Select button for 6 seconds will enter the outlet control mode. The Current Level screen shows the total current draw of the connected equipment. Units are listed in Amps. Input Voltage The Input Voltage screen measures the AC voltage that the system is receiving from the utility wall receptacle. This can be used as a diagnostic tool to identify poor-quality input power. Units are listed in Volts. Amps Volts KW Power The Power screen shows the total power that the devices connected to the PDU consumes. Units are listed in kilowatts. Amps Volts KW IP Address Amps Volts KW The IP Address screen displays the local IP address of the PDU unit. Note: If the PDU is not connected to a LAN, the readout will display the default IP address. Outlet Control (switched series only) Amps Volts KW Amps Volts KW The Outlet screen shows the condition of each outlet in sequence. When the outlet is on, the light below this outlet is on and an upper square appears next to the number of the outlet. To switch the outlet to off mode, press the Select button once and the upper square will change into lower square. At this time, please wait for 1 second and the outlet will turn to off mode automatically. Remote Management The remote management function of the CyberPower PDU provides for monitoring the PDU vitals, controlling outlets, and utilizing SNMP functionality. Remote management is performed via the web interface. To access the web interface, please follow the instructions below: 1. Enter the IP address of the PDU into a web browser (Internet Explorer, Firefox). 2. Enter the user name and password of the PDU device at the authentication screen. Note: The default username is ”cyber” and the default password is “cyber”. After entering Web interface for the first time, please set the correct time in [System=>General=>Date & Time] For additional information about the features and functionality of CyberPower Management Console, please refer to the PDU Software Installation CD. 11 Description Green The total PDU power load is normal. Orange Near overload. Red Overload. Of f The PDU power is off. On(Green) The PDU power is on. Tx/Rx Receiving/transmitting data packet. Flash Reset finished. On Indicates the PDU is connected to the LAN. Off Indicates the PDU is not connected to the LAN. On The outlet is on and providing power. Of f The outlet is off. LINK Outlet Device Reset PDU Status Screen Current Level Amps Volts KW Status To reset all the settings to default except for the IP address, press and hold the Reset Button for 3 seconds. To reset all the settings to default, press and hold the Reset Button for 6 seconds. Unattended/Automatic Shutdown PowerPanel Business Edition software automatically saves open files and gracefully shuts down the operating system in an intelligent and orderly fashion. PowerPanel must be installed on every PC for which the shut down is to take place. The PC receives SNMP messages directly from the PDU, and these messages can be scheduled for an exact date/time, or can be performed immediately. Follow the directions below for setting up Unattended/Automatic Shutdown. Step 1. PC Configuration 1. Install PowerPanel Business Edition Client on every PC that will be part of the shut down process. (Follow the instructions in the PowerPanel Business Edition Client user manual). 2. Configure the settings in PowerPanel Business Edition Client. See the PowerPanel Business Edition Client User Manual for additional help. Step 2. PDU Configuration 1. Verify that the IP address of all PCs that will be part of the shut down process are included in the Client List of web interface (For additional information, please refer to the user’s manual in the PDU Software Installation CD). Step 3. Notification Notifying the PCs of potential outlet shutdown can be accomplished using the following methods: Outlets Control Menu: Performing the task of turning off or rebooting outlets. Scheduling Menu: Setting the scheduler to perform the task of turning off or rebooting outlets. The notification will occur prior to the scheduled date/time. Outlet Overload: In event of a PDU overload, notification will be sent prior to the PDU shutting down. Firmware Upgrade By upgrading the Firmware, you can obtain new features and updates/improvements to existing functionality. There are two files to update in order to upgrade the firmware version: * cpspduafw_XXX.bin * cpspduadata_XXX.bin Use the following steps to upgrade the firmware. 1. Download the latest firmware from cyberpowersystems.com 2. Extract the file to “C:\” 3. Open a command prompt window 4. Login to the PDU with FTP command, type * ftp * ftp> open * To [current ip of the PDU] [port] ; EX: To 192.168.22.126 21 * Input USER NAME and PASSWORD (same as the administrator account in Web interface default : cyber ; cyber) 12 Firmware Upgrade Customer Service & Warranty 5. Upgrade the cpspduafw_XXX.bin, type * ftp > bin * ftp > put cpspduafw_XXX.bin 6. Upgrade complete, type * ftp > quit 7. The system will reboot after you type “quit” 8. Login to the FTP again * ftp * ftp> open * To [current ip of the PDU] [port] ; EX: To 192.168.22.126 21 * Input USER NAME and PASSWORD 9. Input USER NAME and PASSWORD Upgrade cpspduadata_XXX.bin * ftp > bin * ftp > put cpspduadata _XXX.bin 10. Upgrade complete , type * ftp > quit 11. The system will reboot after you type “quit” Product Registration Thank you for purchasing a CyberPower product. Prompt product registration entitles coverage under the Limited Warranty, and also allows the opportunity to be notified of product enhancements, upgrades, and other announcements. You can check to see if the firmware upgrade was successful by checking the”Firmware version” on the [System->About] webpage. Note: Please do not turn the PDU off when processing the Firmware upgrade. Troubleshooting Problem Possible Cause Solution PDU outlets do not 1. Breaker tripped provide power to connected 2. Loose power cord equipment Reset Breaker, check if plug is completely connected. If the problem remains, contact tech support. Amperage displayed on Metered Readout exceeds the units capability 1. Overload The load indicator shows red when overload. Reduce the load on the PDU until the overload is gone. If the problem remains, contact technical support. 1. Sustained overload Reset Breaker. Circuit breakers have tripped If the problem remains, contact technical 2. Excessive ambient or internal temperatures support. 3. Faulty breaker Frequently Ask Questions (FAQ) Q. What do I do if I’ve lost the Administrator username and/or password? A. Resetting the PDU will set the username and password back to system default. Please see the Device Reset section to reset the PDU. Conformance Approvals FCC Warning WARNING!! This equipment has been tested and found to comply with the limits for a Class A Digital Device, pursuant to Part 15 of the FCC Rules. These limits are designed to provide reasonable protection against harmful interference in residential installation. This equipment generates, uses and can radiate radio frequency energy and, if not installed and used in accordance with the instruction manual, may cause harmful interference to radio communications. Operation of this equipment in a residential area is likely to cause harmful interference in which case the user will be required to correct the interference at his own expense. Any special accessories needed for compliance must be specified in the instruction. This device complies with part 15 of the FCC Rules. Operation is subject to the following two conditions: (1) This device may not cause harmful interference, and (2) this device must accept any interference received, including interference that may cause undesired operation. Notice: (1) An unshielded-type power cord is required in order to meet FCC emission limits and also to prevent interference to the nearby radio and television reception. It is essential that only the supplied power cord by used. (2) Use only shielded cables to connect I/O devices to this equipment. Note: THE MANUFACTURER IS NOT RESPONSIBLE FOR ANY RADIO OR TV INTERERENCE CAUSED BY UNAUTHORIZED MODIFICATIONS TO THIS WQUIPMENT. SUCH MODIFICATIONS COULD VOID THE USER’S AUTHORITY TO OPERATE THE EQUIPMENT. Registration is quick and easy at www.cyberpowersystems.com/support/warrantyregistration.html CyberPower International Feel free to contact our Tech Support department with installation, troubleshooting, or general product questions. CyberPower North America Phone: +1-952-403-9500 Email: [email protected] Web: www.cyberpowersystems.com Mail: 4241 12th Avenue E., Suite 400 Shakopee, MN 55379 Hours of Operation: Monday-Friday 8:00 AM-5:00 PM (CST) CyberPower Europe Email: [email protected] Web: www.eu.cyberpowersystems.com Limited Warranty Read the following terms and conditions carefully before using the CyberPower PDU series. By using the Product, you consent to be bound by and become a party to the terms and conditions of this Limited Warranty. If you do not agree to the terms and conditions of this Warranty, you should return the Product for a full refund prior to using it. Who Is Providing This Warranty? CyberPower Systems (USA), Inc. /CyberPower Systems B.V. /Cyber Power Systems France ("CyberPower") provides this Limited Warranty. What Does This Warranty Cover? This warranty covers defects in materials and workmanship in the Product under normal use and conditions. What is the Period of Coverage? CyberPower provides a 3-Year warranty to the original purchaser who owns the Product. Who Is Covered? This warranty only covers the original purchaser. Coverage ends if you sell or otherwise transfer the Product. How Do You Get Service? 1. You can use the contact information mentioned above for instructions. 2. When you contact CyberPower, identify the Product, the Purchase Date, and the item(s) of Connected Equipment. Have information on all applicable insurance or other resources of recovery/payment that are available to the Initial Customer and Request a Claim Number. 3. You must provide a purchase receipt (or other proof of the original purchase) and provide a description of the defect. What Will We Do To Correct Problems? CyberPower will inspect and examine the Product. If the Product is defective in material or workmanship, CyberPower will repair or replace it at CyberPower's expense, or, if CyberPower is unable to or decides not to repair or replace the Product (if defective) within a reasonable time, CyberPower will refund to you the full purchase price you paid for the Product (purchase receipt showing price paid is required). If it appears that our Product failed to protect any equipment plugged into it, we will also send you forms for making your claim for the connected equipment. We will repair or replace the equipment that was damaged because of the failure of our Product or pay you the fair market value (NOT REPLACEMENT COST) of the equipment at of the time of the damage. We will use Orion Blue Book, or another a third-party valuation guide, or eBay, craigslist, or other source to establish that amount. Our liability is limited to the amount, if any, stated in the Technical Specifications. The Class A digital apparatus meets all requirements of the Canadian InterferenceCausing Equipment Regulation. Cet appareil numerique de la class A respecte toutes les exigencies du Reglement sur le materiel brouilleur du Canada. 13 14 Customer Service & Warranty Appendix B-Power Device Network Utility Who pays for shipping? We pay when we send items to you; you pay when you send items to us. What Are Some Things This Warranty Does Not Cover? 1. This Warranty does not cover any software that is damaged or needs to be replaced due to the failure of the Product or any data that is lost as a result of the failure or the restoration of data or records, or the reinstallation of software. 2. This Warranty does not cover or apply to: misuse, modification, operation or storage outside environmental limits of the Product or the equipment connected to it, nor for damage while in transit or in storage, nor if there has been improper operation or maintenance, or use with items not designed or intended for use with the Product, such as laser printers, appliances, aquariums, medical or life support devices, etc. What are the Limitations? 1. This Warranty does not apply unless the Product and the equipment that was connected to it were connected to properly wired and grounded outlets (including compliance with electrical and safety codes of the most current electrical code), without the use of any adapters or other connectors. 2. The Product must have been plugged directly into the power source and the equipment connected to the Product must be directly connected to the Product and not "daisy-chained" together in serial fashion with any extension cords, another Product or device similar to the Product, surge suppressor, or power tap. Any such installation voids the Limited Warranty. 3. The Product and equipment connected to it must have been used properly in a suitable and proper environment and in conformance with any license, instruction manual, or warnings provided with the Product and the equipment connected to it. 4. The Product must have been used at all times within the limitations on the Product's VA capacity. 5. The sole and exclusive remedies of the Initial Customer are those provided by this Warranty. Overview The CyberPower Power Device Network Utility is an easy-to-use interface which is used for establishing IP addresses on CyberPower PDU devices. Installation Step 1. Insert the CD labeled “PDU Software Installation CD” into the CD/DVD drive. Step 2. Select Power Device Network Utility from the installation menu (Shown in Figure 1.). Figure 1. Installation Menu Step 3. Select Next in the software wizard. Step 4. Choose an installation directory and user settings. Select Next (Shown in Figure 2.). Appendix A-Hyper Terminal Hyper Terminal software can be used for basic PDU configuration. It utilizes a text-based interface and menu system. Navigation through the interface is done by typing the number of the menu option and pressing the Enter key. Note: The session will timeout and logout after 3 minutes of inactivity. Menu options are shown below: [Power Manager Configuration Main Menu] 1. Network Settings 2. System Configuration 3. Account Settings 4. Configure System to Default e. Exit [Network Group Configuration Utility Menu] Ethernet Address: 00-0C-15-03-04-35 1. System IP: 192.168.20.95 2. Subnet Mask: 255.255.255.0 3. Default Gateway: 192.168.20.1 4. Web/Http Port: 80 5. BOOTP (DHCP): Enable 0. Return to previous menu Figure 2. Installation folder and settings Step 5. Select Next to comfirm the settings and install. Step 6. Select Close to finalize the installation. [System Group Configuration Utility Menu] 1. Internal Date (mm/dd/yyyy) : 04/15/2009 2. Internal Time (hh:mm:ss): 06:04:25 3. System Name: Power Manager 4. System Contact: Administrator 5. System Location: Server Room [Account Group Configuration Utility Menu] 1. Web Administrator User Name: cyber 2. Web Administrator User Password: cyber 3. Web Device User Name: device 4. Web Device User Password: cyber 5. COM Port Configuration Password: cyber 0. Return to previous menu [Default Group Configuration Utility Menu] 1. Reset System to Default 2. Reset System to Default Except IP 0. Return to previous menu 15 16 Appendix B-Power Device Network Utility Appendix B-Power Device Network Utility Launch Program To launch the Power Device Network Utility and get started, select Programs from the Start menu in Windows and locate the new folder and icons for Power Device Network Utility. Select Power Device Network Utility from the program folder (Shown in Figure 3.). Step 2. Assign a valid IP Address to the PDU Option 1: Assisted Setup (recommended) With the appropriate device selected from the Equipment List, open the Network Settings menu (Shown in Figure 6.). [Tools=>Device Setup]. In the Device Network Setting Menu, enter a valid IP address, subnet mask, and gateway address to setup the PDU device. Figure 3. Power Device Network Utility Getting Started The Power Device Network Utility scans the network for devices with MAC addresses that match CyberPower network hardware. Once found, the device(s) can then be figured with a specific IP address, subnet mask, and gateway address. This allows the device(s) to function properly on the network and interface with CyberPower Management Console. Step 1. Select the appropriate PDU device from the Equipment List (Shown in Figure 4.). Figure 4. Equipment List Note: If the PDU does not appear on the list, click the Refresh button to rescan the network. If it still does not appear, ensure that the PDU is turned on and was installed correctly. Pressing Stop will cancel the scan/refresh process. Note: If your computer has a software firewall installed, you may see a Windows Security Alert message (Shown in Figure 5.). In Windows XP SP2, the default firewall alert message is shown as Figure 5. You need to allow the Power Device Network Utility access through the firewall. Figure 6. Network Setting Menu (Device Setup) Note: The DHCP option is not available for all power devices. Step 3. Authentication Enter the user name and password of the PDU device at the Authentication menu (Shown in Figure 7.). Note: The default username is “cyber” and the default password is “cyber”. Figure 7. Authentication screen Advanced Settings Timeout Settings The Timeout Setting (Shown in Figure 8.). [Edit=>Timeout Settings] is used to specify the wait time when scanning for network PDU devices. When there are many devices on the local network, it may take extended periods of time to locate all the devices. The timeout function is used to limit the search time. The default setting is 3 seconds. Valid values are 3 to 60 seconds. Figure 8. Timeout Setting Figure 5. Windows Security Alert 17 18