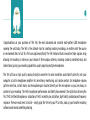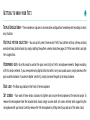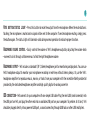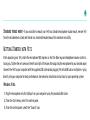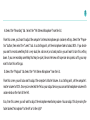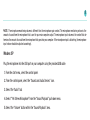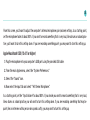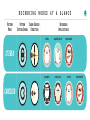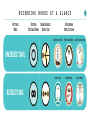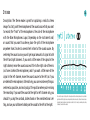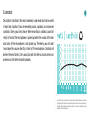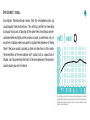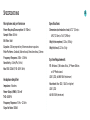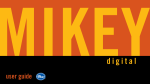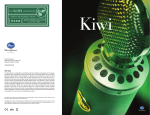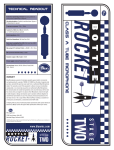Download Bluemic 5329-YTMC microphone
Transcript
Ultimate USB microphone for professional recording et 3 Congratulations on your purchase of The Yeti, the most advanced and versatile multi-pattern USB microphone roaming the wild today. The Yeti is the ultimate tool for creating amazing recordings, no matter what the source or environment. Best of all, this Yeti can capture anything! The Yeti features Blue’s innovative triple capsule array, allowing for recording in stereo or your choice of three unique patterns, including cardioid, omnidirectional, and bidirectional, giving you recording capabilities usually requiring multiple microphones. The Yeti utilizes a high quality analog-to-digital converter to send incredible audio fidelity directly into your computer, a built-in headphone amplifier for zero-latency monitoring, and simple controls for headphone volume, pattern selection, instant mute, and microphone gain located directly on the microphone so you are always in control of your recording. The Yeti’s exceptional performance and fidelity have earned it the distinction of being the first THX Certified Microphone, a validation of Yeti’s incredibly low distortion, high fidelity, and balanced frequency response. There are no drivers to install — simply plug the Yeti into your PC or Mac, load up your favorite recording software, and record something amazing. Getting to know your Yeti 4 Triple Capsule Array • Three condenser capsules in an innovative configuration to enable great recordings in most any situation. Multiple pattern selection • You can quickly select from each of Yeti’s four pattern settings (stereo, cardioid, omnidirectional, bidirectional) by simply rotating the pattern selector knob. See pages 12-19 for more details and pattern suggestions. Microphone gain • Use this knob to control the gain (sensitivity) of Yeti’s microphone elements. Begin recording with this knob centered. If you are experiencing digital distortion with a very loud sound source, simply decrease the gain counterclockwise. If you desire higher sensitivity, simply increase the gain by turning clockwise. Blue logo • The Blue logo indicates the front of the microphone. Set screws • Turn each of these knobs clockwise to tighten and secure the microphone at the desired angle. To remove the microphone from the included desk stand, simply unscrew both set screws entirely while supporting the microphone with your hand. Carefully remove the Yeti microphone by lifting directly up and out of the desk stand. 5 Mute button/status light • Press this button to mute the output from the microphone. When the mute button is flashing, the microphone is muted and no signal will be sent to the computer. To end microphone muting, simply press the button again. The status light will illuminate solid during normal operation to indicate proper function. Headphone volume control • Easily control the volume of Yeti’s headphone output by adjusting the volume knob — no need to click through software menus to find the right headphone volume. Headphone output • Yeti includes a standard 1/8” (3.5mm) headphone jack for monitoring and playback. You can use Yeti’s headphone output to monitor your microphone recording in real-time, without latency delays. Or, use the Yeti’s headphone amplifier to reproduce music, movies, or tracks from your computer with the incredible fidelity and detail provided by the dedicated headphone amplifier and high quality digital-to-analog converter. USB connection • Yeti connects to your computer with one simple USB cable. Plug the mini USB (small connector) into the USB port on Yeti, and plug the other end into an available USB port on your computer. To perform at its best, Yeti should be plugged directly into a powered USB port, so avoid connecting through USB hubs or other USB multipliers. 6 Standard thread mount • If you would like to mount your Yeti to a standard microphone studio mount, remove Yeti from the included desk stand and thread in a standard threaded mount for maximum versatility. Getting Started with Yeti After unpacking your Yeti, rotate the microphone 180 degrees so that the Blue logo and headphone volume control is facing you. Tighten the set-screws on the left and right of the base after adjusting the microphone for your desired angle. Connect the Yeti to your computer with the supplied USB cable (avoid plugging Yeti into USB hubs or multipliers — plug directly into your computer for best performance). See below for installation instructions for your operating system: Windows Vista 1. Plug the microphone into the USB port on your computer using the provided USB cable. 2. From the start menu, select the control panel. 3. From the control panel, select the “Sound” icon. 7 4. Select the “Recording” tab. Select the “Yeti Stereo Microphone” from the list. From this screen, you’ll want to adjust the computer’s internal microphone gain (volume) settings. Select the “Properties” button, then select the “Levels” tab. As a starting point, set the microphone fader at about 80%. If you decide you want to record something that is very loud, like a drum set, or a band practice, you will want to turn this setting down. If you are recording something that may be quiet, like an interview with a person who speaks softly, you may want to turn this setting up. 5. Select the “Playback” tab. Select the “Yeti Stereo Microphone” from the list. From this screen, you will also want to adjust the computer’s Master Volume. As a starting point, set the computer’s master volume to 100%. Once you’ve selected the Yeti as your output device, you can control headphone volume with volume knob on the front of the Yeti. Also, from this screen, you will want to adjust the microphone monitoring volume. You can adjust this by moving the fader labeled “microphone” to the left or to the right.* 8 *NOTE: The microphone monitoring volume is different than the microphone gain control. The microphone monitoring volume is the amount of sound from the microphone that is sent to your main computer output. The microphone input volume is the control that determines the amount of sound from the microphone that goes into your computer. If the microphone input is distorting, the microphone input volume should be adjusted accordingly. Windows XP Plug the microphone into the USB port on your computer using the provided USB cable. 1. From the start menu, select the control panel. 2. From the control panel, select the “Sounds and Audio Devices” icon. 3. Select the “Audio” tab. 4. Select “Yeti Stereo Microphone” from the “Sound Playback” pull-down menu. 5. Select the “Volume” button within the “Sound Playback” area. 9 From this screen, you will want to adjust the microphone monitoring volume.* If there is NOT a visible fader for microphone output, select “Properties” from the Options menu. Make sure that the box labeled “Microphone,” within the “Show the following volume controls” window, is checked. *NOTE: The microphone monitoring volume is different than the microphone gain control. The microphone monitoring volume is the amount of sound from the microphone that is sent to your main computer output. The microphone input volume is the control that determines the amount of sound from the microphone that goes into your computer. If the microphone input is distorting, the microphone input volume should be adjusted accordingly. From this screen, you will also want to adjust the computer’s Master Volume. As a starting point, set the computer’s master volume to 100%. Once you’ve selected the Yeti as your output device, you can control headphone volume with volume knob on the front of the Yeti. 6. Select “Yeti Stereo Microphone” from the “Sound Recording” pull down menu. 7. Select the “Volume” button within the “Sound recording” area. 10 From this screen, you’ll want to adjust the computer’s internal microphone gain (volume) settings. As a starting point, set the microphone fader at about 80%. If you want to record something that is very loud, like a drums or a band practice, you’ll want to turn this setting down. If you are recording something quiet, you may want to turn this setting up. Apple-Macintosh OSX (10.4.11 or higher) 1. Plug the microphone into your computer’s USB port using the provided USB cable. 2. From the main Apple menu, select the “System Preferences.” 3. Select the “Sound” icon. 4. Now select the input tab and select “Yeti Stereo Microphone.” As a starting point, set the “Input Volume” to about 80%. If you decide you want to record something that is very loud, like a drums or a band practice, you will want to turn this setting down. If you are recording something that may be quiet, like an interview with a person who speaks softly, you may want to turn this setting up. 11 5. Select the output tab and select “Yeti Stereo Microphone.” 6. From this screen, you will want to set the “Output Volume” to 100%. Once you’ve selected the Yeti as your output device, you can control the headphone volume with the knob on the front of the Yeti. Now that your Yeti is connected, verify that the microphone gain knob is centered, select your desired recording pattern, and get ready to record. For installation instructions for other operating systems, visit www.bluemic.com/yeti So What Can I Do with Yeti? In short, anything! Remember that there are no rules in recording — only guidelines. If it sounds good, then it is good! On the following pages we’ve provided suggested uses and a description for each of the recording modes (patterns) available and how you can use them to get great results, every time. If this all seems a bit much, just remember you can always try a recording while switching through each of the recording modes to dial in your favorite sound. recording Pattern Mode modes Pattern Sound Source/ Setting Symbol Direction at a glance 12 Recording Applications vocals ensemble choir instruments podcasts voiceovers vocals STEREO CARDIOID instruments recording Pattern Mode modes at a glance Pattern Sound Source/ Setting Symbol Direction 13 Recording Applications conference calls field recordings events/orchestras interviews instruments vocal duets OMNIDIRECTIONAL BIDIRECTIONAL Stereo Description: The Stereo mode is great for capturing a realistic stereo image. To start, point the microphone at the sound source that you want to record (the “front” of the microphone is the side of the microphone with the Blue Microphones Logo). Depending on the instrument and/ or sound that you want to achieve, place the grill of the microphone anywhere from 2 inches to several feet in front of the sound source. By centering the sound source, you will get equal amounts of signal in both the left and right channels. If you want a little more of the signal in the right channel, move the sound source a little to the right side of the mic (as if one is behind the microphone), and if you want a little more of the signal in the left channel, move the sound source to the left (as if you are behind the microphone). Alternatively, you can record everything as centered as possible, and easily adjust the position when you’re mixing the recording. If you want the sound in the right or left channel only, you should try using the cardioid, bidirectional or the omnidirectional setting, and use your software to hard-pan the sound to the left or the right. 14 These charts are only a starting point for the sound provided. How the microphone reacts in a particular application will differ greatly because of many variables, like room acoustics, distance from sound source (proximity), tuning of instruments, mic cabling and other factors. For more tips on miking and recording techniques, check out the Blue website. C a r dioi d 15 Description: Cardioid is the most commonly used mode and can be useful in most any situation. If you are recording vocals, a podcast, or a voiceover, cardioid is likely your best choice. When recording in cardioid, sound directly in front of the microphone is picked up while the sound at the rear and sides of the microphone is not picked up. Therefore, you will want to arrange the source directly in front of the microphone. Cardioid will deliver the most direct, rich sound, but will not offer as much airiness or presence as the other recording modes. These charts are only a starting point for the sound provided. How the microphone reacts in a particular application will differ greatly because of many variables, like room acoustics, distance from sound source (proximity), tuning of instruments, mic cabling and other factors. For more tips on miking and recording techniques, check out the Blue website. O m ni di r e c t io n a l 16 Description: Omnidirectional means that the microphone picks up sound equally from all directions. This setting is perfect for recording a group of musicians all playing at the same time, recording a conversation between multiple parties around a room, a conference call, or any other situations where you want to capture the ambience of ‘being there.’ Because sound is picked up from all directions in this mode, the orientation of the microphone isn’t crucial, but as a good rule of thumb, start by orienting the front of the microphone at the primary sound source you wish to record. These charts are only a starting point for the sound provided. How the microphone reacts in a particular application will differ greatly because of many variables, like room acoustics, distance from sound source (proximity), tuning of instruments, mic cabling and other factors. For more tips on miking and recording techniques, check out the Blue website. B i di r e c t io n a l 17 Description: Bidirectional means that the microphone picks up sound at the front and rear of the microphone, while the sounds to the sides are “rejected”, or not picked up. The bidirectional setting is very useful in achieving a nuanced, pleasant sound when recording musical instruments, and is perfect for recording an interview with two or more guests. By placing the microphone between two or more subjects (front of microphone facing one source, rear of microphone facing another), you can achieve a natural sound without the complexity of using multiple microphones. Tips, Tricks, FAQ’s and More! Above all, feel free to experiment with Yeti’s advanced capabilities to find your favorite sound. For more tips on getting the most out of your Yeti, as well as more information on general recording technique, be sure to check out the Yeti on Blue’s website, www.bluemic.com/Yeti. These charts are only a starting point for the sound provided. How the microphone reacts in a particular application will differ greatly because of many variables, like room acoustics, distance from sound source (proximity), tuning of instruments, mic cabling and other factors. For more tips on miking and recording techniques, check out the Blue website. Specifications 18 Microphone and performance Specifications Power Required/Consumption: 5V 150mA Sample Rate: 48 kHz Bit Rate: 16bit Capsules: 3 Blue-proprietary 14mm condenser capsules Polar Patterns: Cardioid, Bidirectional, Omnidirectional, Stereo Frequency Response: 20Hz – 20kHz Sensitivity: 4.5mV/Pa (1 kHz) Max SPL: 120dB (THD: 0.5% 1kHz) Dimensions (extended in stand): 4.72” (12cm) x Headphone Amplifier Impedance: >16 ohms Power Output (RMS): 130 mW THD: 0.009% Frequency Response: 15 Hz – 22 kHz Signal to Noise: 100dB 4.92”(12.5cm) x 11.61”(29.5cm) Weight (microphone): 1.2 lbs (.55 kg) Weight (stand): 2.2 lbs (1 kg) System Requirements PC: Windows 7, Windows Vista, XP Home Edition or XP Professional USB 1.1/2.0; 64 MB RAM (minimum) Macintosh: Mac OSX ( 10.4.11 or higher ) USB 1.1/2.0 64 MB RAM (minimum) Warranty Blue Microphones warrants its hardware product against defects in materials and workmanship for a period of TWO (2) YEARS from the date of original retail purchase, provided the purchase was made from an authorized Blue Microphones dealer. This warranty is void if the equipment is altered, misused, mishandled, maladjusted, suffers excessive wear, or is serviced by any parties not authorized by Blue Microphones. The warranty does not include transportation costs incurred because of the need for service unless arranged for in advance. Blue Microphones reserves the right to make changes in design and improve upon its products without obligation to install these improvements in any of its products previously manufactured. For warranty service or for a copy of Blue’s Warranty Policy including a complete list of exclusions and limitations, contact Blue at 818-879-5200. ©2009 Blue Microphones. All Rights Reserved. Blue Microphones, Blue Oval and Yeti are registered trademarks of Blue Microphones. Macintosh is a registered trademark of Apple. Windows, Windows 7, Windows Vista and Windows XP are registered trademarks of Microsoft, Inc. THX and the THX logo are trademarks of THX Ltd. which may be registered in some jurisdictions. All rights reserved. In keeping with our policy of continued product improvement, Baltic Latvian Universal Electronics (BLUE) reserves the right to alter specifications without prior notice. www.bluemic.com