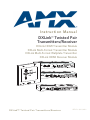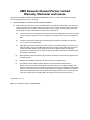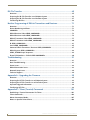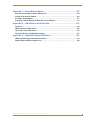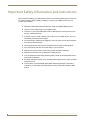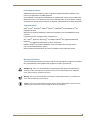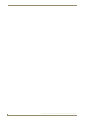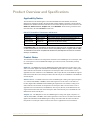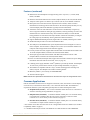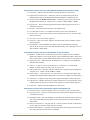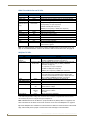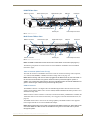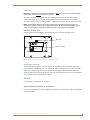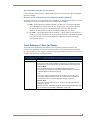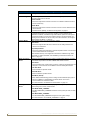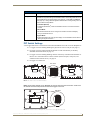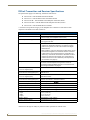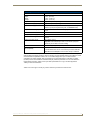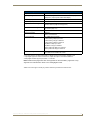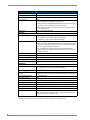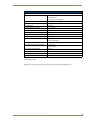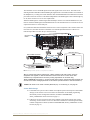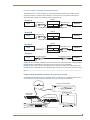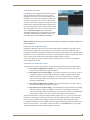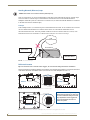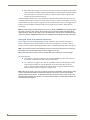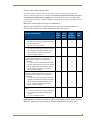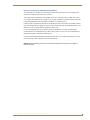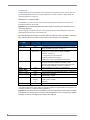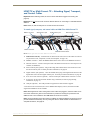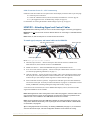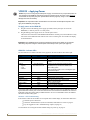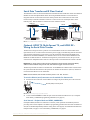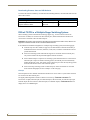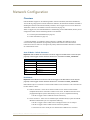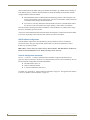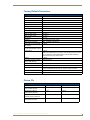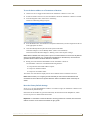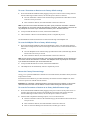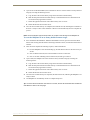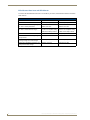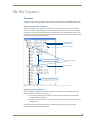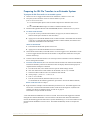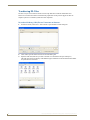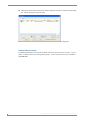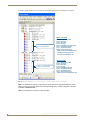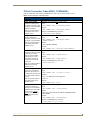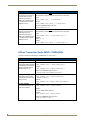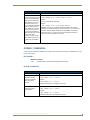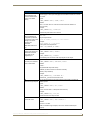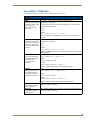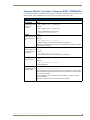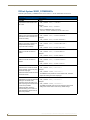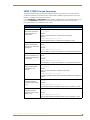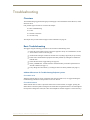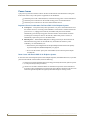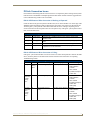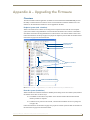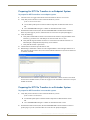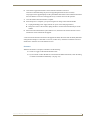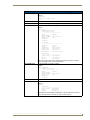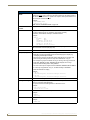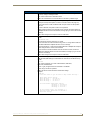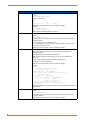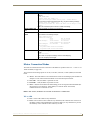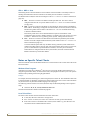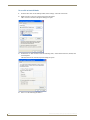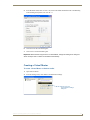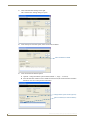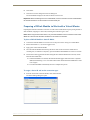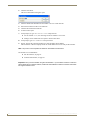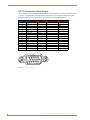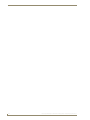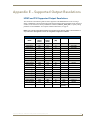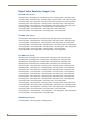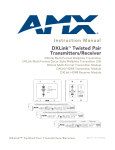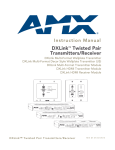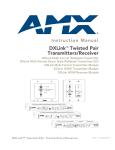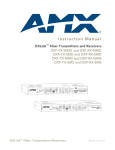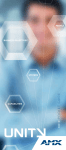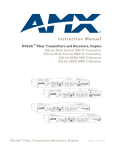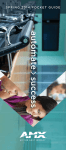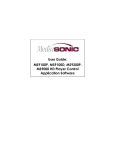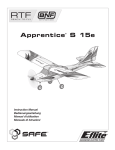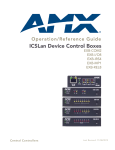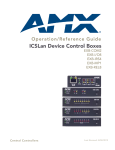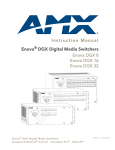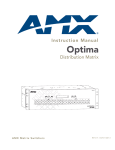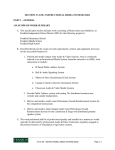Download AMX AVB-RX-DXLINK-HDMI
Transcript
Instruction Manual DXLink™ Twisted Pair Transmitters/Receiver DXLink HDMI Transmitter Module DXLink Multi-Format Transmitter Module DXLink Multi-Format Wallplate Transmitter DXLink HDMI Receiver Module DXLink™ Twisted Pair Transmitters/Receiver REV D: 8/21/2012 AMX Domestic Channel Partner Limited Warranty, Disclaimer and License (Excerpt from CHANNEL PARTNER TERMS AND CONDITIONS Versions 11.17.2011 with updates for previous version 8.25.2010 [sections 6.1 (a), (b) and (f)]) 6. LIMITED WARRANTY; RETURN, REPAIR AND REPLACEMENT 6.1 AMX warrants the Products to be free of material defects in materials and workmanship under normal use for three (3) years from the Shipping Date (or such other period as may be specified below), subject to the following limitations and exceptions (“Limited Warranty”). For any Product, “Warranty Period” means the period during which the Limited Warranty is in effect, as set forth herein. (a) LCD and LED panels are warranted for three (3) years from the Shipping Date, except for the display and touch overlay components, which are warranted for a period of one (1) year from the Shipping Date. (b) Disk drive mechanisms, pan/tilt heads and external power supplies are warranted for a period of one (1) year from the Shipping Date. (c) AMX lighting Products are warranted to switch on and off any load that is properly connected to our lighting Products, as long as the AMX lighting Products are under warranty. AMX also warrants the control of dimmable loads that are properly connected to our lighting Products. The dimming performance or quality thereof is not warranted, due to the random combinations of dimmers, lamps and ballasts or transformers. (d) AMX software and firmware included in the Products is warranted for a period of ninety (90) days from the Shipping Date. (e) Batteries and incandescent lamps are not covered under the Limited Warranty. (f) The Warranty Period for AMX AutoPatch EPICA, Enova DGX, Modula, Modula Series 4, Modula Cat Pro Series and 8Y-3000 Product models will continue for the original installation until five (5) years after the issuance of a PDN with respect to termination of the applicable Product model. However, if the Product is moved from its original installation to a different installation, the Warranty Period will automatically become three (3) years from the Shipping Date and, if more than three (3) years have elapsed since the Shipping Date, the Warranty Period will automatically expire. Version Date: 11-17-11 Note: The complete Warranty is at www.amx.com. Contents Contents ESD Warning .......................................................................................................1 Important Safety Information and Instructions ....................................................2 Information et directives de sécurité importantes...............................................3 Notices ................................................................................................................4 Product Overview and Specifications ..................................................................7 Applicability Notice ................................................................................................................. 7 Product Notes ......................................................................................................................... 7 Product Compatibility Tables .................................................................................................. 8 HDMI TX, Multi-Format TX, Wallplate TX, and HDMI RX Features.......................................... 8 Common Applications ............................................................................................................. 9 Transmitters........................................................................................................................... 10 Receiver................................................................................................................................. 16 Quick Reference Tables for Modes........................................................................................ 19 DIP Switch Settings ............................................................................................................... 21 DXLink Transmitter and Receiver Specifications.................................................................... 22 Installation and Setup........................................................................................29 Site Recommendations .......................................................................................................... 29 General Hazard Precautions .................................................................................................. 29 Setup Information.................................................................................................................. 30 Multi-Format Wallplate TX – Attaching Signal/Transport Cables........................................... 45 HDMI TX or Multi-Format TX – Attaching Signal, Transport, and Control Cables ................. 47 HDMI TX or Multi-Format TX – Applying Power.................................................................... 48 HDMI RX – Attaching Signal and Control Cables................................................................... 49 HDMI RX – Applying Power................................................................................................... 50 Serial Data Transfer and IR Flow Control............................................................................... 51 Optional: HDMI TX, Multi-Format TX, and HDMI RX – Wiring for Serial Data Transfer......... 51 Optional: HDMI TX, Multi-Format TX, and HDMI RX – IR Control ......................................... 52 ID Pushbutton Functions ....................................................................................................... 53 HDMI RX Scaling Button and Scaling Modes......................................................................... 53 Detailed NetLinx (Link/Act and Status) LED Behavior ........................................................... 55 DXLink TX/RX in a Multiple-Stage Switching System ............................................................ 56 Network Configuration......................................................................................57 Overview ............................................................................................................................... 57 Factory Default Parameters................................................................................................... 59 Device IDs.............................................................................................................................. 59 Using the ID Pushbutton ....................................................................................................... 60 DXLink™ Twisted Pair Transmitters/Receiver Instruction Manual i Contents IRL File Transfers .............................................................................................. 65 Overview ............................................................................................................................... 65 Preparing for IRL File Transfers in an Endpoint System ......................................................... 66 Preparing for IRL File Transfers in an Extender System ......................................................... 67 Transferring IRL Files ............................................................................................................. 68 NetLinx Programming of DXLink Transmitters and Receivers .......................... 71 Overview ............................................................................................................................... 71 Device Numbering and Ports................................................................................................. 71 CHANNELs ........................................................................................................................... 73 DXLink Receiver Video SEND_COMMANDs.......................................................................... 73 DXLink Receiver Audio SEND_COMMANDs.......................................................................... 76 DXLink Transmitter Video SEND_COMMANDs ..................................................................... 77 DXLink Transmitter Audio SEND_COMMANDs ..................................................................... 80 IR SEND_COMMANDs........................................................................................................... 81 Serial SEND_COMMANDs ..................................................................................................... 85 Common DXLink Transmitter / Receiver SEND_COMMANDs ............................................... 87 DXLink System SEND_COMMANDs ...................................................................................... 88 SEND_STRING Escape Sequences ......................................................................................... 89 Enova DVX Switchers – DXLink SEND COMMANDs.............................................................. 90 Troubleshooting .............................................................................................. 91 Overview ............................................................................................................................... 91 Basic Troubleshooting ........................................................................................................... 91 Power Issues .......................................................................................................................... 92 DXLink Connection Issues...................................................................................................... 93 Network Setup Issues ............................................................................................................ 94 Technical Support .................................................................................................................. 94 Appendix A – Upgrading the Firmware ............................................................ 95 Overview ............................................................................................................................... 95 Preparing for KIT File Transfers in an Endpoint System......................................................... 96 Preparing for KIT File Transfers in an Extender System......................................................... 96 Important Upgrade Information ............................................................................................ 98 Transferring KIT Files ............................................................................................................. 98 Appendix B – Telnet (Terminal) Commands.................................................... 101 Establishing a Terminal Connection Via Telnet .................................................................... 101 Telnet Commands................................................................................................................102 Master Connection Modes................................................................................................... 107 Notes on Specific Telnet Clients .......................................................................................... 108 ii DXLink™ Twisted Pair Transmitters/Receiver Instruction Manual Contents Appendix C – Virtual NetLinx Master ..............................................................109 Overview Virtual NetLinx Master (Masterless)..................................................................... 109 Setting PC to Static IP Address ........................................................................................... 109 Creating a Virtual Master .................................................................................................... 111 Preparing a DXLink Module to Work with a Virtual Master................................................. 113 Appendix D – Cable Details and Pinout Info ...................................................115 Overview ............................................................................................................................. 115 HDMI Connector Cable Pinout ............................................................................................ 115 HD-15 Connector Cable Pinout ........................................................................................... 116 DVI Pinout for DVI-to-HDMI Cable Adapter ........................................................................ 117 Appendix E – Supported Output Resolutions..................................................119 HDMI and DVI Supported Output Resolutions .................................................................... 119 Digital Video Resolution Support Lists ................................................................................ 120 DXLink™ Twisted Pair Transmitters/Receiver Instruction Manual iii Contents iv DXLink™ Twisted Pair Transmitters/Receiver Instruction Manual ESD Warning ESD Warning To avoid ESD (Electrostatic Discharge) damage to sensitive components, make sure you are properly grounded before touching any internal materials. When working with any equipment manufactured with electronic devices, proper ESD grounding procedures must be followed to make sure people, products, and tools are as free of static charges as possible. Grounding straps, conductive smocks, and conductive work mats are specifically designed for this purpose. Anyone performing field maintenance on AMX DXLink equipment should use an appropriate ESD field service kit complete with at least a dissipative work mat with a ground cord and a UL listed adjustable wrist strap with another ground cord. These items should not be manufactured locally, since they are generally composed of highly resistive conductive materials to safely drain static charges, without increasing an electrocution risk in the event of an accident. ESD protective equipment can be obtained from 3M™, Desco®, Richmond Technology®, Plastic Systems®, and other such vendors. Instruction Manual – DXLink™ Twisted Pair Transmitters/Receiver 1 Important Safety Information and Instructions Important Safety Information and Instructions When using and installing your AMX product, adhere to the following basic safety precautions. For more information about operating, installing, or servicing your AMX product, see your product documentation. Read and understand all instructions before using and installing AMX products. Use the correct voltage range for your AMX product. There are no user serviceable parts inside an AMX product; service should only be done by qualified personnel. If you see smoke or smell a strange odor coming from your AMX product, turn it off immediately and call technical support. For products with multiple power supplies in each unit, make sure all power supplies are turned on simultaneously. Use surge protectors and/or AC line conditioners when powering AMX products. Only use a fuse(s) with the correct fuse rating in your enclosure. Make sure the power outlet is close to the product and easily accessible. Make sure the product is on or attached to a stable surface. Turn off equipment before linking pieces together, unless otherwise specified in that product’s documentation. For safety and signal integrity, use a grounded external power source and a grounded power connector. To avoid shock or potential ESD (Electrostatic Discharge) damage to equipment, make sure you are properly grounded before touching components inside an AMX product. 2 DXLink™ Twisted Pair Transmitters/Receiver Instruction Manual Information et directives de sécurité importantes Information et directives de sécurité importantes Veuillez vous conformer aux directives de sécurité ci-dessous lorsque vous installez et utilisez votre appareil AMX. Pour de plus amples renseignements au sujet de l’installation, du fonctionnement ou de la réparation de votre appareil AMX, veuillez consulter la documentation accompagnant l’appareil. Lisez attentivement toutes les directives avant d’installer et d’utiliser les appareils AMX. Le voltage doit être approprié à l’appareil AMX. Les appareils AMX ne contiennent aucune pièce réparable par l’usager; la réparation ne doit être effectuée que par du personnel qualifié. Si de la fumée ou une odeur étrange se dégagent d’un appareil AMX, fermez-le immédiatement et appelez le Service de soutien technique. Veillez à ce que tous les blocs d’alimentation des appareils dotés de blocs d’alimentation multiples dans chaque unité soient allumés simultanément. Servez-vous de protecteurs de surtension ou de conditionneurs de lignes à courant alternatif lorsque vous mettez les appareils AMX sous tension. Placez uniquement des fusibles de calibre exact dans les boîtiers. Veillez à ce que la prise de courant soit proche de l’appareil et facile d’accès. Veillez à ce que votre appareil AMX soit installé sur une surface stable ou qu’il y soit fermement maintenu. Fermez toutes les composantes de l’équipement avant de relier des pièces, à moins d’indication contraire fournie dans la documentation de l’appareil. Par mesure de sécurité et pour la qualité des signaux, servez-vous d’une source d’alimentation externe mise à la terre et d’un connect d’alimentation mis à la terre. Pour éviter les chocs ou les dommages éventuels causés à l’équipement par une décharge électrostatique, veillez à ce le dispositif oit bien relié à la terre avant de toucher les composantes se trouvant à l’intérieur d’un appareil AMX. Instruction Manual – DXLink™ Twisted Pair Transmitters/Receiver 3 Notices Notices Copyright Notice AMX© 2012 (Rev D), all rights reserved. No part of this publication may be reproduced, stored in a retrieval system, or transmitted, in any form or by any means, electronic, mechanical, photocopying, recording, or otherwise, without the prior written permission of AMX. Copyright protection claimed extends to AMX hardware and software and includes all forms and matters copyrightable material and information now allowed by statutory or judicial law or herein after granted, including without limitation, material generated from the software programs which are displayed on the screen such as icons, screen display looks, etc. Reproduction or disassembly of embodied computer programs or algorithms is expressly prohibited. No patent liability is assumed with respect to the use of information contained herein. Liability Notice While every precaution has been taken in the preparation of this publication, AMX assumes no responsibility for error or omissions. No liability is assumed for damages resulting from the use of the information contained herein. Further, this publication and features described herein are subject to change without notice. US FCC Notice The United States Federal Communications Commission has specified that the following notice be brought to the attention of the users of this product. Federal Communication Commission Radio Frequency Interference Statement: “This equipment has been tested and found to comply with the limits for a Class A digital device, pursuant to Part 15 of the FCC Rules. These limits are designed to provide reasonable protection against harmful interference when the equipment is operated in a commercial environment. This equipment generates, uses, and can radiate radio frequency energy and, if not installed and used in accordance with the instruction manual, may cause harmful interference to radio communications. Operation of this equipment in a residential area is likely to cause harmful interference in which case the user will be required to correct the interference at his own expense. If necessary, the user should consult the dealer or an experienced radio/television technician for additional suggestions. The user may find the booklet, How to Identify and Resolve Radio-TV Interference Problems, prepared by the Federal Communications Commission to be helpful.” This booklet is available from the U.S. Government Printing Office, Washington, D.C. 20402, Stock N. 004-000-00345-4. Use shielded cables. To comply with FCC Class A requirement, all external data interface cables and adapters must be shielded. 4 DXLink™ Twisted Pair Transmitters/Receiver Instruction Manual Notices Lithium Batteries Notice Switzerland requires the following notice for products equipped with lithium batteries. This notice is not applicable for all AMX equipment. Upon shipment of the products to Switzerland, the requirements of the most up-to-date Swiss Ordinance Annex 2.15 of SR 814.81 will be met including provision of the necessary markings, documents, and annual reports relative to the disposal of the batteries to the Swiss Authorities. Trademark Notices AMX®, Enova®, AutoPatch®, NetLinx®, DXLink, SmartScale®, and InstaGate Pro® are trademarks of AMX. Windows is a registered trademark of Microsoft Corporation in the United States and other countries. HyperTerminal® is a copyright product of Hilgraeve Inc. 3M, Desco®, Richmond Technology®, and Plastic Systems® are registered trademarks. Ethernet® is a registered trademark of the Xerox Corporation. ENERGY STAR® is a registered trademark of the U.S. Department of Energy and the U.S. Environmental Protection Agency Other products mentioned herein may be the trademarks of their respective owners. Warnings and Cautions This manual uses the following conventions and icons to draw attention to actions or conditions that could potentially cause problems with equipment or lead to personal risk. ESD Warning: The icon to the left indicates text regarding potential danger associated with the discharge of static electricity from an outside source (such as human hands) into an integrated circuit, often resulting in damage to the circuit. Warning: The icon to the left indicates text that warns readers against actions or conditions that could cause potential injury to themselves. Caution: The icon to the left indicates text that cautions readers against actions that could cause potential injury to the product or the possibility of serious inconvenience. Instruction Manual – DXLink™ Twisted Pair Transmitters/Receiver 5 Notices 6 DXLink™ Twisted Pair Transmitters/Receiver Instruction Manual Product Overview and Specifications Product Overview and Specifications Applicability Notice The information in this manual applies to the DXLink HDMI Transmitter Module, the DXLink Multi-Format Transmitter Module, the DXLink Multi-Format Wallplate Transmitter, and the DXLink HDMI Receiver Module listed in the table below. In this manual, these products will be referred to as the HDMI TX, Multi-Format TX, Wallplate TX, and the HDMI RX. When referring to all three of the transmitter units, the term Transmitters will be used. DXLink™ Twisted Pair Transmitters and Receiver FG # Model Model Number, Description FG1010-300 HDMI-TX AVB-TX-HDMI-DXLINK, DXLINK HDMI HDCP TX FG1010-310 Multi-Format TX AVB-TX-MULTI-DXLINK, DXLINK MULTIFORMAT HDCP TX FG1010-320-BL FG1010-320-WH Multi-Format Wallplate TX AVB-WP-TX-MULTI-DXLINK, DXLINK MUTIFORMAT WALLPLATE TX (BLACK or WHITE) FG1010-500 HDMI-RX AVB-RX-DXLINK-HDMI, DXLINK HDMI HDCP RX W SCALER Compatibility Note: The Transmitters and the Receiver listed above are compatible with a number of other DXLink products (see the section “Product Compatibility Tables” on page 8) and the HDMI TX and Multi-Format TX are compatible with the Receiver (the Wallplate TX cannot be connected directly to an HDMI RX). Product Notes The Transmitters and Receiver are designed for transmission of an HDMI signal over twisted pair cable (or a DVI signal via a DVI-to-HDMI cable adapter) up to 328 feet (100 m). Functionality is briefly described below. HDMI TX – The HDMI TX receives an HDMI signal and an audio signal from a source device. The audio can be either digital audio embedded with the HDMI, digital audio over S/PDIF, or analog stereo audio. Both the video and audio are transported over twisted pair cable to an Enova DGX 16/32 or applicable Enova DVX Solution (or to an HDMI RX). The 232 port (RS-232) on the HDMI TX supports bidirectional serial data via the twisted pair cable to/from the 232 port on an HDMI RX. The HDMI TX also has IR ports. Multi-Format TX – The Multi-Format TX receives an HDMI signal or analog video signal (composite, Y/c, Y/Pb/Pr, RGB, RGBS, or RGBHV) and an audio signal from a source device. The audio can be either digital audio embedded with the HDMI signal, digital audio over S/PDIF, or analog stereo audio. Both the video and audio are transported over twisted pair cable to an Enova DGX 16/32 or applicable Enova DVX Solution (to an HDMI RX). The 232 port (RS-232) on the Multi-Format TX supports bidirectional serial data via the twisted pair cable to/from the 232 port on an HDMI RX. The Multi-Format TX also has IR ports. Wallplate TX – The Wallplate TX receives an HDMI signal or analog video signal (composite, Y/c, Y/Pb/Pr, RGB, RGBS, or RGBHV) and an audio signal from a source device. The audio can be either digital audio embedded with the HDMI signal or analog stereo audio. Both the video and audio are transported over twisted pair cable to an Enova DGX 16/32 or applicable Enova DVX Solution. Instruction Manual – DXLink™ Twisted Pair Transmitters/Receiver 7 Product Overview and Specifications HDMI RX – The HDMI RX receives an HDMI signal with embedded audio over twisted pair cable from a DXLink compatible device (or from an HDMI TX or Multi-Format TX) and sends the signal on to the destination. Audio received on the HDMI RX can also be output on the Stereo Audio Out port if it originated as a 2 channel audio signal. The 232 port (RS-232) on the HDMI RX supports bidirectional serial data via the twisted pair cable to/from the 232 port on the HDMI TX or Multi-Format TX. The HDMI RX features SmartScale® Technology (integrated EDID output scaling) to ensure an appropriate output resolution, plus it supports a Manual (override) option for setting up custom resolutions and a Bypass option. The HDMI RX also has IR ports. Note: If a DVI-D signal is used (via a DVI-to-HDMI cable adapter), the advanced audio support from HDMI will not be available. Note: These DXLink products support several different modes which are available for system setup and use. Brief explanations of the modes are provided in the section “Quick Reference Tables for Modes” on page 19 along with page references to complete information. Product Compatibility Tables The Transmitters and the Receiver are compatible with the DXLink products listed in the two tables below. Enova DGX 16/32 Solutions and DXLink Functions The following table shows which Enova DGX 16/32 products support specific DXLink functions. DXLink Functions in Enova DGX 16/32 Solutions DXLink Twisted Pair Input Boards DXLink Inputs Up to 16/32* Up to 16/32* Yes Yes Up to 16/32* Up to 16/32* Yes Yes Power on DXLink Inputs** DXLink Outputs DXLink Twisted Pair Output Boards Power on DXLink Outputs** * Inputs and outputs are up to 16 or 32 depending on the system (in increments of 4 inputs or outputs per board). ** For power budget information for system planning when using DXLink Transmitters and Receivers with an Enova DGX 16/32, see page 34. Enova DVX Solutions and DXLink Functions The following table shows which Enova DVX products support specific DXLink functions. DXLink Functions in Enova DVX Solutions DVX-3155HD DVX-3150HD DXLink Inputs Power on DXLink Inputs DVX-2155HD DVX-2150HD DVX-2100HD 2 0 2 0 Yes NA Yes NA NA 2 2 1 1 NA No No Yes Yes NA DXLink Outputs Power on DXLink Outputs NA HDMI TX, Multi-Format TX, Wallplate TX, and HDMI RX Features Note: The Wallplate TX has a limited set of features (i.e., no S/PDIF, IR, or serial ports). Incorporates HDMI® technology. HDCP 1.3 compatible. Supports computer video up to 1920x1200, HDTV up to 1080p, as well as 3D support (3D and Deep Color). Supports HDMI pass through with embedded digital audio and single link DVI (DVI-to-HDMI cable adapter required). 8 Instruction Manual – DXLink™ Twisted Pair Transmitters/Receiver Product Overview and Specifications Features (continued) Multi-Format TX and Wallplate TX support analog video: composite, Y/c, Y/Pb/Pr, RGB, RGBS, or RGBHV. Reads the downstream EDID from the switcher (Endpoint Mode) or the sink (Extender Mode). Transports video signals over distances up to 328 feet (100 m) via the DXLink connection. Interruption free content when used in conjunction with a switcher, AMX’s exclusive InstaGate Pro® Technology allows audio and video to be switched quickly and easily to every connected display without the difficulties typically associated with HDCP. AutoDetect on the TXs and SmartScale® on the RX work to automatically recognize any device’s supported resolutions and signal type parameters, allowing switching out source and destination devices without manual setup. Also included is the ability to control detailed timing parameters for customized video output formats. (SmartScale is the ability to configure the scaling output by automatically selecting destination defined resolutions.) Supports HDMI embedded digital audio, digital audio over S/PDIF, and analog stereo audio. Standard twisted pair cable saves time and installation effort. The USB port on the HDMI Receiver passes keyboard and mouse USB signals to control a remote computer. The Transmitter’s USB port acts as a Host. (The Transmitter and Receiver USB ports will be supported in a future firmware upgrade.) The 232 port (RS-232 serial) supports bidirectional transfer of serial data between Master and TX or RX (Endpoint Mode) or between TX and RX (Extender Mode). The IR port supports bidirectional transfer of IR data between Master and TX or RX (Endpoint Mode) or between TX and RX (Extender Mode). Power over DXLink (twisted pair cable) support when used with a switcher (for power budget information when used with an Enova DGX 16/32, see page 34). A desktop power supply (ENERGY STAR® qualified) is provided per module. The Wallplate TX receives its power from the switcher (for power budget information, see page 34). The modules are compatible with all V Style, versatile mounting options including rack, surface, and pole. The Wallplate TX includes a mounting bracket. Backed by AMX’s 3 year warranty (see www.amx.com). 24-hour technical support. Note: Features and specifications described in this document are subject to change without notice. Common Applications DXLink Transmitters and Receivers are designed to send audio, video, and control to a remote display across the room, on the other side of the house, or to a classroom down the hall. The installation’s requirements dictate the system setup which generally takes one of the following three forms. Endpoint Mode (Switcher) – One or more Transmitters and/or Receivers are connected to a switcher* containing an integrated Master (see page 30). Endpoint Mode (Standalone) – A standalone DXLink TX/RX pair** are connected directly to each other but, in addition, either the TX or RX is connected to a NetLinx Central Controller via a LAN or directly to the Controller (see page 33). Extender Mode (Standalone) – A standalone DXLink TX/RX pair** are connected directly to each other as a simple extender solution (see page 34). * The switcher can be either an Enova DGX 16/32 or an applicable Enova DVX Solution (see “Product Compatibility Tables” on page 8). ** A standalone DXLink pair consists of an HDMI TX or a Multi-Format TX with an HDMI RX. Instruction Manual – DXLink™ Twisted Pair Transmitters/Receiver 9 Product Overview and Specifications Transmitters DXLink HDMI TX (AVB-TX-HDMI-DXLINK) Front View Digital Video and Audio LEDs Power LED IR LEDs Program port NetLinx LEDs 232 (serial) LEDs USB LED CEC LED ID Pushbutton FIG. 1 HDMI TX front view DXLink Multi-Format TX (AVB-TX-MULTI-DXLINK) Front View Digital Video and Audio LEDs Power LED Analog Video LEDs Program port IR LEDs NetLinx LEDs 232 (serial) LEDs CEC LED USB LED ID Pushbutton FIG. 2 Multi-Format TX front view DXLink Multi-Format Wallplate TX (AVB-WP-TX-MULTI-DXLINK) Front View HDMI Input Left edge Digital Video LED Reset button HD-15 Input Program port Analog Video LEDs ID Pushbutton Audio LED Stereo Audio Input USB Host Power LED Bottom edge NetLinx LEDs DXLink LEDs FIG. 3 Multi-Format Wallplate TX front view, plus left edge and bottom edge views 10 Instruction Manual – DXLink™ Twisted Pair Transmitters/Receiver Product Overview and Specifications Components located on the front of the HDMI TX and Multi-Format TX (left to right): Power LED – Indicates when the HDMI TX or Multi-Format TX is powered on. Digital Video and Audio LEDs – Indicate the presence of a digital video signal and an embedded audio signal on the HDMI path through the HDMI TX or Multi-Format TX. – Indicate the type of analog video present through the Multi-Format TX: composite or Y/c; Y/Pb/Pr or RGB; RGBHV or RGBS. Analog Video LEDs (Multi-Format TX only) Program port – This port will be supported with a future firmware upgrade. This port is a USB mini-B connector. IR LEDs – TX and RX LEDs indicate active IR communication. 232 LEDs (RS-232 serial) – TX and RX LEDs indicate active serial communication. NetLinx LEDs – Link/Act LED indicates network communication activity. The Status LED indicates unit status. CEC LED – CEC is not currently supported. USB LED – USB is not currently supported. This functionality will be available in a future firmware upgrade. ID Pushbutton – Places the HDMI TX or Multi-Format TX in ID Mode for setting the NetLinx ID (device only) and provides additional functionality, such as placing the device in Static IP Mode or DHCP Mode. Components located on the front of the Wallplate TX (top to bottom): HDMI In – HDMI connector (with locking center screw) for digital video and embedded digital audio (supports a DVI-D signal with use of DVI-to-HDMI cable adapter). When more than one audio signal is present, HDMI embedded audio takes precedence over analog audio. – Illuminates when the Wallplate TX is configured to pass HDMI with embedded audio (default). Digital Video LED Video In – An HD-15 connector for analog video: C (composite), Y/c, Y/Pb/Pr, RGB, RGBHV, or RGBS. Pinouts for analog video are on page 116. Analog Video LEDs – Illuminates when the Wallplate TX is configured to pass analog video: composite or Y/c; Y/Pb/Pr or RGB; RGBHV or RGBS. Audio In Stereo – Audio connector is a 3.5 mm stereo jack. An analog audio signal is only available when HDMI embedded digital audio is not present (or configured for analog audio). Audio LED – Configured to pass analog audio (coupled with digital or analog video path). USB Host port – Mini-B USB connector (supports USB host) for receiving keyboard / mouse commands from a specific RX. (USB port will be supported in a future firmware upgrade.) Power LED – Indicates when the Wallplate TX is powered on. Components located on the left and bottom edges of the Wallplate TX: Reset button (left) – Resets the Wallplate TX’s CPU (acts like a power cycle soft reboot). Program port (left) – This port will be supported with a future firmware upgrade. This port is a USB mini-B connector. ID Pushbutton (left) – Places the Wallplate TX in ID Mode for setting the NetLinx ID (device only) and provides additional functionality, such as placing the device in Static IP Mode or DHCP Mode. NetLinx LEDs (bottom) – Left green LED (L = Link/Act) indicates network communication activity; right green LED (S = Status) indicates unit status. DXLink LEDs (bottom) – Left yellow LED indicates HDCP status; right green LED indicates that a valid DXLink connection has been established. Instruction Manual – DXLink™ Twisted Pair Transmitters/Receiver 11 Product Overview and Specifications HDMI TX and Multi-Format TX LEDs HDMI TX and Multi-Format TX Indicator LEDs LED Normal Display Indicates Power Green Power is applied to the Transmitter Module. Digital Video Green A digital video signal is present through the Transmitter Module. Audio Green Embedded audio signal is present through the Transmitter Module. Analog Video One of the 3 LEDs The type of analog video present through the Multi-Format TX: (Multi-Format TX will be Green • C (composite) or Y/c (two component) only) • Y/PB/PR or RGB (three component) IR TX IR RX 232 (Serial) TX 232 (Serial) RX NetLinx Link/Act NetLinx Status CEC USB Red Yellow Red Yellow Green Green OFF Yellow • RGBHV (five component) or RGBS (four component) IR TX active communication IR RX active communication Serial TX active communication Serial RX active communication Active LAN connection to an AMX Network (Blinking = #3 Toggle OFF) LAN connection is active CEC is not currently supported USB is not currently supported. This functionality will be available in a future firmware upgrade. Note: For detailed behavior of the NetLinx Link/Act and Status LEDs on the module’s front, see page 55. For detailed behavior of the RJ-45 connector LEDs on the module’s rear, see page 42. Wallplate TX LEDs Wallplate TX Indicator LEDs LED Digital Video (default) Analog Video Normal Display Green Indicates When the Wallplate TX has been configured* to pass HDMI (for SEND_COMMAND information, see page 77). One of the 3 LEDs When the Wallplate TX has been configured* to pass one of the will be Green following types of analog video (for SEND_COMMAND information, see page 77): • C (composite) or Y/c (two component) • Y/PB/PR or RGB (three component) Audio Green Power LED (bottom edge) NetLinx - L (Link) NetLinx - S (Status) Green • RGBHV (five component) or RGBS (four component) When the Wallplate TX has been configured* to pass analog audio as the audio source being embedded on the DXLink output connection (coupled with either the analog or digital video input path); for SEND_COMMAND information, see page 80. Power (from switcher) is applied to the Wallplate TX Green Green Active LAN connection to an AMX Network (Blinking = #3 Toggle OFF) • Speed status is 100 Mbps Off Yellow • Speed status is 10 Mbps • Authenticated HDCP (handshaking has occurred successfully) DXLink Yellow Flashing DXLink Green Off Green • Video is active; no HDCP • No Video DXLink connection is established * The LEDs for Digital Video, Analog Video, and Audio each indicate the configured state of the connectors, not necessarily the presence of signals through the Wallplate TX. Note: Detailed behavior for the NetLinx-L (Link) and NetLinx-S (Status) LEDs is on page 55, and basic information for the LEDs on the RJ-45 connector on the rear of the Wallplate is on page 42. Tip: If the Wallplate TX is installed in a location where it is difficult to check the LEDs on the bottom edge, slide a white piece of paper or a small mirror under the edge to view LED status. 12 Instruction Manual – DXLink™ Twisted Pair Transmitters/Receiver Product Overview and Specifications HDMI TX Rear View HDMI In connector Stereo Audio In jack Digital Audio In jack ICS LAN 10/100 connector USB port Power jack IR ports RS-232 port DXLink output connector FIG. 4 HDMI TX rear view Multi-Format TX Rear View HDMI In connector Stereo Audio In jack Digital Audio In jack ICS LAN 10/100 connector Video In connector RS-232 port USB port Power jack IR ports DXLink output connector FIG. 5 Multi-Format TX rear view Note: The HDMI TX and Multi-Format TX each have a DIP switch on the bottom (see page 21). The following components are located on the rear of the HDMI TX and Multi-Format TX Modules (from left to right): Video In Connector (Multi-Format TX only) The Video In connector on the Multi-Format TX is an HD-15 connector for analog video (composite, Y/c, Y/Pb/Pr, RGB, RGBHV, or RGBS). Pinouts for analog video are on page 116. Note: When an analog video source cable is plugged into the Multi-Format TX, the Video LEDs on the front and on the Receiver turn green to show that video is present through the system. In addition, one of the Analog Video LEDs on the front of the Multi-Format TX and the HDMI RX turns green to show the type of video that is present through the system. HDMI In Connector The HDMI In connector is for digital video and embedded digital audio. When more than one audio signal is present and the default “auto” mode is enabled, HDMI embedded audio takes precedence over S/PDIF and analog audio. When a NetLinx Central Controller is connected, an audio format SEND_COMMAND is available (the Transmitter must be set for network connectivity via #3 Toggle) to select the desired audio source (see page 80). The HDMI connector has a center screw for locking capability. The HDMI connector also supports a DVI-D signal with the use of a DVI-to-HDMI cable adapter. Note: When a digital video source cable is plugged into the HDMI connector, the Video LEDs on the front of the HDMI TX or Multi-Format TX and Receiver turn green to show that video is present through the system. Instruction Manual – DXLink™ Twisted Pair Transmitters/Receiver 13 Product Overview and Specifications Stereo Audio In Jack The Stereo Audio In jack is a 3.5 mm stereo jack. By default, the stereo audio jack will be third in priority behind the embedded audio on the HDMI input and digital audio on the RCA connector. When a NetLinx Central Controller is connected, an audio format SEND_COMMAND is available (the Transmitter must be set for network connectivity via #3 Toggle) to select the desired audio source (see page 80). Digital Audio In Jack The Digital Audio In jack is an RCA jack for an S/PDIF audio signal. When more than one audio signal is present and the default “auto” mode is enabled, HDMI embedded audio takes precedence over S/PDIF, which takes precedence over analog audio. When a NetLinx Central Controller is connected, an audio format SEND_COMMAND is available (the Transmitter must be set for network connectivity via #3 Toggle) to select the desired audio source (see page 80). ICS LAN10/100 Connector The ICS LAN 10/100 (RJ-45) connector provides for Ethernet 10/100 connectivity (e.g., receiving SEND_COMMANDs and downloading firmware update files). For pinout and LED information, see page 42. RS-232 (Serial) Port The RS-232 port (serial data interface) is a 3-position screw terminal block which accepts data from the source device and transfers it via the twisted pair cable to the HDMI RX, which in turn transfers the data to the destination device. The transfer of data can also be made from the destination to the source. In addition to being directly connected to a device, this port can be connected as an independent native NetLinx control port from a networked NetLinx Central Controller. IR RX Port The IR RX port is used for IR control (see page 19). This port is a 3.5 mm stereo jack. In addition to being directly connected to a device, this port can be connected as an independent native NetLinx control port from a networked NetLinx Central Controller. IR TX Port The IR TX port is used for IR control (see page 19). This port is a 2-way mini-Phoenix connector. In addition to being directly connected to a device, this port can be connected as an independent native NetLinx control port from a networked NetLinx Central Controller. USB Port This port will be supported with a future firmware upgrade. The USB-B port on the rear of the HDMI TX and Multi-Format TX is connected to a PC and supports a USB device. This is the Host port that is used in conjunction with the USB-A port on the rear of the HDMI RX for sending keyboard / mouse commands to a connected PC at the Transmitter. DXLink Output Connector The DXLink (RJ-45) connectors transport digital video, embedded audio, Ethernet, and bidirectional control over twisted pair cable to DXLink devices or boards (or an HDMI RX), including digitally transcoded analog video signals. The DXLink path supports HDCP. The DXLink line also supports power from an Enova DGX 16/32 and from some Enova DVX Solutions to power the module. For pinout and LED information, see page 42. 14 Instruction Manual – DXLink™ Twisted Pair Transmitters/Receiver Product Overview and Specifications Power Jack Important: If local power is used for the Transmitter, it must only come from the provided desktop power supply, which must not be altered in any way. The power receptacle is a 2.1 mm DC jack for connecting power. Power can come from a locally connected DC supply of 12 V. The automatically adjusting universal 110/220 IEC power supply is provided. The power supply is ENERGY STAR® qualified to ensure maximum efficiency and savings. Note: The Transmitter Module can also be powered through the DXLink connector when it is attached to a DXLink Input Board in an Enova DGX 16/32. We recommend calculating the power budget for the switcher to maintain the redundancy of its power supplies (see page 34). Wallplate TX Rear View Located on the rear of the Wallplate TX are a DXLink (RJ-45) connector and a DIP switch. DIP switch DXLink connector FIG. 6 Wallplate TX rear view (shown with mounting bracket removed) DXLink Output Connector The DXLink (RJ-45) connectors transport digital video, embedded audio, bidirectional control, and Ethernet (SEND_COMMANDs only) over twisted pair cable to DXLink devices or boards, including digitally transcoded analog video signals. The DXLink path supports HDCP. The DXLink line also supports power from an Enova DGX 16/32 or from some Enova DVX Solutions to power the Wallplate TX. For pinout and LED information, see page 42. DIP Switch For information on the DIP switch, see page 21. Special Product Information for Transmitters If a DVI-D signal is used (via a DVI-to-HDMI cable adapter), the advanced audio support from HDMI will not be available. Instruction Manual – DXLink™ Twisted Pair Transmitters/Receiver 15 Product Overview and Specifications Receiver DXLink HDMI Receiver (AVB-RX-HDMI-DXLINK) Front View Video and Audio LEDs Power LED Scaling LEDs IR LEDs Program port NetLinx LEDs 232 (serial) LEDs USB LED CEC LED ID Pushbutton FIG. 7 HDMI RX front view Note: The HDMI RX has a DIP switch on the bottom; for details, see page 21. The following components are located on the front of the HDMI RX (left to right): – Indicates when the HDMI RX is powered on. Video and Audio LEDs – Indicate the presence of video and embedded audio signals through Power LED the HDMI RX. Scaling button and LEDs – Use the Scaling button to select one of the 3 scaling options: Bypass, Auto (default), or Manual. For information on using the Scaling button and options for persisting the Scaling Mode, see page 53. Program port – This port will be supported with a future firmware upgrade. This port is a USB mini-B connector. IR LEDs – TX and RX LEDs indicate active IR communication. 232 (RS-232) LEDs – TX and RX LEDs indicate active serial communication. NetLinx LEDs – Link/Act LED indicates network communication activity. The Status LED indicates unit status. CEC LED – CEC is not currently supported. USB LED – USB is not currently supported. This functionality will be available in a future firmware upgrade. ID Pushbutton – Places the HDMI RX in ID Mode for setting the NetLinx ID (device only) and provides additional functionality, such as placing the device in Static IP Mode or DHCP Mode. 16 Instruction Manual – DXLink™ Twisted Pair Transmitters/Receiver Product Overview and Specifications Receiver Module LEDs HDMI RX Indicator LEDs LED Normal Display Power Green Indicates Power is applied to the Receiver Video Green A video signal is present through the Receiver Audio Green An embedded audio signal is present through the Receiver Scaling: – Bypass – Auto – Manual The Receiver is in one of the three modes for scaling One LED is green; the other two are off • At initial power up, the Receiver defaults to the Auto scaling option* • Pressing the Scaling button cycles the module through the options: Bypass, Auto, and Manual • If Bypass is solid and Auto is flashing, then the RX is trying to read EDID from the sink IR TX Red IR TX active communication IR RX Yellow IR RX active communication Serial TX Red Serial TX active communication Serial RX Yellow Serial RX active communication NetLinx Link/Act Green Active LAN connection to an AMX Network (Blinking = #3 Toggle OFF) NetLinx Status Green LAN connection is active CEC OFF USB Yellow CEC is not currently supported USB is not currently supported. This functionality will be available in a future firmware upgrade. * If the output cable is disconnected from the HDMI RX or if no EDID can be found on the destination device, the Bypass LED will be constant green and the Auto LED will blink. This indicates that the HDMI RX has switched to the Bypass scaling option and is waiting for EDID information. As soon as a valid EDID is found, the HDMI RX will revert to the Auto scaling option. Note: For detailed behavior of the NetLinx Link/Act and Status LEDs on the module’s front, see page 55. For detailed behavior of the RJ-45 connectors’ LEDs on the module’s rear, see page 42 through page 41. Receiver Rear View Power jack USB port DXLink input connector HDMI Out connector RS-232 port ICS LAN 10/100 connector Stereo Audio Out connector IR ports FIG. 8 HDMI RX rear view The following components are located on the rear of the HDMI RX (left to right): Power Jack Important: If local power is used for the Receiver, it must only come from the provided desktop power supply, which must not be altered in any way. The power receptacle is a 2.1 mm DC jack for connecting power. Power can come from a locally connected DC supply of 12 V. An automatically adjusting universal 110/220 IEC power supply is provided. The power supply is ENERGY STAR® qualified to ensure maximum efficiency and savings. Instruction Manual – DXLink™ Twisted Pair Transmitters/Receiver 17 Product Overview and Specifications Note: The HDMI RX can also be powered through the DXLink connector when it is attached to a DXLink Output Board in an Enova DGX 16/32. We recommend calculating the power budget for the switcher to maintain the redundancy of its power supplies (see page 34). DXLink Input Connector The DXLink (RJ-45) connectors transport digital video, embedded audio, Ethernet, and bidirectional control over twisted pair cable to DXLink devices or boards, including digitally transcoded analog video signals. The DXLink path supports HDCP and also supports power over the same path from an Enova DGX 16/32 and from some Enova DVX Solutions to power the module. For pinout and LED information, see page 42. ICS LAN 10/100 Connector The ICS LAN 10/100 (RJ-45) connector is for Ethernet 10/100 connectivity (e.g., receiving SEND_COMMANDs commands and downloading firmware update files). For pinout and LED information, see page 42. RS-232 Port The RS-232 (serial data interface) port is a 3-position screw block which accepts data from the source device and transfers it via the twisted pair cable to the HDMI RX, which in turn transfers the data to the destination device or the transfer of data can also be made from the destination to the source. In addition to being directly connected to a device, this port can be connected as an independent native NetLinx control port from a networked NetLinx Central Controller. IR RX Port The IR RX port is used for IR control (see page 19). This port is a 3.5 mm stereo jack. In addition to being directly connected to a device, this port can be connected as an independent native NetLinx control port from a networked NetLinx Central Controller. IR TX Port The IR TX port is used for IR control (see page 19). This port is a 2-way mini-Phoenix connector. In addition to being directly connected to a device, this port can be connected as an independent native NetLinx control port from a networked NetLinx Central Controller. USB Port This port will be supported with a future firmware upgrade. The USB-A port supports a USB host and enables USB signaling over HID (Human Interface Devices) only, e.g., keyboard \ mouse. This port is used in conjunction with the USB-B port on the HDMI TX which supports a USB device and connects to the PC. HDMI Out Connector The HDMI Out connector is for digital video and embedded audio. The HDMI connector has a center screw for locking capability. The HDMI connector also supports a DVI-D signal (a DVI-to-HDMI cable adapter is required). Stereo Audio Out Connector The Stereo Audio Out connector is a 3.5 mm stereo jack. This connector has an analog audio signal available for output whether the embedded audio over the DXLink cable originated as 2 channel digital or analog stereo. If encoded digital audio or multi-channel audio paths are embedded on the HDMI path, then the local analog out will not be available. 18 Instruction Manual – DXLink™ Twisted Pair Transmitters/Receiver Product Overview and Specifications Special Product Information for the Receiver If a DVI-D signal is used (via a DVI-to-HDMI cable adapter), the advanced audio support from HDMI will not be available. IR Control on TX or Multi-Format TX and Receiver Modules (Optional) The following two items are required for IR control. In addition, a compatible remote control unit can be used with the system. (The two items listed are not included with the modules.) IR03 – External IR Receiver Module (FG-IR03). The IR03 can be connected to the IR RX port on the HDMI TX or Multi-Format TX or to the IR RX port on the Receiver, allowing IR signals to be received from a compatible IR remote control. The IR03 allows the HDMI TX or Multi-Format TX to be placed behind the display device if desired. CC-NIRC – NetLinx IR Emitter Cable (FG10-000-11). The CC-NIRC can be connected to the IR TX port on the Transmitter or to the IR TX port on the Receiver. This allows IR signals to be sent to the source device from the HDMI TX or Multi-Format TX or to the display device from the Receiver. Quick Reference Tables for Modes The modes listed in the following three tables are those supported by DXLink Transmitters and Receivers. The Quick Reference Tables are intended to help users navigate the many modes available for system setup and use. For complete information on any of the modes listed, see the relevant sections or chapter referenced at the end of the Description. Quick Reference Table – Modes for Handling System Architecture Mode Description DXLink Modes DXLink Modes refer to the type of physical components and how they are connected to make up the system. When Transmitters and Receivers are cabled into a system and powered on, they automatically detect the DXLink Mode they are being used in. Endpoint Mode: • When the system is setup to use Transmitters and/or Receivers with an Enova DGX 16/32 enclosure or an applicable Enova DVX solution, the system is in Endpoint Mode (see example on page 30). Or • When a TX is directly connected to an RX but, in addition, the TX and/or RX is connected to a NetLinx Central Controller via a LAN or directly connected to the Controller, the system is in Endpoint Mode (see example on page 33). Extender Mode: • When a TX is directly connected to an RX, the system is in Extender Mode (see example on page 34). For further information, reference #2 Toggle DIP switch settings for DXLink Mode (see page 37) and DXLink System SEND_COMMANDs (see page 88). Instruction Manual – DXLink™ Twisted Pair Transmitters/Receiver 19 Product Overview and Specifications Quick Reference Table – Modes for Handling Addressing/Networking Mode Description IP Addressing Mode IP Addressing Modes refer to network connection settings. By default, all network connection settings are turned OFF. Static IP Mode: • This mode configures the network connection to one stable IP address the device will use continuously. DHCP Mode: • This mode configures the network connection to choose a new IP address for each network session. To enable network capability, see “Network Configuration” on page 57. ID Mode ID (Identify) Mode refers to the protocol for enabling a user to establish device addresses. This Mode, accessible through NetLinx Studio, places the entire system on hold while it waits for an event from a NetLinx device in the named system (e.g., pressing the ID Pushbutton on the TX or RX). For further information, see “Assign a Device Address (ID Mode),” on page 60. Ethernet Modes Ethernet Modes refer to the LAN configuration settings. Auto Mode: • This mode configures the LAN driver to discover its own settings based on the network it is connected to. Speed/Duplex Mode: • This mode configures the LAN driver to calculate its speed as either 10 or 100 and to communicate in either half- or full-duplex. Ethernet Mode discovery and configuration information is available through Telnet commands. For further information, see “Establishing a Terminal Connection Via Telnet” on page 101. Master Connection Modes Master Connection Modes refer to the modes of communication used for connection to the Master as specified via the SET CONNECTION Telnet command. Auto Mode: • This mode utilizes TCP communication. It looks for a matching System Number and attempts to come online with the first Master it sees with that System Number. TCP URL Mode: • TCP; the Master is specified via URL. UDP URL Mode: • UDP; the Master is specified via URL. NDP Mode (Default): • UDP; utilizes the NDP binding process to assign the DXLink Module (the physical device) to a Master (or Virtual Master) via NetLinx Studio. Once bound, communications are conducted via UDP. For further information, see “Master Connection Modes” on page 107. IR SEND_COMMAND IR SEND_COMMAND Modes refer to displaying and setting the IR port active Modes system settings as IR, Serial, or Data modes. GET MODE SEND_COMMAND: • The GET MODE SEND_COMMAND reveals the active system (IR, Serial, or Data) settings. SET MODE SEND_COMMAND: • The SET MODE SEND_COMMAND changes the active system settings. For further information, see “IR SEND_COMMANDs” on page 81. 20 Instruction Manual – DXLink™ Twisted Pair Transmitters/Receiver Product Overview and Specifications Quick Reference Table – Modes for Handling Video Processing Mode Description Scaling Modes Scaling Modes refer to how the system alters or maintains a source device’s resolution as it is passed along to the destination device. The Scaling Mode can be set on the HDMI RX with the Scaling button (see page 53), or with SEND_COMMANDs (see page 73), or though DGX Configuration Software when scaling is being done via an Enova DXLink Output Board. Auto Mode (Default): • Auto Mode (SmartScale®) allows the destination device to choose the resolution it needs. Manual Mode: • Manual Mode allows the user to configure the resolution the video will display through a destination device. Bypass Mode: • Bypass Mode allows the video signal to display over the destination device without altering the signal’s resolution. DIP Switch Settings A four-toggle DIP switch is on the bottom of the DXLink Modules and on the rear of the Wallplate TX. #1 Toggle is used for enabling/disabling the physical ICS LAN 10/100 port (see page 37). #2 Toggle is used for setting the DXLink Modules to either automatically or manually determine the DXLink Mode (see page 37). #3 Toggle is used for enabling/disabling network connectivity of the DXLink Transmitter or Receiver to a connected NetLinx Central Controller (used for IR ports, serial ports, and commands to the DXLink device); see page 38. #4 Toggle is not functional. DIP switch HDMI TX or Multi-Format TX Receiver FIG. 9 DIP switch location on DXLink Modules Note: The mounting bracket on the Wallplate TX must be removed (unscrew the four screws from the bracket and set it aside) before the DIP switch toggles can be set. DIP switch Wallplate TX FIG. 10 DIP switch location on Wallplate TX, shown with mounting bracket removed Instruction Manual – DXLink™ Twisted Pair Transmitters/Receiver 21 Product Overview and Specifications DXLink Transmitter and Receiver Specifications The specifications apply to the following Transmitters and Receiver: FG1010-300 – DXLink HDMI Transmitter Module FG1010-310 – DXLink Multi-Format Transmitter Module FG1010-320-BL – DXLink Multi-Format Wallplate Transmitter, Black* FG1010-320-WH – DXLink Multi-Format Wallplate Transmitter, White* FG1010-500 – DXLink HDMI Receiver Module * A limited set of specifications apply, as the Wallplates have a limited set of the features when compared to the HDMI TX or Multi-Format TX. General Specifications Parameter Value Approvals CE, UL*, cUL, FCC Class A, RoHS (* Does not apply to the Wallplate TX at this time.) AC Power (Modules Only) • 100 to 240 VAC single phase, 50 Hz to 60 HZ Modules - DXLink Power • Transmitter and Receiver Modules can alternatively have power supplied over twisted pair cable when connected to a DXLink power-sourcing device, such as an Enova DGX 16/32 Digital Media Switcher. • 0.6 A @ 115 VAC max. • When installed in conjunction with the Enova DGX 16/32, use the Enova DGX Configuration Tool located at www.amx.com/enova to determine the power requirements of the configuration and whether any of the DXLink Transmitters or Receivers should be powered with the local power supplies. The configuration tool contains instructions on how to determine power requirements (for information, see page 34). Wallplate TX - DXLink Power Power can only be supplied over twisted pair cable through its connection to a DXLink power-sourcing device, such as an Enova DGX 16/32 Digital Media Switcher. For Enova DGX 16/32 power budget information, see page 34. Power Consumption, Local 12 V Supplied (max.) HDMI TX 9 W, Multi-Format TX 10 W (13.5 V), HDMI RX 18 W Power Consumption, Enova DXLink Power Supplied (max.) HDMI TX 9 W, Multi-Format TX 10 W, Wallplate TX 7 W, HDMI RX 15 W Thermal Dissipation, Local 12 V Supplied (max.) HDMI TX 31 BTU/hr., Multi-Format TX 34 BTU/hr. (13.5 V), HDMI RX 61 BTU/hr. Thermal Dissipation, Enova DXLink Power Supplied (max.) HDMI TX 31 BTU/hr., Multi-Format TX 34 BTU/hr., Wallplate TX 24 BTU/hr., HDMI RX 51 BTU/hr. Power Connector (Modules Only) 2.1 mm DC power jack Operational Temperature 32° F to 104° F (0° C to 40° C) Storage Temperature -22° F to 158° F (-30° C to 70° C) Operational Humidity 5 to 85% RH (non-condensing) Storage Humidity 0 to 90% RH (non-condensing) Module - Dimensions Depth Width Height 5.15 in. (13.08 cm) 8.71 in. (22.12 cm) 1.00 in. (2.54 cm) Module - Weight Approximately 1.10 lb. (0.50 kg) Module - Shipping Weight Approximately 2.20 lb. (1.00 kg) AMX reserves the right to modify its products and their specifications without notice. 22 Instruction Manual – DXLink™ Twisted Pair Transmitters/Receiver Product Overview and Specifications General Specifications (continued) Parameter Spec - Twisted Pair Cable Length Value Wallplate TX - Dimensions Depth Width Height 1.31 in. (3.33 cm) 5.98 in. (15.20 cm) 4.69 in. (11.90 cm) Wallplate TX - Weight Approximately 1.4 lb. (0.64 kg) Wallplate TX - Shipping Weight Approximately 2.5 lb. (1.13 kg) Modules - Mounting Options Compatible with all V Style versatile mounting options including rack, surface, or pole (for V Style Mounting kits, see www.amx.com) Wallplate TX - Mounting Options Wallplate mounts onto standard double-gang US, UK, or EU back boxes MTBF 381,000 hours Transport Layer Throughput 10.2 Gbps Twisted Pair Cable Type Cat5e, Cat6/6e, Cat6A, Cat7 of UTP, SF/UTP, S/FTP, and F/UTP varieties Twisted Pair Cable Length* Up to 328 ft. (100 m) Important: DXLink twisted pair cable runs for DXLink equipment should only be run within a common building. Airflow Convection (openings on top of case) Transmitter and Receiver Inter-compatibility • DXLink HDMI TX can connect directly to DXLink HDMI RX. • DXLink Multi-Format TX can connect directly to DXLink HDMI RX. Note: Multi-Format Wallplate cannot connect directly to HDMI RX. * Cable runs with a minimum specification of ANSI/TIE/EIA 568A-5 and ratings of 250 MHz or better may be used with DXLink equipment. However, cable run topology and environmental influences can affect the overall successful distance capabilities of these runs. For successful deployments up to 100 meters without consideration to outside variables, AMX recommends the use of shielded category cable (STP) or Cat6A (or better) versions of unshielded or shielded twisted pair (UTP/STP) for DXLink runs. For more details and helpful cabling information, please contact your AMX representative for a copy of the white paper titled “Cabling for Success with DXLink.” AMX reserves the right to modify its products and their specifications without notice. Instruction Manual – DXLink™ Twisted Pair Transmitters/Receiver 23 Product Overview and Specifications General Specifications (continued) Other AMX Equipment DXLink HDMI TX Compatible AMX Products • DXLink HDMI RX • Enova DGX Digital Media Switcher • Enova DVX-3155HD • Enova DVX-2155HD DXLink Multi-Format TX Compatible AMX Products • DXLink HDMI RX • Enova DGX Digital Media Switcher • Enova DVX-3155HD • Enova DVX-2155HD DXLink Wallplate TX Compatible AMX Products • Enova DGX Digital Media Switcher • Enova DVX-3155HD • Enova DVX-2155HD DXLink RX Compatible AMX Products • DXLink HDMI TX • DXLink Multi-Format TX • Enova DGX Digital Media Switcher • Enova DVX-3155HD • Enova DVX-3150HD • Enova DVX-2155HD • Enova DVX-2150HD Included Accessories Desktop power supply (ENERGY STAR® qualified): 1 per module Compatible / Optional Equipment • CC-NIRC NetLinx Emitter Cable (FG10-000-11) • IR03 External IR Receiver Module (FG-IR03) Compatibility Note: The DXLink Transmitters and Receiver are compatible with other DXLink products (see the Compatible AMX Products listed in the table above). The HDMI TX and Multi-Format TX can be connected directly to an HDMI RX. The Wallplate TX can only be connected directly to a DXLink input connector in a switcher. NetLinx and Control Specifications ICS Lan / Ethernet Port (Modules Only) • TCP/IP port (ICS LAN 10/100) Serial (Modules Only) • Bidirectional RS-232 • RJ-45 • Standard NetLinx baud rate 1200 to 115K • Parity support: Odd/Even/None • 3.5 mm pluggable Phoenix terminal block IR Control (Modules Only) • Port for use with IR03 Receiver (optional accessory FG-IR03) • Port for use with CC-NIRC Emitter (optional accessory FG10-000-11) USB (HID) This port will be supported with a future firmware upgrade. • HDMI TX or Multi-Format TX: USB type B connector Advanced Configuration Interface USB mini-B connector (Program port) ID Pushbutton Places system in NetLinx Device ID assignment mode and provides additional functionality (see page 53). • Wallplate TX: USB mini-B connector • Receiver Module USB type A connector This port will be supported with a future firmware upgrade. AMX reserves the right to modify its products and their specifications without notice. 24 Instruction Manual – DXLink™ Twisted Pair Transmitters/Receiver Product Overview and Specifications HDMI Video Specifications Compatible Formats HDMI, HDCP, DVI (DVI requires conversion cable) Signal Type Support HDMI, DVI-D (Single Link with a DVI-to-HDMI cable adapter), DisplayPort++ (input only with HDMI cable adapter) Data Rate (max.) 4.95 Gbps / 6.75 Gbps^ Pixel Clock (max.) 165 MHz / 225 MHz^ Progressive Resolution Support 480p up to 1920x1200 @ 60 Hz (including but not limited to those resolutions listed on page 120 and page 121) Interlaced Resolution Support 480i, 576i, 1080i (including but not limited to those resolutions listed on page 120 and page 121) Deep Color Support 24 bit, 30 bit^, 36 bit^ Color Space Support RGB 4:4:4 YCbCr^^ 4:4:4 and 4:2:2 3D Format Support Yes^ (HDMI Primary Formats) • • • • • • • Audio Format Support Frame Packing 1080p up to 24 Hz Frame Packing 720p up to 50/60 Hz Frame Packing 1080i up to 50/60 Hz Top-Bottom 1080p up to 24 Hz Top-Bottom 720p up to 50/60 Hz Side-by-Side Half 1080p up to 50/60 Hz Side-by-Side Half 720p up to 50/60 Hz Dolby TrueHD, Dolby Digital*, DTS-HD Master Audio, DTS*, 2 CH L-PCM, 6 CH L-PCM, 8 CH L-PCM ^ Only supported when the DXLink RX scaler is in Bypass mode and the format is 1080p60 or less. ^^ Input signal support for YCbCr 4:4:4 and 4:2:2; output color-space is converted to RGB 4:4:4. * Dolby Digital and DTS support up to 48 kHz, 5.1 channels. Note: Interlaced and progressive video are supported into the Transmitter; progressive is only supported out of the Receiver unless in non-scaling Bypass mode. AMX reserves the right to modify its products and their specifications without notice. Instruction Manual – DXLink™ Twisted Pair Transmitters/Receiver 25 Product Overview and Specifications HDMI Video Specifications (continued) Audio Resolution 16 bit to 24 bit Audio Sample Rate 32 kHz, 44.1 kHz, 48 kHz, 96 kHz, 192 kHz Local Audio Support TX insertion, RX extraction HDCP Support Yes • Supports AMX HDCP InstaGate Pro® Technology. • When used with an AMX Digital Media Switcher, the key support is up to 16 sinks per output, independent of the source device. • When used as a single point-to-point solution, the key support is defined by the source device. CEC support CEC is not currently supported TX Input Input Signal Type • HDMI • DVI-D (Single Link with a DVI-to-HDMI cable adapter) • DisplayPort ++ (input only with HDMI cable adapter) DDC/EDID Support • In point-to-point solutions, the EDID is passed up from the sink device. • When used with an AMX Digital Media Switcher, the EDID is read from the switcher and presented to the source through the Transmitter. The EDID is user re-programmable via the switcher. • For the EDID list, see the specifications in the “Enova DGX DXLink Twisted Pair Boards” chapter in the Installation Manual – Enova DGX 16 and Enova DGX 32. Input Voltage (nominal) 1.0 Vpp differential Input Re-clocking (CDR) Yes Input Equalization Yes, adaptive Input Connector HDMI Type A female Propagation Delay (typical) 5 μs RX Output Output Signal Type • HDMI • DVI-D (Single Link with a DVI-to-HDMI cable adapter) Output Scaling SmartScale®, Manual Configuration, Bypass SmartScale® Output Resolution Support All resolutions between 480p and 1920x1200 @ 60 Hz via automatic SmartScale® query of the display’s declared EDID detailed timing definition. Output Voltage (nominal) 1.0 Vpp differential Output Re-clocking Yes +5 V DDC Pin Output 50 mA when using DXLink power, 500 mA when using local 12 V supply +5 V USB Output 150 mA when using DXLink power, 500 mA when using local 12 V supply Output Rise Time / Fall Time 425 ps typical (20% to 80%) Output Connector HDMI Type A female Propagation Delay (typical) 25 ms when scaling; 5 μs when in Bypass mode HDMI Audio Synchronization Video Formats @ 60 Hz frame rate: Audio is actively delayed to match video within 9 ms leading to 10 ms lagging when scaling. When in Bypass mode, the audio is matched to video within 1 ms. AMX reserves the right to modify its products and their specifications without notice. 26 Instruction Manual – DXLink™ Twisted Pair Transmitters/Receiver Product Overview and Specifications Analog Video Specifications DXLink Multi-Format TX and Multi-Format Wallplate TX Compatible Formats • RGBHV, RGBS, RGsB • Y/Pb/Pr (HDTV) • Y/c (S-Video), C (Composite) Progressive Resolution Support 480p up to 1920x1200 @ 60 Hz Interlaced Resolution Support* 480i, 576i, 1080i Auto-Adjust Input Supported RGB Input Signal Level Range 1 Vpp nominal RGB Input Impedance 75 ohm HV Sync Input Signal Level Range 2 to 5 Vpp HV Sync Input Impedance 2.5 pF typical, 10 pF max. Digital Processing 24 bit, 165 MHz Y/Pb/Pr Input Signal Level Range • 1.0 Vpp for Y • 700 mVpp for Pb, Pr Y/Pb/Pr Input Impedance 75 ohm Y/c (S-Video) Input Signal Level Range • 1.0 Vpp for Y • 300 mVpp for c Y/c (S-Video) Input Impedance 75 ohm C (Composite) Input Signal Level Range 1.0 Vpp C (Composite) Input Impedance 75 ohm Connector HD-15 (breakout cable required for non-RGB formats) * Interlaced video is supported into the Transmitters; progressive is only supported out of the Receiver unless it is in Scaler Bypass mode. AMX reserves the right to modify its products and their specifications without notice. Instruction Manual – DXLink™ Twisted Pair Transmitters/Receiver 27 Product Overview and Specifications Local Audio Specifications Local Audio Specifications TX Input Input Signal Types Stereo analog, S/PDIF* Video signal must be present to pass audio Analog Input Level (max.) +2 dBu, unbalanced Analog Input Impedance 10 kohms Analog to Digital Conversion 48 kHz sample rate, 24-bit S/PDIF Audio Format Support Dolby Digital, DTS, 2 CH L-PCM S/PDIF Resolution* 16 to 24 bit S/PDIF Sample Rate* 32 kHz, 44.1 kHz, 48 kHz, 96 kHz S/PDIF Input Signal Level Range* 200 mVpp to 600 mVpp terminated S/PDIF Input Impedance* 75 ohm Analog to Digital Reference Level +2.5 dBu = 0 dBfs Connector • 3.5 mm mini-stereo jack (analog stereo) • RCA jack (S/PDIF)* RX Output Output Signal Types Stereo analog Analog Output Level (max.) +2 dBu, unbalanced Analog Output Frequency Response <+0 dB to -0.5 dB, 20 Hz to 20 kHz Analog Audio Output THD+N <0.03%, 1 kHz, -10 dBu to +2 dBu Analog Audio Out SNR >85 dB, 20 Hz to 20 kHz, Vin = +2 dBu Audio Synchronization Video Formats @ 60 Hz frame rate: Audio is actively delayed to match video within 9 ms leading to 10 ms lagging when scaling. When in Bypass Mode, the audio is matched to video within 1 ms. Connector 3.5 mm mini-stereo jack (analog stereo) * S/PDIF specifications do not apply to the Multi-Format TX. AMX reserves the right to modify its products and their specifications without notice. 28 Instruction Manual – DXLink™ Twisted Pair Transmitters/Receiver Installation and Setup Installation and Setup Site Recommendations When placing the HDMI TX, Multi-Format TX, Wallplate TX, and HDMI RX in an installation, follow the recommendations and precautions in this section to reduce potential setup and operation hazards. Environment Choose a clean, dust free, (preferably) air-conditioned location. Avoid areas with direct sunlight, heat sources, or high levels of EMI (Electromagnetic Interference). HDMI TX, HDMI RX, and Multi-Format TX Accessibility Make sure the front of each module is accessible, so that you can monitor the LED indicators. Leaving adequate clearance at the rear will also allow for easier cabling and service. Power The power source’s electrical outlet should be installed near the module, easily accessible, and properly grounded. Power should come from a building branch circuit. To avoid an overload, note the power consumption rating of all the equipment connected to the circuit breaker before applying power. General Hazard Precautions These recommendations address potential hazards that are common to all installations. Important: DXLink twisted pair cable runs for DXLink equipment should only be run within a common building. Elevated Operating Temperature The maximum rated ambient temperature is 104° F (40° C) for the HDMI TX, Multi-Format TX, Wallplate TX, and HDMI RX. All equipment should be installed in an environment compatible with the manufacturer’s maximum rated ambient temperature. In a closed or multi-unit rack assembly, the operating ambient temperature of the rack environment may be greater than the ambient room temperature. Caution: To protect the equipment from overheating, do not operate in an area that exceeds 104° F (40° C) and follow the clearance recommendation below for adequate airflow. Airflow Restriction The modules are designed to adequately dissipate the heat they produce under normal operating conditions; however, this design is defeated when high heat producing equipment is placed directly above or below the modules. Caution: To prevent overheating, avoid placing high heat producing equipment directly above or below the modules. We recommend allowing plenty of clearance above the vent holes on top of the modules. Do not place anything directly on top of the modules that would restrict airflow through the vent holes on top. Reliable Earthing (Grounding) Reliable earthing of rack-mounted equipment should be maintained. If not using a direct connection to the branch circuit (e.g., plugging into a power strip), pay particular attention to supply connections (not applicable when power is supplied from an Enova DGX 16/32 or Enova DVX Solution via a DXLink line). Instruction Manual – DXLink™ Twisted Pair Transmitters/Receiver 29 Installation and Setup Unpacking Tips Before fully unpacking the Transmitters and Receivers, inspect the shipping box(es) for any signs of damage. If a box is partially crushed or any sides have been broken open, notify the shipping agency immediately and contact your AMX representative (see the warranty at www.amx.com). Once unpacking is complete, closely check the physical condition of the units. Collect all documentation. Note: Please save the original shipping container and packing materials. AMX is not responsible for damage caused by insufficient packing during return shipment to the factory. Shipping boxes are available; for details, contact your AMX representative. Setup Information Setup Requirements A PC with NetLinx Studio (v3.3 or later) installed. An understanding of which DXLink Mode the system will be used in (see below and page 34). An understanding of the DIP switch settings (see page 37). When used with an Enova DGX 16/32 – The system’s power requirements must be determined (see page 34). When used with an Enova DVX Solution – The SEND_COMMANDs for enabling network activity (Ethernet traffic) over the DXLink line (see page 90) must be used. Important: We recommend that DXLink equipment be installed by a technician with knowledge of networks and experience with NetLinx Studio and its Telnet interface. NetLinx experience should include changing device addresses, binding devices, updating firmware, etc. The remainder of the “Setup Information” section covers information for system setup, power budget planning, network loop concerns, DIP switch settings, mounting options, cable requirements and recommendations (including RJ-45 pinouts and LED behavior), and audio type precedence. The installation requirements dictate the system setup, which generally takes one of the following three forms. Endpoint Mode (Switcher) – One or more Transmitters and/or Receivers are connected to a switcher* containing a Master (see below). Endpoint Mode (Standalone) – A standalone DXLink TX/RX pair** are connected directly to each other but, in addition, either the TX or RX is connected to a NetLinx Central Controller via a LAN or directly to the Controller (see page 33). Extender Mode (Standalone) – A standalone DXLink TX/RX pair** are connected directly to each other as a simple extender solution (see page 34). * The switcher can be either an Enova DGX 16/32 or an applicable Enova DVX Solution (see “Product Compatibility Tables” on page 8). ** A standalone DXLink pair cannot contain a Wallplate TX. Endpoint Mode (Switcher): Example of Typical System Setup The primary function of the Transmitters and Receivers is to work with compatible DXLink equipment as an endpoint solution for transmission of HDMI over twisted pair cable (or DVI-D signals with the use of a DVI-to-HDMI cable adapter, or analog video signals through a Multi-Format TX or Wallplate TX). 30 Instruction Manual – DXLink™ Twisted Pair Transmitters/Receiver Installation and Setup The Transmitter receives an HDMI signal and an audio signal from a source device. The audio can be either digital audio embedded with the HDMI signal, digital audio over S/PDIF (S/PDIF is not available on the Wallplate TX), or analog stereo audio. Both the video and embedded audio are transmitted over twisted pair cable to the RJ-45 connector on the DXLink Input Board. The HDMI signal is then routed through any (or all) of the connectors on one or more output boards. When the HDMI signal is routed through a DXLink Output connector to a DXLink HDMI Receiver, the Receiver sends the HDMI signal with embedded audio on to the destination device. The audio can also be output on the Receiver’s stereo audio port. In a system where DXLink Transmitters and Receivers are used in conjunction with a switcher such as the Enova DGX 16, the cable runs from a Transmitter to a DXLink Input Board and from a Receiver to DXLink Output Board can each be up to 328 feet (100 m). DXLink Input Boards DXLink Output Boards Destination device DXLink HDMI Transmitter Source device Twisted pair cable DXLink HDMI Receiver FIG. 11 Endpoint Mode (Switcher) setup with Enova DGX 16 Tip: For systems with special requirements – Before installing in the final location, place the equipment close together, so that the destination monitor and a PC for control can be seen simultaneously if adjustments are necessary. Scaling adjustments can be made using SEND_COMMANDs (see page 71). For Enova DGX 16/32 systems, DGX Configuration Software can also be used to make scaling adjustments via the switcher (see the switcher’s “Instruction Manual”). Caution: Be careful not to create a network (Ethernet) loop. To avoid doing so, see page 36. Custom EDID Settings If Transmitters are part of an Enova DGX 16/32 endpoint system which requires custom EDID settings, see the switcher’s Instruction Manual for information on the EDID programming functionality in DGX Configuration Software (available at www.amx.com). SEND_COMMANDs can also be used (see page 71). If Receivers are part of an Enova DGX 16/32 endpoint system which requires scaler control and settings, see the switcher’s Instruction Manual for information on the scaling functionality in DGX Configuration Software (available at www.amx.com). SEND_COMMANDs can also be used (see page 71). Instruction Manual – DXLink™ Twisted Pair Transmitters/Receiver 31 Installation and Setup Options for System Setup with Enova DGX 16/32 DXLink Boards The following table contains options for using DXLink Transmitters and Receivers in conjunction with DXLink Twisted Pair Input and Output Boards in an Enova DGX 16/32. System Setup Options – Enova DGX DXLink Boards with DXLink Modules/Wallplates DXLink Module/Wallplate Input Board Output Board DXLink Module HDMI TX Module DXLink Twisted Pair DXLink Twisted Pair HDMI RX Module HDMI TX Module DXLink Twisted Pair Any board* Multi-Format TX Module DXLink Twisted Pair DXLink Twisted Pair Multi-Format TX Module DXLink Twisted Pair Any board * Multi-Format Wallplate TX DXLink Twisted Pair DXLink Twisted Pair Multi-Format Wallplate TX DXLink Twisted Pair Any board* Any board* DXLink Twisted Pair Not Applicable Not applicable HDMI RX Module Not applicable HDMI RX Module Not applicable HDMI RX Module * If the board is an SC Optical Board in an Enova DGX 16/32, it will need the appropriate DGX Fiber Module. For information, see the DGX Fiber Module’s Instruction Manual. Options for System Setup with Enova DVX Solutions The following table contains options for using DXLink Transmitters and Receivers in conjunction with DXLink Input and Output connectors on Enova DVX Solutions. Note that on the input side, three Transmitter options are available. The Transmitters used with the inputs can be of the same type or different, depending on the installation needs. Unless otherwise indicated, the Enova DVX Solutions in the table below have 2 DXLink input and/or output connectors. System Setup Options – Enova DVX DXLink Solutions with DXLink Modules/Wallplates DXLink Module/Wallplate Options Enova DVX Solution DVX-3155HD .......................... HDMI TX Module Multi-Format TX Module DXLink Input connector DXLink Output connector DXLink Module ............... HDMI RX Module Multi-Format Wallplate TX DVX-2155HD* .......................... HDMI TX Module Multi-Format TX Module DXLink Input connector DXLink Output connector ............... HDMI RX Module Multi-Format Wallplate TX DVX-3150HD .......................... NA NA DVX-2150HD* .......................... NA DXLink Output connector NA DXLink Output connector ............... HDMI RX Module ............... HDMI RX Module * These Enova DVX Solution models have a quantity of 1 DXLink output connector each. 32 Instruction Manual – DXLink™ Twisted Pair Transmitters/Receiver Installation and Setup Functions of DXLink Transmitter and Receiver Modules The diagram in FIG. 12 shows the functions of DXLink Transmitter and Receiver Modules and the example descriptions contain the device HDCP key count when used in conjunction with DXLink Boards in an Enova DGX 16/32 and when used as a standalone pair. Switcher Example A Source RX acts like a source TX acts like a sink HDMI cable DXLink In DXLink Out Twisted pair cable Twisted pair cable Switcher Example B Source Destination HDMI cable TX acts like a sink HDMI cable DXLink In HDMI Out Destination HDMI cable Twisted pair cable Switcher Example C Acts like a sink Source HDMI In HDMI cable RX acts like a source DXLink Out Twisted pair cable Destination HDMI cable Example D Source TX acts like a repeater HDMI cable RX acts like a repeater Twisted pair cable Destination HDMI cable Example A: When a Receiver acts like a source, its key does not count. Source device sees 1 key (Transmitter). Example B: When a Transmitter acts like a sink, the source device sees 1 key (Transmitter). Example C: When a source device is connected directly to a switcher, the source sees 1 key (switcher input). Example D: When a Transmitter is part of a standalone pair, its key does not count. Source device sees 2 keys. FIG. 12 The repeater and source functions of Transmitter and Receiver Modules (A and B also apply to Wallplate TX) Endpoint Mode (Standalone): Example of Typical System Setup A standalone DXLink TX/RX pair are connected directly to each other but, in addition, either the TX or RX is connected to a NetLinx Central Controller via a LAN or directly to the Controller. NetLinx Central Controller Destination device DXLink HDMI Transmitter Twisted pair cable DXLink HDMI Receiver Source device FIG. 13 Endpoint Mode (Standalone) with NetLinx Central Controller Instruction Manual – DXLink™ Twisted Pair Transmitters/Receiver 33 Installation and Setup Extender Mode (Standalone): Example of Typical System Setup An HDMI TX or Multi-Format TX and HDMI RX standalone pair can also work together as an extender solution for transmission of HDMI over twisted pair cable up to 328 feet (100 m). The standalone setup supports DVI-D signals with the use of a DVI-to-HDMI cable adapter. A Multi-Format TX and HDMI RX pair can also support an analog video source. Source device Destination device DXLink HDMI Transmitter Twisted pair cable DXLink HDMI Receiver FIG. 14 Extender Mode (Standalone) system Important Power Considerations for Enova DGX 16/32 Endpoint Systems Local power – Local power always takes precedence over power via the DXLink line from the switcher. However, if a locally powered Module is connected to a switcher and the local power is lost (i.e., unplugged or turned off), the Module will power down and then automatically power back up using power from the switcher via the DXLink connection (increasing the overall power draw on the switcher). When local power is restored, it automatically replaces the power over the DXLink line. DXLink power – When Modules are being powered by an Enova DGX16/32 DXLink board (using power via the DXLink line), to maintain the switcher’s power redundancy, we recommend that you: Determine the power budget based on the Input/Output boards used and the quantity of powered endpoints (Modules); see below. Do not use the local DC power jack on the Module (even if the local power adapter is turned off). Power Budget Planning for System Setup with an Enova DGX 16/32 Note: This section does not apply to the Enova DVX Solutions due to their minimal number of DXLink connections. Before installing an Enova DGX 16/32 and connecting any required DXLink Transmitters and Receivers, the total power draw for the system should be calculated in order to maintain the redundancy of the power supplies in the enclosure. (Each Enova DGX 16/32 enclosure ships with two mutuallyredundant power supplies.) Important: If you do not plan to draw power from the Enova DGX 16/32 enclosure’s power supplies, you must power the DXLink Transmitter and Receiver Modules with local power, which always overrides power from the switcher. If that local power is turned off, the DXLink Transmitters and Receivers will reboot and then start drawing power from the switcher. 34 Instruction Manual – DXLink™ Twisted Pair Transmitters/Receiver Installation and Setup Power Budget Calculation Calculating the power budget helps determine how many DXLink Transmitters and Receivers can be powered through the Enova DGX 16/32 while maintaining power redundancy if one of the power supplies should fail. The Enova DGX Configuration Tool is used to determine the switcher’s power budget. Simply enter the types of boards and the number of DXLink Transmitters and Receivers to be powered through the switcher, and the calculator shows the resulting power draw. The Enova DGX Configuration Tool is at www.amx.com/enova. If more DXLink Transmitters and Receivers are required than the switcher can support while maintaining redundancy, they can be powered using the provided desktop power supplies. Note: The Wallplate TX’s only source of power is the switcher and, therefore, must be included in the power calculations. Foregoing Power Supply Redundancy Depending on particular Enova DGX 16/32 input and output board configurations, operating over the redundant power supply level may be necessary on a permanent basis for some installations. While foregoing the benefits associated with a redundant power supply should be understood, operating without redundancy is in no way detrimental to the system, as long as both power supplies are operational. In this case, necessary power will be pulled evenly from both supplies. However, the loss of one power supply will result in the system being non-operational from a normal “non-redundant” system capability perspective. In the Event of a Power Supply Failure If an Enova DGX 16/32 power supply fails, check the following to determine which situation applies: Enova DGX 16 within its power budget – the system will continue to run; okay to leave it powered until the failed power supply is replaced. Enova DGX 16 over its power budget – the system will continue to run; however, we do not recommended leaving it powered until the failed power supply is replaced, unless enough DXLink Transmitter or Receiver Modules are removed (or powered locally) to bring the system’s power budget within its maximum limit. (Another option is to remove some of the input and/or output boards.) Enova DGX 32 within its power budget – the system will continue to run; okay to leave it powered until the failed power supply is replaced. Enova DGX 32 over its power budget – the remaining power supply will turn off. If enough DXLink Transmitter or Receiver Modules are removed (or powered locally) to bring the system’s power budget within its maximum limit, the system will be able to run until the failed power supply is replaced. (You can also remove some input and/or output boards.) In all of the situations above, the power supply should be replaced as soon as possible to restore power redundancy to the system or to allow the system to become fully operational again. Unless the Enova DGX 16/32 has exceeded its power budget, it should operate normally with a failed power supply. For additional information on power supplies and power supply troubleshooting for an Enova DGX 16/32, see the Instruction Manual – Enova DGX 16 and Enova DGX 32 at www.amx.com. For power supply replacement information, contact technical support (see page 94). Instruction Manual – DXLink™ Twisted Pair Transmitters/Receiver 35 Installation and Setup Avoiding Network (Ethernet) Loops Caution: Be careful not to create a network (Ethernet) loop. Only one connection to a LAN is permitted within a switching system with DXLink support. Network loops must be avoided. A network loop is created when the enclosure and one or more DXLink Modules or Wallplates within the system are connected to a common LAN (or when both DXLink Modules are connected to the same network as a standalone pair). Example In the example in FIG. 15, a network loop was created when the Enova DGX 16 was connected to a LAN and one of its DXLink Transmitters was connected to the same LAN. The DXLink Transmitter must be disconnected from the LAN. The same problem would also occur if an enclosure and one (or more) of its DXLink Receivers were connected to a common LAN. Remember to avoid network loops. LAN Local Area Network Enova DGX 16 Source device DXLink TX LAN connection Destination device FIG. 15 Avoid network loops DIP Switch Location Tip: For easiest access to the DIP switch toggles, we recommend setting them before installation. DIP switch toggles for enabling/disabling special Receiver/Transmitter functionality are located on the bottom of the Receiver and the Transmitters (FIG. 16) and on the rear of the Wallplate TX (FIG. 17). DIP switch Transmitter Receiver FIG. 16 DIP switch location on bottom of Receiver and Transmitters DIP switch Note: DIP switch settings on any of these DXLink products are read only on reboot. After the settings are read, any adjustments of the toggles will not be implemented and will not affect the system. Wallplate TX FIG. 17 DIP switch location on bottom of Wallplate TX, shown with mounting bracket removed 36 Instruction Manual – DXLink™ Twisted Pair Transmitters/Receiver Installation and Setup Setting DIP Switch #1 to Enable/Disable Access to ICS LAN 10/100 Port The #1 Toggle is used for enabling/disabling network activity over the physical ICS LAN 10/100 port. It does not affect network activity over DXLink. (For SEND_COMMANDs to disable/enable ICS LAN functionality, see page 88.) Note: #1 Toggle settings do not apply to the Wallplate TX. Leave #1 Toggle OFF on Wallplate TX. Tip: A table with common setup scenarios and their DIP switch settings are on page 39. #1 Toggle Settings OFF (default) – When the #1 Toggle is set to OFF, network activity over the ICS LAN 10/100 port is disabled. ON – When the #1 Toggle is set to ON, network activity over the ICS LAN 10/100 port is enabled. Installation Options Option A – For a network connection between a Transmitter and a Receiver where only one of them is connected to a LAN, set the #1 Toggle to ON for the unit that is connected to the network. Caution: Option A – Do not connect both the Transmitter and the Receiver to a common LAN as a network loop will result. For information on avoiding network loops, see page 36. Option B – When a Transmitter or Receiver is connected to a DXLink input or output on an Enova DGX 16/32 or Enova DVX switcher, the switcher provides a network connection allowing the Transmitter or Receiver to appear in the online tree in NetLinx Studio (#3 Toggle must be set to ON). For connecting the Transmitter or Receiver to other equipment using the ICS LAN 10/100 port, the #1 Toggle must be set to ON. Caution: Option B – Because the DXLink connection carries network activity passed from the switcher, do not connect the ICS LAN 10/100 port on the Transmitter or Receiver to the same LAN as the switcher because a network loop will result. For information on avoiding network loops, see page 36. Setting DIP Switch #2 to Set the DXLink Mode The #2 Toggle can be set to automatically or manually select the DXLink Mode (to either Extender or Endpoint) for a given Transmitter/Receiver Module or pair. Note: #2 Toggle settings do not apply to the Wallplate TX. Leave #2 Toggle OFF on Wallplate TX. Tip: A table with common setup scenarios and their DIP switch settings are on page 39. #2 Toggle Settings OFF (default) – When the #2 Toggle is set to OFF, the Transmitter and Receiver will each auto-discover* what type of DXLink equipment they are connected to and will automatically self-configure to be in one of two DXLink Modes based on the connection: Extender Mode – This mode is automatically selected when the modules are connected directly to each other (a standalone pair). The modules act like a simple extender, and serial and IR data is passed through the Transmitter and Receiver. Endpoint Mode – This mode is automatically selected when a module is connected directly to a DXLink port on a switcher. Serial and IR operations are handled by the host providing control of endpoints. The Master’s programming specifies where IR and serial commands are sent (this is handled independently from the routing of the video signals). * Any time the DXLink connection is re-established or power is cycled on a module, the auto-discovery process will take place, as long as the #2 Toggle remains in the OFF position. Instruction Manual – DXLink™ Twisted Pair Transmitters/Receiver 37 Installation and Setup ON – When the #2 Toggle is set to ON, the auto-discover feature is disabled and the module can be manually set to either Endpoint Mode (default) or Extender Mode. In Endpoint Mode, when the module is connected to a switcher or a separate NetLinx Master*, IR and serial operation are only handled via the host. * When standalone modules need to be controlled by a separate NetLinx Master, then they need to be in Endpoint Mode. Only one must be connected via the ICS LAN 10/100 port to the Master or to a LAN with the Master on it. This requires #1 Toggle to be ON to enable the ICS LAN port. #2 Toggle needs to be ON to place the modules in Endpoint Mode, and #3 Toggle needs to be ON to enable network connectivity. Note: On either setting, the DXLink Mode may be set via SEND_COMMANDs (see page 88). When #2 Toggle is set to the OFF position, the auto-discovery process will overwrite the DXLink Mode setting. However, when the #2 Toggle is set to the ON position, auto-discovery is disabled and the mode set by SEND_COMMANDs will persist (i.e., the DXLink Mode setting cannot be overwritten). Setting DIP Switch #3 for Network Connectivity The #3 Toggle is used for enabling/disabling network connectivity of the DXLink Transmitter or Receiver. If enabled it allows the Transmitter or Receiver to be configured to connect to a NetLinx Central Controller (used for controlling the DXLink device and allowing Ethernet traffic); see page 38. Note: The mounting bracket on the Wallplate TX must be removed (unscrew the four screws from the bracket and set it aside) before the DIP switch toggles can be set. Tip: A table with common setup scenarios and their DIP switch settings are on the next page. #3 Toggle Settings OFF (default) – When the #3 Toggle is set to OFF, the Transmitter or Receiver will not try to connect to the network and will not acquire an IP address. ON – When the #3 Toggle is set to ON, the Transmitter or Receiver will attempt to connect to the network via DHCP or static IP, depending on how the unit has been set up (see page 53). The Transmitters and Receivers will not display in NetLinx Studio and will not accept commands or queries unless the #3 Toggle is ON. Note: After the #3 Toggle is set to ON, a network connection is established, and the NetLinx Studio screen is refreshed, Transmitters and Receivers display in the OnLine Tree as Unbound NDP (Network Detect Proxy) Devices. To facilitate IRL and KIT file transfers, they can be bound to the integrated NetLinx Master in a switcher or to another NetLinx Master. A Virtual NetLinx Master can also be used for file transfers. 38 Instruction Manual – DXLink™ Twisted Pair Transmitters/Receiver Installation and Setup Scenario / DIP Switch Settings Table The following table contains five of the most common scenarios for setting up Transmitters and Receivers with other equipment or as a standalone pair. Find the scenario in the table that you want to use and then set the Dip switches accordingly. The bullet point number refers to the toggle number column that shows the setting. A detailed explanation of functions for each toggle is provided on the two previous pages. Note: The #1 and #2 Toggles do not apply to the Wallplate TX. Tip: Each toggle’s ON position is toward the connectors on the rear of the DXLink Modules or toward the top of the unit for the DXLink Wallplate Transmitters (see page 36). 5 Common Scenarios and #1 #2 #3 #4 Their DIP Switch Settings Toggle / Toggle / Toggle / Toggle / ICS LAN DXLink Network TBD Port Mode Connection OFF OFF OFF OFF OFF OFF ON OFF ON OFF ON OFF ON ON ON OFF OFF OFF OFF OFF 1. Transmitter and/or Receiver connected to a switcher: • #1 – with ICS LAN 10/100 (physical) port disabled • #2 – in Endpoint Mode • #3 – with no network connection 2. Transmitter and/or Receiver connected to a switcher: • #1 – with ICS LAN 10/100 (physical) port disabled • #2 – in Endpoint Mode (allows IR/serial via host) • #3 – for network connection to accept either a DHCP or a Static IP address 3. Transmitter and/or Receiver connected to a switcher and to additional equipment on a network (e.g., a NetLinx Central Controller or an ICSLan Device Control Box): • #1 – with ICS LAN 10/100 (physical) port enabled (for either Transmitter and/or Receiver as needed) • #2 – in Endpoint Mode (allows IR/serial via host) • #3 – for network connection to accept either a DHCP or a Static IP address 4. Transmitter / Receiver pair directly connected to each other and to additional equipment on a network (e.g., a NetLinx Central Controller or an ICSLan Device Control Box): • #1 – with ICS LAN 10/100 (physical) port enabled (for either Transmitter and/or Receiver as needed) • #2 – in Endpoint Mode (allows IR/serial via host) • #3 – for network connection to accept either a DHCP or a Static IP address) 5. Transmitter / Receiver pair directly connected to each other: • #1 – with ICS LAN 10/100 (physical) port disabled • #2 – in Extender Mode (allows IR/serial to pass through) • #3 – with no network connection Important: When connecting a Transmitter or a Receiver in a standalone pair to a Master (or Virtual Master) for upgrade purposes, the settings for Scenario 4 in the table above must be used. Instruction Manual – DXLink™ Twisted Pair Transmitters/Receiver 39 Installation and Setup Mounting Options for Modules (Rack Trays and Mounting Brackets) Caution: To prevent overheating, avoid placing high heat producing equipment directly above or below the modules. We recommend allowing plenty of clearance above the vent holes on top of the modules. Do not place anything directly on top of the modules that would restrict airflow through the vent holes on top. The HDMI TX, Multi-Format TX, and HDMI RX are classified as V Style modules, which have optional V Style mounting hardware. These versatile mounting options include rack trays and mounting brackets for desktops, under desks, on walls, and on poles. For details on V Style Mounting Kit options, see www.amx.com. V Style Module Tray V Style Single Module Pole Mount V Style Single Module Surface Mount brackets FIG. 18 V Style mounting hardware Important: When mounting under a surface, the module should be lowered in the slots to provide an airflow gap for the vent holes. Mounting Options for Wallplates The holes in the Wallplate mounting bracket are designed to accommodate a variety of double-gang back boxes using two or four screws. Two types of screws are provided: standard and metric. Be sure to orient the mounting bracket as shown in FIG. 19. US flush mount inside wall European flush mount inside wall UK flush mount inside wall Or UK surface mount on exterior wall FIG. 19 Wallplate mounting bracket used with variety of double-gang back boxes 40 Instruction Manual – DXLink™ Twisted Pair Transmitters/Receiver Installation and Setup RJ-45 Connector LEDs Important Twisted Pair Cable Recommendations The requirements are the same for the twisted pair cable used with the ICS LAN 10/100 (Ethernet) connector and with the DXLink (RJ-45) connector. Twisted pair cable is designed to carry Full HD content over 100 meter (328 ft.) cables with control. For complete cable specifications, see page 23. In a typical installation, the cables should be stretched to their full length between the Transmitters and Receivers and the enclosure. Cable runs with a minimum specification of ANSI/TIE/EIA 568A-5 and ratings of 250 MHz or better may be used with DXLink equipment. However, cable run topology and environmental influences can affect the overall successful distance capabilities of these runs. For successful deployments up to 100 meters without consideration to outside variables, AMX recommends the use of shielded category cable (STP) or Cat6A (or better) versions of unshielded or shielded twisted pair (UTP/STP) for DXLink runs. For more details and helpful cabling information, please contact your AMX representative for a copy of the white paper titled “Cabling for Success with DXLink.” Important: DXLink twisted pair cable runs for DXLink equipment should only be run within a common building. Instruction Manual – DXLink™ Twisted Pair Transmitters/Receiver 41 Installation and Setup Twisted Pair Cable Pinouts The pinout in FIG. 20 is for twisted pair cable that connects to the ICS LAN 10/100 connector or to the DXLink connector on the modules and the Wallplate TX. Use either the T568A or T568B pinout specification for termination of the twisted pair cable used between the modules in a standalone setup or between modules or Wallplate TX and an enclosure in a full system. FIG. 20 Twisted pair cable pinouts for Ethernet connectors In a typical installation, the cables should be stretched to their full length between modules or between modules and an enclosure. Service loops or coils of the cable may reduce the overall cable performance and should be minimized whenever possible. RJ-45 LEDs ICS LAN 10/100 Connector LEDs The following information applies to the LEDs on the ICS LAN 10/100 connector on the modules (FIG. 21). Note that #1 Toggle must be set to ON or ICS LAN functionality will not be provided. Green LED Yellow LED LEDs on module FIG. 21 Module ICS LAN 10/100 connector LEDs 42 Instruction Manual – DXLink™ Twisted Pair Transmitters/Receiver Installation and Setup Link/Activity (L/A) Green LED: On – Link status is active (when the Ethernet cable is connected and terminated correctly) Off – Link status is not active Speed Status (SPD) Yellow LED: On – Speed status is 100 Mbps Off – Speed status is 10 Mbps NetLinx Connector LEDs The following information applies to the NetLinx LEDs on the bottom edge of the Wallplate TX, which reflects NetLinx communication and status via the DXLink line (FIG. 22). Bottom edge of Wallplate TX Green Green NetLinx LEDs FIG. 22 Wallplate NetLinx LEDs) L/A (Link/Activity) Green LED – Link/Act LED indicates network communication activity. S (Status) Green Led – The Status LED indicates unit status. Tip: If the Wallplate TX is installed in a location where it is difficult to check the LEDs on the bottom edge, slide a white piece of paper or a small mirror under the edge to view LED status. DXLink Connector LEDs DXLink Connector LEDs The following information applies to the LEDs on the DXLink connectors on the modules and the DXLink LEDs on the bottom edge of the Wallplate TX. Yellow: On – Authenticated HDCP (handshaking has occurred successfully) Flashing – Video active; no HDCP Off – No Video Green: On – DXLink connection established (in Endpoint Mode between TX or RX and switcher; in Extender Mode between TX and RX) Off – DXLink connection not established The LEDs in FIG. 23 are for the DXLink connector on the modules and on the Wallplate TX. Yellow LED Bottom edge of Wallplate TX Green LED LEDs on module Green Yellow DXLink LEDs FIG. 23 Module DXLink connector LEDs (on left) and Wallplate DXLink LEDs (on right) Instruction Manual – DXLink™ Twisted Pair Transmitters/Receiver 43 Installation and Setup Audio Type Precedence The connectors for bringing audio into the system on the Transmitters are as follows: HDMI In connector – Embedded audio signal Digital Audio In jack – Digital audio signal (S/PDIF); not available on the Wallplate TX Stereo Audio In jack – Analog stereo audio signal The hierarchy for audio type precedence* is listed in the following table for the Transmitters: Audio Type Precedence on TX, Multi-Format TX, and Wallplate TX Incoming Signal Audio Type Selected HDMI w/ embedded digital audio Embedded digital audio S/PDIF digital audio only (not applicable for Wallplate TX) S/PDIF digital audio Stereo audio only Analog audio S/PDIF digital audio and stereo audio (not applicable for Wallplate TX) S/PDIF digital audio HDMI w/ embedded digital audio and S/PDIF digital audio (not applicable for Wallplate TX) Embedded digital audio HDMI w/ embedded digital audio and stereo audio Embedded digital audio HDMI w/ embedded digital audio, S/PDIF digital audio, and stereo audio (not applicable for Wallplate TX) Embedded digital audio The audio selected by the Transmitters is embedded on the HDMI signal (if not already embedded) and sent to the switcher (or to an HDMI RX in a standalone pair) via the DXLink cable. * Audio precedence as specified in the table above can be overridden by SEND_COMMANDs (see page 80). Regardless of the type of audio coming into the Transmitters, the HDMI RX will always take the embedded audio it receives from a Transmitter and output the following types of audio: HDMI Out connector – Embedded digital audio signal Stereo Audio Out connector – Analog stereo audio signal In order for audio to be sent out of the analog stereo audio connector on the HDMI RX, it must have originated or be embedded in the HDMI signal on the Enova DGX 16/32, Enova DVX Solution, or Transmitter as a 2 channel signal (either analog stereo or 2 channel PCM). Note: When digital audio and/or analog stereo audio cables are plugged in, the Audio LEDs on the front of the modules turn green to show that audio is present and is being incorporated into the HDMI line and is also available on the HDMI RX at the Stereo Audio Out connector. 44 Instruction Manual – DXLink™ Twisted Pair Transmitters/Receiver Installation and Setup Multi-Format Wallplate TX – Attaching Signal/Transport Cables Important: Before attaching cables, be sure to set DIP switch’s toggles if necessary (see page 37). Important: Do not use the RJ-45 connector on rear for connecting to a standard Ethernet Network. To attach signal and transport cables to a Wallplate TX: Front view Rear view HDMI connector HD-15 connector Stereo audio connector USB connector DXLink (RJ-45) connector FIG. 24 Attach signal and transport cables Mount bracket and set DIP switch – 1. Remove the four screws from the front of the Wallplate TX that fasten it to the mounting bracket, and then attach the bracket (arrows inside point up) to the double-gang back box per the illustrations on page 40. 2. Set any DIP switch toggles required (see page 37 and page 38). Cable rear and reattach to mounting bracket – 3. DXLink connector – Attach a twisted pair cable from the DXLink Input Board on the switcher through the mounting bracket to the DXLink (RJ-45) connector on the rear of the Wallplate TX. 4. Attach the Wallplate TX to the mounting bracket with the four screws removed in Step 1. Cable front – 5. HDMI In connector – Attach the HDMI cable from the source device to the HDMI In connector. 6. Video In connector – Attach the HD-15 cable from the source device to the Video In connector (for pinouts for VGA, component, S-Video, and composite, see page 116). 7. Stereo Audio In jack (optional) – Plug in the analog audio cable from the stereo audio source into the Stereo Audio In jack. For audio precedence information, see page 44. 8. If necessary, set the video and audio formats using SEND_COMMANDs (for NetLinx programming information, see page 71). 9. USB port (optional) – The USB port will be supported in a future firmware upgrade. For normal LED display on the Wallplate TX, see the table on the next page. Additional Wallplate TX Functionality The following three items are along the left edge of the Wallplate TX. Reset Button The Reset button resets the Wallplate TX’s CPU (acts like a power cycle soft reboot). Program Port This port will be supported with a future firmware upgrade. The Program port is a USB mini-B connector. Instruction Manual – DXLink™ Twisted Pair Transmitters/Receiver 45 Installation and Setup ID Pushbutton The ID Pushbutton places the Wallplate TX in ID Mode for setting the NetLinx ID (device only) and provides additional functionality, such as placing the device in Static IP Mode or DHCP Mode. For complete information, see page 60. Wallplate TX – Indicator LEDs The Wallplate TX receives its power from a switcher through the DXLink (RJ-45) connection to a DXLink Input Board in the switcher. Important: We recommend determining the power budget to maintain power redundancy for the system (see page 34). The LED indicators are listed in the table as they appear on the front of the Wallplate TX from top to bottom followed by the LEDs on the bottom edge. Tip: If the Wallplate TX is installed in a location where it is difficult to check t the LEDs on the bottom edge, slide a white piece of paper or a small mirror under the edge to view LED status. Wallplate TX LED Normal Display Indicates Digital Video Green The Wallplate TX has been configured* to pass through HDMI (for SEND_COMMAND information, see page 77). Analog Video One of the 3 LEDs will be Green The Wallplate TX has been configured* to pass through one of the following types of analog video (for SEND_COMMAND information, see page 77): Front • C (composite) or Y/c (two component) • Y/PB/PR or RGB (three component) • RGBHV (five component) or RGBS (four component) Audio Green The Wallplate TX has been configured* to pass analog audio as the audio source being embedded on the DXLink output connection (coupled with either the analog or digital video input path); for SEND_COMMAND information, see page 80. Power Green Power is applied from the switcher to the Wallplate TX. Bottom Edge NetLinx - L (Link) Green Active LAN connection to an AMX Network (Blinking = #3 Toggle OFF) NetLinx - S (Status) Green • Speed status is 100 Mbps Off • Speed status is 10 Mbps DXLink - Yellow Yellow Flashing Off DXLink - Green Green • Authenticated HDCP handshaking successful • Video is active; no HDCP • No Video • DXLink connection is established * The LEDs for Digital Video, Analog Video, and Audio each indicate the configured state of the connectors, not necessarily the presence of signals through the Wallplate TX. Important: If the indicator LEDs for the Wallplate TX do not respond with a normal display as stated in the table above, check all of the connections and the suggestions in the “Troubleshooting” chapter (see page 91) before contacting technical support (see page 94). 46 Instruction Manual – DXLink™ Twisted Pair Transmitters/Receiver Installation and Setup HDMI TX or Multi-Format TX – Attaching Signal, Transport, and Control Cables Important: Before attaching cables, be sure to set the DIP switch’s toggles if necessary (see page 37). Important: Do not use the RJ-45 connector labeled “DXLink” for connecting to a standard Ethernet Network. Note: Power, IR, and RS-232 ports are covered in their own sections. To attach signal, transport, and control cables to HDMI TX or Multi-Format TX: HDMI In connector Stereo Audio In jack Digital Audio In jack DXLink output connector USB port Video In connector ICS LAN 10/100 connector FIG. 25 Attach signal and control cables (Multi-Format TX shown) 1. Multi-Format TX only – Attach the HD-15 cable from the source device to the Video In connector (for pinouts for VGA, component, S-Video, and composite, see page 116). 2. HDMI In connector – Attach the HDMI cable from the source device to the HDMI In connector.* 3. DXLink connector – Attach a twisted pair cable to the DXLink connector for UTP transport to the switcher (or HDMI RX). 4. Stereo Audio In jack (optional) – Plug in the analog audio cable from the stereo audio source into the Stereo Audio In jack. For audio precedence information, see page 44. 5. Digital Audio In jack (optional) – Insert the S/PDIF (RCA) plug on the digital audio cable from the digital audio source into the Digital Audio In jack. For audio precedence information, see page 44. 6. ICS LAN 10/100 connector (optional) – Attach a twisted pair cable from this connector to a LAN. 7. If necessary, set the video and audio formats using commands (for NetLinx programming information, see page 71). 8. USB port (optional) – The USB port will be supported in a future firmware upgrade. * DVI cable can be used instead (via a DVI-to-HDMI cable adapter); however, the advanced audio support from HDMI will not be available. Note: When digital audio and/or analog stereo audio cables are plugged in, the Audio LEDs on the front of the modules turn green to show that audio is present and is being incorporated into the HDMI line and is also available on the HDMI RX at the Audio Out connector. Note: The ID Pushbutton places the module in ID Mode for setting the NetLinx ID (device only) and provides additional functionality, such as placing the device in Static IP Mode or DHCP Mode. For complete information, see page 60. Instruction Manual – DXLink™ Twisted Pair Transmitters/Receiver 47 Installation and Setup HDMI TX or Multi-Format TX – Applying Power Caution: If you are providing the power supply, use one that is UL (or equivalent) listed. To avoid damage to the module, the electrical ratings (voltage level) for the power supply must not exceed those for the power jack as indicated in the “Specifications” table on page 22; doing so can result in damage and voids the warranty. Important Power Considerations for Enova DGX 16/32 Endpoint Systems Local power – Local power always takes precedence over power via the DXLink line from the switcher. However, if a locally powered Module is connected to a switcher and the local power is lost (i.e., unplugged or turned off), the Module will power down and then automatically power back up using power from the switcher via the DXLink connection (increasing the overall power draw on the switcher). When local power is restored, it automatically replaces the power over the DXLink line. DXLink power – When Modules are being powered by an Enova DGX16/32 DXLink board (using power via the DXLink line), to maintain the switcher’s power redundancy, we recommend that you: Determine the power budget based on the Input/Output boards used and the quantity of powered endpoints (Modules); see page 34. Do not use local DC power jack on Module (even if local power adapter is turned off). The following instructions do not apply if you are using power from the switcher via the DXLink line in an endpoint system. To apply power to the HDMI TX or Multi-Format TX: 1. Plug the cord from the desktop power supply (provided) into the power jack on rear of the module (2.1 mm DC jack for 12 V local power). 2. Plug the desktop power supply into an AC external power source. The Power LED on the front of the module turns a constant green, which indicates a ready state. Some of the additional LEDs also turn a constant green. For normal LED display, see table below. HDMI TX and Multi-Format TX – Indicator LEDs The LED indicators are listed in the table as they appear on the front of the module from left to right. HDMI TX and Multi-Format TX LEDs Indicates Power Green Power is applied to the Transmitter Digital Video Green A digital signal is present through the Transmitter Green A digital audio signal is present through the Transmitter Audio Analog Video (Multi-Format TX only) 48 Normal Display One of the 3 LEDs is Green Type of analog video present through the Multi-Format TX: • C (composite) or Y/c (2 component) • Y/PB/PR or RGB (3 component) • RGBHV (5 component) or RGBS (4 component) IR TX Red IR TX active communication IR RX Yellow IR RX active communication 232 (Serial) TX Red Serial TX active communication 232 (Serial) RX Yellow Serial RX active communication NetLinx Link/Act Green Active LAN connection to an AMX Network (Blinking = #3 Toggle OFF) NetLinx Status Green CEC OFF USB Yellow LAN connection is active CEC is not currently supported USB is not currently supported. This functionality will be available in a future firmware upgrade. Instruction Manual – DXLink™ Twisted Pair Transmitters/Receiver Installation and Setup HDMI TX and Multi-Format TX – LED Troubleshooting If indicator LEDs for modules do not respond with a normal display as stated in table on previous page: Check all power connections. Check the “Detailed NetLinx (Link/Act and Status) LED Behavior” section on page 55. Try the suggestions in the “Troubleshooting” chapter (see page 91). For information on restoring the module’s default settings on power up, see page 61. HDMI RX – Attaching Signal and Control Cables Important: Before attaching cables, be sure to set DIP switch’s toggles if necessary (see page 37). Important: Do not use the RJ-45 connector labeled “DXLink” for connecting to a standard Ethernet Network. Note: Power, IR, and RS-232 ports are covered in their own sections. To attach signal, transport, and control cables to the HDMI RX: Stereo audio port ICS LAN 10/100 connector DXLink input connector USB port HDMI Out connector FIG. 26 Attach signal and control cables to HDMI RX 1. DXLink (input) connector – Attach a twisted pair cable from the switcher (or HDMI TX or Multi-Format TX) to the DXLink connector on the HDMI RX. 2. HDMI Out connector – Attach the HDMI cable that goes to the destination device.* 3. ICS LAN 10/100 connector (optional) – Attach a twisted pair cable from this connector to a LAN. (For NetLinx programming information, see page 71.) 4. USB port (optional) – Connect to a hub using a USB-A cable; connect keyboard and mouse to the hub. (This port is for sending keyboard / mouse commands to a PC.) The USB LED on the front monitors this port. (The USB port will be supported in a future firmware upgrade.) 5. Stereo Audio Out connector (optional) – Plug the audio cable (that goes to the audio destination) into the stereo audio jack. For audio precedence information, see page 44. For information on audio SEND_COMMANDs (including enabling the analog audio format), see page 76. * DVI cable can be used instead (via a DVI-to-HDMI cable adapter); however, the advanced audio support from HDMI will not be available. Note: When digital audio and/or analog stereo audio cables are plugged in, the Audio LEDs on the front of both modules turn green to show that audio is present and is being incorporated into the HDMI line and is also available on the HDMI RX at the Audio Out connector. Note: The ID Pushbutton places the HDMI RX in ID Mode for setting the NetLinx ID (device only) and provides additional functionality, such as placing the device in Static IP Mode or DHCP Mode. For information, see page 60. Tip: If scaling adjustments are necessary, use SEND_COMMANDs (see page 71). If connected to an Enova DGX 16/32 output, use DGX Configuration Software via the switcher for scaling. Instruction Manual – DXLink™ Twisted Pair Transmitters/Receiver 49 Installation and Setup HDMI RX – Applying Power Caution: If you are not using the provided power supply, use one that is UL (or equivalent) listed. To avoid damage to the HDMI RX, the electrical ratings (voltage level) for the power supply must not exceed those for the power jack (see “Specifications” table on page 22); doing so can result in damage and voids the warranty. Important: The “Important Power Considerations for Enova DGX 16/32 Endpoint Systems” also apply to the HDMI RX (see page 48). To apply power to the HDMI RX: 1. Plug the cord from the desktop power supply (provided) into the power jack on rear of the HDMI RX (2.1 mm DC jack for 12 V local power). 2. Plug the desktop power supply into an AC external power source. The Power LED on the front of the HDMI RX illuminates a constant green, which indicates a ready state. Some of the additional LEDs will also turn a turn a constant green. For normal LED display, see the table below. Important: If any HDMI Receivers are being powered through an Enova DGX, we recommend determining the power budget to maintain power redundancy for the system (see page 34). HDMI RX – Indicator LEDs The LED indicators are listed in the table as they appear on the front of the RX from left to right. HDMI RX LED Power Normal Display Indicates Green Power is applied to the Receiver Video Green A video signal is present through the Receiver Audio Green An embedded audio signal is present through the Receiver One LED is green. The other two are off. Receiver is in one of the three modes for scaling Scaling: – Bypass – Auto – Manual • At initial power up, the Receiver defaults to the Auto scaling option* • Press the Scaling button to turn on the Bypass option or the Manual option IR TX Red IR TX active communication IR RX Yellow IR RX active communication Serial TX Red Serial RX Yellow Serial RX active communication NetLinx Link/Act Green Active LAN connection to an AMX Network (Blinking = #3 Toggle OFF) NetLinx Status Green LAN connection is active CEC OFF USB Yellow Serial TX active communication CEC is not currently supported USB connection is active * If the output cable is disconnected from the HDMI RX or if no EDID can be found on the destination device, the Bypass LED will be constant green and the Auto LED will blink. This indicates that the HDMI RX has switched to the Bypass scaling option and is waiting for EDID information. As soon as a valid EDID is found, the HDMI RX will revert to the Auto scaling option. Receiver – LED Troubleshooting If the indicator LEDs for the modules do not respond with a normal display as stated in the table above: Check all power connections. Check the “Detailed NetLinx (Link/Act and Status) LED Behavior” section on page 55. Try the suggestions in the “Troubleshooting” chapter (see page 91). For information on restoring the module’s default settings on power up, see page 61. 50 Instruction Manual – DXLink™ Twisted Pair Transmitters/Receiver Installation and Setup Serial Data Transfer and IR Flow Control The illustration in FIG. 27 shows the bidirectional serial data transfer and IR flow control when DXLink Modules are used in Endpoint Mode with an Enova Digital Media Switcher. The switcher has an integrated NetLinx Central Control Processor which provides native AMX control at each remote location fed by a DXLink Transmitter or Receiver. Control is sent over twisted pair cable (via the DXLink ports). This also holds true when Enova DVX Solutions are used. HDMI RX HDMI TX DXLink DXLink Enova DGX 16 HDMI IR and/or RS-232 HDMI IR and/or RS-232 FIG. 27 Serial data transfer and IR flow control Optional: HDMI TX, Multi-Format TX, and HDMI RX – Wiring for Serial Data Transfer The RS-232 (serial) ports are the 3-position screw terminal blocks on the rear of the modules to the right of the ICS LAN 10/100 connector. Wire these ports to supply serial data along with the associated video and audio signals from a source device (over the twisted pair cable between the HDMI TX or Multi-Format TX and the HDMI RX) to a destination device or vise versa from the HDMI RX to the HDMI TX or Multi-Format TX. In addition to being directly connected to a device, this port can be connected as an independent native NetLinx control port from a networked NetLinx Central Controller. Important: For serial strings to pass through a standalone TX and RX pair (in Extender Mode) without a NetLinx Master acting as the host, DIP switch #2 Toggle must be set to OFF. The RS-232 port labels are relative to the data flow. On the HDMI TX or Multi-Format TX, data enters the system at the RX label and leaves the system at the TX label on the Receiver (FIG. 28). The flow is reversed from the Receiver to the Transmitter. Note: On both modules, the RS-232 connector pinout is “TX - RX - Ground.” GND RXD TXD To wire the RS-232 (serial) connectors on the modules for data transfer: 1. Wire the RS-232 connectors on the modules according to the pinout directly above the connector. RS-232 (serial) connector pinout FIG. 28 Wire RS-232 ports for serial data transfer 2. Use the command RXON to enable this port on the Transmitter and the Receiver. (For complete Serial SEND_COMMAND programming information, see page 85.) Serial Control – Endpoint Mode and SEND_COMMANDs In Endpoint Mode (modules are connected to a switcher), serial operations are handled by the host providing control of the endpoints. The Master’s programming specifies where the serial commands are sent (this is handled independently from the routing of the video signals). For additional information on Endpoint Mode, see page 37. For Serial SEND_COMMANDs, see page 85. Instruction Manual – DXLink™ Twisted Pair Transmitters/Receiver 51 Installation and Setup Optional: HDMI TX, Multi-Format TX, and HDMI RX – IR Control For additional information on the IR03 and CC-NIRC, which are required for IR control, see page 19. (The IR03 and CC-NIRC are not included with the modules.) A compatible remote control unit can also be used with the system. In addition to being directly connected to a device, this port can be connected as an independent native NetLinx control port from a networked NetLinx Central Controller. Important: When a Transmitter and Receiver are used as a standalone pair, the IR control feature uses a direct pass through in Extender Mode (the #2 Toggle must be set to OFF). When a Transmitter and Receiver are used with a switcher, the integrated Master handles the SEND_COMMANDs (the #2 Toggle on the DIP switch must be set to ON, which places the DXLink Mode in Endpoint for use with the switcher). The IR Receiver is connected to the IR RX port on the Transmitter, and the IR Emitter is connected to the IR TX port on the Receiver, or the connections can be reversed. IR03 External IR Receiver Module (not included) FIG. 29 IR Receiver cable (FG-IR03) To connect an IR Receiver to a module: 1. Connect the jack on the IR03 External IR Receiver Module cable (FG-IR03) to the IR RX port on the module. 2. Run the cable and attach the IR receiver bud so that it has a clear line-of-sight with the intended remote control device. CC-NIRC NetLinx IR Emitter Cable (not included) FIG. 30 IR Emitter cable (FG10-000-11) To connect an IR Emitter to a module: 1. Connect the Phoenix connector on the CC-NIRC NetLinx IR Emitter cable (FG10-000-11) to the IR TX port on the module. 2. Run the other end of the IR Emitter cable to the display device and locate the IR window. 3. Attach the IR Emitter bud over the device’s IR sensor by removing the cover on the reverse side of the Emitter and sticking the bud directly over the IR window. Important: For systems that include a switcher – when installation of the IR Receiver and IR Emitter is complete, load the appropriate driver (for instructions, see page 65) and program the IR remote according to the product’s documentation. IR Control – Endpoint Mode and SEND_COMMANDs In Endpoint Mode (modules are connected to a switcher), IR operations are handled by the host providing control of the endpoints. The Master’s programming specifies where the IR commands are sent (this is handled independently from the routing of the video signals). For additional information on Endpoint Mode, see page 37. For IR SEND_COMMANDs, see page 81. 52 Instruction Manual – DXLink™ Twisted Pair Transmitters/Receiver Installation and Setup ID Pushbutton Functions The ID Pushbutton is located on the right front of the modules and on the left edge of the Wallplate TX. The ID Pushbutton can be used to perform four types of initial configuration settings: Toggle between DHCP and static IP addressing Assign a device address Reset the factory default settings Restore the factory firmware image The functions performed depend on when and for how long the ID Pushbutton is pressed and held. For complete ID Pushbutton information, see page 60. Note: ID Pushbutton functions can also be implemented using Telnet commands (see page 101). HDMI RX Scaling Button and Scaling Modes The Scaling button is located on the front of the HDMI Receiver Module. Pressing the Scaling button cycles the module through the three scaling options: Bypass, Auto, and Manual. Bypass Mode – allows the video signal to display over the destination device without altering the signal’s resolution. Auto Mode (default) – allows the destination device to choose the resolution it needs (this mode is AMX’s SmartScale® Technology in action). Manual Mode – allows the user to configure the resolution that the video will display through a destination device. Selecting a Scaling Mode results in the module maintaining or altering the source device’s resolution as it is passed along to the destination device. The Scaling Mode can be set on the HDMI RX with the Scaling button (see instructions below), with DGX Configuration Software, or with SEND_COMMANDs (see page 73). To set the scaling option (mode): 1. Press the Scaling button on the HDMI RX once or twice until the LED for the desired scaling option illuminates solid green. Bypass Mode Bypass Mode allows the video signal to display over the destination device without altering the signal’s resolution. Note: Interlaced and progressive video are supported into the Transmitters; progressive is only supported out of the Receiver unless it is in the Bypass mode, which is non-scaling. Auto Mode At initial power up, the HDMI RX defaults to the Auto scaling option. Note: If the output cable is disconnected from the HDMI RX or if no EDID can be found on the destination device, the Bypass LED will be constant green and the Auto LED will blink. This indicates that the HDMI RX has switched to the Bypass scaling option and is waiting for EDID information. As soon as a valid EDID is found, the HDMI RX will revert to the Auto scaling option. Instruction Manual – DXLink™ Twisted Pair Transmitters/Receiver 53 Installation and Setup Manual Mode Manual Mode allows the user to configure the resolution that the video will display through a destination device. Manual Mode defaults to 1280x720p @ 60 Hz. This default resolution can be changed in two ways: Use the VIDOUT_RES_REF SEND_COMMAND to set the resolution and refresh rate (for details, see page 73). When used as a direct output of an Enova DGX 16/32 DXLink Output Board, use DGX Configuration Software to set and persist the Manual scaling resolution for the connector on the DXLink Output Board; the DXLink Output Board sends the scaling resolution data to the HDMI RX. Note: The aspect ratio can also be set on the DXLink Output Board using DGX Configuration Software. The data is persisted on the board and sent to the HDMI RX. Persistence of Scaling Options The HDMI RX defaults to “Auto” when power is cycled. The scaling option can be persisted using one of the three following methods: Using the Scaling button (see instructions below). Using the PERSISTAV SEND_COMMAND (for details, see page 88). Using DGX Configuration Software to set and persist the scaling option for the connector on the DXLink Output Board on the Enova DGX 16/32; the DXLink Output Board sends the scaling option data to the HDMI RX. Using the Scaling Button to Persist a Scaling Option The factory default is for the HDMI RX to revert to the Auto option if power is cycled. If you want the unit to remain in either Manual or Bypass Mode when power is cycled, use the following instructions. To persist a scaling option on power cycle: 54 1. Press and release the Scaling button until the LEDs cycle to the option immediately before the one you want to persist. 2. Press and hold the Scaling button about 5 seconds until the desired LED blinks green (indicating that option will persist on power cycle), then release. Instruction Manual – DXLink™ Twisted Pair Transmitters/Receiver Installation and Setup Detailed NetLinx (Link/Act and Status) LED Behavior The tables below provide detailed descriptions of all blink patterns for the NetLinx Link/Act and Status LEDs on the front of the Transmitter and Receiver Modules. Note: The term “light show” refers to the back-and-forth scanning pattern of the LEDs associated with the LEDs on the modules. Module Operational State as Indicated by LEDs To determine the operational state (normal boot) of a module by its LEDs, check both the Link/Act and Status LED columns. NetLinx LED Behavior and Operational State Link/Act LED Status LED Module Operational State ON if connected to a system with an integrated Master. Blink OFF with data. Follow Master’s instruction for Blink Normal Online with Master (rest) Message if online with Master, otherwise ON. OFF ON Normal Boot (DHCP found) Note: This state continues from the time an IP address is obtained until the device is online with the Master. Fast blink, then normal operation. ON Normal Boot (DHCP, no server) OFF during light show, then normal operation (OFF until connected to Master). Fast blink (continues only during light show), then ON until first blink from Master. Note: This state continues until a valid IP address is obtained. Normal Boot (Static IP) Note: This state continues until the device finishes its light show. ID Pushbutton Boot State and LED Behavior To monitor the ID Pushbutton boot state of a module by its LEDs, check both the Link/Act and Status LED columns. ID Pushbutton Boot and NetLinx LED Behavior ID Pushbutton Boot States Link/Act LED Status LED Boot with ID Pushbutton held down. Slow blink (1 Hz) Slow blink (1 Hz) ID Pushbutton held down long enough for reset to default parameters. Fast blink until ID Pushbutton is released, then OFF Fast blink until ID Pushbutton is released, then OFF ID Pushbutton held down long enough for reset to default firmware image. Solid ON, transitions to OFF once the unit completes writing to flash and is ready to reboot. Solid ON, transitions to OFF once the unit completes writing to flash and is ready to reboot. In Auto ID mode. Normal Blink (2 Hz) ID Pushbutton held down long enough to accept new ID. 2 blinks, then normal 2 blinks, then normal After boot: ID Pushbutton held down, but not long enough for IP mode change. Slow blink (1 Hz) Slow blink (1 Hz) After boot: ID Pushbutton held down long Fast blink, then OFF enough for IP mode change. Instruction Manual – DXLink™ Twisted Pair Transmitters/Receiver Fast blink, then OFF 55 Installation and Setup Downloading Firmware State and LED Behavior To monitor the state of a module by its LEDs when downloading firmware, check both the Link/Act and Status LED columns. NetLinx LED Behavior when Downloading Firmware Downloading Firmware Link/Act LED Status LED Downloading firmware to flash due to an upgrade via NetLinx Studio. Fast blink, alternating with Status LED Fast blink, alternating with Link/Act LED DXLink TX/RX in a Multiple-Stage Switching System When switching systems with DXLink Technology support (e.g., an Enova DGX 16/32 and an Enova DVX-3155HD) are connected via their DXLink ports, DXLink Transmitters and Receivers can be used to extend the video and audio transport. Important: This section does not refer to the linking of enclosures from CPU to CPU, which is not supported in the Enova DGX 16/32 or the Enova DVX Solutions. In an installation with DXLink equipment in a multiple-stage switching system, the following apply: Network loops must be avoided (see page 36). The DXLink line’s Ethernet functionality is disabled between the enclosures; therefore, no IR, serial, or Ethernet communication can be passed between them. When two switching systems with DXLink support are connected via their DXLink ports, only video and audio will be passed through the DXLink connection. When a DXLink input or output on one switching system determines that it is connected to a DXLink input or output on another switching system, the DXLink port will automatically disable all Ethernet, power, and control on that connection port so that the only things passed down the DXLink line are the video and audio signals. When connecting switching systems via DXLink ports, AMX recommends no more than three switcher throughputs (see the “Example” on the next page). Example This example shows how DXLink Transmitters and Receivers can be used in a system where switchers are connected via their DXLink ports. The signal path through three switchers could be: source device DXLink Transmitter Enova DVX-3155HD, DXLink input (out a DXLink output) Enova DGX 32, DXLink input (out a DXLink output) Enova DGX 16, DXLink input (out a DXLink output) DXLink Receiver display device as an HDMI signal. 56 Instruction Manual – DXLink™ Twisted Pair Transmitters/Receiver Network Configuration Network Configuration Overview DXLink Modules support two IP Addressing Modes: Static IP and DHCP (with link-local fallback*). To avoid having a large system consume numerous IP addresses, the Transmitter and Receiver default to disabling the network connection functionality. Therefore, the #3 Toggle must be set to ON before the Transmitter or Receiver can establish a network connection (see page 38). When #3 Toggle is ON, the DXLink Modules are automatically placed in DHCP Mode, but they can be configured for either of the IP Addressing Modes via two methods: The front-panel ID Pushbutton (see page 60) Telnet commands (see page 101) * “Link-local fallback” is a method by which an IP host, as a fallback from DHCP, can derive a local network-unique IP address by negotiating with the other IP hosts on the same network. Link-local can also be used in its own right as the primary method of IP address allocation. For details, see “DHCP Mode” below. Static IP Mode – Default Parameters Important: Static IP Mode will not function until the #3 Toggle on the DIP switch is set to ON (see page 38). The #3 Toggle must be ON before the device is accessible via SEND_COMMANDs. Default Parameters For Static IP Mode Address 192.168.1.2 Netmask 255.255.255.0 Gateway 192.168.1.1 DNS1 192.168.1.1 DNS2 192.168.1.1 DNS3 192.168.1.1 DHCP Mode Important: DHCP Mode will not function until the #3 Toggle on the DIP switch is set to ON (see page 38). The #3 Toggle must be ON before the device is accessible via SEND_COMMANDs. DHCP Mode requires a connection to a network with a DHCP server located on it. This connection can be either indirect or direct. Indirect connection – In the case of an Enova DGX 16/32 or an Enova DVX Solution (Endpoint Mode) that is connected to a DHCP server device, the DHCP connection can be propagated through the system’s DXLink layer. First you must complete the following: Set the #3 Toggle to ON to enable the network connectivity. Direct connection – In the case of a standalone pair (Extender Mode), to place the DXLink Modules in DHCP Mode you must complete the following: Set the #1 Toggle to ON to enable access to the physical ICS LAN 10/100 port. Set the #3 Toggle to ON to enable network connectivity (DHCP). Connect the ICS LAN 10/100 port to a network where a DHCP server is located. Instruction Manual – DXLink™ Twisted Pair Transmitters/Receiver 57 Network Configuration When in DHCP Mode (the default setting), the module will attempt to get a DHCP lease (consisting of an IP address, gateway, and other network parameters). Should the attempt fail, the module will then configure itself for a link-local address. DXLink Modules utilize a modified link-local addressing procedure. The first address to be tried is a known address in the link-local space: 169.254.2.2. That address will be probed, and if unclaimed will be used by the DXLink Module. If 169.254.2.2 is already claimed, the DXLink Module will choose a random address within the 169.252.x.x link-local address space (again probing to ensure that it is unclaimed). Once the module is operating with a link-local address, it will periodically re-try DHCP and re-assign the IP to a valid DHCP grant if successful. At any time, if the module determines that its IP address has changed, it will disconnect from the Master (if necessary, depending on the connection state) and then reconnect to the Master. TCP/IP Address Configuration DXLink Modules support IPV4 network addresses, gateway addresses, DNS server addresses, and network names. They also support NDP (NetLinx Discovery Protocol) capabilities as well as IP discovery via NetLinx Studio. Note: NDP is a device discovery method used by NetLinx Masters. With NDP Beacon enabled, the Master will transmit NDP Beacons for AMX’s proprietary device discovery. Telnet IP Configuration Commands The SET IP and GET IP Telnet commands listed in the tables in Appendix B (which start on page 102) can be sent directly to the device via a Telnet terminal session. These commands can be used for initial network configuration of the DXLink Modules. The default Telnet port is 23. Telnet is enabled by default. A value of 0 disables the telnet server. For details, see “Appendix B – Telnet (Terminal) Commands” on page 101. The appendix also includes a section on “Master Connection Modes” on page 107. 58 Instruction Manual – DXLink™ Twisted Pair Transmitters/Receiver Network Configuration Factory Default Parameters Factory Default Parameters Parameter Value MAC Address As set in Factory Serial Number As set in Factory Ethernet Mode Auto (i.e., speed, duplex, both, auto) IP Addressing Mode DHCP IP Address (for static mode) 192.168.1.2 Netmask (for static mode) 255.255.255.0 Gateway (for static mode) 192.168.1.1 DNS1 (for static mode) 192.168.1.1 DNS2 (for static mode) 192.168.1.1 DNS3 (for static mode) 192.168.1.1 DNS Domain amx.com Hostname Last 7 digits of the serial number Master Connection Mode NDP - For details, see page 107. Master URL (for TCP and UDP URL modes) “” (blank) Master Connection Port Number (for TCP and UDP URL modes) 1319 Friendly-Name “” (blank) Note: If the Friendly Name is non-blank, both Friendly Name and Location are concatenated to make NDPSTRING2, otherwise NDPSTRING2 is generated from the unit’s serial number. Location “” (blank) Stored MAC Address of Master (used for NDP binding) 00:00:00:00:00:00 ICSP Device Number 0 (0 = receive dynamic device number from Master) System Number 0 Telnet Port 23 A value of 0 disables the Telnet server. Telnet is enabled by default. CTOF Time 5 (0.5 seconds) CTON Time 5 (0.5 seconds) Device IDs Device IDs Model ID (16-bits) Bound ID (16-bits) Unbound HDMI-TX Module (AVB-TX-HDMI-DXLINK) 0x017C 0x014B Multi-Format TX Module (AVB-TX-MULTI-DXLINK) 0x017F 0x014B Multi-Format Wallplate TX (AVB-WP-TX-MULTI-DXLINK) 0x017E 0x014B HDMI-RX Module (AVB-RX-DXLINK-HDMI) 0x017D 0x014B Instruction Manual – DXLink™ Twisted Pair Transmitters/Receiver 59 Network Configuration Using the ID Pushbutton The ID Pushbutton is located on the right front of the modules and on the left edge of the Wallplate TX. ID Pushbutton FIG. 31 ID Pushbutton on module (HDMI TX shown) The ID Pushbutton can be used to perform four types of initial configuration settings: Toggle between DHCP and static IP addressing (see below) Assign a device address (page 60) Reset the factory default settings (see page 61) Restore the factory firmware image (see page 62) The functions performed depend on when and for how long the ID Pushbutton is pressed and held. ID Pushbutton functions can also be implemented using Telnet commands (see page 101). Tip: To monitor the ID Pushbutton boot state of a module by its NetLinx LED behavior, see page 64. Toggling Between IP Addressing Modes: DHCP and Static IP DXLink Transmitters and Receivers support both DHCP and static IP addresses. When the #3 Toggle is ON (see page 38), the Modules automatically use DHCP with link-local fallback. However, you can use a static IP address which has been set via a Telnet command (SET IP), or you can use the factory default static IP address*. The ID Pushbutton can be used to toggle between the DHCP and Static IP Modes. To toggle between DHCP and Static IP Modes: 1. Once the module has booted up, press and hold the ID Pushbutton for at least 10 seconds. 2. The NetLinx LEDs toggle back and forth during this time and then blink faster in unison; release when the faster blink starts. When the Pushbutton is released, the module toggles either from static to dynamic (DHCP) IP addressing or vice versa and remains in that mode until the ID Pushbutton is used to set it again. The module automatically reboots to complete the process. * The default static IP address can be recalled at any time by resetting the unit to its factory default configuration (see page 61). Assign a Device Address (ID Mode) The ID Pushbutton can be used in conjunction with the ID (Identify) Mode feature in NetLinx Studio. A momentary press of the ID Pushbutton assigns a device address to the Transmitter or Receiver (which must be bound to the Master). The device must first be placed in ID Mode in NetLinx Studio or the momentary press will be ignored. Note: The latest version of NetLinx Studio is available to download and install from www.amx.com. Refer to the NetLinx Studio online help for instructions on using the application. 60 Instruction Manual – DXLink™ Twisted Pair Transmitters/Receiver Network Configuration To set the device address on a Transmitter or Receiver: 1. Check to be sure #3 Toggle on the bottom of the Transmitter or Receiver is set to ON. 2. In NetLinx Studio’s OnLine Tree, select the Master to which the Transmitter or Receiver is bound. 3. From the Diagnostic menu, select Device Addressing. The Device Addressing dialog box opens. 4. In the ID Mode section, enter the Device and System numbers that you want assigned to the device in the appropriate text boxes. 5. Click Start Identify Mode to place the named system in ID Mode. The button changes to “Cancel Identify Mode” (click to cancel ID Mode). The text box below the button displays a “Waiting...Press Cancel to Quit” message. Note: When in ID Mode, the entire system is put on hold while it waits for an event from any NetLinx device in the named system (e.g., pressing the ID Pushbutton on the Receiver). The device that generates the first event is the device that will be “identified.” 6. Briefly press and release the ID Pushbutton on the Transmitter or Receiver. The Transmitter or Receiver will exhibit the following behavior: Respond with an ID Mode address response. Report its old address offline. Report its new address online. The OnLine Tree will refresh to display the new device address for the Transmitter or Receiver. Note: NetLinx Studio (v3.3 or higher) provides the ability to auto-increment IP Addresses and Hostnames as well as Device and System Numbers. Refer to the NetLinx Studio online help for details. Reset the Factory Default Settings During power up if the ID Pushbutton is held for 10 seconds or longer, the Transmitter or Receiver will reset to its factory default settings. Instructions for the modules are given first followed by the instructions for the Wallplate TX, which receives its power over DXLink from the switcher. (The Reset button is used in conjunction with this process for the Wallplate TX.) Important: If a Transmitter or Receiver Module is receiving power from a switcher, disconnect the DXLink connector on the module and reattach to apply power. Instruction Manual – DXLink™ Twisted Pair Transmitters/Receiver 61 Network Configuration To reset a Transmitter or Receiver to its factory default settings: 1. Press and hold the ID Pushbutton while plugging in the power connector. Start counting when the NetLinx LEDs begin to flash in unison, not when the power connector is inserted. Once the Transmitter or Receiver has started booting up, both NetLinx LEDs flash in unison at the rate of once per second. After 10 flashes at that rate, the LEDs will blink in unison at a faster rate. Note: A press-and-hold of the ID Pushbutton at power up will prevent the Transmitter or Receiver from attempting to come online until the ID Pushbutton is released. The Transmitter or Receiver will only attempt to come online if you release the Pushbutton prior to the faster blink rate. 2. At the point that the blink rate increases, release the ID Pushbutton. 3. The Transmitter or Receiver will automatically reboot to complete the process. The ID Pushbutton and the Reset button are located on the left edge of the Wallplate TX. To reset the Wallplate TX to its factory default settings: 1. Press and hold the ID Pushbutton. While the ID Pushbutton is down, press and release the Reset button. Start counting when the NetLinx LEDs begin to flash in unison, not when the Reset button is released. Once the Wallplate TX has started booting up, both NetLinx LEDs (on bottom edge) flash in unison at the rate of once per second. After 10 flashes at that rate, the LEDs will blink in unison at a faster rate. Note: A press-and-hold of the ID Pushbutton at boot will prevent the Wallplate TX from attempting to come online until the ID Pushbutton is released. The Wallplate TX will only attempt to come online if you release the Pushbutton prior to the faster blink rate. 2. At the point that the blink rate increases, release the ID Pushbutton. 3. The Wallplate TX will automatically reboot to complete the process. Restore the Factory Firmware Image During power up if the ID Pushbutton is held for 20 seconds and released, the module’s factory firmware image will be restored. Instructions for the modules are given first followed by the instructions for the Wallplate TX, which receives its power over DXLink from the switcher. Important: If a Transmitter or Receiver Module is receiving power from a switcher, on the module disconnect the RJ-45 cable from the DXLink connector before starting the instructions below. To reset the Transmitter or Receiver to its factory default firmware image: 1. Press and hold the ID Pushbutton while plugging in the power connector (if the power source is a switcher, plug in the RJ-45 connector into the DXLink port instead). Start counting when the NetLinx LEDs begin to flash in unison, not when the power connector is inserted. 2. After the LEDs complete the following sequence, release the ID Pushbutton: Once the Transmitter or Receiver has started booting up, all LEDs flash in unison at the rate of once per second. After 10 flashes at that rate, the LEDs will blink in unison at a faster rate. After 10 seconds of flashing at the increased rate, all LEDs go to solid on. 62 Instruction Manual – DXLink™ Twisted Pair Transmitters/Receiver Network Configuration 3. Upon release of the ID Pushbutton, the Transmitter or Receiver restores itself to a factory firmware image by executing the following actions: a. Copy the boot code from the factory image to the boot block in flash memory. b. Mark the boot parameter block in flash memory to indicate that the device should boot from slot #0 (the factory application code slot). c. Delete the application and boot code in flash memory slots #1 and #2. d. Delete the IRL files stored on the device. 4. Once all writes to flash memory are completed, the LEDs all turn off, indicating the Transmitter or Receiver is ready to reboot. The Transmitter or Receiver will automatically reboot to complete the process. Note: The ID Pushbutton and the Reset button are located on the left edge of the Wallplate TX. To reset the Wallplate TX to its factory default firmware image: 1. Press and hold the ID Pushbutton. While the ID Pushbutton is down, press and release the Reset button. Start counting when the NetLinx LEDs begin to flash in unison, not when the Reset button is released. 2. After the LEDs complete the following sequence, release both buttons: Once the Wallplate TX has started booting up, all LEDs flash in unison at the rate of once per second. After 10 flashes at that rate, the LEDs will blink in unison at a faster rate. After 10 seconds of flashing at the increased rate, all LEDs go to solid on. 3. Upon release, the Wallplate TX restores itself to a factory firmware image by executing the following actions: a. Copy the boot code from the factory image to the boot block in flash memory. b. Mark the boot parameter block in flash memory to indicate that the device should boot from slot #0 (the factory application code slot). c. Delete the application and boot code in flash memory slots #1 and #2. d. Delete the IRL files stored on the device. 4. Once all writes to flash memory are completed, the LEDs all turn off, indicating the Wallplate TX is ready to reboot. 5. The Wallplate TX automatically reboots to complete the process. Tip: To monitor the ID Pushbutton boot state of a module, see the “ID Pushbutton Boot and NetLinx LED Behavior” table on the next page. Instruction Manual – DXLink™ Twisted Pair Transmitters/Receiver 63 Network Configuration ID Pushbutton Boot State and LED Behavior To monitor the ID Pushbutton boot state of a module by its LEDs, check both the Link/Act and Status LED columns. ID Pushbutton Boot and NetLinx LED Behavior ID Pushbutton Boot States Link/Act LED Status LED Boot with ID Pushbutton held down. Slow blink (1 Hz) Slow blink (1 Hz) ID Pushbutton held down long enough for reset to default parameters. Fast blink until ID Pushbutton is released, then OFF Fast blink until ID Pushbutton is released, then OFF ID Pushbutton held down long enough for reset to default firmware image. Solid ON, transitions to OFF once the unit completes writing to flash and is ready to reboot. Solid ON, transitions to OFF once the unit completes writing to flash and is ready to reboot. In Auto ID mode. Normal Blink (2 Hz) ID Pushbutton held down long enough to accept new ID. 2 blinks, then normal 2 blinks, then normal After boot: ID Pushbutton held down, but not long enough for IP mode change. Slow blink (1 Hz) Slow blink (1 Hz) After boot: ID Pushbutton held down long Fast blink, then OFF enough for IP mode change. 64 Fast blink, then OFF Instruction Manual – DXLink™ Twisted Pair Transmitters/Receiver IRL File Transfers IRL File Transfers Overview The NetLinx Studio software application (available for free download from www.amx.com) provides the ability to transfer IR Library files to NetLinx devices such as DXLink Transmitters and Receivers. Endpoint System (with a Switcher) When a Transmitter and/or a Receiver are being used in conjunction with a switcher as an endpoint system, the switcher’s integrated Master is used for the IRL file transfer. FIG. 32 shows a Transmitter and a Receiver bound to the integrated Master in an Enova DGX 16 in NetLinx Studio’s OnLine Tree. Follow the instructions on the top of page 66 to prepare an endpoint system for IRL file transfer and the instructions on page 68 for the actual transfer. Integrated Master Enova DGX 16 DXLink Transmitter Ports 1-7 on DXLink Transmitter Device numbers DXLink Receiver Ports 1-7 on DXLink Receiver FIG. 32 NetLinx Studio – Integrated Master, Enova DGX 16, DXLink Transmitter, and DXLink Receiver Extender System (Standalone) When a standalone Transmitter and Receiver Module pair are being used as a extender system, the IRL file transfer can be done one of two ways: The module can be bound to any Master on the network and then unbound when the file transfer procedure is complete. If a Master is not present on the network, a Virtual NetLinx Master can be set up using a PC (see page 109). Follow the instructions on page 67 to prepare an extender system for IRL file transfer and the instructions on page 68 for the actual transfer. Instruction Manual – DXLink™ Twisted Pair Transmitters/Receiver 65 IRL File Transfers Preparing for IRL File Transfers in an Endpoint System To prepare for IRL file transfers in an endpoint system: 1. 2. Check to be sure #3 Toggle on the bottom of the Transmitter or Receiver is set to ON. Verify that you have the latest version of NetLinx Studio on your PC. If the version is not the latest: Use the Web Update option in NetLinx Studio’s Help menu to obtain the latest version. Or Go to www.amx.com and login as a Dealer to download the latest version. 3. 4. 5. 6. 7. 66 Download the applicable IRL file from www.amx.com (Partners / Search Devices) to your PC. Verify the following: a. Verify that an Ethernet/RJ-45 cable is connected from the switcher’s integrated Master to the network (e.g., from the LAN 100/1000 port on an Enova DGX 32 to a LAN). b. Verify that the target Transmitter or Receiver is connected via its DXLink connector to a DXLink Input or Output Board (respectively) on the switcher. c. Verify that the switcher is powered on. Launch NetLinx Studio and open the OnLine Tree. Bind the target Transmitter or Receiver to the integrated Master: a. Select and right-click the TX or RX in the Online Tree. b. From the context sensitive menu, select Network Bind/Unbind Device. c. Verify that the check box is selected. If not selected, select it now. d. Click OK. Determine the Device Number assigned to the target Transmitter or Receiver when it was bound. For the Device Number location, see FIG. 32 on the previous page. The Transmitter or Receiver is ready for the IRL file transfer (see page 68). Instruction Manual – DXLink™ Twisted Pair Transmitters/Receiver IRL File Transfers Preparing for IRL File Transfers in an Extender System To prepare for IRL file transfers in an extender system: 1. Check to be sure #3 Toggle on the bottom of the Transmitter or Receiver is set to ON. 2. Verify that you have the latest version of NetLinx Studio on your PC. If the version is not the latest: Use the Web Update option in NetLinx Studio’s Help menu to obtain the latest version. Or Go to www.amx.com and login as a Dealer to download the latest version. 3. Download the applicable IRL file from www.amx.com (Partners / Search Devices) to your PC. 4. No Master on the network: a. Use your PC to set up a Virtual NetLinx Master (see page 109) in NetLinx Studio (leave NetLinx Studio open to the OnLine Tree when done). b. Apply power to the DXLink Module and set it to Static IP Mode.* The default static IP address is 192.168.1.2. (Note that when the DXLink Module is in Static IP Mode, the Link/Act LED will be OFF and the Status LED will be ON.) Master on the network: a. Launch NetLinx Studio and open the OnLine Tree. b. Apply power to the DXLink Module and set it to DHCP Mode.* 5. On the bottom of the module, set the DIP switch’s #1 and #3 Toggles to ON. (Remember to set the #1 and #3 Toggles back to OFF when the file transfer is complete if the module does not require network connectivity.) 6. Connect an RJ-45 cable from the ICS LAN 10/100 port on the Transmitter or Receiver Module to the PC running NetLinx Studio. 7. No Master on the network (set a TCP connection from the module to the Virtual NetLinx Master): Note that the module is present on the network but does not display until the following steps are completed and the workspace is refreshed. a. b. c. d. e. f. From the Tools menu, select Telnet Session to open the Telnet Settings window. Click New and enter the TCP/IP Address for the module (192.168.1.2). Click OK. Select the module’s address in the List of Addresses and click OK. At the prompt (>), enter SET CONNECTION. Enter “T” for TCP/URL. Enter the (Virtual NetLinx) Master IP/URL (192.168.1.100). Use the defaults for the remaining parameters (press Enter to move from default to default). Master on the network: Go to Step 8. 8. Right-click in the workspace and select Refresh System OnLine Tree. The module appears in the OnLine Tree. Locate the DXLink Module and the virtual device ID assigned to it (32002 in the example). For the Device Number location, see FIG. 32 on page 65. The module is ready for the IRL file transfer. * Press and hold the ID Pushbutton for at least 10 seconds. The NetLinx LEDs toggle back and forth during this time and then blink faster in unison. Release on the faster blink. When the Pushbutton is released, the module toggles from either static to dynamic IP addressing or vice versa and remains in that mode until the ID Pushbutton is used to reset it. The module automatically reboots to complete the process. Instruction Manual – DXLink™ Twisted Pair Transmitters/Receiver 67 IRL File Transfers Transferring IRL Files The File Transfer tool in NetLinx Studio is used to map IRL files to DXLink Transmitters and Receivers. The instructions below assume that the preparations on the previous pages for either an endpoint system or an extender system have been completed. To send an IR Library (*.IRL) file to a Transmitter or Receiver: 68 1. In NetLinx Studio, select Tools > File Transfer to open the File Transfer dialog box. 2. 3. Click Add to open the Select Files for File Transfer dialog box. Open the Other tab (if the file you want to transfer is not included in the open workspace.) The Other tab consists of a display of the different types of files that can be transferred to the Master or System devices on the bus. Instruction Manual – DXLink™ Twisted Pair Transmitters/Receiver IRL File Transfers 4. Select the type of file (in this case, IRL/IRV Files) that you want to add to the File list for transfer. 5. Click Add. A standard Open dialog box opens with the Files of type selection set to IR Code files (*.IRL/ *.IRV). 6. 7. Locate and select the IRL file that you want to add. Click Open. The Enter Device Mapping Information dialog box opens. Note: IRL files must be sent to Port 3 (IR Device Port) on the Transmitter or Receiver. 8. If the fields are empty – Enter the Device, Port, and System numbers for the selected device. If the fields are populated – Verify that the mapping information is correct for the selected device. IRL files are sent to Port 3 (IR Device Port) on the Transmitter or Receiver. Refer to the “Device Numbering” section on page 71 for information on device numbering for the Transmitter or Receiver. If the device’s assigned device number has been changed, use the OnLine Tree to determine it. 9. Click OK to return to the Select Files for File Transfer dialog box. The selected IRL file and its mapping information are indicated in the File and Mapping lists. Instruction Manual – DXLink™ Twisted Pair Transmitters/Receiver 69 IRL File Transfers 10. Click OK to close the Select Files for File Transfer dialog box and return to the File Transfer dialog box. The IRL file appears in the File queue. 11. Click Send to transfer the file to the Transmitter or Receiver that the file is mapped to. Additional Documentation For additional information on using NetLinx Studio, refer to the Operation/Reference Guide – NetLinx Studio v3.3 and the WebConsole & Programming Guide – NetLinx Integrated Controllers (available at www.amx.com). 70 Instruction Manual – DXLink™ Twisted Pair Transmitters/Receiver NetLinx Programming of DXLink Transmitters and Receivers NetLinx Programming of DXLink Transmitters and Receivers Overview Important: Before DXLink TXs and RXs can receive any NetLinx SEND_COMMANDs, the DIP switch’s #3 Toggle must be set to ON or the devices will not be accessible from a NetLinx control system. The DXLink Transmitters and Receivers recognize a select number of SEND_COMMANDs and CHANNELs. Receiver Video SEND_COMMANDs – see page 73 Receiver Audio SEND_COMMANDs – see page 76 Transmitter Video SEND_COMMANDs – see page 77 Transmitter Audio SEND_COMMANDs – see page 80 IR SEND_COMMANDs and CHANNELs – see page 81 SERIAL SEND_COMMANDs – see page 85 Common DXLink Transmitter / Receiver SEND_COMMANDs – see page 87 DXLink System SEND_COMMANDs – see page 88 SEND_STRING Escape Sequences – see page 89 Note: For a listing of all supported Telnet commands, see page 101. Device Numbering and Ports Each DXLink Module and Wallplate has its own Device Number (which is assigned when the module or Wallplate TX is bound to a Master) and the following ports (for an example, see the NetLinx Studio illustration in FIG. 33 on the following page): Transmitters and Receivers (Modules) Port 1 – Serial Port 2 – Not used Port 3 – IR TX Port 4 – IR RX Port 5 – USB Port 6 – Video/Audio Output Port 7 – Video/Audio Input Port 8 (Multi-Format TX only) – Analog Video Input Transmitters (Wallplate) Port 1 – Serial Port 2 – Not used Port 3 – Not used Port 4 – Not used Port 5 – USB Port 6 – Video/Audio Output Port 7 – Video/Audio Input Port 8 – Analog Video Input Instruction Manual – DXLink™ Twisted Pair Transmitters/Receiver 71 NetLinx Programming of DXLink Transmitters and Receivers Port details for TX and RX in NetLinx Studio In NetLinx Studio’s OnLine Tree, the DXLink Transmitters and Receivers each display seven ports. Ports 1-7 on DXLink Transmitter (device number 05400) DXLink Transmitter Port 1 - Serial ICSP (COM) Port 2 - Not used Port 3 - IR Output* Port 4 - IR Input* Port 5 - USB (HID) input and output Port 6 - Audio/Video Output Port 7 - Audio/Video Input Port 8 - Analog Video Input (Multi-Format TX and Wallplate TX) * IR Input and Output ports are not used on the Wallplate TX. Ports 1-7 on DXLink Receiver (device number 05300) DXLink Receiver Port 1 - Serial ICSP (COM) Port 2 - Not used Port 3 - IR Output Port 4 - IR Input Port 5 - USB (HID) host data Port 6 - Audio/Video Output Port 7 - Audio/Video Input Port 8 - Analog Video Input (Multi-Format TX and Wallplate TX) FIG. 33 NetLinx Studio OnLine Tree - Ports 1 through 7 on a DXLink HDMI Transmitter and Receiver Note: For additional information on using NetLinx Studio, refer to the “Operation/Reference Guide – NetLinx Studio v3.3” and the “WebConsole & Programming Guide – NetLinx Integrated Controllers” (available at www.amx.com). Note: All command text is based on a Unicode index. 72 Instruction Manual – DXLink™ Twisted Pair Transmitters/Receiver NetLinx Programming of DXLink Transmitters and Receivers CHANNELs Channel Function 255 This channel On indicates that the DXLink Module has a valid UTP (twisted pair cable) connection to a switcher with an integrated Master. If the channel is Off, the DXLink Module is incorrectly connected. 1-253 Key presses from selected remote control. Important: Before DXLink TXs and RXs can receive any NetLinx SEND_COMMANDs, the DIP switch’s #3 Toggle must be set to ON or the devices will not be accessible from a NetLinx control system. Note: Since not all devices support both upper and lower case, for best results all commands and parameters should be sent in upper case. DXLink Receiver Video SEND_COMMANDs DXLink Receiver Video SEND_COMMANDs are sent to Port 6. Video SEND_COMMANDs (Receivers) Command Description ?VIDOUT_SCALE Syntax: Requests the current Scaling Mode that the Receiver is set to. The modes are AUTO (SmartScale®), MANUAL, and BYPASS. Example: SEND_COMMAND <DEV>,"'?VIDOUT_SCALE'" SEND_COMMAND dvRX,"'?VIDOUT_SCALE'" Returns a COMMAND string of the form: "VIDOUT_SCALE-<AUTO/MANUAL/BYPASS>" VIDOUT_SCALE Syntax: Sets the Scaling Mode on the Receiver to AUTO (SmartScale®), MANUAL, or BYPASS. Variable: SEND_COMMAND <DEV>,"'VIDOUT_SCALE-<scaling mode>'" scaling mode = AUTO, MANUAL, BYPASS Example: SEND_COMMAND dvRX,"'VIDOUT_SCALE-MANUAL'" ?VIDOUT_RES_REF Requests the resolution and refresh rate of the video through the Receiver. Syntax: SEND_COMMAND <DEV>,"'?VIDOUT_RES_REF'" Variables: • horizontal = An integer value representing the horizontal. • vertical = An integer value representing the vertical. May have an additional qualifier such as 'i' or 'p'. • rate = An integer value representing the refresh rate. Example: SEND_COMMAND dvRX,"'?VIDOUT_RES_REF'" Returns a COMMAND string of the form: "VIDOUT_RES_REF-<horizontal>x<vertical>,<rate>" VIDOUT_RES_REF Sets the resolution and refresh rate of the video through the Receiver. Important: The variables used must come from the Resolution Names listed in the table in the “Supported Output Resolutions” appendix on page 119. Syntax: SEND_COMMAND <DEV>,"'VIDOUT_RES_REF<horizontal>x<vertical>,<rate>'" Variables: • horizontal = An integer value representing the horizontal. • vertical = An integer value representing the vertical. May have an additional qualifier such as 'p' or 'i'. • rate = An integer value representing the refresh rate. Example: SEND_COMMAND dvRX,"'VIDOUT_RES_REF-1920x1080p,60'" Instruction Manual – DXLink™ Twisted Pair Transmitters/Receiver 73 NetLinx Programming of DXLink Transmitters and Receivers Video SEND_COMMANDs (Receivers), continued ?VIDOUT_RES Requests the resolution of the video through the Receiver. Syntax: SEND_COMMAND <DEV>,"'?VIDOUT_RES'" Variables: • horizontal = An integer value representing the horizontal. • vertical = An integer value representing the vertical. May have an additional qualifier such as 'i' or 'p'. Example: SEND_COMMAND dvRX,"'?VIDOUT_RES'" Returns a COMMAND string of the form: "VIDOUT_RES-<horizontal>x<vertical>" VIDOUT_RES Sets the resolution of the video through the Receiver. Syntax: SEND_COMMAND <DEV>,"'VIDOUT_RES<horizontal>x<vertical>'" Variables: • horizontal = An integer value representing the horizontal. • vertical = An integer value representing the vertical. May have an additional qualifier such as 'i' or 'p'. Example: SEND_COMMAND dvRX,"'VIDOUT_RES-1440x480i'" ?VIDOUT_ASPECT_RATIO Requests the aspect ratio preference of the video through the Receiver. (For explanations of the ratio options, see page 75.) Syntax: SEND_COMMAND <DEV>,"'?VIDOUT_ASPECT_RATIO'" Variables: ratio = MAINTAIN, STRETCH Example: SEND_COMMAND dvRX,"'?VIDOUT_ASPECT_RATIO'" Returns a COMMAND string of the form: "VIDOUT_ASPECT_RATIO-<ratio>" VIDOUT_ASPECT_RATIO Sets the aspect ratio preference of the video through the Receiver to Maintain or Stretch. (For explanations of the ratio options, see page 75.) Syntax: SEND_COMMAND <DEV>,"'VIDOUT_ASPECT_RATIO-<ratio>'" Variables: ratio = MAINTAIN, STRETCH Example: SEND_COMMAND dvRX,"'VIDOUT_ASPECT_RATIO-STRETCH'" ?VIDOUT_TESTPAT Syntax: Requests the test pattern setting on the Receiver. Variables: SEND_COMMAND <DEV>,"'?VIDOUT_TESTPAT'" pattern = NONE, COLORBAR, GRAYRAMP, SMPTEBAR, HILOTRAK, PLUGE, CROSSHATCH Example: SEND_COMMAND dvRX,"'?VIDOUT_TESTPAT'" Returns a COMMAND string of the form: "VIDOUT_TESTPAT-<pattern>" 74 Instruction Manual – DXLink™ Twisted Pair Transmitters/Receiver NetLinx Programming of DXLink Transmitters and Receivers Video SEND_COMMANDs (Receivers), continued VIDOUT_TESTPAT Sets the test pattern to display (will not display if an input signal is not present). Syntax: SEND_COMMAND <DEV>,"'VIDOUT_TESTPAT-<pattern>'" Variables: pattern = NONE, Color Bar, Gray Ramp, SMPTE Bar, HiLo Trak, Pluge, Cross Hatch (These options are “not” case sensitive.) Use NONE to cancel a pattern and return to input. Note: The Scaling Mode must be either Auto or Manual; a test pattern cannot display in Bypass. Example: ?VIDOUT_MUTE Syntax: Requests the setting for the Mute preference applied to the image from the Receiver (Enabled or Disabled). Example: SEND_COMMAND dvRX,"'VIDOUT_TESTPAT-Color Bar'" SEND_COMMAND <DEV>,"'?VIDOUT_MUTE'" SEND_COMMAND dvRX,"'?VIDOUT_MUTE'" Returns a COMMAND string of the form: "VIDOUT_MUTE-<ENABLED|DISABLED>" VIDOUT_MUTE Sets the Mute preference of the image from the Receiver to Enable (displays a blank screen) or Disable. Syntax: SEND_COMMAND <DEV>,"'VIDOUT_MUTE-<ENABLE|DISABLE>'" Example: SEND_COMMAND dvRX,"'VIDOUT_MUTE-ENABLE'" Aspect Ratio Options Maintain (aspect ratio) – This option (default) maintains the incoming video’s aspect ratio, but will scale the image until the display fills either horizontal or vertical direction first. If the vertical direction is filled first, then the video will have pillar box black bars on the sides of the display. If the horizontal direction is filled first, then the video will have letter box black bars on the top and bottom of the display. Stretch (to fit) – This option scales the video to full screen size in both horizontal and vertical directions regardless of the input aspect ratio. No data is cropped. However, the image may be distorted as needed to fill the screen. When Stretch is selected, black bars are not added by the scaler. However, if an image has originated from a source device with either horizontal or vertical black bars (e.g., letter box from a movie), the black bars will be considered as active video and will be included in the stretched video. Instruction Manual – DXLink™ Twisted Pair Transmitters/Receiver 75 NetLinx Programming of DXLink Transmitters and Receivers DXLink Receiver Audio SEND_COMMANDs DXLink Receiver Audio SEND_COMMANDs are sent to Port 6. Audio SEND_COMMANDs (Receivers) Command Description ?AUDOUT_DELAY Syntax: Requests the audio delay setting for the Receiver. SEND_COMMAND <DEV>,"'?AUDOUT_DELAY'" Example: SEND_COMMAND dvRX,"'?AUDOUT_DELAY'" Returns a COMMAND string of the form: "AUDOUT_DELAY-500" AUDOUT_DELAY Sets the audio delay in milliseconds on the Receiver. Syntax: SEND_COMMAND <DEV>,"'AUDOUT_DELAY-<value>'" Variable: value = the required delay in milliseconds (default = 0) Example: SEND_COMMAND dvRX,"'AUDOUT_DELAY-500'" Note: AUDOUT_DELAY will only delay non-compressed 2 channel audio, not S/PDIF, Dolby TrueHD, Dolby Digital, DTS-HD Master Audio, or DTS. ?AUDOUT_MUTE Syntax: Requests the setting for the Mute preference of the audio from the Receiver (Enabled or Disabled). Example: SEND_COMMAND <DEV>,"'?AUDOUT_MUTE'" SEND_COMMAND dvRX,"'?AUDOUT_MUTE'" Returns a COMMAND string of the form: "AUDOUT_MUTE-<ENABLED|DISABLED>" AUDOUT_MUTE Syntax: Sets the Mute preference of the audio from the Receiver to Enable (no sound) or Disable. Example: ?AUDOUT_FORMAT Syntax: Requests the audio format on the Receiver. SEND_COMMAND <DEV>,"'AUDOUT_MUTE-<ENABLE|DISABLE>'" SEND_COMMAND dvRX,"'AUDOUT_MUTE-ENABLE'" SEND_COMMAND <DEV>,"'?AUDOUT_FORMAT'" Variable: format = HDMI, ANALOG, ALL Example: SEND_COMMAND dvRX,"'?AUDOUT_FORMAT'" Returns a COMMAND string of the form: "AUDOUT_FORMAT-<format>" AUDOUT_FORMAT Syntax: Sets the audio format on the Receiver (default is HDMI). Variable: SEND_COMMAND <DEV>,"'AUDOUT_FORMAT-<format>'" format = HDMI, ANALOG, ALL Example: SEND_COMMAND dvRX,"'AUDOUT_FORMAT-ANALOG'" 76 Instruction Manual – DXLink™ Twisted Pair Transmitters/Receiver Video SEND_COMMANDs (Transmitters), continued NetLinx Programming of DXLink Transmitters and Receivers DXLink Transmitter Video SEND_COMMANDs DXLink Transmitter Video SEND_COMMANDs are sent to Port 7 unless otherwise noted. Note: All text is based on a Unicode index. Video SEND_COMMANDs (Transmitters) Command Description ?VIDIN_AUTO_SELECT Important: This command must be sent to Port 1. Requests the setting for the Auto Select mode for the video input signal on the Transmitter (Enabled or Disabled). Syntax: SEND_COMMAND <DEV>,"'?VIDIN_AUTO_SELECT'" Note: This command applies to the Multi-Format TX and Wallplate TX only. Example: SEND_COMMAND dvTX,"'?VIDIN_AUTO_SELECT'" Returns a COMMAND string of the form: "VIDIN_AUTO_SELECT-ENABLED" VIDIN_AUTO_SELECT Important: This command must be sent to Port 1. Enables or disables the Auto Select mode for the video input signal on the Transmitter. Syntax: SEND_COMMAND <DEV>,"'VIDIN_AUTO_SELECT<ENABLE|DISABLE>'" Note: This command applies to the Multi-Format TX and Wallplate TX only. Variable: ?INPUT-VIDEO Important: This command must be sent to Port 1. Requests the video input being used on the TX (output is always 6): either the digital video input (Port 7) or the analog video input (Port 8). If neither port is connected, the reply is 0. Syntax: Note: This command applies to the Multi-Format TX and Wallplate TX only. value = ENABLE | DISABLE Example: SEND_COMMAND dvTX,"'VIDIN_AUTO_SELECT-ENABLE'" SEND_COMMAND <DEV>,"'?INPUT-VIDEO,6'" Example: SEND_COMMAND dvTX,"'?INPUT-VIDEO,6'" Returns a COMMAND string of the form: "SWITCH-LVIDEOI8O6" VI<input>O<output> Important: This command must be sent to Port 1. Sets the TX to route either a digital video input (Input 7) or an analog video input (Input 8) to the output (which is always output 6). Syntax: SEND_COMMAND <DEV>,"'VI<input>O<output>'" Variables: input = 7 for digital video; 8 for analog video output = 6 Note: This command applies to the Multi-Format TX and Wallplate TX only. Example: ?VIDIN_STATUS Important: Send to Port 7 for digital and Port 8 for analog. Requests the status of the video input on the Transmitter. Syntax: Important: This only specifies the status of the currently routed input port in the case of the Multi-Format TX and Wallplate TX. Variable: SEND_COMMAND dvTX,"'VI8O6'" SEND_COMMAND <DEV>,"'?VIDIN_STATUS'" status string = NOT ACTIVE, NO SIGNAL, UNKNOWN SIGNAL, VALID SIGNAL Example: SEND_COMMAND dvTX,"'?VIDIN_STATUS'" Returns a COMMAND string of the form: "VIDIN_STATUS-<status string>" Instruction Manual – DXLink™ Twisted Pair Transmitters/Receiver 77 NetLinx Programming of DXLink Transmitters and Receivers Video SEND_COMMANDs (Transmitters), continued ?VIDIN_FORMAT Important: Send to Port 7 for digital and to Port 8 for analog. Requests the video format on the Syntax: Transmitter. SEND_COMMAND <DEV>,"'?VIDIN_FORMAT'" Note: Only the Multi-Format TX Variable: and Wallplate TX support format (Port 7) = HDMI, DVI component, S-Video, composite, and VGA signals. format (Port 8) = COMPONENT, S-VIDEO, COMPOSITE, VGA Example: SEND_COMMAND dvTX,"'?VIDIN_FORMAT'" Returns a COMMAND string of the form: "VIDIN_FORMAT-<format>" VIDIN_FORMAT Important: Send to Port 8. Sets the video format on the Transmitter (prior to sending, VIDIN_AUTO_SELECT must be disabled). Syntax: Note: Only the Multi-Format TX and Wallplate TX support component, S-Video, composite, and VGA signals. SEND_COMMAND <DEV>,"'VIDIN_FORMAT-<format>'" Variable: format = COMPONENT, S-VIDEO, COMPOSITE, VGA Example: SEND_COMMAND dvTX,"'VIDIN_FORMAT-COMPONENT'" ?VIDIN_RES_REF Important: Send to Port 7 for digital and Port 8 for analog. Requests the resolution and refresh rate of the video through the Transmitter. Syntax: SEND_COMMAND <DEV>,"'?VIDIN_RES_REF'" Note: This command applies to the Multi-Format TX and Wallplate TX only. Variables: • horizontal = An integer value representing the horizontal. • vertical = An integer value representing the vertical. May have an additional qualifier such as 'i' or 'p'. • rate = An integer value representing the refresh rate. Example: SEND_COMMAND dvTX,"'?VIDIN_RES_REF'" Returns a COMMAND string of the form: "VIDIN_RES_REF-<horizontal>x<vertical>,<rate>" VIDIN_RES_REF Important: Send to Port 8. Sets the resolution and refresh Syntax: rate of the video through the SEND_COMMAND <DEV>,"'VIDIN_RES_REFTransmitter <horizontal>x<vertical>,<rate>'" (disable VIDIN_RES_AUTO prior Variables: to sending). • horizontal = An integer value representing the horizontal. Note: This command applies • vertical = An integer value representing the vertical. May have an to the Multi-Format TX and additional qualifier such as 'i' or 'p'. Wallplate TX only. • rate = An integer value representing the refresh rate. Example: SEND_COMMAND dvTX,"'VIDIN_RES_REF-1920x1200,60'" ?VIDIN_RES_AUTO Important: Send to Port 8. Requests the setting for the Auto Syntax: SEND_COMMAND <DEV>,"'?VIDIN_RES_AUTO'" mode on the Transmitter (Enabled or Disabled). Example: Note: This command applies SEND_COMMAND dvTX,"'?VIDIN_RES_AUTO'" to the Multi-Format TX and Returns a COMMAND string of the form: Wallplate TX only. "VIDIN_RES_AUTO-<ENABLED|DISABLED>" 78 Instruction Manual – DXLink™ Twisted Pair Transmitters/Receiver NetLinx Programming of DXLink Transmitters and Receivers Video SEND_COMMANDs (Transmitters), continued VIDIN_RES_AUTO Enables or disables the Auto mode (for automatically determining the resolution) on the Transmitter. Note: This command applies to the Multi-Format TX and Wallplate TX only. Important: Send to Port 7 for digital and Port 8 for analog. Syntax: SEND_COMMAND <DEV>,"'VIDIN_RES_AUTO-<ENABLE|DISABLE>'" Example: SEND_COMMAND dvTX,"'VIDIN_RES_AUTO-ENABLE'" ?VIDIN_VSHIFT Important: This command must be sent to Port 8. Requests the vertical shift value of the analog video input port addressed by the D:P:S. Syntax: Note: This command applies to the Multi-Format TX and Wallplate TX only. SEND_COMMAND <DEV>, "'?VIDIN_VSHIFT'" Example: SEND_COMMAND VIDEO_INPUT_8,"'?VIDIN_VSHIFT'" Returns a COMMAND string of the form: VIDIN_VSHIFT-<value> VIDIN_VSHIFT Important: This command must be sent to Port 8. Sets the vertical shift value of the analog video input port addressed by the D:P:S. Syntax: Note: This command applies to the Multi-Format TX and Wallplate TX only. SEND_COMMAND <DEV>, "'VIDIN_VSHIFT-<value>'" Variables: value = -10. . .10 Example: SEND_COMMAND "'VIDIN_VSHIFT-2'" Sets the vertical shifting of analog video input port (#1 based on D:P:S) to 2 (shift upward). SEND_COMMAND "'VIDIN_VSHIFT--3'" Sets the vertical shifting of analog video input port (#1 based on D:P:S) to -3 (shift downward). ?VIDIN_HSHIFT Important: This command must be sent to Port 8. Requests the horizontal shift value of the analog video input port addressed by the D:P:S. Syntax: Note: This command applies to the Multi-Format TX and Wallplate TX only. SEND_COMMAND <DEV>, "'?VIDIN_HSHIFT'" Example: SEND_COMMAND VIDEO_INPUT_1,"'?VIDIN_HSHIFT'" Returns a COMMAND string of the form: VIDIN_HSHIFT-<value> VIDIN_HSHIFT Important: This command must be sent to Port 8. Sets the horizontal shift value of the analog video input port addressed by the D:P:S. Syntax: Note: This command applies to the Multi-Format TX and Wallplate TX only. SEND_COMMAND <DEV>, "'VIDIN_HSHIFT-<value>'" Variables: value = -50. . .50 Examples: SEND_COMMAND "'VIDIN_HSHIFT-2'" Sets the horizontal shifting of video input port (#1 based on D:P:S) to 2 (shift to right). SEND_COMMAND "'VIDIN_HSHIFT--3'" Sets the horizontal shifting of video input port (#1 based on D:P:S) to -3 (shift to left). Instruction Manual – DXLink™ Twisted Pair Transmitters/Receiver 79 NetLinx Programming of DXLink Transmitters and Receivers Video SEND_COMMANDs (Transmitters), continued ?VIDIN_PHASE Important: This command must be sent to Port 8. Requests the input phase of the RGB video input port addressed by the D:P:S. This command is valid only for inputs whose format is set to VGA. Note: This command applies to the Multi-Format TX and Wallplate TX only. Syntax: SEND_COMMAND <DEV>, "'?VIDIN_PHASE'" Example: SEND_COMMAND VIDEO_INPUT_1,"'?VIDIN_PHASE'" Returns a COMMAND string of the form: VIDIN_PHASE-<value> VIDIN_PHASE Important: This command must be sent to Port 8. Sets the input phase of the RGB video input port addressed by the D:P:S. This command is valid only for inputs whose format is set to VGA. Note: This command applies to the Multi-Format TX and Wallplate TX only. Syntax: SEND_COMMAND <DEV>, "'VIDIN_PHASE-<value>'" Variables: value = 0. . .31 Example: SEND_COMMAND VIDEO_INPUT_1,"'VIDIN_PHASE-23'" DXLink Transmitter Audio SEND_COMMANDs DXLink Transmitter Audio SEND_COMMANDs are sent to Port 7. Audio SEND_COMMANDs (Transmitters) Command Description ?AUDIN_FORMAT_AUTO Syntax: Requests the setting (Enabled SEND_COMMAND <DEV>,"'?AUDIN_FORMAT_AUTO'" or Disabled) for automatically Example: detecting the audio source SEND_COMMAND dvTX,"'?AUDIN_FORMAT_AUTO'" format through the TX. Returns a COMMAND string of the form: "AUDIN_FORMAT-AUTO<ENABLED|DISABLED>" AUDIN_FORMAT_AUTO Sets audio source format to automatically detect the audio through the TX. Syntax: SEND_COMMAND <DEV>,"'AUDIN_FORMAT_AUTO<ENABLE|DISABLE>'" Example: SEND_COMMAND dvTX,"'AUDIN_FORMAT_AUTO-ENABLE'" ?AUDIN_FORMAT Syntax: Requests the setting for the audio source format. Variable: SEND_COMMAND <DEV>,"'?AUDIN_FORMAT'" format = HDMI, SPDIF, ANALOG Example: SEND_COMMAND dvTX,"'?AUDIN_FORMAT'" Returns a COMMAND string of the form: "AUDIN_FORMAT-<format>" 80 Instruction Manual – DXLink™ Twisted Pair Transmitters/Receiver NetLinx Programming of DXLink Transmitters and Receivers Audio SEND_COMMANDs (Transmitters), continued Command Description AUDIN_FORMAT Syntax: Selects the audio input source SEND_COMMAND <DEV>,"'AUDIN_FORMAT-<format>'" that will be embedded on the Variable: HDMI signal through the TX. format = HDMI, SPDIF, ANALOG Note: When the TX is set to Example: route digital video (Port 7), you can select from the HDMI, SPDIF, or ANALOG audio inputs. When the TX is set to route analog video (Port 8), you can select the SPDIF or ANALOG audio input (see the VI<input>O<output> command on previous page. SEND_COMMAND dvTX,"'AUDIN_FORMAT-ANALOG'" Important: The order of precedence (HDMI embedded audio, S/PDIF, analog) can be overridden with this command; however, you must first send a disable command (AUDIN_FORMAT_AUTO-DISABLE) to disable the auto format function, or the audio format will automatically switch back anytime the order of precedence is violated. Note: S/PDIF signals are not available over the Wallplate TX. IR SEND_COMMANDs On the DXLink Transmitters and Receiver Modules, IR CHANNELS and SEND_COMMANDs are sent to Port 3 (IR output). IR CHANNELs Channel Function 1-255 Generate the IR or serial command assigned to that channel. IR SEND_COMMANDs IR SEND_COMMANDs (Transmitters and Receivers) Command Description CAROFF Syntax: Disable the IR carrier signal until a 'CARON' Send Command is received. Example: CARON Syntax: SEND_COMMAND <DEV>,"'CAROFF'" SEND_COMMAND IR_1,"'CAROFF'" Stops transmitting IR carrier signals to the IR port. Enable the IR carrier signals (default). SEND_COMMAND <DEV>,"'CARON'" Example: SEND_COMMAND IR_1,"'CARON'" Starts transmitting IR carrier signals to the IR port. Instruction Manual – DXLink™ Twisted Pair Transmitters/Receiver 81 NetLinx Programming of DXLink Transmitters and Receivers IR SEND_COMMANDs (Transmitters and Receivers), continued Command Description CH • All channels below 100 are transmitted as two digits. Send IR pulses for the selected channel. • If the IR code for ENTER (function #21) is loaded, an Enter will follow the number. • If the channel is greater than or equal to (>=) 100, then IR function 127 or 20 (whichever exists) is generated for the one hundred digit. Note: Set the Pulse and Wait times with 'CTON' and 'CTOF' (see the next page). Syntax: SEND_COMMAND <DEV>,"'CH',<channel number>" Variable: channel number = 0 to 199 channels Example: SEND_COMMAND IR_1,"'CH',18" The IR port on the DXLink TX or RX performs the following: • Transmits IR signals for 1 (IR code 11). • The transmit time is set with the CTON command. • Waits until the time set with the CTOF command elapses. • Transmits IR signals for 8 (IR code 18). • Waits for the time set with the CTOF command elapses. If the IR code for Enter (IR code 21) is programmed, the module performs the following steps: • Transmits IR signals for Enter (IR code 21). • Waits for the time set with the CTOF command elapses. CP Pulse and Wait times can be set with the 'CTON' and 'CTOF' commands. Halt and clear all active or buffered IR commands, and then send a single IR pulse. Syntax: SEND_COMMAND <DEV>,"'CP',<code>" Variable: code = IR port’s channel value 0 to 252 (253 to 255 reserved). Example: SEND_COMMAND IR_1,"'CP',2" Clears the active/buffered commands and pulses IR port’s channel 2. CTOF This command sets the delay time between pulses generated by the 'CH' or 'XCH' Send Commands in tenths of seconds. Set the duration of the Off time (no signal) between IR Syntax: pulses for channel and IR SEND_COMMAND <DEV>,"'CTOF',<time>" function transmissions. Off Variable: time settings are stored in non-volatile memory. time = 0 to 255. Given in 1/10th of a second increments. Default is 5 (0.5 seconds). Example: SEND_COMMAND IR_1,"'CTOF',10" Sets the off time between each IR pulse to 1 second. 82 Instruction Manual – DXLink™ Twisted Pair Transmitters/Receiver NetLinx Programming of DXLink Transmitters and Receivers IR SEND_COMMANDs (Transmitters and Receivers), continued CTON Set the total time of IR pulses transmitted and is stored in non-volatile memory. This command sets the pulse length for each pulse generated by the 'CH' (see previous page) or 'XCH' (see next page) Send Commands in tenth of a second increments. Syntax: SEND_COMMAND <DEV>,"'CTON',<time>" Variable: time = 0 to 255. Given in 1/10th of a second increments. Default is 5 (0.5 seconds). Example: SEND_COMMAND IR_1,"'CTON',20" Sets the IR pulse duration to 2 seconds. GET MODE Poll the IR/Serial port’s configuration parameters and report the active mode settings to the device requesting the information. Note: Works with Port 3 only. Syntax: GET MODE The port responds with: <port #> <mode>,<carrier>,<io link channel>. Example: SEND_COMMAND IR_1,"'GET MODE'" The system could respond with: PORT 3 IR,CARRIER,IO LINK 0 IROFF Syntax: Halt and clear all active or buffered IR commands being output on the designated port. Example: SEND_COMMAND <DEV>,"'IROFF'" SEND_COMMAND IR_1,"'IROFF'" Immediately halts and clears all IR output signals on the IR port. SET MODE Syntax: Set an IR port to either IR, Serial, or Data mode. Variable: SEND_COMMAND <DEV>,"'SET MODE',<mode>" mode = • IR (standard IR output with carrier) • SERIAL (IR without carrier and waveform inverted) • DATA (1-way serial/TTL) Example: SEND_COMMAND IR_1,"'SET MODE IR'" Sets the IR_1 port to IR mode for IR control. SP You can use the 'CTON' to set pulse lengths and the 'CTOF' to set time Off Generate a single IR pulse. between pulses. Syntax: SEND_COMMAND <DEV>,"'SP',<code>" Variable: code = IR code value 1 to 252 (253 to 255 reserved). Example: SEND_COMMAND IR_1,"'SP',25" Pulses IR code 25 on IR port on RX. XCH Transmit IR codes. Syntax: SEND_COMMAND <DEV>,"'XCH <channel>'" Variable: channel = 0 to 999. Note: For detailed usage examples, refer to the 'XCHM' command (see page 84). Instruction Manual – DXLink™ Twisted Pair Transmitters/Receiver 83 NetLinx Programming of DXLink Transmitters and Receivers IR SEND_COMMANDs (Transmitters and Receivers), continued XCHM Changes the IR output pattern for the 'XCH' Send Command. Syntax: SEND_COMMAND <DEV>,"'XCHM <extended channel mode>'" Variable: extended channel mode = 0 to 4. Example: SEND_COMMAND IR_1,"'XCHM 3'" Sets the IR device’s extended channel command to mode 3. Mode 0 Example (default): [x][x]<x><enter> SEND_COMMAND IR_1,"'XCH 3'" Transmits the IR code as 3-enter. SEND_COMMAND IR_1,"'XCH 34'" Transmits the IR code as 3-4-enter. SEND_COMMAND IR_1,"'XCH 343'" Transmits the IR code as 3-4-3-enter. Mode 1 Example: <x><x><x><enter> SEND_COMMAND IR_1,"'XCH 3'" Transmits the IR code as 0-0-3-enter. SEND_COMMAND IR_1,"'XCH 34'" Transmits the IR code as 0-3-4-enter. SEND_COMMAND IR_1,"'XCH 343'" Transmits the IR code as 3-4-3-enter. Mode 2 Example: <x><x><x> SEND_COMMAND IR_1,"'XCH 3'" Transmits the IR code as 0-0-3. SEND_COMMAND IR_1,"'XCH 34'" Transmits the IR code as 0-3-4. SEND_COMMAND IR_1,"'XCH 343'" Transmits the IR code as 3-4-3. Mode 3 Example: [[100][100]....]<x><x> SEND_COMMAND IR_1,"'XCH 3'" Transmits the IR code as 0-3. SEND_COMMAND IR_1,"'XCH 34'" Transmits the IR code as 3-4. SEND_COMMAND IR_1,"'XCH 343'" Transmits the IR code as 100-100-100-4-3. Mode 4 Example: • Mode 4 sends the same sequences as the 'CH' command. • Only use Mode 4 with channels 0 to 199. 84 Instruction Manual – DXLink™ Twisted Pair Transmitters/Receiver NetLinx Programming of DXLink Transmitters and Receivers Serial SEND_COMMANDs On the DXLink Modules, SERIAL SEND_COMMANDs are sent to Port 1. Serial SEND_COMMANDs (Transmitters and Receivers) Command Description B9MOFF This command works in conjunction with the 'B9MON' command. Set the port’s communication • Disables 9-bit in 232 mode. parameters for stop and data • By default, this returns the Communication settings on the serial port to the bits according to the last programmed parameters. software settings on the Syntax: RS-232 port. B9MOFF Example: SEND_COMMAND SOMEDEVICE_1,"'B9MOFF'" Sets the port settings on SOMEDEVICE to match the port’s configuration settings. B9MON This command works in conjunction with the 'B9MOFF' command. Override and set the current communication settings and parameters on the RS-232 serial port to 9 data bits with one stop bit. • Enables 9-bit in 232 mode. Syntax: B9MON Example: SEND_COMMAND SOMEDEVICE_1,"'B9MON'" Resets the SOMEDEVICE port’s communication parameters to nine data bits and one stop bit. CHARD Set the delay time between all transmitted characters to the value specified (in 100 microsecond increments). Syntax: SEND_COMMAND <DEV>,"'CHARD-<time>'" Variable: time = 0 to 10000 (1 second) Example: SEND_COMMAND dvRXRS232,"'CHARD-10'" Sets a 1-millisecond delay between all transmitted characters. CHARDM Set the delay time between all transmitted characters to the value specified (in 1 millisecond increments). Syntax: SEND_COMMAND <DEV>,"'CHARDM-<time>'" Variable: time = 0 to 1000 (1 second) Example: SEND_COMMAND dvRXRS232,"'CHARDM-10'" Sets a 10-millisecond delay between all transmitted characters. ESCSEQOFF Disables SEND_STRING escape sequences ESCSEQON Enables SEND_STRING escape sequences Disables SEND_STRING escape sequences (see the “SEND_STRING Escape Sequences” section on page 89). Enables SEND_STRING escape sequences (see the “SEND_STRING Escape Sequences” section on page 89). Instruction Manual – DXLink™ Twisted Pair Transmitters/Receiver 85 NetLinx Programming of DXLink Transmitters and Receivers Serial SEND_COMMANDs (Transmitters and Receivers), continued GET BAUD The port sends the parameters to the device that requested the information. Get the RS-232 (serial) Syntax: port's current communication SEND_COMMAND <DEV>,"'GET BAUD'" parameters. Example: SEND_COMMAND dvRXRS232,"'GET BAUD'" The port responds with: Port <port #>,<baud>,<parity>,<data>,<stop> RXCLR Clear all characters in the receive buffer waiting to be sent to the Master. Syntax: SEND_COMMAND <DEV>,"'RXCLR'" Example: SEND_COMMAND dvRXRS232,"'RXCLR'" Clears all characters in the receive buffer waiting to be sent to the Master. RXOFF Syntax: Disable the transmission of incoming received characters to the Master (default). Example: SEND_COMMAND <DEV>,"'RXOFF'" SEND_COMMAND dvRXRS232,"'RXOFF'" Disables the transmission of incoming received characters to the Master. RXON Start transmitting received characters to the Master. Enables sending incoming received characters to the Master. This command is automatically sent by the Master when a 'CREATE_BUFFER' program instruction is executed. Syntax: SEND_COMMAND <DEV>,"'RXON'" Example: SEND_COMMAND dvRXRS232,"'RXON'" Sets the RX RS-232 port to transmit received characters to the Master. TXCLR Syntax: Stop and clear all characters waiting in the transmit out buffer and stops transmission. Example: SEND_COMMAND <DEV>,"'TXCLR'" SEND_COMMAND dvRXRS232,"'TXCLR'" Stops and clears all characters waiting in the RX serial port’s transmit buffer. SET BAUD (shown in examples) Note: This value is not saved in non-volatile memory and is reset to default (9600, 8, N, 1) at power-up. Or Syntax: TSET BAUD Use either of these commands to set the serial communication parameters. Note: The DXLink Transmitters and Receiver only support RS-232 serial communication. SEND_COMMAND <DEV>,"'SET BAUD <baud>,<parity>,<data>, <stop>'" Variables: • baud = 115200, 76800, 57600, 38400, 19200, 9600, 4800, 2400, 1200, 600, 300, 150. • parity = N (none), O (odd), E (even), M (mark), S (space) • data = 7 or 8 data bits • stop = 1 or 2 stop bits Note: The only valid 9 bit combination is (baud),N,9,1. Example: SEND_COMMAND DEVICE_1,"'SET BAUD 115200,N,8,1'" Sets the DEVICE_1 port’s communication parameters to 115,200 baud, no parity, 8 data bits, and 1 stop bit. 86 Instruction Manual – DXLink™ Twisted Pair Transmitters/Receiver NetLinx Programming of DXLink Transmitters and Receivers Common DXLink Transmitter / Receiver SEND_COMMANDs Common NetLinx SEND_COMMANDs for the DXLink Transmitters and Receivers are provided in the following table. These commands can be sent to any port (#3 Toggle must be set to ON). Common NetLinx SEND-COMMANDs (Transmitters and Receivers) Command Description ?FWVERSION Syntax: Requests the firmware SEND_COMMAND <DEV>,"'?FWVERSION'" version of the Example: TX or RX. SEND_COMMAND dvRX,"'?FWVERSION'" Returns a COMMAND string of the form: "FWVERSION <version-string>" LED-DIS Syntax: LED-DIS Disable all LEDs to the right of the Program Example: port. SEND_COMMAND DEVICE_1,"'LED-DIS'" Disables all LEDs to the right of the Program port on DEVICE_1. Note: This parameter does not get stored in non-volatile memory. LEDs are enabled by default at each power-up. LED-EN Syntax: LED-EN Enable all LEDs to the right of the Program Example: port (default). SEND_COMMAND DEVICE_1,"'LED-EN'" Enables all LEDs to the right of the Program port on DEVICE_1. REBOOT Reboot the module. Syntax: REBOOT Example: SEND_COMMAND DEVICE_1,"'REBOOT'" Reboots DEVICE_1. SET_NDX_DESC Syntax: SET_NDX_DESC-friendly name:location Set Friendly name and location for NDP. Max of 25 characters for friendly name and max of 25 characters for location. If more than 25 characters are sent for either friendly name or location, they will be truncated to a max of 25 characters. Neither the friendly name nor the location should contain a “:” character, as that is used as a delimiter. Note: This command requires a reboot to enable new settings. Instruction Manual – DXLink™ Twisted Pair Transmitters/Receiver 87 NetLinx Programming of DXLink Transmitters and Receivers DXLink System SEND_COMMANDs DXLink System SEND_COMMANDs are sent to Port 6 or 7 on the Transmitters or Receivers. DXLink System SEND_COMMANDs (Transmitters and Receivers) Command Description ?DXLINK Syntax: Requests the current mode for the TX or RX. SEND_COMMAND <DEV>,"'?DXLINK'" Example: SEND_COMMAND dvRX,"'?DXLINK'" Returns a COMMAND string of the form: "DXLINK-<DXLINK-EXTENDER/DXLINK-ENDPOINT>" DXLINK-EXTENDER Sets the TX or RX to Extender Mode (standalone, direct connection from module to module). Syntax: SEND_COMMAND <DEV>,"'DXLINK-EXTENDER'" Example: SEND_COMMAND dvRX,"'DXLINK-EXTENDER'" DXLINK-ENDPOINT Sets the Transmitter or Receiver to Endpoint Mode (when used in conjunction with a switcher). Syntax: SEND_COMMAND <DEV>,"'DXLINK-ENDPOINT'" Example: SEND_COMMAND dvRX,"'DXLINK-ENDPOINT'" ICSLAN-ENABLE Syntax: Sets the ICS LAN connection to enable. Example: ICSLAN-DISABLE Syntax: SEND_COMMAND <DEV>,"'ICSLAN-ENABLE'" SEND_COMMAND dvRX,"'ICSLAN-ENABLE'" Sets the ICS LAN connection to disable. SEND_COMMAND <DEV>,"'ICSLAN-DISABLE'" Example: SEND_COMMAND dvRX,"'ICSLAN-DISABLE'" PERSISTAV Syntax: SEND_COMMAND <DEV>,"'PERSISTAV'" HDMI Receiver: Persists the Scaler mode, resolution, aspect ratio policy, Example: and audio output type. SEND_COMMAND <dvRX>,"'PERSISTAV'" HDMI Transmitter: Persists the video The HDMI Receiver persists the current Scaler mode, resolution, and audio formats. aspect ratio setting, and audio output type. FACTORYAV Syntax: SEND_COMMAND <DEV>,"'FACTORYAV'" HDMI Receiver: Clears the persisted settings for the Scaler mode, Example: resolution, aspect ratio policy, and SEND_COMMAND <dvTX>,"'FACTORYAV'" audio output type and restores them The HDMI Transmitter clears the current audio and video format to their factory defaults. settings and restores them to their factory default settings. HDMI Transmitter: Clears the persisted setting for the audio and video formats and restores them to their factory defaults. 88 Instruction Manual – DXLink™ Twisted Pair Transmitters/Receiver NetLinx Programming of DXLink Transmitters and Receivers SEND_STRING Escape Sequences The DXLink Modules support several special SEND_STRING escape sequences. If any of the character combinations listed below are found anywhere within a SEND_STRING program instruction, they will be treated as a command and not the literal characters. Use the ESCSEQON and ESCSEQOFF NetLinx SEND_COMMANDS to control whether these are active or not. The ESCSEQON command must precede the Escape Sequences, otherwise the strings will be processed normally. These commands are sent to Port 1. SEND_STRING Escape Sequences Command Description 27, 17 Syntax: Send a break character for a specified duration to a specific device. Variable: 27,17,<time> time = 1 to 255 (measured in 100 microsecond increments) Example: SEND_STRING RS232_1,"27,17,10" Sends a break character of 1 millisecond to the RS232_1 device. 27, 18, 0 Used in conjunction with the 'B9MON' command (see page 85). Clear the ninth data bit by setting it to 0 on all character transmissions. Syntax: 27,18,0 Example: SEND_STRING RS232_1,"27,18,0" Sets the RS232_1 device’s ninth data bit to 0 on all character transmissions. 27, 18, 1 Used in conjunction with the 'B9MON' command (page 85). Set the ninth data bit to 1 for all subsequent characters to be transmitted. Syntax: 27,18,1 Example: SEND_STRING RS232_1,"27,18,1" Sets the RS232_1 device’s ninth data bit to 1 on all character transmissions. 27, 19 Syntax: Insert a time delay before transmitting the next character. Variable: 27,19,<time> time = 1 to 255. Measured in 1 millisecond increments. Example: SEND_STRING RS232_1,"27,19,10" Inserts a 10 millisecond delay before transmitting characters to the RS232_1 device. 27, 20, 0 Syntax: Set the RTS hardware handshake’s output to high (> 3 V). Example: 27, 20, 1 Syntax: Set the RTS hardware handshake’s output to low/ inactive (< 3 V). Example: 27,20,0 SEND_STRING RS232_1,"27,20,0" Sets the RTS hardware handshake’s output to high on the RS232_1 device. 27,20,1 SEND_STRING RS232_1,"27,20,1" Sets the RTS hardware handshake’s output to low on the RS232_1 device. Instruction Manual – DXLink™ Twisted Pair Transmitters/Receiver 89 NetLinx Programming of DXLink Transmitters and Receivers Enova DVX Switchers – DXLink SEND COMMANDs The following table contains two DXLink SEND_COMMANDs that are specifically for Enova DVX Switchers. These commands do not persist during a power cycle, on reboot, or from a low power setting. Upon an online event, these commands must be used to enable the Ethernet traffic. Additional SEND_COMMANDs for Enova DVX Switchers can be found in the specific product manual at www.amx.com. Important: The #3 Toggle on the Transmitter or Receiver must be set to ON before the commands in the table below are sent to the switcher. Enova DVX Solution DXLink SEND-COMMANDs DXLINK_ETH Controls Ethernet traffic through the DXLINK output card on an Enova DVX Switcher. Note: The output port number must be specified This command instructs the DXLINK output card on an Enova DVX Switcher to disable Ethernet traffic or go to Auto mode. In Auto mode, Ethernet traffic is controlled after negotiation through PDIF. Syntax: SEND_COMMAND <DEV>, "'DXLINK_ETH-<auto|off>'" Example: SEND_COMMAND 5002:1:0,"'DXLINK_ETH-auto'" To configure output port 1 for Auto mode. DXLINK_IN_ETH Controls Ethernet traffic through the DXLINK input card on an Enova DVX Switcher. This command instructs the DXLINK input card on an Enova DVX Switcher to disable Ethernet traffic or go to Auto mode. In Auto mode, Ethernet traffic is controlled after negotiation through PDIF. Syntax: SEND_COMMAND <DEV>, "'DXLINK_IN_ETH-<auto|off>'" Example: SEND_COMMAND SWITCHER,"'DXLINK_IN_ETH-auto'" Note: For a listing of all supported Telnet commands, see page 102. 90 Instruction Manual – DXLink™ Twisted Pair Transmitters/Receiver Troubleshooting Troubleshooting Overview The troubleshooting suggestions/strategies provided apply to the Transmitters and the Receiver, unless otherwise noted. Four potential types of issues are covered in this chapter: Basic troubleshooting Power DXLink connections Network setup This chapter also provides technical support contact information on page 94. Basic Troubleshooting We suggest using the following general list to rule out basic troubleshooting issues. Check the power indicator LEDs on all of the equipment. If any are not illuminated, see the “Power Issues” section on the next page. Check all link and signal connections to make sure everything is physically set up correctly. Isolate source and destination equipment and cable problems by cabling direct without the DXLink units. Check the DIP switch’s toggle settings (see page 36). SEND_COMMANDs – double-check the command and the port number specified and re- send the command (see page 71). If any changes have been made, try resetting the unit to the factory defaults (see page 61). Additional Resources for Troubleshooting Endpoint Systems Enova DGX 16/32 When the DXLink units are used in conjunction with an Enova DGX 16/32, we suggest checking the troubleshooting information in that product’s Instruction Manual. Enova DVX Solutions When DXLink units are used in conjunction with an Enova DVX Solution, we suggest: pressing the Status button on the front panel and using the UP and DOWN navigational buttons to scroll through the menu options to Diagnostic Codes (the codes can be helpful for technical support if a call is necessary). Instruction Manual – DXLink™ Twisted Pair Transmitters/Receiver 91 Troubleshooting Power Issues Upon power up, the Power indicator LED on the front of the DXLink units illuminates a solid green. If the Power LEDs on any of the system’s equipment are not illuminated: Check the power cords or DXLink (RJ-45) connection if using power over the DXLink line. Check the power connections on the switcher if using power over the DXLink line. Check the power connections on the source and destination devices. Important Power Considerations for Enova DGX 16/32 Endpoint Systems Local power – Local power always takes precedence over power via the DXLink line from the switcher. However, if a locally powered Module is connected to a switcher and the local power is lost (i.e., unplugged or turned off), the Module will power down and then automatically power back up using power from the switcher via the DXLink connection (increasing the overall power draw on the switcher). When local power is restored, it automatically replaces the power over the DXLink line. DXLink power – When Modules/Wallplates are being powered by an Enova DGX16/32 DXLink board (using power via the DXLink line), to maintain the switcher’s power redundancy, we recommend that you: Determine the power budget based on the Input/Output boards used and the quantity of powered endpoints (Modules/Wallplates); see page 48. Do not use the local DC power jack on the Module (even if the local power adapter is turned off). Power Issues with Enova DGX 16/32 Endpoint Systems In an Enova DGX 16/32 Endpoint System when multiple endpoints (Transmitters/Receivers) cycle their power and the DXLink connection fails, check the following: Check to be sure that Transmitters/Receivers being powered by the local DC jack have power. (Local power always takes precedence.) Check to be sure that Transmitters/Receivers intended to be powered via the DXLink line do not have a DC jack plugged in even if the local power adapter is turned off. This can cause inadvertent ground loops that can negatively affect DXLink power sensing circuits. 92 Instruction Manual – DXLink™ Twisted Pair Transmitters/Receiver Troubleshooting DXLink Connection Issues One method for determining DXLink connection issues is to compare the pattern of the green and yellow DXLink LEDs on the Module or Wallplate against the tables below and then check the suggested items in the Troubleshooting column in the second table. DXLink LED Patterns When Connection is Working as Expected Check the status of the green and yellow DXLink LEDs (on rear of the Modules or on lower edge of the Wallplate) against the following table to determine the status of the video signal over the DXLink line. All of the green / yellow patterns in this table indicate that the unit is working as expected given its current connections. If the LED pattern does not correspond to any of the green / yellow patterns in this table, check the table below. LED Patterns – Working as Expected Green Yellow Solid green Solid yellow Solid green Flashing yellow LED Pattern Description The DXLink link is established and the video stream is passing HDCP protected content. The DXLink link is established and the video stream is passing unprotected content. Solid green Off The DXLink link is established but no video content is being passed. Off Off The DXLink link is not established and the accompanying DXLink device is not powered on or is not connected. DXLink LED Patterns When Connection is Failing If the green / yellow DXLink LEDs on a unit do not have one of the normal patterns as stated in the table above, check the patterns in the table below and then check the items listed in the corresponding Troubleshooting column. LED Patterns – Connection Failing Green Yellow LED Pattern Description Problem Symptoms Solid green Sporadic flashing yellow Poor DXLink signal quality Video drops occasionally Troubleshooting Check for: • Cable installation problems • Alien crosstalk • If possible, identify the hostile cable Fully illuminated, sporadic flashing green Off Bad DXLink signal quality Check for: • Cable installation problems • Alien crosstalk • If possible, identify the hostile cable • Cable quality Very dimly illuminated, rapid / sporadic flashing green Off Very bad DXLink signal quality No video / audio / Ethernet Check for: • Cable installation problems • Alien crosstalk • If possible, identify the hostile cable • Cable quality Instruction Manual – DXLink™ Twisted Pair Transmitters/Receiver 93 Troubleshooting Network Setup Issues The instructions below can be used for first time setup of DXLink Modules on a network with no Netlinx Master (integrated or standalone). Note: Before setting up the network, we recommend plugging all required Ethernet cables into the network before applying power to the DXLink Modules. To set the IP, connection, and device parameters on a DXLink Module: 1. Set the DIP switch on the DXLink Module to: #1 and #3 Toggles – ON #2 and #4 Toggles – OFF 2. Attach the DXLink Module via its ICS LAN 10/100 port to the network or PC. 3. Power up the DXLink Module. 4. The DXLink Module will get a DHCP address or default to 169.254.2.2 (or if the Module is in Static IP Mode, the address will be 192.168.1.2). 5. Establish a Telnet connection to the DXLink Module and set up the network parameters using the following three commands: SET IP SET CONNECTION SET DEVICE 6. Enter REBOOT. Note: If you cannot locate the DXLink Module in the Online Tree, you can reset the factory default by holding the ID button during power up until the LEDs blink in unison and then releasing the ID button. This will revert the DXLink Module to DHCP mode. Start again at Step 1 above. Technical Support If this manual has not satisfactorily answered your questions regarding the DXLink Transmitters and Receivers or they are not operating as expected, please contact your AMX representative or technical support. Have the serial numbers for the modules ready. If the modules are connected to a switcher, locate the serial number for the switcher too.* We recommend recording the serial numbers in an easily accessible location. AMX Contact Information 3000 Research Drive, Richardson, TX 75082 800.222.0193 469.624.8000 Fax 469.624.7153 Technical Support 800.932.6993 www.amx.com * When DXLink units are used in conjunction with an Enova DVX Solution, having Diagnostic Codes ready can be helpful for technical support in analyzing problems. (Press the Status button on the Enova DVX front panel and use the UP and DOWN navigational buttons to scroll through the menu options to the Diagnostic Codes.) 94 Instruction Manual – DXLink™ Twisted Pair Transmitters/Receiver Appendix A – Upgrading the Firmware Appendix A – Upgrading the Firmware Overview The NetLinx Studio software application (available for free download from www.amx.com) provides the ability to transfer KIT files to NetLinx devices such as DXLink Transmitters and Receivers. The firmware on the Transmitters and Receiver can be upgraded in the field. Endpoint System (with a Switcher) When a Transmitter and/or a Receiver are being used in conjunction with a switcher as an endpoint system, the switcher’s integrated Master is used for the KIT file transfer. FIG. 34 shows a Transmitter and a Receiver bound to the integrated Master in an Enova DGX 16 in NetLinx Studio’s OnLine Tree. Follow the instructions on the top of page 96 to prepare an endpoint system for KIT file transfer and the instructions on page 98 for the actual transfer. Integrated Master Enova DGX 16 DXLink Transmitter Ports 1-7 on DXLink Transmitter Device numbers DXLink Receiver Ports 1-7 on DXLink Receiver FIG. 34 NetLinx Studio – Integrated Master, Enova DGX 16, DXLink Transmitter, and DXLink Receiver Extender System (Standalone) When a standalone Transmitter and Receiver Module pair are being used as an extender system, the KIT file transfer can be done one of two ways: The Module can be bound to any Master on the network and then unbound when the file transfer procedure is complete. If a Master is not present on the network, a Virtual NetLinx Master can be set up using a PC (see page 109). Follow the instructions on the bottom of page 96 to prepare an extender system for KIT file transfer and the instructions on page 98 for the actual transfer. Instruction Manual – DXLink™ Twisted Pair Transmitters/Receiver 95 Appendix A – Upgrading the Firmware Preparing for KIT File Transfers in an Endpoint System To prepare for KIT file transfers in an endpoint system: 1. Check to be sure #3 Toggle on the bottom of the Transmitter or Receiver is set to ON. 2. Verify that you have the latest version of NetLinx Studio on your PC. If the version is not the latest – Use the Web Update option in NetLinx Studio’s Help menu to obtain the latest version. Or Go to www.amx.com and login as a Dealer to download the latest version. 3. Download the latest Firmware (KIT) file from www.amx.com on the DXLink Transmitter or Receiver product page to your PC. (Place KIT files on a local drive for speedy throughput.) 4. Verify the following: 5. 6. 7. a. Verify that an Ethernet/RJ-45 cable is connected from the switcher’s integrated Master to the network (e.g., from the LAN 100/1000 port on an Enova DGX 32 to a LAN). b. Verify that the target Transmitter or Receiver is connected via its DXLink connector to a DXLink Input or Output Board (respectively) on the switcher. c. Verify that the switcher is powered on. Launch NetLinx Studio and open the OnLine Tree. Bind the target Transmitter or Receiver to the integrated Master: select and right-click the TX or RX; from the context sensitive menu, select Network Bind/Unbind Device (be sure the check box is selected); click OK. Determine the Device Number assigned to the target Transmitter or Receiver when it was bound. For the Device Number location, see FIG. 34 on page 95. The Transmitter or Receiver is ready for the KIT file transfer. Preparing for KIT File Transfers in an Extender System To prepare for KIT file transfers in an extender system: 1. Verify that you have the latest version of NetLinx Studio on your PC. If the version is not the latest: Use the Web Update option in NetLinx Studio’s Help menu to obtain the latest version. Or Go to www.amx.com and login as a Dealer to download the latest version. 2. 96 Download the latest Firmware (KIT) file from www.amx.com on the Transmitter or Receiver product page to your PC. (Place KIT files on a local drive for speedy throughput.) Instruction Manual – DXLink™ Twisted Pair Transmitters/Receiver Appendix A – Upgrading the Firmware 3. No Master on the network: a. Use your PC to set up a Virtual NetLinx Master (see page 109) in NetLinx Studio (leave NetLinx Studio open to the OnLine Tree when done). b. Apply power to module and set it to Static IP Mode.* The default static IP address is 192.168.1.2. (Note that when module is in Static IP Mode, the Link/Act LED will be OFF and the Status LED will be ON.) Master on the network: a. Launch NetLinx Studio and open the OnLine Tree. b. Apply power to module and set it to DHCP Mode.* 4. On the bottom of module, set the DIP switch’s #1 and #3 Toggles to ON. (Remember to set the #1 and #3 Toggles back to OFF when the file transfer is complete if the module does not require network connectivity.) 5. Connect an RJ-45 cable from the ICS LAN 10/100 port on the Transmitter or Receiver Module to the PC running NetLinx Studio. 6. No Master on the network (set a TCP connection from the DXLink Module to the Virtual NetLinx Master): Note: The DXLink Module is present on the network but does not display until the following steps are completed and the workspace is refreshed. a. From the Tools menu, select Telnet Session to open the Telnet Settings window. b. c. d. e. f. Click New and enter the TCP/IP Address for module (192.168.1.2). Click OK. Select the module’s address in the List of Addresses and click OK. At the prompt (>), enter SET CONNECTION. Enter “T” for TCP/URL. Enter the (Virtual NetLinx) Master IP/URL (192.168.1.100). Use the defaults for the remaining parameters (press Enter to move from default to default). Master on the network: Go to Step 7. 7. Right-click in the workspace and select Refresh System OnLine Tree. The Module will appear in the OnLine Tree and locate the DXLink Module and the virtual device ID assigned to it (32002 in the example). For the Device Number location, see FIG. 34 on page 95. The module is ready for the KIT file transfer. * Press and hold the ID Pushbutton for at least 10 seconds. The NetLinx LEDs toggle back and forth during this time and then blink faster in unison. Release on the faster blink. When the Pushbutton is released, the module toggles from either static to dynamic IP addressing or vice versa and remains in that mode until the ID Pushbutton is used to reset it. The module automatically reboots to complete the process. Instruction Manual – DXLink™ Twisted Pair Transmitters/Receiver 97 Appendix A – Upgrading the Firmware Important Upgrade Information Caution: Upgrading the firmware is a serious action in that if the upgrade fails, it can leave the system completely non-operational. In the Event of Power Loss During an Upgrade If power loss occurs before any firmware information has been transferred – when power is restored, the module will remain operational using the original firmware. If power loss occurs after some of the firmware information has been transferred but before the transfer is complete – when power is restored, the module will time out and will not operate until a successful upgrade takes place. Caution: If the application signals a failure, you must immediately reboot the Transmitter or Receiver and attempt to upgrade the firmware again, as the module is in an unknown state and cannot be guaranteed to be operational. Transferring KIT Files The system will be non-operational during the upgrade procedure below. The Firmware Transfers tool in NetLinx Studio is used to map KIT files to DXLink Transmitters and Receivers. The instructions below assume that the preparations on the previous pages for an endpoint system have been completed. To send a KIT file to a Transmitter or Receiver: 98 1. In NetLinx Studio from the Tools menu, select “Firmware Transfers > Send to NetLinx Device” to open the Send to NetLinx Device dialog box. 2. Click Browse (...) to navigate to the target directory. The selected directory path is displayed in the Location text box. KIT files in the target directory display under Files. 3. Select the appropriate KIT file from the list. 4. Enter the Device and System numbers for the target module in the Device and System text boxes. 5. Review the File, Connection, Address, and Target Device information for accuracy before you send. Instruction Manual – DXLink™ Twisted Pair Transmitters/Receiver Appendix A – Upgrading the Firmware 6. Click Send to upgrade the firmware on the DXLink Transmitter or Receiver. The Power LED blinks during the process for upgrading the firmware (this is normal). The progress of the upgrade displays in the Upload Status field. Status is also indicated in the Status bar at the bottom. The success of the upgrade or any errors that occur will be reported.* 7. Close the window when the transfer is complete. 8. When the process is complete, cycle power using the new image on the DXLink Module: a. Unplug the desktop power supply from the AC power source and plug it back in, b. If the power source is the switcher, unplug the RJ-45 connector from the DXLink port on the module. 9. Wait 60 seconds and refresh the System OnLine Tree, and check to be sure the firmware version matches the version selected for the upgrade. * If an incorrect file has been selected or if the upgrade has failed, the Power LED will briefly illuminate solid green then change to a slow blink. To recover (in either case), reboot the Transmitter or Receiver and browse to select the correct file and then re-send. Reminders When the file transfer is complete, remember to do the following: Set the #1 Toggle on the DXLink Module to OFF. If you set the PC to Static IP Mode for a Virtual NetLinx Master file transfer, return the setting to “Obtain an IP address automatically” (see page 110). Instruction Manual – DXLink™ Twisted Pair Transmitters/Receiver 99 Appendix A – Upgrading the Firmware 100 Instruction Manual – DXLink™ Twisted Pair Transmitters/Receiver Appendix B – Telnet (Terminal) Commands Appendix B – Telnet (Terminal) Commands Establishing a Terminal Connection Via Telnet Telnet terminal communication is accessed remotely via TCP/IP. The Transmitter or Receiver must have its own TCP/IP address for a Telnet connection. The connection can be started from the Windows taskbar (see below) or in NetLinx Studio (see the following page). By default, a User Name and Password are not applied to the Telnet port (Port 23). Therefore, the port does not require login credentials. Welcome Banner with and without Security Enabled: Without Telnet security enabled, a session will begin with a welcome banner similar to the following: Welcome to DXLINK-HDMI-RX 0.0.106.0 Copyright AMX LLC 2011 > If Telnet security is enabled, user credentials are required: Enter username: admin Enter protected password: **** Welcome to DXLINK-HDMI-RX 0.0.106.0 Copyright AMX LLC 2011 > Note: When security is enabled, a user can retry logging in three times before being disconnected. To establish a terminal connection via Telnet at the CMD prompt: 1. In your Windows taskbar, go to Start > Run to open the Run dialog box. 2. Type cmd in the Open field. 3. Click OK to open an instance of the Windows command interpreter (cmd.exe). 4. At the prompt (>), type telnet followed by a space and the Transmitter or Receiver’s IP address. Example: >telnet XXX.XXX.XXX.XXX A Telnet session opens for the Transmitter or Receiver and the welcome banner appears. 5. At the prompt, type the Telnet command and press Enter. Instruction Manual – DXLink™ Twisted Pair Transmitters/Receiver 101 Appendix B – Telnet (Terminal) Commands To establish a terminal connection via NetLinx Studio: 1. From the Tools menu, select Telnet Session. The Telnet Settings dialog box opens. 2. Click on the desired module in the list of Addresses. 3. Click Select and click OK. The Telnet window opens and the welcome banner appears. 4. At the prompt (>), type the Telnet command and press Enter. Telnet Commands The Telnet commands listed in the table below can be sent directly to the Transmitter or Receiver via a Telnet terminal session. The default Telnet port is 23. A value of 0 (zero) disables the Telnet server. Telnet is enabled by default. In the terminal program, type Help or a question mark (?) and press Enter to access the Help Menu and display the terminal commands described in the table below. Telnet Commands Command Description ? or Help Display the commands listed in this table. DEVICE STATUS Displays device status of a specified device, port, system (<D:P:S>). Note: Devices other than the DXLink Module or Wallplate itself will be ignored. Example: >device status 32002:1:0 Device Status ------------Device 32002 AMX LLC,DXLINK-HDMI-RX, 0.0.106.0 contains 7 Ports Port 1 - Channels:255 Levels:8 MaxStringLen=64 Types=8 bit MaxCommandLen=64 Types=8 bit The following input channels are on:None The following output channels are on:None Level 1=0 Supported data types=UByte,UInt Level 2=0 Supported data types=UByte,UInt Level 3=0 Supported data types=UByte,UInt Level 4=0 Supported data types=UByte,UInt Level 5=0 Supported data types=UByte,UInt Level 6=0 Supported data types=UByte,UInt Level 7=0 Supported data types=UByte,UInt Level 8=0 Supported data types=UByte,UInt > 102 Instruction Manual – DXLink™ Twisted Pair Transmitters/Receiver Appendix B – Telnet (Terminal) Commands Telnet Commands (continued) DIPSWITCH Displays the current value for each of the DIP switch’s four toggles. Example: >dipswitch Dipswitch - ON OFF OFF OFF > EXIT Exit the Telnet session FACTORYFWIMAGE Resets unit to factory firmware image and reboots DXLink Module or Wallplate TX. GET CONFIG Displays the current connection settings. Example: >get config Device number: 32001 Connection Settings -------------------------------Mode: UDP URL System Number: 1 Master IP/URL: 192.168.44.53 Master Port: 1319 Username: Password: IP Settings -------------------------------HostName: localhost Type: DHCP IP Address: 192.168.44.86 Subnet Mask: 255.255.255.0 Gateway IP: 192.168.44.2 MAC Address: 00:0f:3c:00:55:04 DNS Servers -------------------------------Domain suffix: amx.internal Entry 1: 192.168.40.7 Entry 2: 192.168.40.8 Note: The system number and IP addressing information displayed is reflective of actual operating values, not stored parameters. GET CONNECTION Shows the Master connection information. Example: >get connection Connection Settings -----------------------------Mode: UDP URL System Number: 1 Master IP/URL: 192.168.44.53 Master Port: 1319 Username: Password: GET DEVICE Displays the device number. GET DNS Gets the list of DNS entries. Example: >get dns DNS Servers ------------------------------Domain suffix: amx.internal Entry 1: 192.168.40.7 Entry 2: 192.168.40.8 Note: When the DXLink Module or Wallplate is in DHCP Mode, these are active values, NOT the stored values that only apply to Static IP Mode. Instruction Manual – DXLink™ Twisted Pair Transmitters/Receiver 103 Appendix B – Telnet (Terminal) Commands Telnet Commands (continued) GET ETHERNET MODE Displays the current LAN configuration setting. Settings are either “auto” in which the LAN driver will discover its settings based on the network it is connected to or <speed> and <duplex> where speed is either 10 or 100 and duplex is either full or half. Example: >GET ETHERNET MODE Ethernet mode is auto. Note: See SET ETHERNET MODE on page 106. GET FRIENDLY <name> Displays the device’s friendly name (for NDP). GET IP Displays the IP configuration of a device. The device displays its D:P:S, Host Name, Type (DHCP or Static), IP Address, Subnet Mask, Gateway IP, and MAC Address. Example: >GET IP HostName Type IP Address Subnet Mask Gateway IP MAC Address EXB DHCP 192.168.44.86 255.255.255.0 192.168.44.2 00:0f:3c:00:55:04 GET LOCATION Displays the location parameter for NDP, which is set by using the SET LOCATION command (see page 106). GET SN Returns the device’s serial number. MSG [ON|OFF] Enables/Disables extended diagnostic messages. • MSG ON [error|warning|info|debug] sets the terminal program to display log messages generated by the Master. The level of log printed to the terminal window depends both on the level used when sending the message and the output level selected with “msg on.” For example if log output is enabled via “msg on warning” then logs produced at levels AMX_ERROR and AMX_WARNING will be displayed, but not logs produced at levels AMX_INFO or AMX_DEBUG. The order of severity from highest to lowest is ERROR, WARNING, INFO, DEBUG. If no severity is supplied with “msg on,” the default setting is WARNING. • MSG OFF disables the display. Example: > MSG ON Extended diagnostic information messages turned on. > MSG OFF Extended diagnostic information messages turned off. NDP UNBIND Clears the NDP binding to a Master (takes effect after next boot). PING [ADDRESS] Pings an address (IP or URL), to test network connectivity to and confirms the presence of another networked device. The syntax matches the PING application in Windows or Linux. Example: >ping 192.168.29.209 192.168.29.209 is alive. REBOOT Reboots the DXLink Module or Wallplate TX. Example: >REBOOT Rebooting... RENEW DHCP Renews/Releases the current DHCP lease for the DXLink Module or Wallplate TX. Example: >RENEW DHCP 104 Instruction Manual – DXLink™ Twisted Pair Transmitters/Receiver Appendix B – Telnet (Terminal) Commands Telnet Commands (continued) RESET FACTORY Resets the device’s stored parameters to factory default state including removal of all security settings, resetting to DHCP. This command will cause an automatic reboot. Note: This command does not reset the device to the factory software image. SET CONNECTION Sets the Master connection settings interactively, allowing the user to specify the mode (for descriptions of various connection modes, see page 107). • If the mode is TCP or UDP, the Master URL and port number can be specified as well. • If Auto is selected, the System number can be specified. • After all data is entered, if the parameters have changed, the DXLink Module or Wallplate will disconnect from the Master, and begin trying to connect with the new settings. Note: These changes do not require a reboot to take effect. SET DEVICE Sets the device number, and stores it in non-volatile memory. Syntax: SET DEVICE <num> The valid range of device numbers is 0 to 31999. • If the user enters a number outside that range, then no change will be made and the DXLink Module or Wallplate will issue an error message. • A Device Number of ‘0’ means that the DXLink Module or Wallplate will accept the auto-assigned device number from the Master. • If the new device number is different from the old device number, the DXLink Module or Wallplate will disconnect from the Master, and begin trying to connect with the new settings. Note: These changes do not require a reboot to take effect. SET DNS Sets the DNS configuration of the DXLink Module or Wallplate, only as applied to Static IP Mode (DNS settings in DHCP Mode are received from the DHCP server). Syntax: SET DNS This command prompts you to enter a Domain Name, DNS IP #1, DNS IP #2, and DNS IP #3. • Enter Y (yes) to approve/store the information in the Master. • Enter N (no) cancels the operation. Note: The device must be rebooted to enable new settings. Example: >SET DNS -- Enter New Values or just hit Enter to keep current settings -Enter Enter Enter Enter Domain Suffix: DNS Entry 1 : DNS Entry 2 : DNS Entry 3 : amx.com 192.168.20.5 12.18.110.8 12.18.110.7 You have entered: Domain Name: amx.com DNS Entry 1: 192.168.20.5 DNS Entry 2: 12.18.110.8 DNS Entry 3: 12.18.110.7 Is this correct? Type Y or N and Enter -> Y Settings written. Device must be rebooted to enable new settings Instruction Manual – DXLink™ Twisted Pair Transmitters/Receiver 105 Appendix B – Telnet (Terminal) Commands Telnet Commands (continued) SET ETHERNET MODE This command sets the current LAN configuration settings per new mode. Syntax: SET ETHERNET MODE <newmode> Values for newmode are: auto Or 10 full, 100 full, 10 half, or 100 half Note: This command requires a reboot to enable new settings. Examples: set ethernet mode auto set ethernet mode 100 full Note: See GET ETHERNET MODE on page 104. SET FRIENDLY Set the device’s friendly name for NDP to <name>. Syntax: SET FRIENDLY <name> • Maximum length = 25 characters. If the name entered exceeds 25 characters, it will be truncated. • The value is stored in non-volatile memory. • If no value specified, an automatic name consisting of AMX, the product name, and serial number will be used. Note: This command requires a reboot to enable new settings. SET IP Sets the IP configuration of a specified device. Enter a Host Name, Type (DHCP or Fixed), IP Address, Subnet Mask, and Gateway IP Address. Note: DHCP implies “DHCP with link-local fallback”. Note: For NetLinx Masters, the Host Name can only consist of alphanumeric characters. • Enter Y (yes) to approve/store the information into the Master. • Enter N (no) to cancel the operation. Note: This command requires a reboot to enable new settings. Example: >SET IP --- Enter New Values or just hit Enter to keep current settings --Enter Host Name: Enter IP type. Type then Enter: Enter Gateway IP: MLK_INSTRUCTOR D for DHCP or S for Static IP and DHCP 192.168.21.2 You have entered: Host Name MLK_INSTRUCTOR Type DHCP Gateway IP 192.168.21.2 Is this correct? Type Y or N and Enter -> y Settings written. Device must be rebooted to enable new settings. Note: DXLink Modules can also be set to Static IP or DHCP Mode via the front panel ID Pushbutton. SET LOCATION Sets the location parameter for NDP. Syntax: SET LOCATION <location> • Maximum length = 25 characters. If the name entered exceeds 25 characters, it will be truncated. Note: This command requires a reboot to enable new settings. 106 Instruction Manual – DXLink™ Twisted Pair Transmitters/Receiver Appendix B – Telnet (Terminal) Commands Telnet Commands (continued) SET TELNET PORT Sets the device’s IP port listened to for Telnet connections. Example: >SET TELNET PORT Current telnet port number = 23 Enter new telnet port number (Usually 23)(0 = disable Telnet): Once you enter a value and press the Enter key, you get the following message: Setting telnet port number to 23 New telnet port number set, reboot the device for the change to take effect. Note: This command requires a reboot to enable new settings. SHOW CONNECTION LOG Shows the Master connection log for the device. SHOW CONNECTION STATS Shows the connection statistics for the device. Output similar to the following example: >show connection stats Connection Statistics Total ===== ICSP Messages: 10039 received 10038 transmitted Blink Messages: 5014 received Last 15 Minutes =============== 333 received 333 transmitted 166 received IP Statistics: RX packets:29298 errors:0 discarded:0 TX packets:15286 errors:0 discarded:0 SHOW LOG Displays the message log. Syntax: SHOW LOG <start> • Use <start> to specify the message number to start displaying. • Use <all> to display all messages. Master Connection Modes The mode of communication used for connection to the Master is specified via the SET CONNECTION Telnet command (see page 105). The connection mode setting options are AUTO, TCP URL, UDP URL, or NDP (default) as described below. AUTO – This mode utilizes TCP communication. It looks for a matching System Number and attempts to come online with the first Master it sees with that System Number. TCP URL – TCP; the Master is specified via URL. UDP URL – UDP; the Master is specified via URL. NDP – UDP; this mode utilizes the NDP binding process to assign the DXLink Module (the physical device) to a Master (or Virtual Master) via NetLinx Studio. Once bound, communications are conducted via UDP. Note: In URL modes, the Master can use either an IP address or a DNS name. TCP vs. UDP TCP – Protocol has a built-in retry mechanism. UDP – Protocol does not have a built-in retry mechanism, but consumes fewer resources on the Master. AMX’s UDP implementation of NetLinx employs a retry mechanism to provide the reliability of TCP with the resource efficiency of UDP. Instruction Manual – DXLink™ Twisted Pair Transmitters/Receiver 107 Appendix B – Telnet (Terminal) Commands URL vs. NDP vs. Auto Determining which connection method to use for Master Connection Mode is essentially a matter of deciding what information the device should use to identify the correct Master to connect to. The default mode is NDP; the mode can be changed via the SET CONNECTION Telnet command (see page 105). URL – The device connects to the Master with the specified URL. The device must be configured with the URL of a specific Master via the SET CONNECTION Telnet command (see page 105). NDP – The device connects to the Master it’s been bound to, which is based on the Master’s MAC address. The binding is configured via NetLinx Studio. Once bound, the device must be unbound using either NetLinx Studio or the Telnet NDP UNBIND command before being re-bound to a different Master. Alternatively, NDP devices can be bound/unbound via options on the Master’s Web Configuration pages (System > Manage NetLinx). For details, refer to the NetLinx Integrated Controllers - WebConsole & Programming Guide (System - Manage NetLinx section). Auto – The device connects to the first Master it finds with the specified System Number. The device must be configured with the desired system number via the SET CONNECTION Telnet command (see page 105). Use of this method requires that only one Master has any particular system number and is visible to the subnet. If this is the case, then Auto is the simplest choice. However, with Auto, you are not hard-bound to a particular Master. Therefore, if at some point in the future, another Master is configured with the same system number, the result is that the DXLink Module could show up on that other Master. Notes on Specific Telnet Clients Telnet and terminal clients exhibit different behaviors in some situations. This section states some of the known anomalies. Windows Client Programs Anomalies occur when using a Windows® client if you are not typing standard ASCII characters (i.e., using the keypad and the Alt key to enter decimal codes). Most programs will allow you to enter specific decimal codes by holding Alt and using keypad numbers. Example For example, hold Alt, hit the keypad 1, then hit keypad 0, then release Alt. The standard line feed code is entered (decimal 10). Windows will perform an ANSI to OEM conversion on some codes entered this way because of the way Windows handles languages and code pages. The following codes are known to be altered, but others may be affected depending on the computer’s setup. Characters 15, 21, 22, and any characters above 127. This affects both Windows Telnet and Terminal programs. Linux Telnet Client The Linux Telnet client has three anomalies that are known at this time: A null (\00) character is sent after a carriage return. If an “Alt 255” is entered, two of the “255” characters are sent (per the Telnet RAFT). If the code to return to Command mode is entered (Alt 29 which is ^]), the character is not sent, but the Telnet Command Mode is entered. 108 Instruction Manual – DXLink™ Twisted Pair Transmitters/Receiver Appendix C – Virtual NetLinx Master Appendix C – Virtual NetLinx Master Overview Virtual NetLinx Master (Masterless) A Virtual NetLinx Master can be created using your PC, which allows NetLinx Studio to facilitate direct file transfers to a DXLink Transmitter or Receiver when a Master is not available. Four basic procedures must be completed for Virtual Master file transfers: Set the PC to a static IP address (see below). Create a Virtual Master in NetLinx Studio (see page 111). Prepare the DXLink Transmitter or Receiver by placing it in Static IP Mode, assigning a device ID, and setting the connection type to TCP (see page 113). Transfer the files using a Virtual Master TCP/IP connection (for IRL file transfers, see page 65; for Firmware file transfers, see page 95). Setting PC to Static IP Address Important: When you change the PC’s settings to a static IP address, the address must be in the same subnet as the DXLink device (the default static IP address for DXLink Transmitters and Receivers is 192.168.1.2). Important Information for PCs with Multiple Network Access Points If the PC has more than one point of network access (multiple NIC cards or wireless networking), check to see if one of the connections uses an IP address of 192.168.1.x before proceeding. To check for multiple networks: 1. Open the PC’s Start menu (at the lower left of the desktop on the Taskbar) and select Run. 2. Enter cmd and click OK. 3. At the prompt, enter ipconfig /all and press the Enter key. 4. Check the IP Addresses under Connection. If the PC or Laptop is currently using a connection with an IP address of 192.168.1.x, you will need to disconnect the connection. To disconnect a network connection: 1. Modem: From the Start menu on the desktop taskbar, select Settings \ Network Connections. Wireless: From the Start menu on the desktop taskbar, select Control Panel \ Network and Internet \ Manage Wireless Networks. 2. Right-click the network connection and select Disable. DXLink Transmitters & Receivers Instruction Manual 109 Appendix C – Virtual NetLinx Master To set a PC to Static IP Mode: 1. From the Start menu on the desktop taskbar, select Settings / Network Connections. 2. Right-click the Local Area Connection and select Properties. The Local Area Connection Properties dialog box opens. 3. From the list of “This connection uses the following items,” select Internet Protocol (TCP/IP) and click Properties. The Internet Protocol (TCP/IP) Properties dialog box opens. Internet Protocol Properties dialog box 4. 110 Select “Use the following IP address.” DXLink Transmitters & Receivers Instruction Manual Appendix C – Virtual NetLinx Master 5. In the IP address field, enter 192.168.1.100; click in the Subnet mask field to fill it automatically; in the Default gateway field, enter 192.168.1.1. 6. Click OK to exit the current dialog box. 7. Click Close to exit the final dialog box. Important: When finished using the PC as a Virtual Master, change the setting in the dialog box shown in Step 5 back to “Obtain an IP address automatically.” Creating a Virtual Master To create a Virtual Master in NetLinx Studio: 1. Open NetLinx Studio. 2. From the Settings menu, select Master Communication Settings. Click to open the Communication Settings dialog box DXLink Transmitters & Receivers Instruction Manual 111 Appendix C – Virtual NetLinx Master 3. Click Communication Settings on the right. The Communication Settings dialog box opens. 4. Under Transport Connection Option, select Virtual NetLinx Master. Select Virtual NetLinx Master 5. Under Virtual NetLinx Master Options: a. Optional – Change the Master System Number (default = 1; range = 1 to 65535). b. Select the desired IP Address in the Available Connections list (this will be the static IP address that the PC was set to in the previous instructions). Change Master System Number (optional) Select IP Address (PC’s static IP address) 112 DXLink Transmitters & Receivers Instruction Manual Appendix C – Virtual NetLinx Master 6. Click Select. 7. Click OK to save the changes and close the dialog box. The Virtual Master displays in the NetLinx Studio’s OnLine Tree. Important: When transferring files via a Virtual Master, a direct connection must be made between the module and the PC via the module’s ICS LAN 10/100 port. Preparing a DXLink Module to Work with a Virtual Master Preparing the DXLink Transmitter or Receiver to work with a Virtual Master requires placing the unit in Static IP Mode, assigning it a device ID, and setting the connection type to TCP. Note: When using the instructions below, only one DXLink Module can be connected to the Virtual Master at a time because the static IP address is the same for all modules. To place a DXLink Module in Static IP Mode: 1. Connect the DXLink Module via its ICS LAN 10/100 port to the PC acting as a Virtual Master. 2. Set the DIP Switch’s #1, #2, and #3 Toggles to ON. 3. Apply power to the DXLink Module. 4. Once the DXLink Module has booted up (the Power LED on the front of the module turns a constant green, to indicates a ready state), press and hold the ID Pushbutton for at least 10 seconds. 5. The NetLinx LEDs toggle back and forth during this time and then blink faster in unison; release when the faster blink starts. When the Pushbutton is released, the DXLink Module toggles either from static to dynamic (DHCP) IP addressing or vice versa and remains in that mode until the ID Pushbutton is used to set it again. The DXLink Module automatically reboots to complete the process. To assign a device ID and set the connection type: 1. From the Tools menu in NetLinx Studio, select Telnet Session. The Telnet Settings dialog box opens. DXLink Transmitters & Receivers Instruction Manual 113 Appendix C – Virtual NetLinx Master 2. Click the New button. The New Telnet Address dialog box opens. 3. Enter the default static IP address for the module: 192.168.1.2 and click OK. 4. Select the new address in the List of Addresses. 5. Click the Select button and click OK. 6. A Telnet session opens. 7. At the prompt (>), type SET DEVICE <num> and press Enter. For the variable <num>, the valid range of device numbers is 0 to 31999. Setting a device number does not require a reboot to take effect. 8. At the prompt, type SET CONNECTION and press Enter. 9. Specify TCP for the connection and the PC’s static IP address for the Master. The Transmitter or Receiver displays under the Virtual Master and is now ready for file transfers. Note: The process can be repeated for additional Transmitters and Receivers. File transfers via a Virtual Master: IRL file transfers, see page 65 Firmware file transfers, see page 95 Important: Once you have finished using the Virtual Master – If you disabled a network connection before setting the PC’s static IP address, disable the Virtual Master’s network connection and enable the original connection now. 114 DXLink Transmitters & Receivers Instruction Manual Appendix D – Cable Details and Pinout Info Appendix D – Cable Details and Pinout Info Overview The DXLink devices, HDMI TX, Multi-Format TX, Wallplate TX, and HDMI RX, all have connectors for HDMI. The Multi-Format devices have an additional port for HD-15 connectors. The following table shows the video connections available on each of the DXLink devices. Connection Type by DXLink Device DXLink Devices Connection HDMI HDMI TX Multi-Format TX Wallplate TX HDMI RX HD-15 Important: System configurations will vary, necessitating different cable requirements for each system. Cables not available through AMX should come from a trusted cable supplier. Note: When cabling video through either the HDMI port or HD-15 port, installers should be aware of how cabling will affect audio signals. For information on audio precedence, see “Audio Type Precedence” on page 44. HDMI Connector Cable Pinout HDMI connectors are found on the HDMI TX, the Multi-Format TX, the Wallplate TX, and the HDMI RX DXLink modules. These connectors are used to pass HDMI or DVI-D signals (using a DVI-to-HDMI cable adapter) from a source device to a DXLink Transmitter or from a DXLink Receiver to a destination device. The following table provides cable pinout details for HDMI connections. HDMI Connector Cable Pinout HDMI Input Pin # Signal Name 1 TMDS Data2+ 2 TMDS Data2 Shield 3 TMDS Data2- 4 TMDS Data1+ 5 TMDS Data1 Shield 6 TMDS Data1- 7 TMDS Data 0+ 8 TMDS Data 0 Shield 9 TMDS Data 0- 10 TMDS Clock+ 11 TMDS Clock Shield 12 TMDS Clock- 13 CEC 14 Reserved, HEC Data 15 SCL 16 SDA 17 DDC/ CEC/ HEC Ground 18 +5 V Power (max 50mA) 19 Hot Plug Detect, HEC Data+ Note: DVI-to-HDMI cables may be required for particular system needs (see page 117). FIG. 35 HDMI pinout information and connector pins Instruction Manual – DXLink™ Twisted Pair Transmitters/Receiver 115 Appendix D – Cable Details and Pinout Info HD-15 Connector Cable Pinout HD-15 connectors are found on the Multi-Format TX and the Wallplate TX. These connectors are used to accept a variety of analog video signals from a source device. The following table provides cable pinout details for HD-15 connections for VGA, component, S-Video, and composite. HD-15 Connector Cable Pinout Input Pin # VGA Component S-Video Composite Red PR n/c n/c 2 Green Y Y CVBS 3 Blue Pb C n/c 4 n/c n/c n/c n/c 5 GND n/c n/c n/c 6 GND - Red GND - Pr n/c n/c 7 GND - Green GND - Y GND - Luminance GND - CVBS 8 GND - Blue GND - Pb GND - Chrominance n/c 9 +5 VDC n/c n/c n/c 10 GND n/c n/c n/c 11 n/c n/c n/c n/c 1 12 DDC_SDA n/c n/c n/c 13 H Sync n/c n/c n/c 14 V Sync n/c n/c n/c 15 DDC_SCL n/c n/c n/c FIG. 36 HD-15 Connector pins 116 Instruction Manual – DXLink™ Twisted Pair Transmitters/Receiver Appendix D – Cable Details and Pinout Info DVI Pinout for DVI-to-HDMI Cable Adapter The pinout in FIG. 37 is for DVI-to-HDMI cable adapters which can be used with the modules when a DVI-I signal is required. FIG. 37 DVI pinout for DVI-to-HDMI cable adapter DVI Connector Pinout DVI Input Pin # Signal Name DVI Output Pin Signal Name 1 Data 2- 1 Data 2- 2 Data 2+ 2 Data 2+ 3 Gnd 3 Gnd 4 n/c 4 n/c 5 n/c 5 n/c 6 DDC-CLK 6 DDC-CLK 7 DDC-Data 7 DDC-Data 8 n/c 8 n/c 9 Data 1- 9 Data 1- 10 Data 1+ 10 Data 1+ 11 Gnd 11 Gnd 12 n/c 12 n/c 13 n/c 13 n/c 14 +5 VDC in 14 +5 VDC out* 15 Gnd 15 Gnd 16 Hot-Detect 16 Hot-Detect 17 Data 0- 17 Data 0- 18 Data 0+ 18 Data 0+ 19 Gnd 19 Gnd 20 n/c 20 n/c 21 n/c 21 n/c 22 Gnd 22 Gnd 23 CLK+ 23 CLK+ 24 CLK- 24 CLK- C1 n/c C1 n/c C2 n/c C2 n/c C3 n/c C3 n/c C4 n/c C4 n/c C5 n/c C5 n/c *The +5 VDC on output pin 14 supplies a maximum of 55 mA. Instruction Manual – DXLink™ Twisted Pair Transmitters/Receiver 117 Appendix D – Cable Details and Pinout Info 118 Instruction Manual – DXLink™ Twisted Pair Transmitters/Receiver Appendix E – Supported Output Resolutions Appendix E – Supported Output Resolutions HDMI and DVI Supported Output Resolutions The resolutions in the following table are those supported on the HDMI RX that can be set using a SEND_COMMAND. The horizontal/vertical/refresh information from the Resolution Name (in the first column) can be entered in a SEND_COMMAND command (VIDOUT_RES_REF) to specify scaling parameters for the HDMI RX. For complete command information, see page 73. Note: Lists of all the supported resolutions are provided on the next two pages. The resolutions in any of the lists in this appendix can be set using DGX Configuration Software. HDMI and DVI Supported Output Resolutions Resolution Name Horizontal Active Pixels Vertical Active Pixels Refresh (Hz) 640x480@60 640 480 60 VESA DMT 640x480@72 640 480 72 VESA DMT 640x480@75 640 480 75 VESA DMT 800x600@60 800 600 60 VESA DMT 800x600@72 800 600 72 VESA DMT Comments Video Standard 800x600@75 800 600 75 VESA DMT 1024x768@60 1024 768 60 VESA DMT 1024x768@70 1024 768 70 VESA DMT 1024x768@75 1024 768 75 VESA DMT 1280x720p@60 1280 720 60 1280x768@60 1280 768 60 720p CEA 861 1280x800@60 1280 800 60 VESA CVT 1280x1024@60 1280 1024 60 VESA DMT 1360x768@60 1360 768 60 VESA DMT 1440x900@60 1440 900 60 VESA CVT 1600x1200@60 1600 1200 60 VESA DMT 1680x1050@60 1680 1050 60 VESA CVT 1920x1080@60 1920 1080 60 1080 VESA CVT 1920x1080p@60 1920 1080 60 1080p CEA 861 1920x1200@60 1920 1200 60 Reduced Blanking VESA CVT-R Instruction Manual – DXLink™ Twisted Pair Transmitters/Receiver 119 Appendix E – Supported Output Resolutions Digital Video Resolution Support Lists CEA (RGB Color Space): 640x480p@59Hz, 720x480p@59Hz, 720(1440)x480i@59Hz, 720x480p@60Hz, 720x480p@119Hz, 720x480p@120Hz, 720x480p@239Hz, 720x480p@240Hz, 720x576p@50Hz, 720(1440)x576i@50Hz, 720x576p@100Hz, 720x576p@200Hz, 768x576p@50Hz, 960x576p@50Hz, 960(1920)x576i@50Hz, 1280x720p@23Hz, 1280x720p@24Hz, 1280x720p@25Hz, 1280x720p@29Hz, 1280x720p@30Hz, 1280x720p@50Hz, 1280x720p@59Hz, 1280x720p@60Hz, 1280x720p@100Hz, 1280x720p@119Hz, 1280x720p@120Hz, 1920x1080p@23Hz, 1920x1080p@24Hz, 1920x1080i@25Hz, 1920x1080p@25Hz, 1920x1080i@29Hz, 1920x1080p@29Hz, 1920x1080i@30Hz, 1920x1080p@30Hz, 1920x1080p@50Hz, 1920x1080p@59Hz, 1920x1080p@60Hz CVR (RGB Color Space): 768x480p@60Hz, 800x600p@60Hz, 800x600p@120Hz, 848x480p@60Hz, 960x600p@60Hz, 1024x576p@60Hz, 1024x640p@60Hz, 1024x768p@60Hz, 1024x768p@120Hz, 1064x600p@60Hz, 1152x720p@60Hz, 1152x864p@60Hz, 1224x768p@60Hz, 1280x720p@60Hz, 1280x768p@60Hz, 1280x768p@120Hz, 1280x800p@120Hz, 1280x960p@60Hz, 1280x1024p@60Hz, 1360x768p@60Hz, 1360x768p@120Hz, 1400x1050p@60Hz, 1440x900p@60Hz, 1536x960p@60Hz, 1600x1000p@60Hz, 1600x1200p@60Hz, 1680x1050p@60Hz, 1704x960p@60Hz, 1728x1080p@60Hz, 1800x1350p@60Hz, 1864x1050p@60Hz, 1920x1080p@60Hz, 1920x1200p@60Hz CVT (RGB Color Space): 640x360p@85Hz, 640x400p@75Hz, 640x400p@85Hz, 640x480p@75Hz, 640x480p@85Hz, 768x480p@60Hz, 768x480p@75Hz, 768x480p@85Hz, 800x600p@50Hz, 800x600p@60Hz, 800x600p@75Hz, 800x600p@85Hz, 848x480p@50Hz, 848x480p@60Hz, 848x480p@75Hz, 848x480p@85Hz, 960x600p@50Hz, 960x600p@60Hz, 960x600p@75Hz, 960x600p@85Hz, 1024x576p@50Hz, 1024x576p@60Hz, 1024x576p@75Hz, 1024x576p@85Hz, 1024x640p@50Hz, 1024x640p@60Hz, 1024x640p@75Hz, 1024x640p@85Hz, 1024x768p@50Hz, 1024x768p@60Hz, 1024x768p@75Hz, 1024x768p@85Hz, 1064x600p@50Hz, 1064x600p@60Hz, 1064x600p@75Hz, 1064x600p@85Hz, 1152x720p@50Hz, 1152x720p@60Hz, 1152x720p@75Hz, 1152x720p@85Hz, 1152x864p@60Hz, 1224x768p@50Hz, 1224x768p@60Hz, 1224x768p@75Hz, 1224x768p@85Hz, 1280x720p@50Hz, 1280x720p@60Hz, 1280x720p@75Hz, 1280x720p@85Hz, 1280x768p@50Hz, 1280x768p@60Hz, 1280x768p@75Hz, 1280x768p@85Hz, 1280x800p@50Hz, 1280x800p@75Hz, 1280x800p@85Hz, 1280x960p@50Hz, 1280x960p@60Hz, 1280x960p@75Hz, 1280x960p@85Hz, 1280x1024p@50Hz, 1280x1024p@60Hz, 1280x1024p@75Hz, 1280x1024p@85Hz, 1360x768p@50Hz, 1360x768p@60Hz, 1360x768p@75Hz, 1360x768p@85Hz, 1400x1050p@50Hz, 1400x1050p@60Hz, 1400x1050p@75Hz, 1440x900p@60Hz, 1440x900p@75Hz, 1440x900p@85Hz, 1536x960p@50Hz, 1536x960p@60Hz, 1536x960p@75Hz, 1600x1000p@50Hz, 1600x1000p@60Hz, 1600x1200p@50Hz, 1600x1200p@60Hz, 1680x1050p@50Hz, 1680x1050p@60Hz, 1704x960p@50Hz, 1704x960p@60Hz, 1728x1080p@50Hz, 1728x1080p@60Hz, 1864x1050p@50Hz, 1864x1050p@60Hz, 1920x1080p@50Hz, 1920x1200p@50Hz DMR (RGB Color Space): 1280x800p@60Hz, 1366x768p@60Hz, 1600x900p@60Hz 120 Instruction Manual – DXLink™ Twisted Pair Transmitters/Receiver Appendix E – Supported Output Resolutions DMT (RGB Color Space): 640x350p@85Hz, 640x400p@85Hz, 640x480p@60Hz, 640x480p@72Hz, 640x480p@75Hz, 640x480p@85Hz, 720x400p@85Hz, 800x600p@56Hz, 800x600p@60Hz, 800x600p@72Hz, 800x600p@75Hz, 800x600p@85Hz, 848x480p@60Hz, 1024x768i@43Hz, 1024x768p@60Hz, 1024x768p@70Hz, 1024x768p@75Hz, 1024x768p@85Hz, 1152x864p@70Hz, 1152x864p@75Hz, 1152x864p@85Hz, 1280x800p@60Hz, 1280x960p@60Hz, 1280x960p@75Hz, 1280x960p@85Hz, 1280x1024i@43Hz, 1280x1024p@60Hz, 1280x1024p@75Hz, 1280x1024p@85Hz, 1360x768p@60Hz, 1366x768p@60Hz, 1600x1200i@48Hz, 1600x1200p@60Hz Instruction Manual – DXLink™ Twisted Pair Transmitters/Receiver 121 In the ever-changing AV industry, continual education is key to success. AMX University is dedicated to ensuring that you have the opportunity to gather the information and experience you need to deliver strong AMX solutions. Plus, AMX courses also help you earn CEDIA, NSCA, InfoComm, and AMX continuing education units (CEUs). 8/12 ©2012 Visit AMX University online for 24/7/365 access to: - Schedules and registration for any AMX University course - Travel and hotel information - Your individual certification requirements and progress AMX. All rights reserved. AMX and the AMX logo are registered trademarks of AMX. AMX reserves the right to alter specifications without notice at any time. Increase Your Revenue through education + knowledge 3000 RESEARCH DRIVE, RICHARDSON, TX 75082 USA • 800.222.0193 • 469.624.8000 • 469-624-7153 fax • 800.932.6993 technical support • www.amx.com