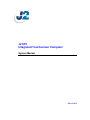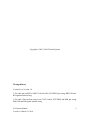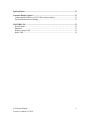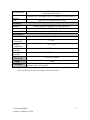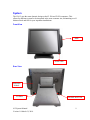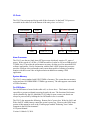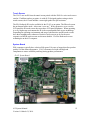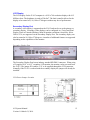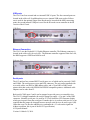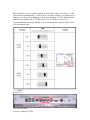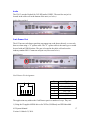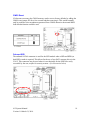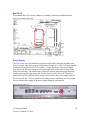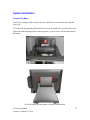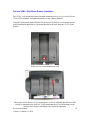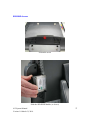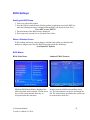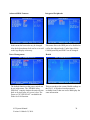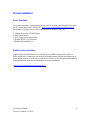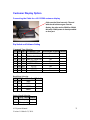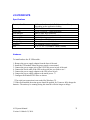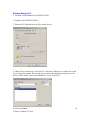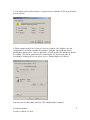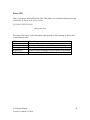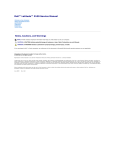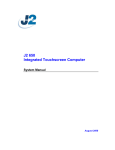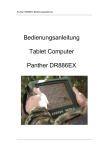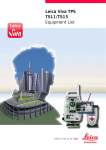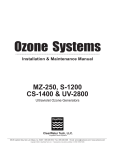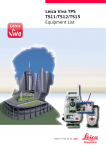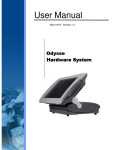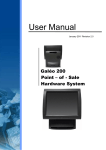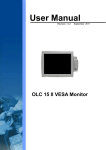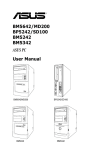Download J2 Retail Systems J2 615
Transcript
J2 615 Integrated Touchscreen Computer System Manual March 2010 Copyright © 2009, 2010 J2 Retail Systems Change history Version 0.1 to Version 1.0 1: Fix cable pin out RJ45 to DB25 J2 Serial Cable, RTS DB25 pin wrong, DB25 SD and RD signals marked wrong. 2: Fix cable “Pin-out when using 8 wire CAT5/6 cable”, RTS DB25 and DSR pin wrong, DB25 SD and RD signals marked wrong. 615 System Manual Version 1.0 March 21, 2010 2 Contents Overview ............................................................................................................................ 5 Specifications ..................................................................................................................... 7 System ................................................................................................................................ 9 Front View ...................................................................................................................... 9 Rear View ....................................................................................................................... 9 I/O Ports ........................................................................................................................ 10 Atom Processor ............................................................................................................. 10 System Memory ............................................................................................................ 10 On /Off Button .............................................................................................................. 10 Solid State Drive / Hard Disk Drive ............................................................................. 11 Touch Screen ................................................................................................................ 12 System Board ................................................................................................................ 12 LCD Display ................................................................................................................. 13 Secondary Display Port................................................................................................. 13 USB ports ...................................................................................................................... 14 Ethernet Connection...................................................................................................... 14 Serial ports .................................................................................................................... 14 Audio............................................................................................................................. 17 Cash Drawer Port .......................................................................................................... 17 CMOS Reset ................................................................................................................. 19 Onboard SSD ................................................................................................................ 19 Mini PCI-E .................................................................................................................... 20 Power Supply ................................................................................................................ 20 Typical Power Consumption 615.................................................................................. 21 Packing List ..................................................................................................................... 22 Standard Items .............................................................................................................. 22 System Installation .......................................................................................................... 23 Counter Top Base ......................................................................................................... 23 Optional VESA / Wall Mount Bracket Installation ...................................................... 25 MSR Installation ........................................................................................................... 26 SSD/HHD Access ......................................................................................................... 27 Removing the Power Supply Adaptor .......................................................................... 28 BIOS Settings .................................................................................................................. 29 Starting the BIOS Setup ................................................................................................ 29 When a Problem Occurs ............................................................................................... 29 BIOS Menus.................................................................................................................. 29 Driver Installation........................................................................................................... 31 Driver Download .......................................................................................................... 31 Additional Drivers/Utilities .......................................................................................... 31 615 System Manual 3 Version 1.0 March 21, 2010 Optional Items ................................................................................................................. 32 Customer Display Option ............................................................................................... 33 Connecting the Cable for a J2 615/580 customer display............................................. 33 Dip Switch and Software Setting .................................................................................. 33 J2 615/580 UPS ................................................................................................................ 35 Specifications ................................................................................................................ 35 Hardware ....................................................................................................................... 35 Software Setup in XP .................................................................................................... 36 Status LED .................................................................................................................... 38 615 System Manual Version 1.0 March 21, 2010 4 Overview Featuring the Intel 1.6GHz Atom processor and Intel chipset the new J2 615 computer provides outstanding price and performance. Designed with reliability and durability in mind it incorporates a SanDisk 8GB Solid State Drive (SSD) as standard and with its fanless convection cooled system, there are no moving parts to fail. Using ELO touch controllers as well as an ELO resistive touch screen the 615 provides unmatched touch responsiveness and reliability. For extremely high transaction applications an IR touch screen version is also available, known in the industry because they have no known “wear out” mechanism. Full featured I/O ports include four serial, four USB, a 1gigabit Ethernet and a cash drawer port. The J2 615 does not compromise quality and provides one of the most cost effective integrated touch screen computer solutions available in the market today. It supports all Microsoft® Windows® Embedded operating systems, including Windows XP Pro for Embedded Systems, XP Pro, Windows XP Embedded, POSReady 2009, Windows CE 6.0 plus MS-DOS® and Linux™. The J2 615 comes standard with an 8GB SATA SSD and is more than capable of running all the above mentioned operating systems, plus applications, with room to spare. This makes this amazing computer perfect for either thick or thin client applications. With no moving parts and a MTBF rated in tens of years, the SSD in the 615 is perfect for the POS market and other touch screen applications. If required it can also be supplied with a HDD or a larger size SSD, please contact your J2 sales person for more details. The “all in the head” design means that the J2 615 can serve as a counter top, or as a wall or a pole mounted unit all in the same computer. With the standard counter top base and optional VESA/wall mount brackets, the versatile 615 can fit numerous touch screen applications. The small footprint with the 15-inch LCD display is particularly compact and makes it ideal for the space conscious retailer. The front swipe MSR can be mounted side by side and fits easily in narrow niches. Using the new Intel 1.6GHz Atom processor and Intel 945GSE/ICH7chipset the J2 615 computer is the ultimate system to handle most POS applications and is also extremely cost effective. 615 System Manual Version 1.0 March 21, 2010 5 J2 615 Intrgrated Touch Screen Computer 615 System Manual Version 1.0 March 21, 2010 6 Specifications Main board Processor Chipset Intel N270 1.6GHz Atom processor Intel 945GSE/ICH7 chipset System Memory LCD Touch Panel SO-DIMM DDR 533HMz, 1GB Standard, 2 GB optional LCD Size 15” TFT LCD Brightness 250 nits Resolution 1024 x 768 Touch Screen ELO Resistive 5-wire or optional ELO Infrared (IR) Tilt Angle 0゜~ 90゜ Storage SSD or HDD Expansion 8GB SATA SSD in a quick change slot or an 80GB SATA 2.5” HDD Mini-PCI-E Slot One, normally used for an internal 802.11n wireless card I/O Ports Rear I/O USB 4 USB located in the cable well SERIAL 4 Serial Ports, RJ 45, power on serial ports 3&4 LAN One Gigabit, RJ45 in cable well (Realtek RTL8111) Optional 12” or 10.4”secondary customer-facing display, powered from the J2 615 (or other external monitor), up to 2048 x 1536 RJ 11 (24V or 12V) with status, can support two cash drawers 2nd VGA Cash Drawer DC Jack Power in, 19VDC 3.42 amps Audio Jack Line-out Front I/O Indicator Power LED Power Green - for system power on Power Adaptor 19VDC, 65W, 100-240 VAC, 1.8A MAX Optional Peripheral MSR iButton Biometrics WIFI 3 Track (on PS2 port, wedge type) Dallas Key iButton/MSR (on PS2 port, wedge type) or iButton only MSR/Finger Print Reader (Digital Persona) or Finger Print Reader only Optional internal 802.11n (a/b/g compatible) wireless LAN 615 System Manual Version 1.0 March 21, 2010 7 Second Display Customer Display UPS 10.4" or 12” Second LCD display, with or without touch, powered from the J2 615 Customer Side VFD display with 2 x20 characters, powered from 615 2 hour DC UPS, mounts in base of unit Mounting Standard Counter Top Base, Adjustable Viewing Angle 0-90° Optional Wall Mount /VESA Mount Bracket Optional Environment Optional adjustable angle VESA/Wall Mount Bracket EMC & Safety Operating Temperature Storage Temperature Operating Humidity Storage Humidity Dimensions (W x D x H) Weight OS Support FCC, Class A, CE, LVD 0 ~ 40℃ -20 ~ 55℃ 20% ~ 80% RH non-condensing 20% ~ 85% RH non-condensing 370 x 250 x 340mm 7.45kg XP Pro for Embedded, POSReady 2009, XP Embedded Standard, Windows CE 6.0, Linux, DOS * This specification is subject to change without prior notice. 615 System Manual Version 1.0 March 21, 2010 8 System The J2 615 uses the same dynamic design as the J2 580 and J2 650 computers. This allows for different systems to be integrated at the same customer site, maintaining a well balanced look and feel for your important installations. Front View MSR Power LED Rear View SSD/HDD Module I/O Ports 615 System Manual Version 1.0 March 21, 2010 ON/OFF BUTTON 9 I/O Ports The J2 615 has an integrated design with all the electronics “in the head”. I/O ports are accessible in the cable well at the bottom of the unit (please see below): Cash Drawer , VGA LAN USB COM 1 2, 3, 4 ON/OFF BUTTON DC-IN Audio Out Atom Processor The J2 615 uses the new Intel Atom N270 processor which only requires 2.5 watts of power. With a speed of 1.6GHz, a 512MB second level cache as well as an FSB speed of 533MHz, the 615 provides the performance necessary for thin as well as most thick POS software applications. Used in conjunction with the Intel 94GSE chipset this processor provides excellent video performance and is more than capable of running a secondary monitor with full screen video at high resolution in addition to running a POS application. System Memory The J2 615 comes standard with 1GB 533MHz of memory. The system has one memory socket and uses SO-DIMM DDR2 533MHz type memory. The unit supports a maximum of 2GB of memory. On /Off Button The On/Off button is located in the cable well, as shown above. This button is located especially to prevent accidental powering down by the user. The function of the button can be controlled by the OS; should the J2 615 hang for some reason, note that it can always be powered off by holding the On /Off button in for six seconds. The J2 615 also supports the following: Restore On AC power loss, Wake On LAN, and Wake On RTC alarm features control the system’s power up. Please see the BIOS setup section of this manual as well as the J2 white paper entitled “Reducing Your Carbon Footprint in the POS Environment”. 615 System Manual 10 Version 1.0 March 21, 2010 Solid State Drive / Hard Disk Drive The J2 615 has one drive bay that supports a 2.5 inch SATA SSD or HDD. The standard drive supplied is an 8GB Solid State Drive (SSD). The SSD or HDD can be accessed simply by loosening the one screw on the drive bay panel on the right side of the unit. The drive can now easily be slid into or out of the drive bay. SSD/HDD Access The J2 615 is the first product on the market to come standard with a SSD drive as opposed to a HDD. There are many advantages to choosing an SSD over an HDD, reliability and speed being the most two important. For more information on SSD benefits, please see J2’s white paper on the subject: http://www.j2retailsystems.com/support.php. Most POS applications do not need a great deal of storage capacity. J2 research has determined that an 8GB SSD fits most all requirements. A number of POS software vendor hardware requirement lists state that they required a 40GB hard drive. This was because at the time the lists were published, the smallest new HDD available was a 40GB drive and they did not envision running their software on an SSD. Today the fact is that most POS software packages can run easily on an 8GB SSD with room to spare. J2 currently offers SSD drives for its systems in 8GB, 16 GB and 32GB sizes. Higher capacities are available if required. J2 also supports a HDD on the J2 615 with an 80GB SATA drive being the standard HDD option. 615 System Manual Version 1.0 March 21, 2010 11 Touch Screen The J2 615 uses an ELO touch control screen paired with the ELO five-wire touch screen rated at 35 million touches per point. As with all J2 designed products using resistive touch screens, the 615 unit includes a water tight gasket for spill resistance. The ELO Infrared (IR) is also available for the J2 615 as an option. The IR touch screen has no known failure mode-- it does not “wear out.” With a protective cover over the LCD panel the IR touch screen does not reduce LCD panel brightness. When operating in a very high usage environment the IR is the recommended touch screen technology. Depending on operating environments and usage, both Resistive and IR touch screens have their strengths and weaknesses. Resistive touch screens are by far the most responsive while IR touch screens are the most durable. J2 offers both touch screen technologies on the 615 computer. System Board POS computers typically have a desired life span of 10 years or longer therefore product quality is of the utmost importance. J2 615 electronics are built with high end components to ensure reliability and long lasting product performance. J2 615 System Board 615 System Manual Version 1.0 March 21, 2010 12 LCD Display The LCD display for the J2 615 computer is a 1024 x 768 resolution display with 16.2 Million colors. The brightness is rated at 250cd/m2. The Intel controller allows for the display to be rotated to 0, 90, 180 or 270 degrees without any loss of performance. Secondary Display Port A secondary video display is supported on the J2 615 and can be set as the primary or secondary display. Secondary video displays can be configured as a Twin, Intel Dual Display Clone or Extended Desktop. Most all monitor resolutions, from 640 x 480 to 2048 x 1536, are supported via the Secondary Display Port. The secondary display can also be rotated at 90, 180 or 270 degrees. A number of additional features are supported depending on the capabilities of the monitor. Secondary Display Port The Secondary Display Port has an industry standard HD DB15 connector. When using a J2 supplied 10.4” or a 12” secondary LCD monitor, the monitor can be powered from the J2 615. The jumper JP9 enables +12V to be supplied through the VGA connector. Normally if the J2 615 is ordered with the secondary display the jumper will already be installed. VGA Power Jumper Location 615 System Manual Version 1.0 March 21, 2010 13 USB ports The J2 615 has four external and two internal USB 2.0 ports. The four external ports are located in the cable well. In addition there are two internal USB ports used as follows: one is used for the optional Finger Print Reader and is located on the MSR connecting point; the second internal USB port is used for the IR touch screen controller in the IR version of the 615 unit. USB Ports Ethernet Connection The J2 615 uses the Realtek 8111 Gigabit Ethernet controller. The Ethernet connector is located in the cable well (shown below). The Ethernet controller supports Wake On LAN, the BIOS supports a PXE Boot ROM as well. Ethernet Port Serial ports The 615 unit has four external RS232 serial ports, two of which can be powered; COM3 and COM4. The serial ports use a ten pin RJ45 connector. The unit comes standard with two serial cables, one RJ45 to DB9 adapter cable, and a 5 foot RJ45 to DB25 serial printer cable that works with EPSON and EPSON compatible printers. Additional cable adaptors can be order from J2. Both serial (COM) ports 3 and 4 can be strapped to provide power to external devices. The J2 615 is shipped standard with serial 4 strapped to supply +12 to pin 9 of the DB9 connector. Normally serial port 4 is used for J2’s 2x20 character VFD customer display which gets its power from the serial port. If another device is used on serial port 4 it is not required that this jumper be changed because most all serial devices do not use pin 9 (RI). (Note that even if it does the added device can handle the +12 volts on the signal line without a problem, this is part of the RS-232 specification.) 615 System Manual 14 Version 1.0 March 21, 2010 Both serial ports 3 and 4 can have jumpers set to select for either +12 volts or +5 volts. J2 does not recommend using +5 volts devices if it can be avoided, as it is quite easy to damage a +5 volt device by plugging it into a port supplying +12 volts. Most all serial scanners are available in the + 12 volt version. If a +5 volt device is used, it is recommended that it is clearly marked as such. The maximum current is 500ma and is over-current protected. Serial Ports 615 System Manual Version 1.0 March 21, 2010 15 RJ45 to DB9 J2 Adaptor Cable RJ45-10 Pin DB9 Signal Pin 1 ----Pin 2 Pin 1 DCD Pin 3 Pin 6 DSR Pin 4 Pin 2 RD Pin 5 Pin 7 RTS Pin 6 Pin 3 SD Pin 7 Pin 8 CTS Pin 8 Pin 4 DTR Pin 9 Pin 5 GND Pin 10 Pin 9 RI Pin-Out 8 pin adaptor when using CAT5/6 cable RJ45- 8 Pin DB9 Signal ------Pin 1 Pin 1 DCD Pin 2 Pin 6 DSR Pin 3 Pin 2 RD Pin 4 Pin 7 RTS Pin 5 Pin 3 SD Pin 6 Pin 8 CTS Pin 7 Pin 4 DTR Pin 8 Pin 5 GND ------- The J2 Cable Adaptor (supplied) RJ45 to DB25 J2 Serial Pinter Cable Pin-out when using 8 wire CAT5/6 cable RJ45-10 Pin Signal DB25 Signal RJ45- 8 Pin Signal DB25 Signal Pin 1 --------------Pin 2 DCD ----Pin 1 DCD ----Pin 3 DSR Pin 20 DTR Pin 2 DSR Pin 20 DTR Pin 4 RD Pin 2 SD Pin 3 RD Pin 2 SD Pin 5 RTS Pin 5 CTS Pin 4 RTS Pin 5 CTS Pin 6 SD Pin 3 RD Pin 5 SD Pin 3 RD Pin 7 CTS Pin 4 RTS Pin 6 CTS Pin 4 RTS Pin 8 DTR Pin 6 DSR Pin 7 DTR Pin 6 DSR Pin 9 GND Pin 7 GND Pin 8 GND Pin 7 GND Pin 10 --------------Epson or Epson compatible serial printer cable 615 System Manual Version 1.0 March 21, 2010 16 Audio The J2 615 uses the Realtek ALC662 HD audio CODEC. The auto line out jack is located in the cable well at the bottom of the unit (see below). Audio Line-out Jack Cash Drawer Port The 615 has one cash drawer port that can support one cash drawer directly, or two cash drawers when using a “Y” splitter cable. The “Y” splitter cable is the same type as would be used with an EPSON printer. The port is located in the cable well and uses the industry standard RJ-11 connector and pin out (illustrated below). Cash Drawer Cash Drawer Pin Assignment 6 1 Pin 1 2 3 4 5 6 Signal GND CD 1 SOLENOID STATUS 12V / 24V CD 2 SOLENOID GND The application may address the Cash Drawer port in a number of ways. They are: 1) Using the J2 supplied OPOS drivers for XP Pro, POSReady and XP Embedded. 615 System Manual Version 1.0 March 21, 2010 17 2) Using the J2 supplied Virtual COM port for CE.NET, XP Pro, POSReady and XPE 3) Direct access to the I/O ports: The Virtual COM port driver that is standard on Windows XP Pro, WEPOS and XP embedded maps the cash drawers to COM 6 and COM7. These COM port numbers can be changed by modifying using the J2 virtual port configuration utility. A reboot will be needed for these changes to take effect. To open Cash Drawer One: Send a bell character to the COM6 serial port. (The bell character is the ASCII 07 hex character “Control G.”) To open Cash Drawer Two: Send a bell character to the COM7 serial port. The open/close status of the drawer may be obtained by reading the status bits of its COM port. The drawer open/close status will be reflected on the CTS and RI bits, either bit may be used. This virtual COM port driver is designed to work the same as serial cash drawers and will work with drivers for serial cash drawers. The Virtual COM port driver that is standard on Windows CE.NET and the cash drawer appears as COM6. To open Cash Drawer One: Send a bell character to the COM6 serial port. (The bell character is the ASCII 07 hex character “Control G.”) To open Cash Drawer Two: Send an ESC character, then a bell character to the COM6 serial port. The open/close status of the drawer may be obtained by reading the status bits of COM6, and the drawer open/close status will be reflected on the CTS and RI bits, either bit may be used. The OPOS drivers, Virtual Port drivers and a Cash drawer test program may be downloaded from the J2 web site: http://www.j2retailsystems.com/support/615/ The cash drawer can be directly accessed through an I/O port, 48C hex. By outputting the correct value to the port cash drawer one or two can be fired and the cash drawer status can be read on the same port. The cash drawer solenoid should only be turned on for a maximum of 50ms. Also note that cash drawer one and two solenoids should never be turned on at the same time Cash drawer I/O port Port 0x48C Value sent/returned Value 0x08 Write 0x08 Value 0x04 Write 0x04 Value 0x00 Write 0x00 Mask 0x40 Read bit 6 zero Mask 0x40 Read bit 6 one 615 System Manual Version 1.0 March 21, 2010 Action Turn on Solenoid Cash Drawer 1 Turn on Solenoid Cash Drawer 1 Turn off Solenoid Cash Drawer 1&2 Cash Drawer 1 or 2 is open Cash Drawer(s) are closed or not attached 18 CMOS Reset If it becomes necessary the CMOS memory can be reset to factory defaults by adding the CMOS reset jumper JP6 for a few seconds and then removing it. This would normally only be needed to clear an unknown password from CMOS otherwise the normal BIOS load defaults function could be used. Onboard SSD The onboard SATA4 connector is used for the SSD module when a SSD and HDD (or dual SSD) combo is required. This allows for the use of two SATA storage drives in the J2 615. This connector may be used when it is not desirable for the SSD to be easily accessible by the user, maybe for security reasons. (See illustration below) 615 System Manual Version 1.0 March 21, 2010 19 Mini PCI-E The onboard Mini PCI Express connector is normally used for the optional internal 802.11n wireless LAN card. Power Supply The J2 615 uses a 65 watt notebook type power supply that is normally mounted in the base of the unit. The power supply is rated with an output of 19 VDC 3.42 Amps and has an input rating of 100-240VAC at 50~60Hz 1.8 Amps maximum. The power supply typically has an efficiency rating of 85% under light loads, with a 90% or better rating under heavy loading. The power supply connector is a four pin locking type that plugs into the system power input connector which is located in the cable well. The power supply has most all worldwide safety ratings. Please refer to the power supply itself for the list covered. The J2 615 is classified according to safety regulations as a low voltage device with the safety rating of the power supply being the one required. Power Input connector 615 System Manual Version 1.0 March 21, 2010 20 Power Supply Mounting in Base Typical Power Consumption 615 The typical power consumption of the 615 is much lower that a desktop computer and more comparable to a notebook computer. Using the Intel’s Atom processors and Intel chipset allows for much lower power consumption than previous generations of POS computers. This, when coupled with J2 software power reduction utilities, can greatly reduce the system’s total carbon foot print. Test conditions Voltage: 220VAC 50Hz, measured voltage 240VAC OS: Windows XP Pro Heavy Load Program: Winstress 98% loading Maximum load: Prime95 Temperature: 27c Updated: June 20, 2009 All systems where tested in their standard hard drive configuration. Results are +/‐ 15%. J2 615 1.6 GHz Atom with 1GB Memory, 8GB SSD 1: Normal application including most POS software 40 watts 2: Boot up 44 watts 3: Very heavy load application 43 watts 4: Maximum load 45 watts 6: Normal POS application, back light off 25 watts 7: Standby, unit off, waiting for wake on LAN, RTC or power button 5 watts 615 System Manual Version 1.0 March 21, 2010 21 Packing List The following contents should be found in the carton: 1: System 2: AC Power cord 3: Serial RJ45 to DB9 Adaptor 4: Serial Printer Cable Standard Items 1: System with 2: AC power cord 4: Printer Cable 615 System Manual Version 1.0 March 21, 2010 3: COM Cable (1) 22 System Installation Counter Top Base The J2 615 is shipped with a counter top base which allows for the head to be adjusted from 0-90°. To remove the integrated head from the base, loosen the thumbscrew located on the back of the unit under the hinge of the counter top base, as shown below. Then lift the head as illustrated: a. Loosen the thumbscrew (1) b. Lift the panel up and separate it from the stand bracket 615 System Manual Version 1.0 March 21, 2010 23 To mount the J2 615 to the base, do the reverse (as shown below): a. attach the panel to the desk mount hinge bracket and slide it into the position, as shown by the red arrows b. Tighten the thumbscrew to finish the installation 615 System Manual Version 1.0 March 21, 2010 24 Optional VESA / Wall Mount Bracket Installation The VESA / wall mount bracket has threaded mounting holes (screws provided) for the 75mm VESA standard; and unthreaded holes for the 100mm standard. Using the 100mm hole pattern the bracket can be used by itself as a wall mount bracket. After installing the thumbscrew clip mount bracket to the wall, hang the J2 615 on the bracket. Install screw to secure thumbscrew clip The bracket slides on to the J2 615 mount posts, as shown. Normally the bracket would already be mounted to the wall or a VESA mount and the 615 would be hung on the bracket. Once in place the thumb screw would be tightened. 615 System Manual 25 Version 1.0 March 21, 2010 MSR Installation a. Remove the 2 screws b. Connect the cable and tighten the screw c. Slide the MSR into the position and tighten the screws to finish the installation. Be careful not to pitch the cable when installing. 615 System Manual Version 1.0 March 21, 2010 26 SSD/HHD Access Loosen the screw Slide the SSD/HDD Module (as shown) 615 System Manual Version 1.0 March 21, 2010 27 Removing the Power Supply Adaptor Remove the two screws to release the adaptor and the bracket. (one screw is under plug) 615 System Manual Version 1.0 March 21, 2010 28 BIOS Settings Starting the BIOS Setup 1. Turn on or reboot this product. 2. Press the DEL key immediately after the product is turned on or press the DEL key when the following message is displayed during POST (the Power on Self-Test). Press DEL to enter SETUP. 3. The main menu of the BIOS setup is displayed. 4. If the supervisor password is set you must enter it here. When a Problem Occurs If after making and saving system changes with the Setup utility you find that this product no longer boots, start the BIOS setup and execute the following: Load Optimized Defaults BIOS Menus BIOS Main Menu When the BIOS Main Menu is displayed the following items can be selected. Use the arrow keys to select items and the Enter key to accept and enter the sub-menu. 615 System Manual Version 1.0 March 21, 2010 Standard CMOS Features In this screen the CMOS time and date can be set. The time and date can also be set though the OS. The total memory installed in the system can be seen on this screen also. 29 Advanced BIOS Features Integrated Peripherals In this menu the boot order may be changed. This menu allows the HDD port to be disabled as Also the keyboard num-lock can be set as well well as the onboard audio. Under Super IO the as the logo display on boot up. COMM ports IRQ and PORT can be changed. Power Management The default function on the power switch can be set in this menu. The “PWRON After PWR-Fail” controls whether the unit will turn back on by itself after AC power is lost. The Power on “PCI PWE/LAN” can disable the Wake On LAN function. 615 System Manual Version 1.0 March 21, 2010 Health This screen shows the current Health readings on the J2 615. A Windows based program is available from J2 that can access and display the same information. 30 Driver Installation Driver Download If you did not purchase your operating system from J2 you may download the drivers for the 615 system from the J2 web site at” http://www.j2retailsystems.com/support/615/. For Windows XP there are five drivers that need to be installed. They are: 1: Chipset drivers for 945GSE chipset 2: Intel Video Drivers 3: ELO Touch Screen Driver Link 4: Realtek RTL8111 LAN Driver 5: Realtek HD Audio Driver Additional Drivers/Utilities Additional drivers and utilities such as OPOS drivers, MSR program utility, 802.11n WIFI card drivers, cash drawer test utility, POS heath monitor software and others can be down loaded from the J2 web site (see link below). Please see the documentation and help files supplied with these drivers and utilities for more information. http://www.j2retailsystems.com/support/615/ 615 System Manual Version 1.0 March 21, 2010 31 Optional Items The J2 615 computer supports all the same option modules (as shown below) on the J2 580 product, and also includes the UPS (not shown below): VESA/Wall Mount Bracket MSR Module (front swipe) Finger Print / MSR-Finger Print Combo iButton / iButton-MSR combo 2X20 Character Customer Display 615 System Manual Version 1.0 March 21, 2010 Secondary Display 12” (also 10.4” available) 32 Customer Display Option Connecting the Cable for a J2 615/580 customer display Cable must be fitted correctly. The end with the shrink sleeve goes into the display, the other end to COM3 or COM4. Normally COM4 power is already enabled on that port. Dip Switch and Software Setting Command Type Selection SW1 SW2 SW3 Command Type Demo Mode Support Default ON ON ON POS7300 No * OFF ON OFF ON OFF ON OFF ON OFF OFF ON ON OFF OFF ON EPSON ESC/POS ON ADM 787/ ADM 788 ON DSP800 OFF AEDEX/ EMAX OFF UTC/P OFF UTC/S OFF CD5220 Yes No Yes No No No Yes Baud Rate Selection SW8 SW9 Baud Rate (bps) Default ON ON 4800 OFF ON 9600 * ON OFF OFF OFF 19200 38400 Parity Check Selection SW10 Parity Check Default ON None-parity * OFF Even-parity 615 System Manual Version 1.0 March 21, 2010 33 Command Control SW12 Function ON Depend on SW1~SW11 setting Bypass SW1~SW11 setting, fixed at: " Command type: POS7300, " Baud rate: 9600 OFF " Parity check: None-parity " Demo mode: Disable " International character set: USA, standard Europe International Character Set ID SW SW SW SW SW Character Set 4 5 6 7 11 (20h – 7Fh) 0 ON ON ON ON OFF U.S.A. 1 OFF ON ON ON OFF FRANCE 2 ON OFF ON ON OFF GERMANY 3 OFF OFF ON ON OFF U.K. 4 ON ON OFF ON OFF DENMARK I 5 OFF ON OFF ON OFF SWEDEN 6 ON OFF OFF ON OFF ITALY 7 OFF OFF OFF ON OFF SPAIN 8 ON ON ON OFF OFF JAPAN 9 OFF ON ON OFF OFF NORWAY 10 ON OFF ON OFF OFF DENMARK II 11 OFF OFF ON OFF OFF SLAVIC 12 ON ON OFF OFF OFF RUSSIA 13 OFF ON OFF OFF OFF U.S.A 14 ON OFF OFF OFF OFF U.K. 15 OFF OFF OFF OFF OFF U.S.A 16 ON ON ON ON ON U.S.A 17 OFF ON ON ON ON U.S.A 18 ON OFF ON ON ON U.S.A 19 OFF OFF ON ON ON U.S.A 20 ON ON OFF ON ON U.S.A 21 OFF ON OFF ON ON U.S.A 22 ON OFF OFF ON ON U.S.A 23 OFF OFF OFF ON ON U.S.A Code Table (80H-FFH) CP-437 (USA, Standard Europe) Default Note * CP-858 (Multilingual + Euro Symbol) Katakana CP-858 (Multilingual+ Euro Symbol) CP-860 (Portuguese) Greek CP-852 (Hungary) CP-862 (Hebrew) CP-863 (Canadian-French) CP-865 (Nordic) CP-866 (Cyrillic) Windows-1251 (Cyrillic) Windows-1252 Windows-1255 (Hebrew) Windows-1257 (Baltic) 615 System Manual Version 1.0 March 21, 2010 34 J2 615/580 UPS Specifications Batteries Run Time Power In Power Out Data Interface Batteries Type Battery Life Charge Time Charger Type Software Size 1.5 hours for the standard J2 615, run time will vary depending on the application loading 19 Volts DC 13-16.8 Volts DC, 8 amps maximum RS232 cable, RJ45 connector 2 – 4 18650 cell Li-Ion pack with protection circuit 500 full discharge cycles 5 hours from full discharge Smart Microcontroller based XP Standard Generic UPS driver 6” x 3.1” x 1.7” (152mm x 79mm x 43mm) Hardware To install and use the J2 UPS module: 1: Remove the power supply adaptor from the base of the unit. 2: Install the UPS module where the power supply was mounted. 3: Connect the power output jack of the UPS to the power in jack of the unit. 4: Connect the Serial cable of the UPS to the serial port you wish to use. * 5: Connect the power supply adaptor to the UPS power in jack. 6: Connect the power supply adaptor to the mains power. ** 7: Configure the Windows UPS drive as shown. * The serial port connection is not needed for Windows CE. ** When first installed the mains power should be applied for 5 hours to fully charge the batteries. The unit may be running during this time but will take longer to charge. 615 System Manual Version 1.0 March 21, 2010 35 Software Setup in XP 1: From the START button run CONTROL PANEL. 2: Double click POWER OPTIONS. 3: Select the UPS tab and click on Select under Details. 4: Under Select manufacturer select Generic. Select the COM port you wish to use in the On port drop down menu. Be sure this port is not used for anything else (printer) or the driver will not install. Select model should be Custom. Click Next>. 615 System Manual Version 1.0 March 21, 2010 36 5: The default values for the Interface Configuration are what the J2 UPS uses, therefore just click Finish. 6: When returned to the Power Options Properties window, click Apply to save the configuration. It will take a number of seconds to configure. Once done the Details should show Manufacturer: Generic and Model: Custom and the UPS and driver should be working. This can be quickly tested by removing the AC power to the unit. If everything is working, the Current power source: should change to On Battery. You may now exit the control panel, the UPS configuration is complete. 615 System Manual Version 1.0 March 21, 2010 37 Status LED There is one green status LED on the UPS. This can be viewed when looking into the top of the base, as shown in the picture below: 615/580 UPS STATUS LED Add picture here The status LED can be used to determine what mode the UPS is running in. Please refer to the following table: LED On steady Blinking, mostly on Blinking, mostly off Blinking fast Off Condition Batteries fully charged, running on AC power Batteries charging, running on AC power Running on batteries Batteries almost discharged, system signaled to shut down Batteries discharged, UPS and system powered down 615 System Manual Version 1.0 March 21, 2010 38