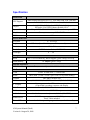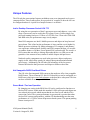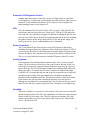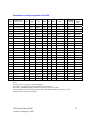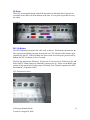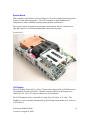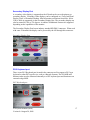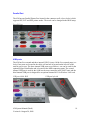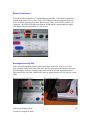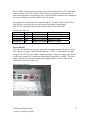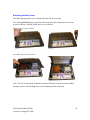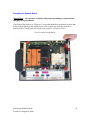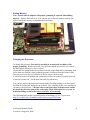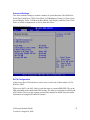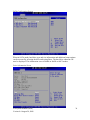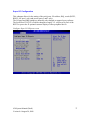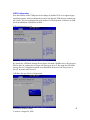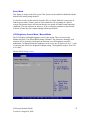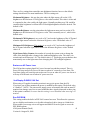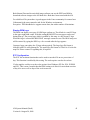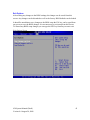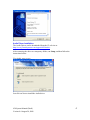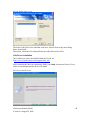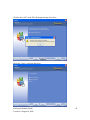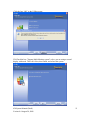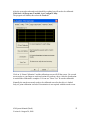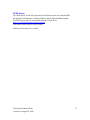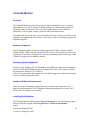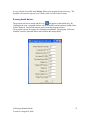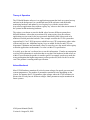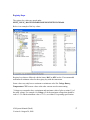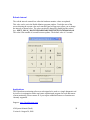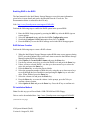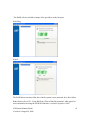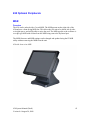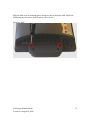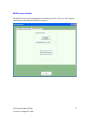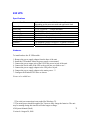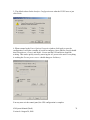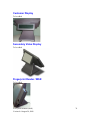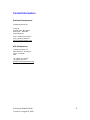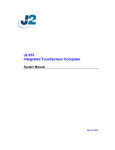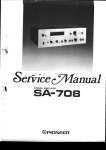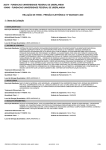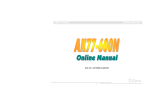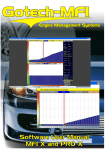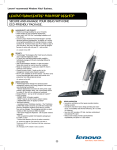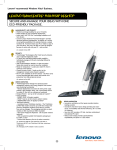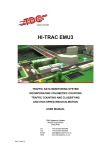Download J2 Retail Systems J2 650
Transcript
J2 650 Integrated Touchscreen Computer System Manual August 2008 Contents Overview ............................................................................................................................ 5 Specification....................................................................................................................... 7 Unique Features ................................................................................................................ 9 Intel’s Desktop Processor Socket LGA 775 ................................................................... 9 Hot Swappable RAID/ Dual Hard Drives ....................................................................... 9 Green Mode / Fan less Operation ................................................................................... 9 Automatic LCD Brightness Control ............................................................................. 10 UPS ............................................................................................................................... 10 Printer Power Port ......................................................................................................... 10 Cooling System ............................................................................................................. 10 Versatility ...................................................................................................................... 10 System .............................................................................................................................. 11 Configurations............................................................................................................... 11 Processor Support ......................................................................................................... 11 Processors currently supported on the 650 ................................................................... 12 I/O Ports ........................................................................................................................ 13 Off / On Button ............................................................................................................. 13 Hard Disks .................................................................................................................... 14 Compact Flash .............................................................................................................. 15 Touch Screen ................................................................................................................ 15 System Board ................................................................................................................ 16 LCD Display ................................................................................................................. 16 Secondary Display Port................................................................................................. 17 PS/2 Keyboard port ....................................................................................................... 17 Serial ports .................................................................................................................... 18 Parallel Port ................................................................................................................... 19 USB ports ...................................................................................................................... 19 Ethernet Connection...................................................................................................... 20 Kensington Security Slot .............................................................................................. 20 Audio............................................................................................................................. 21 Printer Power Port ......................................................................................................... 21 Cash Drawer Ports ........................................................................................................ 22 Power Supply ................................................................................................................ 23 Service .............................................................................................................................. 24 Removing the Head from the Base ............................................................................... 24 Removing the Power Supply ........................................................................................ 25 Wall Mounting Bracket................................................................................................. 26 VESA Mounting ........................................................................................................... 27 650 System Manual (Draft) Version 0.4 August 20, 2008 2 Removing the Back Cover ............................................................................................ 28 Changing the System Board.......................................................................................... 29 Adding Memory ............................................................................................................ 31 Changing the Processor................................................................................................. 31 Accessing the CF Card.................................................................................................. 32 Accessing the Hard Drives............................................................................................ 33 BIOS Setup ...................................................................................................................... 34 Entering the BIOS Setup............................................................................................... 34 Main, System Overview................................................................................................ 34 Advanced Settings ........................................................................................................ 35 SATA Configuration..................................................................................................... 35 Super I/O Configuration ............................................................................................... 37 USB Configuration ....................................................................................................... 38 Green Mode .................................................................................................................. 39 LCD Brightness Control Mode / Manual Mode ........................................................... 39 LCD Brightness Control Mode / Auto Mode ............................................................... 40 Restore on AC Power Loss ........................................................................................... 41 2nd Display D-SUB15 19V Out ................................................................................... 41 Run PXE ROM ............................................................................................................. 41 Display OEM Logo ....................................................................................................... 42 RTC Configuration ....................................................................................................... 42 Wake On LAN .............................................................................................................. 43 CMOS Clear.................................................................................................................. 43 Boot Settings ................................................................................................................. 43 Exit Options .................................................................................................................. 45 Driver Installation / Vista, XP ....................................................................................... 46 Chipset Driver Installation ............................................................................................ 46 Graphics Driver Installation .......................................................................................... 46 Audio Driver Installation .............................................................................................. 47 LAN Driver Installation ................................................................................................ 48 Touch Screen Driver Installation .................................................................................. 49 OPOS drivers ................................................................................................................ 53 J2 Health Monitor ........................................................................................................... 54 Overview ....................................................................................................................... 54 Hardware Supported ..................................................................................................... 54 Operating System Supported ........................................................................................ 54 Hardware/Software Requirements ................................................................................ 54 Installing Health Monitor.............................................................................................. 54 Running Health Monitor ............................................................................................... 55 Theory of Operation ...................................................................................................... 56 Values Monitored.......................................................................................................... 56 Registry Keys ................................................................................................................ 57 Refresh Interval ............................................................................................................. 58 650 System Manual (Draft) 3 Version 0.4 August 20, 2008 Applications .................................................................................................................. 58 RAID ................................................................................................................................ 59 RAID Overview ............................................................................................................ 59 AHCI ............................................................................................................................. 59 Enabling RAID in the BIOS ......................................................................................... 60 RAID Volume Creation ................................................................................................ 60 F6 Installation Method .................................................................................................. 60 Installing the Intel Matrix Storage Manager Software ................................................. 61 Hot Swapping RAID 1 drives ....................................................................................... 61 Packing List ..................................................................................................................... 64 Standard Items .............................................................................................................. 64 650 Optional Peripherals ................................................................................................ 65 MSR.................................................................................................................................. 65 Overview ....................................................................................................................... 65 Installing the 650 MSR ................................................................................................. 66 J2 650 MSR Utility ....................................................................................................... 68 MSR Utility, Basic Settings .......................................................................................... 68 Advanced Settings ........................................................................................................ 69 MSR Firmware Update ................................................................................................. 71 650 UPS ............................................................................................................................ 72 Specifications ................................................................................................................ 72 Hardware ....................................................................................................................... 72 Software Setup in XP .................................................................................................... 73 STATUS LED............................................................................................................... 75 Customer Display ............................................................................................................ 76 Secondary Video Display................................................................................................ 76 Fingerprint Reader / MSR ............................................................................................. 76 iButton / MSR.................................................................................................................. 77 RFID / MSR ..................................................................................................................... 77 Laser Scanner .................................................................................................................. 77 Contact Information ....................................................................................................... 78 650 System Manual (Draft) Version 0.4 August 20, 2008 4 Overview The 650 from J2 is the most high performance integrated Point of Sale computer available to date. This amazingly versatile unit can be configured as either a low power fan less thin client terminal; as a midrange thick client terminal; or even as a Dual Core high speed server with RAID. Product versatility and reliability are the key strengths of this 650 system. This ingenious integrated touch screen computer has special “all in the head” design built-in, which means it can be used as a counter top unit, a wall-mount or a polemounted computer. You will find that both the counter top base and VESA/ wall mount brackets are supplied as standard equipment with the 650. There are many processor variants available, the 650 comes standard with an Intel 1.6 GHz Celeron 420 Conroe Core processor. This system board uses the Intel LGA775 socket and it can be upgraded or ordered with a wide range of single or dual core processors. The 650 unit also has a very unique feature when using the 420 processor, this is called the “Green Mode”. This mode is set by a simple BIOS setup item, and when the unit is in this “Green Mode” the processor speed is reduced to 1GHz and fans are turned off. This, in effect, turns the 650 into a fan less system for thin-client use and also reduces the 650 power consumption by 25%, thereby reducing the 650 carbon footprint which is already very small. Accessibility is key to machine maintenance and upgradeability, the following is a list of important 650 features: 1. Upgrades to the memory modules can be easily done by simply removing two screws on the back cover. 2. A complete motherboard upgrade can be carried out in less than 2 minutes. 3. The two quick change hard disk drives are easily accessible, housed on a slidein drive bay that allows the drives to be hot swappable. 4. The footprint of the J2 650 is particularly compact making it ideal for the space conscious retailer. The 650 offers thick or thin-client or server configurations which support standard Microsoft operating systems Vista, XP, WePOS, CE.NET and XPe, further demonstrating its versatility. The 650 is equally proficient with the many flavors of Linux. 650 System Manual (Draft) Version 0.4 August 20, 2008 5 650 System Manual (Draft) Version 0.4 August 20, 2008 6 Specification Main board Intel Desktop Processors LGA775, 1066 MHz FSB, 65W TDP max CPU Support System Memory Intel 1.6 GHz Celeron 420 Conroe Core, Standard Intel Q965 North Bridge, Intel ICH8R South Bridge, HD Audio VIA1708B, Ethernet Realtek 8111C 2 x 240-pin DDR2 DIMM 533/677/800 MHz sockets - up to 4 GB Graphic memory Share system memory 8MB~256MB Chipset BIOS AMI LCD Touch Panel LCD Size 15” TFT LCD Brightness 250 nits, adjustable in 8 steps to 25nits, auto adjust mode Resolution 1024 x 768 Touch Screen 650RT Resistive 5 wire, 650ST SAW Tilt Angle 0゜~ 90゜ Storage HDD Two 2.5 SATA HDD bay, RAID Support, Quick Change-hot swap Flash Memory CF adapter Quick Change Internal Expansion USB 2.0 Two, one normally used for 802.11n wireless card I/O Ports USB Four x in cable well / 1 x on left side Serial Three, DB9 ( COM 2 /COM 3 pin 9 with 12V by BIOS setting ) Parallel LAN 2nd Display Cash Drawer DC In Audio Jack Printer Power Power LED One, DB25 in cable well (10 /100/ 1000) One, RJ45 in cable well (Realtek 8111C) One, supports standard PC monitor or optional (J2 provided) secondary customer side display 2 x RJ 11 24V with status 1 Power in, 19VDC 7.1 amps One headset, one microphone-in, left side (VIA1708B) +24 V 2.5 amps, supports most 24V POS printers, Power Cable included Located under front panel logo - green for on, amber for standby 650 System Manual (Draft) Version 0.4 August 20, 2008 7 Power Power Adapter 19VDC, 135W, 100-240 VAC,50~60Hz, 2.2A Optional Peripheral MSR 3 Track ( on PS2 port, wedge type ) iButton Dallas Key iButton ( on PS2 port, wedge type ) 2-in-1 MSR MSR 3 track (PS2) / Finger Print (USB) Second Display optional 8.4”, 10.4” or 12.1” 2nd display, with or without touch Customer Side LCM display with 9mm 2 x20 characters, Black on White Characters, Customer Display Uninterruptable Power Supply Bar Code Scanner 2 hour DC UPS, mounts in base of unit 1D and 2D hands-free scanner Mounting Standard Counter Top Base, Adjustable Viewing Angle 0-90° Included Wall Mount / VESA Mount Bracket Optional Environment Pole Mount, Adjustable angle VESA, Swing-arm Mounts EMC & Safety FCC, Class A, CE, LVD Operating Temperature Storage Temperature Operating Humidity 20% ~ 80% RH non-condensing Storage Humidity 20% ~ 85% RH non-condensing Dimensions (W x D x H) Weight OS Support 0 ~ 40℃ -20 ~ 55℃ 370 x 250 x3 40mm 7.45kg Microsoft Vista, Windows XP, WEPOS, XP Embedded, Windows CE 6.0 and Linux * This specification is subject to change without prior notice. 650 System Manual (Draft) Version 0.4 August 20, 2008 8 Unique Features The 650 truly has some unique features not hitherto seen on an integrated touch screen computer before. These features allow for a great deal of versatility in how the 650 can be configured and used. A quick list of unique features is as follows: Intel’s Desktop Processor Socket LGA 775 By using the new generation of Intel’s green processors and chipsets, a very wide range of processors can be used in the 650 system. From a Celeron single core processor running fan less at 1 GHz to a 2.667GHz Core 2 Duo with 1GHz FSB and 4MB cache, the performance range is truly unique. Most POS computers use Intel’s Mobile processor and chipset to keep heat and power down. This is fine but the performance is lower and the cost is higher for Mobile processor solutions. By taking advantage of J2 company’s and partners’ vast experience with notebook, desktop, and POS computer designs, we are able to combine features of all three for an optimal POS system design. The result is a POS system that can utilize a desktop chipset that draws very little power and generates a low amount of heat, similar to mobile chipsets and processors. Notebook quality components are used in the processor, chipset, and power supply circuit, which allow greatly for reduced heat generation and minimal power usage. Additionally, the 650 takes full advantage of the low power features built into the Intel processor and chipset to further reduce heat. Hot Swappable RAID/ Dual Hard Drives The 650 is the first integrated POS system on the market to offer a hot swappable RAID feature. The two internal 2.5 inch SATA hard drives can be configured as a RAID array which gives true fault tolerance to the hard drive subsystem. This has not been available on an integrated POS device before! Green Mode / Fan less Operation By changing one setting in the BIOS, the 650 can be configured to function as a fan-less POS system. In this mode the standard 1.6GHz processor and chipset run in a reduced power mode which means that the two fans are off and the 650 is convection cooled. The system performance in green mode is greater than other fan-less POS systems on the market, with the 650 benchmarking near the same performance as a 1.3GHz Celeron M processor based system. This patent pending feature is unique to J2. 650 System Manual (Draft) Version 0.4 August 20, 2008 9 Automatic LCD Brightness Control Another innovative feature of the 650 is its use of a light sensor to control the LCD brightness. A light sensor is built into the unit and can detect when a room is darkened. It will automatically dim the LCD so that it is not too bright. This patent pending feature is also unique to J2. UPS Not your ordinary UPS, the J2 650 UPS is a DC, not an AC UPS. The UPS fits conveniently into the base of the unit. Unlike an AC UPS the J2 UPS makes the 650 work more like a notebook computer. In addition to running the 650 for up to two hours, the UPS will run all the POS peripherals attached to the 650, including the printer. Because of the unique design of the J2 UPS and power supply, the need for special AC power conditioning devices is eliminated. Printer Power Port The 24 volt Printer Power Port can power most POS printers on the market, including the popular Epson line of printers. When used along with the J2 UPS, if a power outage should occur, the POS terminal can still operate and print receipts for up to two hours. Also, when the 650 is turned off the printer is turned off also. This is very useful when the auto power on and off features of the 650 is used. Cooling System Great attention was paid to the thermal solution of the 650; it is truly a unique feature. The 650 can run as a fan less or fan-cooled system. Because of the very wide range of processors supported, thermal loads can range from 20 watts to as high as 80 watts. The 650 was designed to handle these thermal loads while still being super quiet. Two smart fans are used in conjunction with an Embedded Controller (EC) to ensure that the fans run at the lowest possible speed while still providing proper cooling. Fan speed changes are controlled to produce the smallest acoustical signature possible. The 650 also includes a JAM-FAN mode. If the fan does not spin up when it should, the fan turns on to full power to dislodge any dust that may be jamming the fan! The 650 fans are the type used in Blade Servers and have a speed range from 2500~13500rpm at very high torque. Versatility The word versatility is very much over used, but it is the correct word to describe the most unique feature of the 650. The combination of all the 650 unique features allows for the 650 to fit many roles. The 650 is not just one product, but a full product range all in one system. From fan less thin client to Core 2 Duo RAID Server - the 650 does it all. 650 System Manual (Draft) Version 0.4 August 20, 2008 10 System Configurations The 650 can be ordered or upgraded to many possible configurations. Selecting the right combination of memory, processor, hard drive(s) and software drivers can dramatically change the performance of the 650 system. For a lot of users the standard 650 1.6GHz processor and 512MB of memory is fine, but some applications require a lot more horse power. J2 will be happy to help you determine what you may require from the 650 in the most cost effective way. More memory may be added to get the performance needed, or sometimes a dual core processor and dual HDD with RAID are needed. The 650 can do it all, low end to high end. Processor Support The 650 supports a very wide range of Intel processors. Each provides a different price performance level. Celeron single core, Celeron dual core, Pentium dual core and Core 2 Duo with processor speeds from 1.6 GHz to 2.667 GHz are all supported by the 650. The 650 comes standard with the Intel single core 1.6 GHz Celeron 420 Conroe Core processor but can be ordered with a different processor type. The processor can be easily upgraded by a qualified technician. The 650 uses the Intel defined LGA775 socket. Not all LGA775 socket processors work in the 650 so please see the supported processor list at the end of this section. Intel is constantly adding new processors so please check with J2 for any additions since publication of this manual. The copper heat sink, cooling fans, and fan controller (shown below) are designed to keep everything running cool, quiet, and reliably with the supported processors. System Board, back view 650 System Manual (Draft) Version 0.4 August 20, 2008 11 Processors currently supported on the 650 CPU # Description (all are desktop processors) Cores 420 Celeron 440 Family 1 1.6GHz 430 Celeron 440 Family 1 440 Celeron 440 Family E1200 E1400 Intel’s Release Date EB Availability July 2008 Conroe‐L No Standard 7‐Jun‐07 65 nm Conroe‐L No Good 7‐Jun‐07 35W 65 nm Conroe‐L Yes Good 7‐Jun‐07 512KB 65W 65 nm Conroe No Good 20‐Jan‐08 512KB 65W 65 nm Conroe No Good 20‐Apr‐08 800MHz 1MB 65W 65 nm Conroe‐1M No Poor 22‐Jul‐07 1.8GHz 800MHz 1MB 65W 65 nm Conroe‐1M Yes Good 22‐Jul‐07 2 2.0GHz 800MHz 1MB 65W 65 nm Conroe‐1M No Good 6‐Aug‐07 Pentium Dual Core 2 2.2GHz 800MHz 1MB 65W 65 nm Conroe‐1M No Good 2‐Dec‐07 E2220 Pentium Dual Core 2 2.4GHz 800MHz 1MB 65W 65 nm Conroe‐1M No Good 2‐Mar‐08 E2240 Pentium Dual Core 2 2.6GHz 800MHz 1MB 65W 65 nm Conroe‐1M No Poor 30‐Jun‐08 E4300 Core 2 Duo 2 1.8GHz 800MHz 2MB 65W 65 nm Conroe Yes OEM 21‐Jan‐07 E4400 Core 2 Duo 2 2.0GHz 800MHz 2MB 65W 65 nm Conroe No Poor 22‐Jul‐07 E4500 Core 2 Duo 2 2.2GHz 800MHz 2MB 65W 65 nm Conroe No Good 22‐Jul‐07 E4600 Core 2 Duo 2 2.4GHz 800MHz 2MB 65W 65 nm Conroe No Good 21‐Oct‐07 E4700 Core 2 Duo 2 2.6GHz 800MHz 2MB 65W 65 nm Conroe No Good 2‐Mar‐08 E6300 Core 2 Duo 2 1.886GHz 1066MHz 2MB 65W 65 nm Conroe No Poor 27‐Jul‐06 E6320 Core 2 Duo 2 1.886GHz 1066MHz 4MB 65W 65 nm Conroe No Poor 22‐Apr‐07 E6400 Core 2 Duo 2 2.133GHz 1066MHz 2MB 65W 65 nm Conroe Yes OEM 27‐Jul‐06 E6420 Core 2 Duo 2 2.133GHz 1066MHz 4MB 65W 65 nm Conroe No Good 22‐Apr‐07 E6600 Core 2 Duo 2 2.4GHz 1066MHz 4MB 65W 65 nm Conroe No Poor 27‐Jul‐06 E6700 Core 2 Duo 2 2.667GHz 1066MHz 4MB 65W 65 nm Conroe No Poor 27‐Jul‐06 E7200 Core 2 Duo 2 2.53GHz 1066MHz 3MB 65W 45 nm Wolfdale‐3M ‐ Good 20‐Apr‐08 E7300 Core 2 Duo 2 2.667GHz 1066MHz 3MB 65W 45 nm Wolfdale‐3M ‐ Good 10‐Aug‐08 Speed FSB Cache TDP Type 800MHz 512KB 35W 65 nm 1.8GHz 800MHz 512KB 35W 1 2.0GHz 800MHz 512KB Celeron Dual Core 2 1.6GHz 800MHz Celeron Dual Core 2 2.0GHz 800MHz E2140 Pentium Dual Core 2 1.6GHz E2160 Pentium Dual Core 2 E2180 Pentium Dual Core E2200 Family Notes: Processors in Red = Best price points performance Availability = Good Means, normally available from retail outlets EB = Intel’s embedded road map, available for seven years from release date. Intel will include one of the E7X00 processors in the embedded road map but which one was not announced at the writing of this manual. 650 System Manual (Draft) Version 0.4 August 20, 2008 12 I/O Ports The 650 is an integrated design with all the electronics in the head. Most I/O ports are accessible in the cable well at the bottom of the unit. A cover plate is provided to cover the cables. I/O Panel Off / On Button The Off /On button is located in the cable well, as shown. This button is located near the side to prevent accidental powering down by the user. The function of the button can be controlled by the OS. If the 650 hangs for some reason it can always be powered off by holding the Off / On button in for six seconds. The 650 also supports the following: Restore on AC on power loss, Wake On LAN, and Wake On RTC alarm features to control the system power up. Please see the BIOS setup section of this manual and J2 white paper “Reducing Your Carbon Footprint in the POS Environment” (September 2008). Off / On button Location 650 System Manual (Draft) Version 0.4 August 20, 2008 13 Hard Disks Two 2.5 inch SATA hard drives (HDD) are supported. These drives can be configured as standard hard drives or as a RAID array. The SATA interface can support data transfer rates up to 3.0 Gb/s and supports AHCI and Hot Swapping of hard drives. The HDDs can easily be accessed by removing a panel on the left side of the unit. HDDs can be installed or removed in seconds by removing one screw. A carrying tray (two of which are supplied with the 650) clips onto a new drive without tools. The drive can now easily be slid into the drive bay. In a RAID 1 configuration a drive can be hot swapped, removed, or inserted with the power on (see section on RAID setup). HDD access panel 650 System Manual (Draft) Version 0.4 August 20, 2008 HDD slide in-slide out drive bay 14 Compact Flash The 650 has one Type I/II Compact Flash (CF) memory slot. This slot is only for IDE mode CF devices and is easily accessed on the left side of the unit. The CF card is mapped to a SATA port and supports PIO Mode 0-4. The CF card is normally used for thin client configurations using XPe, CE, WEPOS, or Linux operating systems. Compact Flash access panel Touch Screen The 650RT uses a five-wire touch screen rated at 35 million touches per point. The 650RT touch screen was designed to easily be changed, normally in less than ten minutes. The resistive technology is very responsive and is not affected by liquids, dirt, or other foreign matter, unlike IR or SAW touch screens. As with all J2 designed products using resistive touch screens, the 650 includes a water tight gasket for spill resistance. The 650ST unit uses a Surface Acoustic Wave (SAW) technology touch screen. The SAW touch screen has no known failure mode-- it does not “wear out.” This screen is tempered glass and does not reduce the brightness of the LCD panel. When operating in a very high use environment, SAW is the recommended touch screen technology. Depending on operating environment and usage, both the Resistive and SAW touch screens have strengths and weaknesses. J2 offers both touch screen technologies on the 650. 650 System Manual (Draft) Version 0.4 August 20, 2008 15 System Board POS computers typically have a desired lifespan of 10 years or longer, therefore product quality is of the utmost importance. The 650 electronics are built with high-end components to ensure reliability and long lasting product performance. The system board is designed for quick replacement and only has one connection, an edge pin connector, to which all motherboard connections are made. System board LCD Display The LCD display for the 650 is a 1024 x 768 resolution display with 16.2 Million colors. The brightness is rated at 250cd/m2. The Intel controller allows for the display to be rotated to 0, 90, 180 or 270 degrees without loss of performance. The LCD brightness can be controlled in 8 steps, from 250 cd/m2 to 25 cd/m2. The brightness can be controlled automatically by the 650 light sensor hardware or can be set to a fixed level. 650 System Manual (Draft) Version 0.4 August 20, 2008 16 Secondary Display Port A secondary video display is supported on the 650 and can be set as the primary or secondary display. Secondary video displays can be configured as a Twin, Intel Dual Display Clone, or Extended Desktop. Most all monitor resolutions from 640 x 480 to 2560 x 2048 are supported via the Secondary Display Port. The secondary display can also be rotated 90, 180 or 270 degrees. A number of additional features are supported depending on the capabilities of the monitor. The Secondary Display Port has an industry standard HD DB15 connector. When used with some J2 monitors the display can be powered by the 650 through this connector. Secondary Display Port PS/2 Keyboard port There is one PS/2 Keyboard port located in the connector well to support a PS/2 type keyboard or other PS/2 type device, such as a Barcode Scanner. The 650 MSR and iButton reader are also connected internally to a PS2 keyboard port and function as an external wedge MSR. PS/2 Keyboard port 650 System Manual (Draft) Version 0.4 August 20, 2008 17 Serial ports The 650 has three external RS232 serial ports, two of which can be powered COM2 and COM3. The serial ports are standard PC RS232 ports with a DB9 male connector. The serial ports, in a normal configuration, are mapped to COM 1-3. COM ports 2 and 3 can supply power to an external device when required, like the optional J2 Customer Display. Voltage, +12, is supplied on pin 9 (RI) of the DB9 connector. The maximum current is 500ma and is over-current protected. To enable the voltage supply for either COM ports 2 or 3 the BIOS setup must be changed. This function can be enabled in the Advanced Settings screen under Super I/O Configuration. COM1 also supports RS422 and 485 signaling. This can be enabled in the Advanced Settings screen under Super I/O Configuration in the BIOS setup screen. DB9 pin out serial ports Pin RS232 RS422 RS485 1 DCD TXD- D2 RD RXD+ 3 TD TXD+ D+ 4 DTR RXD5 GND GND 6 DSR 7 RTS 8 CTS 9 RI Serial Port 650 System Manual (Draft) Version 0.4 August 20, 2008 18 Parallel Port The 650 has one Parallel Printer Port located in the connector well (shown below) which supports SPP, ECP and EPP printer modes. The mode can be changed in the BIOS setup. Parallel Port USB ports The 650 has five external and three internal USB 2.0 ports. Of the five external ports (see below) four ports are located in the cable well and one is located on the left side of the unit for easy access. The three internal USB ports are as follows: one can be used for the optional Finger Print Reader and is located on the MSR connecting point. The second internal USB port is used for the SAW touch screen controller in the 560ST unit; and the third internal USB port is designed for an optional internal 802.11n Wireless LAN card. USB port Cable Well 650 System Manual (Draft) Version 0.4 August 20, 2008 USB port left side 19 Ethernet Connection The 650 uses the Realtek 8111C Gigabit Ethernet controller. The Ethernet connector is located in the cable well, as shown below. The Ethernet controller supports Wake on LAN, the BIOS supports a PXE boot ROM as well. There are two LEDs on the LAN connector: the Green LED lights up when the LINK signal is present and the Amber LED lights comes on when there is LAN activity. Kensington Security Slot There are two Kensington Security Slots (lock slots) on the 650. (Please see below). One is located on the head in the cable well, and one is located on the inside of the base. The Kensington locks are normally used as a deterrent to prevent opportunistic theft. Most retail locks will work with the 650, however please check to see if a lock fits, as not all do. Kensington slot Cable Well 650 System Manual (Draft) Version 0.4 August 20, 2008 Kensington slot Base 20 Audio The 650 uses the VIA1708B HD audio controller. There is one internal speaker. Both a microphone jack and a headset jack are located on the left side of the 650, as seen below, which allows for the connection of a microphone and headset or audio out to other devices. Audio Jack Location Printer Power Port The Printer Power Port allows an industry standard POS printer to be powered from the 650 and eliminates the need for a separate external power supply for the printer. Only one AC power point will be needed to run the unit and the printer. The Printer Power Port supplies 24 VDC 2.5 amps and 3.5amp surge current which will run most POS printers on the market. The power cable for this port is supplied standard with the 650 unit. The Printer Power Port will also supply power to a printer even when running on the optional UPS. When the 650 is powered down, then power to the printer is turned off. (photos below) Printer Power Port 650 System Manual (Draft) Version 0.4 August 20, 2008 Printer Power Port Cable 21 Cash Drawer Ports The 650 is equipped standard with two Cash Drawer ports. These ports are located in the cable well and use the industry standard RJ-11 connector and pin out (illustrated below). Cash Drawer Ports Cash Drawer Pin Assignment 6 1 Pin 1 2 3 4 5 6 Signal GND SOLENOID STATUS 24V NC GND The application may address the Cash Drawer port in a number of ways. They are: 1) Using the J2 supplied OPOS drivers for Vista, XP, WEPOS and XP Embedded. 2) Using the J2 supplied Virtual COM port for CE.NET, XP, WEPOS and XPe. 3) Direct access to the I/O port that controls the firing of the cash drawer and the I/O port for reading the drawer status. The Virtual COM port driver is standard on Windows CE.NET and the cash drawer appears as COM5. To open Cash Drawer One: Send a bell character to the COM5 serial port. (The bell character is the ASCII 07 hex character “Control G.”) To open Cash Drawer Two: Send an ESC character, then a bell character to the COM5 serial port. The open/close status of the drawer may be obtained by reading the status 650 System Manual (Draft) 22 Version 0.4 August 20, 2008 bits of COM5, and the drawer open/close status will be reflected on the CTS and RI bits, either bit may be used. This virtual COM port driver is designed to work the same as most serial cash drawers so that drivers for a serial cash drawer should work if mapped to the correct COM port, normally COM5 in the 650 system. The cash drawer can directly be accessed through two I/O ports, 280 hex and 281 hex. Port 280 hex is an output only port and fires the cash drawer when toggled. Port 281 hex is and input only port and read the status of the cash drawer. Cash drawer I/O ports Port Function 280 hex bit 4 Write 280 hex bit 5 Write 281 hex bit 0 Read 281 hex bit 1 Red Set to One Normal state Normal state Drawer 1 is closed Drawer 2 is closed Set to Zero Fire cash drawer 1 (once) Fire cash drawer 2 (once) Drawer 1 is open Drawer 2 is open Power Supply The 650 uses a notebook type power supply that is normally mounted in the base of the unit. The power supply is rated with an output of 19 VDC 7.1 Amps and has an input rating of 100-240VAC at 50~60Hz 2.2Amps maximum. The power supply typically has an efficiency rating of 85% under light loads and 90% under heavy loading. The power supply connector is a four pin locking type that plugs into the system’s power input connector located in the cable well. Power Input connector 650 System Manual (Draft) Version 0.4 August 20, 2008 23 Service Removing the Head from the Base A countertop base is supplied standard with the unit. The base is easily attached to the unit by sliding the unit onto the base’s mounting slots. One screw point is used to secure the base to the unit and is accessed from the bottom of the 650. To remove the base from the unit, first remove the Base Locking Screw at the bottom of the base as shown in the picture. Base Locking Screw To remove the base, pull it towards the bottom of the unit as shown in the picture. The unit will slide off its mount hooks. To reattach the base, align the mounting hooks and locking tab to the plastic slots and push up until secure. Secure the base with the locking screw. Slide off towards bottom of unit 650 System Manual (Draft) Version 0.4 August 20, 2008 24 Removing the Power Supply The power supply is normally located in the counter top base. When using a wall mount bracket or the J2 UPS, the power supply would be external from the unit. To remove the power supply from the base, one screw needs to be removed. With the screw removed the power supply and mounting bracket can be removed by sliding the bracket, then tilting the power supply and bracket up. Screw location 650 System Manual (Draft) Version 0.4 August 20, 2008 25 Wall Mounting Bracket A wall mount/VESA adapter bracket is supplied standard with the 650 unit. This bracket allows the unit to be mounted to a wall or other surface. The wall mounting bracket is a one piece bracket with four mounting holes (plus VESA mounting holes: see next section). This mounting bracket would first be attached to the mounting surface, and then the unit would be slid on to the mounting bracket hooks. After the unit is secure the Locking Screw should be installed to ensure the unit cannot be accidentally knocked off the bracket. The units slides on to the mounting bracket hooks Locking Screw location NOTE: Wall mounting screws are not supplied, as different types of walls require different type of screws. Please be sure the mounting screws used can support the weight of the unit. 650 System Manual (Draft) 26 Version 0.4 August 20, 2008 VESA Mounting The 650 unit also supports the industry standard 75mm VESA mounting. J2 offers a Pole Mount option that uses the VESA standard. There are also a number of third party vendors that make many different types of 75mm VESA mounts, allowing for a myriad of mounting options. The VESA mounting pattern is supported via the wall mounting plate which has the 75mm mounting pattern as shown below. Four 4mm x 8mm screws are used (supplied) to secure the bracket to the VESA mounting bracket. After installing the J2 mounting bracket to the VESA bracket the 650 can then be slid on to the mounting bracket hooks. After the unit is fit to the mount, the locking screw should be installed to ensure that the unit is secure. Wall Mount Bracket / Mounting Holes 75mm VESA Pattern 650 System Manual (Draft) Version 0.4 August 20, 2008 27 Removing the Back Cover The following steps show how to disassemble the 650 for servicing: On a clean, protected surface, place the unit screen-side down. Remove the two cover screws as shown. Carefully lift the back cover as shown. Remove two screws as shown Carefully tilt up the back cover Note: The 650 was designed so that the internals of the unit could be accessed without having to remove the mounting base or the mounting bracket of the unit. 650 System Manual (Draft) Version 0.4 August 20, 2008 28 Changing the System Board *Special Note: An anti-static workplace with proper grounding is required when changing the System Board. First remove the back cover. There are 5 screws that hold the system board in place that will need to be removed; the middle screw is the captive type and only needs to be loosened. The CF card guide also needs to be removed. (see photo below) Screw location System Board 650 System Manual (Draft) Version 0.4 August 20, 2008 29 After the screws are removed the system board can be unplugged from its connector. While using the I/O bracket to pull on, slide the board out towards the bottom of the unit as shown. When reinstalling the system board make sure the locking tabs on the bottom of the board lock into their mating slots. 650 System Manual (Draft) Version 0.4 August 20, 2008 30 Adding Memory Note: An anti static workplace with proper grounding is required when adding memory. Remove the back cover. You can now access the two memory sockets; the order in which the memory is populated does not matter. Memory sockets Changing the Processor To change the processor, first start by working in an anti-static workplace with proper grounding. Remove the back cover by removing the two screws; now remove the black plastic fan duct (as shown below). Loosen the four spring-loaded screws that secure the copper heat sink by loosening. Each screw about two turns at a time so that the pressure is removed from the socket evenly. Once the screws are free you will now be able to remove the heat sink. It will stick because of the heat sink compound, so take care to move it gently from side to side till it comes off. Set the heat sink aside, top side down. You can now remove the processor from the socket. Push the locking lever down, push out from the locking tab, and move up as shown. Now carefully lift the cover up and you can remove the processor. **Be sure only to touch the edges of the processor and do not touch the processor pads of the socket pins. These socket pins are very easy to bend and damage to the socket is not covered by J2’s warranty. The following Intel site has a good discussion of installing a LGA 775 processor: http://www.intel.com/cd/channel/reseller/asmo-na/eng/299985.htm 650 System Manual (Draft) Version 0.4 August 20, 2008 31 Accessing the CF Card Remove screw as shown Lift cover out of the way Insert the Compact Flash card ensuring the card slides in on the guides When inserting the card do not force it. Replace cover when installed. 650 System Manual (Draft) Version 0.4 August 20, 2008 32 Accessing the Hard Drives Remove cover screw as shown Remove cover Remove or insert drive as needed The HDD may be hot swapped when in a RAID 1 configuration. In non RAID 1 configurations the unit should be powered down before changing a drive or data may be lost. No physical damage will happen to the HDD if inserted or removed with power on. 650 System Manual (Draft) Version 0.4 August 20, 2008 33 BIOS Setup Entering the BIOS Setup To enter the BIOS Setup, turn on or reboot the 650. Press the DEL key after the BIOS sign-on screen appears and it has displayed Initializing USB Controllers… Done. It will display Entering Setup… The main menu of the BIOS setup will be displayed; this can take a few seconds. If the supervisor password is set, you must enter it here. The area on the right side of the screen displays a help window for the current screen or BIOS option. Warning: The BIOS setting should only be changed as required. Changing a setting or loading defaults may stop your system from working if it required a non-default setting. >For example, in a system set up for RAID if you find you need assistance, please contact J2 for technical support. Main, System Overview In this screen the CMOS time and date can be set. The time and date can also be set through the OS. This screen also displays the BIOS Build ID, BIOS Build Date, EC ROM Version, CPU type, CPU speed and DRAM memory size. The memory size will reflect the amount of system memory available minus the amount used by the graphics controller. Main screen 650 System Manual (Draft) Version 0.4 August 20, 2008 34 Advanced Settings This menu contains settings to control a number of system functions. The Hard Drive, Serial Port, Parallel port, USB, Green Mode, LCD Brightness Control, AC Power Loss, Second Display Power, LAN Remote Boot ROM, Logo Display, and Real Time Clock Wake on Alarm configurations are all set from this screen. Advanced Setting Screen SATA Configuration In this screen the SATA hard drives can be set to work in one of three modes, SATA, RAID or AHCI. When set to SATA, the SATA drive works the same as a normal IDE HDD. This is the IDE compatible mode and default BIOS setting. The other two selections are RAID and AHCI modes. Please see the separate section in the manual for RAID Setup for further information on using RAID and AHCI modes. 650 System Manual (Draft) Version 0.4 August 20, 2008 35 SATA Configuration Screen When in SATA mode, hard drive type and size information and additional setup options can be accessed by selecting the drive and typing Enter. The hard drive submenu will now be displayed. This information is not available in RAID or AHCI modes. Drive Information Screen 650 System Manual (Draft) Version 0.4 August 20, 2008 36 Super I/O Configuration This submenu allows for the setting of the serial ports I/O address, IRQ , mode (RS232, RS422, 485 port 1 only) and power (ports 2 and 3 only). The I/O ports and IRQ settings are normally only changed to support legacy software. The Serial Port2/3 RI/12V would be changed to supply +12 volt power to pin 9 of the RS232 to power the J2 optional customer display or other peripheral device. Configure Super I/O Chipsets screen 650 System Manual (Draft) Version 0.4 August 20, 2008 37 USB Configuration Here the function of the USB ports can be change or disabled. This is to support legacy operating systems, software and hardware and it also lists the USB devices connected to the system. This screen displays the total number of USB keyboards, USB mice or USB drives installed that will function in DOS. USB Configuration screen By default any USB Mass Storage Device that is less than 530MB in size will boot up in DOS as drive A, and any device larger will boot up as drive C. By using the USB Mass Storage Device Configuration option set to Hard Disk the device will always boot as drive C no matter what size it is. USB Mass Storage Device Configuration 650 System Manual (Draft) Version 0.4 August 20, 2008 38 Green Mode This feature is unique to the 650 system. This feature can be enabled or disabled with the default BIOS setting being disabled. As described earlier in this manual, when the 650 is in Green Mode the system runs in reduced power mode. Further, when in Green Mode the 650 is running as a fan less system which means that it still has fans but they are turned off under normal operation conditions. The fans will turn on, however, if an over-heating condition is detected but will turn off once the 650 is again running within specification. LCD Brightness Control Mode / Manual Mode The LCD display backlight brightness is set by this option. There are two modes: Manual and Auto. The default BIOS setting is Manual. This function is normally used when the 650 is located in a darkened environment were full brightness would be undesirable. In Manual Mode the brightness can be set to one of eight levels, 0 to 7, with seven being the default, the brightest backlight setting. The brightness range is from 250 to 25 cd/m². Manual Mode Setting screen 650 System Manual (Draft) Version 0.4 August 20, 2008 39 LCD Brightness Control Mode / Auto Mode Another unique feature of the 650 is the LCD Brightness Control Auto Mode. In some situations a system may be located in an environment that is bright during the day and darkened at night. It would be impractical to have to change the brightness manually, so in most cases the system would just be left set to full brightness all the time. With the LCD Brightness Control Auto Mode the system can automatically adjust the LCD brightness. When the background brightness lowers to a per-set point the system will automatically lower the LCD brightness. As the ambient light of the room increases, the system will then automatically adjust up the LCD brightness. This is done with hardware so that no software driver needs to be added to the system. At the top of the Auto Mode Setting setup screen there are two values displayed, Ambient Brightness and Control LCD Brightness. The Ambient Brightness displays the current brightness detected by the light sensor located in the top middle of the front bezel of the 650. This is the number of lux the sensor detects. (If you cover the sensor you can see the value change after a few seconds.) The Control LCD Brightness is the level that the auto control currently has set the LCD backlight brightness, this value ranges from 0-7 with 7 being the brightest. Auto Mode Setting screen 650 System Manual (Draft) Version 0.4 August 20, 2008 40 There are five settings that control the auto brightness function; however the default settings should work for most installations. The five settings are: Maximum Brightness - this sets the point where the light sensor will set the LCD brightness to the Maximum LCD Brightness value when reached. This value is in lux and is compared to the value read by the light sensor. Normally anything over 500 would be considered the brightness level that full LCD backlight brightness would be desired. The default is 500. Minimum Brightness: sets the point where the light sensor must reach to set the LCD brightness to the Minimum LCD Brightness value. This is normally set to 1, which is the default value. Maximum LCD Brightness is on a scale of 0-7 and sets the brightness of the LCD panel when the light sensor reaches the Maximum Brightness value. The default value is 7 Minimum LCD Brightness: This setting is on a scale of 0-7 and sets the brightness of the LCD panel when the light sensor reaches the Minimum Brightness value. Default value is 0. Light Sensor Delay Counter: the number of seconds the system waits to change the value of the backlight after a change in the Ambient Brightness value. The value is in seconds and can be between 1-99. The default value is 5. This helps prevent shadows that momentarily cast on the light sensor from changing the LCD backlight brightness. Restore on AC Power Loss The 650 has three options should AC power become lost and then restored. There is Power Off (stay turned off); Power On (turn on when AC restored); or Last State. The Last State setting will cause the unit to turn on if it was on when AC power was lost or it will stay off if the unit was off when AC power was lost. 2nd Display D-SUB15 19V Out When using a J2 supplied secondary monitor it may get its power from the 650. If you have one of those monitors the power is enabled by this setting. The default value is “disabled”. NOTE: The pins used to supply power are normally not used on most PC monitors but damage can occur to some brands that have signals connected to these pins if this option is enabled. So ensure that this setting is set to disabled when not using a J2 monitor. Run PXE ROM This setting enables the built- in PXE LAN remote boot rom. This allows the system to run as a diskless workstation, or to be able to download a drive image to a blank drive. When enabled, a message screen will appear and Shift-F10 can be typed to access the PXE ROM options. 650 System Manual (Draft) Version 0.4 August 20, 2008 41 Both Norton Ghost and Acronis disk image software can use the PXE boot ROM to download software images to the 650 hard drive. Both have been tested with the 650. For a diskless 650 system there is good support in the Linux community for remote boot. Unfortunately the same cannot be said for the Windows environment. Exception: XP Embedded does support remote boot, but with a number of limitations. Display OEM Logo The BIOS can display two types of OEM logos on boot up. The default is a small J2 logo in the upper right hand corner. With this setting BIOS POST test messages can be seen during boot up. The second type which is enabled by this entry is a full screen J2 logo. When this logo is selected the BIOS POST messages cannot be seen. The BIOS setup can still be entered by typing the DEL key a few seconds after the logo appears. Customer logos can replace the J2 logos when required. The large logo file format is 640x480 with 256 colors bitmap file. The small logo file format is 128x96 in 16 color bitmap file. Please contact J2 regarding this, if required. RTC Configuration The RTC has an alarm function that can be used to turn the 650 on at a preset time of day. This function is enabled by this setting. The wake up time can also be set here. J2 also supplies a utility to set the wake-up time from Windows (XP Pro, XPe, WEPOS and CE). This is more versatile than the BIOS setting as it allows for more than one time of day to be set as well as days of the week to turn on. 650 System Manual (Draft) Version 0.4 August 20, 2008 42 RTC Configuration Screen Wake On LAN Wake On LAN has no BIOS setting and is always enabled. CMOS Clear The 650 does not have a CMOS clear jumper. The BIOS has been designed so that there is no setting that can be changed to prevent entry into the CMOS setup. If you suspect that the CMOS memory may be corrupt, the CMOS memory can be cleared by disconnecting the CMOS battery for one minute. The CMOS battery is located under the hard drive bay. Boot Settings If more than one bootable device is in the system the boot order can be set in this menu. If a bootable USB storage device is plugged in at boot up the 650 will boot from that device by default. If this is not desired the boot order can be changed here. A list of detected drives will be displayed with the current boot order. In addition to the internal SATA drives and CF card, the 650 can also boot from a USB storage device which could be a USB Hard Drive, USB memory stick, USB CD/DVD or USB Floppy. USB storage devices with 530MB of storage or less boot as drive A; devices with more the 530MB boot as drive C. 650 System Manual (Draft) Version 0.4 August 20, 2008 43 There is a utility written by HP which can format almost any USB memory device to be bootable. Here is a link, it is free: http://www.pcworld.com/downloads/file/fid,64963-page,1-c,downloads/description.html Boot Settings Screen 650 System Manual (Draft) Version 0.4 August 20, 2008 44 Exit Options After making any changes to the BIOS settings, the changes can be saved from this screen. Any changes can be discarded as well or the factory BIOS defaults can be loaded. It should be noted that to save changes to the BIOS setup the F10 key can be typed from any screen to save the BIOS changes. It is not necessary to exit setup from this screen. To discard any BIOS setup changes you can type the ESC key from any screen to exit. Exit Options Screen 650 System Manual (Draft) Version 0.4 August 20, 2008 45 Driver Installation / Vista, XP Chipset Driver Installation The chipset driver is needed to get the full potential from the 650 chipset. It should be loaded before other drivers and first thing after booting XP or Vista. The drivers can be downloaded from the J2 web site: http://www.j2retailsystems.com/support/650/Chipset/. After extracting the drivers to a temporary folder, run Setup. Just answer Next or Yes to all the screen prompts and the drivers will install. Graphics Driver Installation You can download the 650 graphics driver from the J2 web site at: http://www.j2retailsystems.com/support/650/Graphics/. This is an .exe file so just run it and answer Next or Yes to all screen prompts and the drivers will install. The last screen will ask if you want to reboot, answer Yes. 650 System Manual (Draft) Version 0.4 August 20, 2008 46 Audio Driver Installation The Audio Drivers can be downloaded from the J2 web site at: http://www.j2retailsystems.com/support/650/Audio/. After extracting the driver to a temporary folder, run Setup, and then follow the instructions below: First Audio setup screen Just click on Next to install the Audio driver. 650 System Manual (Draft) Version 0.4 August 20, 2008 47 Second Audio setup screen Check the Codec Driver box, and then click Next. Answer Next to any more dialog boxes, then Finish. The system will need to be rebooted before the audio drivers take effect. LAN Driver Installation The LAN drivers can be downloaded from the J2 web site: :http://www.j2retailsystems.com/support/650/LAN/. After extracting the driver to a temporary folder, run Setup. Just answer Next or Yes to all the screen prompts and the driver will install. LAN driver install screen 650 System Manual (Draft) Version 0.4 August 20, 2008 48 Touch Screen Driver Installation The Touch Drivers can be downloaded from the J2 web site at: http://www.j2retailsystems.com/support/650/Touch/. After extracting the driver to a temporary folder, run Setup, and then follow the instructions below. Click on Next on the first screen. Check the box “Install PS/2 interface driver”, then click on Next. 650 System Manual (Draft) Version 0.4 August 20, 2008 49 Click the box “OK” to the PS/2 Warning message, then Next. Check the “None” selection, then Next. 650 System Manual (Draft) Version 0.4 August 20, 2008 50 Click the box “OK” to the USB message. UN-Check the box ”Support Multi-Monitor system” unless you are using a second display with touch. Then click Next, then Finish, and reboot the system. 650 System Manual (Draft) Version 0.4 August 20, 2008 51 After the system has rebooted touch should be working but will need to be calibrated. Click Start, All Programs, Touchkit, then Configure Utility. The program will launch, then select the Tools tab. Click on “4 Points Calibration” and the calibration screen will fill the screen. Use a touch screen stylus or your finger to touch each point till you hear a beep. After the fourth point is touched the calibration is complete. You can use “Draw Test” to test the calibration. Normally the touch screen only needs to be calibrated once after the driver is loaded. Only a 4 point calibration is needed. Linearization is not required with this touch screen. 650 System Manual (Draft) Version 0.4 August 20, 2008 52 OPOS drivers The OPOS driver for the 650 supports the Cash Drawer ports, the optional MSR, the optional 2x20 character Customer Display, and the optional iButton reader. The OPOS driver may be downloaded from the J2 web site at: http://www.j2retailsystems.com/support/650/. Just run the OPOS setup.exe file to install. Additional information to be added 650 System Manual (Draft) Version 0.4 August 20, 2008 53 J2 Health Monitor Overview The J2 Health Monitoring software provides a common method for a user’s software application to access the J2 system PC Health hardware, to check that the hardware is operating within specification. This easily allows applications to access hardware parameters, such as system voltages, processor and system temperatures. The application does not need to access any hardware directly. All newer J2 touch screen computers are supported by this software. It can also be used as a standalone program for diagnostic purposes. Hardware Supported The J2 Hardware monitor software currently supports the J2 POS computers models 520M2, 560RT, 560IR, 580 (all) and the 650 (all) versions. The program auto detects the system type. The number of registry keys will vary depending on the systems type. Other J2 hardware support will be added as needed. Operating System Supported Windows Vista, Windows XP, XP Embedded, and WEPOS are supported, including the versions of XPE and WEPOS running on Compact Flash. There is a separate version of the program for Windows CE 5.0 and 6.0. Linux is not supported by this program but J2 would be happy to provide the information to write a similar program for Linux. Hardware/Software Requirements There are no special hardware requirements however the program only runs on J2 hardware mentioned above. The J2 Hardware Monitoring program does require .NET Framework 2.0 or higher to be installed. Installing Health Monitor The J2 Health Monitor install program Setup J2 Health.exe is a self extracting program and will install the program under Program Files\J2 Retail Systems\Health\. (cont’d) 650 System Manual (Draft) Version 0.4 August 20, 2008 54 A copy will also be loaded in the Startup folder so the program loads on boot up. The program will create the registry keys it needs when it is run for the first time. Running Health Monitor The program will run at startup and the icon will appear in the taskbar tray. By clicking on the icon, a program window will open and the current hardware health values will be displayed. The refresh interval can be set in this program window. The program can also be stopped by clicking the stop button. The program will restart when the system is rebooted unless removed from the startup folder. 650 System Manual (Draft) Version 0.4 August 20, 2008 55 Theory of Operation The J2 Health Monitor software is an application program that loads on system boot-up and runs in the background. At a predefined interval the software reads the health monitoring hardware and updates a set of registry keys with the current values. Any software application can read these registry key values to check the current status of the systems health monitoring hardware. The registry was chosen to store the health values because different systems have different hardware values that are monitored. By using registry keys the software applications can just scan for the keys present to determine which values need to be monitored for that particular hardware. One example would be the J2 650 system that supports Intel’s Core 2 DUO processors which have two CPU temperatures where other systems only have one. Additional registry keys are added for this second CPU core temperature. Minimum and maximum values for some keys are also stored in the registry so that the application can determine if a value is within J2’s specification. It is solely up to the user’s software how to use this information. J2 makes no assumption as to how this information is used other than to say that if the hardware health values are within J2 specification the product is consider good. For example, people may make the wrong assumption that higher temperatures reduce product life, however this is not the case if the product is running within specification. Values Monitored Most J2 POS hardware monitors all critical system voltages, fan speed, processor and system temperatures. The number of parameters monitored varies depending on the system. For instance the J2 580 monitors eight voltages where the J2 650 monitors six because the 650 only has six different voltages. Other parameters maybe monitored on future systems. 650 System Manual (Draft) Version 0.4 August 20, 2008 56 Registry Keys The registry key values are stored under HKEY_LOCAL_MACHINE\HARDWARE\DESCRIPTION\J2Health. Below is an example of the key values. Registry keys that are followed with the letters MAX or MIN are the J2 recommended maximum or minimum value for the registry key with the same name. Some values may only have a maximum or minimum value like Voltage Battery, Temperature CPU because values at the other extreme no relevant meaning. Voltages are assumed to have a minimum and maximum value of plus or minus 5% of the rated voltage. For example: for Voltage +3.3v the maximum voltage that should be read is 3.47v and the minimum value of 3.13v, are within J2’s operating specification. 650 System Manual (Draft) Version 0.4 August 20, 2008 57 Refresh Interval The refresh interval controls how often the hardware monitor values are updated. This value can be set in the Health Monitor program window. Touch the area of the screen showing the current value and a touch keypad will pop up to allow you to change the interval as shown below. The value can also be changed by modifying the registry key: HKEY_LOCAL_MACHINE\HARDWARE\DESCRIPTION\J2Health\interval. The value is the number of seconds between updates. The default value is 5 seconds. Applications The J2 hardware monitoring software was designed to be used as a simple diagnostic tool by itself or in conjunction with a much more sophisticated program for local and remote system monitoring. Please contact J2 if you require additional features or functions not currently supported. Support: www.j2retailsystems.com 650 System Manual (Draft) Version 0.4 August 20, 2008 58 RAID RAID Overview The 650 is unique in that it is the only integrated POS computer to currently implement an integrated RAID function. The 650 uses the Intel Matrix Storage Technology to allow the two internal 2.5 inch hard drives to be configured as a RAID array. The 650 supports RAID 0, RAID 1 and Intel Matrix RAID which combines the benefits of two RAID volumes in a single RAID array. If you are not currently familiar with RAID arrays Intel has a good white paper on the subject at: http://www.intel.com/design/chipsets/applnots/310855.htm There are a number of benefits to using the RAID feature. Protection is one benefit. When using a RAID 1 array, data is protected by mirroring. The primary RAID volume is duplicated automatically on the second drive, a mirror image of the first. If one of the two hard drives fails the system will still keep working. The bad hard drive can be replaced while the system is running. This is called hot swapping or hot plug. The new drive will automatically be updated to a mirror image of the working drive. Performance is another feature RAID can provide. When configured as a RAID 0 array the two drives in the RAID array are striped. With striping, data is split between two drives. This allows the 650 to read the data more than twice as fast as with a single drive. The performance can be more than twice as fast because the Intel RAID driver also uses the AHCI NCQ function built into the SATA drives. Protection and Performance can be mixed using an Intel Matrix RAID configuration, whereby a RAID 1 and RAID 0 can be setup on the same RAID array. Mission critical data can be stored in the RAID 1 volume and data requiring performance can be stored on the RAID 0 volume. AHCI AHCI stands for Advanced Host Controller Interface and is a feature of the SATA interface that allows for Hot Swapping and Native Command Queuing (NCQ). NCQ allows multiple commands to be sent to the hard drive at one time. The drive decides the best way to order the commands for the best performance from the drive. AHCI is enabled when RAID mode is selected in the BIOS setup. To use AHCI drivers from Intel the BIOS must be set to RAID, not AHCI. The AHCI mode uses the same drivers as used for RAID. Follow the instruction for install the RAID drivers but set the HDD as a Non-RAID Disk in the RAID BIOS setup. 650 System Manual (Draft) Version 0.4 August 20, 2008 59 Enabling RAID in the BIOS The Intel manual for the Intel Matrix Storage Manager covers this same information given below in more detail and can be downloaded from the J2 web site. The documentation below is tailored for the 650 only. Link: http://www.j2retailsystems.com/support/650/RAID/ Perform the following steps to enable the RAID option in the system BIOS: 1. Enter the BIOS Setup program by pressing the DEL key after the BIOS sign-on screen appears. 2. Select the Advanced menu, and then the SATA Configuration menu. 3. Switch the Configure SATA Ports option from SATA to RAID. 4. Press the F10 key to save the BIOS settings and exit the BIOS Setup program. RAID Volume Creation Perform the following steps to create a RAID volume: 1. When the Intel Matrix Storage Manager option ROM status screen appears during POST, press the Ctrl and i keys at the same time to enter the Intel Matrix Storage Manager option ROM user interface. 2. Select Option 1: Create RAID Volume and press the Enter key. 3. Use the up or down arrow keys to select the RAID level and press the Enter key. 4. Unless you have selected RAID 1, use the up or down arrow keys to select the stripe size and press the Enter key. 5. Press the Enter key to select the physical disks. 6. Select the appropriate number of hard drives by using the up or down arrow keys to scroll through the list of hard drives and pressing the Space key to select the drive. When finished, press the Enter key. 7. Select the volume size and press the Enter key. 8. Press the Enter key to create the volume. At the prompt, press the Y key to confirm volume creation. 9. Select Option 4: Exit and press the Enter key. Press the Y key to confirm exit. F6 Installation Method Note: For this step you will need both a USB CD ROM and USB Floppy. Drivers can be downloaded here: http://www.j2retailsystems.com/support/650/RAID/ (continued on next page) 650 System Manual (Draft) Version 0.4 August 20, 2008 60 Perform the following steps to install the Intel Matrix Storage Manager driver during operating system setup: 1. Press the F6 key when prompted in the status line with the Press F6 if you need to install a third party SCSI or RAID driver message. This message appears at the beginning of Windows XP setup (during text-mode phase). Note: Nothing will happen immediately after pressing F6. Setup will temporarily continue loading drivers. You will then be prompted with a screen asking you to load support for mass storage device(s). 2. Press the S key to Specify Additional Device. 3. You will be prompted to Please insert the disk labeled Manufacturer-supplied hardware support disk into Drive A: When prompted, insert the floppy disk containing the following files: IAAHCI.INF, IAAHCI.CAT, IASTOR.INF, IASTOR.CAT, IASTOR.SYS, and TXTSETUP.OEM and press the Enter key. 4. After pressing Enter, you should be presented with a list of available SCSI Adapters. Select your controller from the list. The 650 uses the ICH8R driver. 5. The next screen should confirm your selected controller. Press the Enter key again to continue. 6. At this point, you have successfully F6'd in the Intel Matrix Storage Manager driver and Windows setup should continue. Leave the floppy disk in the floppy drive until the system reboots. Windows setup will need to copy the files from the floppy again to the Windows installation folders. Once Windows setup has copied these files again, you should then remove the floppy diskette so that Windows setup can reboot as needed. 7. During Windows setup, create a partition and file system on the RAID volume as you would on any physical disk. Installing the Intel Matrix Storage Manager Software Once XP is booted you can install the Intel Matrix Storage Manager by just running the iata82_enu.exe install program. Just answer “Next” to all questions and the software will install. The software should now be working. Please refer to Intel’s documentation for more information at manual70.pdf. Hot Swapping RAID 1 drives If a RAID 1 drive fails the Matrix Storage Manager will warn the user that a drive has failed. A small Icon appears as shown to indicate a drive has failed. Drive Failed Icon in tray 650 System Manual (Draft) Version 0.4 August 20, 2008 61 If a hot spare is available, all that needs to be done is to swap the bad drive with the hot spare. Be sure to change the correct drive. SATA Ports 0 corresponds to the HDD 0, the top drive in the HDD bay and SATA Ports 1 corresponds to the HDD 1, the bottom drive in the HDD bay. Power to the system does not need to be turned off, and the system will still operate. First remove the bad drive. After removing the bad drive insert the hot spare into the 650. In the Intel Matrix Storage Manager select Advance Mode, and under the Action tab select “Rescan for Plug and Play Devices”. Rescan for Plug and Play Devices screen shot This will cause the drive to be detected by the driver. Drive detected 650 System Manual (Draft) Version 0.4 August 20, 2008 62 The RAID will now rebuild an image of the good drive to the hot spare. Rebuilding Rebuilt The RAID has now mirrored the drive and the system is now protected for a drive failure. Note: Please refer to J2’s “Using RAID in a Point of Sale Environment” white paper for more information on using the 650 RAID function. (Available September 2008) 650 System Manual (Draft) Version 0.4 August 20, 2008 63 Packing List In addition to the foam packing inserts, the following contents should be found in the 650 shipping carton. Standard Items 1: System with Power Supply and AC cord 2: Accessory kit 3: Cable Well cover 4: Hard Drive Mount Tray for 2nd Drive 5: Wall Mount/VESA bracket and Screws 6: WiFi option Mounting bracket / Screws 7: Printer Power Port Cable 8: COM Port Colored Coded Cable Labels 650 System Manual (Draft) Version 0.4 August 20, 2008 64 650 Optional Peripherals MSR Overview The 650 can be ordered with a 3 track MSR. The MSR mounts on the right side of the 650 and uses a front facing MSR slot. This allows the 650 unit to be placed side by side, or in tight spaces, and still be able to swipe the card. The MSR appears to the software as a wedge type MSR with all data from the MSR being sent to the keyboard port. The MSR firmware and MSR settings can be changed and updated using the J2 MSR utility without removing the MSR from the unit. 650 with front swipe MSR 650 System Manual (Draft) Version 0.4 August 20, 2008 65 Installing the 650 MSR The 650 MSR is installed by first removing the MSR cover plate on the right back side of the unit. Remove the two screws, as shown. Remove MSR cover plate Two small plastic hole covers need to be removed, as shown. Remove plastic hole covers Connect the two cable pairs together as shown. 650 System Manual (Draft) Version 0.4 August 20, 2008 66 Slide the MSR in to its mounting groove being sure not to pinch the cable. Attach the MSR using the two screws at the locations, shown below. Mounting MSR 650 System Manual (Draft) Version 0.4 August 20, 2008 67 You may now power up the 650 and the MSR should be working. For a quick test you can open Notepad and swipe a card, the information should appear in Notepad. You can now run the J2 MSR utility if you need any custom settings for the MSR. J2 650 MSR Utility The 650 MSR configuration utility can be downloaded from the J2 web site at http://www.j2retailsystems.com/support/650/. You may run the MSR utility from any folder you like. MSR Utility, Basic Settings The most common MSR settings that need to be changed are located on this screen. MSR Utility Basic Settings screen Emulation: Set to OPOS to use the J2 supplied OPOS driver, Set to Normal for other applications. Beep: This setting will disable or enable the MSR beep tone on a good read. If even only one track is read without errors that track will be output and the MSR will beep once. 650 System Manual (Draft) 68 Version 0.4 August 20, 2008 Beep on Error: This setting will disable or enable the MSR double beep tone on a bad read. No data is output on a bad read. Inter-Character Delay: This sets the delay between characters sent by the MSR. The delay is set in milliseconds. Track Settings: Enable or disable the sending of track data, sentinels and LRC here. Advanced Settings Preamble and Postambles can be added here, in addition to track separators and end of data terminator. 650 System Manual (Draft) Version 0.4 August 20, 2008 69 Data may be entered using the touch screen keypad or keyboard. Valid characters are any printable character and all control characters. Alphanumeric touch keyboard Control Key entry touch keyboard 650 System Manual (Draft) Version 0.4 August 20, 2008 70 MSR Firmware Update The MSR firmware can be updated in-circuit using this utility. This is to allow options and features to be added to the MSR as required. 650 System Manual (Draft) Version 0.4 August 20, 2008 71 650 UPS Specifications Batteries Run Time Power In Power Out Data Interface Batteries Type Battery Life Charge Time Charger Type Software Size 2 Hours for the standard 650. Run time will vary depending on the processor used and application load 19 Volts DC 13-16.8 Volts DC, 7.2 amps maximum RS232 DB9 connector 2 – 4 18650 cell Li-Ion pack with protection circuit 300 full discharge cycles 3 hours Smart Microcontroller based XP Standard Generic UPS driver / J2 Smart UPS driver 6” x 3.1” x 1.7” (152mm x 79mm x 43mm) Hardware To install and use the J2 UPS module: 1: Remove the power supply adapter form the base of the unit. 2: Install the UPS module where the power supply was mounted. 3: Connect the power output jack of the UPS to the power in jack of the unit. 4: Connect the Serial cable of the UPS to the serial port you wish to use. * 5: Connect the power supply adapter to the UPS power in jack. 6: Connect the power supply adapter to the mains power. ** 7: Configure the Windows UPS drive as shown. Picture to be added here * The serial port connection is not needed for Windows CE. ** The mains power should be applied for 3 hours to fully charge the batteries. The unit may be running during this time but will take longer to charge. 650 System Manual (Draft) Version 0.4 August 20, 2008 72 Software Setup in XP 1: From the START button run CONTROL PANEL. 2: Double click POWER OPTIONS. 3: Select the UPS tab and click on Select under Details. 4: Under Select manufacturer select Generic. Select the COM port you wish to use in the On port drop down menu. Be sure this port is not used for anything else (printer) or the driver will not install. Select model should be Custom. Click Next>. 650 System Manual (Draft) Version 0.4 August 20, 2008 73 5: The default values for the Interface Configuration are what the J2 UPS uses so just click Finish. 6: When returned to the Power Options Properties window click Apply to save the configuration. It will take a number of second to configure. Once done the Details should show Manufacture: Generic and Model: Custom and the UPS and driver should be working. This can be quickly tested by removing the AC power to the unit. If everything is working the Current power source: should change to On Battery. You may now exit the control panel, the UPS configuration is complete. 650 System Manual (Draft) Version 0.4 August 20, 2008 74 STATUS LED There is one green status LED on the UPS. This can be viewed when by looking into the top of the base as shown in the picture below. Picture to be added here The status LED can be used to determine what mode the UPS is running in. Please refer to the following table. LED On steady Blinking, mostly on Blinking, mostly off Blinking fast Off Condition Batteries fully changed, running on AC power Batteries charging, running on AC power Running on batteries Batteries almost discharged, system signaled to shut down Batteries discharged, UPS and system powered down 650 System Manual (Draft) Version 0.4 August 20, 2008 75 Customer Display To be added Secondary Video Display To be added Fingerprint Reader / MSR To be added 650 System Manual (Draft) Version 0.4 August 20, 2008 76 iButton / MSR To be added RFID / MSR To be added Laser Scanner To be added 650 System Manual (Draft) Version 0.4 August 20, 2008 77 Contact Information Worldwide Headquarters: J2 Retail Systems Ltd. J2 House Clayton Road, Birchwood Warrington WA3 6RP United Kingdom 44 (0) 1925 817003 Phone 44 (0) 1925 811989 Fax [email protected] USA Headquarters: J2 Retail Systems, Inc. 2691 Dow Ave., Building A Tustin, CA 92780 USA (714) 669-3111 Phone (714) 669-3133 Fax [email protected] 650 System Manual (Draft) Version 0.4 August 20, 2008 78