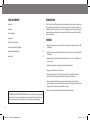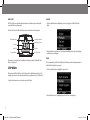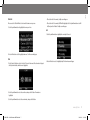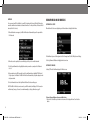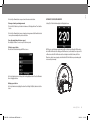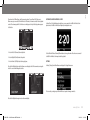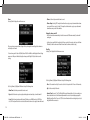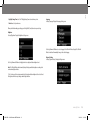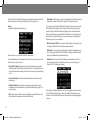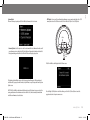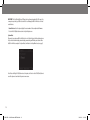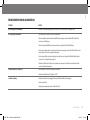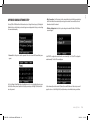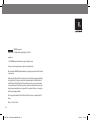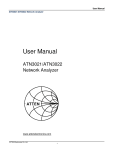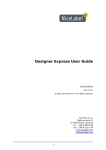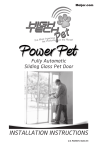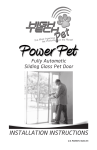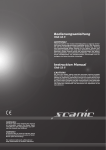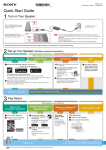Download JBL On Air Wireless
Transcript
JBL® On Air Wireless AirPlay speaker dock OWNER’S MANUAL 0269CSK - On Air Wireless OM ENv6.indd 1 06/01/11 11:51:49 Table of Contents Introduction Introduction 2 Connections 3 Controls and Display 4 Setup Wizard 6 Using Your JBL On Air Wireless ® 8 Troubleshooting Your JBL On Air Wireless 17 Appendix: Manual Network Setup 19 Specifications 21 The JBL® On Air Wireless AirPlay speaker dock will revolutionize the way you listen to music. Imagine being able to play all the music files from iTunes 10 on your Mac computer or PC, or from an iPhone, iPod touch or iPad device with iOS 4.2 software. The full-color screen displays album, artist and song information, and album artwork from your iTunes library or streaming device. All with the clean, powerful sound that JBL products are famous for. features • AirPlay technology enables you to stream all the music from your iTunes 10 library wirelessly to the JBL On Air Wireless. • Wirelessly stream music from your iPhone, iPad or iPod touch device (iOS 4.2 or later required) to the JBL On Air Wireless. • Displays album-cover art and song/artist information (from iTunes 10 or an iOS 4.2-enabled device) on a full-color screen. • Provides playback transport control (play/pause/skip forward/skip backward). • Charges your iPod or iPhone device while docked. • AirPlay works with iTunes 10.1 (Mac and PC) or later, and iPhone 4, iPhone 3GS, iPod touch (4th generation), iPod touch (3rd generation), iPod touch (2nd generation) and iPad devices. • Dock connector works with iPod nano 6th generation, iPod nano 5th generation, iPod nano 4th generation, iPod nano 3rd generation, iPod touch 4th generation, iPod touch 3rd generation, iPod touch 2nd generation, iPod touch 1st generation and iPod classic devices. • Dock connector works with iPhone 4, iPhone 3GS, iPhone 3G and iPhone devices. Important Note for All Electronic Products: Turn off the unit before inserting or unplugging audio cables from a source device’s headphones or line-level output jacks. Doing so will prolong the life of your unit, help protect your device from static electricity and prevent potential damage. 2 0269CSK - On Air Wireless OM ENv6.indd 2 06/01/11 11:51:49 1. Carefully unpack your JBL On Air Wireless and confirm that all the items shown here are included: ENGLISH Connections 3. If you are going to use your JBL On Air Wireless with another audio source, plug one end of a 3.5mm stereo cable (not included) into the JBL On Air Wireless’s Aux Input connector, and plug the other end into the audio source’s headphone-out or line-out connector. 3.5mm Stereo Cable (not included) * To Headphone or Line Output iPod Adapter Power Supply and Outlet Adapter (*Adapter varies by region) FM Antenna Remote Control and Battery Portable Music Player or Other Audio Device JBL On Air Wireless 2. Connect the included FM antenna to the JBL On Air Wireless’s FM Antenna connector. 4. Slide the supplied power-outlet adapter all the way into the JBL On Air Wireless’s power supply, plug the power supply into the JBL On Air Wireless’s 12V connection, and plug the power supply into a wall outlet. 1. 2. Power Supply (included) FM Antenna (included) IMPORTANT: Use the JBL On Air Wireless’s USB port only to perform system updates. Do NOT connect it to a computer or any other type of USB host/controller. You could damage the JBL On Air Wireless or the host/ controller device. See System Update, on page 15. www.jbl.com 0269CSK - On Air Wireless OM ENv6.indd 3 3 06/01/11 11:51:54 Controls and Display • Volume Up/Down buttons: Press these buttons to raise or lower the volume. Press both buttons imultaneously to mute the sound. When the sound is muted, press either the Volume Up or the Volume Down button to restore the sound. (NOTE: On the remote control, the mute function has its own button. See Remote Control Buttons, on page 5.) Controls Snooze/ Alarm Off • Home button: Press this button to display the Home/Clock screen (see Main Display, on page 6). If you press the button when the Home/Clock screen is displayed, the JBL On Air Wireless will display the Main Menu screen. See Listening to a Source, on page 8. • Left/Center/Right Soft buttons: The functions of these buttons will vary according to the screen that is active when the buttons are pushed. See Using Your JBL On Air Wireless, on page 8, for more information. • Up/Down buttons: Press these buttons to scroll up or down the menu screens and to highlight items. Volume Up Up OK Right Power Volume Down Home Left Soft Button Center Soft Button Right Soft Button Down Left • OK button: On most menu screens, press this button to select a highlighted menu item. See Using Your JBL On Air Wireless, on page 8, for more information. • Left and Right buttons: Press the Left button to return to the previous menu screen. The function of the Right button depends on the screen that is active when you press the button. On many menu screens, pressing the Right button performs the same function as pressing the OK button. See Using Your JBL On Air Wireless, on page 8, for more information. • Snooze/Alarm Off button: Press this button momentarily to shut the alarm sound off for nine minutes. The alarm will then sound again. Press and hold this button for three seconds to shut off the alarm sound until the next time the alarm is scheduled to ring. • Power button: Press this button to turn the JBL On Air Wireless on or to put it into the Standby mode. While in the Standby mode, the unit will shut down power to the speakers, FM radio and aux input functions. The display screen will dim and will display the clock function. The alarms will still function when the unit is in the Standby mode. See Listening to Streaming Audio from Your Computer, on page 10, for information about AirPlay operation while the JBL On Air Wireless is in the Standby mode. 4 0269CSK - On Air Wireless OM ENv6.indd 4 06/01/11 11:51:58 Power ENGLISH Remote Control Buttons Before using the remote control, remove the battery contact-protection strip by pulling on the tab. Volume Up/Down Soft Buttons Up Home Mute Left Right Down Previous Snooze OK Play/Pause Next Alarm Off • Previous, Play/Pause and Next buttons: When listening to iTunes, a docked iPod or iPhone device or a streaming iPod, iPhone or iPad device, press these buttons to skip to the previous song, play/pause the current song or skip to the next song. Changing the remote control’s battery: 1. Press the tab on the side of the battery tray and pull the tray out of the remote. 2. Place a model CR2025 battery into the tray with the positive (+) terminal facing as shown in the illustration, and replace the battery tray in the remote. 1. 2. CR2025 Battery • Mute button: Press this button to mute the sound; press it again to restore the sound. • Alarm Off button: Press this button to shut off the alarm sound until the next time the alarm is scheduled to ring. The remaining remote control buttons perform the same functions as their counterparts on the JBL On Air Wireless unit. www.jbl.com 0269CSK - On Air Wireless OM ENv6.indd 5 5 06/01/11 11:51:59 Main Display Language NOTE: The display screens shown throughout this manual are for illustrative purposes and may differ somewhat from the actual display screens. 1. Use the Up and Down buttons to highlight the your choice of language for the JBL On Air Wireless’s display. The Home/Clock screen is the JBL On Air Wireless’s main screen and is the base for all navigation. Left Soft-Button Function Center Soft-Button Function Right Soft-Button Function Current Time Alarm 1 Time Snooze On/Off Indicator Alarm 2 Time Wi-Fi® Signal Strength Other menu screens are shown in the Setup Wizard section (this page), and the Using Your JBL On Air Wireless section (page 8). SETUP WIZARD 2. Press the OK button to select your choice. The display will immediately change to the selected language, and the Region screen will appear. Region This screen automatically sets the JBL On Air Wireless’s FM-radio frequency band and tuning increments to match the FM-radio broadcasts in your region. 1. Use the Up and Down buttons to highlight the region you live in. When you turn your JBL On Air Wireless on for the first time, the Setup Wizard requires that you set the language, region, time zone, time, day and network before you can play music or use the clock functions. To return to the previous menu screen at any time, press the Left button. 2. Press the OK button to select the highlighted region. The Time Zone screen will appear. 6 0269CSK - On Air Wireless OM ENv6.indd 6 06/01/11 11:52:00 ENGLISH Time Zone • If the clock is in the 24-hour mode, the Day screen will appear. This screen sets the JBL On Air Wireless’s clock to match the time zone in your area. • If the clock is in the 12-hour mode, AM/PM will be highlighted. Use the Up and Down buttons to set AM or PM, and press the OK button. The Day screen will appear. 1. Use the Up and Down buttons to highlight the time zone you live in. Day 1. Use the Up and Down buttons to highlight the current day of the week. 2. Press the OK button to select the highlighted time zone. The Time screen will appear. Time 1. Use the Center Soft button to set the clock to the 12-hour or 24-hour mode. The active mode is displayed directly below the button, and the hours are highlighted. 2. Press the OK button to select the highlighted day. The Network screen will appear. 2. Use the Up and Down buttons to set the current hour, and press the OK button. The minutes are highlighted. 3. Use the Up and Down buttons to set the current minute, and press the OK button. www.jbl.com 0269CSK - On Air Wireless OM ENv6.indd 7 7 06/01/11 11:52:00 Network You can connect your JBL On Air Wireless to your Wi-Fi® network, which lets your JBL On Air Wireless play music files and Internet radio broadcasts streamed from iTunes 10 or from your iPhone, iPod touch or iPad device (with iOS 4.2 or later). Using Your JBL On Air Wireless Listening to a Source When the Home/Clock screen is displayed, press the Home button to display the Main Menu. 1. When the Network screen appears, the JBL On Air Wireless will automatically search for any available Wi-Fi networks. The Main Menu lets you scroll through and select the following items: FM, iPod, AirPlay, Aux and Settings. 2. When the search is completed, the screen will display a list of up to four available networks. 3. Use the Up and Down buttons to highlight the network you want to use, and press the OK button to select it. Use the Up, Down and OK buttons to highlight and select an item. Listening to FM Radio Selecting “FM” on the Main Menu displays the FM-radio screen. 4. If your network router is WPS-compatible, use the Up and Down buttons to highlight “WiFi Protected Setup,” and press the OK button. The JBL On Air Wireless will automatically set up and configure to work with your network. 5. Press the Home button to exit the Setup Wizard. The Home/Clock screen will appear. NOTE: If the JBL On Air Wireless cannot connect to your Wi-Fi network, it will display a “Wi-Fi connection not functioning” message. To connect to a network manually, see Settings: Network, on page 14. To tune to the next higher or lower receivable station: 1.Press the Left Soft button to put the radio in the scan mode. The display will show “Scan” under the button. 8 0269CSK - On Air Wireless OM ENv6.indd 8 06/01/11 11:52:00 Listening to Your iPod/iPhone Device To tune up or down by one tuning increment: 1. Press the Left Soft button to put the radio in the tune mode. The display will show “Tune” under the button. Selecting “iPod” on the Main Menu displays the iPod playback screen. ENGLISH 2. Press the Up or Down buttons to scan up or down to the next receivable station. 2. Press the Up or Down button to tune up or down by one tuning increment. Hold down the button to tune up or down continually until you release the button. To save the currently tuned station as a preset: Press the Right Soft button. You can store up to 10 stations as presets. To listen to a preset station: Press the Center Soft button to display the FM Presets screen. NOTE: Be sure to install the adapter supplied with the JBL On Air Wireless or with your iPod/iPhone device into the JBL On Air Wireless before docking your iPod/iPhone device (see illustration). Do not place an iPod or iPhone device in the JBL On Air Wireless unless the dock adapter is installed. Otherwise, the iPod or iPhone device will not connect properly, and both it and the JBL On Air Wireless may sustain damage that is not covered by the warranty. Use the Up or Down button to scroll through the list and highlight each station. Press the OK button to listen to a highlighted station. Deleting a preset station: Use the Up or Down button to highlight the station. Press the Right Soft (Delete) button to delete the station. www.jbl.com 0269CSK - On Air Wireless OM ENv6.indd 9 9 06/01/11 11:52:02 Use the JBL On Air Wireless’s Soft buttons (or the remote control) to control playback of your iPod/iPhone device: • Press the Left Soft (Previous) button to skip back. If the JBL On Air Wireless is in the Standby mode when you press Play in iTunes 10 or on the iPod, iPhone or iPad device, the JBL On Air Wireless will automatically switch to the AirPlay input and begin playing the streaming audio. • Press the Right Soft (Next) button to skip ahead. IMPORTANT: JBL On Air Wireless units sold in the EU will not automatically switch from the Standby mode to AirPlay streaming. To play streaming audio: • Press the Center Soft (Play/Pause) button to play/pause. 1. Press the Power button to bring the JBL On Air Wireless out of Standby. The JBL On Air Wireless will charge your iPod/iPhone device while it is docked. 2. Start the AirPlay stream from iTunes 10 or the iPod, iPhone or iPad device. NOTE: We recommend that you pause playback before undocking your iPod or iPhone device from the JBL On Air Wireless. 3. Select the JBL On Air Wireless from the pop-up list as described above. Listening to Streaming Audio from Your Computer If the JBL On Air Wireless is on and is set to the iPod, FM or Aux input, you must select “AirPlay” in the Main Menu before the JBL On Air Wireless will begin playing the streaming audio. Your JBL On Air Wireless can play audio files or an Internet radio station that is streaming from iTunes 10 on a networked computer or from an iPod, iPhone or iPad device with iOS 4.2 or later. (iTunes 10 is a free download for Mac computers and PCs, available at www.apple.com/iTunes.) NOTE: When you begin AirPlay streaming, the JBL On Air Wireless will default to the volume level that is set in the iTunes application. Use the JBL On Air Wireless’s Volume Up/Down buttons to adjust the volume. To initiate streaming from the computer, launch iTunes 10, click on the AirPlay button that appears at the bottom of the iTunes window and select “JBL On Air Wireless” in the pop-up list that appears. While the JBL On Air Wireless is playing streaming audio, the display will show any embedded art (if available) and will scroll song-title, artist-name and album-title ID3 data, or will scroll data embedded by the Internet radio station. If the data is unavailable, the display will show the song’s file name or the Internet radio station’s name. AirPlay button Select “JBL On Air Wireless” from pop-up list To initiate streaming from an iPod, iPhone or iPad device, tap the AirPlay button on the screen and select “JBL On Air Wireless” in the speaker-selection list that appears. 10 0269CSK - On Air Wireless OM ENv6.indd 10 06/01/11 11:52:02 • Press the Left Soft (Previous) button to skip back. ENGLISH If you have selected “Allow iTunes control from remote speakers” in your iTunes Edit > Preferences > Devices menu, you can use the JBL On Air Wireless’s Soft buttons (or the remote control) for basic playback control of the streaming audio file. The function icons will appear at the top of the display when you press a Soft button: Listening to an Auxiliary Audio Source Selecting “Aux” on the Main Menu plays audio from a source connected to the JBL On Air Wireless’s Aux Input connector. The JBL On Air Wireless will display the Aux playback screen. • Press the Right Soft (Next) button to skip ahead. Use the JBL On Air Wireless’s Volume Up/Down buttons to change the volume. The audio source connected to the JBL On Air Wireless’s Aux input controls the playback. • Press the Center Soft (Play/Pause) button to play/pause. Settings Press the OK or Right button to switch the album cover-art display to the Full Screen mode, increasing the size of the cover art while hiding the text data: Selecting “Settings” on the Main Menu screen displays the Settings Menu screen: This screen lets you configure your JBL On Air Wireless to operate the way you want it to. Press the OK or Right button again to restore the normal display. www.jbl.com 0269CSK - On Air Wireless OM ENv6.indd 11 11 06/01/11 11:52:03 Alarms Selecting “Alarms” displays the main Alarms screen: • Volume: Set how loud you want the alarm to sound. • Volume Ramp: Selecting “Off” ramps the alarm from silence up to your pre-determined alarm volume over a period of three seconds. Selecting “On” ramps the alarm from silence up to your pre-determined alarm volume over a period of three minutes. Turning the alarm sound off: • Press the Snooze button momentarily to shut the alarm sound off. After nine minutes, the alarm will sound again. This screen shows your current alarm settings and lets you change the alarm settings. Active alarms are indicated by a check mark. To set an alarm, press the Center Soft (Edit) button. The JBL On Air Wireless will display the Alarm Settings menu screen. When you’re finished setting the alarms, press the Right Soft (Save) button to save the settings. • On the unit, press and hold the Snooze button for three seconds (on the remote control, press the Alarm Off button) to shut the alarm sound off until the next time the alarm is scheduled to ring. Time/Day Selecting “Time” displays the Main Time menu screen: Use the Up, Down, Left, Right and OK buttons to adjust the following items: Use the Up, Down, Left, Right and OK buttons to adjust the following items: • Alarm Time: Set the time you want the alarm to sound. • Repeat: Set the alarm to repeat every day, weekdays only or weekends only, or turn the alarm off. • Sound: Set the alarm to wake you with a buzzer, FM radio or your iPod/iPhone device. NOTE: If you select “iPod” and your iPod device is not docked at the time the alarm is set to ring, the buzzer will sound. • Time: Set the current time of day. You can also set the clock to operate in the 12-hour or 24-hour mode. • Day: Set the current day of the week. • Internet Time: If you select “On,” the JBL On Air Wireless will automatically set its clock according to an Internet-based time service. It will automatically maintain the correct time, including an appropriate Daylight Saving Time offset. If you select “Off,” the clock will maintain the time settings that you selected using the Main Time menu screen. 12 0269CSK - On Air Wireless OM ENv6.indd 12 06/01/11 11:52:03 • Time Zone: Select your time zone. ENGLISH • Daylight Savings Time: Select “On” if Daylight Saving Time is observed where you live. Language Selecting “Language” displays the Language Setting screen: When you’re finished making your settings, press the Right Soft (Save) button to save your settings. Brightness Selecting “Brightness” displays the Brightness Setting screen: Use the Up, Down and OK buttons to select a language for the JBL On Air Wireless’s display. The JBL On Air Wireless’s interface will immediately change to the selected language. Regional Settings Selecting “Regional Settings” displays the Region screen: Use the Up, Down and OK buttons to highlight and select a display and button brightness level. Auto: The JBL On Air Wireless will automatically adjust its display and button brightness according to the room’s ambient light conditions. 1 – 6: Selecting one of these options manually sets the display and button brightness to the selected level. The brightness will not vary according to ambient light conditions. www.jbl.com 0269CSK - On Air Wireless OM ENv6.indd 13 13 06/01/11 11:52:03 This menu sets the JBL On Air Wireless’s FM radio-frequency band and tuning increments to match the FM broadcasts in your region. Use the Up, Down and OK buttons to select the region you live in. • [Network Name 1 – 4]: The display screen lists each available network. The currently selected network is indicated by a check mark. The bars indicate the strength of the Wi-Fi network connection. Network Selecting “Network” displays the Network Setup screen: To select a network, use the Up, Down and OK buttons. If the network that you select has no security, then the JBL On Air Wireless will attempt to connect to the network. If the network has saved settings (e.g., password, IP settings), then the JBL On Air Wireless will attempt to connect to the network using these settings. If the network requires a password and the JBL On Air Wireless has not saved a password, it will display the Settings – Network Password screen so you can enter the password. See Appendix: Manual Network Setup, on page 19, for more information. • Wi-Fi Protected Setup™ (WPS): If your network router is WPS-compatible, select this option to set up and configure the JBL On Air Wireless to work with your network automatically. This menu provides access to all of the JBL On Air Wireless’s network settings. Use the Up and Down buttons to scroll through the list. Use the OK button to select items, and use the Left button to return to the previous menu screen. • Refresh (Left Soft) button: Press this button to search for all available networks or refresh the list of available networks. The JBL On Air Wireless will automatically connect to the network that was used most recently. If that network is unavailable, it will connect to the next most recently used network and so forth. • Add Network: Select this option to add a network manually. See Appendix: Manual Network Setup, on page 19, for more information. NOTE: If the JBL On Air Wireless is searching for available Wi-Fi networks when you select Add Network, the search will immediately stop. • Name [Device]: This is the name of the JBL On Air Wireless speaker that will appear in the iTunes 10 screen. Select this option to change the default-device name to one of your own choosing (such as “Bedroom” or “Office”). The Name screen will appear. • Info (Center Soft) button: Press this button to display the IP information for the system’s current network settings. • Edit (Right Soft) button: Press this button to make changes in an existing network’s setup or to enter information for a new network manually. See Appendix: Manual Network Setup, on page 19, for complete instructions. • WiFi: Select this option to turn the Wi-Fi function on and off. When you turn the Wi-Fi function on, the JBL On Air Wireless will automatically search for available Wi-Fi networks. Use the Up, Down, Left, Right and OK buttons to select letters on the keypad to enter the new name. Press the Center Soft (Delete) button to backspace a character, press the Right Soft (Save) button to save the new name or use the Left Soft (Back) button to return to the previous menu screen without changing the device name. 14 0269CSK - On Air Wireless OM ENv6.indd 14 06/01/11 11:52:03 ENGLISH System Update This menu allows you to update your JBL On Air Wireless’s firmware to the latest version. • USB Update: You can search for and download new firmware on your computer and transfer it to a USB memory device. Insert the USB device into the JBL On Air Wireless’s USB port. Select USB Update. USB Port • Internet Update: Select this option to search for and download the latest firmware from the server. If a new firmware version is available, the JBL On Air Wireless will automatically download and install it. During downloading and installation, the JBL On Air Wireless will display a progress bar. USB Memory Device The JBL On Air Wireless will display the Install Software screen. If the download and installation are successful, the progress bar will turn green. If the download and installation fail, the progress bar will turn red, and you will have to repeat the procedure from the System Update screen. NOTE: The JBL On Air Wireless will automatically attempt to contact the Internet server once a day in the evening and determine if a new firmware version is available. If so, it will automatically download and install the new firmware as described above. Press the Right Soft (OK) button to install the software; press the Left Soft (Cancel) button to cancel the upgrade and return to the previous menu screen. www.jbl.com 0269CSK - On Air Wireless OM ENv6.indd 15 15 06/01/11 11:52:03 IMPORTANT: Use the JBL On Air Wireless’s USB port only to perform system updates. Do NOT connect it to a computer or any other type of USB host/controller. You could damage the JBL On Air Wireless or the host/ controller device. • Current Version: Select this option to display the version number of the currently installed firmware. Press the Left Soft (Back) button to return to the System Update screen. System Reset This menu lets you return your JBL On Air Wireless to its out-of-the-box factory-default condition and erase all of your clock and alarm settings, network settings, menu settings and FM radio preset stations. When the JBL On Air Wireless completes the System Reset, it will return to the Setup Wizard screen (see page 6). Select Reset or the Right Soft (OK) button to reset the system; select Cancel or the Left Soft (Back) button to cancel the system reset and return to the previous menu screen. 16 0269CSK - On Air Wireless OM ENv6.indd 16 06/01/11 11:52:03 ENGLISH Troubleshooting Your JBL On Air Wireless Problem Solution No sound (display is not illuminated): • Make sure that the power supply is properly connected to the JBL On Air Wireless and to a working AC outlet. No sound (display is illuminated): • Touch the Volume Up (+) button to increase the system volume. • If you’re using FM radio, make sure that the included FM antenna is properly connected and that the JBL On Air Wireless is tuned to an active FM frequency. • If you’re using a docked iPod/iPhone device, make sure that it is properly docked in the JBL On Air Wireless. • If you’re using an auxiliary audio source, make sure that the audio cable is properly connected to the JBL On Air Wireless’s Aux Input connector and to the source component’s audio output. • If you’re using an AirPlay source, make sure that you have selected the correct network in the JBL On Air Wireless’s Network Setup screen. (See Settings: Network, on page 14.) • Make sure that the iPod device, AirPlay source or auxiliary source component is not in the Pause mode and that its volume control is not turned all the way down. Sound crackles, hisses or is distorted: • Turn the iPod device or other source component’s volume down. • Make sure that the iPod device’s EQ setting is set to “Off.” Loud hum or buzzing: • Make sure that the audio cable is plugged all the way into the JBL On Air Wireless’s Aux Input jack. • Replace the audio cable. • Unplug the power supply and connect it to a different AC outlet. www.jbl.com 0269CSK - On Air Wireless OM ENv6.indd 17 17 06/01/11 11:52:03 Problem Solution Sound comes from only one speaker: • Make sure that the iPod/iPhone device is properly seated all the way into the docking connector. • Make sure that the audio cable is plugged all the way into the Aux Input jack. • Make sure that the audio cable is a stereo cable. The JBL On Air Wireless does not respond to any button presses: • Press and hold the Snooze and Power buttons on the unit together for seven seconds to reset the unit’s microprocessor. NOTE: Resetting the microprocessor will erase all of your clock and alarm settings, network settings, menu settings and FM-radio preset stations. When the microprocessor reset is completed, the JBL On Air Wireless will return to the Setup Wizard screen (see on page 6). 18 0269CSK - On Air Wireless OM ENv6.indd 18 06/01/11 11:52:03 Selecting “Edit” or “Add Network” on the Network screen (see Settings: Network, on page 14) displays the Network edit screen, which allows you to make changes in an existing network’s settings or enter settings for a new network manually. • Delete Connection: Select this option to delete a network from the system. Deleting a network stops the JBL On Air Wireless from automatically connecting to the network’s server and deletes all saved information related to the network. • IP Address Configuration: Select this to option configure the network’s IP address. The IP Address screen will appear: • Password: Select this option to enter the password for the active network. The Password Entry screen appears: Select “DHCP” to configure the network from the server automatically. Select “Static IP” to configure the network manually. The Static IP screen will appear: Use the Up, Down, Left and Right buttons to highlight characters. To select a highlighted character, press the OK button. When you have completed selecting the password, press the Right Soft (Next) button to enter the password. Select and manually enter the network’s IP, Subnet, Router and DNS addresses. A data-entry screen will appear for each one. Select the Right Soft (Save) button when you have finished entering each address. www.jbl.com 0269CSK - On Air Wireless OM ENv6.indd 19 ENGLISH Appendix: Manual Network Setup 19 06/01/11 11:52:03 • Proxy: Select this option to configure the network for a proxy server. The Proxy screen will appear: Select “Off” if the network does not have a proxy server. Select “On” if the network does have a proxy server. Select the Center Soft (Edit) button to enter the proxy server settings manually. The Proxy Settings screen will appear: Select and manually enter the proxy server’s server address and port address, the proxy user name and the proxy password. A data-entry screen will appear for each one. Select the Right Soft (Save) button when you have finished entering each item. When you have finished entering all the information, select the Center Soft (Test) button to test the proxy settings. The JBL On Air Wireless will attempt to connect to the proxy server using the settings you entered. If it is successful, it will save the settings and display the previous menu screen. If it is unsuccessful, it will display the error message returned by the proxy server and you will need to correct the information you entered. 20 0269CSK - On Air Wireless OM ENv6.indd 20 06/01/11 11:52:03 ENGLISH Specifications Compatibility* (AirPlay): iTunes 10.1 (Mac and PC), iPhone 4, iPhone 3GS, iPod touch (4th generation), iPod touch (3rd generation), iPod touch (2nd generation), iPad Compatibility* (docking): iPod nano 6th generation, iPod nano 5th generation, iPod nano 4th generation, iPod nano 3rd generation, iPod touch 4th generation, iPod touch 3rd generation, iPod touch 2nd generation, iPod touch 1st generation, iPod classic iPhone 4, iPhone 3GS, iPhone 3G, iPhone Wi-Fi network compatibility: 802.11b/g Transducers: 2 x JBL Phoenix full-range transducers; 1 x JBL Ridge tweeter Amplifier power: 6,5 watts x 2 Frequency response: 20Hz – 20kHz Signal-to-noise ratio: >90dB Aux Input sensitivity/impedance: 250mV/10k ohms Power requirement: 12V DC Power consumption: <2W (standby); 22W (maximum) Dimensions (H x W x D): 9-3/8" x 11" x 7-13/16" (238mm x 280mm x 198mm) Weight: 3.7 lb (1.69kg) Available finishes: White; black *Compatibility information is correct as of the printing of this manual. Please check www.jbl.com for the latest compatibility information. www.jbl.com 0269CSK - On Air Wireless OM ENv6.indd 21 21 06/01/11 11:52:04 HARMAN Consumer, Inc. 8500 Balboa Boulevard, Northridge, CA 91329 USA www.jbl.com © 2010 HARMAN International Industries, Incorporated. All rights reserved. Features, specifications and appearance are subject to change without notice. JBL is a trademark of HARMAN International Industries, Incorporated, registered in the United States and/ or other countries. AirPlay, Apple, Mac, iPhone, iPod, iPod nano, iPod classic, iTunes and iPod touch are trademarks of Apple Inc., registered in the U.S. and other countries. iPad is a trademark of Apple Inc. iPod/iPhone/iPad not included. “Made for iPod” and “Made for iPhone” mean that an electronic accessory has been designed to connect specifically to iPod and iPhone, respectively, and has been certified by the developer to meet Apple performance standards. Apple is not responsible for the operation of this device or its compliance with safety and regulatory standards. Wi-Fi is a registered trademark of the Wi-Fi Alliance. Wi-Fi Protected Setup is a trademark of the Wi-Fi Alliance. Part No.: 950-0309-001 Rev.: A 22 0269CSK - On Air Wireless OM ENv6.indd 22 06/01/11 11:52:04