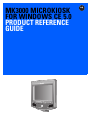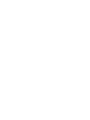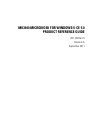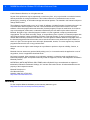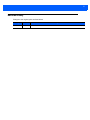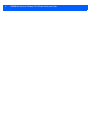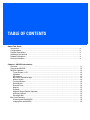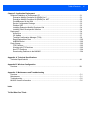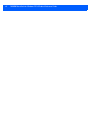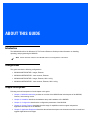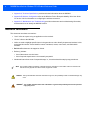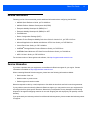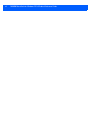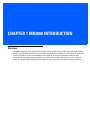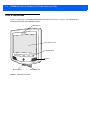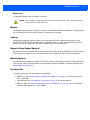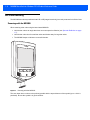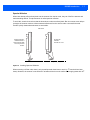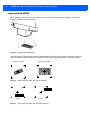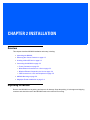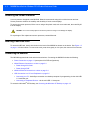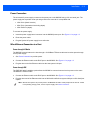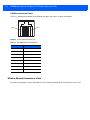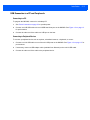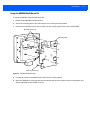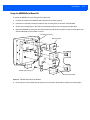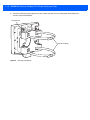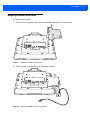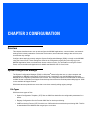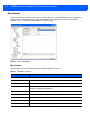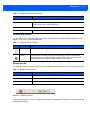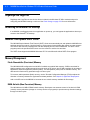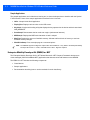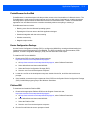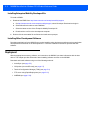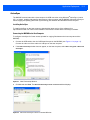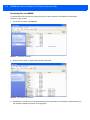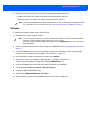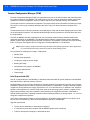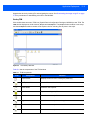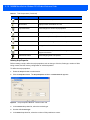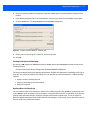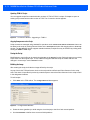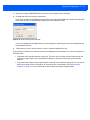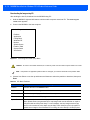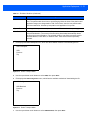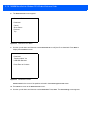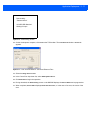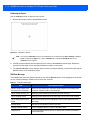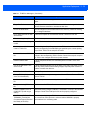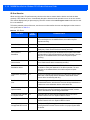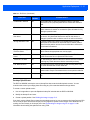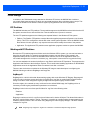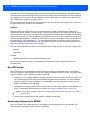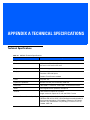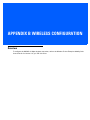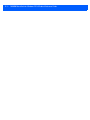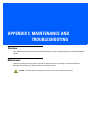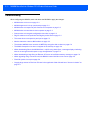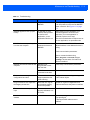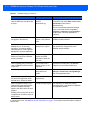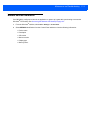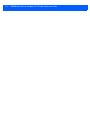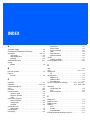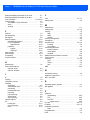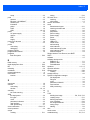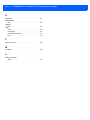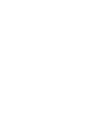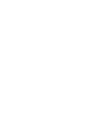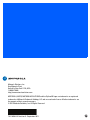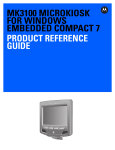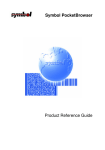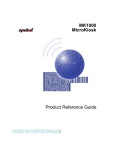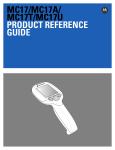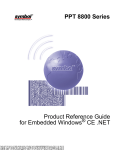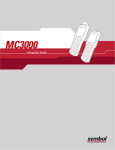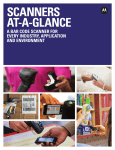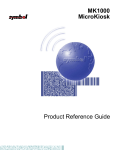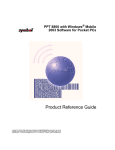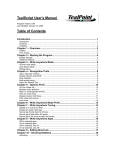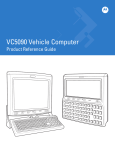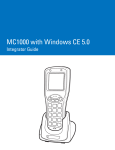Download Zebra MK3000
Transcript
MK3000 MICROKIOSK FOR WINDOWS CE 5.0 PRODUCT REFERENCE GUIDE MK3000 MICROKIOSK FOR WINDOWS® CE 5.0 PRODUCT REFERENCE GUIDE 72E-146162-01 Revision A September 2011 ii MK3000 MicroKiosk for Windows CE 5.0 Product Reference Guide © 2011 Motorola Solutions, Inc. All rights reserved. No part of this publication may be reproduced or used in any form, or by any electrical or mechanical means, without permission in writing from Motorola. This includes electronic or mechanical means, such as photocopying, recording, or information storage and retrieval systems. The material in this manual is subject to change without notice. The software is provided strictly on an “as is” basis. All software, including firmware, furnished to the user is on a licensed basis. Motorola grants to the user a non-transferable and non-exclusive license to use each software or firmware program delivered hereunder (licensed program). Except as noted below, such license may not be assigned, sublicensed, or otherwise transferred by the user without prior written consent of Motorola. No right to copy a licensed program in whole or in part is granted, except as permitted under copyright law. The user shall not modify, merge, or incorporate any form or portion of a licensed program with other program material, create a derivative work from a licensed program, or use a licensed program in a network without written permission from Motorola. The user agrees to maintain Motorola’s copyright notice on the licensed programs delivered hereunder, and to include the same on any authorized copies it makes, in whole or in part. The user agrees not to decompile, disassemble, decode, or reverse engineer any licensed program delivered to the user or any portion thereof. Motorola reserves the right to make changes to any software or product to improve reliability, function, or design. Motorola does not assume any product liability arising out of, or in connection with, the application or use of any product, circuit, or application described herein. No license is granted, either expressly or by implication, estoppel, or otherwise under any Motorola, Inc., intellectual property rights. An implied license only exists for equipment, circuits, and subsystems contained in Motorola products. MOTOROLA, MOTO, MOTOROLA SOLUTIONS and the Stylized M Logo are trademarks or registered trademarks of Motorola Trademark Holdings, LLC and are used under license. All other trademarks are the property of their respective owners. Motorola Solutions, Inc. One Motorola Plaza Holtsville, New York 11742-1300 http://www.motorolasolutions.com Warranty For the complete Motorola hardware product warranty statement, go to: http://www.motorola.com/enterprisemobility/warranty. iii Revision History Changes to the original guide are listed below: Change -01 Rev A Date 9/2011 Description Initial release iv MK3000 MicroKiosk for Windows CE 5.0 Product Reference Guide TABLE OF CONTENTS About This Guide Introduction ..................................................................................................................................... Configurations................................................................................................................................. Chapter Descriptions ...................................................................................................................... Notational Conventions................................................................................................................... Related Publications ....................................................................................................................... Service Information ......................................................................................................................... ix ix ix x xi xi Chapter 1: MK3000 Introduction Overview ........................................................................................................................................ Parts of the MK3000 ...................................................................................................................... MK3000 Features .......................................................................................................................... Touch Screen / LCD ................................................................................................................ Speakers .................................................................................................................................. Microphone .............................................................................................................................. Bar Code Scanner/Imager ....................................................................................................... Motion Sensor .......................................................................................................................... Function Buttons ...................................................................................................................... Reset Button ............................................................................................................................ External Ports .......................................................................................................................... Memory .................................................................................................................................... Software ................................................................................................................................... Magnetic Stripe Reader (Optional) .......................................................................................... Mounting Options ..................................................................................................................... Developer Kits .......................................................................................................................... Bar Code Decoding ........................................................................................................................ Scanning with the MK3000 ...................................................................................................... Imaging with the MK3000 ........................................................................................................ 1-1 1-2 1-3 1-3 1-3 1-3 1-3 1-4 1-4 1-4 1-4 1-5 1-5 1-5 1-5 1-5 1-6 1-6 1-8 vi MK3000 MicroKiosk for Windows CE 5.0 Product Reference Guide Chapter 2: Installation Overview ........................................................................................................................................ Unpacking the MK3000 ................................................................................................................. Removing the Screen Protector ..................................................................................................... Inserting a MicroSD Card .............................................................................................................. Connecting the MK3000 ................................................................................................................ Power Connection .................................................................................................................... Wired Ethernet Connection to a Host ...................................................................................... Wireless Ethernet Connection to a Host .................................................................................. USB Connection to a PC and Peripherals ............................................................................... MK3000 Mounting .......................................................................................................................... Using a VESA Mount ............................................................................................................... Using the MK3000 Wall Mount Kit ........................................................................................... Using the MK3000 Pole Mount Kit ........................................................................................... Magstripe Reader Installation ........................................................................................................ Card Swiping ............................................................................................................................ 2-1 2-1 2-2 2-2 2-2 2-3 2-3 2-4 2-5 2-6 2-6 2-7 2-9 2-11 2-12 Chapter 3: Configuration Overview ........................................................................................................................................ System Configuration Manager ..................................................................................................... File Types ................................................................................................................................ User Interface .......................................................................................................................... File Deployment ....................................................................................................................... Local Configuration Using the Microsoft Windows Control Panel .................................................. Configuration via Registry File ....................................................................................................... Rebooting the MK3000 ............................................................................................................ 3-1 3-1 3-1 3-2 3-4 3-4 3-4 3-4 Chapter 4: System Features Overview ........................................................................................................................................ RegMerge and CopyFiles .............................................................................................................. Accessing the Windows CE Desktop ............................................................................................. Network Time Update: SNTP Client .............................................................................................. Memory Management .................................................................................................................... Flash: Nonvolatile (Persistent) Memory ................................................................................... RAM: Volatile (Non-Persistent) Memory .................................................................................. Browser Applications ..................................................................................................................... Loading Additional Fonts on the MK3000 ...................................................................................... Using Additional Fonts in Native Applications .......................................................................... Using Additional Fonts in Managed Applications ..................................................................... Using Additional Fonts in Browser Applications ....................................................................... Things to Consider when Using Additional Fonts .................................................................... Input Panel and Keyboard ............................................................................................................. Microsoft Applications .................................................................................................................... 4-1 4-2 4-2 4-2 4-2 4-2 4-2 4-3 4-3 4-4 4-4 4-4 4-4 4-4 4-4 Table of Contents Chapter 5: Application Deployment Software Installation on Development PC ..................................................................................... Enterprise Mobility Developer Kit (EMDK) for C ...................................................................... Enterprise Mobility Developer Kit (EMDK) for .NET ................................................................. PocketBrowser for the Web ..................................................................................................... Device Configuration Package ................................................................................................. Platform SDK ........................................................................................................................... Installing Enterprise Mobility Developer Kits ............................................................................ Installing Other Development Software ................................................................................... Deployment .................................................................................................................................... ActiveSync ............................................................................................................................... OS Update ............................................................................................................................... Terminal Configuration Manager (TCM) .................................................................................. Rapid Deployment Client ......................................................................................................... AirBEAM Smart ........................................................................................................................ Flash Storage ................................................................................................................................. FFS Partitions .......................................................................................................................... Working with FFS Partitions ..................................................................................................... Non-FFS Partitions .................................................................................................................. Downloading Partitions to the MK3000 .................................................................................... 5-1 5-1 5-2 5-3 5-3 5-3 5-4 5-4 5-4 5-5 5-7 5-8 5-22 5-22 5-23 5-23 5-23 5-24 5-24 Appendix A: Technical Specifications Technical Specifications ................................................................................................................ A-1 Appendix B: Wireless Configuration Overview ........................................................................................................................................ B-1 Appendix C: Maintenance and Troubleshooting Overview ........................................................................................................................................ Maintenance .................................................................................................................................. Troubleshooting ............................................................................................................................. MK3000 Version Information ......................................................................................................... Index Tell Us What You Think... C-1 C-1 C-2 C-5 vii viii MK3000 MicroKiosk for Windows CE 5.0 Product Reference Guide ABOUT THIS GUIDE Introduction The MK3000 MicroKiosk for Windows CE 5.0 Product Reference Guide provides information on installing, operating, and programming the MK3000. NOTE Unless otherwise noted, the term MK3000 refers to all configurations of the device. Configurations This guide includes the following configurations: • MK3000-A30PZ0GWTWR - Imager, Ethernet • MK3000-AU0PZ0GWTWR - Laser scanner, Ethernet • MK3900-A30PZ0GWTWR - Imager, Ethernet, 802.11 a/b/g • MK3900-AU0PZ0GWTWR - Laser scanner, Ethernet, 802.11 a/b/g Chapter Descriptions Following are brief descriptions of each chapter in this guide. • Chapter 1, MK3000 Introduction provides an overview of the MK3000 that includes parts of the MK3000, features, and scanning modes. • Chapter 2, Installation describes the hardware setup and installation of the MK3000. • Chapter 3, Configuration describes the configuration parameters of the MK3000. • Chapter 4, System Features describes the wide range of capabilities used to support independent application development on the MK3000. • Chapter 5, Application Deployment describes the software development environments and how to install and upgrade applications and images. x MK3000 MicroKiosk for Windows CE 5.0 Product Reference Guide • Appendix A, Technical Specifications provides technical information about the MK3000. • Appendix B, Wireless Configuration refers to the Wireless Fusion Enterprise Mobility Suite User Guide for Version 3.00 for information on configuring the wireless connection. • Appendix C, Maintenance and Troubleshooting provides maintenance and troubleshooting information, and describes how to identify the MK3000 version. Notational Conventions This document uses these conventions: • “User” refers to anyone using an application on the terminal. • “Device” refers to the MK3000. • Italics are used to highlight specific items in the general text, and to identify chapters and sections in this and related documents. It also identifies names of windows, menus, menu items, and fields within windows. • Bold identifies buttons to be tapped or clicked. • Bullets (•) indicate: • lists of alternatives or action items. • lists of required steps that are not necessarily sequential. • Numbered lists indicate a set of sequential steps, i.e., those that describe step-by-step procedures. NOTE This symbol indicates something of special interest or importance to the reader. Failure to read the note will not result in physical harm to the reader, equipment or data. CAUTION WARNING! This symbol indicates that if this information is ignored, the possibility of data or material damage may occur. This symbol indicates that if this information is ignored the possibility that serious personal injury may occur. About This Guide xi Related Publications Following is a list of documents that provide additional information about configuring the MK3000: • MK3000 Quick Reference Guide, p/n 72-148309-xx • MK3000 Platform Software Development Kit (PSDK) • Enterprise Mobility Developer Kit (EMDK) for C • Enterprise Mobility Developer Kit (EMDK) for .NET • PocketBrowser • Device Configuration Package (DCP) • Wireless Fusion Enterprise Mobility Suite User Guide for Version 2.61, p/n 72E-113153-xx. • Microsoft Applications for Mobile and Windows CE 5.0 User Guide, p/n 72E-78456-xx • Control Panel User Guide, p/n 72E-114860-xx • AirBEAM® Package Builder Product Reference Guide, p/n 72-55769-xx. • AirBEAM® Smart Windows® CE Client Product Reference Guide, p/n 72-63060-xx • MSP 3.X User’s Guide, p/n 72E-100158-xx For the latest version of these guides and software, visit: http://supportcentral.motorola.com. Service Information If you have a problem with your equipment, contact Motorola Solutions support for your region. Contact information is available at: http://supportcentral.motorola.com. When contacting Motorola Solutions support, please have the following information available: • Serial number of the unit • Model number or product name • Software type and version number Motorola responds to calls by e-mail, telephone or fax within the time limits set forth in service agreements. If your problem cannot be solved by Motorola Solutions support, you may need to return your equipment for servicing and will be given specific directions. Motorola is not responsible for any damages incurred during shipment if the approved shipping container is not used. Shipping the units improperly can possibly void the warranty. If you purchased your business product from a Motorola business partner, please contact that business partner for support. xii MK3000 MicroKiosk for Windows CE 5.0 Product Reference Guide CHAPTER 1 MK3000 INTRODUCTION Overview The MK3000 MicroKiosk provides retail consumers access to data critical to making an informed purchasing decision. The MK3000 verifies prices on bar coded merchandise and obtains up-to-the-minute information on in-store promotions. Its easy-to-read display can be used as an electronic billboard for instant in-store merchandising and multimedia presentations to promote seasonal sales and upcoming events. The touch screen and programmable function buttons enhance in-store applications and allow customer interaction. 1-2 MK3000 MicroKiosk for Windows CE 5.0 Product Reference Guide Parts of the MK3000 Figure 1-1 and Figure 1-2 illustrate MK3000 parts. See MK3000 Features on page 1-3 for explanations of these parts as well as other MK3000 features. Microphone Touch Screen / LCD Function Buttons Speakers Motion Sensor Scanner Window Figure 1-1 MK3000 Front View MK3000 Introduction 1-3 Cable Run Mounting Hole (4) Cable Run Cable Run Mini-USB Host/Client Port Power Mini-USB Host Ports (2) Headset Jack MicroSD Card Slot RJ45 (Ethernet) Reset Button Figure 1-2 MK3000 Rear View MK3000 Features The MK3000 supports the following features. Touch Screen / LCD The full-color 8-inch diagonal WVGA (800 X 480 pixels) LCD is ideal for presenting text, graphics, and video. The touch screen accommodates greater user interaction and enhances custom designed applications. Speakers The MK3000 speakers are ideal for multimedia applications. Microphone The MK3000 includes a microphone built into its front housing. Bar Code Scanner/Imager The laser-based MK3000 decodes all traditional 1D bar codes (including GS1 DataBar bar code type). The imager-based version decodes 1D bar codes as well as 2D symbologies such as PDF417. See Bar Code Decoding on page 1-6. The scanner window protects the scan engine. 1-4 MK3000 MicroKiosk for Windows CE 5.0 Product Reference Guide Motion Sensor The motion sensor detects motion in front of the MK3000 to trigger scanning. Function Buttons The MK3000 has four programmable function buttons (see Figure 1-1) that correspond to Up Arrow, Down Arrow, Enter, and Escape from left to right, by default. You can remap these buttons to other functions using the following registry key: [HKEY_LOCAL_MACHINE\HARDWARE\DEVICEMAP\KEYBD] Refer to the standard scan code table for key values. Defaults for the MK3000 function buttons are: "Key1"=dword:00000048 "Key2"=dword:00000050 "Key3"=dword:0000001C "Key4"=dword:00000001 Reset Button Press and hold the reset button for 10 seconds to reboot the device. External Ports The MK3000 has the following external ports: Power Port A Motorola power supply connects to the power port (2.0 mm barrel jack connector) on the MK3000. For more information, see Power Connection on page 2-3. Mini-USB Ports The MK3000 includes a Mini-USB 1.1 host/client port and two Mini-USB 1.1 host ports for peripheral connections. For more information, see USB Connection to a PC and Peripherals on page 2-5. RJ45 Ethernet / 10/100Base-T Wired/Wireless Ethernet: Power through AC Outlet The Ethernet / 10/100Base-T (10-conductor RJ45) port accommodates Ethernet data connection. The MK3000 receives power through the Symbol approved power supply. Wired Ethernet: Power through Power-over-Ethernet The MK3000 supports Power-over-Ethernet (POE). An Ethernet (10/100Base-T) cable connected to the Ethernet port provides both data communication and power to the MK3000. MicroSD Card Slot The MK3000 contains a slot for microSD cards of up to 32 GB. MK3000 Introduction 1-5 Headset Jack The MK3000 includes a port for headset connection. CAUTION When connecting a headset, Motorola recommends using cable ties or other securing mechanisms outside the unit to provide strain relief. Memory The MK3000 standard system configuration contains 128 MB RAM/64 MB Strata NOR flash. The flash memory is non-volatile and stores the system firmware, user applications, and data. Software Standard well-supported operating system and development tools ease application development for the Microsoft® Windows® CE 5.0 operating system: Embedded Visual C/C++ 4.0, Visual Studio.NET, Internet Explorer 6.0, C#, VisualBasic.NET, Windows CE Media Player, and PocketBrowser. Magnetic Stripe Reader (Optional) An optional three-track Magnetic Stripe Reader (MSR) module attaches to the MK3000 and adds the ability to read and process loyalty card and credit card transactions. The MSR connects via USB to the MK3000. Mounting Options You can mount the MK3000 on a desktop or wall using a commercially available bracket or stand that conforms to the 100 mm VESA Flat Panel Monitor Physical Mounting Interface (FPMPMI™) mounting standards. See MK3000 Mounting on page 2-6. Developer Kits The following developer kits are available for the MK3000: • EMDK for C (see Enterprise Mobility Developer Kit (EMDK) for C on page 5-1) for developing native C/C++ applications • PocketBrowser (see PocketBrowser for the Web on page 5-3) for web development • EMDK for .NET (see Enterprise Mobility Developer Kit (EMDK) for .NET on page 5-2) for developing managed .NET applications in C# or VB.NET. 1-6 MK3000 MicroKiosk for Windows CE 5.0 Product Reference Guide Bar Code Decoding The MK3000 decodes any traditional retail 1D or 2D (imager-based only) bar code presented in its field of view. Scanning with the MK3000 When scanning a bar code using the laser-based MK3000: • Hold the bar code at an angle that does not cause specular reflection (see Specular Reflection on page 1-7). • Hold the bar code close for small bar codes and farther away for large bar codes. • The MK3000 beeps to indicate a successful decode. Figure 1-3 Scanning with the MK3000 The scan beam does not have to be perfectly parallel with the top and bottom of the symbol (up to a 4o tilt is permitted). Ensure the symbol is in good condition. MK3000 Introduction 1-7 Specular Reflection When laser beams reflect directly back into the scanner from the bar code, they can “blind” the scanner and make decoding difficult. This phenomenon is called specular reflection. To avoid this, scan the bar code so that the beam does not bounce directly back. But do not scan at too oblique an angle; the scanner needs to collect scattered reflections from the scan to make a successful decode. Practice quickly shows what tolerances to work within. Side Views No specular reflection. Decode can occur. Specular reflection. Reflected beam is within specular dead zone and prevents decode. 30° Tilt Bar Code At Slight Angle (Up to 30°) Figure 1-4 Avoiding Specular Reflection When scanning a 1D bar code, there is only a small specular dead zone to avoid (+ 2o from the direct laser beam). However, the scanner is not effective if its beams hit the bar code surface at an angle greater than 30o. 1-8 MK3000 MicroKiosk for Windows CE 5.0 Product Reference Guide Imaging with the MK3000 When imaging, ensure the bar code is within the decode range and within the aiming pattern. The MK3000 beeps to indicate a successful decode. Figure 1-5 Imaging with the MK3000 Place the symbol in any orientation within the aiming pattern. Ensure the entire symbol is within the rectangular area formed by the brackets in the aiming pattern. The red laser aiming pattern turns on to assist in aiming. 1D bar code symbol 2D bar code symbol Figure 1-6 Imager Aiming Pattern: Bar Code Centered Correct Incorrect Figure 1-7 Imager Aiming Pattern: Bar Code Not Centered CHAPTER 2 INSTALLATION Overview This chapter describes MK3000 installation and setup, including: • Unpacking the MK3000 • Removing the Screen Protector on page 2-2 • Inserting a MicroSD Card on page 2-2 • Connecting the MK3000 on page 2-2 • Power Connection on page 2-3 • Wired Ethernet Connection to a Host on page 2-3 • Wireless Ethernet Connection to a Host on page 2-4 • USB Connection to a PC and Peripherals on page 2-5 • MK3000 Mounting on page 2-6 • Magstripe Reader Installation on page 2-11 Unpacking the MK3000 Remove the MK3000 from its packing and inspect it for damage. Keep the packing, it is the approved shipping container and should be used if the MK3000 needs to be returned for servicing. 2-2 MK3000 MicroKiosk for Windows CE 5.0 Product Reference Guide Removing the Screen Protector A screen protector is applied to the MK3000. Motorola recommends using this to minimize wear and tear. Screen protectors enhance the usability and durability of touch screen displays. To remove the screen protector, lift the corner using a thin plastic card, such as a credit card, then carefully lift it off the display. CAUTION Do not use a sharp object to remove the protector. Doing so can damage the display. For a package of five replacement screen protectors, contact Motorola. Inserting a MicroSD Card To use a microSD card, insert it into the slot in the back of the MK3000 as shown on the device. See Figure 1-2 on page 1-3 for slot location. To remove the card, press down gently on it to eject, then remove it from the slot. Connecting the MK3000 The MK3000 supports both wired and wireless solutions. Connecting the MK3000 includes the following: • Power Connection on page 2-3 (not required for POE configurations) • Wired Ethernet Connection to a Host on page 2-3 • Power through AC Outlet • Power through POE • Wireless Ethernet Connection to a Host on page 2-4 • USB Connection to a PC and Peripherals on page 2-5 • Connecting to a PC - ActiveSync connection to a desktop computer for programming via the mini-USB 1.1 host/client port • Connecting to Peripheral Devices - via the mini-USB 1.1 host ports To access the Windows® CE Desktop, see Accessing the Windows CE Desktop on page 4-2. Installation 2-3 Power Connection The universal AC power supply connects to the power port on the MK3000 using a 2.0 mm barrel jack. The power supply has a positive center pin and ground on the outer tab. It is compatible with: • 120V 60 Hz (North America) • 230V 50 Hz (International excluding Japan) • 100V 50/60 Hz (Japan). To connect the power supply: 1. Insert the power supply barrel connector into the MK3000 power port. See Figure 1-2 on page 1-3. 2. Route the power cable. 3. Plug the Symbol AC power supply into a wall outlet. Wired Ethernet Connection to a Host Power through AC Outlet The MK3000 communicates to the host through a 10/100Base-T Ethernet cable and receives power through an AC power supply. 1. See Power Connection to provide power. 2. Connect the Ethernet cable to the RJ45 port on the MK3000. See Figure 1-2 on page 1-3. 3. Plug the other end of the Ethernet cable into the host system LAN port. Power through POE The POE 802.3at/af installation option allows the MK3000 to communicate and receive power on the same 10/100Base-T Ethernet cable. 1. Connect the Ethernet cable to the RJ45 port on the MK3000. See Figure 1-2 on page 1-3. 2. Plug the other end of the Ethernet cable into an 802.3at/af certified host system LAN port or 802.3at/af port injector. NOTE 802.3af host systems can provide power to the MK3000 via POE if certain peripherals are shut off. If POE is not providing enough power, connect a power supply. See Power Connection. 2-4 MK3000 MicroKiosk for Windows CE 5.0 Product Reference Guide RJ45/Ethernet Connector Pinouts Figure 2-1 identifies the locations for the Ethernet port pins, and Table 2-1 lists pin descriptions. Pin 8 Pin 1 Figure 2-1 8-Pin RJ45 Connector Port Table 2-1 RJ45/Ethernet Pin Descriptions Pin Description 1 TXD (+) 2 TXD (-) 3 RXD (+) 4 POE VCC 5 POE VCC 6 RXD (-) 7 POE GND 8 POE GND Wireless Ethernet Connection to a Host For wireless configuration, refer to the Wireless Fusion Enterprise Mobility Suite User Guide for Version 2.61. Installation 2-5 USB Connection to a PC and Peripherals Connecting to a PC To program the MK3000, connect it to a desktop PC: 1. See Power Connection on page 2-3 to provide power. 2. Connect a mini-B USB cable to the mini-USB host/client port on the MK3000. See Figure 1-2 on page 1-3 for port locations. 3. Connect the other end of the cable to a USB port on the host. Connecting to Peripheral Devices To connect a peripheral device such as a printer, a handheld scanner, a keyboard, or mouse: 1. Connect a mini-A USB cable to one of the mini-USB ports on the MK3000. See Figure 1-2 on page 1-3 for port locations. 2. If necessary, connect a USB adapter cable (available from Motorola) to the mini-A USB cable. 3. Connect the other end of the cable to the peripheral device. 2-6 MK3000 MicroKiosk for Windows CE 5.0 Product Reference Guide MK3000 Mounting To mount the MK3000 on a wall or counter top, use a mounting bracket that conforms to the 100 mm VESA specification. Also, Motorola offers an optional wall mount kit and pole mount kit for mounting the MK3000. Using a VESA Mount To mount the MK3000 using a 100 mm VESA mounting bracket: 1. The device’s mounting inserts are M4 x 8.1 mm. When selecting an appropriate screw type, ensure its length does not penetrate the device’s back housing more than 8.1 mm after going through the mounting plate. 2. Align the VESA mounting holes with the mounting holes on the back of the device. 3. Insert the screws through each of the four aligned mounting holes. Figure 2-2 provides MK3000 dimensions for mounting reference. 50 45.04 10 52.4 225 17 0.5 Figure 2-2 MK3000 Mounting Dimensions 120 100 (10) 31.5 17 26 100 100 37 54.1 100 37 55 54 Note: Dimensions are in mm. 26 203.74 217.91 2.5 100 10 10 10 7.6 7.6 23.31 25 20.04 20.04 25 23.31 22.46 31.5 Installation 2-7 Using the MK3000 Wall Mount Kit To mount the MK3000 using the Wall Mount Kit: 1. Determine the MK3000 mounting location. 2. Secure the mounting plate to the wall using the four mounting screws provided. 3. Insert the four shoulder screws, also provided, into the mounting holes in the back of the MK3000. Shoulder Screws (4) Mounting Plate Mounting Screws (4) Figure 2-3 MK3000 Wall Mounting 4. Connect the cables to the MK3000 and route and secure them properly. 5. Mount the MK3000 by placing the shoulder screws through the four keyholes on the mounting plate, and slide the MK3000 over and down to secure. 2-8 MK3000 MicroKiosk for Windows CE 5.0 Product Reference Guide 6. Insert the locking screw through the hole in the tab at the side of the mounting plate. Hand tighten the screw to secure the MK3000. Locking Screw Figure 2-4 MK3000 Wall Mount Locking Screw Installation 2-9 Using the MK3000 Pole Mount Kit To mount the MK3000 to a pole using the Pole Mount Kit: 1. Connect the cables to the MK3000 and route and secure them properly. 2. Insert the four shoulder screws provided into the mounting holes in the back of the MK3000. 3. Secure the mounting plate to the pole mount bracket using the four mounting screws provided. 4. Mount the MK3000 by placing the shoulder screws through the four keyholes on the mounting plate, and slide the MK3000 over and down to secure. Shoulder Screws (4) Mounting Plate Mounting Screws (4) Pole Mount Bracket Figure 2-5 MK3000 Pole Mount Installation 5. Route the pole mount straps through the pole mount bracket. Wrap them around the pole and tighten. 2 - 10 MK3000 MicroKiosk for Windows CE 5.0 Product Reference Guide 6. Insert the locking screw through the hole in the tab at the side of the mounting plate. Hand tighten the screw to secure the MK3000. Locking Screw Pole Mount Straps Figure 2-6 Securing Pole Mount Installation 2 - 11 Magstripe Reader Installation To install the optional MSR: 1. Secure the mounting plate to either side of the MK3000 using the four screws provided. Figure 2-7 Securing the MSR Mounting Plate 2. Secure the MSR to the plate using the two screws provided. Figure 2-8 Securing the MSR to the Mounting Plate 2 - 12 MK3000 MicroKiosk for Windows CE 5.0 Product Reference Guide 3. Connect the USB cable to one of the two mini-USB host ports. Figure 2-9 Connecting the USB Cable Card Swiping Swipe a card through the MSR in either direction, with the magnetic stripe facing in toward the MK3000. Figure 2-10 Card Swiping CHAPTER 3 CONFIGURATION Overview This chapter describes how to set up and configure the MK3000 applications, communications, and network settings which include parameters such as the device name, internet browser settings, date and time, and several other key settings. Configure these settings remotely using the System Configuration Manager (SCM), or locally on the MK3000 using the Control Panel. These settings are saved in the configuration registry file (mkconfig.reg) in the MK3000 Application folder to maintain them across cold boot cycles. For information on using the Control Panel, refer to the Microsoft Applications for Mobile and Windows CE 5.0 User Guide. System Configuration Manager The System Configuration Manager (SCM) is a Windows®-based utility that runs on a host computer and creates/edits an MK3000 configuration file (mkconfig.reg). Load this file onto the MK3000 and reboot the MK3000 to set configuration parameters for the device. The configurable options for the MK3000 are defined in an XML file that is available from Support Central at http://www.motorola.com/enterprisemobility/support. SCM is also available at Support Central. SCM eliminates the potential user errors that occur when manually editing registry settings. File Types SCM uses three types of files: • Symbol Configuration Template (.SCT) files are XML files that define the configurable parameters for a device. • Registry Configuration Service Provider XML files for device provisioning. • CAB Provisioning Format (.CPF) file which is a .CAB archive that contains the provisioning XML. This file is downloaded to the MK3000 and merged upon a cold boot. 3-2 MK3000 MicroKiosk for Windows CE 5.0 Product Reference Guide User Interface SCM's user interface consists of a tree control on the left side of the window that displays all the configuration categories, and a data grid table on the right which displays all the configurable controls for the selected category. Figure 3-1 shows the main window for a device’s .sct file. Figure 3-1 Main SCM Window Menu Functions Use the main menu to access the program functionality described in Table 3-1. Table 3-1 SCM Menu Functions Menu Item Description File Menu Open Config File Open a saved configuration file (.SCD). Save Config Changes Save changes to the currently loaded configuration file. Restore All Defaults Restore all parameter values to the default state. The default values are stored in a Symbol Configuration template file. Export Changes to .xml Export the changed parameter values to an XML file. Export Changes to .cpf Export the changed parameter values to an CPF file. Export all to .xml Export all the parameter values to an XML file. Export all to .cpf Export all the parameter values to an CPF file. Exit Exit System Configuration Manager. Configuration 3-3 Table 3-1 SCM Menu Functions (Continued) Menu Item Description Device Menu Device type Change the current device type template. Each template (available from Support Central) must reside in the SCM directory. Help Menu Display the About dialog which shows the application version. About Parameter State Indicators The first column of the data table displays parameter state indicators. The state indicators display one of the states in Table 3-2 for a particular parameter: Table 3-2 Parameter Status Indicators Icon Indicator Description Modified This parameter was changed from its initial factory setting. Invalid This parameter is not valid for the selected device type. This can occur when a configuration file for one type of device is loaded and the device type is changed using the Device menu. Values marked “invalid” are not exported. Window Status Bar The SCM status bar on the bottom right corner of the window contains the items in Table 3-3 from left to right: Table 3-3 Window Status Bar Items Status Bar Item Description Invalid Count Number of parameters not valid for the selected device. Modified Count Number of parameters modified from the factory defaults. Device Type Device type - version. Figure 3-2 Sample Status Bar The sample status bar in Figure 3-2 shows that the current configuration file contains 1 Invalid Parameter and 2 Modified Parameters. 3-4 MK3000 MicroKiosk for Windows CE 5.0 Product Reference Guide File Deployment Deploy the CPF file created using the SCM export function to the MK3000. 1. Optionally, use the Authenticode tools to sign the .cpf file. 2. Make the .cpf file read-only, then copy it to the MK3000. 3. Tap the filename to install. 4. Certain applications and settings require a cold boot to take affect. In these cases, cold boot the MK3000. For more information on file deployment, see Deployment on page 5-4. Local Configuration Using the Microsoft Windows Control Panel Use the Control Panel on the MK3000 Start menu to change settings locally. For information on using the Control Panel, refer to the Control Panel User Guide. Configuration via Registry File Before downloading the configuration file (.reg file) to the MK3000 Application folder, rename it mkconfig.reg. Use one of the following methods to download the file to the MK3000: • Copy the mkconfig.reg file to the MK3000 Application folder using a USB ActiveSync connection (see Downloading Files to the MK3000 on page 5-6). • Send the file to the MK3000 Application folder using FTP (see the instructions provided with the FTP software) or AirBeam. • Copy the mkconfig.reg file to a microSD card, then transfer the file into the MK3000 Application folder. Rebooting the MK3000 After downloading the mkconfig.reg file, cold boot the MK3000 to apply the new settings. Cold Boot Press and hold reset button on the side of the MK3000 for 10 seconds, then release, OR remove and apply power. Warm Boot Run the Warmboot application. Select Start > Programs > Warmboot. Alternatively, use the Application Program Interface (API). CHAPTER 4 SYSTEM FEATURES Overview This chapter discusses the following operating system features: • RegMerge and CopyFiles on page 4-2 • Accessing the Windows CE Desktop on page 4-2 • Network Time Update: SNTP Client on page 4-2 • Memory Management on page 4-2 • Loading Additional Fonts on the MK3000 on page 4-3 • Input Panel and Keyboard on page 4-4 • Microsoft Applications on page 4-4 4-2 MK3000 MicroKiosk for Windows CE 5.0 Product Reference Guide RegMerge and CopyFiles RegMerge and CopyFiles are two device drivers included in the Windows CE OS to assist developers in configuring the MK3000 following a cold boot. See Flash Storage on page 5-23 for more information. Accessing the Windows CE Desktop If an MK3000 is configured to launch an application on power-up, you can bypass the application at boot-up to access to the Windows® CE desktop. Network Time Update: SNTP Client The MK3000 Simple Network Time Protocol (SNTP) client can automatically set and update the MK3000 time and date through the network. Use this feature to set the system time and date after reboots or power outages. This feature also ensures consistent time and date stamping across a fleet of MK3000s. The SNTP Client program queries the specified SNTP server over the network to set the time and date. The SNTP client shipped with MK3000 Windows CE 5.0 is the Microsoft default SNTP Client program. Memory Management Flash: Nonvolatile (Persistent) Memory The MK3000 64 MB configuration has 64 MB of available nonvolatile flash memory. 5 MB is committed for platform partition use to install external driver packs such as RF drivers, and 27 MB is available for developer’s applications within the application partition (folder). The data partition (folder) has no available memory. The data stored in flash memory persists through cold boot cycles. To increase usable persistent (flash) memory, use the Terminal Configuration Manager (TCM) to adjust the allocation of memory between the application and data partitions. See Chapter 5, Application Deployment. Add a microSD card to the MK3000 to increase the non-volatile memory available for file storage. RAM: Volatile (Non-Persistent) Memory The MK3000 has 128 MB of DRAM volatile memory. Developers can automate control of the device’s RAM (volatile) memory allocation (storage vs. memory used to run programs) to persist memory allocation settings through cold boot cycles. System Features 4-3 Browser Applications The PocketBrowser development tool allows Web developers to quickly create robust applications that can include a wide range of advanced data capture capabilities. The PocketBrowser Developer Help provides information on using each feature of the browser. Each feature includes a sample, however the sample does not necessarily show the only way to implement each feature. PocketBrowser extends the core rendering engine functionality of Microsoft PocketIE or Microsoft IE with Symbol application programming interfaces (APIs). It provides interfaces to device hardware and features using meta tags and Microsoft ActiveX® components designed specifically for Symbol systems. PocketBrowser offers easy integration with bar code scanners, RFID readers, and other peripherals such as printers and magnetic stripe readers (MSR) for complete transaction processing. Loading Additional Fonts on the MK3000 You can program the MK3000 to support additional fonts such as Unicode and double-byte character font. The MK3000 supports the following system fonts as shipped from the factory. The font files corresponding to these formats are located in the \windows folder with .ttf extension. • Arial • Comic Sans MS • Courier New • Georgia • Symbol • Tahoma • Times New Roman • Verdana • Wingding. The default system font path for these fonts is \windows. Use one of the following options to load fonts not supplied with the MK3000: • Change the system font path where the system looks for fonts. For example, to change default system font path from \windows to \application\fonts add the following registry to the system along with new fonts in \application\fonts: [HKEY_LOCAL_MACHINE\SOFTWARE\Microsoft\FontPath] "FontPath"="\application\fonts" Adding this registry changes the entire system fonts directory, so fonts supplied with the OS are no longer available. To use both the provided system fonts and new fonts, copy the system default fonts to the new font directory. • Copy new/alternate fonts to the default \windows directory. • Copy alternate fonts to the \windows\fonts directory. Copying new fonts to the \windows or \windows\fonts preserves existing fonts. However the new fonts consume system RAM as they are part of the ObjectStore. 4-4 MK3000 MicroKiosk for Windows CE 5.0 Product Reference Guide Using the third option, i.e., copying fonts to the \windows\fonts directory, makes it easier to manage the system. Note that fonts copied to \windows or \windows\fonts do not persist over power cycles or cold boots. Use the copy file feature to persist them over power cycles or cold boots. Using Additional Fonts in Native Applications Any application written in EVC can use the additional fonts using either MFC or Win32 APIs. If a specified font is missing, the system uses an available font for display. Using Additional Fonts in Managed Applications All fonts installed in the system are available to the .Net Compact Framework during runtime. Using Additional Fonts in Browser Applications Regardless of how you installed the font in the system, to reference it using a browser page, specify the font as a STYLE, or use FONT tags. Use intuitive names for the fonts (use FontViewer on a Windows desktop and locate the Typeface Name line), and use quotes to enclose names with spaces. If the specified font is missing, Internet Explorer uses its default font to display the text. Things to Consider when Using Additional Fonts • Different font styles (e.g., bold and italic) often require separate TTF files; be sure to provide all required styles. Do not reference styles by name (e.g., Arial Bold); set the style separately from the font (e.g., using a “b” or “strong” tag, or a style). • For best results, do not direct the system font path to a storage card (PCMCIA), as this can negatively impact system performance. If this method is necessary, test the use of a storage card thoroughly for fonts to ensure proper operation. • Most Web pages contain information that tells the browser what language encoding (the language and character set) to use. If the page does not include that information, and the Language Encoding Auto-Select feature is on, Internet Explorer can usually determine the appropriate language encoding. If not, manually select it using View menu > Encoding > More, then select the appropriate language. NOTE If the Auto-Select feature or a specific language pack is not installed, Internet Explorer prompts you to download the files. Adding languages does not guarantee Web pages display in the preferred language. Input Panel and Keyboard Use the input panel or full keyboard on the touchscreen of the MK3000 to enter information. To access, tap the icon in the icon tray, then select Input Panel or Keyboard. To enter information, use a stylus to select the keys. To close the Input Panel or Keyboard, double-tap the icon. NOTE Use Ctrl-C to copy text, and Ctrl-V to paste text. Microsoft Applications The MK3000 includes Microsoft WordPad, Windows Media Player, and Internet Explorer. For information on using these applications, refer to the Microsoft Applications for Mobile and Windows CE 5.0 User Guide. CHAPTER 5 APPLICATION DEPLOYMENT Software Installation on Development PC To develop applications to run on the MK3000, use one or all of the following: • Enterprise Mobility Developer Kit (EMDK) for C for developing native C/C++ applications • Enterprise Mobility Developer Kit (EMDK) for .Net for developing managed .NET applications • Enterprise Mobility Developer Kit (EMDK) for Java for developing browser-based applications • PocketBrowser for support for web development. Enterprise Mobility Developer Kit (EMDK) for C The Enterprise Mobility Developer Kit for C is based on industry-standard Microsoft® Windows® CE development tools and enables development of native C and C++ applications. Use this developer kit in conjunction with Microsoft® Embedded Visual C++ 4.0 Service Pack 3, Microsoft® Visual Studio 5.0 or later, and MK3000 Platform Software Development Kit (PSDK). EMDK for C includes the following components: • Standard Symbol C API Libraries • MK3000-specific C API Libraries • Help file containing a C API Reference Guide • Sample applications with full source code. 5-2 MK3000 MicroKiosk for Windows CE 5.0 Product Reference Guide Sample Applications The sample applications are included as a learning tool, to show developers how to interface with the Symbol C API functions. Some of the sample applications contained in the kit include: • Hello: A simple Hello World application. • DisplayTest: Displays various colors on the LCD screen. • KeyCheck: A keyboard checking utility that displays the keys pressed on the device and their associated WM_MESSAGE. • ScanSamp2: Demonstrates the bar code scan engine (and external scanner). • MSRSamp2: Displays the MSR track data when a card is swiped. • MemTest: Displays the amount of available memory. Allocate and free blocks of memory to see how available memory changes. • Win32PrintSamp: Prints a sample page to a connected printer. NOTE The MK3000 supports the Signature Capture API via the EMDK for C only. Refer to the Enterprise Mobility Developer Kit version 1.4 or later, under MK Series C APIs - Signature Capture. Enterprise Mobility Developer Kit (EMDK) for .NET The Enterprise Mobility Developer Kit for .NET allows Microsoft® .NET Compact Framework developers to create managed (C# and VisualBasic.NET) applications that harness value-add features on the MK3000. The EMDK for .NET includes the following components: • Class libraries • Sample applications • Documentation describing how to use the methods for each class library Application Deployment 5-3 PocketBrowser for the Web PocketBrowser is a web development kit that provides access to the functionalities of a Motorola device. The PocketBrowser is used across all vertical markets and in a wide variety of applications, enabling developers and integrators to provide advanced Web-based solutions for Motorola devices. Transfer a PocketBrowser application from one Motorola device to another seamlessly without recompiling or rewriting it. PocketBrowser features include: • Blocking users from the Microsoft operating system • Exposing the full screen area to the Web application designer • Seamless integration with bar code scanning • Wireless connectivity • Magnetic stripe readers. Device Configuration Package Use the Device Configuration Package (DCP) to configure the MK3000 by creating and downloading hex images that represent flash partitions to the MK3000. The DCP includes the user documentation, flash partitions, Terminal Configuration Manager (TCM), and the associated TCM scripts. To install the DCP for the MK3000: 1. Download the DCP from the Support Central web site, http://www.motorola.com/enterprisemobility/support: a. On http://www.motorola.com/enterprisemobility/support, select Software Downloads. b. Select MicroKiosks and then select MK3000. c. Select the Device Configuration Package (DCP). d. Save the .exe file to the development computer. 2. Locate the .exe file on the development computer, double-click the file, and follow the install screen prompts. 3. Once installed, access the major components of the DCP from the Symbol Device Configuration Package (DCP) for MK3000 program group of the Windows Start Menu. Platform SDK To download and install the Platform SDK: 1. 2. Download the appropriate Platform SDK from the Support Central web site, http://www.motorola.com/enterprisemobility/support: a. On http://www.motorola.com/enterprisemobility/support, select Software Downloads. b. Select MicroKiosks and then select MK3000. c. Select the Platform SDK. d. Save the .exe file to the development computer. Run the file and follow the screen prompts to install. 5-4 MK3000 MicroKiosk for Windows CE 5.0 Product Reference Guide Installing Enterprise Mobility Developer Kits To install an EMDK: 1. 2. Download the EMDK from http://www.motorola.com/enterprisemobility/support a. On http://www.motorola.com/enterprisemobility/support, select Developer Downloads and sign in. b. Select MicroKiosks and then select MK3000. c. Select the latest version of the Enterprise Mobility Developer Kit. d. Download the .exe file to the development computer. Double-click the executable file and follow the install screen prompts. Installing Other Development Software Developing applications for the MK3000 may require installing other development software such as application development environments on the development PC. Follow the installation instructions provided with this software. Deployment With the appropriate accessory, software, and connection, the MK3000 can share information with the host device. This chapter provides information about installing software and files on the MK3000. Download and install software using one of the following methods: • ActiveSync (see page 5-5) • OS Update (via microSD card) (see page 5-7) • Terminal Configuration Manager (TCM) (see page 5-8) • FTP server using Rapid Deployment (see page 5-22) • AirBEAM (see page 5-22). Application Deployment 5-5 ActiveSync The MK3000 communicates with a host computer via USB connection using Microsoft® ActiveSync (version 4.5.1 or higher), enabling data transfer data between a host computer and the MK3000. Microsoft Activesync allows copying and pasting (rather than synchronizing) files between the MK3000 and host computer. Installing ActiveSync To install ActiveSync on the host computer, download the latest version of the software from http://www.microsoft.com. Refer to the installation instructions included with the ActiveSync software. Connecting the MK3000 to the Host Computer To configure ActiveSync for Guest access (suitable for copying files between the host computer and the MK3000): 1. Connect the USB cable to the mini USB host/client port on the MK3000 (see Figure 1-2 on page 1-3). Connect the other end of the cable to a USB port on the host computer. 2. If the New Partnership window does not appear, on the host computer, select Start > Programs > Microsoft ActiveSync. Figure 5-1 New Partnership Window 3. Click No and then Next. The Microsoft ActiveSync Guest Connected window displays. Figure 5-2 Microsoft ActiveSync Guest Connected Window 5-6 MK3000 MicroKiosk for Windows CE 5.0 Product Reference Guide Downloading Files to the MK3000 To download files (such as the mkconfig.reg file) from the host computer to the MK3000, use Windows Explorer to copy the files: 1. On the host computer, select Explore. Figure 5-3 ActiveSync Explorer 2. Double-click the folder to expand the contents of the folder. Figure 5-4 My Pocket PC Contents 3. Use Explorer to locate the host computer directory that contains the file to download. Tap that directory in the left pane to display its contents in the right pane. Application Deployment 4. 5-7 Drag the desired file(s) from the host computer to the desired mobile device folder. • Program Files folder: files stored in this folder are discarded after a cold boot. • Application folder: files stored in this folder are retained after a cold boot. NOTE Cold booting the MK3000 erases all files in RAM. Be sure to save any critical files in the Application folder, e.g., radio profile, time zone setting, license keys. See Downloading Files to the MK3000 on page 5-6. OS Update To upgrade the operating system using a microSD card: 1. Install the DCP onto the desktop computer. NOTE If you use a firewall, the firewall may prevent some files from installing. To verify that the DCP installation completes, ensure the following folder contains files, and is not empty: <Your drive:>\Program Files\Symbol Device Configuration Package\MK3000c50\<version number folder> \OSUpdate\Images. 2. Insert a microSD card with at least 1 GB of storage into the MK3000. See the Inserting a MicroSD Card on page 2-2. 3. Connect the MK3000 to power and to the desktop computer via a USB cable, and set up a partnership between the two computers using ActiveSync. See ActiveSync on page 5-5. 4. In the ActiveSync window on the desktop computer, select Explore. 5. On the drive in which you installed the DCP (typically C:), navigate to the directory: \Program Files\Symbol Device Configuration Packages\MK3000c50\V1.0\ 6. Copy the OSUpdate folder into the My Device\SC Card\ folder on the MK3000. 7. On the MK3000, tap Start > Programs > Windows Explorer. 8. Navigate to \SD Card\OSUpdate folder. 9. Double-tap the MK3000c50BenColor_SD.LNK file. 10. After the update completes and the MK3000 reboots, remove the microSD card. 5-8 MK3000 MicroKiosk for Windows CE 5.0 Product Reference Guide Terminal Configuration Manager (TCM) Terminal Configuration Manager (TCM) is an application that runs on the host computer and customizes flash file system partitions for the MK3000. The most common use is to create an application partition hex file that contains the customer's application. Also use TCM to load hex files to the flash memory of the MK3000. TCM scripts control the customization of partitions. The scripts contain all the information for building an image. The script is a list of copy commands specifying the files to copy from the development computer to the partition. TCM works with a pair of directory windows, one displaying the script and the other displaying the source files on the development computer. Use standard Windows drag-and-drop operations to add and delete files from the script window. The DCP for MK3000 includes scripts Motorola uses to build the standard factory-installed Platform and Application partitions on the MK3000. The standard Platform partition contains drivers and the Application partition contains demo applications and optional components. The standard TCM scripts are in the following folder: C:\Program Files\Symbol Device Configuration Packages\MK3000 v1.0\TCM Scripts. NOTE Before creating a script to build a hex image, identify the files required (system files, drivers, applications, etc.) and locate the files’ source directories to ease the script building process. The processes for building a hex image in TCM include: • Starting TCM • Defining script properties • Creating the script for the hex image • Building the image • Download the hex image to the MK3000 • Creating a splash screen • Flash storage. Initial Program Loader (IPL) Use IPL to download files to the MK3000, to download customized flash file system partitions to the MK3000, and load hex files to the flash memory of device. A typical partition is a group of files, combined into a single “partition” that represents a specific area of storage. Examples of partitions are the flash file systems such as Platform or Application. (Using the desktop computer comparison, these partitions are roughly equivalent to a C: or D: hard disk drive.) In addition to the “hard disk” partitions, some partitions are used for single items such as the operating system, monitor, or splash screen. (Again using a desktop computer comparison, these partitions are roughly the equivalent of the BIOS or special hidden system files.) Updating a partition erases all data previously in its storage region, i.e., it is not a merge but a replacement operation. Use TCM to create partition images for selected partitions. All partition images suitable for use by IPL are in hex file format for transfer by TCM from the development computer to the MK3000. Upgrade requirements: • The hex files to download (on development computer) • A connection from the host computer and the MK3000 (either serial or wireless) • TCM (on development computer) to download the files. Application Deployment 5-9 Upgrade the device by invoking IPL and navigating the menus. See Downloading the Image using IPL on page 5-14 for procedures on downloading a hex file to the MK3000. Starting TCM Click the Windows start menu TCM icon (Symbol Device Configuration Packages, MK3000) to start TCM. The TCM window displays two child windows: Script1 and File Explorer. The Script1 window contains a new script and the File Explorer window contains a file explorer view for selecting files to place in the script. Figure 5-5 TCM Startup Window Table 5-1 lists the components of the TCM window. Table 5-1 TCM Components Icon Component Function Script Window Displays the files to use in creating the partition(s). File Explorer Window Lists the files to add to the script. Create button Creates a new script file. Open button Opens an existing script file. Save button Saves the current script file. Large icons button Views the current script items as large icon. Small icons button Views the current script items as small icon. List button Views the current script items as a list. 5 - 10 MK3000 MicroKiosk for Windows CE 5.0 Product Reference Guide Table 5-1 TCM Components (Continued) Icon Component Function Details button Views the current script items with more details. About button Displays version information for TCM. Properties button Views/changes the current script properties. Build button Builds the current script into a set of hex files. Check button Checks the script for errors (files not found). Send button Downloads the hex image to the vehicle computer. Tile button Arranges the sub-windows in a tiled orientation. Build and Send Builds the current script into a set of hex images and sends the hex images to the device. Preferences button Views/changes global TCM options. Defining Script Properties Before creating a script, define the script properties, such as the type of device, flash type, number of disks being created, and the memory configuration of each disk partition. To define the script properties: 1. Select the Script window to make it active. 2. Click the Properties button. The Script Properties window > Partition Data tab appears. Figure 5-6 Script Properties Window - Partition Data Tab 3. In the Terminal drop-down list, select the terminal type. 4. Use the default Flash Type. 5. In the Disks drop-down list, select the number of disk partitions to create. Application Deployment 5 - 11 6. Select the (memory) Size for each partition. Note that adding space to one disk partition subtracts it from another. 7. In the Access drop-down list for each disk partition, determine and select the Read/Write access option. 8. Click the Options tab. The Script Properties window Options tab appears. Figure 5-7 Script Properties Window - Options Tab 9. Set the paths for the Script File, Flash File, and Hex File Build. 10. Click OK. Creating the Script for the Hex Image On start-up, TCM displays the TCM window with the Script1 window and File Explorer window pointing to the following directory: \Program Files\Symbol Device Configuration Packages\MK3000\TCMScripts\ The Script1 window directory pane displays two partitions: Platform and Application. Depending on the type of flash chip, the number of partitions can change. You can add files to each of the partitions. TCM functionality includes: • Opening a new or existing script file • Copying components to the script window • Saving the script file. Opening a New or Existing Script You can create a script file from scratch or based on an existing script file. Click Create to create a new script or click Open to open an existing script (for example, a script provided in the DCP for MK3000). If you open an existing script and make changes, saving the changes overwrites the original script. To use an original or Motorola supplied standard script as a base and save the changes in a new script, use the Save As function to save the script using a different file name. 5 - 12 MK3000 MicroKiosk for Windows CE 5.0 Product Reference Guide Updating TCM 1.X Scripts You can upgrade script files created with older versions of TCM to TCM 2.0 scripts. Click Open to open an existing script created with an older version of TCM. The Conversion window appears. Figure 5-8 Conversion Window - Upgrading to TCM 2.0 Copying Components to the Script Script contents are managed using standard file operations such as New Folder, Delete and Rename. Items can be added to the script by clicking files and folders in the File Explorer window and dragging them to the Script window. The File Explorer window supports standard windows; multiple files may be selected by clicking while holding the SHIFT or CTRL keys. Saving the Script Modifications to a script file can be saved using the Save or the Save As function. Saving changes to an existing script writes over the original script. To use a Motorola-supplied standard script as a base and save the changes in a new script, use the Save As function. Building the Image After creating the script, build the hex image defined by the script. As part of the build, TCM performs a check on the script which verifies that all files referenced in the script exist. This check is important for previously created scripts to ensure that files referenced in the script are still in the designated locations. To build scripts: 1. Click Build on the TCM toolbar. The Configure Build window appears. Figure 5-9 Configure Build Window 2. Select the items (partitions) to build using the check box(es) to the left of each named partition. 3. Use the Build Path to define where to store all built partitions. Application Deployment 5 - 13 4. Select (hex image) COMPRESSION to reduce the size and speed up the download. 5. Click OK and follow the on-screen instructions. If one of the partitions is the ESSID, a prompt appears requesting the ESSID value. Deselect the HR (High Rate) check box when building ESSID images for a device with an FH radio. Figure 5-10 Build ESSID Partition Window If one of the partitions is the Splash Screen, a prompt appears requesting both the source Bitmap file and the destination HEX file. 6. TCM performs a check, and if there are no errors, creates the partition hex files. If the build fails, TCM does not create the hex files and displays an error message. Two common reasons for a build failure are: • TCM could not find the files defined in the script. This error can occur when the files referenced by the script are no longer stored on the development computer or the folders where they are stored were renamed. • The total amount of flash memory space that the script requires exceeds the image size. To correct this, reduce the number of files in the partition or increase the size of the partition. See Defining Script Properties on page 5-10 for more information about setting the image size appropriately. 5 - 14 MK3000 MicroKiosk for Windows CE 5.0 Product Reference Guide Downloading the Image using IPL After building the hex file, download it to the MK3000 using IPL. 1. Hold the MK3000’s right and left buttons until the mobile computer resets into IPL. The Initial Program Loader menu appears. 2. Connect the MK3000 to the host computer. Initial Program Loader Platform Application Config Block Windows CE Monitor Splash Screen Partition Table System Reset Auto Select Figure 5-11 Initial Program Loader (IPL) Menu CAUTION NOTE 3. To ensure a successful download, do not remove power from the mobile computer while in IPL mode. If the platform or application partition sizes are changed, you must first download a new partition table. Choose Auto Select or use the up and down scroll buttons to select the partition to download, then press Enter. Table 5-2 IPL Menu Partitions Partition Name Description Platform Contains the files in the Platform folder. Application Contains the files in the Application folder. Windows CE Contains the operating system for the mobile computer. Monitor Contains the Monitor and IPL programs. Splash Screen Contains the splash screen that displays while booting the mobile computer. Note: Splash screens are generated from .bmp images and must be less than or equal to 240 pixels wide and 296 pixels deep. For mono displays, the bmp image must be 4 bpp and for color screens the color depth must be 8 bpp. Note: 8 bits per pixel only applies to splash screen images. Once Windows CE is running, the color density is 16 bits per pixel. Application Deployment 5 - 15 Table 5-2 IPL Menu Partitions (Continued) Partition Name Description Partition Table Contains the partition information for all other partitions. Note: The partition table should never need changing unless the sizes of the platform and application images are changed within TCM. If this is done, then the new partition table should be loaded first, followed by both platform and application in any order. System Reset Selecting this item provides a simple method to exit IPL and to boot the operating system. Auto Select Selecting this item allows one or more files to be downloaded without having to manually select the destination. (The content of the files being downloaded automatically directs the file to the correct destination.) For technical reasons, Auto Select cannot be used to download Monitor, Power Micro, or Partition Table. These items must be specifically selected. 4. IPL displays the Select Transport menu, which lists the available methods of downloading the file. Select Transport USB Previous Top Figure 5-12 Select Transport Menu 5. Use the up and down scroll buttons to select USB, then press Enter. 6. IPL displays the USB Configuration menu, which lists the available methods of downloading the file. USB Configuration USB Standard Previous Top Figure 5-13 Select Transport Menu 7. Use the up and down scroll buttons to select USB Standard, then press Enter. 5 - 16 MK3000 MicroKiosk for Windows CE 5.0 Product Reference Guide 8. The Download File? menu appears. Download File? Download Cancel Show Parms Previous Top Figure 5-14 Download File? Menu 9. Use the up and down scroll buttons to select Show Parms to verify the file to download. Press Enter to display the Parameters screen. Download: “Partition Name” via USB USB Standard Press Enter to Continue Figure 5-15 Parameters Screen Partition Name is the name of the partition selected in the Initial Program Loader menu. 10. Press Enter to return to the Download File? menu. 11. Use the up and down scroll buttons to select Download. Press Enter. The Downloading screen appears. Application Deployment 5 - 17 Downloading: “Partition Name” via USB USB Standard Waiting for input... Figure 5-16 Downloading Screen 12. On the development computer, click Load on the TCM toolbar. The Load Terminal window > Serial tab appears. Figure 5-17 Load Terminal Window - Serial and Ethernet Tabs 13. Select the Image Files To Load. 14. In the Comm Port drop-down list, select USB: Symbol Device. 15. Click Download to begin the operation. 16. During download, the Downloading screen on the MK3000 displays the Device Status and a progress bar. 17. When complete, Device Status displays Result was: Success!, or in the case of an error, the cause of the error. 5 - 18 MK3000 MicroKiosk for Windows CE 5.0 Product Reference Guide Calibrating the Screen Use the Calibration screen to align the touch screen: 1. Remove and restore power to the MK3000 to reboot. Figure 5-18 Calibration Screen NOTE To access the Calibration screen from the Windows CE Control Panel, tap Start > Settings > Control Panel. Double-tap the Stylus icon, tap the Calibration tab, and tap the Recalibrate button. The Calibration screen appears. 2. Carefully press and briefly hold the stylus tip on the center of the Calibration screen target. Repeat the procedure as the target moves and stops at different locations on the screen. 3. The Confirm Calibration screen displays. Tap the screen to accept the settings, or wait 30 seconds and the MK3000 returns to the Calibration screen. TCM Error Messages TCM validates the cells in the partition table when you click the Execute button. Cells highlighted in red contain an error. Partition loading is disabled until all errors are corrected. Table 5-3 TCM Error Messages Error Description/Solution Failed to build images: flash file system DLL not loaded! TCM could not load the DLL required to build images for the targeting flash file system. Reinstall TCM or recover the DLL. Failure finding directory xxx Building process failed because directory xxx was not found. Failure creating volume Building process failed because a certain disk volume could not be created. Failure adding system file to image Build process failed because TCM failed to add a certain system file to the disk image. INVALID PATH The path for the image file to build is not valid. Nothing Selected To Build In the Config Build window, no item is selected to build. Illegal ESS ID In the Build ESSID Partition window, no ESS ID was entered or the ESS ID entered was illegal. Application Deployment 5 - 19 Table 5-3 TCM Error Messages (Continued) Error Description/Solution Disk Full TCM failed to create Hex image file at the selected path. Check available disk space. Target Disk Full Build process failed because TCM failed to add file to the image of a disk volume. Remove some files or increase the disk size. Hex file is READ ONLY The Hex image file to be created exists and is read-only. Delete the existing file or change its attribute. Error opening the file xxx with write access TCM could not open file xxx with write access. Check if file is in use. Failure creating binary file TCM failed to open/create an intermediate binary file. Hex File To load is missing or invalid In Load Terminal window, the file selected to load has invalid status. Could not locate MK3000 name in TCM.ini file While loading the Script Properties window, TCM could not find the TCM.ini section corresponding to the MK3000 type specified by the current opening script. Either TCM.ini or the script file is invalid. Incorrect disk sizes in TCM.ini file The total disk size specified in the script does not match the total disk size defined in the corresponding TCM.ini section. Check if the script is corrupt or the TCM.ini has changed after the script was created. INVALID DIRECTORY In Script Properties window, the selected System File Path is not a valid directory. One of the disk sizes is one sector in size In Script Properties window, one of the disks is too small (one sector in size). This may cause problem while building images, especially when cushion is enabled. Increase the disk size. INVALID VOLUME NAME In Script Properties window, one of the volume labels is not valid. Corrupt TCM.INI file! (Invalid value of VolumeDivisor) The VolumeDivisor entry is missing or invalid in the TCM.ini. Reinstall TCM or recover TCM.ini. Invalid version of TCM script file The TCM script was not created by this version of TCM. Corrupt or missing TCM.ini file TCM could not find TCM.ini file. FAILED CONNECTION TO COM PORT (Could not get status) While downloading images to MK3000, TCM failed to connect to the selected COM port. Check if the COM port is free and is properly configured. FAILED CONNECTION TO TERMINAL (Terminal Not Connected Properly/Terminal Not Ready to Receive) While downloading images, TCM failed to connect to the MK3000. Check if the correct flow control protocol is selected and the MK3000 is properly connected and is in a listening state. 5 - 20 MK3000 MicroKiosk for Windows CE 5.0 Product Reference Guide IPL Error Detection While receiving data, IPL performs many checks on the data to ensure that the device received the data correctly. If IPL detects an error, it immediately aborts the download and reports the error on an error screen. This screen displays until you press any key, then IPL returns to the Initial Program Loader main menu to wait for a new selection. To find the probable cause of the error, use the error number and/or the error text displayed on the screen to look up the error in Table 5-4. Table 5-4 IPL Errors Error Text Error Number Probable Cause Unknown error -1 A general error occurred. Retry the download. If the failure persists, it is most likely due to a hardware failure; the mobile computer requires servicing. Cancelled by user -2 The user canceled the download. Can't open the source -7 An error occurred opening the source device (either radio card or Serial port). Check source device connectivity and retry. Can't open the destination -8 An error occurred opening the destination device (either flash ROM or Power Micro). Retry the download. If the failure persists, it is most likely due to a hardware failure; the mobile computer requires servicing. Can't read from the source device -9 The source device (either radio card or Serial port) could not be read from. Check source device connectivity and retry. Can't write to the destination device -10 The destination device (either flash ROM or Power Micro) could not be written to. Retry the download. If the failure persists, it is most likely due to a hardware failure; the mobile computer requires servicing. Transmission checksum error -11 An error occurred during transmission from the source device (either radio card or Serial port) and the checksum check failed. Check source device connectivity and retry. Readback checksum error -12 A checksum, generated from reading back data that was written to the destination device, was incorrect. An error during transmission or a write error to the destination device could cause this. There is no more heap space available -14 There is no more heap space available for the download procedure. Restart IPL and retry the download. If the failure persists, contact service with details of what is being downloaded. Insufficient data available to complete record -21 A Symbol HEX file download was attempted but the HEX file is invalid. Ensure the file is in Symbol HEX file format. Invalid Symbol HEX file -23 A Symbol HEX file download was attempted but the HEX file is invalid. Ensure the file is in Symbol HEX file format. Unrecognized or unsupported HEX record -24 The Symbol HEX file being downloaded contains an invalid or unrecognized HEX record. Ensure the file is in proper Symbol HEX file format. Application Deployment 5 - 21 Table 5-4 IPL Errors (Continued) Error Text Error Number Probable Cause Invalid data in HEX file -25 The Symbol HEX file being downloaded contains invalid data. Ensure the file is in proper Symbol HEX file format with valid HEX data. Exceeded max size -26 The download file is too large to fit into the space allocated for it. Either make the file smaller or increase the space allocated for it by altering the partition table. Partition is not valid on this device -27 The downloaded file specifies a partition entry that does not exist on the device. Only download files that are valid for this device, or change the partition table so that the new file is valid on the device. Wrong destination code -28 A specific partition was chosen from the Main Menu (not Auto Select) but the file selected for download was for another partition. Ensure that the partition selected from the Main Menu matches the file selected for download. File type does not support IPL Auto Select -29 Monitor, Power Micro and Partition Table cannot be loaded with Auto Select. Select the appropriate area, and try again. Non-contiguous record found -30 A Symbol HEX file download was attempted but the HEX file is invalid. Ensure the file is in Symbol HEX file format. Timed Out - No data -31 IPL was waiting for data from the source device but timed out before receiving any. Check the source device connectivity and retry. Fail: Buffer Overrun -32 The serial port device could not keep up with incoming data. Retry the serial download with a lower baud rate. Partition Table not Valid -33 The size of flash memory is different than that described in the partition table. Retry the download with the correct partition table file. Invalid file format -34 The file format is invalid. Only Symbol HEX files are supported by IPL. Creating a Splash Screen The DCP for MK3000 includes the source bitmap files that create the default splash screens. You can customize the screen by modifying these files using any of the standard windows image editors. To create a custom splash screen: 1. Use an image editor to open the Splashcolor.bmp file included with the DCP for MK3000. 2. Modify the bitmap file and save. 3. Create a splash partition. See Building the Image on page 5-12. If you don’t use the default files to create the new splash screens, be sure to preserve the image format of 320 x 216, 8 bits per pixel. Note that 8 bits per pixel only applies to splash screen images. Once Windows CE is running, the color density is 16 bits per pixel. See Downloading the Image using IPL on page 5-14 for information about loading the splash screen using TCM. 5 - 22 MK3000 MicroKiosk for Windows CE 5.0 Product Reference Guide Rapid Deployment Client The Rapid Deployment (RD) Client facilitates software downloads to an MK3000 from a Mobility Services Platform (MSP) Console’s FTP server. The MSP Console is a web-based interface to the wireless infrastructure monitoring and management tools provided by the MSP Lite or MSP Enterprise server. When software packages transfer to the FTP server, an MK3000 on the wireless network can download them by scanning RD bar codes encoding the location of the software packages. Multiple MK3000s can scan a single RD bar code. NOTE For detailed information about the Rapid Deployment Client and creating RD bar codes, refer to the MSP 3.X User’s Guide. AirBEAM Smart The AirBEAM Smart product transfers specially designed software packages between a host server and Motorola wireless device. Before transfer, AirBEAM Smart checks and compares package version, so that only updated packages load. AirBEAM Smart resides on radio-equipped client devices and allows them to request, download, and install software, as well as to upload files and status data. A single communications session can accomplish both download and upload of files. The ability to transfer software over a radio network can greatly reduce the logistical efforts of client software management. In an AirBEAM Smart system, a network-accessible host server acts as the storage point for the software transfer. The AirBEAM Smart Client uses the industry standard FTP or TFTP file transfer protocols to check the host system for updates and, if necessary, to transfer updated software. NOTE For more information about AirBEAM Smart, refer to the AirBEAM® Smart Windows® CE Client Product Reference Guide and AirBEAM Package Builder Product Reference Guide. Application Deployment 5 - 23 Flash Storage In addition to the RAM-based storage standard on Windows CE devices, the MK3000 also includes a non-volatile flash-based storage area which can store data (partitions) that a cold boot cannot corrupt. This flash area is divided into two sections: flash file system (FFS) partitions and non-FFS partitions. FFS Partitions The MK3000 includes two FFS partitions. These partitions appear to the MK3000 as a hard drive that the OS file system can write files to and read files from. Data is retained even if power is removed. The two FFS partitions appear as the following two separate folders in the Windows CE file system: • Platform: The Platform FFS partition contains Motorola-supplied programs and Dynamic Link Libraries (DLLs). This FFS is configured to include DLLs that control system operation. Since the MK3000 needs these drivers for basic operation, only experienced users should modify the content of this partition. • Application: The Application FFS partition stores application programs needed to operate the MK3000. Working with FFS Partitions Because the FFS partitions appear as folders under the Windows CE file system, you can read and write to them like any other folder. For example, an application program can write data to a file located in the Application folder just as it would to the Windows folder. However, the file in the Application folder is in non-volatile storage and is not lost on a cold boot (e.g., when power is removed for a long period of time). You can use standard tools such as ActiveSync to copy files to and from the FFS partitions. They appear as the Application and Platform to the ActiveSync explorer. This is useful when installing applications on the MK3000. Applications stored in the Application folder are retained even after a cold boot. There are two device drivers included in the Windows CE image to assist developers in configuring the MK3000 following a cold boot: RegMerge and CopyFiles. RegMerge.dll RegMerge.dll is a built-in driver that allows making registry edits to the Windows CE Registry. Regmerge.dll runs very early in the boot process and looks for registry files (.reg files) in certain flash file system folders during a cold boot. It then merges the registry changes into the system registry located in RAM. Since the registry is re-created on every cold boot from the default ROM image, the RegMerge driver is necessary to make registry modifications persistent over cold boots. RegMerge looks in the root of two specific folders for .reg files in the following order: \Platform \Application Regmerge continues to look for .reg files in these folders until it checks all folders. This allows folders later in the list to override folders earlier in the list. This way, it is possible to override Registry changes made by the Platforms partitions folders. Take care when using Regmerge to make Registry changes. The DCP contains examples of .reg files. NOTE Regmerge only merges the .reg files on cold boots. A warm boot skips the merge process. 5 - 24 MK3000 MicroKiosk for Windows CE 5.0 Product Reference Guide Typically, you would not modify the registry values for drivers loaded before RegMerge, although this may be necessary during software development. Since these early loading drivers read these keys before RegMerge can change them, you must cold boot the MK3000. The warm boot does not re-initialize the registry and the early loading driver reads the new registry values. Do not use Regmerge to modify built-in driver registry values, or merge the same Registry value to two files in the same folder, as the results are not predictable. CopyFiles Windows CE expects certain files to be in the Windows folder, residing in volatile storage. Windows CE maintains the System Registry in volatile storage. CopyFiles copies files from one folder to another on a cold boot. Files can be copied from a non-volatile partition (Application or Platform) to the Windows or other volatile partition during a cold boot. During a cold boot CopyFiles looks for files with a .CPY extension in the root of the Platform, then the Application FFS partitions. These files are text files containing the source and destination for the desired files to copy, separated by “>”. The demo application partition included in the DCP contains the following example from the file application.cpy. Alternatively, obtain this from the Support Central web site at http://www.motorola.com/enterprisemobility/support. Files are copied to the Windows folder from the flash file system using copy files (*.cpy) in the following order: \Platform \Application Example: \Application\ScanSamp2.exe>\Windows\ScanSamp2.exe This line directs CopyFiles to copy the ScanSamp2.exe application from the \Application folder to the \Windows folder. Non-FFS Partitions Non-FFS Partitions include additional software and data pre-loaded on the MK3000 that you can upgrade. Unlike FFS Partitions, these partitions are not visible when the operating system is running. They also contain system information. Non-FFS partitions include the following: • Windows CE: The complete Windows CE operating system is stored on flash devices. If necessary, you can download the entire OS image to the MK3000 using Motorola provided files. The TCM installation package includes the current OS partition on the MK3000. Obtain any upgrades from Motorola. This partition is mandatory for the MK3000. • Splash Screen: a bitmap smaller than 16 kb (and limited to 8 bits per pixel) appears as the MK3000 cold boots. To download a customized screen to display, see Creating a Splash Screen on page 5-21. NOTE 8 bits per pixel only applies to splash screen images. Once Windows CE is running, the color density is 16 bits per pixel. • Partition Table: Identifies where each partition is loaded in the MK3000. Downloading Partitions to the MK3000 Use TCM to specify a hex destination file for each partition and download each file to the MK3000. This download requires a program loader stored on the MK3000. APPENDIX A TECHNICAL SPECIFICATIONS Technical Specifications Table A-1 MK3000 Technical Specifications Item Description Physical Characteristics Dimensions 8.87 in. H x 8.87 in. W x 2.17 in. D 22.5 cm H x 22.5 cm W x 5.5 cm D Weight 1.9 lbs./0.86 kg Display Size: 8 in. diagonal WVGA LCD Resolution: 800 x 480 pixels Resistive Touch Screen: standard Power DC power: 24v Expansion Capabilities MicroSD card slot (user accessible); USB host Data Ports 1 Mini USB 1.1 host/client; 2 Mini USB 1.1 host; Ethernet RJ-45 Audio Two integrated stereo speakers; microphone Scanner Laser version for capture of 1D codes Imager version for capture of 1D, 2D, and PDF417 codes 1D Laser Scanner Decode Capability 1D Symbologies: Code 39, Code 128, EAN-8, EAN-13, UPC/EAN-128, UPCA, UPCE, UPC/EAN Supplementals (disabled in demo browser application), GS1 DataBar, Chinese 2 of 5, Code 93, Discrete 2 of 5, Interleaved 2 of 5 (including ITF14 and ITF 2 of 5), Codabar, ISBT 128 A-2 MK3000 MicroKiosk for Windows CE 5.0 Product Reference Guide Table A-1 MK3000 Technical Specifications Item 2D Imager Decode Capability: Description 1D Symbologies: Code 39, Code 128, EAN-8, EAN-13, UPC/EAN-128, UPCA, UPCE, UPC/EAN Supplementals (disabled in demo browser application), GS1 DataBar, Chinese 2 of 5, Code 93, Discrete 2 of 5, Interleaved 2 of 5 (including ITF14 and ITF 2 of 5), Codabar, ISBT 128 2D Symbologies: PDF417, QR, Aztec, DataMatrix, MaxiCode Performance Characteristics CPU Bulverde (PXA270) 624MHz processor Operating System Windows CE 5.0 Browser Internet Explorer 6.0; PocketBrowser Memory 128 MB RAM / 64 MB flash Additional Memory Up to 32 GB flash using accessible microSD slot Communications WLAN: 802.11a: up to 54 Mbps 802.11b: up to 11 Mbps 802.11g: up to 54 Mbps Ethernet: 10/100 Mb Ethernet Power-over-Ethernet 802.3af, 802.3at User Environment Operating Temperature 32F° to 104°F / 0° to 40°C Storage Temperature -40°F to 158°F / -40°C to 70°C Humidity 5% to 85% (non-condensing) Software Available Applications Rapid Deployment Client Motorola Mobility Services Platform (MSP) Application Development Tools PocketBrowser for web development Enterprise Mobility Developer Kit (EMDK) for C for developing native C/C++ applications Enterprise Mobility Developer Kit (EMDK) for .NET for developing managed .NET applications in C# or VB.NET Peripherals and Accessories Mounting Options Conforms to the VESA 100mm mounting standard for attachment of third-party, off-the-shelf mounting solutions; four (4) M4 x 8.1 mm inserts provided APPENDIX B WIRELESS CONFIGURATION Overview To configure the MK3000 11 Mbps wireless connection, refer to the Wireless Fusion Enterprise Mobility Suite User Guide for for Version 2.61, p/n 72E-113153-xx. B-2 MK3000 MicroKiosk for Windows CE 5.0 Product Reference Guide APPENDIX C MAINTENANCE AND TROUBLESHOOTING Overview This chapter provides maintenance and troubleshooting information, and describes how to identify the MK3000 version. Maintenance Clean the housing and touch screen / LCD with a damp cloth and, if necessary, a non-ammonia based detergent. Do not allow any abrasive material to touch the screen. CAUTION Excessive liquids can damage the protective screen and necessitate replacement. C-2 MK3000 MicroKiosk for Windows CE 5.0 Product Reference Guide Troubleshooting When configuring the MK3000, save and reboot the MK3000 to apply the changes. • MK3000 does not turn on on page C-3 • MK3000 appears to lock up upon bootup on page C-3 • MK3000 does not respond to polls from the host computer on page C-3 • MK3000 does not send data to host computer on page C-3 • Scanner does not recognize configuration bar codes on page C-3 • Reg file values are not copied into the Registry at boot time on page C-3 • The screen does not respond to pen input on page C-3 • Need to determine a device MAC address on page C-3 • The wireless MK3000 does not retain its WEP Key encryption after a reboot on page C-4 • The Mobile Companion icon does not appear in the task tray on page C-4 • When downloading files to the MK3000 from a .zip file using ActiveSync, a message displays indicating there is not enough free disk space to copy the application on page C-4 • When downloading a large file over Ethernet, IE issues an insufficient memory message on page C-4 • When upgrading using a microSD card, the MK3000 cannot find files on the card on page C-4 • Flash file system is corrupt on page C-4 • Copying large amount of files from PC card to the application folder fails with error "Access is denied" on page C-4 Maintenance and Troubleshooting C-3 Table C-1 Troubleshooting Problem Possible Causes Possible Solutions MK3000 does not turn on No power to the MK3000. Connect the Symbol approved power supply to an AC power source and to the MK3000 power connector. See Figure 1-2 on page 1-3. MK3000 appears to lock up upon bootup A utility with no user interface was specified as the first user application, or user application failed to run. Either specify no user application, or a UI-based application as the first user application. If no user application is specified, Explorer.exe is used. Note: this is a substitution of Explorer.exe as the user application, not protected mode. MK3000 does not respond to polls from the host computer No communication between the host and MK3000. Check cables to the MK3000. Ensure the MK3000 address is the address the host is polling. Check communication parameters. Open a command window using Start > Programs > Command and type ipconfig to list the status of all radio and Ethernet interfaces. MK3000 is not programmed to work with the host. Check setup communication parameters. MK3000 is not connected to the host. Check cables to host computer. Scanner does not recognize configuration bar codes The scan driver does not support parameter bar code scanning. Configure the scanner using scanning C API scanner object. Reg file values are not copied into the Registry at boot time More than one .reg file and duplicate registry entries are present. Review all .reg files in /Application and /Platform and ensure they have no conflicts. The screen does not respond to pen input The screen is not properly calibrated, or is off center. Re-calibrate the screen. MK3000 does not send data to host computer Need to determine a device MAC address Open Start > Programs > CommandPrompt. Type ipconfig /all to display the MAC address next to ‘address’. C-4 MK3000 MicroKiosk for Windows CE 5.0 Product Reference Guide Table C-1 Troubleshooting (Continued) Problem Possible Causes Possible Solutions The wireless MK3000 does not retain its WEP Key encryption after a reboot Encryption keys not saved in Spectrum24.reg. Set encryption keys using Mobile Companion, then select Start > Tools > Save Spectrum24 to save them to Spectrum24.reg. Check communication parameter settings. Open a command window using Start > Programs > Command and type ipconfig to list the status of all radio and Ethernet interfaces. The Mobile Companion icon does not appear in the task tray The radio software is not present in the \platform folder. Verify presence of radio software or re-install \Platform partition software. When downloading files to the MK3000 from a .zip file using ActiveSync, a message displays indicating there is not enough free disk space to copy the application Files cannot download directly from a .zip file. Extract/unzip the files to the host computer, then transfer the unzipped files to the MK3000 using ActiveSync. When downloading a large file over Ethernet, IE issues an insufficient memory message For some file types, IE requires free RAM equivalent to twice the file's size. This is an IE limitation. When upgrading using a microSD card, the MK3000 cannot find files on the card The microSD card is absent, corrupt, or not supported. Replace the microSD card. The MK3000 supports up to a 32 GB microSD card. Flash file system is corrupt Reset or power loss during write to file system. Format file system partition using Start > Settings > Control Panel > Storage Manager, and re-install partition data. Copying large amount of files from PC card to the application folder fails with error "Access is denied" Archive bit of the folder properties set. Clear the archive bit of folder properties. When using SaveConfig to save settings and cycling power before the Save Complete message appears, the device does not boot properly. Similarly, when using C API to save configurations, the device does not boot properly. Corrupt mkconfig.reg file. Use ActiveSync to delete the existing mkconfig.reg file or use Monitor to repartition the Application partition. If problems still occur, see MK3000 Version Information on page C-5 for system information before calling for service help. Maintenance and Troubleshooting MK3000 Version Information If an MK3000 is configured to launch an application on power-up, bypass this upon booting to access the Windows® CE Desktop. See Accessing the Windows CE Desktop on page 4-2. 1. From the Windows® task bar, select Start > Settings > Control Panel. 2. Select MK3000 identification from the Control Panel window to view the following information: • Device name • Description • OS version • Monitor version • Display type • Memory sizes. C-5 C-6 MK3000 MicroKiosk for Windows CE 5.0 Product Reference Guide INDEX A AC power supply . . . . . . . . . . . . . . . . . . . . . . . . . . . . 2-3 accessing the Windows® CE desktop . . . . . . . . . . . 4-2 ActiveSync . . . . . . . . . . . . . . . . . . . . . . . . . . . . . 5-5, 5-7 connecting . . . . . . . . . . . . . . . . . . . . . . . . . . . . . 5-5 downloading files . . . . . . . . . . . . . . . . . . . . . . . . 5-5 installing . . . . . . . . . . . . . . . . . . . . . . . . . . . . . . . 5-5 advertisement insert . . . . . . . . . . . . . . . . . . . . . . . . 2-11 aiming pattern . . . . . . . . . . . . . . . . . . . . . . . . . . . . . . . . 1-8 B bar code scanner . . . . . . . . . . . . . . . . . . . . . . . . . . . 1-3 buttons function . . . . . . . . . . . . . . . . . . . . . . . . . . . . . . . . 1-4 C CAB files . . . . . . . . . . . . . . . . . . . . . . . . . . . . . . . . . . 3-1 calibration . . . . . . . . . . . . . . . . . . . . . . . . . . . . .5-18, C-3 chapter descriptions . . . . . . . . . . . . . . . . . . . . . . . . . . . ix clock . . . . . . . . . . . . . . . . . . . . . . . . . . . . . . . . . . . . . 4-2 cold boot . . . . . . . . . . . . . . . . . . . . . . . . . . . . . . . . . 5-23 communications . . . . . . . . . . . . . . . . . . . . . . . . . . . . 2-2 ethernet, wired . . . . . . . . . . . . . . . . . . . . . . . . . . 2-3 ethernet, wireless . . . . . . . . . . . . . . . . . . . . . . . . 2-4 USB . . . . . . . . . . . . . . . . . . . . . . . . . . . . . . . . . . 2-5 companion programs internet explorer . . . . . . . . . . . . . . . . . . . . . . . . . 4-4 media player . . . . . . . . . . . . . . . . . . . . . . . . . . . . 4-4 wordpad . . . . . . . . . . . . . . . . . . . . . . . . . . . . . . . 4-4 configuration file downloading . . . . . . . . . . . . . . . . . . . . . . . . . . . . 3-4 configurations . . . . . . . . . . . . . . . . . . . . . . . . . . . . . . . . ix connecting . . . . . . . . . . . . . . . . . . . . . . . . . . . . . . . . . 2-2 peripherals . . . . . . . . . . . . . . . . . . . . . . . . . . . . . . 2-5 power supply . . . . . . . . . . . . . . . . . . . . . . . . . . . . 2-3 to host computer . . . . . . . . . . . . . . . . . . . . . . . . . 5-5 USB . . . . . . . . . . . . . . . . . . . . . . . . . . . . . . . . . . . 2-5 wired ethernet . . . . . . . . . . . . . . . . . . . . . . . . . . . 2-3 wireless ethernet . . . . . . . . . . . . . . . . . . . . . . . . . 2-4 cpf file . . . . . . . . . . . . . . . . . . . . . . . . . . . . . . . . . . . . 3-1 creating via SCM . . . . . . . . . . . . . . . . . . . . . . . . . 3-1 creating splash screen . . . . . . . . . . . . . . . . . . . . . . . 5-21 D date . . . . . . . . . . . . . . . . . . . . . . . . . . . . . . . . . . . . . . 4-2 DCP . . . . . . . . . . . . . . . . . . . . . . . . . . . . . . . . xi, 5-1, 5-7 deployment file . . . . . . . . . . . . . . . . . . . . . . . . . . . . . . . . . . . . 3-4 developer kits . . . . . . . . . . . . . . . . . . . . . . . . . . . . . . . 1-5 EMDK for C . . . . . . . . . . . . . . . . . . . . . . . . . . . . . 5-1 EMDK for NET . . . . . . . . . . . . . . . . . . . . . . . . . . . 5-2 PocketBrowser . . . . . . . . . . . . . . . . . . . . . . . . . . 5-3 Device Configuration Package . . . . . . . xi, 5-1, 5-8, 5-11, . . . . . . . . . . . . . . . . . . . . . . . . . . . . . . . . 5-21, 5-23, 5-24 download configuration file . . . . . . . . . . . . . . . . . . . . . . . . . 3-4 files . . . . . . . . . . . . . . . . . . . . . . . . . . . . . . . . . . . 5-5 to host computer . . . . . . . . . . . . . . . . . . . . . . . . . 5-6 E EMDK for C . . . . . . . . . . . . . . . . . . . . . . . . . . . . . . . . 5-1 EMDK for Java . . . . . . . . . . . . . . . . . . . . . . . . . . . . . . 5-1 EMDK for Net . . . . . . . . . . . . . . . . . . . . . . . . . . . . . . . 5-1 EMDKs for C . . . . . . . . . . . . . . . . . . . . . . . . . . . . . . . . . . . 5-1 for NET . . . . . . . . . . . . . . . . . . . . . . . . . . . . . . . . 5-2 PocketBrowser . . . . . . . . . . . . . . . . . . . . . . . . . . 5-3 Enterprise Mobility Developer Kit for C . . . . . . . . . . . 5-1 Index - 2 MK3000 MicroKiosk Windows CE 5.0 Product Reference Guide Enterprise Mobility Developer Kit for Java . . . . . . . . . 5-1 Enterprise Mobility Developer Kit for Net . . . . . . . . . . 5-1 error messages . . . . . . . . . . . . . . . . . . . . . . . .5-18, 5-20 ethernet setup . . . . . . . . . . . . . . . . . . . . . . . . . . . . . . 2-3 10/100Base-T port connection . . . . . . . . . . . . . . 1-4 wired . . . . . . . . . . . . . . . . . . . . . . . . . . . . . . . . . . 2-3 wireless . . . . . . . . . . . . . . . . . . . . . . . . . . . . . . . . 2-4 F features . . . . . . . . . . . . . . . . . . . . . . . . . . . . . . . . . . . 1-3 file deployment . . . . . . . . . . . . . . . . . . . . . . . . . . . . . 3-4 file explorer . . . . . . . . . . . . . . . . . . . . . . . . . . . . . . . . 5-9 flash file system . . . . . . . . . . . . . . . . . . . . . . . . . . . . 5-23 downloading partitions . . . . . . . . . . . . . . . . . . . 5-24 non-FFS partitions . . . . . . . . . . . . . . . . . . . . . . 5-24 splash screen . . . . . . . . . . . . . . . . . . . . . . . 5-24 partitions . . . . . . . . . . . . . . . . . . . . . . . . . . . . . . 5-23 copyfile . . . . . . . . . . . . . . . . . . . . . . . . . . . . 5-24 regmerge . . . . . . . . . . . . . . . . . . . . . . . . . . 5-23 flash memory . . . . . . . . . . . . . . . . . . . . . . . . . . . . . . . 4-2 flash storage . . . . . . . . . . . . . . . . . . . . . . . . . . . . . . 5-23 font loading . . . . . . . . . . . . . . . . . . . . . . . . . . . . . . . . 4-3 function buttons . . . . . . . . . . . . . . . . . . . . . . . . . . . . . 1-4 H headset jack . . . . . . . . . . . . . . . . . . . . . . . . . . . . . . . 1-5 host communications ethernet, wired . . . . . . . . . . . . . . . . . . . . . . . . . . 2-3 ethernet, wireless . . . . . . . . . . . . . . . . . . . . . . . . 2-4 I IE . . . . . . . . . . . . . . . . . . . . . . . . . . . . . . . . . . . . . . . . 1-5 imaging . . . . . . . . . . . . . . . . . . . . . . . . . . . . . . . . . . . 1-8 information, service . . . . . . . . . . . . . . . . . . . . . . . . . . . .xi installing ActiveSync . . . . . . . . . . . . . . . . . . . . . . . . . . . . . 5-5 advertisment insert . . . . . . . . . . . . . . . . . . . . . . 2-11 connecting . . . . . . . . . . . . . . . . . . . . . . . . . . . . . . 2-2 development tools . . . . . . . . . . . . . . . . . . . . . . . . 5-4 mounting . . . . . . . . . . . . . . . . . . . . . . . . . . . . . . . 2-6 pole mounting . . . . . . . . . . . . . . . . . . . . . . . . . . . 2-9 VESA mount . . . . . . . . . . . . . . . . . . . . . . . . . . . . 2-6 wall mounting . . . . . . . . . . . . . . . . . . . . . . . . . . . 2-7 internet explorer . . . . . . . . . . . . . . . . . . . . . . . . . . . . . 4-4 IPL . . . . . . . . . . . . . . . . . . . . . . . . . . . . . . . . . . . . . . . 5-8 booting into . . . . . . . . . . . . . . . . . . . . . . . . . . . . 5-14 error messages . . . . . . . . . . . . . . . . . . . . . . . . . 5-20 menu . . . . . . . . . . . . . . . . . . . . . . . . . . . . . . . . . 5-14 L LCD . . . . . . . . . . . . . . . . . . . . . . . . . . . . . . . . . . 1-2, 1-3 loading fonts . . . . . . . . . . . . . . . . . . . . . . . . . . . . . . . . 4-3 M maintenance . . . . . . . . . . . . . . . . . . . . . . . . . . . . . . . .C-1 media player . . . . . . . . . . . . . . . . . . . . . . . . . . . . 1-5, 4-4 memory . . . . . . . . . . . . . . . . . . . . . . . . . . . . . . . . . . . 1-5 flash . . . . . . . . . . . . . . . . . . . . . . . . . . . . . . . . . . . 4-2 RAM . . . . . . . . . . . . . . . . . . . . . . . . . . . . . . . . . . . 4-2 storage . . . . . . . . . . . . . . . . . . . . . . . . . . . . . . . . . 4-2 memory management . . . . . . . . . . . . . . . . . . . . . . . . 4-2 microphone . . . . . . . . . . . . . . . . . . . . . . . . . . . . . . . . . 1-3 microSD card . . . . . . . . . . . . . . . . . . . . . . . . . . . 1-4, 4-2 inserting . . . . . . . . . . . . . . . . . . . . . . . . . . . . . . . . 2-2 slot location . . . . . . . . . . . . . . . . . . . . . . . . . . . . . 1-3 microsoft applications internet explorer . . . . . . . . . . . . . . . . . . . . . . . . . . 4-4 media player . . . . . . . . . . . . . . . . . . . . . . . . . . . . 4-4 wordpad . . . . . . . . . . . . . . . . . . . . . . . . . . . . . . . . 4-4 Mobility Services Platform Console . . . . . . . . . . . . . 5-22 motion sensor . . . . . . . . . . . . . . . . . . . . . . . . . . . . . . . 1-4 mounting . . . . . . . . . . . . . . . . . . . . . . . . . . . . . . . 1-5, 2-6 pole . . . . . . . . . . . . . . . . . . . . . . . . . . . . . . . . . . . 2-9 VESA . . . . . . . . . . . . . . . . . . . . . . . . . . . . . . . . . . 2-6 wall . . . . . . . . . . . . . . . . . . . . . . . . . . . . . . . . . . . . 2-7 MSP . . . . . . . . . . . . . . . . . . . . . . . . . . . . . . . . . . . . . 5-22 N nonvolatile memory . . . . . . . . . . . . . . . . . . . . . . . . . . 4-2 notational conventions . . . . . . . . . . . . . . . . . . . . . . . . . .x NTP, see SNTP O operating system upgrade . . . . . . . . . . . . . . . . . . . . . 5-7 OS upgrade . . . . . . . . . . . . . . . . . . . . . . . . . . . . . . . . 5-7 P partitions downloading . . . . . . . . . . . . . . . . . . . . . . . . . . . . 5-24 FFS . . . . . . . . . . . . . . . . . . . . . . . . . . . . . . . . . . 5-23 non-FFS . . . . . . . . . . . . . . . . . . . . . . . . . . . . . . . 5-24 splash screen . . . . . . . . . . . . . . . . . . . . . . . 5-24 PC card . . . . . . . . . . . . . . . . . . . . . . . . . . . . . . . 4-4, C-4 PCMCIA . . . . . . . . . . . . . . . . . . . . . . . . . . . . . . . 4-4, C-4 peripheral connection USB . . . . . . . . . . . . . . . . . . . . . . . . . . . . . . . . . . . 2-5 PocketBrowser . . . . . . . . . . . . . . . . . . . . . . . . . . . . . . 5-3 POE . . . . . . . . . . . . . . . . . . . . . . . . . . . . . . . . . . . . . . 1-4 Index - 3 setup . . . . . . . . . . . . . . . . . . . . . . . . . . . . . . . . . . 2-3 ports . . . . . . . . . . . . . . . . . . . . . . . . . . . . . . . . . . . . . 1-4 ethernet . . . . . . . . . . . . . . . . . . . . . . . . . . . . . . . 2-3 Ethernet / 10/100Base-T . . . . . . . . . . . . . . . . . . 1-4 headset jack . . . . . . . . . . . . . . . . . . . . . . . . . . . . 1-5 illustration . . . . . . . . . . . . . . . . . . . . . . . . . . . . . . 1-3 power . . . . . . . . . . . . . . . . . . . . . . . . . . . . . . . . . 1-4 RJ45 . . . . . . . . . . . . . . . . . . . . . . . . . . . . . . . . . . 1-4 USB . . . . . . . . . . . . . . . . . . . . . . . . . . . . . . . 1-4, 2-5 power . . . . . . . . . . . . . . . . . . . . . . . . . . . . . . . . . . . . 1-4 AC power supply . . . . . . . . . . . . . . . . . . . . . . . . 2-3 options . . . . . . . . . . . . . . . . . . . . . . . . . . . . . . . . 2-3 POE . . . . . . . . . . . . . . . . . . . . . . . . . . . . . . . . . . 2-3 supply . . . . . . . . . . . . . . . . . . . . . . . . . . . . . . . . . 1-4 power-over-ethernet . . . . . . . . . . . . . . . . . . . . . . . . . 1-4 setup . . . . . . . . . . . . . . . . . . . . . . . . . . . . . . . . . . 2-3 printer connecting . . . . . . . . . . . . . . . . . . . . . . . . . . . . . 2-5 debugging . . . . . . . . . . . . . . . . . . . . . . . . . . . . . . 4-4 program memory . . . . . . . . . . . . . . . . . . . . . . . . . . . . 4-2 programmable buttons . . . . . . . . . . . . . . . . . . . . . . . 1-4 programs flash file system . . . . . . . . . . . . . . . . . . . . . . . . 5-23 R RAM memory . . . . . . . . . . . . . . . . . . . . . . . . . . . . . . 4-2 rapid deployment client . . . . . . . . . . . . . . . . . . . . . . 5-22 RD . . . . . . . . . . . . . . . . . . . . . . . . . . . . . . . . . . . . . . 5-22 rebooting . . . . . . . . . . . . . . . . . . . . . . . . . . . . . . . . . . 3-4 recalibrate . . . . . . . . . . . . . . . . . . . . . . . . . . . . . . . . 5-18 related publications . . . . . . . . . . . . . . . . . . . . . . . . . . . . xi reset button . . . . . . . . . . . . . . . . . . . . . . . . . . . . . . . . 1-4 location . . . . . . . . . . . . . . . . . . . . . . . . . . . . . . . . 1-3 S scan beam . . . . . . . . . . . . . . . . . . . . . . . . . . . . . . . . 1-6 scanner . . . . . . . . . . . . . . . . . . . . . . . . . . . . . . . . . . . 1-3 connecting . . . . . . . . . . . . . . . . . . . . . . . . . . . . . 2-5 window . . . . . . . . . . . . . . . . . . . . . . . . . . . . . 1-2, 1-3 scanning . . . . . . . . . . . . . . . . . . . . . . . . . . . . . . . . . . 1-6 bar code scanning . . . . . . . . . . . . . . . . . . . . . . . 1-6 SCM file deployment . . . . . . . . . . . . . . . . . . . . . . . . . . 3-4 file types . . . . . . . . . . . . . . . . . . . . . . . . . . . . . . . 3-1 menu . . . . . . . . . . . . . . . . . . . . . . . . . . . . . . . . . . 3-2 parameter indicators . . . . . . . . . . . . . . . . . . . . . . 3-3 user interface . . . . . . . . . . . . . . . . . . . . . . . . . . . 3-2 XML provisioning . . . . . . . . . . . . . . . . . . . . . . . . 3-1 screen calibration . . . . . . . . . . . . . . . . . . . . . . .5-18, C-3 screen protector . . . . . . . . . . . . . . . . . . . . . . . . . . . . 2-2 scripts creating . . . . . . . . . . . . . . . . . . . . . . . . . . . . . . . 5-11 saving . . . . . . . . . . . . . . . . . . . . . . . . . . . . . . . . 5-12 SD card, micro . . . . . . . . . . . . . . . . . . . . . . . . . . 1-4, C-4 inserting . . . . . . . . . . . . . . . . . . . . . . . . . . . . . . . . 2-2 slot location . . . . . . . . . . . . . . . . . . . . . . . . . . . . . 1-3 service information . . . . . . . . . . . . . . . . . . . . . . . . . . . . xi setup advertisement insert . . . . . . . . . . . . . . . . . . . . . 2-11 inserting microSD card . . . . . . . . . . . . . . . . . . . . 2-2 mounting . . . . . . . . . . . . . . . . . . . . . . . . . . . . . . . 2-6 peripherals . . . . . . . . . . . . . . . . . . . . . . . . . . . . . . 2-5 pole mounting . . . . . . . . . . . . . . . . . . . . . . . . . . . 2-9 power supply . . . . . . . . . . . . . . . . . . . . . . . . . . . . 2-3 printer . . . . . . . . . . . . . . . . . . . . . . . . . . . . . . . . . 2-5 scanner . . . . . . . . . . . . . . . . . . . . . . . . . . . . . . . . 2-5 USB to PC . . . . . . . . . . . . . . . . . . . . . . . . . . . . . . 2-5 VESA mount . . . . . . . . . . . . . . . . . . . . . . . . . . . . 2-6 wall mounting . . . . . . . . . . . . . . . . . . . . . . . . . . . 2-7 wired ethernet . . . . . . . . . . . . . . . . . . . . . . . . . . . 2-3 wired ethernet AC outlet . . . . . . . . . . . . . . . . . . . 2-3 wired ethernet, POE . . . . . . . . . . . . . . . . . . . . . . 2-3 wireless ethernet . . . . . . . . . . . . . . . . . . . . . . . . . 2-4 Simple Network Time Protocol, see SNTP SNTP . . . . . . . . . . . . . . . . . . . . . . . . . . . . . . . . . . . . . 4-2 software . . . . . . . . . . . . . . . . . . . . . . . . . . . . . . . . . . . 1-5 software developer kits EMDK for C . . . . . . . . . . . . . . . . . . . . . . . . . . . . . 5-1 EMDK for NET . . . . . . . . . . . . . . . . . . . . . . . . . . . 5-2 PocketBrowser . . . . . . . . . . . . . . . . . . . . . . . . . . 5-3 speakers . . . . . . . . . . . . . . . . . . . . . . . . . . . . . . 1-2, 1-3 specular reflection . . . . . . . . . . . . . . . . . . . . . . . . . . . 1-7 splash screen . . . . . . . . . . . . . . . . . . . . . . . . . . . . . . 5-24 creating . . . . . . . . . . . . . . . . . . . . . . . . . . . . . . . 5-21 storage memory . . . . . . . . . . . . . . . . . . . . . . . . . . . . . 4-2 Symbol configuration manager file deployment . . . . . . . . . . . . . . . . . . . . . . . . . . 3-4 file types . . . . . . . . . . . . . . . . . . . . . . . . . . . . . . . 3-1 menu . . . . . . . . . . . . . . . . . . . . . . . . . . . . . . . . . . 3-2 parameter indicators . . . . . . . . . . . . . . . . . . . . . . 3-3 user interface . . . . . . . . . . . . . . . . . . . . . . . . . . . . 3-2 XML provisioning . . . . . . . . . . . . . . . . . . . . . . . . . 3-1 T TCM building hex image . . . . . . . . . . . . . . 5-8, 5-12, 5-13 creating script . . . . . . . . . . . . . . . . . . . . . . . . . . 5-11 defining properties . . . . . . . . . . . . . . . . . . . . . . . 5-10 error messages . . . . . . . . . . . . . . . . . . . . . . . . . 5-18 hex image download . . . . . . . . . . . . . . . . . . . . . 5-14 saving script . . . . . . . . . . . . . . . . . . . . . . . . . . . 5-12 starting . . . . . . . . . . . . . . . . . . . . . . . . . . . . . . . . . 5-9 time . . . . . . . . . . . . . . . . . . . . . . . . . . . . . . . . . . . . . . 4-2 touch screen . . . . . . . . . . . . . . . . . . . . . . . . . . . 1-2, 1-3 troubleshooting . . . . . . . . . . . . . . . . . . . . . . . . . C-2, C-3 Index - 4 MK3000 MicroKiosk Windows CE 5.0 Product Reference Guide U unpacking . . . . . . . . . . . . . . . . . . . . . . . . . . . . . . . . . updating data time . . . . . . . . . . . . . . . . . . . . . . . . . . . . . . . . . . . upgrade OS . . . . . . . . . . . . . . . . . . . . . . . . . . . . . . . . . . . . USB cable . . . . . . . . . . . . . . . . . . . . . . . . . . . . . . . . . . connecting . . . . . . . . . . . . . . . . . . . . . . . . . . . . . . peripheral connection . . . . . . . . . . . . . . . . . . . . . port . . . . . . . . . . . . . . . . . . . . . . . . . . . . . . . . . . . 2-1 4-2 5-7 5-7 2-5 2-5 1-4 V volatile memory . . . . . . . . . . . . . . . . . . . . . . . . . . . . . 4-2 W wordpad . . . . . . . . . . . . . . . . . . . . . . . . . . . . . . . . . . . 4-4 X XML provisioning SCM . . . . . . . . . . . . . . . . . . . . . . . . . . . . . . . . . . 3-1 Tell Us What You Think... We’d like to know what you think about this Manual. Please take a moment to fill out this questionnaire and fax this form to: (631) 627-7184, or mail to: Motorola Solutions, Inc. One Motorola Plaza M/S B-10 Holtsville, NY 11742-1300 Attention: Technical Publications Manager Advanced Data Capture Division IMPORTANT: If you need product support, please call the appropriate customer support number provided. Unfortunately, we cannot provide customer support at the fax number above. Manual Title:___________________________________________ (please include revision level) How familiar were you with this product before using this manual? Very familiar Slightly familiar Not at all familiar Did this manual meet your needs? If not, please explain. ______________________________________________________________________________________ ______________________________________________________________________________________ ______________________________________________________________________________________ ______________________________________________________________________________________ What topics need to be added to the index, if applicable? ______________________________________________________________________________________ ______________________________________________________________________________________ ______________________________________________________________________________________ ______________________________________________________________________________________ What topics do you feel need to be better discussed? Please be specific. ______________________________________________________________________________________ ______________________________________________________________________________________ ______________________________________________________________________________________ ______________________________________________________________________________________ What can we do to further improve our manuals? ______________________________________________________________________________________ ______________________________________________________________________________________ ______________________________________________________________________________________ ______________________________________________________________________________________ Thank you for your input—We value your comments. Motorola Solutions, Inc. One Motorola Plaza Holtsville, New York 11742, USA 1-800-927-9626 http://www.motorolasolutions.com MOTOROLA, MOTO, MOTOROLA SOLUTIONS and the Stylized M Logo are trademarks or registered trademarks of Motorola Trademark Holdings, LLC and are used under license. All other trademarks are the property of their respective owners. © 2011 Motorola Solutions, Inc. All Rights Reserved. 72E-146162-01 Revision A - September 2011