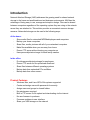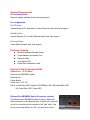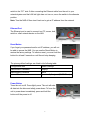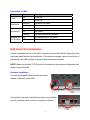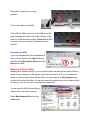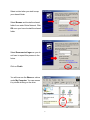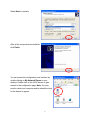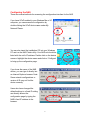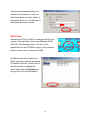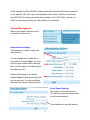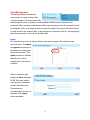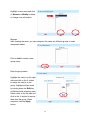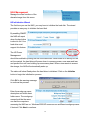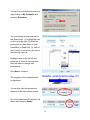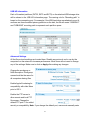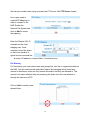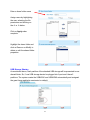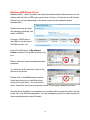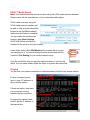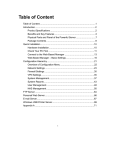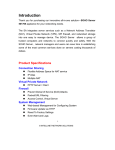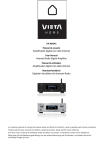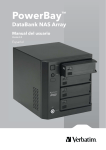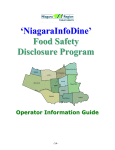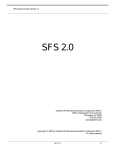Download Intellinet Network Attached Storage Appliance
Transcript
Introduction Network Attached Storage (NAS) addresses the growing need for shared network storage in the home and small/medium sized business environments. NAS has the advantage of being easy to use, manage and simple in design. Files can be shared between computers regardless of the operating system they are using or the network server they are attached to. This solution provides a convenient common storage resource. Networked storage can be used in the following ways: At the home: Store media files for networked MP3/Media players and computers - Backup your home computers Share files, media, pictures with all of your networked computers Make files available when you are away from home Run an FTP server without leaving your computer on Have personal/private storage for each family member In the office: Provide personal/private storage for employees Run an FTP server for file upload and download Share files between different operating systems Backup data from networked PCs and Macs Backup data from other servers Product Features - Windows, Mac, and Linux NFSv2 file systems supported Create and assign users with passwords for security Assign users and groups to shared folders No maintenance required Built in FTP server for file upload and downloading via the internet No user licenses to purchase Firmware updates via user interface Share your USB storage on the network System Requirements For Accessing Files: Network adapter installed and functioning properly For configuration: For PC Users: Internet Explorer 5.5 and newer or latest Opera browser with Java support For Mac Users: Internet Explorer 5.2 or latest Opera browser with Java support For Linux Users: Latest Opera browser with Java support Package Contents z z z z z Network Attached Storage Device Power Adapter and power Cord Ethernet cable User Manual CD Quick Start Installation Guide Physical Parts/Connectors/LEDs Ethernet port : 10/100 Mbps Ethernet port MDI/MDIX switch Reset Button Power Button Power Jack – DC 12V LEDs : Link/Activity LED, Ethernet 10/100Mbps LED, HB (Heart-Beat) LED, HD (Hard Disk) LED, Power LED Ethernet Port MDI/MDIX Switch (Crossover selector) The Ethernet port MDI/MDIX switch is used to adjust the cable connection of the Ethernet port. If the port is connected to hub, you should move the switch to the “hub” side; if the port is connected directly to a PC, you should move the 2 switch to the “PC” side. If after connecting the Ethernet cable from the unit to your network/system and the LAN link light does not turn on, move the switch to the alternate position. Note: Turn the NAS off then turn it back on to get an IP address from the network. Ethernet Port The Ethernet port is used to connect to a PC, server, hub, switch or other network device on the LAN. Reset Button If you forget your password and/or unit IP address, you will not be able to access the NAS. You can use the Reset Button to restore the factory settings. To initiate a reset, you must hold the button for at least 5 seconds or until the unit stop beeping. The primary default settings are listed in the following table. Configuration Item Default Settings Administrator Username <empty> Administrator Password admin Internal IP address Dynamically Assigned (DHCP Client) Power Button Turns the unit on/off. Press lightly once. The unit will write all data into the drive and safely power down. To force the unit to power down immediately, press and hold the button until the power is off. 3 Description of LEDs LED Power Heart-Beat Link/Activity Ethernet port 10/100 Mbps Status Meaning On Power On Off Power Off Solid/Off System is not ready Flashing System is ready On Link is up Off Link down Flashing Transmitting/receiving packets On The network link is 100 Mbps Off The network link is 10 Mbps NAS Quick Start Installation In order to facilitate the use of the NAS, the product comes with default settings that most users can install without any modification. If the network manager needs to modify any of the settings, the NAS provides an intuitive Web-based user interface. NOTE: Make sure that the TCP/IP protocol is installed on the networked computers that wish to access the NAS. Hardware Installation Connect the included Ethernet cable and power adapter to the back of the NAS. Connect the other end of the Ethernet cable to an available port on a network switch, router or computer’s LAN port. 4 Plug the AC adapter into a surge protector. Turn on the power on the NAS. If the LAN link LED in the front of the NAS is not ON, please change the switch next to the LAN port of the NAS unit to the alternate position. Power off the NAS and turn it back on to get an IP address from the network. Accessing the NAS If your unit shipped with a preformatted hard drive, you can find the new share folder by double clicking My Network Places and the Nas device name. Mapping A Share Folder Mapping your shared folder(s) to your computer makes accessing them easier. When a shared folder is mapped, it will appear as a drive letter like D: or E: on your computer. When you want to access that shared folder, you can simply go to My Computer and double click on the drive letter. You can also have the computer log into the shared folder at startup so you do not have to manually do it each time. You can map the NAS’s share folder to a drive letter under My Computer. Select Map Network Drive from the Tools menu. 5 Select a drive letter you wish to map your shared folder. Select Browse and locate the shared folder from under Entire Network. Click OK once your have located the shared folder. Select Reconnect at logon so you do not have to repeat this process in the future. Click on Finish. You will now see the Share as a drive under My Computer. You can access it by double clicking on the drive. 6 Enabling UPnP™ Note: UPnP™ is only available in Windows XP and Me. We recommend that this is enabled for ease of configuration, but it is not required. To enable UPnP™, go to the Start menu and select the Control Panel. Select Add/Remove Programs. Click Add/Remove Windows Components on the left hand side. The Windows Components Wizard screen will appear. Highlight Network Services and click Details. Select Universal Plug and Play and click OK. 7 Select Next to continue. After all the components are installed, click Finish. You can access the configuration user interface by double clicking on My Network Places on your desktop. Double click on the UPnP device to gain access to the configuration page. Note: You may need to restart your computer and/or refresh the view for the device to appear. 8 Configuring the NAS There are several methods for accessing the configuration interface for the NAS. If you have UPnP enabled in your Windows Me or XP computer, you can access the configuration by double clicking the UPnP device name under My Network Places. You can also insert the installation CD into your Windows PC and run the NAS Finder utility. Your NAS unit should be listed with the unit’s IP address. Double click on the device name or highlight the device name and click on ‘Configure’ to bring up the configuration page. If you know the name of the NAS device, you can type it directly into an Internet Explorer browser. Note: Some network configurations or version of IE may not find the device correctly. Users who have changed the default settings to a fixed IP setting can directly access the configuration page by typing the NAS’s fixed IP address in the browser. 9 A window should appear asking for a username and password. Leave the User Name blank and enter ‘admin’ in the password field. You will be taken to the system information screen. NAS Finder Included in the CD is a utility for locating the NAS on the network. This application runs on any Windows 98 SE, 2000, Me, XP operating system. You can run the application from the CD-ROM or copy it to the computer that you want to use to configure the NAS. All NAS devices will be listed in the NAS Finder along with the associated IP address of the unit. Double click on the device name or highlight the device name and click Configure to bring up the UI for the NAS device. 10 NAS Management User Interface User Interface Structure From the user interface (UI), you can maintain and monitor all the functions of the NAS. This interface is accessible from any computer on the network with the appropriate browser. Only one user can log into the UI at a time. The password for the UI can be set under the administrative menu. This is a different password than any user passwords on the NAS. To get to the lower menus, simply move your cursor over the main menu items. Basic Settings The Basic Settings page allows you to name your NAS and configure it as a DHCP client or a Fixed IP device on the network. Note: You must click on Apply for the changes to take affect. The NAS may reboot to finalize the changes. NAS Name Network devices have an IP address and a name. These two are usually related and allow the network to identify the device. This name must be unique or there may be difficulties in configuring and using the NAS. Please make sure that no other computer or device in the network use the same name that you assign to this NAS. 11 DHCP Client The default factory setting is DHCP client. There should be a DHCP server on the network. In most cases, this is the router or network switch. The DHCP server will assign the NAS an IP address when it is turned on. This setting allows the NAS to be easily installed into any network environment. Fixed IP Address In some situations it may be best to assign the NAS a Fixed IP Address. This is most useful when you wish to access the NAS from a remote location. Most routers can only forward traffic to a specific IP address. If you have the NAS configured as a DHCP client, your IP address could change periodically. Having the NAS configured with a Fixed IP address means that the IP address will not change unless you reassign it. The IP address that you assign must follow two basic rules. First, it must be within the same subnet of your current network. For example, if your router’s IP address is 192.168.1.1, your subnet is more than likely 192.168.1.x (where x is a number from 2 to 254). Secondly, it cannot already be in use by another computer or network device on the network. Generally, NAS will only be accessible to computers on the same subnet. You can find your gateway’s IP address and your netmask by going to the command prompt and running ipconfig. Your PC’s IP address Your netmask Your gateway IP address 12 In this example, the 255.255.255.0 subnet mask tells us that the first three numbers of our IP address (192.168.1) are not changeable in this subnet. Had the subnet mask been 255.255.0.0, then we would be able to assign an IP of 192.168.x.x (where x is 0-254 and not being used by any other device on the network). System Management Most of the system functions can be controlled from this menu. Administrative Settings This password is used to log into the user interface. You can change this to make the UI more difficult to locate. Note: You must enter the port number when calling up the UI in the browser if it’s different than the default port 80. Restores all settings to the factory defaults. Note: All shares and users will also be removed. You must reinitialize the hard drive after the system restarts. Event Report Settings Send alerts to an e-mail account. The mail server should allow e-mails from the same network. E-mail address to send the alerts to. 13 Firmware Update Updates and functionality can be added via this function. Please check the web for the latest firmware if you are having any issues. In general, no update should be needed unless it is recommended by technical support. Note: Do not do a firmware update over a wireless connection or power the unit down during a firmware update. Any interruption during an update will damage your unit and require you to send it in for service. Current firmware version Select Browse and locate the updated firmware. If the firmware file is not correct, it will not update the firmware in the unit. The version number will remain the same after the firmware update procedure. The update percentage will update the status. Click Restart when the upload is complete. Though it is not generally necessary, you should Restore factory default to make sure that new features and settings are implemented. Note: You must re-initialize the hard drive if you do this. All data will be lost. 14 Time Settings The NAS’s built-in clock should be adjusted to the current local time. This will insure accurate time reporting in the logs and file records. Select your GMT time zone and then enter the date and time. Click on Apply to make the changes. You can find your GMT time zone by double clicking on the clock located on the bottom right corner of your desktop. System Reports Administrators can view the system information and log files. 15 System Information Current firmware Time since last restart Hard Drive information Current IP address Network link is up or down System Log Use the information provided here to help diagnose any network related issues. Navigate through the history with these buttons. You can clear the event logs under the Administrator settings page. 16 User Management The NAS provides a client/server environment for users to share files over the network. File sharing works by authorizing the users or groups to access shared folders by their username and password. When creating a new shared folder, user and groups from the current list must be assigned. When a user/group tries to access the folder, the system will check the list of valid users for the shared folder. If the user/group is included in the list, the user/group then has permission to access the shared folder. Users For file sharing to work, we have to allow users and/or groups. We create the user accounts here. The admin and guest accounts are in the system by default and cannot be removed. The admin account is different than the one used to access the UI and can be modified. Enter a username and password. Note: Windows 98 SE, Me users should user the same username as their Windows login. Passwords are recommended, but are not required. Click Apply when completed. 17 Highlight a user name and click on Remove or Modify to delete or change user information. Groups After creating the users, you can categorize the users into different groups to make assignment easier. Click on Add to create a new group name. Enter the group name Highlight the user(s) on the right side and click on the Å button to assign the user(s) to the group. Highlight multiple users by holding down the Shift key or Ctrl key while selecting users. Select users on the left side and click on the Æ button to remove them from the group. When complete, click the Apply button. 18 NAS Management Manage the main functions of the shared storage from this menu. HD Initialization Wizard The first time you use the NAS, you may have to initialize the hard disk. The wizard provides an easy way to initialize the hard disk. By enabling SMART, the NAS will report when the hard drive is about to fail. Your hard drive must support this feature. The HD Power Management should be enabled to prolong the life of the hard drive. When there is no activity for the set time period, the hard drive will power down to conserve power, save wear and tear, and prevent the unit from building up unnecessary heat. When a user wants to access the storage, the NAS will automatically wake up. The status will show Ready when the hard drive is initialized. Click on the Initialize button to begin the initialization process. Click OK to the warning message to continue the process. Enter the workgroup name, description and initial share folder name. The workgroup name should be the same one that the computers accessing the NAS are on. Windows 2000/XP users can use a different workgroup name if desired. Click Next to continue. 19 You can find your workgroup name by right clicking on My Computer and selecting Properties. You must assign at least one user to this share folder. (1) Highlight the user on the list to the right, (2) select the permission you want them to have: Read/Write or Read Only, (3) click on the Å button to move the user over to the Allowing User List. 1 3 Highlight users on the left list and select the Æ button to remove them from the share or change their permissions. 2 Click Next to continue. The progress of the initialization will be displayed. You can also view the progress by returning to the main wizard screen. Once the initialization is complete, the status will change to Ready. 20 USB HD Information Each of formatted partitions (FAT32, EXT2 and EXT3) on the attached USB storage drive will be shown in the USB HD information page. The naming rule for “Mounting path” is based on the connecting port. For example, if the USB hard drive was attached on port A and here are three formatted primary partitions on the disk, the SA will create "USBHDA1" and "USBHDA2" mounting path to represent each partition space. Advanced Settings All the file protocols settings are located here. Disable any protocols not in use by the computers on the network to increase performance. Most users will not need to change any of the settings. Make sure to click on Apply after making any changes. Change the workgroup or NAS description. Workgroup name should be the same for all computers sharing files. Enable Apple file sharing for compatibility with older Macs prior to OS X. Enable the FTP server to allow remote and local FTP file access. Change the default FTP port 21 for added security or compatibility. Note: If you change the default port, users must manually enter 21 the new port number when trying to access the FTP server. See FTP Server chapter. Linux users need to create NFS Mappings in order to connect to the NAS. Enable the Network File System and click on Add to create the mapping. Enter the Remote UID, IP, netmask and the local mapping user. Once complete, mount the share on the Linux machine. A typical mount command line: # mount <IP address>:/<share folder> /<local directory> File Sharing For file sharing, you must create users and groups first. Use this to organize the data on the NAS. You can create private and public folders. By managing which users have access to the shares, users can only access information that they are allowed to. This access is the same whether they are accessing the share from the local network or through the Internet via FTP. Click on Add to create a new shared folder. 22 Enter a share folder name Assign users by highlighting the user, selecting the file permission and clicking on the Å or Æ button. Click on Apply when complete. Highlight the share folder and click on Remove or Modify to delete or edit the shared folder properties. USB Storage Sharing As mentioned above, each partition of the attached USB storage will be presented to one shared folder. So, if one USB storage device be plugged into A port and it have 2 partitions. The system create the USBHDA1 and USBHDA2 automatically and assigned the guest have read/write permission by default. 23 FTP Server If you want to access files stored on your NAS from a remote location, the included FTP server is the easiest way. Here is a typical setup: Connection Diagram: Work PC<-->Internet<-->DSL/Modem<-->Router<-->NAS To access files from the NAS from a remote location, a static IP and/or a DNS name is required. You can also setup a DDNS account if you are using a dynamic IP (your DSL IP changes all the time). See Dynamic Domain Name Server for additional information and help in setting up this service. Your router must have this feature or you may have to run a client software on a PC that is running on the network. You must set your router to forward port 21 to your NAS’s fixed IP address. Refer to the DDNS and port forwarding/virtual server chapter of your router manual for details. Enable the FTP server on the NAS. You can change the default FTP port in the same configuration screen. This is useful for making you FTP server less visible to users whom you do not want to grant access. Some networks also block the standard port 21 and may require you to change to a different port. Note: If you change the default port 21, you will need to enter the port number every time you access the FTP server. Make sure to have users and passwords assigned to all your shared folders. If you want to allow anyone access, just assign the 'guest' account to that folder. FTP users can then log on with and anonymous account to that folder. Note: Users will be able see the names of all the other shared folders, but will not be able to access them without a username and password. To completely disable anonymous access (must have user account on NAS to see folders), make sure you do not have the ‘guest’ account assigned to any shared folder. Now from the remote location, type into a browser (or FTP application) ftp://<DDNS Name> and it will take you to your NAS unit. If you cannot see anything on your browser, make sure you have the 'View FTP Folders' option turned on in your browser settings. You may also have to go into 'File->Login As'. Use a valid user name and password for the NAS. 24 Windows USB Printer Server Standard USB 1.1 and 2.0 printers can easily be shared between Windows users on the network with the built-in USB printer server. Note: Some or all functions of multi-function printers may not work depending on the driver support by the respective printer manufacturers. Please make sure the hard disk has been initialized. (the status is READY) Connect a USB Printer to the USB port on the back of the NAS and turn it on. Locate the NAS device in My Network Places and select it by double clicking on the icon. Enter a valid user name and password when prompted. You will now see the printer port next to the shares for the device. Double click on the PortA printer icon and follow the instructions to install the printer driver at the local station. You may need to select ‘Have Disk’ and insert your printer’s driver CD during the installation process. Once the driver installation is completed, you should be able to select the printer from the printer list in any Windows application. You can manage the printer the same way as any other networked printer under Windows. 25 UPnP™ Media Server Note: Your networked media receiver must be using the UPnP media receiver standard. Please check with the manufacturer of your networked media player. UPnP media receivers using the UPnP media receiver standard will be able to view and play media files located in the UpnPMedia shared folder when this feature is enabled. You can enable the media server function under Basic Settings. UPnP NAS Device must also be enabled for the server to function properly. A new share folder called UPnPMedia will be created with the guest user assigned to it. You should change the user access and security (located in File Sharing) to your current network setup. Copy the media files that you want the media receivers to see into this share. You can create folders within the share to organize the media files. Pinging You can test your network connection in various situations with this very simple method. From a command prompt, type in: ping <IP address> or ping <network name> If there are replies, then there is a connection running between the two machines. By pinging the device name, we also get the IP address of that device also. 26 Searching the Network for the NAS If you are not able to locate the NAS in the Network Neighborhood or My Network Places, you can try to search for it. Click Search under My Network Places. Enter the name of the NAS or the Fixed IP address if configured that way and click Search Now. All other company and/or products names are trademarks and/or registered trademarks of their respective owners. 27