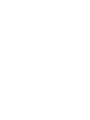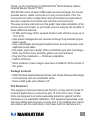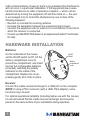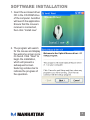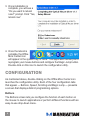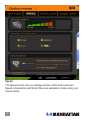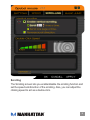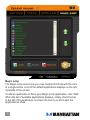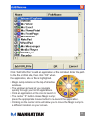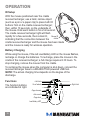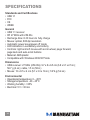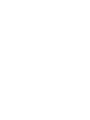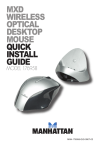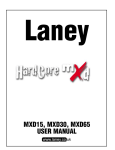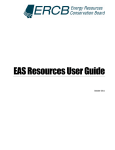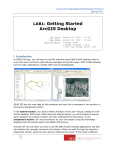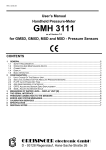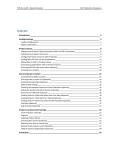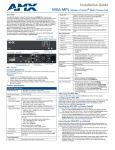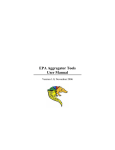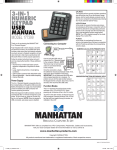Download Manhattan MXD
Transcript
MXD Wireless Optical desktop Mouse user manual Model 177221 MAN-177221-UM-0708-01 Thank you for purchasing the MANHATTAN ® MXD Wireless Optical Desktop Mouse, Model 177221. With 256 IDs and a compact USB cradle receiver/recharger, this mouse provides secure, stable connections in busy environments. Plus, the convenient six-button configuration (with scroll wheel) provides direct access to essential commands with minimal wrist movement. The easy-to-follow instructions in this guide* help make installation of the mouse quick and simple, so you’ll also soon be enjoying the benefits of these additional features: • 27 MHz technology offers wireless freedom with effective range up to 1.5 m (5 ft.) • Auto power management and receiver/recharger help maintain proper battery levels • Fully customizable and programmable buttons access frequently used applications and tasks • Full-sized, ergonomic design offers comfortable grip with less fatigue • Wide, low-friction base smoothly glides over work surfaces • Plug and Play installation — Windows compatible • Lifetime Warranty * Some software screen images have been modified to fit the format of this guide. Package Contents • MXD Wireless Optical Desktop Mouse with Cradle Receiver/Recharger • 2 AA batteries and non-retractable cable • Quick install guide and software CD FCC Statement This equipment has been tested and found to comply with the limits for a class B digital device, pursuant to part 15 of the FCC rules. These limits are designed to provide reasonable protection against harmful interference in a residential installation. This equipment generates, uses and can radiate radio frequency energy and, if not installed and used in accordance with the instructions, may cause harmful interference to radio communications. However, there is no guarantee that interference will not occur in a particular installation. If this equipment does cause harmful interference to radio or television reception — which can be determined by turning the equipment off and then back on — the user is encouraged to try to correct the interference by one or more of the following measures: • Reorient or relocate the receiving antenna. • Increase the separation between the equipment and receiver. • Connect the equipment into an outlet on a circuit different from that to which the receiver is connected. • Consult your MANHATTAN dealer or an experienced radio/TV technician for help. hardware installation Batteries On the underside of the mouse, set the On/Off switch to Off. Lift the battery compartment cover to access the compartment, and insert the two AA rechargeable batteries (included), matching the polarity indicators on the inside of the compartment. Replace the cover, pressing gently till it clicks in place. On/Off Switch Battery compartment cover Receiver Connect the cradle receiver/recharger to a USB port on the computer. NOTE: If using a PS/2 connector (with a USB–PS/2 adapter), some functions may not work. For optimal operational reliability (including laptop use with this mouse), it’s recommended that the cradle receiver/recharger and mouse be placed on the same surface of your workstation during operation. software installation 1. Insert the enclosed driver CD in the CD-ROM drive of the computer. AutoRun will launch the application. Ensure that the mouse’s receiver is connected, then click “Install now.” Mouse Driver 2. The program will search for the mouse and display the welcome screen once it’s found. Click “Next” to begin the installation, which will present a subsequent screen featuring a status bar to indicate the progress of the operation. 3. Once installation is complete, you will see a “Do you want to reboot now?” prompt. Click “Yes, reboot now.” 4. Once the reboot is complete, the Office Mice Center icon will appear in the system tray, or dock. This application allows you to reprogram your mouse buttons and configure the Magic Jump button. Double-click on this icon to launch the configuration utility. configuration As mentioned above, double-clicking on the Office Mice Center icon launches the configuration utility. Each of the four configuration tabs that appear — Buttons, Speed, Scrolling and Magic Jump — presents a screen that displays distinct programming options. Buttons The Buttons screen lets you configure the function of each button on the mouse: to launch applications or perform different functions with an easy-to-use drop-down menu. Each drop-down menu programs the buttons with one of the selections listed in the table at right. Left-Click Right-Click Middle-Click Back Scroll Right Ctrl Shift Paste (Ctrl + V) Show/Hide Desktop Save Mail Link (Outlook) MS Excel MS Access MS Paint Word Pad Run Forward Button Off Delete Copy (Ctrl + C) Redo (Ctrl + Y) New Refresh Find MS Power Point MSN Messenger Calculator Recorder Date/Time Control Scroll Left Alt Enter Cut (Ctrl + X) Undo (Ctrl + Z) Open Mail Webpage (IE) MS Word MS Front Page Media Player Note Pad Volume Magic Jump Speed The Speed screen lets you manage pointer control and movement. Speed, Acceleration and Smart Move are available to make using your mouse easier. Scrolling The Scrolling screen lets you enable/disable the scrolling function and set the speed and direction of the scrolling. Also, you can adjust the clicking speed to act as a double-click. Magic Jump The Magic Jump screen lets you map multiple shortcuts with the click of a single button. A list of the default applications displays on the lefthand side of the screen. To add an application or file to your Magic Jump application, click “Add.” When the list of available applications displays, simply check the box to the left of the application. Uncheck the box if you don’t want the application to show. 10 Click “Add URL/File” to add an application or file not listed. Enter the path to the file or Web site, then click “OK” when the application, site or file is highlighted. •Magic Jump remains on the top of all active windows. •The up/down arrows let you navigate quickly through your list of applications. •Click an application or file icon to launch it. •The center “X” button closes Magic Jump; press the appropriate mouse button to re-launch the application. •Clicking on the center circle will allow you to move the Magic Jump to a different location on your screen. 11 operation ID Setup With the mouse positioned near the cradle receiver/recharger, use a hard, narrow object (such as a pin or a paper clip) to press both ID buttons: first on the cradle receiver/recharger; then, within 10 seconds, on the underside of the mouse. Hold each button in for a full second. The cradle receiver/recharger light will flash rapidly for a few seconds, then remain lit, Mouse ID button indicating that the connection between the cradle receiver/recharger and the mouse has been made and the mouse is ready for wireless operation. Battery Charging While using the mouse, if the red Low Battery LED on the mouse flashes, recharge or change the batteries. To recharge, place the mouse in the cradle of the receiver/recharger; a full charge requires 8-10 hours. To stop charging, remove the mouse from the cradle. To recharge the mouse when the computer is shut down, connect the receiver/recharger base to a MANHATTAN powered USB hub. NOTE: The actual charging time depends on the degree of the discharge. Functions The function buttons are indicated at right. Left click Scroll wheel Page forward Auto-scroll Page back Low Battery LED 12 Right click Operating Tips • Operate the mouse within 1.5 m (5 ft.) of the receiver. • Place the mouse on a white or light-colored surface for optimal performance. The optical mouse may not perform properly on highly polished, dark or glass surfaces or 3D mouse pads. • Remove the batteries if the mouse will not be used for an extended period of time or if you transport the device. • The mouse automatically enters a sleep mode after a period of inactivity to save power. Press any key or scroll to wake it. • To disconnect power to the mouse, move the switch on the underside of the mouse to the Off position. To restore power to the mouse, move the same switch to the On position. • If the Low Battery LED on the receiver flashes when the mouse is moved, change or recharge the batteries immediately. 13 specifications Standards and Certifications • USB 1.1 • FCC • CE • WEEE General • USB 1.1 receiver • RF 27 MHz with 256 IDs • Recharge time: 8-10 hours tofully charge • Mouse: optical, 800 dpi resolution • Automatic power save/power off mode • LED indicators: Low Battery and Activity • Controls: right and left mouse with scroll-wheel, page forward, page back and auto-scroll buttons • Material: ABS plastic • Compatible with Windows 2000/XP/Vista Dimensions • USB receiver: 27 MHz (256 IDs); 9.7 x 8 x 6.5 cm (3.8 x 3.1 x 2.5 in.); 56.7 g (2 oz.); cable, 1.5 m (58 in.) • Mouse: 13 x 8.5 x 4 cm (5.1 x 3.3 x 1.6 in.); 147.4 g (5.2 oz.) Environmental • Operational temperature: 0 – 45°C • Storage temperature: -40 – 45°C • Working humidity: < 85% • Electrical: 5 V < 30 mA 14 MANHATTAN offers a complete line of PC Components, Peripherals, Cables and Accessories. Ask your local computer dealer for more information or visit us online at ® www.manhattan-products.com Copyright © MANHATTAN All products mentioned are trademarks or registered trademarks of their respective owners.