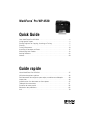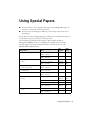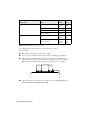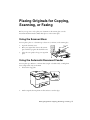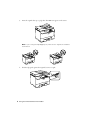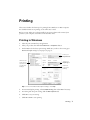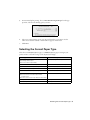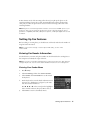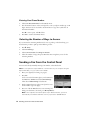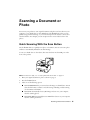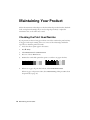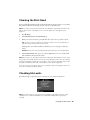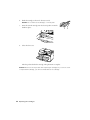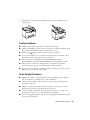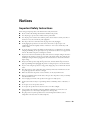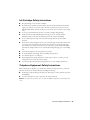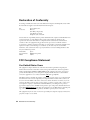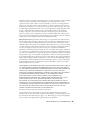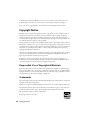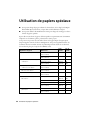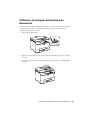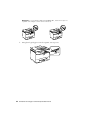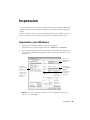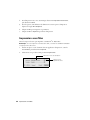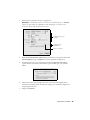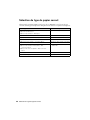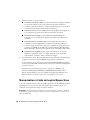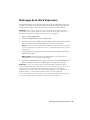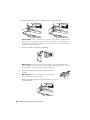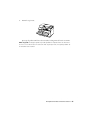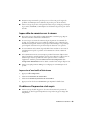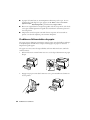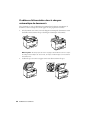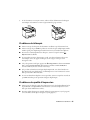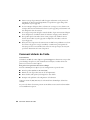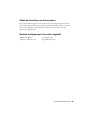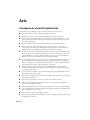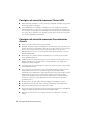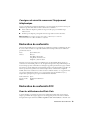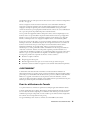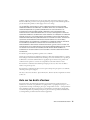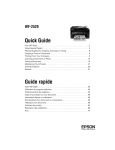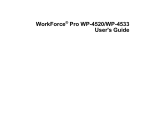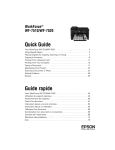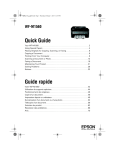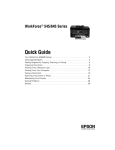Download Epson WorkForce Pro WP-4530
Transcript
WorkForce Pro WP-4530 ® Quick Guide Your WorkForce Pro WP-4530 . . . . . . . . . . . . . . . . . . . . . . . . . . . . . . . . . . . . . 2 Using Special Papers . . . . . . . . . . . . . . . . . . . . . . . . . . . . . . . . . . . . . . . . . . . . 3 Placing Originals for Copying, Scanning, or Faxing. . . . . . . . . . . . . . . . . . . . . . 5 Printing . . . . . . . . . . . . . . . . . . . . . . . . . . . . . . . . . . . . . . . . . . . . . . . . . . . . . . . 7 Faxing a Document. . . . . . . . . . . . . . . . . . . . . . . . . . . . . . . . . . . . . . . . . . . . . 10 Scanning a Document or Photo . . . . . . . . . . . . . . . . . . . . . . . . . . . . . . . . . . . 15 Maintaining Your Product . . . . . . . . . . . . . . . . . . . . . . . . . . . . . . . . . . . . . . . . 18 Solving Problems . . . . . . . . . . . . . . . . . . . . . . . . . . . . . . . . . . . . . . . . . . . . . . 23 Notices . . . . . . . . . . . . . . . . . . . . . . . . . . . . . . . . . . . . . . . . . . . . . . . . . . . . . . 29 Guide rapide Votre WorkForce Pro WP-4530 . . . . . . . . . . . . . . . . . . . . . . . . . . . . . . . . . . . 37 Utilisation de papiers spéciaux . . . . . . . . . . . . . . . . . . . . . . . . . . . . . . . . . . . . 38 Positionnement des originaux pour copier, numériser ou télécopier . . . . . . . 40 Impression . . . . . . . . . . . . . . . . . . . . . . . . . . . . . . . . . . . . . . . . . . . . . . . . . . . 43 Numérisation d’un document ou d’une photo . . . . . . . . . . . . . . . . . . . . . . . . 47 Télécopie d’un document . . . . . . . . . . . . . . . . . . . . . . . . . . . . . . . . . . . . . . . . 51 Entretien de votre produit. . . . . . . . . . . . . . . . . . . . . . . . . . . . . . . . . . . . . . . . 56 Résolution des problèmes . . . . . . . . . . . . . . . . . . . . . . . . . . . . . . . . . . . . . . . 62 Avis. . . . . . . . . . . . . . . . . . . . . . . . . . . . . . . . . . . . . . . . . . . . . . . . . . . . . . . . . 70 1 English Your WorkForce Pro WP-4530 After you set up your WorkForce® Pro WP-4530 (see the Start Here sheet), turn to this Quick Guide and your online User’s Guide for instructions on using your product. Features Where to find information World’s fastest print speeds, including 2-sided printing See this Quick Guide for instructions. Copy, scan, and fax from the easy-to-use control panel See this Quick Guide for the basics. See the online User’s Guide for details. Easy networking—Wi-Fi and Ethernet® See the Start Here sheet and the online User’s Guide. Extra large ink cartridges See this Quick Guide for installation instructions. Advanced paper handling with 250-sheet cassette and 80-sheet rear multipurpose (MP) tray See the Start Here sheet and the online User’s Guide for paper loading instructions. Wireless printing from mobile devices with Epson Connect See www.epson.com/connect. Note: Your product may look different from the illustrations in this guide, but the instructions are the same. Using the Control Panel The control panel makes it easy to use all the features of your product. To save energy, the screen goes dark after several minutes of inactivity. Press any button to wake it up. Note: To turn off the “beep” heard when you press a button, press F Setup, select Printer Setup, select Sound, and select Off. If you turn off the sound, the dialing sound made when you transmit a fax is also turned off. 2 Your WorkForce Pro WP-4530 Using Special Papers ■ You can load letter-, A4-, or legal-size plain paper (or Epson Bright White paper) in the cassette, as described on the Start Here sheet. ■ You can use the rear multipurpose (MP) tray to load envelopes and various sizes of special papers. Epson offers a wide array of high quality papers, making it easy to maximize the impact of your documents, photos, presentations, and other projects. You can purchase genuine Epson ink and paper at Epson Supplies Central® at www.epson.com/ink3 (U.S. sales) or www.epson.ca (Canadian sales). You can also purchase supplies from an Epson authorized reseller. To find the nearest one, call 800-GO-EPSON (800-463-7766). Part number Sheet count Letter (8.5 × 11 inches [216 × 279 mm]) S041062 100 Legal (8.5 × 14 inches [216 × 356 mm]) S041067 100 Epson Premium Presentation Paper Matte 8 × 10 inches (203 × 254 mm) S041467 50 Letter (8.5 × 11 inches [216 × 279 mm]) S041257 S042180 50 100 Epson Premium Presentation Paper Matte Double-sided Letter (8.5 × 11 inches [216 × 279 mm]) S041568 50 Epson Brochure & Flyer Paper Matte Double-sided Letter (8.5 × 11 inches [216 × 279 mm]) S042384 150 Epson Bright White Paper Letter (8.5 × 11 inches [216 × 279 mm]) S041586 500 Epson Ultra Premium Photo Paper Glossy 4 × 6 inches (102 × 152 mm) S042181 S042174 60 100 5 × 7 inches (127 × 178 mm) S041945 20 8 × 10 inches (203 × 254 mm) S041946 20 Letter (8.5 × 11 inches [216 × 279 mm]) S042182 S042175 25 50 4 × 6 inches (102 × 152 mm) S041982 40 Letter (8.5 × 11 inches [216 × 279 mm]) S041331 20 Paper name Size Epson Presentation Paper Matte Epson Premium Photo Paper Semigloss Using Special Papers 3 Part number Sheet count 4 × 6 inches (102 × 152 mm) S041808 S041727 40 100 5 × 7 inches (127 × 178 mm) S041464 20 8 × 10 inches (203 × 254 mm) S041465 20 Letter (8.5 × 11 inches [216 × 279 mm]) S042183 S041667 25 50 4 × 6 inches (102 × 152 mm) S041809 S042038 50 100 Letter (8.5 × 11 inches [216 × 279 mm]) S041141 S041649 S041271 20 50 100 Paper name Size Epson Premium Photo Paper Glossy Epson Photo Paper Glossy Note: Media availability varies by country. For detailed paper loading instructions, see the online User’s Guide. For best results: ■ Fan and align the edges of the paper before loading. ■ Do not use paper with binder holes, except in the rear multipurpose (MP) tray. ■ When using the rear MP tray, load paper printable side up; it is usually whiter or brighter. Always load paper and envelopes short edge first, at the center of the tray. Then squeeze and slide the edge guides against the paper, but not too tightly. ■ After loading paper, set the paper size for each paper source. Press F Setup, then select Printer Setup and Paper Size Loaded. 4 Using Special Papers Placing Originals for Copying, Scanning, or Faxing Before you copy, scan, or fax, place your documents on the scanner glass or in the Automatic Document Feeder (ADF). Place photos on the scanner glass. Using the Scanner Glass You can place a photo or a document up to letter-size (or A4-size) on the scanner glass. 1. Open the document cover. 2. Place your original face down on the scanner glass, with the top against the back left corner. 3. Close the cover gently to keep your original in place. Using the Automatic Document Feeder You can place up to 30 letter- or A4-size sheets (single- or double-sided), or 10 legal-size sheets (single-sided only), in the ADF. 1. Slide out the edge guide. 2. Fan the originals, then tap them on a flat surface to even the edges. Placing Originals for Copying, Scanning, or Faxing 5 3. Insert the originals face up, top edge first. The ADF icon appears on the screen. Note: If you’re using the 2-up Copy layout, make sure the originals are loaded as shown below. 4. Slide the edge guide against the originals, but not too tight. 6 Using the Automatic Document Feeder Printing This section describes the basic steps for printing from a Windows® or Mac® computer. For detailed instructions on printing, see the online User’s Guide. Before you start, make sure you have installed your printer software and connected your product to your computer, as described on the Start Here sheet. Printing in Windows 1. Select the print command in your application. 2. Select your product, then click the Preferences or Properties button. 3. On the Main tab, select basic print settings. Make sure you choose the correct paper Source and Type setting for your paper (see page 9). Select your Paper Source Click here for quick access to presets for your favorite settings Select your Paper Type Click here for 2-sided printing Tip: For more information about print settings, click Help. 4. For automatic duplex printing, select 2-Sided Printing, then select Auto if necessary. 5. For resizing and other print settings, click the More Options tab. 6. Click OK to save your settings. 7. Click OK or Print to start printing. Printing 7 Printing With a Mac Follow the steps below to print from Mac OS® X 10.5 to 10.6. Note: If you’re printing from Mac OS X 10.4, see your online User’s Guide for instructions. 1. Open a photo or document in a printing program, open the File menu, and select Print. 2. Select your product as the Printer setting. Select your Epson product Click to expand 3. Select basic copy and page settings. Note: If the setting you want isn’t shown (for example, Scale), check for it in your application before printing or check for it at the bottom of this window. Copy and page settings Application settings Pop-up menu 4. Choose Print Settings from the pop-up menu, and select your Paper Source, Media Type, and other print settings. 8 Printing With a Mac 5. For automatic duplex printing, choose Two-sided Printing Settings from the popup menu, and select the binding option you want. 6. Choose any other printing options you may need from the pop-up menu. See the online User’s Guide for details, or click ? when it appears on the screen. 7. Click Print. Selecting the Correct Paper Type Select the correct Paper Type (see page 7) or Media Type (see page 8) setting in your printer software so the ink coverage can be adjusted accordingly. For this paper/media Select this setting Plain paper Epson Bright White Paper Epson Presentation Paper Matte Plain Paper/Bright White Paper Epson Ultra Premium Photo Paper Glossy Ultra Premium Photo Paper Glossy Epson Premium Photo Paper Glossy Premium Photo Paper Glossy Epson Photo Paper Glossy Photo Paper Glossy Epson Premium Photo Paper Semi-gloss Premium Photo Paper Semi-Gloss Epson Premium Presentation Paper Matte Epson Premium Presentation Paper Matte Double-sided Epson Brochure & Flyer Paper Matte Double-sided Premium Presentation Paper Matte Envelopes Envelope Card stock up to 68 lb Thick-Paper Selecting the Correct Paper Type 9 Faxing a Document Your product lets you send faxes by entering fax numbers or selecting entries from a speed dial list. Using the ADF, you can fax up to 30 pages at a time. Note: You can also send or receive a fax from your computer using the Epson FAX Utility. For more information, see the online User’s Guide. Breakdown or repair of this product may cause loss of fax data and settings. Epson is not responsible for backing up or recovering data and settings during or after the warranty period. We recommend that you make your own backup or print out your fax data and settings. This product allows you to store names, telephone numbers, and fax data in its memory even when the power is turned off. Use the following procedure to erase the memory if you give away or dispose of the product: Select F Setup > Restore Default Settings > All Settings. This procedure will erase all of your network settings and fax data. Connecting a Phone or Answering Machine 1. Connect the phone cable from the wall jack to the LINE port on the back of the product. Telephone wall jack Note: If you’re connecting the product to a DSL phone line, you must plug a DSL filter into the wall jack or you won’t be able to use the fax or telephone equipment. Contact your DSL provider for the necessary filter. 2. To use a telephone or answering machine on the same line, you need a second Telephone phone cable. Remove the cap from the wall jack EXT. port on the back of the product. Connect one end of the cable to the telephone or answering machine, and connect the other end to the EXT. port. 10 Faxing a Document In Auto Answer mode, if the incoming call is a fax and you pick up the phone or the answering machine answers, the product automatically begins receiving the fax. If the other party is a caller, the phone can be used as normal or a message can be left on the answering machine. Note: Any phone or answering machine must be connected to the EXT. port for your product to detect an incoming fax call when the phone is picked up. Epson cannot guarantee compatibility with VoIP, cable phone systems, or fiberoptic digital services such as FiOS™. Setting Up Fax Features Before sending or receiving faxes, you should create a fax header and select the number of rings before the fax answers. Note: To select other settings or use the Epson FAX Utility, see the online User’s Guide. Entering Fax Header Information You should enter your name and phone number in the fax header before sending faxes so that recipients can identify the origin of the fax. Note: If you leave your product unplugged for a long period of time, the date and time settings may be lost. See the online User’s Guide for instructions on resetting them. Entering Your Sender Name 1. Press F Setup. 2. Select Fax Settings. Then select Communication. 3. Select Header, then Fax Header. You see the virtual fax keyboard. 4. Use the keyboard to enter the header information. You can enter up to 40 characters or digits for your name and other contact information. Press u, d, l, or r on the control panel to highlight a letter or function button, then press OK to select it. 5. Select Done to return to the Header menu. Setting Up Fax Features 11 Entering Your Phone Number 1. Select Your Phone Number from the Header menu. 2. Use the numeric buttons on the control panel to enter your phone number, up to 20 digits. You don’t need to use dashes. Use the # button to type the + symbol for an international number. Press r to enter a space, and l to delete. 3. Press OK to return to the Header menu. Selecting the Number of Rings to Answer If you connected an answering machine and it is set to pick up on the fourth ring, you should set the product to pick up on the fifth ring or later: 1. Press F Setup. 2. Select Fax Settings. 3. Select Communication, then Rings to Answer. 4. Select the number of rings, then press OK. Select more rings than you use for the answering machine. Sending a Fax From the Control Panel You can send a fax by manually entering a fax number, as described below. Note: To set up and use a speed dial list or send a fax from your computer using the Epson FAX Utility, see your online User’s Guide. 1. Place your original(s) for faxing (see page 5). 2. Press Fax. To fax a two-sided document, place your document in the ADF. Press x Menu and select Send Settings. Then select 2-Sided Faxing and select On. 3. Use the numeric buttons on the control panel to enter the fax number (up to 64 digits). 4. Press one of the x Start buttons to start scanning and faxing your document. (To cancel, press y Stop/Reset.) Note: If the recipient’s fax machine prints only in black and white, your fax is automatically sent in black and white even if you press the x Color button. 12 Sending a Fax From the Control Panel ■ If you are scanning with the ADF (see page 5), your document is automatically scanned and faxed. ■ If you placed your document on the scanner glass, you can scan additional pages after the first one is sent. ■ If the fax number is busy, you see a redialing message and the product redials after one minute. To redial immediately, press Redial/Pause. Note: If you turn off the product, the following data stored in the product’s temporary memory will be lost: received faxes that haven’t yet been printed, faxes scheduled to be sent later, and faxes being retransmitted automatically. Receiving Faxes Before receiving faxes, make sure you load plain paper and select the correct settings for the paper you’ve loaded. 1. Press F Setup. 2. Select Fax Settings. 3. Select Receive Settings. 4. Select Paper Source to Print. 5. Select the paper source you want to change, then change the setting. Note: If the incoming fax is larger than the paper you loaded, it is reduced to fit or printed on multiple pages, depending on the Auto Reduction setting you select. 6. To receive faxes automatically, make sure you see a green light next to . (Auto Answer) on the control panel. If the light is off, press Note: To change the number of rings before the product answers, see page 12. If you run out of paper during printing, you see an error message. Load more paper and press one of the x Start buttons to continue. Receiving Faxes 13 Manually Receive a Fax If you use a voicemail service provided by the phone company instead of an answering machine, you should set the product to receive faxes manually. Then you can check for a fax tone from the sending fax machine and press a button on the touch screen to receive the fax. To receive a fax manually, press Then follow these steps: (Auto Answer) to turn off this feature (and the light). 1. When your telephone rings, lift the phone off the hook. You see this screen. 2. Select Receive and press OK. 3. Press one of the x Start buttons to receive the fax. 4. After all the pages are received, you see this screen again. Replace the phone on the hook. 5. Press one of the x Start buttons to print the fax. 14 Receiving Faxes Scanning a Document or Photo You can use your product to scan original documents and photos and save them on your computer or on a thumb drive or other USB device. The u Scan button lets you scan quickly using preselected settings, or you can use the Epson Scan software to access more advanced features. For example, you can use Epson Scan to restore faded colors in old photos. Quick Scanning With the Scan Button Use the u Scan button to quickly scan a photo or document. You can even scan a photo and have it automatically included in an email message. To scan to a thumb drive or other device, first insert the drive into the USB port on the front of the product: Note: For Mac OS X 10.6, see “Scanning With Mac OS X 10.6” on page 17. 1. Place your original document or photo as shown on page 5. 2. Press the u Scan button. 3. Select one of the following options: ■ Scan to USB Device lets you scan and save the image on a thumb drive. You can select the file format, resolution, and other settings, including 2-sided scanning (for documents in the ADF). ■ Scan to PC automatically creates a JPG image and saves it to your computer; ideal for scanning photos. ■ Scan to PC (PDF) automatically creates a PDF file and saves it to your computer; ideal for scanning documents. Scanning a Document or Photo 15 ■ Scan to PC (Email) automatically scans a photo, resizes it, launches your email application, and attaches a JPG image to a new outgoing message. This works with MAPI-type email such as Microsoft® Outlook, Windows Live Mail, Mac Mail, and Entourage, but not web-based email such as Gmail. ■ Scan to PC (WSD) lets you manage wireless scanning in Windows 7 or Windows Vista® (English only). For more information, see your online User’s Guide. 4. If you’re scanning to a USB device, select your scan settings, then press one of the x Start buttons to begin scanning. If you’re scanning to your computer, select USB Connection if your product is connected by a USB cable, or select the name of your computer if your product is connected over a network. To select 2-sided scanning, press x Menu, then select Scan Settings > 2 Sided Scanning > On. Once your image is scanned, you see its icon in Windows Explorer or Mac Finder, or as an attachment in your email application. Scanning With Epson Scan Software You can scan from any TWAIN-compliant application using Epson Scan. Or you can start Epson Scan directly from your computer and save your image to a file. Note: For detailed scanning instructions, see the online User’s Guide. For Mac OS X 10.6, see “Scanning With Mac OS X 10.6” on page 17. 1. Place your original document or photo as shown on page 5. 2. Do one of the following to start Epson Scan: ■ ■ Windows: Double-click the EPSON Scan icon on your desktop. Mac OS X 10.4 and 10.5: Double-click EPSON Scan in Applications > Epson Software. ■ To scan from an application, start your application. Then open the File menu, choose Import or Acquire, and select your product. 16 Scanning With Epson Scan Software 3. Epson Scan opens in Office Mode the first time you use it. (You can change the scan mode using the Mode selector in the upper right corner.) Click here to change the scan mode Note: You cannot use Home Mode to scan with the ADF. 4. Click Scan. The image is scanned and you see its icon in Windows Explorer or Mac Finder. Scanning With Mac OS X 10.6 You can scan original documents and photos and save them as files on your computer. 1. Open an image editing application, such as Preview, and select Import From Scanner from the File menu, then select your product. For network scanning, select Import From Scanner > Include Networked Devices. Then select Import From Scanner again and select your product. 2. If you would like to select scan settings, such as Color Restoration and file save settings, click Show Details. 3. Click the Scan button to begin scanning. Your image is saved to the folder selected in the Scan To pop-up menu. Scanning With Mac OS X 10.6 17 Maintaining Your Product Follow the instructions in this chapter to check and clean the print head nozzles, check ink levels, and replace ink cartridges. If you need to align the print head, or replace the maintenance box, see the online User’s Guide. Checking the Print Head Nozzles If your printouts are faint or have gaps in them, some of the nozzles in the print head may be clogged or ink may be running low in one or more of the ink cartridges. Follow the steps below to check the print head nozzles. 1. Load a few sheets of plain paper in the cassette. 2. Press F Setup. 3. Select Maintenance, then Nozzle Check. 4. Press one of the x Start buttons. 5. Examine the nozzle check pattern that prints to see if there are gaps in the lines. Nozzles are clean 6. Nozzles need cleaning If there are no gaps, the print head is clean. Select Finish Nozzle Check. If there are gaps or the pattern is faint, select Head Cleaning. Then press OK to clean the print head (see page 19). 18 Maintaining Your Product Cleaning the Print Head If print quality has declined and the nozzle check indicates clogged nozzles, you can clean the print head. Print head cleaning uses ink, so clean it only if necessary. Note: You cannot clean the print head if an ink cartridge is expended, and may not be able to clean it when a cartridge is low. You must replace the cartridge first (see page 21). 1. Press F Setup. 2. Select Maintenance, then Head Cleaning. 3. When you see the first screen, press OK, then choose the colors you want to clean. Tip: Use the nozzle check pattern to determine which colors need cleaning. You can save ink by cleaning only selected colors. Cleaning takes a few minutes. When it’s finished, you see a message on the LCD screen. Caution: Never turn off the product during head cleaning or you may damage it. 4. Select Nozzle Check. Then press one of the x Start buttons to run a nozzle check and confirm that the print head is clean. Note: If you don’t see any improvement after cleaning the print head four times, leave the product on and wait at least six hours to let any dried ink soften. Then try cleaning the print head again. If quality does not improve, one of the ink cartridges may need to be replaced. If that doesn’t help, contact Epson as described on page 28. If you do not use your product often, it is a good idea to print a few pages at least once a month to maintain good print quality. Checking Ink Levels If an ink cartridge is expended, you see a message on your printer’s LCD screen: Note: You cannot print or copy when an ink cartridge is expended even if the other cartridges are not expended. Replace any expended cartridges before printing or copying. Cleaning the Print Head 19 A window may also appear on your computer screen when you try to print when ink is low. This window can optionally display ink offers and other updates from Epson. Note: To disable checking for ink offers or updates from Epson, see the instructions in your online User’s Guide. Purchasing Epson Ink Cartridges You can purchase genuine Epson ink and paper at Epson Supplies Central at www.epson.com/ink3 (U.S. sales) or www.epson.ca (Canadian sales). You can also purchase supplies from an Epson authorized reseller. To find the nearest one, call 800-GO-EPSON (800-463-7766). Use the following list when you order or purchase new ink cartridges: Ink color Part number Black 676XL Cyan 676XL Magenta 676XL Yellow 676XL Note: We recommend that you use genuine Epson cartridges and do not refill them. The use of other products may affect your print quality and could result in product damage. Yields vary considerably based on images printed, print settings, paper type, frequency of use, and temperature. For print quality, a small amount of ink remains in the cartridge after the “replace cartridge” indicator comes on. The included cartridges prime the printer and print about 1000 black pages/900 color pages. Actual page count will vary. For best printing results, use up a cartridge within six months of opening the package and before the expiration date on the cartridge box. Store ink cartridges in a cool, dark place. If cartridges have been exposed to cold temperatures, allow them to warm up to room temperature for at least 3 hours before using them. 20 Purchasing Epson Ink Cartridges Replacing Ink Cartridges Make sure you have a new ink cartridge before you begin. Caution: Do not open ink cartridge packages until you are ready to install the ink. Cartridges are vacuum packed to maintain reliability. Leave the expended cartridge installed until you have obtained a replacement, or the ink remaining in the print head nozzles may dry out. 1. Turn on the product. 2. If an ink cartridge is expended, you see a message on the LCD screen. Note which cartridges need to be replaced and press OK. If a cartridge is expended, you must replace it to be able to print. If a cartridge is low, you can continue printing until a cartridge needs replacement. 3. Open the front cover. 4. Push in the ink cartridge that you want to replace, then pull it out as shown. Warning: If ink gets on your hands, wash them thoroughly with soap and water. If ink gets into your eyes, flush them immediately with water. Keep ink cartridges out of the reach of children and don’t drink the ink. 5. Remove the new cartridge from its package. Caution: Do not remove any other labels or seals, or ink will leak. Do not touch the green chip on the side of the cartridge. This can damage the ink cartridge. Replacing Ink Cartridges 21 6. Shake the cartridge as shown for about 5 seconds. Caution: Do not shake used cartridges, or ink may leak. 7. Insert the new ink cartridge into the slot and push it in until it clicks into place. 8. Close the front cover. After the product checks the cartridge, ink replacement is complete. Caution: Never turn off the product while replacing ink cartridges. If you remove a low or expended ink cartridge, you cannot reinstall and use the cartridge. 22 Replacing Ink Cartridges Solving Problems Check the messages on the display screen to diagnose the cause of most problems. For more information, press the Help button on the product. You can also check the basic troubleshooting suggestions below, or in your online User’s Guide. Problems and Solutions Check the solutions below if you’re having trouble using your Epson product. Note: If the screen is dark, press any button to wake the printer from sleep mode. Network Setup and Printing Problems ■ Try connecting to the router or access point with your computer or another device to confirm that it is working correctly. ■ Try resetting the router (turn it off and then on), then try to connect to it again. ■ Print a Network Status Sheet (see page 24). Verify that the network settings are correct and check the signal strength. If it’s poor, try moving the product closer to your router or access point. Avoid placing it next to a microwave oven, 2.4 GHz cordless phone, or large metal object such as a filing cabinet. ■ If your wireless router doesn’t broadcast its network name (SSID), see your online User’s Guide for instructions on manually entering your wireless network name. ■ If your wireless router has security enabled, make sure you entered the WEP key or WPA passphrase correctly. ■ When using TCP/IP, make sure your network’s DHCP option is enabled (your router manufacturer or your IT department will be able to assist you with this setting). ■ Remove and reinsert the CD to reinstall your product software. ■ Disable the firewall temporarily to see if that may be causing the problem. Contact your firewall manufacturer for assistance. ■ Make sure your firewall or security software is not set to block port 3629 (TCP/ UDP). Contact your firewall manufacturer for assistance. Solving Problems 23 Cannot scan over the network ■ Epson Scan is not available in Mac OS X 10.6; see page 17 for scanning instructions. ■ If you cannot scan from the product’s control panel, make sure you restarted your computer after installing the product software. Make sure Epson Event Manager is not being blocked by your firewall or security software. Try turning off the firewall. ■ If you are scanning a large document at high resolution, a communication error may occur. If the scan did not complete, lower the resolution. ■ If network communication was interrupted while starting Epson Scan, exit Epson Scan, and restart it after a few seconds. If Epson Scan cannot restart, turn the product off and on, and then try again. Check the Timeout Setting in EPSON Scan Settings. For details, see the Epson Scan Help. ■ Make sure Epson Event Manager is set up to communicate with your product. Print a Network Status Sheet 1. Press F Setup. 2. Select Wi-Fi/Network Settings. 3. Select Confirm Wi-Fi/Network Settings. 4. Press one of the x Start buttons to print the status sheet. Printing and Copying Problems ■ Make the paper size and source selected on the control panel or in your printer software matches the paper loaded in the printer. ■ Letter-size paper is automatically selected for copying. If your legal-size document is cropped, press x Menu, select Paper and Copy Settings, select Reduce/Enlarge, then select Legal->Letter. ■ Position your original against the back left corner of the scanner glass. If the edges are cropped, move your original away from the edges slightly. Place the document flat against the scanner glass. ■ Printing stops when an ink cartridge is expended. If a cartridge is expended, you must replace it to continue printing. 24 Problems and Solutions Paper Feeding Problems If paper doesn’t feed correctly, remove the paper and fan the sheets, then reload them as shown on the Start Here sheet. Don’t load paper above the tabs on the edge guides. If paper has jammed, follow the steps on the LCD screen. If necessary, check the following areas: 1. Push in the buttons and remove the duplexer from the back of the product. Remove any jammed paper. 2. Remove any paper stuck in the duplexer, then reattach it to the back of the product. 3. Open the front cover and remove any paper inside, including any torn pieces. Then close the front cover. Problems and Solutions 25 4. Remove the paper cassette, then check for jammed paper inside the product. 5. Reload paper in the cassette, then carefully insert it back into the product. ADF Document Feeding Problems If documents don’t feed correctly in the Automatic Document Feeder (ADF), make sure the paper is not bent, folded, or curled. 1. If documents have jammed, open the ADF cover and remove any jammed pages. Then close the ADF cover. Caution: Do not try to remove the pages without opening the ADF cover or you could damage the mechanism. 2. Raise the document cover and remove any pages caught beneath it. Close the cover. 26 Problems and Solutions 3. If documents are still jammed, raise the ADF input tray and carefully remove the jammed pages. Faxing Problems ■ Make sure the recipient’s fax machine is turned on and working. ■ Make sure the LINE port on the product is connected to a telephone wall jack. Verify that the telephone wall jack works by connecting a phone to it. ■ Make sure the ■ If you use a voicemail service, you should turn off Auto Answer. Otherwise, calls or faxes may be inadvertently received by your voicemail. ■ If the line has static, press Setup, then select Fax Settings, and then Communication. Turn off the V.34 and ECM (Error Correction Mode) settings. ■ If the product is connected to a DSL phone line, you must have a DSL filter connected to the phone jack. Contact your DSL provider for the filter. ■ If you connected a telephone or answering machine, make sure it is connected to the EXT. port. Do not use a phone line splitter. light is turned on to receive faxes automatically. Print Quality Problems ■ Make sure your paper is loaded printable side down (usually the whiter or brighter side) in the cassette (or printable side up in the rear MP tray). ■ For the best print quality, use Epson papers (see page 3) and genuine Epson ink cartridges (see page 21). ■ Make sure the paper type setting on the control panel or in your printer software matches the type of paper loaded in the printer (see page 9). ■ If you notice light or dark bands across your printouts or they are too faint, run a nozzle check (see page 18) to see if the print head needs cleaning. ■ If you notice jagged vertical lines, you may need to align the print head. See the online User’s Guide for instructions. Problems and Solutions 27 ■ The ink cartridges may be low on ink. Check your cartridge levels (see page 19) and replace cartridges, if necessary (see page 21). ■ Clean the scanner glass with a soft, dry, lint-free cloth (paper towels are not recommended), or use a small amount of glass cleaner on a soft cloth, if necessary. Do not spray glass cleaner directly on the glass. Where to Get Help Internet Support Visit epson.com/support (U.S.) or epson.ca/support (Canada), where you can download drivers, view manuals, get FAQs, or e-mail Epson. Speak to a Support Representative Before you call Epson for support, please have the following information ready: ■ Product name (WorkForce Pro WP-4530) ■ Product serial number (located on the label in back) ■ Proof of purchase (such as a store receipt) and date of purchase ■ Computer configuration and description of the problem Then call: ■ U.S.: (562) 276-4382, 6 AM to 8 PM, Pacific Time, Monday through Friday, and 7 AM to 4 PM Saturday ■ Canada: (905) 709-3839, 6 AM to 8 PM, Pacific Time, Monday through Friday Days and hours of support are subject to change without notice. Toll or long distance charges may apply. Purchase Supplies and Accessories You can purchase genuine Epson ink and paper at Epson Supplies Central at www.epson.com/ink3 (U.S. sales) or www.epson.ca (Canadian sales). You can also purchase supplies from an Epson authorized reseller. To find the nearest one, call 800-GO-EPSON (800-463-7766). Other Software Technical Support ABBYY® FineReader® Phone: (408) 457-9777 28 Where to Get Help www.abbyyusa.com [email protected] Notices Important Safety Instructions Before using your Epson product, read and follow these safety instructions: ■ Be sure to follow all warnings and instructions marked on the product. ■ Use only the type of power source indicated on the product label. ■ Use only the power cord that comes with the product. Use of another cord may cause fires or shock. Do not use the cord with any other equipment. ■ Place the product near a wall outlet where the plug can be easily unplugged. ■ Avoid plugging the product into an outlet on the same circuit as a photocopier or air conditioning system that regularly switches on and off, or on an outlet controlled by a wall switch or timer. ■ Do not let the power cord become damaged or frayed. Place it to avoid abrasions, cuts, fraying, crimping, and kinking. Do not place objects on top of it and do not allow it to be stepped on or run over. Be careful to keep the cord straight at each end. ■ If you use an extension cord with the product, make sure the total ampere rating of the devices plugged into the extension cord does not exceed the cord’s ampere rating. Also, make sure the total ampere rating of all devices plugged into the wall outlet does not exceed the wall outlet’s ampere rating. ■ Always turn off the product using the P power button, and wait until the P power button light stops flashing before unplugging the product or cutting off power to the electrical outlet. ■ If you won’t be using the product for a long period, unplug the power cord from the electrical outlet. ■ Place the product on a flat, stable surface that extends beyond its base in all directions. It will not operate properly if it is tilted or at an angle. ■ Make sure the back of the product is at least 4 inches (10 cm) away from the wall. ■ Allow space behind the printer for the cables, and space above the printer so that you can fully raise the document cover. ■ Leave enough space in front of the product for the paper to be fully ejected. ■ Avoid locations that are subject to rapid changes in heat or humidity, shocks or vibrations, or dust. ■ Do not place or store the product outdoors. ■ Do not place the product near excessive heat sources or in direct sunlight. ■ Leave enough room around the product for sufficient ventilation. Do not block or cover openings in the case or insert objects through the slots in the product. ■ Keep the product away from potential sources of electromagnetic interference, such as loudspeakers or the base units of cordless telephones. Notices 29 ■ When connecting the printer to a computer or other device with a cable, ensure the correct orientation of the connectors. Each connector has only one correct orientation. Inserting a connector in the wrong orientation may damage both devices connected by the cable. ■ Do not touch the flat white cable inside the product. ■ Do not move the print head by hand; this may damage the product. ■ Do not spill liquid on the product or use the product with wet hands. ■ Do not use aerosol products that contain flammable gases inside or around the product. Doing so may cause fire. ■ Except as specifically explained in your documentation, do not attempt to service the product yourself. ■ Unplug the product and refer servicing to qualified service personnel under the following conditions: if the power cord or plug is damaged; if liquid has entered the product; if the product has been dropped or the case damaged; if the product does not operate normally or exhibits a distinct change in performance. Adjust only those controls that are covered by the operating instructions. ■ If damage occurs to the plug, replace the cord or consult a qualified electrician. If there are fuses in the plug, make sure you replace them with fuses of the correct size and rating. ■ Leave the ink cartridges installed. Removing cartridges can dehydrate the print head and may prevent the product from printing. ■ Before transporting the product, make sure that the print head is in the home (far right) position and the ink cartridges are in place. ■ When storing or transporting the product, do not tilt it, stand it on its side, or turn it upside down; otherwise ink may leak from the cartridges. ■ To avoid adversely affecting the operation of the following equipment and causing an accident, do not use the product: near medical equipment in a medical facility; within 8.7 inches (22 cm) of a cardiac pacemaker; near automatically controlled devices such as automatic doors or fire alarms. ■ Do not press too hard on the scanner glass when placing originals. Be careful not to trap your fingers when closing the scanner cover. ■ Do not open the scanner section while the product is copying, printing, scanning, or faxing. LCD Screen Safety Instructions ■ Use only a dry, soft cloth to clean the LCD screen. Do not use liquid or chemical cleansers. ■ If the screen is damaged, contact Epson. If the liquid crystal solution gets on your hands, wash them thoroughly with soap and water. If the liquid crystal solution gets into your eyes, flush them immediately with water. If discomfort or vision problems remain after a thorough flushing, see a doctor immediately. 30 Important Safety Instructions Ink Cartridge Safety Instructions ■ Keep ink cartridges out of the reach of children. ■ Be careful when you handle used ink cartridges; there may be ink remaining around the ink supply port. If ink gets on your skin, wash it off with soap and water. If it gets in your eyes, flush them immediately with water. If ink gets in your mouth, spit it out and see a doctor right away. ■ Do not put your hand inside the product or touch any cartridges during printing. ■ Install a new ink cartridge immediately after removing a used one. Leaving cartridges uninstalled can dry out the print head and may prevent the product from printing. ■ Do not touch the green IC chip on the side of the cartridge. This may prevent normal operation. ■ If you remove an ink cartridge for later use, protect the ink supply area from dirt and dust and store it in the same environment as the product. Note that there is a valve in the ink supply port, making covers or plugs unnecessary, but care is needed to prevent the ink from staining items that the cartridge touches. Do not touch the ink cartridge ink supply port or surrounding area. ■ Use an ink cartridge before the date printed on its package. ■ Do not dismantle an ink cartridge. This could damage the print head. ■ Store ink cartridges in a cool, dark place. ■ After bringing an ink cartridge inside from a cold storage site, allow it to warm up at room temperature for at least three hours before using it. ■ Store ink cartridges with their labels facing upward. Do not store cartridges upside down. Telephone Equipment Safety Instructions When using telephone equipment, you should always follow basic safety precautions to reduce the risk of fire, electric shock, and personal injury, including the following: ■ Avoid using a telephone during an electrical storm. There may be a remote risk of electric shock from lightning. ■ Do not use a telephone to report a gas leak in the vicinity of the leak. Caution: To reduce the risk of fire, use only a No. 26 AWG or larger telecommunication line cord. Important Safety Instructions 31 Declaration of Conformity According to 47CFR, Part 2 and 15 for: Class B Personal Computers and Peripherals; and/or CPU Boards and Power Supplies used with Class B Personal Computers: We: Located at: Epson America, Inc. MS 3-13 3840 Kilroy Airport Way Long Beach, CA 90806 Telephone: (562) 290-5254 Declare under sole responsibility that the product identified herein, complies with 47CFR Part 2 and 15 of the FCC rules as a Class B digital device. Each product marketed is identical to the representative unit tested and found to be compliant with the standards. Records maintained continue to reflect the equipment being produced can be expected to be within the variation accepted, due to quantity production and testing on a statistical basis as required by 47CFR §2.909. Operation is subject to the following two conditions: (1) this device may not cause harmful interference, and (2) this device must accept any interference received, including interference that may cause undesired operation. Trade Name: Type of Product: Model: Epson Multifunction printer C451C FCC Compliance Statement For United States Users This equipment complies with Part 68 of the FCC rules and the requirements adopted by the ACTA. On the back side is a label that contains, among other information, the FCC registration number and the ringer equivalence number (REN) for this equipment. You must, upon request, provide this information to your local telephone company. The information associated with the services the equipment is to be connected are REN: 0.1B, Jack type: RJ-11C. The REN is useful to determine the quantity of devices that you may connect to your telephone line and still have all of those devices ring when your telephone number is called. In most, but not all areas, the sum of the RENs of all devices connected to one line should not exceed five (5.0). To be certain of the number of devices that you may connect to your line, you may want to contact your local telephone company to determine the maximum REN for your calling area. For products approved after July 23, 2001, the REN for this product is part of the product identifier that has the format US: BKMFA01BC451C. The digits represented by 01 are the REN without a decimal point (e.g., 01 is a REN of 0.1). For earlier products, the REN is separately shown on the label. This equipment may not be used on coin service provided by the telephone company. Connection to party lines is subject to state tariffs. 32 Declaration of Conformity Should this equipment cause harm to the telephone network, the telephone company may discontinue your service temporarily. If possible they will notify you in advance that temporary discontinuance of service may be required. But if advanced notice isn’t practical, the telephone company will notify you as soon as possible. You will be informed of your right to file a complaint with the FCC. The telephone company may make changes in its facilities, equipment, operations or procedures that could affect the proper functioning of your equipment. If they do, you will be notified in advance to give you an opportunity to maintain uninterrupted telephone service. This product is not intended to be repaired. If you experience trouble with this equipment, please contact: Name: Address: Telephone: Epson America, Inc. 3840 Kilroy Airport Way, Long Beach, CA 90806 U.S.A. (562) 981-3840 The telephone company may ask that you disconnect this equipment from the network until the problem has been corrected or until you are sure that the equipment is not malfunctioning. A plug and jack used to connect this equipment to the premises wiring and telephone network must comply with the applicable FCC Part 68 rules and requirements adopted by the ACTA. A compliant telephone cord and modular plug is provided with this product. It is designed to be connected to a compatible modular jack that is also compliant. See installation instructions for details. The Telephone Consumer Protection Act of 1991 makes it unlawful for any person to use a computer or other electronic device, including fax machines, to send any message unless such message clearly contains in a margin at the top or bottom of each transmitted page or on the first page of the transmission, the date and time it is sent and an identification of the business or other entity, or other individual sending the message and the telephone number of the sending machine or such business, other entity, or individual. In order to program this information into your fax machine, follow the instructions in “Entering Fax Header Information” on page 11. According to the FCC’s electrical safety advisory, we recommend that you may install an AC surge arrestor in the AC outlet to which this equipment is connected. Telephone companies report that electrical surges, typically lightning transients, are very destructive to customer terminal equipment connected to AC power sources and that this is a major nationwide problem. If your home has specially wired alarm equipment connected to the telephone line, ensure the installation of this equipment Model C451C does not disable your alarm equipment. If you have questions about what will disable alarm equipment, consult your telephone company or a qualified installer. This equipment has been tested and found to comply with the limits for a Class B digital device, pursuant to Part 15 of the FCC Rules. These limits are designed to provide reasonable protection against harmful interference in a residential installation. This equipment generates, uses, and can radiate radio frequency energy and, if not installed and used in accordance with the instructions, may cause harmful interference to radio or television reception. However, there is no guarantee that interference will not occur in a particular installation. If this equipment does cause interference to radio and television reception, which can be determined by turning the equipment off and on, the user is encouraged to try to correct the interference by one or more of the following measures: ■ Reorient or relocate the receiving antenna. ■ Increase the separation between the equipment and receiver. FCC Compliance Statement 33 ■ Connect the equipment into an outlet on a circuit different from that to which the receiver is connected. ■ Consult the dealer or an experienced radio/TV technician for help. WARNING The connection of a non-shielded equipment interface cable to this equipment will invalidate the FCC Certification of this device and may cause interference levels which exceed the limits established by the FCC for this equipment. It is the responsibility of the user to obtain and use a shielded equipment interface cable with this device. If this equipment has more than one interface connector, do not leave cables connected to unused interfaces. Changes or modifications not expressly approved by the manufacturer could void the user’s authority to operate the equipment. For Canadian Users 1. This product meets the applicable Industry Canada technical specifications. 2. The Ringer Equivalence Number is an indication of the maximum number of devices allowed to be connected to a telephone interface. The termination on an interface may consist of any combination of devices subject only to the requirement that the sum of the RENs of all the devices does not exceed five. This Class B digital apparatus complies with Canadian ICES-003. Le présent matériel est conforme aux spécifications techniques applicables d’Industrie Canada. L’indice d’équivalence de la sonnerie (IES) sert à indiquer le nombre maximal de terminaux qui peuvent être raccordés à une interface téléphonique. La terminaison d’une interface peut consister en une combinaison quelconque de dispositifs, à la seule condition que la somme d’indices d’équivalence de la sonnerie de tous les dispositifs n’excède pas 5. Cet appareil numérique de la classe B est conforme à la norme NMB-003 du Canada. Epson America, Inc., Limited Warranty What Is Covered: Epson America, Inc. (“Epson”) warrants to the original retail purchaser that the Epson printer covered by this limited warranty statement, if purchased and operated only in the United States, Canada, or Puerto Rico, will be free from defects in workmanship and materials for a period of one (1) year from the date of original purchase. For warranty service, you must provide proof of the date of original purchase. What Epson Will Do To Correct Problems: Should your Epson printer prove defective during the warranty period, please call the Epson ConnectionSM at (562) 276-4382 (U.S.) or (905) 709-3839 (Canada) for warranty repair instructions and return authorization. An Epson service technician will provide telephone diagnostic service to determine whether the printer requires service. If service is needed, Epson will, at its option, exchange or repair the printer without charge for parts or labor. If Epson authorizes an exchange for the defective unit, Epson will ship a replacement printer to you, freight prepaid, so long as you use an address in the United States, Canada, or Puerto Rico. 34 Epson America, Inc., Limited Warranty Shipments to other locations will be made freight collect. You are responsible for securely packaging the defective unit and returning it to Epson within five (5) working days of receipt of the replacement. Epson requires a debit or a credit card number to secure the cost of the replacement printer in the event that you fail to return the defective one. If Epson authorizes repair instead of exchange, Epson will direct you to send your printer to Epson or its authorized service center, where the printer will be repaired and sent back to you. You are responsible for packing the printer and for all costs to and from the Epson authorized service center. When warranty service involves the exchange of the printer or a part, the item replaced becomes Epson property. The replacement printer or part may be new or refurbished to the Epson standard of quality, and, at Epson’s option, may be another model of like kind and quality. Exchange products and parts assume the remaining warranty period of your original product covered by this limited warranty. What This Warranty Does Not Cover: This warranty covers only normal use in the United States, Canada, or Puerto Rico. Using this product for continuous production or similar high duty purposes is not considered normal use; damage, maintenance or service from such use will not be covered under this warranty. This warranty is not transferable. This warranty does not cover any color change or fading of prints or reimbursement of materials or services required for reprinting. This warranty does not cover damage to the Epson product caused by parts or supplies not manufactured, distributed or certified by Epson. This warranty does not cover ribbons, ink cartridges or third party parts, components, or peripheral devices added to the Epson product after its shipment from Epson, e.g., dealer or user-added boards or components. Epson is not responsible for warranty service should the Epson label or logo or the rating label or serial number be removed or should the product fail to be properly maintained or fail to function properly as a result of misuse, abuse, improper installation, neglect, improper shipping, damage caused by disasters such as fire, flood, and lightning, improper electrical current, software problems, interaction with non-Epson products, or service other than by an Epson Authorized Servicer. If a claimed defect cannot be identified or reproduced, you will be held responsible for the costs incurred. THE WARRANTY AND REMEDY PROVIDED ABOVE ARE EXCLUSIVE AND IN LIEU OF ALL OTHER EXPRESS OR IMPLIED WARRANTIES INCLUDING, BUT NOT LIMITED TO, THE IMPLIED WARRANTIES OF MERCHANTABILITY, NON-INFRINGEMENT OR FITNESS FOR A PARTICULAR PURPOSE. SOME LAWS DO NOT ALLOW THE EXCLUSION OF IMPLIED WARRANTIES. IF THESE LAWS APPLY, THEN ALL EXPRESS AND IMPLIED WARRANTIES ARE LIMITED TO THE WARRANTY PERIOD IDENTIFIED ABOVE. UNLESS STATED HEREIN, ANY STATEMENTS OR REPRESENTATIONS MADE BY ANY OTHER PERSON OR FIRM ARE VOID. IN NO EVENT SHALL EPSON OR ITS AFFILIATES BE LIABLE FOR ANY SPECIAL, INCIDENTAL OR CONSEQUENTIAL DAMAGES RESULTING FROM THE USE OR INABILITY TO USE THE EPSON PRODUCT, WHETHER RESULTING FROM BREACH OF WARRANTY OR ANY OTHER LEGAL THEORY. IN NO EVENT SHALL EPSON OR ITS AFFILIATES BE LIABLE FOR DAMAGES OF ANY KIND IN EXCESS OF THE ORIGINAL RETAIL PURCHASE PRICE OF THE PRODUCT. In Canada, warranties include both warranties and conditions. Some jurisdictions do not allow limitations on how long an implied warranty lasts, and some jurisdictions do not allow the exclusion or limitation of incidental or consequential damages, so the above limitations and exclusions may not apply to you. This warranty gives you specific legal rights and you may have other rights which vary from jurisdiction to jurisdiction. Epson America, Inc., Limited Warranty 35 To find the Epson Authorized Reseller nearest you, visit our website at: http://www.epson.com. To find the Epson Customer Care Center nearest you, visit http://www.epson.com/support. You can also write to: Epson America, Inc., P.O. Box 93012, Long Beach, CA 90809-3012 Copyright Notice All rights reserved. No part of this publication may be reproduced, stored in a retrieval system, or transmitted in any form or by any means, electronic, mechanical, photocopying, recording, or otherwise, without the prior written permission of Seiko Epson Corporation. The information contained herein is designed only for use with this Epson product. Epson is not responsible for any use of this information as applied to other equipment. Neither Seiko Epson Corporation nor its affiliates shall be liable to the purchaser of this product or third parties for damages, losses, costs, or expenses incurred by purchaser or third parties as a result of: accident, misuse, or abuse of this product or unauthorized modifications, repairs, or alterations to this product, or (excluding the U.S.) failure to strictly comply with Seiko Epson Corporation’s operating and maintenance instructions. Seiko Epson Corporation shall not be liable for any damages or problems arising from the use of any options or any consumable products other than those designated as Original Epson Products or Epson Approved Products by Seiko Epson Corporation. In addition to software program rights owned by Seiko Epson Corporation, this product also includes open source software. Refer to OSS.pdf on your product software CD-ROM for a list of open source software and software license terms applied to this printer. Responsible Use of Copyrighted Materials Epson encourages each user to be responsible and respectful of the copyright laws when using any Epson product. While some countries’ laws permit limited copying or reuse of copyrighted material in certain circumstances, those circumstances may not be as broad as some people assume. Contact your legal advisor for any questions regarding copyright law. Trademarks Epson and Supplies Central are registered trademarks and Epson Exceed Your Vision is a registered logomark of Seiko Epson Corporation. WorkForce is a registered trademark and Epson Connection is a service mark of Epson America, Inc. General Notice: Other product names used herein are for identification purposes only and may be trademarks of their respective owners. Epson disclaims any and all rights in those marks. This information is subject to change without notice. © 2011 Epson America, Inc. 4/11 36 Copyright Notice Après avoir configuré votre WorkForce® Pro WP-4530 (voyez la feuille Point de départ), consultez ce Guide rapide et votre Guide de l’utilisateur en ligne pour des instructions sur l’utilisation de votre produit. Fonctions Où trouver de l’information Cadences d’impression les plus rapides au monde, avec en plus l’impression recto verso Voyez le Guide rapide pour les directives. Copiez, numérisez et télécopiez à partir du panneau de commande facile à utiliser Voyez le Guide rapide pour les étapes de base. Consultez le Guide de l’utilisateur en ligne pour plus de détails. Connexion en réseau en toute facilité —Wi-Fi et Ethernet® Consultez la feuille Point de départ et le Guide de l’utilisateur en ligne. Cartouches d’encre à rendement ultra-élevé Voyez le Guide rapide pour des instructions d’installation. Gestion supérieure du papier avec un bac de 250 feuilles et un bac de 80 feuilles à alimentation par l’arrière Voyez la feuille Point de départ et le Guide de l’utilisateur en ligne pour des instructions de chargement du papier. Impression sans fil depuis des dispositifs mobiles avec Epson Connect Voyez le site Web www.epson.com/connect (site présenté en anglais). Français Votre WorkForce Pro WP-4530 Remarque : Votre produit peut avoir une apparence différente des illustrations dans ce guide, mais les directives demeurent les mêmes. Utilisation du panneau de commande Le panneau de commande simplifie l’utilisation des nombreuses fonctions de votre produit. Afin de réduire la consommation d’énergie, l’écran tactile s’assombrit après quelques minutes d’inactivité. Appuyez sur n’importe quel bouton pour l’activer. Remarque : Pour désactiver le « bip » émis à la pression d’un bouton, appuyez sur F Configuration, Config. imprimante, sélectionnez Son, et sélectionnez Non. Lorsque vous désactivez le bip, la tonalité qui se fait entendre quand vous transmettez une télécopie est désactivée elle aussi. Votre WorkForce Pro WP-4530 37 Utilisation de papiers spéciaux ■ Vous pouvez charger du papier ordinaire de format lettre, A4, ou légal (ou du Papier blanc brillant Epson) dans le bac, tel que décrit sur la feuille Point de départ. ■ Vous pouvez utiliser le bac multifonction arrière pour charger des enveloppes et divers formats de papiers spéciaux. Epson offre un vaste choix de papiers de haute qualité vous permettant ainsi de maximiser l’impact de vos documents, photos, présentations et autres projets. Vous pouvez vous procurer des cartouches d’encre et du papier Epson d’origine auprès d’Epson Supplies Central® à l’adresse www.epson.ca. Vous pouvez également acheter des fournitures chez un revendeur autorisé de produits Epson. Pour obtenir les coordonnées du revendeur le plus près, composez le 1 800 463-7766. No du produit Nbre de feuilles Lettre (8,5 × 11 po; 216 × 279 mm) S041062 100 Légal (8,5 × 14 po; 216 × 356 mm) S041067 100 Appellation du papier Dimensions Papier pour présentation – Mat Epson Papier pour présentation haute qualité – Mat Epson 8 × 10 po (203 × 254 mm) S041467 50 Lettre (8,5 × 11 po; 216 × 279 mm) S041257 S042180 50 100 Papier pour présentation haute qualité – Mat recto-verso Epson Lettre (8,5 × 11 po; 216 × 279 mm) S041568 50 Papier pour brochure et dépliant – Mat recto-verso Epson Lettre (8,5 × 11 po; 216 × 279 mm) S042384 150 Papier blanc brillant Epson Lettre (8,5 × 11 po; 216 × 279 mm) S041586 500 Papier photo ultra haute qualité – Glacé Epson 4 × 6 po (102 × 152 mm) S042181 S042174 60 100 5 × 7 po (127 × 178 mm) S041945 20 8 × 10 po (203 × 254 mm) S041946 20 Lettre (8,5 × 11 po; 216 × 279 mm) S042182 S042175 25 50 4 × 6 po (102 × 152 mm) S041982 40 Lettre (8,5 × 11 po; 216 × 279 mm) S041331 20 Papier photo haute qualité – Semiglacé Epson 38 Utilisation de papiers spéciaux No du produit Nbre de feuilles 4 × 6 po (102 × 152 mm) S041808 S041727 40 100 5 × 7 po (127 × 178 mm) S041464 20 8 × 10 po (203 × 254 mm) S041465 20 Lettre (8,5 × 11 po; 216 × 279 mm) S042183 S041667 25 50 4 × 6 po (102 × 152 mm) S041809 S042038 50 100 Lettre (8,5 × 11 po; 216 × 279 mm) S041141 S041649 S041271 20 50 100 Appellation du papier Dimensions Papier photo haute qualité – Glacé Epson Papier photo – Glacé Epson Remarque : La disponibilité des supports peut varier selon le pays. Pour des directives détaillées sur la numérisation, consultez le Guide de l’utilisateur en ligne. Pour obtenir les meilleurs résultats : ■ Aérez le papier et alignez-en les bords avant de le charger. ■ N’utilisez pas de papier pour insertion dans un relieur de feuilles, sauf dans le bac multifonction arrière. ■ Quand vous utilisez le bac multifonction arrière, chargez le papier face d’impression vers le haut; il est généralement plus blanc ou plus brillant. Chargez toujours le papier et les enveloppes petit côté en premier, au centre du bac. Puis serrez et glissez le guidepapier contre le papier, sans trop serrer. ■ Après avoir chargé le papier, réglez le format pour chaque source de papier. Appuyez sur F Configuration, puis sélectionnez Config. imprimante et Format papier chargé. Utilisation de papiers spéciaux 39 Positionnement des originaux pour copier, numériser ou télécopier Avant de copier, de numériser ou de télécopier, placez vos documents sur la vitre d’exposition du scanneur ou dans le chargeur automatique de documents. Placez les photos sur la vitre d’exposition du scanner. Utilisation de la vitre d’exposition du scanneur Vous pouvez placer une photo ou un document allant jusqu’au format lettre (ou A4) sur la vitre d’exposition du scanneur. 1. Soulevez le capot. 2. Placez votre original face vers le bas sur la vitre d’exposition, bord supérieur dans le coin arrière gauche. 3. Fermez doucement le capot afin d’éviter de déplacer l’original. 40 Positionnement des originaux pour copier, numériser ou télécopier Utilisation du chargeur automatique de documents Vous pouvez placer jusqu’à 30 feuilles de format lettre ou A4 (pour l’impression d’un côté ou l’impression recto verso) ou 10 feuilles de format légal (recto seulement) dans le chargeur automatique de documents. 1. Faites glisser le guide-papier. 2. Aérez la pile d’originaux, puis tapez sur ceux-ci sur une surface plane pour en égaliser les bords. 3. Insérez les originaux face vers le haut, bord supérieur en premier. L’icône ADF s’affiche sur l’écran. Utilisation du chargeur automatique de documents 41 Remarque : Si vous utilisez la disposition Copie 2 en 1, assurez-vous que les originaux sont chargés comme montré ci-dessous. 4. Faites glisser le guide-papier contre les originaux, sans trop serrer. 42 Utilisation du chargeur automatique de documents Impression Cette section décrit les étapes de base pour l’impression depuis votre ordinateur Windows® ou Mac®. Pour des directives détaillées sur l’impression, consultez le Guide de l’utilisateur en ligne. Avant de commencer, assurez-vous que les logiciels d’impression sont installés et que votre produit est raccordé à votre ordinateur, selon les directives de l’affiche Point de départ. Impression sous Windows 1. Sélectionnez la commande d’impression dans votre application. 2. Sélectionnez votre produit et cliquez sur le bouton Préférences ou Propriétés. 3. Dans l’onglet Principal, sélectionnez les paramètres d’impression de base. Sélectionnez toujours le paramètre Source et Type qui convient au papier que vous utilisez (voyez la page 46). Sélectionnez votre Source de papier. Cliquez ici pour accéder rapidement à vos présélections incluant vos paramètres favoris. Sélectionnez votre Type de support. Cliquez ici pour l’impression recto-verso. Astuce : Pour de plus amples renseignements sur les paramètres d’impression, cliquez sur le bouton Aide. Impression 43 4. Pour l’impression recto verso automatique, sélectionnez Impression recto verso, puis sélectionnez Auto. 5. Pour les options de modification des dimensions et autres options d’impression, cliquez sur l’onglet Plus d’options. 6. Cliquez sur OK pour enregistrer vos paramètres. 7. Cliquez sur OK ou Imprimer pour lancer l’impression. Impression sous Mac Suivez les étapes ci-dessous pour imprimer sous Mac OS® X 10.5 à 10.6. Remarque : Si vous imprimez sous Mac OS X 10.4, consultez le Guide de l’utilisateur en ligne pour des directives. 1. Ouvrez une photo ou un document dans une application d’impression, ouvrez le menu Fichier, puis sélectionnez Imprimer. 2. Sélectionnez votre produit comme paramètre Imprimante. Sélectionnez votre produit Epson. Cliquez ici pour agrandir la fenêtre. 44 Impression sous Mac 3. Sélectionnez les paramètres de copie et page de base. Remarque : Si le paramètre que vous cherchez ne s’affiche pas (p. ex., Échelle), vérifiez s’il figure dans votre application avant d’imprimer ou vérifiez s’il est mentionné dans le bas de la présente fenêtre. Paramètres de copie et page Paramètres de l’application Menu contextuel 4. Sélectionnez Configuration imprimante à partir du menu contextuel et sélectionnez la Source papier, le type du Support et les autres paramètres d’impression. 5. Pour l’impression recto verso automatique, choisissez Impression recto-verso à partir du menu contextuel et sélectionnez l’option de reliure que vous souhaitez utiliser. 6. Choisissez les autres options d’impression dont vous avez besoin depuis le menu contextuel. Consultez le Guide de l’utilisateur en ligne pour de détails ou cliquez sur ? lorsqu’il apparaît à l’écran. 7. Cliquez sur Imprimer. Impression sous Mac 45 Sélection du type de papier correct Sélectionnez le paramètre Type (voyez la page 43) ou Support (voyez la page 45) qui convient dans le logiciel d’impression afin que le niveau d’encre soit ajusté en conséquence. Pour ce papier Sélectionnez ce paramètre Papier ordinaire Papier blanc brillant Epson Papier pour présentation – Mat Epson Papier ordinaire/Papier blanc brillant Papier photo ultra haute qualité – Glacé Epson Papier photo ultra haute qualité Glacé Papier photo haute qualité – Glacé Epson Papier photo haute qualité Glacé Papier photo – Glacé Epson Papier photo Glacé Papier photo haute qualité – Semi-glacé Epson Papier photo haute qualité Semi-glacé Papier pour présentation haute qualité – Mat Epson Papier pour présentation haute qualité – Mat recto-verso Epson Papier pour brochure et dépliant – Mat recto-verso Epson Papier pour présentation haute qualité Mat Enveloppes Enveloppe Papier cartonné jusqu’à 68 lb Papier épais 46 Sélection du type de papier correct Numérisation d’un document ou d’une photo Vous pouvez utiliser votre produit pour numériser l’original d’une photo ou d’un document et l’enregistrer sur votre ordinateur ou clé mémoire ou autre dispositif USB. Le bouton u Numérisation vous permet de numériser rapidement en utilisant des paramètres présélectionnés ou vous pouvez utiliser le logiciel Epson Scan pour accéder à des fonctions plus avancées. Par exemple, vous pouvez utiliser Epson Scan pour restaurer les couleurs décolorées des vieilles photos. Numérisation rapide en utilisant le panneau de commande Utilisez le bouton u Numérisation pour numériser rapidement une photo ou un document. Vous pouvez même numériser une photo et l’inclure automatiquement dans un courriel. Pour numériser sur une clé de mémoire, insérez d’abord la clé dans le port USB à l’avant du produit : Remarque : Pour Mac OS X 10.6, consultez « Numérisation sous Mac OS X 10.6 » à la page 50. 1. Placez l’original de votre document ou photo comme montré à la page 40. 2. Appuyez sur la touche u Numérisation. Numérisation d’un document ou d’une photo 47 3. Sélectionnez l’une des options suivantes : ■ Numériser vers périph. USB vous permet de numériser et d’enregistrer l’image sur une clé de mémoire. Vous pouvez sélectionner le format de fichier, la résolution et d’autres paramètres, y compris la numérisation recto verso (pour les documents dans le chargeur automatique de documents). ■ Numériser vers PC crée automatiquement une image JPG et la sauvegarde sur votre ordinateur; il s’agit du moyen idéal pour numériser des photos. ■ Numériser vers PC (PDF) crée automatiquement un fichier PDF et le sauvegarde sur votre ordinateur; il s’agit du moyen idéal pour numériser des documents. ■ Numériser vers PC (courriel) numérise automatiquement une photo, la redimensionne, lance l’application de courriel et joint une image JPG à un nouveau message sortant. Cette fonction est compatible avec les applications de courriel de type MAPI tel que Microsoft® Outlook, Windows Live Mail, Mac Mail et Entourage, mais non avec les applications de courriel Web comme Gmail. ■ Numériser vers PC (WSD) permet de gérer la numérisation sans fil sous Windows 7 ou Windows Vista® (en anglais seulement). Pour obtenir plus d’informations, consultez le Guide de l’utilisateur en ligne. 4. Si vous numérisez vers un dispositif USB, sélectionnez les paramètres de numérisation et appuyez sur l’un des boutons x Démarrer pour lancer la numérisation. Si vous numérisez vers un ordinateur, sélectionnez Connexion USB si l’imprimante est reliée par un câble USB ou sélectionnez le nom de votre ordinateur si l’imprimante est reliée à un réseau. Pour sélectionner la numérisation recto verso, appuyez sur x Menu, puis sélectionnez Param. de numérisation > Numérisation recto-verso > Oui. Une fois l’image numérisée, une icône s’affiche dans l’explorateur Windows ou le Finder de Mac ou une pièce est jointe dans votre application de courriel. Numérisation à l’aide du logiciel Epson Scan Vous pouvez numériser depuis n’importe quelle application conforme TWAIN à l’aide du logiciel Epson Scan. Vous pouvez aussi lancer Epson Scan directement depuis votre ordinateur et sauvegarder votre image sous forme de fichier. Remarque : Pour des directives détaillées sur la numérisation, consultez le Guide de l’utilisateur en ligne. Pour Mac OS X 10.6, consultez « Numérisation sous Mac OS X 10.6 » à la page 50. 48 Numérisation à l’aide du logiciel Epson Scan 1. Placez l’original de votre document ou photo comme montré à la page 40. 2. Effectuez l’une des étapes suivantes pour lancer Epson Scan : ■ ■ Windows : Double-cliquez sur l’icône EPSON Scan sur le bureau. Mac OS X 10.4 et 10.5 : Double-cliquez sur EPSON Scan sous Applications > Epson Software. ■ 3. Pour numériser à partir d’une application, lancez l’application. Ouvrez ensuite le menu Fichier et sélectionnez Importation ou Acquérir, puis sélectionnez votre produit. Epson Scan s’ouvre en Mode bureautique la première fois que vous l’utilisez. (Vous pouvez modifier le mode de numérisation à l’aide du sélecteur de mode dans le coin supérieur droit de la fenêtre.) Cliquez ici pour modifier le mode de numérisation. Remarque : Il n’est pas possible d’utiliser le chargeur automatique de documents en Mode loisirs. 4. Cliquez sur Numériser. L’image est numérisée et son icône s’affiche dans l’explorateur Windows ou le Finder de Mac. Numérisation à l’aide du logiciel Epson Scan 49 Numérisation sous Mac OS X 10.6 Vous pouvez numériser les originaux de documents et de photos et les sauvegarder sous forme de fichiers sur votre ordinateur. 1. Ouvrez une application d’édition d’images tel qu’Aperçu et sélectionnez Importer depuis le scanner à partir du menu Fichier, puis sélectionnez votre produit. Pour numériser depuis un réseau, sélectionnez Importer depuis le scanner > Inclure les appareils en réseau. Puis, sélectionnez Importer depuis le scanner de nouveau et sélectionnez votre produit. 2. Si vous souhaitez sélectionner les paramètres de numérisation tels que Restauration des couleurs et les réglages d’enregistrement de fichier, cliquez sur Afficher les détails. 3. Cliquez sur le bouton Numériser pour lancer la numérisation. Votre image est sauvegardée dans le dossier sélectionné dans le menu contextuel Numériser vers. 50 Numérisation sous Mac OS X 10.6 Télécopie d’un document Votre produit vous permet d’envoyer des télécopies en composant des numéros ou en sélectionnant des entrées depuis une liste de composition abrégée. Si vous utilisez le chargeur automatique de documents, vous pouvez télécopier jusqu’à 30 pages à la fois. Remarque : Vous pouvez aussi envoyer ou recevoir une télécopie à partir de votre ordinateur en utilisant l’utilitaire Epson FAX Utility. Pour obtenir plus d’information, consultez le Guide de l’utilisateur en ligne. La panne ou la réparation de ce produit peut entraîner la perte de données et des paramètres de télécopie. Epson n’est pas responsable de la copie de sauvegarde ni de la restauration des paramètres et des données au cours ou après la période de garantie. Nous vous recommandons de faire vos propres copies de sauvegarde ou d’imprimer vos données et paramètres de télécopie. Ce produit vous permet de mémoriser des noms, des numéros de téléphone et des données de télécopie même quand l’alimentation de l’appareil est coupée. Si vous souhaitez offrir ou vous débarrasser de ce produit, vous pouvez effacer la mémoire comme suit : Sélectionnez sur F Configuration > Rétablir valeurs par défaut > Tous les paramètres. Cette procédure supprimera tous les paramètre du réseau et les données de télécopie. Connexion d’un téléphone ou d’un répondeur 1. Branchez le câble téléphonique de la prise murale au port LINE au dos du produit. Prise murale téléphonique Remarque : Si l’imprimante doit être connectée à une ligne téléphonique DSL, vous devez installer un filtre DSL sur la ligne, sinon vous ne pourrez pas utiliser le télécopieur ou l’équipement téléphonique. Communiquez avec votre fournisseur DSL pour obtenir le filtre qu’il vous faut. Télécopie d’un document 51 2. Pour utiliser un téléphone ou un répondeur sur la même ligne, il vous faudra un second câble téléphonique. Retirez le bouchon du port EXT. situé à l’arrière du produit. Branchez une extrémité du câble dans le téléphone ou le répondeur, puis l’autre extrémité dans le port EXT. Prise murale téléphonique En mode Réponse auto, si l’appel entrant est une télécopie et que vous ou votre répondeur répondez, le produit reçoit automatiquement la transmission. Si l’appel provient d’une personne, le téléphone peut être utilisé comme d’habitude ou un message peut être laissé sur votre répondeur. Remarque : Le téléphone ou le répondeur doit être branché au port EXT. pour que l’imprimante puisse détecter une télécopie entrante lorsque vous répondez au téléphone. Epson ne peut garantir la compatibilité avec la voix par IP, les systèmes de téléphonie par câble ou les services numériques à fibre optique tel que FiOSMC. Configuration des fonctions de télécopie Avant d’envoyer ou de recevoir des télécopies, vous devez créer une en-tête de télécopie et sélectionner le nombre de sonneries avant que le télécopieur réponde. Remarque : Pour sélectionner d’autres paramètres ou utiliser l’utilitaire Epson FAX Utility, consultez le Guide de l’utilisateur en ligne. Entrée des renseignements d’en-tête Vous devez saisir vos nom et numéro de téléphone dans l’en-tête avant d’effectuer un envoi de télécopie pour que vos destinataires puissent identifier l’origine de celle-ci. Remarque : Lorsque vous laissez le produit débranché pendant une période prolongée, les réglages de date et d’heure peuvent s’effacer. Consultez le Guide de l’utilisateur en ligne pour des directives afin de les réinitialiser. 52 Configuration des fonctions de télécopie Entrée de votre nom d’expéditeur 1. Appuyez sur F Configuration. 2. Sélectionnez Param. fax. Ensuite, sélectionnez Communication. 3. Sélectionnez En-tête, puis En-tête fax. Vous voyez le clavier du fax virtuel. 4. Servez-vous du clavier pour saisir les renseignements relatifs à l’en-tête. Vous pouvez saisir jusqu’à 40 caractères ou chiffres pour votre nom et autres coordonnées. Appuyez sur u, d, l ou r sur le panneau de commande pour mettre en valeur une lettre ou bouton de fonction, puis appuyez sur OK pour le sélectionner. 5. Sélectionnez Fini pour revenir au menu En-tête. Entrée de votre numéro de téléphone 1. Choisissez Votre n° de tél. depuis le menu En-tête. 2. Utilisez les touches numériques sur le panneau de commande pour saisir votre numéro de téléphone (jusqu’à 20 chiffres max.). N’utilisez pas de tirets. Utilisez le bouton # pour saisir le symbole + pour un numéro international. Appuyez sur r pour insérer un espace ou l pour le supprimer. 3. Appuyez sur OK pour retourner au menu En-tête. Sélection du nombre de sonneries avant réponse Si vous raccordez un répondeur et qu’il est réglé pour répondre à l’appel après quatre sonneries, vous devez régler votre produit pour qu’il réponde à l’appel après cinq sonneries ou plus : 1. Appuyez sur F Configuration. 2. Sélectionnez Param. fax. 3. Sélectionnez Communication et sélectionnez ensuite Sonner. avt rép. 4. Sélectionnez le nombre de sonneries et appuyez sur OK. Sélectionnez un nombre supérieur de sonneries à celui choisi pour le répondeur. Configuration des fonctions de télécopie 53 Envoi d’une télécopie à partir du panneau de commande Vous pouvez envoyer une télécopie en entrant manuellement un numéro de télécopieur, comme décrit ci-dessous. Remarque : Pour configurer et utiliser une liste de composition abrégée ou envoyer une télécopie à partir de votre ordinateur en utilisant Epson FAX Utility, consultez le Guide de l’utilisateur en ligne. 1. Placez votre ou vos originaux pour la télécopie (voyez la page 40). 2. Appuyez sur K Fax. Pour télécopier un document recto verso, placez votre document dans le chargeur automatique de documents. Appuyez sur x Menu et sélectionnez Paramètres d’envoi. Ensuite, appuyez sur Fax recto-verso et sélectionnez Oui. 3. Utilisez les touches numériques sur le panneau de commande pour saisir votre numéro de télécopie (jusqu’à 64 chiffres max.). 4. Appuyez sur l’une des touches x Démarrer pour lancer la numérisation et la télécopie de votre document. (Pour annuler, appuyez sur y Arrêter/Réinitialiser.) Remarque : Si le télécopieur de votre destinataire imprime seulement en noir et blanc, votre télécopie sera automatiquement envoyée en noir et blanc même si vous aviez appuyer sur le bouton x Couleur. ■ Si vous numérisez au moyen du chargeur automatique de documents (voyez la page 41), votre document sera automatiquement numérisé et télécopié. ■ Si vous avez placé votre document sur la vitre d’exposition, vous pouvez numériser des pages additionnelles une fois la première page envoyée. ■ Si la ligne est occupée, un message de recomposition s’affiche et le produit recompose après une minute. Pour recomposer immédiatement, appuyez sur Recomposer/Pause. Remarque : Si vous mettez le produit hors tension, les données suivantes qui ont été sauvegardées dans la mémoire temporaire du produit seront effacées : les télécopies reçues qui n’ont pas été imprimées, les télécopies à envoyer ultérieurement et les télécopies à retransmettre automatiquement. 54 Envoi d’une télécopie à partir du panneau de commande Réception d’une télécopie Avant de recevoir des télécopies, assurez-vous d’avoir chargé du papier ordinaire et d’avoir sélectionné les paramètres correspondant au papier chargé dans l’imprimante. 1. Appuyez sur F Configuration. 2. Sélectionnez Param. fax. 3. Sélection Param. réception. 4. Sélectionnez Alimentation papier pour impr. 5. Sélectionnez la source de papier à modifier et ensuite, modifiez le paramètre. Remarque : Si le format des pages de la télécopie entrante est supérieur au format du papier chargé, la télécopie sera alors réduite pour tenir sur le papier chargé ou sera imprimée sur plusieurs pages, selon le paramètre Réduction auto sélectionné. 6. Pour recevoir des télécopies automatiquement, assurez-vous de voir un témoin vert à côté de l’icône Réponse auto sur le panneau de commande. Si le témoin est éteint, appuyez sur Réponse auto. Remarque : Pour modifier le nombre de sonneries avant que le produit réponde, voyez la page 53. Lorsqu’il manque de papier pendant l’impression, un message d’erreur s’affiche. Chargez plus de papier et appuyez sur l’un des boutons x Démarrer pour poursuivre. Réception manuelle d’une télécopie Si vous utilisez le service de messagerie vocale offert par votre compagnie de téléphone plutôt qu’un répondeur, réglez le produit pour recevoir manuellement les télécopies. Vous pouvez rechercher une tonalité de télécopie sur la ligne et appuyer sur un bouton de l’écran tactile pour recevoir la transmission. Pour recevoir une télécopie manuellement, appuyez sur Réponse auto pour désactiver cette fonction (et le témoin). Ensuite, suivez les étapes ci-après : 1. Lorsque votre téléphone sonne, décrochez le combiné. Vous verrez cet écran. 2. Sélectionnez Réception et appuyez sur OK. 3. Appuyez sur l’un des boutons x Démarrer pour recevoir la télécopie. 4. Après que toutes les pages aient été reçues, l’écran suivant s’affiche de nouveau. Raccrochez le téléphone. 5. Appuyez sur l’un des boutons x Démarrer pour imprimer la télécopie. Réception d’une télécopie 55 Entretien de votre produit Suivez les directives de ce chapitre pour vérifier et nettoyer les buses de la tête d’impression, vérifier le niveau d’encre des cartouches, ainsi que pour remplacer les cartouches d’encre. Pour aligner la tête d’impression ou remplacer la boîte d’entretien, voyez le Guide de l’utilisateur en ligne. Vérification des buses de la tête d’impression Si vos tirages sont estompés ou présentent des vides, il se peut que les buses de la tête d’impression soient bouchées ou que le niveau d’encre soit faible dans l’une ou plusieurs des cartouches. Suivez les étapes ci-après pour vérifier les buses de la tête d’impression. 1. Chargez quelques feuilles de papier ordinaire dans le bac. 2. Appuyez sur F Configuration. 3. Appuyez sur Maintenance, puis appuyez sur Vérif. buses. 4. Appuyez sur l’un des boutons x Démarrer. 5. Examinez le motif de vérification des buses pour voir s’il présente des écarts dans les lignes. Les buses sont propres. 6. Les buses ont besoin d’être nettoyées. S’il n’y a pas d’écarts, la tête d’impression est propre. Sélectionnez Terminer vérif buses. Si le motif est estompé ou présente des écarts, sélectionnez Nettoy. tête. Ensuite, appuyez sur OK pour nettoyer la tête d’impression (voyez la page 57). 56 Entretien de votre produit Nettoyage de la tête d’impression Si la qualité d’impression s’est dégradée et que le motif de test indique que les buses sont bouchées, vous pouvez nettoyer la tête d’impression. N’exécutez un nettoyage de la tête d’impression que lorsque cela est nécessaire, car le processus consomme de l’encre. Remarque : Vous ne pouvez pas nettoyer la tête d’impression lorsque l’une des cartouches d’encre est vide et parfois, même lorsque le niveau d’une cartouche est bas. Vous devez d’abord remplacer la cartouche (voyez la page 59). 1. Appuyez sur F Configuration. 2. Sélectionnez Maintenance et ensuite Nettoy. tête. 3. Lorsque le premier écran s’affiche, appuyez sur OK et ensuite, sélectionnez les couleurs que vous souhaitez nettoyer. Ensuite, appuyez sur le bouton x Couleur. Astuce : Utilisez le motif de vérification des buses pour déterminer les couleurs à nettoyer. Vous pouvez économiser de l’encre en nettoyant uniquement les couleurs sélectionnées. Le nettoyage va durer quelques minutes. Une fois l’opération terminée, un message s’affiche à l’écran ACL. Mise en garde : N’éteignez jamais le produit pendant le nettoyage de la tête d’impression, car vous risquez de l’endommager. 4. Sélectionnez Vérif. buses. Ensuite, appuyez sur l’un des boutons x Démarrer pour faire une vérification des buses et confirmer que la tête d’impression est propre. Remarque : Si vous ne remarquez aucune amélioration après quatre nettoyages, laissez l’imprimante allumée et attendez au moins six heures pour que l’encre sèche se ramollisse. Ensuite, nettoyez la tête d’impression de nouveau. Si la qualité ne s’améliore pas, l’une des cartouches d’encre doit possiblement être remplacée. Si le problème persiste, communiquez avec Epson tel que décrit à la page 68. Si vous n’utilisez pas souvent le produit, il est conseillé d’imprimer quelques pages au moins une fois par mois pour maintenir une bonne qualité d’impression. Nettoyage de la tête d’impression 57 Vérification des niveaux d’encre Lorsqu’une cartouche est épuisée, un message s’affiche sur l’écran ACL de l’imprimante : Remarque : Vous ne pouvez ni copier ni imprimer lorsqu’une cartouche d’encre est épuisée, même si les autres cartouches ne le sont pas. Remplacez les cartouches épuisées avant de copier ou d’imprimer. Une fenêtre peut également s’afficher à l’écran de votre ordinateur lorsque vous lancez une impression et que le niveau d’encre d’une cartouche est bas. Cette fenêtre peut comporter des offres d’achat de cartouches d’encre et d’autres mises à jour provenant d’Epson. Remarque : Pour désactiver les offres et les mises à jour d’Epson, consultez les directives dans votre Guide de l’utilisateur en ligne. Achat de cartouches d’encre Epson Vous pouvez acheter du papier et de l’encre Epson d’origine au Epson Supplies Central à l’adresse www.epson.ca. Vous pouvez également acheter des fournitures chez un revendeur autorisé de produits Epson. Pour obtenir les coordonnées du revendeur le plus près, composez le 1 800 463-7766. Précisez les numéros de produit ci-après lorsque vous commandez ou achetez de nouvelles cartouches : Couleur d’encre No du produit Noir 676XL Cyan 676XL Magenta 676XL Jaune 676XL Remarque : Nous vous recommandons d’utiliser des cartouches d’encre Epson d’origine et de ne pas les remplir. L’utilisation d’autres produits risque de nuire à la qualité d’impression et d’endommager l’imprimante. Le rendement des cartouches varie considérablement selon les images imprimées, les paramètres d’impression, le type de papier, la fréquence d’utilisation et la température. Pour assurer la qualité d’impression, une quantité variable d’encre demeure à l’intérieur 58 Vérification des niveaux d’encre de la cartouche après activation de « l’indicateur de remplacement de cartouche ». Les cartouches d’encre incluses chargent l’imprimante et permettent d’imprimer environ 1000 pages en noir et 900 pages en couleur. Pour les meilleurs résultats, utilisez les cartouches dans les six mois suivant leur déballage et avant la date limite inscrite sur la boîte des cartouches d’encre. Rangez les cartouches d’encre dans un endroit frais et sombre. Si les cartouches ont été exposées au froid, laissez-les réchauffer à la température de la pièce pendant au moins trois heures avant de les utiliser. Remplacement des cartouches d’encre Avant de commencer, assurez-vous d’avoir une cartouche de rechange. Mise en garde : N’ouvrez pas les emballages des cartouches d’encre avant d’être prêt à les installer. Les cartouches sont fournies dans des emballages sous vide qui assurent leur fiabilité. Laissez la cartouche épuisée en place jusqu’à ce que vous en ayez une de rechange, sinon l’encre restant dans les buses de la tête d’impression risque de sécher. 1. Mettez l’appareil sous tension. 2. Lorsqu’une cartouche est épuisée, un message s’affiche sur l’écran ACL de l’appareil. Notez la ou les cartouches qui doivent être remplacées et appuyez sur OK. Lorsqu’une cartouche d’encre est épuisée, vous devez la remplacer pour pouvoir imprimer. Lorsque le niveau d’encre d’une cartouche est bas, vous pouvez continuer à imprimer jusqu’à ce qu’il soit temps de la remplacer. 3. Ouvrez le capot avant. Remplacement des cartouches d’encre 59 4. Enfoncez la cartouche d’encre à remplacer, puis sortez-la comme suit. Avertissement : Si vous recevez de l’encre sur les mains, lavez-les soigneusement avec du savon et de l’eau. Si vous recevez de l’encre dans les yeux, rincez-les immédiatement avec de l’eau. Gardez les cartouches d’encre hors de portée des enfants et n’ingérez pas l’encre. 5. Retirez la nouvelle cartouche de son emballage. Mise en garde : Ne retirez aucune autre étiquette ni aucun ruban d’étanchéité, sinon l’encre risque de fuir. Ne pas toucher la puce verte qui se trouve sur le côté de la cartouche, cela risque d’endommager la cartouche. 6. Secouez la cartouche tel que montré pendant environ 5 secondes. Mise en garde : Ne secouez pas les cartouches d’encre usées, sinon l’encre risque de fuir. 7. Placez la cartouche d’encre neuve dans le logement et poussez-la pour l’enclencher. 60 Remplacement des cartouches d’encre 8. Fermez le capot avant. Après que le produit vérifie l’état des cartouches, le chargement de l’encre est terminé. Mise en garde : N’éteignez jamais le produit pendant le remplacement de cartouches d’encre. Si vous avez retiré une cartouche vide ou presque vide, il n’est plus possible de la réinstaller et de l’utiliser. Remplacement des cartouches d’encre 61 Résolution des problèmes Vérifiez les messages à l’écran d’affichage pour diagnostiquer la cause de la plupart des problèmes. Pour obtenir plus d’informations, appuyez sur le bouton Aide sur le produit. Vous pouvez aussi vérifier les suggestions de dépannage de base ci-dessous ou encore dans le Guide de l’utilisateur en ligne. Problèmes et solutions Consultez les solutions des pages suivantes lorsque des problèmes se produisent pendant l’utilisation du produit Epson. Remarque : Si l’écran est assombri, appuyez sur n’importe quel bouton pour annuler le mode veille de l’appareil. Problèmes de configuration et d’impression réseau ■ Tentez de connecter votre ordinateur ou un autre appareil à votre routeur ou point d’accès pour confirmer qu’il fonctionne correctement. ■ Réinitialisez votre routeur (éteignez-le et rallumez-le), puis essayez de vous reconnecter au routeur. ■ Imprimez une feuille d’état réseau (voyez la page 63). Vérifiez que les paramètres réseau sont corrects et vérifiez la puissance du signal. Si le signal est faible, déplacez le produit pour le rapprocher du routeur ou du point d’accès. Évitez de placer l’imprimante près d’un four micro-ondes, d’un téléphone sans fil 2,4 GHz ou d’objets métalliques de grande taille, comme un classeur. ■ Si votre routeur sans fil ne diffuse pas le nom du réseau (SSID), consultez le Guide de l’utilisateur en ligne pour obtenir des directives sur l’entrée manuelle du nom de votre réseau sans fil. ■ Si la sécurité est activée sur votre routeur sans fil, assurez-vous d’avoir entré la clé WEP ou la phrase passe WPA correctement. ■ Lorsque vous utilisez TCP/IP, assurez-vous que l’option DHCP du réseau est activée (le fabricant de votre routeur ou votre département de TI pourra vous aider à cet égard). ■ Retirez et réinsérez le CD pour réinstaller le logiciel de votre imprimante. 62 Résolution des problèmes ■ Désactivez temporairement le pare-feu pour voir s’il ne serait pas à l’origine du problème. Communiquez avec le fabricant du pare-feu pour obtenir de l’aide. ■ Assurez-vous que le pare-feu ou le logiciel de sécurité n’est pas configuré pour bloquer le port 3629 (TCP/UDP). Communiquez avec le fabricant du pare-feu pour obtenir de l’aide. Impossible de numériser sur le réseau ■ Epson Scan n’est pas disponible sous Mac OS X 10.6; consultez la page 50 pour obtenir les directives concernant la numérisation. ■ Si vous n’êtes pas en mesure de numériser depuis le panneau de commande du produit, il est possible que vous ayez oublié de redémarrer votre ordinateur après l’installation des logiciels. Assurez-vous que Epson Event Manager n’est pas bloqué par un logiciel de sécurité ni un pare-feu. Essayez de désactiver votre pare-feu. ■ Si vous numérisez un document de grande taille à haute résolution, une erreur de communication risque de se produire. Si la numérisation a échoué, réduisez la résolution. ■ Si la communication réseau est interrompue pendant le lancement d’Epson Scan, quittez l’application, attendez quelques secondes, puis relancez-la. Si Epson Scan ne redémarre pas, mettez le produit hors tension puis sous tension, et relancez l’application. Vérifiez le paramètre Délai maximum de configuration dans Configuration EPSON Scan. Pour les détails, consultez l’aide en ligne d’Epson Scan. ■ Assurez-vous qu’Epson Event Manager est configuré pour communiquer avec le produit. Impression d’une feuille d’état réseau 1. Appuyez sur F Configuration. 2. Sélectionnez Paramètres du réseau Wi-Fi. 3. Sélectionnez Vérifiez les paramètres du réseau Wi-Fi. 4. Appuyez sur l’un des boutons x Démarrer pour imprimer la feuille d’état. Problèmes d’impression et de copie ■ Assurez-vous que la taille du papier et de source sélectionnés sur le panneau de commande ou dans le logiciel d’imprimante correspondent au papier chargé dans l’imprimante. Problèmes et solutions 63 ■ Le papier de format lettre est automatiquement sélectionné pour la copie. Si votre document de format légal est rogné, appuyez sur x Menu, sélectionnez Param papier et copie, Réduire/Agrandir, puis sélectionnez Légal->Lettre. ■ Placez votre original dans le coin supérieur gauche de la vitre d’exposition. Si les bords sont rognés, décalez légèrement l’original des bords. Placez le document à plat sur la vitre d’exposition. ■ L’impression s’arrête lorsqu’une cartouche d’encre est épuisée. Si la cartouche est épuisée, vous devez la remplacer pour continuer d’imprimer. Problèmes d’alimentation du papier Si le papier n’est pas alimenté correctement, retirez le papier, aérez les feuilles et rechargezle tel qu’indiqué sur la feuille Point de départ. Ne chargez pas de papier au-dessus des languettes des guide-papier. Si le papier est coincé, suivez les étapes affichées sur l’écran ACL. Au besoin, vérifiez les endroits suivants : 1. Enfoncez le bouton et retirez l’unité recto verso au dos du produit. Retirez tout papier bloqué. 2. Dégagez tout papier coincé dans l’unité recto verso, puis réinstallez cette dernière au dos du produit. 64 Problèmes et solutions 3. Ouvrez le capot avant et retirez tout papier à l’intérieur, y compris les morceaux déchirés. Fermez ensuite le capot avant. 4. Retirez le bac d’alimentation, puis vérifiez si du papier ne serait pas coincé à l’intérieur. 5. Rechargez le papier dans le bac, puis réinsérez soigneusement ce dernier dans le produit. Problèmes et solutions 65 Problèmes d’alimentation dans le chargeur automatique de documents Si les documents ne sont pas alimentés correctement dans le chargeur automatique de documents, assurez-vous que les coins du papier ne sont pas pliés ou recourbés. 1. Si les documents sont coincés, ouvrez le chargeur automatique de documents et retirez les feuilles coincées. Fermez le capot du chargeur automatique de documents. Mise en garde : N’essayez pas de retirer les pages sans d’abord soulever le capot du chargeur automatique de documents, au risque d’endommager son mécanisme d’entraînement. 2. Soulevez le capot et retirez tout papier coincé sous celui-ci. Fermez le capot. 66 Problèmes et solutions 3. Si des documents sont toujours coincés, soulevez le bac d’alimentation du chargeur automatique de documents et retirez soigneusement les pages coincées. Problèmes de télécopie ■ Assurez-vous que le télécopieur du destinataire est allumé et qu’il fonctionne bien. ■ Assurez-vous que le port LINE du produit est raccordé à la prise téléphonique murale. Vérifiez que la prise téléphonique murale fonctionne en y branchant un téléphone. ■ Pour recevoir automatiquement des télécopies, assurez-vous que le témoin Réponse auto est allumé. ■ Si vous utilisez un service de messagerie vocale, vous devriez désactiver la réponse automatique. Sinon, les appels ou télécopie seront reçus par erreur par votre messagerie vocale. ■ S’il y a des parasites sur la ligne, appuyez sur F Configuration et sélectionnez Param. fax, et ensuite Communication. Désactivez les paramètres V.34 et ECM (Error Correction Mode [mode de correction d’erreur]). ■ Si le produit est branché sur une ligne téléphonique DSL, vous devez brancher un filtre DSL sur la prise téléphonique. Communiquez avec votre fournisseur de service DSL pour obtenir le filtre nécessaire. ■ Si vous avez branché un téléphone ou un répondeur, assurez-vous qu’il est raccordé au port EXT. N'utilisez pas de séparateurs de lignes téléphoniques. Problèmes de qualité d’impression ■ Assurez-vous de charger le papier face d’impression vers le bas (habituellement la face la plus blanche ou la plus brillante) dans la cassette (ou la face d’impression vers le haut pour le bac multifonction arrière). ■ Pour une qualité d’impression optimale, utilisez les papiers Epson (voyez la page 38) et les cartouches d’encre Epson d’origine (voyez la page 59). Problèmes et solutions 67 ■ Assurez-vous que les paramètres de taille du papier sélectionnés sur le panneau de commande ou dans le logiciel d’imprimante corespondent au papier chargé dans l’imprimante (voyez la page 46). ■ Si vous remarquez des lignes claires ou foncées sur vos tirages ou si ces derniers sont estompés, effectuez une vérification des buses (voyez la page 56) pour déterminer si la tête d’impression doit être nettoyée. ■ Si vos tirages comportent des lignes verticales décalées, il peut être nécessaire d’aligner la tête d’impression. Consultez le Guide de l’utilisateur en ligne pour les directives. ■ Il est possible que les cartouches d’encre soient presque vides. Vérifiez le niveau d’encre des cartouches (voyez la page 58) et remplacez les cartouches, au besoin (voyez la page 59). ■ Nettoyez la vitre d’exposition du scanneur avec un chiffon non pelucheux sec et doux (les serviettes de papier ne sont pas conseillées) ou utilisez une petite quantité de nettoyant pour vitres sur un chiffon doux, au besoin. Ne vaporisez pas de nettoyant pour vitres directement sur la vitre d’exposition. Comment obtenir de l’aide Soutien Internet Consultez le site Web de soutien d’Epson à epson.ca/support et sélectionnez votre produit pour télécharger des pilotes et de la documentation en français, consulter la foire aux questions ou écrire un courriel à Epson. Pour parler à un représentant du soutien technique Avant de communiquer avec Epson, ayez ces renseignements à portée de main : ■ Nom du produit (WorkForce Pro WP-4530) ■ Numéro de série du produit (situé au dos de l’imprimante) ■ Preuve d’achat (telle qu’un reçu de magasin) et date d’achat ■ Description du problème et la configuration de l’ordinateur Composez ensuite le (905) 709-3839, de 6 h à 20 h, heure du Pacifique, du lundi au vendredi. Les jours et les heures d’ouverture peuvent être modifiés sans avis. Des frais d’interurbain sont éventuellement à prévoir. 68 Comment obtenir de l’aide Achat de fournitures et d’accessoires Vous pouvez acheter du papier et de l’encre Epson d’origine au Epson Supplies Central à l’adresse www.epson.ca. Vous pouvez également acheter des fournitures chez un revendeur autorisé de produits Epson. Pour obtenir les coordonnées du revendeur le plus près, composez le 1 800 463-7766. Soutien technique pour les autres logiciels ABBYY® FineReader® Téléphone : (408) 457-9777 www.abbyyusa.com [email protected] Comment obtenir de l’aide 69 Avis Consignes de sécurité importantes Avant d’utiliser votre produit Epson, lisez et suivez les consignes de sécurité ci-après: ■ Observez les directives et les avertissements indiqués sur le produit. ■ N’utilisez que le type de source d’alimentation indiqué sur l’étiquette du produit. ■ N’utilisez que le cordon d’alimentation livré avec le produit. L’utilisation d’un autre cordon peut occasionner un incendie ou provoquer une décharge électrique. N’utilisez pas le cordon avec d’autres équipements. ■ Placez le produit près d’une prise murale où la fiche peut être débranchée facilement. ■ Évitez de brancher le produit dans une prise qui se trouve sur le même circuit qu’un photocopieur ou un système de conditionnement d’air qui s’allume et s’éteint à intervalles réguliers ou une prise commandée par un interrupteur mural ou une minuterie. ■ N’utilisez pas un cordon d’alimentation endommagé ou effiloché. Placez-le de manière à éviter l’usure, les coupures, les ondulations, l’effilochage et les torsions. Ne placez aucun objet sur le cordon d’alimentation et placez ce dernier de façon à éviter que l’on passe ou marche dessus. Prenez soin de placer le cordon afin qu’il soit droit à chaque extrémité. ■ Si vous utilisez une rallonge avec le produit, assurez-vous que l’intensité nominale totale de tous les dispositifs branchés sur la rallonge ne dépasse pas la capacité nominale de cette dernière. Assurez-vous également que l’intensité nominale totale de tous les dispositifs branchés dans la prise murale ne dépasse pas la capacité nominale de cette dernière. ■ Éteignez toujours le produit au moyen du bouton P d’alimentation et attendez que le témoin P d’alimentation cesse de clignoter avant de débrancher le produit ou d’interrompre le courant de la prise murale. ■ Si vous ne comptez pas utiliser le produit pendant une longue période, débranchez le cordon d’alimentation de la prise de courant. ■ Placez le produit sur une surface plane, stable et plus grande que sa base. Il ne fonctionnera pas correctement s’il est incliné. ■ Prévoyez un espace d’environ 10 cm (4 po) entre le dos du produit et le mur. ■ Laissez de l’espace derrière le produit pour les câbles et au-dessus du produit de manière à pouvoir ouvrir complètement le capot. ■ Laissez suffisamment d’espace à l’avant du produit pour permettre la sortie complète du papier. ■ Évitez les emplacements soumis à des changements rapides de température ou d’humidité, aux chocs, aux vibrations ou à la poussière. ■ Évitez de placer ou de ranger le produit à l’extérieur. ■ Ne placez pas le produit près d’un radiateur, d’un évent de chauffage ou dans un endroit exposé à la lumière directe du soleil. 70 Avis ■ Prévoyez suffisamment d’espace autour du produit pour assurer une ventilation adéquate. Ne bloquez pas ou ne recouvrez pas les ouvertures du boîtier du produit; n’insérez pas d’objets dans les fentes. ■ Éloignez le produit des sources éventuelles d’interférence électromagnétique, comme les haut-parleurs ou les socles de téléphones sans fil. ■ Quand vous raccordez le produit à un ordinateur ou autre dispositif à l’aide d’un câble, assurez-vous que les connecteurs sont orientés correctement. Les connecteurs ne disposent que d’une seule orientation correcte. L’insertion du connecteur dans le mauvais sens peut endommager les deux dispositifs câblés. ■ Ne touchez pas au câble blanc plat qui se trouve à l’intérieur du produit. ■ Pour éviter d’endommager le produit, ne déplacez jamais manuellement la tête d’impression. ■ Ne déversez pas de liquide sur le produit et ne le manipulez pas avec des mains humides. ■ N’utilisez pas de produits aérosols contenant des gaz inflammables à l’intérieur ou autour du produit. Cela risque de causer un incendie. ■ Sauf indication contraire dans la documentation, ne tentez pas de réparer vous-même le produit. ■ Débranchez le produit et consultez un technicien agréé dans les cas suivants : si la fiche ou le cordon d’alimentation est endommagé; si une substance liquide s’est infiltrée dans le produit; si le produit est tombé ou son boîtier a été endommagé; si le produit ne fonctionne pas correctement ou son rendement est en baisse. Ne réglez que les commandes dont il est question dans les directives de fonctionnement. ■ En cas de dommage à la fiche, remplacez le cordon d’alimentation au complet ou consultez un électricien qualifié. Le cas échéant, remplacez les fusibles uniquement par des fusibles et de taille de capacité identiques. ■ Laissez les cartouches d’encre installées. Le retrait des cartouches peut déshydrater la tête d’impression et empêcher le bon fonctionnement du produit. ■ Avant de transporter le produit, assurez-vous que la tête d’impression est bien immobilisée à droite et que les cartouches d’encre sont installées. ■ Pendant le stockage ou le transport du produit, ne le penchez pas, ne le placez pas sur ses côtés et ne le tournez pas à l’envers, car les cartouches d’encre risquent de fuir. ■ Pour éviter de dégrader le fonctionnement de l’équipement suivant et de provoquer un accident, n’utilisez pas ce produit : près d’appareillage médical dans un centre médical; à 8,7 po (22 cm) d’un stimulateur cardiaque; à proximité des dispositifs commandés automatiquement comme les portes automatiques et les alarmes d’incendie. ■ N’exercez pas trop de force sur la vitre d’exposition lorsque vous placez les originaux. ■ Ne soulevez pas la partie scanner pendant la copie, l’impression, la numérisation ou la télécopie. ■ Faites attention de ne pas vous coincer les doigts quand vous refermez le capot du scanner. Consignes de sécurité importantes 71 Consignes de sécurité concernant l’écran ACL ■ Utilisez seulement un chiffon sec et doux pour nettoyer l’écran ACL. N’utilisez pas de produits de nettoyage liquides ou chimiques. ■ Si l’écran d’affichage est endommagé, communiquez avec votre revendeur. Si la solution à cristaux liquides entre en contact avec vos mains, lavez-les soigneusement avec du savon et de l’eau. Si vous recevez de la solution à cristaux liquides dans les yeux, rincez-les immédiatement avec de l’eau. En cas d’inconfort ou de problèmes de vision après avoir rincé les yeux à grande eau, consultez immédiatement un médecin. Consignes de sécurité concernant les cartouches d’encre ■ Tenez les cartouches d’encre hors de portée des enfants. ■ Redoublez de vigilance lorsque vous manipulez des cartouches d’encre usées; il pourrait y avoir de l’encre autour du port de distribution d’encre. En cas de contact de l’encre avec la peau, lavez bien avec de l’eau et du savon. En cas de projection d’encre dans les yeux, rincez-les immédiatement avec de l’eau. Si vous avez de l’encre dans la bouche, crachez-la et voyez un médecin immédiatement. ■ N’introduisez pas vos mains à l’intérieur de l’imprimante et ne touchez pas aux cartouches d’encre pendant l’impression. ■ Installez une cartouche d’encre neuve dès que vous avez retiré une cartouche épuisée. Si vous négligez de remplacer des cartouches d’encre, cela risque d’assécher la tête d’impression et d’empêcher le produit d’imprimer. ■ Ne touchez pas la puce à circuit intégré verte située sur le côté de la cartouche. Cela peut nuire au fonctionnement normal. ■ Si vous retirez une cartouche d’encre en vue d’une utilisation ultérieure, protégez la zone de distribution d’encre de la saleté et la poussière et rangez la cartouche dans le même environnement que l’imprimante. L’orifice d’alimentation en encre possède un clapet qui rend inutile la présence d’un couvercle ou d’un capuchon, mais nécessite toutefois certaines précautions de manipulation pour éviter de tacher les éléments que la cartouche viendrait à toucher. Ne touchez pas le port de distribution d’encre de la cartouche ni toute surface à proximité de celui-ci. ■ N’utilisez pas une cartouche d’encre dont la date indiquée sur l’emballage est expirée. ■ Ne démontez pas une cartouche d’encre. Cela risque d’endommager la tête d’impression. ■ Rangez les cartouches d’encre dans un endroit frais et sombre. ■ Après avoir sorti une cartouche d’encre d’un site d’entreposage froid, laissez-la se réchauffer à la température ambiante pendant au moins trois heures avant de l’utiliser. ■ Rangez les cartouches d’encre avec l’étiquette vers le haut. Ne stockez pas les cartouches à l’envers. 72 Consignes de sécurité importantes Consignes de sécurité concernant l’équipement téléphonique Lorsque vous utilisez de l’équipement téléphonique, vous devez prendre des précautions de base pour réduire le risque d’incendie, d’électrocution et de blessures, notamment : ■ Évitez d’utiliser un téléphone pendant un orage. La foudre peut poser un faible risque d’électrocution. ■ N’utilisez pas le téléphone pour signaler une fuite de gaz dans les environs de la fuite. Mise en garde : Pour réduire le risque d’incendie, n’utilisez qu’un cordon de télécommunication de calibre 26 AWG ou supérieur. Déclaration de conformité Selon la norme 47CFR, parties 2 et 15 régissant : les ordinateurs personnels et périphériques de classe B, et/ou les unités centrales et les dispositifs d’alimentation électrique utilisés avec les ordinateurs personnels de classe B : Nous : Situés à : Epson America, Inc. MS 3-13 3840 Kilroy Airport Way Long Beach, CA 90806, É.-U. Téléphone : (562) 290-5254 Déclarons sous notre seule et unique responsabilité que le produit identifié dans la présente est conforme à la norme 47CFR, parties 2 et 15, des règles FCC régissant les dispositifs numériques de classe B. Chaque produit commercialisé est identique à l’appareil représentatif testé et jugé conforme aux normes. Les dossiers indiquent que l’équipement produit se situe dans les limites acceptables, du fait de la production en quantité et des essais statistiques réalisés, conformément au règlement 47CFR, alinéa 2.909. L’utilisation est soumise aux deux conditions suivantes : 1) cet appareil ne doit pas provoquer d’interférences néfastes, et 2) cet appareil doit tolérer les interférences reçues, y compris celles qui risquent de provoquer un fonctionnement indésirable. Nom commercial : Epson Type de produit : Imprimante multifonction Modèle : C451C Déclaration de conformité FCC Pour les utilisateurs des États-Unis Le présent matériel est conforme à la partie 68 de la réglementation FCC ainsi qu’aux exigences adoptées par l’ACTA. Une étiquette apposée au dos de l’appareil présente, entre autres, le numéro d’enregistrement auprès de la FCC et l’indice d’équivalence de la sonnerie (IES) de ce matériel. Vous Déclaration de conformité 73 devez fournir ces renseignements à votre compagnie de téléphone locale si elle vous les demande. Les renseignements relatifs aux services auxquels le matériel sera connecté sont les suivants : 0,1B, type de prise : RJ-11C. L’indice IES sert à déterminer combien de dispositifs peuvent être raccordés à votre ligne téléphonique tout en assurant qu’ils déclenchent la sonnerie lorsqu’un appel est reçu. Dans la plupart des régions, la somme des indices de tous les appareils connectés à une ligne ne doit pas dépasser cinq (5,0). Pour vous assurer du nombre de dispositifs que vous pouvez connecter à votre ligne, communiquez avec votre compagnie de téléphone locale pour connaître la somme totale d’indices d’équivalence de la sonnerie pour votre zone d’appel. Pour les produits approuvés après le 23 juillet 2001, l’indice d’équivalence de la sonnerie est intégré à l’identificateur du produit ayant le format américain : BKMFA01BC451C. Les chiffres 01 correspondent à l’indice d’équivalence de la sonnerie sans virgule décimale (c.-à-d. que 01 correspond à l’indice 0,1). Pour les produits plus anciens, l’indice d’équivalence de la sonnerie est indiqué sur l’étiquette. Ce matériel ne doit pas être utilisé sur une ligne d’appel à encaissement fournie par la compagnie de téléphone. La connexion aux lignes communes est sujette aux tarifs en vigueur pour ce type de ligne. Si le matériel nuit au bon fonctionnement du réseau téléphonique, la compagnie de téléphone peut suspendre temporairement le service téléphonique. Dans la mesure du possible, on vous avisera avant d’interrompre le service. S’il est impossible de donner un avis préalable, la compagnie de téléphone vous avisera dès que possible. On vous informera de votre droit de déposer une plainte auprès de la FCC. Votre compagnie de téléphone locale peut apporter des changements à ses installations, équipements, modes d’exploitation ou procédures, lesquels changements pourraient avoir une incidence sur le bon fonctionnement de votre matériel. Le cas échéant, vous en serez informé au préalable pour vous donner l’occasion d’éviter l’interruption de votre service téléphonique. Ce produit n’est pas conçu pour être réparé. Si vous éprouvez des problèmes avec ce matériel, veuillez communiquer avec : Nom : Adresse : Téléphone : Epson America, Inc. 3840 Kilroy Airport Way, Long Beach, CA 90806, É.-U. (562) 981-3840 La compagnie de téléphone peut vous demander de débrancher le matériel du réseau jusqu’à ce que le problème soit réglé ou jusqu’à ce que vous soyez certain qu’il fonctionne correctement. La fiche et la prise utilisées pour connecter le matériel au câblage de l’installation et au réseau téléphonique doivent être conformes aux règlements et exigences applicables de la partie 68 de la FCC adaptés par l’ACTA. Un cordon téléphonique conforme doté d’une fiche modulaire est fourni avec le produit. Il est conçu pour être connecté à une prise modulaire compatible également conforme. Voyez les directives d’installation pour les détails. La Loi sur la protection des consommateurs de services téléphoniques (Telephone Consumer Protection Act) de 1991 rend illégal pour toute personne d’utiliser un ordinateur ou tout autre dispositif électronique, y compris un télécopieur, pour envoyer un message à moins que ce message stipule clairement, dans la partie supérieur ou inférieure de chaque page transmise ou de la première page, la date et l’heure de l’envoi du message ainsi que l’identité de l’expéditeur commercial ou autre entité, ou de tout individu envoyant le message, ainsi que le numéro de téléphone de l’appareil expéditeur, de l’entreprise ou de tout autre entité ou individu. Afin de programmer ces 74 Déclaration de conformité FCC renseignements dans votre télécopieur, suivez les directives de la section « Entrée des renseignements d’en-tête » à la page 52. Selon les consignes de sécurité en électricité de la FCC, nous recommandons d’installer un suppresseur de transitoires CA dans la prise CA dans laquelle l’équipement sera connecté. Les compagnies de téléphone signalent que les surtensions, habituellement causées par la foudre, s’avèrent très destructives pour l’équipement terminal de client connecté aux sources d’alimentation CA, et que cela représente un problème important à l’échelle nationale. Si vous possédez de l’équipement d’alarme câblé spécial connecté au réseau téléphonique de votre domicile, assurez-vous que l’installation du présent modèle C451C ne désactive pas l’équipement d’alarme. Si vous avez des questions concernant les appareils pouvant désactiver votre dispositif d’alarme, communiquez avec votre compagnie de téléphone locale ou un installateur qualifié. À l’issue des tests dont il a fait l’objet, cet appareil a été déclaré conforme aux normes des appareils numériques de classe B, conformément à la partie 15 de la réglementation FCC. Ces normes sont destinées à assurer un niveau de protection adéquat contre les interférences néfastes dans les installations résidentielles. Cet appareil produit, utilise et peut émettre des fréquences radioélectriques et, s’il n’est pas installé ou utilisé conformément aux directives, peut brouiller les ondes radio ou télévision. Toutefois, il est impossible de garantir qu’aucune interférence ne se produira dans une installation particulière. Si cet équipement brouille la réception des ondes radio et télévision, ce que vous pouvez déterminer en éteignant et en rallumant l’équipement, nous vous encourageons à prendre l’une ou plusieurs des mesures correctives suivantes : ■ Réorientez ou déplacez l’antenne. ■ Éloignez l’appareil du récepteur. ■ Branchez l’appareil à une autre prise ou sur un autre circuit que celui du récepteur. ■ Demandez conseil au revendeur de l’appareil ou à un technicien radio/télévision expérimenté. AVERTISSEMENT Le branchement d’un câble d’interface non blindé à ce matériel entraînera l’annulation de l’homologation FCC de cet appareil et risque de causer des interférences dépassant les limites établies par la FCC pour ce matériel. Il incombe à l’utilisateur de se procurer et d’utiliser un câble d’interface blindé avec cet appareil. Si le matériel est doté de plusieurs connecteurs d’interface, évitez de connecter des câbles à des interfaces inutilisées. Toute modification non expressément autorisée par le fabricant peut annuler la permission d’utilisation du matériel. Pour les utilisateurs du Canada 1. Le présent matériel est conforme aux spécifications techniques applicables d’Industrie Canada. 2. L’indice d’équivalence de la sonnerie (IES) indique le nombre maximal de dispositifs qui peuvent être raccordés à une interface téléphonique. La terminaison d’une interface peut consister en une combinaison quelconque de dispositifs, à la seule condition que la somme des indices d’équivalence de la sonnerie de tous les dispositifs n’excède pas cinq. Cet appareil numérique de la classe B est conforme à la norme NMB-003 du Canada. Déclaration de conformité FCC 75 Garantie limitée d’Epson America, Inc. Éléments couverts par la garantie : Epson America, Inc. (« Epson ») garantit à l’acheteur d’origine au détail que l’imprimante Epson couverte par la présente garantie limitée, si elle est achetée et utilisée au Canada, aux États-Unis ou à Porto Rico, sera exempte de défaut de fabrication et de vice matériel durant une période d’un (1) an à compter de la date d’achat. Pour toute intervention au titre de la garantie, vous devez fournir une preuve de la date d’achat d’origine. Intervention d’Epson pour remédier aux problèmes : Si, durant la période de garantie, l’imprimante Epson s’avère défectueuse, veuillez communiquer avec Epson ConnectionMS au (905) 709-3839 (Canada) ou (562) 276-4382 (É.-U.) pour obtenir des directives concernant les réparations sous garantie et une autorisation de retour de la marchandise. Un technicien Epson réalisera un diagnostic téléphonique pour déterminer si l’imprimante a besoin d’être réparée. Si l’imprimante a besoin d’être réparée, Epson peut, selon son choix, la remplacer ou la réparer, sans frais de pièces ni de maind’œuvre. Si Epson autorise le remplacement du produit défectueux, on vous enverra un produit de remplacement, en port payé si vous avez une adresse au Canada, aux États-Unis ou à Porto Rico. Les livraisons vers d’autres destinations s’effectueront en port payable à l’arrivée. Il vous incombe d’emballer correctement le produit défectueux et de le retourner à Epson dans un délai de cinq (5) jours ouvrables après avoir reçu l’unité de remplacement. Epson vous demandera un numéro de carte de crédit ou de débit pour couvrir le coût du produit de remplacement au cas où vous ne retourneriez pas le produit défectueux. Pour une réparation de l’appareil, Epson vous demandera de lui envoyer ce dernier directement ou à son centre de service autorisé qui réparera l’appareil et vous le renverra. Vous avez la responsabilité d’emballer le produit et devez défrayer les coûts d’expédition vers et depuis le centre de service autorisé Epson. Lorsqu’une intervention au titre de la garantie nécessite l’échange du produit ou d’une pièce, l’élément remplacé devient propriété d’Epson. Le produit ou la pièce de remplacement pourra être neuf ou remis à neuf selon les normes de qualité d’Epson et, au choix d’Epson, pourra être un autre modèle de même type et qualité. Les produits et pièces remplacés sont couverts pour la période de garantie restante du produit d’origine couvert par la présente garantie limitée. Éléments non couverts par la garantie : Cette garantie ne s’applique qu’aux États-Unis, au Canada et à Porto Rico dans le contexte d’une utilisation normale. L’utilisation de ce produit à des fins de production continue ou à d’autres fins semblables n’est pas considérée une utilisation normale; tout dommage, entretien ou besoin de réparations découlant d’une telle utilisation n’est pas couvert par la présente garantie. Cette garantie n’est pas transférable. Cette garantie ne couvre pas la décoloration, le jaunissement des tirages ni le remboursement des matériaux ou services nécessaires pour les travaux de réimpression. Elle ne s’applique pas aux dommages subis par le produit Epson du fait de l’utilisation de pièces ou fournitures qui ne sont pas fabriquées, distribuées ni homologuées par Epson. Sont notamment exclus de la garantie : les rubans, cartouches d’encre et pièces, composants ou périphériques fabriqués par des tiers et ajoutés au produit Epson après son expédition par Epson, comme par exemple des cartes ou composants ajoutés par l’utilisateur ou le revendeur. Epson ne sera pas tenue d’effectuer d’intervention au titre de la garantie lorsque l’étiquette ou le logo Epson, le numéro de série ou la plaque signalétique ont été enlevés du produit; si le produit n’est pas correctement entretenu ou ne fonctionne pas correctement du fait d’une utilisation inadéquate ou abusive, d’une installation incorrecte, d’une négligence, d’avaries lors du transport, de dommages causés par des désastres tels un incendie, une inondation ou la foudre, d’une surtension électrique, de 76 Garantie limitée d’Epson America, Inc. problèmes logiciels, d’une interaction avec des produits d’une autre marque qu’Epson ou d’une intervention effectuée par un tiers autre qu’un réparateur Epson agréé. Si une anomalie signalée ne peut être décelée ni reproduite, les frais engagés seront à votre charge. CE QUI PRÉCÈDE CONSTITUE LA SEULE GARANTIE ET EXCLUT TOUTE AUTRE GARANTIE, EXPRESSE OU IMPLICITE, Y COMPRIS, MAIS SANS S’Y LIMITER, TOUTE GARANTIE IMPLICITE DE QUALITÉ MARCHANDE, DE NON-VIOLATION OU D’APTITUDE À UNE FIN PARTICULIÈRE. CERTAINES LOIS N’AUTORISENT PAS L’EXCLUSION DES GARANTIES IMPLICITES. SI CES LOIS S’APPLIQUENT, TOUTES LES GARANTIES EXPRESSES OU IMPLICITES SONT LIMITÉES À LA PÉRIODE DE GARANTIE DÉFINIE CI-DESSUS. SAUF DISPOSITIONS CONTRAIRES, TOUTE DÉCLARATION OU GARANTIE FAITE PAR UNE AUTRE PERSONNE OU SOCIÉTÉ EST NULLE. NI EPSON NI SES FILIALES NE POURRONT ÊTRE TENUES RESPONSABLES EN CAS DE PERTE, DÉRANGEMENT OU DOMMAGES, Y COMPRIS LES DOMMAGES DIRECTS, SPÉCIAUX, ACCESSOIRES OU INDIRECTS DÉCOULANT DE L’UTILISATION OU DE L’IMPOSSIBILITÉ D’UTILISATION DU PRODUIT EPSON, QUE CE SOIT À LA SUITE DU NON-RESPECT DE LA GARANTIE OU D’UNE AUTRE THÉORIE JURIDIQUE. EN AUCUN CAS EPSON NI SES FILIALES NE POURRONT ÊTRE TENUES RESPONSABLES DE DOMMAGES D’AUCUNE SORTE AU-DELÀ DU PRIX D’ACHAT D’ORIGINE AU DÉTAIL DU PRODUIT. Au Canada, les garanties englobent les garanties et les conditions. Certains pays n’autorisant pas les limitations relatives à la durée d’une garantie implicite, et d’autres n’autorisant pas l’exclusion ni la limitation des dommages accessoires ou indirects, il est possible que les limitations et exclusions susmentionnées ne s’appliquent pas à l’acheteur. Cette garantie vous confère des droits spéciaux et ces droits sont susceptibles de varier d’un territoire à l’autre. Pour obtenir les coordonnées du revendeur Epson le plus près de vous, visitez notre site Web à l’adresse : http://www.epson.ca. Pour obtenir les coordonnées du centre de service après-vente Epson le plus près de votre domicile, visitez http://www.epson.ca/support. Ou encore, écrivez-nous à l’adresse : Epson America, Inc., P.O. Box 93012, Long Beach, CA 908093012, É.-U. Avis sur les droits d’auteur Tous droits réservés. Il est interdit de reproduire, de conserver dans un système central ou de transmettre le contenu de cette publication sous quelque forme et par quelque moyen que ce soit — reproduction électronique ou mécanique, photocopie, enregistrement ou autre — sans la permission écrite préalable de Seiko Epson Corporation. Les renseignements contenus dans le présent guide concernent uniquement ce produit Epson. Epson ne peut être tenue responsable de l’utilisation de ces renseignements pour faire fonctionner d’autres équipements. Avis sur les droits d’auteur 77 Ni Seiko Epson Corporation ni ses filiales ne sauraient être tenues responsables vis-à-vis de l’acheteur de ce produit, ou de tiers, des dommages, pertes, frais ou dépenses découlant : d’un accident, d’une utilisation incorrecte ou abusive, de modifications non autorisées, de réparations ou (à l’exception des États-Unis) du non-respect des directives d’utilisation ou d’entretien de Seiko Epson Corporation. Seiko Epson Corporation décline toute responsabilité en cas de dommages ou de problèmes découlant de l’utilisation d’options ou de produits consommables autres que les produits désignés comme produits Epson d’origine ou comme produits approuvés pour Epson par Seiko Epson Corporation. Outre les droits de propriété intellectuelle que détient Seiko Epson Corporation relativement aux logiciels, ce produit comprend également des logiciels libres. Veuillez consulter le document OSS.pdf sur le CD-ROM des logiciels de l’imprimante pour obtenir la liste des logiciels libres et les conditions d’utilisation des logiciels telles qu’elles s’appliquent à cette imprimante. Utilisation responsable du matériel protégé par les lois sur les droits d’auteur Epson encourage les utilisateurs de ses produits à faire preuve de responsabilité et à respecter les lois sur les droits d’auteur. Dans certains pays, la loi permet une reproduction ou une réutilisation limitée de matériel protégé dans certaines circonstances, mais ces dernières sont parfois moins étendues que le croient certaines personnes. Pour toute question relative au droit d’auteur, communiquez avec votre conseiller juridique. Marques de commerce Epson et Supplies Central sont des marques déposées et Epson Exceed Your Vision est un logotype déposé de Seiko Epson Corporation. WorkForce est une marque déposée et Epson Connection est une marque de service d’Epson America, Inc. Avis général : Les autres noms de produit figurant dans le présent document ne sont cités qu’à titre d’identification et peuvent être des marques de commerce de leurs propriétaires respectifs. Epson renonce à tous les droits associés à ces marques. L’information contenue dans le présent document peut être modifiée sans préavis. © 2011 Epson America, Inc. 4/11 78 Avis sur les droits d’auteur Avis sur les droits d’auteur 79 CPD-34342 Printed in: XXXXXX Pays d’impression : XXXXXX
This document in other languages
- français: Epson WorkForce Pro WP-4530