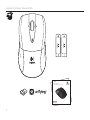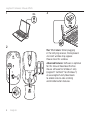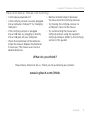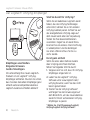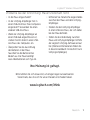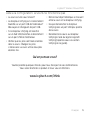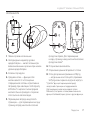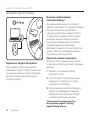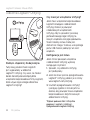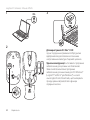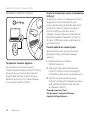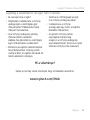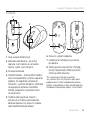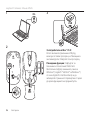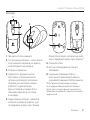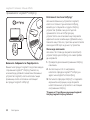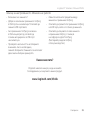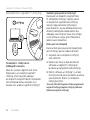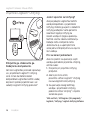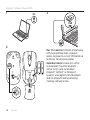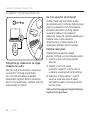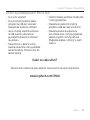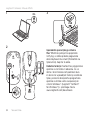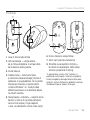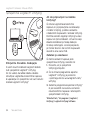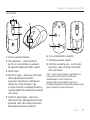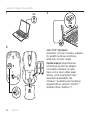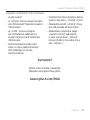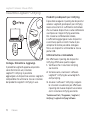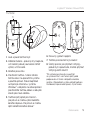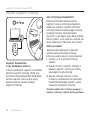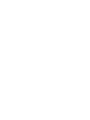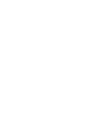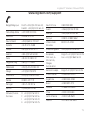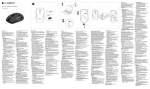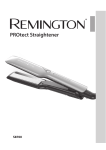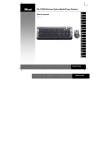Download Logitech LGT-M525B
Transcript
m525 Getting started with Logitech® Wireless Mouse M525 Logitech® Wireless Mouse M525 m525 Getting started with Logitech® Wireless Mouse M525 2 Logitech® Wireless Mouse M525 Contents English . . . . . . . . . . . . . . . . . 4 Română . . . . . . . . . . . . . . . 40 Deutsch . . . . . . . . . . . . . . . . . 8 Hrvatski . . . . . . . . . . . . . . . . 44 Français . . . . . . . . . . . . . . . . .12 Srpski . . . . . . . . . . . . . . . . . 48 По-русски . . . . . . . . . . . . . . . . 16 Slovenščina . . . . . . . . . . . . . . 52 Po polsku . . . . . . . . . . . . . . . 20 Eesti . . . . . . . . . . . . . . . . . . 56 Українська . . . . . . . . . . . . . . . 24 Latviski . . . . . . . . . . . . . . . . 60 Magyar . . . . . . . . . . . . . . . . 28 Lietuvių . . . . . . . . . . . . . . . . 64 Slovenčina . . . . . . . . . . . . . . . 32 Italiano . . . . . . . . . . . . . . . . .68 Български . . . . . . . . . . . . . . . .36 Česká verze . . . . . . . . . . . . . . 72 www.logitech.com/support . . . . . . . . . . . . . . . . . . . . . . . . . . . 79 3 Logitech® Wireless Mouse M525 1 On 3 USB 2 1 3 2 4 4 English Mac® OS X Users: When plugging in the Unifying receiver, the Keyboard Assistant window may appear. Please close this window. Advanced features: Software is optional for this mouse! Download the free mouse software for Windows® only (Logitech® SetPoint® for Windows®) at www.logitech.com/downloads to enable side-to-side scrolling and middle button features. Logitech® Wireless Mouse M525 Features 1 3 4 2 6 7 5 1. Left and right mouse buttons 2.Battery LED—Flashes green when mouse is powered on, and it flashes red when the battery power is low. 3.Scroll wheel 4.Middle button—The function of this button depends on your operating system and the application being used. For example, if you are browsing the Internet in Windows® and click on a link using the Middle button, typically the link opens in a new tab. 5.Internet back/forward—Tilt the scroll wheel right to move forward one page. Tilt the scroll wheel left to move back one page.* 8 6.On/Off slider switch 7.Battery door release 8.Unifying receiver storage—When the mouse is not in use, you can store the Unifying receiver inside the mouse. *On a Mac® the Internet back/forward feature is not supported. You can assign Dashboard, Exposé, Spaces, or other functions to the tilt wheel feature using System Preferences. English 5 5 Logitech® Wireless Mouse M525 The Logitech® Unifying receiver Plug it. Forget it. Add to it. Your new Logitech product ships with a Logitech® Unifying receiver. Did you know you can add a compatible Logitech wireless device that uses the same receiver as your current Logitech Unifying product? Are you Unifying-ready? If you have a Logitech wireless device that’s Unifying-ready, you can pair it with additional Unifying devices. Just look for the orange Unifying logo on the new device or its packaging. Build your ideal combo. Add something. Replace something. It’s easy, and you’ll use only one USB port for up to six devices. Getting started is easy If you’re ready to pair your device(s) via Unifying, here’s what you need to do: 1. Make sure your Unifying receiver is plugged in. 2.If you haven’t already, download the Logitech® Unifying software from www.logitech.com/unifying. 3.Start the Unifying software* and follow the onscreen instructions to pair the new wireless device with your existing Unifying receiver. *Go to Start / All Programs / Logitech / Unifying / Logitech Unifying Software 6 English Logitech® Wireless Mouse M525 Help with setup: Mouse not working • Is the mouse powered on? • Is the Unifying receiver securely plugged into a computer USB port? Try changing USB ports. • If the Unifying receiver is plugged into a USB hub, try plugging it directly into a USB port on your computer. • Check the orientation of the batteries inside the mouse. Replace the batteries if necessary. The mouse uses two AA alkaline batteries. • Remove metallic objects between the mouse and the Unifying receiver. • Try moving the Unifying receiver to a USB port closer to the mouse. • Try reconnecting the mouse and Unifying receiver using the Logitech Unifying software. (Refer to the Unifying section in this guide.) What do you think? Please take a minute to tell us. Thank you for purchasing our product. www.logitech.com/ithink English 7 7 Logitech® Wireless Mouse M525 1 On 3 USB 2 1 3 2 4 8 Deutsch Mac® OS X-Benutzer: Beim Einstecken des Unifying-Empfängers wird möglicherweise das Fenster des Setup-Assistenten für die Tastatur angezeigt. Schließen Sie dieses Fenster. Erweiterte Funktionen: Für diese Maus ist optionale Software verfügbar! Laden Sie die kostenlose Maus-Software nur für Windows® (Logitech® SetPoint® für Windows®) unter www.logitech/downloads herunter, um den horizontalen Bildlauf und die Funktionen für die mittlere Taste zu aktivieren. Logitech® Wireless Mouse M525 Funktionen 1 3 4 2 6 7 5 1. Linke und rechte Maustaste 2.Batterie-LED: blinkt bei eingeschalteter Maus grün und bei niedrigem Batteriestand rot 3.Scrollrad 4.Mittlere Taste: Die Funktionen dieser Taste hängen vom Betriebssystem und der verwendeten Anwendung ab. Wenn Sie z. B. unter Windows® im Internet surfen und mit der mittleren Taste auf einen Link klicken, wird der Link normalerweise auf einer neuen Registerkarte geöffnet. 5.Vor-/Zurück-Funktion: Kippen Sie das Scrollrad nach rechts, um eine Seite vorzublättern. 8 Kippen Sie das Scrollrad nach links, um eine Seite zurückzublättern.* 6.Ein-/Ausschalter 7.Batteriefachdeckel-Entriegelung 8.Unifying-Empfängerfach: Wenn Sie die Maus nicht nutzen, können Sie den Unifying-Empfänger in der Maus verstauen. * Die Vor-/Zurück-Funktion wird auf einem Mac® nicht unterstützt. Stattdessen können Sie dem Scrollrad in den Systemeinstellungen die Funktionen Dashboard, Exposé, Spaces usw. zuweisen. Deutsch 9 9 Logitech® Wireless Mouse M525 Der Logitech® Unifying-Empfänger Empfänger anschließen. Eingesteckt lassen. Geräte hinzufügen. Im Lieferumfang Ihres neuen LogitechProdukts ist ein Logitech® UnifyingEmpfänger enthalten. Wussten Sie schon, dass Sie über denselben Empfänger ganz einfach weitere kompatible kabellose Logitech-Geräte anschließen können? Sind Sie bereit für Unifying? Wenn Sie ein kabelloses Logitech-Gerät haben, das die Unifying-Technologie unterstützt, können Sie es mit anderen Unifying-Geräten pairen. Achten Sie auf das orangefarbene Unifying-Logo auf dem neuen Gerät oder der Verpackung. Stellen Sie Ihre ideale Kombination zusammen. Fügen Sie ein Gerät hinzu. Ersetzen Sie ein anderes. Die Einrichtung ist unkompliziert und Sie benötigen nur einen USB-Anschluss für bis zu sechs Geräte. Es ist ganz einfach Wenn Sie eines oder mehrere Geräte über Unifying einrichten möchten, führen Sie folgende Schritte durch: 1. Vergewissern Sie sich, dass Ihr UnifyingEmpfänger eingesteckt ist. 2.Laden Sie die Logitech® UnifyingSoftware unter www.logitech.com/ unifying herunter, wenn Sie dies nicht bereits getan haben. 3.Starten Sie die Unifying-Software* und folgen Sie den Anweisungen auf dem Bildschirm, um das neue kabellose Gerät mit Ihrem vorhandenen UnifyingEmpfänger zu pairen. * Wählen Sie „Start/Programme/Logitech/ Unifying/Logitech Unifying Software“. 10 Deutsch 10 Logitech® Wireless Mouse M525 Probleme bei der Einrichtung: Maus funktioniert nicht • Ist die Maus eingeschaltet? • Ist der Unifying-Empfänger fest in einen USB-Anschluss Ihres Computers eingesteckt? Verwenden Sie einen anderen USB-Anschluss. • Wenn der Unifying-Empfänger an einen USB-Hub angeschlossen ist, stecken Sie ihn direkt in einen USBAnschluss des Computers ein. • Überprüfen Sie die Ausrichtung der Batterien in der Maus. Tauschen Sie die Batterien bei Bedarf aus. Die Maus benötigt zwei Alkalibatterien vom Typ AA. • Entfernen Sie metallische Gegenstände zwischen der Maus und dem UnifyingEmpfänger. • Stecken Sie den Unifying-Empfänger in einen USB-Anschluss, der sich näher bei der Maus befindet. • Stellen Sie die Verbindung zwischen Maus und Unifying-Empfänger mithilfe der Logitech Unifying-Software erneut her. (Weitere Informationen finden Sie in diesem Handbuch im Abschnitt zum Unifying-Empfänger.) Ihre Meinung ist gefragt. Bitte nehmen Sie sich etwas Zeit, um einige Fragen zu beantworten. Vielen Dank, dass Sie sich für unser Produkt entschieden haben. www.logitech.com/ithink Deutsch 11 11 Logitech® Wireless Mouse M525 1 On 3 USB 2 1 3 2 4 12 Français 12 Utilisateurs Mac® OS X: lorsque vous branchez le récepteur Unifying, la boîte de dialogue de l'assistant de configuration du clavier peut s'afficher. Veuillez fermer cette fenêtre. Fonctions avancées: le logiciel de cette souris est disponible en option. Téléchargez-le gratuitement pour Windows® uniquement (Logitech® SetPoint® pour Windows®) sur le site www.logitech.com/downloads pour activer l'utilisation du défilement horizontal et du bouton central. Logitech® Wireless Mouse M525 Fonctionnalités 1 3 4 2 6 7 5 1. Boutons gauche et droit de la souris 2.Témoin lumineux des piles: il clignote en vert lorsque la souris est sous tension et en rouge lorsque le niveau de charge des piles est faible. 3.Roulette de défilement 4.Bouton central: la fonction de ce bouton dépend de votre système d'exploitation et de l'application utilisée. Par exemple, si vous naviguez sur Internet sous Windows® et que vous cliquez sur un lien à l'aide du bouton central, le lien s'ouvre généralement dans un nouvel onglet. 5.Fonction Internet page précédente/ suivante: inclinez la roulette vers la droite pour passer à la page suivante. 8 Inclinez la roulette vers la gauche pour revenir à la page précédente.* 6.Commutateur Marche/Arrêt 7.Bouton d'ouverture du compartiment des piles 8.Rangement du récepteur Unifying: lorsque vous n'utilisez pas la souris, vous pouvez ranger le récepteur Unifying à l'intérieur. * Sur un ordinateur Mac®, la fonction Internet page précédente/suivante n'est pas prise en charge. Vous pouvez affecter les tâches Dashboard, Exposé ou Spaces à la roulette multidirectionnelle dans les Préférences système. Français 13 13 Logitech® Wireless Mouse M525 Récepteur Logitech® Unifying Branchez-le. Oubliez-le. Ajoutez des dispositifs. Votre nouveau produit Logitech est livré avec un récepteur Logitech® Unifying. Saviez-vous qu'il est possible d'ajouter un dispositif Logitech sans fil compatible utilisant le même récepteur que votre produit Logitech Unifying actuel? Etes-vous compatible Unifying? Si vous possédez un dispositif Logitech sans fil compatible Unifying, vous pouvez le coupler à d'autres dispositifs Unifying. Recherchez la présence du logo orange Unifying sur le nouveau dispositif ou sur son emballage. Créez votre combinaison parfaite. Ajoutez un dispositif. Remplacez-en un. C'est très simple, et vous pouvez utiliser un seul port USB pour six dispositifs. L'installation est très facile. Si vous êtes prêt à associer vos dispositifs en utilisant le récepteur Unifying, voici comment procéder: 1. Vérifiez que le récepteur Unifying est correctement branché. 2.Si ce n'est déjà fait, téléchargez le logiciel Logitech® Unifying à partir du site www.logitech.com/unifying. 3.Lancez le logiciel Unifying* et suivez les instructions à l'écran pour coupler le nouveau dispositif sans fil au récepteur Unifying existant. *Cliquez sur Démarrer / Tous les programmes / Logitech / Unifying / Logiciel Logitech Unifying 14 Français 14 Logitech® Wireless Mouse M525 Aide à la configuration: la souris ne fonctionne pas • La souris est-elle sous tension? • Le récepteur Unifying est-il correctement branché sur un port USB de l’ordinateur? Réessayez en changeant de port USB. • Si le récepteur Unifying est branché sur un hub USB, branchez-le directement sur un port USB de l'ordinateur. • Vérifiez que les piles sont bien orientées dans la souris. Changez les piles si nécessaire. La souris utilise deux piles alcalines AA. • Retirez tout objet métallique se trouvant entre la souris et le récepteur Unifying. • Essayez de brancher le récepteur Unifying dans un port USB plus proche de la souris. • Reconnectez la souris au récepteur Unifying à l'aide du logiciel Logitech Unifying (reportez-vous à la section Unifying de ce guide). Qu'en pensez-vous? Veuillez prendre quelques minutes pour nous faire part de vos commentaires. Vous venez d'acheter ce produit et nous vous en félicitons. www.logitech.com/ithink Français 15 15 Logitech® Wireless Mouse M525 1 On 3 USB 2 1 3 2 4 16 По-русски 16 Пользователям Mac® OS X: При подключении приемника Unifying может открыться окно мастера настройки параметров клавиатуры. Это окно следует закрыть. Расширенные функции: Cпециальное программное обеспечение (необязательно). Загрузите по адресу www.logitech.com/downloads бесплатное программное обеспечение для мыши только для Windows® (Logitech® SetPoint® для Windows®), чтобы получить возможность пользоваться функциями горизонтальной прокрутки и средней кнопки. Logitech® Wireless Mouse M525 Особенности 1 3 4 2 6 7 5 1. Левая и правая кнопки мыши 2. Светодиодный индикатор уровня заряда батареи — мигает зеленым при включенной мыши и красным при низком уровне заряда батареи. 3. Колесико прокрутки 4.Средняя кнопка — функции этой кнопки зависят от используемых операционной системы и приложения. Например, при навигации по Интернету в Windows® и щелчок ссылки средней кнопкой обычно приводит к открытию этой ссылки в новой вкладке. 5. Перемещение вперед-назад по вебстраницам — для перемещения на одну страницу вперед наклоните колесико 8 прокрутки вправо. Для перемещения на одну страницу назад наклоните колесико прокрутки влево.* 6.Ползунковый выключатель. 7. Открывание крышки батарейного отсека 8. Отсек для хранения приемника Unifying — когда мышь не используется, приемник Unifying можно хранить внутри ее корпуса. * Для Mac® функция перемещения вперед/ назад по веб-страницам не поддерживается. Для панорамного колесика в разделе System Preferences (Настройка системы) можно назначить функции Dashboard, Expose, Spaces и другие функции. По-русски 17 17 Logitech® Wireless Mouse M525 Приемник Logitech® Unifying Подключите. Забудьте. Пользуйтесь. Новое изделие Logitech комплектуется приемником Logitech® Unifying. Знаете ли вы, что к одному приемнику можно подключать несколько совместимых беспроводных устройств Logitech? Вы готовы к использованию технологии Unifying? При наличии беспроводного устройства Logitech, совместимого со стандартом Unifying, его можно подключать одновременно с другими устройствами стандарта Unifying. О совместимости свидетельствует наличие оранжевой эмблемы Unifying на корпусе или упаковке приобретаемого устройства. Создавайте идеальные комбинации. Добавляйте. Заменяйте. Это легко. И при этом к одному USB-порту одновременно можно подключить до шести устройств. Приступить к работе очень просто. Когда все готово к подключению устройств по технологии Unifying, выполните следующие действия. 1. Убедитесь, что приемник Unifying подключен к порту. 2. Если ПО Logitech® Unifying еще не было загружено, то загрузите его по адресу www.logitech.com/unifying. 3. Чтобы подключить новое беспроводное устройство к имеющемуся приемнику Unifying, запустите программу Unifying* и следуйте инструкциям на экране. * Воспользуйтесь пунктами меню Пуск / Все программы / Logitech / Unifying / Logitech Unifying Software. 18 По-русски 18 Logitech® Wireless Mouse M525 Помощь в настройке: Мышь не работает • Подключена ли мышь? • Подключен ли приемник Unifying к USBпорту компьютера? Попробуйте сменить USB-порт. • Если приемник Unifying подключен к USB-концентратору, подключите его непосредственно к USB-порту компьютера. • Проверьте полярность батареек внутри мыши. При необходимости замените батарейки. В мыши используются две щелочные батарейки АА. • Удалите металлические предметы, которые находятся между мышью и приемником Unifying. • Попробуйте подключить приемник Unifying к ближайшему от мыши USB-порту. • Попробуйте заново подключить мышь и приемник Unifying, используя программу Logitech Unifying. (См. раздел «Приемник Unifying» данного руководства.) Каково ваше впечатление? Пожалуйста, уделите минуту, чтобы поделиться с нами своим мнением. Благодарим за приобретение нашего продукта. www.logitech.com/ithink По-русски 19 19 Logitech® Wireless Mouse M525 1 On 3 USB 2 1 3 2 4 20 Po polsku 20 Użytkownicy systemu Mac® OS X: Po podłączeniu odbiornika Unifying może zostać wyświetlone okno Asystent klawiatury. Należy je zamknąć. Funkcje zaawansowane: W przypadku tej myszy instalacja oprogramowania jest opcjonalna. Aby korzystać z funkcji środkowego przycisku oraz uzyskać możliwość przewijania w poziomie, pobierz bezpłatne oprogramowanie myszy tylko do systemu Windows (Logitech® SetPoint® for Windows®) z witryny www.logitech.com/downloads. Logitech® Wireless Mouse M525 Funkcje 1 3 4 2 6 7 5 8 1. Lewy i prawy przycisk myszy 2.Dioda LED baterii — pulsuje światłem zielonym, kiedy mysz jest włączona, a kiedy baterie są na wyczerpaniu, pulsuje światłem czerwonym. 3.Kółko przewijania aby przejść o jedną stronę dalej. Przechyl kółko przewijania w lewo, aby przejść o jedną stronę wstecz.* 6.Suwak wyłącznika 7.Przycisk zwalniający drzwiczki komory na baterie 4.Przycisk środkowy — funkcje tego przycisku zależą od systemu operacyjnego i używanych aplikacji. Jeżeli na przykład przeglądasz strony internetowe w systemie Windows® i klikniesz łącze przyciskiem środkowym, łącze to z reguły otworzy się w nowej karcie. 5.Wstecz/Dalej na stronach internetowych — przechyl kółko przewijania w prawo, 8.Schowek odbiornika Unifying — kiedy nie używasz myszy, możesz schować w niej odbiornik Unifying. * Na komputerach Mac® funkcja Wstecz/Dalej na stronach internetowych nie jest obsługiwana. Do funkcji przechylanego kółka można przypisać aplikacje Dashboard, Exposé i Spaces lub inne funkcje w Preferencjach systemowych. Po polsku 21 21 Logitech® Wireless Mouse M525 Odbiornik Logitech® Unifying Podłącz. Zapomnij. Dodaj kolejne. Twój nowy produkt marki Logitech jest wyposażony w odbiornik Logitech® Unifying. Czy wiesz, że możesz dodać do komputera kompatybilne urządzenie bezprzewodowe firmy Logitech, które używa tego samego odbiornika Logitech Unifying? Czy masz już urządzenia Unifying? Jeżeli masz urządzenie bezprzewodowe Logitech działające z odbiornikiem Unifying, możesz je powiązać z dodatkowymi urządzeniami Unifying. Aby to sprawdzić, poszukaj pomarańczowego logo Unifying na nowym urządzeniu lub jego opakowaniu. Stwórz idealny zestaw. Dodaj coś. Zamień coś innego. To łatwe, a do jednego portu USB możesz podłączyć aż sześć urządzeń. Konfiguracja jest łatwa Jeżeli chcesz powiązać urządzenia z odbiornikiem Unifying, wykonaj następujące czynności: 1. Sprawdź, czy odbiornik Unifying jest podłączony. 2.Jeżeli nie masz jeszcze oprogramowania Logitech® Unifying, pobierz je ze strony www.logitech.com/unifying. 3.Uruchom oprogramowanie Unifying* i postępuj zgodnie z instrukcjami na ekranie, aby powiązać nowe urządzenie bezprzewodowe z dotychczasowym odbiornikiem Unifying. *Wybierz polecenie Start > Wszystkie programy > Logitech > Unifying > Oprogramowanie Logitech Unifying 22 Po polsku 22 Logitech® Wireless Mouse M525 Pomoc dotycząca instalacji: mysz nie działa • Czy mysz jest włączona? • Czy odbiornik Unifying jest podłączony poprawnie do portu USB komputera? Spróbuj użyć innego portu USB. • Jeśli odbiornik Unifying jest podłączony do koncentratora USB, spróbuj podłączyć go bezpośrednio do portu USB komputera. • Sprawdź orientację baterii w myszy. W razie potrzeby wymień baterie. Mysz jest zasilana z dwóch baterii alkalicznych AA. • Usuń metalowe przedmioty znajdujące się między myszą a odbiornikiem Unifying. • Spróbuj przenieść odbiornik Unifying do portu USB znajdującego się bliżej myszy. • Spróbuj ponownie połączyć mysz i odbiornik Unifying, używając oprogramowania Logitech Unifying. (O tym, jak to zrobić, przeczytasz w punkcie dotyczącym oprogramowania Unifying). Co o tym myślisz? Poświęć chwilę, aby podzielić się z nami swoją opinią. Dziękujemy za zakup naszego produktu. www.logitech.com/ithink Po polsku 23 23 Logitech® Wireless Mouse M525 1 On 3 USB 2 1 3 2 4 24 Українська 24 Для користувачів ОС Mac® OS X: під час під’єднання приймача Unifying може відображатися діалогове вікно помічника настроювання клавіатури. Закрийте це вікно. Удосконалені функції: інсталювати програмне забезпечення для цієї миші не обов’язково. Завантажте безкоштовне програмне забезпечення для миші лише для ОС Windows® (Logitech® SetPoint® для Windows®) на сайті www.logitech.com/downloads, щоб активувати прокручування вправо/вліво і функцію середньої кнопки. Logitech® Wireless Mouse M525 Функції 1 3 4 2 6 7 5 1. Ліва та права кнопки миші 2. Індикатор заряду. Блимає зеленим, коли мишу ввімкнено; блимає червоним за низького заряду акумулятора. 3. Коліщатко 4.Середня кнопка. Функція цієї кнопки залежить від операційної системи та використовуваної програми. Наприклад, під час перегляду веб-сторінок в Інтернеті в ОС Windows® після натискання посилання за допомогою середньої кнопки сторінка відкриється на новій вкладці. 5. Перехід назад/вперед в Інтернеті. Щоб перейти на одну сторінку вперед, нахиліть коліщатко вправо. 8 Щоб перейти на одну сторінку назад, нахиліть коліщатко вліво.* 6.Перемикач увімкнення/вимкнення 7. Фіксатор відділення для акумуляторів 8. Відділення для приймача Unifying. Приймач Unifying можна зберігати всередині миші, якщо вона не використовується. *В ОС Mac® функція переходу назад/вперед в Інтернеті не підтримується. Можна призначити функцію Dashboard, Exposé, Spaces або інші функції для нахилу коліщатка, використовуючи меню «Настройки системи». Українська 25 25 Logitech® Wireless Mouse M525 Приймач Logitech® Unifying Під’єднайте. Залиште. Додайте. До комплекту постачання продукту Logitech входить приймач Logitech® Unifying. Чи знаєте ви, що можна додати сумісний бездротовий пристрій Logitech, в якому використовується достоту такий приймач, як у продукті Logitech Unifying? Чи маєте ви пристрої, сумісні із приймачем Unifying? За наявності сумісного із приймачем Unifying бездротового пристрою Logitech його можна підключити до додаткових пристроїв Unifying. На сумісність вказує оранжевий логотип Unifying на пристрої чи його упаковці. Створіть ідеальний комбінований пристрій. Додавайте. Замінюйте. Усе просто. До одного USB-порту можна підключити до шести пристроїв. Початок роботи без зайвих зусиль Щоб підключити пристрої за допомогою приймача Unifying, виконайте наведені нижче дії. 1. Переконайтеся, що приймач Unifying під’єднано. 2. Завантажте програмне забезпечення Logitech® Unifying із сайту www.logitech. com/unifying, якщо ви ще не зробили цього. 3. Запустіть програмне забезпечення Unifying* і дотримуйтеся вказівок на екрані, щоб підключити бездротовий пристрій до приймача Unifying. *Перейдіть до меню «Пуск»/ «Усі програми»/«Logitech»/«Unifying»/ «Logitech Unifying Software». 26 Українська 26 Logitech® Wireless Mouse M525 Довідка з настроювання: миша не працює • Чи ввімкнено мишу? • Переконайтеся, що приймач Unifying надійно під’єднано до USB-порту. Спробуйте змінити USB-порти. • Якщо приймач Unifying під’єднано до концентратора USB, спробуйте під’єднати його безпосередньо до USB-порту комп’ютера. • Перевірте, чи правильно розташовані акумулятори всередині миші. За потреби замініть акумулятори. У миші використовуються два лужні акумулятори розміру AA. • Приберіть металічні предмети, розташовані між мишею та приймачем Unifying. • Спробуйте під’єднати приймач Unifying до USB-порту, розташованого ближче до миші. • Спробуйте повторно підключити мишу та приймач Unifying за допомогою програмного забезпечення Logitech Unifying. (Див. розділ «Unifying» цього посібника). Ваші думки Будь ласка, поділіться з нами своїми враженнями. Дякуємо за придбання нашого продукту. www.logitech.com/ithink Українська 27 27 Logitech® Wireless Mouse M525 1 On 3 USB 2 1 3 2 4 28 Magyar 28 Mac® OS X rendszer esetén: a Unifying vevőegység csatlakoztatásakor megjelenhet a Keyboard Assistant (Billentyűzetsegéd) ablak. Zárja be ezt az ablakot. Speciális funkciók: Az alapfunkciók használatához nem szükséges szoftvert telepíteni! Ha használni szeretné a vízszintes görgetés és a középső gomb funkciót, töltse le ingyenes egérszoftverünket (a Windows® rendszerhez készült Logitech® SetPoint® szoftvert) a www.logitech.com/downloads webhelyről. Logitech® Wireless Mouse M525 Jellemzők 1 3 4 2 6 7 5 1. Bal és jobb egérgomb 2.Töltöttségjelző LED – zölden villog, amikor az egér be van kapcsolva, pirosan villog, amikor az elem töltöttsége alacsony. 3.Görgetőkerék 4.Középső gomb – funkciója a használt operációs rendszertől és alkalmazástól függ. Ha például Windows® rendszer használata esetén az interneten böngészve a Középső gombbal egy hivatkozásra kattint, a hivatkozás rendszerint új lapon nyílik meg. 5.Webböngészőben használható Vissza és Előre gomb – a görgetőkereket jobbra billentve a következő oldalra léphet. 8 A görgetőkereket balra billentve az előző oldalra léphet.* 6.On/Off (Be/Ki) csúszókapcsoló 7.Elemtartó rekesz nyitógombja 8.A Unifying vevőegység rekesze – ha az egeret nem használja, a Unifying vevőegységet az egérben tárolhatja. * Mac® rendszerű számítógépek nem támogatják a webböngésző előre- és visszaléptető funkcióját. A System Preferences (Rendszerbeállítások) menüben Dashboard, Exposé, Spaces vagy egyéb funkciót társíthat a billenthető görgetőkerék funkcióhoz. Magyar 29 29 Logitech® Wireless Mouse M525 A Logitech® Unifying vevőegység Csatlakoztassa. Felejtse el. Adja hozzá. Új Logitech termékéhez Logitech® Unifying vevőegység tartozik. Tudta, hogy jelenlegi Logitech Unifying termékét bővítheti azonos vevőegységet használó, kompatibilis, vezeték nélküli Logitech eszközzel? Készen áll a Unifying használatára? Ha rendelkezik Unifying vevőegységgel ellátott vezeték nélküli Logitech eszközzel, párosíthatja azt további Unifying eszközökkel. Keresse az új eszközön vagy csomagolásán a narancsszínű Unifying emblémát. Az eszközöket saját igényei szerint kombinálhatja. Hozzáadhat valamit, és igény szerint le is cserélheti. Egyszerű, ráadásul egyetlen USB-porthoz akár hat eszközt is csatlakoztathat. A használatbavétel egyszerű A Unifying vevőegységen keresztüli eszközpárosításhoz kövesse az alábbi lépéseket: 1. Győződjön meg arról, hogy a Unifying vevőegység csatlakoztatva van. 2.Ha még nem tette meg, töltse le a Logitech® Unifying szoftvert a www.logitech.com/unifying oldalról. 3.Indítsa el a Unifying szoftvert*, majd a képernyőn látható utasításokat követve párosítsa az új vezeték nélküli eszközt a meglévő Unifying vevőegységgel. *Válassza a Start > Minden program > Logitech > Unifying > Logitech Unifying Software parancsot 30 Magyar 30 Logitech® Wireless Mouse M525 Segítség a beállításhoz: az egér nem működik • Be van kapcsolva az egér? • Megfelelően csatlakoztatta a Unifying vevőegységet a számítógép egyik USB-portjához? Próbálkozzon másik USB-port használatával. • Ha a Unifying vevőegység jelenleg USB-elosztóhoz csatlakozik, próbálja meg közvetlenül a számítógép egyik USB-portjához csatlakoztatni. • Ellenőrizze az egérben található elemek helyes behelyezését. Szükség esetén cserélje ki őket. Az egérhez két darab AA méretű alkálielem szükséges. • Távolítsa el a fémtárgyakat az egér és a Unifying vevőegység közül. • Csatlakoztassa a Unifying vevőegységet egy másik, az egérhez közelebbi USB-porthoz. • A Logitech Unifying szoftver segítségével kísérelje meg az egér és a Unifying vevőegység újracsatlakoztatását. (Olvassa el a jelen útmutató Unifying című szakaszát.) Mi a véleménye? Kérjük, ossza meg velünk. Köszönjük, hogy termékünket választotta. www.logitech.com/ithink Magyar 31 31 Logitech® Wireless Mouse M525 1 On 3 USB 2 1 3 2 4 32 Slovenčina 32 Používatelia systému Mac® OS X: Pri zapojení prijímača Unifying sa môže zobraziť okno aplikácie Keyboard Assistant (Asistent klávesnice). Toto okno môžete zatvoriť. Pokročilé funkcie: Softvér pre túto myš je voliteľný. Ak chcete používať posúvanie zo strany na stranu a funkcie stredného tlačidla myši, prevezmite si bezplatný softvér pre myš iba pre systém Windows® (Logitech® SetPoint® pre systém Windows®) na lokalite www.logitech.com/downloads. Logitech® Wireless Mouse M525 Funkcie 1 3 4 2 6 7 5 1. Ľavé a pravé tlačidlo myši 2.Kontrolka LED batérie – ak je myš zapnutá, svieti zeleno; ak sú batérie takmer vybité, svieti červeno. 3.Posúvacie koliesko 4.Stredné tlačidlo – funkcia tohto tlačidla závisí od operačného systému a použitej aplikácii. Ak napríklad surfujete po Internete v systéme Windows® a kliknete na prepojenie pomocou stredného tlačidla, prepojenie sa obvykle otvorí na novej karte. 5.Tlačidlo späť/vpred pre Internet – pre presun o stránku vpred nakloňte koliesko doprava. Pre presun o stránku späť nakloňte koliesko doľava.* 8 6.Posuvný vypínač napájania 7.Uvoľňovacie tlačidlo krytu priestoru pre batériu 8.Úložný priestor pre prijímač Unifying – ak myš nepoužívate, môžete prijímač Unifying uložiť dovnútra. *Pri surfovaní po Internete na počítači so systémom Mac® nie je funkcia späť/vpred podporovaná. K funkcii naklápacieho kolieska môžete v Predvoľbách systému priradiť aplikácie Dashboard, Exposé alebo Spaces, či iné funkcie. Slovenčina 33 33 Logitech® Wireless Mouse M525 Prijímač Logitech® Unifying Zapojte. Nemyslite naň. A len pridávajte zariadenia. S novým produktom Logitech ste dostali prijímač Logitech® Unifying. Vedeli ste, že môžete pridať kompatibilné bezdrôtové zariadenie Logitech, ktoré využije rovnaký prijímač ako váš súčasný produkt Logitech Unifying? Ste pripravení na „Unifying“? Ak vlastníte bezdrôtové zariadenie Logitech, ktoré je pripravené na technológiu Unifying, môžete ho spárovať s ďalšími zariadeniami typu Unifying. Hľadajte oranžové logo Unifying na novom zariadení alebo jeho balení. Vytvorte si svoju ideálnu súpravu. Niečo pridajte. Niečo vymeňte. Je to jednoduché a využijete tak iba jeden port USB až pre šesť zariadení. Začať je jednoduché Hneď ako budete pripravení na párovanie zariadení pomocou prijímača Unifying, nižšie sú uvedené pokyny, ako postupovať: 1. Uistite sa, že je prijímač Unifying zapojený. 2.Ak ste tak už neurobili, prevezmite si softvér Logitech® Unifying zo stránok www.logitech.com/unifying. 3.Spustite softvér Unifying* a riaďte sa pokynmi na obrazovke pre spárovanie nového bezdrôtového zariadenia s vaším súčasným prijímačom Unifying. *Kliknite na tlačidlo Štart a vyberte položky All Programs (Všetky programy) / Logitech / Unifying / Logitech Unifying Software 34 Slovenčina 34 Logitech® Wireless Mouse M525 Pomoc pri inštalácii: Myš nefunguje • Je myš zapnutá? • Je prijímač Unifying riadne pripojený k portu USB v počítači? Skúste prijímač pripojiť k inému portu USB. • Ak je prijímač Unifying pripojený k rozbočovaču USB, skúste ho pripojiť priamo k portu USB v počítači. • Preverte polohu batérií vnútri myši. V prípade nutnosti batérie vymeňte. Myš je napájaná dvoma alkalickými batériami veľkosti AA. • Odstráňte kovové predmety, ktoré sa nachádzajú medzi myšou a prijímačom Unifying. • Pokúste sa prijímač Unifying pripojiť k inému portu USB, ktorý je bližšie k myši. • Skúste prepojiť myš a prijímač Unifying pomocou aplikácie Logitech Unifying. (Postupujte podľa časti Unifying tejto príručky.) Aký je váš názor? Venujte nám chvíľu času a povedzte nám to. Ďakujeme vám za kúpu nášho produktu. www.logitech.com/ithink Slovenčina 35 35 Logitech® Wireless Mouse M525 1 On 3 USB 2 1 3 2 4 36 Български 36 За потребители на Mac® OS X: Когато включите приемника Unifying, може да се появи прозорец на Помощника за клавиатурата. Затворете този прозорец. Разширени функции: Софтуерът за тази мишка е по желание! Изтеглете безплатния софтуер за мишката, само за Windows® (Logitech® SetPoint® за Windows®) от www.logitech.com/downloads, за да активирате страничното превъртане от край до край и функциите на средния бутон. Logitech® Wireless Mouse M525 Функции 1 3 4 2 6 7 5 1. Ляв и десен бутон на мишката 2. Със светодиод на батерия — мига в зелено, когато мишката е захранена, и в червено, когато батерията е изразходена. 3. Колелце за превъртане 4.Среден бутон - функцията на този бутон зависи от операционната ви система и използваното приложение. Например, ако използвате интернет в Windows® и щракнете върху връзка с помощта на средния бутон, обикновено връзката ще се отвори в нов раздел. 5. Назад/напред за интернет - преместете колелцето за превъртане вдясно, за да се придвижите напред с една страница. 8 Преместете колелцето за превъртане вляво, за да се придвижите назад с една страница.* 6.Плъзгач Вкл./Изкл. 7. Бутон за освобождаване на капачето за батериите 8. Съхранение в приемник Unifying — когато не използвате мишката, може да съхранявате приемника Unifying в мишката. *В Mac® функцията назад/напред за интернет не се поддържа. Може да присвоите Dashboard, Exposé, Spaces или други функции към опцията за преместване на колелцето с помощта на системните предпочитания. Български 37 37 Logitech® Wireless Mouse M525 Приемникът Logitech® Unifying Включете. Забравете го. Подобрете го. Вашият нов продукт Logitech се доставя заедно с приемник Logitech® Unifying. Знаехте ли, че можете да добавите съвместимо безжично устройство Logitech, което използва същия приемник, който използва и настоящият ви продукт Logitech Unifying? В готовност ли сте за Unifying? Ако имате безжично устройство Logitech, което е в готовност да използва Unifying, можете да го свържете и с други Unifying устройства. Трябва само да потърсите оранжевото лого на Unifying върху устройството или опаковката му. Направете идеалната за вас комбинация. Добавете нещо. Сменете нещо. Лесно е, при това ще използвате само един USB порт за до шест устройства. Лесно е да започнете Ако вече сте готови да свържете своето(ите) устройство(а) чрез Unifying, ето какво трябва да направите: 1. Проверете дали вашият приемник Unifying е включен. 2. Ако все още не сте го направили, изтеглете софтуера Logitech® Unifying на адрес www.logitech.com/unifying. 3. Изпълнете софтуера Unifying* и следвайте екранните инструкции, за да свържете новото безжично устройство с настоящия си приемник Unifying. *Отидете на “Старт/Всички програми/Logitech/ Unifying/Logitech Unifying Software” 38 Български 38 Logitech® Wireless Mouse M525 Помощ за настройването: Мишката не работи • Включена ли е мишката? • Добре ли е включен приемникът Unifying в USB порта на компютъра? Опитайте да смените USB портовете. • Ако приемникът Unifying е включен в USB концентратор, опитайте да го включите директно в USB порт на компютъра. • Проверете насочеността на батериите в мишката. Ако е необходимо, сменете батериите. В мишката се използват две алкални батерии размер AA. • Махнете металните предмети между мишката и приемника Unifying. • Опитайте да преместите приемника Unifying на USB порт, който е по-близо до мишката. • Опитайте да свържете отново мишката и приемника Unifying с помощта на софтуера Logitech Unifying. (Разгледайте раздела Unifying в това ръководство.) Какво мислите? Отделете няколко минути, за да ни кажете. Благодарим ви, че закупихте нашия продукт. www.logitech.com/ithink Български 39 39 Logitech® Wireless Mouse M525 1 On 3 USB 2 1 3 2 4 40 Română 40 Utilizatorii Mac® OS X: La conectarea receptorului Unifying, este posibil să apară fereastra Keyboard Assistant (Asistent tastatură). Închideţi această fereastră. Caracteristici avansate: Software-ul este opţional pentru acest mouse! Descărcaţi software-ul gratuit al mouse-ului numai pentru Windows® (Logitech® SetPoint® pentru Windows®) de la adresa www.logitech.com/downloads, pentru a activa caracteristicile de derulare laterală şi cele ale butonului din mijloc. Logitech® Wireless Mouse M525 Caracteristici 1 3 4 2 6 7 5 8 1. Butoanele din stânga şi din dreapta ale mouse-ului 2.LED baterie – Clipeşte intermitent cu coloarea verde când mouse-ul este alimentat şi cu culoarea roşie când nivelul de energie al bateriei este scăzut. pentru a vă deplasa înainte cu o pagină. Înclinaţi rotiţa de derulare spre stânga pentru a vă deplasa înapoi cu o pagină.* 6.Comutator glisant On/Off (Pornit/Oprit) 7.Dispozitiv de eliberare a uşiţei compartimentului pentru baterii 3.Rotiţă de derulare 4.Butonul din mijloc – Funcţia acestui buton depinde de sistemul de operare şi de aplicaţia utilizată. De exemplu, dacă navigaţi pe Internet în Windows® şi faceţi clic pe un link utilizând butonul din mijloc, în mod obişnuit linkul se deschide într-o filă nouă. 5.Navigare înapoi/înainte pe Internet – Înclinaţi rotiţa de derulare spre dreapta 8.Depozitare receptor Unifying – Când mouse-ul nu este utilizat, puteţi depozita receptorul Unifying în interiorul mouse-ului. *Pe un Mac®, caracteristica de navigare înapoi/ înainte pe Internet nu este acceptată. Puteţi atribui funcţiile Dashboard, Exposé, Spaces sau alte funcţii caracteristicii de înclinare a rotiţei utilizând System Preferences (Preferinţe sistem). Română 41 41 Logitech® Wireless Mouse M525 Receptorul Logitech® Unifying Conectaţi-l. Uitaţi de el. Adăugaţi la acesta. Noul dvs. produs Logitech este livrat împreună cu un receptor Logitech® Unifying. Ştiaţi că puteţi adăuga un dispozitiv Logitech fără fir compatibil, care utilizează acelaşi receptor ca şi actualul dvs. produs Logitech Unifying? 42 Română 42 Sunteţi gata pentru Unifying? Dacă aveţi un dispozitiv Logitech fără fir compatibil Unifying, îl puteţi asocia cu dispozitive suplimentare Unifying. Căutaţi sigla portocalie Unifying pe noul dispozitiv sau pe ambalajul acestuia. Alcătuiţi combinaţia ideală pentru dvs. Adăugaţi ceva. Înlocuiţi ceva. Este simplu şi veţi utiliza un singur port USB pentru până la şase dispozitive. Este uşor să începeţi Dacă sunteţi gata să asociaţi dispozitivele prin Unifying, iată ce trebuie să faceţi: 1. Asiguraţi-vă că receptorul Unifying este conectat. 2.Dacă nu aţi făcut-o deja, descărcaţi software-ul Logitech® Unifying de la adresa www.logitech.com/unifying. 3.Porniţi software-ul Unifying* şi urmaţi instrucţiunile de pe ecran pentru a asocia noul dispozitiv fără fir cu receptorul Unifying existent. *Accesaţi Start/All Programs (Toate programele)/ Logitech/Unifying/Logitech Unifying Software (Software Logitech Unifying) Logitech® Wireless Mouse M525 Ajutor pentru configurare: Mouse-ul nu funcţionează • Mouse-ul este alimentat? • Receptorul Unifying este conectat corect la un port USB al computerului? Încercaţi să schimbaţi porturile USB. • Dacă receptorul Unifying este conectat la un hub USB, încercaţi conectarea acestuia direct la un port USB al computerului. • Verificaţi orientarea bateriilor în interiorul mouse-ului. Înlocuiţi bateriile dacă este necesar. Mouse-ul utilizează două baterii alcaline AA. • Îndepărtaţi obiectele de metal dintre mouse şi receptorul Unifying. • Încercaţi să mutaţi receptorul Unifying într-un port USB mai aproape de mouse. • Încercaţi să reconectaţi mouse-ul şi receptorul Unifying utilizând software-ul Logitech Unifying. (Consultaţi secţiunea despre Unifying din acest ghid.) Ce părere aveţi? Acordaţi-ne un minut pentru a ne spune. Vă mulţumim că aţi achiziţionat produsul nostru. www.logitech.com/ithink Română 43 43 Logitech® Wireless Mouse M525 1 On 3 USB 2 1 3 2 4 44 Hrvatski 44 Korisnici sustava Mac® OS X: Kada priključite prijamnik Unifying, mogao bi se prikazati dijaloški okvir pomoćnika za tipkovnicu. Zatvorite taj prozor. Napredne značajke: Softver za ovaj miš nije obavezan! Da biste omogućili značajke listanja lijevodesno i srednje tipke, na webmjestu www.logitech.com/downloads preuzmite besplatan softver za miš samo za Windows® (Logitech® SetPoint® za Windows®). Logitech® Wireless Mouse M525 Značajke 1 3 4 2 6 7 5 1. Lijeva i desna tipka miša 2.LED svjetlo baterije treperi zeleno dok je miš uključen, a crveno ako je baterija slaba. 3.Kotačić za listanje 4.Srednja tipka—funkcija ove tipke ovisi o vašem operativnom sustavu i aplikaciji koju koristite. Na primjer, ako internet pretražujete korištenjem sustava Windows® i kliknete na poveznicu koristeći srednju tipku miša, poveznica će se otvoriti na novoj kartici. 5.Prethodna/sljedeća stranica na internetu—nagnite kotačić za listanje udesno za odlazak na sljedeću stranicu. 8 Nagnite kotačić za listanje ulijevo za povratak na prethodnu stranicu.* 6.Klizni prekidač za uključivanje i isključivanje 7.Otvaranje vratašca odjeljka za baterije 8.Pretinac za pospremanje prijamnika Unifying—kada miš ne koristite, prijamnik Unifying možete pospremiti u za to predviđen pretinac u mišu. *Na računalima s operativnim sustavom Mac® značajka prethodne/sljedeće stranice na internetu nije podržana. Nagibnom kotačiću možete pridružiti funkcije značajke Dashboard, Exposé, Spaces ili druge funkcije koristeći opciju Preference sustava. Hrvatski 45 45 Logitech® Wireless Mouse M525 Prijamnik Logitech® Unifying Priključite ga. Zaboravite ga. Dodajte mu komponente. Vaš novi Logitechov proizvod isporučuje se s prijamnikom Logitech® Unifying. Jeste li znali da možete dodati kompatibilan Logitechov bežični uređaj koji koristi jednak prijamnik kao i vaš sadašnji Logitech Unifying proizvod? Jeste li spremni za Unifying? Ako posjedujete Logitechov bežični uređaj kompatibilan s prijamnikom Unifying, možete ga upariti s dodatnim Unifying uređajima. Samo potražite narančasti logotip Unifying na novom uređaju ili njegovu pakiranju. Načinite vlastitu idealnu kombinaciju. Dodajte nešto. Zamijenite nešto. Jednostavno je, a upotrijebit ćete samo jednu USB priključnicu za najviše šest uređaja. Prvi su koraci jednostavni Ako ste spremni za uparivanje svojih uređaja upotrebom prijamnika Unifying, učinite ovako: 1. Provjerite je li prijamnik Unifying priključen. 2.Ako to još niste učinili, preuzmite softver Logitech® Unifying na www.logitech.com/unifying. 3.Za uparivanje novog bežičnog uređaja s prijamnikom Unifying, pokrenite softver Unifying* i slijedite zaslonske upute. *Idite na Start / All Programs (Svi programi) / Logitech / Unifying / Logitech Unifying Software 46 Hrvatski 46 Logitech® Wireless Mouse M525 Pomoć pri postavljanju: Miš ne radi • Je li miš uključen? • Je li prijamnik Unifying sigurno priključen u USB priključnicu računala? Pokušajte promijeniti USB priključnice. • Ako je prijamnik Unifying priključen u USB koncentrator, pokušajte ga izravno uključiti u USB priključnicu na vašem računalu. • Provjerite jesu li pravilno okrenute bateriju u mišu. Po potrebi zamijenite baterije. Miš koristi dvije AA alkalne baterije. • Uklonite metalne objekte između miša i prijamnika Unifying. • Pokušajte prijamnik Unifying primaknuti USB priključnici koja je bliže mišu. • Pokušajte ponovo povezati miša i prijamnik Unifying upotrebom softvera Logitech Unifying. (Pogledajte odjeljak Unifying u ovom vodiču). Što mislite? Odvojite nekoliko minuta i dajte nam svoje mišljenje. Zahvaljujemo na kupnji našeg proizvoda. www.logitech.com/ithink Hrvatski 47 47 Logitech® Wireless Mouse M525 1 On 3 USB 2 1 3 2 4 48 Srpski 48 Mac® OS X korisnici: Prilikom priključivanja Unifying prijemnika može se pojaviti prozor „Keyboard Assistant“ (Pomoćnik za tastaturu). Zatvorite ovaj prozor. Napredne funkcije: Za ovaj miš softver je opcionalan! Preuzmite besplatni softver za miš samo za Windows® (Logitech® SetPoint® za Windows®) na adresi www.logitech.com/downloads da biste omogućili bočno pomeranje i funkcije srednjeg tastera. Logitech® Wireless Mouse M525 Funkcije 1 3 4 2 6 7 5 1. Levi i desni taster miša 2.LED lampica baterije – Treperi u zelenoj boji kada je uključen miš, a ako je baterija pri kraju onda treperi u crvenoj boji. 3.Točak za pomeranje 4.Srednji taster – Funkcija ovog dugmeta zavisi od operativnog sistema i aplikacije koja se koristi. Na primer, ako pregledate stranice na Internetu u operativnom sistemu Windows® i kliknete srednjim tasterom na vezu, obično se veza otvara na novoj kartici. 5.Prethodna/sledeća stranica na Internetu – Gurnite točak za pomeranje nadesno da biste prešli na sledeću stranicu. 8 Gurnite točak za pomeranje nalevo da biste se vratili na prethodnu stranicu.* 6.Klizač za uključivanje/isključivanje 7.Dugme za otvaranje poklopca 8.Skladište za Unifying prijemnik – Kada ne koristite miš, možete da smestite Unifying prijemnik u miša. *Na Mac® računarima funkcija za prethodnu/ sledeću stranicu nije podržana. Naginjanje točka za pomeranje možete da koristite za Dashboard, Exposé, Spaces ili druge funkcije. To možete podesiti u okviru System Preferences (Željene opcije sistema). Srpski 49 49 Logitech® Wireless Mouse M525 Logitech® Unifying prijemnik Priključite ga. Zaboravite na njega. Dodajte mu nešto. Vaš novi Logitech proizvod se isporučuje sa Logitech® Unifying prijemnikom. Da li ste znali da možete da dodate kompatibilni Logitech bežični uređaj koji koristi isti prijemnik kao i Logitech Unifying proizvod koji već imate? Da li ste spremni za Unifying? Ukoliko imate Logitech bežični uređaj koji može da koristi Unifying, možete da ga uparite sa dodatnim Unifying uređajima. Potražite narandžasti Unifying logotip na novom uređaju ili na njegovom pakovanju. Napravite savršenu kombinaciju. Dodajte nešto. Nešto zamenite. Jednostavno je i možete da koristite samo jedan USB port za šest uređaja. Početak rada je lak Ukoliko želite da uparite uređaje koristeći Unifying, evo šta treba da uradite: 1. Uverite se da je Unifying prijemnik uključen. 2.Ukoliko to već niste uradili, preuzmite Logitech® Unifying softver sa lokacije www.logitech.com/unifying. 3.Pokrenite Unifying softver* i pratite uputstva na ekranu da biste uparili novi bežični uređaj i Unifying prijemnik koji već imate. *Idite na Start/Svi programi/Logitech/Unifying/ Logitech Unifying Software 50 Srpski 50 Logitech® Wireless Mouse M525 Pomoć sa podešavanjem: Miš ne radi • Da li je miš uključen? • Da li je Unifying prijemnik dobro priključen na USB port računara? Pokušajte da promenite USB port. • Ako je Unifying prijemnik priključen na USB čvorište, pokušajte da ga priključite direktno na USB port na računaru. • Proverite da li su baterije u mišu pravilno postavljene. Ako je potrebno, zamenite baterije. Miš koristi dve AA alkalne baterije. • Uklonite metalne predmete između miša i Unifying prijemnika. • Pokušajte da premestite Unifying prijemnik u USB port koji je bliži mišu. • Pokušajte ponovo da uspostavite vezu između miša i Unifying prijemnika pomoću Logitech Unifying softvera. (Pogledajte odeljak „Unifying“ u ovom vodiču.) Kakvi su vašu utisci? Odvojite malo vremena da nam saopštite. Hvala vam što ste kupili naš proizvod. www.logitech.com/ithink Srpski 51 51 Logitech® Wireless Mouse M525 1 On 3 USB 2 1 3 2 4 52 Slovenščina 52 Uporabniki operacijskega sistema Mac® OS X: Ko priključite sprejemnik Unifying, se lahko prikaže pogovorno okno Keyboard Assistant (Pomočnik za tipkovnico). Zaprite to okno. Dodatne funkcije: Namestitev programske opreme za to miško ni obvezna. Če se želite z drsnim kolescem pomikati levo in desno ter uporabljati funkcije sredinske tipke, prenesite brezplačno programsko opremo za miško samo za operacijski sistem Windows® (Logitech® SetPoint® for Windows®) s spletnega mesta www.logitech.com/downloads. Logitech® Wireless Mouse M525 Funkcije 1 3 4 2 6 7 5 1. Leva in desna tipka miške 2.LED za baterijo — utripa zeleno, ko je miška vklopljena, in utripa rdeče, ko je baterija skoraj prazna. 3.Drsno kolesce 4.Srednja tipka — funkcija te tipke je odvisna od operacijskega sistema in aplikacije, ki jo uporabljate. Če na primer brskate po internetu v operacijskem sistemu Windows® in s srednjo tipko kliknete povezavo, se ta običajno odpre na novem zavihku. 5.Nazaj/naprej v internetu — nagnite drsno kolesce v desno, če se želite pomakniti za eno stran naprej. Če ga nagnete v levo, se pomaknete za eno stran nazaj.* 8 6.Drsno stikalo za vklop/izklop 7.Zatič vratc prostora za baterijo 8.Shramba za sprejemnik Unifying — ko miške ne uporabljate, lahko vanjo shranite sprejemnik Unifying. *V operacijskem sistemu Mac® funkcija za pomikanje nazaj/naprej v internetu ni podprta. Funkcijo nagibanja drsnega kolesca lahko prek možnosti System Preferences dodelite funkcijam Dashboard, Exposé, Spaces ali drugim. Slovenščina 53 53 Logitech® Wireless Mouse M525 Sprejemnik Logitech® Unifying Priključite. Pozabite. Dodajajte. Z vašim novim izdelkom Logitech dobite tudi sprejemnik Logitech® Unifying. Ali ste vedeli, da lahko izdelku dodate združljivo Logitechovo brezžično napravo, ki uporablja isti sprejemnik, kot vaš trenutni izdelek Logitech Unifying? Ali ste pripravljeni na izdelke Unifying? Če imate Logitechovo brezžično napravo, ki je pripravljena za delovanje z izdelki Unifying, jo lahko seznanite z dodatnimi napravami z oznako Unifying. Poiščite oranžen logotip Unifying na novi napravi ali njeni embalaži. Ustvarite svojo idealno kombinacijo. Nekaj dodajte. In nekaj zamenjajte. Je zelo preprosto, pri čemer boste z do šestimi napravami zasedli le ena vrata USB. Začetek je enostaven Če želite seznaniti naprave prek sprejemnika Unifying, naredite to: 1. Preverite, ali je sprejemnik Unifying priključen. 2.Če še nimate programske opreme Logitech® Unifying, jo prenesite s spletnega mesta www.logitech.com/ unifying. 3.Zaženite programsko opremo Unifying* in po navodilih na zaslonu seznanite novo brezžično napravo z obstoječim sprejemnikom Unifying. *Kliknite Start / Vsi programi / Logitech / Unifying / Logitech Unifying Software 54 Slovenščina 54 Logitech® Wireless Mouse M525 Pomoč pri namestitvi: Miška ne deluje • Ali ima miška napajanje? • Ali je sprejemnik Unifying trdno priključen v vrata USB na računalniku? Poskusite uporabiti druga vrata USB. • Če je sprejemnik Unifying priključen v zvezdišče USB, ga poskusite priključiti neposredno v vrata USB na računalniku. • Preverite položaj baterij v miški. Če je treba, zamenjajte bateriji. Za miško potrebujete dve alkalni bateriji AA. • Odstranite kovinske predmete, ki so med miško in sprejemnikom Unifying. • Poskusite premakniti sprejemnik Unifying v vrata USB, ki so bližje miški. • Poskusite znova priključiti miško in sprejemnik Unifying, in sicer s programsko opremo Logitech Unifying. (Glejte razdelek o prenosu programske opreme v tem priročniku.) Kakšno je vaše mnenje? Vzemite si minuto, da nam poveste. Zahvaljujemo se vam za nakup izdelka. www.logitech.com/ithink Slovenščina 55 55 Logitech® Wireless Mouse M525 1 On 3 USB 2 1 3 2 4 56 Eesti 56 Mac® OS X-i kasutajad: Kui ühendate Unifying-vastuvõtja, võidakse kuvada aken Keyboard Assistant (Klaviatuuriabimees). Palun sulgege see aken. Täpsemad funktsioonid: Selle hiire tarkvara pole kohustuslik! Aadressilt www.logitech.com/downloads saate küljelt-küljele kerimise ja keskmise nupu funktsioonide kasutamise võimaldamiseks vaid Windows®ile mõeldud hiire tasuta tarkvara (Logitech® SetPoint® for Windows®) alla laadida. Logitech® Wireless Mouse M525 Kirjeldus 1 3 4 2 6 7 5 1. Vasak ja parem hiireklahv 2.LED-patareituli – vilgub roheliselt, kui hiir on sisse lülitatud, ja punaselt, kui patareid hakkavad tühjaks saama. 3.Kerimisratas 4.Keskmine nupp – selle nupu funktsioon sõltub operatsioonisüsteemist ja parajasti kasutatavast rakendusest. Näiteks kui surfite Windows®-iga arvutiga Internetis ja klõpsate keskmise nupuga mõnd linki, avaneb link tavaliselt uues aknas. 5.Internetis edasi/tagasi – lehe võrra edasi liikumiseks kallutage kerimisratast paremale. Lehe võrra tagasi liikumiseks kallutage kerimisratast vasakule.* 8 6.Sisse-/väljalülitamise liuglüliti 7.Patareipesa kaane vabasti 8.Unifying-vastuvõtja salv – kui hiir pole kasutuses, saate Unifying-vastuvõtjat hiire sees hoida. *Mac®-is pole Internetis edasi-/tagasiliikumise funktsioon toetatud. Ratta kallutamisele saab dialoogis System Preferences (Süsteemieelistused) määrata funktsiooni Dashboard (Esipaneel), Exposé (Eksponeerimine), Spaces (Alad) või muid funktsioone. Eesti 57 57 Logitech® Wireless Mouse M525 Logitech®-i Unifying-vastuvõtja Ühendage. Unustage. Lisage seadmeid. Teie uue Logitechi tootega on kaasas Logitech®-i Unifying-vastuvõtja. Kas teadsite, et saate lisada veel mõne ühilduva Logitechi juhtmevaba seadme, mis kasutab olemasoleva Logitechi Unifying-tootega sama vastuvõtjat? Kas teie seadmel on Unifyingvalmidus? Kui teil on mõni Unifying-valmidusega Logitechi juhtmevaba seade, saate seda muude Unifying-seadmetega ühildada. Selleks leidke seadmelt või selle pakendilt oranž Unifyingu logo. Nii saate moodustada teie jaoks ideaalse kombinatsiooni. Ning seadmeid lisada Ja asendada. See on lihtne! Ühte USB-porti saab kasutada kuni kuue seadme jaoks. Alustamine on lihtne Kui olete valmis seadet/seadmeid Unifyingu kaudu ühildama, tuleb teha järgmist: 1. Veenduge, et Unifying-vastuvõtja on ühendatud. 2.Laadige aadressilt www.logitech.com/ unifying alla tarkvara Logitech® Unifying, kui te seda veel teinud pole. 3.Käivitage Unifyingu tarkvara* ja järgige uue juhtmevaba seadme ühildamiseks olemasoleva Unifying-vastuvõtjaga ekraanil kuvatavaid juhiseid. *Valige Start / All Programs (Kõik programmid) / Logitech / Unifying / Logitech Unifying Software 58 Eesti 58 Logitech® Wireless Mouse M525 Abiks kasutamisel: hiir ei tööta • Kas hiire toide on sisse lülitatud? • Kas Unifying-vastuvõtja on korralikult arvuti USB-porti ühendatud? Proovige USB-porte vahetada. • Kui Unifying-vastuvõtja on ühendatud USB-jaoturisse, proovige see otse oma arvuti USB-porti ühendada. • Kontrollige patareide suunda hiires. Vahetage patareid vajaduse korral välja. Hiir vajab töötamiseks kaht AA-tüüpi leelispatareid. • Kõrvaldage hiire ja Unifying-vastuvõtja vahele jäävad metallesemed. • Proovige Unifying-vastuvõtja hiirele lähemal asuvasse USB-porti tõsta. • Proovige hiir ja Unifying-vastuvõtja Logitechi Unifyingu tarkvara abil uuesti ühendada. (Vaadake käesoleva juhendi Unifyingu jaotist.) Milline on teie arvamus? Varuge hetk aega ja andke meile teada. Täname teid meie toote ostmise eest. www.logitech.com/ithink Eesti 59 59 Logitech® Wireless Mouse M525 1 On 3 USB 2 1 3 2 4 60 Latviski 60 „Mac® OS X” lietotājiem: pievienojot „Unifying” uztvērēju, iespējams, tiks parādīts tastatūras iestatīšanas palīga logs. Aizveriet šo logu. Papildu iespējas: programmatūras izmantošana šai pelei nav obligāta. Lai iespējotu ritināšanu no vienas malas uz otru, kā arī vidējās pogas funkciju, vietnē www.logitech.com/ downloads lejupielādējiet tikai „Windows”® paredzētu peles bezmaksas programmatūru („Logitech® SetPoint”® operētājsistēmai „Windows”®). Logitech® Wireless Mouse M525 Funkcijas 1 3 4 2 6 7 5 8 1. Kreisā un labā peles poga 2.Baterijas LED indikators mirgo zaļā krāsā, kad ieslēdzat peli, un tas mirgo sarkanā krāsā, kad uzlādes līmenis ir zems. 3.Ritenītis Lai pārvietotos vienu lapu atpakaļ, sasveriet ritenīti pa kreisi.* 6.Bīdāmais ieslēgšanas/izslēgšanas slēdzis 7.Bateriju nodalījuma vāciņa sprūds 8.„Unifying” uztvērēja glabāšana: kad peli neizmanto, uztvērēju var glabāt pelē. 4.Vidējā poga: šīs pogas funkcija atkarīga no operētājsistēmas un lietojumprogrammas, kuru tajā izmantojat. Piemēram, ja „Windows”® operētājsistēmā pārlūkojat internetu un noklikšķināt uz saites, izmantojot vidējo pogu, parasti saite atveras jaunā cilnē. 5.Interneta lapu šķiršana uz priekšu/ atpakaļ: sasveriet ritenīti pa labi, lai pārvietotos vienu lapu uz priekšu. *„Mac”® datoros interneta lapas šķiršana uz priekšu/atpakaļ netiek atbalstīta. Sistēmas preferenču sadaļā ritentiņa sasvēršanas iespējai var piešķirt „Dashboard”, „Exposé”, „Spaces” vai citas funkcijas. Latviski 61 61 Logitech® Wireless Mouse M525 „Logitech® Unifying” uztvērējs Pievienojiet to. Aizmirstiet par to. Pievienojiet tam ierīces. Kopā ar jauno „Logitech” izstrādājumu saņemsit „Logitech® Unifying” uztvērēju. Vai zinājāt, ka šim uztvērējam iespējams pievienot saderīgas „Logitech” bezvadu ierīces, ja tās paredzētas lietošanai ar šādu uztvērēju? Vai esat gatavs izmantot „Unifying” uztvērēju? Ja jums ir Logitech bezvadu ierīce, kas saderīga ar Unifying uztvērēju, varat to izmantot kopā ar citām Unifying ierīcēm. Oranžais „Unifying” logotips uz ierīces vai tās iepakojuma norādīs, ka ierīce ir saderīga. Izveidojiet pats savu ideālo kombināciju. Pievienojiet kādu ierīci. Nomainiet kādu ierīci. Tas ir ļoti ērti, turklāt, izmantojot tikai vienu USB pieslēgvietu, varēsit pārvaldīt līdz sešām ierīcēm. To ir ļoti viegli uzstādīt Ja vēlaties vienlaikus lietot vairākas ierīces, izmantojot Unifying uztvērēju, rīkojieties, kā norādīts tālāk. 1. Pārliecinieties, vai „Unifying” uztvērējs ir pievienots. 2.Ja vēl neesat to izdarījis, vietnē www.logitech.com/unifying lejupielādējiet Logitech® Unifying programmatūru. 3.Lai jauno bezvadu ierīci savienotu pārī ar pašreizējo „Unifying” uztvērēju, palaidiet „Unifying” programmatūru* un rīkojieties atbilstoši ekrānā redzamajām norādēm. *Dodieties uz Start (Sākt)/All Programs (Visas programmas)/Logitech/Unifying/ Logitech Unifying Software 62 Latviski 62 Logitech® Wireless Mouse M525 Palīdzība, ja pele nedarbojas • Vai pele ir ieslēgta? • Vai „Unifying” uztvērējs ir pareizi pievienots datora USB pieslēgvietai? Izmēģiniet citas USB pieslēgvietas. • Ja „Unifying” uztvērējs ir pievienots USB centrmezglam, mēģiniet uztvērēju pievienot tieši datora USB pieslēgvietai. • Pārbaudiet, vai baterijas ir pareizi ievietotas pelē. Ja nepieciešams, nomainiet baterijas. Pelē tiek izmantotas divas AA sārma baterijas. • Pārliecinieties, lai starp peli un „Unifying” uztvērēju neatrastos metāla priekšmeti. • Ievietojiet „Unifying” uztvērēju USB pieslēgvietā, kas atrodas tuvāk pelei. • Pamēģiniet vēlreiz izveidot savienojumu starp peli un „Unifying” uztvērēju, izmantojot „Logitech Unifying” programmatūru. (Skatiet šīs rokasgrāmatas sadaļu „Unifying”.) Kāds ir jūsu viedoklis? Lūdzu, veltiet nedaudz laika, lai mums to izklāstītu! Paldies, ka iegādājāties mūsu izstrādājumu! www.logitech.com/ithink Latviski 63 63 Logitech® Wireless Mouse M525 1 On 3 USB 2 1 3 2 4 64 Lietuvių 64 „Mac® OS X“ naudotojai: prijungus „Unifying“ imtuvą, gali atsirasti klaviatūros pagalbinės priemonės langas. Uždarykite šitą langą. Papildomos funkcijos: šios pelės programinė įranga yra pasirinktinė! Atsisiųskite nemokamą pelės programinę įrangą („Logitech® SetPoint®“, skirtą „Windows®“) iš svetainės www.logitech.com/downloads, kad galėtumėte naudoti šoninės slinkties ir vidurinio mygtuko funkcijas. Logitech® Wireless Mouse M525 Funkcijos 1 3 4 2 6 7 5 1. Kairysis ir dešinysis pelės klavišai 2.Baterijos LED indikatorius mirksi žaliai, kai pelė įjungiama, mirksi raudonai – kai baterijoje mažai energijos. 3.Slinkties ratukas 4.Vidurinysis mygtukas – šio mygtuko funkcija priklauso nuo naudojamos operacinės sistemos ir taikomosios programos. Pavyzdžiui, jei naršote internete „Windows®“ ir spustelite nuorodą viduriniuoju mygtuku, nuoroda atsidaro naujame skirtuke. 5.Internete pirmyn / atgal – palenkite slinkties ratuką judėti vienu puslapiu pirmyn. Palenkite slinkties ratuką kairėn judėti vienu puslapiu atgal.* 8 6.Įjungimo / išjungimo slankiojamasis jungiklis 7.Baterijų dangtelio fiksatorius 8.„Unifying“ imtuvo saugykla – kai pelė nenaudojama, galite saugoti „Unifying“ imtuvą pelėje. *„Mac“® aplinkoje puslapių peršokimas pirmyn / atgal internete nepalaikomas. Naudodamiesi Sistemos parinktimis galite priskirti „Dashboard“, „Exposé“, „Spaces“ arba kitas funkcijas ratuko palenkimo funkcijai. Lietuvių 65 65 Logitech® Wireless Mouse M525 „Logitech® Unifying“ imtuvas Prijunkite. Užmirškite. Junkitės prie jo. Jūsų naujasis „Logitech“ gaminys pateikiamas su „Logitech® Unifying“ imtuvu. Ar žinojote, kad galite pridėti suderinamą „Logitech“ belaidį įrenginį, kuris naudoja tą patį imtuvą, kaip ir jūsų dabartinis „Logitech Unifying“ gaminys? Ar pasiruošėte dirbti su „Unifying“? Jei turite „Logitech“ belaidį įrenginį, kurį galima naudoti su „Unifying“, galite suporuoti jį su papildomais „Unifying“ įrenginiais. Tiesiog ieškokite ant naujo prietaiso ar jo pakuotės oranžinio „Unifying“ logotipo. Susikurkite idealų derinį. Pridėkite ką nors. Pakeiskite ką nors. Tai paprasta, ir panaudosite tik vieną USB prievadą prijungti iki šešių įrenginių. Paprasta pradėti Jei pasiruošėte suporuoti savo prietaisą (-us) per „Unifying“, jums reikės: 1. įsitikinti, kad jūsų „Unifying“ imtuvas yra prijungtas; 2.jei dar to nepadarėte, atsisiųsti „Logitech® Unifying“ programinę įrangą iš www.logitech.com/unifying; 3.paleisti „Unifying“ programinę įrangą* ir vykdyti ekrane pateikiamas instrukcijas, kad suporuotumėte naują belaidžio ryšio įrenginį su jau turimu „Unifying“ imtuvu. *Eikite į Pradžia / Visos programos / „Logitech“ / „Unifying“ / „Logitech Unifying“ programinė įranga 66 Lietuvių 66 Logitech® Wireless Mouse M525 Pagalba nustatant: pelė neveikia • Ar pelė įjungta? • Ar „Unifying“ imtuvas saugiai prijungtas prie USB prievado? Pabandykite pakeisti USB prievadus. • Jei „Unifier“ imtuvas prijungtas prie USB šakotuvo, pabandykite jį prijungti tiesiai prie savo kompiuterio USB prievado. • Patikrinkite baterijos padėtį pelės viduje. Jei reikia, pakeiskite bateriją. Pelei reikalingos dvi AA tipo šarminės baterijos. • Pašalinkite bet kokius metalinius daiktus, esančius tarp pelės ir „Unifying“ imtuvo. • Pabandykite perkelti „Unifying“ imtuvą prie USB prievado arčiau prie pelės. • Naudodamiesi programine įranga „Logitech Unifying“ pabandykite iš naujo sujungti pelę ir „Unifying“ imtuvą. (Žiūrėkite į šio vadovo skyrių apie „Unifying“.) Ką manote? Skirkite mums minutėlę ir pasakykite. Dėkojame, kad įsigijote mūsų gaminį. www.logitech.com/ithink Lietuvių 67 67 Logitech® Wireless Mouse M525 1 On 3 USB 2 1 3 2 4 68 Italiano 68 Utenti Mac® OS X: se viene visualizzata la finestra dell'assistente di installazione per la tastiera quando si inserisce il ricevitore Unifying, chiudere la finestra. Funzioni avanzate: per questo mouse il software è facoltativo. È possibile scaricarlo gratuitamente (Logitech® SetPoint® for Windows®, solo per Windows®) all'indirizzo www.logitech.com/ downloads per attivare lo scorrimento laterale e le funzioni del pulsante centrale. Logitech® Wireless Mouse M525 Funzioni 1 3 4 2 6 7 5 1. Pulsanti sinistro e destro del mouse 2.LED della batteria: lampeggia di luce verde quando il mouse è acceso o di luce rossa quando il livello di carica delle batterie è basso. 3.Scroller 4.Pulsante centrale: la funzione di questo pulsante dipende dal sistema operativo e dall'applicazione in uso. Ad esempio, se si sta navigando su Internet con un sistema Windows® e si fa clic su un link con il pulsante centrale, il link viene solitamente aperto in una nuova scheda. 5.Pagina precendente/successiva durante la navigazione in Internet: inclinare lo Scroller verso destra per passare 8 alla pagina successiva o verso sinistra per passare alla pagina precedente.* 6.Interruttore scorrevole di accensione/ spegnimento 7.Rilascio del coperchio del vano batteria 8.Alloggiamento ricevitore Unifying: quando il mouse non è in uso, è possibile riporre il ricevitore Unifying al suo interno. * Nei computer Mac® la funzione di visualizzazione della pagina Web successiva o precedente non è supportata. È possibile assegnare Dashboard, Exposé, Spaces o altre funzioni allo Scroller inclinabile tramite Preferenze di Sistema. Italiano 69 69 Logitech® Wireless Mouse M525 Ricevitore Logitech® Unifying Collega. Dimentica. Aggiungi. Il prodotto Logitech appena acquistato viene fornito con un ricevitore Logitech® Unifying. È possibile aggiungere un dispositivo wireless Logitech compatibile che utilizza lo stesso ricevitore del prodotto Logitech Unifying in uso. Prodotti predisposti per Unifying È possibile eseguire il pairing dei dispositivi wireless Logitech predisposti per Unifying nuovi ed esistenti. È sufficiente controllare che sul nuovo dispositivo o sulla confezione sia impresso il logo Unifying arancione. Per creare la combinazione ideale, è sufficiente aggiungere nuovi dispositivi o sostituire quelli esistenti. Nulla di più semplice! È inoltre possibile collegare fino a sei dispositivi utilizzando la stessa porta USB. Utilizzo facile e immediato Per effettuare il pairing dei dispositivi Unifying, effettuare quanto segue: 1. Verificare che il ricevitore Unifying sia inserito. 2.Se necessario, scaricare il software Logitech® Unifying da www.logitech. com/unifying. 3.Avviare il software* Unifying e seguire le istruzioni visualizzate per effettuare il pairing del nuovo dispositivo wireless con il ricevitore Unifying esistente. *Selezionare Start / Programmi / Logitech / Unifying / Logitech Unifying Software 70 Italiano 70 Logitech® Wireless Mouse M525 Problemi di configurazione: il mouse non funziona • Verificare che il mouse sia acceso. • Verificare che il ricevitore Unifying sia saldamente collegato a una porta USB del computer. Provare a utilizzare una porta USB diversa. • Se il ricevitore Unifying è collegato a un hub USB, provare a collegarlo direttamente a una porta USB del computer. • Controllare il posizionamento delle batterie all'interno del mouse. Se necessario, sostituire le batterie. Per il mouse sono necessarie due batterie alcaline di tipo AA. • Rimuovere eventuali oggetti metallici presenti nella traiettoria tra il mouse e il ricevitore Unifying. • Provare a inserire il ricevitore Unifying in una porta USB più vicina al mouse. • Provare a riconnettere il mouse e il ricevitore Unifying utilizzando il software Logitech Unifying (fare riferimento alla sezione Unifying di questa guida). Che cosa ne pensate? Inviateci i vostri commenti. Grazie per avere acquistato questo prodotto. www.logitech.com/ithink Italiano 71 71 Logitech® Wireless Mouse M525 1 On 3 USB 2 1 3 2 4 72 Česká verze 72 Uživatelé systému Mac® OS X: Po zapojení přijímače Unifying se může zobrazit okno aplikace Pomocník klávesnice. Toto okno můžete zavřít. Pokročilé funkce: Pro tuto myš není nutný software! Chcete-li povolit funkce posuvu do stran a prostředního tlačítka, stáhněte si ze stránky www.logitech.com/downloads bezplatný software pro myš určený pouze pro systém Windows® (Logitech® SetPoint® pro Windows®). Logitech® Wireless Mouse M525 Funkce 1 3 4 2 6 7 5 1. Levé a pravé tlačítko myši 2.Indikátor baterie - pokud je myš zapnutá, svítí zeleně; pokud jsou baterie téměř vybité, svítí červeně. 3.Kolečko posuvníku 4.Prostřední tlačítko - funkce tohoto tlačítka závisí na operačním systému a použité aplikaci. Pokud například surfujete po internetu v systému Windows® a klepnete na odkaz pomocí prostředního tlačítka, odkaz se obvykle otevře jako nová záložka. 5.Tlačítko zpět/vpřed pro internet pro přesun o stránku vpřed nakloňte kolečko doprava. Pro přesun o stránku zpět nakloňte kolečko doleva.* 8 6.Posuvný vypínač napájení 7.Tlačítko pro otevření krytu baterií 8.Úložný prostor pro přijímač Unifying pokud myš nepoužíváte, můžete přijímač Unifying uložit dovnitř. *Při surfování po internetu na počítači se systémem Mac® není funkce zpět/vpřed podporována. K funkci naklápěcího kolečka můžete v Předvolbách systému přiřadit aplikace Dashboard, Exposé nebo Spaces, či jiné funkce. Česká verze 73 73 Logitech® Wireless Mouse M525 Přijímač Logitech® Unifying Zapojte. Zapomeňte. A jen přidávejte zařízení. S novým produktem Logitech jste obdrželi přijímač Logitech® Unifying. Věděli jste, že můžete přidat kompatibilní bezdrátové zařízení Logitech, které využije stejný přijímač jako váš stávající produkt Logitech Unifying? Jste Unifying-kompatibilní? Pokud vlastníte bezdrátové zařízení Logitech, které je Unifying-kompatibilní, můžete jej spárovat s dalšími zařízeními Unifying. Hledejte oranžové logo Unifying na novém zařízení nebo jeho balení. Vytvořte si svoji ideální sadu. Něco přidejte. Něco vyměňte. Je to snadné a využijete tak pouze jeden port USB až pro šest zařízení. Začít je snadné Jakmile budete připraveni k párování zařízení pomocí přijímače Unifying, níže jsou uvedeny pokyny, jak postupovat: 1. Ujistěte se, že je přijímač Unifying zapojen. 2.Pokud jste tak již neučinili, stáhněte si aplikaci Logitech® Unifying ze stránky www.logitech.com/unifying. 3.Spusťte software Unifying* a řiďte se pokyny na obrazovce pro spárování nového bezdrátového zařízení s vaším stávajícím přijímačem Unifying. *Otevřete nabídku Start / Všechny programy / Logitech / Unifying / Logitech Unifying Software 74 Česká verze 74 Logitech® Wireless Mouse M525 Pomoc při instalaci: Myš nefunguje • Je myš zapnuta? • Je přijímač Unifying řádně připojen k portu USB v počítači? Zkuste přijímač připojit k jinému portu USB. • Pokud je přijímač Unifying připojen k rozbočovači USB, zkuste jej připojit přímo k portu USB v počítači. • Prověřte polohu baterií uvnitř myši. V případě nutnosti baterie vyměňte. Myš je napájena dvěma alkalickými bateriemi velikosti AA. • Odstraňte kovové předměty mezi myší a přijímačem Unifying. • Pokuste se přijímač Unifying připojit k jinému portu USB, který je blíže k myši. • Zkuste propojit myš a přijímač Unifying pomocí aplikace Logitech Unifying. (Postupujte podle části Unifying této příručky.) Jaký je váš názor? Udělejte si chvíli čas a řekněte nám svůj názor. Děkujeme, že jste zakoupili náš produkt. www.logitech.com/ithink Česká verze 75 75 Logitech® Wireless Mouse M525 www.logitech.com/support België/Belgique Dutch: +32-(0)2 200 64 44; French: +32-(0)2 200 64 40 South Africa 0800 981 089 Suomi Česká Republika +420 239 000 335 +358-(0)9 725 191 08 Danmark +45-38 32 31 20 Sverige +46-(0)8-501 632 83 Türkiye Deutschland +49-(0)69-51 709 427 00800 44 882 5862 8000 441-4294 +34-91-275 45 88 United Arab Emirates España France +33-(0)1-57 32 32 71 United Kingdom +44-(0)203-024-81 59 Ireland +353-(0)1 524 50 80 Italia +39-02-91 48 30 31 English: +41-(0)22 761 40 25 Fax: +41-(0)21 863 54 02 Magyarország +36 (1) 777-4853 Nederland +31-(0)-20-200 84 33 European, Mid. East., & African Hq. Morges, Switzerland Norge +47-(0)24 159 579 Eastern Europe English: 41-(0)22 761 40 25 Österreich +43-(0)1 206 091 026 United States +1 646-454-3200 Polska 00800 441 17 19 Argentina +0800 555 3284 +351-21-415 90 16 Brasil +0800 891 4173 Россия +7(495) 641 34 60 Canada+1-866-934-5644 Schweiz/Suisse Svizzera D F I E Chile +1230 020 5484 Latin America +1 800-578-9619 Mexico +001 800 578 9619 Portugal +41-(0)22 761 40 12 +41-(0)22 761 40 16 +41-(0)22 761 40 20 +41-(0)22 761 40 25 79 www.logitech.com © 2011 Logitech. All rights reserved. Logitech, the Logitech logo, and other Logitech marks are owned by Logitech and may be registered. Microsoft, Windows Vista, Windows, and the Windows logo are trademarks of the Microsoft group of companies. Mac, Mac logo, Exposé, and Spaces are trademarks of Apple Inc., registered in the U.S. and other countries. All other trademarks are the property of their respective owners. Logitech assumes no responsibility for any errors that may appear in this manual. Information contained herein is subject to change without notice. 620-003603.003
This document in other languages
- română: Logitech M525
- français: Logitech M525
- Deutsch: Logitech M525
- русский: Logitech M525
- polski: Logitech M525
- čeština: Logitech M525
- slovenčina: Logitech M525
- eesti: Logitech M525
- italiano: Logitech M525