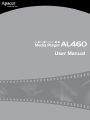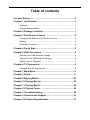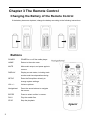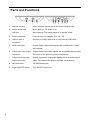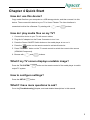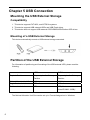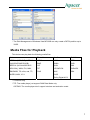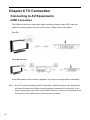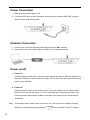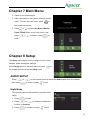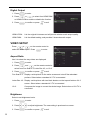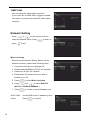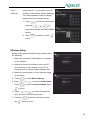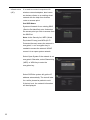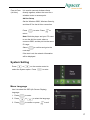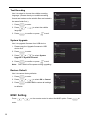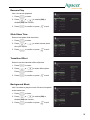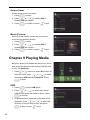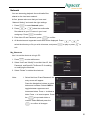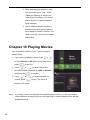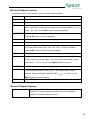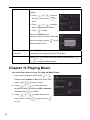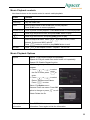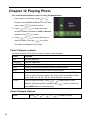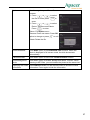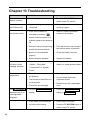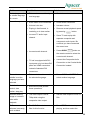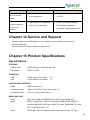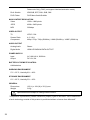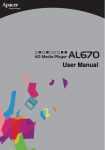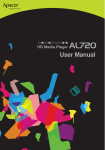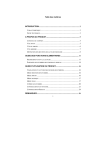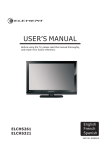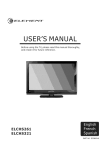Download Apacer AP-AL460
Transcript
User Manual For your Safety Warning z To prevent electric shock or other injury, please do not disassemble or repackage this product. z To prevent a fire, electric shock, or device malfunction, please do not use this product in a wet environment such as a bathroom. z During operation, do not expose the product in areas above 35°C (95°F) or below 5°C (41°F). z Avoid placing the product near a source of heat or in an area with strong magnetic z Never insert any metallic subject into the device to avoid any risk of electrical shock, fields or excessive vibration, or exposing it to sunlight (even through windows). fire, short-circuiting or dangerous emission. z This product is an electronic device; please avoid dropping it or subjecting it to other severe shock. z Do not place heavy objects on the top of the product or use excessive force on it. z Do not use an AC adapter other than the one provided with the retail package. Any damage caused by unauthorized adapters will void the warranty. z Do not operate electronics with wet hands. z Do not bend cables in a sharp angle. z Do not overload wall outlets. z Do not stack the media player on another audio / video appliance such as a TV. Notice z Carefully unpack the contents of the product package. z This device is not for in-car entertainment use. Unstable power or vibration may damage this device. z Keep this device unreachable for children. z Keep this device and its accessories away from heat sources. z Unplug media player from the electrical outlet when unused for long periods of time or if there is a risk of lightning. Table of contents For your Safety............................................................................ 2 Chapter 1 Introduction................................................................ 1 Features ....................................................................................... 1 System Requirements .................................................................. 1 Chapter 2 Package Contents ..................................................... 1 Chapter 3 The Remote Control .................................................. 2 Changing the Battery of the Remote Control ............................... 2 Buttons......................................................................................... 2 Parts and Functions ..................................................................... 4 Chapter 4 Quick Start ................................................................. 5 Chapter 5 USB Connection ........................................................ 6 Mounting the USB External Storage............................................. 6 Partition of the USB External Storage .......................................... 6 Media Files for Playback .............................................................. 7 Chapter 6 TV Connection ........................................................... 8 Connecting to AV Equipments...................................................... 8 Chapter 7 Main Menu ................................................................11 Chapter 8 Setup.........................................................................11 Chapter 9 Playing Media...........................................................20 Chapter 10 Playing Movies ......................................................22 Chapter 11 Playing Music.........................................................24 Chapter 12 Playing Photo.........................................................26 Chapter 13 Troubleshooting ....................................................28 Chapter 14 Service and Support .............................................31 Chapter 15 Product Specifications .........................................31 Chapter 1 Introduction Features Plays back most media file formats. Plays media files from your PC via network. Supports USB external storage devices. Supports both NTFS and FAT32 file system. Supports both NTSC and PAL TV systems. Supports video output to full-HD 1080p. Supports HDMI and component video output. System Requirements Storage media: USB Flash Drive / USB external HDD/USB card Reader Minimum Allocation Unit Size: 4096 bytes Chapter 2 Package Contents Media Player AL460 x1 Quick Install Guide x1 CD x1 Remote Controller x1 Composite Audio/Video Cable (Yellow/Red/White) x1 Component Video Cable (Green/Red/Blue) x1 LAN Cable x1 AAA Battery x2 Power Adapter x1 1 Chapter 3 The Remote Control Changing the Battery of the Remote Control If the battery becomes depleted, change the battery according to the following instructions: Buttons POWER POWER on or off the media player. HOME Return to the main menu. MUTE Mute audio output, and press again to resume. DISPLAY Display current status, including track number and time elapsed/remaining. SETUP Enter the Setup Menu directly to change system settings. VOL + / - Volume up/down. Navigational Press the arrow buttons to navigate the menus. 2 ENTER Press to select confirm in menus. PLAY Play the media files. STOP Stop the playback. BACK Return to the previous screen when navigating the menus. FAST Press to fast rewind or fast forward the current playback. REWIND/FAST Press repeatedly to select faster rewind or fast forward speeds. FORWARD PAUSE/STEP Press to pause current playback. Press again to step to the next frame. Press PLAY button to resume playback. PREVIOUS Press to go the previous file when playing media. Press to page up the file list at File Browser. NEXT Press to go the next file when playing media. Press to page down the file list at File Browser. SLOW Slow motion playback. Five slow motion levels (3/4x, 1/2x, 1/4x, 1/8x, 1/16x) are available. Press PLAY button to resume regular playback. SUBTITLE Press to activate available subtitles when play the DIVX file. AUDIO Select audio channel output. ZOOM Zoom in/out when playing back Photos or Video programs. Photo zoom levels: 2X, 4X, 8X, 16X. Video zoom levels: 2X, 3X, 4X, 8X. TV SYSTEM Press to switch between NTSC, PAL, 480P, 576P, 720P, 1080i, 1080P. REPEAT Press to set repeat option. OPTION Select Return, Rename and Delete the file. 3 Parts and Functions 1 2 3 4 Remote receiver: When using the remote, point the remote towards here. Power and access Blue Lights up: The power is on. indicator: Red Lights up: The media player is in standby mode. Power connector: Connect to the AC adapter. (DC 12V, 2A) USB 2.0 type A Connect to a USB Flash drive or a an external USB HDD. connector: 5 HDMI connector: Outputs digital video/audio signals with a HDMI cable. (cable not provided) 6 Component video output Outputs component video signals with a provided special cable. connector: The colors of the jacks are green, blue and red. Composite audio/video Outputs composite video/audio signals with a provided special output connector: cable. The colors of the jacks are yellow, red and white. 8 LAN connector: 10/100 Ethernet port. 9 Power ON/OFF Switch: Turn ON/OFF the device. 7 4 Chapter 4 Quick Start How do I use this device? Copy media files from your computer to a USB storage device, and then connect it to this device. Then connect this device to your TV or Home Theater. The User Interface is somewhat intuitive like a Browser. Try starting with and buttons. How do I play media files on my TV? 1. Connect this device to your TV with correct cables. 2. Plug the AC adapter into the Power Connector to turn it on. 3. Press the Power ON/OFF Switch button on the media player to turn on it. 4. Press the button on the remote control to activate this device. 5. Press “TV/Video” button on the TV remote control to switch the correct video source (HDMI/AV/Component). 6. Browse with and buttons. What if my TV screen displays unstable image? Press the TV SYSTEM button on the remote control of the media player to switch output TV system. How to configure settings? Press the SETUP button. What if I have more questions to ask? Go to the [Troubleshooting] chapter, and read detailed descriptions in this manual. 5 Chapter 5 USB Connection Mounting the USB External Storage Compatibility 1. This device supports FAT16/32, and NTFS file systems. 2. This device supports USB external HDDs and USB Flash drives. 3. This device does not support USB external CD/DVD/BD/HDDVD/other ODD drives. Mounting of a USB External Storage This device automatically mounts a USB external storage connected. Partition of the USB External Storage For information of partitioning and formatting of the USB external HDD, please read the following: NTFS FAT32 Playback Partition Plays only the first Primary Plays only the first Primary Partition Partition Minimal Allocation Unit Size 4096 bytes 4096 bytes Single file size limitation 2TB 4GB Partition size limitation 2TB 2TB (Windows Vista/XP/2000: 32GB)* The Minimal Allocation Unit Size can be set up in Format dialogue box in Windows. 6 * The Disk Management of Windows Vista/XP/2000 can only create a FAT32 partition up to 32GB. Media Files for Playback This device can play back the following media files: Video Photo** Audio Subtitle MPEG-1 (MPG/DAT), MPEG-2 JPEG MP3 SRT (AVI/ISO/IFO/MPG/VOB), BMP WMA SUB MPEG-4 (AVI/Xvid/ASP/AVC GIF WAV SMI HD/H.264), WMV, FLV, MKV, TIF LPCM/PCM SUB+IDX RM/RMVB, TS, m2ts, mts, TP, PNG AAC SSA MJPEG, MOV, VC-1 OGG Dolby Digital AC3* * 2-Channel only ** TIF: The media player just support RAW Data Mode only. GIF/PNG: The media player don’t support interlace and animation mode. 7 Chapter 6 TV Connection Connecting to AV Equipments HDMI Connection The HDMI connector can output both digital audio/video signals. Many HDTV sets and digital AV receivers support this type of connection. (HDMI cable not provided) To a TV: To an AV receiver: If the HDMI cable is disconnected in playback, this device will stop playback immediately. Note: Some TV sets are equipped with DVI input ports, which will receive video signals only, but these DVI ports use HDMI connectors instead of standard DVI connectors. If you find no audio signal output while using HDMI connection, connect the Composite Audio Connection or the Coaxial Audio Connection as an auxiliary. 8 Composite Audio/Video Connection The composite audio/video is compatible with most TV sets and AV amplifiers (receivers.) Yellow: Video signal; White: Left audio channel; Red: Right audio channel. 1. Connect one end of the composite (Red, White, Yellow) cable to the player’s composite jack. 2. Connect the other end to your television’s composite jack. Component Video Connection (Y/Pb/Pr) If your TV supports Component Video input (Y/Pb/Pr), you can connect it for better video quality. You will have to connect the audio cable for audio output. 1. Connect one end of the component (Green, Blue, and Red) cable to the player’s component jack. 2. Connect the other end to your television’s component jack. 3. Connect one end of the composite (Red, White, Yellow) cable to the player’s composite jack. 4. Connect the other end to your television’s composite jack. Note: Some TV sets are equipped with separate composite and component audio inputs. Be sure that you have connected the correct one. 9 Power Connection 1. Make sure the power switch is off. 2. Connect the DC jack of the AC adapter to the connector marked “DC 12V”, plug the other end into an electrical outlet. Network Connection 1. Connect one end of the Ethernet cable to the player’s LAN connector. 2. Connect the other end of the Ethernet Cable to your networking device. Power on/off 1. Power on Press the power switch which is located on the back of the device. After the player is on, the power indicator on the front panel will light up. The device will then boot to the media player’s user interface. 2. Power off Press the power button on the remote control. The user interface of the media center will be off, but the unit will still be on. This is indicated when the power led light is red. Press the power switch that is located in the back of the device to turn off the device completely. Note: If the setting of the video output is incorrect, the TV screen will not display normally. Switch to correct setting by pressing the 10 button to switch output TV system. Chapter 7 Main Menu 1. Power on the media player. 2. After a few second, the system will enter a main on menu. To enter the main menu, press the remote control too. 3. Press or to select All, Music, Movies, Photo, Setup option on the main menu, and press to select. Press to enter. Chapter 8 Setup The Setup option allows you to configure music, video, network, photo and system settings. Select Setup option on the main menu or select on the remote control to enter the Setup menu. AUDIO SETUP Press bar. Press or on the remote control to select the Audio option from the vertical to enter or press to exit. Night Mode This function reduces the maximum dynamic audio range. 1. Press to enter. 2. Press or to enable or disable the function or Comfort. 3. Press to confirm or press to exit. 11 Digital Output 1. Press to enter. 2. Press or to select from HDMI RAW or HDMI LPCM to enable or disable the function. 3. Press to confirm or press to exit. HDMI LPCM: It is the original bit stream and will provide a better audio output quality. HDMI RAM: It is the default setting, and provides 2 channels audio output. VIDEO SETUP Press or on the remote control to select the Video option. Press to enter. Aspect Ratio Use it to select the way videos are displayed. 1. Press to enter. 2. Press and on the remote control to select from Pan Scan 4:3, Letter Box 4:3, or 16:9. 3. Press to confirm or press to exit. Pan Scan 4:3: Display a wide picture on the entire screen and cuts off the redundant portions. Select when a standard 4:3 TV is connected. Letter Box 4:3: Display a wide picture with two black borders on the top and bottom of 4:3 screen. Select when a standard 4:3 TV is connected. 16:9: Compress the image to convert the whole image. Select when a 16:9 TV is connected. Brightness Select to set brightness levels. 1. Press 2. Press 3. Press 12 to enter. or to adjust brightness. The new setting is previewed on screen. to confirm or press to exit. Contrast Select to set contrast levels. 1. Press 2. Press 3. Press to enter. or to adjust contrast. The new setting is previewed onscreen. to confirm or press to exit. DNR Select to adjust DNR. 1. Press to enter. 2. Press or on the remote control to select “Off” to disable this function or “Auto” to active it. 3. Press to confirm or press to exit. Note: DNR (Dynamic noise reduction) --- Digital video is compressed in the compression process, DVD may occur in some parts of the naked eye can see the video noise, DNR can effectively reduce the static picture for the (background) on a slight flicker and improve picture stability sex. TV System Use it to select the video display resolution. 1. Press to enter. 2. Press and on the remote control to set the TV system, depending on your TV resolution. 3. Press Note: z to confirm or press to exit. By pressing TV SYSTEM button on the remote control, the video output format can be switched in the following sequence: NTSC Ö PAL Ö 480P Ö 576P Ö 720i Ö 720P Ö 1080i Ö 1080P and so on. If you find the display incorrect, try this method to get back to standard NTSC or PAL video output, and then configure the video setup correct. z NTSC: TV color encoding system for United States, Canada, Japan, Mexico, Taiwan and so on. z PAL: TV color encoding system for Europe, South America, India and so on. 13 1080P 24Hz Use it to select the video display resolution. If your video file is 1080P 24Hz, suggest to enable this option. It could provide the better video display resolution. Network Setting Press or on the remote control to select the Network option. Press press to enter, or to exit. Wired Lan Setup Select to set the Network Setting. Before use the Network functions, please check following items: 1. Connect the this device to Network first. 2. Please enable NetBIOS of TCP/IP on computer. 3. Please turn off your PC’s firewall. 4. Please share the folders which you wish to browse in your PC. 5. Press to enter Wired Lan Setup. 6. Press and to select DHCP IP (AUTO) or FIXED IP (MANUAL). 7. Press 14 to confirm or select Cancel to exit. DHCP DNS Set the DNS server IP address by auto. (Auto): Press to confirm. Fix IP Using Fixed IP, it is required to enter IP (Manual): address, Subnet Mask, Default Gateway. For further assistant to above settings, please check local network setting. 1. Press to enter the entry screen and press to enter the IP address, and select OK to confirm. 2. Press to confirm or press to exit. Wireless Setup Before configuring the WLAN settings, please check the following: 1. Make sure the WLAN USB Adapter is connected to the USB port. 2. Make sure there is a wireless router or an AP (Access Point) on the network, or your PC is equipped with a wireless network adapter/card. 3. Make sure media player is in the effective range of the WLAN. 4. Press to enter Wireless Setup. or 5. Press Press to select a Profile Name. to enter Connection Mode. Press to return. 6. Press or to select Infrastructure (AP) or Peer to Peer (Ad Hoc) mode. 7. Press the the button for next step or press button to return. 15 Infrastructure It is used to connect computers with (AP): wireless network adapters, also known as wireless clients, to an existing wired network with the help from wireless router or access point. Get SSID Name System will search for an existing SSID (Service Set Identifier) auto. And select the access point you wish to access from the SSID list. Note: In the Security list, WEP (Wired Equivalent Privacy) and WPA (Wi-Fi Protected Access) means the network is encrypted, i.e. an encryption key is needed to access the network. NONE means it is an open system network. Select Open System if the network is not encrypted. Otherwise, select Shared Key (WEP) or WPA Key to enter the encryption key. Select SSID the system will get the IP address automatically. The test will take for a while, please be patient to wait. If the test is ok, the network information will be displayed. 16 Peer to Peer It is used to connect wireless clients (Ad Hoc): directly together, without the need for a wireless router or access point. Ad Hoc Setup Set the Wireless SSID, Wireless Security, and Host IP for the Ad Hoc connection. Press to enter. Press to return. Note: Both the player and your PC need to use the Ad Hoc mode, share a common SSID, and be put into the same IP range. Select to confirm and go to the next step. If the test is ok, the network information will be displayed. System Setting Press or on the remote control to select the System option. Press to enter. Menu Language Use it to select the OSD (On Screen Display) language. 1. Press to enter. 2. Press or 3. Press to confirm or press to select the language. to exit. 17 Text Encoding Use it to select to choose the subtitle encoding language. (Please check your subtitle encoding format and make sure the subtitle files are located in the same folder first.) 1. Press to enter. 2. Press or to select the subtitle language. 3. Press to confirm or press to exit. System Upgrade Use it to upgrade firmware from USB device. 1. Please copy the Upgrade firmware to USB device first. 2. Press to enter. 3. Press or to select System Upgrade or System Reinstall. 4. Press to confirm or press to exit. Note: Don’t switch off the power during upgrading. Restore Default Use it to restore factory defaults. 1. Press to enter. 2. Press or 3. Press to select OK to restore all settings to select OK or Cancel. to defaults. MISC Setting Press enter. 18 or on the remote control to select the MISC option. Press to Resume Play Use it to resume playback. 1. Press to enter. 2. Press or to enable (ON) or disable (Off) this function. 3. Press to confirm or press to exit. Slide Show Time Select to set photo slide show time. 1. Press to enter. 2. Press or to select interval photo time you require. 3. Press to confirm or press to exit. Transition Effect Select to set the transition effect of photos. 1. Press to enter. 2. Press or Press 3. Press to select effect option. to confirm. to confirm or press to exit. Background Music Use it to select to play the music file and view photo at the same time. 1. Press to enter. 2. Press or to enable (ON) or disable (Off) this function. 3. Press to confirm or press to exit. 19 Screen Saver Screen Saver could save power. to enter. 1. Press 2. Press or to enable (ON) or disable (Off) this function. 3. Press to confirm or press to exit. Movie Preview Movie Preview function could help you preview movie on files browser window. to enter. 1. Press 2. Press or to enable (ON) or disable (Off) this function. 3. Press to confirm or press to exit. Chapter 9 Playing Media All option allows you browse and play music, photo and movie files stored on the external USB devices or your PC (Network). 1. Press or buttons to select All function on or the main menu, press to select the external USB devices or Network. Press to enter. USB 1. Press to enter USB option. 2. Press or to select the external USB devices which the media is stored. Press to confirm. 3. All directories and supported media files will be displayed. Press or to select the directory or file you wish to view, and press to play or press to exit. 20 Network You can streaming playback the multimedia files shared on the local area network. At first, please make sure that you have read “Network Setting” and made the right settings. 1. Press to enter Network option. 2. Press or select the multimedia files shared at your PC name in your local workgroup. Press to confirm. 3. Enter User ID and Password, press to confirm. 4. All directories and supported media files will be displayed. Press select the directory or file you wish to browse, and press or to play or press to to exit. My_Shortcuts Use it to set the shortcuts to login PC. 1. Press to enter edit screen. 2. Select “Add” and “Modify” to set Net User ID, Net Password, and Specific File Server IP for adding or modifying the shortcuts. 3. Select “Delete” to delete the shortcuts. Note: 1. Select Net User ID and Password, the entry screen will appear. Press the Navigation buttons to select letters and numbers. Select CAPS to toggle between uppercase and lowercase letters. Press <- to delete a letter. Press -> to insert a space. Press the to input each letter or number. Select OK and press the to confirm all changes. 21 2. While browsing high definition video files (resolution up to 720p / 1080i / 1080p) via Ethernet or WLAN, the video might be buffering. It is normal due to the limit of network speed or signal strength. 3. Due to different network conditions, sometimes the workgroup might not be accessed or shown in the list. You could to use ‘My_Shortcuts’ to browse shared files. Chapter 10 Playing Movies You could watch videos on your TV with using the Media Player. 1. If you want to playback movies, press or to select Movies or All option on the main menu, press 2. Press to confirm. or to select the device which the media is stored from USB or Network and press the 3. Press to confirm. or movies, press to select the folder or to play. The movie is played in full screen. Note: If you play a video files that has been partially played before, you are promoted to choose whether to play the file from the beginning or resume playback from the last playback position. 22 Movies Playback controls Use these buttons on the remote control to control media playback: Button Function Stop Stop the playback. Enter/Play Play the media files. FR/FF Press to fast rewind or fast forward the current playback. Press repeatedly to select faster rewind or fast forward speeds: 1.5x, 2x, 4x, 8x, 16x, 32x. Press PLAY button to resume playback. PAUSE/STEP Press to pause current playback. Press again to step to the next frame. Press PLAY button to resume playback. PREV Press to go the previous files when playing movie. NEXT Press to go the next file when playing movie. SLOW Slow motion playback. Three motion settings are available. Five slow motion levels (3/4x, 1/2x, 1/4x, 1/8x, 1/16x) are available. Press PLAY button to resume regular playback. AUDIO ZOOM Select audio channel output. While movie is played in full screen mode, you can press the ZOOM button to zoom in/out the image. Four zoom levels are available. Video zoom levels:2X, 3X, 4X, 8X. Press BACK button to resume. SUBTITLE SETUP Select Subtitle directly. Enter to Setup sub-menu. Press or Network, System and MISC options. Press to select Audio, Video, to confirm or play BACK button to resume playing. REPEAT Press REPEAT button to set repeat option - Chapter, Title, All or Off. Movies Playback Options Repeat Repeat Chapter/Title: Play current media file repeatedly. Repeat All: Play all media files stored inside unit repeatedly. Repeat Off: Disable Repeat function 23 Option Use it to organize your files at file browser. 1. Press or to select the file or folder, press to enter. or 2. Press to select Return, Rename and Delete. Press to enter. Return: Exit Option menu. Rename: Enter new name. Press OK option to change or press to exit. Delete: Delete the file. Displaying the Video Press DISPLAY button on the remote control to show the media information information. Press again to hide the information. Subtitle Press or or to adjust subtitle position. to zoom in/out the subtitle size and press Chapter 11 Playing Music You could listen music on your TV using the Media Player. 1. If you want to playback music, press or buttons to select Music or All option on the main menu, press 2. Press button to confirm. or to select the device which the media is stored from USB or Network and press the 3. Press to confirm. or want to listen. Press to exit. 24 to select files that you to play or press Music Playback controls Use these buttons on the remote control to control media playback: Button Function Stop Stop the playback. Enter/Play Play the media files. FR/FF Press to fast rewind or fast forward the current playback. Press PLAY button to resume playback. PAUSE/STEP Press to pause current playback. Press PLAY button to resume playback. Press to go the previous files, and press PLAY button to play. Press to go the next file, and press PLAY button to play. SETUP Enter to Setup sub-menu. Press or to select Audio, Video, Network, System and MISC options. button to confirm or play BACK button to exit. Press REPEAT Press to set Repeat function - Repeat 1, All and Off. Music Playback Options Repeat Repeat 1: Play current media file repeatedly. Repeat All: Play all media files stored inside unit repeatedly. Repeat Off: Disable Repeat function. Option Use it to organize your files at file browser. 1. Press or to select to the file or folder, press enter. 2. Press or to select Return, Rename and Delete. Press to enter. Return: Exit Option menu. Rename: Enter new name. Press OK to exit. option to change or press Delete: Delete the file. Displaying the Video Press DISPLAY button on the remote control to show the media information information. Press again to hide the information. 25 Chapter 12 Playing Photo You could browse photos on your TV using the Media Player. or 1. If you want to view Photos, press buttons to select Photo or All option on the main menu, press button to confirm. 2. Press or to select the device which the media is stored from USB or Network and press the 3. Press to confirm. to select files that you or want to browse. Press the to confirm. The photo is displayed in full screen. Photo Playback controls Use these buttons on the remote control to control media playback: Button Function Stop Stop the playback. Enter/Play Play the media files. PAUSE/STEP Pause current playback. Press again to resume playback. PREV Press to go the previous photo file when browsing photo. NEXT Press to go the next photo file when browsing photo. ZOOM While Photo is played in full screen mode, you can press the ZOOM button to zoom in/out the image. Four zoom levels are available. Photo zoom levels: 2X, 4X, 8X, 16X, Fit. Select Fit option to resume. SETUP Enter to Setup sub-menu. Press or Network, System and MISC options. Press to select Audio, Video, button to confirm or press BACK button to resume playing. Photo Playback Options Rotate 26 Press or or or to rotate the photo. Option Use it to organize your files at file browser. 1. Press or to select to the file or folder, press enter. 2. Press or to select Return, Rename and Delete. Press to enter. Return: Exit Option menu. Rename: Enter new name. Press OK to exit. option to change or press Delete: Delete the file. Photo Slideshow Enter MISC option to set Slideshow Time function. When the photo is displayed in full screen mode, the slide show starts automatically. Transition Effect Enter MISC option to set Photo Transition Effect function. Photo Background Enter MISC option to enable “Background Music” function. While Music listening to MP3 files, you can browse the photos at the same time. Displaying the Video Press DISPLAY button on the remote control to show the media information information. Press again to hide the information. 27 Chapter 13 Troubleshooting Problem Possible Cause Solution TV screen does not ◎ Video setting is not correct. ◎ Press the TV SYSTEM button to display normally. No power. (All LEDs are off) Can’t operate with the remote control. switch output TV system. ◎ The power plug is not properly connected. ◎ If this device cannot be activated by pressing ◎ Check the power connection and plug it again. ◎ Refer to “Power Connection” section for its solution. button of remote control, it is probably because the power is off. ◎ Remote control is not pointing toward the remote receiver. ◎ Battery is not assembled ◎ Point the remote control toward the receiver when in operation. ◎ Check the battery direction. properly. Some folders are ◎ Battery became depleted. ◎ Replace the battery. ◎ These folders may be ◎ Change the attribute of these not listed in files “Hidden”, “Encrypted”, manager windows. “Compressed” or “System folders, or create another folder. Folder”. Some files can’t be played back. ◎ These files are compressed by Windows. ◎ The formats of these files are not supported. ◎ These files are damaged. The SETUP MENU appears to be in an ◎ Incorrect Menu LANGUAGE setting. ◎ Uncompress them. ◎ Convert these files to the supported format. ◎ Replace them with undamaged ones. ◎ Check the Menu LANGUAGE setting in SETUP MENU. unrecognizable language. No image. ◎ Video cable is not connected. ◎ Check video connection. ◎ Incorrect video setting. ◎ Press the TV SYSTEM button to switch output TV system. 28 Problem Possible Cause Solution Can’t change audio ◎ This movie comes with only ◎ Check the contents. or subtitle language one language. of a movie. No audio output. ◎ Audio cable is not connected. ◎ Check audio connection. ◎ Volume is too low. ◎ Increase volume. ◎ Playing in fast forward, in ◎ Resume normal playback speed rewinding or in slow motion. ◎ Incorrect TV audio input channel. by pressing button. ◎ Some TV sets equip with separate composite and component audio inputs. Be sure that you have connected the correct one. ◎ Incorrect audio channel. ◎ Press AUDIO button on the remote control to select the correct audio channel. ◎ TV set is equipped with DVI input ports only, but these DVI ports use HDMI connectors ◎ connect the Composite Audio Connection or the Coaxial Audio Connection instead. instead of standard DVI connectors. The audio or subtitle is not the ◎ This movie doesn’t come with the selected language. ◎ Press AUDIO or SUBTITLE to select another language. language you have selected. Can’t fast forward, rewind, slow ◎ Some movie files prohibit these operations. motion, step play. Distorted booting ◎ The video output is set to image or incorrect 720p while using the color while composite video output. ◎ Set the video output to NTSC or PAL. playback. DVD menu behaves incorrectly, ◎ The DVD Folder lacks some files for this function. ◎ Press STOP button to stop playing, and then select the such as blank 29 Problem screen or repeated segments. Possible Cause Solution VIDEO_TS file. Press the button to play the Main Title directly. 30 Problem Possible Cause Solution The attached USE ◎ The USB device’s file system ◎ Make sure the file system is FAT devices are not is not supported. or NTFS. visible. The media Player ◎ The network is not detected. ◎ Check your network setting. could not connect ◎ The PC is not detected. ◎ Go to Apacer website to your PC via download TranscodeServer.exe. network. Chapter 14 Service and Support Please contact our local distributor or our customer service center, if you have any technical problems. Customer Service Center: http://www.apacer.com Chapter 15 Product Specifications Specifications STORAGE USB devices USB Flash drive / USB external HDD File System FAT32 or NTFS INTERFACE USB USB 2.0 type A Connector x2 LAN 10/100 Ethernet Connector x1 AUDIO/VIDEO INTERFACE HDMI HDMI connector x 1 Composite output Video + Audio R/L (3.5mm phone jack x 1) Component Video Y, Pb, Pr (3.5mm phone jack x 1) MEDIA SUPPORT Audio Video MP3, WAV, WMA, LPCM/PCM, AAC, OGG, Dolby Digital AC3 MPEG-1 (MPG/DAT), MPEG-2 (AVI/ISO/IFO/MPG/VOB), MPEG-4 (AVI/Xvid/ASP/AVC HD/H.264), WMV, FLV, MKV, RM/RMVB, TS, m2ts, mts, TP, MJPEG, MOV, VC-1 Photo JPEG, BMP, GIF (not support interlace/animation mode), TIF (Raw 31 Data mode Only), PNG (not support interlace/animation mode) DivX Subtitle IDX/SUB, SRT, SSA, SUB, SMI DVD Folder DVD Menu/Audio/Subtitle MAX CONTENT RESOLUTION Video 1920 x 1080 pixels JPEG 4608 x 3456 pixels MP3 320kbps VIDEO OUTPUT TV NTSC / PAL Screen Ratio 4:3 / 16:9 Component 480p / 576p / 720p (50/60Hz) / 1080i (50/60Hz) / 1080P (50/60 Hz) AUDIO OUTPUT Analog Audio Stereo Digital Audio HDMI LPCM/RAW DATA OUTPUT POWER SUPPLY Input AC 100-240 V, 50/60Hz Output DC 12V, 2A BATTERY OF REMOTE CONTROL AAA batteries WORKING ENVIRONMENT 5°C ~ 35°C, Humidity 8% ~ 90% STORAGE ENVIRONMENT 0°C ~ 65°C, Humidity 5% ~ 95% GENERAL Dimensions 165 (L) x 160 (W) x 35 (H) mm Weight 310g Specifications are subject to change without notice. “This product is protected by certain intellectual property rights of Microsoft. Use or distribution of such technology outside of this product is prohibited without a license from Microsoft.” 32 The copyright on this user manual remains with out company. No part of this user manual may be transmitted, reproduced or changed. The product specifications, design and this user manual’s content are subject to change without notice. 33