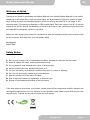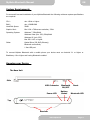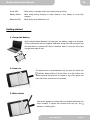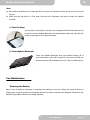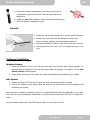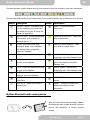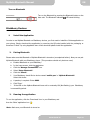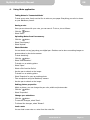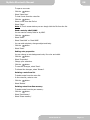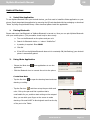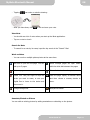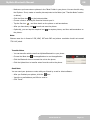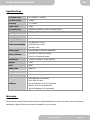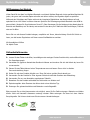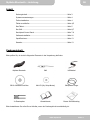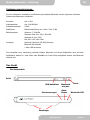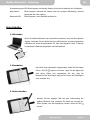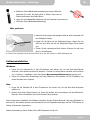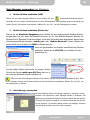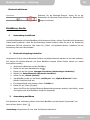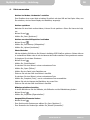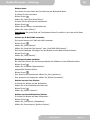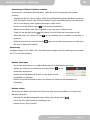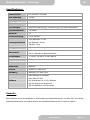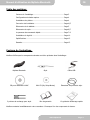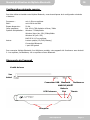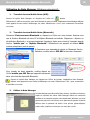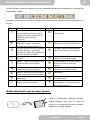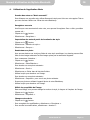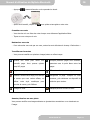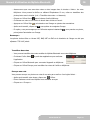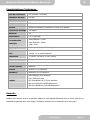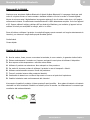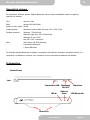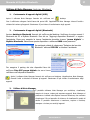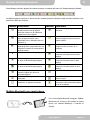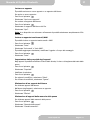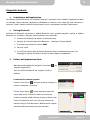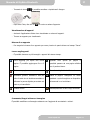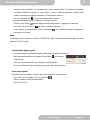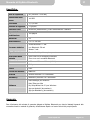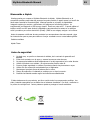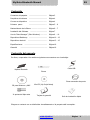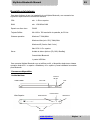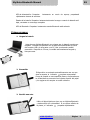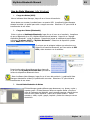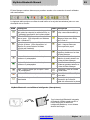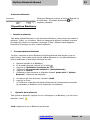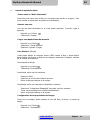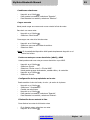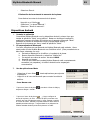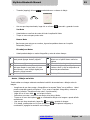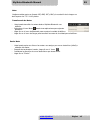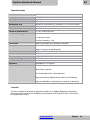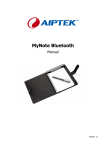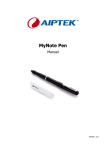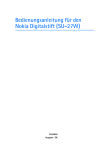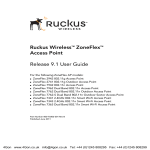Download Aiptek MyNote Bluetooth
Transcript
MyNote Bluetooth Manual Version: 1.0 MyNote Bluetooth Manual EN Welcome at Aiptek Thank you very much for purchasing the MyNote Bluetooth from Aiptek. MyNote Bluetooth is the perfect companion for all people like to write on normal paper and dream about bringing this content to digital. While writing on paper the embedded digitizer records the writings and saves up to 100 pages in the internal memory. The transfer by Bluetooth or USB is quite simple. Send your notes to your PC. Or use the mobile Phone APP for Android and Blackberry to transfer the notes on your mobile phone and send them by Email/MMS to colleagues, friends or your office. Before you start enjoying this product it’s recommend to read this manual and follow the instructions step by step to get the best result with your new graphic tablet. Best Regards Aiptek Team Safety Notice 1. 2. 3. 4. 5. 6. 7. 8. Do not drop, puncture, roll or disassemble the tablet; otherwise the warranty will be voided. Avoid all contact with water, and dry hands before using. Do not expose to high temperature or leave in direct sunlight. Use the product with care. Avoid pressing hard on it. For your own safety, avoid using the product when there is a storm or lightning. Use only the accessories supplied by the manufacturer. Keep the product out of the reach of infants. Risk of explosion if battery is replaced by an incorrect type. 9. Dispose of used batteries according to the instructions If the time arises to throw away your product, please recycle all the components possible. Batteries and rechargeable batteries are not to be disposed in your domestic waste! Please recycle them at your local recycling point. Together we can help to protect the environment. www.aiptek.eu Page 2 MyNote Bluetooth Manual EN Content Package Contents…………………………………………………………………. Page 3 System Requirements…………………………………………………………... Page 4 Knowing your Device………………………………...……………………….… Page 4/5 Getting started.....…………………………………………………………..…… Page 5/6 Pen Maintenance..................................................................... Page 6/7 Software Installation.………………………………………………………….… Page 7 Using Note Manager……………………………………………………………… Page 8/9 MyNote Bluetooth with smart phones…………………………….....…… Page 9 Blackberry Devices…………………………………………………………..….. Page 10-12 Android Devices………………………………………………………….......…. Page 13-15 Specifications…………………………………………………………………….… Page 16 Warranty……………………………………………………………………………… Page 16 Package Contents Please check if the following items are located in your packaging: MyNote Bluetooth Pen USB cable CD for Windows & MAC Mini CD (My Script Notes) Pen tip remover 2x extra pen tips Warranty card This Quick Setup Guide Please contact your dealer immediately if package is incomplete. www.aiptek.eu Page 3 MyNote Bluetooth Manual EN System Requirements For successful use and installation of your MyNote Bluetooth the following minimum system specifications are required: CPU : min. 1GHz or higher RAM : min. 128MB RAM Hard Disk Space: 50MB Graphic Card: Min 1024 x 768 screen resolution, 32bit Operating System: Windows 7 32bit/64bit Windows Vista (min. SP1) 32bit/64bit Windows XP (min. SP2) Mac OS X 10.5 or higher Other: Optical Drive (CD, DVD, Blueray) Bluetooth connectivity 1 free USB port To connect MyNote Bluetooth with a mobile phone your device must run Android 2.1 or higher or Blackberry 4.6 or higher and having Bluetooth enabled. Knowing your Device The Base Unit Side USB Connector Power LED Bluetooth ON/OFF Battery Status Reset Bluetooth LED Top Receiver www.aiptek.eu Page 4 MyNote Bluetooth Manual EN Power LED: Blink slowly in standby mode; blink quickly during writing. Battery Status: Blink slowly during charging or when battery is low; steady on when fully charged. Bluetooth LED: Blink slowly when bluetooth is on. Getting started 1. Charge the Battery Before using MyNote Bluetooth the first time, the battery needs to be charged. Connect the device with the supplied USB cable trough the USB connector and the other side to a powered PC, Mac or notebook. After 3 hours the unit is fully charged and ready to use. 2. Power On The device turns on automatically once you open the folder, the indicator starts blinking. Put the folder on a flat surface and make sure that the base unit is located on top of the paper and the holes of the receiver are not covered. 3. Write a Note Pick up the digital pen coming with your MyNote Bluetooth and write normally. If signals are received from the pen, the indicator in blinking fast. www.aiptek.eu Page 5 MyNote Bluetooth Manual EN Note: a. Be careful to hold the pen in a way that does not block the signals sent from the tip of the pen to the receiver. b. Make sure the pen point is 1.5cm away from the unit. Otherwise, the base unit may not capture correctly. 4. Turn the Page You can start a new page by turning over the page and then lift the base unit by its end to reverse. MyNote Bluetooth will automatically detect the page flip and create a new page on the internal memory. 5. Close MyNote Bluetooth Close your MyNote Bluetooth once you finished writing. All of your handwritten notes will be saved in your base unit until you transfer them by USB or Bluetooth to a PC, Mac or mobile phone. Pen Maintenance Exchange the Battery After a time it might be nesessary to exchange the batteries in the pen. When the result of writing is getting poor, or not all words are recorgnized anymore it’s time to exchange the batteries. Please use only batteries Type SR41 ordered from Aiptek webshop. www.aiptek.eu Page 6 MyNote Bluetooth Manual EN a. Remove the battery compartment cover on top of the pen. Do not attempt to open the pen itself. This may cause the pen to malfunction. b. Install two new SR41 batteries, with the positive poles facing up. c. Close the battery compartment cover. Ink Refill a. Detach the cap from the digital pen or use the pen tip remover. b. Clamp the ink refill with the refill extractor. Hold the pen firmly, and apply pressure with the extractor against it. c. Pull the used refill out. Slide the new refill into the tip of the pen. d. Gently press the new refill until it is lodged securely in the pen. Software Installation Windows System: 1. Insert the Software CD into your CD drive and wait until the auto start window appears. On Windows Vista and Windows 7 you may confirm the action by pressing >>Continue<< if the User Access Control window appear. 2. Simply follow the steps on the screen and finish the installation with restarting your system. MAC System: 1. Insert the Software CD into your CD drive and wait until the auto-starter is loaded. 2. Click on the tablet icon and simply follow the steps on the screen and finish the installation with restarting your system. After software is installed successfully connect your MyNote Bluetooth with the USB cable to your MAC. Your notes are now automatically transferred to you hard disk and stored as TIFF files in “documents” folder. For more details please refer to the PDF manual which you can find on the CD. www.aiptek.eu Page 7 MyNote Bluetooth Manual EN Using Note Manager (Windows only) 1. Uploading your Mobile Notes (USB) Open the Note Manager software by clicking on the desktop icon. Now simply connect your base unit to your USB port. The Note Manager application will detect your unit and will prompt you to upload your notes. Select “Yes” to start transferring your notes. 2. Uploading your Mobile Notes (Bluetooth) Start the Bluetooth Environment by clicking the icon on your desktop. Make sure the Bluetooth of your PC and MyNote Bluetooth is turned on. Click on “Add Bluetooth device” and simply follow the assistant. After searching the assistant should find “mobile pen” or “MyNote Bluetooth”. Select this device and use 0000 as passphrase. If assistant ask you to select a Bluetooth Service Selection please activate SPP DEV and finish the assistant. To pair both devices please click the mobile pen SSP Dev icon which is in your Bluetooth device list now. Open the Note Manager software by clicking on the desktop icon. The Note Manager application will detect your unit and will prompt you to upload your notes. Select “Yes” to start transferring your notes. 3. Using the Note Manager The Note Manager can be used for storing, viewing, searching, copying and exporting notes. Note Manager is using similar look and feel like you Windows Explorer, which allows you to browse through your files in the left panel and view them in the right panel. You can drag and drop, copy and paste, print and send your notes by email. www.aiptek.eu Page 8 MyNote Bluetooth Manual EN The Note Manager contains buttons that give you access to the most commonly used menu commands. The following table contains a list of each button in the toolbox together with a description of its function. Button Description Button Description UPLOAD – When in Connected Mode, PRINT -- Prints the selected you can upload all your notes from note/notes the mobile unit to your PC using the Digital Pen application NOTE TO TEXT - Convert handwritten SHOW AS STICKY NOTE – Make your note to texts. (only available in Note as Sticky Note Windows Vista or 7) Convert your note to text using SHOW AS PAPER HOLDER – Make MyScript® Notes. (Only available if your Note as a paper holder the MyScript Notes recognition software is installed) + JOIN – Merge multiple notes together SMALL THUMB – Displays small thumbnails in the Note Manager view CUT – Cuts the selected note and MEDIUM THUMB - Displays medium saves it to the clipboard sized of thumbnails in the Note Manager view COPY – Copies the selected note and LARGE THUMB - Displays large saves it to the clipboard thumbnails in the Note Manager view PASTE – Pastes whatever was last NOTE MODE copied or cut to the clipboard DELETE – Deletes the selected MOUSE MODE – Use your pen as note/notes mouse EDIT NOTE – Allows you to edit a ABOUT – Provides you with your selected note Digital Pen software version information MyNote Bluetooth with smart phones With the built-in Bluetooth technology, MyNote Bluetooth can write or make drawings on smart phones with Blackberry or Google Android system. www.aiptek.eu Page 9 MyNote Bluetooth Manual EN Turn on Bluetooth Turn on the Bluetooth by pressing the Bluetooth button on the base unit. The Bluetooth indicator LED starts blinking. Blackberry Devices 1. Install the Application In order to use MyNote Bluetooth on Blackberry devices, you first need to install the I-Note application on your phone. Simply download the application by scanning the QR code bundled with the packaging or download “I-Note” by using AppWorld store. After download please install the application. 2. Pairing Bluetooth Please make sure that Bluetooth of MyNote Bluetooth is turned on (as explained before). Now you can pair MyNote Bluetooth with your Blackberry phone. (This procedure should only be done once): a. Enabled Bluetooth on your BlackBerry. b. In the home screen, click the c. button. Click the ‘Manage Connections’ icon. d. Select ‘Setup Bluetooth’. e. Click the ‘Search’. f. Your Blackberry should find a device named ‘mobile pen’ or ‘MyNote Bluetooth’. Select this device. g. A passkey is required: Enter 0000. h. Click ‘Enter’. i. If the LED on the MyNote Bluetooth base unit is constantly ON (Not flashing) your Blackberry is successfully paired. 3. Running the application To run the application, click the ‘Downloads’ icon in your Blackberry and than the ‘iNote’ application icon . Note: Make sure your Bluetooth is turned on. www.aiptek.eu Page 10 MyNote Bluetooth Manual 4. EN Using iNote application Taking Notes in ‘Connected Mode’ To start a new note, freely use the Pen to write on your paper. Everything you write is shown on your Blackberry screen. Saving a note Once you are done with your note, you can save it. To do so, do as follows: ‐ Click the button. ‐ Select ‘Save’. Uploading Notes from Pen memory ‐ Click the button. ‐ Select ‘Pen Memory’. ‐ Select ‘Upload’. Photo Sketcher You can sketch on any jpeg using your digital pen. Sketches can be done on existing images or pictures taken by the device camera. To start sketching: ‐ Click the button. ‐ Select ‘PhotoSketcher’. To sketch on an existing photo: ‐ Select ‘Open’. ‐ Select a file from the file list. ‐ Use the pen to sketch on the image. To sketch on an existing photo: ‐ Select ‘Snapshot’ to open an existing photo. ‐ Take a snapshot using the Blackberry camera. ‐ Use the pen to sketch on the image. Setting picture properties Within a picture, you can change the pen color, width and picture scale. ‐ Click the button. ‐ Select ‘Properties’. Change your selections. ‐ Click the button. ‐ To save the changes, select ‘Save’. ‐ To discard the changes, select ‘Discard’. Load a note You can load a new note or a note from the notes list. www.aiptek.eu Page 11 MyNote Bluetooth Manual EN To open a new note: ‐ Click the button. ‐ Select ‘Open New’. To load a note from the notes list: ‐ Click the button. ‐ Select a note from the file list. ‐ Select ‘Open’. Note: In Touch screen device you can simply click the file from the list. Send a note by eMail/MMS You can send a note by eMail or by MMS. ‐ Click the button. ‐ Select ‘Send’. ‐ Select ‘Send Mail’ or ‘Send MMS’. ‐ You can add recipients, change subject and body. ‐ Click the button. ‐ Select ‘Send’. Setting note properties You can change a note background color, Pen color and width ‐ Click the button. ‐ Select ‘Properties’. ‐ Change your selections. ‐ Click the button. ‐ To save the changes, select ‘Save’. ‐ To discard the changes, select ‘Discard’. Deleting a note from list To delete notes from the notes list: ‐ In the notes list, select a note. ‐ Click the button. ‐ Select ‘Delete’. Deleting notes from Pen memory To delete notes from the pen memory: ‐ Click the button. ‐ Select ‘Pen Memory’. ‐ Select ‘Erase memory’. www.aiptek.eu Page 12 MyNote Bluetooth Manual EN Android Devices 1. Install the Application To use MyNote Bluetooth with your Android devices, you first need to install the iNote application on your phone. Simply download the application by scanning the QR code bundled with the packaging or download “iNote” by using Google Market library. After download please install the application. 2. Pairing Bluetooth Please make sure that Bluetooth of MyNote Bluetooth is turned on. Now you can pair MyNote Bluetooth with your mobile phone. (This procedure should only be done once): a. Turn on the Bluetooth on the phone and pen unit. b. Search for Bluetooth device and select“Mobile Pen” c. A passkey is required: Enter 0000. d. Click OK e. If the LED on the MyNote Bluetooth base unit is constantly ON (Not flashing) your Android phone is successfully paired 3. Using iNote Application − Choose the iNote icon from applications to run the application. − Click the Bluetooth icon to connect the unit to the phone. Create New Note − Tap the Pen icon to open the drawing board and start drawing or writing. − Tap the Pen icon , and then set up the pen width and color. Pick up the pen and find a position that is comfortable for you, and then start writing on the notepad. Also, you can slide your finger on the screen to make drawings. Be careful NOT to block signals sent from the tip of the pen to the Tablet. www.aiptek.eu Page 13 MyNote Bluetooth Manual − Tapping EN can undo or redo the drawing. − After you have done, click to exit and save your note. View Note − You should see a list of notes when you start up the iNote application. − Tap on a note to view it. Search for Note − To search for a note by its name, input the key words in the “Search” filed. Work on Notes − You can work on multiple pictures/notes at the same time. Add icon to open an new page. You can When multiple pages are open switch add up to 5 pages with the white dot between the pages Delete a page Clear all sketches from the palette Eraser Tool. Use your finger to wipe the Save the page. Specify a common name stroke you want to erase, or use your and then choose a memory device to Digital Pen to hover to the stroke and store. then erase it. Change Background Hide/Show toolbar Annotate/Sketch on Picture You can edit an existing picture by adding annotations or sketching on the picture. www.aiptek.eu Page 14 MyNote Bluetooth Manual EN − Make sure you have notes or pictures in the “iNote” folder in your phone. You can check it using the Explorer. If not, create or transfer pictures/notes to the folder (see “Transfer Notes” section as below). − Click the Open icon on the bottom toolbar. − Choose a note or drawing file from the list and open it. − Tap the Pen icon , and then sketch on the picture or add annotations. − After you have done, click to exit and save the picture. − Optionally, you can tap the snapshot icon to capture picture, and then add annotation on the picture. Note: Pictures must be in format of JPG, BMP, GIF and PNG and picture resolution should not exceed 778*1102 pixels. Transfer Notes − You can transfer mobile notes from MyNote Bluetooth to your phone. − Choose the iNote icon from applications to run the application. − Click the Bluetooth icon to connect the unit to the phone. − Click the Upload icon to transfer notes from the unit to the phone. Send Note You can send your pictures or notes with your friends by e-mail or client software. . − After you finished your picture, click the icon. − Input the e-mail address you’d like to send to. − Click “Send”. www.aiptek.eu Page 15 MyNote Bluetooth Manual EN Specifications Coverage Area A5 (148mm × 210mm) Pen Resolution 100DPI Accuracy +/- 0.2mm Report Rate 75rps LED Indicators Bluetooth (transfer), power and battery level Storage Capacity 100 pages Bluetooth 2.1 Power Supply 5V DC via USB w/o Bluetooth: 17mA Power consumption with Bluetooth: 58mA Standby: 3mA Battery type Battery lifetime Rechargeable Li-polymer, embedded Up to 8h of continuous writing Up to 3h in Bluetooth mode Dimensions 175mm x 245mm x 25mm (WxLxH) Weight 510g Color black Model Code MNB-001 Android Android 2.1 or higher Blackberry Blackberry 4.6 or higher Note Manager for Windows Note Taker for Mac Software My Script Notes Lite 2.2 for Windows App for Android (via Download) App for Blackberry (via Download) Warranty Please refer to warranty card bundled with your MyNote Bluetooth to learn more about your local warranty statements, Aiptek Service and contact information for your country. www.aiptek.eu Page 16 MyNote Bluetooth Bedienungsanleitung Version: 1.0 MyNote Bluetooth – Anleitung DE Willkommen bei Aiptek Vielen Dank für den Kauf von MyNote Bluetooth von Aiptek. MyNote Bluetooth ist der perfekte Begleiter für jeden, der gerne auf normales Papier schreibt und davon träumt, das Ergebnis digital zu speichern. Während des Schreibens auf Papier zeichnet der integrierte Digitalisierer das Geschriebene auf und speichert bis zu 100 Seiten in seinem internen Speicher. Die Übertragung mittels Bluetooth oder USB ist ganz einfach. Senden Sie Ihre Notizen an Ihren PC. Oder übertragen Sie die Notizen mit der Handy-App für Android und BlackBerry auf Ihr Handy und senden Sie sie dann per E-Mail oder MMS an Kollegen, Freunde oder an Ihr Büro. Bevor Sie nun mit diesem Produkt loslegen, empfehlen wir Ihnen, diese Anleitung Schritt für Schritt zu lesen, um die besten Ergebnisse mit Ihrem neuen Grafiktablett zu erzielen. Mit freundlichen Grüßen Ihr Aiptek Team Sicherheitshinweise 1. Lassen Sie das Tablet nicht fallen, beschädigen oder zerlegen Sie das Produkt nicht; andernfalls erlischt Ihr Garantieanspruch. 2. Vermeiden Sie jeglichen Kontakt des Geräts mit Wasser und trocknen Sie sich die Hände ab, bevor Sie es verwenden. 3. Setzen Sie das Tablet keinen hohen Temperaturen aus und lassen Sie es nicht in direkter Sonneneinstrahlung liegen. 4. Gehen Sie mit dem Produkt pfleglich um. Üben Sie keinen großen Druck darauf aus. 5. Verwenden Sie das Produkt zu Ihrer eigenen Sicherheit nicht bei Gewitter oder Blitzschlag. 6. Verwenden Sie nur vom Hersteller angebotenes Zubehör. 7. Bewahren Sie das Produkt außerhalb der Reichweite von Kindern auf. 8. Explosionsgefahr beim Ersetzen des Akkus durch einen falschen Typ. 9. Entsorgen Sie gebrauchte Akkus und Batterien vorschriftsgemäß. Bitte recyceln Sie so viele Komponenten wie möglich, wenn Sie Ihr Gerät entsorgen. Batterien und Akkus dürfen nicht mit Hausmüll zusammen entsorgt werden! Bitte entsorgen Sie diese bei einer lokalen Recyclingstelle. Sie können damit zum Schutz unserer Umwelt beitragen. www.aiptek.eu Seite 2 MyNote Bluetooth – Anleitung DE Inhalt Packungsinhalt ................................................................................Seite 3 Systemvoraussetzungen ...................................................................Seite 4 Treiberinstallation ............................................................................Seite 4 Tablet anschließen ...........................................................................Seite 4/5 Das Tablet .......................................................................................Seite 5 Der Stift ..........................................................................................Seite 6/7 Das Aiptek Control Panel ..................................................................Seite 7-9 Softwareinstallation..........................................................................Seite 10 Spezifikationen ................................................................................Seite 13 Garantie ..........................................................................................Seite 13 Packungsinhalt Bitte prüfen Sie, ob sich die folgenden Elemente in der Verpackung befinden: MyNote Bluetooth Stift USB-Kabel CD für Windows und Mac Mini-CD (My Script Notes) Stiftspitzen-Zange 2x Ersatzspitze Garantiekarte Dieser Schnelleinstieg Bitte kontaktieren Sie sofort Ihren Händler, wenn der Packungsinhalt unvollständig ist. www.aiptek.eu Seite 3 MyNote Bluetooth – Anleitung DE Systemvoraussetzungen Für eine erfolgreiche Installation und Bedienung des MyNote Bluetooth sind die folgenden minimalen Systemvoraussetzungen erforderlich: Prozessor: min. 1 GHz Arbeitsspeicher: min. 128 MB RAM Festplattenspeicher: 50 MB Grafikkarte: Bildschirmauflösung min. 1024 x 768, 32 Bit Betriebssystem: Windows 7, 32/64 Bit Windows Vista (min. SP1), 32/64 Bit Windows XP (min. SP2) Mac OS X 10.5 oder höher Sonstiges: Optisches Laufwerk (CD, DVD, Blueray) Bluetooth-Schnittstelle 1 freier USB-Anschluss Zum Herstellen einer Verbindung zwischen MyNote Bluetooth und einem Mobiltelefon muss auf dem Mobiltelefon Android 2.1 oder höher oder BlackBerry 4.6 oder höher ausgeführt werden und Bluetooth aktiviert sein. Das Gerät Die Basiseinheit Seite USB-Anschluss Stromversorgun Bluetooth ein/aus AkkuStatus Reset Bluetooth-LED Empfänger www.aiptek.eu Seite 4 MyNote Bluetooth – Anleitung DE Stromversorgungs-LED: Blinkt langsam im Standby-Modus; blinkt schnell während des Schreibens. Akku-Status: Blinkt langsam während des Ladens oder bei geringer Akkuladung; leuchtet permanent bei voller Ladung. Bluetooth-LED: Blinkt langsam, wenn Bluetooth aktiviert ist. Erste Schritte 1. Akku laden Bevor Sie MyNote Bluetooth zum ersten Mal verwenden, muss der Akku geladen werden. Verbinden Sie das Gerät über den USB-Anschluss und das mitgelieferte USB-Kabel mit einem eingeschalteten PC, Mac oder Notebook. Nach 3 Stunden ist das Gerät vollständig aufgeladen und betriebsbereit. 2. Einschalten Das Gerät wird automatisch eingeschaltet, sobald Sie die Mappe beginnt zu blinken. Legen Sie die Mappe auf öffnen. Die LED eine ebene Fläche und vergewissern Sie sich, dass die Basiseinheit auf dem Papier liegt und die Löcher des Empfängers nicht verdeckt sind. 3. Notiz schreiben Nehmen Sie den digitalen Stift aus dem Lieferumfang des MyNote Bluetooth und schreiben Sie damit auf normale Art. Wenn Signale vom Stift empfangen werden, blinkt die LED schnell. www.aiptek.eu Seite 5 MyNote Bluetooth – Anleitung DE Anmerkung: a. Halten Sie den Stift so, dass die Signale, die von der Stiftspitze an den Empfänger gesendet werden, nicht blockiert werden. b. Vergewissern Sie sich, dass die Stiftspitze 1,5 cm von der Einheit entfernt ist. Andernfalls kann die Basiseinheit das Signal u. U. nicht korrekt erfassen. 4. Umblättern Sie können eine neue Seite beginnen, indem Sie die Papierseite umblättern und dann die Basiseinheit an ihrem Ende anheben, um sie umzuklappen. MyNote Bluetooth erkennt das Umblättern automatisch und erstellt im internen Speicher eine neue Seite. 5. MyNote Bluetooth schließen Schließen das MyNote Bluetooth, wenn Sie mit dem Schreiben fertig sind. Alle Ihre handschriftlichen Notizen werden in der Basiseinheit gespeichert, bis Sie sie über USB oder Bluetooth auf einen PC, einen Mac oder ein Mobiltelefon übertragen. Wartung des Stifts Batterien wechseln Nach einiger Zeit kann es erforderlich sein, die Batterien im Stift auszutauschen. Wenn die Ergebnisse des Schreibvorgangs nicht mehr zufriedenstellend sind oder nicht mehr alle Wörter erkannt werden, ist es an der Zeit, die Batterien zu wechseln. Bitte verwenden Sie nur Batterien des Typs SR41 aus dem Aiptek-Webshop. www.aiptek.eu Seite 6 MyNote Bluetooth – Anleitung DE a. Entfernen Sie die Batteriefachabdeckung am oberen Stiftende. Versuchen Sie nicht, den Stift selbst zu öffnen. Dies kann zu Funktionsstörungen des Stifts führen. b. Legen Sie zwei neue SR41-Batterien mit den Pluspolen nach oben ein. c. Schließen Sie die Batteriefachabdeckung. Mine wechseln a. Nehmen Sie die Kappe des digitalen Stifts ab oder verwenden Sie die Stiftspitzen-Zange. b. Fassen Sie die Mine mit der Stiftspitzen-Zange. Halten Sie den Stift fest und üben Sie mit der Stiftspitzen-Zange Druck darauf aus. c. Ziehen Sie die verbrauchte Mine heraus. Schieben Sie die neue Mine in die Stiftspitze. d. Üben Sie leichten Druck auf die Mine aus, bis sie sicher im Stift befestigt ist. Softwareinstallation Windows: 1. Legen Sie die Software-CD in das CD-Laufwerk und warten Sie, bis das Auto-Start-Fenster erscheint. Unter Windows Vista und Windows 7 müssen Sie diese Aktion eventuell durch Drücken von >>Weiter<< bestätigen, wenn das Fenster Benutzerzugriffssteuerung angezeigt wird. 2. Folgen Sie einfach den Anweisungen auf dem Bildschirm und beenden Sie die Installation mit einem Neustart Ihres Systems. Mac: 1. Legen Sie die Software-CD in das CD-Laufwerk und warten Sie, bis das Auto-Start-Programm geladen ist. 2. Klicken Sie auf das Tablet-Symbol und folgen Sie einfach den Anweisungen auf dem Bildschirm. Beenden Sie die Installation mit einem Neustart Ihres Systems. Nach erfolgreicher Installation der Software schließen Sie das MyNote Bluetooth über das USB-Kabel an den Mac an. Ihre Notizen werden nun automatisch auf Ihre Festplatte übertragen und als TIFF-Dateien im Ordner „Dokumente“ gespeichert. Nähere Informationen hierzu finden Sie im PDF-Handbuch auf der CD. www.aiptek.eu Seite 7 MyNote Bluetooth – Anleitung DE Note Manager verwenden (nur Windows) 1. Mobile Notizen hochladen (USB) Öffnen Sie die Note Manager-Software durch Klicken auf das entsprechende Desktop-Symbol. Verbinden Sie nun einfach die Basiseinheit mit dem USB-Anschluss. Note Manager erkennt das Gerät und fordert Sie auf, Ihre Notizen hochzuladen. Wählen Sie „Yes (Ja)“, um die Übertragung zu starten. 2. Mobile Notizen hochladen (Bluetooth) Starten Sie die Bluetooth-Umgebung durch Klicken auf das entsprechende Desktop-Symbol. Vergewissern Sie sich, dass die Bluetooth-Funktion von PC und MyNote Bluetooth aktiviert ist. Klicken Sie auf „Bluetooth-Gerät hinzufügen“ und folgen Sie einfach dem Assistenten. Nach einem Suchvorgang sollte der Assistent „mobile pen“ oder „MyNote Bluetooth“ finden. Wählen Sie dieses Gerät aus und geben Sie 0000 als Passphrase ein. Wenn Sie der Assistent zur Auswahl eines Bluetooth-Dienstes auffordert, aktivieren Sie SPP DEV und schließen Sie den Assistenten ab. Um die beiden Geräte miteinander zu koppeln, klicken Sie auf das Symbol mobile pen SSP Dev, das nun in der Liste der Bluetooth-Geräte enthalten ist. Öffnen Sie die Note Manager-Software durch Klicken auf das entsprechende Desktop-Symbol. Note Manager erkennt das Gerät und fordert Sie auf, Ihre Notizen hochzuladen. Wählen Sie „Yes (Ja)“, um die Übertragung zu starten. 3. Note Manager verwenden Mit Note Manager können Sie Notizen speichern, anzeigen, suchen, kopieren und exportieren. Note Manager ähnelt in Aussehen und Bedienung dem Windows-Explorer. Im linken Fensterbereich können Sie durch die Dateien navigieren, im rechten Fensterbereich können Sie sie anzeigen. Sie können Notizen ziehen und ablegen, kopieren und einfügen, drucken und per E-Mail versenden. www.aiptek.eu Seite 8 MyNote Bluetooth – Anleitung DE Note Manager enthält Symbolschaltflächen, über die Sie auf die meistverwendeten Menübefehle zugreifen können. In der folgenden Tabelle werden die einzelnen Symbole der Symbolleiste aufgelistet und erläutert. Symbol Beschreibung Symbol Beschreibung HOCHLADEN – Im Modus „Verbunden“ DRUCKEN – Druckt die ausgewählten können Sie alle Ihre Notizen mithilfe der Notizen. Anwendung Digital Pen von der mobilen Einheit auf Ihren PC übertragen. NOTIZ ZU TEXT – Wandelt ALS KURZNOTIZ ANZEIGEN – Macht handschriftliche Notizen in Text um (nur aus Ihrer Notiz eine digitale unter Windows Vista und Windows 7). Kurznotiz. Wandelt Ihre Notiz mithilfe von ALS PAPIERHALTER ANZEIGEN – MyScript® Notes in Text um (nur bei Macht aus Ihrer Notiz einen installierter MyScript Papierhalter. Notes-Erkennungssoftware). + VERKNÜPFEN – Führt mehrere Notizen KLEINE MINIATUR – Zeigt kleine zusammen. Miniaturbilder in der Note Manager-Ansicht an. AUSSCHNEIDEN – Schneidet die MITTLERE MINIATUR – Zeigt ausgewählte Notiz aus und speichert sie mittelgroße Miniaturbilder in der in der Zwischenablage. Note Manager-Ansicht an. KOPIEREN – Kopiert die ausgewählte GROßE MINIATUR – Zeigt große Notiz und speichert sie in der Miniaturbilder in der Note Zwischenablage. Manager-Ansicht an. EINFÜGEN – Fügt die zuletzt kopierten NOTIZMODUS oder ausgeschnittenen Inhalte aus der Zwischenablage ein. LÖSCHEN – Löscht die ausgewählten MAUSMODUS – Verwenden Sie Ihren Notizen. Stift als Maus. NOTIZ BEARBEITEN – Ermöglicht das INFO – Zeigt Versionsinformationen Bearbeiten einer ausgewählten Notiz. zu Ihrer Digital Pen-Software an. MyNote Bluetooth mit Smartphones Mithilfe der integrierten Bluetooth-Technologie können Sie über MyNote Bluetooth auf Smartphones mit BlackBerry oder Google Android schreiben oder zeichnen. www.aiptek.eu Seite 9 MyNote Bluetooth – Anleitung DE Bluetooth aktivieren Aktivieren Sie die Bluetooth-Funktion, indem Sie an der Basiseinheit die Bluetooth-Taste drücken. Die Bluetooth-LED beginnt zu blinken. BlackBerry-Geräte 1. Anwendung installieren Um MyNote Bluetooth auf Ihrem BlackBerry-Gerät nutzen zu können, müssen Sie zunächst die Anwendung I-Note darauf installieren. Laden Sie die Anwendung einfach herunter, indem Sie den in der Verpackung enthaltenen QR-Code einscannen oder indem Sie „I-Note“ von AppWorld abrufen. Installieren Sie die Anwendung nach dem Herunterladen. 2. Bluetooth-Kopplung herstellen Vergewissern Sie sich, dass die Bluetooth-Funktion von MyNote Bluetooth aktiviert ist (wie oben erläutert). Nun können Sie MyNote Bluetooth mit Ihrem BlackBerry koppeln (Diese Schritte müssen nur einmal durchgeführt werden): a. Aktivieren Sie Bluetooth auf dem BlackBerry. b. Klicken Sie auf dem Startbildschirm auf c. . Klicken Sie auf das Symbol „Manage Connections (Verbindungen verwalten)“. d. Wählen Sie „Setup Bluetooth (Bluetooth einrichten)“. e. Klicken Sie auf „Search (Suchen)“. f. Das BlackBerry sollte nun das Gerät „mobile pen“ oder „MyNote Bluetooth“ finden. Wählen Sie dieses Gerät aus. g. Ein Hauptschlüssel wird verlangt: Geben Sie 0000 ein. h. Klicken Sie auf „Enter (Eingabe)“. i. Wenn die LED an der MyNote Bluetooth-Basiseinheit permanent leuchtet (nicht blinkt), wurde die Kopplung mit dem BlackBerry erfolgreich hergestellt. 3. Anwendung ausführen Zum Ausführen der Anwendung klicken Sie auf dem BlackBerry auf das Symbol „Downloads“ und dann auf das Symbol „iNote“ . Anmerkung: Vergewissern Sie sich, dass Ihr Bluetooth aktiviert ist. www.aiptek.eu Seite 10 MyNote Bluetooth – Anleitung 4. DE iNote verwenden Notizen im Modus „Verbunden“ erstellen Zum Erstellen einer neuen Notiz schreiben Sie einfach mit dem Stift auf das Papier. Alles, was Sie schreiben, wird auf dem Display des BlackBerry angezeigt. Notizen speichern Nachdem Sie eine Notiz verfasst haben, können Sie sie speichern. Gehen Sie hierzu wie folgt vor: ‐ Klicken Sie auf . ‐ Wählen Sie „Save (Speichern)“. Notizen aus dem Stiftspeicher hochladen ‐ Klicken Sie auf . ‐ Wählen Sie „Pen Memory (Stiftspeicher)“. ‐ Wählen Sie „Upload (Hochladen)“. Photo Sketcher Mit dem digitalen Stift können Sie Skizzen in beliebige JPEG-Grafiken zeichnen. Skizzen können in vorhandenen Bildern oder in mit der Kamera des Geräts erstellten Fotos gezeichnet werden. So beginnen Sie mit dem Skizzieren: ‐ Klicken Sie auf . ‐ Wählen Sie „PhotoSketcher“. So zeichnen Sie eine Skizze in einem vorhandenen Foto: ‐ Wählen Sie „Open (Öffnen)“. ‐ Wählen Sie eine Datei in der Dateiliste aus. ‐ Zeichnen Sie mit dem Stift eine Skizze in das Bild. So zeichnen Sie eine Skizze in einem vorhandenen Foto: ‐ Wählen Sie „Snapshot (Foto)“, um ein vorhandenes Foto auszuwählen. ‐ Machen Sie mit der Kamera des BlackBerry ein neues Foto. ‐ Zeichnen Sie mit dem Stift eine Skizze in das Bild. Bildeigenschaften einstellen In einem Bild können Sie die Stiftfarbe, die Stiftbreite und die Bildskalierung ändern. ‐ Klicken Sie auf . ‐ Wählen Sie „Properties (Eigenschaften)“. Ausgewählte Elemente ändern ‐ Klicken Sie auf . ‐ Zum Speichern der Änderungen wählen Sie „Save (Speichern)“. ‐ Zum Verwerfen der Änderungen wählen Sie „Discard (Verwerfen)“. ‐ www.aiptek.eu Seite 11 MyNote Bluetooth – Anleitung DE Notizen laden Sie können eine neue Notiz oder eine Notiz aus der Notizenliste laden. So öffnen Sie eine neue Notiz: ‐ Klicken Sie auf . ‐ Wählen Sie „Open New (Neue öffnen)“. So laden Sie eine Notiz aus der Notizenliste: ‐ Klicken Sie auf . ‐ Wählen Sie eine Notiz in der Dateiliste aus. ‐ Wählen Sie „Open (Öffnen)“. Anmerkung: Bei einem Gerät mit Touchscreen können Sie einfach in der Liste auf die Datei klicken. Notizen per E-Mail/MMS versenden Sie können Notizen per E-Mail oder MMS versenden. ‐ Klicken Sie auf . ‐ Wählen Sie „Send (Senden)“. ‐ Wählen Sie „Send Mail (Mail senden)“ oder „Send MMS (MMS senden)“. ‐ Sie können Empfänger hinzufügen und den Betreff und den Nachrichtentext ändern. ‐ Klicken Sie auf . ‐ Wählen Sie „Send (Senden)“. Notizeigenschaften einstellen Bei einer Notiz können Sie die Hintergrundfarbe, die Stiftfarbe und die Stiftbreite ändern. ‐ Klicken Sie auf . ‐ Wählen Sie „Properties (Eigenschaften)“. ‐ Ausgewählte Elemente ändern ‐ Klicken Sie auf . ‐ Zum Speichern der Änderungen wählen Sie „Save (Speichern)“. ‐ Zum Verwerfen der Änderungen wählen Sie „Discard (Verwerfen)“. Notizen aus der Liste löschen So löschen Sie Notizen aus der Notizenliste: ‐ Wählen Sie in der Notizenliste eine Notiz aus. ‐ Klicken Sie auf . ‐ Wählen Sie „Delete (Löschen)“. Notizen aus dem Stiftspeicher löschen So löschen Sie Notizen aus dem Stiftspeicher: ‐ Klicken Sie auf . ‐ Wählen Sie „Pen Memory (Stiftspeicher)“. ‐ Wählen Sie „Erase memory (Speicher löschen)“. www.aiptek.eu Seite 12 MyNote Bluetooth – Anleitung DE Android-Geräte 1. Anwendung installieren Um MyNote Bluetooth auf einem Android-Mobiltelefon nutzen zu können, müssen Sie zunächst die Anwendung iNote darauf installieren. Laden Sie die Anwendung einfach herunter, indem Sie den in der Verpackung enthaltenen QR-Code einscannen oder indem Sie „iNote“ aus der Bibliothek von Google Market abrufen. Installieren Sie die Anwendung nach dem Herunterladen. Bluetooth-Kopplung herstellen 2. Vergewissern Sie sich, dass die Bluetooth-Funktion von MyNote Bluetooth aktiviert ist. Nun können Sie MyNote Bluetooth mit Ihrem Mobiltelefon koppeln (Diese Schritte müssen nur einmal durchgeführt werden): a. Aktivieren Sie beim Mobiltelefon und bei der Stifteinheit die Bluetooth-Funktion. b. Suchen Sie nach dem Bluetooth-Gerät und wählen Sie „Mobile Pen (Mobiler Stift)“ c. Ein Hauptschlüssel wird verlangt: Geben Sie 0000 ein. d. Klicken Sie auf „OK“. e. Wenn die LED an der MyNote Bluetooth-Basiseinheit permanent leuchtet (nicht blinkt), wurde die Kopplung mit dem Android-Mobiltelefon erfolgreich hergestellt. 3. iNote verwenden − Wählen Sie im Bereich Anwendungen das iNote-Symbol , um die Anwendung auszuführen. − Klicken Sie auf das Bluetooth-Symbol, um das Gerät mit dem Mobiltelefon zu verbinden. Neue Notizen erstellen − Tippen Sie auf das Stift-Symbol , um die Zeichenfläche zu öffnen, und beginnen Sie mit dem Zeichnen oder Schreiben. − Tippen Sie auf das Stift-Symbol und stellen Sie die Breite und die Farbe des Stifts ein. Nehmen Sie den Stift und suchen Sie eine für Sie bequeme Position. Beginnen Sie dann mit dem Schreiben auf dem Notizblock. Sie können auch den Finger über das Display führen, um Zeichnungen zu erstellen. Achten Sie darauf, dass Sie die Signale von der Stiftspitze an das Tablet nicht blockieren. www.aiptek.eu Seite 13 MyNote Bluetooth – Anleitung − Durch Tippen auf DE können Sie die Zeichnung rückgängig machen bzw. wiederherstellen. − Wenn Sie fertig sind, klicken Sie auf , um die Aufzeichnung zu beenden und die Notiz zu speichern. Notizen anzeigen − Wenn Sie die Anwendung iNote starten, sollte eine Liste der Notizen angezeigt werden. − Tippen Sie auf eine Notiz, um sie anzuzeigen. Nach Notizen suchen − Um eine Notiz anhand ihres Namens zu suchen, geben Sie das entsprechende Schüsselwort in das Feld „Search (Suchen)“ ein. An Notizen arbeiten − Sie können an mehreren Bildern/Notizen gleichzeitig arbeiten. Hinzufügen-Symbol zum Öffnen einer Wenn mehrere Seiten geöffnet sind, neuen Seite. Sie können bis zu 5 Seiten wechseln Sie mit diesem weißen Punkt hinzufügen. von einer Seite zur anderen. Seite löschen Alle Skizzen aus der Palette löschen Radiergummi-Werkzeug. Wischen Sie mit Seite dem Finger über den Strich, den Sie gemeinsamen Namen ein und wählen Sie ausradieren möchten, oder zeigen Sie mit dann ein Speichergerät aus, auf dem die dem digitalen Stift auf den Strich und Seite gespeichert werden soll. speichern. Geben Sie einen löschen Sie ihn dann. Hintergrund ändern Symbolleiste ein-/ausblenden www.aiptek.eu Seite 14 MyNote Bluetooth – Anleitung DE Anmerkungen/Skizzen in Bildern erstellen Sie können ein vorhandenes Bild bearbeiten, indem Sie es mit Anmerkungen oder Skizzen versehen. − Vergewissern Sie sich, dass im Ordner „iNote“ Ihres Mobiltelefons Notizen oder Bilder vorhanden sind. Verwenden Sie dazu den Explorer. Erstellen Sie ggf. neue Bilder/Notizen oder übertragen Sie sie in den Ordner (siehe „Notizen übertragen“ weiter unten). − Klicken Sie auf das Öffnen-Symbol in der unteren Symbolleiste. − Wählen Sie eine Notiz- oder Zeichnungsdatei in der Liste aus und öffnen Sie sie. − Tippen Sie auf das Stift-Symbol und erstellen Sie eine Skizze oder Anmerkung im Bild. − Wenn Sie fertig sind, klicken Sie auf , um die Aufzeichnung zu beenden und das Bild zu speichern. − Optional können Sie auf das Foto-Symbol tippen, um ein Bild aufzunehmen, und dann dem Bild eine Anmerkung hinzufügen. Anmerkung: Die Bilder müssen im JPG-, BMP-, GIF- oder PNG-Format vorliegen und ihre Auflösung darf nicht mehr als 778 x 1102 Pixel betragen. Notizen übertragen − Sie können mobile Notizen von MyNote Bluetooth auf Ihr Mobiltelefon übertragen. − Wählen Sie im Bereich Anwendungen das iNote-Symbol , um die Anwendung auszuführen. − Klicken Sie auf das Bluetooth-Symbol, um das Gerät mit dem Mobiltelefon zu verbinden. − Klicken Sie auf das Hochladen-Symbol, um Notizen vom Gerät auf das Mobiltelefon zu übertragen. Notizen senden Sie können Ihre Bilder oder Notizen per E-Mail oder über eine Client-Software an Freunde und Bekannte versenden. . − Nachdem Sie das Bild fertiggestellt haben, klicken Sie auf das Symbol . − Geben Sie die E-Mail-Adresse des Empfängers ein. − Klicken Sie auf „Send (Senden)“. www.aiptek.eu Seite 15 MyNote Bluetooth – Anleitung DE Spezifikationen Arbeitsbereich A5 (148 mm × 210 mm) Stift-Auflösung 100 dpi Genauigkeit +/- 0,2 mm Rückmeldungsrate 75 rps LED-Anzeigen Bluetooth (Übertragung), Stromversorgung und Akku-Ladezustand Speicherkapazität 100 Seiten Bluetooth 2.1 Stromversorgung 5V DC via USB ohne Bluetooth: 17 mA Leistungsaufnahme mit Bluetooth: 58 mA Standby: 3 mA Akkutyp Akkulaufzeit Li-Polymer-Akku, integriert Bis zu 8 Stunden im Schreib-Dauerbetrieb Bis zu 3 Stunden im Bluetooth-Modus Abmessungen 175 mm x 245 mm x 25 mm (BxLxH) Gewicht 510 g Farbe schwarz Modellcode MNB-001 Android Android 2.1 oder höher BlackBerry BlackBerry 4.6 oder höher Note Manager für Windows Note Taker für Mac Software My Script Notes Lite 2.2 für Windows App für Android (als Download) App für BlackBerry (als Download) Garantie Bitte beachten Sie die Garantiekarte im Lieferumfang des MyNote Bluetooth, um mehr über Ihre lokalen Garantiebestimmungen, den Aiptek Service und Kontaktinformationen für Ihr Land zu erfahren. www.aiptek.eu Seite 16 MyNote Bluetooth Manuel Version : 1.0 Manuel d’utilisation du MyNote Bluetooth FR Bienvenue chez Aiptek Nous vous remercions d’avoir acheté le MyNote Bluetooth de la marque Aiptek. MyNote Bluetooth est le compagnon idéal pour tous les gens qui aiment écrire sur du papier normal et rêvent de transformer ce contenu en version numérique. Tout en écrivant sur papier, le numériseur intégré enregistre les écrits et permet d’économiser jusqu’à 100 pages dans la mémoire interne. Le transfert par Bluetooth ou USB est très simple. Envoyez vos notes à votre PC. Ou utilisez le téléphone mobile APP pour Android et Blackberry pour transférer les notes sur votre téléphone portable et les envoyer par e-mail/MMS à vos collègues, vos amis ou votre bureau. Avant de commencer à utiliser ce produit, nous vous recommandons de lire ce manuel et de suivre les instructions qui y figurent étape par étape. C’est ainsi que vous obtiendrez les meilleurs résultats de votre nouvelle tablette graphique. Bien cordialement, L’équipe d’Aiptek Consignes de sécurité 1. Ne laissez pas tomber la tablette, ne la percez pas, ne la roulez pas et ne la démontez pas ; la garantie s’en trouverait annulée. 2. 3. 4. 5. 6. 7. 8. 9. Évitez tout contact avec l’eau et séchez bien vos mains avant l’utilisation. N’exposez pas le produit à une température élevée et ne la laissez pas exposée au soleil. Utilisez le produit avec précaution. Évitez de vous appuyez sur l’appareil. Pour votre sécurité, évitez d’utiliser le produit en cas de tempête ou d’orage. Utilisez exclusivement les accessoires fournis par le fabricant. Gardez le produit hors de portée des enfants. Risque d’explosion si la batterie est remplacée par un type incorrect. Jetez les batteries usagées selon les instructions Si le moment est venu d’éliminer votre produit, veuillez recycler tous les composants possibles. Les piles et les piles rechargeables ne doivent pas être jetées avec les déchets ménagers ! Veuillez les recycler en les déposant dans le point de collecte le plus proche. Ensemble, nous pouvons contribuer à la protection de l’environnement. www.aiptek.eu Page 2 Manuel d’utilisation du MyNote Bluetooth FR Table des matières Contenu de l’emballage ............................................................. Page 3 Configuration minimale requise ................................................. Page 4 Installation des pilotes .............................................................. Page 4 Connexion de la tablette............................................................ Page 4/5 Découverte de la tablette .......................................................... Page 5 Découverte du stylo .................................................................. Page 6/7 Le panneau de commande Aiptek .............................................. Page 7-9 Installation du logiciel ............................................................... Page 10 Spécifications ........................................................................... Page 13 Garantie ................................................................................... Page 13 Contenu de l’emballage Veuillez vérifiez que les composants suivants sont bien présents dans l’emballage : MyNote Bluetooth Stylo Câble USB CD pour Windows & MAC Mini CD (My Script Notes) Extracteur de pointe de stylo 2 pointes de rechange pour stylo Bon de garantie Ce guide de démarrage rapide Veuillez contacter immédiatement votre revendeur s’il manque l’un des composants ci-dessus. www.aiptek.eu Page 3 Manuel d’utilisation du MyNote Bluetooth FR Configuration minimale requise Pour bien utiliser et installer votre MyNote Bluetooth, vous devez disposer de la configuration minimale ci-dessous : Processeur : min. 1 GHz ou supérieur RAM : mini 128 Mo de RAM Espace disque dur : 50 Mo Carte graphique : Min 1024 x 768 résolution d’écran, 32bits Système d’exploitation : Windows 7 32bits/64bits Windows Vista (min. SP1) 32bits/64bits Windows XP (min. SP2) MAC OS X 10,5 ou supérieur Autres : Lecteur optique (CD, DVD, Blueray) Connectivité Bluetooth 1 port USB gratuit Pour connecter MyNote Bluetooth à un téléphone portable, votre appareil doit fonctionner avec Android 2.1 ou supérieur, ou Blackberry 4.6 ou supérieur et avec Bluetooth. Découverte de l’appareil L’unité de base Vue latéral Redémarrer Connecteur USB Bluetooth MARCHE/ARRÊT LED Puissance Batterie Etat Témoin Récepteur www.aiptek.eu Page 4 Manuel d’utilisation du MyNote Bluetooth FR Voyant sous tension : Clignote lentement en mode veille; clignote rapidement pendant que vous écrivez. Etat de la batterie : Clignote lentement pendant la charge ou lorsque la batterie est faible ; stable lorsque la charge est complète. Témoin Bluetooth : Clignote lentement lorsque le bluetooth est en marche. Mise en route 1. Charger la batterie Avant d’utiliser MyNote Bluetooth pour la première fois, la batterie doit être chargée. Connectez l’appareil avec le câble USB fourni à travers le connecteur USB et de l’autre côté à un PC alimenté, Mac ou portable. Après 3 heures, l’unité est complètement chargée et prête à l’emploi. 2. Mise sous tension Le dispositif se met en marche automatiquement dès que vous ouvrez le dossier, l’indicateur commence à clignoter. Mettez le dossier sur une surface plane et assurez-vous que l’unité de base est située sur le dessus du papier et que les trous du récepteur ne sont pas couverts. 3. Rédiger une note Prenez le stylo numérique qui est livré avec votre MyNote Bluetooth et écrivez normalement. Si les signaux sont reçus de la plume, l’indicateur clignote rapidement. Remarque : www.aiptek.eu Page 5 Manuel d’utilisation du MyNote Bluetooth FR a. Veillez à tenir le stylo d’une manière qui ne bloque pas les signaux envoyés de la pointe de la plume vers le récepteur. b. Assurez-vous que la pointe du stylo est à 1,5 cm de l’unité. Autrement, l’unité de base pourrait ne pas prendre correctement. 4. Tourner la page Vous pouvez commencer une nouvelle page en tournant la page et puis soulever l’unité de base par son extrémité pour inverser. Le MyNote Bluetooth détecte automatiquement la page flip et crée une nouvelle page dans la mémoire interne. 5. Fermer le MyNote Bluetooth Fermez votre MyNote Bluetooth une fois que vous avez fini d’écrire. Toutes vos notes manuscrites seront enregistrées dans votre unité de base jusqu’à ce que vous les transferiez par USB ou Bluetooth vers un PC, Mac ou téléphone mobile. Entretien du stylo Changer la pile Après un temps, il pourrait être nécessaire de changer les piles dans le stylo. Lorsque le résultat de l’écriture devient de mauvaise qualité, ou si tous les mots sont plus reconnaissables, il est temps de changer les piles. Veuillez utiliser uniquement des piles de type SR41 commandées de la boutique en ligne d’Aiptek. www.aiptek.eu Page 6 Manuel d’utilisation du MyNote Bluetooth FR a. Retirez le compartiment des piles sur la partie supérieure du stylo. N’essayez pas d’ouvrir le stylo lui-même. Ceci peut entraîner un dysfonctionnement du stylo. b. Installez deux nouvelles piles SR41, avec les pôles positifs tournés vers le haut. c. Fermez le couvercle du compartiment des piles. Recharge d’encre a. Retirez le capuchon du stylo numérique ou utilisez l’extracteur de pointe du stylo. b. Fixez la cartouche d’encre avec l’extracteur de cartouche. Tenez le stylo fermement et appliquez une pression avec l’extracteur contre lui. c. Retirez la cartouche utilisée. Faites glisser la nouvelle cartouche dans la pointe du stylo. d. Appuyez doucement sur la nouvelle cartouche jusqu’à ce qu’elle soit bien logée dans le stylo. Installation du logiciel Système Windows : 1. Insérez le CD du logiciel dans le lecteur de CD et attendez que la fenêtre de démarrage automatique apparaisse. Sous Windows Vista et Windows 7, il se peut que vous deviez confirmer l’opération en appuyant sur >>Continuer<< si la fenêtre de Contrôle d’accès utilisateur apparaît. 2. Suivez ensuite tout simplement les étapes d’installation à l’écran et redémarrez votre système pour terminer l’installation. Système MAC : 1. Insérez le CD du logiciel dans le lecteur de CD et attendez que le démarreur automatique soit chargé. 2. Cliquez sur l’icône de la tablette puis suivez tout simplement les étapes d’installation à l’écran et redémarrez votre système pour terminer l’installation. Une fois le logiciel installé avec succès, connectez votre MyNote Bluetooth à l’aide du câble USB à votre Mac. Vos notes sont automatiquement transférées à votre disque dur et stockées comme fichiers TIFF dans « documents ». Pour plus d’informations, veuillez vous référer au manuel PDF disponible sur le CD. www.aiptek.eu Page 7 Manuel d’utilisation du MyNote Bluetooth FR Utilisation de Note Manager (Windows uniquement) 1. Transfert de votre Mobile Notes (USB) Ouvrez le logiciel Note Manager en cliquant sur l’icône du bureau. Maintenant, il suffit de connecter votre unité de base à votre port USB. L’application Note Manager détecte votre appareil et vous invite à télécharger vos notes. Sélectionnez « Oui » pour commencer à transférer vos notes. 2. Transfert de votre Mobile Notes (Bluetooth) Démarrez l’Environnement Bluetooth en cliquant sur l’icône sur votre bureau. Assurez-vous que la fonction Bluetooth de votre PC et MyNote Bluetooth est activée. Cliquez sur « Ajouter un périphérique Bluetooth » et suivez simplement l’assistant. Après avoir cherché, l’assistant devrait trouver “mobile pen” ou “MyNote Bluetooth”. Sélectionnez cet appareil et utilisez 0000 comme passphrase (mot de passe). Si l’assistant vous demande de choisir un Bluetooth Service Selection, veuillez activer SPP DEV et terminer l’assistant. Pour jumeler les deux appareils, veuillez cliquez sur l’icône mobile pen SSP Dev qui apparaît maintenant dans votre liste de dispositifs Bluetooth. Ouvrez le logiciel Note Manager en cliquant sur l’icône du bureau. L’application Note Manager détecte votre appareil et vous invite à télécharger vos notes. Sélectionnez « Oui » pour commencer à transférer vos notes. 3. Utiliser le Note Manager Le Note Manager peut être utilisé pour stocker, visualiser, rechercher, copier et exporter des notes. Note Manager utilise une recherche similaire et se comporte comme votre explorateur Windows, qui vous permet de parcourir vos fichiers sur le panneau de gauche et de les afficher dans le panneau de droite. Vous pouvez glisser-déposer, copier-coller, imprimer et envoyer vos notes par e-mail. www.aiptek.eu Page 8 Manuel d’utilisation du MyNote Bluetooth FR Le Note Manager contient des boutons qui vous permettent d’accéder aux commandes du menu les plus fréquemment utilisées. Le tableau suivant contient une liste de chaque bouton dans la boîte à outils ainsi qu’une description de sa fonction. Bouton + Description Bouton Description TRANSFERT – En mode Connexion, vous pouvez transférer toutes vos notes de l’appareil mobile vers votre PC grâce à l’application Digital Pen (stylo numérique) IMPRESSION-- Imprime le(s) note(s) sélectionné(s) NOTE VERS TEXTE - Convertit la note manuscrite en textes. (uniquement disponible sous Windows Vista ou 7) AFFICHER COMME PENSE-BÊTE – Transformer votre note en pense-bête Convertir votre note en texte en utilisant les notes MyScript®. (Uniquement disponible si le logiciel de reconnaissance des notre MyScript est installé) AFFICHER COMME UN SERRE-PAPIERS – Rendre votre Note en un serre-papiers JOINDRE – Fusionner plusieurs notes en une seule PETIT ONGLET – Affiche de petites vignettes en mode Note Manager COUPER – Coupe la note sélectionnée et l’enregistre dans le presse-papiers ONGLET MOYEN – Affiche des vignettes de taille moyenne en mode Note Manager COPIER – Copie la note sélectionnée et l’enregistre dans le presse-papiers GRAND ONGLET – Affiche de grandes vignettes en mode Note Manager COLLER – Colle tout ce qui a été copié ou couper en dernier dans le presse-papiers MODE NOTE SUPPRIMER-- Supprime le(s) note(s) sélectionné(s) MODE SOURIS – Utiliser votre votre stylo comme une souris MODIFIER UNE NOTE – Vous permet de modifier une note sélectionnée A PROPOS DE – Vous donne des renseignements sur la version logicielle de votreStylo numérique MyNote Bluetooth avec les smart phones Grâce à la technologie Bluetooth intégrée, MyNote Bluetooth peut écrire ou faire des dessins sur des smart phones avec le système Blackberry ou Google Android. www.aiptek.eu Page 9 Manuel d’utilisation du MyNote Bluetooth FR Activation du Bluetooth Activez le Bluetooth en appuyant sur le bouton du Bluetooth sur l’appareil. Le témoin lumineux du Bluetooth commence à clignoter. Périphériques Blackberry 1. Installer l’application Pour utiliser MyNote Bluetooth sur les appareils Blackberry, vous devez d’abord installer l’application I-Note sur votre téléphone. Il suffit de télécharger l’application en scannant le code QR fourni avec l’emballage ou télécharger « I-Note » en utilisant le magasin AppWorld. Après le téléchargement, veuillez installer l’application. 2. Jumelage du Bluetooth Assurez-vous que le Bluetooth de MyNote Bluetooth est activé (comme expliqué précédemment). Maintenant, vous pouvez jumeler MyNote Bluetooth avec votre téléphone Blackberry. (Cette procédure ne doit être faite qu’une fois) : a. Bluetooth activé sur votre BlackBerry. b. A l’écran d’accueil, cliquez sur le c. Cliquez sur l’icône ‘Gérer les connexions’. d. Sélectionner ‘Paramétrer le Bluetooth’. e. Cliquez sur ‘Rechercher’. f. Votre Blackberry devrait trouver un périphérique appelé ‘mobile pen’ ou ‘MyNote Bluetooth’. bouton. Sélectionner ce périphérique. g. Un mot de passe vous sera demandé : Entrez 0000. h. Cliquez sur ‘Enter’(Entrée). i. Si le témoin lumineux de l’unité de base MyNote Bluetooth est constamment allumé (sans clignoter) le jumelage de votre Blackberry est réussi. 3. Lancer l’application Pour lancer l’application, cliquez sur l’icône ‘Téléchargements’ sur votre Blackberry et ensuite l’icône de l’application « iNote » . Remarque : Assurez-vous que votre Bluetooth est allumé. www.aiptek.eu Page 10 Manuel d’utilisation du MyNote Bluetooth 4. FR Utilisation de l’application iNote Prendre des notes en "Mode connecté" Pour démarrer une nouvelle note, utilisez librement le stylo pour écrire sur votre papier. Tout ce que vous écrivez s’affiche sur l’écran de votre Blackberry. Enregistrer une note Une fois que vous avez terminé votre note, vous pouvez l’enregistrer. Pour ce faire, procédez comme suit : ‐ Cliquez sur le bouton. ‐ Sélectionnez « Enregistrer ». Importation des notes à partir de la mémoire du stylo ‐ Cliquez sur le bouton. ‐ Sélectionnez « Mémoire du stylo ». ‐ Sélectionnez « Envoyer » Dessinateur sur photo Vous pouvez dessiner sur tout jpeg l’aide de votre stylo numérique. Les dessins peuvent être faits sur des images existantes ou des images prises par la caméra de l’appareil. Pour commencer à dessiner : ‐ Cliquez sur le bouton. ‐ Sélectionnez « PhotoSketcher ». Pour dessiner sur une photo existante : ‐ Sélectionnez « Ouvrir » ‐ Sélectionnez un fichier dans la liste des fichiers. ‐ Utilisez le stylo pour dessiner sur l’image. Pour dessiner sur une photo existante : ‐ Sélectionnez « Snapshot » pour ouvrir une photo existante. ‐ Prenez une photo en utilisant l’appareil photo de votre Blackberry. ‐ Utilisez le stylo pour dessiner sur l’image. Définir les propriétés de l’image Dans une image, vous pouvez changer la couleur du stylo, la largeur et l’ampleur de l’image. ‐ Cliquez sur le bouton. ‐ Sélectionnez « Propriétés ». Changer votre choix. ‐ Cliquez sur le bouton. ‐ Pour enregistrer les modifications, sélectionnez « Enregistrer ». ‐ Pour annuler les modifications, sélectionnez « Annuler ». ‐ www.aiptek.eu Page 11 Manuel d’utilisation du MyNote Bluetooth FR Charger une note Vous pouvez charger une nouvelle note ou une note à partir de la liste des notes. Pour ouvrir une nouvelle note : ‐ Cliquez sur le bouton. ‐ Sélectionnez « Ouvrir nouveau » Pour charger une note à partir de la liste de notes : ‐ Cliquez sur le bouton. ‐ Sélectionnez une note dans la liste des fichiers. ‐ Sélectionnez « Ouvrir » Remarque : Dans le dispositif d’écran tactile, vous pouvez simplement cliquer sur le fichier à partir de la liste.. Envoyer une note par e-mail/MMS Vous pouvez envoyer une note par e-mail ou par MMS. ‐ Cliquez sur le bouton. ‐ Sélectionnez « Envoyer ». ‐ Sélectionnez « Envoyer un message » ou « Envoyer MMS ». ‐ Vous pouvez ajouter des destinataires, changer le sujet et le texte. ‐ Cliquez sur le bouton. ‐ Sélectionnez « Envoyer ». Définir les propriétés de la note Vous pouvez changer la couleur de fond d’une note, la couleur et la largeur du stylo ‐ Cliquez sur le bouton. ‐ Sélectionnez « Propriétés ». ‐ Changez votre choix. ‐ Cliquez sur le bouton. ‐ Pour enregistrer les modifications, sélectionnez « Enregistrer ». ‐ Pour annuler les modifications, sélectionnez « Annuler ». Supprimer une note de la liste Pour supprimer des notes de la liste des notes : ‐ Dans la liste des notes, sélectionner une note. ‐ Cliquez sur le bouton. ‐ Sélectionnez « Supprimer » Supprimer des notes de la mémoire du stylo Pour supprimer des notes de la mémoire du stylo : ‐ Cliquez sur le bouton. ‐ Sélectionnez « Mémoire du stylo ». ‐ Sélectionnez « Effacer la mémoire ». www.aiptek.eu Page 12 Manuel d’utilisation du MyNote Bluetooth FR Périphériques Android 1. Installer l’application Pour utiliser MyNote Bluetooth avec vos appareils Android, vous devez d’abord installer l’application iNote sur votre téléphone. Il suffit de télécharger l’application en scannant le code QR fourni avec l’emballage ou télécharger « iNote » en utilisant la bibliothèque Google Market. Après le téléchargement, veuillez installer l’application. 2. Jumelage du Bluetooth Assurez-vous que le Bluetooth de MyNote Bluetooth est allumé. Maintenant, vous pouvez jumeler MyNote Bluetooth avec votre téléphone mobile. (Cette procédure ne doit être faite qu’une fois) : a. Activer la fonction Bluetooth sur le téléphone et le stylo. b. Rechercher les périphériques Bluetooth et sélectionner “Mobile Pen” c. Un mot de passe vous sera demandé : Entrez 0000. d. Cliquez sur OK e. Si le témoin lumineux de l’unité de base MyNote Bluetooth est constamment allumé (sans clignoter) votre téléphone Android a été jumelé avec succès 3. Utiliser une application iNote − Choisissez l’icône iNote à partir des applications pour exécuter l’application. − Cliquez sur l’icône Bluetooth pour connecter l’appareil au téléphone. Créer une nouvelle note − Appuyez sur l’icône Stylo ouvrir la planche à dessin et commencer à écrire ou à dessiner. − Appuyez sur l’icône Stylo , puis paramétrez la largeur et la couleur du stylo. Prenez le stylo et trouvez une position qui est confortable pour vous, et puis commencez à écrire sur le bloc-notes. En outre, vous pouvez faire glisser votre doigt sur l’écran pour faire des dessins. Faites attention à ne PAS bloquer les signaux envoyés par la pointe du stylo à la tablette. www.aiptek.eu Page 13 Manuel d’utilisation du MyNote Bluetooth − Appuyez FR permet d’annuler ou de reprendre le dessin − Après avoir terminé, cliquez sur pour quitter et enregistrer votre note. Consulter une note − Vous devriez voir une liste des notes lorsque vous démarrez l’application iNote. − Tapez sur une note pour la voir. Rechercher une note − Pour rechercher une note par son nom, entrez les mots clés dans le champ « Rechercher ». Travailler sur les notes − Vous pouvez travailler sur plusieurs images/notes en même temps. Ajoutez une icône pour ouvrir une Lorsque plusieurs pages sont ouvertes, nouvelle page. Vous pouvez ajouter permutez avec le point blanc entre les jusqu’à 5 pages pages Supprimer une page Effacer tous les dessins de la palette Effaceur. Utilisez votre doigt pour essuyer Enregistrez la page. Indiquez un nom la course que vous voulez effacer, ou commun, puis choisissez un dispositif de utiliser mémoire pour stocker. votre stylo numérique pour survoler la course, puis l’effacer. Changer le fond Masquer/Afficher la barre d’outils Annoter/dessiner sur une photo Vous pouvez modifier une image existante en ajoutant des annotations ou en dessinant sur l’image. www.aiptek.eu Page 14 Manuel d’utilisation du MyNote Bluetooth FR − Assurez-vous que vous avez des notes ou des images dans le dossier « iNote » de votre téléphone. Vous pouvez le vérifier en utilisant l’Explorateur. Si non, créez ou transférez des photos/notes vers le dossier (voir « Transférer des notes » ci-dessous). − Cliquez sur l’icône Ouvrir dans la barre d’outils inférieure. − Choisissez une note ou un fichier de dessin dans la liste et l’ouvrir. − Appuyez sur l’icône Stylo , puis dessinez sur l’image ou ajouter des annotations. − Après avoir terminé, cliquez sur pour quitter et enregistrer l’image. − En option, vous pouvez appuyer sur l’icône de capture instantanée pour prendre une photo, puis ajoutez l’annotation sur l’image. Remarque : Les photos doivent être en format JPG, BMP, GIF et PNG et la résolution de l’image ne doit pas dépasser 778*1102 pixels. Transférer des notes − Vous pouvez transférer des notes mobiles de MyNote Bluetooth vers votre téléphone. − Choisissez l’icône iNote à partir des applications pour exécuter l’application. − Cliquez sur l’icône Bluetooth pour connecter l’appareil au téléphone. − Cliquez sur l’icône Envoyer pour transférer les notes de l’unité au téléphone. Envoyer une note Vous pouvez envoyer vos photos ou notes à vos amis par e-mail ou à un logiciel client. . − Après avoir terminé votre image, cliquez sur l’icône. − Entrez l’adresse e-mail vers laquelle vous souhaitez envoyer. − Cliquez sur « Envoyer ». www.aiptek.eu Page 15 Manuel d’utilisation du MyNote Bluetooth FR Caractéristiques Techniques Zone de couverture A5 (148 mm × 210 mm) Résolution du stylo 100 dpi Précision +/- 0,2 mm Taux de transfert 75 rps Voyants Bluetooth (transfert), puissance et niveau de la batterie Capacité de stockage 100 pages Bluetooth 2.1 Alimentation 5 V CC par USB Consommation électrique sans Bluetooth : 17mA avec Bluetooth : 58mA Veille : 3mA Type de piles Rechargeable Li-polymère, intégrées Durée de vie des Jusqu’à 8 h d’écriture continue piles Jusqu’à 3 h en mode Bluetooth Dimensions 175 mm x 245 mm x 25 mm (LxPxH) Poids 510 g Couleur noir Code du modèle MNB-001 Android Android 2.1 ou supérieur Blackberry Blackberry 4.6 ou supérieur Note Manager pour Windows Note Taker pour Mac Logiciel My Script Notes Lite 2.2 pour Windows App pour Android (via téléchargement) App pour Blackberry (via téléchargement) Garantie Veuillez vous reporter au bon de garantie intégrée à votre MyNote Bluetooth pour en savoir plus sur les modalités de garantie dans votre région, l’assistance Aiptek et les coordonnées pour votre pays. www.aiptek.eu Page 16 MyNote Bluetooth Manuale Versione: 1.0 Manuale di MyNote Bluetooth IT Benvenuti in Aiptek Grazie per aver acquistato MyNote Bluetooth di Aiptek. MyNote Bluetooth è il compagno ideale per tutti coloro a cui piace scrivere su carta normale e desidera trasferire ciò che ha scritto in formato digitale. Mentre si scrive su carta il digitalizzatore incorporato registra ciò che è scritto e salva sino a 100 pagine nella memoria interna. Il trasferimento tramite Bluetooth o USB è abbastanza semplice. Invia i tuoi appunti al PC. Oppure utilizza il telefono cellulare APP per Android e Blackberry per trasferire gli appunti sul tuo cellulare e inviarli per email/MMS a colleghi, amici o in ufficio. Prima di iniziare a utilizzare il prodotto si consiglia di leggere questo manuale e di seguire attentamente le istruzioni, per ottenere il meglio dalla propria tavoletta grafica. Cordiali saluti Il team Aiptek Avviso di sicurezza 1. 2. 3. 4. 5. 6. 7. 8. 9. Non far cadere, forare, torcere o smontare la tavoletta; in caso contrario, la garanzia risulterà nulla. Evitare assolutamente il contatto con l'acqua e asciugarsi le mani prima di utilizzare il dispositivo. Non esporre ad alte temperature o alla luce solare diretta. Utilizzare il prodotto con attenzione. Non sottoporlo a forte pressione. Per motivi di sicurezza, evitare di utilizzare il prodotto in caso di temporali o fulmini. Utilizzare esclusivamente accessori forniti dal produttore. Tenere il prodotto lontano dalla portata dei bambini. Sostituendo la batteria con un'altra di tipo errato si incorre nel pericolo di esplosione. Smaltire le batterie usate conformemente alle istruzioni Al momento di smaltire il prodotto, riciclare quante più parti possibile. Non gettare le batterie e le batterie ricaricabili nei rifiuti domestici! Smaltirle nel relativo punto di raccolta. La collaborazione è necessaria per contribuire alla tutela ambientale. www.aiptek.eu Pagina 2 Manuale di MyNote Bluetooth IT Contenuto Contenuto della confezione ..........................................................Pag. 3 Requisiti del sistema ....................................................................Pag. 4 Installazione del driver .................................................................Pag. 4 Collegare la tavoletta ...................................................................Pag. 4/5 La tavoletta .................................................................................Pag. 5 La penna.....................................................................................Pag. 6/7 Il pannello di controllo Aiptek .......................................................Pag. 7-9 Installazione del software .............................................................Pag. 10 Specifiche ...................................................................................Pag. 13 Garanzia......................................................................................Pag. 13 Contenuto della confezione Controllare che la confezione contenga i seguenti oggetti: MyNote Bluetooth Penna Cavo USB Dispositivo per la rimozione della CD per Windows e MAC Mini CD (My Script Notes) punta della penna Questa guida rapida 2 punte extra per la penna Scheda della garanzia all'installazione Nel caso in cui la confezione risultasse incompleta, contattare immediatamente il rivenditore. www.aiptek.eu Pagina 3 Manuale di MyNote Bluetooth IT Requisiti di sistema Per installare e utilizzare appieno MyNote Bluetooth, devono essere soddisfatte almeno le seguenti specifiche di sistema: CPU: minimo 1 GHz RAM: minimo 128 MB di RAM Spazio su disco rigido: 50 MB Scheda grafica: Risoluzione minima dello schermo 1024 x 768, 32 bit Sistema operativo: Windows 7 32 bit/64 bit Windows Vista (min. SP1) 32 bit/64 bit Windows XP (min. SP2) Mac OS X 10.5 o successivi Altro: Unità ottica (CD, DVD, Blueray) Connessione Bluetooth 1 Porta USB libera Per collegare MyNote Bluetooth al cellulare è necessario che il telefono sia dotato di Android versione 2.1 o successiva o di Blackberry versione 4.6 o successiva e che la connessione Bluetooth sia attivata. Il dispositivo Unità di base Lato Connettore USB LED di Bluetooth ON/OFF Batteria Stato Ripristino LED Bluetooth Ricevitore www.aiptek.eu Pagina 4 Manuale di MyNote Bluetooth LED di accensione: IT Lampeggia lentamente in modalità di attesa; lampeggia velocemente durante la scrittura. Stato della batteria: Lampeggia lentamente durante la ricarica o quando la batteria è bassa; rimane fissa quando la batteria è completamente carica. LED Bluetooth: Lampeggia lentamente quando la connessione Bluetooth è attiva. Operazioni preliminari 1. Caricare la batteria Caricare la batteria prima di utilizzare per la prima volta MyNote Bluetooth. Collegare il dispositivo al cavo USB in dotazione tramite il connettore USB e collegare l'altro capo del cavo a un PC, Mac o notebook acceso. Dopo 3 ore l'unità è completamente carica e pronta per l'uso. 2. Accensione Il dispositivo si accende automaticamente quando viene aperta la cartella, l' indicatore inizia a lampeggiare. Mettere la cartella su una superficie piana e verificare che l'unità di base si trovi in alto sul foglio e che i fori del ricevitore non siano coperti. 3. Scrivere un appunto Utilizzare la penna digitale in dotazione con MyNote Bluetooth e scrivere normalmente. Se la penna riceve segnali, l' indicatore lampeggia velocemente. www.aiptek.eu Pagina 5 Manuale di MyNote Bluetooth IT Nota: a. Fare attenzione a tenere la penna in modo che non siano bloccati i segnali trasmessi dalla punta della penna al ricevitore. b. Verificare che la punta della penna disti 1,5 cm dall'unità. In caso contrario, i segnali potrebbero non essere ricevuti correttamente dall'unità di base. 4. Voltare pagina È possibile iniziare una nuova pagina voltando il foglio e quindi sollevando l'unità di base dall'estremità in modo da girarla nell'altro senso. MyNote Bluetooth rileverà automaticamente il cambio di pagina e creerà una nuova pagina nella memoria interna. 5. Chiusura di MyNote Bluetooth Chiudere MyNote Bluetooth dopo che si è finito di scrivere. Tutti gli appunti scritti a mano vengono salvati nell'unità di base fino a quando sono trasferiti tramite USB o Bluetooth a un PC, a un Mac o a un telefono cellulare. Manutenzione della penna Sostituzione della batteria Dopo un certo periodo di tempo potrebbe essere necessario sostituire le batterie nella penna. Quando lo scritto risulta insoddisfacente o non vengono più riconosciute tutte le parole è il momento di sostituire le batterie. Utilizzare esclusivamente batterie di tipo SR41 ordinandole al negozio su Web di Aiptek. www.aiptek.eu Pagina 6 Manuale di MyNote Bluetooth a. IT Togliere il coperchio del vano batterie nella parte superiore della penna. Non tentare di aprire la penna perché potrebbe non funzionare più correttamente. b. Installare due nuove batterie SR41, con il polo positivo rivolto verso l'alto. c. Chiudere il coperchio del vano batteria. Ricambio cartuccia a. Staccare il cappuccio della penna digitale o utilizzare l'attrezzo per la rimozione della punta. b. Afferrare la cartucciacon l'estrattore. Tenere ben ferma la penna ed esercitare con l'estrattore una pressione su di essa. c. Estrarre la cartuccia. Far scorrere la nuova cartuccia nella punta della penna. d. Premere delicatamente la nuova ricarica fino a quando non risulta fermamente inserita nella penna. Installazione del software Sistemi Windows: 1. Inserire il CD del software nel lettore CD e attendere che appaia la finestra di avvio automatico. Con Windows Vista e Windows 7 è possibile confermare l'azione premendo >>Continua<< quando viene visualizzata la finestra Controllo accesso utente. 2. Seguire le istruzioni sullo schermo e terminare l'installazione riavviando il computer. Sistemi Mac: 1. Inserire il CD del software nel lettore CD e attendere che venga caricato l'avviamento automatico. 2. Fare clic sull'icona della tavoletta, seguire le istruzioni sullo schermo e terminare l'installazione riavviando il sistema. Dopo che il software è stato installato correttamente collegare MyNote Bluetooth con il cavo USB al MAC. Gli appunti vengono ora trasferiti automaticamente al disco rigido e memorizzati come file TIFF nella cartella "documenti". Per ulteriori dettagli consultare il manuale in PDF che si trova nel CD. www.aiptek.eu Pagina 7 Manuale di MyNote Bluetooth IT Utilizzo di Note Manager (solo per Windows) 1. Caricamento di appunti digitali (USB) Aprire il software Note Manager facendo clic sull'icona nel desktop. Ora è sufficiente collegare l'unità base alla porta USB. L'applicazione Note Manager rileverà l'unità e chiederà di caricare gli appunti. Selezionare Sì per iniziare il trasferimento degli appunti. 2. Caricamento di appunti digitali (Bluetooth) Avviare Ambiente Bluetooth facendo clic sull'icona del desktop. Verificare che siano accesi il Bluetooth del PC e MyNote Bluetooth. Fare clic su "Aggiungi dispositivo Bluetooth" e seguire l'assistente. Dopo aver eseguito la ricerca l'assistente dovrebbe trovare "penna digitale" o MyNote Bluetooth. Selezionare questo dispositivo e utilizzare 0000 come password. Se assistente chiede di selezionare "Selezione del servizio Bluetooth" attivare SPP DEV e chiudere l'assistente. Per eseguire il pairing dei due dispositivi fare clic sull'icona Disp SSP penna digitale che ora si trova nell'elenco dei dispositivi Bluetooth. Aprire il software Note Manager facendo clic sull'icona nel desktop. L'applicazione Note Manager rileverà l'unità e chiederà di caricare gli appunti. Selezionare Sì per iniziare il trasferimento degli appunti. 3. Utilizzo di Note Manager È possibile utilizzare Note Manager per archiviare, visualizzare, eseguire la ricerca, copiare ed esportare appunti. Note Manager si presenta e si utilizza come Esplora risorse di Windows, che consente di esplorare i file nel pannello di sinistra e di visualizzarli in quello di destra. È possibile selezionare e trascinare, copiare e incollare, stampare e inviare per email gli appunti. www.aiptek.eu Pagina 8 Manuale di MyNote Bluetooth IT Note Manager contiene pulsanti che danno accesso ai comandi del menu più frequentemente utilizzati. La tabella seguente contiene un elenco di tutti i pulsanti presenti nella barra degli strumenti assieme a una descrizione della sua funzione. Pulsante Descrizione + Pulsante Descrizione CARICA – In modalità Collegamento, è possibile caricare tutti gli appunti dall'unità cellulare nel PC utilizzando l'applicazione Penna digitale DA APPUNTI A TESTO - Converte a testo gli appunti scritti a mano. (disponibile solo in Windows Vista o in Windows 7) Converte gli appunti in testo utilizzando MyScript® Notes. (Disponibile solo se è installato il software di riconoscimento MyScript Notes) UNISCI – Unisce assieme più appunti STAMPA -- Stampa gli appunti selezionati MOSTRA COME FOGLIETTO ADESIVO – Mostra un appunto come se fosse su foglietto adesivo MOSTRA COME PORTACARTE – Mostra gli appunti come se fossero in un portacarte ANTEPRIMA PICCOLA – Visualizza anteprime di formato piccolo in Note Manager ANTEPRIMA MEDIA - Visualizza anteprime di formato medio in Note Manager ANTEPRIMA GRANDE – Visualizza anteprime di formato grande in Note Manager MODALITÀ APPUNTI TAGLIA – Taglia l'appunto selezionato e lo salva nel blocchetto degli appunti COPIA – Copia l'appunto selezionato e lo salva nel blocchetto degli appunti INCOLLA – Incolla ciò che è stato copiato o tagliato per ultimo sul blocchetto appunti ELIMINA – Elimina gli appunti selezionati MODIFICA APPUNTO – Consente di modificare un appunto selezionato MODALITÀ MOUSE – Utilizza la penna come un mouse INFORMAZIONI SU – Fornisce informazioni sulla versione del software per la Penna digitale MyNote Bluetooth con smart phone Con la tecnologia Bluetooth integrata, MyNote Bluetooth può scrivere o fare disegni su smart phone con sistema Blackberry o Android di Google. www.aiptek.eu Pagina 9 Manuale di MyNote Bluetooth IT Accendere Bluetooth Accendere Bluetooth premendo il pulsante Bluetooth sull'unità di base. L'indicatore a LED Bluetooth inizia a lampeggiare. Dispositivi Blackberry 1. Installazione dell'applicazione Per poter utilizzare MyNote Bluetooth su dispositivi Blackberry, è necessario prima installare sul cellulare l'applicazione I-Note. Basta scaricare l'applicazione effettuando la scansione del codice QR sulla confezione o scaricare "I-Note" tramite il negozio AppWorld. Dopo lo scaricamento installare l'applicazione. 2. Pairing Bluetooth Assicurarsi che Bluetooth di MyNote sia acceso (come spiegato prima). Ora è possibile eseguire il pairing di MyNote Bluetooth con il telefono Blackberry. (Eseguire questa procedura una volta sola): a. Bluetooth deve risultare attivato sul BlackBerry. b. Nella schermata iniziale, fare clic sul pulsante c. Fare clic sull'icona "Gestione collegamenti" . d. Selezionare "Impostazioni Bluetooth". e. Fare clic su "Cerca". f. Il Blackberry dovrebbe trovare un dispositivo chiamato "penna digitale" o "Bluetooth . MyNote". Selezionare questo dispositivo. g. È richiesta una password: inserire 0000. h. Fare clic su "Invio". i. Se il LED sull'unità di base di MyNote Bluetooth rimane costantemente acceso (non lampeggia) il pairing del Blackberry è stato eseguito correttamente. 3. Esecuzione dell'applicazione Per eseguire l'applicazione, fare clic sull'icona "Scaricamento" sul BlackBerry e quindi sull'icona dell'applicazione "INote". Nota: verificare che il Bluetooth sia acceso. www.aiptek.eu Pagina 10 Manuale di MyNote Bluetooth 4. IT Utilizzo dell'applicazione iNote Prendere appunti in "Modalità di connessione" Per iniziare un nuovo appunto, utilizzare liberamente la penna per scrivere sul foglio. Tutto ciò che viene scritto è visualizzato sullo schermo del Blackberry. Salvataggio di un appunto Una volta terminato l'appunto, è possibile salvarlo. Per farlo, procedere come segue: ‐ Fare clic sul pulsante . ‐ Selezionare "Salva". Caricamento di appunti dalla memoria della penna ‐ Fare clic sul pulsante . ‐ Selezionare "Memoria della penna". ‐ Selezionare "Carica". Inserimento di schizzi su foto È possibile tracciare schizzi con la penna digitale in qualsiasi file jpeg. Gli schizzi possono essere tracciati su immagini esistenti o su foto scattate dalla telecamera del dispositivo. Per iniziare a tracciare schizzi: ‐ Fare clic sul pulsante . ‐ Selezionare "PhotoSketcher". Per tracciare lo schizzo su una foto esistente: ‐ Selezionare "Apri". ‐ Selezionare un file dall'elenco dei file. ‐ Usare la penna per tracciare lo schizzo sull'immagine. Per tracciare lo schizzo su una foto esistente: ‐ Selezionare 'Istantanea' per aprire una foto esistente. ‐ Scattare un'istantanea usando la telecamera del Blackberry. ‐ Usare la penna per tracciare lo schizzo sull'immagine. Impostazione delle proprietà dell'immagine In un'immagine è possibile cambiare il colore della penna, lo spessore del tratto e le dimensioni dell'immagine. ‐ Fare clic sul pulsante . ‐ Selezionare "Proprietà". Modificare la selezione. ‐ Fare clic sul pulsante . ‐ Per salvare le modifiche, selezionare "Salva". ‐ Per rifiutare le modifiche, selezionare "Ignora". ‐ www.aiptek.eu Pagina 11 Manuale di MyNote Bluetooth IT Caricare un appunto È possibile caricare un nuovo appunto o un appunto dall'elenco. Per aprire un nuovo appunto: ‐ Fare clic sul pulsante . ‐ Selezionare "Apri nuovo appunto". Per caricare un appunto dall'elenco: ‐ Fare clic sul pulsante . ‐ Selezionare un appunto dall'elenco dei file. ‐ Selezionare "Apri". Nota: in un dispositivo con schermo a sfioramento è possibile selezionare semplicemente il file dall'elenco. Inviare un appunto tramite email/MMS È possibile inviare un appunto tramite email o MMS. ‐ Fare clic sul pulsante . ‐ Selezionare "Invia". ‐ Selezionare 'Invia email' o 'Invia MMS'. ‐ È possibile aggiungere destinatari, modificare l'oggetto e il corpo del messaggio. ‐ Fare clic sul pulsante . ‐ Selezionare "Invia". Impostazione delle proprietà degli appunti Negli appunti è possibile modificare il colore dello sfondo, il colore e la larghezza del tratto della penna ‐ Fare clic sul pulsante . ‐ Selezionare "Proprietà". ‐ Modificare la selezione. ‐ Fare clic sul pulsante . ‐ Per salvare le modifiche, selezionare "Salva". ‐ Per rifiutare le modifiche, selezionare "Ignora". Eliminazione di un appunto dall'elenco Per eliminare appunti dall'elenco: ‐ Nell'elenco degli appunti, selezionare un appunto. ‐ Fare clic sul pulsante . ‐ Selezionare "Elimina". Eliminazione di appunti dalla memoria della penna Per eliminare appunti dalla memoria della penna: ‐ Fare clic sul pulsante . ‐ Selezionare "Memoria della penna". ‐ Selezionare "Cancella memoria". www.aiptek.eu Pagina 12 Manuale di MyNote Bluetooth IT Dispositivi Android 1. Installazione dell'applicazione Per utilizzare MyNote Bluetooth con dispositivi Android, è necessario prima installare l'applicazione INote sul cellulare. Basta scaricare l'applicazione effettuando la scansione del codice QR sulla confezione o scaricare "I-Note" tramite la libreria Google Market. Dopo lo scaricamento installare l'applicazione. 2. Pairing Bluetooth Verificare che Bluetooth sia attivato su MyNote Bluetooth. Ora è possibile eseguire il pairing di MyNote Bluetooth con il cellulare. (Eseguire questa procedura una volta sola): a. Accendere il Bluetooth sul telefono e sull'unità penna. b. Eseguire la ricerca del dispositivo Bluetooth e selezionare "Penna digitale" c. È richiesta una password: Inserire 0000. d. Fare clic su OK e. Se il LED sull'unità di base di MyNote Bluetooth rimane costantemente acceso (non lampeggia) il pairing del telefono Android è stato eseguito correttamente 3. Utilizzo dell'applicazione iNote − Nella barra delle applicazioni scegliere l'icona iNote per eseguire l'applicazione. − Fare clic sull'icona Bluetooth per collegare l'unità al telefono. Creazione di un nuovo appunto − Toccare l'icona Penna per aprire la tavola da disegno e iniziare a disegnare o a scrivere. − Toccare l'icona Penna , quindi impostare spessore e colore della penna. Prendere la penna e cercare una posizione comoda, quindi iniziare a scrivere sul blocco note. Inoltre è possibile far scorrere il dito sullo schermo per tracciare disegni. Fare attenzione a NON bloccare i segnali trasmessi dalla punta della penna alla tavoletta. www.aiptek.eu Pagina 13 Manuale di MyNote Bluetooth − Toccando le icone IT è possibile annullare o ripristinare il disegno. − Dopo aver finito, fare clic su per uscire e salvare l'appunto. Visualizzazione di appunti − Avviando l'applicazione iNote viene visualizzato un elenco di appunti. − Toccare un appunto per visualizzarlo. Ricerca di un appunto − Per eseguire la ricerca di un appunto per nome, inserire le parole chiave nel campo "Cerca". Lavoro sugli appunti − È possibile lavorare su più immagini o appunti allo stesso tempo. Icona Aggiungi per aprire una nuova Quando sono aperte più pagine è pagina. È possibile aggiungere fino a 5 possibile passare da una pagina all'altra pagine con il puntino bianco Elimina una pagina Cancella tutti gli schizzi dalla tavolozza Strumento gomma. Utilizzare il dito per Salva la pagina. Assegnare un nome pulire il tratto che si desidera cancellare o qualsiasi e quindi scegliere un dispositivo utilizzare la penna digitale per andare sul di memoria in cui archiviare. tratto e poi cancellarlo. Cambia sfondo Mostra/Nascondi la barra degli strumenti Commenta/Esegui schizzo su immagine È possibile modificare un'immagine esistente con l'aggiunta di annotazioni o schizzi. www.aiptek.eu Pagina 14 Manuale di MyNote Bluetooth IT − Verificare che gli appunti o le immagini siano nella cartella "iNote" del telefono. È possibile controllare utilizzando Explorer. In caso contrario, creare o trasferire immagini o appunti nella cartella (consultare il paragrafo successivo "Trasferimento appunti"). − Fare clic sull'icona Apri in basso sulla barra degli strumenti. − Scegliere dall'elenco un file di appunti o di disegni e aprirlo. − Toccare l'icona Penna , quindi eseguire schizzi sull'immagine o aggiungere commenti. − Dopo aver finito, fare clic su per uscire e salvare l'immagine. − Come opzione, è possibile toccare l'icona istantanea per acquisire l'immagine e aggiungere annotazioni su di essa. Nota: Le immagini devono essere in formato JPG, BMP, GIF e PNG e la risoluzione dell'immagine non deve superare 778*1102 pixel. Trasferimento degli appunti − È possibile trasferire gli appunti digitali dal Bluetooth di MyNote al telefono. − Dalla barra delle applicazioni scegliere l'icona iNote per eseguire l'applicazione. − Fare clic sull'icona Bluetooth per collegare l'unità al telefono. − Fare clic sull'icona Carica per trasferire gli appunti dall'unità al telefono. Invio degli appunti È possibile inviare immagini o appunti agli amici via email o software client. . − Dopo aver finito l'immagine, fare clic sull'icona . − Inserire l'indirizzo email del destinatario. − Fare clic su "Invia". www.aiptek.eu Pagina 15 Manuale di MyNote Bluetooth IT Specifiche Area di copertura Risoluzione della penna A5 (148 mm × 210 mm) 100 DPI Precisione +/- 0,2 mm Velocità di rapporto 75 giri/sec Indicatori LED Bluetooth (trasferimento), livello alimentazione e batteria Capacità di archiviazione 100 pagine Bluetooth 2.1 Alimentazione 5 V c.c. via USB senza Bluetooth: 17 mA Consumo elettrico con Bluetooth: 58 mA Attesa: 3 mA Tipo di batteria Ricaricabile litio-polimero, incorporata Autonomia della Sino a otto ore di scrittura ininterrotta batteria Sino a tre ore in modalità Bluetooth Dimensioni 175 mm x 245 mm x 25 mm (LxPxA) Peso 510 g Colore nero Codice del modello MNB-001 Android Android versione 2.1 o successiva Blackberry Blackberry versione 4.6 o successiva Note Manager per Windows Note Taker per Mac Software My Script Notes Lite 2.2 per Windows App per Android (da scaricare) App per Blackberry (da scaricare) Garanzia Fare riferimento alla scheda di garanzia allegata a MyNote Bluetooth per ulteriori dettagli riguardo alla normativa locale in materia di garanzia, all’assistenza Aiptek e al centro clienti del proprio paese. www.aiptek.eu Pagina 16 My Note Bluetooth Manual ES MyNote Bluetooth Manual Versión: 1.0 www.aiptek.eu Página 1 My Note Bluetooth Manual ES Bienvenido a Aiptek Muchas gracias por comprar el MyNote Bluetooth de Aiptek. MyNote Bluetooth es el compañero perfecto para todas las personas les gusta escribir en papel normal y el sueño de llevar este contenido al formato digital. Mientras escribe en el papel, el digitalizador integrado registra los escritos y salva hasta 100 páginas en la memoria interna. La transferencia por Bluetooth o USB es muy simple. Envíe sus notas al PC. O puede utilizar el teléfono móvil con APP para Android y Blackberry para transferir las notas en su teléfono móvil y enviarlos por correo electrónico (Email) y MMS a sus colegas, amigos o a la oficina. Antes de empezar a disfrutar de este producto les recomendamos leer este manual y siga las instrucciones paso a paso para obtener el mejor resultado con su nueva tableta gráfica. Saludos cordiales Aiptek Team Aviso de seguridad 1. 2. 3. 4. 5. 6. 7. 8. 9. No deje caer, no perfore o desmonte la tableta, de lo contrario la garantía será anulada. Evitar todo contacto con el agua, y secarse las manos antes de usar. No exponga la tableta a altas temperaturas ni la deje expuesta a la luz solar directa. Utilice el producto con cuidado. No ejerza mucha presión sobre él. Para su propia seguridad, no utilizar el producto cuando hay tormentas o rayos. Utilice sólo los accesorios suministrados por el fabricante. Mantenga el producto fuera del alcance de los niños. Riesgo de explosión si la batería se sustituye por un tipo incorrecto. Deseche las baterías usadas según las instrucciones establecidas Si debe deshacerse de su producto, por favor recicle todos los componentes posibles. Las pilas y baterías recargables no se deben tirar a la basura doméstica! Por favor, recíclelos en su punto de reciclaje local. Juntos podemos ayudar a proteger el medio ambiente. www.aiptek.eu Página 2 My Note Bluetooth Manual ES Contenido Contenido del paquete ................................... Página 3 Requisitos del sistema .................................... Página 4 Conocer su dispositivo ................................... Página 4 Primeros pasos ................................... Página 5 - 6 Mantenimiento de la Pluma .............................. Página 6 - 7 Instalación del Software Página 7 ................................. Uso de “Note Manager” (Solo Windows) ............. Página 8 - 10 Dispositivos Blackberry .................................... Página 10 - 13 Dispositivos Android Página 13 - 15 Especificaciones Garantía ...................................... ............................................. Página 16 ..................................................... Página 16 Contenido del paquete Por favor, compruebe si los artículos siguientes se encuentran en el embalaje: MyNote Bluetooth Cable USB Pluma Pinza removedor de punta CD para Windows y MAC 2x puntas de lápiz extra Mini CD (My Script Notes) Tarjeta de garantía Guía de instalación rápida Póngase en contacto con su distribuidor inmediatamente si el paquete está incompleto. www.aiptek.eu Página 3 My Note Bluetooth Manual ES Requisitos del sistema Para tener éxito en el uso y la instalación de su MyNote Bluetooth, son necesarios las siguientes especificaciones mínimas del sistema: CPU: min. 1 GHz o superior RAM: min. 128 MB de RAM Espacio en disco duro: 50 MB Tarjeta Gráfica: Min 1024 x 768 resolución de pantalla, de 32 bits Sistema operativo: Windows 7 32bit/64bit Windows Vista (min. SP1) 32bit/64bit Windows XP (Service Pack 2 min) Mac OS X 10.5 o superior Otros: Unidad de discos ópticos (CD, DVD, BlueRay) Conectividad Bluetooth 1 puerto USB libre Para conectar MyNote Bluetooth con un teléfono móvil, el dispositivo debe tener sistema operativo Android 2.1 o superior o Blackberry 4.6 o superior y tener habilitado la conexion para Bluetooth. Conocer su dispositivo Unidad de Base Bluetooth ON/ OFF Vista Lateral Reset Puerto USB Indicador Batería Vista Superior LED Alimentación LED Bluetooth Receptor www.aiptek.eu Página 4 My Note Bluetooth Manual LED de alimentación: Parpadea rápidamente durante la escritura. ES lentamente en modo de espera; parpadeará Estado de la batería: Parpadea lentamente durante la carga o cuando la batería está baja, constante en una carga completa. LED de Bluetooth: Parpadea lentamente cuando Bluetooth está activado. Primeros pasos 1. Cargue la batería Antes de usar MyNote Bluetooth por primera vez, la batería necesita ser cargada. Conecte el dispositivo con el cable USB suministrado a través del conector USB y la otra parte a un PC, Mac u ordenador portátil encendido. Después de 3 horas, la unidad está totalmente cargada y lista para usar. 2. Encendido El dispositivo se enciende automáticamente una vez que empieza a parpadear. abra la carpeta, el indicador Ponga la carpeta en una superficie plana y compruebe que la unidad base se encuentra en la parte superior del papel y los agujeros del receptor no están cubiertos. 3. Escribir una nota Utilice el lápiz digital que viene con su MyNote Bluetooth y debe escribir con normalidad. Si se reciben señales de la pluma, el indicador parpadea rápidamente. www.aiptek.eu Página 5 My Note Bluetooth Manual ES Nota: Tenga cuidado de sostener la pluma de una manera que no bloquee las señales enviadas desde la punta de la pluma al receptor. b. Asegúrese de que la punta de la pluma está a 1,5 cm de distancia de la unidad. De lo contrario, la unidad base no puede capturar correctamente. a. 4. Cambio de página Usted puede iniciar una nueva página, girando sobre la página y luego levante la unidad base por su extremo para invertir. MyNote Bluetooth detectará automáticamente el tirón de la página y podrá crear una nueva página en la memoria interna. 5. Cerrar MyNote Bluetooth Usted debe cerrar su MyNote Bluetooth una vez que terminó de escribir. Todas sus notas escritas a mano se guardarán en la unidad base hasta que realice las transferencias a través de USB o Bluetooth a un PC, Mac o teléfono móvil. Mantenimiento de la Pluma Cambio de la batería Después de un tiempo podría ser nesesario el cambio de las baterías en la pluma. Cuando el resultado de la escritura está mal, o no todas las palabras estén reconocidas ya es hora de cambiar las baterías. Por favor, utilice únicamente las baterías de tipo SR41, ordenélas en la tienda online de Aiptek. www.aiptek.eu Página 6 My Note Bluetooth Manual ES a. Retire la tapa del compartimiento en la parte superior de la pluma. No intente abrir la pluma en sí misma. Esto puede causar un mal funcionamiento de la pluma. b. Instale dos nuevas pilas SR41, con los polos positivo hacia arriba. c. Cierre el compartimento de las pilas. Recarga de tinta a. Retire la tapa de la pluma digital o utilizar la pinza removedor de punta de la pluma. b. Sujete el respuesto de tinta con la pinza. Sujete la pluma con firmeza, y tire de la pinza removedor de puntas hacia afuera. c. Saque el respuesto utilizado. Deslice e introduzca el nuevo en la pluma. d. Presione suavemente el nuevo respuesto, hasta que esté seguro dentro de la pluma. Instalación del software Sistema Windows: 1. Inserte el CD del software en la unidad de CD y espere hasta que aparezca la ventana de inicio automático. En Windows Vista y Windows 7 que puede confirmar la acción pulsando>> Continuar <<si aparecerá la ventana de control de acceso de usuario. 2. Basta con seguir los pasos de la pantalla y el acabar la instalación con reiniciar el sistema. Sistema MAC: 1. Inserte el CD del software en la unidad de CD y espere hasta que cargue el autoarranque. 2. Haga clic en el ícono de la tableta y simplemente siga los pasos en la pantalla hasta finalizar la instalación, luego debe reiniciar el sistema. Después que el software se ha instalado con éxito, conectar el MyNote Bluetooth con el cable USB a su MAC. Sus notas son automáticamente transferidas al disco duro y se almacenan como archivos TIFF en la carpeta "documentos". Para más detalles consulte el manual en formato PDF que se puede encontrar en el CD. www.aiptek.eu Página 7 My Note Bluetooth Manual ES Uso de Note Manager (sólo Windows) 1. Carga tus Notas (USB) Abra el software Note Manager, haga clic en el icono del escritorio. Ahora basta con conectar la unidad base a su puerto USB. La aplicación Note Manager detecta la unidad y le pedirá para subir o cargar sus notas. Seleccione "Sí" para iniciar la transferencia de sus notas. 2. Carga tus Notas (Bluetooth) Iniciar o activar el Ambiente Bluetooth, haga clic en el icono en el escritorio. Asegúrese de que el Bluetooth de su PC y MyNote Bluetooth está activado. Haga clic en "Agregar dispositivo Bluetooth" y siga el asistente. Después de buscar el asistente de ayuda debe encontrar "la pluma móvil" o "MyNote Bluetooth". Seleccione el dispositivo y debe utilizar 0000 como contraseña. En el caso que el asistente indique que seleccione una Selección de servicios Bluetooth, por favor active el SPP DEV y debe terminar con el asistente. Para vincular ambos dispositivos por favor haga clic en el icono de la pluma móvil SSP Dev que está en la lista de dispositivos Bluetooth ahora. Abra el software Note Manager, haga clic en el icono del escritorio. La aplicación Note Manager detectará la unidad y le pedirá subir sus notas. Seleccione "Sí" para iniciar la transferencia de sus notas. 3. Uso del Administrador de Notas El Note Manager puede utilizarse para almacenar, ver, buscar, copiar y exportar notas. El Note Manager utiliza un aspecto similar y funciona como el Explorador de Windows, que le permite navegar a través de sus archivos en el panel izquierdo y verlos en el panel derecho. Puede arrastrar y soltar, copiar y pegar, imprimir y enviar las notas por correo electrónico. www.aiptek.eu Página 8 My Note Bluetooth Manual ES El Note Manager contiene botones que permiten acceder a los comandos de menú utilizados más comúnmente. La siguiente tabla contiene una lista de cada botón en la caja de herramientas junto con una descripción de su función. Botón + Botón Descripción Descripción Subir - Cuando en modo conectado, puede subir todas las notas de la unidad móvil a su PC utilizando la aplicación de la pluma digital NOTA AL TEXTO - Convertir nota escrita a mano a texto. (Sólo disponible en Windows Vista o Windows 7) Convertir su nota en texto utilizando MyScript ® Notes. (Sólo disponible si el software de reconocimiento de Notas MyScript está instalado) JOIN - Combinar varias notas juntas Imprimir - Imprime la(s) nota/ notas seleccionada (s) Mostrar como notas adhesivas - Haga su Nota como Sticky Note o Post- it Mostrar como soporte de papel – Haga su Nota sea como soporte de papel Pequeña Miniatura - Muestra pequeños simbolos en la vista del Note Manager Media Miniatura - Muestra de simbolos de medio tamaño en la vista del Note Manager Gran Miniatura - Muestra miniaturas grandes tamaño en la vista del Note Manager Note Mode -Tiene en cuenta el modo Nota Mouse Mode - Utilice el lápiz como ratón Acerca de - Le proporciona información de la versión digital del software de la pluma Cortar - Corta la nota seleccionada y la guarda en el portapapeles Copiar - Copia la nota seleccionada y la guarda en el portapapeles Paste - Pega lo último que se copió o cortó en el portapapeles Eliminar - Elimina la nota/notas seleccionada Editar Nota - Le permite editar una nota seleccionada MyNote Bluetooth con teléfonos inteligentes (Smartphone) Con la tecnología Bluetooth integrada, el Bluetooth MyNote puede escribir o hacer dibujos en los teléfonos inteligentes Blackberry o con sistema Android de Google. www.aiptek.eu Página 9 My Note Bluetooth Manual ES Encienda el Bluetooth Encienda el Bluetooth al oprimir el botón de Bluetooth en la unidad base. El indicador de Bluetooth LED empieza a parpadear. Dispositivos Blackberry 1. Instalar la aplicación Para utilizar MyNote Bluetooth con los dispositivos Blackberry, primero tiene que instalar la aplicación “I-Note” en su teléfono. Basta con descargar la aplicación mediante el escaneo del código QR incluido con el paquete o descargar "I-Note" utilizando tienda AppWorld. Después de la descarga por favor, instale la aplicación. 2. El emparejamiento Bluetooth Por favor, asegúrese de que el Bluetooth del MyNote Bluetooth está activado (como se explicó antes). Ahora usted puede vincular MyNote Bluetooth con su teléfono Blackberry. (Este procedimiento se debe hacer solamente una vez): a. b. c. d. e. f. g. h. i. 3. Bluetooth activado en tu BlackBerry. En la pantalla principal, haga clic en el botón . Haga clic en 'Administrar conexiones de' icono. "Seleccionar 'El programa de instalación ' (Setup Bluetooth). Haga clic en 'Buscar'. Su Blackberry debe encontrar un dispositivo llamado 'pluma móvil' o 'MyNote Bluetooth'. Seleccione este dispositivo. Se requiere una clave de acceso: Introducir 0000. Haga clic en 'Enter'. Si el LED de la unidad base del MyNote Bluetooth está constantemente encendido (sin parpadear) su Blackberry se ha emparejado correctamente. Ejecución de la aplicación Para ejecutar la aplicación, haga clic en icono 'Descargas' en tu Blackberry y en icono de la aplicación “ iNote” . Nota: Asegúrese de que el Bluetooth está activado. www.aiptek.eu Página 10 My Note Bluetooth Manual 4. ES Usando la aplicación iNote Tomar notas en "Modo Conectado" Para iniciar una nueva nota, de libre uso a la pluma para escribir en el papel. Todo lo que escriba se muestra en la pantalla de su Blackberry. Guardar una nota Una vez que haya terminado con su nota, puede guardarla. Para ello, haga lo siguiente: - Haga clic en el Botón "Seleccionar" Guardar. . Cargar nota desde Pluma de memoria - Haga clic en el Botón . Seleccionar " Pluma Memoria". Seleccione "Upload" (Cargar). Foto Sketcher (Dibujar) Usted puede dibujar en cualquier archivo JPEG usando el lápiz o pluma digital. Puede realizar los bocetos o dibujos a las imágenes existentes o imágenes tomadas por la cámara del dispositivo. Para empezar a dibujar: - Haga clic en el Botón . "Seleccionar" PhotoSketcher. Para dibujar sobre una foto existente: - Seleccione 'Abrir'. Seleccione un archivo de la lista de archivos. Utilice el lápiz para dibujar en la imagen. Para dibujar sobre una instantánea (Snapshot ) existente: - Seleccionar "Instantánea (Snapshot)" para abrir una foto existente. Tomar una instantánea con la cámara de Blackberry. Utilice el lápiz para dibujar en la imagen. Configuración de las propiedades de imagen Dentro de una imagen, puede cambiar el color del lápiz, el ancho y la escala de imagen. - Haga clic en el Botón . Seleccionar " Propiedades ". www.aiptek.eu Página 11 My Note Bluetooth Manual ES Cambie sus selecciones. - . Haga clic en el Botón Para guardar los cambios, seleccione "Guardar". Para descartar los cambios, seleccione "Eliminar". Cargar una nota Usted puede cargar una nueva nota o una nota de la lista de notas. Para abrir una nueva nota: - . Haga clic en el Botón Seleccione "Abrir Nueva". Para cargar una nota de la lista de notas: - Haga clic en el Botón . Seleccione una nota de la lista de archivos. Seleccione 'Abrir'. Nota: En la pantalla del dispositivo táctil puede simplemente haga clic en el archivo de la lista. Enviar una nota por correo electrónico (eMail) y MMS Usted puede enviar una nota por correo electrónico o por MMS. - Haga clic en el Botón . Seleccione 'Enviar'. Seleccione "Enviar correo" o "Enviar MMS". Usted puede agregar destinatarios, cambiar título y el contenido. Haga clic en el Botón . Seleccione 'Enviar'. Configuración de las propiedades en la nota Puede cambiar el color de fondo, el color y el ancho de la pluma - Haga clic en el Botón . Seleccionar " Propiedades ". Cambie sus selecciones. Haga clic en el Botón . Para guardar los cambios, seleccione "Guardar". Para descartar los cambios, seleccione 'Eliminar'. Eliminación de una nota de la lista Para eliminar las notas de la lista de notas: - En la lista de notas, seleccione una nota. Haga clic en el Botón . www.aiptek.eu Página 12 My Note Bluetooth Manual - ES Seleccione 'Borrar'. Eliminación de las notas de la memoria de la pluma Para eliminar las notas de la memoria de la pluma: - Haga clic en el Botón . Seleccionar " La pluma Memoria ". Seleccione " Borrar la memoria". Dispositivos Android 1. Instalar la aplicación Para utilizar MyNote Bluetooth con los dispositivos Android, primero tiene que instalar la aplicación "iNote" en su teléfono. Basta con descargar la aplicación mediante el escaneo del código QR incluido con el paquete o descargar "iNote" utilizando las ofertas de librerias de Google (Google Market library). Después de la descarga por favor, instale la aplicación "iNote". 2. El emparejamiento Bluetooth Por favor, asegúrese de que Bluetooth de MyNote Bluetooth está activado. Ahora usted puede vincular MyNote Bluetooth con el teléfono móvil. (Este procedimiento se debe hacer solamente una vez): a. Encienda el Bluetooth en el teléfono y la unidad de la pluma. b. Buscar dispositivo Bluetooth y seleccione "Mobile Pen" c. Se requiere una clave de acceso: Introducir 0000. d. Haga clic en Aceptar e. Si el LED de la base de la unidad MyNote Bluetooth está constantemente encendido (sin parpadear), el teléfono Android se ha emparejado correctamente 3. Uso de aplicaciones iNote Seleccione el icono iNote desde aplicaciones para ejecutar la aplicación. - Haga clic en el icono de Bluetooth para conectar la unidad al teléfono. - Crear Nueva nota - Toque en el icono de la pluma empezar a dibujar o escribir. para abrir el área de dibujo y - Toque en el icono de la pluma , y luego configurar el ancho de la pluma y el color. Levante el lápiz y encontrar una posición que sea cómoda para usted, y luego empezar a escribir en el bloc de notas. Además, se puede deslizar el dedo sobre la pantalla para hacer dibujos. Tenga cuidado de no bloquear las señales enviadas desde la punta de la pluma a la Tabla. www.aiptek.eu Página 13 My Note Bluetooth Manual ES - Tocando (tapping) el icono puede deshacer o rehacer el dibujo. - Una vez que haya terminado, haga clic en el icono para salir y guardar la nota. Ver Nota - Usted debe ver una lista de notas al iniciar la aplicación iNote. Toque en una nota para poder verla. Buscar Nota - Para buscar una nota por su nombre, ingrese las palabras claves en la opción "búsqueda (Search) ". El trabajo en Notas - Usted puede trabajar en varias fotografías y notas al mismo tiempo. Añadir icono para abrir una nueva página. Usted puede agregar hasta 5 páginas Eliminar una página La herramienta Borrador (Eraser). Use su dedo para limpiar lo que sobre o lo que quiere borrar, o usar su lápiz digital para marcarlo y luego borrarlo. Cambio de fondo Cuando varias páginas interruptor abierto con el punto blanco entre las páginas Borrar todos los bocetos de la paleta Guarde la página. Especifique un nombre común y elija un dispositivo de memoria para almacenar. Ocultar / Mostrar barra de herramientas Anotar / Dibujar en la foto Puede editar una imagen existente mediante la adición de anotaciones o dibujar sobre la imagen. - - Asegúrese de que tiene notas o fotografías en la carpeta "iNote" en su teléfono. Usted puede comprobar usando el Explorer. Si no, crear o transferir fotografías y notas a la carpeta (consulte "Transferencia de notas" a continuación). Haga clic en el icono Abrir en la barra inferior. Seleccione una nota o un archivo de dibujo de la lista y ábralo. y, a continuación dibuje en la imagen o puede añadir Toque en el icono de la pluma anotaciones. Una vez que haya terminado, haga clic para salir y guardar la imagen. Si lo desea, puede pulsar en el icono de captura para capturar imágenes, a continuación, agregue la anotación en la imagen. www.aiptek.eu Página 14 My Note Bluetooth Manual ES Nota: Imágenes deben estar en formato JPG, BMP, GIF y PNG y la resolución de la imagen no debe superar los 778 * 1102 píxeles. Transferencia de Notas - Usted puede transferir las notas desde el MyNote Bluetooth a su teléfono. desde otras aplicaciones para ejecutar Seleccione el icono iNote aplicación. Haga clic en el icono de Bluetooth para conectar la unidad al teléfono. Haga clic en el icono de Cargar para transferir las notas de la unidad para el teléfono. Enviar Nota - Usted puede enviar sus fotos o las notas a sus amigos por correo electrónico (eMail) o software del cliente. Después de terminado el cuadro, haga clic en el Icono . Introduzca la dirección de correo electrónico que desea enviar. Haga clic en "Enviar". www.aiptek.eu Página 15 My Note Bluetooth Manual ES Especificaciones Área de cobertura Resolución de la pluma Precisión Report Rate Indicadores LED Capacidad de almacenamiento Bluetooth Fuente de alimentación Consumo de energía A5 (148 mm × 210 mm) 100dpi + / - 0,2 mm 75rps (report per segundos) Bluetooth (transferencia), encendido y el nivel de la batería 100 páginas 2.1 5 V DC a través de USB w / o Bluetooth: 17mA con Bluetooth: 58mA En espera (Standby): 3 mA Tipo de pila Duración de la batería Batería recargable de Li-polímero, integrada Hasta 8 horas de escritura continua Dimensiones Peso Color Modelo de código Android Blackberry Software Hasta 3 horas en modo Bluetooth 175mm x 245mm x 25mm (WxLxH) 510g Negro MNB-001 Android 2.1 o superior BlackBerry 4.6 o superior Note Manager para Windows Note Taker para Mac My Script Notes Lite 2.2 para Windows App para Android (aplicaciones a través de la descarga) App para BlackBerry (aplicaciones a través de la descarga) Garantía Por favor refiérase a la tarjeta de garantía incluida con su MyNote Bluetooth para obtener más información acerca de sus declaraciones de garantía local, Aiptek Servicio e información de contacto para su país. www.aiptek.eu Página 16
This document in other languages
- français: AIPTEK MyNote Bluetooth
- español: AIPTEK MyNote Bluetooth
- Deutsch: AIPTEK MyNote Bluetooth
- italiano: AIPTEK MyNote Bluetooth