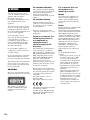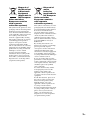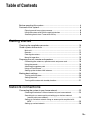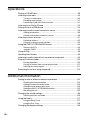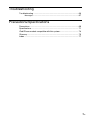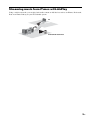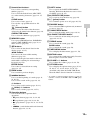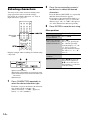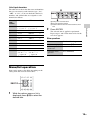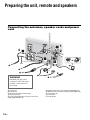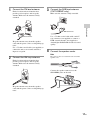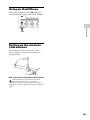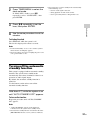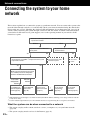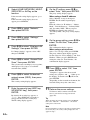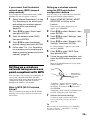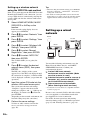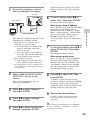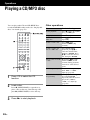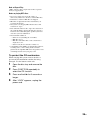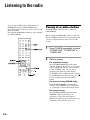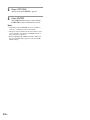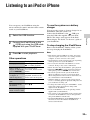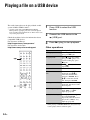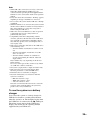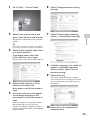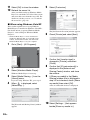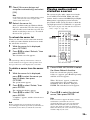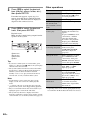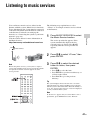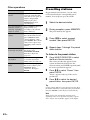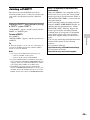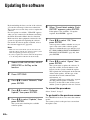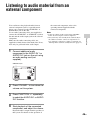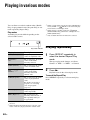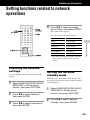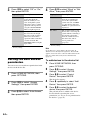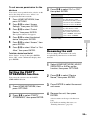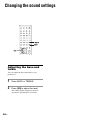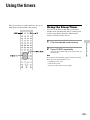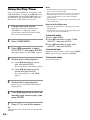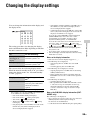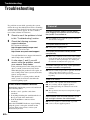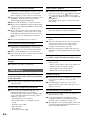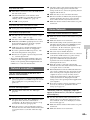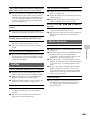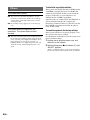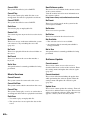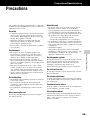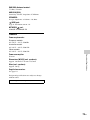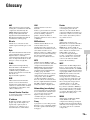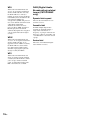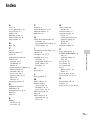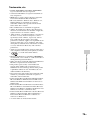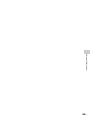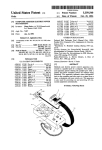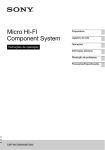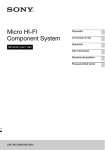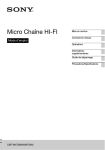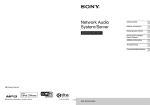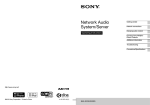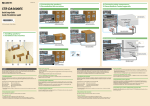Download Sony CMT-G2BNiP
Transcript
Micro HI-FI
Component System
Getting started
Network connections
Operations
Operating Instructions
Additional information
Troubleshooting
Precautions/Specifications
CMT-G2NiP/G2BNiP
For customers in Australia
WARNING
To reduce the risk of fire, do not
cover the ventilation opening of the
apparatus with newspapers,
tablecloths, curtains, etc.
Do not place the naked flame sources
such as lighted candles on the
apparatus.
To reduce the risk of fire or electric
shock, do not expose this apparatus
to dripping or splashing, and do not
place objects filled with liquids, such
as vases, on the apparatus.
As the main plug is used to
disconnect the unit from the mains,
connect the unit to an easily
accessible AC outlet. Should you
notice an abnormality in the unit,
disconnect the main plug from the
AC outlet immediately.
Do not install the appliance in a
confined space, such as a bookcase
or built-in cabinet.
Do not expose batteries or apparatus
with battery-installed to excessive
heat such as sunshine, fire or the like.
The unit is not disconnected from the
mains as long as it is connected to
the AC outlet, even if the unit itself
has been turned off.
CAUTION
The use of optical instruments with
this product will increase eye hazard.
This appliance is classified as a
CLASS 1 LASER product. This
marking is located on the rear
exterior.
2GB
This equipment should be installed
and operated with at least 20cm and
more between the radiator and
person's body (excluding
extremities: hands, wrists, feet and
ankles).
For customers in Europe
Properly shielded and grounded
cables and connectors must be used
for connection to host computers
and/or peripherals.
Excessive sound pressure from
earphones and headphones can cause
hearing loss.
Notice for customers: the
following information is
only applicable to
equipment sold in
countries applying EU
directives.
The manufacturer of this product is
Sony Corporation, 1-7-1 Konan
Minato-ku, Tokyo, 108-0075 Japan.
The Authorized Representative for
EMC and product safety is Sony
Deutschland GmbH, Hedelfinger
Strasse 61, 70327 Stuttgart,
Germany. For any service or
guarantee matters, please refer to the
addresses given in separate service
or guarantee documents.
Hereby, Sony Corp., declares that
this equipment is in compliance with
the essential requirements and other
relevant provisions of Directive
1999/5/EC.
For details, please access the
following URL:
http://www.compliance.sony.de/
This product is intended to be used in
the following countries:
AT, BE, CH, CZ, DE, DK, ES, FI,
FR, GB, GR, HU, IE, IT, NL, NO,
PL, PT, RO, SE, SK
For customers who use
this product in the
following countries:
Norway:
Use of this radio equipment is not
allowed in the geographical area
within a radius of 20 km from the
centre of Ny-Alesund, Svalbard in
Norway.
France:
The WLAN feature of this Micro HIFI Component System shall
exclusively be used inside buildings.
Any use of the WLAN feature of this
Micro HI-FI Component System
outside of the buildings is prohibited
on the French territory. Please make
sure that the WLAN feature of this
Micro HI-FI Component System is
disabled before any use outside of
the buildings. (ART Decision
2002-1009 as amended by ART
Decision 03-908, relating to
radio-frequencies use restrictions).
Italy:
Use of the RLAN network is
governed:
– with respect to private use, by the
Legislative Decree of 1.8.2003,
no. 259 (“Code of Electronic
Communications”). In particular
Article 104 indicates when the
prior obtainment of a general
authorization is required and Art.
105 indicates when free use is
permitted;
– with respect to the supply to the
public of the RLAN access to
telecom networks and services, by
the Ministerial Decree 28.5.2003,
as amended, and Art. 25 (general
authorization for electronic
communications networks and
services) of the Code of electronic
communications.
Disposal of
Old Electrical
& Electronic
Equipment
(Applicable in
the European
Union and other
European countries
with separate
collection systems)
This symbol on the product or on its
packaging indicates that this product
shall not be treated as household
waste. Instead it shall be handed over
to the applicable collection point for
the recycling of electrical and
electronic equipment. By ensuring
this product is disposed of correctly,
you will help prevent potential
negative consequences for the
environment and human health,
which could otherwise be caused by
inappropriate waste handling of this
product. The recycling of materials
will help to conserve natural
resources. For more detailed
information about recycling of this
product, please contact your local
Civic Office, your household waste
disposal service or the shop where
you purchased the product.
Disposal of
waste
batteries
(applicable in
the European
Union and other
European countries
with separate
collection systems)
This symbol on the battery or on the
packaging indicates that the battery
provided with this product shall not
be treated as household waste.
On certain batteries this symbol
might be used in combination with a
chemical symbol. The chemical
symbols for mercury (Hg) or lead
(Pb) are added if the battery contains
more than 0.0005% mercury or
0.004% lead.
By ensuring these batteries are
disposed of correctly, you will help
prevent potentially negative
consequences for the environment
and human health which could
otherwise be caused by inappropriate
waste handling of the battery. The
recycling of the materials will help to
conserve natural resources.
In case of products that for safety,
performance or data integrity reasons
require a permanent connection with
an incorporated battery, this battery
should be replaced by qualified
service staff only.
To ensure that the battery will be
treated properly, hand over the
product at end-of-life to the
applicable collection point for the
recycling of electrical and electronic
equipment.
For all other batteries, please view
the section on how to remove the
battery from the product safely.
Hand the battery over to the
applicable collection point for the
recycling of waste batteries.
For more detailed information about
recycling of this product or battery,
please contact your local Civic
Office, your household waste
disposal service or the shop where
you purchased the product.
3GB
Before operating this system
About copyright protection
Music data cannot be used without the permission
of the copyright holder except when used solely
for personal enjoyment.
About the illustrations used in this
manual
Illustrations and screens used in this manual may
vary from the actual screens.
However, the illustrations of a certain model that
may have different features are used in this manual
as well, to explain that feature.
How to use this manual
This manual explains how to operate the unit
mainly using the buttons on the remote. Buttons on
the main unit with the same or similar name as that
on the remote can be used to perform the same
operations.
About services that can be used
in conjunction with an Internet
connection
Please note that Internet-based services are subject
to change or termination without notice.
Malfunctions that occur during the normal use
of the system will be repaired by Sony in
accordance with the conditions defined in the
limited warranty for this system. However,
Sony will not be liable for any consequences
arising from a failure to play caused by a
damaged or malfunctioning system.
4GB
Table of Contents
Before operating this system ................................................................... 4
Features of this system............................................................................ 8
Enjoying music from various sources ................................................... 8
Using the system with DLNA-compliant devices .................................... 8
Streaming music from iTunes with AirPlay ............................................ 9
Getting started
Checking the supplied accessories........................................................ 10
Guide to parts and controls .................................................................... 11
Main unit ....................................................................................... 11
Remote ......................................................................................... 12
Entering characters ........................................................................ 14
Menu/list operation ......................................................................... 15
Preparing the unit, remote and speakers ............................................... 16
Connecting the antennas, speaker cords and power cord ..................... 16
Using the remote ............................................................................ 18
Attaching the speaker pads .............................................................. 18
Using an iPod/iPhone ...................................................................... 19
Setting up the wireless LAN antenna ................................................. 19
Making basic settings ............................................................................ 20
Turning on the system ..................................................................... 20
Setting the clock ............................................................................. 20
Turning off the automatic standby function.......................................... 21
Network connections
Connecting the system to your home network ....................................... 22
Checking the wireless LAN environment of your home network ............. 23
Searching for an access point and setting up a wireless network
(access point scan method) ......................................................... 23
Setting up a wireless network using an access point compliant with
WPS ........................................................................................ 25
Setting up a wired network ............................................................... 26
5GB
Operations
Playing a CD/MP3 disc ..........................................................................28
Listening to the radio..............................................................................30
Tuning in a radio station ...................................................................30
Presetting radio stations ..................................................................31
Performing a DAB Initial Scan manually .............................................31
Listening to an iPod or iPhone................................................................33
Playing a file on a USB device................................................................34
Listening to audio content stored on a server .........................................36
Setting up the server .......................................................................36
Playing audio content stored on a server ............................................39
Listening to music services ....................................................................41
Presetting stations ..........................................................................42
Enjoying a variety of music services ...................................................43
Using the PARTY STREAMING function ...............................................44
Starting a PARTY ...........................................................................44
Joining a PARTY ............................................................................45
Using AirPlay .........................................................................................46
Updating the software ............................................................................48
Listening to audio material from an external component ........................49
Playing in various modes .......................................................................50
Playing repeatedly ..........................................................................50
Playing in random order or programmed order ....................................51
Creating your own program ..............................................................51
Searching for an item using a keyword...................................................52
Additional information
Setting functions related to network operations......................................53
Checking the network settings ..........................................................53
Setting the network standby mode .....................................................53
Setting the auto access permission....................................................54
Setting the PARTY STREAMING function ..........................................55
Renaming the unit ...........................................................................55
Changing the sound settings..................................................................56
Adjusting the bass and treble ............................................................56
Using the timers .....................................................................................57
Using the Sleep Timer .....................................................................57
Using the Play Timer .......................................................................58
Changing the display settings ................................................................59
6GB
Troubleshooting
Troubleshooting .................................................................................... 60
Messages ..................................................................................... 67
Precautions/Specifications
Precautions ........................................................................................... 69
Specifications ........................................................................................ 71
iPod/iPhone models compatible with this system................................... 74
Glossary ................................................................................................ 75
Index ..................................................................................................... 77
7GB
Features of this system
Enjoying music from various sources
You can enjoy listening to music from various sound sources with large amounts of music content. The
following sound sources are available on this system.
Music Services via Internet
The system
External component
Server
FM/AM/DAB*
CD
USB device
iPod/iPhone
* The DAB function is available for CMT-G2BNiP only.
Using the system with DLNA-compliant devices
This system complies with the DLNA standard. You can listen to music in various ways using the system
together with other DLNA-compliant devices. Connecting it to other DLNA devices allows you to enjoy
audio content stored on a server, even though they are all placed in different rooms. Furthermore, the
PARTY STREAMING function of the system allows you to play back audio content with other devices
that have a PARTY STREAMING function* at the same time (page 44). You can use all the functions
available on the system as a sound source for the PARTY STREAMING function.
* Available PARTY STREAMING-compliant devices may differ depending on the countries or regions. For details on
available devices, contact your nearest Sony dealers.
The system
Audio streaming/
PARTY STREAMING
About DLNA
DLNA is an abbreviation for Digital Living Network Alliance. It is the name of an organization that establishes guidelines
(DLNA guidelines), and it is also the name of the method that allows devices in a house to share digital content (such as
music data, image data, etc.) over a home network.
8GB
Streaming music from iTunes with AirPlay
Using a wireless network, you can play back audio content on iOS devices such as an iPhone, iPod touch,
iPad or an iTunes Library on your PC with this system.
PC
iPhone/iPod touch/iPad
9GB
Getting started
Checking the supplied accessories
Remote (1)
Speaker pads (8)
FM lead antenna (1)*
R6 (size AA) batteries (2)
AM loop antenna (1)
AC power cord (1)
Models for Europe (except for the UK model)
DAB lead antenna (1) (CMT-G2BNiP
only)*
Model for the UK
Model for Australia
Speaker cords (2)
Operating Instructions (this manual) (1)
This manual provides full explanations of the
various settings, operations and the network
connection procedure.
This manual also contains precautions for the
safe use of the system.
Quick Setup Guide (1)
This manual explains how to set up the network
connection and use the functions that can be
used in conjunction with the network
connection.
* The shape of the antenna plug may differ from the
illustrations depending on the countries and regions.
If you find any accessories missing or damaged,
contact your nearest Sony dealer.
10GB
Guide to parts and controls
Getting started
Main unit
A I/1 (power) button
Use to turn the power on or off (page 20).
F TUNE +/– buttons
Use to tune in the desired station.
B STANDBY indicator
The following color indicates the power status
of the system.
Color
System
status
Network
standby
Green
On
On/Off
Amber
Off
On
Red
Off
Off
C Display window
For details on the contents of the display, see
page 59.
D Z button
Use to open or close the disc tray (page 28).
E NX (play/pause) button
Use to start or pause playback.
./> (skip backward/skip forward)
buttons
Use to select a track or file.
m/M (search backward/search
forward) buttons
Use to find a point in a track or file.
M/m buttons
Use to select an item that is listed on the
display.
ENTER button
Use to enter a selected item or setting.
G OPTIONS button
Use to display the options menu (page 39).
Menu items vary depending on the selected
function.
H BACK button
Use to return to previous display.
I Disc tray
Use to load a disc (page 28).
J
(USB) port
Use to connect a compatible USB device
(pages 34, 35).
11GB
K PHONES jack
Connect to headphones.
N VOLUME control
Use to adjust the volume.
L BASS/TREBLE knob
O Remote sensor
M FUNCTION knob
Use to select a function (page 29).
P x (stop) button
Use to stop playback.
Remote
A DISPLAY button
Use to display information such as time
information of a track, clock, etc. (pages 21,
31, 40, 42, 59).
Use to encrypt and disclose the security key
(page 24).
B SLEEP button
Use to set or confirm the Sleep Timer settings
(page 57).
C Function Select buttons
• HOME NETWORK button (pages 23, 25,
26, 27, 39, 53, 54, 55)
• MUSIC SERVICES button (pages 41, 42,
43)
• AirPlay button (page 46)
• USB button (pages 34, 51)
• CD button (pages 28, 51)
• TUNER button (pages 30, 31)
• FUNCTION +/– button
D PLAY MODE button
Use to select the play mode (pages 28, 34, 40,
51).
REPEAT button
Use to listen to a disc, a USB device, a single
track or file repeatedly (pages 28, 34, 40, 50).
12GB
E Numeric/text buttons*
Use to select a station by corresponding
number (page 31).
Use to select the desired letter (ABC, DEF,
etc.) when entering characters (pages 14, 15,
52).
K PARTY button
Use to operate the PARTY STREAMING
function. Hold down the button to start or close
a PARTY (pages 44, 45).
CLEAR button
Use to erase a letter (page 14).
Use to delete a programmed track or file
(page 51).
M ?/1 (power) button
Use to turn the power on or off (pages 20, 58).
CHARACTER button
Use to select the character type (page 14).
F MEMORY button
Use to preset FM/AM stations, DAB/DAB+
stations (CMT-G2BNiP only) (page 31) or
music services (page 42).
G M/m buttons
Use to select an item that is listed on the
display (pages 14, 15).
</, buttons
Use to move the focus while entering
characters (page 14).
Use to select the previous match or the next
match while searching for an item using a
keyword (page 52).
ENTER button
Use to enter a selected item or setting
(pages 14, 15).
H BACK button
Use to return to previous display.
I ./> buttons
Use to cue the beginning of a track (pages 31,
33, 40, 51).
Use to select a track or file (pages 28, 34).
N FM MODE button
Use to select the FM reception mode (monaural
or stereo) (page 31).
O TUNING MODE button
Use to select the tuning mode (pages 30, 31).
P ALPHABET SEARCH button
Use to search for an item using a keyword
(pages 40, 42, 52).
Getting started
(inverse) button
Use to reverse the order of the characters
assigned to the numeric/text buttons (page 14).
L Z (OPEN/CLOSE) button
Use to open or close the disc tray (page 28).
Q TREBLE button
Use to control the sound (page 56).
BASS button
Use to control the sound (page 56).
R TIMER MENU button
Use to display the timer menu (pages 21, 58).
S MUTING button
Use to turn off the sound temporarily. Press the
button again to restore the sound.
T VOLUME +*/– buttons
Use to adjust the volume (pages 33, 49, 58).
U OPTIONS button
Use to display the options menu (pages 15, 23,
25, 26, 27, 31, 34, 39, 40, 42, 53, 54, 55).
(Available only when the DAB, USB, Home
Network, Music Service function is selected.)
* An asterisk (*) indicates buttons that have a tactile dot
(number “5” button, VOLUME + button and N (play)
button).
+/– buttons
Use to select a radio station (pages 30, 31).
(folder) +/– buttons
Use to select a folder (pages 28, 34, 51).
J Operation buttons
Use in all functions to perform basic
operations.
• X (pause) button (pages 28, 33, 34, 40)
• x (stop) button (pages 28, 30, 34, 40)
• N (play) button* (pages 28, 33, 34, 40, 50,
51)
• m/M (search backward/search forward)
buttons (pages 28, 33, 34)
13GB
Entering characters
2
You may need to enter characters during some
setup operations such as network settings.
For details on available characters, see “List of
input characters” (page 15).
Press the corresponding numeric/
text buttons to select the desired
characters.
Press the button (ABC, DEF, etc.) repeatedly
until the desired character appears.
If you want to enter punctuation marks (e.g. !,
?) and other symbols (e.g. #, %), select the
character type “abc” or “ABC,” then press 0
or 1 of the numeric/text button repeatedly.
3
Press ENTER to save the text string.
Other operations
Numeric/text
buttons
Display example when searching for an item using
a keyword:
ACursor (current position)
BTermination symbol indicates the end of the text string
CCurrent position of the cursor/number of characters you
have entered
DCharacter type
1
Press CHARACTER repeatedly to
select the desired character type.
Each time you press the button, the character
type changes in the sequence “abc”
(lowercase letters) t “ABC” (uppercase
letters) t “123” (numbers).
14GB
To
Do the following:
Erase a character that
was just entered
Press CLEAR.
Reverse the character
order assigned to the
numeric/text buttons
Press
.
For example, pressing the
No. 2 button repeatedly
normally displays “A,” “B,”
“C” and “2,” however,
pressing this button changes
the order to “2,” “C,” “B,”
and “A.”
Restore the previous
condition
Press BACK.
Move the cursor
Press </, to move the
cursor left or right. Press
M/m to move the cursor to
the beginning or to the end
of the text string.
List of input characters
The table below shows the characters and numbers
that you can enter for each character type (“abc,”
“ABC,” or “123”). You can check the characters,
numbers, and symbols that are assigned to each
numeric/text button.
ABC
123
1
.,!@´`:;()
[]{}<>1
.,!@´`:;()
[]{}<>1
1
2
abc2
ABC2
2
3
def3
DEF3
3
4
ghi4
GHI4
4
5
jkl5
JKL5
5
6
mno6
MNO6
6
7
pqrs7
PQRS7
7
8
tuv8
TUV8
8
9
wxyz9
WXYZ9
9
0
/\|–~=_+#
$%&^“*?
(space) 0
/\|–~=_+#
$%&^“*?
(space) 0
0
A Setting name or function name
B Item currently being selected
C Indicates that there are more levels below the current
level
2
Press ENTER.
The selected item is applied or performed.
Repeat steps 1 and 2 if the menu or list for the
next level appears.
Getting started
Numeric/ abc
text
button
Other operations
To
Do the following:
Scroll the display
Hold down M/m.
Return to previous
menu level
Press BACK.
Cancel the menu
operation
Press OPTIONS.
Menu/list operation
Items on the menu or list differ depending on the
setting item and selected sound source.
1
While the options menu or list is
displayed, press M/m to select the
desired item.
15GB
Preparing the unit, remote and speakers
Connecting the antennas, speaker cords and power
cord
1
or
4
2
Black
5
3
or
WARNING
DO NOT plug the power
cord into a wall outlet until
all other connections have
been made.
A To wall outlet
B Loop antenna
C FM lead antenna (Extend it horizontally.)
D Connect brown side.
E 75-ohm coaxial cable with F male type connector (not
supplied)(CMT-G2BNiP only)
16GB
F To DAB external antenna (not supplied) (CMT-G2BNiP only)
G DAB lead antenna (Extend it horizontally.) (CMT-G2BNiP only)
H Connect white side.
I To left speaker
J To right speaker
1
Connect the FM lead antenna.
Find a location and an orientation that
provide good reception, and set up the
antenna. Make sure the antenna is fully
extended.
3
Connect the DAB lead antenna
(CMT-G2BNiP only).
Make sure the antenna is fully extended.
DAB lead antenna
FM lead antenna
Keep the antenna away from the speaker
cords and the power cord to avoid picking up
noise.
Use a 75-ohm coaxial cable (not supplied) to
connect the unit to an external antenna to
improve reception.
Use a 75-ohm coaxial cable with a male F
type connector (not supplied) to connect a
DAB external antenna (not supplied) to
obtain higher DAB/DAB+ broadcast sound
quality.
4
Getting started
or
or
Connect the speaker cords.
Note
2
Connect the AM loop antenna.
First, remove the cover attached to the end of the
speaker cord.
Find a location and an orientation that
provide good reception, and set up the
antenna. Make sure the antenna is fully
extended.
Connect the speaker connectors to the
SPEAKERS jacks on the unit.
Keep the antenna away from the speaker
cords and the power cord to avoid picking up
noise.
Black
17GB
Connect the other end of the speaker cords to
the terminals on the speakers.
Using the remote
Remove the battery compartment lid, and insert
two R6 (size AA) batteries, E side first, matching
the polarities.
Black #
5
Plug the power cord into a wall
outlet.
The STANDBY indicator on the unit lights
up.
WARNING
DO NOT plug the power cord into a wall outlet until
other connections have been made.
Notes on using the remote
• With normal use, the batteries should last for about six
months.
• Do not mix an old battery with a new one or mix
different types of batteries.
• If you do not use the remote for a long period of time,
remove the batteries to avoid damage from battery
leakage and corrosion.
When making a wired LAN connection
Connect a network (LAN) cable (not supplied) to
NETWORK
. For details, see “Setting up a
wired network” (page 26).
Attaching the speaker
pads
Attach the speaker pads to the bottom of the
speakers to prevent slipping.
18GB
Using an iPod/iPhone
Connect the iPod/iPhone to the
(USB) port
using a USB cable supplied with your iPod/iPhone.
Getting started
Setting up the wireless
LAN antenna
When making a wireless connection, set the
wireless antenna on the back of the unit in the
upright position.
Note on the wireless LAN signal strength indicator
“ ” lights up when the system is turned on and the
wireless LAN connection to the access point is
established. Check the reception status of the wireless
LAN signal. The more segments there are, the stronger the
signal.
19GB
Making basic settings
When the system is turned on for the first time
after purchase, some basic settings are required.
• Network Standby - “Off” (factory setting)
This standby mode consumes less power than
when network standby is set to “On,” though the
system takes more time to resume operations when
powered on again.
• Network Standby - “On”
In this standby mode, the system is connected to
the network and remains partially active to quickly
resume operations when controlled over the
network, or powered on again. To set the network
standby mode, see “Setting the network standby
mode” (page 53).
Receiving a DAB/DAB+ radio
station (CMT-G2BNiP only)
When you turn on the system for the first time after
you purchase the system, DAB Initial Scan starts
automatically, and a list of available services is
stored.
Do not press any button on the unit or the remote
during the DAB Initial Scan. If you do so,
scanning will be interrupted and the service list
may not be properly created.
To start the DAB Initial Scan manually, perform
the procedure of “Performing a DAB Initial Scan
manually” (page 31).
Turning on the system
Press ?/1 (power).
The system turns on, and the STANDBY indicator
turns to green.
Setting the clock
The time on the clock must be set correctly for the
timer function.
To turn off the system
Press ?/1 (power).
The system is turned off, and the STANDBY
indicator lights up in red. When the network
standby is set to “On,” the STANDBY indicator
lights up in amber, and the clock appears in the
display.
20GB
1
Press ?/1 (power) to turn on the
system.
2
• The system may not enter standby mode automatically
Press TIMER MENU to select the
clock set mode.
If “PLAY SET?” flashes, press M/m
repeatedly to select “CLOCK SET?,” then
press ENTER.
Press M/m repeatedly to set the
hour, then press ENTER.
4
Use the same procedure to set the
minutes.
Getting started
3
in the following cases:
– when an audio signal is detected.
– during playback of audio tracks or files.
– when a preset Play Timer or Sleep Timer is on.
To display the clock
Press DISPLAY while the system is off.
The clock is displayed for about 8 seconds.
Notes
• If “Network Standby” is set to “On” and the system is
turned off, the clock display appears.
• The clock settings are lost if you unplug the power cord
or if a power failure occurs.
Turning off the automatic
standby function
This system is equipped with an automatic standby
function. The system enters standby mode
automatically after about 30 minutes if there is no
operation or audio signal output.
By default, the automatic standby function is
turned on.
Use the buttons on the unit to turn off the
automatic standby function.
Hold down ?/1 while the system is on
until “AUTO STANDBY OFF” appears.
To turn on the function
Repeat the procedure until “AUTO STANDBY
ON” appears.
Notes
• “AUTO STANDBY” appears on the display for
2 minutes before the system enters standby mode.
• The automatic standby function is invalid for the tuner
(FM/AM/DAB) function, even if you have enabled it.
21GB
Network connections
Connecting the system to your home
network
This section explains how to connect the system to your home network. You can connect the system to the
network either through a wireless or a wired LAN. Check your connection method using the chart below.
Please make sure to read “Checking the wireless LAN environment of your home network” (page 23) in
advance when connecting the system through a wireless LAN. For details on which connection method
your wireless LAN router/access point supports, refer to the operating manual of your wireless LAN
router/access point.
Which connection do you want to use, wireless or wired, to connect the system
to your home network?
Wireless
Wired
Do you have a wireless LAN router/
access point?
Yes
No
Are you going to use the WPS*1 setting to connect the system
to your home network?
Yes
Do you have a router or a modem with
a router function?
Yes
You need a wireless LAN
router/access point.
No
You need a
router.
No
Which connection method do you intend to
use, the WPS push button configuration
method or the WPS PIN code method?
Push button
configuration
method
Use the WPS push
button configuration
method (page 25).
PIN code
method
Use the WPS PIN
code method
(page 26).
Use the access
point scan method
(page 23).
*2
Use the manual
setup method
(page 25).*2
Use the wired
connection
method (page 26).
*1 WPS (Wi-Fi Protected Setup) is a standard created by the Wi-Fi Alliance allowing you to setup a wireless network
easily and securely.
*2 Use the manual setup method if you cannot find the desired access point using the access point scan method.
What the system can do when connected to a network
• The system can play audio content stored on a server (a computer, etc.) on your home network
(page 36).
• The system can play music services via the Internet (page 41).
22GB
Checking the wireless
LAN environment of your
home network
• Depending on your home network environment, the
Internet
•
Wireless LAN
router/access
point
wireless LAN router/access point may have been set up
such that it cannot be connected using WPS, even
though it is compatible with WPS. For details on
whether your wireless LAN router/access point is
compatible or not compatible with WPS, and on the
setup of a WPS connection, refer to the operating
manual supplied with your wireless LAN router/access
point.
You may encounter setup difficulties if the system and
the wireless LAN router/access point are located too far
from each other. If you do, move the devices closer to
each other.
Server
You need the following environment to use the
Home Network, Music Service, AirPlay, and
PARTY STREAMING functions. Confirm your
environment in advance.
A wireless LAN home network
environment must be available. (Make
sure that a wireless LAN router is used.)
A device that can be used as a server (a
computer, etc.) must be connected to
your wireless LAN home network*.
Internet access must be available.
(When you want to listen to music
services.)
* For details on servers that are compatible with this
system, see page 36.
There are several connecting methods you can use
to set up a wireless network: searching for an
access point, using a WPS connecting method
(either the push-button method or the PIN code
method), or manual setting. Select the connection
method that can be used for your home network
using the chart on page 22.
Notes
• Make sure not to use the wireless LAN function where
•
medical equipment (such as a pacemaker) is used or
where the use of wireless communication is prohibited.
Before connecting to your home network, you need to
prepare a wireless LAN router/access point. For details,
refer to the operating manual supplied with the device.
Searching for an access
point and setting up a
wireless network
(access point scan
method)
Network connections
The unit
You can set up a wireless network by searching for
an access point. To set up the network using this
connection method, you will be required to select
or enter the following information. Check the
following information in advance, and record it in
the space provided below.
The network name (SSID*1) that
identifies your network*2. (This will be
needed in step 6.)
:
If your wireless home network is
secured by encryption, the security key
(WEP key, WPA/WPA2 key) for your
network*2. (This will be needed in step
7.)
:
*1 SSID (Service Set Identifier) is a name that identifies a
particular access point.
*2 This information should be available from a label on
your wireless LAN router/access point, from the
operating manual, from the person who set up your
wireless network, or from the information provided by
your Internet service provider.
For details on menu operations and entering
characters during setup, see “Menu/list operation”
(page 15) and “Entering characters” (page 14).
23GB
1
Select HOME NETWORK, MUSIC
SERVICES or AirPlay as the
function.
8
The proxy setting display appears.
If the network setting display appears, go to
step 4.
If the network setting display does not
appear, press OPTIONS.
2
Press M/m to select “Network,”
then press ENTER.
3
Press M/m to select “Settings,”
then press ENTER.
4
When using a fixed IP address
Select “Manual” in step 8, then press
ENTER. The IP address input display
appears.
Enter the values for “IP Address,” “Subnet
Mask,” “Default Gateway,” “Primary DNS”
and “Secondary DNS.” When you press
ENTER after entering the value for
“Secondary DNS,” the proxy setting display
appears.
9
Press M/m to select “Wireless LAN
Settings,” then press ENTER.
When using a proxy server
6
Select “Use” in step 9, then press ENTER.
The proxy address input display appears.
Set the values for “Proxy Address” and “Port
Number.” When you press ENTER after
setting the value for “Port Number,” the
confirmation display appears.
Press M/m to select “Access Point
Scan,” then press ENTER.
The system starts searching for access points,
and displays a list of up to 15 available
network name (SSID).
M/m to select “OK,” then
10 Press
press ENTER.
“Complete!” appears after the network
settings are complete, and “ ” lights up on
the display. To return to the options menu,
press ENTER.
(Depending on the network environment, the
network settings may take some time.)
Press M/m to select the desired
network name (SSID), then press
ENTER.
The security setting display appears.
7
On the proxy setting, press M/m to
select “Do Not Use,” then press
ENTER.
The confirmation display appears.
If “Change Setting?” appears, select “OK,”
then press ENTER.
5
On the IP setting, press M/m to
select “Auto,” then press ENTER.
Enter the security key (WEP key,
WPA/WPA2 key), then press
ENTER.
the server settings.
11 Perform
To listen to audio content stored on the
By default, the security key appears as
“*****.” Press DISPLAY repeatedly to
encrypt and disclose the security key.
The IP setting display appears.
Tip
server, you need to set up your server
(page 36).
When checking the network settings, press OPTIONS,
then select “Network” – “Information” – the desired
setting item on the menu.
Note
If your network has not been secured by encryption (using
the security key), the security setting display does not
appear in step 7.
24GB
If you cannot find the desired
network name (SSID) (manual
setup method)
Setting up a wireless network
using the WPS push button
configuration method
You can input the desired network name (SSID)
manually if it does not appear on the list.
You can easily set up a WPS wireless connection
with one push of the designated button.
1
1
Select “Manual Registration” in step
5 of “Searching for an access point
and setting up a wireless network
(access point scan method)”
(page 23).
Press M/m to select “Direct Input,”
then press ENTER.
3
Enter the network name (SSID),
then press ENTER.
4
Press M/m to select the desired
security setting, then press ENTER.
5
Follow steps 7 to 11 of “Searching
for an access point and setting up a
wireless network (access point scan
method)” (page 23).
If the network setting display does not
appear, press OPTIONS.
2
Press M/m to select “Network,” then
press ENTER.
3
Press M/m to select “Settings,” then
press ENTER.
4
Press M/m to select “Wireless LAN
Settings,” then press ENTER.
If “Change Setting?” appears, select “OK,”
then press ENTER.
5
Press M/m to select “WPS Push,”
then press ENTER.
6
Follow the on-screen directions, and
press the WPS button on the access
point.
Network connections
2
Select HOME NETWORK, MUSIC
SERVICES or AirPlay as the
function.
Message: Push WPS button on access point
within 2 minutes
Setting up a wireless
network using an access
point compliant with WPS
WPS button on
the wireless LAN
router/access
point
You can easily set up a wireless network using an
access point compliant with WPS. The WPS
setting can be made using either the push-button
configuration method or the PIN (Personal
Identification Number) code method.
“Complete!” appears after the network
settings are complete, and “ ” lights up on
the display. To return to the options menu,
press ENTER.
(Depending on the network environment, the
network settings may take some time.)
What is WPS (Wi-Fi Protected
Setup)?
WPS is a standard created by the Wi-Fi Alliance
allowing you to setup a wireless network easily
and securely.
7
Perform the server settings.
To listen to audio content stored on the
server, you need to set up your server
(page 36).
Tip
When checking the network settings, press OPTIONS,
then select “Network” – “Information” – the desired
setting item on the menu.
25GB
Setting up a wireless network
using the WPS PIN code method
If the access point supports the WPS PIN (Personal
Identification Number) code connection, you can
set up a WPS wireless connection by entering the
system’s PIN code into the wireless LAN router/
access point.
1
Press M/m to select “Network,” then
press ENTER.
Press M/m to select “Settings,” then
press ENTER.
4
Press M/m to select “Wireless LAN
Settings,” then press ENTER.
5
Press M/m to select “Manual
Registration,” then press ENTER.
6
Press M/m to select “WPS PIN,”
then press ENTER.
The available SSID (access point) list
appears.
Press M/m to select the desired
network name (SSID), then press
ENTER.
The PIN code (8 digits) of the system
appears. Leave the PIN code displayed until
the connection is complete. (A different PIN
code is displayed each time you perform this
operation.)
8
Input the system PIN code into the
wireless LAN router/access point.
The system starts the network settings.
“Complete!” appears after the network
settings are complete, and “ ” lights up on
the display. To return to the options menu,
press ENTER.
(Depending on the network environment, the
network settings may take some time.)
9
Perform the server settings.
To listen to audio content stored on the
server, you need to set up your server
(page 36).
26GB
•
then select “Network” – “Information” – the desired
setting item on the menu.
For details on entering the PIN code into the wireless
LAN router/access point, refer to the operating manual
supplied with the wireless LAN router/access point.
Setting up a wired
network
Internet
The unit
3
7
• When checking the network settings, press OPTIONS,
Select HOME NETWORK, MUSIC
SERVICES or AirPlay as the
function.
If the network setting display does not
appear, press OPTIONS.
2
Tips
Router
Server
You need the following environment to use the
Home Network, Music Service, and PARTY
STREAMING functions. Confirm your
environment in advance.
A wired LAN home network
environment must be available. (Make
sure that a router is used.)
A device that can be used as a server (a
computer, etc.) must be connected to
your wired LAN home network*.
Internet access must be available.
(When listening to music services.)
* For details on servers which are compatible with this
system, see page 36.
Be sure to use a network (LAN) cable with a ferrite
core (not supplied) or a shielded network cable
(not supplied) for a wired connection.
For details on menu operations and entering
characters during setup, see “Menu/list operation”
(page 15) and “Entering characters” (page 14).
1
The IP setting display appears. If “Change
Setting?” appears, select “OK,” then press
ENTER.
Connect the system to a device
that is connected to the server.
The unit
6
Router, hub, etc.
On the IP setting, press M/m to
select “Auto,” then press ENTER.
The proxy setting display appears.
When using a fixed IP address
To the
NETWORK
port
Network (LAN) cable
Server
The connection configuration depends on the
environment of your home network.
• When the server (a computer, etc.) is
connected to a router or a hub:
t If an unused port is available on the
router or on the hub, connect the
system to that port.
t If an unused port is not available on
the router, add a hub and connect the
server and the system to the hub.
• When a router is not used*:
t Add a router and connect the server
device and the system to the router.
7
Select HOME NETWORK, MUSIC
SERVICES or AirPlay as the
function.
When using a proxy server
Select “Use” in step 7, then press ENTER.
The proxy address input display appears.
Enter the values for “Proxy Address” and
“Port Number.” When you press ENTER
after entering the value for “Port Number,”
the confirmation display appears.
8
4
Press M/m to select “Network,”
then press ENTER.
Press M/m to select “OK,” then
press ENTER.
“Complete!” appears after the network
settings are complete, and then press ENTER.
The display returns to the options menu.
(Depending on the network environment, the
network settings may take some time.)
If the network setting display does not
appear, press OPTIONS.
3
On the proxy setting, press M/m to
select “Do Not Use,” then press
ENTER.
The confirmation display appears.
* For example, when a server (a computer, etc.) is
connected directly to a modem that does not have
a router function.
2
Network connections
Select “Manual” in step 6, then press ENTER.
The IP address input display appears.
Enter the values for “IP Address,” “Subnet
Mask,” “Default Gateway,” “Primary DNS”
and “Secondary DNS.” When you press
ENTER after entering the value for
“Secondary DNS,” the proxy setting display
appears.
9
Press M/m to select “Settings,”
then press ENTER.
Perform the server settings.
To listen to audio content stored on the
server, you need to set up your server
(page 36).
Tip
5
Press M/m to select “Wired LAN
Settings,” then press ENTER.
When checking the network settings, press OPTIONS,
then select “Network” – “Information” – the desired
setting item on the menu.
27GB
Operations
Playing a CD/MP3 disc
You can play audio CDs and CD-R/RW discs
recorded with MP3 audio tracks. See “On playable
discs” for details (page 70).
28GB
1
Press CD to select the CD
function.
2
Load a disc.
3
Press N to start playback.
Press Z (OPEN/CLOSE) to open the tray,
place a disc on the tray (label side up), and
press Z (OPEN/CLOSE) to close the tray.
Other operations
To
Do the following:
Pause playback
Press X (pause). To resume
play, press X again.
Stop playback
Press x (stop).
Select a folder on an
MP3 disc
Press
(folder) +/–
repeatedly.
Select a track or file
Press . (skip
backward)/> (skip
forward).
Search a folder and
file on a MP3 disc
Press BACK during
playback, press M/m to
select the desired folder,
then press ENTER. Press
M/m to select the desired
file, then press ENTER.
Find a point in a track
or file
Hold down m (search
backward)/M (search
forward) during playback,
and release at the desired
point.
Select Repeat Play
Press REPEAT repeatedly
until “REP” or “REP1”
lights up (page 50).
Select Shuffle Play or
Program Play
While playback is stopped,
press PLAY MODE
repeatedly until the desired
play mode (“SHUF,”
“PGM,” etc.) lights up
(page 50).
Note on Repeat Play
“REP1” indicates that a single track or file is repeated
until you stop playback.
Notes on playing MP3 discs
• Do not save other types of tracks or files, or
unnecessary folders on a disc that contains MP3 files.
• Folders that contain no MP3 files are skipped.
• MP3 files are played back in the order that they are
recorded onto the disc.
• The system can only play MP3 files that have a file
extension of “.mp3.”
• Even when file name has the “.mp3” file extension, if
•
Operations
•
the actual file differs, playing this file may generate a
loud noise that could damage the speaker system and
cause the system to malfunction.
The maximum number of:
– folders is 255 (including the root folder).
– MP3 files is 511.
– MP3 files and folders that can be contained on a
single disc is 512.
– folder levels (the tree structure of files) is 8.
Compatibility with all MP3 encoding/writing software,
recording device, and recording media cannot be
guaranteed. Incompatible MP3 discs may produce noise
or interrupted audio or may not play at all.
To protect the CD mechanism
When carrying this system, remove the disc to
prevent the CD mechanism and the disc being
damaged. Use the buttons on the unit.
1
Open the disc tray and remove the
disc.
2
Press FUNCTION repeatedly to
select the CD function.
3
Press and hold Z for 5 seconds or
longer.
4
After “LOCK” appears, unplug the
power cord.
29GB
Listening to the radio
You can tune in FM stations, AM stations, or
DAB/DAB+ stations (CMT-G2BNiP only).
Presetting stations in advance allows you to recall
them by number.
Note that the DAB/DAB+ tuning is only available
for CMT-G2BNiP.
Tuning in a radio station
The DAB/DAB+ tuning is only available for
CMT-G2BNiP.
Before tuning in DAB/DAB+ stations, make sure
that the DAB Initial Scan has been performed and
a service component list has been stored on the
system.
1
Press TUNER repeatedly to select
“TUNER DAB,” “TUNER FM” or
“TUNER AM.”
2
Perform tuning.
For automatic tuning:
Press TUNING MODE repeatedly until
“AUTO” lights up, then press +/–. Scanning
stops automatically when a station is tuned
in, and “TUNED” and “ST”(for stereo
programs only) light up on the display.
If “TUNED” does not light up and scanning
for an FM/AM station does not stop, press x
to stop scanning, then perform manual
tuning.
For manual tuning (FM/AM only):
Press TUNING MODE repeatedly until
“AUTO” and “PRESET” go out, then press
+/– repeatedly to tune in the desired station.
For preset tuning:
Press TUNING MODE repeatedly until
“PRESET” lights up, then press +/–
repeatedly to select the desired preset
number. For details on presetting stations, see
“Presetting radio stations” (page 31).
30GB
2
Press MEMORY.
3
Press M/m to select the desired
preset number.
The preset number currently being selected
flashes.
When you tune in an FM station that provides
RDS services or a DAB/DAB+ station, the
service name or station name appears on the
display.
To reduce static noise on a weak FM stereo
station
Press FM MODE repeatedly until “MONO” lights
up to turn off stereo reception.
For better broadcast reception, try changing the direction
or location of the antenna. For example, position the
antenna near or outside a window. If the reception does
not improve, try connecting an external antenna (not
supplied). Keep the antenna away from the power cord to
avoid picking up noise.
4
Notes
• When tuning in a DAB/DAB+ station, it may take a few
seconds before you hear any sound.
• When tuning in a DAB/DAB+ station, primary service
is automatically received when secondary service ends.
Other operations
To
Do the following:
View information
such as the frequency
of the current station
Press DISPLAY repeatedly.
Select different
stations
Press ./> repeatedly
to select the desired station.
“Complete!” appears, and the station is
preset.
To select a preset radio station
Press TUNING MODE repeatedly until
“PRESET” appears, then press +/– repeatedly to
select the desired preset number.
Tip
During DAB/DAB+ reception, secondary services can
also be preset.
Note on presetting DAB/DAB+ stations
Press the corresponding
numeric button on the
remote to select the preset
number of the desired
station.
Presetting radio stations
By presetting radio stations, you can easily reselect
them using the corresponding preset number. You
can preset up to 20 FM stations, 10 AM stations
and 20 DAB stations.
1
Press ENTER.
Operations
If another station is already assigned to the
selected preset number, that station is
replaced by the new station.
Tip
You can preset a DAB/DAB+ service only when it can be
received.
Performing a DAB Initial
Scan manually
When you turn on the system for the first time after
purchase, the DAB Initial Scan starts to
automatically store available DAB/DAB+ service
information. When you have moved to another
area, perform the DAB Initial Scan manually to
update the DAB/DAB+ service information.
1
Press TUNER repeatedly to select
the DAB function.
Tune in the desired station.
31GB
2
Press OPTIONS.
3
Press ENTER.
“Initial Scan? Push ENTER” appears.
The DAB Initial Scan starts, and available
DAB/DAB+ service information is stored.
Notes
• Depending on the DAB/DAB+ services available in
your area, scanning may take a few minutes.
• All preset stations that have been stored on the system
•
32GB
are cleared when you perform a DAB Initial Scan or
when scanning is canceled.
Before unplugging the DAB lead antenna, make sure
the system is turned off to preserve your own DAB/
DAB+ settings.
Listening to an iPod or iPhone
You can operate your iPod/iPhone using the
remote and listen to music and other audio content
stored on your iPod/iPhone.
Select the USB function.
2
Connect the iPod/iPhone to the
(USB) port using the USB cable
supplied with your iPod/iPhone.
3
Press N to start playback.
You can use the system as a battery charger for an
iPod/iPhone when the system is on.
Connect the iPod/iPhone to the
(USB) port
using the USB cable supplied with your iPod/
iPhone. The charge status appears in the iPod/
iPhone display. For details, see the user’s guide of
your iPod/iPhone.
To stop charging the iPod/iPhone
Remove the iPod/iPhone. Turning off the system
also stops charging the iPod/iPhone.
Notes
• If the battery of the iPod/iPhone is empty, the system
Other operations
•
To
Do the following:
Pause playback
Press X (pause). Press X or
N to resume playback.
Select a track or
chapter of audiobook/
podcast ./>
To fast-forward or
fastrewind, hold down the
button.
Find a point in a track
or chapter of
audiobook/podcast
Hold down m/M during
playback, and release the
button at the desired point.
Choose the selected
item
Press ENTER.
•
Scroll up/down the
iPod menus
Press M/m
•
Return to the previous Press BACK.
menu or select a menu
Operations
1
To use the system as a battery
charger
•
•
•
•
•
•
•
may not recognize it. In such a case, recharge it with a
computer, etc. then connect it to the system.
The performance of the system may be vary, depending
on the specifications of your iPod/iPhone.
Do not carry the unit with an iPod/iPhone set on the
connector. Doing so may cause a malfunction.
Before disconnecting the iPod/iPhone, pause playback.
Hold down ./> to search forward or backward
while playing a video if m/M does not function.
Because the operation of the system and the iPod/
iPhone are different, you may not operate the iPod/
iPhone using buttons on the remote or unit. In this case,
use control buttons on the iPod/iPhone.
When the iPhone is connected to the system and you
receive a call during playback, playback will pause and
you can take the incoming call.
To change the volume level, press VOLUME +/– on the
remote. The volume level will not change when
adjusted on the iPod/iPhone.
To use an iPod/iPhone, refer to the operating manual
supplied with your iPod/iPhone.
Sony cannot accept responsibility in the event that data
recorded on the iPod/iPhone is lost or damaged when
using an iPod/iPhone with this unit.
The PLAY MODE button and the REPEAT button on
the remote do not work when the iPod&iPhone is
selected as the function.
33GB
Playing a file on a USB device
The audio format that can be played back on this
system is MP3*/WMA*/AAC*.
* On this system, files with DRM (Digital Rights
Management) copyright protection cannot be played
back, and files downloaded from an online music store
may not be played back.
Check the websites below for information about
compatible USB devices.
For customers in Europe:
http://support.sony-europe.com/
For customers in Oceania:
http://www.sony-asia.com/support
1
Press USB to select the USB
function.
2
Connect the USB device to the
(USB) port.
3
Press N (play) to start playback.
Other operations
To
Do the following:
Pause playback
Press X (pause). To resume
play, press X again.
Stop playback
Press x (stop). To resume
play, press N (play)*. To
cancel resume play, press
x again.
Select a folder
Press
(folder) +/–
repeatedly.
Select a file
Press ./>.
Search a folder and
file
Press BACK during
playback, press M/m to
select the desired folder,
then press ENTER. Press
M/m to select the desired
file, then press ENTER.
Find a point in a file
Hold down m/M during
playback, and release at the
desired point.
Select Repeat Play
Press REPEAT repeatedly
until “REP” or “REP1”
lights up (page 50).
Select Shuffle Play
While playback is stopped,
press PLAY MODE
repeatedly until the desired
play mode (“SHUF,” etc.)
lights up (page 50).
* When playing a VBR MP3/WMA file, the system may
resume playback from a different point.
34GB
Notes
• When USB cable connection is necessary, connect the
•
•
•
•
•
•
•
•
•
Operations
•
USB cable supplied with the USB device to be
connected. See the operating manual supplied with the
USB device to be connected for details on the operation
method.
It may take about 10 seconds before “Reading” appears
depending on the type of USB device connected.
Do not connect the system and the USB device through
a USB hub.
When the USB device is connected, the system reads all
the files on the USB device. If there are many folders or
files on the USB device, it may take a long time to
finish reading the USB device.
With some connected USB devices, after an operation
is performed, there may be a delay before it is
performed by this system.
Compatibility with all encoding/writing software
cannot be guaranteed. If audio files on the USB device
were originally encoded with incompatible software,
those files may produce noise or interrupted audio, or
may not play at all.
This system cannot play audio files on the USB device
in the following cases:
– when the number of audio files in a folder exceeds
999.
– when the total number of audio files on a USB
device exceeds 999.
– when the number of folders on a USB device
exceeds 999 (including the “ROOT” folder and
empty folders).
These numbers may vary depending on the file and
folder structure.
Do not save other types of files or unnecessary folders
on a USB device that has audio files.
The system can play back to a depth of 8 folders only.
This system does not necessarily support all the
functions provided in a connected USB device.
Folders that have no audio files are skipped.
The audio formats that you can listen to with this
system are as follows:
– MP3: file extension “.mp3”
– WMA: file extension “.wma”
– AAC: file extension “.m4a”
Note that even when the file name has the correct file
extension, if the actual file differs, the system may
produce noise or may malfunction.
To use the system as a battery
charger
You can use the system as a battery charger for
USB devices that have a rechargeable function
when the system is on. The charging begins when
the USB device is connected to the
(USB) port.
The charge status appears in the USB device
display. For details, see the operating manual
supplied with your USB device.
35GB
Listening to audio content stored on a
server
This system can play audio content that is stored
on a server device (such as a computer) that
supports DLNA (Digital Living Network Alliance)
standards.
To listen to audio content stored
on a server
• First connect the system to your home
network.
t See “Connecting the system to your home
network” (page 22).
• When you have connected the system to
the network, set up the server.
t See “Setting up the server” (page 36).
About DLNA
DLNA is an abbreviation for Digital Living Network
Alliance. It is the name of an organization that establishes
guidelines (DLNA guidelines), and it is also the name of
the method that allows devices in a house to share digital
content (such as music data, image data, etc.) over a home
network.
Setting up the server
To listen to audio content stored on your server
with this system, you need to set up the server in
advance. The following server devices are
compatible with this system.
• Sony VAIO Media plus 1.3, 1.4, 2.0, and 2.1
• Sony HDD Network Audio System
NAS-S500HDE*, NAS-S55HDE*
• Sony Network AV receiver STR-DA6400ES*,
TA-DA5600ES*
• Microsoft Windows Media Player 12 installed
on Windows 7 (page 36)
• Microsoft Windows Media Player 11 installed
on Windows Vista/Windows XP (page 38)
* Not available in some countries or regions.
If the server has a function that limits access from
other devices, you must change the setting on the
server to allow the system to access it.
This section explains how to set up Windows
Media Player when using it as a server.
For details on the settings of other server devices,
refer to the operating manuals or help of the
respective devices or applications.
Note
The items displayed on the computer may be different
from the ones shown below, depending on the version of
the operating system or the computer environment. For
details, refer to Help for your operating system.
x When using Windows 7
This section explains how to set up manufacturerinstalled Windows Media Player 12 for
Windows 7.
For details on how to operate Windows Media
Player 12, refer to Help for Windows Media
Player 12.
36GB
1
Go to [Start] – [Control Panel].
2
Select [View network status and
tasks] under [Network and Internet].
Select [Change advanced sharing
settings].
7
Select [Choose media streaming
options…] from [Media streaming].
8
If [Media streaming is not turned on]
appears in the Media streaming
options window, select [Turn on
media streaming].
9
Select [Allow all].
Operations
6
The [Network and Sharing Center] window
appears.
Tip
If the desired item does not appear on the display,
try to change the display type of the Control Panel.
3
Select [Public network] under [View
your active networks].
If the display shows other than
[Public Network], go to step 6.
The [Set Network Location] window appears.
4
Select [Home network] or [Work
network] according to the
environment in which the system is
used.
5
Follow the instructions that appear
on the display according to the
environment in which the system is
used.
When the settings are completed, confirm
that the item under [View your active
networks] is changed to [Home network] or
[Work network] in the [Network and Sharing
Center] window.
The [Allow All Media Devices] window
opens. If all the devices in the local network
are set to [Allowed], select [OK] and close
the window.
10
Select [Allow all computers and
media devices].
37GB
11
12
Select [OK] to close the window.
5
Select [Customize].
Refresh the server list.
After you finish setting up Windows Media
Player 12, refresh the server list of the system
and select this server from the server list. For
details on selecting a server, see “To refresh
the server list” (page 39).
x When using Windows Vista/XP
This section explains how to set up Windows
Media Player 11 installed on Windows Vista/XP*.
For details on how to operate Windows Media
Player 11, refer to Help for Windows Media
Player 11.
The [Set Network Location] window appears.
6
Check [Private] and select [Next].
7
Confirm that [Location type] is
changed to [Private], and select
[Close].
8
Confirm that [(Private network)] is
displayed in the [Network and
Sharing Center] window, and close
the window.
9
If [Share my media] in the [Media
Sharing] window that is displayed in
step 3 is not checked, check [Share
my media], then select [OK].
* Windows Media Player 11 is not manufacturerinstalled on Windows XP. Access the Microsoft
website, download the installer, and then install
Windows Media Player 11 on your computer.
1
2
Go to [Start] – [All Programs].
Select [Windows Media Player].
Windows Media Player 11 starts up.
3
Select [Media Sharing…] from the
[Library] menu.
If you are using Windows XP, go to step 9.
4
When
is displayed, select
[Networking…].
The [Network and Sharing Center] window
appears.
38GB
A list of connectable devices is displayed.
10
Select [Settings…] that appears
beside [Share my media to:].
11
Check [Allow new devices and
computers automatically] and select
[OK].
Note
Uncheck this item after you confirm that the system
can be connected to the server and play audio
content stored on the server.
12
Refresh the server list.
After you finish setting up Windows Media
Player 11, refresh the server list of the system
and select this server from the server list. For
details on selecting a server, see “To refresh
the server list” (page 39).
Playing audio content
stored on a server
The system can play audio content stored on the
server in MP3, Linear PCM, WMA and AAC*
formats. Audio content with DRM (Digital Rights
Management) copyright protection cannot be
played back on this system. For how to check the
copyright protection of a WMA file, see page 66.
* The system can play AAC files with the extension of
“.m4a,” “.mp4,” or “.3gp” only.
Operations
To refresh the server list
When you add a new server to the home network,
or when you cannot find the desired server on the
list, refresh the server list.
1
While the server list is displayed,
press OPTIONS.
2
Press M/m to select “Refresh,” then
press ENTER.
The refreshed server list appears.
Tip
The system keeps a history of the last five connected
servers and these servers appear at the top of the server
list. Up to 20 servers can be displayed in a server list.
To delete a server from the server
list
1
1
If the last selected item (playlist, album,
folder, etc.) appears, press BACK repeatedly
until the server list appears.
While the server list is displayed,
press M/m to select the server you
want to delete, then press
OPTIONS.
When “No Server” appears, or when the
server on the list is not available, press
OPTIONS. Select “Refresh,” then press
ENTER. The refreshed server list appears.
The options menu appears.
2
Press HOME NETWORK to select
the Home Network function.
Press M/m to select “Delete,” then
press ENTER.
The confirmation display appears.
3
Press M/m to select “OK,” then
press ENTER.
“Complete!” appears, and the selected server
is deleted.
Note
Even if you delete the server from the server list, the
server will appear in the list again if the system finds it on
the network (such as when you refresh the server list).
2
Press M/m to select the desired
server, then press ENTER.
Note
If the server device supports the Wake-on-LAN
standard, the system turns the server on
automatically. If the server does not support the
Wake-on-LAN standard, turn on the server in
advance. For details on settings or operations of
Wake-on-LAN of your server, refer to the operating
manual or help of your server.
39GB
3
Press M/m to select the desired
item (playlist, album, folder, etc.),
then press ENTER.
If another item appears, repeat step 3 to
narrow down the choices until the desired
item appears. The items that are displayed
depend on the connected server.
4
Press M/m to select the desired
track, then press ENTER.
Other operations
To
Do the following:
Pause playback*
Press X (pause) during
playback. Press N (play)
to resume playback.
Stop playback
Press x (stop).
Go to the beginning of Press ./> repeatedly.
the current track,
previous track, or next
track
Reselect the item you
want to play
Press BACK repeatedly
until the desired directory
appears.
Or press OPTIONS, select
“Server List,” and then
select the desired item.
To return to the playback
display, press OPTIONS
and select “Now Playing.”
Search the desired
item using a keyword
While selecting the contents
in the server, press
ALPHABET SEARCH,
then enter a keyword
(page 52).
Change the server
While playback is stopped,
press OPTIONS. Select
“Server List,” then press
ENTER. Select the desired
server, then press ENTER.
Select Repeat Play
Press REPEAT repeatedly
until “REP” or “REP1”
lights up (page 50).
Select Shuffle Play
While playback is stopped,
press PLAY MODE
repeatedly until the desired
play mode (“SHUF,” etc.)
lights up (page 50).
View the available
information
Press DISPLAY repeatedly
to view the artist name,
album name, elapsed time,
the clock, etc.
Playback starts.
Make sure that sound is being output from the
speakers of the system.
A Artist name
B Track name
C Elapsed time
D Codec
Tips
• If you select a folder (such as an artist folder, genre
•
folder, etc.), then press the N button, the system plays
all items in the selected folder.
The system resumes from the last selected item when
the function is changed to Home Network function,
until the system is turned off. When “Network
Standby” is set to “On,” play resumes from the last
selected item, even if you turned off the system.
Notes
• Tracks that the system cannot play appear on the
•
•
•
40GB
display as well. You cannot sort a list of playable
tracks.
“!” appears at the top of a track name that cannot be
played on the system, and is skipped during playback.
Play is not resumed from the last selected item if you
unplug the power cord from the wall outlet.
The system may take time to display items when
browsing a folder that contains a large amount of audio
content. In this case, use the Keyword Search (page 52).
* Depending on the server or track, pause playback may
not work when the Home Network function is selected.
Listening to music services
The following steps explain how to select
“vTuner” as an example of music services offered
on the Internet.
1
The service provider list appears. If the
system automatically displays the last
selected service or station, press BACK
repeatedly until the service provider list
appears.
Music Services
Note
Press MUSIC SERVICES to select
the Music Service function.
2
Press M/m to select “vTuner,” then
press ENTER.
3
Press M/m to select the desired
folder or station, then press
ENTER.
• Press M/m to select the item.
• Press ENTER to go to the next directory, or
Before using music services, you may have to register
your system depending on the service provider. For details
on registration, visit the customer support site of the
service provider.
Operations
You can listen to music services offered on the
Internet with this system (Music Service function).
To use this function, the system must be connected
to the network and the network must be connected
to the Internet. For details on setting up the
network, see “Connecting the system to your home
network” (page 22).
Visit the website below for more information on
the Music Services:
http://www.sony.net/audio/musicservices
to listen to the station.
• Press BACK to go to the previous
directory.
Tip
The system displays the last selected service or station
when the function is changed to Music Service function,
until the system is turned off. When “Network Standby” is
set to “On,” the last selected service or station is displayed
even if you turned off the system.
Note
If “No Service” appears and you cannot obtain a service
provider list, press OPTIONS and select “Refresh.”
41GB
Other operations
To
Do the following:
Change the station or
service
Press BACK to return to the
service provider list, then
select the service again. To
return to the playback
display again, press
OPTIONS then select
“Now Playing.”
Use various functions
while the system is
selecting or playing a
station or service
Press OPTIONS. The item
displayed may vary
according to the selected
item or directory.
Select the service
options
While selecting or playing
the contents in the service,
press OPTIONS. Select
“Service Options,” then
press ENTER. The contents
of the service option vary
depending on the selected
service.
Search the desired
item using a keyword
While selecting contents in
the service, press
ALPHABET SEARCH,
then enter a keyword
(page 52).
View the available
information
Press DISPLAY repeatedly
to view the artist name,
album name, the clock, etc.
Display the network
menu
While selecting or playing
the service contents, press
OPTIONS. Select
“Network,” then press
ENTER.
Presetting stations
By presetting desired stations, you can easily
reselect them using the corresponding preset
number. You can preset up to 20 stations.
1
Select the desired station.
2
During reception, press MEMORY.
3
Press M/m to select a preset
number, then press ENTER.
4
Repeat steps 1 through 3 to preset
other stations.
The preset memory list appears.
To listen to the preset station
1
Press MUSIC SERVICES to select
the Music Service function.
The service provider list appears. If the
system automatically displays the last
selected station, press BACK repeatedly until
the service provider list appears.
2
Press M/m to select “Preset,” then
press ENTER.
“Preset” appears at the top of the service
provider list.
3
Press M/m to select the desired
preset station, then press ENTER.
Tip
Use the numeric buttons to select the preset station. Press
the numeric button that corresponds to the preset number,
then press ENTER to select the preset station directly.
Note
There may be some stations that cannot be preset,
depending on the service providers. If you try to preset
such a station, “Not Available” appears on the display.
42GB
Enjoying a variety of
music services
You can enjoy listening to the content of a variety
of music services offered on the Internet.
Visit the website below for more information on
music services, how to enjoy services, and the
registration code of the system.
http://www.sony.net/audio/musicservices
Checking the registration code
You may be required to enter the registration code
of the system when you enjoy a new music service.
1
The service provider list appears. If the
system automatically displays the last
selected service or station, press BACK
repeatedly until the service provider list
appears.
2
Operations
Press MUSIC SERVICES to select
the Music Service function.
Press M/m to select “Registration
Code,” then press ENTER.
The registration code of the system appears.
43GB
Using the PARTY STREAMING function
Audio content currently being played back on this
system can be also played back on all devices
corresponding to the PARTY STREAMING
function on your home network at the same time.
While PARTY streaming, a device called a
“PARTY host” starts a PARTY and streams music,
and a device called a “PARTY guest” joins a
PARTY and receives music from the “PARTY
host.”
Before using the PARTY STREAMING function,
make sure that “PARTY STREAMING” is set to
“On” (page 55).
Starting a PARTY
You can start a PARTY so that other devices that
support the PARTY STREAMING function can
play the same music even though they are in
different rooms.
1
Make sure the PARTY guest
devices are turned on and ready to
join a PARTY.
2
Play the desired sound source.
3
Hold down PARTY until “START
PARTY” appears.
PARTY guest
PARTY guest
PARTY host
PARTY guest
Audio content of all the sound sources (FM,
AM, DAB (CMT-G2BNiP only), CD, USB,
iPod/iPhone, AUDIO IN, Home Network,
and Music Service functions) on this system
can be streamed.
The system starts PARTY streaming as a
PARTY host.
To close a PARTY
Hold down PARTY until “CLOSE PARTY”
appears.
You can enjoy the PARTY STREAMING function
with other devices* that have this PARTY
STREAMING logo shown below.
* Available PARTY STREAMING-compliant devices
may differ depending on the countries or regions. For
details on available devices, contact your nearest Sony
dealers.
44GB
Joining a PARTY
The system can join a PARTY that has been
started by another device so that you can enjoy the
same audio content being played in a different
room.
While the PARTY host device is having
a PARTY, press PARTY.
“JOIN PARTY” appears, and the system joins the
PARTY as a PARTY guest.
To leave a PARTY
Tip
If “Network Standby” is set to “On,” the system turns on
and joins the PARTY automatically when the PARTY
host device starts the PARTY.
Notes
With some IEEE802.11n-compatible wireless
LAN routers/access points, the wireless LAN
transfer speed may slow down when “WEP” or
“WPA/WPA2-PSK (TKIP)” is selected for the
encryption method.
If the sound skips during streaming playback
using the PARTY STREAMING function, try
changing the encryption method to “WPA/
WPA2-PSK (AES).” This may improve the
transfer speed and the streaming playback.
Configurations of encryption vary depending
on the model; please refer to the operating
instructions supplied with your router/access
point.
You can also obtain support information about
wireless LAN settings on the following
websites.
For customers in Europe:
http://www.sony.net/audio/netsettings
For customers in Oceania:
http://www.sony-asia.com/support
Operations
Press PARTY.
“LEAVE PARTY” appears, and the system leaves
a PARTY.
PARTY STREAMING in a wireless LAN
environment
• You cannot join a PARTY in the following cases:
– you have a PARTY on this system.
– you have already joined another PARTY.
• If you press PARTY when no PARTY is started, but a
•
device complying with PARTY STREAMING function
is playing, the device will be the PARTY host, and the
system will join the PARTY as a PARTY guest.
The PARTY guest device function automatically
switches to HOME NETWORK when the device joins
a PARTY. Even if the PARTY guest device leaves the
PARTY, the function remains as HOME NETWORK.
45GB
Using AirPlay
You can play audio from iPhone, iPod touch or
iPad, and Mac or PC with iTunes.
Control & stream
1
Tap/click on the
icon at bottom
right of the iOS device screen or
iTunes window.
[iOS device]
Compatible iPod/iPhone/iPad
models
iPhone 4, iPhone 3GS, iPod touch (2nd, 3rd or 4th
generation), iPad, iPad2 with iOS 4.2 or later, and
Mac or PC with iTunes 10.1 or later.
Notes
• Refer to “Compatible iPod/iPhone/iPad models” on this
•
•
•
46GB
page for details on the supported versions of iOS or
iTunes.
Update iOS or iTunes to the latest version before using
with the system.
Refer to the operating manual of your device for details
on operating iOS devices, iTunes or AirPlay.
You cannot use this system as a PARTY host while
using the AirPlay function.
[iTunes]
2
Select “CMT-G2NiP” on the
AirPlay menu of iTunes or your
iOS device.
[iOS device]
To control AirPlay playback
You can use the VOLUME+/–, N, X, x, .,
and > buttons. Operation from the system and
the remote is active only when the system is
selected as the device for output.
When you use iTunes, set an iOS device to accept
control from this system and the remote when you
want to use this system and the remote to operate
an iOS device.
Tips
• The most recent control command to the system is
•
[iTunes]
•
•
3
Operations
•
given priority. The system starts playing back audio
content of another device when it accepts control from
that AirPlay-equipped device, even if this system is
being used for AirPlay with the original device.
The very loud sound may output from this system when
you set the volume too loud using iOS devices or
iTunes.
The PLAY MODE button and the REPEAT button on
the remote do not work when the iPod&iPhone is
selected as the function.
For details on the use of iTunes, refer to the Help of
iTunes.
The volume level of iOS devices or iTunes may not be
able to be linked with the volume level of this system.
Start playing back audio content
on an iOS device or on iTunes.
AirPlay is selected as a function of the system
automatically.
Tip
If the playback does not start, perform the process again
from step 1.
To confirm/edit the device name
1
Press AirPlay to select the AirPlay
function.
2
3
Press OPTIONS.
Press M/m to select “Device name.”
The device name that is displayed on the iOS
device or iTunes appears.
Refer to “Renaming the unit” (page 55) for
instructions on how to rename the device.
47GB
Updating the software
By downloading the latest version of the software,
you can take advantage of the newest functions.
The system accesses the Sony server to update the
software.
If a new update is available, “UPDATE” appears
when you are connected to the Internet and using
the Home Network or Music Services function.
Make sure that other equipment connected to the
system is stopped before updating the software.
For details on software update available, refer to
the customer support site (page 60).
6
If the update is not available, “No update
required. Push ENTER!” appears.
7
• Make sure not to turn off the system, disconnect the
network cable or perform any operation on the system
while the updating operation is in progress.
If you try to update the software when the Sleep Timer
is on, the Sleep Timer will turn off automatically.
1
2
3
4
Select HOME NETWORK, MUSIC
SERVICES or AirPlay as the
function.
Press OPTIONS.
Press M/m to select “Network,” then
press ENTER.
Press M/m to select “Software
Update,” then press ENTER.
Press M/m to select “OK,” then
press ENTER.
A message that confirms whether or not you
agree to the terms of the software update
appears. Confirm the message and also read
the “END-USER LICENSE AGREEMENT
FOR SONY SOFTWARE” (page 80), then
press ENTER.
Notes
•
When “Found latest update. Push
ENTER!” appears, press ENTER.
8
Press M/m to select “Agree,” then
press ENTER.
The system starts to update the software. It
may take a while (about 20 minutes at the
longest) for the system to finish the update.
The required time will depend on the amount
of data in the updates, the line type of the
network, the network communication
environment, etc.
“Complete! Push power on the unit.” appears
after the software update is finished.
Press ?/1 on the unit to turn off the system,
and the system is updated to the new version.
To cancel the procedure
Select “Cancel” in step 7.
To go back to the previous screen
5
Press M/m to select “Update,” then
press ENTER.
The system starts checking the available
software update.
48GB
Press BACK before the receiver starts the software
update.
You cannot go back to the previous screen when
the update starts.
Listening to audio material from an
external component
1
the connected component, refer to the
operating manual supplied with the
connected component.
Notes
• Lower the volume on this system using VOLUME –
before disconnecting the external component.
• The system may enter standby mode automatically if
the volume level of the connected component is too
low. Adjust the component’s volume accordingly. See
“Turning off the automatic standby function” (page 21).
Operations
You can listen to the playback audio from an
external component (such as a portable music
player, etc.) connected to the AUDIO IN 1 or
AUDIO IN 2 jack on the unit.
Use an audio connecting cable (not supplied) to
connect the AUDIO IN 1 or AUDIO IN 2 jack on
the unit and the audio output jack on the external
component.
Make sure the audio connecting cable (not
supplied) is firmly inserted into both jacks. If not,
noise may be generated in the audio output.
Connect additional audio
component to the AUDIO IN 1 or
AUDIO IN 2 jack on the unit using
an audio analog cord (not
supplied).
AUDIO IN 1/2 jack
2
Press VOLUME – to turn down the
volume on this system.
3
Press FUNCTION +/– repeatedly
to select the AUDIO IN 1 or AUDIO
IN 2 function.
4
Start playback of the connected
component, and adjust its volume.
Playback audio is output from the speakers of
this system. For details on the operation of
49GB
Playing in various modes
You can listen to tracks in random order (Shuffle
Play), in programmed order (Program Play) or one
track repeatedly (Repeat Play).
Play modes
Available play modes differ depending on the
selected audio source.
Play mode indicator
Display item
Description
None (Normal)
The system plays all tracks
or files in sequential order.
(folder)*1
Playing repeatedly
1
The system plays all tracks
or files in the folder
currently selected.
SHUF (Shuffle)*2*3
The system plays the tracks
or files in random order.
SHUF (Folder
Shuffle)*3*4*5
The system plays the tracks
or files in the folder
currently selected in
random order.
PGM (Program)*5
The system plays the tracks
or files in programmed
order.
For details on creating a
program, see “Creating
your own program”
(page 51).
REP (Repeat)
The system plays all tracks
or files repeatedly.
REP1 (Repeat 1)
The system plays the
currently selected track or
file repeatedly until you
stop playback.
*1 Only available when the CD or USB function is
selected.
*2 When the Home Network function is selected, same
tracks or files may be played back in random order.
50GB
*3 When you turn off the system, the selected Shuffle Play
mode (“SHUF” or “
SHUF”) is cleared and the play
mode returns to normal play mode.
4
* When playing a CD-DA (audio) disc,
SHUF
(Folder Shuffle) Play performs the same operation as
SHUF (Shuffle) Play.
*5 Only available when the CD function is selected.
Press REPEAT repeatedly to
select the desired Repeat Play
mode.
The repeat play mode changes as follows:
Normal t “REP” t “REP1” t Normal
2
Press N.
Playback starts in the selected play mode.
To cancel the Repeat Play
Press REPEAT repeatedly to select normal play
mode.
Playing in random order
or programmed order
1
3
Press ./> repeatedly to
select the desired track or file
number.
When programming audio files, press
+/–
repeatedly to select the desired folder, and
then select the desired file.
While playback is stopped, press
PLAY MODE repeatedly to select
the desired play mode.
The play mode changes as follows:
Normal t “ ” t “SHUF” t
“
SHUF” t “PGM” (CD function only)
t Normal
A Selected track or file number
B Total playing time of the selected track or file
Press N.
Playback starts in the selected play mode.
To cancel Shuffle or Program Play mode
4
Press ENTER to add the track or
file to the program.
5
Repeat steps 3 and 4 to add other
tracks or files.
6
Press N to start Program Play.
Operations
2
While playback is stopped, press PLAY MODE
repeatedly to select normal play mode.
Creating your own
program
You can program up to 25 tracks or files.
Note that only the CD function is available for
creating a program.
The program remains available until you
open the disc tray.
To play the same program again, press N.
To cancel Program Play
While playback is stopped, press PLAY MODE
repeatedly until “PGM” goes out.
1
Press CD to select the CD
function.
2
While playback is stopped, press
PLAY MODE repeatedly until
“PGM” lights up.
To delete the last track or file of the program
While playback is stopped, press CLEAR.
The program display appears.
51GB
Searching for an item using a keyword
Note
When a list is displayed (such as an artist list, a
track list, etc.), you can enter a keyword to search
for a desired item.
Note that search by keywords is available only
when the Home Network function or Music
Service function is selected.
Enter a keyword that will match the letters or a word
at the beginning of the name or title of the item you
want to search for. When the system searches for an
item, “The” at the beginning of a name and the
following space will be ignored.
AEntry field
BCurrent location of the cursor/Number of characters you
have entered
CCharacter type
Numeric/text
buttons
3
Press ENTER to finish entering a
keyword.
An item that matches the keyword appears.
If the item displayed is not the one you are
searching for, press </, to display the
previous/next item.
Press ALPHABET SEARCH again to return
to the keyword input display.
1
While an item list (artist list, track
list, etc.) is displayed, press
ALPHABET SEARCH.
4
When you find the desired item,
press ENTER.
Repeat steps 1 through 3 to narrow down the
choices until the desired track appears.
The keyword input display appears.
2
52GB
Enter a keyword.
Use the numeric/text buttons to enter a
keyword. A keyword can be up to
15 characters long. For details on entering
characters, see “Entering characters”
(page 14).
5
Press M/m to select the desired
track, then press ENTER.
Playback starts.
Additional information
Setting functions related to network
operations
4
Press M/m to select the setting
item to check, then press ENTER.
The current setting appears.
You can check the following settings*.
Connection
DNS Settings
SSID
Primary DNS
Secondary DNS
IP Settings
Proxy Settings
IP Address
Proxy Address
Subnet Mask
Port Number
Default Gateway
MAC Address
* The setting items during setup differ depending
on the network environment and connection
method.
Checking the network
settings
You can check the current status of the network
settings.
1
2
3
Select HOME NETWORK, MUSIC
SERVICES or AirPlay as the
function, then press OPTIONS.
Setting the network
standby mode
While the “Network Standby” mode is set to “On,”
the system can always be connected and controlled
over the network.
1
Select HOME NETWORK, MUSIC
SERVICES or AirPlay as the
function, then press OPTIONS.
2
Press M/m to select “Network
Standby,” then press ENTER.
Press M/m to select “Network,”
then press ENTER.
Press M/m to select “Information,”
then press ENTER.
Additional information
Security Setting
53GB
3
Press M/m to select “Off” or “On,”
then press ENTER.
4
Press M/m to select “Allow” or “Not
Allow,” then press ENTER.
Display item
Description
Display item
Description
Off*
The system consumes less
power than when the
network standby is set to
“On,” though the system
takes more time to resume
operations when powered
on again. The STANDBY
indicator lights up in red.
Allow*
All the devices on the home
network are permitted to
access this system. This
system can start a PARTY
as a host device and join a
PARTY as a guest device if
requested.
Not Allow
On
The system is connected to
the network even though
the power of the system is
turned off, and resumes
operations when controlled
over the network. The
STANDBY indicator lights
up in amber.
The system restricts a new
device that is accessing the
system. When connecting a
new device to the home
network, add the device to
the device list, and set
access permission
(page 54).
* Factory setting
* Factory setting
Note
Up to 20 devices can be added to the device list. If
20 devices have already been registered, “Device Full”
appears, and a new device cannot be added to the list. In
this case, delete unnecessary devices from the lists
(page 39).
Setting the auto access
permission
You can set access restriction or permission for the
devices on the device list.
1
Press HOME NETWORK, then
press OPTIONS.
To add devices to the device list
1
Press HOME NETWORK, then
press OPTIONS.
2
Press M/m to select “Access
Settings,” then press ENTER.
3
Press M/m to select “Control
Device,” then press ENTER.
The device list appears.
2
3
54GB
Press M/m to select “Access
Settings,” then press ENTER.
Press M/m to select “Auto Access,”
then press ENTER.
4
Press m repeatedly to select “Add
Device,” then press ENTER.
5
Press M/m to select the desired
device, then press ENTER.
The selected device is added to the device
list. For details on setting the access
permission, see “To set access permission for
the devices” (page 55).
To set access permission for the
devices
3
You can set access permission for a device on the
device list. Only devices set to “Allow” are
recognized on the home network.
1
Press HOME NETWORK, then
press OPTIONS.
2
Press M/m to select “Access
Settings,” then press ENTER.
3
Press M/m to select “On” or “Off,”
then press ENTER.
Display item
Description
On*
The system can be detected
by other devices on the
home network. The system
can start or close a PARTY,
and join or leave a PARTY.
Off
The system can be detected
by other devices on the
home network. However,
the system cannot start or
close a PARTY, and cannot
join or leave a PARTY.
Press M/m to select “Control
Device,” then press ENTER.
The registered device list appears.
Press M/m to select the desired
device, then press ENTER.
5
Press M/m to select “Access,” then
press ENTER.
6
Press M/m to select “Allow” or “Not
Allow,” then press ENTER.
To delete a device from the list
Select “Delete” in step 5, then press ENTER.
Select “OK” on the confirmation display, then
press ENTER.
Setting the PARTY
STREAMING function
You can set the system to use the PARTY
STREAMING function.
1
Press HOME NETWORK, then
press OPTIONS.
2
Press M/m to select “PARTY
STREAMING,” then press ENTER.
* Factory setting
Renaming the unit
You can change the unit name to be easily
recognizable by other devices on the home
network.
1
Select HOME NETWORK, MUSIC
SERVICES or AirPlay as the
function, then press OPTIONS.
2
Press M/m to select “Device
Name,” then press ENTER.
3
Press ENTER to select the current
unit name.
4
Rename the unit, then press
ENTER.
Additional information
4
A device name can be up to 30 characters
long.
For details on entering characters, see
“Entering characters” (page 14).
55GB
Changing the sound settings
Adjusting the bass and
treble
You can adjust the bass and treble to your
preferences.
56GB
1
Press BASS or TREBLE.
2
Press M/m to adjust the level.
The setting display disappears when no
operation is performed for 4 seconds.
Using the timers
The system offers two timer functions. If you use
both timers, the Sleep Timer has priority.
Using the Sleep Timer
You can set the timer so that the system enters
standby mode automatically after a certain period
of time (Sleep Timer function). This function
works even if the clock is not set.
Play the desired sound source.
2
Press SLEEP repeatedly.
After the selected time elapses, the system turns off
automatically.
Note
Additional information
1
If you perform the following operations before the Sleep
Timer goes off, the Sleep Timer resets.
– Unplug the power cord.
– Turn off the system.
– Reset the system to the factory settings.
57GB
Using the Play Timer
You can set the Play Timer to start playing a CD,
USB, iPod/iPhone, or to tune in an FM/AM station
or DAB/DAB+ station (CMT-G2BNiP only) at a
specified time (Play Timer function). Make sure
that the time on the clock is set correctly.
1
2
3
4
• The Play Timer setting is erased if you unplug the
power cord from the wall outlet.
• If the system is already turned on at the preset time, the
•
Play Timer will not be activated. Do not operate the
system from the time the system turns on until the
playback starts.
The ending time for the Play Timer cannot be the same
as the starting time.
Notes for the iPod/iPhone user
Prepare the sound source.
Select the sound source, and then press
VOLUME +/– to adjust the volume.
To start from a specific CD track or audio
file, create your own program.
Press TIMER MENU.
• Make sure the iPod/iPhone is not playing when using
the Play Timer.
• The Play Timer may not be activated depending on the
status of the connected iPod/iPhone.
To check the setting
1
2
Press TIMER MENU.
3
Press M/m repeatedly to select “PLAY
SELECT?,” then press ENTER.
Press M/m repeatedly to select “TIMER
SELECT?,” then press ENTER.
Press M/m repeatedly to select
“PLAY SET?,” then press ENTER.
To cancel the timer
The setting display for “ON TIME” appears.
Repeat the same procedure as above until “TIMER
OFF?” appears in step 3, then press ENTER.
To change the setting
Set the time to start playback.
1 Press M/m repeatedly to set the
hour, then press ENTER.
The cursor moves to the minute position.
2 Press M/m repeatedly to set the
minute, then press ENTER.
The setting display for “OFF TIME”
appears.
5
Set the time to stop playback.
6
Press M/m repeatedly to select the
desired sound source to play, then
press ENTER.
7
Press ?/1 to turn off the system.
Repeat step 4 to set the hour and minute to
stop playback.
Tip
The Play Timer setting remains until you cancel the timer
manually.
58GB
Notes
Start over from step 1.
Changing the display settings
– total number of folders (albums) on the MP3 disc or
You can change the information on the display and
the display mode.
To
Do the following:
Change the
information on
display*1
Press DISPLAY repeatedly
when the system is on.
Change Display mode Press DISPLAY repeatedly
when the system is off*2.
The system offers the following display modes.
When the network standby mode is on, you cannot
change the display mode. Set “Network Standby”
to “Off” (page 53).
Display mode
When the system is
off*2
Power Saving Mode*3 The display is turned off to
conserve power. The timer
and clock continue to
operate.
Clock*4
*1
The clock is displayed.
For example, you can view CD/MP3 disc information
or the USB device information, such as:
– track or file number during normal play.
– track or file name (“ ”) during normal play.
– artist name (“ ”) during normal play.
– album name (“ ”) or folder name (“ ”) during
normal play.
– total playing time and total number of tracks on the
CD-DA disc (only when normal play mode is
selected and playback is stopped).
*2
*3
*4
Notes on the display information
Additional information
The setting procedures for changing the display
mode and information differ depending on whether
the unit is turned on or off.
the USB device (only when normal play mode is
selected and playback is stopped).
– volume label if it exists on the MP3 disc or the USB
device (only when normal play mode is selected and
the player or USB device is stopped).
You can also view DAB/DAB+ station information
(CMT-G2BNiP only) such as the service name,
channel label, preset number, frequency, DLS
(Dynamic Label Segment), or ensemble label.
You can also view music service information such as
the service name, station name (“ ”), artist name
(“ ”), track name (“ ”), album name (“ ”), elapsed
playing time and next track information.
The STANDBY indicator on the unit lights up when
the system is off.
You cannot set the clock in Power Saving Mode.
The clock display automatically turns to Power Saving
Mode after 8 seconds.
• Characters that cannot be displayed appear as “_.”
• The following are not displayed:
– total playing time for an MP3 disc and a USB
device.
– remaining playing time for an MP3 file.
• The following are not displayed correctly:
– elapsed playing time of an MP3 file encoded using
VBR (variable bit rate).
– folder and file names that do not follow either the
•
ISO9660 Level 1, Level 2 or Joliet in the expansion
format.
The following are displayed:
– remaining playing time for a track.
– ID3 tag information for MP3 files when ID3 version
1 and version 2 tags are used (ID3 version 2 tag
information display has priority when both ID3
version 1 and version 2 tags are used for a single
MP3 file).
Note on the DAB/DAB+ display information (CMTG2BNiP only)
The following is also displayed:
– up to 8 characters of service name, up to 128 characters
of DLS (Dynamic Label Segment) and up to
16 characters of ensemble label.
– a value between 0 and 100 indicating the signal quality.
59GB
Troubleshooting
Troubleshooting
If a problem occurs while operating the system,
follow the steps described below before consulting
your nearest Sony dealer. If an error message and
an error code (Cxxx) appear, be sure to make a
note of the contents for reference.
1
2
Check to see if the problem is listed
in this “Troubleshooting” section.
Check the following customer
support websites.
For customers in Europe:
http://support.sony-europe.com/
For customers in Oceania:
http://www.sony-asia.com/support
You will find the latest support information
and a FAQ at these websites.
3
If, after steps 1 and 2, you still
cannot solve the problem, consult
your nearest Sony dealer.
If the problem persists after doing all of the
above, consult your nearest Sony dealer.
When bringing the product in for repairs, be
sure to bring in the entire system (main unit,
remote, and speakers).
This product is a system product, and the
entire system is needed to determine the
section requiring repair.
If the STANDBY indicator flashes red
Immediately unplug the power cord, and check
the following items.
• Are the + and – speaker cords shortcircuited?
• Is anything blocking the ventilation holes on
the top or back of the main unit?
• Is the iPod/iPhone connector shortcircuited?
After the STANDBY indicator stops flashing,
plug the power cord again, and turn on the
system. If the issue persists, contact your
nearest Sony dealer.
60GB
General
The demonstration appears on the display
after plugging in the power cord even though
the system is not turned on.
, Press DISPLAY once while the system is off. The
demonstration disappears.
The system does not turn on.
, Is the power cord plugged in?
The system has entered standby mode
unexpectedly.
, This is not a malfunction. The system enters standby
mode automatically in about 30 minutes if there is no
operation or audio signal output. See “Turning off
the automatic standby function” (page 21).
The clock setting or the Play Timer operation
has been canceled unexpectedly.
, If about a minute elapses with no operation, the clock
setting or Play Timer setting is canceled
automatically. Perform the operation again from the
beginning.
There is no sound.
, Are the + and – speaker cords short-circuited?
, Are you using only the supplied speakers?
, Is anything blocking the ventilation holes of the
system?
, The specified station may have temporarily stopped
broadcasting.
Sound comes from only one channel, or the
left and right volumes are not balanced.
, Place the speakers as symmetrically as possible.
, Connect only the supplied speakers.
There is a severe hum or noise.
, Move the system away from any sources of noise.
, Connect the system to a different wall outlet.
, Install a noise filter (not supplied) to the power cord.
The remote does not function.
, Remove any obstacles between the remote and the
remote sensor on the unit, and position the unit away
from fluorescent lights.
, Point the remote at the sensor on the unit.
, Move the remote closer to the system.
, The batteries may be run down. Replace the batteries
with new ones.
The STANDBY indicator remains lit after
unplugging the power cord.
, The STANDBY indicator may not turn off
CD/MP3 player
There is a severe hum or noise, or stations
cannot be received (“TUNED” or “ST” flashes
on the display).
, Connect the antenna properly.
, Find a location and an orientation that provide good
reception, and then set up the antenna again.
, Keep the antennas away from the speaker cords and
the power cord to avoid picking up noise.
, Turn off nearby electrical equipment.
The DAB/DAB+ radio station is not received
properly (CMT-G2BNiP only).
, Check all antenna connections, then perform the
DAB Initial Scan procedure (see “Performing a DAB
Initial Scan manually” (page 31)).
, The current DAB/DAB+ service may not be
available. Press +/– to select a different service.
, If you have moved to another area, some services/
frequencies may have changed and you may not be
able to tune into your usual broadcast. Perform the
DAB Initial Scan procedure to re-register the
contents of broadcasts. (Performing this procedure
clears all previously stored presets.)
The sound skips, or the disc will not play.
, Wipe the disc clean, and replace it.
, Move the system to a location away from vibration
(for example, to the top of a stable stand).
, Move the speakers away from the system, or place
them on separate stands. At high volume, speaker
vibration may cause the sound to skip.
Troubleshooting
immediately after unplugging the power cord. The
indicator will turn off after about 40 seconds. This is
not a malfunction.
Tuner
The DAB/DAB+ broadcast has been
interrupted (CMT-G2BNiP only)
, Change the location of the system or adjust the
orientation of the antenna to increase the indicated
value of the signal quality. Refer to “Changing the
display settings” (page 59) for further details on the
signal quality.
Playback does not start from the first track.
, Return to Normal Play by pressing PLAY MODE
iPod/iPhone
repeatedly until both “PGM” and “SHUF” disappear.
There is no sound.
Starting playback takes more time than usual.
, The following discs can increase the time it takes to
start playback:
• a disc recorded with a complicated tree structure.
• a disc recorded in multisession mode.
• a disc that has not been finalized (a disc to which
data can be added).
• a disc that has many folders.
, Make sure the iPod/iPhone is connected securely.
, Make sure the iPod/iPhone is playing music.
, Make sure the iPod/iPhone is updated with the latest
software. If not, update the iPod/iPhone before using
with the system.
, Adjust the volume.
The sound is distorted.
, Make sure the iPod/iPhone is connected securely.
, Turn down the volume.
, Set the “EQ” setting of the iPod/iPhone to “Off” or
“Flat.”
61GB
The iPod/iPhone does not function.
“Over Current!” appears.
, If the battery of the iPod/iPhone is empty, it may not
, A problem has been detected with the level of
work with this system. In such a case, recharge it
with a computer, etc. then connect it to the system.
, Shut down any other iOS applications running on the
iPod/iPhone. For details, refer to the operation
manual supplied with the iPod/iPhone.
, Make sure the iPod/iPhone is connected securely.
, Make sure the iPod/iPhone is updated with the latest
software. If not, update the iPod/iPhone before using
with the system.
, Because the operation of the system and the iPod/
iPhone are different, you may not be able to operate
the iPod/iPhone using buttons on the remote or unit.
In this case, use the control buttons on the iPod/
iPhone.
, Remove the iPod/iPhone, then reconnect it.
The iPod/iPhone cannot be charged.
, If the battery of the iPod/iPhone is empty, it may not
work with this system. In such a case, recharge it
with a computer, etc. then connect it to the system.
, Make sure the iPod/iPhone is connected securely.
, You can use the system as a battery charger for iPod/
iPhone only when the system is on.
The ring volume of the iPhone does not
change.
, Adjust the ring volume on the iPhone.
USB device
The connected iPod/iPhone or USB device is
not being charged, when both are connected
at the same time.
, You cannot charge an iPod/iPhone and a USB device
at the same time.
Are you using a supported USB device?
, If you connect an unsupported USB device, the
following problems may occur. Check the
information on the websites about compatible USB
devices with URLs listed under “Playing a file on a
USB device” (page 34).
• The USB device is not recognized.
• File or folder names are not displayed on this
system.
• Playback is not possible.
• The sound skips.
• There is noise.
• A distorted sound is output.
62GB
electrical current from the
(USB) port. Turn off
the system and remove the USB device from the
(USB) port. Make sure there is no problem with
the USB device.
If this display pattern persists, contact your nearest
Sony dealer.
There is no sound.
, The USB device is not connected correctly. Turn off
the system, and then reconnect the USB device.
There is noise, skipping, or distorted sound.
, Turn off the system, and then reconnect the USB
device.
, The music data itself contains noise, or the sound is
distorted. Noise may have been entered when
creating music data due to the conditions of the
computer. Create the music data again.
, The bit rate used when encoding the files was low.
Send files encoded with higher bit rates to the USB
device.
“Reading” is displayed for an extended time,
or it takes a long time before playback starts.
, The reading process may take a long time in the
following cases.
• There are many folders or files on the USB device.
• The file structure is extremely complex.
• Not enough free space in the memory.
• The internal memory is fragmented.
Erroneous display
, Send the music data to the USB device again, as the
data stored in the USB device may have been
corrupted.
, Only alphanumerical character codes can be
displayed by this system. Other characters are not
displayed correctly.
The USB device is not recognized.
, Turn off the system and reconnect the USB device,
then turn on the system.
, Check the information on the websites about
compatible USB devices with URLs listed under
“Playing a file on a USB device” (page 34).
, The USB device does not work properly. Refer to the
operating manual supplied with the USB device for
how to deal with this problem.
Play does not start.
, Turn off the system and reconnect the USB device,
then turn on the system.
, Check the information on the websites about
compatible USB devices with URLs listed under
“Playing a file on a USB device” (page 34).
, Press N to start playback.
, Check the settings of the wireless LAN router/access
point and do the setup again. For details on the
settings of the devices, refer to the operating manual
supplied with the devices.
, Make sure that you use a wireless LAN router.
, Wireless networks are influenced by electromagnetic
radiation emitted by microwave ovens and other
devices. Move the unit away from these devices.
, Make sure that the wireless LAN router/access point
is turned on.
Play does not start from the first track.
, Set the play mode to Normal Play mode.
Files cannot be played back.
, The audio file does not have the extension “.mp3,”
“.wma,” “.m4a,” “.mp4” or “.3gp.”
, The data is not stored in MP3/WMA/AAC format.
, WMA files with DRM copyright protection cannot
be played back. For how to check the copyright
protection of a WMA file (page 66).
, USB storage devices formatted with file systems
files on the first partition can be played.
, Files that are encrypted or protected by passwords,
etc., cannot be played back.
* This system supports FAT16 and FAT32, but some
USB devices may not support all of these FAT. For
details, see the operating manual supplied with each
USB device or contact the manufacturer.
Network connection
The unit cannot connect to the WPS via a
wireless LAN connection.
, You cannot connect to a network using WPS when
your access point is set to WEP. Set up your network
after searching the access point using the access
point scan.
An error message appears.
, Check the nature of the error. See “Messages”
(page 67).
The system cannot connect to a network.
, Make sure that the wireless LAN router/access point
is turned on.
, Make sure that the server is turned on.
, The network settings on the system may be incorrect.
Check the network status. Press OPTIONS to enter
the options menu, then select “Information” –
“Connection.” If “No Connection” appears, set up
the network connection again (page 22).
, The server may be unstable. Restart it.
, Confirm that the system and the server are connected
to the wireless LAN router/access point correctly.
, Confirm that the server has been correctly set
(page 36). Confirm that the system has been
registered to the server and allows the music
streaming from the server.
Troubleshooting
other than FAT16 or FAT32 are unsupported.*
, If you use a partitioned USB storage device, only
Home Network
, When the system is connected to the wireless
network, move the unit and the wireless LAN router/
access point closer to each other.
, If the ICF (Internet Connection Firewall) function is
active on the computer, this may prevent the system
from connecting to the computer (only when your
computer is used as a server). You may need to
change the firewall settings to allow the system to
connect. (For details on changing the firewall
settings, refer to the operating manual supplied with
your computer.)
, If you have reset the system or performed a system
recovery on your server, perform the network
settings again (page 22).
The server (such as a computer) does not
appear in the server list. (“No Server” appears
on the display.)
The system cannot connect to the network.
, Check the network status. Press OPTIONS to enter
the options menu, then select “Information” –
“Connection.” If “No Connection” appears, set up
the network connection again (page 22).
, When the system is connected through a wireless
network, move the unit and the wireless LAN router/
access point closer to each other and do the setup
again.
, You may have turned on this system before you
turned on the server. Enter the options menu and
select “Refresh” in the server list display to refresh
the server list (page 39).
, Make sure that the wireless LAN router/access point
is turned on.
, Make sure that the server is turned on.
63GB
, Confirm that the server has been correctly set
(page 36). Confirm that the system has been
registered to the server and allows the music
streaming from the server.
, Confirm that the system and the server are connected
to the wireless LAN router/access point correctly.
Enter the options menu and select “Information” to
check the settings (page 53).
“No Server” appears on the display, or the
system cannot join a PARTY.
, Refer to the operating manual of your wireless LAN
router/access point, and check the multicast setting.
If the multicast setting is enabled on the wireless
LAN router/access point, disable it.
, You cannot play the following tracks:
• A track that violates playback restrictions.
• A track with irregular copyright information.
• A track that you purchased at an online music store
that does not allow home network streaming.
• A track in a format unsupported by the system
(page 39).
, Confirm that the selected track has not been erased
from the server. If the track has been erased, select
another track.
, Make sure that the wireless LAN router/access point
is turned on.
, Make sure that the server is turned on.
, The server may be unstable. Restart it.
, Confirm that the system and the server are connected
to the wireless LAN router/access point correctly.
You cannot play audio data normally.
, Shuffle play is selected. Set the play mode to normal
(page 50).
“No Track” appears.
, If there are no tracks or folders in the selected folder,
you cannot extend the folder to display its contents.
Play does not start, or does not automatically
change to the next track or file.
, Make sure that the audio file you are trying to play is
in a format supported by this system (page 39).
, WMA files with DRM copyright protection cannot
be played back. For how to check the copyright
protection of a WMA file, see page 66.
The sound skips during playback.
You cannot play a copyrighted WMA format
track.
, For how to check the copyright protection of a WMA
file, see page 66.
You cannot select a previously selected track.
, The track information may have been changed on the
server. Reselect the server in the server list (page 39).
, The bandwidth of your wireless LAN may be too
low. Move the unit and the wireless LAN router/
access point closer to each other, without any
obstacles in between them.
Devices on the home network cannot connect
to the system.
, When using your computer as a server, the computer
, “Network Standby” may be set to “Off.” Turn on the
may be running many applications. If anti-virus
software is active on the computer, temporarily
disable the software as it needs large amount of
system resources.
, Depending on the network environment or any radio
interference, it may not be possible to play tracks
with more than one device operating at the same
time. Turn off another device to enable the system to
play tracks.
“Cannot Play” appears.
, You cannot play any files other than audio files.
, Confirm that the server has been correctly set
(page 36). Confirm that the system has been
registered to the server and allows the music
streaming from the server.
, Check to confirm whether the audio file on the server
has been damaged or erased. Refer to the operating
manual supplied with the server.
64GB
system or set “Network Standby” to “On” (page 53).
, Confirm that the network is correctly set up. If it is
not, the connection cannot be made (page 53).
, The device on the device list is set to “Not Allow”
(page 54), or the device is not added to the device list
(page 54).
, A maximum of 20 connectable devices has been set.
Delete unnecessary devices on the device list, and
then set “Auto Access” to “Allow” (page 54).
, Server operation of the system is suspended if the
system is conducting one of the following operations.
• Playing a track stored on the server (the system is
operating as a player)
• Updating the system application
• Formatting the system
, The system cannot stream audio content to multiple
players. The system can connect to only one player at
a time.
The system cannot be turned on automatically
when accessed by devices on the network.
This unit cannot be operated.
, Update the software version of the iOS device to the
, The system itself does not support the Wake-on-LAN
standard. Therefore the system cannot be turned on
by Wake-on-LAN when “Network Standby” is set to
“Off.” Set “Network Standby” to “On” so that the
system can respond to operations by other devices
via a network (page 53).
Devices on the network cannot turn on the
system.
, The system cannot be turned on with a Wake-onLAN start up operated by other devices on a network.
The system cannot play the track that is
currently being played by the PARTY host.
, The PARTY host is playing a track of an audio
latest version (page 48).
, Update the software version of the unit to the latest
version (page 48).
, Make sure another device is not streaming to the
AirPlay compatible device at the same time.
Buttons such as N, X, x, . and > do
not work.
, Make sure that the settings that allow iTunes to
accept control from this unit are active.
, The system is not selected as the remote speaker on
the iOS device. Select the unit as the network
speaker.
Music Services
format that cannot be played on the system.
, It may take a while before the playback sound is
You cannot connect the system to a service.
output.
, If more than one PARTY has been started when the
system joins, the system may not be able to join the
desired PARTY. Close the other PARTY, and then
join the desired PARTY.
AirPlay
is turned on.
, Check the network status. Press OPTIONS to enter
the options menu, then select “Information” –
“Connection.” If “No Connection” appears, set up
the network connection again (page 22).
Troubleshooting
, Make sure that the wireless LAN router/access point
The system joins an unintended PARTY.
, When the system is connected through a wireless
network, move the unit and the wireless LAN router/
access point closer to each other and do the setup
again.
, If your contract with your Internet provider limits
The unit cannot be found from an iOS device.
, Check your set-up of the firewall of the security
software. Refer to the website (page 60) for details.
, Make sure the iOS device or the computer with
iTunes is connected to your home network.
, Update the AirPlay software version of the unit and
the iOS device to the latest version (page 48).
The sound skips.
Internet connection to one device at a time, this
device will not be able to access the Internet when
another device is already connected. Consult your
carrier or service provider.
The sound skips.
, The bandwidth of your wireless LAN may be too
low. Move the unit and the wireless LAN router/
access point closer to each other, without any
obstacles between.
, The sound may skip depending on factors such as the
network environment when you use a wireless
network.
, The servers are overloaded. Close all unneeded
applications you are currently using.
65GB
Others
The system works poorly.
, The system may be under the influence of static
electricity or other factors. In this case, restart the
system. If the system still works poorly, reset the
system (page 66).
, If a warning message appears, do as the message
says.
The system does not respond to any
operations. The system does not work
correctly.
, The unit’s internal system may be malfunctioning, or
the system may be suffering from strong electrical
noise caused by power supply abnormalities due to
being dropped, excessive static electricity, or
lightning. In this case, unplug the power cord, wait
about 30 seconds, and then plug the power cord
again.
To check the copyright protection
This system cannot play back files in WMA format
with DRM copyright protection. If a WMA file
cannot be played back on this system, check the
property of that file on your computer to see
whether the file is DRM-copyrighted.
Open the folder or volume where the WMA file is
stored and right-click the file to display the
[Properties] window. If there is a [License] tab, the
file is DRM-copyrighted and cannot be played
back on this system.
To reset the system to the factory settings
If the system still does not operate properly, reset
the system to the factory settings.
Use the buttons on the unit to reset the system to its
factory default settings.
1
Unplug and re-plug the power cord, and
then turn on the system.
2
While holding down x, hold down ?/1 until
“RESET” appears.
All user-configured settings, such as network settings,
preset radio stations, timer, and the clock, are deleted.
66GB
Messages
For inquiries, be sure to make a note of the error
code (Cxxx) if one appears on the display.
Audio player
CD Over:
You have reached the end of the disc while
pressing M during playback or pause.
Data Error:
You tried to play an unplayable file on the USB
device.
Error:
The USB device could not be recognized or an
unknown device is connected.
LOCKED:
No Device:
No USB device is connected or the connected USB
device has been stopped.
The Play Timer start and end times are set to the
same time.
Push STOP!:
You pressed PLAY MODE during playback.
Step Full!:
You tried to program more than 25 tracks or files
(steps).
Protect :
You tried to exceed the allowed input of the sound
level to the amplifier section. This message is
displayed along with the sound interruption when
you turn up the volume during playback of a CD
with a recording level that is too loud, or when you
play back a CD which contains input signals that
are too large.
Adjust the volume using the VOLUME or BASS/
TREBLE to turn off the message. We recommend
a volume level where the sound is not blasting out
of the speakers.
If the “PROTECT” message does not disappear,
make sure the speaker cord is connected firmly.
No Disc:
Network settings
There is no disc in the player, or you have loaded a
disc that cannot be played.
Connection Error:
Troubleshooting
The disc tray does not open. Contact your nearest
Sony dealer.
OFF TIME NG!:
The system has failed to connect the network.
No Memory:
The memory selected for playback has no memory
media inserted in the USB device.
Input Error!:
No Preset (DAB/DAB+ only):
Not in Use:
There is no stored preset station.
An operation that is currently prohibited is being
performed.
No Service (DAB/DAB+ only):
There is no supported DAB/DAB+ broadcast in
your country or region.
The entered values are incorrect or invalid.
Not Supported:
The access point device does not support the WPSPIN code method.
No Step:
All of the programmed tracks have been erased.
No Track:
A playable file on the USB device is not loaded in
the system.
Not in Use:
You tried to perform a specific operation under
conditions where that operation is prohibited.
Not Supported:
Home Network
Cannot Connect:
The system cannot be connected to the selected
server.
Cannot Get Info:
The system cannot retrieve information on the
server or contents.
An unsupported USB device is connected.
67GB
Cannot JOIN:
Need Software update:
The system has failed to join a PARTY.
The system cannot play audio files due to an
unsupported file format or playback restrictions.
The service is not available in the current version
of the system software.
Visit the website below for more information on
the software update:
http://www.sony.net/audio/musicservices
Cannot START:
No Preset:
The system has failed to start a PARTY.
There is no station stored on the system for the
selected preset number.
Cannot Play:
Data Error:
You tried to play an unplayable file.
Device Full!:
No Service:
There is no service provider.
You cannot register any more devices to the device
list.
No Station:
No Server:
Not Available:
There is no server on the network that the system
can connect to. Try refreshing the server list
(page 39).
• The selected service is not available.
• An operation that is currently unavailable is
No Track:
Not in Use:
There is no playable file in the selected folder on
the server.
An operation that is currently prohibited is being
performed.
There is no station in the selected service.
being performed.
Not Found:
There is no item on the server that matches a
keyword.
Software Update
Not in Use:
Cannot connect:
An operation that is currently prohibited is being
performed.
Music Services
Cannot Connect:
The system cannot be connected to the server.
Cannot Get Data:
Cannot download:
The receiver failed downloading the update data
while performing the software update. Enter the
settings menu and update the software again
(page 48).
The system cannot obtain content from the server.
Update Error:
Cannot Play:
The receiver cannot update the software. Turn off
the receiver, and then turn it on again. The receiver
will try to update the software. If the same message
appears, contact your nearest Sony dealer.
The system cannot play a service or station due to
an unsupported file format or playback restrictions.
Data Error:
• You tried to play an unplayable file.
• The system does not recognize the data on the
server.
68GB
The receiver cannot access to the server to
download the latest version of the software. Enter
the settings menu and update the software again
(page 48).
Precautions/Specifications
Precautions
This equipment has been tested and found to comply with
the limits set out in the EMC Directive using a connection
cable shorter than 3 metres.
About this unit
• If you have connected to an outside network, such as
On safety
• Completely unplug the power cord from the wall socket
•
•
if the system is not going to be used for an extended
period of time. When unplugging the unit, always grip
the plug. Never pull the cord itself.
Should any solid object or liquid get into the unit,
unplug the unit, and have it checked by qualified
personnel before operating it again.
The AC power cord can be changed only by a qualified
service facility.
On placement
• Do not place the unit in an inclined position or in
•
On heat buildup
• Heat buildup in the unit during operation is normal and
•
•
is not cause for alarm.
Do not touch the cabinet if the unit has been used
continuously at high volume because the cabinet may
have become hot.
Do not block the ventilation holes on the rear of this
unit.
When moving the unit
Do not move the unit while a CD is inserted. Doing so
may damage the CD.
•
On the speaker system
This speaker system is not magnetically shielded, and the
picture on nearby TV sets may become magnetically
distorted. In this situation, turn off the TV, wait 15 to
30 minutes, and turn it back on. If there is no
improvement, move the speakers far away from the TV.
Do not drop this unit
Precautions/Specifications
•
locations that are extremely hot, cold, dusty, dirty, or
humid or lacking adequate ventilation, or subject to
vibration, direct sunlight or other bright light.
Be careful when placing the unit or speakers on
surfaces that have been specially treated (for example,
with wax, oil, polish) as staining or discoloration of the
surface may result.
If the unit is brought directly from a cold to a warm
location or is placed in a very damp room, moisture
may condense on the lens inside the CD player, and
cause the unit to malfunction. In this situation, remove
the disc, and leave the unit turned on for about an hour
until the moisture evaporates.
•
the Internet, and have allowed access from other
devices, unauthorized access by malicious outsiders can
occur depending on your network configuration. This
may cause damages such as data falsification. To avoid
this problem, before using this system, you need to:
– Use a router and configure it correctly.
– Register the equipment that is to access this unit.
It is prohibited to send or leave copyrighted products to/
on an out-of-home network that can be accessed from
many people without the author’s permission, under the
Copyright Act.
About DLNA support:
This product is designed in accordance with DLNA
Guideline v1.5. This product is commercialized to gain
formal DLNA accreditation. This product may be
upgraded to maintain interconnectivity.
Do not subject the unit to strong shocks. It may cause the
unit to malfunction.
On volume adjustment
A sudden output of high-volume sound may cause damage
to the speakers. Make sure to lower the volume before the
start of playback.
Consideration for others
Keep the volume at a moderate level out of consideration
of your neighbors, especially at night.
Cleaning the cabinet
Clean this unit with a soft cloth slightly moistened with a
mild detergent solution. Do not use any type of abrasive
pads, scouring powder, or solvents, such as thinner,
benzine, or alcohol.
69GB
On playable discs
Notes on playing MP3 discs
• Discs that this system CAN play
– Audio CD
– CD-R/CD-RW (audio data/MP3 files)
• Discs that this system CANNOT play
– CD-ROM
– CD-R/CD-RW other than those recorded in music
• This unit supports the MP3 format, a sampling rate of
–
–
–
–
–
–
–
–
•
•
•
Music discs encoded with copyright
protection technologies
This product is designed to playback discs that conform to
the Compact Disc (CD) standard. Recently, various music
discs encoded with copyright protection technologies are
marketed by some record companies. Please be aware that
among those discs, there are some that do not conform to
the CD standard and may not be playable by this product.
Notes on CDs
Note on DualDiscs
• Do not scratch or attach stickers to the surface of the
A DualDisc is a two sided disc product which mates DVD
recorded material on one side with digital audio material
on the other side. However, since the audio material side
does not conform to the Compact Disc (CD) standard,
playback on this product is not guaranteed.
•
•
•
•
•
70GB
CD format or MP3 format conforming to ISO9660
Level 1/Level 2 or Joliet
CD-R/CD-RW recorded in multisession that have
not been ended by “closing the session”
CD-R/CD-RW of poor recording quality, CD-R/
CD-RW that have scratches or are dirty or CD-R/
CD-RW recorded with an incompatible recording
device
CD-R/CD-RW that are finalized incorrectly
Discs containing files other than MPEG 1 Audio
Layer-3 (MP3) files
Discs in non-standard shapes (for example, heart,
square, star)
Discs that have adhesive tape, paper, or stickers
attached to them
Rental or used discs with attached seals where the
glue extends beyond the seal
Discs that have labels printed using ink that feels
tacky when touched
32, 44.1, or 48 kHz and a bit rate of 32 to 320 kbps. If
you play a disc recorded with a different sampling rate
or bit rate on this unit, playback may stop, loud noises
or sound skipping may occur, or the speakers may be
damaged.
If a file on a disc has an MP3 extension, but is not an
MP3 file, the unit may skip that file or a malfunction
may occur.
This unit does not support files recorded in the MP3 Pro
format.
Under the following conditions, the actual elapsed time
or the remaining time of an MP3 file may differ from
the time displayed.
– When playing a VBR (variable bit rate) MP3 file
– When performing a fast forward or fast rewind
operation
disc.
CDs in non-standard shapes (e.g., a star, heart, or
square) cannot be played on this unit. Attempting to do
so may damage the unit.
When cleaning the disc, use a cleaning cloth and wipe
the disc from the center out to the edge. If the disc is
extremely dirty, wipe the disc with a slightly moistened
cloth, followed by a dry cloth. Do not clean a disc using
benzene, thinner, commercial cleaners or anti-static
sprays intended for vinyl LPs.
Do not place discs in hot places, including places
exposed to direct sunlight, near heat sources such as hot
air ducts, or inside parked cars.
Do not use a rental or secondhand disc on which glue
that spread from under the label attached to it. If you do,
there is a chance that the disc may become stuck to
parts within the unit, causing it to malfunction.
Do not use a commercial cleaning disc as it may cause
the unit to malfunction.
Specifications
Main unit
AUDIO POWER SPECIFICATIONS
POWER OUTPUT AND TOTAL HARMONIC
DISTORTION:
(The United States model only)
With 6 ohm loads, both channels driven, from
120 Hz – 10,000 Hz; rated 50 watts per channel
minimum RMS power, with no more than 10%
total harmonic distortion from 250 milliwatts to
rated output.
Amplifier section
CD player section
System:
Compact disc and digital audio system
Laser Diode Properties
Emission Duration: Continuous
Laser Output*: Less than 44.6µW
* This output is the value measurement at a distance of
200mm from the objective lens surface on the Optical
Pick-up Block with 7mm aperture.
Frequency response:
20 Hz – 20 kHz
Signal-to-noise ratio:
Power output (rated):
More than 90 dB
40 watts + 40 watts (6 ohms at 1 kHz, 1% THD)
Dynamic range:
Continuous RMS power output (reference):
More than 90 dB
50 watts + 50 watts (6 ohms at 1 kHz, 10% THD)
Music power output (reference):
Tuner section
60 watts + 60 watts (6 ohms at 1 kHz, 10% THD)
AM tuner section:
Australian model:
Tuning range:
Power output (rated):
European model:
531 kHz – 1,602 kHz (with 9 kHz tuning interval)
Other models:
530 kHz – 1,710 kHz (with 10 kHz tuning interval)
531 kHz – 1,710 kHz (with 9 kHz tuning interval)
40 watts + 40 watts (6 ohms at 1 kHz, 1% THD)
Continuous RMS power output (reference):
50 watts + 50 watts (6 ohms at 1 kHz, 10% THD)
Other models:
Power output (rated):
35 watts + 35 watts (6 ohms at 1 kHz, 1% THD)
Continuous RMS power output (reference):
43 watts + 43 watts (6 ohms at 1 kHz, 10% THD)
Precautions/Specifications
European models:
Antenna:
AM loop antenna
Intermediate frequency:
400 kHz
FM tuner section:
Wireless LAN section
FM stereo, FM superheterodyne tuner
Tuning range:
Compatible standards:
87.5 MHz – 108.0 MHz (50 kHz step)
IEEE 802.11 b/g (WEP 64 bit, WEP 128 bit,
WPA/WPA2-PSK (AES), WPA/WPA2-PSK
(TKIP))
Antenna:
Radio frequency:
Antenna terminals:
2.4 GHz
75 ohms unbalanced
FM lead antenna
71GB
Intermediate frequency:
Frequency
Label
225.648 MHz
12B
227.360 MHz
12C
229.072 MHz
12D
230.784 MHz
13A
232.496 MHz
13B
Band-III:
174.928 (5A) MHz – 239.200 (13F) MHz
234.208 MHz
13C
235.776 MHz
13D
Antenna:
237.488 MHz
13E
DAB/FM lead antenna
239.200 MHz
13F
200 kHz, 250 kHz, 300 kHz, 350 kHz, 400 kHz
DAB/DAB+ tuner section
(CMT-G2BNiP only):
FM stereo, DAB/FM superheterodyne tuner
Frequency range
DAB/DAB+ frequency table (Band-III)
72GB
iPod/iPhone section
Frequency
Label
174.928 MHz
5A
176.640 MHz
5B
178.352 MHz
5C
180.064 MHz
5D
181.936 MHz
6A
183.648 MHz
6B
185.360 MHz
6C
187.072 MHz
6D
MP3 (MPEG 1 Audio Layer-3): 32 kbps –
320 kbps, VBR
WMA: 48 kbps – 192 kbps, VBR
AAC: 48 kbps – 320 kbps
188.928 MHz
7A
Sampling frequencies:
190.640 MHz
7B
192.352 MHz
7C
MP3 (MPEG 1 Audio Layer-3): 32/44.1/48 kHz
WMA: 44.1 kHz
AAC: 44.1 kHz
194.064 MHz
7D
195.936 MHz
8A
197.648 MHz
8B
199.360 MHz
8C
201.072 MHz
8D
202.928 MHz
9A
204.640 MHz
9B
Woofer 130 mm, cone type
Tweeter 25 mm, soft dome type
206.352 MHz
9C
Rated impedance:
208.064 MHz
9D
6 ohms
209.936 MHz
10A
Dimensions (W/H/D):
211.648 MHz
10B
Approx. 160 mm × 270 mm × 252 mm
213.360 MHz
10C
Mass:
215.072 MHz
10D
Approx. 3.8 kg net per speaker
216.928 MHz
11A
218.640 MHz
11B
Inputs/Outputs
220.352 MHz
11C
FM Antenna terminals:
222.064 MHz
11D
75 ohms unbalanced
223.936 MHz
12A
Compatible iPod/iPhone models:
See page 74.
USB section
Supported bit rate:
Speaker
Speaker system:
2 way speaker system, Bass reflex
Speaker units:
DAB/DAB+ Antenna terminal:
75 ohms, F female
AUDIO IN (RCA):
Sensitivity 700 mV, impedance 47 kilohms
SPEAKERS:
Accepts impedance of 6 ohms – 16 ohms
(USB) port:
Type A, maximum current 1 A
NETWORK
port:
10BASE-T/100BASE-TX
General
Power requirements:
European models:
AC 220 V – 230 V, 50/60Hz
Australian model:
AC 230 V – 240 V, 50/60 Hz
Other models:
AC 220 V – 230 V, 50/60 Hz
50 watts
Dimensions (W/H/D) (excl. speakers):
Approx. 220 mm × 141 mm × 335 mm
Mass (excl. speakers):
Approx. 5.6 kg
Supplied accessories:
Precautions/Specifications
Power consumption:
See page 10.
Design and specifications are subject to change
without notice.
• Standby power consumption: 0.5 W
73GB
iPod/iPhone models compatible with this
system
You can use the following iPod/iPhone models on this unit. Update your iPod/iPhone with the latest
software before using it.
74GB
iPod touch
4th generation
iPod touch
3rd generation
iPod touch
2nd generation
iPod touch
1st generation
iPod nano
6th generation
iPod nano
5th generation
(video camera)
iPod nano
4th generation
(video)
iPod nano
3rd generation
(video)
iPod nano
2nd generation
(aluminum)
iPod classic
iPhone 4
iPhone 3GS
iPhone 3G
iPhone
Glossary
AAC
LAN
Router
Abbreviation for Advanced Audio
Coding. It is a standard for audio file
compression determined by the
MPEG (Motion Picture Experts
Group), an ISO (International
Organization for Standardization)/
IEC (International Electrotechnical
Commission) working group.
Abbreviation for Local Area
Network.
LAN is a general name for networks
set up for communication among
devices including computers,
printers, and fax machines in
relatively small areas such as offices
or buildings.
A device that bridges networks,
converting the protocols and
addresses of each network. When
connecting multiple network devices
to Internet, a router is necessary. The
term “router” by itself may refer to
any of these devices.
Bit rate
MAC address
The bit rate is a measure of data
volume expressed in bits per second
(bps).
Abbreviation for Media Access
Control address. It is an
identification name assigned to all
network devices. Each device has its
own address and there are no
duplicate addresses. A MAC address
may be necessary when identifying
the unit separately from other
devices (such as a DLNA server).
Byte
DLNA
Abbreviation for Digital Living
Network Alliance. The DLNA is a
nonprofit organization that
establishes design guidelines for
digital content shared over networks.
For details, see:
http://www.dlna.org/home/
DNS
Abbreviation for Domain Name
System. A server that translates
domain names to IP addresses, or IP
addresses to domain names. A DNS
is identified by an IP address. Also
called a “DNS server.”
Internet Service Provider
A company that offers a connection
service to the Internet.
IP address
IP addresses usually comprise four
groups of up to three digits each,
separated by a period (such as
192.168.239.1). All devices on a
network must have an IP address.
MP3
Abbreviation for MPEG 1 Audio
Layer-3. It is a standard for audio file
compression determined by the
MPEG (Motion Picture Experts
Group), an ISO (International
Organization for Standardization)
working group. It enables
compression of audio files to about
1/10 of the data size of a standard
compact disc. Since the MP3
encoding algorithm is disclosed,
there are various encoders/decoders
that are compliant with this standard.
The MP3 standard is therefore
widely used in the computer field.
Network key (security key)
An encryption key used to limit the
devices with which communication
can occur. It is used to provide
higher security for devices
communicating via a wireless LAN
router/access point.
Proxy
A program or a server that provides
Internet access to computers within a
firewall or quicker downloading of
web pages.
Abbreviation for Service Set
IDentifier. It is a name that identifies
a particular access point within an
IEEE 802.11 wireless LAN. To
connect with an access point, a client
device must be set with the same
SSID. SSIDs can be up to
32 characters long. For higher
security, a network key is normally
also used. In this case, connection
cannot occur unless the SSID
matches the network key.
WEP
Abbreviation for Wired Equivalent
Privacy. An encryption key used in
wireless LAN networks. As an IEEE
standard based on the RC4 algorithm
cryptography, WEP is used to secure
IEEE 802.11b wireless networks.
During the transmission of a
message between a wireless LAN
access point and a client device, the
sending side encrypts the data and
the receiving side decrypts it. For
communication to occur, both
devices must use a common code
key, which is called the “WEP key.”
The encryption level is indicated by
the bit count of the key; e.g. 64 bits
or 128 bits. The higher the bit count,
the higher the security level.
Precautions/Specifications
One of the fundamental units used to
express digitized data in computers.
Digitized data is commonly
expressed in binary digits (zeros and
ones). A single unit of data is one bit.
One byte consists of eight bits.
SSID
WMA
Abbreviation for Windows Media
Audio. WMA is the audio
compression technology developed
by Microsoft Corporation that allows
audio files to be compressed to about
1/22 of the data size of a standard
compact disc.
75GB
WPA
Abbreviation for Wi-Fi Protected
Access. An encryption standard for
wireless LAN networks created by
the Wi-Fi Alliance to remedy a
number of serious security problems
in the WEP system. In addition to the
network name (SSID) and
encryption key (WEP), this protocol
uses a user authentication framework
called “EAP” (Extensible
Authentication Protocol) and a
protocol called “TKIP” (Temporal
Key Integrity Protocol) which
automatically updates the encryption
code at regular intervals for higher
security.
WPA2
Abbreviation for Wi-Fi Protected
Access 2. An encryption standard for
wireless LAN networks. As an
upgraded version of WPA created by
the Wi-Fi Alliance, this standard
uses AES (Advanced Encryption
Standard) cryptography to provide
stronger security than WPA.
WPS
Abbreviation for Wi-Fi Protected
Setup. A wireless network standard
created by the Wi-Fi Alliance allows
you to set up a wireless network
easily. A push button method and a
PIN code method are available.
76GB
DAB (Digital Audio
Broadcasting)-related
terms (CMT-G2BNiP
only)
Dynamic label segment
The text data transmitted for each
channel or service.
Ensemble label
In DAB, multiple digital radio
channels are transmitted using a
single radio transmission or
frequency. A group of channels sent
this way is called an “ensemble” and
“ensemble label” is the name of such
a group.
Service label
The name of an individual digital
radio channel or service.
Index
F
N
AAC 75
Access permission 54
Access point 23
AirPlay 46
Alphabet search 52
Audio format 34, 39
Auto standby 21
Features 8
Fixed IP address 24, 27
FM lead antenna 17
FM tuner 30
Bass 56
Home Network function 36
Listening 39
Optional network settings 53
Server setting 36
Name of the unit
Rename 55
Network name 23
Network settings 22
Check 53
Connection method 22
Optional settings 53
Wired 26
Wireless 23
Network standby 53
C
I
P
CD 28
Character input 14
Clock 20
Connecting the unit 16
Connections
Antenna 16, 17
AUDIO IN 49
DLNA 8
Dock adapters for iPhone 19
Home network 22
Network cable 18
Power cord 16, 17
Speaker cords 16, 17
Wired 26
Wireless 23
Creating programs 51
Information on the display 59
Internet 41
IP address 24, 27, 75
iPod/iPhone 19, 33
Charging 33
Compatible models 74
Dock adapters 19
Listening 33
List operation 15
Parts and controls 11
PARTY STREAMING 44
Join 45
Optional setting 55
Start 44
Play mode 50
Play Timer 58
Precautions 69
Preset
Music services 42
Tuner 31
Program play 28, 50
Proxy server 24, 27, 75
M
R
MAC address 75
Manual setting
Access point 25
IP address 24, 27
Proxy server 24, 27
Menu operation 15
MP3 28
Music Services 41
Options menu 42
Preset 42
Registration code 43
Remote 12
Repeat play 28, 34, 40, 50
B
D
DAB lead antenna 17
DAB tuner 30
Default Gateway 24, 27
DLNA 8
DNS 75
E
Editing
Device list 54
Server list 39
H
K
Keyword 52
L
Precautions/Specifications
A
77GB
S
W
Security key 75
Server 36
Audio format 39
Delete 39
List 39
Listening 39
Refresh 39
Windows 7 36
Windows Vista/XP 38
Server list
Delete 39
Refresh 39
Settings
Access Permission 54
Clock 20
Display 59
Network connection 22
Optional network settings 53
Server 36
Sound 56
Timer 57
Windows 7 36
Windows Vista/XP 38
Shuffle play 28, 34, 40, 50
Sleep Timer 57
Sound effect 56
Sound sources
Available 8
Speaker pads 18
SSID 23, 75
Standby indicator
Abnormal state 60
Color 11
Supplied accessories 10
Support site 60
Wake-on-LAN 39
WEP 75
Windows 7 36
Windows Media Player 11 38
Windows Media Player 12 36
Windows Vista/XP 38
Wired network 26
Wireless LAN antenna 19
Wireless LAN signal strength
19
Wireless network 23
Search 23
WMA 75
WPA 76
WPA2 76
WPS 25, 76
PIN code 26
Push button 25
T
Timer 57
Play Timer 58
Sleep Timer 57
Treble 56
Troubleshooting 60
Tuner 30
DAB Initial Scan 31
Listening 30
Preset 31
Tuning mode 30
U
Update 48
USB device 34
78GB
Trademarks, etc.
• PARTY STREAMING and PARTY STREAMING
logo are trademarks of Sony Corporation.
• VAIO and VAIO Media are registered trademarks of
Sony Corporation.
• MPEG Layer-3 audio coding technology and patents
licensed from Fraunhofer IIS and Thomson.
• Microsoft, Windows, Windows Vista, Windows 7™,
•
•
•
•
•
Windows Media are trademarks or registered
trademarks of Microsoft Corporation in the United
States and/or other countries.
Mac and Macintosh are trademarks of Apple Inc.
AirPlay, the AirPlay logo, iPhone, iPod, iPod classic,
iPod nano, and iPod touch are trademarks of Apple Inc.,
registered in the U.S. and other countries.
“Made for iPod,” and “Made for iPhone” mean that an
electronic accessory has been designed to connect
specifically to iPod or iPhone, respectively, and has
been certified by the developer to meet Apple
performance standards. Apple is not responsible for the
operation of this device or its compliance with safety
and regulatory standards. Please note that the use of this
accessory with iPod or iPhone may affect wireless
performance.
Apple is not responsible for the operation of this device
or its compliance with safety and regulatory standards.
“
” is a mark of the Wi-Fi Alliance.
•
•
•
•
•
•
•
are trademarks, service marks, or certification marks of
the Digital Living Network Alliance.
Wake-on-LAN is a trademark of International Business
Machines Corporation in the United States.
This product is protected by certain intellectual
property rights of Microsoft Corporation. Use or
distribution of such technology outside of this product
is prohibited without a license from Microsoft or an
authorized Microsoft subsidiary.
The system names and product names indicated in this
manual are generally the trademarks or registered
trademarks of the manufacturer.
In this manual, Microsoft Windows XP Home Edition,
Microsoft Windows XP Professional and Microsoft
Windows XP Media Center Edition are referred to as
Windows XP.
In this manual, Microsoft Windows Vista Home Basic,
Microsoft Windows Vista Home Premium, Microsoft
Windows Vista Business and Microsoft Windows Vista
Ultimate are referred to as Windows Vista.
In this manual, Microsoft Windows 7 Starter, Microsoft
Windows 7 Home Premium, Microsoft Windows 7
Professional, Microsoft Windows 7 Ultimate are
referred to as Windows 7.
™ and ® marks are omitted in this manual.
Precautions/Specifications
• DLNA®, the DLNA Logo and DLNA CERTIFIED™
79GB
END-USER LICENSE AGREEMENT FOR SONY SOFTWARE
You should carefully read the following agreement before using the SONY SOFTWARE (defined below). Using the
SONY SOFTWARE indicates your acceptance of the agreement. If you do not agree with it, you are not authorized to use
the SONY SOFTWARE.
IMPORTANT - READ CAREFULLY: This End-User License Agreement (“EULA”) is a legal agreement between
you and Sony Corporation (“SONY”), the manufacturer of your Sony hardware device (the “PRODUCT”) and the
licensor of the SONY SOFTWARE. All Sony software and third party software (other than such software subject to its
own separate license) included with your PRODUCT and any updates and upgrades thereto shall be referred to herein as
the “SONY SOFTWARE”. You may use the SONY SOFTWARE only with the PRODUCT.
By using the SONY SOFTWARE, you agree to be bound by the terms of this EULA. If you do not agree to the terms of
this EULA, SONY is unwilling to license the SONY SOFTWARE to you. In such event, you should not use the SONY
SOFTWARE.
SONY SOFTWARE LICENSE
The SONY SOFTWARE is protected by copyright laws and international copyright treaties, as well as other intellectual
property laws and treaties. The SONY SOFTWARE is licensed, not sold.
GRANT OF LICENSE
All title, copyright and other rights in and to the SONY SOFTWARE are owned by SONY or its licensors. This EULA
grants you the right to use the SONY SOFTWARE for personal use only.
DESCRIPTION OF REQUIREMENTS, RESTRICTIONS, RIGHTS AND LIMITATIONS
Limitations. You may not copy, modify, reverse engineer, decompile or disassemble the SONY SOFTWARE in whole
or in part.
Separation of Components. The SONY SOFTWARE is licensed as a single product. Its component parts may not be
separated.
Use on Single PRODUCT. The SONY SOFTWARE may only be used with a single PRODUCT.
Rental. You may not rent or lease the SONY SOFTWARE.
Software Transfer. You may permanently transfer all of your rights under this EULA only when the SONY
SOFTWARE is transferred together with and as part of the PRODUCT, provided that you retain no copies, transfer all of
the SONY SOFTWARE (including but not limited to all copies, component parts, media, instruction manuals, other
printed materials, electronic documents, recovery disks and this EULA) and the recipient agrees to the terms of this
EULA.
Termination. Without prejudice to any other rights, SONY may terminate this EULA if you fail to comply with the
terms of this EULA. In such event, when requested by SONY, you must send the PRODUCT to an address designated by
SONY, and SONY will send back the PRODUCT to you as soon as practicable after the SONY SOFTWARE has been
deleted from the PRODUCT.
Confidentiality. You agree to keep confidential information contained in SONY SOFTWARE which is not publicly
known and not to disclose such information to others without SONY’s prior written approval.
HIGH RISK ACTIVITIES
The SONY SOFTWARE is not fault-tolerant and is not designed, manufactured or intended for use or resale as on-line
control equipment in hazardous environments requiring fail-safe performance, such as in the operation of nuclear
facilities, aircraft navigation or communication systems, air traffic control, direct life support machines or weapons
systems, in which the failure of the SONY SOFTWARE could lead to death, personal injury or severe physical or
environmental damage (“High Risk Activities”). SONY and its suppliers specifically disclaim any express or implied
warranty of fitness for High Risk Activities.
80GB
EXCLUSION OF WARRANTY ON SONY SOFTWARE
You expressly acknowledge and agree that use of the SONY SOFTWARE is at your sole risk. The SONY SOFTWARE is
provided “AS IS” and without warranty of any kind, and SONY, its vendors and SONY’s licensors (for purposes of this
SECTION only, collectively, “SONY”) EXPRESSLY DISCLAIM ALL WARRANTIES, EXPRESS OR IMPLIED,
INCLUDING BUT NOT LIMITED TO THE IMPLIED WARRANTIES OF MERCHANTABILITY AND FITNESS
FOR A PARTICULAR PURPOSE. SONY DOES NOT WARRANT THAT THE FUNCTIONS CONTAINED IN THE
SONY SOFTWARE ARE FREE FROM ERRORS OR BUGS OR WILL MEET YOUR REQUIREMENT, AND SONY
DOES NOT WARRANT THAT THE OPERATION OF THE SONY SOFTWARE WILL BE CORRECTED.
FURTHERMORE, SONY DOES NOT WARRANT OR MAKE ANY REPRESENTATIONS REGARDING THE USE
OR THE RESULTS OF THE USE OF THE SONY SOFTWARE IN TERMS OF ITS CORRECTNESS, ACCURACY,
RELIABILITY OR OTHERWISE. NO ORAL OR WRITTEN INFORMATION OR ADVICE GIVEN BY SONY OR A
SONY AUTHORIZED REPRESENTATIVE SHALL CREATE A WARRANTY OR IN ANY WAY INCREASE THE
SCOPE OF THIS WARRANTY. SOME JURISDICTIONS DO NOT ALLOW THE EXCLUSION OF IMPLIED
WARRANTIES, IN WHICH CASE THE ABOVE EXCLUSION WOULD NOT APPLY TO YOU.
Without limiting any of the foregoing, it is specifically provided that the SONY SOFTWARE is not designed or intended
for use on any product other than the PRODUCT. SONY provides no warranty that any product, software, content or data
created by you or a third party will not be damaged by the SONY SOFTWARE.
LIMITATION OF LIABILITY
SONY, ITS SUPPLIERS AND SONY’S LICENSOR’S (for purposes of this SECTION ONLY, collectively, “SONY”)
SHALL NOT BE LIABLE FOR ANY INCIDENTAL OR CONSEQUENTIAL DAMAGES RELATING TO THE
SONY SOFTWARE ARISING FROM OR BASED ON BREACH OF ANY EXPRESS OR IMPLIED WARRANTY,
BREACH OF CONTRACT, NEGLIGENCE, STRICT LIABILITY OR ANY OTHER LEGAL THEORY. SUCH
DAMAGES INCLUDE, BUT ARE NOT LIMITED TO, LOSS OF PROFITS, LOSS OF REVENUE, LOSS OF DATA,
LOSS OF USE OF THE PRODUCT OR ANY ASSOCIATED EQUIPMENT, DOWN TIME AND USER’S TIME,
REGARDLESS OF WHETHER SONY HAS BEEN ADVISED OF THE POSSIBILITY OF SUCH DAMAGES. IN
ANY CASE, SONY’S ENTIRE LIABILITY TO YOU UNDER ANY PROVISION OF THIS EULA SHALL BE
LIMITED TO THE AMOUNT ACTUALLY PAID ALLOCABLE TO THE SONY SOFTWARE.
If you use or transfer the SONY SOFTWARE in or to a country other than your country of residence, you shall comply
with applicable laws and regulations relating to exports, imports and customs.
GOVERNING LAW
This EULA shall be construed, governed, interpreted and applied in accordance with the laws of Japan, without regards to
any conflict of laws provisions. Any dispute arising out of this EULA shall be subject to the exclusive venue and
jurisdiction of the courts in Tokyo, Japan, and you and SONY hereby consent to the venue and jurisdiction of such courts.
YOU AND SONY WAIVE THE RIGHT TO TRIAL BY JURY WITH RESPECT TO ANY MATTERS ARISING
UNDER OR RELATING TO THIS EULA.
Precautions/Specifications
EXPORTS
SEVERABILITY
If any part of this EULA is held invalid or unenforceable, other parts will remain valid.
Should you have any questions in connection with this EULA or the limited warranty provided hereunder, you may
contact SONY by writing to SONY at the designated contact address mentioned in the warranty card included in the
product package.
81GB
82GB
Precautions/Specifications
83GB
©2011 Sony Corporation Printed in China
4-299-598-14(1)